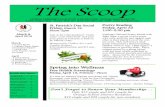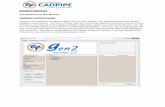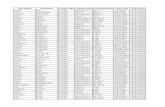Orange Technologies Inc. CADPIPE License Server Setup Guide
Transcript of Orange Technologies Inc. CADPIPE License Server Setup Guide

Orange Technologies Inc.
CADPIPE License Server Setup Guide
Purpose of this Document
The purpose of this document is to guide you through the installation and setup of the Cadpipe License Server. It will show you how to gather the information needed for Cadpipe to generate a license file. It will then show you how to configure that license file to run as a Windows Service for uninterrupted license handling.
OrangeFlexServer.exe Installation
Install the supplied OrangeFlexServer.exe onto the computer that will host the license server. We recommend installing to the folder “C:\Program Files\Orange Technologies\OrangeFlexServer”, or the “C:\Program Files(x86)\Orange Technologies\OrangeFlexServer” for 64 bit installations. This folder will be referred to in the remainder of this setup guide.

Generate Server Information for Cadpipe Licensing
In order to generate a license file, we need some information about the server that will host the license server. This information can be obtained through the LMTools Server Manager. 1. Locate this icon on your desktop (the above installation will create this icon) and double click it to start the manager.
2. Select the “System Settings Tab”
3. This tab contains the information needed to generate a license file. Select the “Save HOSTID Info to a File” button and save this file as “MyHostID.txt” to your desktop. Email this file to [email protected]

Modifications to your Firewall Settings
You must allow the following two license server executables through your firewall settings: C:\Program Files\Orange Technologies\OrangeFlexServer\lmgrd.exe
C:\Program Files\Orange Technologies\OrangeFlexServer\cadpipe.exe If you installed to a different location, then use that location to locate these two files. If these two files are not allowed, then client computers cannot communicate with the license server to check out a license.
Installing and Setting up your License File
Once you receive your license file from customer support or your sales rep, you will need to finish setting up the license server. Please follow these procedures: 1. Copy your license file to the installation folder … C:\Program Files\Orange Technologies\OrangeFlexServer. Your license file will begin with “cadpipe” and have a file extension of “.lic”. 2. Locate the “LMTools Server Manager” icon on your desktop (as above) and double click it. 3. Select the “Config Services” tab.

4. Make the following changes on this tab:
a. Set the Service Name to “Cadpipe”
b. Browse to the lmgrd.exe file located at “C:\Program Files\Orange
Technologies\OrangeFlexServer”.

c. Browse to the license file that was emailed to you (you should have copied it to the folder “C:\Program Files\Orange Technologies\OrangeFlexServer”).
d. Turn on “Use Services” and then turn on “Start Server at Power Up”.
e. Select “Save Service” and respond with “Yes” when asked.

5. Select the “Utilities” tab. Make the following changes on this tab:
a. Type “Cadpipe” in the Vender Name box.
b. Use the browse button and browse to the license file in your installation folder

c. Select “Add Vendor Path”. 7. Select the “Service/License File” tab.

8. Make the following changes on this tab:
a. Select “Configuration using Services”.
9. Select the “Start/Stop/Reread” tab.
10. Make the following changes on this tab:
a. Select “Cadpipe” in the server list.
b. Select the “Start Server” button. The License Server is now running. You may close the LMTools Manager as it is no longer needed. Since we configured the License Server to run as a Service, it will automatically start when this computer is restarted. Since it is a service, it will start prior to an administrator entering a password. That means if this server computer is restarted due to a power failure or an automatic windows update, the Cadpipe Licenses will be available once the login screen is reached. This allows for uninterrupted license handling due to unattended reboots.

Server Status Use the Server Status tab within LMTools to query license use. Enter Cadpipe for the Individual Daemon name, and then select ‘Perform Status Enquiry’.
You can also enter Individual Feature information to query specific licenses. For example, enter Pipe, and the information on available Pipe licenses, and those in use will be listed in the Status window.
If you have no other FLEXLM services running (such as AutoCad), you will not need to enter this information – You should be able to simply select ‘Perform Status Enquiry’.

Trouble Shooting
If you cannot connect to your server, and are using Windows 2008 Server, or older, you may need to add an exception through the DEP for Cadpipe and the lmgrd.exe files on the server.
for example:
Start the DEP program (on the server) from Control Panel > System > Advanced > Performance Settings > Data Execution Prevention. Add an exception for Cadpipe.exe and LMGRD.exe. Restart the service.
Multiple Vendors If you have multiple vendors using Flexera licensing,, you may need to run multiple licenses from your server simultaneously.
From a command line, if you are bypassing LMTools, you can specify a license list to start multiple daemons from one prompt, (using a semi-colon between your license files). eg
lmgrd –c c:\test_system\counted1.lic; c:\test_system\counted2.lic
Using lmtools , you can achieve the same effect by copying all the license files to one location and just specify the directory in the lmtools entry rather than the license file itself. eg
Path to the license file – C:\Program Files (x86)\Orange Technologies\Orange FlexServer

Doing this, when the service is started, then daemons are started for each license file with the extension ‘.lic’ or ‘.dat’ in the target directory.
Note If the location of the daemon ‘exe’ file is not included in your license file, you may also want to copy the daemon ‘exe’ file to that same target directory. Or, you could instead specify the daemon location on the vendor line in the license file if the former method is not convenient. The license file can be edited in this way without encrypting.
Bypassing LMTOOLS If you are still having problems, you can bypass the LMTools Utility.
When you installed the OrangeFlexeServer.exe file, several files were extracted into the “C:\Program Files\Orange Technologies\OrangeFlexServer” directory. Files mentioned here, are located in that folder.
To find your Host ID:
Double click the getID.bat file. The number highlighted here is the Host ID.
Getting the Server Name.
On the desktop there should be an icon called Computer or My Computer, double click it to get the Computer Name.
Email the Host ID and Server Name along with your Company Name to [email protected]
The license file will be emailed to you, it is digitally signed and cannot be altered. Place it in the OrangeFlexServer folder under “C:\Program Files\Orange Technologies\OrangeFlexServer”

Server operations
Starting the server
Click on "start.bat", and the server will start. A DOS console should appear and it should show the products that the server supports in the text dialog.
Stopping the server
Click on "stop.bat", a command window will ask you if you are sure you want to stop the server, type "y" for yes and the server will stop.
The console
When running the server a console will be displayed. This will show people checking licenses in or out, it is a good way to help with troubleshooting any problems or seeing who has licenses in use.
Connecting from a client
When a client's trial period expires, they will be asked to either locate a license file, or specify a server. In the case of net based licenses, you must specify the computer name that the server license is located on. The correct text to enter would be the name of your server,
Select OK, and your license will be activated, and the server location stored for future use. (in a cplicense.ini file in your installation directory) To change that, simply delete that cplicense.ini file; it will be recreated on completion of this dialog.
Select the Network license
Type in the name of your Server