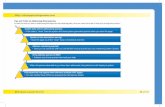Oracle Onsite RDC - User Guide 4.6
-
Upload
ceecil1959 -
Category
Documents
-
view
17 -
download
0
description
Transcript of Oracle Onsite RDC - User Guide 4.6

Oracle® Clinical Remote Data Capture OnsiteUser's Guide
Release 4.6
B31158-04
October 2011

Oracle Clinical Remote Data Capture Onsite User's Guide, Release 4.6
B31158-04
Copyright © 2007, 2011, Oracle and/or its affiliates. All rights reserved.
This software and related documentation are provided under a license agreement containing restrictions on use and disclosure and are protected by intellectual property laws. Except as expressly permitted in your license agreement or allowed by law, you may not use, copy, reproduce, translate, broadcast, modify, license, transmit, distribute, exhibit, perform, publish, or display any part, in any form, or by any means. Reverse engineering, disassembly, or decompilation of this software, unless required by law for interoperability, is prohibited.
The information contained herein is subject to change without notice and is not warranted to be error-free. If you find any errors, please report them to us in writing.
If this is software or related documentation that is delivered to the U.S. Government or anyone licensing it on behalf of the U.S. Government, the following notice is applicable:
U.S. GOVERNMENT RIGHTS Programs, software, databases, and related documentation and technical data delivered to U.S. Government customers are "commercial computer software" or "commercial technical data" pursuant to the applicable Federal Acquisition Regulation and agency-specific supplemental regulations. As such, the use, duplication, disclosure, modification, and adaptation shall be subject to the restrictions and license terms set forth in the applicable Government contract, and, to the extent applicable by the terms of the Government contract, the additional rights set forth in FAR 52.227-19, Commercial Computer Software License (December 2007). Oracle America, Inc., 500 Oracle Parkway, Redwood City, CA 94065.
This software or hardware is developed for general use in a variety of information management applications. It is not developed or intended for use in any inherently dangerous applications, including applications that may create a risk of personal injury. If you use this software or hardware in dangerous applications, then you shall be responsible to take all appropriate fail-safe, backup, redundancy, and other measures to ensure its safe use. Oracle Corporation and its affiliates disclaim any liability for any damages caused by use of this software or hardware in dangerous applications.
Oracle is a registered trademark of Oracle Corporation and/or its affiliates. Other names may be trademarks of their respective owners.
This software and documentation may provide access to or information on content, products, and services from third parties. Oracle Corporation and its affiliates are not responsible for and expressly disclaim all warranties of any kind with respect to third-party content, products, and services. Oracle Corporation and its affiliates will not be responsible for any loss, costs, or damages incurred due to your access to or use of third-party content, products, or services.

iii
Contents
Preface ................................................................................................................................................................. xi
Audience....................................................................................................................................................... xiDocumentation Accessibility ..................................................................................................................... xiFinding Information and Patches on My Oracle Support .................................................................... xiiFinding Oracle Documentation............................................................................................................... xiiiRelated Documents ................................................................................................................................... xivConventions ............................................................................................................................................... xiv
1 Getting Started with Remote Data Capture Onsite
About Electronic Data Capture.............................................................................................................. 1-2Terminology to Know and Understand ............................................................................................... 1-2About RDC Onsite User Roles .............................................................................................................. 1-3Starting the RDC Onsite Application .................................................................................................. 1-4
Requirements for Running the RDC Onsite Application............................................................. 1-4Checking the Internet Explorer Settings......................................................................................... 1-4Configuring the Cache Settings for the Internet Explorer ........................................................... 1-6Logging In to RDC Onsite................................................................................................................. 1-7
Shortcut to the Login Page......................................................................................................... 1-8Custom Options for the Login Page......................................................................................... 1-8
Resetting a Forgotten Password....................................................................................................... 1-8Starting at the Home Page ...................................................................................................................... 1-9
About the Main Pages .................................................................................................................... 1-10Home Page ................................................................................................................................ 1-10Casebooks Page ........................................................................................................................ 1-10Review Pages ............................................................................................................................ 1-10Reports Page ............................................................................................................................. 1-11
About the Session Information...................................................................................................... 1-11About Last Refresh .................................................................................................................. 1-11When a Session Times Out ..................................................................................................... 1-12
About the Global Links .................................................................................................................. 1-12Changing Your RDC Onsite Login Password.................................................................................. 1-13
Custom Options for the Change Password Link........................................................................ 1-13Expiration Date for Your RDC Onsite Login Password............................................................ 1-14
Setting Your Preferences for Lists and Dates................................................................................... 1-14Restoring the Default Values for Preferences ............................................................................. 1-16

iv
Getting Help and Assistance............................................................................................................... 1-16Using the Online Help System...................................................................................................... 1-16
Navigating from Help Topic to Topic................................................................................... 1-17Searching for Topics in the Online Help .............................................................................. 1-18Using Links to Navigate within the Online Help ............................................................... 1-18Creating Shortcuts and Adding Favorites for Help Topics ............................................... 1-18
Viewing CRF and Field Help Customized by Your Sponsor ................................................... 1-19Getting Tips about Tools ................................................................................................................ 1-19Viewing Release and Configuration Information about RDC Onsite ..................................... 1-20Contacting Your Help Desk........................................................................................................... 1-20
Logging Out............................................................................................................................................ 1-20
2 Learning the Common Tools
Selecting Your Current Study and Site ................................................................................................ 2-2Available Studies and Sites............................................................................................................... 2-2Your Current Study and Site ............................................................................................................ 2-2Summary Report of the Current Study and Site ........................................................................... 2-3
Using the Patient Selection List on the Home Page .......................................................................... 2-3Selecting Patients................................................................................................................................ 2-5Selecting Your Task............................................................................................................................ 2-5
Sorting the Entries in a List .................................................................................................................... 2-6Examples of Sorting Columns.......................................................................................................... 2-6
Sorting to Find Available Patient Numbers............................................................................ 2-6Sorting to Find Patients with Recently Modified Data.......................................................... 2-7Sorting to Find Patients by Casebook ...................................................................................... 2-7
Unique Sort on the Patient Number................................................................................................ 2-7Navigating from Page to Page................................................................................................................ 2-7
Using the Page Tabs........................................................................................................................... 2-7Drilling Down and Using Breadcrumbs......................................................................................... 2-9
Visual Clues of Drilling Down.................................................................................................. 2-9Drill-down Return: Breadcrumb versus Page Tab................................................................. 2-9Example: Drilling Down to Casebooks and Discrepancies ............................................... 2-10
Navigating through Long Lists........................................................................................................... 2-11Searching for Patients or CRFs ........................................................................................................... 2-11Working with Customized News, Activities, and Links ............................................................... 2-12
Using the News, Activities, and Links Sections Effectively...................................................... 2-13Reading the Daily News ................................................................................................................ 2-13Taking a Shortcut to Your Activities ............................................................................................ 2-14
Following Your Activities Trail ............................................................................................. 2-14Using the Default Activities Links ........................................................................................ 2-15
Using Customized Shortcuts to Relevant Web Sites.................................................................. 2-15Viewing a Summary Report for a Patient ......................................................................................... 2-15
3 Entering and Updating Patient Data
Starting Data Entry for Patients in a Clinical Study ......................................................................... 3-2Selecting Your Current Study and Site ........................................................................................... 3-2Finding Patients for Data Entry ....................................................................................................... 3-3

v
Selecting the Next Available Patient Number ........................................................................ 3-3Filtering the Patients List to Find Unused Patient Numbers ............................................... 3-3Finding Particular Patient Numbers ........................................................................................ 3-3
Opening the Patient Casebooks ....................................................................................................... 3-4Selecting a Patient CRF for Data Entry ........................................................................................... 3-4
Using the Casebooks Page...................................................................................................................... 3-5Nonflexible and Flexible Clinical Studies....................................................................................... 3-6
About Expected CRFs and Visits.............................................................................................. 3-6How RDC Onsite Alerts You to Changes in Expected CRFs and Visits............................. 3-6
Selecting a Visit for the Casebook Spreadsheet ............................................................................. 3-8Selecting a Visit for Flexible Studies ........................................................................................ 3-8Selecting a Visit for Nonflexible Studies ................................................................................. 3-8
Displaying the Study Interval with the Visit Name...................................................................... 3-9Navigating in the Casebook Spreadsheet....................................................................................... 3-9About the CRF Icons....................................................................................................................... 3-10Clicking a CRF to Enter or Update Data...................................................................................... 3-10
Using the Data Entry Window ............................................................................................................ 3-11Navigating in the Data Entry Window........................................................................................ 3-11
Navigating from Field to Field .............................................................................................. 3-11Navigating within the CRF..................................................................................................... 3-12Navigating from CRF to CRF................................................................................................. 3-12
Navigation in a CRF with Hidden or Grayed Out Questions ................................................. 3-13About Conditional Questions ................................................................................................ 3-13Visual Appearance of Conditional Questions ..................................................................... 3-13Automatic Field Navigation and Activation ....................................................................... 3-13
Using the Toolbar Icons in the Data Entry Window.................................................................. 3-14Highlighting Fields in a CRF......................................................................................................... 3-15
Entering Data in a CRF......................................................................................................................... 3-16Standard Text Fields versus Extended Text Fields .................................................................... 3-16
Yellow Note Icon Indicates an Extended Text Field in the CRF ...................................... 3-16ATTACHMENT Prefix Indicates Extended Text Fields..................................................... 3-17
Entering Data in a Standard Text Field........................................................................................ 3-17Displaying the Full Text of a Standard Text Field .............................................................. 3-18
Entering Data in an Extended Text Field..................................................................................... 3-18Opening the Show Extended Text Dialog Box .................................................................... 3-18Viewing or Entering Data in an Extended Text Field......................................................... 3-19Keys for Entering Data in the Show Extended Text Dialog Box....................................... 3-19Using Special Characters and Advanced Formatting in Extended Text Fields.............. 3-20
Selecting Data from a List of Acceptable Values ........................................................................ 3-20Using the Calendar to Enter Dates ............................................................................................... 3-20Processing Validation Errors During Initial Data Entry ........................................................... 3-21Adding and Updating an Investigator Comment ...................................................................... 3-21Changing Your Preferences for Data Entry................................................................................. 3-23Viewing CRF and Field Help Customized by Your Sponsor ................................................... 3-23
Updating Existing Data in a CRF ....................................................................................................... 3-24Specifying the Reason for Changing a Data Value .................................................................... 3-25Processing Validation Errors During Data Update.................................................................... 3-25

vi
Revising Discrepant Data ....................................................................................................... 3-26Allowing Discrepant Data ...................................................................................................... 3-26
Saving a CRF .......................................................................................................................................... 3-26User Initiated Save .......................................................................................................................... 3-26
Save Complete .......................................................................................................................... 3-27Save Incomplete ....................................................................................................................... 3-27About Missing Required Header Fields ............................................................................... 3-27
RDC Onsite Prompts for Saving Edits ......................................................................................... 3-28Effects of Discarding Changes ............................................................................................... 3-28
Save and Automatic Refresh ......................................................................................................... 3-28Changing CRF Status from Saved Incomplete ........................................................................... 3-29
Removing Data from a CRF ................................................................................................................ 3-29Marking a CRF or CRF Section as Blank...................................................................................... 3-29
Clicking the Blank Flag Icon................................................................................................... 3-30Selecting the Blank Flag Check Box in the CRF................................................................... 3-30Changing Between Blank and Non-blank Status ................................................................ 3-31
Deleting a Row from a Repeating Question Group ................................................................... 3-31Deleting a CRF................................................................................................................................. 3-31
Printing a CRF........................................................................................................................................ 3-32Configuring Page Setup Before Printing a CRF.......................................................................... 3-32Opening and Printing a CRF from the Data Entry Window .................................................... 3-33
Viewing the Audit History of a CRF Field ....................................................................................... 3-33Audit History for Extended Text Fields ...................................................................................... 3-34
Using the Navigator Pane for Discrepancies and Investigator Comments................................ 3-34Opening, Closing, and Resizing the Navigator Pane ................................................................ 3-35Selecting a Navigator Tab .............................................................................................................. 3-35Working with the List Pane and the Details Pane...................................................................... 3-35
Adding Pages ......................................................................................................................................... 3-36Adding an Unplanned Visit Page................................................................................................. 3-36Adding An Other Page................................................................................................................... 3-37
Validating Patient Data ........................................................................................................................ 3-38
4 Managing Discrepancies
Understanding Discrepancies and the Management Process.......................................................... 4-2Types of Discrepancies ............................................................................................................................ 4-2
System-Generated Discrepancies..................................................................................................... 4-3Univariate Discrepancies ........................................................................................................... 4-3Multivariate Discrepancies ........................................................................................................ 4-3
Manual Discrepancies ....................................................................................................................... 4-4Manual Field Discrepancies ...................................................................................................... 4-4Manual Section Discrepancies................................................................................................... 4-4Internal Manual Section Discrepancies.................................................................................... 4-4
Discrepancy Status ................................................................................................................................... 4-5Active and Other Discrepancies....................................................................................................... 4-5Hidden Discrepancies........................................................................................................................ 4-5Closed Discrepancies ......................................................................................................................... 4-5Colors Indicate Discrepancy Status ................................................................................................. 4-6

vii
Finding CRFs with Discrepancies......................................................................................................... 4-6Specifying Discrepancy Search Criteria.......................................................................................... 4-6Using a Discrepancies Activities Link............................................................................................. 4-8Letting Color Guide You to Discrepancies..................................................................................... 4-8
Reviewing Discrepancies........................................................................................................................ 4-9Working with the Review Discrepancies Page.............................................................................. 4-9
Navigating to the Review Discrepancies Page .................................................................... 4-10Sorting Discrepancies .............................................................................................................. 4-10Viewing the Details of a Discrepancy ................................................................................... 4-11
Discrepancies and Extended Text Fields ..................................................................................... 4-12Using the Casebooks Page to Review Discrepancies................................................................. 4-13
Using a Filtered Casebook Spreadsheet View ..................................................................... 4-13Using a Non-filtered Casebook Spreadsheet View............................................................. 4-13
Using the Review CRFs Page to Review Discrepancies ............................................................ 4-13Resolving and Routing Discrepancies .............................................................................................. 4-14
Highlighting the Discrepancies in a CRF .................................................................................... 4-14Reviewing Discrepancies in the Navigator Pane ....................................................................... 4-15
Opening, Closing, and Resizing the Navigator Pane ......................................................... 4-16Showing and Selecting Discrepancies in the Navigator Pane........................................... 4-16Reviewing Discrepancy Information in the Details Pane .................................................. 4-17Viewing the History of a Discrepancy.................................................................................. 4-17Viewing Related Values for Multivariate Discrepancies ................................................... 4-18Reviewing the Audit History for a Discrepancy ................................................................. 4-18Updating Discrepancy Comments ........................................................................................ 4-18
Taking Action on Discrepancies ................................................................................................... 4-19Types of Discrepancy Actions................................................................................................ 4-19Acting on Active versus Other Discrepancies ..................................................................... 4-19Routing Discrepancies............................................................................................................. 4-19Resolving Discrepancies ......................................................................................................... 4-20
Creating and Routing Manual Discrepancies ............................................................................. 4-21
5 Reviewing Investigator Comments
Working with the Review Investigator Comments Page.................................................................. 5-2Navigating to the Review Investigator Comments Page ............................................................. 5-2
Accessing the Review Investigator Comments Page Directly.............................................. 5-2Using a Custom Activities Link ................................................................................................ 5-3Drilling Down to the Review Investigator Comments Page ................................................ 5-3
Tools for Reviewing Investigator Comments ................................................................................ 5-4Reviewing Investigator Comments from the Data Entry Window ................................................ 5-4
Using Highlighting to Identify Fields with Investigator Comments ......................................... 5-4Using the Navigator Pane to Display and Update Investigator Comments ............................. 5-4
Updating Investigator Comments............................................................................................ 5-5Viewing the History of an Investigator Comment................................................................. 5-6
Adding and Updating an Investigator Comment .............................................................................. 5-6

viii
6 Reviewing Special Listings
About Special Listings ............................................................................................................................ 6-2About the Review Special Listings Page ............................................................................................. 6-3Displaying a Special Listing .................................................................................................................. 6-3
7 Verifying CRFs
Finding CRFs to Verify............................................................................................................................ 7-2Using a Customized Activities Link on the Home Page .............................................................. 7-2Selecting Patients and Navigating to the Review CRFs Page...................................................... 7-2Selecting Patients and Navigating to the Casebooks Page .......................................................... 7-3
Finding CRFs Requiring Re-verification............................................................................................. 7-4Reviewing CRFs from the Data Entry Window ................................................................................. 7-4
Reviewing Data .................................................................................................................................. 7-4Reviewing Discrepancies .................................................................................................................. 7-4Reviewing Verification History ....................................................................................................... 7-5Reviewing Changes since Latest Verification ................................................................................ 7-5Reviewing Audit History.................................................................................................................. 7-6
Verifying CRFs from the Data Entry Window .................................................................................... 7-6Redoing CRF Verification....................................................................................................................... 7-7Verifying Multiple CRFs......................................................................................................................... 7-8Undoing Verification of Multiple CRFs .............................................................................................. 7-9
8 Approving CRFs
Finding CRFs for Approval .................................................................................................................... 8-2Using a Customized Activities Link on the Home Page .............................................................. 8-2Selecting Patients and Navigating to the Review CRFs Page...................................................... 8-2Selecting Patients and Navigating to the Casebooks Page .......................................................... 8-3
Finding CRFs Requiring Re-Approval ................................................................................................ 8-4Reviewing CRFs from the Data Entry Window ................................................................................. 8-4
Reviewing Data .................................................................................................................................. 8-4Reviewing Discrepancies .................................................................................................................. 8-4Reviewing Approval History ........................................................................................................... 8-5Reviewing Changes since Latest Approval.................................................................................... 8-5Reviewing Audit History.................................................................................................................. 8-6
Approving CRFs from the Data Entry Window ................................................................................. 8-6Redoing CRF Approval ........................................................................................................................... 8-7Approving Multiple CRFs ...................................................................................................................... 8-8Undoing Approval of Multiple CRFs................................................................................................... 8-9About the Approve CRFs Dialog Box ............................................................................................... 8-10
9 Using Search
Selecting the Study and Site Context for a Search............................................................................. 9-2Using the Search Pane ............................................................................................................................. 9-2Using Patient Search Criteria ................................................................................................................. 9-4
Searching for Patients by Number................................................................................................... 9-4Searching for Patients by Assigned Book ....................................................................................... 9-5

ix
Searching for Patients by Data Entered .......................................................................................... 9-5CRF Search Criteria and the Show Search Parameter .......................................................... 9-6Hidden CRFs and the Show Search Parameter ..................................................................... 9-6
Searching for Patients by the Patient Discrepancy Status............................................................ 9-6Searching on the Custom Reference Field........................................................................................ 9-7
Using CRF Status Search Criteria ......................................................................................................... 9-7Searching by CRF Entry Status ........................................................................................................ 9-7Searching by CRF Discrepancy Status ............................................................................................ 9-8Searching by CRF Approval Status ................................................................................................. 9-9Searching by CRF Verification Status ............................................................................................. 9-9
Using CRF Source Search Criteria ..................................................................................................... 9-10Searching by CRF Source Casebook............................................................................................. 9-10Searching by CRF Source Visit ...................................................................................................... 9-10Searching by CRF Source CRF Name........................................................................................... 9-10
Using Search Criteria During a Drill-down ..................................................................................... 9-11About the Effects of an Inherited Patient Selection.................................................................... 9-11About the Effects of an Inherited CRF Selection ........................................................................ 9-11About the Effects of an Inherited Discrepancy Status Selection .............................................. 9-12
Clearing Your Search Criteria ............................................................................................................. 9-12
10 Viewing Summary Reports
Viewing a Study and Site Summary Report .................................................................................... 10-2Viewing a Patient Summary Report .................................................................................................. 10-3
11 Generating CRF Reports
Working with the Reports Page .......................................................................................................... 11-2Generating a Patient Data Report from the Reports Page............................................................. 11-3Alternate Ways to Generate a Patient Data Report ......................................................................... 11-5
Generating a Patient Data Report from the Home or Casebooks Page................................... 11-5Generating a Patient Data Report from the Review CRFs Page............................................... 11-6
Generating a Blank Casebook Report ............................................................................................... 11-7Searching for Report Jobs .................................................................................................................... 11-8Monitoring the Status and Progress of Your Report Jobs ........................................................... 11-10
Stopping a Report Job in Progress .............................................................................................. 11-11Viewing the Details of a Report Job ........................................................................................... 11-11
Printing a Report ................................................................................................................................. 11-13
A Description of the CRF Icons
Data Entry Status Icons .......................................................................................................................... A-2Discrepancy Status Icons ....................................................................................................................... A-3Verification Status Icons ........................................................................................................................ A-4Approval Status Icons ............................................................................................................................ A-4Multiple-Status Icons ............................................................................................................................. A-5Summary of Colors and Symbols Added to CRF Icons................................................................... A-6

x
B Report Contents
Content of a Patient Data Report ......................................................................................................... B-2Cover Page in a Patient Data Report .............................................................................................. B-2CRF Superscripts in a Patient Data Report.................................................................................... B-3Ancillary Data Pages in a Patient Data Report ............................................................................. B-3
CRF Created Information ........................................................................................................ B-4Approval Information ............................................................................................................... B-4Including Audit History and Discrepancy Details ............................................................... B-5Audit History Includes All Fields Even if Never Updated ................................................. B-5Inserted and Deleted Rows....................................................................................................... B-5
Bookmarks in a Patient Data Report .............................................................................................. B-6Appendices in a Patient Data Report ............................................................................................. B-7Page Numbering in a Patient Data Report .................................................................................... B-7Extended Text Fields in Patient Data Reports .............................................................................. B-7
Content of a Blank Casebook Report .................................................................................................. B-8Cover Page in a Blank Casebook Report ....................................................................................... B-8CRF Data Section in a Blank Casebook Report............................................................................. B-8
Page Numbering in a Blank Casebook Report ...................................................................... B-9About the List of Unprinted DCIs ........................................................................................... B-9
Index

xi
Preface
This guide describes how to use the Oracle Clinical Remote Data Capture Onsite (RDC Onsite) application. It describes the tasks that clinical research associates, site monitors, investigators, site coordinators, and data managers perform daily.
This preface contains the following topics:
■ Audience on page xi
■ Documentation Accessibility on page xi
■ Finding Information and Patches on My Oracle Support on page xii
■ Finding Oracle Documentation on page xiii
■ Related Documents on page xiv
■ Conventions on page xiv
AudienceThis guide is for Oracle Clinical RDC Onsite users. It assumes a basic understanding of Microsoft Windows terminology and usage, as well as a general understanding of the site's role in the clinical trials processes. Knowledge of Oracle Clinical functionality or experience with RDC Onsite is helpful, but not required to successfully use this guide.
System administrators should use this guide in conjunction with the Oracle Clinical Remote Data Capture Onsite Administrator's Guide. Study and CRF designers should use this guide in conjunction with Oracle Clinical Creating a Study.
Documentation AccessibilityFor information about Oracle's commitment to accessibility, visit the Oracle Accessibility Program website at http://www.oracle.com/pls/topic/lookup?ctx=acc&id=docacc.
Access to Oracle SupportOracle customers have access to electronic support through My Oracle Support. For information, visit http://www.oracle.com/pls/topic/lookup?ctx=acc&id=info or visit http://www.oracle.com/pls/topic/lookup?ctx=acc&id=trs if you are hearing impaired.

xii
Finding Information and Patches on My Oracle SupportYour source for the latest information about Oracle Clinical Remote Data Capture Onsite is Oracle Support's self-service Web site My Oracle Support (formerly MetaLink).
Before you install and use Oracle Clinical Remote Data Capture Onsite, always visit the My Oracle Support Web site for the latest information, including alerts, White Papers, installation verification (smoke) tests, bulletins, and patches.
Creating a My Oracle Support AccountYou must register at My Oracle Support to obtain a user name and password account before you can enter the Web site.
To register for My Oracle Support:
1. Open a Web browser to https://support.oracle.com.
2. Click the Register link to create a My Oracle Support account. The registration page opens.
3. Follow the instructions on the registration page.
Signing In to My Oracle SupportTo sign in to My Oracle Support:
1. Open a Web browser to https://support.oracle.com.
2. Click Sign In.
3. Enter your user name and password.
4. Click Go to open the My Oracle Support home page.
Finding Information on My Oracle SupportThere are many ways to find information on My Oracle Support.
Searching by Article IDThe fastest way to search for information, including alerts, White Papers, installation verification (smoke) tests, and bulletins is by the article ID number, if you know it.
To search by article ID:
1. Sign in to My Oracle Support at https://support.oracle.com.
2. Locate the Search box in the upper right corner of the My Oracle Support page.
3. Click the sources icon to the left of the search box, and then select Article ID from the list.
4. Enter the article ID number in the text box.
5. Click the magnifying glass icon to the right of the search box (or press the Enter key) to execute your search.
The Knowledge page displays the results of your search. If the article is found, click the link to view the abstract, text, attachments, and related products.

xiii
Searching by Product and TopicYou can use the following My Oracle Support tools to browse and search the knowledge base:
■ Product Focus — On the Knowledge page under Select Product, type part of the product name and the system immediately filters the product list by the letters you have typed. (You do not need to type "Oracle.") Select the product you want from the filtered list and then use other search or browse tools to find the information you need.
■ Advanced Search — You can specify one or more search criteria, such as source, exact phrase, and related product, to find information. This option is available from the Advanced link on almost all pages.
Finding Patches on My Oracle SupportBe sure to check My Oracle Support for the latest patches, if any, for your product. You can search for patches by patch ID or number, or by product or family.
To locate and download a patch:
1. Sign in to My Oracle Support at https://support.oracle.com.
2. Click the Patches & Updates tab. The Patches & Updates page opens and displays the Patch Search region. You have the following options:
■ In the Patch ID or Number field, enter the number of the patch you want. (This number is the same as the primary bug number fixed by the patch.) This option is useful if you already know the patch number.
■ To find a patch by product name, release, and platform, click the Product or Family link to enter one or more search criteria.
3. Click Search to execute your query. The Patch Search Results page opens.
4. Click the patch ID number. The system displays details about the patch. In addition, you can view the Read Me file before downloading the patch.
5. Click Download. Follow the instructions on the screen to download, save, and install the patch files.
Finding Oracle DocumentationThe Oracle Web site contains links to all Oracle user and reference documentation. You can view or download a single document or an entire product library.
Finding Oracle Health Sciences DocumentationTo get user documentation for Oracle Health Sciences applications, go to the Oracle Health Sciences documentation page at:
http://www.oracle.com/technetwork/documentation/hsgbu-154445.html
Note: Always check the Oracle Health Sciences Documentation page to ensure you have the latest updates to the documentation.

xiv
Finding Other Oracle DocumentationTo get user documentation for other Oracle products:
1. Go to the following Web page:
http://www.oracle.com/technology/documentation/index.html
Alternatively, you can go to http://www.oracle.com, point to the Support tab, and then click Documentation.
2. Scroll to the product you need and click the link.
3. Click the link for the documentation you need.
Related DocumentsThis section lists the documents in the Oracle Clinical Remote Data Capture Onsite documentation set, followed by their part number. The most recent version of each guide is posted on the Oracle Web site; see "Finding Oracle Health Sciences Documentation" on page xiii.
■ Oracle Clinical Installation Guide (Part A83779)
■ Oracle Clinical Administrator's Guide (Part A83791)
■ Oracle Clinical Getting Started (Part B12308)
■ Oracle Clinical Creating a Study (Part A85200)
■ Oracle Clinical Conducting a Study (Part A85201)
■ Oracle Clinical Interfacing from Oracle Clinical (Part A83793)
■ Oracle Clinical Remote Data Capture Onsite Administrator's Guide (Part E11064)
■ Oracle Clinical Remote Data Capture Onsite User's Guide (Part B31158)
■ Oracle Clinical Remote Data Capture Classic Data Entry User's Guide (Part B13921)
The release notes and the release content document are also posted in the Oracle Health Sciences documentation library.
In addition, Oracle Clinical Remote Data Capture Onsite customers can request a copy of the Oracle Clinical Stable Interface Technical Reference Manual from Oracle Support.
ConventionsThe following text conventions are used in this document:
Convention Meaning
boldface Boldface type indicates graphical user interface elements associated with an action, or terms defined in text or the glossary.
italic Italic type indicates book titles, emphasis, or placeholder variables for which you supply particular values.
monospace Monospace type indicates commands within a paragraph, URLs, code in examples, text that appears on the screen, or text that you enter.

1
Getting Started with Remote Data Capture Onsite 1-1
1Getting Started withRemote Data Capture Onsite
Oracle Clinical Remote Data Capture Onsite (RDC Onsite) is a Web application that works with studies that are defined and designed using Oracle Clinical. You can use RDC Onsite to collect, review, and report clinical data collected during a patient visit in a clinical study.
This chapter includes the following topics:
■ About Electronic Data Capture
■ Terminology to Know and Understand
■ About RDC Onsite User Roles
■ Starting the RDC Onsite Application
■ Starting at the Home Page
■ Changing Your RDC Onsite Login Password
■ Setting Your Preferences for Lists and Dates
■ Getting Help and Assistance
■ Logging Out

About Electronic Data Capture
1-2 Oracle Clinical Remote Data Capture Onsite User's Guide
About Electronic Data CaptureWith electronic data capture, you enter research information from source documents into the computer, and save it to a database located at the host company. Electronic data capture facilitates real-time processes, which means that as site users enter and update data, the project team and sponsor can access the same data immediately after it has been saved to the database.
Some advantages of using electronic data capture are as follows:
■ Real-time access to captured data
■ Simultaneous execution of tasks by multiple user groups
■ Accurate tracking of patient enrollment
■ High-quality data ensured by electronic edit checks
■ Remote review and monitoring
Terminology to Know and UnderstandRDC Onsite uses many terms that are common in the clinical studies and clinical trials industry. However, some of the terms have a different meaning from the standard. It is important to understand the differences. This section clarifies the use of certain terms in the RDC Onsite application and documentation.
Case Report Form (CRF)A case report form (CRF) is a paper or electronic record associated with a patient in a clinical study. Its purpose is to facilitate accurate collection of clinical data.
Strictly speaking, a CRF has no data. It is a blank form. Once you enter and save data into the form, it is an entered CRF or a document. However, in both the clinical trials industry and in this user guide, CRF can refer to either an empty CRF or an entered CRF. For clarity in a potentially ambiguous context, this user guide uses terms such as entered CRF, document, and empty CRF.
Many companies refer to eCRFs when using an electronic data capture system. In this user guide, all CRFs are electronic CRFs, unless the term paper CRF is used explicitly.
PageA page refers to an RDC Onsite application page. RDC Onsite, like all applications or sites on the World Wide Web, is made up of pages.
Many companies refer to a CRF as a page. In some cases, this user guide refers to multi-page CRFs and pages within a CRF.
CasebookA casebook refers to the definition of visits expected, and the CRFs expected at each visit. A patient casebook is one instance of the casebook, either with or without data entered. Some companies refer to an entire casebook as a CRF.
A casebook is a collection of phases, patients, visits, and CRFs within a study.
DiscrepancyA discrepancy is any data that falls outside of an expected range of values or is otherwise flagged during the edit check process as an error. Some examples of a discrepancy are an invalid date or an age greater than the maximum age for the study.

About RDC Onsite User Roles
Getting Started with Remote Data Capture Onsite 1-3
RDC Onsite checks the data and raises discrepancies (an electronic query) at various times in the data entry process. For example, suppose the age range for the patients in your clinical trial is 20 to 40 years old. If you enter 50 for the age of a patient, RDC Onsite immediately displays a message that the value is out of range. Because RDC Onsite verifies certain data against a set of values, you can immediately correct errors or discrepancies during the data entry process.
About RDC Onsite User RolesYour user role, together with privileges granted to you, determine your activities with RDC Onsite. Your user role defines what you can and cannot do in the RDC Onsite application. For example, your user role may let you enter data, modify data, and resolve discrepancies, but not let you verify or approve the data.
By default, RDC Onsite includes the following pre-defined user roles:
■ Site user
■ Investigator
■ Clinical Research Associate (CRA)
■ Data manager
In addition, your sponsor can create and define various other user roles for your instance of RDC Onsite. The following sections describe the default user roles.
Site UserA site user enters patient data into electronic Case Report Forms (CRFs). Site users can start to enter data after the database development is complete, and the study is underway. Entering data and addressing system-generated discrepancies take place simultaneously. Persons with this user role include study coordinators, site coordinators, nurses, research assistants, and data entry personnel.
InvestigatorThe investigator is the physician responsible for the study at a particular site. The investigator approves CRFs and sometimes also enters data.
After data for a patient is entered and reviewed, and all discrepancies are resolved, the investigator electronically signs the forms, confirming the veracity of the entered data.
Clinical Research Associate (CRA)As soon as possible after data is saved at the site, the Clinical Research Associate (CRA) reviews study data and addresses issues, performing source data verification either remotely or during a site visit. The CRA, commonly called a clinical monitor or monitor, is an employee of the sponsor or the Clinical Research Organization (CRO).
After data for a patient is entered and reviewed, and all discrepancies are resolved, the CRA has the privileges to electronically verify the forms, confirming that all information has been reviewed.
Data ManagerThe data manager is a member of the study team and works at the sponsor site. The data manager uses RDC Onsite to monitor enrollment, track study progress, and review the data for overall quality, patterns, and trending. In addition, the data manager may enter, review, and resolve discrepancies.

Starting the RDC Onsite Application
1-4 Oracle Clinical Remote Data Capture Onsite User's Guide
Starting the RDC Onsite ApplicationBecause RDC Onsite is a Web application, you do not need to install any additional software onto your computer. You use your Web browser to access the RDC Onsite application over the network.
Requirements for Running the RDC Onsite ApplicationThe requirements to run the RDC Onsite application are as follows:
■ A computer with a high-speed internet connection.
■ Microsoft Internet Explorer, Version 6.0 or later.
Oracle supports Internet Explorer 6.0, but recommends Internet Explorer 7.0. Microsoft made significant performance improvements in Internet Explorer 7.0. Data entry operations, such as opening and saving a CRF, are faster on Internet Explorer 7.0 than on Internet Explorer 6.0.
■ The Web address for the RDC Onsite application.
■ A unique user name and password for your login.
Your sponsor provides you with the Web address of the RDC Onsite application, your login user name, and your login password. RDC Onsite does not require additional software.
Checking the Internet Explorer SettingsPrior to running RDC Onsite for the first time, you must:
■ Verify that your version of Internet Explorer meets the minimum requirement
■ Check that the Internet Explorer connection, security, and privacy settings are configured properly
Although RDC Onsite is compatible with the default Internet Explorer settings, the settings for your computer may have been modified. If you ever have difficulty starting up the RDC Onsite application, always check the Internet Explorer settings.
To check the Internet Explorer settings:
1. Open Internet Explorer.
2. Open the Help menu and select About Internet Explorer to view the version number. RDC Onsite requires Version 6.0 or later of Internet Explorer.
3. Open the Tools menu and select Internet Options.
4. Click the Advanced tab.
5. Scroll down to the HTTP 1.1 settings. Make the following changes:
a. Select the Use HTTP 1.1 check box.
b. Select the Use HTTP 1.1 through proxy connections check box.

Starting the RDC Onsite Application
Getting Started with Remote Data Capture Onsite 1-5
6. Scroll down to the Security setting. Make sure the Do not save encrypted page to disk setting is not selected:
7. Click the Security tab. Make the following changes:
a. Select the Web content zone for which you want to make security settings. You can select Internet, Local intranet, or Trusted sites.
b. Click the Custom Level button to open the Security Settings window.
c. Scroll down to Run ActiveX controls and plug-ins, and then click Enable.
d. Scroll down to Scripting. Under Active scripting, click Enable.
e. Click OK to save your changes and close the window.
8. Click the Privacy tab. Make the following changes:
a. Drag the Settings (cookie-blocking) slider to Medium High or lower.
b. Select the Block pop-ups check box.
c. Click Settings.
d. Click the Filter Level field and then select either Low or Medium from the list.
e. Click Close.
9. Click OK to save all your changes and close the Internet Options window.

Starting the RDC Onsite Application
1-6 Oracle Clinical Remote Data Capture Onsite User's Guide
Configuring the Cache Settings for the Internet ExplorerYou can improve the performance of the RDC Onsite application by properly configuring the amount of disk space that the Internet Explorer uses to cache temporary Internet files. This caching space increases the speed at which RDC Onsite displays pages and CRFs.
The recommended size for the cache depends on the design of the CRFs in your study, your usage patterns, and the number of other Web sites and applications that you frequently access. Check with your sponsor for recommendations on the amount of disk space to specify for the cache.
To set the cache settings for the Internet Explorer:
1. Open Internet Explorer.
2. Open the Tools menu and select Internet Options.
3. Click the General tab. In the Temporary Internet Files section, click the Settings button to open the Settings dialog box.
a. Select Automatically for the Check for newer versions of stored pages setting.
b. Set the amount of disk space to use for the Temporary Internet Files folder.
c. Click OK to save your changes and close the dialog box.
4. Click the Advanced tab.
a. Scroll to the Security section.
b. Make sure the Empty Temporary Internet Files folder when browser is closed check box is not selected:
5. Click OK to save all your changes and close the Internet Options window.

Starting the RDC Onsite Application
Getting Started with Remote Data Capture Onsite 1-7
Logging In to RDC OnsiteBefore you can log in to RDC Onsite, you must obtain a user name, a password, and a Web address from your sponsor.
As shown in Figure 1–1, the default Login page for RDC Onsite includes the login fields, a Login button, and a Help link. Your sponsor can customize the login process, so your Login page may look different from the illustration in Figure 1–1.
Figure 1–1 Default Login Page for RDC Onsite
To log in to RDC Onsite:
1. Open Internet Explorer.
2. Click the Address field and then type the Web address for RDC Onsite. You must obtain the Web address from your sponsor.
3. Click Go.
4. Wait for the RDC Onsite Login page to display.
5. Click the User Name field and type your assigned user name.
■ Your user name is not case-sensitive.
■ Your sponsor associates your user name with particular privileges and access rights to RDC Onsite.
6. Click the Password field and type your password.
■ Your password is not case-sensitive.
■ To ensure security, RDC Onsite displays asterisks as you type your password.
■ You can modify your password after you log in. See "Changing Your RDC Onsite Login Password" on page 1-13 for more information.
7. Click Login. RDC Onsite validates your user name and password, and then displays the Home page.

Starting the RDC Onsite Application
1-8 Oracle Clinical Remote Data Capture Onsite User's Guide
Shortcut to the Login PageTo start future sessions quickly, add the RDC Onsite Login Web address to your Favorites list in the Internet Explorer.
Custom Options for the Login PageYour sponsor can customize the Login page as follows:
■ Include a link that lets you request a new password, which is especially helpful if you have forgotten your password. See "Resetting a Forgotten Password" on page 1-8 for more information.
■ Include a link that opens another Web page and provides information on how to contact your sponsor or your Help Desk. See "Contacting Your Help Desk" on page 1-20 for more information.
■ Place a custom logo at the top of the page.
In addition, your sponsor can add a button or link to an existing Web page that automatically starts the RDC Onsite application in a separate browser window.
Resetting a Forgotten PasswordIf you forget your password, you cannot log in to RDC Onsite. To request a new password, you can:
■ Contact your Help Desk
■ Use the Reset Password link, if available, on the Login page
To request a new password from the Login page:
1. Start RDC Onsite and wait for the Login page to display.
2. Click the Reset Password link.
3. Enter your user name at the prompt.
4. Click Reset. RDC Onsite returns to the Login page and displays a message confirming your request for a new password.
You will receive your new password through e-mail.
If the Reset Password link is not available or if you need additional assistance with your password, contact your Help Desk.
Once you receive your new password and successfully log in to RDC Onsite, you should immediately change the system-assigned password to one that you can easily remember. See "Changing Your RDC Onsite Login Password" on page 1-13 for more information.
Note: Do not confuse resetting a forgotten password with changing a password. If you know your password but want to change it, use the Change Password link instead of the Reset Password link. The Change Password link is available after you successfully log in to RDC Onsite.

Starting at the Home Page
Getting Started with Remote Data Capture Onsite 1-9
Starting at the Home PageWhen you log in to RDC Onsite, the application opens the Home page—the starting point for all your activities.
Figure 1–2 uses the Home page to illustrate the major parts of a page in the RDC Onsite application: the page header, the page footer, and the page work space.
■ The page header is at the top of every page. The header provides information about your current session and global links for tasks such as logging out, changing passwords, and getting help. The options in the page header are always available to you. They do not change as you navigate from page to page.
■ The work space is where you perform your daily activities. The work space includes tabs for navigating to other pages and tools that let you view, enter, and update patient data. The content of the work space varies depending on the page.
■ The page footer is at the bottom of every page. The footer includes an About RDC link, the links for page navigation (same as the page tabs), and the same global links found in the page header. The options in the page footer are always available to you. They do not change as you navigate from page to page.
Figure 1–2 Major Parts of a Page in RDC Onsite

Starting at the Home Page
1-10 Oracle Clinical Remote Data Capture Onsite User's Guide
About the Main PagesYou use the page tabs to open and display the following the main pages of the RDC Onsite application:
■ Home page
■ Casebooks page
■ Review pages (includes the Review CRFs page, Review Discrepancies page, Review Investigator Comments page, and Review Special Listings page)
■ Reports page
Home PageWhen you log in, RDC Onsite always opens to the Home page, which is the starting point for many of your tasks or activities. The Home page lists the patients for the current study and site. You can select one or more patients and then select an action to perform, such as open the patient casebooks. You can also search for certain patients, view a Patient Summary Report, and access news alerts from your sponsor.
Casebooks PageThe Casebooks page lets you view patient data and CRFs laid out in a spreadsheet, or grid pattern, reflecting casebook organization. The Casebooks page is a unique page in RDC Onsite for several reasons:
■ It is the only page where you can start data entry for a CRF.
■ It is the only page that provides a casebook-oriented view of a patient's expected and entered CRFs displayed in a spreadsheet format, whereas the other pages display information in a list format.
Review PagesThe Review pages access information about CRFs, discrepancies, investigator comments, and special listings.
■ The Review CRFs page lets you review CRFs for verification and approval.
■ The Review Discrepancies page lets you correct and manage discrepancies to ensure that the data is complete, accurate, and compliant with the study protocol.
■ The Review Investigator Comments page lets you review, add, and update investigator comments to a response in the CRF.
■ The Review Special Listings page displays additional information, such as adverse events (AEs) and concomitant medications (ConMeds), for a patient.
The Review Special Listings page is available in RDC Onsite only if the Oracle Thesaurus Management System (TMS) is installed and integrated with the Oracle Clinical database.

Starting at the Home Page
Getting Started with Remote Data Capture Onsite 1-11
Reports PageThe Reports page lets you generate, view, and print patient data reports and blank casebook reports. You can also monitor reports currently in progress and search for a specific report.
About the Session InformationRDC Onsite displays valuable information about the current session in the header of every page. A session is the time period when you are logged in to RDC Onsite.
RDC Onsite uses the following format to display session information:
Logged in as user name (role, database); Last Refresh dd-mmm-yyyy hh:mm:ss
For example:
Session information provides the following details:
■ The user name and role of the person currently logged in to RDC Onsite. Your user name authorizes you to log in to the application. Your role defines the type of tasks you can complete and grants you specific privileges. For example, your role might be site user, CRA, investigator, or data manager. Based on your role, you may be able to enter data, process discrepancies, review comments, and print reports.
■ The name of the database currently being used for this session. This database stores the information you enter and modify.
■ The date and time of the last refresh.
About Last RefreshRDC Onsite displays the date and time the view was last refreshed. A refresh updates the data on the current page.
By default, RDC Onsite uses the following standard format to display the date (day, month, and year) and time (hours, minutes, and seconds) of the last refresh:
dd-mon-yyyy hh:mm:ss
For example:
31-Dec-2009 11:17:21
If the Preferences link is available, you can change the date format of the last refresh. You can display the date in US, European, or Swedish format. For more information, see "Setting Your Preferences for Lists and Dates" on page 1-14.
The time of a last refresh always corresponds to the time setting currently defined for your PC. Note that the Display timestamps in local timezone check box on the Preferences page has no effect on the display of the last refresh time.

Starting at the Home Page
1-12 Oracle Clinical Remote Data Capture Onsite User's Guide
When a Session Times OutA session begins when you successfully log in to RDC Onsite. The session ends either when you log out or when RDC Onsite times out due to inactivity.
By default, RDC Onsite times out after 30 minutes of inactivity. However, your sponsor can change the timeout interval to another value. If you remain inactive in a session for the specified period of time, RDC Onsite automatically times out and logs you out of the application.
The automatic timeout provides added security to unauthorized use of the application. If a timeout occurs, RDC Onsite prompts you to log in again.
About the Global LinksRDC Onsite displays global links on the right side of the page header. Note that for convenient access, RDC Onsite also displays the global links in the page footer. By default, RDC Onsite has four global links.
You can use the global links to:
■ Log out of the RDC Onsite application.
■ Set your preferences for how RDC Onsite displays data. You can specify the maximum number of items to display on a page, select the format of dates, and select your local time zone.
■ Change your login password.
■ Open and search the online help.
Caution: Unsaved work is lost when a session times out. To avoid losing your work when RDC Onsite times out, check the timeout period for your study, and routinely save your work.
Note: Your set of global links may be different from the default links. Your sponsor can customize RDC Onsite as follows:
■ Make the Preferences link unavailable.
■ Rename the Change Password link.
■ Add a link that displays contact information for your site, sponsor, or CRO. The default name of this link is Contact Us, however, your sponsor can rename the link.

Changing Your RDC Onsite Login Password
Getting Started with Remote Data Capture Onsite 1-13
Changing Your RDC Onsite Login PasswordWhen you log in to RDC Onsite for the first time, you should change your system-assigned password immediately. Password security depends on you changing your password periodically and protecting your password from others.
In addition, your sponsor sets an expiration date for your password. Accordingly, RDC Onsite prompts you to change your password from time to time.
To change your RDC Onsite login password:
1. Click the Change Password link in the page header. RDC Onsite opens the Change Password page.
2. Click the Old Password field and enter your current password.
3. Click the New Password field and enter a new password.
4. Click the Confirm Password field and re-enter your new password. Enter passwords carefully. Your new and confirm passwords must match to change your password successfully. Passwords are not case-sensitive.
5. Click Apply.
When you change your password, RDC Onsite automatically logs you out. You need to restart the application and log in with your new password.
Custom Options for the Change Password LinkBy default, RDC Onsite displays a Change Password link in the page header and the page footer. However, your sponsor can:
■ Rename the link
■ Change the page that displays when you click the link and the process you use to change your password
Note: To change your password, you must know your current password. If you have forgotten your password, see "Resetting a Forgotten Password" on page 1-8 for details on requesting a new password.
Note: The previous procedure describes the standard method for changing your password. Your process may be different if your sponsor customized the RDC Onsite application.

Setting Your Preferences for Lists and Dates
1-14 Oracle Clinical Remote Data Capture Onsite User's Guide
Expiration Date for Your RDC Onsite Login PasswordYour sponsor sets an expiration date for your login password. Accordingly, RDC Onsite prompts you to change your password as the expiration date approaches.
You have a grace period within which to change your password. If you log in during the grace period, RDC Onsite displays a warning message that your password will expire soon and automatically redirects you to the Change Password page. You can choose to change your password now or wait until later. RDC Onsite logs you in and lets you work.
If you do not change your password during the grace period, your password will expire. If you attempt to log in with an expired password, RDC Onsite automatically redirects you to the Reset Expired Password page. In this case, you cannot continue until you successfully change your password. You must then log in with your new password.
Setting Your Preferences for Lists and DatesRDC Onsite displays different lists of information on the various pages in the application. For example, there are lists of patients, lists of discrepancies, lists of investigator comments, and lists of reports. In addition, RDC Onsite dates information entered into the database and displayed on the screen.
The Preferences link in the page header lets you set your preferences for the maximum number of items to display in a list and for the format of dates.
To set your preferences:
1. Click the Preferences link in the page header. RDC Onsite opens the Preferences page.
2. Select any of the following preferences:
■ Number of items to display: News, Activities, and Link — Specifies the maximum number of items to display in the News, the Activities, and the Links sections on the Home page. The default setting is 20 items per section.
If the number of items to display exceeds the limit, RDC Onsite adds Next and Previous links so you can browse the entire list.
Note: Your sponsor may have customized RDC Onsite so that the Preferences link is not available.

Setting Your Preferences for Lists and Dates
Getting Started with Remote Data Capture Onsite 1-15
■ Number of items to display: all other lists (except on Patient Casebooks Page) — Specifies the maximum number of patients, CRFs, discrepancies, or investigator comments to display at a time on the page. The default setting is 50 items per page.
If the number of items to display exceeds the limit, RDC Onsite adds Next and Previous links so you can browse the entire list.
■ Input Date Format — Defines the format in which you need to enter dates into a CRF. RDC Onsite uses the specified format to record dates in the database. If you do not enter dates in the correct input format, RDC Onsite displays an error message.
Select your sponsor's recommended date format. The available input formats are:
– mm-dd-yyyy (US), default setting
– dd-mm-yyyy (European)
– yyyy-mm-dd (Swedish)
The standard format (dd-mon-yyyy, for example, 23-Jul-2010) is not provided as an explicit option. However, if you use the standard format when entering dates, RDC Onsite accepts it.
■ Display Date Format — Defines the format that RDC Onsite uses to display dates. This setting affects only the display of dates. It does not affect the format RDC Onsite uses to record dates into the database. The available formats are:
– Same format that you selected in the Input Date Format field
– dd-mon-yyyy (Standard), default setting
■ Display timestamps in local timezone — Specifies that RDC Onsite displays time stamps in terms of your local time zone. This setting affects only the display of time stamps for events such as when the CRF was last modified, approved, verified, or locked. It does not affect the format RDC Onsite uses to record time stamps in the database. RDC Onsite always stores time stamps according to the time zone of the database server.
3. Click Apply. RDC Onsite automatically applies and saves your changes. Once you apply your changes, you can click any page tab or link to continue with your work. Your changes remain in effect until you modify your preferences again.
Note: This setting does not affect the Casebooks page. The Casebooks page displays information in a spreadsheet format not a list format. RDC Onsite always displays 10 rows of patient information at a time on the Casebooks page.
Note: The Display timestamps in local timezone setting does not affect the display of the last refresh time. The time of a last refresh always corresponds to the time setting currently defined for your PC.
The Display Date Format setting, however, does affect the format of the last refresh date.

Getting Help and Assistance
1-16 Oracle Clinical Remote Data Capture Onsite User's Guide
Restoring the Default Values for PreferencesYou can click the Cancel button on the Preferences page at any time to reset your preferences to the default values. See Table 1–1 for the default values.
Getting Help and AssistanceRDC Onsite has many ways for you to get help and assistance while you are working in the application. You can:
■ Use the online HTML-based help system
■ Use the customized help provided by your sponsor for information on the CRFs and data entry fields specific to your study
■ Display tips about icons, buttons, and other controls
■ View release and configuration information for your version of RDC Onsite
■ Contact your Help Desk
Using the Online Help SystemRDC Onsite provides complete documentation in an HTML-based help system. The online help includes all the information in the user guide. To locate information in the help system, you can browse from topic to topic, select topics from the table of contents or index, or search for specific words or phrases.
To open the online help system:
1. Click the Help link in the page header. The Help window displays the topic relevant to the current page. The icons on the toolbar let you:
■ Open the Navigation pane
■ Display the previous topic
■ Display the next topic
■ Print the current topic
Note that the Help window does not display the Navigation pane initially.
2. Click the Show Navigation icon to open the Navigation pane at the left side of the window. The Navigation pane and the toolbar now include tabs and icons that let you:
■ View and select help topics from the table of contents
■ View and select help topics from the index, if available
■ Search for a specific word or phrase in the online help
Table 1–1 Default Values for Preferences
Preference Default Value
Number of items to display: News, Activities, and Links 20
Number of items to display: all other lists (except on Patient Casebooks Page)
50
Input Date Format mm-dd-yyyy (US)
Display Date Format dd-mon-yyyy (Standard)
Display time stamps in local time zone Check box selected

Getting Help and Assistance
Getting Started with Remote Data Capture Onsite 1-17
■ Add the current topic to your list of favorites
■ Show the location of the current topic in the table of contents
To resize the Navigation pane, drag the vertical border.
Navigating from Help Topic to TopicTable 1–2 summarizes the tools that you can use to navigate within the online help.
Tip: To avoid cluttering your desktop with extra browser windows, close online help windows as soon as you finish reading the topic.
Table 1–2 Tools for Navigating through the Online Help
Toolbar Icon Description
Displays the next topic.
To revisit previously viewed topics, right-click in the Help window and then select Back or Forward from the menu.
Displays the previous topic.
To revisit previously viewed topics, right-click in the Help window and then select Back or Forward from the menu.
Opens the Navigation pane on the left side of the Help window.
The Navigation pane and toolbar now include additional tabs and icons that let you view and select help topics from the table of contents or index, search for a specific word or phrase in the online help, add a topic to your list of favorites, and show the location of the current topic in the table of contents.
Displays the table of contents. To expand (or collapse) the list of topics, click a book icon. To display a topic in the Help window, click the link for that topic.
Displays the index for the online help.
Displays the Search field so you can find help topics that match one or more words.
Lets you add the current topic to your list of favorite help topics. These favorite topics are available once you open the online help.
In addition, you can right-click in the Help window and then select Add to Favorites to add the current help page to your list of favorite Web pages. You can then open the page from the Favorites menu in Microsoft Internet Explorer.
Synchronizes the topic displayed in the Help window with its location in the table of contents.
Prints the current topic.
Alternatively, you can right-click in the Help window and then select Print from the menu.

Getting Help and Assistance
1-18 Oracle Clinical Remote Data Capture Onsite User's Guide
Searching for Topics in the Online HelpYou can enter search criteria to find all the topics that contain the specified words. When specifying search words, note that:
■ The help topic must contain all the words you entered to result in a match. For example, if you enter Casebooks Page, the search finds all topics that have the word Casebooks AND the word Page in the title or body content.
■ The search is not case-sensitive. For example, if you enter onsite, the search finds any topic that has onsite, Onsite, ONSITE, or OnSite.
■ The search does not match other forms of the words you entered. For example, the word navigate does not match navigates, navigating, or navigator. Conversely, the word navigates does not match navigate.
To find help topics based on search words:
1. Click the Help link in the page header.
2. Click the Show Navigation icon to open the Navigation pane.
3. Click Search.
4. Enter one or more search words in the box.
5. Click Go. The Navigation pane lists and ranks the topics, if any, that match your search criteria. Topics with a title that matches all your search words are at the top of the list.
6. Click a title to display that topic in the Help window.
Using Links to Navigate within the Online HelpIn addition to the navigation tools in the Help window, you can click the following underlined links to move from topic to topic:
■ Click cross-reference links to display referenced topics
■ Click the links at the end of a topic to view related subtopics
Creating Shortcuts and Adding Favorites for Help TopicsFor topics that you find particularly helpful or that you use often, you can use the right-click menu in your Internet browser to create a shortcut to the topic or add the topic to your list of favorite Web pages.
To create shortcuts or favorites for help topics:
1. Click Help in the page header to open the Help window.
2. Find and display your favorite help topic.
3. Right-click in the Help window and then select one of the following options from the menu:
■ Create Shortcut to place a shortcut to the current page on your desktop.
■ Add to Favorites to add the current page to the favorites list in your browser.

Getting Help and Assistance
Getting Started with Remote Data Capture Onsite 1-19
Note that the right-click menu also has options that let you go back and forward to previously visited topics and print the current topic.
Viewing CRF and Field Help Customized by Your SponsorThe CRFs used in a clinical trial vary from study to study. The information requested on each form may be unique to your study. In addition, you may need help with the type of information required in a field in the CRF.
When setting up RDC Onsite, your sponsor has the option to provide help information specific to the CRF as well as to each field in the CRF.
For more information on viewing help for the CRF currently displayed in the Data Entry window, see Chapter 3, "Entering and Updating Patient Data."
Getting Tips about ToolsRDC Onsite has many tools—icons, buttons, and arrows—that you select when using the application.
To identify a tool, position the pointer over the tool, and then pause. A tool tip displays the name or function of the tool. In addition, the tool tip includes the corresponding keyboard shortcut, if one is available. For example:
To get more information about the tool, search the online help.

Logging Out
1-20 Oracle Clinical Remote Data Capture Onsite User's Guide
Viewing Release and Configuration Information about RDC OnsiteTo view product specific information about RDC Onsite, click the About RDC link in the page footer. RDC Onsite displays information such as:
■ The version number
■ The application server configuration (release number and date applied)
■ The database configuration (package, release number, and date applied)
Contacting Your Help DeskWhen configuring the RDC Onsite application, your sponsor can include a custom link for contacting your Help Desk. When you click the link, RDC Onsite opens a custom Web page created by your sponsor. The page displays contact information, such as phone numbers and e-mail addresses, for your Help Desk.
The default name for the link is Contact Us. However, your sponsor can change the name of the link during the setup process. The link, if available, appears with the other global links in the page header and footer.
Logging OutTo log out of RDC Onsite, click the Logout link in the page header. RDC Onsite ends your session, closes the application, and returns to the Login page.
Note: For security reasons, and to prevent tampering, you should always use the Logout link to exit from the RDC Onsite application properly. Do not close the window and assume you have logged out.

2
Learning the Common Tools 2-1
2Learning the Common Tools
Oracle Clinical Remote Data Capture Onsite (RDC Onsite) organizes information into several pages, which are oriented towards tasks. These tasks include searching for patients or CRFs, opening patient casebooks, reviewing patient data, and printing reports.
Each page has common tools and controls that you use to complete your tasks. This chapter includes the following topics:
■ Selecting Your Current Study and Site
■ Using the Patient Selection List on the Home Page
■ Sorting the Entries in a List
■ Navigating from Page to Page
■ Navigating through Long Lists
■ Searching for Patients or CRFs
■ Working with Customized News, Activities, and Links
■ Viewing a Summary Report for a Patient
These pages facilitate review of data and serve as a means to navigate to the Data Entry window to work with a specific Case Report Form (CRF).
The Data Entry window is a separate browser window that displays the CRF you select and open from either the Casebooks page or the Review pages. You can enter data or update a CRF only from within a Data Entry window. For more information on using the Data Entry window, see Chapter 3, "Entering and Updating Patient Data."

Selecting Your Current Study and Site
2-2 Oracle Clinical Remote Data Capture Onsite User's Guide
Selecting Your Current Study and SiteBefore you enter or update patient data in a CRF, you should always check that you are using the correct study and site.
At the top-right of the Home page and the Casebooks page, RDC Onsite displays the name of the study and site that you are currently using. For example:
RDC Onsite lists the studies and sites available to you in alphabetical order. Note that:
■ When you log in the first time, RDC Onsite accesses and displays the first study and site available to you.
■ When you log in again, RDC Onsite accesses and displays the study you last visited.
Available Studies and SitesThe studies and sites available to you depend on the studies you are participating in, your user role, and the privileges assigned to you by the study sponsor.
Most users work exclusively on a single site in a study. If that is the case for you, the study and site you work on are your only choices. You do not need to select the study and site.
However, if you work on more than one study or more than one site, always check that you are using the correct study and site before you add or modify any data.
The lists displayed in the Study and Site fields include only valid sites and studies. A valid site must have an investigator and at least one patient assigned. A valid study must have at least one valid site assigned. If the study or site you need is unavailable, contact your Help Desk.
Your Current Study and SiteTo select a study and a site:
1. Open the Home page.
Alternatively, you can go to the Casebooks page, which also has the same fields for selecting your study and site.
2. Click the Study field and then select a study from the list. Note that RDC Onsite inserts a --Select Site-- message into the Site field and updates the list of sites based on the study you selected:
3. Click the Site field and then select a site from the list. RDC Onsite accesses the selected study and site.
Caution: Always make sure you select the site when changing studies in order to refresh the screen with current data.

Using the Patient Selection List on the Home Page
Learning the Common Tools 2-3
Summary Report of the Current Study and SiteYou can review information and metrics about a study and site using the Study and Site Summary link located on the following pages:
■ Home page
■ Casebooks page
■ Reports page
See Chapter 10, "Viewing Summary Reports" for more details on the information in the Study and Site Summary Report.
Using the Patient Selection List on the Home PageWhen you open the Home page, the Patient Selection List displays all the patients for the current site in the study. The Patient Selection List has two major components:
■ The Patient Search pane
■ The Patients list
By default, the Patient Search pane is collapsed. You can click the plus sign (+) to expand the Patient Search pane. You can then specify criteria to search for and display a subset of patients.
The Patients list provides:
■ Several ways that you can select one or more patients
■ Colored icons that give you clues about the status of the data already entered
■ Information about each patient, such as patient number, date the data was last modified, and assigned casebook
■ Options for the task you want to complete once you select one or more patients

Using the Patient Selection List on the Home Page
2-4 Oracle Clinical Remote Data Capture Onsite User's Guide
SelectThe Select column displays check boxes that let you select one or more patients. You can then select an action to execute on the selected patients. For example, you can:
■ Open the casebooks for the selected patients and enter new data
■ Review CRFs already entered for the selected patients
■ Review discrepancies or investigators comments for the selected patients
■ Generate a Patient Data Report for the selected patients
Patient IconThe icon column displays a patient icon that resembles a human figure. The color of the icon is significant and provides valuable information about the patient data. Table 2–1 defines the meaning of the color of each icon.
Patient NumberThe Patient Number column displays the system-assigned unique number for each patient.
Last ModifiedThe Last Modified column displays the date of the latest modification to the patient's data. A modification can be any of the following actions:
■ Updating data
■ Routing or resolving discrepancies
■ Verifying, approving, locking, or unlocking a CRF
CasebookThe Casebook column displays the name of the casebook to which the patient is assigned, or displays Unassigned if the patient is not assigned to any casebook.
Table 2–1 Patient Icons
Icon Color Description
Gray with a question mark
No data has been entered for this patient number. You can use the patient number to enter data for a new patient.
White The patient data has no open discrepancies.
Red The patient data has one or more active discrepancies. An active discrepancy requires attention by you or a member of your user group.
Yellow The patient data has one or more other discrepancies. An other discrepancy requires attention from another user or user group.

Using the Patient Selection List on the Home Page
Learning the Common Tools 2-5
Selecting PatientsOn many pages in RDC Onsite, you can select one or more patients for processing.
You first select the patients and then you select the action you want to perform. For example, you may want to open casebooks to update CRFs, review discrepancies, review investigator comments, or generate reports.
Your options for selecting patients are as follows:
■ To select one or more patients, click the check boxes in the Select column.
■ To select all patients displayed on the current page, click Select All.
■ To clear your current selection of patients, click Select None.
Selecting Your TaskOnce you select the patients you want to process, you select the task you want to perform.
The corresponding drop-down list displays a list of actions you can take on the selected patients or CRFs. The options available in the list depend on the page and on your user role.
To select your next task:
1. Select one or more patients that you want to process.
2. Click the Select Patients and... field and then select the action you want to perform from the list.
3. Click Go to continue.
Note: You can only select patients displayed on the current page. If you display the next or previous set of entries, RDC Onsite clears your current selection.

Sorting the Entries in a List
2-6 Oracle Clinical Remote Data Capture Onsite User's Guide
Sorting the Entries in a ListRDC Onsite displays information in rows and columns. You can sort the columns in ascending or descending order. For example, on the Home page, you can click any of the following column headers to sort the list based on the contents in that column:
■ Patient Number
■ Last Modified
■ Casebook
When you initially open the Home page for a session, RDC Onsite automatically sorts the patient list in alphanumeric order by patient number. For example, A1, A2, A11, A12, A40, G6, J1, J2, J11. Note that the column headers do not indicate the initial sort:
To sort the list in another order, click a column header. An up arrow indicates the list is sorted in ascending order; a down arrow indicates the list is sorted in descending order. You can click the same column heading to toggle between an ascending and a descending sort.
Examples of Sorting ColumnsBecause clinical studies tend to have many patients, sorting a list can help you find information quickly and efficiently. Sorting has many benefits.
Sorting to Find Available Patient NumbersWhen you sort the Last Modified column in descending order, RDC Onsite displays the blank entries at the top of the list. A blank entry indicates that no modifications have been made, and therefore, the associated patient number has not yet been used. This sort provides an alternate way for you to locate available patients numbers when you need to enter data for a new patient.

Navigating from Page to Page
Learning the Common Tools 2-7
Sorting to Find Patients with Recently Modified DataAs you enter and modify data for a set of patients, you may also find it useful to sort the patient list by the Last Modified column. The ascending sort places those patients with the oldest date of modification at the top of the list, followed by the most recently modified and the blank entries (no data yet entered so no modifications).
Sorting to Find Patients by CasebookIf your patients all belong to the same casebook, sort on the Casebook column to group patients within the list regardless of patient number or modification date. You can then easily see the status of each patient and determine which CRFs require your attention.
Unique Sort on the Patient NumberUpon initial entry to the Home page or any of the Review pages, RDC Onsite sorts the entries numerically by patient number (ID). However, when you select the Patient Number column header to re-sort the list, RDC Onsite sorts the entries alphabetically.
Navigating from Page to PageThere are many ways to navigate from page to page. The way you choose to navigate depends on your current task and your preference for how to work. In addition, each navigation method has advantages.
To navigate from page to page, you can:
■ Click one of the page tabs
■ Drill down to the appropriate page
■ Click a breadcrumb
■ Click an Activities link
Using the Page TabsYou can use the page tabs to navigate from page to page in RDC Onsite. The tabs provide direct access to a page.
Note that for convenient access, the page footer has four links that correspond to each page tab. You can click either a page tab or a page link to navigate directly to that page.

Navigating from Page to Page
2-8 Oracle Clinical Remote Data Capture Onsite User's Guide
Whenever you navigate directly to a page by clicking a page tab or page link, RDC Onsite always resets the search criteria to the default values and displays the page in its default state. For example:
■ Whenever you click the Home tab, RDC Onsite opens the Home page, displays patient data for the current study and site, resets the search criteria to the default values, and collapses the Search pane.
■ When you click the Casebooks tab, RDC Onsite opens the Casebooks page, displays no patient data, resets the search criteria to the default values, and expands the Search pane. You can change the criteria in the Search pane; you must click Go to retrieve and display the patient data.
Returning or navigating directly to a page is useful when you have finished a set of tasks in other parts of the application and are ready to begin another task. In addition, you may want to use tabs to navigate to the Casebooks and Review pages if you either have a preference for using a particular page or make frequent use of searches.

Navigating from Page to Page
Learning the Common Tools 2-9
Drilling Down and Using BreadcrumbsDrilling down is the process of selecting one or more patients or CRFs, and then selecting an action. The action opens another page in the application and displays data only for the patients or CRFs you selected.
You can drill down to navigate:
■ From the Home page to the Casebooks page or to any of the Review pages
■ From the Casebooks page to any of the Review pages
■ From the Review CRFs page to the Review Discrepancies page or the Review Investigator Comments page
Visual Clues of Drilling DownWhen you drill down to a page, RDC Onsite displays several visual clues, or indicators, on the page:
■ The tabs indicate the current page. In Figure 2–1, Review CRFs is the current page.
■ Breadcrumbs, which appear directly below the page tabs, show the path you took to arrive at the current page. Breadcrumbs keep track of your location within RDC Onsite and provide a path (or trail) for you to follow back to your starting point.
The greater than sign (>) separates each part of the path. You click a link to navigate back to another point in the path.
■ The title in the Search pane indicates the number of patients or CRFs you selected for the drill-down action.
Figure 2–1 Breadcrumb and Selection Indicator Display
Drill-down Return: Breadcrumb versus Page TabTo return from a drill-down, you can use the breadcrumbs or the page tabs. However, the functionality is not the same. For example, clicking the Casebooks breadcrumb is not the same as clicking the Casebooks tab. Each method has advantages depending on what you want to do.
To return from a drill-down, you can use either of the following methods:
■ Breadcrumb — Click a link in the breadcrumb to return to that particular page. In this case, RDC Onsite re-displays the selected page and rolls back to the previous set of search parameters, patients, and CRFs. Note that this is different from what happens when you use the page tabs to return from a drill-down.
■ Page Tabs — Click the Home, Casebooks, or Review tab to navigate directly to that page. In this case, RDC Onsite re-displays the selected page in its default state and resets all search criteria to the default values.

Navigating from Page to Page
2-10 Oracle Clinical Remote Data Capture Onsite User's Guide
For the Home page, RDC Onsite displays all patients for the site, regardless of the set of patients last displayed. For the Casebooks or Review CRFs page, RDC Onsite does not display any data on the page. You must click Go in the Search pane to retrieve data.
Example: Drilling Down to Casebooks and DiscrepanciesThe following example steps through the process of drilling down from the Home page to the Casebooks page and then to the Discrepancies page.
To drill down:
1. Go to the Home page.
2. Expand the Patient Search pane.
3. Search for all open discrepancies.
a. Click the Discrepancy Status field and then select Open (Active&Other) from the list.
b. Click Go.
4. Select five patients from the Patients list.
5. Click the Select Patients and… field and then select Open Patient Casebooks from the list.
6. Click Go. Note that RDC Onsite:
■ Opens the Casebooks page and displays only the five selected patients in the casebook spreadsheet.
■ Displays a collapsed Search pane. The title bar of the Search pane indicates that 5 patients were selected from the Home page.
■ Displays a Home > breadcrumb to indicate your path to this point.
7. Select two red or yellow colored patient icons from the casebook spreadsheet.
8. Click the Select Patients and… field and then select Review Discrepancies from the list.
9. Click Go. Note that RDC Onsite:
■ Opens the Review Discrepancies page and lists only the discrepancies for the two selected patients.
■ Displays a collapsed Search pane. The title bar of the Search pane indicates that 2 patients were selected from the Casebooks page.
■ Updates the breadcrumb trail and now displays Home > Casebooks > to indicate the path you took to get to this point.
To return from the drill down, you can:
■ Click the Casebooks > breadcrumb to return to the Casebooks page. In this case, RDC Onsite displays only the five patients you previously selected from the Home page. You can now perform another action with this set of patients.
■ Click the Home > breadcrumb to return to the Home page. In this case, RDC Onsite displays only those patients that satisfy the results of your current search (only patients with open discrepancies).
■ Click a page tab. In this case, RDC Onsite opens the page in its default state and resets the search parameters to the default values for the page. Clicking a page tab is useful when you want to start a new task or work with a new set of patients.

Searching for Patients or CRFs
Learning the Common Tools 2-11
Navigating through Long ListsIf a list is longer than what the page can display, RDC Onsite provides navigational aids to show the next or previous sets of the full list.
To navigate to other entries within a list:
■ Click the < symbol or the Previous n link to display the previous set of entries.
■ Click the > symbol or the Next n link to display the next set of entries.
■ Click the down arrow and then select the range of entries to display. Note that you can also see the total number of items retrieved as a result of the current search.
■ Drag the scroll bar up or down to view other entries on the current page.
You can set your preference for how many entries RDC Onsite can display on a page. See "Setting Your Preferences for Lists and Dates" on page 1-14 for more information.
Searching for Patients or CRFsEvery page in RDC Onsite provides a Search pane that helps you locate and focus on the patients, CRFs, discrepancies, and reports that you need for your work.
Although the available search criteria varies on each page, the Search pane provides you with many search options. For example, you can:
■ Search for patients by range or by whether any data has been entered
■ Search for CRFs that have discrepancies, need verification, or need approval
■ Search for CRFs by name or by visit
In addition, you can combine search criteria to narrow your results. For example, you can search for all CRFs that are for Visit 1 and have a name of VITALS and need to be approved. For more information, see Chapter 9, "Using Search."

Working with Customized News, Activities, and Links
2-12 Oracle Clinical Remote Data Capture Onsite User's Guide
Working with Customized News, Activities, and LinksAs shown in Figure 2–2, the Home page includes the following three sections that can be customized by your sponsor:
■ The News section
■ The Activities section
■ The Links section
These sections are located on the left side of the Home page.
Figure 2–2 News, Activities, and Links Sections on the Home Page

Working with Customized News, Activities, and Links
Learning the Common Tools 2-13
Using the News, Activities, and Links Sections EffectivelyTo customize your use of the News, Activities, and Links sections, you can:
■ Click the Preferences link in the page header to define how many items to display in the News, Activities, and Links sections at a time. The default is 20 items per section.
■ Click the section title to sort the list in ascending order. Click the title again to sort in descending order.
■ Click the previous and next controls to view other items in the list.
Reading the Daily NewsYour sponsor publishes important information you need to know in the News section on the Home page. See Figure 2–3.
Figure 2–3 Reading the Daily News on the Home Page

Working with Customized News, Activities, and Links
2-14 Oracle Clinical Remote Data Capture Onsite User's Guide
News items can be about any topic, including:
■ Notices of group meetings, training classes, or other events
■ Changes to the study protocol or procedures
■ Progress reports
■ Upgrades to the RDC Onsite application
News may be specific to your site and your role. Each time you log in, scan the News section for newly listed items, and ensure you are up-to-date with the latest information specific to your study and site.
When you click a News item, RDC Onsite displays the news headline and text in the News Details window.
In addition, your sponsor can include a link that lets you get more information. For example, suppose a News item announces an updated terminology list. When creating the News item, your sponsor can include a link to the terminology Web site. When you click the link, RDC Onsite displays the information in a new browser window.
Taking a Shortcut to Your ActivitiesYour sponsor can customize tasks to suit your role and then display these tasks as links in the Activities section of the Home page. These links are a shortcut to your most common tasks.
Your list of activities may be different from another system user. Your sponsor can define activities for a user role, a set of users, or all roles.
In addition, RDC Onsite includes a default set of activities that your sponsor may or may not include. Your sponsor can add other activities as well. Contact your Help Desk for questions about the links in your Activities section.
Following Your Activities TrailClicking an Activities link on the Home page lets you navigate directly to the Review pages of the application with a built-in set of search criteria, rather than with a selected set of patients. RDC Onsite opens the appropriate page and displays the data defined by the customized search.
When you navigate using Activities, the target page opens with the Search pane collapsed, and the name of the activity displayed on the pane. Note that RDC Onsite displays the Home > breadcrumb at the upper left of the page.
If you click an Activities link, RDC Onsite displays the appropriate page with the data automatically filtered for you. For example, if you click the Review Active
Tip: To avoid cluttering your display, close each window as you finish reading the news.

Viewing a Summary Report for a Patient
Learning the Common Tools 2-15
Discrepancies link, RDC Onsite automatically opens the Review Discrepancies page and displays only those discrepancies that require your action.
Using the Default Activities LinksRDC Onsite includes the following default links in the Activities section.
■ To open the Review CRFs page and list the CRFs ready for verification, click Review Non-blank CRFs ready for Initial Verification. This link is displayed only if you have CRA privileges.
■ To open the Review CRFs page and list the CRFs ready for approval, click Review Non-blank CRFs ready for Initial Approval. This link is displayed only if you have investigator privileges.
■ To open the Review Discrepancies page and list all discrepancies that require action by you or your user group, click Show Active Discrepancies.
■ To open the Review Discrepancies page and list all discrepancies that require action by other users or groups, click Show Other Discrepancies.
Using Customized Shortcuts to Relevant Web SitesYour sponsor lists relevant Web addresses in the Links section on the Home page. For example, your sponsor may include a link to the National Institute of Health, to the Oracle Thesaurus Management System for standard terminology, or to a medical dictionary.
When you click a link, RDC Onsite displays the associated Web site in a separate browser window.
Viewing a Summary Report for a PatientYou can click a patient icon to view and print the latest overall metrics for that patient. The report includes the following information:
■ General (birth date, gender, age, site, last update)
■ Number of active, other, and closed discrepancies
■ Number of CRFs with active, other, or no open discrepancies
■ Status of CRFs
■ Dates of visits
■ Links to other information such as adverse events
See Chapter 10, "Viewing Summary Reports" for more information on the Patient Summary Report.

Viewing a Summary Report for a Patient
2-16 Oracle Clinical Remote Data Capture Onsite User's Guide

3
Entering and Updating Patient Data 3-1
3Entering and Updating Patient Data
The Home page of Oracle Clinical Remote Data Capture Onsite (RDC Onsite) lists all the patients in a selected study and site. You work with this data to create, update, review, and maintain patient data.
This chapter includes the following topics:
■ Starting Data Entry for Patients in a Clinical Study
■ Using the Casebooks Page
■ Using the Data Entry Window
■ Entering Data in a CRF
■ Updating Existing Data in a CRF
■ Saving a CRF
■ Removing Data from a CRF
■ Printing a CRF
■ Viewing the Audit History of a CRF Field
■ Using the Navigator Pane for Discrepancies and Investigator Comments
■ Adding Pages
■ Validating Patient Data

Starting Data Entry for Patients in a Clinical Study
3-2 Oracle Clinical Remote Data Capture Onsite User's Guide
Starting Data Entry for Patients in a Clinical StudyThe general process for entering patient data involves the following tasks:
■ Selecting Your Current Study and Site
■ Finding Patients for Data Entry
■ Opening the Patient Casebooks
■ Selecting a Patient CRF for Data Entry
Selecting Your Current Study and SiteThe studies and sites available to you depend on the studies you are participating in, your user role, and the privileges assigned to you by the study sponsor.
Before you enter or update patient data in a CRF, you should always check that you are using the correct study and site.
At the top-right of the Home page and the Casebooks page, RDC Onsite displays the name of the study and site that you are currently using. For example:
You can click the Study and Site fields to select from those available to you. Note that:
■ When you log in the first time, RDC Onsite accesses and displays the first study and site available to you.
■ When you log in again, RDC Onsite accesses and displays the study you last visited.
Most users work exclusively on a single site in a study. If that is the case for you, the study and site you work on are your only choices. You do not need to select the study and site. However, if you work on more than one study or more than one site, always check that you are using the correct study and site before you add or modify any data.
The lists displayed in the Study and Site fields include only valid sites and studies. A valid site must have an investigator and at least one patient assigned. A valid study must have at least one valid site assigned. If the study or site you need is unavailable, contact your Help Desk.
To select the study and site you want to access:
1. Open the Home page.
2. Click the Study field and then select a study from the list. Note that RDC Onsite inserts a --Select Site-- message into the Site field and updates the list of sites based on the study you selected:
3. Click the Site field and then select a site from the list. RDC Onsite accesses the selected study and site, and then updates the list of patients for the selected study and site.
Caution: Always make sure you select the site when changing studies in order to refresh the screen with current data.

Starting Data Entry for Patients in a Clinical Study
Entering and Updating Patient Data 3-3
You can similarly change your study and site from the Casebooks page. After you select your study and site, you enter search criteria and click Go to display patient data in the casebook spreadsheet.
Finding Patients for Data EntryWhen you need to enter data for a patient for the first time, you do not actually add a patient to the study. Instead, you select an unused patient number (ID) from the Home or the Casebooks page. Some sponsors pre-assign patient numbers, so you may know exactly which one to use. In other cases, you are instructed to select the next available patient number.
Unused patient numbers have grayed-out patient icons with a question mark symbol.
Depending on your sponsor's instructions, you can locate a new patient number (ID) in various ways.
To find a patient without entered data, you can:
■ Scroll through the patients list on the Home page to find the next available patient number
■ Filter the patient list to show only patients without data entered
■ Search for a particular patient number, or a range of patient numbers
Selecting the Next Available Patient NumberIf your sponsor instructs you to use the next available patient number (ID) for a new patient, select one or more unused patient numbers from the list of patients on the Home page and then proceed to the Casebooks page. Alternatively, you can filter the list to display only those patients without data entered.
Filtering the Patients List to Find Unused Patient NumbersYou can use the search options to filter the patients list and display only those patient that have no data entered. These patient numbers are available for you to use for data entry.
To filter the patients list to find unused patient numbers (IDs):
1. Open the Home page.
2. Click the (+) sign to expand the Patient Search pane.
3. Click the Show field and then select Patients with no data entered from the list.
4. Click Go to display only unused patient numbers (IDs).
Finding Particular Patient NumbersIf at your site, patient numbers are pre-assigned to specific patients, you need to find specific patient numbers or ranges before starting data entry.
To find one patient or a range of patients:
1. Open the Home page.
2. Click the (+) sign to expand the Patient Search pane.

Starting Data Entry for Patients in a Clinical Study
3-4 Oracle Clinical Remote Data Capture Onsite User's Guide
3. Enter your search criteria in the Range field to find either a single patient or a range of patients. You can click the Magnifying Glass icon to select a patient number from the list.
4. Click Go to retrieve and display the patients that satisfy your search criteria.
Opening the Patient CasebooksOn the Home page, you select the patient numbers (IDs) to start data entry, and then drill down to the Casebooks page to enter data against those patients.
Alternatively, you can select the Casebooks tab to open the Casebooks page, and then search for the patient numbers (IDs) on that page instead.
To enter data for one or more patients:
1. Open the Home page.
2. Click the check box to select one or more patients.
3. Click the Select patients and... field and then select Open Patient Casebooks from the list.
4. Click Go. The Casebooks page opens and displays the selected patients in the Casebook Spreadsheet. Note that:
■ The Search pane is collapsed, and the title in the Search pane indicates the number of patients you selected from the Home page. For example:
■ The breadcrumb displays Home > to indicate your navigation path to the Casebooks page.
■ By default, the Casebooks page displays all the CRFs expected for Visit 1 for the selected patients. You can selected another visit, search for a different set of patients, or enter data into a CRF.
See "Using the Casebooks Page" on page 3-5 for more information on selecting visits, selecting patients, navigating around the page, and opening CRFs.
Selecting a Patient CRF for Data EntryAfter you select one or more patients on the Home page and drill down to the Casebooks page, you click an empty CRF icon (a gray square with a green arrow) to open the CRF in a Data Entry window. You can now enter patient data into the selected CRF.
For more information on opening CRFs, using the tools in the Data Entry window, and entering patient data, see the following sections:
■ "Using the Data Entry Window" on page 3-11
■ "Entering Data in a CRF" on page 3-16

Using the Casebooks Page
Entering and Updating Patient Data 3-5
Using the Casebooks PageThe Casebooks page is a unique page in RDC Onsite. It is the only page where you can start data entry for a CRF.
In addition, the Casebooks page is the only page in RDC Onsite that provides a casebook-oriented view of the expected and entered CRFs for the displayed patients in a spreadsheet format. See Figure 3–1. The Home page and the Review pages display information in a list format.
To open the Casebooks page, you can:
■ Click the Casebooks tab to access the page directly
■ Select one or more patients on the Home page, and then drill down to the Casebooks page
You navigate to the Casebooks page either by selecting the Casebooks tab or by drilling down from the Home page.
Figure 3–1 Casebooks Page

Using the Casebooks Page
3-6 Oracle Clinical Remote Data Capture Onsite User's Guide
Nonflexible and Flexible Clinical StudiesThe schedule for a clinical study includes the intervals (phases, periods, and subperiods), the visits (also called Clinical Planned Events or CPEs), and the CRFs.
A nonflexible study follows the same schedule of treatments, visits, and assessments. Nonflexible studies have a relatively fixed schedule.
On the other hand, a flexible study can have multiple pathways through the trial for different patients. There may be entire intervals (groups of visits) that are required for some treatment groups, but are not required for others.
In addition, not all patients in a flexible study have the same assessments at every visit. For example, a subset of CRFs may be required for patients only if certain criteria are met, such as a detailed smoking history for smokers.
For a flexible study, the study designer uses Oracle Clinical to create a conditional schedule by defining decision points. The designer identifies the particular questions and the responses to those questions that determine which intervals, visits, and CRFs are expected for patients as they progress through the clinical trial.
About Expected CRFs and VisitsRDC Onsite displays only the CRFs and visits that are either collected or expected for each particular patient.
As you enter and update data for a particular patient, RDC Onsite automatically:
■ Checks the data against the conditional rules, if any, defined in Oracle Clinical.
■ Determines whether the data you entered satisfies one or more of the conditions defined in Oracle Clinical. Each condition may cause different CRFs and intervals to become expected.
Whenever you update data that triggers a conditional rule, RDC Onsite automatically recalculates what is expected for the patient and adjusts the display of the expected CRFs and intervals as necessary.
If the response to a source question meets the define rules, RDC Onsite marks the CRFs or visits as expected for the patient. Furthermore, if the response to the source question changes such that the defined rules are no longer met, any expected CRFs or intervals revert to the status of not expected for the patient.
How RDC Onsite Alerts You to Changes in Expected CRFs and VisitsAs you enter, update, and save patient data in a CRF, some CRFs may become expected while other CRFs may no longer be expected. RDC Onsite displays a message if the expected CRFs have changed.
For example, when you open a CRF in a flexible study, the CRFs that are expected may have change because another user may have entered data that caused one or more CRFs or visits to become expected. In addition, when you save a CRF, the CRFs that are expected may change based on the response data you entered.
When the expected CRFs or visits change, you may notice that new CRFs were added to the Casebook Spreadsheet or that some CRFs were dropped from the spreadsheet.

Using the Casebooks Page
Entering and Updating Patient Data 3-7
As shown in Figure 3–2, the Casebooks page uses the following characters to indicate which CRFs are not expected for a patient:
■ Dash (-) symbol — Indicates that the CRF is not expected for the patient.
■ Letter N beside the CRF icon — Indicates that the CRF is NO longer expected for the patient. In this case, the CRF already has data collected. However, because of an update to the data, the CRF is no longer expected (that is, not expected) for the patient.
For changes in expected visits, RDC Onsite updates the list of visits in the Set Visit Focus: Visit field on the Casebooks page. The Visit field may show new or dropped visits. You can select a patient in the Patient field to display the set of visits relevant only to that patient.
Figure 3–2 Casebooks Page Indicating Changes in Expected CRFs and Visits

Using the Casebooks Page
3-8 Oracle Clinical Remote Data Capture Onsite User's Guide
Selecting a Visit for the Casebook SpreadsheetWhen working with the Casebook Spreadsheet, you use the group of Set Visit Focus fields to select a visit for the currently displayed set of patients.
How you use these fields and the meaning of each field varies depending on whether you are using a flexible study or a nonflexible study.
Selecting a Visit for Flexible StudiesIn a flexible study, all patients are assigned to a casebook. The order in which RDC Onsite displays the expected and entered CRFs is based on the casebook.
For flexible studies, the Patient field is enabled. You can select all patients or a particular patient. The meaning of the Casebook field and the Visit field varies depending on the value you select in the Patient field.
If the Patient field is set to All, then:
■ The Casebook field lists the set of casebooks relevant only to the patients currently displayed. When you select a Casebook, RDC Onsite reorders the CRF columns based on that casebook.
■ The Visit field lists all the visits defined for the study. When you select a visit, RDC Onsite updates the Casebook Spreadsheet with the CRFs for that visit.
If the Patient field is set to a specific patient, then:
■ The Casebook field displays the name of the casebook assigned to the selected patient. You cannot change the casebook.
■ The Visit field lists the set of visits relevant only to the patient specified in the Patient field. Even if all the patients are assigned to the same casebook, the visits expected for each patient may be different. Therefore, by entering a specific patient in the Patient field, you can then select a visit from the set of visits relevant only to that patient.
Selecting a Visit for Nonflexible StudiesIn a nonflexible study, patients may or may not be assigned to a casebook. When setting the visit for nonflexible studies:
■ The Patient field is always disabled. The value is automatically set to All.
■ The Casebook field lists all the casebooks defined for the study. For a nonflexible study, the Casebook field:
– Defines the order in which RDC Onsite displays the expected and entered CRFs on the Casebooks page for each visit
– Represents the casebook to use for patients not assigned to any casebook. For patients not assigned to a casebook, RDC Onsite displays the expected CRFs for the current visit based on the selected casebook.
Note: The Patient field lists only the patients currently displayed in the Casebook Spreadsheet.

Using the Casebooks Page
Entering and Updating Patient Data 3-9
Note that the value of the Casebook field has little effect if all patients are assigned to casebooks.
■ The Visit field lists all the visits defined for the study. Select a visit to view the associated CRFs for the currently displayed patients.
You can position the mouse over the patient icon to display the name of the casebook, if any, assigned to the patient.
Displaying the Study Interval with the Visit NameBy default, the spreadsheet heading on the Casebooks page displays only the name of the current visit.
A visit belongs to an interval in the study. An interval denotes the stage of a study and divides the study into logical groupings of visits. An interval can be a phase, a period, or a sub-period. For example, a study may have a screening phase, a dosing phase, and a follow-up phase.
Your sponsor can customize the spreadsheet heading to include the name of the interval along with the name of the current visit. For example:
Interval: SCREENING, Visit: Visit S1
Navigating in the Casebook SpreadsheetThe Casebook Spreadsheet on the Casebooks page displays the patients in rows and the expected, visit-related CRFs in columns.
The Casebook Spreadsheet page displays a maximum of ten patients at a time. You can scroll up and down to view more patients; you can scroll across (left to right) to view more CRFs within the selected visit.
To navigate in the Casebook Spreadsheet, use the following controls:
■ Patients — If the list of patients is longer than what the page can display, use the up and down caret signs, the Previous and Next links, or the drop-down list to view other patients.
■ CRFs — If the number of columns is greater than what the page can display, use the left and right caret signs, the Previous and Next links, or the drop-down list to view other CRFs.

Using the Casebooks Page
3-10 Oracle Clinical Remote Data Capture Onsite User's Guide
About the CRF IconsRDC Onsite uses colored icons with various symbols and graphics to represent the current status of each CRF. For example, by looking at a CRF icon, you can determine:
■ If data entry for the CRF has started, is complete, or is on a second pass
■ If the CRF has any active discrepancies or other discrepancies
■ If the CRF has been verified or if it needs re-verification
■ If the CRF has been approved or if it needs re-approval
■ If the CRF is locked
Figure 3–3 shows the CRF icons. See Appendix A, "Description of the CRF Icons" for a detailed description of each icon.
Figure 3–3 CRF Icons
Clicking a CRF to Enter or Update DataCRF icons appear on the Casebooks page and all Review pages. You open the Data Entry window for a specific CRF by clicking on its associated CRF icon.
When the Data Entry window opens, notice that the title bar displays valuable information for the selected CRF: patient number, visit name, and CRF name, followed by study name, site name, patient number, casebook, user name, and user role.
Empty CRF — The Casebooks page is the only page in RDC Onsite that displays the Entry Expected icon (square with a green arrow). This icon indicates that the CRF is empty and you are expected to fill in the data. Click the icon to open the CRF in a Data Entry window and begin to enter patient data.
Entered CRF — An entered CRF contains data and is reflected in all pages. Click an entered CRF icon from the Casebook Spreadsheet or any Review page to open it in a Data Entry window and update data.

Using the Data Entry Window
Entering and Updating Patient Data 3-11
Using the Data Entry WindowIn RDC Onsite, the Data Entry window appears in a separate browser window from the application pages. You can have up to three Data Entry windows open simultaneously. Therefore, you can have up to four RDC Onsite browser windows open at a time: one for the application page, such as the Casebooks page, and up to three Data Entry windows. All windows remain active and the title of each browser window is unique.
You can return to the application page you were using, execute another search, or even navigate to another page while a Data Entry window is still open. You can change the context from which the Data Entry window was originally opened. This action has no effect on the status of the Data Entry window, or on your ability to continue work in that window.
Figure 3–4 illustrates the main components of the Data Entry window.
Figure 3–4 Data Entry Window
Navigating in the Data Entry WindowWhen you are entering and updating data in a CRF, the Data Window provides several options for:
■ Navigating from Field to Field
■ Navigating within the CRF
■ Navigating from CRF to CRF
Navigating from Field to Field The CRF in the Data Entry window is customized by your sponsor. For questions about the layout of the form, see the training material from your sponsor.

Using the Data Entry Window
3-12 Oracle Clinical Remote Data Capture Onsite User's Guide
You can use the mouse to select and position the cursor in a field. Alternatively, you can press Tab to go to the next field (from left to right), or press Shift+Tab to go to the previous field.
When you select a field, the field comes into focus. The field in focus is outlined in gray. You can then enter or change a value in the field. RDC Onsite performs a field-level validation after you move from a field.
Navigating within the CRFIf a CRF is too long for the Data Entry window, a vertical scroll bar appears to the right of the CRF. If a CRF is too wide for the Data Entry window, a horizontal scroll bar appears at the bottom of the page.
If the CRF has multiple pages, the Data Entry window displays an additional set of page navigation tools:
The number of the current page is displayed against the total number of CRF pages. You can click the icons to navigate to the first, previous, next, or last page of the CRF.
Navigating from CRF to CRFWhen you open a Data Entry window from the Casebooks page, you can use the Previous CRF link and the Next CRF link to navigate from one CRF to another, without returning to the Casebooks page to select another CRF.
The Casebooks page imposes a sequence on the CRFs, which you cannot change by re-sorting as you can on the Review pages. When you click one of these links, RDC Onsite navigates to the next or previous CRF in the sequence. These CRFs include planned CRFs with or without data, existing unplanned CRFs with data, and new CRFs that can become expected.
The Previous CRF and Next CRF links:
■ Are available only if you open the CRF from the Casebooks page.
■ Are restricted to the CRFs within a single visit for a single patient.
■ Are not enabled when you create an unplanned CRF. Once you close and reopen the saved CRF, the links are active.
■ Are not enabled if you are viewing the first CRF (Previous CRF not active) or the last CRF (Next CRF not active).
■ May be disabled when you save a CRF if the casebook is re-assigned for the patient while you had the CRF open in the Data Entry window.
You can also press Alt+N to open the next CRF and Alt+P to open the previous CRF in the Data Entry window.

Using the Data Entry Window
Entering and Updating Patient Data 3-13
Navigation in a CRF with Hidden or Grayed Out Questions When entering data into a CRF, you may notice that some fields are grayed out and inactive. In addition, you may notice that some fields automatically become visible based on the response data you enter.
About Conditional QuestionsWhen setting up the questions for a CRF, your sponsor can associate one or more conditions with a question. Your sponsor can define a data response value so that when you enter that value, other questions and fields become active, and the cursor automatically moves to a specified question within the same CRF. This technique is called conditional branching.
With conditional branching, your sponsor can define a path through the CRF based on the responses you enter. For example, suppose the CRF has the following question:
Are you pregnant?
■ If the patient response is Yes, an additional set of questions are now required. RDC Onsite automatically makes the questions active and positions the cursor in the first field for the pregnancy-specific questions.
■ If the patient response is No, RDC Onsite bypasses the pregnancy questions and moves the cursor to the next field.
Visual Appearance of Conditional QuestionsWhen creating conditional questions for a CRF, your sponsor can customize how those questions appear when displayed in the Data Entry window. Your sponsor can choose one of the following options:
■ Gray out the section in the CRF with the conditional questions. You can see the section, but the questions remain disabled until a response value triggers the condition defined for the source question.
■ Completely hide the section in the CRF with the conditional questions. The section remains hidden until a response value triggers the condition defined for the source question.
Automatic Field Navigation and ActivationRDC Onsite controls the navigation from field to field based on whether your response value triggers the condition defined for the source question. When the trigger response value is entered, RDC Onsite automatically enables the appropriate section and positions the cursor in the next appropriate question.

Using the Data Entry Window
3-14 Oracle Clinical Remote Data Capture Onsite User's Guide
Using the Toolbar Icons in the Data Entry WindowThe icons in the Data Entry window toolbar facilitate working with the CRF. The toolbar icons appear active or grayed out, depending on the privileges you have, such as update, verify, or approve.
Table 3–1 describes each toolbar icon available in the Data Entry window.
Table 3–1 Toolbar Icons in the Data Entry Window
Icon Name Click this icon to...
Add Discrepancy Open the Add Discrepancy dialog box.
Investigator Comment Open the Add/Update Investigator Comment dialog box.
Delete Row Open the Delete Row dialog box.
Blank Flag Tool Open the CRF Blank Selection(s) Processing dialog box.
Verify; Verification History
Open the Verify CRF dialog box.
Approve;Approval History
Open the Approve CRF dialog box.
Delete CRF Open the Delete CRF dialog box.
Print Open the Print options for the local user.
CRF Help Open the optional CRF Help provided by your sponsor. This icon appears only if your sponsor provided help text for the CRF.
Save Save the CRF.
Keyboard Shortcut: Alt+S.
Previous CRF Navigate to the previous CRF. This link appears only if a CRF is opened from the Casebooks page. The link is disabled in the first CRF in a visit for a patient.
Keyboard Shortcut: Alt+P.
Next CRF Navigate to the next CRF. This link appears only if a CRF is opened from the Casebooks page. The link is disabled in the last CRF in a visit for a patient.
Keyboard Shortcut: Alt+N.
First Page Navigate to the first page in a CRF. This icon appears only if the CRF has more than one page.
Previous Page Navigate to the previous page in a CRF. This icon appears only if the CRF has more than one page.
Next Page Navigate to the next page in a CRF. This icon appears only if the CRF has more than one page.
Last Page Navigate to the last page in a CRF. This icon appears only if the CRF has more than one page.
Close Close the CRF and the Data Entry window.
Keyboard Shortcut: Ctrl+W.

Using the Data Entry Window
Entering and Updating Patient Data 3-15
Highlighting Fields in a CRFThe Data Entry window uses color to highlight fields in a CRF that have discrepancies, investigator comments, audit history, or changes since a last verification or approval.
To highlight specific fields in a CRF:
1. Click Highlight in the toolbar in the Data Entry window.
2. Select an option from the list. Your options for highlighting are:
■ Active Discrepancies — Highlights all fields associated with active discrepancies in red. Active discrepancies require action by your user role or group.
■ Active and Other Discrepancies — Highlights all fields associated with active discrepancies in red and all fields associated with other discrepancies in yellow. Other discrepancies require action by another user role or group.
■ Closed Discrepancies — Highlights all fields associated with a manually resolved (user closed) discrepancy in green.
■ All Discrepancies — Highlights all fields associated with active, other, and closed discrepancies in their respective colors (red, yellow, and green).
■ Investigator Comments — Highlights all fields that have an investigator comment in magenta.
■ Audit History — Highlights all fields that have changed since original data entry, and therefore have an audit history, in blue.
■ Changed since last verified — Highlights all fields that have changed since the last verification of the CRF in blue. Note that fields whose only update is an update to the investigator comment are highlighted.
■ Changed since last approved — Highlights all fields changed since the last approval of the CRF in blue. Note that fields whose only update is an update to the investigator comment are highlighted.
■ None — Highlights no fields.

Entering Data in a CRF
3-16 Oracle Clinical Remote Data Capture Onsite User's Guide
Entering Data in a CRFAll CRFs, whether empty or entered, already contain basic information such as the study, site, patient, CRF name, and investigator name. You must enter responses to the remaining questions in the CRF. You enter your responses into the appropriate field.
Standard Text Fields versus Extended Text FieldsA CRF can have one or more fields into which you insert data. When designing the layout and format of a CRF, your sponsor can define the field as a standard text field or as an extended text field. In addition, your sponsor can define the maximum number of characters allowed in the field.
■ A standard text field can have up to 200 characters. Most fields in a CRF are standard text fields.
■ An extended text field can have up to 10,000 characters. In an extended text field, you can enter lengthy comments and narratives, such as patient case history or serious adverse events.
The following privileges apply to both standard text fields and extended text fields:
■ If you have browse-only privileges, you can view but not edit the data.
■ If you have update privileges, you can view and modify the data.
Yellow Note Icon Indicates an Extended Text Field in the CRF When you open a CRF in the Data Entry window, RDC Onsite indicates an extended text field by displaying a yellow note icon to the right of the field. See Figure 3–5.
RDC Onsite always displays the Extended Text icon regardless of whether the field has any data. Once the field has data, the Data Entry window displays the beginning of your extended text followed by the ellipsis (…) character.
To view all the data associated with an extended text field, click the Extended Text icon (that is, the yellow note) to open the Show Extended Text dialog box. Alternatively, you can double-click in the field or use the right-click menu to open the Show Extended Text dialog box.

Entering Data in a CRF
Entering and Updating Patient Data 3-17
Figure 3–5 Extended Text Field in the RDC Onsite Data Entry Window
ATTACHMENT Prefix Indicates Extended Text FieldsIn the Audit History pane, the Discrepancies Details pane, and the Patient Data Reports, RDC Onsite uses the following prefix to indicate that the value is an extended text value:
ATTACHMENT V <X.Y>:
where X is the version number and Y is the sub-version number. The system increments these numbers each time the data in an extended text field is saved.
After the ATTACHMENT prefix, RDC Onsite adds the beginning of your extended text followed by the ellipsis (…) character. For example:
ATTACHMENT V<1.1>: A 21-year-old woman presented…
Entering Data in a Standard Text FieldTo enter data in a standard text field in a CRF:
1. Open a CRF in the Data Entry window.
2. Click a standard text field. Ensure that the cursor is in the correct field. Alternatively, use the Tab key to move from field to field.
3. Enter data in the field.
4. Tab or mouse-click from the field after adding or changing a value. RDC Onsite then performs a field-level validation.

Entering Data in a CRF
3-18 Oracle Clinical Remote Data Capture Onsite User's Guide
The data you entered may fail a validation check and raise an error. To resolve a validation error, see "Processing Validation Errors During Initial Data Entry" on page 3-21 for more information.
Displaying the Full Text of a Standard Text FieldA standard text field may contain more information than can be displayed in the space defined on the CRF.
To view the complete text for a standard text field, you can:
■ Press the left and right arrow keys to scroll through the text.
■ Double-click the standard text field. The Show Full Text dialog box displays the complete text.
■ Right-click the standard text field and select Show Full Text from the menu. The Show Full Text dialog box displays the complete text.
You can edit text in the Show Full Text dialog box under the following circumstances:
■ You have update privileges.
■ The field is not display-only.
■ The form is not being updated by another user.
■ The patient data is not frozen.
■ The CRF is unlocked. But if locked, you have update privileges to the CRF or privileged update.
After you modify text in the Show Full Text dialog box, you can either click OK for RDC Onsite to accept your changes, or click Cancel to close the dialog box without keeping your changes.
Entering Data in an Extended Text FieldIn an extended text field, you can enter lengthy comments and narratives, such as patient case history or serious adverse events.
Opening the Show Extended Text Dialog BoxBefore you can enter or update data for an extended text field, you must open the Show Extended Text dialog box. You cannot make changes directly in an extended text field in the Data Entry window.
To open the Show Extended Text dialog box, you can:
■ Click the Extended Text icon next to the field.
■ Double-click the extended text field.
■ Right-click the extended text field and select Show Extended Text from the menu.

Entering Data in a CRF
Entering and Updating Patient Data 3-19
Viewing or Entering Data in an Extended Text FieldTo view or enter data in an extended text field:
1. Open the Show Extended Text dialog box for the field you want to modify.
2. Enter new data or update the existing data.
■ See Table 3–2 for a list of keys that are useful for entering data in the Show Extended Text dialog box.
■ See "Using Special Characters and Advanced Formatting in Extended Text Fields" for restrictions and recommendations on entering data.
3. Click OK to process your changes.
If the data in the Show Extended Text dialog box:
■ Is less than 10,000 characters, RDC Onsite closes the dialog box and returns to the CRF in the Data Entry window.
■ Is greater than 10,000 characters, RDC Onsite displays an error message that the maximum number of characters allowed has been exceeded. To continue, select one of the following options:
– To return to the Show Extended Text dialog box, click Cancel. You can now edit the data for the extended text field and reduce the length of the text.
– To automatically delete all characters beyond the 10,000-character limit, click OK. RDC Onsite keeps10,000 characters only, closes the Show Extended Text dialog box, and returns to the CRF in the Data Entry window.
4. Click the Save icon in the Data Entry window to save your changes.
Keys for Entering Data in the Show Extended Text Dialog BoxTable 3–2 lists several keys that are useful for entering data in the Show Extended Text dialog box.
Table 3–2 Keys for Entering Data in the Show Extended Dialog Box
Key Description
Backspace Delete the previous character
Ctrl + A Select all text in the dialog box
Ctrl + C Copy text
Ctrl + V Paste Text
Ctrl + X Cut text
Delete Delete the next character
End Move the cursor to the end of the line
Enter Insert a line break
Page Up Move the cursor to the start of the text
Page Down Move the cursor to the end of the text
Tab Move the cursor to the OK and then the Cancel button in the dialog box

Entering Data in a CRF
3-20 Oracle Clinical Remote Data Capture Onsite User's Guide
Using Special Characters and Advanced Formatting in Extended Text FieldsLike all dialog boxes, the Show Extended Text dialog box supports a simple text editor that you use to enter and edit plain text. You can enter standard keyboard alphanumeric characters, punctuation marks, and spaces. However, extended text fields:
■ Do not support special characters such as symbols, dingbats, accented letters, and ALT characters. Special characters might not display properly in all areas of the RDC Onsite application.
■ Do not support advanced formatting such as font sizes and styles, alignment, automatic line spacing, automatic numbered or bulleted lists, indents, and tables. If you copy text from a document processing application, such as Microsoft Word, RDC Onsite ignores all advanced formatting.
Keep formatting plain. Use spaces to create indents; use the Enter key to create blank lines.
Selecting Data from a List of Acceptable ValuesWhen defining the study database protocol, the sponsor specifies a list of acceptable values for some fields.
To select a value from a pre-defined list:
1. Click any header or response field. If a list of values has been defined for the selected field, a magnifying glass icon appears.
2. Click the Magnifying Glass icon to open a dialog box and view the list of possible values for the field. Alternatively, you can press Alt+L.
3. Select a value from the list. Use the scroll bar to scroll through the list if necessary. You can also press the up and down arrow keys on the keyboard.
4. Click OK. RDC Onsite inserts your selected value into the field. (The selected value may appear abbreviated in the field.)
Using the Calendar to Enter DatesTo enter a date, click the Calendar icon beside a date field, and then click a date from the calendar.

Entering Data in a CRF
Entering and Updating Patient Data 3-21
Processing Validation Errors During Initial Data EntryYour sponsor defines rules your data entries must meet. For example, you cannot enter a numeral in a field defined as requiring characters. Or, you cannot enter characters in a defined date field that requires numerals. If you enter data that conflicts with defined validation rules, RDC Onsite alerts you accordingly with a Validation Error dialog box.
To process a Validation Error, check that your entered data matches the source data and:
■ Enter an explanatory comment if you want.
■ Click OK if the entered data is correct. The Validation Error dialog box closes. You can resume data entry.
■ Click Cancel if the entered data is incorrect or you want to navigate back to the response field. The Validation Error dialog box closes. RDC Onsite returns the previously saved values to the response field that generated the error.
Adding and Updating an Investigator CommentWhen you are entering or updating the patient data in a CRF, you may want to add an investigator comment to the response.
You can add and update investigator comments from the Data Entry window only. In addition, you can perform these actions only if you have update privileges and if your sponsor has configured RDC Onsite to allow it.
The process to add or update an investigator comment is similar. When you create an investigator comment, RDC Onsite displays an Add Investigator Comment dialog box. If you reopen a saved investigator comment, RDC Onsite displays an Update Investigator Comment dialog box.
To add an investigator comment to a field in the CRF:
1. Open the CRF in the Data Entry window.
2. Position the cursor in the field you want to add the investigator comment to, and then click the Investigator Comment icon in the toolbar.
Alternatively, you can right-click a field in the CRF, and then select Investigator Comment from the menu.
Note: Your configuration may suppress the Validation Error dialog box from appearing during data entry or update. In that case, you must deal with discrepancies later.
If the Highlight field in the toolbar is set to Active Discrepancies or Active and Other Discrepancies, you see discrepant responses highlighted in red. See Chapter 4, "Managing Discrepancies" for more information routing and resolving discrepancies.

Entering Data in a CRF
3-22 Oracle Clinical Remote Data Capture Onsite User's Guide
3. Add text in the Investigator Comment field.
4. Click the Change Reason field, and then select an explanation for this change from the list. Note that:
■ If the CRF status is Saved Complete, and you add an investigator comment, you may or may not need to provide a change reason as configured by your sponsor.
■ If the CRF status is Saved Incomplete, you are not required to specify a change reason when you add or update an investigator comment.
■ If you modify a previously saved investigator comment, you must enter a change reason.
5. Click the Change Comment field if you want to provide any additional information about your changes or comments.
6. Click OK to save your changes and add the investigator comment.
See Chapter 5, "Reviewing Investigator Comments" for more information on reviewing investigator comments in the Data Entry window and on working with the Review Investigator Comments page.

Entering Data in a CRF
Entering and Updating Patient Data 3-23
Changing Your Preferences for Data EntryThe Data Entry window may display a Preferences link if your sponsor choose to include the link when installing the RDC Onsite application.
If the Preferences link is available, you can customize whether RDC Onsite:
■ Gives you a choice to save the CRF as complete or incomplete
■ Alerts you if a validation error occurs during data entry or update
To set your preferences for data entry:
1. Open the Data Entry window.
2. Click the Preferences link at the top of the window. The Preferences dialog box opens:
3. Select the appropriate check boxes to set your preferences for data entry.
■ If the Prompt for Save Complete check box is selected and you save a CRF, RDC Onsite prompts if you want to save the CRF as complete or incomplete.
When you save a CRF as incomplete, its status is Entry Started. By saving a CRF as incomplete, you can:
– Save data without raising system-generated discrepancies.
– Continue data entry in the same CRF later, without being prompted for a change reason on every field input.
If not selected, RDC Onsite does not prompt you with a choice of saving the CRF as complete or incomplete.
■ If the Suppress Validation Error Alert check box is not selected, RDC Onsite alerts you to possible validation errors that occur during data entry or data update. You then have the opportunity to correct the data before continuing to the next field.
If selected, RDC Onsite suppresses the error message. RDC Onsite creates a discrepancy when the validation error occurs, but does not alert you to the problem.
4. Click OK to confirm your choices.
Viewing CRF and Field Help Customized by Your SponsorThe content, format, and layout of CRFs used in a clinical trial vary from study to study. The information requested on each form may be unique to your study. In addition, you may need help with the type of information required in a field or have questions about a particular field.
When setting up the RDC Onsite application, your sponsor has the option of creating help information for a CRF and for each data entry field in a CRF. You can then open and view this information when you are entering or updating the data in a CRF.

Updating Existing Data in a CRF
3-24 Oracle Clinical Remote Data Capture Onsite User's Guide
To view customized help for the CRF, click the Help icon in the toolbar in the Data Entry window. This icon appears only if your sponsor provided help text for the CRF.
To view customized help text for a data entry field in a CRF:
1. Open a CRF in the Data Entry window.
2. Right-click a field in the CRF and then select Field Help from the menu. The Oracle Clinical Data Collection Help dialog box displays help text for the question group, help text for the question (that is, the field you selected), and details about how the field is defined in the Oracle Clinical database.
Updating Existing Data in a CRFTo update the existing data in a CRF, you can use any RDC Onsite page that displays CRF icons: Casebooks, Review CRFs, Review Discrepancies, and Review Investigator Comments pages. You can update data in a CRF by selecting the CRF icon for the patient, visit, and CRF you want to update.
To update a response in a CRF:
1. Open a CRF in the Data Entry window.
2. Select a response field.
3. Change the value of the response.
4. Navigate to another field. Depending on the CRF status, RDC Onsite processes your change as follows:
■ For a CRF status of Entry Started (the CRF was previously saved incomplete):
– If the entry you recorded is valid, the system accepts the update.
– If your response evokes a validation error, the Validation Error dialog box opens. See "Processing Validation Errors During Initial Data Entry" on page 3-21 for information.
■ For a CRF status of Entry Complete:
– If the entry you recorded is valid, the Reason for Change dialog box opens. See "Specifying the Reason for Changing a Data Value" on page 3-25 for details.
– If your response evokes a validation error, a change reason is also generally required for the update. In this case, a combination Validation Error and Reason for Change dialog box opens. See "Processing Validation Errors During Data Update" on page 3-25 for more information.
5. Click Save to save all pending CRF changes.
Note: If visible to you, the Help from the browser toolbar or main menu provides information on browser related issues. It is not the RDC Onsite Online Help that appears within the application.

Updating Existing Data in a CRF
Entering and Updating Patient Data 3-25
Specifying the Reason for Changing a Data ValueWhen you update a CRF previously saved as complete (Entry Complete status), RDC Onsite opens a Reason for Change dialog box.
To enter a reason why you changed a value on the CRF:
1. Click the Reason field and select an explanation from the list. The Reason field is a mandatory field.
2. Click the Comment field and enter additional information about why the value was changed.
3. Click OK to process your changes.
If the CRF was saved as incomplete (Entry Started status), you do not have to provide a change reason.
Processing Validation Errors During Data UpdateWhen a validation error occurs during a data update, RDC Onsite displays a combination Validation Error and Reason for Change dialog box. See Figure 3–6.
This dialog box lets you acknowledge that the current value of the response field raised a discrepancy. In addition, and perhaps more importantly, you can use the dialog box to take immediate action on the discrepancy.
To respond to the validation error, select one of the following actions:
■ Revising Discrepant Data
■ Allowing Discrepant Data
Figure 3–6 Validation Error and Reason for Change Dialog Box

Saving a CRF
3-26 Oracle Clinical Remote Data Capture Onsite User's Guide
Revising Discrepant DataThe system lists the discrepant response in the Description field of the Validation Error and Reason for Change dialog box.
To revise data in the discrepant response field:
1. Click Cancel. The system closes the dialog box, deletes the discrepant response value, rolls back previously entered data, if any, and returns focus to the response field.
2. Revise the discrepant entry.
3. Continue to the next field.
Allowing Discrepant DataIf you feel that the entered data is correct, complete the Validation Error and Reason for Change dialog box as follows:
1. Review the Error Message. Ensure it has relevant information about the data entered.
2. Enter a comment in the Comment text box.
3. Select a Change Reason from the dropdown list provided in the Reason field. RDC Onsite also allows for user-supplied change reasons.
4. Enter an explanatory comment in the Comment field of the Change Reason section, if you want. The OK button becomes active.
5. Click OK. The dialog box closes and RDC Onsite moves the cursor to the next response field.
See "Changing Your Preferences for Data Entry" on page 3-23 for information on disabling validation error messages.
Saving a CRFAfter entering data in the CRF, you must save your changes. Depending upon how your sponsor configures RDC Onsite, you can save a CRF as complete or as incomplete.
User Initiated SaveTo save a CRF, click the Save icon in Data Entry window toolbar. Alternatively, you can press Alt+S.
When you initiate the save of a CRF, one of the following actions can take place:
■ RDC Onsite displays a Processing... message, and then displays a Saved confirmation message, indicating a successful CRF save. The CRF is always saved as Complete.
■ RDC Onsite displays a Save Complete? dialog box. This dialog box appears only if RDC Onsite is configured to show it. See "Changing Your Preferences for Data Entry" on page 3-23 for information on configuring this prompt.
The Save Complete? dialog box offers you the option of saving the CRF as Save Complete or Save Incomplete. See Figure 3–7.

Saving a CRF
Entering and Updating Patient Data 3-27
Figure 3–7 Save Complete? Dialog Box
Save CompleteClick Save Complete if you met the form requirements and data entry is complete.
After you make a choice, the Save Complete? dialog box closes. The system confirms the save through a dialog box and focus returns to the CRF.
When you save complete, RDC Onsite may raise additional discrepancies. If you work with the Highlight option set to show Active, Active and Other, or All discrepancies, and you have used a Save option that does not close the CRF, newly discrepant fields are highlighted in red.
To review and address those discrepancies immediately, see "Resolving and Routing Discrepancies" on page 4-14.
When addressing all discrepancies at a later date, see "Finding CRFs with Discrepancies" on page 4-6.
Save IncompleteClick Save Incomplete if data entry is incomplete, and you intend to complete the document later. Saving incomplete is possible if you at least fill in the header fields in the CRF.
When a CRF is saved incomplete, its status is Entry Started. By saving as incomplete, you can:
■ Save data without raising system-generated discrepancies.
■ Continue data entry in the same CRF later, without being prompted for a change reason on every field input.
About Missing Required Header FieldsYou must enter data in the header fields of a CRF before you save the CRF either as Save Complete or Save Incomplete. If you try to save the CRF without filling in the header fields, RDC Onsite highlights, and lists the required fields in a Missing Required Responses dialog box. Each field missing an entry in the CRF is highlighted with a red dashed line.

Saving a CRF
3-28 Oracle Clinical Remote Data Capture Onsite User's Guide
RDC Onsite Prompts for Saving EditsRDC Onsite automatically prompts you to save your pending changes if you attempt any of the following actions before saving the CRF:
■ Click the Previous CRF link (Alt+P) or the Next CRF link (Alt+N) if you open the CRF from the Casebooks page.
■ Click the Close icon or press Ctrl+W to close the dialog box.
When you select one of these actions, RDC Onsite displays a Save Edits? dialog box.
You can take one of the following actions:
■ To cancel the attempted action and return focus to the CRF, click Cancel. Pending changes remain unaltered.
■ To discard pending changes in the CRF and proceed with your selected action, click Discard.
■ To save pending changes in the CRF and return to the CRF, click Save.
Effects of Discarding Changes■ If the CRF was previously saved, the system rolls back all saved values to response
and information fields, maintains the current data entry status, and closes the CRF.
■ If the CRF was not previously saved, the system clears values in all response and information fields, and closes the CRF. The CRF data entry status remains as empty.
Save and Automatic RefreshAny time you save or delete a CRF, RDC Onsite checks the data and determines if there are any changes to the CRFs or intervals that are expected for the patient.
If new CRFs for the current visit are now expected, then RDC Onsite automatically inserts the newly expected CRFs into the Next/Prev list in the Data Entry window. Note that:
■ RDC Onsite inserts the newly expected CRFs regardless of the CRF search criteria currently in effect.
■ RDC Onsite inserts the newly expected CRFs only if you have the proper CRF access privileges and update privileges.
Note: RDC Onsite treats non-header, mandatory response fields differently from header response fields. RDC Onsite raises a discrepancy when you save without entering a response for a non-header, mandatory question.

Removing Data from a CRF
Entering and Updating Patient Data 3-29
■ RDC Onsite inserts the newly expected CRFs immediately after the current CRF. You can click Next CRF to view the newly expected CRF.
■ The newly expected CRFs may include those that have been made newly expected by another user.
If CRFs with data are now no longer expected, then RDC Onsite displays the letter N (no longer expected) next to the CRF icon to indicate the change in status. Note that RDC Onsite indicates this change to the CRF icon on the Casebooks page only.
Upon completion of the save, RDC Onsite alerts you with a message that the expected CRFs have changed.
Changing CRF Status from Saved IncompleteYour sponsor may instruct you to save the CRF incomplete instead of complete, after your initial data entry. Saving as incomplete lets you return to the CRF, review or update data, and then save the CRF as complete.
No data update is required to change the CRF status from Entry Started to Entry Complete.
Removing Data from a CRFDuring a clinical study, patient events may occur that require CRF sections to be marked as blank or to be deleted.
■ Marking a CRF or CRF Section as Blank
■ Deleting a Row from a Repeating Question Group
■ Deleting a CRF
Marking a CRF or CRF Section as BlankIn certain circumstances, you may need to mark a CRF as intentionally blank; for example, if a patient fails to appear for a scheduled visit. When you mark a CRF or a CRF section as blank, its information becomes inaccessible and the section is grayed out. You can mark a CRF as blank only if you have update privileges.
For the CRF currently displayed in the Data Entry window, you can mark a CRF or CRF section blank by:
■ Clicking the Blank Flag Icon
■ Selecting the Blank Flag Check Box in the CRF
Note: Once a document is Saved Complete, you cannot reverse CRF status from Entry Complete to Entry Started.
Note: You cannot mark a CRF or a CRF section as blank when:
■ The CRF status is Pass 2 Started, Pass 2 Pending, Pass 2 Complete, or Batch Loaded.
■ The CRF is opened in browse-only mode.

Removing Data from a CRF
3-30 Oracle Clinical Remote Data Capture Onsite User's Guide
Clicking the Blank Flag IconTo use the Blank Flag icon to mark a CRF as blank:
1. Open the CRF in the Data Entry window.
2. Click the CRF or CRF section.
3. Click the Blank Flag icon in the Data Entry window toolbar. RDC Onsite displays the CRF Blank Selection(s) Processing dialog box.
4. Select the check box for how you want to mark this data.
■ Mark this CRF as having no responses.
■ Mark section section-name (number) as having no responses. The system lists each section separately.
5. Click OK. The CRF or the related CRF section is marked blank, associated fields are grayed out, and cannot be updated. If the marked section contains data, the data remains visible until you save the CRF, but the values cannot be modified.
Selecting the Blank Flag Check Box in the CRFDepending upon the design of the CRFs you use, select the Blank Flag check box in the CRF header or CRF section header. The Blank Flag check box option may not be available to you.
To use the Blank Flag check box to mark CRFs as blank:
1. Click the CRF or CRF section.
2. Select the Blank Flag check box in either the CRF header or CRF section header. A CRF Blank Selection(s) Processing dialog box appears with these choices:
■ Mark entire CRF as having no responses.
■ Mark section n as having no responses. The system lists each section separately.
RDC Onsite grays out the CRF or the CRF section that you marked blank. If the marked section contains data, the data remains visible but cannot be modified.

Removing Data from a CRF
Entering and Updating Patient Data 3-31
Changing Between Blank and Non-blank StatusIf you mark a CRF or CRF section blank, and then unmark and save the CRF, the previous values appear in the CRF without being grayed out.
To enter or modify data after marking a section blank:
1. Open the CRF that you marked blank in a Data Entry window.
2. Click the CRF or CRF section.
3. Deselect the Blank Flag check box.
If a CRF of status Entry Complete was marked blank (sectionally or fully), and you undo the blank selection, you must provide a change reason.
When you save changes after marking the CRF or a CRF section as blank, RDC Onsite deletes any existing responses in the marked sections or CRF. However, header field information is maintained.
Deleting a Row from a Repeating Question GroupThe response fields of a repeating question group appear in many rows in the CRF. If necessary, you can delete a row from a repeating question group from within the CRF in the Data Entry window.
To delete a row, you can:
■ Right-click a field in the row and select Delete Row from the menu.
■ Click a field in the row and then click the Delete Row icon in the Data Entry window toolbar.
If the CRF status is Entry Complete, RDC Onsite prompts you for a change reason.
Deleting a CRFYou can delete a CRF only under certain circumstances. You can delete a CRF even if changes to it are pending.
You cannot delete a CRF if:
■ You do not have update or batch update privileges.
■ The CRF is locked and you do not have the privileges to work with locked CRFs.
■ The CRF data is frozen.
■ The CRF is being updated by another user.
To delete a CRF:
1. Open a CRF in a Data Entry window.
2. Click the Delete CRF icon (trash can) in the toolbar. RDC Onsite opens the Delete CRF dialog box.
3. Click the Change Reason field and select an explanation from the list.
The Change Reason field and the Change Comment field appear only if the CRF status is Entry Complete or Blank. These fields do not appear if the CRF status is Entry Started, or Saved as Incomplete with header data entered.
4. Enter a Change Comment if the field appears.
5. Select the check box if you want RDC Onsite to remember and reuse your comment information for subsequent CRF deletions.

Printing a CRF
3-32 Oracle Clinical Remote Data Capture Onsite User's Guide
6. Click Delete to proceed with the action. RDC Onsite prompts for confirmation that you want to delete the CRF.
■ To delete the CRF, click OK. RDC Onsite deletes the CRF and closes the Data Entry window.
■ To cancel the delete operation, click Cancel. The CRF remains at the same status.
Printing a CRFWhenever you are viewing a CRF in the Data Entry window, you can print a hardcopy of the CRF.
RDC Onsite uses the standard printing capabilities of Microsoft Internet Explorer to print the pages of a CRF. Internet Explorer prints the CRF pages just as it would print any Web page.
Configuring Page Setup Before Printing a CRFThe Page Setup options in Internet Explorer control how text outputs to the printed page. You can use the Page Setup options to define which printer to use, the page headers and footers, the page margins, and the page orientation.
If the printed version of a CRF has any problems, such as text overflowing to an extra page or not all text printing on the page, verify that the Page Setup options are configured properly for your CRF format. For example, by default, Internet Explorer prints information such as page numbers, Web address, and date at the top (header) and bottom (footer) of a page. In most cases, you do not want this information to print on a CRF.
To configure the page setup before printing a CRF from the Data Entry window:
1. Open the Internet Explorer File menu and then select Page Setup. The Page Setup dialog box opens.
2. Select the paper size that matches your printing paper.
3. Choose to print no information in the page headers and footers. Remove all information from the page headers and footers as follows:
■ For Internet Explorer 6 or 7, delete the text in the Header and Footer fields.
■ For Internet Explorer 8, select the -Empty- option for all the Headers and Footers fields.
4. Select the Orientation setting that matches the orientation of the CRF:
■ Portrait (CRF layout is taller than wide)
■ Landscape (CRF layout is wider than tall)
Note: When you print a multi-page CRF from the Data Entry window, the first page prints correctly. Beginning with the second page, the CRF footer may be cropped at the bottom of the page and then continue to print at the top of the third page. Because of this change in text flow, the CRF pages after the first page may not print correctly.

Viewing the Audit History of a CRF Field
Entering and Updating Patient Data 3-33
5. Set the value of the four margins (Left, Right, Top, and Bottom) to the minimum margin required by your printer.
If you do not know the minimum settings, delete the value from the margin field. As you move from one margin field to the next, the system automatically sets the margin to the minimum value allowed for your printer. Most printers cannot print to the edge of the page and require some amount of margin. The minimum margin is defined by the printer and varies from printer to printer.
6. Click OK to close the dialog box and save your settings.
Opening and Printing a CRF from the Data Entry WindowTo print a CRF:
1. Open a CRF in a Data Entry window.
2. Click the Print icon in the toolbar. Alternatively, you can select the Print menu option.
A standard Windows Print dialog box opens with the various, pre-configured print options for your local system.
3. Click OK.
4. Print the CRF.
All pages of the CRF are printed.
Viewing the Audit History of a CRF FieldThe Audit History pane, which appears at the bottom of the Data Entry window, provides a history of the field currently selected in the CRF.
By default, the Audit History pane is collapsed. To open the pane, click the arrow on the horizontal splitter bar at the bottom of the window.
The audit history records the date of change, the content of the field before and after change, the person who made the change, the reason for the change, and the change comment.
To view the audit history of a CRF field:
1. Open a CRF in the Data Entry window.
2. Click the arrow on the horizontal splitter bar at the bottom of the window to open the Audit History pane.
3. Click the Highlight field in the toolbar and then select Audit History from the list. RDC Onsite highlights all fields that have an audit history in blue.
4. Click a highlighted field. The Audit History pane displays a complete audit trail for the selected field.

Using the Navigator Pane for Discrepancies and Investigator Comments
3-34 Oracle Clinical Remote Data Capture Onsite User's Guide
To view more information in the Audit History pane, you can:
■ Click the arrow icons to navigate to the first, previous, next, or last entry in the list.
■ Click the Details icon if any of the fields in an entry are truncated. The Audit History Details dialog box displays the full text for each field.
If the Audit History pane is already open, click a field to view its audit history.
Alternatively, you can right-click a field and then select Show Audit History from the menu.
RDC Onsite automatically opens the Audit History pane and displays a complete audit trail for the selected field.
Audit History for Extended Text FieldsBecause an extended text field can have up to 10,000 characters, the information and the layout of the information in the Audit History pane is different from the layout of other fields. Specifically, the Changed From field displays only the ATTACHMENT prefix and the truncated response text.
In addition, the Changed From, Changed To, and Comment fields may be lengthy for an extended text field. To display the full text for each field, click the Details button in the Audit History pane.
For an extended text field, the Audit History Details dialog box:
■ Displays the Changed From field at the bottom of the list.
■ Does not display the Changed To field because of the large amount of data usually in an extended text field.
You can view the data that would usually display in the Changed To field by clicking the next entry in the Audit History pane. If this entry is the most recent audit history entry, open the Show Extended Text dialog box to view the Changed To data.
Using the Navigator Pane for Discrepancies and Investigator CommentsThe Navigator pane appears at the right edge of the Data Entry window. You use this pane to review, in list format, all discrepancies or investigator comments for a CRF.
When you are entering and updating data in a CRF, you can use the Navigator pane:
■ To view detailed information about a discrepancy or an investigator comment
■ To view the history of a discrepancy or an investigator comment
■ To update a discrepancy or an investigator comment
■ To route or resolve a discrepancy

Using the Navigator Pane for Discrepancies and Investigator Comments
Entering and Updating Patient Data 3-35
For detailed information on using the Navigator pane for discrepancies and investigator comments, see Chapter 4, "Managing Discrepancies" and Chapter 5, "Reviewing Investigator Comments."
Opening, Closing, and Resizing the Navigator PaneWhen you open the Data Entry window for the first time in a session, the Navigator pane is collapsed. Upon subsequent openings of the Data Entry window, the Navigator pane displays as you left it in the previously opened Data Entry window. The Navigator pane reverts to its default state (collapsed) when you log out or when you change to another study.
■ To open the Navigator pane, click the arrow on the right edge of the Data Entry window.
■ To close the Navigator pane, click the arrow on its left edge.
■ To resize the Navigator pane, drag the vertical and horizontal splitter bars to adjust the width and length of the opened pane.
Selecting a Navigator Tab■ To view, update, and take action against discrepancies, click the Discrepancy tab
in the Navigator pane. By default, the Navigator pane opens with the Discrepancy tab in view.
■ To view and update investigator comments, click the Investigator Comment tab in the Navigator pane.
Working with the List Pane and the Details PaneIn the Navigator pane, the List pane and the Details pane organize information and facilitate navigation in the CRF.
The List pane lists the fields in the CRF that have either a discrepancy or an investigator comment, depending on the currently selected tab. The Details pane displays more information about the discrepancy or investigator comment.
When you select an item in the List pane, RDC Onsite:
■ Scrolls the CRF, if necessary, to display the associated field. The associated field is outlined with a blue dashed line.
■ Outlines the associated field with a blue dashed line.
■ Refreshes the information in the Details pane.
When working with the List or Details pane:
■ To expand or collapse a pane, click the + or – icon in the title bar.
■ To view long lists, use the scroll bar at the edge of the pane.
■ To select an item in the List pane, use the mouse or press the up and down arrow keys. In addition, you can click the navigation icons in the List pane to go to the first, previous, next, and last item in the list.

Adding Pages
3-36 Oracle Clinical Remote Data Capture Onsite User's Guide
Adding PagesThe Casebooks page provides options for:
■ Adding an Unplanned Visit Page
■ Adding An Other Page
Adding an Unplanned Visit PageFrom the Casebooks page, you can add an unplanned page to a visit using a CRF that has already been used once for the visit. The Add Visit Page button is active only if you have update privileges.
You can add an unplanned visit page when:
■ There is no space in the initial CRF planned for the visit, and additional information needs to be added, using the same form. In this case, RDC Onsite assigns unique sub-visit numbers to identify each of the CRF instances.
■ The patient makes an unscheduled visit. In this case, the sub-visit number correlates to a visit that happens after Visit X and before Visit Y. (You add the Visit pages to Visit X.) You can add Visit pages multiple times to include all the required CRFs for the unscheduled visit.
To add a visit page:
1. Navigate to the Casebooks page.
2. Enter the search criteria for your patient and click Go.
3. Click the Visit field and select a visit number from the list.
4. Select the check box for your patient.
5. Click the Add Visit Page button. The Add Visit Page dialog box opens, listing all the planned CRFs for the current visit, patient, study, and site.
a. Select the CRF that you want to add to the visit and then click Continue. RDC Onsite prompts you to select a sub-visit to add to the current visit.
b. Select the sub-visit number from the list. The new CRF is identified accordingly. For example, if the sub-visit is 1 and the CRF is PE, the new visit page is PE.1.
If you have previously added visit pages, there may be more than one choice for a sub-visit. If you are adding a page for lack of space in the first CRF, accept the default.
Otherwise, the sub-visit number may represent actual unscheduled visit numbers, and you should choose accordingly.
c. Click Apply to add the new page to the current visit.
6. Return to the Casebooks page to view the new, empty CRF icon in the designated patient row and CRF column of the Casebook Spreadsheet.
Notice that a new CRF column may have been inserted, labeled with both the CRF name and the sub-visit number.
7. Click the newly inserted CRF icon to open the CRF in a Data Entry window.
8. Enter data and save the CRF.

Adding Pages
Entering and Updating Patient Data 3-37
Adding An Other PageFrom the Casebooks page, you can add a page to a visit, using CRFs not already planned for the current visit, with the Add Other Page function. The Add Other Page button is active only if you have update privileges.
To add an Other page to a casebook:
1. Navigate to the Casebooks page.
2. Enter the search criteria for your patient and click Go.
3. Click the Visit field and select a visit number from the list.
4. Select the check box for your patient.
5. Click the Add Other Page button. The Add Other Page dialog box opens and lists the CRFs that you can add to the current visit for the selected patient. The dialog box also displays the study and site name.
6. Select the CRF and then click Continue.
If one or more sub-visits are already added to the visit, RDC Onsite prompts you to select a sub-visit number. Select the sub-visit number and click Apply.
RDC Onsite closes the dialog box and returns to the Casebooks page. If necessary, a new CRF column is added to the spreadsheet. A new, empty CRF icon appears in the appropriate column.
7. Click the newly inserted CRF icon to open the CRF in a Data Entry window.
8. Enter data and save the CRF.
RDC Onsite numbers the new CRF based on the total number of planned CRFs for the visit, and the existence of other unplanned pages. For example, if the current visit has
Note: The Add Visit Page dialog box lists the set of planned CRFs for the selected visit and patient. However, during the study design, one or more of these CRFs may have been identified as a CRF that cannot be used for unplanned use. Such CRFs do not appear in the selection list.

Validating Patient Data
3-38 Oracle Clinical Remote Data Capture Onsite User's Guide
three planned pages, and you add your first unplanned page with a CRF called AE, after the third CRF, then the system numbers it as 3 U1.
Validating Patient DataThe sponsor designs validation checks to prevent data entry errors and to streamline responses in CRFs. If you enter or update a response that does not meet specified criteria, RDC Onsite prompts you for clarification.
In addition, your sponsor defines complex validation checks as well as the ones that execute when you navigate from a field after entering a value. These complex checks are executed by the Validate patient(s) option provided on the Casebooks page.
According to instructions from your sponsor, you can validate patient data on completion of data entry for a visit. RDC Onsite only validates CRFs of status Entry Complete, and CRFs currently not being updated by another user.
The Validate option is available only if you have update privileges.
To validate patient data after data entry is complete:
1. Navigate to the Casebooks page.
2. Select one or more patients.
3. Click the Select Patients and... field and select Validate from the list.
4. Click Go. RDC Onsite prompts for confirmation that you want to validate the selected patients.
5. Click Continue. A dialog box confirms the validation of the selected patients.
6. Click Close to close the dialog box and return to the Casebooks page.
RDC Onsite refreshes the patient and CRF icons in the casebook spreadsheet to reflect the validated CRFs.
Note: The Add Other Page dialog box lists all CRFs in the Oracle Clinical casebook definition that are checked for unplanned use. The list excludes CRFs planned for the current visit.

4
Managing Discrepancies 4-1
4Managing Discrepancies
A discrepancy is any data that falls outside of an expected range of values or is otherwise flagged during the edit check process as an error. Examples of a discrepancy are an invalid date, an age greater than the maximum age for the study, and inconsistent information across CRFs.
RDC Onsite provides several ways for you to review, resolve, and route discrepancies. This chapter includes the following topics:
■ Understanding Discrepancies and the Management Process
■ Types of Discrepancies
■ Discrepancy Status
■ Finding CRFs with Discrepancies
■ Reviewing Discrepancies
■ Resolving and Routing Discrepancies

Understanding Discrepancies and the Management Process
4-2 Oracle Clinical Remote Data Capture Onsite User's Guide
Understanding Discrepancies and the Management ProcessDiscrepancy management is the process that systematically addresses discrepancies generated within a study. Correcting and managing discrepancies ensures that the data is complete, accurate, and compliant with the study protocol.
Discrepancies Raised in the Validation ProcessRDC Onsite checks and validates patient data at the following times:
■ As you enter data or when you save a CRF, RDC Onsite executes simple edit checks and then flags any data entry errors. You can choose to correct these discrepancies immediately during the data entry process.
■ During the patient validation process, RDC Onsite executes complex edit checks, typically relating to values that do not correlate across CRFs. You can conveniently execute patient validation after you complete the data entry for a visit.
■ If patient validation is not executed, regular nightly study-wide batch validation raises the discrepancies that would ordinarily be caught by patient validation. In addition, batch validation executes edit checks that are even more complex and are not efficient to execute in an online session.
Manual Discrepancies Added by UsersIn addition to the discrepancies that RDC Onsite generates, you can identify discrepancies by a visual review of the data. Users with the proper privileges can question information in a CRF and create a manual discrepancy for others to review.
Your Goal: Resolve All Discrepancies and Ensure Clean DataFor each discrepancy assigned to you, you must identify the cause, assess the error, and determine the appropriate action.
You can choose to immediately resolve the discrepancy as it is raised, or you can defer the resolution for later. In addition, you can route a discrepancy to another user. Your goal is to resolve all discrepancies associated with every CRF and to ensure clean data.
You use the following general procedure to manage discrepancies:
■ Search for CRFs with discrepancies
■ Open the CRF in the Data Entry window
■ Use the tools in the Data Entry window to resolve a discrepancy, route a discrepancy, or create a manual discrepancy
Types of DiscrepanciesRDC Onsite has two types of discrepancies:
■ System-generated discrepancies
■ Manual discrepancies
You can choose to resolve discrepancies as they are raised, or you can defer their resolution for later.

Types of Discrepancies
Managing Discrepancies 4-3
System-Generated DiscrepanciesSystem-generated discrepancies are those discrepancies that are automatically created by RDC Onsite. These discrepancies alert you to a possible problem with a response value, or a group of response values.
Your sponsor builds edit checks into the study database. RDC Onsite executes these edit checks and raises discrepancies at various points in the data entry process, including when you update data in a CRF, save a CRF, or validate a patient. In addition, RDC Onsite creates discrepancies during complex edit checks executed on a nightly basis.
There are two types of system-generated discrepancies:
■ Univariate (simple)
■ Multivariate (complex)
Univariate DiscrepanciesA univariate discrepancy, which is also called a simple discrepancy, is a discrepancy that depends on the value of a single data point. For example, demographics such as gender, age, weight, and birthdate are values with a single data point.
When you enter data into a field and then exit from that field (by pressing the Tab key or clicking another field), RDC Onsite checks the data you entered. If the data is not valid for the field, RDC Onsite raises a univariate discrepancy. For example, if the current study is for patients older than 50 years of age and you enter an age of 40, RDC Onsite raises a univariate discrepancy to alert you to the problem.
Univariate discrepancies typically relate to the format of the data entered, or to a value that does not meet pre-defined rules for the field. You can either resolve the discrepancy immediately, or allow the discrepancy temporarily and resolve it later.
Multivariate DiscrepanciesA multivariate discrepancy, which is also called a complex discrepancy, is a discrepancy that is dependent on two or more data points. These data points can be within a single CRF or across multiple CRFs and visits.
RDC Onsite raises multivariate discrepancies in the following cases:
■ Save a CRF. When you save a CRF by selecting Save Complete, RDC Onsite validates the patient data. If data is missing or if data does not correlate across CRFs, RDC Onsite raises a multivariate discrepancy.
■ Validate a patient. Upon completion of data entry for a visit, RDC Onsite validates the data. If values do not correlate across CRFs, RDC Onsite raises a multivariate discrepancy.
■ Run regular batch validation. If patient data is not validated upon completion of data entry for a visit, nightly batch validation ensures that discrepancies ordinarily raised by patient validation are detected. Batch validation may also execute complex edit checks that are too time-consuming for an online session.

Types of Discrepancies
4-4 Oracle Clinical Remote Data Capture Onsite User's Guide
Manual DiscrepanciesA manual discrepancy is a discrepancy that is generated by a user, rather than by RDC Onsite. You can add a manual discrepancy to a CRF section or to a field. You can resolve discrepancies as they are raised, or defer their resolution for later.
Typically, CRAs and data managers enter manual discrepancies (or queries) and route them to site users or other user groups for a response. Investigators and other site users may also create manual discrepancies. However, to enter a manual discrepancy, you must be assigned either update or update discrepancies privileges.
If you have the appropriate privileges, you can enter the following types of manual discrepancies:
■ Manual field discrepancies
■ Manual section discrepancies
■ Manual internal discrepancies
Manual Field DiscrepanciesYou can enter a manual discrepancy in association with a specific response field in a CRF. Note that only one manual discrepancy can be associated with a response field regardless of discrepancy status.
RDC Onsite processes manual field discrepancies as follows:
■ You enter a manual discrepancy against a response field in the CRF.
■ During the study, you resolve this manual discrepancy.
■ Once the manual discrepancy is resolved, RDC Onsite lets you add a second manual discrepancy to the same response field. When you save the second manual discrepancy, RDC Onsite overwrites the first resolved manual discrepancy with the second discrepancy because only one manual discrepancy can be associated with a response field regardless of discrepancy status.
■ You can continue to enter and resolve discrepancies for the same response field. RDC Onsite overwrites the previous resolved discrepancy with the new one you add.
Manual Section DiscrepanciesYou can enter one or more discrepancies in association with CRF sections. You can use a section discrepancy to communicate CRF-related issues among site personnel, data managers, and monitors. Unlike a field discrepancy, you can associate multiple discrepancies with a CRF section.
Internal Manual Section DiscrepanciesSection discrepancies can be routed to an internal or hidden status. If your discrepancy management system is configured to use the hidden status, you can create a manual section discrepancy, and route it to another user group with an internal status. It is hidden from other user groups who need not be involved in the communication. Typically, this is configured for use by various user groups internal to the sponsor or CRO, not by site users.
Note: The discrepancy history maintains a complete audit for the discrepancy, even when RDC Onsite overwrites previously entered and resolved discrepancies.

Discrepancy Status
Managing Discrepancies 4-5
Discrepancy StatusThe discrepancy status is a designation that describes the current state of a CRF with regard to discrepancies. The discrepancy status describes the way a discrepancy appears to a user of a particular role. The same discrepancy at the same point in time can therefore appear differently to different users.
RDC Onsite uses the following statuses to track the discrepancies in a CRF:
■ Active
■ Other
■ Hidden
■ Closed
■ None
Active and Other DiscrepanciesActive discrepancies are those discrepancies that are assigned to you or your user role for action. Your action may be to resolve the discrepancy or to route the discrepancy to another user for resolution.
Other discrepancies are those discrepancies that are assigned to another user role for action. A discrepancy that appears as Active to your user role appears as Other to another user role and vice versa.
An open status refers to CRFs that have active discrepancies, other discrepancies, or both. Open discrepancies require action and resolution.
The status of a discrepancy changes when you either resolve it or route it. If you resolve a discrepancy, its status changes from open to closed. However, if you only update the discrepancy, for example, by editing comments, its status does not change.
Hidden DiscrepanciesA hidden discrepancy is a discrepancy that you cannot see because of your user role.
Closed DiscrepanciesA closed discrepancy is a resolved discrepancy. To close a discrepancy, you must specify a resolution reason that is saved as part of the discrepancy record.
A system-generated discrepancy becomes obsolete if you update data in conformance with the edit checks. Specifically, the discrepancy becomes obsolete whenever the edit check that originally raised the discrepancy is executed again: upon updating the field, saving the CRF, validating the patient, or running batch validation. RDC Onsite does not display obsolete discrepancies but does maintain an audit history for the field.
You can manually resolve, and thereby close, both system-generated and manual discrepancies. You can resolve a discrepancy by correcting the data, updating the data, responding to a monitor's query, or re-confirming data veracity.
A clean status refers to CRFs that have either no discrepancies or only closed discrepancies (none or closed).

Finding CRFs with Discrepancies
4-6 Oracle Clinical Remote Data Capture Onsite User's Guide
Colors Indicate Discrepancy StatusRDC Onsite uses color to indicate the status of discrepancies in a CRF.
For example, to alert you to an active discrepancy, RDC Onsite highlights all patient icons and CRF icons related to the particular discrepancy in red. Similarly, to mark discrepancies with a status of other, RDC Onsite highlights all icons in yellow.
See Table 4–1 for more information on the colors that RDC Onsite uses to indicate the discrepancy status.
Finding CRFs with DiscrepanciesYour options for finding CRFs with discrepancies are:
■ Specifying Discrepancy Search Criteria
■ Using a Discrepancies Activities Link
■ Letting Color Guide You to Discrepancies
After you find CRFs with discrepancies, you open a CRF in the Data Entry window to take action on the discrepancies in that CRF. Your action may be to correct the discrepancy, close the discrepancy, or route the discrepancy to another user.
Note that you can use the Review Discrepancies page, the Casebooks page, and the Review CRFs page to find and review the discrepancies in a CRF. However, the way in which RDC Onsite displays and groups the information about discrepancies is different on each page. Depending on your work habits, you may have a preference for which page you want to use. See "Reviewing Discrepancies" on page 4-9 for more information using each page.
Specifying Discrepancy Search CriteriaYou can use the various search criteria to find discrepancies based on their status. The search options available to you depends on the page you select.
Table 4–1 Colors Used to Indicate Discrepancy Status
Discrepancy Category
Discrepancy Status Patient Icon CRF Icon
Field in the Data Entry Window
Open Active Red Red Red
Other Yellow Yellow Yellow
Clean Closed White White Green
None

Finding CRFs with Discrepancies
Managing Discrepancies 4-7
On the Home page, the discrepancy status is a patient-level search parameter.
On the Casebooks page and the Review CRFs page, the discrepancy status is a CRF-level search parameter.
To find CRFs with specific types of discrepancies, you can select the following search criteria:
■ All — Retrieves all CRFs regardless of discrepancy status. All is the default value.
■ Active — Retrieves CRFs with any active discrepancies; does not retrieve CRFs that have only hidden discrepancies. Active discrepancies are those discrepancies that are assigned to you or your user role for action.
■ Other — Retrieves CRFs with other discrepancies; does not retrieve CRFs that have only hidden discrepancies. Other discrepancies are those discrepancies that are assigned to another user role for action.
■ Open (Active & Other) — Retrieves CRFs with active or other discrepancies; does not retrieve CRFs that have only hidden discrepancies.
■ Clean (None or Closed) — Retrieves CRFs with no discrepancies or with closed discrepancies, as well as CRFs that have only hidden discrepancies.
On the Review Discrepancies page, the Clean option is replaced by Closed. If you select Closed, the search does not retrieve hidden closed discrepancies.
To find CRFs that have discrepancies:
1. Open one of the following pages:
■ Review Discrepancies page
■ Home page
■ Casebooks pages
■ Review CRFs page
2. Click + to expand the Search pane. Note that the set of search fields available to you depends on the page you selected.
3. Select the type of discrepancy that you want to find.
4. Use the other search fields to specify one or more additional criteria and further restrict the search. For example, you can:
■ Search only for CRFs that have a discrepancy status of active.
■ Search only for CRFs that have a discrepancy status of active AND are in the patient range from 1 to 100.
■ Search only for CRFs that have a discrepancy status of active AND are in the patient range from 1 to 100 AND have a CRF name of Vitals.
5. Click Go to execute the search. RDC Onsite displays the CRFs or patients that match your search criteria.
You can click on any CRF to open the CRF in the Data Entry window and update the discrepancies for that CRF. See "Resolving and Routing Discrepancies" on page 4-14 for more information.
Note: On the Review Discrepancies page, the Active, Other, and Open options do not retrieve hidden discrepancies.

Finding CRFs with Discrepancies
4-8 Oracle Clinical Remote Data Capture Onsite User's Guide
Note that from the Home page, you first select the patients with discrepancies that you want to review. You can then drill down to the Review Discrepancies page or the Casebooks page to open a CRF in the Data Entry window.
Using a Discrepancies Activities LinkThe Activities section on the Home page can include links to some of your common tasks. Your sponsor creates, customizes, and labels all the links in the Activities section. These links, if defined, are valuable shortcuts to your daily activities.
Your sponsor may choose to include one or more links to help you review discrepancies. For example, your sponsor can create a Review n Active Discrepancies link, where n represents the number of discrepancies that are your responsibility.
When you click the Review n Active Discrepancies link, RDC Onsite automatically:
■ Executes the search that your sponsor defined when creating the link
■ Opens the Review Discrepancies page
■ Lists all the active discrepancies across all the patients and CRFs for the current site
Your sponsor can name the link differently or customize links to filter discrepancies according to different criteria.
Note that after you click a customized link, you always have the option to expand the Search pane and specify a smaller subset of patients or CRFs to review or update.
Letting Color Guide You to DiscrepanciesRDC Onsite uses color to indicate the status of the discrepancies, if any, in a CRF. For the patient icons and the CRF icons, RDC Onsite uses:
■ Red to indicate active discrepancies
■ Yellow to indicate other discrepancies
■ White to indicate no discrepancies
You can let these colors be your guide to finding CRFs with discrepancies.

Reviewing Discrepancies
Managing Discrepancies 4-9
Reviewing DiscrepanciesTo find, order, organize, and review CRFs with discrepancies, you can use the Review Discrepancies page, the Casebooks page, or the Review CRFs page.
The way in which RDC Onsite displays and groups the information about discrepancies is different on each page. Depending on your work habits, you may have a preference for which page you want to use.
The following sections describe the advantages and details for using each page:
■ Working with the Review Discrepancies Page
■ Using the Casebooks Page to Review Discrepancies
■ Using the Review CRFs Page to Review Discrepancies
Working with the Review Discrepancies PageThe Review Discrepancies page provides a list of discrepancies that you can scroll through and sort. See Figure 4–1.
Each row contains the information for one discrepancy. If a CRF has more than one discrepancy, RDC Onsite lists each discrepancy for that CRF in its own row.
The columns display the following information about each discrepancy:
■ The patient number
■ The visit name and date
■ The CRF name, the question or section in the CRF, and the response that caused the discrepancy
■ The review status for the discrepancy
■ A description of the discrepancy
Figure 4–1 Review Discrepancies Page

Reviewing Discrepancies
4-10 Oracle Clinical Remote Data Capture Onsite User's Guide
The Review Discrepancies page is especially useful for managing discrepancies because you can glance at the discrepancies across CRFs and look for patterns. You can view a brief description of each discrepancy without opening the CRF.
Other advantages of using the Review Discrepancies page to manage your discrepancies include:
■ You can sort discrepancies by any column, such as by CRF name or by description. Sorting lets you organize your work.
■ You can examine the details and history of a discrepancy without opening the CRF.
■ You can preview discrepancies to organize them, determine priorities, and assess which ones to resolve or route.
Navigating to the Review Discrepancies PageTo navigate to the Review Discrepancies page, you can use any of the following methods:
■ Select a customized activity on the Home page.
■ Open the Review Discrepancies page directly and then search for CRFs with discrepancies.
■ Drill down to the Review Discrepancies page with a patient selection from the Home page or the Casebooks page.
■ Drill down to the Review Discrepancies page with a CRF selection from the Review CRFs page.
Once you navigate to the Review Discrepancies page, you can:
■ Review the information displayed on the Review Discrepancies page and sort the columns before deciding on which discrepancies to address.
■ Click a CRF icon to open the CRF in the Data Entry window and work on the selected discrepancy.
■ Click Clear to remove the current search criteria and then re-enter a different search.
Sorting DiscrepanciesBefore you begin to resolve or route discrepancies, you may want to sort the list of discrepancies to help you organize your work.
By default, the Review Discrepancies page lists discrepancies in ascending order by patient number. However, you can click any column header to sort the list by the contents of that column.
You can sort the list in ascending order or descending order. An up arrow in the selected column indicates the list is sorted in ascending order; a down arrow indicates the list is sorted in descending order. You can click the same column heading to toggle between an ascending and a descending sort.
Sorting the list may also provide clues about CRF questions that often produce a discrepancy or about common data entry problems that need to be addressed. For example, you can:
■ Sort by Description to find any preponderance of a particular type of discrepancy.
■ Sort by Question/Section to see those questions that often produce a discrepancy.

Reviewing Discrepancies
Managing Discrepancies 4-11
■ Sort by Review Status to group discrepancies according to their current status.
■ Sort by Visit Date to view discrepancies by the date of the visit.
Viewing the Details of a DiscrepancyOn the Review Discrepancies page, click the Detail icon in the Detail column to review any related values and a discrepancy history without having to open the CRF. See Figure 4–2.
For multivariate discrepancies, the Review Discrepancies page also displays a MULTI link in the Question/Section column and the Response column. You can click either the MULTI link or the Detail icon to view more information about a multivariate discrepancy.
Viewing additional details is especially useful when a multivariate discrepancy involves more than one CRF. For example, suppose the birthdate in the Demography CRF indicates the patient is 84 years old, but the Inclusion/Exclusion CRF indicates the patient is between 30 and 55 years. The discrepancy appears for the primary CRF, which is the Inclusion/Exclusion CRF in this example.
To view details and then take action on a multivariate discrepancy:
1. Open the Review Discrepancies page.
2. Sort by Description to find a group of the same type of multivariate discrepancy.
3. Select the Detail icon for a discrepancy.
4. Review the Related Values section of the Discrepancy Details pane. This section lists the CRFs involved with the discrepancy.
The Related Values section does not display entries for related values from any CRFs that are hidden based on your user role.
5. Select one CRF icon after the other, to view both the contributing CRFs in adjacent windows. Decide on your course of action, perhaps updating data in one or the other of the CRFs.
Note: Depending on how you prefer to work or what your current task involves, limiting the search may be more useful than sorting the columns.
For the patient number, the visit name, and the CRF name, you can sort the list of discrepancies on those columns. Alternatively, you can enter Search criteria into the corresponding fields (Patient Range, Visit, and CRF Name) to limit the number of discrepancies found.
For example, you can search only for discrepancies in the CRFs for Visit 3. In this case, you would not need to sort the list by Visit Name because the list would only include CRF discrepancies for Visit 3.

Reviewing Discrepancies
4-12 Oracle Clinical Remote Data Capture Onsite User's Guide
Figure 4–2 Viewing the Details of a Discrepancy
Discrepancies and Extended Text FieldsYou can add discrepancies to an extended text field. However, discrepancy listings for such fields do not display the complete extended text. Instead, a discrepancy listing displays the ATTACHMENT prefix followed by a truncated response text. The system reserves 24 characters of the defined field length for the ATTACHMENT prefix.
Therefore, the number of characters in the truncated response text is calculated as follows:
Characters in Truncated Reponse Text = Defined Field Length – 24
Extended text fields support the following types of discrepancies:
■ Manual discrepancies.
■ Multivariate discrepancies. Note that RDC Onsite runs this against the truncated response text, not the complete extended text.
■ Hidden discrepancies.
In the Discrepancies Details pane, you can view only the ATTACHMENT prefix and the truncated response text.

Reviewing Discrepancies
Managing Discrepancies 4-13
Using the Casebooks Page to Review DiscrepanciesThe Casebooks page organizes CRF icons in patient rows and CRF columns in casebook order. This organization can be useful in finding discrepancies on a patient-by-patient or visit-by-visit basis.
Managing discrepancies from the Casebooks page has another advantage. When you open a CRF from the Casebooks page, the Next CRF and Previous CRF links are available in the Data Entry window. You can use these links to cycle through the CRFs and discrepancies for the selected patient, without having to return to the Casebooks page.
Using a Filtered Casebook Spreadsheet ViewWhen you use the Next CRF and Previous CRF links along with search criteria, you can filter the casebook and display only the CRFs needed for your work. For example, you can search for and display only CRFs with active discrepancies.
In this case, clicking the Next CRF link in the Data Entry window navigates only to the CRFs with active discrepancies, skipping empty CRFs and CRFs with no active discrepancies, without having to return to the Casebooks page.
Furthermore, the Casebooks page displays only those CRFs that have active discrepancies for the filtered patients, resulting in a sparsely populated spreadsheet. For this example, the Casebook spreadsheet:
■ Displays all red CRF icons. (Icons are red because of the Active discrepancy search criteria. The display changes based on the specified search criteria.)
■ Does not display CRF icons where data is expected, or where data has been entered, but the CRF has no active discrepancies.
Using a Non-filtered Casebook Spreadsheet ViewIf you prefer to see CRF icons for all entered data, select All in the Discrepancy field in the Search pane. When you execute the search, RDC Onsite refreshes the spreadsheet on the Casebooks page. The spreadsheet still displays only patients with discrepancies, but you see all entered CRFs for those patients, with or without discrepancies. You can then select any CRF icon to open it in the Data Entry window and take action on the discrepancies.
Using the Review CRFs Page to Review DiscrepanciesThe Review CRFs page displays CRFs with discrepancies in a list format that you can scroll through and sort.
Similar to the Casebooks page, you can use the Review CRFs page to identify all CRFs with discrepancies. The Review CRFs page provides additional information about each CRF, including the dates on which the CRF was last modified, verified, approved, and locked. You can sort the CRF list by any of the date fields. For example, sort by the Modified Date to work on the oldest CRFs first.
Tip: Select the Show Timestamps check box to view time stamps in the date fields.

Resolving and Routing Discrepancies
4-14 Oracle Clinical Remote Data Capture Onsite User's Guide
Resolving and Routing DiscrepanciesAfter you search for and identify CRFs with discrepancies, you can click a CRF icon to open the CRF in a Data Entry window and take action on a discrepancy. While the Data Entry window is open, you can decide to work on one, some, or all the discrepancies for that CRF.
Topics in this section include:
■ Highlighting the Discrepancies in a CRF
■ Reviewing Discrepancies in the Navigator Pane
■ Taking Action on Discrepancies
■ Creating and Routing Manual Discrepancies
Highlighting the Discrepancies in a CRFThe Data Entry window uses the following colors to highlight the different types discrepancies in a CRF:
■ Red highlights fields with active discrepancies
■ Yellow highlights fields with other discrepancies
■ Green highlights fields with closed (manually resolved) discrepancies
To highlight the fields that have one or more discrepancies:
1. Click Highlight in the toolbar in the Data Entry window.
2. Select an option from the list. Your options for highlighting discrepancies are:
■ Active Discrepancies — Highlights all fields associated with active discrepancies in red. Active discrepancies require action by your user role or group.
Note: RDC Onsite highlights fields according to the discrepancy that takes precedence. If a field has various discrepancies, then active discrepancies take precedence over other and closed discrepancies, and other discrepancies take precedence over closed discrepancies. For example, if a field has both active and other discrepancies, then RDC Onsite highlights the field in red.
In addition, RDC Onsite does not highlight fields that have only hidden discrepancies.

Resolving and Routing Discrepancies
Managing Discrepancies 4-15
■ Active and Other Discrepancies — Highlights all fields associated with active discrepancies in red and all fields associated with other discrepancies in yellow. Other discrepancies require action by another user role or group.
■ Closed Discrepancies — Highlights all fields associated with a manually resolved (user closed) discrepancy in green.
■ All Discrepancies — Highlights all fields associated with active, other, and closed discrepancies in their respective colors (red, yellow, and green).
■ None — Highlights no fields.
Reviewing Discrepancies in the Navigator PaneThe Navigator pane, shown in Figure 4–3, displays on the right side of the Data Entry window. You use the Navigator pane to review, in list format, all discrepancies for a CRF. As you navigate through the list of discrepancies, the cursor simultaneously navigates through the associated fields in the CRF.
Figure 4–3 Reviewing Discrepancies in the Navigator Pane

Resolving and Routing Discrepancies
4-16 Oracle Clinical Remote Data Capture Onsite User's Guide
Opening, Closing, and Resizing the Navigator Pane■ To open the Navigator pane, click the arrow on the right edge of the Data Entry
window.
■ To close Navigator pane, click the arrow on its left edge.
■ To resize the Navigator pane, drag the vertical and horizontal splitter bars to adjust the width and length of the opened pane.
Showing and Selecting Discrepancies in the Navigator PaneYou can use the List and Details panes in the Navigator to review, highlight, and update particular discrepancies in a CRF.
To use the Navigator pane to display and review discrepancies:
1. Click the Show field and select a filter from the list. You can select to show:
■ Active Discrepancies
■ Active and Other Discrepancies
■ Closed Discrepancies
■ All Discrepancies
Based on your filter selection, the List pane displays the discrepancies for the current CRF. Note that:
■ Discrepancies associated with multiple fields display as Multi.
■ Hidden discrepancies do not display regardless of the filter you select.
■ The total count displayed in the Navigator pane does not include hidden discrepancies.
2. Select the discrepancy you want to work with from the list. Note that:
■ The Details pane refreshes and displays more information about the discrepancy.
■ The discrepancy you selected in the List pane is highlighted in blue, and the associated field (or fields if multiple fields are associated with the discrepancy) in the CRF is outlined with a blue dashed line.
■ If you also selected a Highlight option, then the discrepant field is additionally highlighted.
For long lists, use the scroll bar to view additional information in the List pane. In addition, click the + or - icon in the title bar to expand or collapse the pane.

Resolving and Routing Discrepancies
Managing Discrepancies 4-17
Reviewing Discrepancy Information in the Details PaneOnce you select a discrepancy in the List pane of the Navigator, the Details pane displays additional information about the selected discrepancy.
The information, which varies depending on the current status of the discrepancy and on how your sponsor customized RDC Onsite, can include:
■ Description — A description of the discrepancy.
■ Type — The type of discrepancy, for example, manual or univariate.
■ Created By — The name of the user who created the discrepancy. If this is a manual field or section discrepancy, the user role is included after the user name.
Note that this entry displays the name of the user who created the discrepancy. For the name of the user who last updated the discrepancy, click History to view the Discrepancy History dialog box.
■ Review Status — The current review status of the discrepancy.
■ Reason — The reason for the discrepancy. Note that the reason does not display if this is a multivariate discrepancy.
■ Comment — Additional comment information, if entered when creating the discrepancy.
■ Resolution — The resolution reason and the resolution comment, if the discrepancy was closed.
■ Last Updated — The date and time the discrepancy was last updated.
■ Discrepancy ID — The ID for the discrepancy. This information displays only if your sponsor customized RDC Onsite to include the ID.
If necessary, use the scroll bars to view additional information in the Details pane. In addition, click the + or - icon in the title bar to expand or collapse the pane.
Viewing the History of a DiscrepancyClick the History button in the Details pane to view the history of the currently selected discrepancy.
The Discrepancy History dialog box displays the Date, Description, Updated by, Review Status, Comment, Resolution Reason, and Resolution Comment.

Resolving and Routing Discrepancies
4-18 Oracle Clinical Remote Data Capture Onsite User's Guide
Viewing Related Values for Multivariate DiscrepanciesA multivariate discrepancy is a discrepancy that is dependent on two or more data points, or values. These data values can be within a single CRF or across multiple CRFs and visits.
When you select a multivariate discrepancy, you can click the Related Values button in the Details pane to list all reported values associated with the multivariate discrepancy.
For each value, the Related Values dialog box displays the CRF Name, the Visit, and the Question/Variable.
The Question/Variable column displays either the Question name or the Validation Procedure variable name associated with the discrepancy. A Validation Procedure variable is a calculated value. The variable might be used to process a validation check or to provide relevant information for discrepancy review.
For repeating groups, the Row Number displays in parenthesis next to the Question/Variable name.
Reviewing the Audit History for a DiscrepancyIf the discrepancy you selected in the Navigator pane has an audit history, you can view the audit trail by opening the Audit History pane at the bottom of the Data Entry window.
If a selected discrepancy is associated with multiple fields in the CRF (as with multivariate discrepancies), then the Audit History pane displays no information.
Updating Discrepancy CommentsWhile reviewing a discrepancy in the Data Entry window, you can update its associated comment.
To update a discrepancy comment:
1. Open the Navigator pane.
2. Click the Discrepancy tab.
3. Select the discrepancy you want to work with from those shown in the List pane.
4. Click the Update icon. The Update Discrepancy dialog box opens.
5. Update the comment with your changes. In addition, you can update the discrepancy description in the following situations:
■ If the discrepancy is either a manual field discrepancy or a manual section discrepancy, you can modify the description text by typing in the field. You can enter up to 2000 characters. When you click OK, RDC Onsite verifies the number of characters in the field. If you entered more than 2000 characters, RDC Onsite forces you shorten the description before continuing.
■ If the discrepancy is a system-generated discrepancy and more than one standard text exists for the category and type of discrepancy, you can select from a list of values containing the standard text.
6. Click OK to save your changes.

Resolving and Routing Discrepancies
Managing Discrepancies 4-19
Taking Action on DiscrepanciesYou can use the Navigator pane in the Data Entry window to take action on the accumulated discrepancies for a CRF. These discrepancies include those raised during the validation process, as well as queries manually raised by monitors and data managers also using RDC Onsite.
Types of Discrepancy ActionsThere are two types of discrepancy actions: routing and resolution.
Routing actions assign the discrepancy to the members of another user group (that is, users with a certain role). For example, the Send to site action assigns the discrepancy to the Site user role. When you route a discrepancy, you can include a comment that RDC Onsite saves with the discrepancy.
In contrast, resolution actions immediately close the discrepancy. When you close a discrepancy, you must provide a resolution reason. In addition, you can enter a resolution comment.
By default, RDC Onsite provides the following standard routing and resolution actions that you can take to process a discrepancy:
■ Send to site
■ Send for classification
■ Closed - resolved
■ Closed - no resolution
However, your sponsor can customize and rename these default actions, assign the actions to particular user roles, and add other discrepancy actions.
Acting on Active versus Other DiscrepanciesOpen discrepancies require action and resolution. An open discrepancy can have a status of active or other.
By default, RDC Onsite does not prevent you from taking action against any open discrepancy, regardless of whether the status is active or other.
Your sponsor, however, can customize RDC Onsite so you can only take action on active discrepancies. In this case, you can view discrepancies with a status of other, but you cannot route or resolve these discrepancies.
Routing DiscrepanciesYou alert a different user group (users with a certain role) to the presence of a discrepancy by routing it. Routing causes discrepancy status to change from active to other. If the appropriate highlight option is chosen, RDC Onsite then highlights the associated other discrepancy icons in yellow.
To route a discrepancy:
1. Click a CRF icon to open it in the Data Entry window.
2. Open the Navigator pane and select a discrepancy from the list.
3. Click the Action field and select an action from the list.
The available actions are specific to your role. For example, a CRA can send a discrepancy to site (Send to Site) or to a manager (Send to Data Manager).

Resolving and Routing Discrepancies
4-20 Oracle Clinical Remote Data Capture Onsite User's Guide
4. Click Go. A Discrepancy Action dialog box opens and displays your selected action in its title. The Review Status displays the future selected status of the discrepancy.
5. Modify, if required, the description of a user-entered discrepancy, or select a value from the list, if available.
6. Enter a Comment if you want, explaining why the discrepancy is being routed.
7. Click OK to route the discrepancy.
If you route a discrepancy to a hidden status, RDC Onsite removes it from the list and the discrepancy is no longer visible.
Resolving DiscrepanciesAs you use the Data Entry window and its Navigator pane to review discrepancies, you may find discrepancies that you can resolve.
To resolve a discrepancy:
1. Click a CRF icon to open it in the Data Entry window.
2. Open the Navigator pane and select a discrepancy from the list.
3. Click the Action field and then select an action to close or resolve the discrepancy. Actions are appropriate and specific to your role.
4. Click Go. A Discrepancy Action dialog box opens and displays your selected action in its title. The Review Status displays the future selected status of the discrepancy, for example, RESOLVED.
5. Click the Resolution Reason field and select a reason from the list. If no default values exist, the list is empty. You must enter a resolution reason into this mandatory field.
6. Enter a comment in the Resolution Comment text box if you want to provide more information about why you are resolving the discrepancy.

Resolving and Routing Discrepancies
Managing Discrepancies 4-21
7. Select the check box if you want RDC Onsite to remember your comment for subsequent use. Select this option only if you intend to reuse the same comment.
8. Click OK to resolve the discrepancy.
When you resolve a discrepancy, RDC Onsite changes the color of its associated icons to green, if the appropriate highlighting option is selected. After you resolve or close a discrepancy, it cannot be updated nor can you perform any action on it.
Creating and Routing Manual DiscrepanciesWith the appropriate privileges, you can create a manual discrepancy for a response field or a CRF section.
You can create only one manual discrepancy for a field in a CRF.
Note that if a field has an existing manual discrepancy and the review status is CLOSED, then you can create a new manual discrepancy on the field. In this case, RDC Onsite re-opens the existing manual discrepancy.
However, if any of the following conditions exist, RDC Onsite grays out the Field Discrepancy option in the Add Discrepancy dialog box:
■ If a non-closed manual discrepancy already exists on a field, you cannot create another manual discrepancy on the same field. You can view the existing discrepancy, but you cannot create a new manual discrepancy.
■ If a hidden, non-closed manual discrepancy exists on a field, you cannot create another manual discrepancy on the same field. In this case, you cannot see the hidden manual discrepancy associated with the field.
■ If your user role has update discrepancy privileges only and the CRF is not Pass 1 complete, you cannot create a manual discrepancy.
To create and route a manual discrepancy:
1. Open the CRF in the Data Entry window.
■ To add a manual discrepancy to a field, select the field.
■ To add a manual discrepancy to a section, either select a response field in the section or click the section discrepancy bar to select the section.
Note: RDC Onsite remembers the Resolution Reason you specified and the Resolution Comment you entered (provided you selected the remember comment check box), until you:
■ Enter a different reason or comment
■ Change your study
■ Log out of RDC Onsite

Resolving and Routing Discrepancies
4-22 Oracle Clinical Remote Data Capture Onsite User's Guide
2. Click the Add Discrepancy icon in the toolbar. Alternatively, you can right-click the field and then select Add Discrepancy from the menu.
3. Select Field Discrepancy or Section Discrepancy depending on the type of manual discrepancy you are adding.
4. Click the Reason field and then select a reason from the list. You must specify the reason why you are entering this manual discrepancy. A reason is mandatory.
5. Enter a Description of the discrepancy in the text field.
6. Enter a Comment if you want.
7. Click the Action field and then select an option for routing the discrepancy for review, if you want. Your selection is reflected in the Review Status field.
8. Click OK to add the discrepancy.
If the highlight option is selected, RDC Onsite highlights the field discrepancy in the CRF, in red, if not routed after initiation.
■ If you click Highlight in the toolbar and select All Discrepancies, the RDC Onsite highlights the discrepancy in the CRF according to its current status.
■ If you click the Show field in the Navigator pane and select All Discrepancies, the List pane displays and highlights the discrepancy according to its current status.

5
Reviewing Investigator Comments 5-1
5Reviewing Investigator Comments
During the data entry process, you can add an investigator comment, such as an observation or an assessment note, to a CRF response. For example, a physician may include the following notation next to the diastolic blood pressure on a patient’s chart: “This BP is in the normal range for this patient.”
Investigator comments provide a way for you to enter such notes or observations. Oracle Clinical Remote Data Capture Onsite (RDC Onsite) stores the comment with the response data.
This chapter includes the following topics:
■ Working with the Review Investigator Comments Page
■ Reviewing Investigator Comments from the Data Entry Window
■ Adding and Updating an Investigator Comment
Note: If your sponsor has configured RDC Onsite to allow investigator comments, all users can display and review all entered comments. However, you can add and modify investigator comments only if you have update privileges.

Working with the Review Investigator Comments Page
5-2 Oracle Clinical Remote Data Capture Onsite User's Guide
Working with the Review Investigator Comments PageThe Review Investigator Comments page provides a list of investigator comments that you can scroll through and sort. See Figure 5–1.
Each row contains the information for one investigator comment. If a CRF has more than one investigator comment, RDC Onsite lists each comment for that CRF in its own row.
The columns display the following information about each investigator comment:
■ The patient number
■ The visit name and date
■ The CRF name
■ The question and response that required an investigator comment
■ The text of the investigator comment
■ The date the comment was last modified
Figure 5–1 Review Investigator Comments Page
Navigating to the Review Investigator Comments PageTo navigate to the Review Investigator Comments page, you can:
■ Use the page tabs for direct access
■ Select a custom Activities link, if available
■ Drill down to the page with a selection of patients or CRFs from the Home page, the Casebooks page, or the Review CRFs page
Accessing the Review Investigator Comments Page DirectlyTo open the Review Investigator Comments page directly:
1. Click the Review tab, and then click the Investigator Comments tab.
2. Expand the Search pane.
3. Click Go to display all the CRFs that have at least one investigator comment.

Working with the Review Investigator Comments Page
Reviewing Investigator Comments 5-3
Using a Custom Activities LinkThe Activities section on the Home page can include a link for reviewing investigator comments. Your sponsor creates, customizes, and labels all the links in the Activities section. These links, if defined, are valuable shortcuts to your daily activities.
When you click the Review Investigator Comments link, RDC Onsite automatically:
■ Executes the search that your sponsor defined when creating the link
■ Opens the Review Investigator Comments page
■ Lists all the investigator comments across all the patients and CRFs for the current site
Your sponsor can name the link differently.
Note that after you click a customized activities link, you always have the option to expand the Search pane and specify a different set of patients or CRFs to review.
Drilling Down to the Review Investigator Comments PageYou can drill down to the Review Investigator Comments page with a patient selection from the Home page or the Casebooks page, or with a CRF selection from the Review CRFs page.
To drill down to the Review Investigator Comments page:
1. Open the Home page, the Casebooks page, or the Review CRFs page.
2. Enter your search criteria to find the patients or CRFs for your work.
3. Continue as follows:
■ On the Home page or Casebooks page, select one or more patients. Click the Select patients and... field, and then select Review Investigator Comments from the list.
■ On the Review CRFs page, select one or more CRFs. Click the Select CRFs and... field, and then select Review Investigator Comments from the list.
4. Click Go to open the Review Investigator Comments page and display the investigator comments for the selected patients and CRFs.

Reviewing Investigator Comments from the Data Entry Window
5-4 Oracle Clinical Remote Data Capture Onsite User's Guide
Tools for Reviewing Investigator CommentsUse the following tools on the Review Investigator Comments page when reviewing investigator comments:
■ To sort comments by the content of a column, click a column header.
■ To show the time that the investigator comment was last modified, select the Show Timestamps check box. RDC Onsite adds the time stamp to the date in the Last Modified column.
■ To update a comment, click the CRF icon to open the CRF in the Data Entry window.
■ To limit or expand the number of CRFs displayed on the Review Investigator Comments page, use the options in the Search pane. You can click Clear to remove the current search criteria and then re-enter a different search.
Reviewing Investigator Comments from the Data Entry WindowIn addition to the Review Investigator Comments page, you can use options in the Data Entry window to review investigator comments while you are entering and updating data in the CRF.
You can review investigator comments in the Data Entry window by:
■ Using Highlighting to Identify Fields with Investigator Comments
■ Using the Navigator Pane to Display and Update Investigator Comments
Using Highlighting to Identify Fields with Investigator CommentsTo highlight the fields in a CRF that have investigator comments:
1. Open the CRF in a Data Entry window.
2. Click the Highlight field in the toolbar, and then select Investigator Comments from the list.
All fields with an investigator comment are highlighted in magenta.
3. Click a field that has an investigator comment and then click the Investigator Comment icon to review the existing comment.
Alternatively, you can right-click a field and then select Investigator Comment from the menu.
Using the Navigator Pane to Display and Update Investigator CommentsTo use the Navigator pane to review investigator comments:
1. Open the CRF in a Data Entry window.
2. Click the arrow at the right edge of the CRF to open the Navigator pane, if it is closed.

Reviewing Investigator Comments from the Data Entry Window
Reviewing Investigator Comments 5-5
3. Click the Investigator Comment tab. The List pane displays the name of each CRF field that has an investigator comment. See Figure 5–2.
4. Click an entry in the list. Note that the Details pane displays the full text of the investigator comment. In addition, the associated field in the CRF is now highlighted with a blue dashed line around it.
■ To make changes to the investigator comment, click the Update icon in the List pane.
■ To view update information for the comment, click the History button in the Details pane.
Figure 5–2 Using the Navigator Pane to Review and Update Investigator Comments
Updating Investigator CommentsWhile reviewing investigator comments in the Data Entry window, you can update a comment if you have update privileges.
To update an investigator comment:
1. Open the Navigator pane.
2. Click the Investigator Comment tab.
3. Select the comment you want to update from those shown in the List pane.
4. Click the Update icon. The Update Investigator Comment dialog box opens.
5. Update the existing comment with your changes.
6. Click OK to save your changes.
Alternatively, you can click a field that has an investigator comment and then click the Update icon to modify the comment. Note that when you can click Highlight in the toolbar and select Investigator Comments, RDC Onsite uses magenta to highlight those fields that have an investigator comment.

Adding and Updating an Investigator Comment
5-6 Oracle Clinical Remote Data Capture Onsite User's Guide
Viewing the History of an Investigator CommentClick the History button in the Details pane to view update information for the currently selected investigator comment.
The Investigator Comment History dialog box displays details about the comment including the date of the update, the investigator comment text, the name of the individual who made the update, the reason for the update, and any additional comments.
Adding and Updating an Investigator CommentWhen you are entering or updating the patient data in a CRF, you can add and update investigator comments associated with a response value (that is, a CRF field).
You can perform these actions:
■ Only from the Data Entry window
■ Only if you have update privileges
■ Only if your sponsor has configured RDC Onsite to support investigator comments
To add or update an investigator comment:
1. Open the CRF in the Data Entry window.
2. Position the cursor in a field and then click the Investigator Comment icon in the toolbar.
Alternatively, you can right-click a field in the CRF, and then select Investigator Comment from the menu.
RDC Onsite opens either the Add or the Update Investigator Comment dialog box depending on the selected field.
3. Click the Investigator Comment field.
■ If the field does not have an investigator comment, enter new comment text.
■ If the field already has an investigator comment, review and modify the existing text. You can add, edit, and delete comment text.
4. Click the Change Reason field, and then select an explanation for this change from the list. Note that:
■ If the CRF status is Saved Complete, and you add an investigator comment, you may or may not need to provide a change reason as configured by your sponsor.
■ If the CRF status is Saved Incomplete, you are not required to specify a change reason when you add or update an investigator comment.
■ If you modify a previously saved investigator comment, you must enter a change reason.
5. Click the Change Comment field if you want to provide any additional information about your changes or comments.
6. Click OK to save your changes.

6
Reviewing Special Listings 6-1
6Reviewing Special Listings
The Review Special Listings page displays additional information, such as adverse events (AEs) and concomitant medications (ConMeds), for a patient.
You review a special listing for one patient at a time. You select the type of listing to review from the Review Special Listings page, the Home page, or the Casebooks page.
This chapter includes the following topics:
■ About Special Listings
■ About the Review Special Listings Page
■ Displaying a Special Listing
Note: The Review Special Listings page is available in RDC Onsite only if the Oracle Thesaurus Management System (TMS) is installed and integrated with the Oracle Clinical database.

About Special Listings
6-2 Oracle Clinical Remote Data Capture Onsite User's Guide
About Special ListingsUsing the Oracle Thesaurus Management System (TMS), your sponsor configures and customizes special listings for RDC Onsite by mapping CRF questions to a dictionary in TMS.
The types of special listings available in RDC Onsite are based on verbatim terms. Verbatim terms require codification in TMS. Adverse events (AEs) and concomitant medications (ConMeds) are types of verbatim terms, but your installation may include other types as well.
Although the CRF questions are mapped to dictionaries, the full name of the special listing also includes the name of the CRF section that includes the mapped question.
By default, the name of a special listing uses the following format:
TMS-Dictionary-Name/CRF-Section-Name
For example, MedDRA/AES.
In addition, when you view the list of available special listings from the Home page or the Casebooks page, RDC Onsite precedes the name with the word Review. For example, you may see the following entries:
■ Review MedDRA/AES
■ Review WHO/ConMeds
Finally, your sponsor can further customize the name of a special listing by substituting the dictionary name for a text string that may be more meaningful to you. For example:
■ Review Adverse Events/AES
■ Review Concomitant Meds/ConMeds

Displaying a Special Listing
Reviewing Special Listings 6-3
About the Review Special Listings PageFigure 6–1 shows a sample of the Review Special Listings page for a patient.
Figure 6–1 Review Special Listings Page
The Review Special Listings page displays the following information:
■ Visit — Displays the name and date of the visit.
■ CRF Name — Displays the name of the case report form.
■ Row — Displays the number of the row that contains the response. This value is useful if the question group is repeating. Note that if the question is non-repeating, the row number is always 1.
■ Verbatim Term — Displays the exact wording entered in response to the special question in the CRF section.
■ Auxiliary Information — Displays the set of all other questions and responses related to the special question.
■ Open CRF — Displays an icon that you can select to open the CRF and view complete information about the special question.
Displaying a Special ListingTo navigate to the Review Special Listings page and display a special listing, you can:
■ Click the page tabs to access the Review Special Listings page directly
■ Drill down from either the Home page or the Casebooks page with a patient selected
Note: You can review a special listing for only one patient at a time. RDC Onsite displays a message if you select more than one patient and then try to view a special listing.

Displaying a Special Listing
6-4 Oracle Clinical Remote Data Capture Onsite User's Guide
To display a special listing from the Review Special Listing page:
1. Click the Review tab, and then click the Special Listings tab.
2. Click the Patient field and enter the unique number (ID) for your patient. Alternatively, you can click the Magnifying Glass icon and then select a patient from the list.
3. Click the Listing Type field and select the special listing you want to review.
4. Click Go to display the listing for the selected patient.
To drill down to a special listing:
1. Open the Home page or the Casebooks page.
2. Use the Search pane, if necessary, to retrieve data for one or more patients.
3. Select one patient.
4. Click the Select Patients and... field and then select the Review special listing entry that represents the type of data you want to review.
5. Click Go to display the listing for the selected patient.

7
Verifying CRFs 7-1
7Verifying CRFs
In Oracle Clinical Remote Data Capture Onsite (RDC Onsite), the verification process involves checking the entered data against the source data. Generally, the CRAs and monitors verify the data in a CRF. You can verify CRFs only if you have verification privileges.
You verify CRFs, one at a time, from the Data Entry window. Alternatively, your sponsor can configure RDC Onsite to make a group verification option available.
This chapter includes the following topics:
■ Finding CRFs to Verify
■ Finding CRFs Requiring Re-verification
■ Reviewing CRFs from the Data Entry Window
■ Verifying CRFs from the Data Entry Window
■ Redoing CRF Verification
■ Verifying Multiple CRFs
■ Undoing Verification of Multiple CRFs

Finding CRFs to Verify
7-2 Oracle Clinical Remote Data Capture Onsite User's Guide
Finding CRFs to VerifyTo review patient CRFs and verify the data against the source data, you can:
■ Use a customized Activities link on the Home page
■ Select patients on the Home page and navigate to the Review CRFs page
■ Select patients on the Home page and navigate to the Casebooks page
Using a Customized Activities Link on the Home PageBy default, the Activities section on the Home page includes a Review non-blank CRFs ready for initial verification link. This link has built-in search criteria that automatically finds only those CRFs that are ready for verification, and then displays those CRFs on the Review CRFs page.
Your sponsor can customize the Activities links. They can choose to create additional links, define different search criteria for links, rename links, or make some links unavailable. The links available to you depends on how your sponsor customized the RDC Onsite application.
To use the default Activities link to find CRFs for verification:
1. Select the Review non-blank CRFs ready for initial verification link in the Activities section on the Home page.
The Review CRFs page lists all the patients and their CRFs. If the Verified column is blank, then the CRF is not verified.
2. Expand the Search pane to view the criteria in effect as a result of selecting the activity.
The non-customized activity displays only CRFs with status Entry or Pass 2 Complete that are not verified.
3. Click Clear to specify different search criteria, if needed.
4. Click Go to refresh the page according to your new criteria.
Selecting Patients and Navigating to the Review CRFs PageYou can select specific patients for review on the Home page, and then navigate to the Review CRFs page to view the CRFs ready for verification.
To navigate to the Review CRFs page and view CRFs ready for verification:
1. Open the Home page and expand the Search pane.
2. Specify patient search criteria. For example, you can specify a patient range, patients assigned to a particular casebook (study protocol), or patients with no open discrepancies.
3. Click Go to refresh the patient list according to your criteria.
4. Select one or more patients for review from the Patients list. Alternatively, you can click Select All to select all the patients displayed.
5. Click the Select Patients and... field and then select Review Entered CRFs from the list.
6. Click Go. The Review CRFs page opens, displaying all entered CRFs for the selected patients.

Finding CRFs to Verify
Verifying CRFs 7-3
7. Expand the Search pane to specify CRF-level criteria, such as verification status, entry status, or discrepancy status.
8. Click Go to refresh the CRF list after selecting additional criteria.
To reset your patient selection entirely and specify a different search, click Clear.
Selecting Patients and Navigating to the Casebooks PageYou can also select specific patients for review on the Home page, and then navigate to the Casebooks page, instead of the Review CRFs page, to view the CRFs ready for verification. Navigating to the Casebooks page lets you review CRFs in a casebook spreadsheet format instead of a list format.
To navigate to the Casebooks page and view CRFs ready for verification:
1. Open the Home page and expand the Search pane.
2. Specify patient search criteria. For example, you can specify a patient range, patients assigned to a particular casebook (study protocol), or patients with no open discrepancies.
3. Click Go to refresh the patient list according to your criteria.
4. Select one or more patients for review from the Patients list. Alternatively, you can click Select All to select all the patients displayed.
5. Click the Select Patients and... field and then select Open Patient Casebooks from the list.
6. Click Go. The Casebooks page opens, displaying all entered and expected CRFs for the selected patients in spreadsheet format. Each row of icons represents data for a single patient. See "Using the Casebooks Page" on page 3-5 for information on navigating in the Casebooks page.
7. Expand the Search pane to specify CRF-level criteria, such as verification status, entry status, or discrepancy status.
8. Click Go to refresh the CRF list after selecting additional criteria.
To reset your patient selection entirely and specify a different search, click Clear.
Note: If the patients are too many to view in one scrollable list, click the Previous and Next buttons to navigate through the entire list. However, you can only select patients from one set at a time. Clicking Previous or Next causes the loss of your current patient selection.
Note: When you specify CRF-level criteria, the empty CRF icons are not displayed. Ordinarily, these icons represent data that is expected according to the patient's casebook definition.
However, when CRF-level search criteria are in effect, cells where data has not been entered are blank. If patients within the current set do not have data for a particular CRF, the column is not displayed. This feature allows for a more compressed view of patient CRFs.

Finding CRFs Requiring Re-verification
7-4 Oracle Clinical Remote Data Capture Onsite User's Guide
Finding CRFs Requiring Re-verificationData can be updated even after a CRF has been verified. When this happens, the CRF automatically acquires a verification status of Awaiting Re-Verification.
To find CRFs that require re-verification:
1. Follow one of the methods described in "Finding CRFs to Verify" on page 7-2 to find CRFs ready for verification.
2. Expand the Search pane on either the Review CRFs page or the Casebooks page.
3. Click the Verification field and then select Awaiting Re-Verification from the list.
4. Click Go to refresh the display.
5. Continue to "Reviewing Changes since Latest Verification" on page 7-5.
Reviewing CRFs from the Data Entry WindowAfter identifying CRFs that require verification, you can review them to ensure that they meet the requirements for verification. Your review of CRFs can include:
■ Reviewing Data
■ Reviewing Discrepancies
■ Reviewing Verification History
■ Reviewing Changes since Latest Verification
■ Reviewing Audit History
Reviewing DataTo review entered data for errors:
1. Open a CRF in a Data Entry window.
2. Review data in the CRF fields.
3. Change data as required if you have appropriate privileges.
4. Save the CRF, if you change data.
Reviewing DiscrepanciesAs a monitor or CRA, you may need to review discrepancies before you verify a CRF. See Chapter 4, "Managing Discrepancies" for more information.
Note: CRFs with an Awaiting Re-Verification status are not retrieved when the Verification field is set to Not Verified.
Tip: If reviewing CRFs from the Casebooks page, click the Next CRF link to navigate through all CRFs for a patient visit without having to return to the Casebooks page.

Reviewing CRFs from the Data Entry Window
Verifying CRFs 7-5
Reviewing Verification HistoryBefore you verify a CRF, RDC Onsite lets you view the CRF's verification history, if any. A CRF that has never been verified does not have a verification history.
To view the verification history of a CRF:
1. Open the CRF in a Data Entry window.
2. Click the Verify icon in the toolbar. The Verify CRF dialog box displays the following information about the verification history, if any, for the CRF.
Date — Displays the date and time of the entry in the Verification History table.
Operation — Displays the action that caused a change in verification status: Verify or Undo Verify.
Changed By — Displays the full name of the user who changed the verification status.
Comment — Displays additional information about the Verify or Undo Verify action.
3. Close the Verify CRF dialog box.
Reviewing Changes since Latest VerificationThe data in a CRF can undergo change even after the CRF has been verified. When this happens, RDC Onsite automatically changes the status of the CRF to Awaiting Re-Verification.
You should always review the changes in a CRF before you verify it again.
To review the changes to a CRF since the latest verification:
1. Search for a CRF that needs to be re-verified:
a. Open the Casebooks page or the Review CRFs page.
b. Expand the Search pane.
c. Click the Verification field and then select Awaiting Re-Verification from the list.
d. Click Go to execute the search and refresh the display.
2. Open a CRF in a Data Entry window.
3. Click the Highlight field in the toolbar, and select Changed since last verified from the list. Fields updated since the last verification are highlighted in blue. Note that fields whose only update is an update to the investigator comment are highlighted.
4. Right-click a field highlighted in blue, and select View Audit History. The Audit History pane opens at the bottom of the Data Entry window.
5. Review the history of changes for the selected field.
6. Continue to review the changes to other fields in the CRF since the last verification.
Note: If you set the Verification field to Not Verified, the search does not retrieve CRFs with an Awaiting Re-Verification status.

Verifying CRFs from the Data Entry Window
7-6 Oracle Clinical Remote Data Capture Onsite User's Guide
Finding Non-highlighted Changes in a CRFWhen you select Changed since last verified in the Highlight field in the Data Entry window, RDC Onsite does not highlight fields that have undergone the following changes:
■ If updates were restricted to discrepancies, RDC Onsite does not highlight the associated fields. To locate such cases:
1. Click the Verify icon in the Data Entry window toolbar to establish the date of the latest verification.
2. Review the Discrepancy History to identify any updates since the last verification.
■ If the layout of a CRF was modified, the CRF status reverts to Awaiting Re-Verification, even without any data updates.
Follow your sponsor's instructions for re-verifying CRFs with non-highlighted changes.
Reviewing Audit HistoryAs a monitor, you need to review the changes to a CRF, especially the changes made to a CRF that was already verified. The Audit History pane provides comprehensive information on the changes to each field in a CRF.
To view the history of the changes to a field:
1. Open a CRF in a Data Entry window.
2. Right-click a field and then select View Audit History. The Audit History pane opens at the bottom of the Data Entry window.
3. Review the history of changes for the selected field.
Verifying CRFs from the Data Entry WindowAfter identifying CRFs ready for verification as described in "Finding CRFs to Verify" on page 7-2, and reviewing CRFs as described in "Reviewing CRFs from the Data Entry Window" on page 7-4, you can verify an individual CRF from the Data Entry window. You can use a similar process to undo a verification as well as to redo the verification of a CRF.
To verify a CRF:
1. Open a CRF in a Data Entry window.
2. Click the Verify icon in the toolbar to open the Verify CRF dialog box.
Note: The Audit History pane does not include those changes made to discrepancies or investigator comments. You can, however, view the Discrepancy History and the Investigator Comment History for information on those updates.
Note: You can verify a CRF only if you have verify privileges and the CRF does not have a status of Received or Entry Started.

Redoing CRF Verification
Verifying CRFs 7-7
The Verify CRF dialog box includes the verification history of the CRF, if any.
The verification actions available in the Verify CRF dialog box depends on the current status of the CRF. Based on the status of the CRF, you can:
■ Click Verify to verify the CRF.
■ Click UnVerify to undo the verification if the CRF was already verified.
■ Click Re-Verify to redo the verification of a CRF. A CRF needs to be re-verified if data is updated or added since the last verification.
3. Save your changes.
See "Reviewing Verification History" on page 7-5 if you want to review the verification changes to the CRF.
Redoing CRF VerificationRDC Onsite assigns Awaiting Re-Verification status to a CRF, if data is updated, new data collected or discrepancies added/updated, after the CRF was verified.
To redo the verification of a CRF:
1. Search for CRFs that need to be re-verified, as described in "Finding CRFs Requiring Re-verification" on page 7-4.
2. Review changes in the CRF after verification, as described in "Reviewing Changes since Latest Verification" on page 7-5.
3. Review the audit history of changes in the CRF, as described in "Reviewing Audit History" on page 7-6, if you want.
4. Redo the verification of an individual CRF, as described in "Verifying CRFs from the Data Entry Window" on page 7-6.
5. Redo the verification of a group of CRFs, as described in "Verifying Multiple CRFs" on page 7-8.

Verifying Multiple CRFs
7-8 Oracle Clinical Remote Data Capture Onsite User's Guide
Verifying Multiple CRFsYou can verify multiple CRFs simultaneously from the Casebooks page or the Review CRFs page. The group verification option is available only if you have verify privileges, and if your sponsor has configured RDC Onsite to allow it.
To verify multiple CRFs:
1. Open the Casebooks page or the Review CRFs page.
■ From the Casebooks page, select one or more patients whose CRFs you need to verify. Click the Select Patients and... field and select Verify from the list.
■ From the Review CRFs page, select one or more CRFs to verify. Click the Select CRFs and... field and select Verify from the list.
2. Click Go. The Group Verification dialog box opens and displays the following information:
■ The number of CRFs selected
■ The number of selected CRFs with open discrepancies
■ The number of patients you selected (if you started with a patient selection on the Casebooks page)
3. Enter a comment in the Verification Comment field, if you want.
4. Clear the Skip CRFs with discrepancies check box if you want to verify such CRFs. The check box is selected by default.
5. Click Continue to proceed with the group verification. RDC Onsite prompts for confirmation before continuing.
6. Click Yes. RDC Onsite verifies all the selected CRFs. A dialog box reports when the verification is complete, and displays the total number of CRFs that were verified.
7. Click Close to close the dialog box.
RDC Onsite automatically refreshes the page and updates the verification status of the affected CRF icons.
Note: If the Verify option does not appear in the list, either you do not have appropriate privileges, or your sponsor has not configured RDC Onsite for group verification.
Note: The number of CRFs verified may be less than the number of CRFs selected for any of the following reasons:
■ The Skip CRFs with discrepancies check box is selected.
■ The CRF is already verified.
■ The CRF has a database lock (another user or a validation procedure is updating the CRF).
■ The CRF has an Oracle Clinical lock.
■ The CRF is entered from another site.
■ The CRF is at status Received or Entry Started.

Undoing Verification of Multiple CRFs
Verifying CRFs 7-9
Undoing Verification of Multiple CRFsIf you unintentionally verify a group of CRFs, you can reverse the action with the Undo Group Verification option. You can undo verification of multiple CRFs simultaneously from the Casebooks page or the Review CRFs page.
The Undo Group Verification option is available only if you have the appropriate privileges, and your sponsor has configured RDC Onsite to allow it.
To undo the verification of a group of CRFs:
1. Open the Casebooks page or the Review CRFs page.
■ From the Casebooks page, select the patients that you need to undo the verification of their CRFs. Click the Select Patients and... field and select UnVerify from the list.
■ From the Review CRFs page, select one or more CRFs for which you need to undo the verification. Click the Select CRFs and... field and select UnVerify from the list.
2. Click Go. The UnVerify CRFs dialog box opens and displays the following information:
■ The number of CRFs selected
■ The number of patients you selected (if you started with a patient selection on the Casebooks page)
3. Enter the user name and password that you specify when you log in to the RDC Onsite application.
4. Enter a comment, if you want.
5. Click Continue to proceed with undoing the group verification. RDC Onsite prompts you for confirmation before continuing.
6. Click Yes. RDC Onsite undoes the verification of the selected CRFs. A dialog box reports when the unverify operation is complete, and displays the total number of CRFs that were unverified.
7. Click Close to close the dialog box.
RDC Onsite automatically refreshes the page and updates the verification status of the affected CRF icons.
Note: If the UnVerify option does not appear in the list, either you do not have appropriate privileges, or your sponsor has not configured RDC Onsite for the undo group verification.

Undoing Verification of Multiple CRFs
7-10 Oracle Clinical Remote Data Capture Onsite User's Guide

8
Approving CRFs 8-1
8Approving CRFs
In Oracle Clinical Remote Data Capture Onsite (RDC Onsite), an approval is the equivalent of an electronic signature. Generally, the site investigator approves CRFs. You can approve CRFs only if you have approval privileges.
You approve CRFs, one at a time, from the Data Entry window. Alternatively, your sponsor can configure RDC Onsite to make a group approval option available.
This chapter includes the following topics:
■ Finding CRFs for Approval
■ Finding CRFs Requiring Re-Approval
■ Reviewing CRFs from the Data Entry Window
■ Approving CRFs from the Data Entry Window
■ Redoing CRF Approval
■ Approving Multiple CRFs
■ Undoing Approval of Multiple CRFs

Finding CRFs for Approval
8-2 Oracle Clinical Remote Data Capture Onsite User's Guide
Finding CRFs for ApprovalTo review patient CRFs and approve the data, you can:
■ Use a customized Activities link on the Home page
■ Select patients on the Home page and navigate to the Review CRFs page
■ Select patients on the Home page and navigate to the Casebooks page
Using a Customized Activities Link on the Home PageBy default, the Activities section on the Home page includes a Review non-blank CRFs ready for initial approval link. This link has built-in search criteria that automatically finds only those CRFs that are ready for approval, and then displays those CRFs on the Review CRFs page.
Your sponsor can customize the Activities links. They can choose to create additional links, define different search criteria for links, rename links, or make some links unavailable. The links available to you depends on how your sponsor customized the RDC Onsite application.
To use the default Activities link to find CRFs for approval:
1. Select the Review non-blank CRFs ready for initial approval link in the Activities section on the Home page.
The Review CRFs page lists all the patients and their CRFs. If the Approved column is blank, then the CRF is not approved.
2. Expand the Search pane to view the criteria in effect as a result of selecting the activity.
3. Click Clear to specify different search criteria, if needed.
4. Click Go to refresh the page according to your new criteria.
Selecting Patients and Navigating to the Review CRFs PageYou can select specific patients for review on the Home page, and then navigate to the Review CRFs page to view the CRFs ready for approval.
To navigate to the Review CRFs page and view CRFs ready for approval:
1. Open the Home page and expand the Search pane.
2. Specify patient search criteria. For example, you can specify a patient range, patients assigned to a particular casebook (study protocol), or patients with no open discrepancies.
3. Click Go to refresh the patient list according to your criteria.
4. Select one or more patients for review from the Patients list. Alternatively, you can click Select All to select all the patients displayed.
5. Click the Select Patients and... field and then select Review Entered CRFs from the list.
6. Click Go. The Review CRFs page opens, displaying all entered CRFs for the selected patients.

Finding CRFs for Approval
Approving CRFs 8-3
7. Expand the Search pane to specify CRF-level criteria, such as verification status, entry status, or discrepancy status.
8. Click Go to refresh the CRF list after selecting additional criteria.
To reset your patient selection entirely and specify a different search, click Clear.
Selecting Patients and Navigating to the Casebooks PageYou can also select specific patients for review on the Home page, and then navigate to the Casebooks page, instead of the Review CRFs page, to view the CRFs ready for approval. Navigating to the Casebooks page lets you review CRFs in a casebook spreadsheet format instead of a list format.
To navigate to the Casebooks page and view CRFs ready for approval:
1. Open the Home page and expand the Search pane.
2. Specify patient search criteria. For example, you can specify a patient range, patients assigned to a particular casebook (study protocol), or patients with no open discrepancies.
3. Click Go to refresh the patient list according to your criteria.
4. Select one or more patients for review from the Patients list. Alternatively, you can click Select All to select all the patients displayed.
5. Click the Select Patients and... field and then select Open Patient Casebooks from the list.
6. Click Go. The Casebooks page opens, displaying all entered and expected CRFs for the selected patients in spreadsheet format. Each row of icons represents data for a single patient. See "Using the Casebooks Page" on page 3-5 for information on navigating in the Casebooks page.
7. Expand the Search pane to specify CRF-level criteria, such as verification status, entry status, or discrepancy status.
8. Click Go to refresh the CRF list after selecting additional criteria.
To reset your patient selection entirely and specify a different search, click Clear.
Note: If the patients are too many to view in one scrollable list, click the Previous and Next buttons to navigate through the entire list. However, you can only select patients from one set at a time. Clicking Previous or Next causes the loss of your current patient selection.
Note: When you specify CRF-level criteria, the empty CRF icons are not displayed. Ordinarily, these icons represent data that is expected according to the patient's casebook definition.
However, when CRF-level search criteria are in effect, cells where data has not been entered are blank. If patients within the current set do not have data for a particular CRF, the column is not displayed. This feature allows for a more compressed view of patient CRFs.

Finding CRFs Requiring Re-Approval
8-4 Oracle Clinical Remote Data Capture Onsite User's Guide
Finding CRFs Requiring Re-ApprovalData can be updated even after a CRF has been approved. When this happens, the CRF automatically acquires an approval status of Awaiting Re-Approval.
To find CRFs that require re-approval:
1. Follow one of the methods described in "Finding CRFs for Approval" on page 8-2 to find CRFs ready for approval.
2. Expand the Search pane on either the Review CRFs page or the Casebooks page.
3. Click the Approval field and then select Awaiting Re-Approval from the list.
4. Click Go to refresh the display.
5. Continue to "Reviewing Changes since Latest Approval" on page 8-5.
Reviewing CRFs from the Data Entry WindowAfter identifying CRFs that require approval, you can review them to ensure that they meet the requirements for approval. Your review of CRFs can include:
■ Reviewing Data
■ Reviewing Discrepancies
■ Reviewing Approval History
■ Reviewing Changes since Latest Approval
■ Reviewing Audit History
Reviewing DataTo review entered data for errors:
1. Open a CRF in a Data Entry window.
2. Review data in the CRF fields.
3. Change data as required.
4. Save the CRF, if you change data.
Reviewing DiscrepanciesAs an investigator, you may need to review discrepancies before you approve a CRF. See Chapter 4, "Managing Discrepancies" for more information.
Note: CRFs with an Awaiting Re-Approval status are not retrieved when the Approval field is set to Not Approved.
Tip: If reviewing CRFs from the Casebooks page, click the Next CRF link to navigate through all CRFs for a patient visit without having to return to the Casebooks page.

Reviewing CRFs from the Data Entry Window
Approving CRFs 8-5
Reviewing Approval HistoryBefore you approve a CRF, RDC Onsite lets you view the CRF's approval history, if any. A CRF that has never been approved does not have an approval history.
To view the approval history of a CRF:
1. Open the CRF in a Data Entry window.
2. Click the Approve icon in the toolbar. The Approve CRFs dialog box displays the following information about the approval history, if any, for the CRF.
Date — Displays the date and time of the entry in the Approval History table.
Operation — Displays the action that caused a change in approval status: Approve or Undo Approval.
Changed By — Displays the full name of the user who changed the approval status.
Comment — Displays additional information about the Approve or Undo Approval action.
3. Close the Approve CRFs dialog box.
Reviewing Changes since Latest ApprovalThe data in a CRF can undergo change even after the CRF has been approved. When this happens, RDC Onsite automatically changes the status of the CRF to Awaiting Re-Approval.
You should always review the changes in a CRF before you approve it again.
To review the changes to a CRF since the latest approval:
1. Search for a CRF that needs to be re-approved:
a. Open the Casebooks page or the Review CRFs page.
b. Expand the Search pane.
c. Click the Approval field and then select Awaiting Re-Approval from the list.
d. Click Go to execute the search and refresh the display.
2. Open a CRF in a Data Entry window.
3. Click the Highlight field in the toolbar, and select Changed since last approved from the list. Fields updated since the last approval are highlighted in blue. Note that fields whose only update is an update to the investigator comment are highlighted.
4. Right-click a field highlighted in blue, and select View Audit History. The Audit History pane opens at the bottom of the Data Entry window.
5. Review the history of changes for the selected field.
6. Continue to review the changes to other fields in the CRF since the last approval.
Note: If you set the Approval field to Not Approved, the search does not retrieve CRFs with an Awaiting Re-Approval status.

Approving CRFs from the Data Entry Window
8-6 Oracle Clinical Remote Data Capture Onsite User's Guide
Finding Non-highlighted Changes in a CRFWhen you select Changed since last approved in the Highlight field in the Data Entry window, RDC Onsite does not highlight fields that have undergone the following changes:
■ If updates were restricted to discrepancies, RDC Onsite does not highlight the associated fields. To locate such cases:
1. Click the Approve icon in the Data Entry window toolbar to establish the date of the latest approval.
2. Review the Discrepancy History to identify any updates since the last approval.
■ If the layout of a CRF was modified, the CRF status reverts to Awaiting Re-Approval even without any data updates.
Follow your sponsor's instructions for re-approving CRFs with non-highlighted changes.
Reviewing Audit HistoryAs an investigator, you need to review changes to a CRF, especially the changes made to a CRF that was already approved. The Audit History pane provides comprehensive information on the changes to each field in a CRF.
To view the history of the changes to a field:
1. Open a CRF in a Data Entry window.
2. Right-click a field and then select View Audit History. The Audit History pane opens at the bottom of the Data Entry window.
3. Review the history of changes for the selected field.
Approving CRFs from the Data Entry WindowAfter identifying CRFs ready for approval as described in "Finding CRFs for Approval" on page 8-2, and reviewing CRFs as described in "Reviewing CRFs from the Data Entry Window" on page 8-4, you can approve an individual CRF from the Data Entry window. You can use a similar process to undo an approval as well as to redo the approval of a CRF.
To approve a CRF:
1. Open a CRF in a Data Entry window.
2. Click the Approve icon in the toolbar to open the Approve CRF dialog box.
Note: The Audit History pane does not include those changes made to discrepancies or investigator comments. You can, however, view the Discrepancy History and the Investigator Comment History for information on those updates.

Redoing CRF Approval
Approving CRFs 8-7
The Approve CRFs dialog box includes the approval history of the CRF, if any.
The approval actions available in the Approve CRF dialog box depends on the current status of the CRF. In addition, the Approve button does not appear if the CRF has not been saved, if the CRF was saved as incomplete, or if you do not have approval privileges for the CRF.
Based on the current status of the CRF, you can:
■ Click Approve to approve the CRF.
■ Click UnApprove to undo the approval if the CRF was already approved.
■ Click Re-Approve to redo the approval of a CRF. A CRF needs to be re-approved if data is updated or added since the last approval.
3. Save your changes.
See "Reviewing Approval History" on page 8-5 if you want to review the approval changes to the CRF.
Redoing CRF ApprovalRDC Onsite assigns Awaiting Re-Approval status to a CRF if data is updated after the CRF was approved.
To redo the approval of a CRF:
1. Search for CRFs that need to be re-approved, as described in "Finding CRFs Requiring Re-Approval" on page 8-4.
2. Review changes in the CRF after approval, as described in "Reviewing Changes since Latest Approval" on page 8-5.
3. Review the audit history of changes in the CRF, as described in "Reviewing Audit History" on page 8-6, if you want.
4. Redo the approval of an individual CRF, as described in "Approving CRFs from the Data Entry Window" on page 8-6.
5. Redo the approval of a group of CRFs if you need to, as described in "Approving Multiple CRFs" on page 8-8.

Approving Multiple CRFs
8-8 Oracle Clinical Remote Data Capture Onsite User's Guide
Approving Multiple CRFsYou can approve multiple CRFs simultaneously from the Casebooks page or the Review CRFs page. The group approval option is available only if you have approve privileges, and if your sponsor has configured RDC Onsite to allow it.
To approve multiple CRFs:
1. Open the Casebooks page or the Review CRFs page.
■ From the Casebooks page, select one or more patients whose CRFs you need to approve. Click the Select Patients and... field and select Approve from the list.
■ From the Review CRFs page, select one or more CRFs to approve. Click the Select CRFs and... field and select Approve from the list.
2. Click Go. The Group Approval dialog box opens and displays the following information:
■ The number of CRFs selected
■ The number of selected CRFs with open discrepancies
■ The number of unverified CRFs
■ The number of patients you selected (if you started with a patient selection on the Casebooks page)
3. Enter a comment in the Approval Comment field, if you want.
4. Clear the Skip CRFs with discrepancies check box if you want to approve such CRFs. The check box is selected by default.
5. Clear the Skip CRFs that have not been verified check box if you want to approve such CRFs. The check box is selected by default.
6. Click Continue to proceed with the group approval. RDC Onsite prompts for confirmation before continuing.
7. Click Yes. RDC Onsite approves all the selected CRFs. A dialog box reports when the approval is complete, and displays the total number of CRFs that were approved.
8. Click Close to close the dialog box.
RDC Onsite automatically refreshes the page and updates the approval status of the affected CRF icons.
Note: If the Approve option does not appear in the list, either you do not have appropriate privileges, or your sponsor has not configured RDC Onsite for group approval.

Undoing Approval of Multiple CRFs
Approving CRFs 8-9
Undoing Approval of Multiple CRFsIf you unintentionally approve a group of CRFs, you can reverse the action with the Undo Group Approval option. You can undo approval of multiple CRFs simultaneously from the Casebooks page or the Review CRFs page.
The Undo Group Approval option is available only if you have the appropriate privileges, and your sponsor has configured RDC Onsite to allow it.
To undo the approval of a group of CRFs:
1. Open the Casebooks page or the Review CRFs page.
■ From the Casebooks page, select the patients that you need to undo the approval of their CRFs. Click the Select Patients and... field and select UnApprove from the list.
■ From the Review CRFs page, select one or more CRFs for which you need to undo the approval. Click the Select CRFs and... field and select UnApprove from the list.
2. Click Go. The UnApprove CRFs dialog box opens and displays the following information:
■ The number of CRFs selected
■ The number of patients you selected (if you started with a patient selection on the Casebooks page)
3. Enter the user name and password that you specify when you log in to the RDC Onsite application.
4. Enter a comment, if you want.
5. Click Continue to proceed with undoing the group approval. RDC Onsite prompts you for confirmation before continuing.
6. Click Yes. RDC Onsite undoes the approval of the selected CRFs. A dialog box reports when the unapprove operation is complete, and displays the total number of CRFs that were unapproved.
Note: The number of CRFs approved may be less than the number of CRFs selected for any of the following reasons:
■ The Skip CRFs that have not been verified check box is selected.
■ The Skip CRFs with discrepancies check box is selected.
■ The CRF is already approved.
■ The CRF has a database lock (another user or a validation procedure is updating the CRF).
■ The CRF has an Oracle Clinical lock.
■ The CRF is entered from another site.
■ The CRF is at status Received or Entry Started.
Note: If the UnApprove option does not appear in the list, either you do not have appropriate privileges, or your sponsor has not configured RDC Onsite for the undo group approval.

About the Approve CRFs Dialog Box
8-10 Oracle Clinical Remote Data Capture Onsite User's Guide
7. Click Close to close the dialog box.
RDC Onsite automatically refreshes the page and updates the approval status of the affected CRF icons.
About the Approve CRFs Dialog BoxRDC Onsite prompts you to enter your username and password before you approve a CRF or undo the approval of a CRF.
The following rules apply:
■ For the first CRF approval action, enter the same user name and password that you use to log in to RDC Onsite.
■ For subsequent approvals, you only need to enter your password. However, if your session times out in between, you need to enter both your user name and password. Contact your Help Desk for information on the timeout period.
■ RDC Onsite allows three attempts to enter the correct password. After three failed attempts, RDC Onsite displays a warning that the Data Entry window will close and your session will end. Click OK to close the window and end your session.

9
Using Search 9-1
9Using Search
Every page in RDC Onsite provides a Search pane that helps you locate and focus on the patients, CRFs, discrepancies, and reports that you need for your work.
Although the available search criteria varies on each page, the Search pane provides you with many search options. For example, you can:
■ Search for patients by range or by whether any data has been entered
■ Search for CRFs that have discrepancies, need verification, or need approval
■ Search for CRFs by name or by visit
In addition, you can combine search criteria to narrow your results. For example, you can search for all CRFs that are for Visit 1 and have a name of VITALS and need to be approved.
This chapter includes the following topics:
■ Selecting the Study and Site Context for a Search
■ Using the Search Pane
■ Using Patient Search Criteria
■ Using CRF Status Search Criteria
■ Using CRF Source Search Criteria
■ Using Search Criteria During a Drill-down
■ Clearing Your Search Criteria

Selecting the Study and Site Context for a Search
9-2 Oracle Clinical Remote Data Capture Onsite User's Guide
Selecting the Study and Site Context for a SearchAt the top-right of the Home page and the Casebooks page, RDC Onsite displays the name of the study and site that you are currently using. For example:
Once you select a study and site, that context remains valid throughout your RDC Onsite session. RDC Onsite conducts all searches within the selected study and site.
The studies and sites available to you depend on the studies you are participating in, your user role, and the privileges assigned to you by the study sponsor.
Most users work exclusively on a single site in a study. If that is the case for you, the study and site you work on are your only choices. However, if you work on more than one study or more than one site, always check that you are using the correct study and site before you execute a search.
To select a study and a site:
1. Open either the Home page or the Casebooks page.
2. Click the arrow in the Study field and then select a study from the list. RDC Onsite automatically refreshes the list of sites based on the study selected and your assigned privileges.
3. Click the arrow in the Site field and then select a site from the list.
RDC Onsite accesses the selected study and site, resets all search criteria to the default values, and then continues as follows:
■ If you are on the Home page, RDC Onsite retrieves all patient data for the site and automatically displays the list of patients.
■ If you are on the Casebooks page, RDC Onsite retrieves no data. You must click Go in the Search pane to retrieve and display data.
Using the Search PaneEach page in RDC Onsite provides a search pane that you can use to search for patients, CRFs, and report jobs. Figure 9–1 illustrates the Patient Search pane on the Home page.
The Search feature in RDC Onsite helps you locate the information you want from different pages of the application. Every search operation uses the same logic though the criteria may vary, for example, the patient search provides fewer criteria than the CRF search.

Using the Search Pane
Using Search 9-3
Figure 9–1 The Patient Search Pane on the Home Page
Available Search Criteria Based on Current PageDepending on the page, RDC Onsite varies the search criteria as follows:
■ The Home page, which displays a list of patients, provides only patient search criteria. For example, you can search for patients by number, by assigned casebook, or by discrepancy status.
■ The Casebooks page, the Review CRFs page, the Review Discrepancies page, and the Review Investigator Comments page provide both patient and CRF search criteria. You can retrieve information for a certain set of patients or CRFs, irrespective of whether you review CRFs, discrepancies, or investigator comments.
■ The Reports page limits the search to finding the Patient Data Reports and the Blank Casebook Reports that you generated. You can search by job name and status. Note that when you generate a report, you can specify patient and CRF criteria for the content of the report. For more information, see Chapter 11, "Generating CRF Reports."
■ The Review Special Listings page is a custom page and available only if configured by your sponsor. You can use this page to review special listings, such as adverse events or concomitant medications, for one patient at a time. You can search for the patient by number and select the special listing to view. For more information, see Chapter 6, "Reviewing Special Listings."
Search Retrieval and Hidden CRFsRegardless of any other criteria specified:
■ For searches executed from the Casebooks page, the Review CRFs page, the Review Investigator Comments page, or the Review Special Listings page, the search results do not include CRFs that are hidden to the current user.
■ For searches executed from the Review Discrepancies page, the search results do not include discrepancies for CRFs that are hidden to the current user.
Toggling the Display of the Search Pane■ To expand the Search pane, click the + symbol in the title bar.
■ To collapse the Search pane, click the - symbol in the title bar.

Using Patient Search Criteria
9-4 Oracle Clinical Remote Data Capture Onsite User's Guide
Tools for Entering Search Criteria■ To display the list of valid values for a field:
– Click the down arrow next to the field or click inside the field.
– Click the Magnifying Glass icon, if available, beside a search field.
■ To select a value for a search field:
– Click a value in the list.
– Press the up and down arrow keys to highlight the value you want, and then press the Enter key.
■ To execute the search after you specify your search criteria, click Go. RDC Onsite displays the data, if any, that matches your search criteria.
■ To reset the search criteria to the default values, click Clear.
Using Patient Search CriteriaYou can locate patients in a particular site and study using a variety of search criteria. Patient criteria lets you search for patients:
■ By number, including searching for one patient, a range of patients, or all patients
■ By the book assigned to the patient
■ By those with and without data entered
■ By the discrepancies entered against the patient
■ By a custom field defined by your sponsor
The Home page displays only patient search criteria.
The Casebooks page, the Review CRFs page, Review Discrepancies page, and the Review Investigator Comments page displays both patient and CRF search criteria.
Searching for Patients by NumberUse the Range parameter to search for patients by their unique patient number or ID.
To enter a value into the Range field, you can click the Magnifying Glass icon to display the list of valid patient numbers and then select a value from the list. Note that for flexible studies, the list of values displays only those patients who are assigned to a casebook.
Alternatively, you can type the exact patient number directly into the field. The Range field does not support any wildcard search characters.
Your search options are as follows:
■ To search for one patient, enter a value in only one field.
■ To search for a range of patients in terms of from and to, enter a value in each field.
■ To search for all patients, leave the fields blank.

Using Patient Search Criteria
Using Search 9-5
Searching for Patients by Assigned BookUse the Assigned Book parameter to search for patients based on whether they are assigned to a particular casebook.
RDC Onsite lists the valid values for the field in the following order:
■ Any (default value)
■ The default book for the current study
■ All other books in the study, listed in alphabetical order
The Assigned Book criterion is useful if the study has multiple casebooks and if patients are explicitly assigned to casebooks. On the Home page, view the information in the Casebook column to quickly determine casebook assignments. If all patients are unassigned or assigned to a single book, the Assigned Book parameter may not be useful to you.
In a multiple casebooks study, use the Assigned Book parameter to work with patients assigned to a particular casebook. In the course of a multi-protocol study, multiple casebooks can be used either to introduce protocol amendments or to represent different protocols.
Searching for Patients by Data EnteredUse the Show parameter to search for patients with or without data entered.
The Show parameter appears only on the Home page and the Casebooks page. The Review pages automatically show only those patients with data entered.
Valid values are:
■ All — Searches for all patients, that is for patients with data entered and for patients without data entered. All is the default value.
■ Patients with data entered — Searches for any patient that has an entered CRF. The search considers a CRF entered even if it is entry started, batch loaded, marked blank, or saved incomplete. In addition, the search includes patients that have deleted CRFs.
Selecting this option is useful if you want to review and update data already entered. In addition, selecting this option eliminates the placeholder rows for patient numbers with no data entered.
■ Patients with no data entered — Searches for all the patient numbers available for new data entry. Select this value when initiating data entry for new patients. The Home and Casebooks pages use the grayed-out patient icon with a superimposed question mark (?) to indicate patients with no data entered.

Using Patient Search Criteria
9-6 Oracle Clinical Remote Data Capture Onsite User's Guide
CRF Search Criteria and the Show Search Parameter On the Casebooks page, you can specify CRF search criteria in addition to patient search criteria. When selecting a value for the Show parameter, note that:
■ If you select Patients with no data entered and also specify one or more CRF search criteria, the search ignores all CRF criteria. These values are not relevant in this case.
■ If you select All and also specify one or more CRF search criteria, the CRF search criteria applies only to patients with data entered. Patients without data are not retrieved.
Hidden CRFs and the Show Search Parameter ■ If you select Patients with data entered, the search is not restricted to only data
that you can see. Therefore, the search may retrieve patients where all patient CRFs and data are hidden from you.
■ The goal of searching for Patients with no data entered is to identify patient numbers that you can use for new data entry. However, the search may return a patient assigned to a casebook that has no CRFs that you can see. In this case, you will not be able to enter data for such a patient.
Searching for Patients by the Patient Discrepancy StatusUse the Discrepancy Status parameter to retrieve all patients with a specific discrepancy status across all entered CRFs.
This Discrepancy Status parameter appears in the patient-level search only on the Home page. In other pages, the Discrepancy Status is a CRF-level search parameter.
Valid values are:
■ All — Retrieves all patients regardless of discrepancy status. All is the default value.
■ Active — Retrieves patients with any active discrepancies; does not retrieve patients who have only hidden discrepancies. Active discrepancies are those discrepancies that are assigned to you or your user role for action.
■ Other — Retrieves patients with other discrepancies; does not retrieve patients who have only hidden discrepancies. Other discrepancies are those discrepancies that are assigned to another user role for action.
■ Open (Active & Other) — Retrieves patients with active or other discrepancies; does not retrieve patients who have only hidden discrepancies.
■ Clean (None or Closed) — Retrieves patients with no discrepancies or with closed discrepancies, as well as patients who have only hidden discrepancies.
Note: If a patient has discrepancies only in CRFs that you cannot see, the search does not return that patient.

Using CRF Status Search Criteria
Using Search 9-7
Searching on the Custom Reference FieldYour sponsor can customize the RDC Onsite application to include an additional patient-level search field on the Home page and the Casebooks page.
By default, the field name is Reference. However, your sponsor can change the name of the field when setting up RDC Onsite.
The custom Reference field:
■ Lets you search for a particular patient or a set of patients based on the contents of the field.
■ Can be up to 25 alphabetic, numeric, and special characters.
■ Supports wildcard searches (%).
RDC Onsite displays the patient data associated with the new field as follows:
■ On the Home page, RDC Onsite adds a new column to the Patient List and displays the data defined for the customized Reference field. The column heading uses the same name as the field label.
■ On the Casebooks page, you can position the cursor over the patient icon or the patient number to reveal the data associated with the customized Reference field.
■ On the Review CRFs page, the Review Discrepancies page, and the Review Investigator Comments page, you can position the cursor over the patient number to reveal the data associated with the customized Reference field.
Using CRF Status Search CriteriaRDC Onsite provides CRF status search criteria on all pages except the Home page. The CRF status criteria let you search for CRFs based on the status of their current entry, discrepancy, approval, or verification.
Searching by CRF Entry StatusUse the CRF Entry Status parameter to search for CRFs based on the status of the data entered into the CRF. In RDC Onsite, the formal stages of data entry track the progression of a CRF from no data entered to entry completed.
Valid values are:
■ All — Retrieves all CRFs regardless of their entry status. All is the default value.
■ Blank — Retrieves all CRFs that have a blank entry status. RDC Onsite assigns this status to a CRF that has been marked as blank. A blank CRF does not contain data. You cannot add data to a CRF while it is marked as blank.
■ Created — Retrieves all CRFs that have a created entry status. RDC Onsite assigns this status to a CRF when all required CRF header data has been entered and saved, and no other data (that is, no response data) has been entered.
■ Entry Started — Retrieves all CRFs that have an entry started status. RDC Onsite assigns this status to a CRF when data entry has been started but is not complete.

Using CRF Status Search Criteria
9-8 Oracle Clinical Remote Data Capture Onsite User's Guide
For CRFs that are assigned this status, some required data fields are complete, while some are not. The CRF has been saved as incomplete.
■ Entry Complete — Retrieves all CRFs that have an entry complete status. RDC Onsite assigns this status to a CRF when all required fields have been entered, including data in the CRF header data and response data to CRF questions.
■ Pass2 Started — Retrieves all CRFs that have a pass2 started status. RDC Onsite assigns this status to a CRF that originated in the Oracle Clinical data entry system. This status indicates that the CRF requires a two-pass data entry and that at least one response has been recorded in the second pass.
■ Pass2 Complete — Retrieves all CRFs that have a pass2 complete status. RDC Onsite assigns this status to a CRF that originated in the Oracle Clinical data entry system. This status indicates that the CRF required a two-pass data entry and that the second pass is complete.
■ Entry or Pass2 Complete — Retrieves all CRFs that have either an entry complete status or a pass2 complete status.
■ Batch Loaded — Retrieves all CRFs that have a batch loaded status. RDC Onsite assigns this status to CRFs with response data that is entered by electronic means, not by users performing manual data entry.
Searching by CRF Discrepancy StatusUse the CRF Discrepancy Status parameter to retrieve all CRFs with a specific discrepancy status.
On the Casebooks page, the Review CRFs page, and the Review Investigator Comments page, the discrepancy status is a CRF-level search parameter.
On the Home page, the discrepancy status a patient-level search parameter. For more information, see "Searching for Patients by the Patient Discrepancy Status" on page 9-6.
Valid values are:
■ All — Retrieves all CRFs regardless of discrepancy status. All is the default value.
■ Active — Retrieves CRFs with any active discrepancies; does not retrieve CRFs that have only hidden discrepancies. Active discrepancies are those discrepancies that are assigned to you or your user role for action.
On the Review Discrepancies page, Active does not retrieve hidden discrepancies.
■ Other — Retrieves CRFs with other discrepancies; does not retrieve CRFs that have only hidden discrepancies. Other discrepancies are those discrepancies that are assigned to another user role for action.
On the Review Discrepancies page, Other does not retrieve hidden discrepancies.
■ Open (Active & Other) — Retrieves CRFs with active or other discrepancies; does not retrieve CRFs that have only hidden discrepancies.
On the Review Discrepancies page, Open does not retrieve hidden discrepancies.
Note: If you select Active, Other, or Open, the search does not retrieve CRFs that have only hidden discrepancies. For example, if a CRF has a hidden manual field discrepancy and an active univariate discrepancy, then the search retrieves the CRF. However, if the CRF has only a hidden manual field discrepancy, then the search does not retrieve the CRF.

Using CRF Status Search Criteria
Using Search 9-9
■ Clean (None or Closed) — Retrieves CRFs with no discrepancies or with closed discrepancies, as well as CRFs that have only hidden discrepancies.
On the Review Discrepancies page, Clean is replaced by Closed. If you select Closed, the search does not retrieve hidden closed discrepancies.
For example, if the discrepancy is closed and hidden to your user role, the search does not retrieve the CRF.
Searching by CRF Approval StatusUse the CRF Approval Status parameter to search for CRFs based on their current state of approval.
Valid values are:
■ All — Retrieves all CRFs regardless of their approval status. All is the default value.
■ Not Approved — Retrieves only CRFs that have never been approved.
■ Approved — Retrieves all CRFs with an approved status. This status indicates a user with approve privileges certified that the CRF is an accurate representation of the source data. In RDC Onsite, an approval is equivalent to an electronic signature.
■ Awaiting Re-Approval — Retrieves all CRFs with an awaiting re-approval status. This status indicates the CRF was approved, but one or more response values were updated since the approval. For CRFs with this status, users with approve privileges can choose to re-approve the CRF or undo the approval. Changes that cause RDC Onsite to reassign the approval status include:
– A response value updated
– A discrepancy updated or added
– An investigator comment updated or added
■ Approval Undone — Retrieves all CRFs with an approval undone status. This status indicates a user with approve privileges used the Undo Approval option to remove the approved status of a CRF.
Searching by CRF Verification StatusUse the CRF Verification Status parameter to search for CRFs based on their current state of verification.
Valid values are:
■ All — Retrieves all CRFs regardless of their verification status. All is the default value.
■ Not Verified — Retrieves only CRFs that have never been verified.
■ Verified — Retrieves all CRFs with a verified status. This status indicates a user with verify privileges checked the data in the CRF against the source data.
■ Awaiting Re-Verification — Retrieves all CRFs with an awaiting re-verification status. This status indicates the CRF was verified, but one or more response values were updated since the verification. For CRFs with this status, users with verify privileges can choose to re-verify the CRF or undo the verification. Changes that cause RDC Onsite to reassign the verification status include:
– A response value updated

Using CRF Source Search Criteria
9-10 Oracle Clinical Remote Data Capture Onsite User's Guide
– A discrepancy updated or added
– An investigator comment updated or added
■ Verification Undone — Retrieves all CRFs with a verification undone status. This status indicates the CRF was verified but subsequently the verification was undone. This status is equivalent to the not verified status, with the exception that a verification history exists for a CRF with a verification undone status.
Using CRF Source Search CriteriaRDC Onsite provides CRF source search criteria on all pages except the Home page. The CRF source criteria let you search for CRFs based on their source casebook, visit, or name.
Searching by CRF Source CasebookUse the CRF Source Casebook parameter to search based on the casebook used at the time of initial data entry into the CRF. You can search for all casebooks in the study or for one casebook. The default value is All.
When you select a value, RDC Onsite resets both the CRF Source Visit parameter and the CRF Source CRF Name parameter to All, and then refreshes each list with values relevant to the CRF Source Casebook you selected.
The CRF Source Casebook parameter is useful if patients whose data was entered using an earlier version of the casebook are reassigned to a new version of the casebook.
Searching by CRF Source VisitUse the CRF Source Visit parameter to search for the visit during which the CRF data was collected. Note that:
■ If the CRF Source Casebook parameter is All, RDC Onsite displays all visits defined for the study.
■ If you enter a specific casebook, RDC Onsite lists only the visits defined for the selected casebook.
Searching by CRF Source CRF NameUse the CRF Source CRF Name parameter to search for the name of the CRF to review.
This parameter is useful in reviewing all CRFs of a certain type, for example, all Adverse Events forms or all Concomitant Medications forms.
The list of CRFs that RDC Onsite displays in the CRF Name field depends upon the other source parameters (casebook and visit) that you already selected:
■ If you specify a casebook and select all visits, RDC Onsite displays all CRF names defined for the casebook plus any CRFs that can be added as unplanned pages.
■ If you specify both the casebook and the visit, RDC Onsite only displays the CRFs defined for the visit plus any CRFs that can be added as unplanned pages.

Using Search Criteria During a Drill-down
Using Search 9-11
■ If you select all casebooks and specify a visit, RDC Onsite displays all CRFs defined for the study.
Using Search Criteria During a Drill-downWhen you set search criteria on certain pages in the application, RDC Onsite uses the same criteria as a context for subsequent actions as detailed below:
■ All the Review pages inherit the patient selection from either the Home page or the Casebooks page.
■ The Casebooks page inherits the patient selection from the Home page.
■ The Review Discrepancies, and the Review Investigator Comments pages inherit the CRF selection from the Review CRFs page.
About the Effects of an Inherited Patient SelectionWhen a page inherits a patient selection from a parent page:
■ The Search pane displays a selection indicator in the following format:
number Patients Selected From page-name Page
For example: 14 Patients Selected From Home Page
■ Patient search parameters are not inherited.
■ Patient search parameters appear grayed out and disabled.
■ If the patient selection is inherited from the Casebooks page, RDC Onsite enables CRF search parameters with which you can execute a secondary search against the selected patients.
■ If the Review Discrepancies page inherits a patient selection, all search parameters are enabled. You can then execute a search against the selected patients and those CRFs that fulfill CRF search criteria, if any.
About the Effects of an Inherited CRF SelectionWhen a CRF selection is in effect on a page selected subsequently (child page):
■ The Search pane displays a selection indicator in the following format:
number CRFs Selected From page-name Page
For example: 21 CRFs Selected From Review CRFs Page
■ Patient and CRF search parameters are not inherited.
■ Patient and CRF search parameters appear grayed out and disabled.
■ On the Review Discrepancies page, discrepancy status is inherited and enabled. In subsequent queries, RDC Onsite uses discrepancy status in a sub-query against the set of selected CRFs.
Note: In a three-level drill-down, for example, from Home to Review CRFs, to Review Investigator Comments, the lowest level inherits only the CRF selection, and not the Patient selection.

Clearing Your Search Criteria
9-12 Oracle Clinical Remote Data Capture Onsite User's Guide
About the Effects of an Inherited Discrepancy Status SelectionThe discrepancy status filter is special in two ways: first, its value is inherited by a child page during a drill-down, and second, the discrepancy status appears at patient, CRF, and discrepancy levels, depending upon the page. The discrepancy status you specify on a page can be inherited at a different level, on the page you drill down to. Scenarios of the inheritance of the discrepancy status are described below:
■ If you select patient discrepancy status on the Home page, and drill down to either the Casebooks, or Review CRFs, or Review Investigator Comments pages, CRF discrepancy status inherits the patient discrepancy status.
■ If you select patient discrepancy status on the Home page, and drill down to the Review Discrepancies page, the Discrepancy status search criteria inherits the value specified for the patient discrepancy status.
■ If you select CRF discrepancy status on the Casebooks page, and drill down to the Review CRFs page, the CRF discrepancy status inherits the CRF discrepancy status specified on the Casebooks page, as with other CRF search values.
■ If you select CRF discrepancy status on the Casebooks or Review CRFs pages, and drill down to the Review Discrepancies page, the CRF discrepancy status from the parent page is inherited.
■ If you select CRF discrepancy status on the Casebooks or Review CRFs pages, and drill down to the Review Investigator Comments page, the CRF discrepancy status is not inherited. Instead, the CRF selection stays in effect, and all CRF search criteria are disabled.
Clearing Your Search CriteriaIf you want to specify a new set of search criteria, click the Clear button. When you use the Clear button, RDC Onsite:
■ Resets all enabled search criteria to the default values.
■ Clears the patient selection indicator, if navigation was via drill-down from the Home or Casebooks pages, and enables patient parameters.
■ Clears the CRF selection indicator, if navigation was from the Review CRFs page, and enables both the patient and CRF parameters.
When patient or CRF selection indicators are cleared, subsequent searches are executed against all patients or all CRFs, not just the subset previously selected.

10
Viewing Summary Reports 10-1
10Viewing Summary Reports
Oracle Clinical Remote Data Capture Onsite (RDC Onsite) summarizes information about studies, sites, and patients into one-page reports. These reports, which you can view and print, let you track your progress throughout the study or clinical trial.
This chapter includes the following topics:
■ Viewing a Study and Site Summary Report
■ Viewing a Patient Summary Report

Viewing a Study and Site Summary Report
10-2 Oracle Clinical Remote Data Capture Onsite User's Guide
Viewing a Study and Site Summary ReportThe one-page Study and Site Summary Report includes up-to-date information on the total number of patients and CRFs in the entire study and at the selected site. The metrics include counts for patients and CRFs at various statuses in the study.
To view and print the Study and Site Summary Report:
1. Open the Home, Casebooks, or Reports page.
Note that you can change the study and site before viewing the summary report from the Home or Casebooks page. The Reports page has no option to change the study and site.
2. Click the Study and Site Summary link located below the session information.
RDC Onsite opens a new window and displays up-to-date metrics for the current study and site. Figure 10–1 shows a sample Study and Site Summary Report.
■ To print the Study and Site Summary Report, click Print. Use a Landscape orientation to format the report properly on the printed page.
■ To close the window and return to the previous page, click Close.
Figure 10–1 Study and Site Summary Report

Viewing a Patient Summary Report
Viewing Summary Reports 10-3
About the Study SummaryThe Study Summary section lists the overall metrics for the currently selected study. You can view metrics only for the sites to which you have privileges.
■ Study Information — Lists the total number of sites in the study, and the number of patients created, patients enrolled, and patients with data entered for the study.
■ Study CRF Information — Lists the total number of planned and unplanned CRFs for the study, and the total number of CRFs across the study with various discrepancy, verification, lock, and approval statuses.
About the Site SummaryThe Site Summary section lists the overall metrics for the current site.
■ Site Information — Lists the address of the site, and the name and address of the site investigator.
■ Site Patient Information — Lists the number of patients created, patients enrolled, and patients with data entered for the site.
■ Site CRF Information — Lists the total number of planned and unplanned CRFs for the site, and the sum totals of CRFs with various verification, lock, discrepancy, and approval statuses.
About the Counts in the Study and Site Summary■ The Study and Site Summary may include counts of CRFs and discrepancies that
you do not have the required access to view, depending upon your user account configuration.
■ The counts include the CRFs and discrepancies that you do not have the required access to view, if any, depending upon your user account configuration.
■ The counts for Planned CRFs include all conditional CRFs that have become expected.
■ The CRF counts in the Site Summary section are based on the CRF site assignment. If data entry takes place in two sites for the same patient, RDC Onsite apportions the CRF counts between the two sites.
Viewing a Patient Summary ReportIn addition to viewing a summary report for the current study and site, you can view and print the latest overall metrics for a single patient.
To view or print a summary report for only one patient:
1. Open either the Home page or the Casebooks page.
2. Search for the patient.

Viewing a Patient Summary Report
10-4 Oracle Clinical Remote Data Capture Onsite User's Guide
3. Click the patient icon to display a summary report for the selected patient.
RDC Onsite opens a new window and displays up-to-date metrics for the current patient. Figure 10–2 shows a sample Patient Summary Report.
■ To print the Patient Summary Report, click Print. Use a Landscape orientation to format the report properly on the printed page.
■ To close the window and return to the previous page, click Close.
Figure 10–2 Patient Summary Report

Viewing a Patient Summary Report
Viewing Summary Reports 10-5
About the Patient Summary ReportAs shown in Figure 10–2, the Patient Summary Report includes the following information for the selected patient:
■ Patient Information — Lists the patient number and the study site where the patient is enrolled. If available, lists the birth date, gender, and age of the patient, and the date of the latest update to the CRF.
■ Discrepancies — Lists the number of active discrepancies, other discrepancies, and closed discrepancies for the patient. In addition, lists the total number of discrepancies (active, other, and closed).
■ CRFs — Lists the number of CRFs with active discrepancies, with other discrepancies, and with no open discrepancies. In addition, lists the total number of CRFs with discrepancies, the date of the first entry (earliest) to a CRF, and the date of the latest entry.
■ CRFs Status — Lists the number of CRFs at the various verification and approval statuses: not verified, awaiting re-verification, verified, not approved, awaiting re-approval, and approved.
■ Visits — Lists the date of the first visit, the latest visit, and the next expected visit.
■ Links — Lists up to three custom links that open other Web pages and provide additional information on the patient. These links are available only if your sponsor customized the Patient Summary Report to include the links. For example, your sponsor may include a link to the Adverse Events for the patient.
About the Counts in the Patient Summary Report■ The counts include the CRFs and discrepancies that you do not have the required
access to view, if any, depending upon your user account configuration.
■ The counts include for all CRFs associated with the selected patient, regardless of the patient's current site assignment.

Viewing a Patient Summary Report
10-6 Oracle Clinical Remote Data Capture Onsite User's Guide

11
Generating CRF Reports 11-1
11Generating CRF Reports
RDC Onsite lets you generate the following types of custom reports:
■ Patient Data Reports (PDRs)
■ Blank Casebook Reports
A Patient Data Report includes all the CRFs and data entered against one patient. Optionally, you can include discrepancy details and audit history, and choose to include only certain CRFs based on report parameters such as visit date, casebook, and CRF status. RDC Onsite generates a separate report for each patient you specify.
A Blank Casebook Report lets you create hard copies of all the planned CRFs in the casebook you specify. You can generate a generic blank casebook, which includes no CRF header information and no response data. You can also generate a patient-specific blank casebook, which includes header information specific to the selected patient, but does not include response data.
All reports are PDF files. You can use any application that opens PDF files, such as Adobe Reader, to print the report or save a copy of the report to your PC.
You can use these reports for electronic submissions and as a printout for off-line discussion and review. In addition, you can use the reports to track your progress during the clinical study.
This chapter includes the following topics:
■ Working with the Reports Page
■ Generating a Patient Data Report from the Reports Page
■ Alternate Ways to Generate a Patient Data Report
■ Generating a Blank Casebook Report
■ Searching for Report Jobs
■ Monitoring the Status and Progress of Your Report Jobs
■ Printing a Report

Working with the Reports Page
11-2 Oracle Clinical Remote Data Capture Onsite User's Guide
Working with the Reports PageTo open the Reports page, click the Reports tab.
When you open the Reports page, RDC Onsite displays all the report jobs, if any, that you have submitted for processing. Figure 11–1 shows a sample Reports page.
RDC Onsite lists the reports in a table format of rows and columns. You can search for a specific report by job name. In addition, you can click a column heading to sort the reports by that column. Clicking the column heading again toggles the sort from ascending to descending order. Both searching and sorting can help you find a report that you want to view or print.
From the Reports page, you can:
■ Generate a new Patient Data Report
■ Generate a Blank Casebook Report for the study or for a single patient
■ Search for reports that have already been generated
■ Monitor reports currently in progress
■ View reports
■ Print reports
Figure 11–1 Reports Page
Tip: Some reports may require extended time to run. You can continue to work in RDC Onsite while a report generates in the background. You can return to the Reports page at any time to view and print your report.

Generating a Patient Data Report from the Reports Page
Generating CRF Reports 11-3
Generating a Patient Data Report from the Reports PageA Patient Data Report includes all the CRFs and data entered against a patient. You can generate a Patient Data Report for one or more patients. For each patient that you select, RDC Onsite submits a separate job request and generates a separate report.
Optionally, you can include discrepancy details and an audit history in the report. You can also choose to include only certain CRFs in the report based on parameters such as visit date, casebook, and CRF status.
You can use Patient Data Reports for electronic submissions and as a printout for off-line discussion and review.
To generate a Patient Data Report from the Reports page:
1. Click the Reports tab to open the Reports page.
2. Click New Patient Data Report.
3. Select the report parameters that RDC Onsite uses to generate the Patient Data Report.
You must select a Study Site, which is a required parameter. The other report parameters are optional. You can use the other parameters to include or exclude information in the Patient Data Report. See Table 11–1 for a description of each report parameter.
4. Select the job parameters for the report.
a. Select the name of the Report Server.
b. Enter up to 8 characters for the Job Name Prefix. RDC Onsite automatically uses a unique number as the name of a report job, and then adds your specified prefix to the beginning of the job name. You can use the prefix value to easily search for your reports in the list on the Reports page.
RDC Onsite displays the Job Id, Job Name, and the Output File Name for your reference.
Note: CRFs are included in the Patient Data Report that satisfy the criteria you specify in the Report Parameters. Any CRFs that are hidden based on your user role are excluded.

Generating a Patient Data Report from the Reports Page
11-4 Oracle Clinical Remote Data Capture Onsite User's Guide
5. Click Submit Job to continue. RDC Onsite prompts for confirmation that you want to generate the report.
6. Click Yes to generate the Patient Data Reports.
Once you submit your request to generate the Patient Data Report, you can return to the Reports page to monitor the progress of your report job. You can also stop a job in progress or check error details if the report generation failed. See "Monitoring the Status and Progress of Your Report Jobs" on page 11-10 for more information.
After RDC Onsite successfully generates the report, you can click the link in the View Report column on the Reports page to open and print your report. See "Printing a Report" on page 11-13 for more information.
Table 11–1 Report Parameters
Report Parameter Description
Study Site Lists all the sites for the current study to which you have privileges. The current study is as specified on the Home page or the Casebooks page.
The Study Site is the only report parameter required. The default value is the first site listed in the study.
Patient Specifies the patients for which you want to generate a Patient Data Report. RDC Onsite submits a separate job and generates a separate report for each patient you specify.
You can select all patients, a range of patients, or a single patient. The default value is All.
CRF Date Range Specifies whether to limit the CRFs included in the report. You can select to include only those CRFs in a certain date range. In addition, you select whether to define the range by CRF visit date or creation date. The default value is No Limit.
Casebook Lists all the casebooks for the current study. RDC Onsite uses the selected casebook for CRFs not entered against a particular casebook. The following conditions apply:
■ If not otherwise specified, RDC Onsite uses the patient's casebook.
■ If a patient is not assigned to a casebook, RDC Onsite uses the study's default casebook.
■ If the study has no default casebook, RDC Onsite uses the first active casebook in alphabetical order.
Mark Values Defines whether to mark values that changed since approval, since verification, or since a specific date.
■ If you select Mark Values along with the Include Audit History option, RDC Onsite uses the marked values as the basis of the audit history.
■ If you do not select Mark Values, and only select the Include Audit History option, RDC Onsite creates a complete audit history for the report.
Include Audit History Defines whether to include the audit history for each CRF in the report.
When selected, the audit history is included in the Ancillary Data pages for each CRF. The report includes an audit history for all fields, even for those fields (responses) that have never been updated.
Deleted CRFs, if any, are included in an appendix.
Include Discrepancy Details
Defines whether to include the discrepancy details for each CRF in the report.
When selected, the discrepancy details are included in the Ancillary Data pages for each CRF. The report does not include the details for hidden discrepancies (that is, for discrepancies that are hidden from the user submitting the report).
Include CRFs entered in classic data entry
Defines whether to include the CRFs that were entered using RDC Classic or Oracle Clinical. The CRFs are included only if the DCI Form is available.
Date Format Specifies the format to use for the report dates.
You can select US, Standard, European, Swedish, and Dynamic.

Alternate Ways to Generate a Patient Data Report
Generating CRF Reports 11-5
Alternate Ways to Generate a Patient Data ReportIn addition to the Reports page, you can generate a Patient Data Report from the Home page, the Casebooks page, and the Review CRFs page.
When you generate reports from these other pages, you cannot customize the content of the report because you cannot specify any of the report parameters. (See Table 11–1 for a description of the report parameters.)
When you generate a Patient Data Report from the Home, Casebooks, or Review CRFs pages, the report:
■ Does not include discrepancy details and audit history.
■ Uses a default job name prefix. You cannot override this value.
■ Includes CRFs entered using Oracle Clinical or RDC Classic if the DCI Form is available. (The report includes these CRFs even if the CRFs have not been migrated.)
If you generate a Patient Data Report from the Reports tab, you choose whether the report includes or excludes all the items listed above.
Generating a Patient Data Report from the Home or Casebooks PageWhen you generate a Patient Data Report from the Home page or the Casebooks page, RDC Onsite:
■ Submits a separate report job and generates a separate report for each patient that you select
■ Orders the report by casebook visit
■ Uses the following format to add a prefix to the report job name: PT_patient_
Note that if you specify CRF search criteria on the Casebooks page, the report includes only the CRFs that satisfy the search criteria.
Orientation Defines how RDC Onsite orients pages for printing. You can select Portrait or Landscape. The default value is Portrait.
This value affects only the cover page, the ancillary data pages, and the appendix pages of the report. The orientation of a CRF is always defined by its layout regardless of your selection.
CRF Status: Discrepancy
Defines whether to include only CRFs with a particular discrepancy status.
You can select All, Active, Other, Open (Active & Other), or Clean (None or Closed). The default value is All.
■ If you select Clean, the report includes CRFs with no discrepancies or with closed discrepancies, as well as CRFs that have only hidden discrepancies.
■ If you select Active, Other, or Open, the report does not include CRFs that have only hidden discrepancies.
CRF Status: Approval Defines whether to include only CRFs with a particular approval status.
You can select All, Not Approved, Approved, Awaiting Re-Approval, and Approval Undone. The default value is All.
CRF Status: Verification
Defines whether to include only CRFs with a particular verification status.
You can select All, Not Verified, Verified, Awaiting Re-Verification, and Verification Undone. The default value is All.
Table 11–1 (Cont.) Report Parameters
Report Parameter Description

Alternate Ways to Generate a Patient Data Report
11-6 Oracle Clinical Remote Data Capture Onsite User's Guide
To generate a Patient Data Report from the Home page or the Casebooks page:
1. Open the Home page or the Casebooks page.
2. Select one or more patients. RDC Onsite submits a separate report job and generates a separate report for each patient that you select.
3. Click the Select patients and... field and then select Generate Patient Data Report from the list.
4. Click Go to immediately submit your request to generate the report. RDC Onsite confirms that the report job was submitted. You can click the Reports tab to view the status of your request.
After RDC Onsite successfully generates the report, you can click the link in the View Report column on the Reports page to open and print your report.
Generating a Patient Data Report from the Review CRFs PageWhen you generate a Patient Data Report from the Review CRFs page, RDC Onsite:
■ Includes only the CRFs that you select in the report
■ Generates a single report; the report may be across patients
■ Places the CRFs in the same order as displayed on the Review CRFs page
■ Uses the following format to add a prefix to the report job name: CRFS_
The key difference in generating a report from the Review CRFs page is that you must select each CRF to include in the report. The report orders your selected CRFs according to how they are ordered on the Review CRFs page. Although the CRFs do not follow the order of the casebook they were entered against, they do reflect the page numbers from the casebook.
To generate a Patient Data Report from the Review CRFs page:
1. Open the Review CRFs page.
2. Select one or more CRFs that you want to include in the report.
3. Click the Select CRFs and... field and then select Generate Patient Data Report from the list.
4. Click Go to immediately submit your request to generate the report. RDC Onsite confirms that the report job was submitted. You can click the Reports tab to view the status of your request.
After RDC Onsite successfully generates the report, you can click the link in the View Report column on the Reports page to open and print your report.

Generating a Blank Casebook Report
Generating CRF Reports 11-7
Generating a Blank Casebook ReportYou generate a Blank Casebook Report to create hard copies of all the planned CRFs in a casebook. You specify the casebook to use for the report.
When you generate a Blank Casebook Report, you have two options:
■ You can generate a generic blank casebook. The CRFs in the report include no CRF header information and no response data.
■ You can generate a patient-specific blank casebook.
In this case, the CRFs in the report include header information specific to the selected patient, but do not include response data. In addition, if the selected casebook is for a flexible study, the report includes all CRFs, whether they are expected for the patient or not.
With this option, you can print a casebook for a particular patient.
To generate a Blank Casebook Report:
1. Click the Reports tab to open the Reports page.
2. Click New Blank Casebook Report.
3. Click the Casebook field, and then select a casebook from the list. You must select a casebook. The Blank Casebook Report consists of all the planned CRFs for the selected casebook.
4. Specify whether you want to create a generic or a patient-specific Blank Casebook Report as follows:
■ To generate a generic blank casebook, do not specify a value in the Patient Number field. The CRFs in the report include no header data and no response data.
■ To generate a patient-specific blank casebook, click the Patient Number field and enter the ID of the patient. Alternatively, you can click the Magnifying Glass icon and select a patient ID from the list.

Searching for Report Jobs
11-8 Oracle Clinical Remote Data Capture Onsite User's Guide
In this case, the CRFs in the report include header data specific to the selected patient, but do not include response data. In addition, if the selected casebook is for a flexible study, the report includes all CRFs, whether they are expected for the patient or not.
5. Select the Date Format to use. Your options are US, Standard, European, and Swedish.
6. Select the Orientation of the report. Your options are Portrait or Landscape. This value affects only the cover page of the report. The orientation of a CRF is always defined by its layout regardless of your selection.
7. Select the job parameters for the report.
a. Select the name of the Report Server.
b. Enter up to 8 characters for the Job Name Prefix. RDC Onsite automatically uses a unique number as the name of a report job, and then adds your specified prefix to the beginning of the job name. You can use the prefix value to easily search for your reports in the list on the Reports page.
RDC Onsite displays the Job Id, Job Name, and the Output File Name for your reference.
8. Click Submit Job. RDC Onsite prompts for confirmation before continuing.
9. Click Yes to generate the Blank Casebook Report.
Once you submit your request to generate the Blank Casebook Report, you can return to the Reports page to monitor the progress of your report job. You can also stop a job in progress or check error details if the report generation failed. See "Monitoring the Status and Progress of Your Report Jobs" on page 11-10 for more information.
After RDC Onsite successfully generates the report, you can click the link in the View Report column on the Reports page to open and print your report. See "Printing a Report" on page 11-13 for more information.
Searching for Report JobsYou can search for a report job by name, search for report jobs currently in progress, search for report jobs already completed, or search for all report jobs. RDC Onsite displays the results of your search on the Reports page.
By default, RDC Onsite displays the most recent report job at the top of the list. You can click a column heading to re-sort the list based on the text in the column. You can click the column heading again to toggle between an ascending and descending sort.
Note: RDC Onsite searches for and displays only the report jobs that you have submitted. These jobs include jobs you submitted from RDC Classic and Oracle Clinical. In addition, the Reports page only lists report jobs. It does not list print jobs, scheduled jobs, or jobs under preview.

Searching for Report Jobs
Generating CRF Reports 11-9
To search for one or more report jobs:
1. Click the Reports tab to open the Reports page.
2. Search for the report job you want to view.
Using the options in the Search pane, you can:
■ Click Job Name and then type the name of the report job. You can use the percent sign (%) as a wildcard character in the search.
■ Click Show Jobs and then select one of the following options from the list:
– Click All to search for both current and previous jobs.
– Click Current to search only for the jobs currently being run.
– Click Previous to search only for the jobs that already finished running.
■ Specify no additional search information. In this case, RDC Onsite searches for all the report jobs that you have submitted (the default).
3. Click Go to execute the search. RDC Onsite refreshes the Reports Jobs list and displays the results of your search.
For each report job, RDC Onsite displays valuable information about each job including its name, start time, end time, and status.
You can use this information to monitor jobs currently in progress. See "Monitoring the Status and Progress of Your Report Jobs" on page 11-10 for more information.
Your other options include:
■ To view details about the job, click its link in the Job Name column. See "Viewing the Details of a Report Job" on page 11-11 for more information.
■ To stop a job currently in progress, click the Stop icon in the Stop Report column. The icon appears only if the job is still running. See "Stopping a Report Job in Progress" on page 11-11 for more information.
■ To open and view the report, click its link in the View Report column. The link is active only if RDC Onsite successfully generated the report. Once you open the report, you have options to print the report and save the report to your computer. See "Printing a Report" on page 11-13 for more information.

Monitoring the Status and Progress of Your Report Jobs
11-10 Oracle Clinical Remote Data Capture Onsite User's Guide
Monitoring the Status and Progress of Your Report JobsCertain reports may require extended time to run. You can continue to work in RDC Onsite while the report runs in the background.
In addition, you can monitor the progress of report jobs, stop a report job currently in progress, or display details about the report job.
To monitor the status and progress of report jobs:
1. Click the Reports tab to open the Reports page. RDC Onsite lists all the report jobs that you have submitted starting with the most recent jobs.
2. Search the list to find the report jobs you want to monitor. For each report job, RDC Onsite displays the following information:
■ Job Name — Displays the name of the report job. You can click the link to view additional details for the job.
■ Start Time — Displays the date and time that RDC Onsite started to generate the report. No time is listed if you stopped the generation of the report.
■ End Time — Displays the date and time that RDC Onsite finished generating the report. No time is listed if RDC Onsite failed to generate the report or you stopped the generation of the report.
■ Status — Displays the progress of the report generation:
– RS_FAILURE: The report server failed to generate the report.
– RS_SUBMITFAILED: The submit request to the report server failed.
– SCHEDULED: Your request to generate the report has been scheduled for a specific day, date, and time.
– STARTED: The report server has started to generate the report.
– STOPPED: You stopped the generation of the report.
– SUBMIT_TO_RS: Your request to generate a report was submitted to the report server.
– SUCCESS: The report was successfully generated.
■ View Report — Displays the path name of the report file. You can click the link to open, view, and print the report. The link is active only if the report generated successfully.
■ Stop Report — Displays a Stop icon that you can click to halt the execution of a report job currently in progress. The Stop icon does not display if the job is complete.

Monitoring the Status and Progress of Your Report Jobs
Generating CRF Reports 11-11
Stopping a Report Job in ProgressYou can stop the execution of a report job currently in progress. You cannot stop a job after it is complete.
To stop a report job currently in progress:
1. Click the Reports tab to open the Reports page.
2. Search for all report jobs that are currently running.
a. Click Show Jobs and then select Current.
b. Click Go.
3. Click the Stop icon in the Stop Report column for the job you want to stop. The Stop Job confirmation dialog box opens.
4. Click Yes to stop the job. RDC Onsite confirms the action in the confirmation dialog box.
Alternatively, you can click a Job Name link to open another page and view details about the selected report job. If the report job is currently in progress, the page includes a Stop button so you can cancel the generation of the report.
Viewing the Details of a Report JobThere may be times when you need additional information on the status or progress of a report job. You may need to troubleshoot why RDC Onsite did not generate the report or why the process failed.
The Reports: Job Details page, as shown in Figure 11–2, provides a summary of the job executed. By viewing the details for a report job, you can:
■ View the error text if the job ended in error.
■ View the command line that RDC Onsite sent to the report server.
■ Click a link to open the log file for the report job. Note that RDC Onsite:
– Creates the log file and provides an active link to the file only after the status of the job has changed to STARTED.
– Does not create the log file if the job is still being submitted to the report server (Status = SUBMIT_TO_RS) or if the submit request to the report server failed (Status = RS_SUBMITFAILED).

Monitoring the Status and Progress of Your Report Jobs
11-12 Oracle Clinical Remote Data Capture Onsite User's Guide
Figure 11–2 Details of a Report Job
To view additional details about a report job:
1. Click the Reports tab to open the Reports page.
2. Click a link in the Job Name column. As shown in Figure 11–2, the Reports: Job Details page displays the following information for the selected job:
■ The job name, and the starting time, ending time, and status of the report generation. The Reports page displays the same information.
■ The error text, the command line executed, and the path name of the log file. You can click the active link to open the log file for the job. This information is helpful when troubleshooting why a report failed to generate.
Note that RDC Onsite provides an active link to the log file only after the status of the job has changed to STARTED. In addition, RDC Onsite does not create the log file if the job is still being submitted to the report server (Status = SUBMIT_TO_RS) or if the submit request to the report server failed (Status = RS_SUBMITFAILED).
■ The name of the report server.
■ The path name of the report file. You can click the link to open, view, and print the report. The link is active only if the report generated successfully.
■ A Stop button, if the job is currently running. You can click the button to halt the execution of a report job currently in progress. The Stop icon does not display if the job is complete.

Printing a Report
Generating CRF Reports 11-13
Printing a ReportThe Patient Data Reports and the Blank Casebook Reports are PDF files. You can view a report using any application that opens PDF files, such as Adobe Reader. In addition, you can print the report or save a copy of the report to your PC.
To print a report:
1. Click the Reports tab to open the Reports page.
2. Search for the report you want print.
3. Click the link in the View Report column to open and print the report.

Printing a Report
11-14 Oracle Clinical Remote Data Capture Onsite User's Guide

A
Description of the CRF Icons A-1
A Description of the CRF Icons
This appendix describes the CRF icons that appear on the Casebooks page and the Review pages in Oracle Clinical Remote Data Capture Onsite (RDC Onsite).
This appendix includes the following topics:
■ Data Entry Status Icons
■ Discrepancy Status Icons
■ Verification Status Icons
■ Approval Status Icons
■ Multiple-Status Icons
■ Summary of Colors and Symbols Added to CRF Icons

Data Entry Status Icons
A-2 Oracle Clinical Remote Data Capture Onsite User's Guide
Data Entry Status IconsRDC Onsite uses a series of icons to indicate the formal stages of data entry and to track the progression of a CRF from no data entered to entry complete.
Table A–1 describes the icons that RDC Onsite uses to indicate the various stages of data entry in a CRF.
Table A–1 Data Entry Status Icons
Icon Label Description
Placeholder No information has been entered into the CRF.
Created All required header information has been entered and saved for the CRF. However, no response data has been entered yet.
Blank A user has intentionally marked the CRF as blank.
A blank CRF contains no data. You cannot enter data into a CRF while it is marked as blank.
Entry Completed All required fields have been entered, including CRF header fields and responses to all data points.
All required CRF header and section information is complete and at least one question area response field is completed.
In addition, a CRF with this icon has no discrepancies, is not yet verified, and is not yet approved. RDC Onsite adds color and symbols to the Entry Complete icon to indicate discrepancy, verification, and approval status.
Pass 2 Started The second pass of data entry has started.
This record originates from an Oracle Clinical operation, but your sponsor might create an activity that displays records with this status.
Pass 2 Completed The second pass of data entry is completed.
This record originates from an Oracle Clinical operation, but your sponsor might create an activity that displays records with this status.
Batch Loaded The data for the CRF was loaded during an automatic batch operation configured by your sponsor.
The response values were entered into a CRF by electronic means, as opposed to manually entered by a user performing data entry.

Discrepancy Status Icons
Description of the CRF Icons A-3
Discrepancy Status IconsA discrepancy is any data that falls outside of an expected range of values or is otherwise flagged during the edit check process as an error. Table A–2 shows the discrepancy status icons.
The discrepancy status icons indicate whether you (or a member of your user group) or another group needs to correct some of the information in a CRF.
To indicate the status of discrepancies in a CRF, RDC Onsite adds the following color to the Entry Completed icon:
■ Red to indicate active discrepancies.
■ Yellow to indicates other discrepancies.
If a CRF contains both active discrepancies and other discrepancies, the icon remains red until you address all active discrepancies in the CRF. At that point, if one or more discrepancies with a status of other are still open, the icon changes from red to yellow. If a CRF has no discrepancies or if all discrepancies are closed, the icon is white.
Table A–2 Discrepancy Status Icons
Icon Label Description
Entry Completed (and no open discrepancies)
There are no open discrepancies (active or other) associated with the CRF. There may, however, be closed discrepancies associated with the CRF.
Note that this icon is the Entry Completed icon. RDC Onsite adds color to the Entry Completed icon to indicate the status of discrepancies.
Active Discrepancies The red color added to the Entry Completed icon indicates that the CRF has one or more active discrepancies that must be addressed by you or by a member of your user group.
Other Discrepancies The yellow color added to the Entry Completed icon indicates that the CRF has one or more other discrepancies that must be addressed by a user in a role other than yours.

Verification Status Icons
A-4 Oracle Clinical Remote Data Capture Onsite User's Guide
Verification Status IconsAs shown in Table A–3, RDC Onsite adds symbols to the Entry Completed icon to indicate the verification status of a CRF.
Approval Status IconsAs shown in Table A–4, RDC Onsite adds signatures and symbols to the Entry Completed icon to indicate the approval status of a CRF.
Table A–3 Verification Status Icons
Icon Label Description
Entry Completed (but not yet verified)
The CRF has not been verified.
Note that this icon is the Entry Completed icon. RDC Onsite adds symbols to the Entry Completed icon to indicate the verification status.
Verified The check mark added to the Entry Completed icon indicates that the CRF has been verified (that is, checked).
Awaiting Re-Verification Note that RDC Onsite adds a red arrow next to the check mark to indicate that the verification process must be repeated.
The CRF is awaiting re-verification. At least one data point in the verified CRF has been modified since verification. The CRF must be verified again.
Table A–4 Approval Status Icons
Icon Label Description
Entry Completed (but not yet approved)
The CRF has not been approved.
Note that this icon is the Entry Completed icon. RDC Onsite adds symbols to the Entry Completed icon to indicate the approval status.
Approved The signature added to the Entry Completed icon indicates that the CRF has been approved.
Awaiting Re-Approval The CRF is awaiting re-approval. At least one data point in the approved CRF has been modified since approval. The CRF must be approved again.
Note that RDC Onsite adds a red arrow next to the signature to indicate that the approval process must be repeated.

Multiple-Status Icons
Description of the CRF Icons A-5
Multiple-Status IconsRDC Onsite adds color and graphics to the Entry Completed icon, the Pass 2 Completed icon, and the Batch Loaded icon to further indicate the status of a CRF.
Some CRFs can have more than one status. Table A–5 provides a few examples of CRF icons that have a combination of statuses.
Table A–5 Multiple-Status Icons
Icon Description
Indicates the CRF:
■ Has been batch loaded (disk)
■ Has been approved (signature)
■ Is awaiting re-verification (red arrow next to check mark)
■ Is locked (padlock)
This is a sponsor operation, but might reflect in an activity that shows records with this status.
Indicates the CRF:
■ Has data entry completed (form with fields)
■ Has one or more active discrepancies (red background)
■ Has been verified (check mark)
■ Has been approved (signature)
Indicates the CRF:
■ Has had a second pass of data entry (form with the number 2)
■ Has one or more active discrepancies (red background)
■ Is awaiting re-verification (red arrow next to check mark)
■ Is awaiting re-approval (red arrow next to signature)
This record originates from an Oracle Clinical operation, but your sponsor might create an activity that shows records with this status.
Indicates the CRF:
■ Has data entry completed (form with fields)
■ Has one or more other discrepancies (yellow background)
■ Has been verified (check mark)
■ Is awaiting re-approval (red arrow next to signature)
■ Is locked (padlock)
This record originates from an Oracle Clinical operation, but your sponsor might create an activity that shows records with this status.

Summary of Colors and Symbols Added to CRF Icons
A-6 Oracle Clinical Remote Data Capture Onsite User's Guide
Summary of Colors and Symbols Added to CRF IconsTable A–6 summarizes the colors and graphics that RDC Onsite adds to the Entry Completed icon, the Pass 2 Completed icon, and the Batch Loaded icon to further indicate the status of a CRF.
Table A–6 Graphical Elements that RDC Onsite Adds to the Basic CRF Icons
Added Graphic
Description of Added Graphic
Example of CRF Icon Indicates that the CRF…
Red color Red color Has one or more active discrepancies that must be addressed by you or by a member of your user group.
Yellow color Yellow color Has one or more other discrepancies that must be addressed by a user in a role other than yours.
White color White color Has no open discrepancies (active or other). There may, however, be closed discrepancies associated with the CRF.
Check mark Has been verified (that is, checked).
Red arrow next to the check mark
Is awaiting re-verification. At least one data point in the verified CRF has been modified since the last verification. The CRF must be verified again.
Signature added to bottom of icon
Has been approved.
Red arrow next to the signature
Is awaiting re-approval. At least one data point in the approved CRF has been modified since the last approval. The CRF must be approved again.
Padlock Is locked.

B
Report Contents B-1
B Report Contents
You can generate two types of reports in RDC Onsite: the Patient Data Report and the Blank Casebook Report. See Chapter 11, "Generating CRF Reports" for details.
This appendix includes the following topics:
■ Content of a Patient Data Report
■ Content of a Blank Casebook Report

Content of a Patient Data Report
B-2 Oracle Clinical Remote Data Capture Onsite User's Guide
Content of a Patient Data ReportA Patient Data Report (PDR) includes all the CRFs entered against a patient. Optionally, the report can include discrepancy and audit information as well. You can use this report for electronic submissions, and as a printout for off-line discussion and review.
A Patient Data Report contains a list of all data entered for the patient including data entered for the patient at another site, if the user running the report has access to that site.
A Patient Data Report has certain standard components, and some components specific to certain types of reports, or to certain conditions, such as long data values being present.
In addition to the cover page, a Patient Data Report can include the following sections:
■ A CRF data section
■ Ancillary Data pages if the CRF has any response overflow, audit, discrepancy, or investigator comment information
■ A Deleted CRFs section
■ An Appendix listing CRFs not included in the report
Cover Page in a Patient Data ReportEvery Patient Data Report has a cover page that lists the following basic information:
■ Title — The title of the report. The title uses the following format:
CRF Report for Study study-name.
■ Report generated by — The full name of the user who initiated the report.
■ On — The date and time the report was generated.
■ Report Parameters — A list of the selected parameters for the report, including:
– The patient ID for which the report was run.
– The search criteria in effect on the Home or Casebooks page when the report was run.
■ Legends — An explanation of the time stamps and the superscripts shown in the report.
Figure B–1 shows a sample cover page for a Patient Data Report.

Content of a Patient Data Report
Report Contents B-3
Figure B–1 Sample Cover Page
CRF Superscripts in a Patient Data ReportThe CRFs in a Patient Data Report may include one or more fields marked with a superscript number. Superscript numbers are assigned sequentially in a CRF, based on the order of the fields.
The superscript indicates that the field is associated with one of the following conditions:
■ Overflow — The entered text is too large for the field.
■ Investigator Comment — The field has an investigator's comment associated with the response.
■ Discrepancies — The field is associated with one or more discrepancies. A section discrepancy is associated with the first field in the section.
■ Audit History — The field has undergone modification since originally entered.
If a superscript is on the CRF, an Ancillary Data page follows immediately after the last page of the CRF.
Ancillary Data Pages in a Patient Data ReportAn Ancillary Data page lists each superscript number found in a CRF and outputs any additional information belonging to the corresponding field. The additional information may include any overflow text, investigator comments, discrepancy details, and audit history associated with the field. Figure B–2 shows a sample Ancillary Data page.

Content of a Patient Data Report
B-4 Oracle Clinical Remote Data Capture Onsite User's Guide
CRF Created Information The Ancillary Data page includes the user name (ID) of the individual who created the CRF, and the date and time the CRF was created. For example:
Created by: RK MARE on: 07-01-2009 07:29:53
Note that the creation date and time marks when the CRF was first saved, regardless of whether it was saved as complete or incomplete.
Approval InformationIf configured to show Approval information, the Ancillary Data page also includes the name of the individual who approved the CRF, and the date and time the CRF was approved. For example:
Approved by: JOHN SMITH on: 08-21-2009 11:15:22
Figure B–2 Sample Ancillary Data Page in a Patient Data Report

Content of a Patient Data Report
Report Contents B-5
Including Audit History and Discrepancy DetailsA Patient Data Report automatically includes any overflow text and investigator comments associated with a field. The report includes discrepancy and audit information only if you:
■ Select the Include Discrepancy Details and the Include Audit History check boxes on the Reports page.
■ Generate the report from the Reports page.
Audit History Includes All Fields Even if Never UpdatedIf you specify to include an audit history, the Patient Data Report includes an audit history for all fields, even for those fields (responses) that have never been updated.
The Ancillary Data page includes the user name (ID) of the individual who created the CRF, and the date and time the CRF was created. Note that the creation date and time marks when the CRF was first saved, regardless of whether it was saved as complete or incomplete.
When combined with the field-level audit history, the report provides a complete history for each field with the following exceptions:
■ For responses initially saved as null while the CRF is in status Pass1 Started (or Entry Started), the time at which a response for the field changed from null to not null is not available. Once the CRF is saved complete, the field-level audit history includes an entry for the change from null to not null.
■ If optional CRF header fields (like Comment) are not entered during the initial data entry, the time at which a response for the field changes from null to not null is not available.
■ If a CRF is marked blank with the initial save, and responses are subsequently entered, the time at which you entered a response after you cleared the Is Blank check box is not available.
However, the history for the Is Blank check box itself indicates the time at which you cleared the check box. You can assume that you entered at least one response, if not all responses, at that time. Furthermore, if you save the CRF as complete at this time, the Patient Data Report includes subsequent changes of other fields from null to not null values as part of the audit histories for those fields.
Inserted and Deleted RowsInserted and deleted rows do not have superscripts shown in the CRF but appear on the Ancillary Data page as audit history.

Content of a Patient Data Report
B-6 Oracle Clinical Remote Data Capture Onsite User's Guide
Bookmarks in a Patient Data ReportEvery Patient Data Report includes a table of contents with bookmarks to the various topics and pages in the report. See Figure B–3. You can click the bookmarks to access pages in the report.
The report also includes two sets of bookmarks:
■ The first set is organized by Visit and within the visit, the Data Domain.
■ The second set is organized by Data Domain and within a Data Domain, by Visit.
For example, if an Adverse Events CRF is entered for Visit 1 and Visit 2, the report has two AE pages in the report. A bookmark would exist under Visit 1, AE as well as under AE, Visit 1. You can click either of the bookmarks to open the first AE page entered for Visit 1.
You can navigate to the cover page of the report by clicking on the By Visit bookmark or the By Domain bookmark.
Figure B–3 Bookmarks for Reviewing the Patient Data Report

Content of a Patient Data Report
Report Contents B-7
Appendices in a Patient Data ReportThe Patient Data Report may include the following appendices:
■ A listing of all deleted CRFs, if an audit history is included in the report.
■ A listing of all CRFs not included for the particular Patient Data Report. A CRF is not included if a layout does not exist for it.
Page Numbering in a Patient Data ReportRDC Onsite numbers CRFs according to visits. Within a visit, RDC Onsite numbers the CRFs according to their assigned casebook.
If you add an unplanned page in the casebook, RDC Onsite assigns it the page number of the last expected CRF for the particular visit, appended with U, as well as a unique number for the unplanned page for that visit. For example, if Visit 2 includes pages 3 through 10, the second unplanned CRF entered for Visit 2 receives the number 10.U.2.
Extended Text Fields in Patient Data ReportsIn a Patient Data Report, extended text fields output as follows:
■ On the CRF page, each extended text field displays the ATTACHMENT prefix and the truncated response text.
■ The extended text field does not use a superscript in the CRF to indicate an overflow of text. Instead, the ATTACHMENT prefix indicates that the field is an extended text field.
■ For each extended text field in the CRF that has data, the Patient Data Report includes a separate Extended Text Ancillary Data page that displays the full content of the field. The Extended Text Ancillary Data page:
■ Contains one extended text field per page. If a CRF has more than one extended text field, then each field has a separate Extended Text Ancillary Data page.
■ Labels the page with the name of the CRF and the name of the extended text field.
■ Includes page numbers in the upper-right corner.
Optionally, the Patient Data Report can include the audit history for an extended text field.
■ To include the audit history, select the Include Audit History parameter when you generate the Patient Data Report. If you specify to include an audit history, the Patient Data Report includes an audit history for all fields.
■ The superscript indicates that an audit history is associated with the field.
■ The audit history prints on the Ancillary Data pages along with the audit history for standard fields. In this section, the audit history for an extended text field includes only the ATTACHMENT prefix and the truncated response text.
Note: Data from an extended text field does not display in the Overflow section of the primary Ancillary Data pages.

Content of a Blank Casebook Report
B-8 Oracle Clinical Remote Data Capture Onsite User's Guide
In addition, the Ancillary Data pages include a new section in which the audit history for an extended text field shows the complete extended text from one update to the next update.
■ To avoid duplicating large amounts of text, the audit history does not include the Changed To field. If there is one audit history entry, the Changed To value prints in the current extended text. If there are multiple audit history entries, the Changed To value is in the previous entry.
Content of a Blank Casebook ReportThe Blank Casebook Report consists of a blank copy of all the planned CRFs in the casebook. Generating and printing a blank casebook is useful for sites still doing paper data entry.
Cover Page in a Blank Casebook ReportEach generated Blank Casebook Report has a cover page that lists the following basic information about the report:
■ Title — The title of the report. The title uses the following format:
CRF Report for Study study-name.
■ Casebook — The name of the casebook designated for the report.
■ Report generated by — The full name of the user who initiated the report.
■ On — The date and time the report was generated.
■ Legends — An explanation of the time stamps and the superscripts shown in the report.
If you specified a patient number when you generated the report, the cover page also includes the patient number (ID) for which the report was run.
CRF Data Section in a Blank Casebook ReportMost fields in the Blank Casebook Report are empty so you can hand write patient responses into the blank form. However, RDC Onsite automatically fills in the following fields when generating the report:
■ Study Name
■ Visit Name
■ Visit Number
■ CRF Name
■ Short Name
In addition, RDC Onsite displays the Patient ID, Site ID, and Investigator ID on the Blank Casebook Report.
Note: When you generate a Blank Casebook Report for a flexible study, the report may be quite large because it includes all CRFS defined in the casebook even though for a given patient not all CRFs and visits will be expected.

Content of a Blank Casebook Report
Report Contents B-9
Page Numbering in a Blank Casebook ReportThe Blank Casebook Report retains the defined order of the planned CRFs in a selected casebook, along with their defined page numbers.
About the List of Unprinted DCIsSome DCIs do not get printed because their layout is not specified. The Blank Casebook Report lists these unprinted DCIs.

Content of a Blank Casebook Report
B-10 Oracle Clinical Remote Data Capture Onsite User's Guide

Index-1
Index
Symbols+ and – icons, 3-35
AAbout RDC link, 1-20acting on discrepancies, 4-14active discrepancies
definition of, 4-5highlighting in a CRF, 3-15
Activities sectiondefault links, 2-15discrepancies review, 4-8investigator comments review, 5-3overview of, 2-12preferences for, 1-14selecting links, 2-14verify CRFs, 7-2
Add Discrepancy icon, 4-21Add Discrepancy menu option, 4-22adding pages to a visit, 3-37adverse events, 6-2AEs, See adverse eventsAncillary Data page, B-3appendices in Patient Data Report, B-7approval of CRFs
activities link, 8-2searching by status, 9-9status icons, A-4
approval privileges, 8-1approval undone status, 9-9Approve icon, 8-5, 8-6approved status, 9-9ascending sort, 2-6 to 2-7Assigned Book parameter, 9-5assistance and help, 1-16audit history
discrepancy, 4-18highlighting fields with, 3-15in Patient Data Report, 11-3, B-3, B-5reviewing, 7-6viewing for CRF fields, 3-33
Audit History pane, 3-33audit trail See audit historyawaiting re-approval status, 9-9
awaiting re-verification, 7-4, 7-5, 9-9
Bbatch loaded status, 9-8Blank Casebook Report
content of, B-8 to B-9cover page, B-8generating, 11-7overview of, 11-1page numbering, B-9printing, 11-13
blank CRF, 3-29blank entry status, 9-7Blank Flag icon, 3-29, 3-30blue highlight
fields changed since last approved, 3-15fields changed since last verified, 3-15fields changed since verification, 7-5fields with audit history, 3-15
bookmarks in PDF report files, B-6breadcrumbs, 2-9
Ccache settings, Internet Explorer, 1-6Calendar icon, 3-20case report forms
See CRFscasebook
definition of, 1-2printing a blank, 11-7searching for patients by, 9-5unassigned, 2-4
Casebook column, 2-4Casebook report parameter, 11-4Casebook Spreadsheet
navigation, 3-9Set Visit Focus fields, 3-8
Casebooks pageadding pages to visits, 3-37dash (-) symbol on, 3-7letter N beside CRF icon, 3-7navigating in the, 3-9opening the, 3-4, 3-5overview of, 1-10

Index-2
report generation from, 11-5reviewing discrepancies, 4-13unplanned visits, 3-36using the, 3-5
Change Password link, 1-13change reason, 3-25changed since last approved, 3-15changed since last verified, 3-15, 7-5checking data for errors, 3-38clearing search criteria, 9-12clinical monitor, 1-3clinical research associate (CRA), 1-3Clinical Research Organization (CRO), 1-3Close icon, 3-28closed discrepancies
definition of, 4-5highlighting in a CRF, 3-15
collapse pane icon, 3-35colors
CRF fields with investigator comments, 5-4CRF icon, 3-10, A-1 to A-6discrepancies, 4-8, 4-14discrepancy status, 4-6patient icon, 2-4
columns, sorting, 2-6 to 2-7comments, discrepancy, 4-18comments, investigator
adding and updating, 3-21highlighting CRF fields with, 5-4reviewing, 5-2
complete, saving CRF as, 3-27complex discrepancies, 4-3concomitant medications, 6-2conditional branching, 3-13conditional questions, 3-13conditional rules, 3-6configuration information, 1-20ConMeds, See concomitant medicationsconnection settings, Internet Explorer, 1-4Contact Us link, 1-20contents of, reports and bookmarks, B-6cover page
Blank Casebook Report, B-8Patient Data Report, B-2
CRA, 1-3created entry status, 9-7CRF Approval Status parameter, 9-9CRF Date Range report parameter, 11-4CRF Discrepancy Status parameter, 9-8CRF Entry Status parameter, 9-7CRF fields
audit history, 3-33navigating between, 3-11
CRF Help icon, 3-24CRF icons, A-1 to A-6CRF Source Casebook parameter, 9-10CRF Source CRF Name parameter, 9-10CRF Source Visit parameter, 9-10CRF status
Awaiting Re-Verification, 7-4
search criteria, 9-7CRF Status Approval report parameter, 11-5CRF Status Discrepancy report parameter, 11-5CRF Status Verification report parameter, 11-5CRFs
definition of, 1-2deleting, 3-29, 3-31deleting rows in, 3-31discrepancies in, 4-6discrepancy status, 9-8entering data, 3-16entering data into, 3-10expected, 3-6gray-out questions, 3-13help for, 3-23hidden, 9-3, 9-6hidden questions, 3-13highlighting fields in, 3-15icons, 3-10icons for, A-6investigator comments, 3-21marking as blank, 3-29multi-page icons, 3-12navigating from field to field, 3-11navigating in, 3-11next, 3-12previous, 3-12printing, 3-32printing blank, 11-7removing, 3-31re-verifying, 7-4reviewing for verification, 7-4saving, 3-26scroll bars for viewing, 3-12searching by status, 9-7source search criteria, 9-10superscripts in Patient Data Report, B-3updating data, 3-24verification history, 7-5verification status, 9-9verifying, 7-2 to 7-9
CRO, 1-3custom options
Activities, 2-14, 4-8Change Password link, 1-13Contact Us link, 1-20data entry, 3-23display study interval, 3-9global links, 1-12help text, 3-23Links section, 2-15Login page, 1-8logo, 1-8News section, 2-13Patient Summary Report links, 10-5Preferences link, 3-23Reference field, 9-7Reset Password link, 1-8session timeout interval, 1-12

Index-3
Ddash (-) symbol on Casebooks page, 3-7data
checking for errors, 3-38validating, 3-38
data capture, electronic, 1-2data collection, 3-6data entry
CRF verification, 7-4deleting data, 3-29discrepancies raised during, 4-2investigator comments, 3-21opening a CRF for, 3-10overview of, 3-2preferences, 3-23removing data, 3-29selecting from list of values, 3-20updating data, 3-24validating, 3-38validation errors, 3-21verifying CRFs, 7-2 to 7-9
data entry status icons, A-2Data Entry window
Blank Flag icon, 3-29Delete CRF icon, 3-31Delete Row icon, 3-31Help icon, 3-23highlighting CRF fields, 3-15investigator comments, 5-6navigating in the, 3-11 to 3-12Navigator pane, 3-34, 4-15opening CRFs in, 3-10, 3-12overview of, 3-11preferences, 3-23Print icon, 3-32review investigator comments, 5-4Save icon, 3-26scroll bars, 3-12splitter bar, 3-33tabbing from field to field, 3-11toolbar, 3-14
data manager, 1-3data update
validation errors during, 3-25Date Format report parameter, 11-4dates
entering, 3-20format of, 1-14Last Modified column, 2-4password expiration, 1-14preferences for, 1-14
default valuesdiscrepancy actions, 4-19global links, 1-12last refresh date and time, 1-11links in Activities section, 2-15list and date preferences, 1-16report parameters, 11-4reset search criteria, 9-12
session timeout, 1-12special listing name, 6-2user roles, 1-3
Delete CRF icon, 3-31Delete Row icon, 3-31Delete Row menu option, 3-31deleting
CRFs, 3-29, 3-31rows from a question group, 3-31
descending sort, 2-6 to 2-7Detail icon on Review Discrepancies page, 4-11details
discrepancy, 4-11, 4-17report job, 11-11
Details icon in Audit History pane, 3-34Details pane, 3-35, 4-17discrepancies
acting on, 4-19active, 4-5Activities links, 4-8adding manual, 4-21closed, 4-5definition of, 1-2details, 4-11finding CRFs with, 4-6hidden, 4-5, 4-7, 4-14, 4-16, 4-21hidden (internal) status, 4-4highlighting in a CRF, 3-15, 4-14history of, 4-17in Patient Data Report, B-3manual, 4-2, 4-21open, 4-5other, 4-5raised during validation process, 4-2related values, 4-18resolving and routing, 4-14, 4-19reviewing, 4-9, 4-13, 4-15search criteria, 4-6sorting, 4-10status icons, A-3system-generated, 4-2types of, 4-2
discrepancy actions, 4-19discrepancy comments, 4-18discrepancy details
in Patient Data Report, 11-3, B-5on Review Discrepancies page, 4-11
discrepancy management, 4-2discrepancy status
colors to indicate, 4-6, 4-8definition of, 4-5icons, A-3searching by, 9-6, 9-8
Discrepancy Status parameter, 9-6Discrepancy tab in Navigator pane, 3-35display
preferences for, 1-14study interval, 3-9
display date format, 1-14

Index-4
drilling downnavigating by, 2-9Review Investigator Comments page, 5-3search criteria and, 9-11to review special listing, 6-4
Eedit checks, 4-2electronic data capture, 1-2electronic signature, 8-1empty CRF icon, 3-4, 3-10entered CRF icon, 3-10entering data in CRF, 3-16entry complete status, 9-8entry started status, 9-7errors
report generation, 11-11validation, 3-21, 3-25
expand pane icon, 3-35expected CRFs, 3-6
FFavorites list
adding help topics, 1-18adding the RDC Onsite Login Web address, 1-8
field discrepancies, 4-4Field Help menu option, 3-24field navigation in a CRF, 3-11fields
highlighting CRF, 3-15missing required header, 3-27navigating between, 3-11Set Visit Focus, 3-8Study and Site, 3-2
First Page icon, 3-14flexible studies, 3-6forgotten password, 1-8
Gglobal links, 1-12grayed-out patient icons, 3-3grayed-out questions, 3-13
Hheader fields, missing, 3-27help
contact help desk, 1-20CRF, 3-23favorite topics, 1-18field, 3-23online, 1-16 to 1-19tool tips, 1-19
help and assistance, 1-16Help icon, 3-23, 3-24Help link, 1-16hidden (internal) status, section discrepancies, 4-4hidden CRFs, 4-11, 9-3, 9-6
hidden discrepanciesand creating manual discrepancy, 4-21and navigator pane, 4-16and reports, 11-4, 11-5definition of, 4-5highlighting and, 4-14search criteria and, 4-7
hidden questions, 3-13highlighting
fields changed since verification, 7-5fields in a CRF, 3-15fields with discrepancies, 4-14fields with investigator comments, 5-4
historyaudit, 3-33, 7-6discrepancy, 4-17discrepancy audit, 4-18verification, 7-5
History buttonfor investigator comments, 5-5, 5-6
Home pageActivities section, 2-12Links section, 2-12News section, 2-12overview of, 1-10Patient Selection List, 2-3report generation from, 11-5Select column, 2-4Study and Site fields, 3-2
Iicons
approval status, A-4collapse pane, 3-35CRF, 3-10, A-1 to A-6data entry status, A-2Data Entry window toolbar, 3-14discrepancy status, A-3empty CRF, 3-4, 3-10entered CRF, 3-10expand pane, 3-35grayed-out patient, 3-2Investigator Comment, 5-6multi-page CRF, 3-12multiple-status, A-5navigation, 3-34, 3-35online help, 1-17patient, 2-4updating investigator comments, 5-5verification status, A-4Verify, 7-5
Include Audit History report parameter, 11-4Include Discrepancy Details report parameter, 11-4incomplete, saving CRF as, 3-27information
RDC release, 1-20session, 1-11
input date format, 1-14

Index-5
Internet Explorercache settings for, 1-6settings for, 1-4versions supported, 1-4
interval, study, 3-9investigator, 1-3Investigator Comment icon, 3-21, 5-6Investigator Comment menu option, 5-4, 5-6Investigator Comment tab in Navigator pane, 3-35investigator comments
adding, 3-21, 5-6displaying, 5-4highlighting CRF fields with, 3-15, 5-4history of, 5-6in Patient Data Report, B-3reviewing, 5-2, 5-3sorting, 5-4updating, 5-4, 5-5, 5-6
Jjobs, report
monitoring, 11-10searching for, 11-8stopping, 11-11viewing details, 11-11
Kkeyboard shortcut
close CRF and Data Entry window, 3-14list of values, 3-20next CRF, 3-14previous CRF, 3-14save CRF, 3-14
keys for data entry, 3-11
LLast Modified column, 2-4Last Page icon, 3-14last refresh, 1-11letter N beside CRF icon, 3-7links
About RDC, 1-20Activities, 2-14breadcrumbs, 2-9Change Password, 1-13Contact Us, 1-20default activities, 2-15global, 1-12Help, 1-16Links section, 2-15Logout, 1-20MULTI, 4-11News, 2-13page, 2-7Patient Summary Report, 10-5Preferences, 1-14, 3-23report job details, 11-11Reset Password, 1-8
Review Investigator Comments, 5-3Review non-blank CRFs ready for initial
approval, 8-2selecting patients, 2-5Study and Site Summary, 10-2View Report, 11-10, 11-13viewing Patient Data Reports, 11-6Web site, 2-15
Links sectionoverview of, 2-12preferences for, 1-14selecting links, 2-15
list of values, 3-20List pane, 3-35List, Patient Selection, 2-3lists
navigating, 2-11sorting, 2-6 to 2-7
locator linksSee breadcrumbs
log file, report generation, 11-11logged in as, 1-11logging in, 1-7logging out, 1-20Login page
custom options, 1-8logging in to RDC Onsite, 1-7shortcut to, 1-8
logo, customizing for Login page, 1-8Logout link, 1-20
Mmagenta coloring of investigator comments, 3-15,
5-4Magnifying Glass icon, 3-4, 3-20manual discrepancies, 4-2, 4-4, 4-21Mark Values report parameter, 11-4metrics
patient, 10-3study and site, 10-2
missing required header field, 3-27monitor, clinical, 1-3mouse over actions, 3-9MULTI link on Review Discrepancies page, 4-11multi-page CRF icons, 3-12multiple-status icons, A-5multivariate discrepancies, 4-3, 4-18
NN beside CRF icon on Casebooks page, 3-7navigating to the
Casebooks page, 3-9Data Entry window, 3-11 to 3-12Review CRFs page, 7-2Review Investigator Comments page, 5-2Review Special Listings page, 6-3
navigationbreadcrumbs, 2-9

Index-6
casebook spreadsheet, 3-9drilling down, 2-9from CRF to CRF, 3-12from field to field, 3-11from page to page, 2-7icons, 3-34, 3-35long lists, 2-11online help, 1-17
Navigator panediscrepancy review, 3-34, 4-15investigator comments, 3-34, 5-4
News sectionoverview of, 2-12preferences for, 1-14reading news items, 2-13
Next CRF link, 3-12Next Page icon, 3-14nonflexible studies
definition of, 3-6selecting a visit for, 3-8
non-highlighted changes in a CRFfor re-verification, 7-6
not approved status, 9-9not verified status, 9-9
Oonline help, 1-16 to 1-19open discrepancies, 4-5Oracle Thesaurus Management System, 6-2Orientation report parameter, 11-5other discrepancies
definition of, 4-5highlighting in a CRF, 3-15
Ppage
Ancillary Data, B-3application main, 1-10Casebooks, 3-4, 3-5, 3-9cover of Patient Data Report, B-2definition of, 1-2Login, 1-7navigation, 2-7overview of, 1-9Reports, 11-2Review CRFs, 7-2Review Discrepancies, 4-9Review Investigator Comments, 5-2Review Special Listings, 6-3selecting a, 2-7
page footer, 1-9page header, 1-9page link, 2-7page navigation
drilling down, 2-9page numbering
Blank Casebook Report, B-9Patient Data Report, B-7
page tabs, 2-7pane
Audit History, 3-33Details, 3-35, 4-17list, 3-35Search, 9-2
pass2 complete status, 9-8pass2 started status, 9-8passwords
changing, 1-13custom options for changing, 1-13expiration dates for, 1-14login requirements, 1-7resetting, 1-8
Patient Data ReportAncillary Data pages, B-3appendices, B-7audit history, B-5bookmarks, B-6content of, B-2 to B-7cover page, B-2discrepancy details, B-5generating, 11-3, 11-5job details link, 11-11overview of, 11-1page numbering, B-7printing, 11-13superscript numbers, B-3View Report link, 11-10, 11-13viewing, 11-6
patient iconcolors of, 2-4for data entry, 3-3viewing patient report, 10-4
patient numbersearching by, 9-4unused, 3-3
Patient Number column, 2-4Patient report parameter, 11-4Patient Search pane, 9-2Patient Selection List, 2-3Patient Summary Report
custom links, 10-5viewing, 10-3
patientsblank casebook, 11-7entering data, 3-2searching for, 9-4selecting, 2-4, 2-5summary report, 10-5
PDR See Patient Data Reportperformance, improving with cache setting, 1-6preferences
Activities section, 1-14data entry, 3-23date, time, and lists, 1-14default values, 1-16Links section, 1-14News section, 1-14
Preferences link, 1-14, 3-23

Index-7
Previous CRF link, 3-12Previous Page icon, 3-14Print icon, 3-32printing
blank casebook, 11-7CRFs, 3-32reports, 11-13
privilegesapprove CRF, 8-1verification, 7-1
Qquestion group, repeating, 3-31questions
conditional, 3-13grayed-out, 3-13hidden, 3-13
RRange parameter, 9-4RDC Onsite application
logging in, 1-7logging out, 1-20performance improvements, 1-6requirements, 1-4starting, 1-4
reason for changing data, 3-25Reference field, 9-7refresh
automatic, 3-28last occurrence of, 1-11
Related Values button, 4-18release information, 1-20removing CRFs, 3-29, 3-31reordering lists, 2-6 to 2-7repeating question group, 3-31report jobs
monitoring progress, 11-10searching for, 11-8stopping, 11-11viewing details, 11-11
report parameters, 11-4reports
content of Blank Casebook Report, B-8 to B-9content of Patient Data Report, B-2 to B-7log file, 11-11Patient Data, 11-3Patient Summary, 10-3printing, 11-13sorting list of, 11-2Study and Site Summary, 10-2
Reports Job Details page, 11-11Reports page
generating Blank Casebook Report, 11-7generating Patient Data report, 11-3overview of, 1-10, 11-2
requirementsInternet Explorer, 1-4, 1-6RDC Onsite, 1-4
Reset Password link, 1-8resolving discrepancies, 4-14, 4-19re-verifying CRFs, 7-4Review CRFs page
report generation from, 11-5reviewing discrepancies, 4-13verifying CRFs, 7-2
Review Discrepancies page, 4-9Review Investigator Comments link, 5-3Review Investigator Comments page
overview of, 5-2Show Timestamps check box, 5-4
Review n Active Discrepancies link, 4-8Review non-blank CRFs ready for initial approval
link, 8-2Review non-blank CRFs ready for initial verification
link, 7-2Review pages, 1-10Review Special Listings page, 6-3right-click menu
Add Discrepancy option, 4-21, 4-22Delete Row option, 3-31Field Help option, 3-24Investigator Comment option, 3-21, 5-4, 5-6online help, 1-18Show Audit History option, 3-34Show Full Text option, 3-18View Audit History option, 7-5, 7-6, 8-5, 8-6
roles, user, 1-3routing discrepancies, 4-14, 4-19, 4-21rows
deleting question group, 3-31sorting, 2-6 to 2-7
Ssave a CRF, 3-26Save icon, 3-26saving complete, 3-27saving incomplete, 3-27scroll bars
for CRF viewing, 3-12search criteria
clearing, 9-12CRF status, 9-7discrepancies, 4-6during drill-down, 9-11patient, 9-4tools for entering, 9-4
Search pane, 9-2searching
by CRF approval status, 9-9by CRF discrepancy status, 9-8by CRF entry status, 9-7by CRF source, 9-10by CRF verification status, 9-9by custom Reference field, 9-7

Index-8
for patients, 9-4for patients by assigned book, 9-5for patients by discrepancy status, 9-6for patients by number, 9-4for report jobs, 11-8for unused patient numbers, 3-3study and site context, 9-2
section discrepancies, 4-4Select All link, 2-5Select column, 2-4Select None link, 2-5Selecting, 7-3selecting links, 2-15session information, 1-11session timeout, 1-12Set Visit Focus fields, 3-8shortcuts
activities, 2-14, 5-3data entry, 3-11discrepancies, 4-8help topics, 1-18investigator comments, 5-3keyboard, 3-14list of values, 3-20logging in, 1-8tool tips, 1-19Web sites, 2-15
Show Audit History menu option, 3-34Show Full Text menu option, 3-18Show Navigation icon, 1-16, 1-18Show parameter, 9-5Show Timestamps check box
on Review Investigator Comments page, 5-4signature, approval, 8-1simple discrepancies, 4-3site summary report, 10-2site user, 1-3sites
metrics for, 10-2selecting, 2-2, 3-2
sortingcolumns, 2-6 to 2-7discrepancies, 4-10investigator comments, 5-4lists, 2-6 to 2-7News, Activities, and Link sections, 2-13report jobs, 11-2
special listingsabout, 6-2displaying, 6-3drilling down to, 6-4page details, 6-3
splitter barAudit History pane, 3-33Navigator pane, 3-35
spreadsheet format on Casebooks page, 3-5starting RDC Onsite, 1-4, 1-7status
CRF awaiting re-verification, 7-4discrepancy, 4-5, 4-6, 4-8
report job, 11-10report job details link, 11-11
searching by approval, 9-9searching by discrepancy, 9-8searching by verification, 9-9
status iconsapproval, A-4verification, A-4
Stop icon, 11-11studies
available to you, 2-2flexible, 3-6nonflexible, 3-6, 3-8selecting, 2-2, 3-2
Study and Site Summary link, 10-2Study and Site Summary Report, 10-2study context for a search, 9-2study interval, 3-9Study Site report parameter, 11-4study summary report, 10-2superscript numbers in Patient Data Report, B-3system requirements, 1-4system-generated discrepancies, 4-2, 4-3
TTab key, for field navigation, 3-12tabbing from field to field, 3-11table of contents in report, B-6tabs, page, 2-7tasks, selecting, 2-5terminology, 1-2terms, verbatim, 6-2time stamps, preferences for, 1-14time zone, preferences for, 1-14timeout interval, 1-12TMS, 6-2tool tips, 1-19toolbar in Data Entry window, 3-14tools
navigation, 3-11 to 3-12online help, 1-16 to 1-19reviewing investigator comments, 5-4search criteria, 9-4tips for, 1-19
trash can icon, 3-31
Uunassigned casebook, 2-4univariate discrepancies, 4-3unplanned visits, 3-36Update icon
for discrepancy comments, 4-18for investigator comments, 5-5
user namein session information, 1-11logging in with, 1-7
user roles, 1-3, 1-11user, site, 1-3

Index-9
Vvalidating data, 3-38validation errors, 3-21, 3-25validation process
discrepancies raised, 4-2verbatim terms, 6-2verification
changes since last, 7-5history of CRF, 7-5, 7-6process and privileges, 7-1reviewing CRFs for, 7-4search status, 9-9status icons, A-4
verification undone status, 9-10verified status, 9-9Verify icon, 7-5verifying CRFs, 7-2 to 7-9View Audit History menu option, 7-5, 7-6, 8-5, 8-6View Report link, 11-10, 11-13visits
adding pages to, 3-37shown with interval name, 3-9unplanned, 3-36
WWeb site links
in Links section on Home page, 2-15work space, 1-9

Index-10