Oracle MICROS Hardware Wireless Networking Best Practices ...€¦ · Oracle® MICROS Hardware....
Transcript of Oracle MICROS Hardware Wireless Networking Best Practices ...€¦ · Oracle® MICROS Hardware....

Oracle® MICROS Hardware
Wireless Networking Best Practices Guide
July 2016

Copyright © 2011, 2016, Oracle and/or its affiliates. All rights reserved.
This software and related documentation are provided under a license agreement containing restrictions on use and disclosure and are protected by intellectual property laws. Except as expressly permitted in your license agreement or allowed by law, you may not use, copy, reproduce, translate, broadcast, modify, license, transmit, distribute, exhibit, perform, publish, or display any part, in any form, or by any means. Reverse engineering, disassembly, or decompilation of this software, unless required by law for interoperability, is prohibited.
The information contained herein is subject to change without notice and is not warranted to be error-free. If you find any errors, please report them to us in writing.
If this software or related documentation is delivered to the U.S. Government or anyone licensing it on behalf of the U.S. Government, then the following notice is applicable:
U.S. GOVERNMENT END USERS: Oracle programs, including any operating system, integrated software, any programs installed on the hardware, and/or documentation, delivered to U.S. Government end users are "commercial computer software" pursuant to the applicable Federal Acquisition Regulation and agency-specific supplemental regulations. As such, use, duplication, disclosure, modification, and adaptation of the programs, including any operating system, integrated software, any programs installed on the hardware, and/or documentation, shall be subject to license terms and license restrictions applicable to the programs. No other rights are granted to the U.S. Government.
This software or hardware is developed for general use in a variety of information management applications. It is not developed or intended for use in any inherently dangerous applications, including applications that may create a risk of personal injury. If you use this software or hardware in dangerous applications, then you shall be responsible to take all appropriate fail-safe, backup, redundancy, and other measures to ensure its safe use. Oracle Corporation and its affiliates disclaim any liability for any damages caused by use of this software or hardware in dangerous applications.
Oracle and Java are registered trademarks of Oracle and/or its affiliates. Other names may be trademarks of their respective owners.
Intel and Intel Xeon are trademarks or registered trademarks of Intel Corporation. All SPARC trademarks are used under license and are trademarks or registered trademarks of SPARC International, Inc. AMD, Opteron, the AMD logo, and the AMD Opteron logo are trademarks or registered trademarks of Advanced Micro Devices. UNIX is a registered trademark of The Open Group.
This software or hardware and documentation may provide access to or information about content, products, and services from third parties. Oracle Corporation and its affiliates are not responsible for and expressly disclaim all warranties of any kind with respect to third-party content, products, and services unless otherwise set forth in an applicable agreement between you and Oracle. Oracle Corporation and its affiliates will not be responsible for any loss, costs, or damages incurred due to your access to or use of third-party content, products, or services, except as set forth in an applicable agreement between you and Oracle.

iii
Contents Contents ............................................................................................................................ iii
Figures ................................................................................................................................ v
Preface ............................................................................................................................... vi Audience ................................................................................................................................ vi Important Security Warning ................................................................................................ vi Customer Support ................................................................................................................ vii Documentation ..................................................................................................................... vii Revision History .................................................................................................................. viii
1 Configuring the Wireless Workstation 6 Series ....................................................... 1-1 Pre-Configuration Requirements for the Wireless WS6 ................................................ 1-1 Configuring the Wireless WS6 and the Mini-PCI Wireless Card ................................. 1-1
2 Configuring the Tablet E-Series ............................................................................... 2-1 Configuring the Tablet E-Series and the Wireless Card ................................................ 2-1
3 Configuring the Tablet R-Series ............................................................................... 3-1 Configuring the Tablet R-Series and the Wireless Card ................................................ 3-1
4 Configuring the Wireless Workstation 5A ............................................................... 4-1 Configuring the Microsoft Windows CE Wireless WS5A ............................................. 4-1
Pre-Configuration Requirements for the Microsoft Windows CE Wireless WS5A ............................................................................................................................. 4-1 Configuring the Microsoft Windows CE WS5A and the Mini-PCI Wireless Card ............................................................................................................................... 4-1
Configuring the Microsoft Windows Embedded POSReady 2009 Wireless WS5A .. 4-5 Pre-Configuration Requirements for the Microsoft Windows Embedded POSReady 2009 Wireless WS5A ................................................................................ 4-5 Configuring the Microsoft Windows Embedded POSReady 2009 Wireless WS5A and the Mini-PCI Wireless Card .................................................................... 4-5
5 Configuring the Wireless Workstation 5 .................................................................. 5-1 Pre-Configuration Requirements for the Wireless WS5 ................................................ 5-1 Configuring the Wireless WS5 and the Mini-PCI Wireless Card ................................. 5-1
6 Configuring the Wireless Workstation 4 LX ............................................................. 6-1 Pre-Configuration Requirements for the Wireless WS4 LX .......................................... 6-1 Configuring the Wireless WS4 LX and the Mini-PCI Wireless Card ........................... 6-1
7 Configuring the Wireless PC Workstation 2015 ....................................................... 7-1 Configuring the Microsoft Windows Embedded POSReady 2009 Wireless PCWS 2015 ........................................................................................................................... 7-1
Pre-Configuration Requirements for the Microsoft Windows Embedded POSReady 2009 PCWS 2015 ....................................................................................... 7-1 Configuring the Microsoft Windows Embedded POSReady 2009 Wireless PCWS 2015 and the Mini-PCI Wireless Card ........................................................... 7-1

iv
Configuring the Microsoft Windows 7 Wireless PCWS 2015 ....................................... 7-5 Pre-Configuration Requirements for the Microsoft Windows 7 Wireless PCWS 2015 .................................................................................................................... 7-5 Configuring the Microsoft Windows 7 Wireless PCWS 2015 and the Mini-PCI Wireless Card ............................................................................................................... 7-5
8 Configuring the Wireless Keyboard Workstation 270 ............................................. 8-1 Pre-Configuration Requirements for the Wireless KW270 ........................................... 8-1 Configuring the Wireless KW270 and the USB Wireless Card ..................................... 8-1
9 Configuring the MC40 ............................................................................................... 9-1 Pre-Configuration Requirements for the MC40 .............................................................. 9-1 Configuring the MC40 ........................................................................................................ 9-1
10 Configuring the MC55A .......................................................................................... 10-1 Pre-Configuration Requirements for the MC55A ......................................................... 10-1 Configuring the MC55A................................................................................................... 10-1
11 Configuring the DT430 ............................................................................................ 11-1 Pre-Configuration Requirements for the DT430 ........................................................... 11-1 Configuring the DT430 ..................................................................................................... 11-1

v
Figures Figure 1 – Configuration Tab of the Laird Connection Manager ........................................ 3-1 Figure 2 – Adding a New Wireless Network for the Windows CE WS5A ........................ 4-2 Figure 3 – Wireless Network Properties for the Windows CE Wireless WS5A ................ 4-2 Figure 4 – Adding a New Wireless Network for the Windows CE Wireless WS5A for PEAP Authentication ......................................................................................... 4-3 Figure 5 – Wireless Network Properties for the Windows CE Wireless WS5A for PEAP Authentication ......................................................................................... 4-4 Figure 6 – Wireless Network Properties for the POSReady 2009 Wireless WS5A ............ 4-6 Figure 7 – Add New Wireless Network for the Wireless WS5 ............................................ 5-1 Figure 8 – Wireless Network Properties for WS5 .................................................................. 5-2 Figure 9 – Add New Wireless Network for the Wireless WS4 LX ...................................... 6-1 Figure 10 – Wireless Network Properties for the Wireless WS4 LX .................................... 6-2 Figure 11 – Wireless Network Properties for the POSReady 2009 Wireless PCWS 2015 . 7-2 Figure 12 – The Authorization and Encryption tab of Ralink WLAN Utility Tool for the PCWS 2015 .................................................................................................. 7-3 Figure 13 – The 802.1x tab of Ralink WLAN Utility Tool for the PCWS 2015 ................... 7-4 Figure 14 – Manually Connect to a Wireless Network for the Windows 7 PCWS 2015 ... 7-6 Figure 15 – Adding a New Wireless Network for the KW270 ............................................. 8-1 Figure 16 – The Wireless LAN Profile Entry Dialog Box for the MC40 .............................. 9-1 Figure 17 – MC55A Fusion Menu Button ............................................................................. 10-1 Figure 18 – MC55A Add Wireless Lan Profile ..................................................................... 10-2 Figure 19 – MC55A Wireless LAN Profile Entry ................................................................. 10-2 Figure 20 – MC55A Wireless LAN Profile Encryption Type ............................................. 10-3 Figure 21 – Configuration Tab of the Laird Connection Manager .................................... 11-1

vi Preface
Preface Use this guide as a reference to assist you when installing Oracle MICROS wireless hardware in adherence with Payment Application Data Security Standards (PA-DSS). Use this guide as a supplement to the product installation documentation.
Audience This document is intended for installers, dealers, customer service representatives, training personnel, and MIS/IT personnel. This document assumes the reader has the following knowledge and expertise:
Operational understanding of personal computers Understanding of basic network concepts
Important Security Warning The PCI DSS Wireless Guideline Informational Supplement version 2.0 references several security methods. This document specifies the highest possible security method for each device. However, it is sometimes not practical to use all the recommendations specified in the supplement. See below:
From Section 4.4.1 Summary of Recommendations: A. WPA or WPA2 Enterprise mode with 802.1X authentication and AES encryption
is recommended for WLAN networks. B. It is recommended that WPA2 Personal mode be used with a minimum 13-
character random passphrase and AES encryption. C. Pre-Shared Keys should be changed on a regular basis. D. Centralized management systems that can control and configure distributed
wireless networks are commended. E. The use of WEP in the CDE is prohibited for all deployment after June 30, 2010.
PCI Wireless requirements can be broken down into two primary categories. 1. Generally applicable wireless requirements. These are requirements that all
organizations should have in place to protect their networks from attacks by way of rogue or unknown wireless access points (APs) and clients. They apply to organizations regardless of their use of wireless technology and regardless of whether the wireless technology is a part of the CDE or not. As a result, they are generally applicable to organizations that wish to comply with PCI DSS.
2. Requirements applicable for in-scope wireless networks. These are requirements that all organizations that transmit payment card information over wireless technology should have in place to protect those systems. They are specific to the usage of wireless technology that is in scope for PCI DSS compliance, namely the Cardholder Data Environment (CDE). These requirements apply in addition to the universally applicable set of requirements.
This document assumes that all Access Points operate inside the CDE scope as explained in the PCI DSS Wireless Implementation Guide 2.0.

Preface vii
For wireless environments, change wireless vendor defaults, including but not limited to: Wireless Equivalency Privacy (WEP) keys Default Services Set Identifiers (SSID) Default Passwords SNMP Community Strings Disable SSID Broadcasts Enable Wi-Fi protected access (WPA or WPA2) technology for encryption EAP
authentication when WPA-capable
Default settings must be changed before the site goes live to maintain PCI compliancy.
All wireless encryption keys must be changed at least once a year to maintain PCI compliancy.
For wireless networks transmitting cardholder data, encrypt the transmissions by using Wi-Fi protected access (WPA or WPA2) technology, IPSEC VPN, or SSL/TLS. Never rely exclusively on wired equivalent privacy (WEP) to protect confidentiality and access to a wireless LAN.
If WEP is used, do the following: Use with a minimum 104-bit encryption key and 24 bit-initialization value Use ONLY in conjunction with Wi-Fi protected access (WPA or WPA2)
technology, VPN, or SSL/TLS Rotate shared WEP keys quarterly (or automatically if the technology permits) Rotate shared WEP keys whenever there are changes in personnel Restrict access based on media access code (MAC) address
Customer Support To contact Oracle Customer Support, access My Oracle Support at the following URL: https://support.oracle.com
When contacting Customer Support, please provide the following: Product version and program/module name Functional and technical description of the problem (include business impact) Detailed step-by-step instructions to re-create Exact error message received Screen shots of each step you take
Documentation Oracle Hospitality product documentation is available on the Oracle Help Center at http://docs.oracle.com/en/industries/hospitality/

viii Preface
Revision History
Date Description of Change
July 2015 Rebranded to Oracle. Added information for the WS 6,
Tablet E-Series, Tablet R-Series, MC40, and DT430.
Removed legacy products no longer supported.
Updated copyright information.
April 2016 Added information for the WS6 Series
Updated the Oracle Help Center link in the Documentation section
July 2016 Added details for the support of the Microsoft Windows 10 IoT Enterprise operating system on the Workstation 610.

Configuring the Wireless Workstation 6 Series 1-1
1 Configuring the Wireless Workstation 6 Series
The Oracle MICROS Workstation 6 (WS6) Series consists of three configurations – the 610, 620, and 650.
The Oracle MICROS Workstation 610 features an Intel Atom processor and runs the Microsoft Windows Embedded 8.1 Industry Pro operating system or the Microsoft Windows 10 IoT Enterprise operating system.
The Oracle MICROS Workstation 620 features an Intel Celeron processor and runs the Microsoft Windows 10 IoT Enterprise operating system.
The Oracle MICROS Workstation 650 features an Intel Core i5 processor and runs the Microsoft Windows 10 IoT Enterprise operating system.
Each workstation supports an optional wireless networking module comprising of a large PCB module, a small PCB module, and two wireless antennas.
Pre-Configuration Requirements for the Wireless WS6 Before you can connect the Wireless WS6 to a wireless network, make sure to:
1. Read the PCI DSS Wireless Guideline Informational Supplement version 2.0. 2. Verify that the WS6 has a minimum CAL version 13.1.3.115 installed. If CAL
needs to be updated, contact your Oracle MICROS representative. 3. Verify that the Wireless Networking Module was installed on the WS6. This
must be installed before connecting the Wireless WS6 to a wireless network. If you need to request this part, reference the following part number (PN) and description:
PN: 400633-400-PT Description: Wireless Upgrade Kit (802.11 a/b/g/n) for Workstation 6
The MICROS Workstation 6 Series Setup Guide contains installation instructions. 4. Ensure that your site has a WPA2-AES compatible Access Point. 5. Have a USB keyboard for the workstation.
Configuring the Wireless WS6 and the Mini-PCI Wireless Card To connect the Wireless WS6 to a wireless network:
1. In the lower right corner, click the Wireless Network icon. 2. In the Networks list, select your wireless network. 3. If you want this device to automatically connect to this wireless network, check
Connect automatically. 4. Click Connect. 5. If required, enter the password or network security key for the network.
The device is now connected to the selected wireless network.

1-2 Configuring the Wireless Workstation 6 Series
To manage wireless network connections on the Wireless WS6 using the Settings interface:
1. On the Desktop, click the Settings icon. 2. Select Network. 3. Select Connections. 4. Click Manage known networks. From here, you can add or remove wireless
network connections. All network configuration and security settings are dependent upon the site’s infrastructure and configuration of the wireless network. If you encounter problems with the wireless network, see your site administrator.

Configuring the Tablet E-Series 2-1
2 Configuring the Tablet E-Series The Tablet E-Series is preinstalled with the Microsoft Windows Embedded 8.1 Industry Pro Retail operating system. It comes with a pre-installed, embedded wireless networking module.
Configuring the Tablet E-Series and the Wireless Card To connect the Tablet E-Series to a wireless network:
1. In the lower right corner, click the Wireless Network icon. 2. In the Networks list, select your wireless network. 3. If you want this device to automatically connect to this wireless network, check
Connect automatically. 4. Click Connect. 5. If required, enter the password or network security key for you the network.
The device is now connected to the selected wireless network. To manage wireless network connections on the Tablet E-Series using the Settings interface:
1. On the Desktop, click the Settings icon. 2. Select Network. 3. Select Connections. 4. Click Manage known networks. From here, you can add or remove wireless
network connections. All network configuration and security settings are dependent upon the site’s infrastructure and configuration of the wireless network. If you encounter problems with the wireless network, see your site administrator.


Configuring the Tablet R-Series 3-1
3 Configuring the Tablet R-Series The Tablet R-Series is preinstalled with the Microsoft Windows Embedded CE 6.0 operating system. It comes with a pre-installed, embedded wireless networking module.
Configuring the Tablet R-Series and the Wireless Card To connect the Tablet E-Series to a wireless network:
1. On the Desktop, click the Laird Connection Manager (LCM) icon. 2. On the Configuration tab:
a. Ensure that the Wi-Fi box is checked. b. Ensure that the Active Profile is set to Default. c. Click Scan.
Figure 1 – Configuration Tab of the Laird Connection Manager
3. Double-click on a wireless network, and then click Yes to create a new profile. 4. If the SSID does not have a name, enter a unique name for the profile, and then
click OK. 5. In Manage Profiles, the Profile tab is pre-populated with the settings of the
selected wireless network by default. 6. To view the default global settings, click on the Globals tab. These settings are
dependent upon the site’s infrastructure. Contact your site administrator before adjusting.
7. To save the profile and any changes made to the global settings: a. Click Commit. b. In the upper right corner of the dialog box, click OK.
8. On the Configuration tab: a. Set the Active Profile to your newly created profile. b. Click Scan. c. Close the Scan dialog box. The device is now connected to the selected wireless network.
9. To view the status and strength of the wireless connection, click the Status tab.

3-2 Configuring the Tablet R-Series
10. To close the LCM, click OK in the upper right corner of the dialog box. All network configuration and security settings are dependent upon the site’s infrastructure and configuration of the wireless network. If you encounter problems with the wireless network, see your site administrator. For further instructions on using the Laird Connection Manager, refer to the Laird Connection Manager User Guide available at www.lairdtech.com.

Configuring the Wireless Workstation 5A 4-1
4 Configuring the Wireless Workstation 5A
The Workstation 5A (WS5A) is pre-installed with the Microsoft Windows Embedded CE 6.0 operating system or the Microsoft Windows Embedded POS Ready 2009 operating system. It supports an optional wireless networking module comprised of a mini-PCI wireless card.
Configuring the Microsoft Windows CE Wireless WS5A This section explains the steps necessary to connect a Wireless WS5A with Microsoft Windows CE for PCI compliance. When configuring, use the highest encryption level available to the device. It is recommended that the WS5A always be used at a minimum of WPA2-AES.
Pre-Configuration Requirements for the Microsoft Windows CE Wireless WS5A Before you can connect the Microsoft Windows CE Wireless WS5A to a wireless network, make sure to:
1. Read the PCI DSS Wireless Guideline Informational Supplement version 2.0. 2. Verify that the WS5A has a minimum CAL version 13.1.3.68 installed. If CAL
needs to be updated, contact your Oracle MICROS representative. 3. Verify that the Mini-PCI Wireless Card was installed on the WS5A. This must be
installed before connecting the Wireless WS5A to a wireless network. If you need to request this part, reference the following part number (PN) and description:
PN: 400633-115-PT or 400633-220-PT Description: KIT, MINI-PCI UPGRADE, WS4LX, WS5, WS5A
Note that this card is capable of using WPA2 encryption with AES. Its configuration is PCI compliant when using WPA2 encryption and placed behind a Firewall.
The Installing the Workstation 5/5A Mini-PCI Wireless Kit document contains installation instructions.
4. Ensure that your site has a WPA2-AES compatible Access Point. 5. If using PEAP, have an Authentication device (e.g. IAS Server or the WS2000). 6. Have a USB keyboard for the workstation.
Configuring the Microsoft Windows CE WS5A and the Mini-PCI Wireless Card Configuration Settings for (WPA2-PSK) Wi-Fi Protected Access 2 with Pre-Shared Key To connect the Microsoft Windows CE Wireless WS5A to a wireless network using (WPA2-PSK) Wi-Fi Protected Access 2 with Pre-Shared Key:
1. Power-On the Workstation. If the card has never been configured, the WS5A displays a Wireless Configuration dialog box on the desktop asking you to configure the wireless network.

4-2 Configuring the Wireless Workstation 5A
Figure 2 – Adding a New Wireless Network for the Microsoft Windows CE WS5A
2. Double-click on Add New. The Wireless Network Properties dialog box opens.
Figure 3 – Wireless Network Properties for the Microsoft Windows CE Wireless WS5A
3. On the Wireless Network Properties dialog box, enter the following: a. In the Network Name (SSID) field, enter the SSID for your Access Point.
Note that this is case sensitive. b. In the Encryption field, select AES. c. In the Authentication field, select WPA2-PSK. d. In the Network Key field, enter your network key. This is a passphrase and
must match the WPA2-PSK passphrase of your network. Use a strong password policy that includes upper and lower case, numeric and special characters.
e. Click OK to close and save.

Configuring the Wireless Workstation 5A 4-3
4. Highlight your network, and then click Connect. 5. Once you have a wireless network association, you can keep the Wireless
network card on the default DHCP setting. To change this setting and set a static address: a. Select Start > Settings > Network and Dial-Up Connections. b. Double-click on the Wireless Card (PCI-E1Y51CE61) icon, and then enter a
static IP address, subnet mask, and gateway if using a router. 6. Run the MICROS CAL normally.
All network configuration and security settings are dependent upon the site’s infrastructure and configuration of the wireless network. If you encounter problems with the wireless network, see your site administrator.
Configuration Settings for (WPA2) Wi-Fi Protected Access 2 with PEAP Authentication To connect the WS5A to a wireless network using (WPA2) Wi-Fi Protected Access 2 with PEAP Authentication:
1. Power-On the Workstation. If the card has never been configured, the WS5A displays a Wireless Configuration dialog box on the desktop asking you to configure the wireless network.
Figure 4 – Adding a New Wireless Network for the Microsoft Windows CE Wireless WS5A for PEAP Authentication
2. Double-click on Add New. The Wireless Network Properties dialog box opens.

4-4 Configuring the Wireless Workstation 5A
Figure 5 – Wireless Network Properties for the Microsoft Windows CE Wireless WS5A for PEAP Authentication
3. On the Wireless Network Properties dialog box, enter the following: a. In the Network Name (SSID) field, enter the SSID for your Access Point.
Note that this is case sensitive. b. In the Encryption field, select AES. c. In the Authentication field, select WPA2-PSK. d. In the EAP type field, select PEAP. PEAP is a security method that requires a
user name and password before being able to join the network. e. Click the Properties button. The Authentication Settings dialog box opens.
i. If you are using a certificate to validate the server, check Validate Server, click Select, and then select the certificate. If you are not using a certificate, uncheck the Validate Server.
ii. Click OK to close and save. f. Click OK to close and save.
4. Highlight your network, and then click Connect. 5. Once you have a wireless network association, you can keep the Wireless
network card on the default DHCP setting. To change this setting and set a static address: a. Select Start > Settings > Network and Dial-Up Connections. b. Double-click on the Wireless Card (PCI-E1Y51CE61) icon, and then enter a
static IP address, subnet mask, and gateway if using a router. 6. Run the MICROS CAL normally.
All network configuration and security settings are dependent upon the site’s infrastructure and configuration of the wireless network. If you encounter problems with the wireless network, see your site administrator.

Configuring the Wireless Workstation 5A 4-5
Configuring the Microsoft Windows Embedded POSReady 2009 Wireless WS5A
This section explains the steps necessary to connect a Microsoft Windows Embedded POSReady 2009 Wireless WS5A for PCI compliance. When configuring, use the highest encryption level available to the device. It is recommended that the WS5A always be used at a minimum of WPA2-AES.
Pre-Configuration Requirements for the Microsoft Windows Embedded POSReady 2009 Wireless WS5A
Before you can connect the Microsoft Windows Embedded POSReady 2009 Wireless WS5A to a wireless network, make sure to:
1. Read the PCI DSS Wireless Guideline Informational Supplement version 2.0. 2. Verify that the WS5A has a minimum CAL version 13.1.3.68 installed. If CAL
needs to be updated, contact your Oracle MICROS representative. 3. Verify that the Mini-PCI Wireless Card was installed on the WS5A. This must be
installed before connecting the Wireless WS5A to a wireless network. If you need to request this part, reference the following part number (PN) and description:
PN: 400633-220-PT Description: KIT, MINI-PCI UPGRADE, WS4LX, WS5, WS5A
Note that this card is capable of using WPA2 encryption with AES. Its configuration is PCI compliant when using WPA2 encryption and placed behind a Firewall.
The Installing the Workstation 5/5A Mini-PCI Wireless Kit document contains installation instructions.
4. Ensure that your site has a WPA2-AES compatible Access Point. 5. If using PEAP, have an Authentication device (e.g. IAS Server or the WS2000). 6. Have a USB keyboard for the workstation.
Configuring the Microsoft Windows Embedded POSReady 2009 Wireless WS5A and the Mini-PCI Wireless Card
Follow this procedure if you are using the 802.11i WPA2-Personal security method.
To connect the Microsoft Windows Embedded POSReady 2009 Wireless WS5A to a wireless network using (WPA-PSK) Wi-Fi Protected Access with Pre-Shared Key:
1. Select Start > Settings > Network and Dial-Up Connections. 2. Right-click on the Wireless Network Connection icon and select Properties. The
Wireless Network Connection Properties dialog box opens.

4-6 Configuring the Wireless Workstation 5A
Figure 6 – Wireless Network Properties for the POSReady 2009 Wireless WS5A
3. Select the Wireless Networks tab, and then click the Add button. The Wireless Networks Properties dialog box opens. a. In the Network Name (SSID) field, enter the SSID for your Access Point.
Note that this is case sensitive. b. In the Network Authentication field, select WPA2-PSK. c. In the Data Encryption field, select AES. d. In the Network Key field, enter the secure paraphrase that matches the one
entered on your Access Point. e. Click OK to close and save.
4. Highlight your network, and then click Connect. 5. If you are using DHCP, click OK and let the WS5A make an association with the
selected Access Point. If you are using a static IP address, do not click OK. Instead, do the following: a. Select Internet Protocol (TCP/IP), and then click Properties. The Internet
Protocol Properties box opens. b. Select the Use the following IP address option, and then manually enter the
IP, subnet, and gateway addresses. c. Click OK.
6. Click OK to close and save. 7. Run the MICROS CAL normally.
All network configuration and security settings are dependent upon the site’s infrastructure and configuration of the wireless network. If you encounter problems with the wireless network, see your site administrator.

Configuring the Wireless Workstation 5 5-1
5 Configuring the Wireless Workstation 5
The Workstation 5 (WS5) is pre-installed with the Microsoft Windows Embedded CE 6.0 operating system. It supports an optional wireless networking module comprised of a mini-PCI wireless card.
Pre-Configuration Requirements for the Wireless WS5 Before you can connect the Wireless WS5 to a wireless network, make sure to:
1. Read the PCI DSS Wireless Guideline Informational Supplement version 2.0. 2. Verify that the WS5 has a minimum CAL version 7.1.3.68 installed. If CAL needs
to be updated, contact your Oracle MICROS representative. 3. Verify that the Mini-PCI Wireless Card was installed on the WS5. This must be
installed before connecting the Wireless WS5 to a wireless network. If you need to request this part, reference the following part number (PN) and description:
PN: 400633-220-PT Description: Mini-PCI Card, Abocom
Note that this card is capable of using WPA2 encryption with AES. Its configuration is PCI compliant when using WPA2 encryption and placed behind a Firewall.
The Installing the Workstation 5 Wireless Kit document contains installation instructions.
4. Ensure that your site has a WPA2 compatible Access Point. 5. Have a USB keyboard for the workstation.
Configuring the Wireless WS5 and the Mini-PCI Wireless Card To connect the Wireless WS5 to a wireless network:
1. Power-On the Workstation. If the card has never been configured, the WS5 displays a Wireless Configuration dialog box on the desktop asking you to configure the wireless network.
Figure 7 – Add New Wireless Network for the Wireless WS5

5-2 Configuring the Wireless Workstation 5
2. Double-click on Add New. The Wireless Network Properties dialog box opens.
Figure 8 – Wireless Network Properties for WS5
3. On the Wireless Network Properties dialog box, enter the following: a. In the Network Name (SSID) field, enter the SSID for your Access Point.
Note that this is case sensitive. b. In the Encryption field, select AES. c. In the Authentication field, select WPA2-PSK. d. In the Network Key field, enter your network key. This is a passphrase and
must match the WPA2-PSK passphrase of your Access Point. Use a strong password policy that includes upper and lower case, numeric and special characters.
e. Click OK to close and save. 4. Select your network, and then click Connect. 5. Once you have a wireless network association, you can keep the Wireless
network card on the default DHCP setting. To change this setting and set a static address: a. Select Start > Settings > Network and Dial-Up Connections. b. Double-click on the Wireless Network Connection icon, and then enter a
static IP address, subnet mask, and gateway if using a router. 6. Run the MICROS CAL normally.
All network configuration and security settings are dependent upon the site’s infrastructure and configuration of the wireless network. If you encounter problems with the wireless network, see your site administrator.

Configuring the Wireless Workstation 4 LX 6-1
6 Configuring the Wireless Workstation 4 LX
The Workstation 4 LX (WS4 LX) is pre-installed with the Microsoft Windows Embedded CE 6.0 operating system. It supports an optional wireless networking module comprised of a mini-PCI wireless card.
Pre-Configuration Requirements for the Wireless WS4 LX Before you can connect the Wireless WS4 LX to a wireless network, make sure to:
1. Read the PCI DSS Wireless Guideline Informational Supplement version 2.0. 2. Verify that the WS4 LX has a minimum CAL version 6.1.3.68 installed. If CAL
needs to be updated, contact your Oracle MICROS representative. 3. Verify that the Mini-PCI Wireless Card was installed on the WS4 LX. This must
be installed before connecting the Wireless WS4 LX to a wireless network. If you need to request this part, reference the following part number (PN) and description:
PN: 400624-150-PT Description: Mini-PCI Card, Abocom
Note that this card is capable of using WPA2 encryption with AES. Its configuration is PCI compliant when using WPA2 encryption and placed behind a Firewall.
The Wireless Card Installation for the PCWS2010/WS4 LX document contains installation instructions.
4. Ensure that your site has a WPA2 compatible Access Point. 5. Have a USB keyboard for the workstation.
Configuring the Wireless WS4 LX and the Mini-PCI Wireless Card To connect the Wireless WS4 LX to a wireless network:
1. Power-On the Workstation. If the card has never been configured, the WS4 LX displays a Wireless Configuration dialog box on the desktop asking you to configure the wireless network.
Figure 9 – Add New Wireless Network for the Wireless WS4 LX

6-2 Configuring the Wireless Workstation 4 LX
2. Double-click on Add New. The Wireless Network Properties dialog box opens.
Figure 10 – Wireless Network Properties for the Wireless WS4 LX
3. On the Wireless Network Properties dialog box, enter the following: a. In the Network Name (SSID) field, enter the SSID for your Access Point.
Note that this is case sensitive. b. In the Encryption field, select AES. c. In the Authentication field, select WPA2-PSK. d. In the Network Key field, enter your network key. This is a passphrase and
must match the WPA2-PSK passphrase of your network. Use a strong password policy that includes upper and lower case, numeric and special characters.
e. Click OK to close and save. 4. Select your network, and then click Connect. 5. Once you have a wireless network association, you can keep the Wireless
network card on the default DHCP setting. To change this setting and set a static address: a. Select Start > Settings > Network and Dial-Up Connections. b. Double-click on the Wireless Card icon, and then enter a static IP address,
subnet mask, and gateway if using a router. 6. Run the MICROS CAL normally.
All network configuration and security settings are dependent upon the site’s infrastructure and configuration of the wireless network. If you encounter problems with the wireless network, see your site administrator.

Configuring the Wireless PC Workstation 2015 7-1
7 Configuring the Wireless PC Workstation 2015
The PC Workstation (PCWS) 2015 is pre-installed with the Microsoft Windows Embedded POS Ready 2009 operating system or the Microsoft Windows 7 Professional Embedded operating system. It supports an optional wireless networking module comprised of a mini-PCI wireless card.
Configuring the Microsoft Windows Embedded POSReady 2009 Wireless PCWS 2015
This section explains the steps necessary to connect a Microsoft Windows Embedded POSReady 2009 Wireless PCWS 2015 for PCI compliance. When configuring, use the highest encryption level available to the device. It is recommended that the PCWS 2015 always be used at a minimum of WPA2-AES.
Pre-Configuration Requirements for the Microsoft Windows Embedded POSReady 2009 PCWS 2015
Before you can connect the Microsoft Windows Embedded POSReady 2009 Wireless PCWS 2015 to a wireless network, make sure to:
1. Read the PCI DSS Wireless Guideline Informational Supplement version 2.0. 2. Verify that the PCWS 2015 has a minimum CAL version 3.1.3.115 installed. If
CAL needs to be updated, contact your Oracle MICROS representative. 3. Verify that the Mini-PCI Wireless Card was installed on the PCWS 2015. This
must be installed before connecting the Wireless PCWS 2015 to a wireless network. If you need to request this part, reference the following part number (PN) and description:
PN: 400633-225-PT Description: SparkLAN WMIR-200N; WIRELESS (802.11a/b/g/n)
UPGRADE KIT WS5/WS5A/PCWS2015, INCLUDES MINI-PCI CARD,ANTENNAS, AND INSTALLATION INSTRUCTIONS Note that this card is capable of using WPA2 encryption with AES. Its configuration is PCI compliant when using WPA2 encryption and placed behind a Firewall.
For installation instructions, contact your Oracle MICROS representative. 4. Ensure that your site has a WPA2-AES compatible Access Point. 5. If using PEAP, have an Authentication device (e.g. IAS Server or the WS2000). 6. Have a USB keyboard for the workstation.
Configuring the Microsoft Windows Embedded POSReady 2009 Wireless PCWS 2015 and the Mini-PCI Wireless Card
You can configure the Microsoft Windows Embedded POSReady 2009 Wireless PCWS 2015 using the following methods:
Using the Microsoft Windows Wireless Zero Configuration (WZC) Service Using the Ralink WLAN Utility and Ralink Configuration Tool

7-2 Configuring the Wireless PC Workstation 2015
Using the Microsoft Windows Wireless Zero Configuration (WZC) Service To connect the POSReady 2009 Wireless PCWS 2015 to a wireless network using (WPA-PSK) Wi-Fi Protected Access with Pre-Shared Key with the Microsoft Windows Wireless Zero Configuration (WZC) Service:
1. Select Start > Settings > Network Connections. 2. Right-click on the Wireless Network Connection icon and select Properties. The
Wireless Network Connection Properties dialog box opens.
Figure 11 – Wireless Network Properties for the POSReady 2009 Wireless PCWS 2015
3. Select the Wireless Networks tab, and then click Add. The Wireless Networks Properties dialog box opens. a. In the Network Name (SSID) field, enter the SSID for your Access Point.
Note that this is case sensitive. b. In the Network Authentication field, select WPA2-PSK. c. In the Data Encryption field, select AES. d. In the Network Key field, enter the secure paraphrase that matches the one
entered on your Access Point. e. Click OK to close and save.
4. Highlight your network, and then click Connect. 5. If you are using DHCP, click OK and let the PCWS 2015 make an association
with the selected Access Point. If you are using a static IP address, do not click OK. Instead, do the following: a. Select Internet Protocol (TCP/IP), and then click Properties. The Internet
Protocol Properties box opens. b. Select the Use the following IP address option, and then manually enter the
IP, subnet, and gateway addresses. c. Click OK.

Configuring the Wireless PC Workstation 2015 7-3
6. Click OK to close and save. 7. Run the MICROS CAL normally.
All network configuration and security settings are dependent upon the site’s infrastructure and configuration of the wireless network. If you encounter problems with the wireless network, see your site administrator.
Using the Ralink WLAN Utility and Ralink Configuration Tool To connect the POSReady 2009 Wireless PCWS 2015 to a wireless network using (WPA-PSK) Wi-Fi Protected Access with Pre-Shared Key with the Ralink WLAN Utility and Ralink Configuration Tool:
1. Launch the Ralink WLAN Utility. After the installation of the wireless network module, this utility automatically opens.
2. Click on the Profile tab, and then click the Add button. 3. In the middle of the screen, make sure the System Config tab is selected. 4. In the SSID field, enter the SSID for your Access Point. Note that this is case
sensitive. 5. In the middle of the screen, select the Auth/Encry tab.
Figure 12 – The Authorization and Encryption tab of Ralink WLAN Utility Tool for the PCWS 2015
6. If your Access Point is using WPA2-PSK Personal Mode: a. For Authentication, select WPA2-PSK. b. For Encryption, select AES. c. In the WPA Preshared Key field, enter the secure paraphrase that matches
the one entered on your Access Point. d. Click OK.

7-4 Configuring the Wireless PC Workstation 2015
7. If your Access Point is setup with WPA2 Enterprise Mode using AES Encryption and EAP Authentication: a. For Authentication, select WPA2. b. For Encryption, select AES. c. Click on the 802.1x tab. d. Click on the Client Certificate tab, and then check the Use Client Certificate
box. e. Select the certificate, and then click OK.
Figure 13 – The 802.1x tab of Ralink WLAN Utility Tool for the PCWS 2015
8. Highlight the profile you created, and then click Activate. 9. If you are using DHCP:
a. Verify that you have an IP address, sub mask, and default gateway assigned. b. Click OK to close the Ralink Configuration Utility. c. Run the MICROS CAL normally.
10. If you are using a static IP address: a. Click OK to close the Ralink Configuration Utility. b. Select Start > Settings > Network Connections. c. Right-click on Wireless Network Connection, and then click Properties. The
Internet Protocol Properties box opens. d. Select the Use the following IP address option, and then manually enter the
IP, subnet, and gateway addresses. e. Click OK twice to close and save. f. Run the MICROS CAL normally.
All network configuration and security settings are dependent upon the site’s infrastructure and configuration of the wireless network. If you encounter problems with the wireless network, see your site administrator.

Configuring the Wireless PC Workstation 2015 7-5
Configuring the Microsoft Windows 7 Wireless PCWS 2015 This section explains the steps necessary to connect a Microsoft Windows 7 Wireless PCWS 2015 for PCI compliance. When configuring, use the highest encryption level available to the device. It is recommended that the PCWS 2015 always be used at a minimum of WPA2-AES.
Pre-Configuration Requirements for the Microsoft Windows 7 Wireless PCWS 2015 Before you can connect the Microsoft Windows 7 Wireless PCWS 2015 to a wireless network, make sure to:
1. Read the PCI DSS Wireless Guideline Informational Supplement version 2.0. 2. Verify that the PCWS 2015 has a minimum CAL version 3.1.3.115 installed. If
CAL needs to be updated, contact your Oracle MICROS representative. 3. Verify that the Mini-PCI Wireless Card was installed on the PCWS 2015. This
must be installed before connecting the Wireless PCWS 2015 to a wireless network. If you need to request this part, reference the following part number (PN) and description:
PN: 400633-225-PT Description: SparkLAN WMIR-200N; WIRELESS (802.11a/b/g/n)
UPGRADE KIT WS5/WS5A/PCWS2015, INCLUDES MINI-PCI CARD,ANTENNAS, AND INSTALLATION INSTRUCTIONS Note that this card is capable of using WPA2 encryption with AES. Its configuration is PCI compliant when using WPA2 encryption and placed behind a Firewall.
For installation instructions, contact your Oracle MICROS representative. 4. Ensure that your site has a WPA2-AES compatible Access Point. 5. If using PEAP, have an Authentication device (e.g. IAS Server or the WS2000). 6. Have a USB keyboard for the workstation.
Configuring the Microsoft Windows 7 Wireless PCWS 2015 and the Mini-PCI Wireless Card
Follow this procedure if you are using the 802.11i WPA2-Personal security method.
To connect the Microsoft Windows 7 Wireless PCWS 2015 to a wireless network using (WPA-PSK) Wi-Fi Protected Access with Pre-Shared Key:
1. Select Start > Control Panel > Network and Internet. 2. Click Network and Sharing Center. 3. Click Set up a new connection or Network. 4. Click Manually connect to a wireless network, and then click Next.

7-6 Configuring the Wireless PC Workstation 2015
Figure 14 – Manually Connect to a Wireless Network for the Microsoft Windows 7 PCWS 2015
5. In the Network Name field, enter the SSID for your Access Point. Note that this is case sensitive.
6. In the Security Type field, select WPA2-Personal. 7. In the Encryption Type field, select AES. 8. In the Security Key field, check Hide Characters, and then enter the secure
paraphrase that matches the one entered on your Access Point. 9. Check Start this connection automatically. 10. Check Connect even if the network is not broadcasting.
Microsoft Windows recommends against connecting to Access Points that do not broadcast; however, the PCI Whitepaper v2.0 Section 4.2.1 states that while suppressing SSID is not required, broadcasting an SSID that advertises the organization’s name or is easily identifiable with the organization is not recommended. Default SSID values should always be changed.
11. Click Next. 12. If you are using DHCP, the PCWS 2015 automatically makes an association with
the selected Access Point. If you are using a static IP address: a. In the Network and Sharing Center, click Wireless Network Connection
(SSID), and then click Properties. b. Select Internet Protocol Version 4 (TCP/IPv4), and then click Properties. The
Internet Protocol Properties dialog box opens. c. Select Use the following IP addresses radio button, and then manually enter
the proper IP, subnet, and gateway addresses. 13. Click OK twice to close and save. You are now associated with your Access
Point. 14. Run the MICROS CAL normally.

Configuring the Wireless PC Workstation 2015 7-7
All network configuration and security settings are dependent upon the site’s infrastructure and configuration of the wireless network. If you encounter problems with the wireless network, see your site administrator.


Configuring the Wireless Keyboard Workstation 270 8-1
8 Configuring the Wireless Keyboard Workstation 270
The Keyboard Workstation 270 (KW270) is pre-installed with the Microsoft Windows Embedded CE 6.0 operating system. It supports an optional wireless networking module comprised of a USB wireless card.
Pre-Configuration Requirements for the Wireless KW270 Before you can connect the KW270 to a wireless network, make sure to:
1. Read the PCI DSS Wireless Guideline Informational Supplement version 2.0. 2. Verify that the KW270 has a minimum CAL version 13.1.3.68 installed. If CAL
needs to be updated, contact your Oracle MICROS representative. 3. Verify that the USB Wireless Card was installed on the KW270. This must be
installed before connecting the KW270 to a wireless network. If you need to request this part, reference the following part number (PN) and description:
PN: MD0018-002 -PT Description: USB Wireless Card
Note that this card is capable of using WPA2 encryption with AES. Its configuration is PCI compliant when using WPA2 encryption and placed behind a Firewall.
The Installing the KW270 USB WiFi Option document contains installation instructions.
4. Ensure that your site has a WPA2 compatible Access Point. 5. If using PEAP, have a RADIUS Server (e.g. Internet Authentication Service). 6. Have a USB keyboard for the workstation.
Configuring the Wireless KW270 and the USB Wireless Card To connect the Wireless KW270 to a wireless network:
1. Power-On the KW270. If the card has never been configured, the Wireless Configuration dialog box opens.
Figure 15 – Adding a New Wireless Network for the KW270

8-2 Configuring the Wireless Keyboard Workstation 270
2. If your Wireless network appears in the list, double-click it; otherwise, double-click Add New. The Wireless Network Properties dialog box opens.
Note: The size of the dialog boxes vary and may exceed the dimensions of the screen. When this occurs, items at the bottom of the dialog box, such as buttons, are hidden or cut off. To see these items, move the dialog box up as far as possible.
3. On the Wireless Network Properties dialog box, enter the following: a. In the Network Name (SSID) field, enter the SSID for your Access Point.
Note that this is case sensitive. b. In the Encryption field, select AES. c. In the Authentication field, select WPA2. d. In the EAP Type field, select PEAP. This is your IEEE 802.1X authentication.
PEAP is a security method that requires a user name and password before being able to join the network.
e. Click on the Properties button. The Authentication Settings dialog box opens. i. If you are using a certificate to validate the RADIUS server, check
Validate Server, click Select, and then select the certificate. If you are not using a certificate, uncheck the Validate Server.
ii. Click OK to close and save. 4. Click OK in the top right of the Wireless Network Properties dialog box to save. 5. Highlight your network, and then click Connect. 6. Once you have a wireless network association, you can keep the Wireless
network card on the default DHCP setting. To change this setting and set a static address: a. Select Start > Settings > Network and Dial-Up Connections. b. Double-click on the RT2501USB1 icon, and then enter a static IP address,
subnet mask, and gateway if using a router. 7. Run the MICROS CAL normally.
All network configuration and security settings are dependent upon the site’s infrastructure and configuration of the wireless network. If you encounter problems with the wireless network, see your site administrator.

Configuring the MC40 9-1
9 Configuring the MC40 The MC40 by Zebra (formerly the Motorola MC40) uses Microsoft Windows Embedded Mobile 7, which is capable of utilizing the WPA and WPA2 encryption security standards. The MC40 is shipped from Oracle MICROS with the CAL pre-loaded and with a pre-installed, embedded wireless networking module.
Pre-Configuration Requirements for the MC40 Before you can connect the Motorola MC40 to a wireless network, make sure to:
1. Read the PCI DSS Wireless Guideline Informational Supplement version 2.0. 2. Read the product warranty and enclosed documentation that shipped with your
Motorola MC40. 3. Verify that the Motorola MC40 has a minimum CAL version 15.1.3.115 installed.
If CAL needs to be updated, contact your Oracle MICROS representative. 4. Ensure that your site has a WPA2 compatible Access Point. 5. Have a fully charged battery.
a. Attach the battery to the MC40 according to the enclosed instructions. b. Charge the battery for several hours to make sure you have sufficient battery
time to configure the MC40 and to run CAL.
Configuring the MC40 To connect the MC40 to a wireless network:
1. Click the Fusion icon at the bottom of the screen, and then select Manage Profiles from the menu.
2. Hold the stylus on the Motorola Wireless Out of Box Magic profile, and then select Delete to remove this profile. If this profile does not exist, go to the next step.
3. Hold the stylus on the empty space in the window, and then select Add. The Wireless LAN Profile Entry dialog box opens.
Figure 16 – The Wireless LAN Profile Entry Dialog Box for the MC40
4. Enter a Profile Name and the ESSID (case sensitive) of the Access Point to which you are connecting.
5. Click Next. 6. Select Infrastructure as the Operating Mode.

9-2 Configuring the MC40
7. If applicable, select the operating Country. 8. Click Next. 9. Select the Security Mode used by your Infrastructure. At a minimum, WPA2
must be used. 10. Select the Authentication Type, if required. Some sites require a stronger
security than WPA2-PSK. At these sites, there is an Authentication device that requires you to type a password or provide a certificate.
11. Click Next. 12. Ensure that the Fast Roaming Options are unchecked, and then click Next. 13. For Encryption Type, select AES. 14. Select Pass-phrase, and then check the For added security – Mask characters
entered box. 15. Click Next. 16. Enter the WPA Pre-Shared Key pass-phrase that matches your infrastructure. 17. Click Next. 18. On the IP Address window, if you are using DHCP, ensure that the Obtain
Device IP Address Automatically box is checked. If you are using a static IP address: a. Un-check the Obtain Device IP Address Automatically box. b. Manually enter the IP, subnet, and gateway addresses.
19. Click Next. 20. Select a Battery Usage Mode. The default Fast Power Save is recommended. 21. Click Next. 22. Select the Performance Settings. The default Optimize for Data is
recommended. 23. Click Save.
Your device is now connected to your wireless network. Note that the Fusion icon now displays the signal strength. If your signal becomes too weak or you’re disconnected, this icon will change accordingly.
24. Warm Boot the MC40 and allow the MICROS CAL to run as normal. All network configuration and security settings are dependent upon the site’s infrastructure and configuration of the wireless network. If you encounter problems with the wireless network, see your site administrator.

Configuring the MC55A 10-1
10 Configuring the MC55A The MC55A by Zebra (formerly Motorola MC55A) uses Microsoft Windows Embedded Handheld 6.5, which is capable of utilizing the WPA and WPA2 encryption security standards. The MC55A is shipped from Oracle MICROS with the CAL pre-loaded and with a pre-installed, embedded wireless networking module.
Pre-Configuration Requirements for the MC55A Before you can connect the MC55A to a wireless network, make sure to:
1. Read the PCI DSS Wireless Guideline Informational Supplement version 2.0. 2. Read the product warranty and enclosed documentation that shipped with your
Motorola MC55A. 3. Verify that the Motorola MC55A has a minimum CAL version 15.1.3.115
installed. If CAL needs to be updated, contact your Oracle MICROS representative.
4. Ensure that your site has a WPA2 compatible Access Point. 5. Have a fully charged battery.
a. Attach the battery to the MC55A according to the enclosed instructions. b. Charge the battery for several hours to make sure you have sufficient battery
time to configure the MC55A and to run CAL.
Configuring the MC55A To connect the MC55A to a wireless network:
1. Select Start > Settings > Connections > Wireless Manager. The Wireless Manager opens.
2. Ensure that Wi-Fi is set to On. 3. Return to the Home screen. 4. Select the Wi-Fi row, and then click Fusion Menu at the bottom of the screen.
Figure 17 – MC55A Fusion Menu Button
5. Click Manage Profiles. 6. Hold the stylus on the Motorola Wireless Out of Box Magic profile, and then
select Delete to remove this profile. If this profile does not exist, go to the next step.
7. Hold the stylus on the empty space in the window, and then select Add. The Wireless LAN Profile Entry dialog box opens.

10-2 Configuring the MC55A
Figure 18 – MC55A Add Wireless Lan Profile
Figure 19 – MC55A Wireless LAN Profile Entry
8. Enter a Profile Name and the ESSID (case sensitive) of the Access Point to which you are connecting.
9. Click Next. 10. Select Infrastructure as the Operating Mode. 11. If applicable, select the operating Country. 12. Click Next. 13. Select the Security Mode used by your Infrastructure. At a minimum, WPA2
must be used.

Configuring the MC55A 10-3
14. Select the Authentication Type, if required. Some sites require a stronger security than WPA2-PSK. At these sites, there is an Authentication device that requires you to type a password or provide a certificate.
15. Click Next. 16. For Encryption Type, select AES. 17. Select Pass-phrase, and then check the For added security – Mask characters
entered box.
Figure 20 – MC55A Wireless LAN Profile Encryption Type
18. Click Next. 19. Enter the WPA Pre-Shared Key pass-phrase that matches your infrastructure. 20. Click Next. 21. On the IP Address window, if you are using DHCP, ensure that the Obtain
Device IP Address Automatically box is checked. If you are using a static IP address: a. Un-check the Obtain Device IP Address Automatically box. b. Manually enter the IP, subnet, and gateway addresses.
22. Click Next. 23. Set the Transmit Power to Automatic. 24. Click Next. 25. Select a Battery Usage Mode. The default Fast Power Save is recommended. 26. Click Save. 27. Click OK to close and save. 28. Warm Boot the MC55A and allow the MICROS CAL to run as normal.
All network configuration and security settings are dependent upon the site’s infrastructure and configuration of the wireless network. If you encounter problems with the wireless network, see your site administrator.


Configuring the DT430 11-1
11 Configuring the DT430 The DT430 uses Microsoft Windows Embedded CE 6, which is capable of utilizing the WPA and WPA2 encryption security standards. The DT430 is shipped from Oracle MICROS with the CAL pre-loaded and with a pre-installed, embedded wireless networking module.
Pre-Configuration Requirements for the DT430 Before you can connect the DT430 to a wireless network, make sure to:
1. Read the PCI DSS Wireless Guideline Informational Supplement version 2.0. 2. Read the product warranty and enclosed documentation that shipped with your
DT430. 3. Verify that the DT430 has a minimum CAL version 15.1.3.115 installed. If CAL
needs to be updated, contact your Oracle MICROS representative. 4. Ensure that your site has a WPA2 compatible Access Point. 5. Have a fully charged battery.
a. Attach the battery to the DT430 according to the enclosed instructions. b. Charge the battery for several hours to make sure you have sufficient battery
time to configure the DT430 and to run CAL.
Configuring the DT430 To connect the DT430 to a wireless network:
1. On the Home screen, double-click the Laird Connection Manager (LCM) icon. 2. On the Configuration tab:
a. Ensure that the Wi-Fi box is checked. b. Ensure that the Active Profile is set to Default. c. Click Scan.
Figure 21 – Configuration Tab of the Laird Connection Manager
3. Double-click on a wireless network, and then click Yes to create a new profile.

11-2 Configuring the DT430
4. If the SSID does not have a name, enter a unique name for the profile, and then click OK.
5. In Manage Profiles, the Profile tab is pre-populated with the settings of the selected wireless network by default.
6. To view the default global settings, click on the Globals tab. These settings are dependent upon the site’s infrastructure. Contact your site administrator before adjusting.
7. To save the profile and any changes made to the global settings: a. Click Commit. b. In the upper-right corner of the dialog box, click OK.
8. On the Configuration tab: a. Set the Active Profile to your newly created profile. b. Click Scan. c. Close the Scan dialog box. The device is now connected to the selected wireless network.
9. To view the status and strength of the wireless connection, click the Status tab. 10. To close the LCM, click OK in the upper-right corner of the dialog box.
All network configuration and security settings are dependent upon the site’s infrastructure and configuration of the wireless network. If you encounter problems with the wireless network, see your site administrator. For further instructions on using the Laird Connection Manager, refer to the Laird Connection Manager User Guide available at www.lairdtech.com.






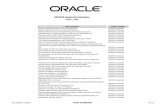






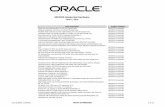





![Micros Folder 10-2010 - nsc-ksa.comnsc-ksa.com/catalogue/NSC CATALOGUES/Microscopes/Micros/MC300serie.pdfhijgYn XdchigjXi^dc VcY ZVhn ]VcYa^c\ ^i ... micros micros micros micros micros](https://static.fdocuments.in/doc/165x107/5b1c97d97f8b9a2d258ff7ed/micros-folder-10-2010-nsc-ksacomnsc-ksacomcataloguensc-cataloguesmicroscopesmicros.jpg)