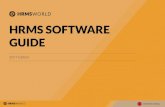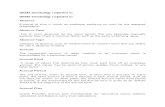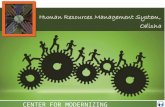Oracle® HRMS for Ireland · Ireland, Korea, Kuwait, Mexico, New Zealand, Norway, Saudi Arabia,...
Transcript of Oracle® HRMS for Ireland · Ireland, Korea, Kuwait, Mexico, New Zealand, Norway, Saudi Arabia,...

Oracle® HRMS for IrelandSupplementRelease 12.1 Part No. F18163-03
May 2020

Oracle HRMS for Ireland Supplement, Release 12.1
Part No. F18163-03
Copyright © 2015, 2020, Oracle and/or its affiliates.
Primary Author: Pragya Singh Nair
Contributing Author: Padma Rao
This software and related documentation are provided under a license agreement containing restrictions on use and disclosure and are protected by intellectual property laws. Except as expressly permitted in your license agreement or allowed by law, you may not use, copy, reproduce, translate, broadcast, modify, license, transmit, distribute, exhibit, perform, publish, or display any part, in any form, or by any means. Reverse engineering, disassembly, or decompilation of this software, unless required by law for interoperability, is prohibited.
The information contained herein is subject to change without notice and is not warranted to be error-free. If you find any errors, please report them to us in writing.
If this is software or related documentation that is delivered to the U.S. Government or anyone licensing it on behalf of the U.S. Government, then the following notice is applicable:
U.S. GOVERNMENT END USERS: Oracle programs, including any operating system, integrated software, any programs installed on the hardware, and/or documentation, delivered to U.S. Government end users are "commercial computer software" pursuant to the applicable Federal Acquisition Regulation and agency-specific supplemental regulations. As such, use, duplication, disclosure, modification, and adaptation of the programs, including any operating system, integrated software, any programs installed on the hardware, and/or documentation, shall be subject to license terms and license restrictions applicable to the programs. Noother rights are granted to the U.S. Government.
This software or hardware is developed for general use in a variety of information management applications. It is not developed or intended for use in any inherently dangerous applications, including applications that may create a risk of personal injury. If you use this software or hardware in dangerous applications, then you shall be responsible to take all appropriate fail-safe, backup, redundancy, and other measures to ensure its safe use. Oracle Corporation and its affiliates disclaim any liability for any damages caused by use of this software or hardware in dangerous applications.
Oracle and Java are registered trademarks of Oracle and/or its affiliates. Other names may be trademarks of their respective owners.
Intel and Intel Xeon are trademarks or registered trademarks of Intel Corporation. All SPARC trademarks are used under license and are trademarks or registered trademarks of SPARC International, Inc. AMD, Opteron, the AMD logo, and the AMD Opteron logo are trademarks or registered trademarks of Advanced Micro Devices. UNIX is a registered trademark of The Open Group.
This software or hardware and documentation may provide access to or information about content, products, and services from third parties. Oracle Corporation and its affiliates are not responsible for and expressly disclaim all warranties of any kind with respect to third-party content, products, and services unless otherwise set forth in an applicable agreement between you and Oracle. Oracle Corporation and its affiliates will not be responsible for any loss, costs, or damages incurred due to your access to or use of third-party content, products, or services, except as set forth in an applicable agreement between you and Oracle.
For information about Oracle's commitment to accessibility, visit the Oracle Accessibility Program website at http://www.oracle.com/pls/topic/lookup?ctx=acc&id=docacc.
Oracle customers that have purchased support have access to electronic support through My Oracle Support. For information, visit http://www.oracle.com/pls/topic/lookup?ctx=acc&id=info or visit http://www.oracle.com/pls/topic/lookup?ctx=acc&id=trs if you are hearing impaired.

iii
Contents
Send Us Your Comments
Preface
1 Enterprise and Workforce ManagementOrganizations............................................................................................................................ 1-2
Key Concepts for Representing Enterprises.........................................................................1-2
Organization Classifications................................................................................................ 1-4
Creating an Organization...................................................................................................1-14
Entering Additional Information....................................................................................... 1-16
Entering Employer Information......................................................................................... 1-20
Business Groups: Entering PayPath Information...............................................................1-21
Business Groups: Selecting SOE Balances.......................................................................... 1-21
Business Groups: Selecting SOE Elements......................................................................... 1-22
Business Groups: Entering SOE Information..................................................................... 1-22
Business Groups: Entering SOE Detail Information...........................................................1-23
Entering EHECS Information.............................................................................................1-24
Entering EHECS Override Information............................................................................. 1-25
Locations.................................................................................................................................. 1-28
Locations............................................................................................................................ 1-28
Location Extra Information Types..................................................................................... 1-29
Setting Up Locations.......................................................................................................... 1-30
2 Workforce Sourcing and DeploymentAppointments............................................................................................................................ 2-2
Appointments and the Hiring Process................................................................................. 2-2

iv
People........................................................................................................................................ 2-5
Windows for Maintaining Personal Information................................................................. 2-5
Entering a New Person (People Window)........................................................................... 2-7
Entering Additional Personal Information (People Window)............................................2-13
Employment Information........................................................................................................2-18
The Employee Assignment................................................................................................ 2-18
Employment Information.................................................................................................. 2-23
Working Shift Patterns ...................................................................................................... 2-25
Entering Employee Tax Information..................................................................................2-26
Setting Up Shifts and Shift Patterns................................................................................... 2-29
Assigning Working Shift Patterns to an Employee............................................................ 2-29
3 Compensation and BenefitsElements.................................................................................................................................... 3-2
Survey of the Classifications................................................................................................ 3-2
Setting Up Total Compensation Elements........................................................................... 3-6
Defining an Element............................................................................................................ 3-8
Defining an Element's Input Values...................................................................................3-17
Defining and Linking an Element for Standard and Advanced Benefits........................... 3-19
Deleting an Element........................................................................................................... 3-20
Enrollment Management.........................................................................................................3-22
Enrollment Management................................................................................................... 3-22
Extraction of Employees with VHI Medical Insurance...................................................... 3-29
Enrolling a Person in a Flex Program (Advanced Benefits)............................................... 3-29
Manually Deleting an Enrollment......................................................................................3-33
Viewing a Person's Flex Credits (Advanced Benefits)....................................................... 3-34
Allocating Excess Credits for a Person Enrolling in a Flex Program (Advanced Benefits)........................................................................................................................................... 3-34Enrolling a Person in a Savings Plan..................................................................................3-35
Enrolling a Person in a Miscellaneous Plan....................................................................... 3-40
Viewing Special Rates for a Plan or Option....................................................................... 3-42
Maintaining a Participant's Primary Care Provider........................................................... 3-43
Displaying Enrollment Results.......................................................................................... 3-44
Viewing Dependent Information....................................................................................... 3-44
Maintaining Dependent Designations............................................................................... 3-45
Maintaining Beneficiary Designation Information for a Participant.................................. 3-46
Recording Enrollment Actions Items for a Person (Advanced Benefits)............................3-48
Recording Receipt of Enrollment Certifications (Advanced Benefits)............................... 3-50
Overriding Enrollment Results for a Plan (Advanced Benefits)........................................ 3-51
Overriding Participation Information for a Person............................................................ 3-53
Overriding Eligibility Participation Information for a Person........................................... 3-55

v
Overriding Waive Participation Information for a Person (Advanced Benefits)............... 3-56
Overriding Participation Information for a Person for an Option in a Plan (AdvancedBenefits)............................................................................................................................. 3-57
Managing Eligible Person Waivers (Advanced Benefits)...................................................3-58
Recording a Continuing Benefits Payment........................................................................ 3-59
Recording a Contribution or Distribution.......................................................................... 3-59
4 Savings and RetirementSavings and Retirement Overview........................................................................................... 4-1
Savings and Retirement............................................................................................................ 4-1
Pensions Solution...................................................................................................................... 4-3
Pensions Overview.............................................................................................................. 4-3
Setting Up Pension Schemes................................................................................................ 4-4
Enrolling Employees in Pension Schemes............................................................................4-6
5 Other Additional Earnings and DeductionsPayroll Earnings and Deductions Overview............................................................................ 5-1
Additional Element Setup for Payroll...................................................................................... 5-3
Formulas and Payroll Run Results ...................................................................................... 5-3
Pay Values........................................................................................................................... 5-4
Predefined Elements............................................................................................................ 5-5
Proration.............................................................................................................................. 5-9
Net-to-Gross Processing of Earnings................................................................................. 5-10
Setting Up Total Compensation Elements for Payroll........................................................5-12
Defining Frequency Rules.................................................................................................. 5-16
Defining Formula Processing and Result Rules................................................................. 5-17
Setting Up Elements for Net-to-Gross Processing..............................................................5-19
Defining Iterative Processing Rules................................................................................... 5-23
Setting Up Proration or Retro-Notification........................................................................ 5-24
Defining Event Groups...................................................................................................... 5-27
Balances................................................................................................................................... 5-28
Irish Payroll Balance Dimensions...................................................................................... 5-28
Irish Payroll Balances......................................................................................................... 5-30
Excluding Balances From an Element's Grossup Calculation............................................ 5-36
6 Payroll ManagementPayroll Definition......................................................................................................................6-2
Consolidation Sets............................................................................................................... 6-2
Assignment Sets................................................................................................................... 6-3
Defining a Payroll................................................................................................................ 6-4

vi
Payments and Distribution....................................................................................................... 6-9
Cash Management and Oracle Payroll.................................................................................6-9
Defining a Payment Method................................................................................................ 6-9
Setting Up Integration of Cash Management with Oracle Payroll for EFT Reconciliation........................................................................................................................................... 6-16Setting Up a Global Statement of Earnings........................................................................ 6-17
Running the Enable or Disable Global SOE Process ......................................................... 6-18
Viewing Statement of Earnings..........................................................................................6-18
Setting Up Payslip Information and Generating Payslips..................................................6-20
Extracting Information to Appear on the Payslip.............................................................. 6-22
Running the Pay Advice Alignment Report...................................................................... 6-23
Running the Payments Summary Report.......................................................................... 6-23
Running the Pay Advice Report ........................................................................................6-24
7 Payroll Statutory Deductions and ReportingPayroll Statutory Deductions and Reporting Overview.......................................................... 7-1
Payroll Statutory Deductions and Reporting........................................................................... 7-1
Payroll Statutory Deductions and Reporting........................................................................... 7-3
Pay Related Social Insurance (PRSI) Contributions in Oracle Payroll .................................7-3
Irish Social Benefit Processing..............................................................................................7-4
Benefit in Kind................................................................................................................... 7-13
Benefit in Kind Elements Input Values.............................................................................. 7-15
Benefit in Kind Arrearage.................................................................................................. 7-22
Setting Up Benefit in Kind Processing............................................................................... 7-24
Running the Benefit in Kind Arrearage Report..................................................................7-26
Configuring USC (Universal Social Charge)...................................................................... 7-27
Calculating USC (Universal Social Charge)....................................................................... 7-27
Exempting Employees from USC (Universal Social Charge)............................................. 7-27
Setting Up Multiple Employer PAYE References.............................................................. 7-28
Configuring the Termination Lump Sum.......................................................................... 7-29
Setting Up Payments after Termination............................................................................. 7-30
Running the Legislative Reports Generator ...................................................................... 7-31
Running the Payslip Advice Report .................................................................................. 7-32
Running the PayPath Process............................................................................................ 7-33
Running the IE SEPA XML File and Report Process.......................................................... 7-33
Running the Works Number Update................................................................................. 7-35
Running the Payments Summary Report.......................................................................... 7-36
Setting Up the EHECS Report............................................................................................ 7-36
Running the EHECS Report............................................................................................... 7-38
Running the NES Report....................................................................................................7-39
Running the IE Cessation Report Process.......................................................................... 7-40

vii
Running the IE Data Alignment Archive........................................................................... 7-40
Running the IE Data Alignment Report............................................................................. 7-41
8 Payroll Processing and AnalysisPayroll Processing..................................................................................................................... 8-2
Process Part of a Payroll.......................................................................................................8-2
Continuous Calculation....................................................................................................... 8-4
Starting a Payroll Run.......................................................................................................... 8-4
Setting Up Continuous Calculation..................................................................................... 8-5
Running the Continuous Calculation Process......................................................................8-6
Pre-Processing for a Payroll...................................................................................................... 8-7
Pre-Processing for a Payroll................................................................................................. 8-7
Running the IE Lookup RPN Report................................................................................... 8-7
Running the IE New Lookup RPN.......................................................................................8-9
Using the IE UI Upload page:.............................................................................................. 8-9
Running the IE JSON Response Upload process................................................................8-10
Post Processing for a Payroll................................................................................................... 8-12
Post-Processing for a Payroll..............................................................................................8-12
Running the PrePayments Process.....................................................................................8-13
Running the Payroll Submission Archive Process............................................................. 8-15
Running the IE Payroll Submission Reconciliation Report Process................................... 8-16
Running the Cheque/Check Writer (Generic) Process....................................................... 8-17
Running the Cheque/Check Writer Process....................................................................... 8-17
Running the Void Cheque/Check Payments Process......................................................... 8-18
Reissuing a Voided Cheque/Check.................................................................................... 8-19
Running the Cheque Listing Report.................................................................................. 8-20
Running the Void Payments Report.................................................................................. 8-20
Running the Payroll Cheque/Check Payment Report........................................................ 8-21
Voiding Magnetic Tape Payments..................................................................................... 8-21
Advance Pay............................................................................................................................ 8-23
Advance Pay Process......................................................................................................... 8-23
Setting Up Advance Pay for Individual Assignments....................................................... 8-24
Setting Up Advance Pay for Batch Assignments............................................................... 8-24
Running the Advance Pay Listing Report..........................................................................8-25
Running Advance Pay....................................................................................................... 8-26
Running the Advance Pay Process.....................................................................................8-26
Running Advance Pay by Element.................................................................................... 8-27
Viewing the Results of the Advance Pay Process.............................................................. 8-27
Exception Reporting................................................................................................................ 8-29
Payroll Exception Reporting: Overview............................................................................ 8-29

viii
Running the Payroll Message Report.................................................................................8-31
Reconciling Payments........................................................................................................ 8-32
Setting Up Exception Reports............................................................................................ 8-32
Grouping Exception Reports..............................................................................................8-42
Running an Exception Report, or Exception Report Group............................................... 8-43
Retries, Reversals and Rollbacks............................................................................................ 8-45
Correction of Run Results: Rollbacks................................................................................. 8-45
Correction of Run Results: Retries..................................................................................... 8-46
Correction of Run Results: Reversals................................................................................. 8-47
Running the Archive Payments and Deductions for Payslip (Ireland) Process................ 8-48
Running the IE Rollback Process....................................................................................... 8-48
9 Implementing Oracle HRMSAdditional Implementation Steps for Ireland..........................................................................9-1
Index

ix
Send Us Your Comments
Oracle HRMS for Ireland Supplement, Release 12.1Part No. F18163-03
Oracle welcomes customers' comments and suggestions on the quality and usefulness of this document. Your feedback is important, and helps us to best meet your needs as a user of our products. For example:
• Are the implementation steps correct and complete? • Did you understand the context of the procedures? • Did you find any errors in the information? • Does the structure of the information help you with your tasks? • Do you need different information or graphics? If so, where, and in what format? • Are the examples correct? Do you need more examples?
If you find any errors or have any other suggestions for improvement, then please tell us your name, the name of the company who has licensed our products, the title and part number of the documentation andthe chapter, section, and page number (if available).
Note: Before sending us your comments, you might like to check that you have the latest version of the document and if any concerns are already addressed. To do this, access the new Oracle E-Business Suite Release Online Documentation CD available on My Oracle Support and www.oracle.com. It contains the most current Documentation Library plus all documents revised or released recently.
Send your comments to us using the electronic mail address: [email protected]
Please give your name, address, electronic mail address, and telephone number (optional).
If you need assistance with Oracle software, then please contact your support representative or Oracle Support Services.
If you require training or instruction in using Oracle software, then please contact your Oracle local officeand inquire about our Oracle University offerings. A list of Oracle offices is available on our Web site at www.oracle.com.


xi
Preface
Intended AudienceWelcome to Release 12.1 of the Oracle HRMS for Ireland Supplement.
This guide assumes you have a working knowledge of the following:
• The principles and customary practices of your business area.
• Oracle HRMS.
If you have never used Oracle HRMS, Oracle suggests you attend one or more of the Oracle HRMS training classes available through Oracle University
• Oracle Self-Service Web Applications.
• The Oracle Applications graphical user interface.
To learn more about the Oracle Applications graphical user interface, read the Oracle E-Business Suite User's Guide.
See Related Information Sources on page xii for more Oracle E-Business Suite product information.
Documentation AccessibilityFor information about Oracle's commitment to accessibility, visit the Oracle Accessibility Program website at http://www.oracle.com/pls/topic/lookup?ctx=acc&id=docacc.
Access to Oracle SupportOracle customers that have purchased support have access to electronic support through My Oracle Support. For information, visit http://www.oracle.

xii
com/pls/topic/lookup?ctx=acc&id=info or visit http://www.oracle.com/pls/topic/lookup?ctx=acc&id=trs if you are hearing impaired.
Structure1 Enterprise and Workforce Management2 Workforce Sourcing and Deployment3 Compensation and Benefits4 Savings and Retirement5 Other Additional Earnings and Deductions6 Payroll Management7 Payroll Statutory Deductions and Reporting8 Payroll Processing and Analysis9 Implementing Oracle HRMS
Related Information SourcesOracle HRMS shares business and setup information with other Oracle Applications products. Therefore, you may want to refer to other user guides when you set up and use Oracle HRMS.
You can read the guides online by choosing Library from the expandable menu on yourHTML help window, by reading from the Oracle Applications Document Library CD included in your media pack, or by using a Web browser with a URL that your system administrator provides.
If you require printed guides, you can purchase them from the Oracle store at http://oraclestore.oracle.com.
Guides Related to All Products
Oracle E-Business Suite User's Guide
This guide explains how to navigate, enter data, query, and run reports using the user interface (UI) of Oracle E-Business Suite. This guide also includes information on settinguser profiles, as well as running and reviewing concurrent requests.
Guides Related to This Product
Oracle Daily Business Intelligence for HRMS User Guide
This guide describes the dashboards and reports available for HR Line Managers, Chief HR Officer, Budget Managers, and Benefits Managers using Daily Business Intelligence for HRMS. It includes information on using parameters, how DBI for HRMS derives values, and how to troubleshoot dashboards and reports.
Oracle Daily Business Intelligence for HRMS Implementation Guide
This guide provides basic setup procedures for implementing and maintaining HRMS-related dashboards.
Oracle Daily Business Intelligence Implementation Guide

xiii
This guide describes the common concepts for Daily Business Intelligence. It describes the product architecture and provides information on the common dimensions, securityconsiderations, and data summarization flow. It includes a consolidated setup checklist by page and provides detailed information on how to set up, maintain, and troubleshoot Daily Business Intelligence pages and reports for the following functional areas: Financials, Interaction Center, iStore, Marketing, Product Lifecycle Management, Projects, Procurement, Sales, Service, Service Contracts, and Supply Chain.
Oracle Daily Business Intelligence User Guide
This guide describes the common concepts for Daily Business Intelligence. It describes the product architecture and provides information on the common dimensions, securityconsiderations, and data summarization flow. It includes a consolidated setup checklist by page and provides detailed information on how to set up, maintain, and troubleshoot Daily Business Intelligence pages and reports for the following functional areas: Financials, Interaction Center, iStore, Marketing, Product Lifecycle Management, Projects, Procurement, Sales, Service, Service Contracts, and Supply Chain.
Oracle Application Framework Personalization Guide
Learn about the capabilities of the OA Framework technologies.
Oracle Human Resources Management Systems Enterprise and Workforce Management Guide
Learn how to use Oracle HRMS to represent your enterprise. This includes setting up your organization hierarchy, recording details about jobs and positions within your enterprise, defining person types to represent your workforce, and also how to manage your budgets and costs.
Oracle Human Resources Management Systems Workforce Sourcing, Deployment, and Talent Management Guide
Learn how to use Oracle HRMS to represent your workforce. This includes recruiting new workers, developing their careers, managing contingent workers, and reporting on your workforce.
Oracle Human Resources Management Systems Payroll Processing Management Guide
Learn about wage attachments, taxes and social insurance, the payroll run, and other processes.
Oracle Human Resources Management Systems Compensation and Benefits Management Guide
Learn how to use Oracle HRMS to manage your total compensation package. For example, read how to administer salaries and benefits, set up automated grade/step progression, and allocate salary budgets. You can also learn about setting up earnings and deductions for payroll processing, managing leave and absences, and reporting on compensation across your enterprise.
Oracle Human Resources Management Systems Configuring, Reporting, and System Administration Guide

xiv
Learn about extending and configuring Oracle HRMS, managing security, auditing, information access, and letter generation.
Oracle Human Resources Management Systems Implementation Guide
Learn about the setup procedures you need to carry out in order to implement Oracle HRMS successfully in your enterprise.
Oracle Human Resources Management Systems FastFormula User Guide
Learn about the different uses of Oracle FastFormula, and understand the rules and techniques you should employ when defining and amending formulas for use with Oracle applications.
Oracle Self-Service Human Resources Deploy Self-Service Capability Guide
Set up and use self-service human resources (SSHR) functions for managers, HR Professionals, and employees.
Oracle Performance Management Implementation and User Guide
Learn how to set up and use performance management functions. This includes setting objectives, defining performance management plans, managing appraisals, and administering questionnaires.
Oracle Succession Planning Implementation and User Guide
Learn how to set up and use Succession Planning functions. This includes identifying succession-planning requirements, using talent profile, suitability analyzer, and performance matrices.
Oracle Human Resources Management Systems Deploy Strategic Reporting (HRMSi)
Implement and administer Oracle Human Resources Management Systems Intelligence (HRMSi) in your environment.
Oracle Human Resources Management Systems Strategic Reporting (HRMSi) User Guide
Learn about the workforce intelligence reports included in the HRMSi product, including Daily Business Intelligence reports, Discoverer workbooks, and Performance Management Framework reports.
Oracle Human Resources Management Systems Approvals Management Implementation Guide
Use Oracle Approvals Management (AME) to define the approval rules that determine the approval processes for Oracle applications.
Oracle Human Resources Management Systems Window Navigation and Reports Guide
This guide lists the default navigation paths for all windows and the default reports andprocesses as they are supplied in Oracle HRMS.
Oracle iRecruitment Implementation and User Guide

xv
Set up and use Oracle iRecruitment to manage all of your enterprise's recruitment needs.
Oracle Learning Management User Guide
Use Oracle Learning Management to accomplish your online and offline learning goals.
Oracle Learning Management Implementation Guide
Implement Oracle Learning Management to accommodate your specific business practices.
Oracle Time and Labor Implementation and User Guide
Learn how to capture work patterns, such as shift hours, so that this information can be used by other applications, such as General Ledger.
Oracle Labor Distribution User Guide
Learn how to maintain employee labor distribution schedules, distribute pay amounts, encumber (commit) labor expenses, distribute labor costs, adjust posted labor distribution, route distribution adjustment for approval, and manage error recovery processes. You also learn how to set up effort reporting for Office of Management and Budget (OMB) compliance.
Other Implementation Documentation
Oracle Workflow Administrator's Guide
This guide explains how to complete the setup steps necessary for any product that includes workflow-enabled processes. It also describes how to manage workflow processes and business events using Oracle Applications Manager, how to monitor the progress of runtime workflow processes, and how to administer notifications sent to workflow users.
Oracle Workflow Developer's Guide
This guide explains how to define new workflow business processes and customize existing Oracle E-Business Suite-embedded workflow processes. It also describes how to define and customize business events and event subscriptions.
Oracle Workflow User's Guide
This guide describes how users can view and respond to workflow notifications and monitor the progress of their workflow processes.
Oracle Workflow API Reference
This guide describes the APIs provided for developers and administrators to access Oracle Workflow.
Oracle E-Business Suite Flexfields Guide
This guide provides flexfields planning, setup, and reference information for the Oracle E-Business Suite implementation team, as well as for users responsible for the ongoing maintenance of Oracle E-Business Suite product data. This guide also provides information on creating custom reports on flexfields data.

xvi
Oracle eTechnical Reference Manuals
Each eTechnical Reference Manual (eTRM) contains database diagrams and a detailed description of database tables, forms, reports, and programs for a specific Oracle Applications product. This information helps you convert data from your existing applications, integrate Oracle Applications data with non-Oracle applications, and writecustom reports for Oracle Applications products. Oracle eTRM is available on My Oracle Support.
Integration Repository The Oracle Integration Repository is a compilation of information about the service endpoints exposed by the Oracle E-Business Suite of applications. It provides a complete catalog of Oracle E-Business Suite's business service interfaces. The tool lets users easily discover and deploy the appropriate business service interface for integration with any system, application, or business partner.
The Oracle Integration Repository is shipped as part of the Oracle E-Business Suite. As your instance is patched, the repository is automatically updated with content appropriate for the precise revisions of interfaces in your environment.
Do Not Use Database Tools to Modify Oracle E-Business Suite DataOracle STRONGLY RECOMMENDS that you never use SQL*Plus, Oracle Data Browser, database triggers, or any other tool to modify Oracle E-Business Suite data unless otherwise instructed.
Oracle provides powerful tools you can use to create, store, change, retrieve, and maintain information in an Oracle database. But if you use Oracle tools such as SQL*Plus to modify Oracle E-Business Suite data, you risk destroying the integrity of your data and you lose the ability to audit changes to your data.
Because Oracle E-Business Suite tables are interrelated, any change you make using an Oracle E-Business Suite form can update many tables at once. But when you modify Oracle E-Business Suite data using anything other than Oracle E-Business Suite, you may change a row in one table without making corresponding changes in related tables.If your tables get out of synchronization with each other, you risk retrieving erroneous information and you risk unpredictable results throughout Oracle E-Business Suite.
When you use Oracle E-Business Suite to modify your data, Oracle E-Business Suite automatically checks that your changes are valid. Oracle E-Business Suite also keeps track of who changes information. If you enter information into database tables using database tools, you may store invalid information. You also lose the ability to track whohas changed your information because SQL*Plus and other database tools do not keep arecord of changes.

Enterprise and Workforce Management 1-1
1Enterprise and Workforce Management

1-2 Oracle HRMS for Ireland Supplement
Organizations
Key Concepts for Representing EnterprisesYou represent your enterprise using key organization structures in Oracle HRMS. Thesestructures provide the framework so you can perform legal reporting, financial control, and management reporting. You can set up these organization structures yourself, or use the Configuration Workbench.
The Configuration Workbench delivers an integrated configuration management toolsetfor HR systems and assists in the evaluation, configuration, deployment, and maintenance of HR applications. The workbench suggests a basic structure of organizations for your enterprise based on configuration models.
See: Configuration Models for Your Enterprise Framework, Oracle HRMS Enterprise and Workforce Management Guide
Once the basic enterprise structure is set up, you add the additional organizations and locations t`hat exist in your enterprise. You define the internal organizations that represent your internal divisions and departments, and you define the external organizations that represent the organizations outside of your enterprise. For example, you can set up an external organization to represent the tax office for which your enterprise uses for reporting purposes.
You can use organizations to represent many levels of your enterprise, from the highest level of organization that represents the whole enterprise, to the lowest level of organization that represents a section or department.
See: Extending the Enterprise Framework, Oracle HRMS Enterprise and Workforce Management Guide
See: Organization Classifications, page 1-4
See: Setting Up Organizations, Oracle HRMS Enterprise and Workforce Management Guide
Business GroupThe business group represents a country in which your enterprise operates. You create it as an organization in Oracle HRMS, but it does not represent a specific organization within your enterprise structure, and you do not include it in your organization hierarchies. A business group enables you to group and manage data in accordance with the rules and reporting requirements of each country, and to control access to data.
The critical factors for deciding when to use a separate business group, or an international business group, are based on the following factors:
• If you use Oracle Payroll

Enterprise and Workforce Management 1-3
• The number of people you employ in a country
• If you require legislative support for Oracle HR
Generally the laws are so different in each country that to be compliant, there must be a different business group for each country in which an enterprise has employees.
Operating CompanyAn operating company represents a division or line of business within your enterprise that is legally registered for reporting in at least one country. An operating company is a holding company, a company within a company.
Ultimate Legal EntityThe ultimate legal entity represents the enterprise, and typically, the enterprise is the highest (global) level of a business organization. The ultimate legal entity is the parent company or organization for all its subsidiaries and divisions. Oracle HRMS represents the ultimate legal entity with the GRE/Legal Entity organization classification.
Legal Entity/EmployerA legal entity represents the designated legal employer for all employment-related activities. The legal authorities in a country recognize this organization as a separate employer. In an organization hierarchy, a legal entity may report to an operating company or to the ultimate legal entity.
A legal employer is a legal entity that is responsible for employing people in a particular country. Therefore, if you employ people in a country, then you must have at least one organization classified as a legal entity and a legal employer.
The Configuration Workbench classifies an organization as a GRE/Legal Entity where your enterprise operates in a country, and classifies it as an Employer if you employ people in that country also. For example, you can have a legal entity in a country where you do business, but do not employ people in that country.
Consolidated Legal EntityA consolidated legal entity acts on behalf of multiple operating companies that are not legally registered, or simply on behalf of the enterprise in a country. You typically use the consolidated legal entity for when you have multiple operating companies in your enterprise, but for the purposes of consolidation, you group the information into one organization. For management reporting purposes, the organizations below the consolidated legal entity in an organization hierarchy, such as, your departments and sections, can report to any organization in the enterprise. However, for legal reporting purposes, they report up to the consolidated legal entity.
For information on how to model your enterprise using the key organization structures,

1-4 Oracle HRMS for Ireland Supplement
see: Configuration Models for Your Enterprise Framework, Oracle HRMS Enterprise and Workforce Management Guide
Organization ClassificationsOrganization classifications define the purpose of an organization and its functionality within Oracle HRMS. The classifications you assign to an organization control the additional information you can set up at the organization level. The Configuration Workbench automatically assigns the appropriate classifications to the organizations it creates.
For more information on the key organization structures you use to represent your enterprise, see: Key Concepts for Representing Enterprises, page 1-2
You can define one organization with multiple classifications or you can define separateorganizations to represent different types of entity. For example, you can classify an organization as a legal entity as well as an HR organization if it's the same organization.If they are different, then you create two organizations.
Note: Oracle HRMS enables you to install your own additional information types for classifications.
You can select the following classifications in the Organization window, depending on your legislation:
All LegislationsAll legislations can use the following classifications:
• Business Group: Use this classification to group, manage, and control access to data in accordance with the rules and reporting requirements of a country.
• Operating Company: An operating company represents a division or line of business within your enterprise that is legally registered for reporting in at least onecountry.
• GRE/Legal Entity: Use this classification to represent the following organizations:
• Ultimate Legal Entity: this represents the enterprise, and typically, the enterprise is the highest (global) level of a business organization.
• Legal Entity: this represents the designated legal employer for all employment-related activities. The legal authorities in a country recognize this organization as a separate employer. In an organization hierarchy, a legal entity may report to an operating company or to the ultimate legal entity.
• Consolidated Legal Entity: this organization acts on behalf of multiple

Enterprise and Workforce Management 1-5
operating companies that are not legally registered, or simply on behalf of the enterprise in a country.
For Chinese users only: Your organization hierarchy must contain at least one GRE with corporate and employer information. Statutory reporting requires this information.
• Employer: Use this along with the GRE/Legal Entity classification to define an organization as a legal entity that is responsible for employing people in a particular country.
For Indian users only: Your organization hierarchy must contain at least one GRE with income tax, challan bank, tax declaration and representative details. This information is used for statutory reporting.
• HR Organization: Use this classification for all organizations to which you want to assign employees and contingent workers.
• Payee Organization: Use this when defining an external organization that is the recipient of a third party payment from an employee, for example a court-ordered payment. You can then select this organization on the Personal Payment Method window when entering a third party payment method.
• Bargaining Association: Use this when defining an organization that is involved in negotiating a collective agreement. A bargaining association could be any organization representing the employees in negotiations, for example a trade union.The UK legislation also enables you to select a bargaining association in the Union Processing window to set up a union element.
• Representative Body: Use this when defining a representative body. This may be a body defined in legislation, such as a European Works Council, or may be defined by the employer, such as a Sports and Social Club.
• Disability Organization: Use this when defining an external organization with which employee disabilities are registered.
• Medical Service Provider: Use this when defining an organization that provides any medical services, such as medical assessments, to the people in your enterprise.
• Constituency: Use this to define a constituency to group together workers eligible to vote for particular elections.
• Company Cost Center: Use this to define organizations in Oracle HRMS that map to cost centers in Oracle GL. You can set up your application so that whenever a cost center is defined in GL, a corresponding organization with this classification is defined automatically.
• Professional Body Information: Use this to define an organization that is a

1-6 Oracle HRMS for Ireland Supplement
professional body. Organizations with this classification are available to assign to people in the Qualifications window.
• Operating Unit : Use the operating unit organization classification if you also use Multi-Org applications. You can associate an operating unit with an HR Organization. The application uses the HR Organization to find the operating unit to which a person belongs.
US LegislationThe US legislation can use the following classifications:
• Reporting Establishment, Corporate Headquarters, or AAP Organization: Use these when defining reporting organizations, that is, organizations required for the production of certain reports for government agencies.
• Parent Entity: Use this when defining an organization to be included at the top level of an establishment hierarchy. You can then use the hierarchy when producing certain reports for government agencies.
If you are assigning this classification to a Business Group, you must assign it to your default Business Group, that is the one defined in your security profile. If you do not, then your data will not be visible when you attempt to create your hierarchyin the Generic Hierarchy window.
• Benefits Carrier, Workers' Compensation Carrier, or Beneficiary Organization: Use these when defining an external organization belonging in one of these classifications. You can then select the organization when defining a benefit, entering information for Workers' Compensation calculations, or recording beneficiaries employees have named for certain benefits.
The Federal legislation can also use the Beneficiary Organization classification.
UK LegislationThe UK legislation can use the Education Authority classification to define a Local Education Authority (LEA) that is responsible for education within that council's jurisdiction.
Canadian LegislationThe Canadian legislation can use the following classifications:
• Provincial Medical Carrier: Use this to define a medical carrier for a province.
• Provincial Reporting Establishment: Use this to represent employees in the province of Quebec.

Enterprise and Workforce Management 1-7
French LegislationThe French legislation can use the following classifications:
• Company: records one or more companies in your business group. A company is a legal entity registered to "Registre du Commerce et des Societes". You must have at least one company.
• Establishment: identifies the organization that serves as the legal point of contact for settling any disputes and manages the personal details of the workforce.
Note: Do not classify an organization as both a company and an establishment; create two separate organizations.
• URSSAF Center or ASSEDIC Center: specifies an external organization that is a Social Security organization. You can select the organization when entering additional organization information for an establishment. You can also select URSSAF organizations when entering additional organization information for a company.
• Insurance Provider or Pension Provider: defines an external organization that provides insurance or pensions. You can select the organization when entering additional organization information for a company or an establishment.
• OPACIF or OPCA: specifies an external organization that collects the company's yearly training contribution.
• CPAM: identifies an external organization as a CPAM office. You can select the organization when entering employment information in the People window.
• Public Sector Other External Organization: records details of the various types of external organizations with whom public-sector companies deal. Be sure to create organizations with this classification as external organizations.
• Grouping of Employers: identifies the employers (normally establishments) who have decided to group together to make it easier to lend each other workforce and also to list the employees, contingent workers, and employees on loan for an establishment from that grouping in the Personnel Registry report.
• Tax Group: defines an external tax office.
Dutch LegislationThe Dutch legislation can use the following classifications:
• Dutch UWV Organization: Use this to indicate if your organization is a social

1-8 Oracle HRMS for Ireland Supplement
insurance provider. If you enable this classification, you can enter additional information such as the type of provider in the Dutch UWV Organization window.
• Dutch Tax Office: Use this to define an external tax office.
• Dutch Private Health Insurance: Use this to define an external organization that provides private health insurance.
• Pension Provider: Use this to define an external organization that provides pensions to your employees.
German LegislationThe German legislation can use the following classifications:
• Budget Plan Unit: Use this to define internal organizations for which you can use for the budget plan structure. The budget plan structure defines the different levels of positions in your enterprise, and the budget plan units represent the different levels as organizations. You select which budget plan unit the position belongs to inthe Position window.
• German Additional Second Pension Insurance: Use this to record information about the contributions an organization makes to a second pension.
• German Capitalized Life Insurance Provider: Use this to indicate if your organization is a provider of German capitalized life insurance.
• German Mandatory Health/Special Care Insurance Provider: Use this to indicate ifyour organization is a provider of German mandatory health or special care insurance. If you enable this classification, you can enter additional information using the German Social Insurance Providers window.
• German Mandatory Pension Insurance Provider: Use this to indicate if your organization is a provider of German mandatory pension insurance. If you enable this classification, you can enter additional information using the German Social Insurance Providers window.
• German Private Health/Special Care Insurance Provider: Use this to indicate if your organization is a provider of German private health or special care insurance. If you enable this classification, you can enter additional information using the German Social Insurance Providers window.
• German Public Sector: Use this to indicate if your organization is a public sector organization. If you set this to yes then certain public sector specific windows and fields are made available to you.
• German Tax Office: Use this to indicate if your organization is a tax office. If you

Enterprise and Workforce Management 1-9
set this to yes then you can enter additional tax office information using the Others button.
• German Unemployment Insurance Provider: Use this to indicate if your organization is a provider of German unemployment insurance. If you enable this classification, you can enter additional information using the German Social Insurance Providers window.
• German Voluntary Pension Provider: Use this to indicator if your organization is aprovider of German voluntary pensions.
• German Work Incident Supervising Office: Use this to indicate if your organization is a work incident supervising office.
• German Workers' Liability Insurance Providers: Use this to indicate if your organization is a provider of German workers' liability insurance.
Hong Kong LegislationThe Hong Kong legislation can use the MPF Trustee Organization classification to set up and enrol employees in an MPF Trustee. This classification allows you to record details of the trustee and details of the scheme provided by the trustee.
Mexico LegislationThe Mexico legislation must use the legal employer classification to define the legal entity. You can add additional organization information for your legal employer, if needed.
Use the GRE/Legal Entity classification to define an organization that is recognized as aseparate employer by Social Security or other legal authorities. When you assign a location to a GRE, and you have not already associated them with each other in the generic hierarchy, HRMS will make the association for you.
Saudi LegislationThe Saudi legislation can use the following classifications:
• Saudi GOSI Office: Use this to represent the General Office of Social Insurance (GOSI) which the employer is registered. The GOSI office requires employers to make deductions for eligible employees and send all payments and reports to this office.
• Saudi Employment Office: Use this to represent an office to which the employer reports the status of its disabled employees.

1-10 Oracle HRMS for Ireland Supplement
Hungary LegislationThe Hungary legislation can use the following classifications:
• Draft Agency: Use this to represent an external defense organization to which you send employee military service details.
• Company Information: Use this to represent the organization which is legally entitled to hire employees.
• Pension Provider: Use this to indicate an external organization that provides pensions to your employees.
Spanish LegislationThe Spanish legislation can use the following classifications:
• Work Center: Use this to define an internal organization that represents a facility within your enterprise. You use these organizations for statutory reporting purposes.
• Section: Use this to define an internal organization that represents the place where people work. You use these organizations for internal reporting purposes only.
• Tax Office: Use this to indicate if the organization is an external tax office.
• Tax Administration Office: Use this to indicate if the organization is an external taxadministration office.
• Social Security Office: Use this to define a social security office as an external organization. If you enable this classification, you can record the social security office details.
• Social Security Province Office: Use this to define an organization as an external social security office. If you enable this classification, you can enter the social security province office details.
• Health Care Organization: Use this to define an organization as an external health care organization. If you enable this classification, you can enter the insurance company details.
Korea LegislationThe Korean legislation can use the following classification:
• Business Place: Use this classification to define an organization as an employer to which you assign employees. You set up information such as the registration

Enterprise and Workforce Management 1-11
number, representative information, and the health insurance number for the National Tax Service (NTS).
Indian LegislationYour organization hierarchy should contain at least one GRE/Legal Entity (Tax Organization) and Registered Company.
The Indian legislation can use the following classifications:
• Registered Company: Records your company's Legal Name, Registration Number, Corporate Identity Number, Permanent Account Number (PAN) of the company and company's representative details.
• Factory: Records your factory's Registration Number, License Number, National Industrial Code, Production Commencement Date and factory's representative details.
• Shops/Establishment: Records your shops/establishment's registration number andrepresentative details.
• Contractor Details: Records a contractor's details, work details, and representative details. A contractor supplies contingent workers to an enterprise and can be either an individual or an external organization.
• ESI Organization: Use this to define an external organization that provides Employee State Insurance (ESI) to your employees. Records your Employee State Insurance (ESI) organization's Challan Information, General Information and Representative Details. You can have multiple ESI organizations and select an employee's ESI organization in the Assignment window.
• Provident Fund Organization: Records your PF organization's PF challan information, PF information, and PF representative details. You can have multiple PF organizations and select an employee's PF organization in the Assignment window.
• Professional Tax Organization: Records your Professional Tax organization's information, Professional Tax Challan information, and Representative Details information. You can have multiple professional tax organizations and select an employee's professional tax organization in the Assignment window.
• Income Tax Office: Records your income tax organization's information. You can enter the location details of the income tax office. You can select the income tax organization in the GRE/Legal Entity: Income Tax Details window.
• National Pension Scheme: Records the National Pension office information. You can enter the corporate registration account number and the corporate branch

1-12 Oracle HRMS for Ireland Supplement
account number in the NPS Account Set Up window.
Polish LegislationThe Polish legislation can use the following classifications:
• PL SII Branch: Use this classification to represent a local branch of the Social Insurance Institute (SII), a public organization that deals with the social insurance benefits, such as sickness allowance, maternity allowance, and rehabilitation benefits. You use the SII branch information for social insurance reporting.
• PL Statistic Office: Use this to represent a local statistic office. You use this information in reports sent to the statistic office.
• PL Tax Office: Use this to define the tax office bank accounts for the employer and for the tax collected from the employees. You use this information in statutory reports.
Norwegian LegislationThe Norwegian legislation can use the following classifications:
• Local Unit: Use this classification to identify and report on the different work centers, within your enterprise, to which you assign employees.
• Payee Organization: Use this classification to define an external organization whichreceives third party payment from an employee
• Social Security Office: Use this to define external social security office organizations.
• Pension Provider: Use this classification to define an external organization that provides pensions to your employees.
• Statement Provider: Use this classification to define an external organization that provides reports on behalf of the legal employer.
• Tax Office: Use this classification to define an external tax organization.
Finnish LegislationThe Finnish legislation can use the following classifications:
• Local Unit: Use this classification to identify and report on the different work centers, within your enterprise, to which you assign employees.
• External Company: Use this to record details of the various types of external

Enterprise and Workforce Management 1-13
organizations with whom your organization deals. Ensure to create organizations with this classification as external organizations.
• Pension Provider: Use this to record the basic information about pension insurance providers to which you transfer the appropriate pension insurance deductions.
• Accident Insurance Provider: Use this to identify organizations that provide accident insurance coverage, group life insurance, and unemployment insurance.
• Finnish Magistrate Office: Use this for identifying the authority responsible for processing the employee court orders.
• Finnish Trade Union: Use this to record the basic information about the employees'trade unions to process employee deductions.
• Provincial Tax Office: Use this to identify the legal employer's tax office.
Danish LegislationThe Danish legislation can use the following classifications:
• Service Provider: Use this classification to record details of the various types of external service providers with whom your organization deals.
• Pension Provider: Use this classification to define external pension providers.
Swedish LegislationThe Swedish legislation can use the following classifications:
• Local Unit: Use this classification to identify and report on the different work centers, within your enterprise, to which you assign employees.
• Social Security Office: Use this to define external social security office organizations with which you coordinate medical reimbursements for the employees.
• Swedish Enforcement Office: Use this to define external enforcement office organizations with which you coordinate the attachment of earnings deductions for the employees.
South African LegislationThe South African legislation can use the following classification:
• Training Provider: Use this to indicate if an organization is a training provider.

1-14 Oracle HRMS for Ireland Supplement
UAE LegislationThe UAE legislation can use the Legal Employer classification to define and enter additional organization information for your legal employer.
Irish LegislationThe Irish legislation can use the following classifications:
• Legal Employer: Use this classification to define and enter additional organization information for your legal employer.
• Pension Provider: Use this classification to define external pension provider.
Creating an OrganizationUse the Organization window to create:
• Business groups
• External organizations (for example, tax offices, pension providers, insurance carriers, disability organizations, benefit carriers, or recruitment agencies)
• Internal organizations (for example, departments, sections or cost centers)
• GREs/Legal Entities
If you use the Configuration Workbench to configure your enterprise structure, then you only need to create the additional internal and external organizations you require. For example, you can set up additional organizations to represent the internal divisions or departments, and external organizations for reporting or third party payments.
See: Extending the Enterprise Framework, Oracle HRMS Enterprise and Workforce Management Guide
To create an organization:1. Navigate to the Organization window and click New to create a new organization.
Note: For information about querying existing organizations, see: Finding an Organization, Oracle HRMS Enterprise and Workforce Management Guide
2. Enter a name for your organization in the Name field. A check is performed to see iforganizations with the same name already exist.

Enterprise and Workforce Management 1-15
All Oracle applications you install share the information entered in the Organization window. Therefore organization names must be unique within a business group, and business group names must be unique across your applicationsnetwork.
You can create two organizations with the same name in different business groups but this can cause confusion later, if the HR: Cross business group profile option is set to Yes and you decide to share certain information across all business groups. If you decide to create two organizations with the same name, be sure that this will not cause you problems in the future.
3. Optionally, select an organization type in the Type field.
Organization types do not classify your organization, you use them for reporting purposes only. The type may identify the function an organization performs, such as Administration or Service, or the level of each organization in your enterprise, such as Division, Department or Cost Center. You create the organization types yourequire by entering values for the Lookup Type ORG_TYPE.
4. Enter a start date in the From field. This should be early enough to include any historical information you need to enter.
Note: You cannot assign an employee to an organization before the start date of the organization.
5. Enter a location, if one exists. You can also enter an internal address to add more details such as floor or office number.
Dutch only: If you are setting up external organizations for a tax office, a social insurance provider or a private health insurance provider, you must enter the postal address and contact details using the NL_POSTAL_ADDRESS Location EIT.
Mexico only: When defining a GRE/Legal Entity, if you select a location here, HRMS automatically associates it with this GRE in the Generic Hierarchy.
US only: If you are using Oracle Payroll in the US, every organization to which employees can have assignments, including business groups, must have on record alocation with a complete address. This is because the system uses the location of theorganization of the employee's primary assignment to determine employee work locations for tax purposes. This does not apply to GREs, because the assignment to a GRE exists in addition to the assignment to an organization.
India only: You can define an income tax organization and enter its location details.You can then select this organization at the GRE/Legal Entity Income Tax Office.
Note: If you are an Oracle Inventory user, then you must not assigna location to more than one organization classified as an Inventory Organization.

1-16 Oracle HRMS for Ireland Supplement
6. Enter internal or external in the Internal or External field. You cannot assign people to an external organization.
Examples of external organizations that may require entry are disability organizations, benefits carriers, insurance carriers, organizations that employees name as beneficiaries of certain employee benefits, and organizations that are recipients of third party payments from employees' pay.
7. Save the basic organization details.
Entering Additional InformationFor each classification you set up you can enter additional information. This information can be different for each classification.
For Business group see: Business Group, page 1-16
For HR organization see: HR Organization, page 1-16
For representative body see: Representative Body, page 1-16
For constituency see: Constituency, page 1-16
For bargaining association see: Bargaining Association, page 1-16
For company cost center see: Company Cost Center, page 1-16
For professional body information see: Professional Body Information, page 1-16
For legal employer see: Legal Employer Information, page 1-16
See Classification and Additional Information Types, Oracle HRMS Enterprise and Workforce Management Guide if you need to check which classification to select.
To enter Business Group additional information:1. Click on the organization classification for which you want to enter additional
information.
2. Choose the Others button to open the Additional Organization Information window.
3. Select one of the following:
• Business Group Information, see: Entering Business Group Information, Oracle HRMS Enterprise and Workforce Management Guide
• Budget Value Defaults, see: Business Groups: Entering Budget Value Defaults, Oracle HRMS Enterprise and Workforce Management Guide
• SOE Information, see: Business Groups: Entering SOE Information, page 1-22

Enterprise and Workforce Management 1-17
• SOE Detail Information, see: Business Groups: Entering SOE Detail Information, page 1-23
• Ireland PayPath Information, see: Business Groups: Entering PayPath Information, page 1-21
• SOE Balances: see Business Groups: Selecting SOE Balances, page 1-21
• SOE Elements : see Business Groups: Selecting SOE Elements, page 1-22
• Work Day Information, see: Business Groups and HR Organizations: Work DayDefaults, Oracle HRMS Enterprise and Workforce Management Guide
• Benefits Defaults, see: Business Groups: Defining a Default Monthly Payroll, Oracle HRMS Enterprise and Workforce Management Guide
• PTO Balance Type, see Business Groups: Selecting a PTO Balance Type, Oracle HRMS Enterprise and Workforce Management Guide
4. Repeat these steps to enter further information.
To enter HR organization additional information:1. Click on the organization classification for which you want to enter additional
information.
2. Choose the Others button to open the Additional Organization Information window.
3. Select one of the following:
• Reporting Information, see: Entering Reporting Information for an HR Organization or a Company Cost Center., Oracle HRMS Enterprise and Workforce Management Guide
• PTO Balance Type, see Business Groups: Selecting a PTO Balance Type, Oracle HRMS Enterprise and Workforce Management Guide
• Costing Information, see: HR Organizations: Entering Costing Information, Oracle HRMS Enterprise and Workforce Management Guide
• Parent Organization, see: HR Organizations: Entering Parent Organizations, Oracle HRMS Enterprise and Workforce Management Guide
• Work Day Information, see: Business Groups and HR Organizations: Entering Work Day Defaults:, Oracle HRMS Enterprise and Workforce Management Guide

1-18 Oracle HRMS for Ireland Supplement
• Related Organizations Information, see: Entering Related Organizations Information for an HR Organization, Oracle HRMS Enterprise and Workforce Management Guide
4. Repeat these steps to enter further information.
To enter representative body additional information:1. Click on the organization classification for which you want to enter additional
information.
2. Choose the Others button to open the Additional Organization Information window.
3. Select one of the following:
• Representative Body Information, see: Entering Representative Body Information, Oracle HRMS Enterprise and Workforce Management Guide
• Constituency information, see: Entering Constituency Information for a Representative Body, Oracle HRMS Enterprise and Workforce Management Guide
4. Repeat these steps to enter further information.
To enter constituency additional information:1. Click on the organization classification for which you want to enter additional
information.
2. Choose the Others button to open the Additional Organization Information window.
3. Select one of the following:
• Location, see Entering Location Information for Constituencies, Oracle HRMS Enterprise and Workforce Management Guide
• Organization, see Entering Organization Information for Constituencies, Oracle HRMS Enterprise and Workforce Management Guide
• Organization Hierarchy, see Entering Organization Hierarchy information for Constituencies, Oracle HRMS Enterprise and Workforce Management Guide
• Grade, see Entering Grade information for Constituencies, Oracle HRMS Enterprise and Workforce Management Guide
• Bargaining Unit, see Entering Bargaining Unit information for Constituencies,

Enterprise and Workforce Management 1-19
Oracle HRMS Enterprise and Workforce Management Guide
• Job, see Entering Job information for Constituencies, Oracle HRMS Enterprise and Workforce Management Guide
• Collective Agreement Grade, see Entering Collective Agreement Grade information for Constituencies, Oracle HRMS Enterprise and Workforce Management Guide
4. Repeat these steps to enter further information.
To enter bargaining association information:1. Click on the organization classification for which you want to enter additional
information.
2. Choose the Others button to open the Additional Organization Information window.
3. Select Trade Union Information,
See: Entering Trade Union Information for a Bargaining Association, Oracle HRMS Enterprise and Workforce Management Guide
4. Repeat these steps to enter further information.
To enter company cost center information:1. Click on the organization classification for which you want to enter additional
information.
2. Choose the Others button to open the Additional Organization Information window.
3. Select one of the following:
• GL Company Cost Center, see: Entering GL Company Cost Center Information for a Company Cost Center, Oracle HRMS Enterprise and Workforce Management Guide
• Reporting Information, see: Entering Reporting Information for an HR Organization or a Company Cost Center., Oracle HRMS Enterprise and Workforce Management Guide
4. Repeat these steps to enter further information.

1-20 Oracle HRMS for Ireland Supplement
To enter professional body information:1. Click on the organization classification for which you want to enter additional
information.
2. Choose the Others button to open the Additional Organization Information window.
3. Select Professional Body Info, see: Entering Additional Information for a Professional Body, Oracle HRMS Enterprise and Workforce Management Guide.
4. Repeat these steps to enter further information.
To enter legal employer information:1. Click on the organization classification for which you want to enter additional
information.
2. Choose the Others button to open the Additional Organization Information window.
3. Select the Employer Information. See: Entering Employer Information, page 1-20.
4. Repeat these steps to enter further information.
Entering Employer InformationYou record an employer's tax details for use in tax-related correspondence.
Note: You must enter the address for the legal employer using the Location window and attach it to the legal employer.
To enter employer information:1. In the Organization window, query the Legal Employer if it does not already
appear there. In the Organization Classifications region, select Legal Employer, choose the Others button and select Employer Information.
2. Click in a field of the Additional Organizational Information window to display theEmployer Information window.
3. Enter the following employer details:
• tax district number in which the legal employer operates

Enterprise and Workforce Management 1-21
• PAYE reference number
• name used for business transactions
• contact's name for communication purposes
• specify the P60 output option as paper or electronic
4. Save your work.
Business Groups: Entering PayPath InformationYou provide a business group's PayPath information so the bank can pay the employees.
To enter PayPath Information:1. In the Organization window, query the business group if it does not already appear
there. In the Organization Classifications region, select business group, choose the Others button and select Ireland PayPath Information.
2. Click in a field of the Additional Organizational Information window to display theIreland PayPath Info window.
3. Enter the employer's PayPath number, receiver number, and account name.
4. Select the file format for sending information to the bank.
5. Save your work.
Business Groups: Selecting SOE BalancesYou must select the balances that you want to display in a SOE report using the SOE Balances window.
Note: Ensure you enter the PRSI context balance information in this window to enable the Legislative Report Generator to display the balances on the Online Payslip and Payslip Advice Report.
To select the balances to display in the SOE report:1. Query the business group in the Organization window if it does not appear.
2. Click Others in the Organization Classifications region, and select SOE Balances.

1-22 Oracle HRMS for Ireland Supplement
3. Click in the field of the Additional Organization Information window to open the SOE Balances window.
4. Select the predefined balance name such as Net Tax, P45 Disability.
5. Select the balance dimension. The balance dimension depends on the balance name chosen.
6. Enter a display name to identify the balance name.
7. Click OK.
Business Groups: Selecting SOE ElementsYou must select the elements that you want to display in a SOE report using the SOE Elements window.
To select the elements to display in the SOE report:1. Query the business group in the Organization window if it does not appear.
2. Click Others in the Organization Classifications region, and select SOE Elements.
3. Click in the field of the Additional Organization Information window to open the SOE Elements window.
4. Select the predefined element such as BIK Company Vehicle.
5. Select the input value. The input value depends on the element name chosen.
6. Enter a display name to identify the element.
7. Click OK.
Business Groups: Entering SOE InformationYou enter statement of earnings (SOE) information at the business group level to specify what information appears on each region of the statement of earnings. You can enter element set names for earnings, deductions, and any imputed earnings to ensure that the elements within these sets appear on the statement of earnings. You can also supply balance attributes for SOE display.
To enter SOE information:1. In the Organization window, query the business group if it does not already
appear. In the Organization Classifications region, select Business Group, click

Enterprise and Workforce Management 1-23
Others, and select SOE information
2. Click in a field of the Additional Organization Information window to open the SOE Information window.
3. Select the SOE user category. You use this information to restrict the type of users who can view the SOE.
4. Select the Earnings element set in the Elements 1 field. (The set name typically begins with a legislative identifier, and then incorporates SOE EARNINGS as the next part of the name).
5. Select the Deductions element set in the Elements 2 field. (The set name typically begins with a legislative identifier, and then incorporates SOE DEDUCTIONS as thenext part of the name).
6. If you have an element set for imputed earnings, select it in the Elements 3 field.
Note: For South Africa only: You select the ZA SOE Fringe Benefits and Other Non Payments element set in the Elements 3 field.
7. Select the Information element set in the Information 1 field. You create this elementset when you set up your statement of earnings.
See: Setting Up a Global Statement of Earnings, page 6-17
8. Select your predefined balance attributes in the Balances fields (Balance 1, Balance 2and so on)
9. Save your work.
Business Groups: Entering SOE Detail InformationThe statement of earnings (SOE) displays details of earnings, deductions and other payroll-related information for an employee assignment. Oracle HRMS enables you to determine the display name for elements and balances, and the sequence in which they display.
To enter SOE detail information:1. In the Organization window, query the business group if it does not already
appear. In the Organization Classifications region, select Business Group, click Others, and select SOE Detail Information.
2. Click in a field of the Additional Organization Information window to open the SOE Detail Information window.

1-24 Oracle HRMS for Ireland Supplement
3. Select the type of SOE details that you want to record, by selecting balance or element.
• If you select balance, then select the balance, dimension, and balance display name that you want the SOE to display.
• If you select element, then select the element name, input value, and element display name that you want the SOE to display
4. Save your work.
Entering EHECS InformationYou enter employer information required to run the EHECS Report using the EHECS Information window.
To enter EHECS Information:1. In the Organization window, query the Legal Employer if it does not already
appear there. In the Organization Classifications region, select Legal Employer, choose the Others button and select EHECS Information.
2. Click in a field of the Additional Organizational Information window to display theEHECS Information window.
3. Enter the following employer level details:
• Year - enter the year for which you are entering EHECS details.
• Quarter - enter the quarter for which you are entering EHECS details.
• CBR Number - enter the CBR Number of the employer in the correct format, beginning with EN and followed by seven numeric characters and a check digit,which must satisfy the CBR Number specification.
• Managers not on payroll - enter the average number of managers, professionals,and associate professionals under this employer who are not on the payroll for this quarter.
• Clerks not on payroll - enter the average number of clerical, sales and service workers under this employer who are not on the payroll for this quarter.
• Other Workers not on Payroll - enter the average number of production, transport workers, craft and tradespersons, and other manual workers under this employer who are not on the payroll for this quarter.
• Vacancies for Managers - enter the number of job vacancies for managers,

Enterprise and Workforce Management 1-25
professionals and associate professionals in this quarter.
• Vacancies for Clerks - Enter the number of job vacancies for clerical, sales and service workers in this quarter.
• Vacancies for Other Workers - enter the number of job vacancies for production, transport workers, craft and tradespersons, and other manual workers in this quarter.
• Employer's Liability Insurance - enter the employer's total liability insurance in this quarter.
• Training Cost - enter the total training cost incurred by the employer in this quarter.
• Labour Related Expenditure - enter the total labour related expenditure incurred by the employer in this quarter.
• Declaration Contact - select the employee who is the declaration contact for the report.
• Declarant Position - enter the position of the employee who is the declaration contact for the report.
• Declarant Email Address - enter the email address of the employee who is the declaration contact for the report.
• Declarant Phone - enter the phone number of the employee who is the declaration contact for the report.
• Training Subsidies - enter the total of training subsidies given by the employer in this quarter.
• Other Subsidies - enter the total of other subsidies given by the employer in thisquarter.
• Refunds - enter the total of refunds in this quarter.
• Hours per Day - enter the number of hours per working day. The application uses this value to convert the daily balance values.
4. Click OK and save your work.
Entering EHECS Override InformationIf you use the details specified in the predefined elements, then feed the predefined

1-26 Oracle HRMS for Ireland Supplement
balances using the Balance Feeds window. If you do not process the data as elements in your payroll, then use the EHECS Override Information window to enter override information.
To enter EHECS Override Information:1. In the Organization window, query the Legal Employer if it does not already
appear there. In the Organization Classifications region, select Legal Employer, choose the Others button and select EHECS Override Information.
2. Click in a field of the Additional Organizational Information window to display theEHECS Information window.
3. Enter the following override information:
• Quarter End Date - enter the last date of the quarter for which the entered data is applicable.
• Occupational Category - select the Occupational Category for which the enteredoverrides are applicable.
• Employment Type - select if the entered override totals are for Part Time / Full Time / Apprentice employees.
• Minimum Wage Rate Employees - enter the number of employees with the hourly wage rate less than or equal to the national minimum wage rate.
• Regular Earnings - enter the total of Regular Earnings for all the employees of the selected occupation and employment type.
• Overtime Payments - enter the total of Overtime Payments for all the employees of the selected occupation and employment type.
• Irregular Earnings - enter the total of Irregular Earnings for all the employees ofthe selected occupation and employment type.
• Normal Working Hours - enter the total of Normal Working Hours for all the employees of the selected occupation and employment type.
• Paid Overtime Hours - enter the total of Paid Overtime Hours for all the employees of the selected occupation and employment type.
• Annual Leave Hours - enter the total number of paid hours for Annual Leave and bank holidays in this quarter.
• Paid Maternity Hours - enter the total paid hours in this quarter because of maternity leave.

Enterprise and Workforce Management 1-27
• Paid Sick Leave Hours - enter the total paid hours in this quarter because of sickleave.
• Paid Other Leave Hours - enter the total paid hours in this quarter because of any other leave.
• Income Continuance Insurance - enter the total amount of Income Continuance Insurance paid in this quarter.
• Redundancy Payments - enter the total amount of Redundancy Payments madein this quarter.
• Other Employee Payments - enter the total amount of other employee related Payments made in this quarter.
• Stocks or Shares - enter the total cost incurred on stocks and shares by the employer in this quarter.
• Voluntary Sickness Insurance - enter the total cost incurred by the employer because of Voluntary Sickness Insurance in this quarter.
• Staff Housing Cost - enter the total cost incurred by the employer because of providing staff housing in this quarter.
• Other Benefits Cost - enter the total cost incurred by the employer because of providing other benefits in this quarter.
4. Click OK and save your work.

1-28 Oracle HRMS for Ireland Supplement
Locations
LocationsIn Oracle HRMS, you set up each physical site where your employees work as a separate location. If you use the Configuration Workbench to configure your basic enterprise structure, then you only need to create locations for the additional organizations you require.
See: Key Concepts for Representing Enterprises, page 1-2
You can set up:
• Global locations: These are available in all Business Groups.
• Business Group locations: These can only be used in one Business Group.
• Business Place locations (Korea only): These can only be used in one Business Place.
Similarly, you enter the addresses of external organizations that you want to maintain in your system, such as employment agencies, tax authorities, and insurance or benefits carriers. When setting up internal or external organizations, you select from a list of these locations.
This approach has these advantages:
• You enter information about each location only once, thereby saving data entry time.
• Central maintenance of locations ensures consistency of address standards.
• Your work sites exist as separate structures identifiable for reporting purposes, and for use in the rules that determine employee eligibility for various types of compensation and benefits.
Mexico OnlyOracle HRMS uses the location associated with an assignment to determine its social security affiliation. It is recommended that you associate all locations with one or more appropriate GRE using the Mexico HRMS Statutory Reporting Hierarchy. Oracle HRMSdetermines the GRE of an assignment based on the hierarchy you have associated the location with.
See: Government Reporting Entities (GREs), Oracle HRMS Enterprise and Workforce Management Guide (Mexico)
See: Mexico HRMS Statutory Reporting Generic Hierarchy Type, Oracle HRMS

Enterprise and Workforce Management 1-29
Enterprise and Workforce Management Guide (Mexico)
See: Entering an Assignment (Assignment Window), Oracle HRMS Workforce Sourcing, Deployment, and Talent Management Guide
Location Extra Information TypesYou can define as many Extra Information Types as you require to hold information about locations. There are also some predefined person EITs.
Note: To be able to access the predefined EITs, you must link the EIT to your responsibility.
See: Setting Up Extra Information Types For a Responsibility, Oracle HRMS Configuring, Reporting, and System Administration Guide
The predefined location EITs are:
• Self Service Preference for Location: Information on preferences for online documents such as the online payslip or online tax forms at the location level. The EIT determines whether the documents are available online or in a printed format, what template you are using for XML Publisher, the stored procedure you want to use, and the date when you want to implement these changes.
Note: You can also enter this information at the person, business group, or HR organization level.
See: Person Extra Information Types, Oracle HRMS Workforce Sourcing, Deployment, and Talent Management Guide and Entering Self-Service Preference Information, Using Oracle HRMS - The Fundamentals
These information levels are arranged in a hierarchy; if you define self-service preferences at the person level, the settings will override any other settings made at the location, business group, orHR organization level. Similarly, if you define self-service preferences at the location level, the settings override any settings at the business group or HR organization level. Settings at the HR organization level will override settings at the business group level.
• Geographic Hierarchy Node Map: Use this EIT with the calendar events you set up to identify a different geographical entity in the geographic hierarchy. If the calendar event includes the node you select, and then the worker becomes applicable for the event. The node you select here overrides the information at the business group level.
See: Geographical Precedence, Oracle HRMS Workforce Sourcing, Deployment, and

1-30 Oracle HRMS for Ireland Supplement
Talent Management Guide
If you want to override this node for a specific worker, then you can define the assignment EIT to identify a different geographical entity in the hierarchy.
See: Setting Up Calendar Events, Oracle HRMS Workforce Sourcing, Deployment, and Talent Management Guide
Setting Up LocationsYou can enter addresses in the Location window.
Locations are shared across Business Groups in HRMS and with two other Oracle applications: Inventory and Purchasing. HRMS does not use some of the fields in the Location window. These fields are disabled for HRMS users. For example, the Legal Address check box is read-only and supports future functionality in Oracle Financials.
For information about Oracle Purchasing locations, see: Defining Locations, Oracle Purchasing User's Guide.
To enter a work location and its address:1. Enter the name of the location, and a description if required.
2. Uncheck the Global check box if you want the location to only be available within the default Business Group of your current responsibility. Accept the default if you want the location to be a global location and therefore available to all Business Groups.
If you are setting up a global location, the location name must be unique across all Business Groups.
If you are setting up a location for one Business Group, the location name must be unique within that Business Group and all global locations, but does not have to be unique across all Business Groups.
Note: You cannot amend the Global check box once you have set up your location.
3. Select a national address style from the list. If a local address style exists for your country, it is displayed as the default. Otherwise, the international style is displayed.
US and Canadian users: The local style is only displayed if you have Vertex geocode data installed.
Note: You can change existing address styles or create new ones if

Enterprise and Workforce Management 1-31
required.
See: Changing Default National Address Styles, Oracle HRMS Configuring, Reporting, and System Administration Guide
4. Enter address information in this window.
US Payroll users: If you change a location address, you need to update the location in the State Tax Rules window for each assignment at that location.
US Users: In the EEO Exception Report, location addresses are truncated to 115 characters if the combined length of the location code and address lines 1,2, and 3 is greater than 115 characters.
Canadian Payroll users: You enter Census Metropolitan Area codes here in the Location Address flexfield.
Irish users: You enter the employer's address here and attach it to the legal employer.
5. If the mailing address of the location differs from the payroll taxation address, you need to enter an overriding address into the Payroll Tax fields.
6. Select a time zone if you want to associate a time zone with the location.
Note: When you select a time zone, ensure that it corresponds to the location's address.
7. Choose OK, and then choose the Extra Information button to enter any additional information required by your enterprise.
See: Entering Extra Information, Oracle HRMS Configuring, Reporting, and System Administration Guide
8. Save your location.
To make locations inactive:Making a location inactive prevents users from selecting it.
To remove an address from the Location list:1. Enter an inactive date when the location is no longer in use in your enterprise, and
save your changes.
To delete a location:You can delete locations that have not been used.

1-32 Oracle HRMS for Ireland Supplement
Note: If a location is still in use, but you do not want it to be selected today or in the future, enter an inactive date.
1. Query the location you want to delete.
2. Delete the location.
3. Save the changes.

Workforce Sourcing and Deployment 2-1
2Workforce Sourcing and Deployment

2-2 Oracle HRMS for Ireland Supplement
Appointments
Appointments and the Hiring ProcessThe appointment process takes the applicant from the recruitment process to employee administration where the initial tasks include entering terms and conditions and payrollinformation.
If you are an Oracle US Federal HRMS user, you use the Request for Personnel Action (RPA) to appoint employees.
If you are using Oracle SSHR, you can use the Candidate Offers functionality to generate offer letters.
Hire Dates and Future-Dated ChangesOracle HRMS enables you to make future-dated changes to a person's details.
If you make future-dated changes to an applicant's details, such as changing their name,and you subsequently hire the person, the earliest hire date you can enter is the day following the date of the last change. The hire date can, of course, be a future date (providing it is at least 1 day after the date of the last change). For example, if you received an application on January 10th and you changed the applicant's details using future dates, say on January 22nd and February 10th, and you subsequently hire the applicant, the earliest hire date you can enter is February 11th (the date of the last change plus one day).
Alternatively, you could hire the applicant (change their person type to Employee), and then make the changes to their details with the status of Employee.
Back-to-Back Employment and PlacementsBack-to-back employment and placements occur when a previous period of employment or a previous placement ends 1 day before a new period of employment ora new placement begins.
Oracle HRMS supports back-to-back employment and placements even where there is adifference in person types. That is, an ex-employee can begin a placement on the day following termination of their employment, and an ex-contingent worker can begin employment on the day following the end of their placement.
An ex-employee starting new employment or a placement on April 1st must have an actual termination date and a final processing date (for payroll processing) for their previous employment of March 31st. (If your enterprise does not have Oracle Payroll, the final processing date automatically defaults from the actual termination date).
An ex-contingent worker starting employment or a new placement on April 1st must

Workforce Sourcing and Deployment 2-3
have an actual termination date of March 31st for their most recent placement.
In both cases, there can be no future-dated changes.
Note: You cannot change the hire date of any back-to-back employment. Instead, you must cancel the employment and rehire the employee.
Earliest Hire Dates• An applicant's earliest hire date is either 1 day after you accept the application or
the day after the last of any future-dated changes, whichever is later.
• An ex-employee's earliest hire date is either 1 day after the final process date for theprevious employment or the day after the last of any future-dated changes, whichever is later. For back-to-back employment, the final process date must be the actual termination date, and there can be no future-dated changes.
Note: Australia, Canada, China, Denmark, Hong Kong, India, Ireland, Korea, Kuwait, Mexico, New Zealand, Norway, Saudi Arabia, Singapore, South Africa, Russia, UK, US, United Arab Emirates, and International Payroll users can rehire ex-employee before the final process date. See: Rehire Before Final Process Date, page 2-3
• An ex-contingent worker's earliest hire date is either 1 day after the actual termination date of the most recent placement or the day after the last of any future-dated changes, whichever is later. For back-to-back hiring, there can be no future-dated changes.
Rehire before Final Process DateAustralia, Canada, China, Denmark, Hong Kong, India, Ireland, Korea, Kuwait, Norway, Mexico, New Zealand, Saudi Arabia, Singapore, South Africa, Russia, UK, US, United Arab Emirates, and International Payroll Only: To provide greater flexibility in the hiring process, Oracle HRMS enables you to rehire a terminated employee before the Final Process (and after the Last Standard Process) date for their previous period of service.

2-4 Oracle HRMS for Ireland Supplement
Rehire before Final Process Date
As illustrated in the diagram, when you complete the rehire, the application changes the existing, terminated assignment into a secondary assignment. The new, active assignment becomes the primary. You can then process payments from both assignments during the overlapping periods of service.
Note: When you cancel the rehire, the application changes the secondary terminated assignment back to a primary terminated assignment. The application however retains the date changes to the primary terminated assignment even after a cancellation. For example, if the actual termination date is 20 April, the final process date is 31 April, and you rehire the person on 25 April, the application updates the primary terminated assignment for the period 21 April to 24 April and creates a new one for the period 25 April to 31 April. If you subsequently cancel the rehire, then the application retains the primary terminated assignment for the period 21 April to 24 April as well as the one for the period 25 April to 31 April.
When you rehire before the final process date, the employee has overlapping periods of service between the rehire date and the final process date. The Terminate window displays the service dates for all the overlapping periods of service. The latest period of service appears by default. You can scroll down to view the earlier periods of service.
Valid Person Types for ApplicantsYou can convert an applicant to an employee but not to a contingent worker. However, an applicant can become a contingent worker (a Contingent Worker.Applicant) while their application for employment remains active. Subsequently, you can either cancel the application, and allow the contingent worker placement to continue, or end the contingent worker placement prior to hiring the applicant.

Workforce Sourcing and Deployment 2-5
People
Windows for Maintaining Personal InformationEvery enterprise must be able to record personal information for its employees, applicants, and contacts. HRMS enables you to enter and update this information using windows based on templates designed for your own working environment. Your system administrator can configure the predefined templates to match your people management processes.
If the template windows are not set up at your site, you can record personal informationfor all person types on the People and Assignment windows.
Note: The template windows are an efficient way to perform most basicHR management actions, such as hiring, ending an application, and updating assignments. However, the template windows do not supportall DateTrack options, so for complex retroactive changes to history, you may have to use the People and Assignment windows.
Your system administrator can set up task flows from the template windows or the People and Assignment windows to give you access to all the windows in which you can record personal and employment information. You can enter information about:
• New employees
• Employment
• Office location
• Applicants
• Background checks
• Re-hire recommendations
• Further names
• Medical details
• Address details
• Telephone numbers
• Picture record

2-6 Oracle HRMS for Ireland Supplement
• Dependents, beneficiaries and other contacts
• Contracts
• Supplementary role
• Elections
• Previous Employment
• Documents of Record
• Allocated Checklists
You can also use these windows to update people's statuses, for example, from applicant to employee.
Note: The system administrator can create configured versions of the People window and the template windows so that you use each versionfor certain person types only or for certain functions only (entering employees, entering applicants, or hiring applicants).
Displaying Personal InformationOracle HRMS enables you to easily access all the information you enter about people. There are lots of ways to view information about people held in Oracle HRMS. You can select the approach that best fits your needs. For example, you can:
• Use Employee Direct Access to view and update your own personal details using a web browser.
• Use Line Manager Direct Access to view information about people in your organization.
• Use the Find and Summary windows of the People Management templates to display the people who interest you, then 'drill down', by clicking on buttons, to theinformation you need.
If the template windows are not set up at your site, you can display the same information using the Find Person window or a People folder.
• Use an inquiry window to view specific information about a person, such as employment or absence history.
See: Using Inquiry Windows and Folders, Oracle HRMS Configuring, Reporting, and System Administration Guide

Workforce Sourcing and Deployment 2-7
• Use QuickPaint to design a report incorporating personal, assignment, application, or compensation information.
See: QuickPaint, Oracle HRMS Configuring, Reporting, and System Administration Guide
Entering a New Person (People Window)Use the People window to enter and maintain basic personal information for all person types, including employees and contingent workers.
Note: You can also use one of the template windows such as Entering Employees or Entering Contingent Workers to enter new people.
The minimum information to enter for all categories of people is name and action type. In addition, for employees you must enter gender, employee number (if your enterpriseuses manual number entry), and date of birth (for assignment to a payroll). Your localization may require additional mandatory information.
To enter a new person:1. Set your effective date to the appropriate date for adding the person to the
application. If you are entering an employee, this should be their hire date.
2. Enter the person's name and other details in the Name region. Only the last name is required for most legislations, but some legislations require a first name too.
For UK users: The first name is a mandatory field. Ensure that the first character is an alphabet. The employee's last name is not a mandatory field, however, ensure that the first character is an alphabet.
• In the Title field, select a title such as Mrs. or Doctor.
• You can use the Prefix field to enter the first part of the person's name, such as van der. In the case of someone whose last name is van der Zee, you can sort bythe last word of the name, that is Zee. If the whole name van der Zee is entered in the Last Name field, the name is sorted under van.
For Russian users only: Prefix is not required in Russia, so this field is not available to Russian users.
For UAE users only: Prefix is recorded as additional personal information. Therefore, this field is not displayed in the Name region.
• The Suffix field holds part of the last name, such as Junior or II. You can report on the suffix separately, as required in some government-mandated reports.
For Russian users only: Suffix is not required in Russia, so this field is not

2-8 Oracle HRMS for Ireland Supplement
available to Russian users.
For UAE users only: Suffix is recorded as additional personal information. Therefore, this field is not displayed in the Name region.
• For Russian users only: In the Genitive Last field, enter the genitive case of the person's last name. For example, Ivanovskogo is the genitive case of the last name Ivanovskii. The genitive last name is required for some statutory reports. If you do not enter the genitive last name, the application uses the nominative last name.
3. Select a gender, if required. In the US, you must choose Male, Female, or Unknown Gender. In the UK, you must enter the gender of each employee. For Poland, the PESEL you enter supplies the gender information. For Finland, the PIN (Personal Identification Number) supplies the gender information.
Note: For Norway users only: A gender value will be automaticallygenerated based on the person`s National Identity number.
4. In the Action field, select an action type (such as Create Employment) and a person type. The person type you select displays immediately in the Person Type for Action field before you save it. If only one user person type exists for the action type, it displays automatically in the Person Type for Action field.
Note: If you enter a contingent worker who has a previous person type such as ex-employee, you can choose to revert the contingent worker back to the previous person type by using the Cancel Placement action.
If you are a Finnish user and need to pay salary to a contingent worker through Oracle payroll, you need to enter the person as an employee. You then change the person as a not employed person by changing the employee status in the Additional Assignment Details window. See: Entering Additional Assignment Details (Assignment Window), Oracle HRMS for Finland Supplement
You create user person types in the Person Types window. If you want to change a person type to another person type with the same system person type you must usethe Person Type Usage window.
See: Changing Person Type Usage and Deleting OAB Person Type Usage, Oracle HRMS Enterprise and Workforce Management Guide
Entering Employee Information:Enter the following information if the person is an employee.
1. If desired, change the Latest Start Date field.

Workforce Sourcing and Deployment 2-9
• The Latest Start Date field displays your effective date.
• For employees who have previously worked for your enterprise, the Date First Hired field displays the start date of the employee's earliest, previous period of service. This date must be on or before the start date of the earliest period of service. The Date First Hired field is situated on the Benefits Tab.
If the latest start date and the date first hired are the same, when you amend the latest start date, the date first hired is set to the same date.
If you amend the latest start date to earlier than the date first hired, the date first hired is set to the same date.
Note: In the US, before making a change to a latest hire date already entered for an employee, ensure that the start date of the employee's primary address is the same as or earlier than the new hire date. This preserves the integrity of the employee's tax records.
Entering Identification Information:Enter the person's identification information in the Identification region:
1. If your enterprise uses a manual number generation scheme, enter an employee, applicant or contingent worker number. If your enterprise uses automatic number generation (including Use Employee Numbering for contingent workers), the employee, applicant, or contingent worker number automatically displays when you save your entries in this window.
Note: If you query a person who has a combination of employee, applicant, and contingent worker numbers, the employee number displays in the Number field. If the person lacks an employee number but has a contingent worker number and an applicant number, the contingent worker number displays. However, you can choose to view any of the identification numbers held for a person by selecting them from the list.
2. Enter the national identifier for your country. For example, enter the National Insurance number in the UK, the Social Security number in the US, the PPS Numberfor Ireland, the Fiscal Code in Italy, the IRD Number in New Zealand, the Social Security Code (TAJ) in Hungary, the Individual Tax Payer's Number (INN) in Russia or the ID number in South Africa.
For Japanese users: If you have entered the personal number using the self-service pages, then you can view the masked personal number You cannot update the personal number here. This is a unique identification number and is used for taxation and social insurance purposes and for display on the withholding income

2-10 Oracle HRMS for Ireland Supplement
tax report, notification of acquisition of insurance qualification.
If you are an Australian user, leave the National Identifier field blank.
Note: For Norway and Sweden users only: The PIN (Personal Identification Number) supplies the values for gender, date of birth, and age.
Entering Personal Details:Enter personal details in the Personal tabbed region.
1. Enter a date of birth. You must do this before you can assign an employee to a payroll. For Poland, the PESEL supplies the date of birth. For Finland, the PIN (Personal Identification Number) supplies the date of birth.
For UK users only: If you have not entered the NI Number, the Date of Birth is a mandatory field.
2. Enter additional birth information into the Town of Birth, Region of Birth, and Country of Birth fields.
For Hungarian, UAE, and Indian users only: Enter the place of birth instead of town of birth as this information identifies employees and appears in statutory reports.
For Belgian users only: Region of birth information is not required in Belgium, so this field is not available to Belgian users.
3. For Russian users only: Enter the place of birth code in the Place of Birth field. The application uses this information when generating tax and pension statutory reports. You can find this code in the document All Russian Classification of Subjects of Administrative and Territorial Division (OKATO).
4. For Finnish users only: Enter the place of residence. The place of residence influences the regional membership. You use the place of residence and regional membership to calculate income tax and other statutory deductions.
For Japanese users only:Enter the country of birth.
5. If the Work Telephone field is displayed, enter a work telephone number. Otherwise, use the Phone Numbers window to enter this information.
6. In the Status field, select a marital status.
7. Select a nationality.
For UAE users only: Nationality is recorded as additional personal information. Therefore, this field is not displayed in the Personal tabbed region.

Workforce Sourcing and Deployment 2-11
8. For Russian users only: Enter the employee's statutory Pension Insurance Fund identifier. It is the employee's ID in the Statutory Pension Insurance Fund.
9. For Russian and Swedish users only: Select the person's citizenship. In Russia, yourequire this information for some statutory reporting to migration authorities. In Sweden, you can use this information to track persons who are not Swedish citizens, since the taxation and pension insurance schemes differ from those for Swedish citizens.
10. Select whether your employee, applicant or contingent worker is:
• Registered disabled
• Not registered disabled
• Partially disabled
• Fully disabled
Note: Whether employees are fully or partially disabled affects benefits eligibility calculations.
In the US, the Americans with Disabilities Act (ADA) Report includes employees set up as registered disabled, partially disabled, and fully disabled.
For Norway, Finnish, Danish, and Swedish users only: This field is not available.
11. For Dutch users only: Select Yes in the Work Abroad Exceeding One Year field, if your employee has worked abroad for more than a year.
12. For Belgian users only: enter the person's preferred correspondence language in the Other region.
13. Save your work.
Multiple Person Records:1. If your data already includes a person with the same national identifier, or with the
same surname and a first name and date of birth that is either the same or not entered, then a list of values shows all the people who share the details.
Note: People who are only entered with a person type of Other, that is someone external to your enterprise, are not shown in this list.
If you have entered neither a first name nor a date of birth, then the list of values displays all the records that match the information you have entered.

2-12 Oracle HRMS for Ireland Supplement
Note: The list of values displays only if your system administrator has set the HR: Cross Business Group profile option to Yes.
Do one of the following four tasks:
• If the person you are entering already exists, but in a different business group, then select that person from the list of values. The person you are entering is saved in your current business group and linked to the existing person record to indicate they are the same person. If your application has person synchronization enabled, then the personal information entered for the new person is copied across to existing records in other business groups. If existing records have values for fields that the new record leaves blank, then these values appear in the new record. See: Person Record Synchronization, Oracle HRMS Workforce Sourcing, Deployment, and Talent Management Guide
• If the person already exists in your current business group then select that person from the list of values. The application retrieves the existing record and cancels the save you were trying to make, as one business group cannot containtwo records for the same person. Close the new record and scroll down to display the existing record.
Note: You cannot link to any entry in the list of values marked withan asterisk as these either belong to your business group, or are linked to a person in your business group.
• If the person already exists in TCA, but not in HRMS, then select that person from the list of values. The person you are entering is saved in your current business group and linked to the existing person record to indicate they are the same person. The information held for the person in TCA is updated with that entered in HRMS. See: People in a Global Enterprise, Oracle HRMS Workforce Sourcing, Deployment, and Talent Management Guide
• If the person you are entering does not match any of the records displayed, thenselect No Match in the lookup. Your new person record is saved.
What Next?:Optionally, you can enter additional information for people in the tabbed regions.
Note: The Background Information, Medical Information, and Rehire Information tabbed regions appear only if your system administrator has enabled them for you.

Workforce Sourcing and Deployment 2-13
Entering Additional Personal Information (People Window)Optionally, you can enter additional information for people in the tabbed regions of the People window described in the following steps.
Note: The Background Information, Medical Information, and Rehire Information tabbed regions appear only if your system administrator has enabled them for you.
To enter office information for a new hire, an existing employee, or contingent worker:1. Choose the Office Details tabbed region.
2. Enter the office number.
3. Enter the internal location of this office.
4. Enter the office identifier for internal mail.
5. Enter the person's e-mail address.
6. In the Mail To field, select Home or Office to indicate the person's preferred mail destination.
To enter information for an applicant:1. Choose the Applicant tabbed region.
2. If the applicant's resume is on file, check the Exists check box.
3. If the applicant's resume is on file, select the date indicating when the resume was last updated.
4. Select a final date a file is to be maintained for this applicant.
To enter background check information:1. Choose the Background tabbed region.
2. Check whether the person background check has been performed.
3. Select the date the background check was performed.

2-14 Oracle HRMS for Ireland Supplement
To enter rehire recommendation information for an applicant who was a former employee or contingent worker:1. Choose the Rehire tabbed region.
2. If the former manager has recommended the applicant for rehire, select the Recommended check box.
3. Select the reason for this recommendation.
To enter further name information:1. Choose the Further Name tabbed region.
2. Enter one or more honors or degrees (BA, MBA, or JD, for example) that the person has earned.
3. Enter the name (perhaps a nickname) by which the person prefers to be known.
4. If the person was previously known by a different name, enter the previous last name.
To enter medical information for a person:1. Choose the Medical tabbed region.
2. Select the person's blood type.
3. Select the date of the person's last medical test.
4. Enter the name of the physician who performed this test.
To enter other information for a person:To enter schedule information for a person, you can:
• Set up extensive availability information such as, shifts, schedules, and calendar events using integrated features from HRMS and Common Application Components (CAC).
See: Setting Up Availability, Oracle HRMS Workforce Sourcing, Deployment, and TalentManagement Guide
• Set up holiday calendars, shifts, and work plans in OTL.
See: Time Management Structures, Oracle Time and Labor Implementation and User Guide
Alternatively, you can enter basic schedule information in various areas of Oracle

Workforce Sourcing and Deployment 2-15
HRMS, such as here in the People window.
Important: The HR application does not use the schedule information that you can enter here to determine a worker's availability. This is for information purposes only.
The decision for which method to set up is based on knowledge of which applications use which information.
1. Choose the Other tabbed region.
2. Select the type of schedule in the Availability/Schedule field; for example, the days of the week your employee works.
3. Enter the person's current full time/part time availability to work with your company.
4. Select the language the person prefers for correspondence. For example, select German if the person prefers to correspond or receive company information such asterms of pension plan in German.
Note: The Correspondence Language list includes languages in the FND_LANGUAGES table. This table contains the languages that Oracle National Language Support Runtime Library (Oracle NLSRTL) supports. Check with your System Administrator for information on NLSRTL supported languages.
5. If the person has died, enter the date of death.
Date of death defaults to the person's termination date if:
• In the Terminate window you enter the termination reason of deceased, but
• You do not provide the actual termination date, and
• You have not yet entered a date of death
6. Select the current student status, if the person is a student.
7. In the Date Last Verified field, you can enter the date the person last checked this personal information for accuracy.
8. Check the Military Service check box if the person is employed in a military service.
The value of this field can impact benefits calculations.
9. Check the Second Passport Exists check box if the person possesses multiple

2-16 Oracle HRMS for Ireland Supplement
passports.
To enter benefits information:1. Choose the Benefits tabbed region.
Note: All fields in the Benefits tabbed region are optional. Most can help to determine plan eligibility or rates.
Note: If necessary, you can add the Benefits Tab to the People window. Query the BEN_MANAGER menu in the Menus window and add the HR View Benefits function to the menu.
2. Enter a benefit group for your employee or applicant. Benefit groups help determine a person's eligibility for a plan or set benefit rates. For example, benefit groups can address mergers and acquisitions where eligibility is complicated, or assist in grandfathering a person into a very old plan.
3. Enter what kind of tobacco (cigarettes, pipe, cigar, or chewing, for example) your employee uses, if any.
4. Enter the medical plan number, which is the policy or group plan number of an externally provided medical plan.
5. Enter the adoption date, if the employee has adopted a child. This information, withthe child's date of birth, can determine dependent eligibility. You can enter the adoption date only if you have entered a date of birth for the person. The adoption date must be the date of birth or later.
6. Enter the date you received the death certificate of a deceased employee. You can enter this only after you have entered the date of death in the Other Information region. The receipt of the death certificate must be after or equal to the date of death.
7. Enter an adjusted service date for your employee. Benefits can use this date, rather than the date first hired, to determine the length of service for eligibility, enrollment, and rates. The adjusted service date can credit service for former employers, grandfathered benefits, or in the case of mergers and acquisitions.
8. Change the date first hired. For employees who have previously worked for your enterprise, the Date First Hired field displays the start date of the employee's earliest, previous period of service. This date must be on or before the start date of the earliest period of service.
9. Check the Other Coverage check box, if the employee or applicant has externally

Workforce Sourcing and Deployment 2-17
provided coverage.
10. Check the Voluntary Service check box, if your employee or applicant is volunteering, for example as a missionary.

2-18 Oracle HRMS for Ireland Supplement
Employment Information
The Employee AssignmentThe assignment is the central concept that relates employees to the structures in which they work, and the compensation and benefits for which they are eligible.
In Oracle HRMS, many of the activities you undertake in human resource management,such as vacancy management and budget planning, are based around assignments and not people. In particular, you enter all earnings, deductions, and other pay-related elements for the employee assignment, rather than the employee. This makes it possibleto give an employee two or more assignments when this is necessary.
For example, if an employee has more than one role within your enterprise, he or she can have a separate assignment for each role.
Note: The assignment is datetracked to maintain a work history as the employee moves through your enterprise.

Workforce Sourcing and Deployment 2-19
Employee Assignment
When you hire an employee, Oracle HRMS automatically creates a default assignment for that employee. This is because an employee must have a current assignment at all times. You then record relocations, promotions, transfers and so on as changes to the existing assignment. These changes are datetracked so that you can make future-dated changes in advance and view the history of changes to an assignment.
Components of the AssignmentAt a minimum, an assignment defines the Business Group for which an employee works, the date the assignment began, and its current status, such as active or suspended.
You can use the assignment to define more precisely the place of the employee in the enterprise, including their job, position, organization, location, grade, and supervisor. You can also assign the employee to any of the employee groups you set up using the People Group key flexfield, such as pension groups or unions.
Mexico only: HRMS also uses the assignment to associate employees to their Social Security GRE.

2-20 Oracle HRMS for Ireland Supplement
You can assign employees to an employment category, such as Part Time - Regular or Full Time - Temporary. Your startup data includes four categories, and you can add others for the Lookup Type EMP_CAT.
You can assign employees to a salary basis and maintain their salaries or wages using theSalary Administration procedure. See: Salary Administration Overview, Oracle HRMS Compensation and Benefits Management Guide
Multiple AssignmentsIf your enterprise permits employees to work in two or more different capacities at onceand thereby become eligible for different benefits, you can enter multiple assignments for them. An employee can have multiple assignments, but only one is the primary assignment. Any others are secondary.
Relocations, transfers, promotions and so on go on record as datetracked changes to employees' existing assignments. You do not enter new assignments for changes like these.
Managing Multiple AssignmentsOracle HRMS separately manages each assignment, together with its associated compensation and benefits. When an employee has more than one assignment, one assignment is designated as the primary assignment. When you hire an employee (by entering a person as an employee, or by changing the person type to employee), Oracle HRMS automatically creates a primary assignment for that employee. (The Primary boxis automatically checked in the Miscellaneous tabbed region of the Assignment window).
If you then enter an additional assignment, the Primary box is automatically unchecked for that secondary assignment.
You can end all assignments except the primary assignment by entering a status changein the Assignment window. However to end an employee's primary assignment, you must terminate the employee, using the Terminate window.
To show that an assignment is part time, you use the employment categories Part Time - Regular or Part Time - Temporary. You could also set up a Full Time Equivalent budget, and weight each assignment as a fraction of a full time equivalent for the calculation of actual values. For more information about budgeting see: Budgeting Overview, Oracle HRMS Enterprise and Workforce Management Guide
Notice that when employees split their time between two departments performing the same job, or fulfill two different roles in one organization, you do not need to define two separate assignments to maintain accurate costing records. You can set up cost allocation to distribute proportions of one assignment's payroll costs to different cost centers.
For more information, see: Data Costed at the Organization and Assignment Levels, Oracle HRMS Enterprise and Workforce Management Guide

Workforce Sourcing and Deployment 2-21
Managing Changes in Assignment InformationWhen an employee experiences changes such as a promotion or transfer, or moves fromfull time to part time, you change a component of the assignment. A change to any of the assignment components produces the DateTrack prompt.
• If you choose Correction, Oracle HRMS overwrites the existing assignment information back to the last effective from date.
• If you choose Update, Oracle HRMS records the date and change, and retains the original information.
By changing your effective date on the system, you can see the employee's assignment at any point in time. You can also view the changes made to the assignment over time using DateTrack History.
DateTrack History shows the changes made to one assignment. Use the Assignment History window to view the history of all the employee's assignments, both currently and in any previous periods of service.
Mass Assignment UpdateWhen an organization changes its business rules, it is often necessary to update a large amount of employee assignment information. The mass assignment update process can now be managed by one window.
The Mass Assignment Update feature enables you to:
• Alter employee assignment information for past, present or future dates within a Business Group.
• Define search criteria to match the type of employee your organization needs to update.
• Add further information updates to individual employees.
• Filter assignment change information using folder forms.
The Mass Assignment Update feature gives your organization more control over which employees are updated, and when the employees are updated.
Effects of Changing an AssignmentChanging any assignment component can have the following effects:
• The employee may lose eligibility for some compensation types, benefits or deductions, and gain eligibility for others. You receive a warning that the system automatically ends any unprocessed element entries for which the employee is no

2-22 Oracle HRMS for Ireland Supplement
longer eligible.
• The employee may have a different level of access to Oracle HRMS, since the system's security is based on assignment to work structures.
• If you change the employee's grade when a grade step placement exists for the assignment, you receive a warning message that the placement will be date effectively ended and any future placements will be deleted. Also, the special ceiling point field is cleared.
• Mexico only: Changing assignments may result in a change of GRE. In this case, you must justify the separation to the Social Security agencies. Document a Social Security Leaving Reason in the Social Security Affiliation tabbed region of the Assignment window.
Note: If an assignment change causes the system to change element entries, you may not be able to save the change if a current or future pay period is closed. You must reopen the period or change your effective date to make the change.
Ending Assignments and Terminating EmployeesOracle HRMS does not permit an employee to exist in the system without an assignment. That is, an employee must always have at least one assignment at any pointin time. This means that for an employee with just one assignment, the only way to end the assignment is to terminate the employee, using the Terminate window.
For employees with more than one assignment, you can end all but one of their assignments by selecting an assignment status of End or Terminate in the Assignment window. At sites using Oracle Payroll, the choice of End or Terminate controls the ability to include the assignment in a payroll run after the date the assignment ends. Sites not using Oracle Payroll can use these two statuses to provide information. For example, End may mean that further pay processing cannot occur for the assignment, while Terminate may mean that further processing can occur. Alternatively, these sites can simply use the status End.
Accessing Ex-Employee and Future-Dated Employee RecordsOracle HRMS provides the HR: Access Non-Current Employee Data profile option to enable access to ex-employee and future-dated employee records. You can enable this profile option for HR users to:
• Access ex-employee records, for example, to manage retirement benefits.
• Update future-dated records.

Workforce Sourcing and Deployment 2-23
Oracle HRMS displays only those ex-employees who do not have future-dated records as of the system date. For example, you terminate an employee as on January 31st, 2007 and rehire the person as on March 1st, 2007. When you search for this person's record, as of the system date of February 15th Oracle HRMS will not display the ex-employee's record because a future-dated record exists for the ex-employee.
See: User Profiles, Oracle HRMS Configuring, Reporting, and System Administration Guide
Employment InformationAs well as recording personal information about employees you also need to record how they work for your enterprise. HRMS enables you to manage all your employment information and track the changes in employment information for each employee over the lifetime of their employment.
Oracle HRMS enables you to efficiently manage change in your enterprise for appropriate groups of people:
• Where a change affects a group, you can effect that change for every individual in the group according to a set of rules.
• Where a change affects only a few individuals, you can enter changes for just those individuals.
In Oracle HRMS, you manage these changes through the employee assignment:
• The assignment connects employees to your enterprise's work structures and policies, so that changes to the structures and policies are reflected in the employee's records.
• You can query groups of employees with similar assignments (such as all assignments on grade C2) and make changes for each employee in these groups.
Also, Oracle HRMS provides a number of predefined inquiry windows and reports for employment information. You can create your own inquires and reports using QuickPaint or other reporting tools.
For more information see: Information Access, Oracle HRMS Configuring, Reporting, and System Administration Guide.
Summary of Employment InformationThe following table shows the employment information typically held for an employee in Oracle HRMS and how you enter it.
Employment information summary table:

2-24 Oracle HRMS for Ireland Supplement
Employment Information Method of Entering
Job Title or Position Assign the employee to work structures in the Assignment window.
Department
Location
Grade
Grade Step Placement Enter in the Grade Step Placement window. Enter any special ceiling in the Assignment window.
Name of manager or position to report to Use a position hierarchy or enter the supervisor`s name in the Assignment window.
Salary Assign to a salary basis in the Assignment window; enter amount in the Salary Administration window.
Benefits Enroll the employee in a Flex Program, Non-flex Program, Savings Plan, or Miscellaneous Plan.
Pay Frequency Assign to a payroll in the Assignment window.
Pay Method Accept the default from the Payroll to which the employee is assigned or select a method inthe Personal Payment Method window.
Full time/part time status Assign to an employment category.
Standard Work Day Enter in the Assignment window or accept thedefault from the organization or position to which the employee is assigned.
Overtime rules Define an element, using links to define eligibility rules, and element entry defaults or validation to control the values given.
Vacation Entitlement Define absence types and set up increasing or

Workforce Sourcing and Deployment 2-25
Employment Information Method of Entering
Sickness Entitlement decreasing balances for the employee; enroll employee in appropriate accrual plans.
Maternity Entitlement
Notice Period You should hold full text procedures and regulations outside the system. You can associate groups of people with different rulesor procedures using the People Group key flexfield.
Disciplinary procedure
Costing Enter cost codes for the assignment in the Costing window, or accept the default from the organization to which the employee is assigned.
Probation Period Enter in the Assignment window.
Collective Agreement Enter a collective agreement in the Collective Agreements window and then select it in the Assignment window.
Collective Agreement Grades Link the collective agreement to a grade structure and enter reference grades for it in the Agreement Grades window. Then, select the grade structure in the Assignment window and enter a combination of valid grade factors for it.
Supplementary Roles Enter supplementary roles in the Supplementary Roles window.
Working Shift Patterns You can use Oracle payroll to store records that define shifts and combinations of shifts.You can also assign these shift details to an employee and use them to calculate the hours worked between two dates.
Shifts and Shift PatternsYou can store information about:
• Shifts - a shift is a unit of work representing one attendance at the place of

2-26 Oracle HRMS for Ireland Supplement
employment. For example, if your employee is contracted to work 8 hours in one day, this is the daily shift.
• Shift patterns - a shift pattern is a sequence of consecutive shifts
A Shift Pattern of Five Days
Day Hours Worked
Day 01 8
Day 02 8
Day 03 5
Day 04 8
Day 05 8
You can create a shift pattern of up to 28 days, and you can specify the number of shift hours to be worked on each day within the shift pattern.
How Oracle Payroll Represents Shift PatternsOracle Payroll stores shift patterns in the user defined table PQP_COMPANY_WORK_PATTERNS. You can modify existing patterns and add new ones.
You can apply shift patterns to an employee assignment and then calculate the hours worked within a given period.
Entering Employee Tax InformationThe Tax Information window enables you to enter and maintain PAYE and PRSI information for an employee within your organization.
To enter PAYE Information:1. Select the Information Source from which the employee tax information is derived.
This is automatically populated when a RPN (Revenue Payroll Notification) is uploaded to Oracle HRMS, and an information source of Certificate of tax Credits isdisplayed. You can enter it manually on an exception basis and change the information source.

Workforce Sourcing and Deployment 2-27
Note: The Tax District Details number defaults to the number assigned to the business group. See Entering Additional Business Group Information, page 1-16.
2. The RPN Number displays. This is the Revenue Payroll Notification Number associated with the employee.
3. Select the Tax Basis to which the employee is assigned. If the employee is assigned to either the Cumulative or Week 1/Month 1 tax basis, then you must enter the Weekly Tax Credit amount field, and the Weekly Std Cut-Off field.
4. Enter the Weekly Tax Credit amount to which the employee is entitled, if required.
5. Enter the Weekly Std Cut-Off associated with this employee, if required.
6. Optionally, enter the Monthly Tax Credit amount to which the employee is entitled.
7. Optionally, enter the Monthly Std Cut-Off associated with this employee.
8. Select the Basis of Tax Assessment associated with the employee's PAYE contributions.
9. Enter the employee's tax Certificate Start Date. This field is mandatory if the employee is assigned to either the Cumulative or Week 1/Month 1 tax basis.
10. Select the Shadow Payment Indicator check box to indicate increased likelihood of corrections and delayed submissions.
11. Enter the employee's Pay To Date and Tax Deducted To Date.
Note: Oracle HRMS for Ireland stores the data you enter on the PAYE tab in a datetracked table called PAY_IE_PAYE_DETAILS_F.
To enter PRSI Information:1. Select the Contribution Class to which the employee is assigned. You do not need
to enter a subclass unless you want to override the default subclass associated with this contribution class.
2. Enter an Overriden value in the Insurable Weeks region if the default standard insurable weeks number is incorrect. For example, enter an override value for employees whose assignment started or ended during the month.
The number of standard insurable weeks is derived from the number of weeks in

2-28 Oracle HRMS for Ireland Supplement
the current pay period and the override value cannot be more than the standard number of weeks.
The override value is valid for the current pay period only.
3. Enter a value in the Non Standard field if the employee's number of insurable weeks differs from the default, for example, for a job sharer. If the job sharer works every other week, but each working week spans two PRSI weeks, they work two insurable weeks per working week.
The non-standard value is valid for the current pay period only.
4. If the employee is exempt from PRSI Contributions, enter the start and end dates of the exemption and the issuer of the exemption certificate.
5. Select the Company Director check box if the employee is also a company director.
6. Select a value from the Director Type list. You can choose from Proprietary and Non Proprietary. If you select Proprietary, then the employee's Contribution Class changes to class S.
7. Select the Community Employement check box if the employee is part of this scheme.
8. Enter a PRSI Exempt reason in the Reason field.
Note: Oracle HRMS for Ireland stores the data you enter on the PAYE tab in a datetracked table called PAY_IE_PAYE_DETAILS_F.
To enter USC Information:1. Select the USC Basis. You can choose from Cumulative, Emergency, Exclusion,
Exempt-Cumulative, Week/Month 1. Use Emergency for emergency taxes.
2. Enter the Local Property Tax details.
To enter Employment ID Information:1. The Employment ID is displayed.
2. The Employment Reference is displayed.
3. Select the Link to Previous Employment check box to display a list containing information about terminated assignments in the Previous Employment field. Select a terminated assignment and save your work.

Workforce Sourcing and Deployment 2-29
Setting Up Shifts and Shift PatternsUse the Table Values window to set up shift patterns.
Oracle Payroll enables you to create the complete set of shift patterns applicable to your organization.
You can then use these details to calculate:
• Total working time for an employee in the period between any two given dates
• Overtime payments
• Unsocial hours payments
To set up shift patterns:1. Query the table PQP_COMPANY_WORK_PATTERNS.
2. Define a new column for each new work pattern.
3. Give the new column a header which is the same as the work pattern name.
4. Create a new row value for each day that you want to include in the work pattern. For example, if your work pattern contains seven days, then create seven new rows.
Note: When you subsequently link to this work pattern from an assignment you can specify which day of the work pattern the assignment is to start from. You are not obliged to start the assignment from the first day defined in your work pattern.
Assigning Working Shift Patterns to an EmployeeUse the Extra Details of Service window to assign working shift patterns to an employee.
You can specify which shift pattern and contract type is applicable to an employee. When you next run a payroll for this employee, Oracle Payroll uses the shift pattern information to determine salary and other entitlements that are based on working hours.
To assign a working shift pattern to an employee:1. Query the employee name.
2. Select the contract type.

2-30 Oracle HRMS for Ireland Supplement
3. Select the work pattern.
4. Enter the day of the work pattern which is the starting day of the shift for this employee. You do not have to make this the first day of the shift - you can submit a payroll process for an employee who starts work at any point within a shift cycle.
5. Save your work

Compensation and Benefits 3-1
3Compensation and Benefits

3-2 Oracle HRMS for Ireland Supplement
Elements
Survey of the ClassificationsThe survey of classifications identifies:
• The function of elements within each primary classification, page 3-2
• The processing priority range, default priority, and cost type for each classification, page 3-4
• A list of the predefined secondary classifications within each primary classification, page 3-6
Primary Classifications
Classification Meaning
Information Information elements can be set up for the following purposes: representing information items that are not used in payroll processing, holding information for use in other elements and triggering the processing of other elements, for example, PAYE Details.
Absence Absence elements are used to make payments to employees for periods of absence.
Direct Payment Direct Payment elements are for expenses or loans made through the payroll that are not subject to tax. They are not included in gross or net pay balances.
Earnings Earnings elements represent most payments made to an employee. These payments are usually subject to deductions of tax and PRSI, and are normally processed in the regular payroll run each period.
Benefits Benefits elements represent payments, such assickness benefit and occupational injury benefits, payable to an employee.

Compensation and Benefits 3-3
Classification Meaning
Supplementary Earnings Supplementary Earnings elements include earnings from other positions or investments, for example letting property, and are subject to tax and social insurance contributions.
Third Party Payments to Employees Third Party elements are payments made to employees from other organizations, for example banks and building societies.
Pre-Tax Deductions Pre-Tax Deductions elements are for voluntary deductions, such as PAYE contributions, made before taxation.
PRSI PRSI elements represent all the categories of employee PRSI payments, and also maintain information for statutory reporting.
PAYE PAYE elements represent tax deductions and maintain information for statutory reporting.
Court Orders Court ordered attachment of earnings elements represent deductions made from employee earnings under orders from courts.
Voluntary Deductions Voluntary Deductions elements are for deductions, such as union dues, that the employee authorizes the employer to make voluntarily on their behalf after tax.
Employer Charges Employer Charges elements represent payments, such as contributions to the company pension scheme or employer's PRSI, made to statutory bodies and third parties by the employer for the employee.
Balance Initialization Balance Initialization elements are used specifically for the loading of initial values into balances. You would mainly use these elements when transferring data from anotherpayroll system.
Pre Tax and Pre PRSI Deduction Pre Tax and Pre PRSI Deduction elements hold the pre-tax and pre-PRSI deductions.

3-4 Oracle HRMS for Ireland Supplement
Classification Meaning
IE Imputed Taxable Earnings IE Imputed Taxable Earnings elements represent the imputed taxable earnings.
IE Earnings Non PRSIable IE Earnings Non PRSIable elements process the Social Benefits after 36 day tax exemption period.
IE Earnings Non Taxable and Non PRSIable IE Earnings Non Taxable and Non PRSIable elements process the Social Benefits within 36 day tax exemption period.
IE Social Benefits Clearup IE Social Benefits Clearup elements hold the Social Benefit deduction amount if the employee retains cheque.
Advance Earnings Advance Earnings elements represent the advance earnings.
IE Benefit In Kind Arrearage IE Benefit In Kind Arrearage elements hold the arrearage amount for Benefits In Kind such as Company Vehicle and Accommodation.
IE Benefit In Kind Arrearage Recovery IE Benefit In Kind Arrearage Recovery elements hold the arrearage recovery amount for Benefits In Kind such as Company Vehicle and Accommodation.
Primary Classification Processing Priorities and Cost TypesThe following table shows processing priority and costing details for the primary classifications supplied.
Primary Classification
Priority Range Default Priority Cost Type
Information 1 - 1000 500 -
Absence 1001 - 2000 1500 Debit

Compensation and Benefits 3-5
Primary Classification
Priority Range Default Priority Cost Type
Direct Payments 2001 - 3000 2500 Debit
Earnings 3001 - 4000 3500 Debit
Benefits 4001 - 5000 4500 Credit
Supplementary Earnings
5001 - 6000 5500 Debit
Employer Charges 6001 - 7000 6500 Credit
Third Party Paymentsto Employees
7001 - 8000 7500 Credit
Pre-Tax Deductions 8001 - 9000 8500 Credit
PRSI 10001 - 10500 10300 Credit
PAYE 10501 - 11000 10800 Credit
Court Orders 11001 - 12000 11500 Credit
Voluntary Deductions
12001 -13000 12500 Credit
Pre Tax and Pre PRSI Deduction
8001-9000 8300 Credit
IE Imputed Taxable Earnings
3001-4000 3600 Debit
IE Earnings Non PRSIable
3001-4000 3500 Debit
IE Social Benefits Clearup
12001-13000 12500 Credit
Advance Earnings 15000-17000 16000 Credit

3-6 Oracle HRMS for Ireland Supplement
Primary Classification
Priority Range Default Priority Cost Type
IE Benefit In Kind Arrearage
11001-11500 11200 Debit
IE Benefit In Kind Arrearage Recovery
11001-11500 11200 Credit
Predefined Secondary Element Classifications The following table shows the predefined secondary classifications supplied. You cannot update or delete these predefined classifications.
An element is automatically given any default secondary classifications defined for its primary classification.
Primary Classification Secondary Classifications Default
PRSI PRSIable Earnings Yes
PAYE Taxable Earnings Yes
Setting Up Total Compensation ElementsFollow this process to set up elements for items in the compensation package you offer to employees. There are additional steps for setting up the following types of compensation and benefits:
• Salaries for Salary Administration
See: Setting Up Salary Administration, Oracle HRMS Compensation and Benefits Management Guide
• Absence elements and PTO accrual plans
See: Setting Up Absence Management, Oracle HRMS Compensation and Benefits Management Guide
See: Setting Up PTO Accrual Plans, Oracle HRMS Compensation and Benefits Management Guide
• Benefits

Compensation and Benefits 3-7
See: Standard and Advanced Benefits Implementation, Oracle HRMS Compensation and Benefits Management Guide
Also, there are additional steps if you want to process the elements in a payroll run.
See: Setting Up Total Compensation Elements for Payroll, Oracle HRMS Compensation and Benefits Management Guide
Define Validation and LookupsDefine validation for entries of any new elements you are creating.
1. To restrict compensation entries to a list of valid values, define a new Lookup Type and add Lookup Values for this new lookup.
See: Adding Lookup Types and Values, Oracle HRMS Configuring, Reporting, and System Administration Guide.
2. To validate compensation entries using formulas, write a formula of type Element Input Validation.
See: Writing Formulas for Validation, Oracle HRMS FastFormula User Guide.
3. To create a matrix of values (such as bonus amount against years of service) for use in formulas or QuickPaint reports, set up user tables.
See: Setting Up User Tables, Columns, and Rows, Oracle HRMS Configuring, Reporting, and System Administration Guide
Define Elements and Links
4. Define elements and element input values to record information about employee compensation, benefits, and equipment:
See: Defining an Element, page 3-8.
See: Defining an Element's Input Values, page 3-17.
See also: Defining and Linking an Element for Standard and Advanced Benefits, page 3-19
See also: Deleting an Element, page 3-20
5. Define element links to identify one or more groups of employees who are eligible to receive an element.
See: Defining Element Links, Oracle HRMS Compensation and Benefits Management Guide
See also: Running the Element Link Details Report, Oracle HRMS Compensation and Benefits Management Guide
6. For elements without Standard links, make entries of your elements for all

3-8 Oracle HRMS for Ireland Supplement
employee who should receive them.
See: Making Manual Element Entries, Oracle HRMS Compensation and Benefits Management Guide
Defining an ElementUse the Element window to create an element to represent compensation and benefit types or earnings and deductions.
This procedure describes how to define elements using a Payroll responsibility (that is, a responsibility with the HR User Type profile option set to Payroll User or HR with Payroll User). If you are an HR-only user, you will not see certain fields relating to element processing information. You can just ignore the steps that apply to these fields.
Note: Depending on your localization and the types of element you want to create, you may not need to start from scratch in the Element window. Check which earnings and deductions are available in the template library in the Configuration Workbench. If these template elements do not meet your requirements, you may be able to generate earnings and deductions using Earnings and Deductions windows or the Element Design Wizard. You can use the Element window to further configure template elements and generated elements.
• For the United States and Canada, see: Earnings and Other Payments Overview, Oracle HRMS Compensation and Benefits Management Guide and Deductions Overview, Oracle HRMS Compensation and Benefits Management Guide
• For Mexico, see: Element Design Wizard, Oracle HRMS Compensation and Benefits Management Guide
• For UAE, see: Element Design Wizard, Oracle HRMS Compensation and Benefits Management Guide
• For Norway: You must set up an extra information type (EIT) element for a-melding reporting.
Dates, Names and Classifications
To enter dates, names, and a classification for the element:1. Set your effective date early enough to handle any historical element entries you
want to make. Note that an element cannot be linked or entered until its start date.
2. Enter a unique:

Compensation and Benefits 3-9
• Name
• Reporting name
Start the names with a letter of the alphabet (not a number or symbol). The reporting name is a short identifier for reports and pay advices.
3. Enter a description for the element.
4. Select a Primary Classification.
This controls an element's processing priority and the balances it feeds. If you are defining a salary element for Salary Administration, you must select the classification Earnings.
Processing Information
To enter processing information for the element:1. Select the processing type. Select Recurring if an entry of this element applies in
every period until the entry is ended, or Nonrecurring if an entry applies in one pay period only. The dates of the pay period are determined by the payroll to which the employee is assigned.
Note: If you are defining a salary element for salary administration,you must select the type Recurring. If you are defining a net-to-gross element you must select the type Nonrecurring.
2. Select a termination rule to determine how entries of the element are processed aftertermination of the employee:
Note: UK only: Always select Actual Termination for UK proration.
• Actual Termination if you want recurring entries to close down on the date the employee leaves. For a nonrecurring element, select Actual Termination if you want the entries to close down at the end of the pay period in which the employee leaves, or on the date the assignment ends (the final process date) if this is earlier.
• Final Close if you want the entries to stay open beyond the employee's leaving date so that you can continue to pay the employee.
If you are a Payroll user, you can also select:
• Last Standard Process for all recurring and nonrecurring elements if you want

3-10 Oracle HRMS for Ireland Supplement
their entries to close down on the Last Standard Process date or on the date the assignment ends (the final process date) if this is earlier. The Last Standard Process date defaults to the last day of the pay period in which the employee is terminated, but you can set it to a later period when you terminate an employee.
3. Select the Multiple Entries Allowed check box if you want to give an employee more than one entry of the element at the same time. If you are creating a net-to-gross element, you must select Multiple Entries Allowed.
4. Select the Additional Entries Allowed check box if you want to make occasional one-time entries of a recurring element (instead of, or in addition to, a normal recurring entry).
US and Canada only: The Additional Entry Allowed rule is not applicable for US and Canadian installations.
5. Select the Closed for Entry check box if you want to prevent any new entries being made for the element, either temporarily or permanently. This does not affect any existing entries of the element.
Important: Use this feature with caution. When you perform certainimportant tasks in Oracle HRMS, the application may automatically create or delete element entries. These tasks include hiring and terminating people, and updating assignments. Therefore, if you check Closed for Entry on an element, this might prevent users terminating employees and updating assignments. If there are standard links for the element, it will also prevent users hiring people who are eligible for the element.
HR-only users: Go to Currency.
Oracle Payroll Users:
6. Select the Process in Run check box if you want the element to process in payroll runs.
7. Select the Once Each Period check box to ensure that only the first payroll run of each period processes entries of this element.
Note: If this check box is not available for your localization, you canselect a ONCE_EACH_PERIOD skip rule for the element instead.
8. Select the Indirect Results check box if you want the element only to accept entries from indirect formula results. Leave the check box unchecked if you want to accept

Compensation and Benefits 3-11
entries both from indirect formula results and from manual entries in the Element Entries window.
9. Select the Adjustment Only check box if you want to use the element only for creating balance adjustments.
10. Select the Third Party Payments check box if you want to use the element only for creating third party payments.
Norway only: Currently, the third-party payment method for Norway is not supported.
11. Overwrite the default priority number in the Priority field if you want to determine the order in which the element processes within its classification range. Lower numbers process before higher ones.
If the order of processing within the element classification is not important, you canaccept the default priority number, which is the midpoint of the range.
12. Select a formula in the Skip Rule field if you have written a skip rule formula to determine the circumstances in which the element should be processed.
UK only: If you are using different run types, select the ONCE_EACH_PERIOD skip rule for all earnings, to ensure they are not processed by each child run type.
CurrencyThe default currency for element entry values is the currency defined for the Business Group. You can select a different currency for the element if required.
Advanced Processing InformationOracle Payroll users only: Use the Advanced tab to enter further processing information if you are defining:
• An earnings type, such as a bonus, that is to be taxed separately from the normal payroll run. The element can also be paid separately.
• An earnings type that requires a net-to-gross calculation. For example, this applies to bonus payments that are a fixed net amount. Oracle Payroll calculates the gross amount needed to meet the net pay.
• UK: A pre-tax deduction that you want to reduce if there is insufficient pay to coverthe deduction along with taxes and court orders. This requires iterative processing.
Note: The Advanced tab may not be available for some localizations.

3-12 Oracle HRMS for Ireland Supplement
To define an element as a separate payment:1. On the Advanced tab, select the Separate Payment check box.
The Process Separate box is checked automatically.
UK users: Do not select this check box. This functionality is not currently available for UK Payroll.
To define an element to process separately:1. On the Advanced tab, select the Process Separate check box.
To define an element for net-to-gross calculation:1. On the Advanced tab, select the Gross Up check box.
The Iterative Flag and Process Separate boxes are checked automatically.
2. Select DEFAULT_GROSSUP in the Iterative Formula field. This formula controls the iterative calculation of the pay value, adjusting an input value as necessary to get a result that is defined to be close enough to the required net payment.
Note: After saving your element, choose the Iterative Rules button to specify how to use the formula results. Also choose the Exclude Balances button to select which balances are grossed up for the element (meaning that these deductions are paid by the employer).
3. Optionally, enter a value in the Iterative Priority field to determine the sequence in which elements are adjusted during iterative calculations. Elements with lower iterative priority values are adjusted first.
4. Select the Separate Payment box if you want the payment to be made separately from the regular payment. UK Payroll, Irish Payroll: Do not select this check box.
5. Save your work.
To set up iterative processing for a pre-tax deduction (UK):1. Check the Iterative Flag box.
2. Select PQP_GB_ITERATIVE_ARREARAGE in the Iterative Formula field.
3. Enter an Iterative Priority number in the range 1 to 1500. The element with the lowest iterative priority number is reduced first. If this deduction is reduced to zeroand net pay is still insufficient to cover taxes and court orders, the element with the next lowest priority number is reduced, and so on.

Compensation and Benefits 3-13
Important: Iterative priority numbers must be in the reverse sequence of the processing priority numbers. This means that the element that is processed first is reduced last.
4. Choose Iterative Rules, and select the L_stopper rule.
Advance Pay Processing InformationOracle Payroll Users only except Ireland. If Advance Pay by Element is enabled in your legislation, use the Advance Pay tab to:
• Indicate that an element may be processed as an Advance Pay element
• Establish the processing conditions for your Advance Pay element.
To define an element as an Advance Pay element:1. On the Advance Pay tab, check the Mark as an Advance Pay Indicator check box.
This marks the element as an Advance Pay indicator. This means that when you run the Advance Pay by Element process, it will identify this that this element can be potentially processed as an Advance Pay element according to the processing conditions that you define.
To set the processing conditions for an Advance Pay element:On the Advance Pay tab:
1. Check the Include as an Advance Element check box if you want to process this element as an Advance Pay element.
2. If you want to specify a separate Advance Pay element, select this element from the list of available elements in Use Advance Element. If you leave Use Advance Element blank and do not specify an element, then you do not select a separate advance pay element. You can still process advance payments, but all the entries are held within your current earnings element rather than reported separately in an advance pay element.
3. Check the Deduct Advance Amount check box if you want to show the deduction for the advance in the current payroll period. Every advance payment has a deduction associated with it to bring the overall payroll amounts back into balance. You can use this check box to control the point at which the deduction should be applied.
4. If you want to specify a separate Deduction element, select this element from the list of available elements in Use Deduction Element. If you leave Use Deduction Element blank and do not specify an element, then you do not create a separate

3-14 Oracle HRMS for Ireland Supplement
deduction element. You can still process deductions for advance payments, but all the entries are held within your current earnings elements rather than reported separately in a deduction element.
Note that when you create either an Advance Pay element, or a Deductions element, you must ensure that it exists for the same period of time as the underlying earnings element, and that the input values match those on the underlying element.
5. Check the Process Advance Entry in Run check box if you want to include this element in a payroll run, If you do not check this box, then the element does not process in a payroll run and is reported as information in your Statement of Earnings report.
Continuous CalculationFor prerequisite steps to set up continuous calculation, see: Setting Up Continuous Calculation, page 8-5
To set up an element for continuous calculation:1. Choose the Recalculation tab and select a RetroPay element. This is an event group
that defines the events that trigger proration for this element.
ProrationIn some localizations, Oracle Payroll can calculate proportionate earnings amounts whenever payroll-relevant data changes during a payroll period. The Payroll Earnings and Deductions section describes the full setup steps for the relevant localizations. To enable proration for an element, choose the Proration tab.
To set up an element for proration:1. Choose the Proration tab and select a proration group. This is an event group that
defines the events that trigger proration for this element.
2. Optionally, select a proration formula. Alternatively you can edit the element's payroll formula to handle proration.
Further Information1. Enter the Further Information field if:
• Your Oracle localization team has set up additional fields for element definition
• You are in the UK, and you use Oracle SSP/SMP
French Payroll:• Select a group, which is the name by which this element, and the others in the

Compensation and Benefits 3-15
group, appears as one line on the pay advice.
• On the pay advice, most earnings and deductions are shown as a base, a rate, and an amount. Select the base unit if you want this displayed on the pay advice.
South African Payroll• Enter a clearance number for Statutory Information and Deduction elements, if
applicable. This number appears on the tax certificate.
Kuwait Payroll• Select a deduction type for the Deductions elements. This information is used
by the PIFSS report.
2. Choose Input Values to define input values for the element
See: Defining an Element's Input Values, page 3-17
Oracle Payroll Users:
3. Choose Balance Feeds to select balances you want this element to feed
See: Creating Balance Feeds for Individual Elements, Oracle HRMS Compensation and Benefits Management Guide
4. Click Balance Feed Control to add or remove secondary element classifications for this element.
Mexico only: Click this button to attach sub-classifications to your element.
See: Creating Classes of Balance Feeds, Oracle HRMS Compensation and Benefits Management Guide
5. Choose Frequency Rules to enter frequency rules to determine when the element should be processed.
See: Defining Frequency Rules, page 5-16
6. For a net-to-gross element, choose Exclude Balances to select the deductions to be paid by the employer.
7. For a net-to-gross element, or any other element that is processed iteratively, chooseIterative Rules to specify how to use the Iterative Formula results.
Extra InformationChoose the Extra Information button to enter extra attribution for the element. You can link as much attribution as you need to an element.
Note: You can only access Extra Information types if your system

3-16 Oracle HRMS for Ireland Supplement
administrator has set them up for your responsibility.
Payslip ModelerIf Payslip Modeler has been enabled, then you can specify whether to enable the element for payslip modeling. If you select No, the element will not be available for the users during payslip modeling process.
To enable an element to be available for payslip modeling, query the element and select Yes in the Enable Simulation field in the Element Extra Information window. You can select input values of this element which are to be made available for simulation. Only user enterable input values are available for Payslip modeling. Ensure to select all mandatory input values to be made available for simulation, if the element is available for simulation.
If the Multiple Entries checkbox is enabled for an element, then you cannot use this element for payslip modeling. Instead, create a copy of the base element, enter input values, attach the appropriate formulas and balances as the base element and then use this element for payslip modeling. Ensure that this new element is not used for payroll run.
Note: Please note that there is a restriction for predefined elements being used for payslip modeling. For predefined elements, if you setup the details in one business group, then these details will be accessible toother business groups. For example, for predefined element Regular Salary element, if you want to enable Input Value A for one Business Group and Input Value B for another Business group, then this is not possible. This limitation occurs for predefined elements applicable to alllocalizations. Therefore, if there are multiple business groups, then you must define a single structure for the predefined elements. If there are custom elements, then the custom elements are accessible only for that business group.
Usages
To exclude the element from a run type:1. Choose the Usages button if you want to exclude this element from a run type, or
combination of run types.
2. Select the run type or combination of run types from which you want to exclude this element.
Note: For Norway: You must select the Employer Contributions run type to exclude the elements.

Compensation and Benefits 3-17
3. Select the effective dates for your exclusions.
4. Save your work.
Defining an Element's Input ValuesUse the Input Values window to define the input values for the element. You can defineup to 15 input values for an element.
Depending on the type of element you have defined, Oracle HRMS may have applied one or more default input values.
North America users: All elements must have the default Jurisdiction input value.
Norway users: All elements that feed the Holiday Pay Base classification must have the Tax Municipality input value. This input value must have the HR_NO_TAX_MUNICIPALITY valueset attached to it.
Payroll users: If you are creating balance feeds for individual elements, ensure you define an input value of the same unit of measure as the balance. Money units must be the same currency.
You can add new input values to a saved element only if you have not entered the element for any employees. To add an input value, you must set your effective date to the element's start date.
To define input values:1. Set your effective date early enough to handle any historical element entries you
want to make.
2. Enter or query the element in the Element or Element Link window and choose the Input Values button.
3. Enter the name of the first input value. Remember that if you want to define a pay value to hold run results, you must name it Pay Value.
4. Select the unit type of your input value (money, hours, character, date, number, or time). A Pay Value must have the unit type Money if the element is in a Payments type classification.
5. You can enter numbers in the Sequence field to change the order in which the input values appear in the Entry Values window.
6. Check the Required check box if all entries of the element must have a value for thisinput.
Note: When you have saved an input value, you cannot change it to

3-18 Oracle HRMS for Ireland Supplement
be Required. If you have saved it as Not Required by mistake (or you have generated an element that has an input value you want tomake required), delete the input value and re-enter it with the correct values. If you are re-entering a generated input value, be careful to enter exactly the same name. You cannot delete the input value if you have made any entries of the element for employees.
7. Check the User Enterable check box if users can enter a value for this input. Uncheck it if you want to ensure that the default value is entered for all employees.
8. Check the Database Item check box if you want the value to be available to formulas or QuickPaint inquiries.
Database Items are simple identifiers that the system uses to find specific items of information in the human resources database. Any spaces in the input value name are converted to underscores in the Database Item name.
Entering Element-Level DefaultsIf you enter defaults at the element link level, these override the defaults at element level. If you update an element-level default, remember to check the values on the element links too.
To enter a default for an input value:1. Enter the value in the Default field.
2. If you want existing entries to be updated whenever the default is changed, check the Hot Default check box. The input value must be required if you want to use this option.
A hot default appears in the Entry Values window in quotation marks.
Important: If a user overrides a hot default in the Entry Values window, subsequent changes to the default will not affect the entry.For this reason, you may prefer to use BEE to change defaults for large groups of employees, rather than the hot default feature.
Defining Entry Validation
To enter validation for an input value:1. Do one of the following:
• Enter maximum and minimum values for the input.

Compensation and Benefits 3-19
• Select a Lookup Type to act as a lookup supplying a list of valid values.
• Select a formula to validate entries for this input value. Formulas can return messages to users about the success or failure of the validation.
2. Select Warning or Error to determine whether the system warns users that an entry is invalid or prevents them from saving an invalid entry. You cannot select a value if you chose a Lookup because a user cannot enter an invalid value for an input value validated by lookup.
Defining and Linking an Element for Standard and Advanced BenefitsYou set up elements for Standard and Advanced Benefits as you would other elements, with certain restrictions noted below. Element setup is the same for Standard and Advanced Benefits.
In the US and Canada, use the Earnings or Deduction window to create an element if you process the element in a payroll run.
Outside the US and Canada--or if you are an HR-only customer in any legislation--use the Element window to create an element.
To define an element for Standard and Advanced Benefits:1. Set your effective date early enough to handle any historical element entries you
want to make.
2. Enter a unique element Name.
When you define a standard activity rate, you select the element that corresponds tothe rate you are defining.
3. Select the appropriate Classification for the earning or deduction.
4. For Payroll users in the US and Canada, select a Category on the Earnings or Deduction window.
If you are using the Element window, you can select a Category in the Further Element Information flexfield.
5. In the US, optionally select a Benefit Classification.
Note: For any element attached to a standard activity rate, do not select a Benefit Classification of Dental, Medical, or Vision.
6. Select a Termination Rule of Final Close for any element attached to an activity rate.

3-20 Oracle HRMS for Ireland Supplement
7. Do not check the Standard Link check box (Earnings and Deduction windows) or the Standard check box (Element and Element Link windows) since you use eligibility profiles to control benefits eligibility.
8. Complete the definition of the element according to your business rules.
9. Save your work.
10. Choose Input Values.
You can define multiple input values for the element, but you can only link one input value to a standard activity rate.
11. Save your work.
Defining an Element Link for Standard and Advanced BenefitsAfter you define an element, open the Element Link window. Because you create eligibility profiles for Standard and Advanced Benefits, you should limit use of the Element Link window to creating an open link for elements you do not cost.
To define an element link for Standard and Advanced Benefits:1. Set your effective date.
2. In the Element Name field, select the element for which you are defining a link.
3. Save the record without selecting any assignment links to create an open link.
Note: If you define links for costing, your links must not conflict with any eligibility profiles you set up for Standard and Advanced Benefits. Your element must have a valid link at all times.
For more help on element links and costing, see: Defining Element Links, Oracle HRMS Compensation and Benefits Management Guide
Deleting an ElementBefore you delete an element, you must first delete any entries of the element recorded for employees and then any links defined for the element.
Use the following process to delete any elements you defined in the Element window, Earnings or Deduction template, or Element Definition Wizard.
Important: Do not delete any predefined elements.

Compensation and Benefits 3-21
To delete an element:1. Use the List Employees by Element window to get a list of all employees with
entries for the element.
2. For each employee, query the element entry in the Element Entries window, choose Delete Record, and save.
3. Query the element in the Element Link window and, for each link for this element, choose Delete Record, and save.
4. Perform one of the following:
• If you created this element through the Element Definition Wizard, query this element from within the wizard.
• If you created this element through the US and Canadian Earnings or Deductions templates, query this element from within the template.
• If you created this element through the Element window, query this element from that window.
5. Delete the element and save.
The system prompts you to either End Date the element or Purge it. Select End Dateif you want the element to remain in the system but be effective through a certain date. Select Purge if you made a mistake defining the element and you want to delete it from the system altogether.

3-22 Oracle HRMS for Ireland Supplement
Enrollment Management
Enrollment ManagementEnrollment management is the process of registering your employees and other eligible participants in benefit plans and options. It includes recording contribution rates and coverage amounts and entering the dependents and beneficiaries of the primary participant into the system.
Enrollments commonly occur when a benefits specialist enters a participant's elections into the HR system. However, for Advanced Benefits users, enrollments can also include default enrollments for persons who do not specify elections during an enrollment period and automatic enrollments which are typically used to enter newly hired employees into interim coverage until they can make their own elections.
Because enrolling employees in benefits programs can be a labor intensive process for an organization with many employees, the product enables self-service enrollments using web enrollment forms and interactive voice response technology (IVR).
Enrollment eligibility and electable benefit choices are based on the eligibility profiles and enrollment requirements that you associate with a benefit.
You can override eligibility results if you are an Advanced Benefits customer. You can grant an exception so that an ineligible person can enroll in a plan or option for which they are otherwise ineligible. Conversely, you can waive a person's participation in a plan for which they have met the eligibility criteria.
Enrollment FormsThe system is delivered with four enrollment forms:
• Flex Enrollment (Advanced Benefits)
• Non-Flex Enrollment
• Savings Plan Enrollment
• Miscellaneous Plan Enrollment
You use the Flex enrollment form to enroll participants in flexible benefits programs and vacation buy/sell programs.
You use the Non-Flex enrollment form if you are implementing a benefits program that does not use flex credits.
You use the Savings Plan form to enroll a participant in an investment plan.
You use the Miscellaneous Plan form to enroll participants in plans that are not part of a

Compensation and Benefits 3-23
program.
Flex Program Enrollment (Advanced Benefits)You manage open enrollment and life event enrollment for a flex program or a flex plus core program using the Flex Enrollment form.
You use the form to enter an eligible person's elections, contribution rates, and coveragelevels. As elections are entered, the system calculates the eligible person's spent and unspent flex credits.
From the Flex Enrollment window you can taskflow to windows that enable you to:
• View the flex credits an eligible person can spend
• Distribute excess flex credits, as allowed by your flex program definition
• Record receipt of certifications required for enrollment in the program
• Record completed enrollment action items
• Enter plan dependents and beneficiaries
• Record a participant's primary care provider
Non-Flex Program EnrollmentYou use the Non-Flex Enrollment form to enroll participants in plans and options that are not funded by flex credits. This is the enrollment form you use if you have not purchased the Advanced Benefits product license, or if you are an Advanced Benefits customer who maintains benefit programs that are not funded by flex credits.
You use the form to enter an eligible person's elections, contribution rates, and coveragelevels. From the Non-Flex Enrollment window you can taskflow to windows that enable you to:
• Record completed enrollment action items (Advanced Benefits)
• Record receipt of certifications required for enrollment in the program (Advanced Benefits)
• Enter plan dependents and beneficiaries
• Record a participant's primary care provider
Savings Plan EnrollmentYou use the Savings Plan Enrollment form to record a person's contribution rate and their investment option elections for a savings plan.

3-24 Oracle HRMS for Ireland Supplement
From the Savings Plan Enrollment form you can taskflow to windows that enable you to:
• Record completed action items (Advanced Benefits)
• Record receipt of certifications required for enrollment in the program (Advanced Benefits)
• Enter plan dependents and beneficiaries
Important: The product does not accommodate 401(k) balance transfers from other benefits systems for employees who are rolling over 401(k) balances from a previous employer.
Miscellaneous Plan EnrollmentYou use the Miscellaneous Plan Enrollment form to enroll a participant in a plan that is not part of a program and is not a savings plan. Miscellaneous plans do not provide flexcredits to participants.
You use the form to enter an eligible person's elections, contribution rates, and coveragelevels. From the Miscellaneous Enrollment form you can taskflow to windows that enable you to:
• Record completed action items (Advanced Benefits)
• Record receipt of certifications required for enrollment in the program (Advanced Benefits)
• Enter plan dependents and beneficiaries
• Record a participant's primary care provider
Special Plan RatesNote: The special plan rates feature is reserved for future use.
Special contribution rates are sometimes offered by a benefits carrier for the joint election of two plans. When a participant elects a plan that is defined as part of a specialrate pair, they receive a discounted rate on the second plan.
You use the Special Rates form to view any special rates offered for the plans in a Flex program, Non-Flex program, or for a miscellaneous (not in program) plan.

Compensation and Benefits 3-25
Action Items and Certifications (Advanced Benefits)As part of enrolling a participant in a benefit, you can view the action items that must be completed before the enrollment is valid.
From the Person Enrollment Action Items form, you can navigate to the following formsto enter changes to the record of a participant, dependent, or beneficiary in order to complete the action item.
• Person Enrollment Certification
• Dependent/Beneficiary Designation
• People
You define required action items as part of your plan design.
Action Items and Subsequent Life EventsIf you process a subsequent life event for a participant with an open action item, how the application processes the suspended election and any interim coverage for the participant depends on a variety of factors. The scenarios below outline how the application processes action items under different conditions.
• Scenario 1: If you process a subsequent life event with an occurred on date that is before the action item due date of the original event, the application retains the action item, certification, interim coverage, and suspended enrollment for the original election. If the subsequent life event occurred on date is after the action item due date, you close the action item by running the Close Unresolved Action Item Process. The application assigns the interim election to the employee as the actual election and deletes the suspended election.
• Scenario 2: If you process a subsequent life event before the action item due date, the application creates a new action item. Suspended elections and interim coveragecarry forward, and you can complete the action item when you receive the required certification. If you want to close the action item prior to processing the subsequent life event, you must back out the life event; however, if the action item completion date is on or after the subsequent life event, you do not need to back out the life event.
• Scenario 3: For a subsequent life event, the participant is eligible for a plan but has no electable choices. In this case, the application does not end date the action item from the original life event. Suspended enrollments and interim coverage carry forward to the subsequent event. The application creates a new action item that corresponds to the new enrollment results created for suspended elections and interim coverage.
• Scenario 4: If the participant makes an election change based on a subsequent life

3-26 Oracle HRMS for Ireland Supplement
event, the application retains the action item and suspended election for the originallife event. If necessary, the application creates a new action item with a new due date for the new enrollment based on the subsequent life event.
Dependents and BeneficiariesAs part of enrollment processing, you record the persons selected by a participant as dependents or beneficiaries of a plan or option. The system displays eligible designees for participants with enrollments in progress.
Because you can limit the relationship type of the dependents who are eligible to receive coverage under a benefit plan, the system displays only those dependents eligible for coverage. For example, if a participant elects employee plus spouse coverage, the system only displays dependents of the spouse relationship type.
You use the Dependent/Beneficiary Designation form to:
• Enter and modify dependent or beneficiary designation information
• Assign a benefit to a beneficiary as a percentage or an amount
• Monitor certification requirements (Advanced Benefits)
Participants can designate dependents at the plan or option level; beneficiaries are designated at the plan level.
Primary Care ProvidersYou can record in the system the physician or dentist that a participant elects to be their primary care provider. Providers are categorized by their service provider type, such as General Practitioner, Dentist, or Ob/Gyn. The system provides these and other service provider types and your system administrator can extend this list as part of your implementation.
Note: A person can have only one primary care provider of each provider type within the a plan.
Enrollment ResultsAfter you enroll a participant in a benefit, you can display the enrollment results for that person.
Enrollment information is date effectively displayed so that you can view historical or future-dated information. You can display enrollment results that are created by one of the following means:
• An electable choice is saved on an enrollment form

Compensation and Benefits 3-27
• A default or automatic enrollment is processed
• The close enrollment process has completed
Participation Overrides (Advanced Benefits)The ability to override eligibility results is a requirement for enterprises with a high need for flexible benefits administration. Grand-fathered coverage, special employment terms, or required adjustments for highly compensated employees are all typical reasons for overriding eligibility results.
You use the Person Participation Information window to override eligibility results for a person for one or more plans after you run the Participation process to determine eligibility and electable choices. You then enroll the person using the Enrollment Override window.
You also use the Person Participation Information window to record an election for a person who was not processed in the Participation batch process.
You use the Enrollment Override window to enroll a person in a plan or option for which they have been found ineligible. You can also use this window to override rate and coverage amounts for a plan or an option and to override dependent eligibility results.
Waive Participation ManagementYou can allow an eligible person to waive participation in a plan type or plan in one of two ways. You can enroll the person in a special plan called a waive plan, or, if you are an Advanced Benefits customer, you can use the Waive Participation form to specify which plan types or plans a person is waiving.
You typically define a waive plan when you want the waive plan to appear to the participant as an electable choice.
When you waive a person's participation in a plan type, the person waives the ability toenroll in all plans in that plan type. You cannot override a plan type waiver for any plans in that plan type.
Retroactive EnrollmentsA variety of common business practices dictate that enrollment coverage may start retroactive to the current system date. These examples include:
• Enrollments based on retroactive life events, including enrollments that replace existing coverage
• Enrollment coverage and activity rates that start based on the life event occurred date as opposed to the life event notification date

3-28 Oracle HRMS for Ireland Supplement
• Suspended coverage that becomes unsuspended when interim coverage had been assigned
Note: SSHR users: Suspended plan rates are not included in displayed used amounts, and so are not deducted from Flex credits.
• Participant election changes within an enrollment period
• Participant elections that replace automatically assigned coverage
• Administrative changes to current enrollments
You define enrollment coverage start dates and activity rate start dates for a compensation object as part of your plan design. Because coverage can start based on a date prior to an election, there is the potential for activity rates to also start before the election is recorded.
If a payroll run occurs between the activity rate start date and the election date, the activity rate will not be processed in the payroll run. Since the election had not yet occurred, the activity rate did not exist for the payroll run.
In this scenario, and in other cases where activity rates start before an election is recorded in the system, you may need to create payroll adjustments to deduct payments if your organization requires retroactive benefits payments.
For retroactive enrollments that replace a previous enrollment, the system end-dates theprevious enrollment based on the coverage and rate end dates defined for the compensation object. You should define your enrollment coverage and rate start and end dates such that overlapping dates do not occur.
Court OrdersYou can use the product to record court orders that require a participant to provide coverage for a dependent or that place restrictions on how a benefit payment can be distributed.
In the US, regulations termed Qualified Medical Child Support Orders (QMCSO) require a participant to cover a dependent when the participant is eligible for a plan and a court order has been issued.
A Qualified Domestic Relations Order (QDRO) is a judgement, decree, or order that relatesto the provision of child support, alimony payment, or marital property rights to a spouse, child, or other dependent of a participant.
You can use the product to:
• Record those persons subject to a Qualified Medical Child Support Order or a Qualified Domestic Relations Order

Compensation and Benefits 3-29
• Specify the benefit plan or plan type that is subject to the provisions of the court order
• Enter the names of the claimants eligible to receive benefit coverages based on the court order
• For QDROs, enter the benefit amount or benefit percentage due to each applicable claimant or designee
During enrollment, the system issues a warning message indicating that a participant is subject to a court order. This warning does not prevent the election because the participant may have covered the dependent outside of the employer's plan.
You define enrollment requirements and restrictions for QMCSOs and QDROs as part of your plan design.
Extraction of Employees with VHI Medical InsuranceOracle HRMS enables you to identify and extract a list of the employees who belong to health insurance schemes such as the Voluntary Health Insurance (VHI) Scheme. You do this by using the Benefits System Extract process.
You can define the criteria that determine which records are to be extracted. You can also define the layout of the extracted records including the data elements that comprisethe extract, the date range of the records you are selecting, and the output directory andfile name of the extract file.
The benefit plan and options can be set up using the Oracle Standard Benefits functionality and then you can subsequently extract the information. To find out how toextract employees with VHI.
See: Benefits System Extract, Oracle HRMS Compensation and Benefits Management Guide.
Enrolling a Person in a Flex Program (Advanced Benefits)You use the Flex Program window to enroll an eligible participant in a flex program. Completing an enrollment involves:
• Selecting the plan and option in which the person is enrolling
• Entering coverage levels for those plans that provide coverage
• Entering the contribution value per activity period for those plans that allow a participant to choose their contribution amount
• Entering the annual contribution amount for those plans that allow a participant to specify the annual contribution to a plan

3-30 Oracle HRMS for Ireland Supplement
• Saving the person's election
• Completing dependent and beneficiary designations
Important: Before you use this window, you must run the Participation batch process to 1) ensure that the list of eligible persons for this enrollment cycle is up-to-date, and 2) create available enrollment choices for those persons.
To enroll a person in a flex program:1. Set the effective date.
2. Query the Name, Social Security number, or other standard identifying informationfor the person you are enrolling.
3. Select the Program in which the person is enrolling.
Important: If you take no enrollment action, the participant will be enrolled in the plans and options that are currently displayed.
4. Tab into a blank Plan Type field and select the Plan Type that contains the plan and option that the person is electing.
5. Select the person's election in the Plan and Option field.
6. Choose the Info Online button from the toolbar--available if you license the third party product Authoria HR--to display a context-sensitive list of pages in the Authoria HR repository.
7. Complete the election by entering participant values, where appropriate, in the tabbed regions of the enrollment window.
8. Choose the Recalculate button to update the standard rate or coverage amount based on election information you entered.
You only need to recalculate a rate if your system administrator defined a Post Enrollment Calculation rule for the standard rate or coverage calculation.
9. Save this person's elections when you have completed the enrollment.
Flex Credit Summary:Based on the participant's current elections, the system displays a flex credit summary for the currently selected plan type.

Compensation and Benefits 3-31
Provided: The total flex credits provided for the plan type
Less Used: The amount of flex credits spent on the plans and options in this plan type. Typically this is the pre-tax amount.
Excess: The amount of flex credits left unspent.
Forfeited: The amount of flex credits that will be forfeited if they are not spent.
Other: The cash amount spent that does not decrement a benefits pool; this amount typically reflects the amount of after-tax cash spent on a benefit.
Net: The sum of pre-tax and after-tax contributions.
General Tab:1. Choose the General tab. The system displays the following view-only information:
• The Coverage Start and End date for this plan or option
• The Start Code used to calculate the coverage start date
• The Original Start date that this person enrolled in this plan
• The effective date of the enrollment
Note: The Enrolled field appears checked if a person is currently enrolled in this plan or option.
Amount Tab:1. Choose the Amount tab.
• The tax type of this activity rate appears in the Taxability field.
2. Enter the annual coverage amount that can be elected for this plan or option in the Annual Amount field.
Use this field if the participant can elect an annual amount to contribute to a plan. The system displays the minimum and maximum annual contribution amounts based on your plan definition.
3. Enter the Defined Amount of the contribution or distribution, if applicable. The system displays the following view-only information:
• The Increment by which a contribution or distribution can be increased or decreased.
• The Minimum and Maximum contribution or distribution amount.

3-32 Oracle HRMS for Ireland Supplement
Note: The fields in the Communicated block indicate the communicated activity rate for this contribution or distribution if this rate is different than the actual amount that is used for element entries.
Rate Tab:1. Choose the Rate tab. The system displays the following view-only information:
• The activity rate Start and End date and the unit of measure in which the rate is expressed
• A checkbox indicating if the activity rate has been overriden for this plan or option and the date through which the rate is overriden
Benefit Tab:1. Choose the Benefit tab.
2. Enter the benefit Amount if the participant can choose the amount they contribute to this plan or option.
The remainder of the fields in the Benefit tabbed region contain view-only information:
• The Type field displays the tax type of this benefit.
• The Calculation field displays the calculation method used to derive the activityrate for this benefit.
• The Minimum and Maximum fields display this plan or option's coverage limits for this participant.
• The Increment field displays the increments in which coverage can be increasedor decreased.
Limitation Tab:1. Select the Limitation tab. The system displays the following view-only information:
• The Certification Alert field appears checked if the participant is required to provide certification before being enrolled in this benefit.
• The Suspended field appears checked if enrollment in this benefit has been suspended pending the completion of an action item, such as providing required certification.

Compensation and Benefits 3-33
• The Interim field appears checked if this plan or option has been assigned to theparticipant as interim coverage pending the completion of an action item.
• The Automatic field appears checked if the participant has been automatically enrolled in this plan or option.
• The Dependents field indicates if dependents are required or optional for this plan.
• The Earliest De-enroll field indicates the earliest date on which a participant cande-enroll from this plan or option.
• The Must Also Enroll In field displays any plan or option in which a participantmust be enrolled in order to make this election.
Note: This field is reserved for future use.
• The Override Through date indicates the date through which the enrollment has been overriden.
• The Override Reason indicates the reason given for the override.
Manually Deleting an EnrollmentYou use the same process to manually delete an enrollment regardless of the enrollmentform in which you entered the enrollment.
To deenroll newly ineligible participants in batch, Standard Benefits users can run the Maintain Participant Eligibility process; Advanced Benefits users can run the Life Event mode of the Participation Process.
To manually delete an enrollment:1. Open the form in which you entered the enrollment. Choose from:
• Flex Program Enrollment form
• Non-Flex Program Enrollment form
• Savings Plan Enrollment form
• Miscellaneous Plan Enrollment form
2. Set the effective date.
3. Query the Name, Social Security number, or other standard identifying information

3-34 Oracle HRMS for Ireland Supplement
for the person whose enrollment you are deleting.
4. Select the plan and option you are deleting.
Note: To delete a savings plan enrollment, you delete both the savings plan and any options in which the person is enrolled.
5. Choose the Delete Record icon on the toolbar.
6. Save your work.
Viewing a Person's Flex Credits (Advanced Benefits)You can view the flex credits available to a participant and the benefit pool that provides the credits.
To view a person's available flex credits:• Query a participant in the Flex Enrollment window then choose the Flex Credits
button. The system displays:
• The flex credits available for various compensation objects
• The benefit pool providing the flex credits
The system also indicates if the flex credits for an option may be forfeited.
Allocating Excess Credits for a Person Enrolling in a Flex Program (Advanced Benefits)
If you allow participants to specify how they allocate their excess flex credits after they have made their elections, you can view this information for a person in the Excess Credits window.
To allocate excess credits:• Choose the Excess Credits button. The system displays:
• The benefit pool that provides the flex credits for the plans and options that the participant has elected
• The plan types, plans, and options that the participant has elected
• The amount of flex credits provided based on elected plans and options

Compensation and Benefits 3-35
• The amount of flex credits used by the participant for each electable plan or option
• The amount of flex credits to be distributed as cash, if applicable
• The amount of flex credits to be forfeited if the participant does not elect to use them
• A check box indicating the credits were rolled over into this plan or option
Enrolling a Person in a Savings PlanYou use the Savings Plan window to enroll an eligible participant in a savings plan. Completing an enrollment involves:
• Selecting the plan and option in which the person is enrolling
• Entering the contribution amount or percentage per activity period for those plans that allow a participant to choose their contribution level
• Saving the person's election
• Completing dependent and beneficiary designations
Important: For Advanced Benefits users, you must run the Participationbatch process before you use this window to 1) ensure that the list of eligible persons for this enrollment cycle is up-to-date, and 2) create available enrollment choices for those persons.
Important: If you are using Standard Benefits, electable choices are created for the participant when you query the participant in the enrollment window.
To enroll a person in a savings plan:1. Set the effective date.
2. Query the Name, Social Security number, or other standard identifying informationfor this person.
3. Select the savings plan in which the person is enrolling in the Name field.
The system displays the following view-only information:
• The Life Event reason prompting this savings plan enrollment

3-36 Oracle HRMS for Ireland Supplement
In the Coverage block the system displays:
• The Coverage Start and End date for this savings plan
• The Start Code used to calculate the coverage start date
• The Original Start date that this person enrolled in this plan
In the Override block the system displays:
• The date through which a savings plan can be overriden and the reason supporting the override
The other fields in the Savings Plan window display information about the status ofthis savings plan.
Note: The Enrolled field appears checked if a person is currently contributing to this plan.
• The Automatic field appears checked if the participant has been automatically enrolled in this plan
• The Suspended field appears checked if enrollment in this plan has been suspended pending the completion of an action item, such as providing required certification
• The Interim field appears checked if this plan has been assigned to the participant as interim coverage pending the completion of an action item
• The Certification Alert field appears checked if the participant is required to provide certification before enrolling in this plan
• The Earliest De-enroll field indicates the earliest date on which a participant cande-enroll from this plan
• The Currency field indicates the currency in which this benefit is paid.
• The Must Also Enroll In field displays any plan in which a participant must be enrolled in order to make this election
Note: This field is reserved for future use.
4. Choose the Info Online button from the toolbar--available if you license the third party product Authoria HR--to display a context-sensitive list of pages in the Authoria HR repository.

Compensation and Benefits 3-37
Entering Investment RatesYou use the Rates window to enter the total contribution percentage or amount for a savings plan. You then use the Investment Options window to enter the contribution amount for one or more options in the plan.
Note: As a prerequisite, you must check the Enroll in Plan and Option field in the Plan Enrollment Requirements window when you define the savings plan if a participant can enroll in both the plan and the options in that plan.
1. Query the Name, Social Security number, or other standard identifying informationfor this person in the Savings Plan window.
2. Select the savings plan in which the person is enrolling in the Name field.
3. Choose the Rates button.
General Tab
4. Choose the General tab. The system displays the following view-only information:
• The Name of the activity rate definition
• The Activity Type, for example Employee Contribution or Employer Contribution
• The unit of measure (UOM) for the currency of the activity rate
• The activity rate Start and End dates
Types Tab
5. Choose the Types tab. The system displays:
• The Tax Type of the activity rate, such as pre-tax or aftertax
• The Calculation method used to derive the activity rate
6. Check the Stop Contribution field if the employee's participation in this investment plan has ended.
Defined Amount Tab
7. Choose the Defined Amount tab.
8. Enter the Amount or percentage of the contribution or distribution. The system displays the following view-only information:

3-38 Oracle HRMS for Ireland Supplement
• The activity rate Period
• The Minimum and Maximum contribution or distribution amount
• The Increment by which a contribution or distribution can be increased or decreased
Note: The Enter Value at Enrollment field appears checked to indicate that the investment amount is entered during the enrollment, as opposed to being a default amount.
Communicated Amount Tab
Note: The fields in the Communicated Amount tabbed region indicate the communicated activity rate for this contribution or distribution if this rate is different than the actual amount that is used for element entries.
9. Choose the Annual Amount tab.
10. Enter the annual amount or percentage that is contributed to the investment plan inthe Amount field.
Use this field if the participant can elect an annual amount to contribute to a plan. The system displays the minimum and maximum annual contribution amounts based on your savings plan definition.
11. Save this person's elections.
Entering Investment OptionsYou use the Investment Options window to enter a participant's elections for a savings plan.
1. Query the Name, Social Security number, or other standard identifying informationfor this person in the Savings Plan window.
2. Select the savings plan in which the person is enrolling in the Name field.
3. Choose the Investment Options button.
General Tab
4. Choose the General tab.
5. Select a savings plan investment option in the Name field.

Compensation and Benefits 3-39
Note: The Enrolled field appears checked if a person is currently contributing to this option.
The system displays the following view-only information:
• The Coverage Start and End date for this option
• The Start Code used to calculate the coverage start date
• The Original Start date that this person enrolled in this option
Amount Tab
6. Choose the Amount tab.
7. Select a savings plan investment option in the Name field.
8. Check the Stop Contribution field if the employee's participation in this investment option has ended.
9. Enter the annual amount or percentage that is contributed to the investment option in the Amount field.
Use this field if the participant can elect an annual amount to contribute to an option. The system displays the minimum and maximum annual contribution amounts based on your option definition.
10. Enter the Defined Amount of the contribution or distribution, if applicable. The system displays the following view-only information:
• The Increment by which a contribution or distribution can be increased or decreased.
• The Minimum and Maximum contribution or distribution amount.
Note: The fields in the Communicated block indicate the communicated activity rate for this contribution or distribution if this rate is different than the actual amount that is used for element entries.
Rate Tab1. Choose the Rate tab. The system displays the following view-only information:
• The Taxability of this activity rate
• The activity rate Start and End date and the unit of measure (UOM) in

3-40 Oracle HRMS for Ireland Supplement
which the rate is expressed
• A checkbox indicating if the activity rate has been overriden for this option and the date through which the rate is overriden
Enrolling a Person in a Miscellaneous PlanYou use the Miscellaneous Plan window to enroll an eligible participant in a plan that isnot associated with a program. Such plans are called not in program plans. Miscellaneous plans do not provide flex credits to participants. Completing an enrollment involves:
• Selecting the plan and option in which the person is enrolling
• Entering coverage levels for those plans that provide coverage
• Entering the contribution value per activity period for those plans that allow a participant to choose their contribution amount
• Entering the annual contribution amount for those plans that allow a participant to specify the annual contribution to a plan
• Saving the person's election
• Completing dependent and beneficiary designations
Important: For Advanced Benefits users, you must run the Participationbatch process before you use this window to 1) ensure that the list of eligible persons for this enrollment cycle is up-to-date, and 2) create available enrollment choices for those persons.
Important: If you are using Standard Benefits, electable choices are created for the participant when you query the participant in the enrollment window.
To enroll a person in a miscellaneous plan:1. Set the effective date.

Compensation and Benefits 3-41
2. In the Find Person window, enter the Name, Employee Number, or Social Security number for the person you are enrolling and choose the Find button.
General Tab
3. Choose the General tab.
4. Select the not in program Plan and Option in which the person is enrolling.
Note: If you take no enrollment action, the participant will be enrolled in the plans and options that are currently displayed.
The system displays the following view-only information:
• The Status of the enrollment
• The Plan Type of the electable plan
• The Life Event reason prompting this enrollment
• The Frequency of the benefit distribution or contribution
• The Certification Required Alert field appears checked if the participant is required to provide certification before being enrolled in this benefit.
• The Pending Approval field appears checked if enrollment in this benefit has been suspended pending the completion of an action item, such as providing required certification.
• The Currency in which this benefit is paid
In the Benefit/Coverage region the system displays:
• The Amount of the contribution or distribution and its currency (in the UOM field).
• The Coverage Start and End date for this plan
• The Original Start date that this person enrolled in this plan
5. Choose the Info Online button from the toolbar--available if you license the third party product Authoria HR--to display a context-sensitive list of pages in the Authoria HR repository.
Benefit/Coverage Tab
6. Choose the Benefit/Coverage tab.
The system displays the following view-only information:

3-42 Oracle HRMS for Ireland Supplement
• The tax Type of this benefit
• The Calculation Method used to derive the activity rate for this benefit
• The Start Date Code used to calculate the coverage start date
In the Amount Limitations region, the system displays:
• The coverage limits for this participant this plan and option
• The increments in which coverage can be increased or decrease
Enrollment Tab
7. Select the Enrollment tab. The system displays the following view-only information:
• The Automatic Enrollment field appears checked if the participant has been automatically enrolled in this plan or option.
• The Dependents field indicates if dependents are required or optional for this plan.
• The Must Also Enroll In field displays any plan or option in which a participantmust be enrolled in order to make this election.
Note: This field is reserved for future use.
• The Earliest De-enroll field indicates the earliest date on which a participant cande-enroll from this plan or option.
• The Override Through date indicates the date through which the enrollment has been overriden.
• The Override Reason indicates the reason given for the override.
8. Save this person's elections.
Viewing Special Rates for a Plan or OptionBefore enrolling a participant in a flex program, non-flex program, or plan not in program, you can view special rates for which the participant may be eligible if certain plans are elected in conjunction with one another.
For example, you could define a medical plan so that the participant receives a special rate for a dental plan if they elect both plans. You define special rates using the variable rate profiles window.

Compensation and Benefits 3-43
See: Defining the Criteria in a Variable Rate Profile, Oracle HRMS Compensation and Benefits Management Guide
To view special rates for a plan or option:1. Query a participant in the Flex Enrollment, Non-Flex Enrollment, or Miscellaneous
Plan Enrollment window depending on the type of plan in which the participant is enrolling.
2. Choose the Special Rates button. The system displays:
• The plan type, plan, and option that must be elected by the participant to receive the special rate on the related compensation object
• The related plan type, plan, and option for which a special rate is available
• The standard rate for the related plan if the selected plan is not elected
• The special rate for the related plan if the selected plan is elected
Maintaining a Participant's Primary Care ProviderYou date effectively enter, update, and delete a person's primary care providers in the Primary Care Providers window.
To select a primary care provider for a person:1. Query the Person whose primary care provider you are entering.
2. Select the Plan Type and Plan for which you are entering the person's primary care provider.
The available plans are limited to the plans in which the participant or their dependent is currently enrolled.
3. Select a provider in the Identifier, Name, and Type fields.
If you enter the provider's identifier, the system fills in the Name and Type fields if a provider exists with the same identifier for this plan.
4. If necessary, select providers of a different service provider type in this plan, or select providers for different plans.
5. Save your work.

3-44 Oracle HRMS for Ireland Supplement
Displaying Enrollment ResultsYou use the View Enrollment Results window to display a person's enrollment information. This is a read-only form.
You can display enrollment information after an enrollment result is created by one of these means: an electable choice is saved on an enrollment form, a default enrollment is processed, or the close enrollment process has completed.
Enrollment information is date effectively displayed so that you can also view historicalinformation.
To display enrollment results for a person:1. Set the effective date to the date for which you want to view enrollment results.
2. Query the person for whom you want to view enrollment results.
The system displays enrollment information for the compensation objects in which the person is enrolled.
3. Check the View By Coverage Date field to view the person's enrollment informationas of their coverage start date.
• Or, check the View By Session Date to view the person's enrollment informationas of the system's effective date.
4. Choose from the available tabbed regions and task flow windows to view enrollment results.
The system displays the windows that can be accessed from this form in read-only mode.
5. Choose the Info Online button from the toolbar--available if you license the third party product Authoria HR--to display a context-sensitive list of pages in the Authoria HR repository.
Viewing Dependent InformationYou use the Dependent/Beneficiary Designation window to view enrollment information for the dependent of a participant, including the following:
• The plan and option in which the dependent is enrolled
• The name of the dependent and their relationship to the participant
• Coverage dates

Compensation and Benefits 3-45
Note: You can only view dependent information when your effective date is between the dependent coverage start and end date for the compensation object.
To view dependent information:1. Query the name of the participant for whom you are viewing dependent
designations.
2. Choose the View Dependents tab.
3. Highlight a Plan:Option in which the participant is enrolled.
The system displays the dependents that have been designated for that plan or option.
4. Choose the Designate Dependents tab or the Designate Beneficiaries tab to create a designation.
Maintaining Dependent DesignationsUse the Dependent/Beneficiary Designation window to designate a participant's dependents.
The participant must have an open life event to designate a dependent if you are using Advanced Benefits. Standard Benefits customers, or Advanced Benefits customers usingthe Unrestricted enrollment type, may designate dependents at any time.
Note: As a prerequisite, you must enter the participant's contacts into the system before you can designate a contact as a dependent. Check the Personal Relationship field for each potential dependent on the Contact window. The dependent must also meet the designation requirements defined for the plan and option and the requirements of any dependent eligibility profiles linked to the compensation object before becoming an eligible dependent.
See: Entering Next of Kin and Other Contacts, Oracle HRMS Workforce Sourcing, Deployment, and Talent Management Guide
To enter or modify a participant's dependent designation:1. Query the name of the participant for whom you are entering or modifying
dependent designations.
2. Select the plan and option for which the participant is designating a dependent in

3-46 Oracle HRMS for Ireland Supplement
the Plan:Option field.
• Any eligible dependents for this plan and option are displayed in the Eligible Dependents field.
• The Employee field appears checked if this dependent is also an employee.
• The Start and Through dates indicate the dependent coverage start and end dates for this plan.
3. Check the Covered field to indicate that this person is a dependent for this benefit.
Uncheck the Covered field to undesignate a dependent previously covered by this benefit.
4. Choose the Certifications button to open the Dependent Certifications window.
The system displays any certifications that must be submitted for this dependent.
5. Enter the Date Received to record receipt of a certification.
6. Save your work.
7. Close the Dependent Certifications window.
8. Choose the Care Providers button to specify a primary care provider for a dependent.
See: Maintaining a Participant's Primary Care Provider, page 3-43
9. Choose the Contacts button to open the More Contacts window where you can view the dependents who were found ineligible for the selected plan or option.
10. Select a dependent from the list and choose the Designate button to have the systemcheck for this dependent's eligibility.
If the dependent is found eligible, the dependent will be added to the list of designees in the Eligible Dependents field, the Covered field will appear checked, and the record will automatically be saved.
11. Choose the Contacts button to open the Contact window where you can add a new contact for this primary participant.
Maintaining Beneficiary Designation Information for a ParticipantYou can designate a person or an organization as a beneficiary for plans that allow or require beneficiary designation using the Dependent/Beneficiary Designation window.
You can designate a beneficiary at any time, even after a life event or enrollment period

Compensation and Benefits 3-47
is closed. However, for Advanced Benefits customers, beneficiary certifications only restrict designations when the participant's life event is open.
Beneficiary designation restrictions are based on your plan design.
See: Maintaining Beneficiary Designation Requirements for a Plan, Oracle HRMS Compensation and Benefits Management Guide
To enter or modify a participant's beneficiary designation:1. Query the name of the participant for whom you are entering or modifying
beneficiary designations.
2. Choose the Designate Beneficiaries tab.
3. Select a Plan for which you are entering or modifying beneficiary designation information for this participant.
4. Select a beneficiary name in the Beneficiaries field to designate a person or charitable organization as this participant's beneficiary.
5. Select this beneficiary's Type, either Primary or Contingent.
6. If the participant is assigning a percentage of the benefit to the beneficiary, enter the% value of the total value of this benefit.
While you do not need to need to enter an Amount value, you must enter at least one % value. The sum of all % values for a plan must equal 100%. If you specify a monetary Amount, the system pays this Amount value before it pays out any % values. In such a case, the % values refer to the paid benefit following the deductionof the Amount value.
7. If the participant is assigning a monetary amount from this benefit to this beneficiary, enter this monetary Amount.
8. Choose the Details button to open the Details window if you want to enter trustee information or special instructions regarding this beneficiary designation for this participant for this plan.
9. If appropriate, select a Trustee to oversee the benefits the participant assigns to this beneficiary.
The trustee is the person you identify for a designated beneficiary who is a minor. During implementation, your system administrator can configure the application torequire a participant to identity a trustee for beneficiaries who are minors. You can generate an action item that suspends the election pending the assignment of a trustee.
10. If appropriate, enter Instructions regarding this beneficiary designation.

3-48 Oracle HRMS for Ireland Supplement
11. Close the Details window.
12. Choose the Certifications button to open the Beneficiary Certifications window.
The system displays any certifications that must be submitted for this beneficiary.
13. Enter the Date Received to record receipt of a certification.
14. Save your work.
Adding a New Beneficiary for a Participant
To add a new beneficiary for a participant:1. From the Dependent/Beneficiary Designation window, choose the Designate
Beneficiaries tab then choose the Contacts or Organizations button depending on whether the beneficiary is a person or an organization.
2. Complete the Contacts or Organizations window, as appropriate.
3. Save your work.
See Also:Entering Next of Kin and Other Contacts, Oracle HRMS Workforce Sourcing, Deployment, and Talent Management Guide
Creating an Organization, page 1-14
Recording Enrollment Actions Items for a Person (Advanced Benefits)You use the Person Enrollment Action Items window to view and complete enrollment action items that have been created for a person. Action items are based on the enrollment requirements for the compensation objects in which the person is enrolling or de-enrolling. The following action items can be completed using this form:
• Beneficiary address
• Beneficiary date of birth
• Beneficiary social security number
• Beneficiary requires spousal consent certification
• Dependent date of birth
• Dependent social security number
• Enrollment certifications

Compensation and Benefits 3-49
To complete an action item for a person:1. Query the Name, Social Security number, or other standard identifying information
for this person.
2. Select the action item that the person is requested or required to complete in the Action Items field. The system displays:
• A description of this action item
• The compensation object in which the person is enrolling, de-enrolling, or changing elections
• The life event prompting this enrollment, de-enrollment, or change in elections
• The Due Date by which the action item is to be completed
• Whether the action item is Required
3. Use the task flow buttons to navigate to the Certifications, People, or Designee window and complete the missing information, depending on the action item to be completed.
4. Check the Completed field when the action item is complete.
Note: If the action item is for a missing certification, the Completed field appears checked when you enter the certification received date and save.
5. Select the Show Completed Action Items check box to display all completed and open action items for a person.
6. Save your work. You cannot save in this form unless the action item is complete.
Note: When a required action item is completed, the system unsuspends the participant's election if there are no other incomplete required action items and there is no more than one optional action item left incomplete. If a required action item is not completed, the enrollment is end-dated as of the effective date of the Close Enrollment process if the action is due before the close of enrollment.
For more information on how the application processes action items, see: Action Items and Certifications (Advanced Benefits), page 3-25

3-50 Oracle HRMS for Ireland Supplement
Recording Receipt of Enrollment Certifications (Advanced Benefits)You record the receipt of enrollment certifications for a person using the Person Enrollment Certifications window.
You can also add and delete certifications or mark a received certification as denied.
Note: Use the Dependent/Beneficiary Designation window to record receipt of enrollment certifications for dependents and beneficiaries.
To record receipt of an enrollment certification for a person:1. In the Find Person window, enter the Name, Employee Number, or Social Security
number for this person and choose the Find button.
2. Select the certification type submitted by the participant in the Certifications field. The system displays:
• The compensation object and life event that generated the certification
• The due date by which the certification must be completed
• A check box indicating if certification is required for enrollment in this compensation object
• A check box indicating if the participant's enrollment in this compensation object has been suspended pending the completion of any action items.
3. Check the Received field to indicate that this certification has been received.
Note: You can un-check the Received field after you save, if necessary.
4. Check the Denied field if this certification has been rejected.
To add a certification for a person:1. Select a new certification from the list of certification types to add a certification to
this participant's election.
2. Check the Required field to indicate that failure to provide this certification results in a suspended election.
3. Select the reason for the certification in the Due To field.

Compensation and Benefits 3-51
4. Save your work.
To delete a certification for an election:1. Select the certification type and choose the delete icon from the toolbar.
2. Save your work.
To record receipt of a certification required by an activity rate:1. Choose the Rate Certification button.
This button appears for enrollments in compensation objects that have standard rates that require certification.
2. Do one of the following:
• Mark the certification as Received. This enters the element associated with the standard rate on the date calculated by the rate start date code. (This code is specified on the Plan Enrollment Requirements window.)
• Mark the certification as Denied. The Rate Certification Required check box remains checked on the View Enrollment Results window.
Note: Once the certification is marked as Received, you cannot change it to Denied. Instead, you can delete the rate on the Miscellaneous Plan enrollment window or set the rate to zero on the Enrollment Override window. You can always update a certification from Denied to Received.
3. Save your work.
Overriding Enrollment Results for a Plan (Advanced Benefits)You use the Enrollment Override window to override election information after you have used the Participation Overrides window to specify that a person can enroll in a plan or option for which they have been found ineligible.
You can also override the rate and coverage amounts for a given benefit. If the participant designates a dependent for the plan, you can override the dependents that are covered by the plan.
Caution: You can set your effective date to any date and override enrollment information without backing out subsequent life events. You do not need to reprocess life events after you correct data.

3-52 Oracle HRMS for Ireland Supplement
However, you must not compromise data integrity when processing anoverride. The application does not validate data, such as activity rates, that you enter in the Enrollment Override window.
To override enrollment results for a plan:1. Set the effective date.
2. Query the Name of the person for whom you want to override enrollment results.
Note: The system displays the programs, plans, and options in which the person is currently enrolled.
General Tab
3. Choose the General tab if it is not already selected.
4. Select the plan and option you want to override.
5. Do one of the following:
• Delete the enrollment by choosing the delete icon on the toolbar. Then, add a new row to the enrollment and select the plan and option in which you are enrolling the participant.
• Or, override the enrollment by selecting a new plan and option from the list of values in the Plan field.
Note: The list of electable plans is based on the plan type of the plan in which the participant is currently enrolled.
Note: The Overridden field appears checked if this plan is an overriding plan and not a plan in which the participant was enrolled under normal circumstances.
Override Tab
6. Check the Overridden field to override this plan or option.
7. Enter the date through which the system overrides the otherwise ineligible person's participation in this plan or option in the Thru field.
Note: You enter the override through date if you only want the

Compensation and Benefits 3-53
override to be in effect for a limited period of time. The override through date cannot be later than the coverage end date.
8. Select the reason you are allowing this overriding enrollment in the Reason field.
Coverage Tab
9. Enter the following dates, as applicable:
• Coverage Start date
• Coverage End date
Note: When you override a plan in which a person is enrolled, the new enrollment begins as of the coverage start date you enter. If you do not enter a coverage end date, coverage for the plan ends based on the coverage end date code defined for the plan.
• Original Start Date
• Earliest De-enrollment date
Benefit Tab
10. Enter the new coverage amount for this plan or option in the Value field.
11. Select the unit of measure of the benefit in the UOM field.
12. Enter the tax type of this benefit in the Type field.
13. Save your work.
Overriding Dependent Coverage Designations for a PlanYou use the Override Dependents window to override a participant's dependent designations for a plan.
Note: You use the Dependent/Beneficiary Designation form to entera participant's beneficiaries for an overriding plan.
Overriding Participation Information for a PersonYou use the Participation Overrides window to maintain override information for a potential benefits participant who is otherwise ineligible to participate in a particular

3-54 Oracle HRMS for Ireland Supplement
program.
To override participation information for a person:1. Query the Name of the person for whom you are overriding participation
information.
2. Check the View By Session Date field to view the person's participation informationas of the system's effective date.
Or, check the View By Participation Date to view this information as of the person's participation start date.
3. Select the Level in the compensation object hierarchy at which you are defining override information.
4. Select the Compensation Object for which you are overriding participation eligibility information for this person.
5. Check the Eligible field if this person is eligible for this benefit.
6. Choose the General tab if it is not already selected.
7. Select the Life Event Reason explaining why you are overriding this person's eligibility/ineligibility for this program or plan.
8. Enter the Waiting Period Completion Date if the participant must wait until a certain date before enrolling or de-enrolling in this compensation object.
9. Enter the Participation Start and End Dates through which this person participates in this program or plan.
10. Check the Restricted Distribution field if some organization (typically a court) has placed a restriction on the distribution of benefits to this participant.
For example, a QDRO (US) specifies a portion of the participant's retirement benefits must be paid to that person's prior spouse.
11. Check the Highly Compensated field if this person is highly compensated according to the terms of the plan.
12. Check the Key Employee field if this person is a key employee according to the terms of the plan.
13. Check the Dependents Only field if this plan only covers this person's dependents.
14. Save your work.

Compensation and Benefits 3-55
Overriding Eligibility Participation Information for a PersonYou can override the run results of the Participation batch process for a person in the Participation Overrides window.
You can also freeze the future calculation of derived factors, such as age or length of service, for a person in a program or plan. The ability to freeze derived factors is useful when you want to exempt a participant from the eligibility rules that are linked to a particular derived factor.
To override eligible participation information for a person:1. Query the Name of the person for whom you are overriding participation
information.
2. Choose the Eligibility tab if it is not already selected.
Age and Length of Service
3. Choose the Age/Length of Service alternate region.
4. If you want the person's age to differ from that shown in the Age field, modify or enter that number.
5. If you want the person's age UOM to differ, modify or enter the unit of measure.
6. If you want the person's length of service to differ from that shown in the LOS field,modify or enter that number.
7. If you want the person's length of service UOM to differ, modify or enter that unit of measure.
8. If you want the person's number of hours worked to differ from that shown in the Hours Worked field, modify or enter that number.
9. If you want to modify the period in which the Hours Worked are measured, select anew value in the In Period field.
10. Enter the person's age and length of service in the Age & LOS field if you are overriding this derived value.
Compensation
11. Choose the Compensation alternate region.
12. If you want the person's computed compensation level to differ from that shown in the Compensation Reference field, modify or enter that number.

3-56 Oracle HRMS for Ireland Supplement
13. If you want the person's compensation currency to differ, enter that Currency.
14. If you want the calendar date the system uses to determine this person's length of service to differ from that shown in the Override Service Date field, modify or enter that date.
15. If you want the person's percent of full-time employment to differ from that shown in the Percent Full Time field, modify or enter that percentage.
16. Enter or modify the Hours Worked Qualification value if the system calculates the hours worked once (for a life event or an open enrollment period) or on a continuing basis each time you run the Participation batch process.
Freeze
17. In the Freeze block, check the derived factors you do not want the system to recalculate the next time it calculates derived factors for this person.
18. Save your work.
Overriding Waive Participation Information for a Person (Advanced Benefits)
You can use the Participation Overrides window to override the certifications required to enroll in a waive plan.
To override waive participation information for a person:1. Query the Name of the person for whom you are overriding participation
information.
Waive
2. Choose the Waive tab if it is not already selected.
3. Check the Waive Plan field if this person is waiving this program or plan.
4. Select the Certification Type that this person is waiving for this program or plan.
5. Select a Reason explaining why this person is being allowed to waive this certification type for this program or plan.
Override
6. Choose the Override tab.
7. Check the No Maximum Participation field if special circumstances dictate that this

Compensation and Benefits 3-57
person is eligible or ineligible for this plan or program.
Checking this field indicates that this person's eligibility/ ineligibility for the specified compensation object remains in force for an indefinite period of time, regardless of changes to this person's derivable or temporal information.
8. Check the Override field to override the otherwise ineligible person's participation in this plan.
9. Enter the date through which the system overrides the otherwise ineligible person's participation in this plan in the Through Date field.
10. Select a Reason explaining why you are overriding the otherwise ineligible person'sparticipation in this plan.
11. Save your work.
Overriding Participation Information for a Person for an Option in a Plan (Advanced Benefits)
You can override eligibility results for a person enrolling in a plan option by using the Participation Overrides window.
Choosing to override eligibility results for one or more options in a plan is useful when you do not want to override the eligibility results for all options in a plan.
To override participation information for a person for an option in a plan:1. Query the Name of the person for whom you are overriding participation
information.
2. Select the program and plan that contains the option to override.
3. Choose the Options button.
4. Select the name of the option in this plan for which you are overriding participationinformation in the Eligible Options field.
5. Check the Eligible field if you want this otherwise ineligible person to be eligible to participate in this option in this plan.
Conversely, do not check the Eligible field if you want this otherwise eligible person to be ineligible to participate in this option in this plan.
6. Enter a Waiting Period Completion Date to change the date that must pass before a person is eligible for this benefit.
7. Enter the Start and End Dates through which this person is eligible/ineligible to

3-58 Oracle HRMS for Ireland Supplement
participate in this option in this plan.
8. Check the Override field if special circumstances dictate that this person is deemed eligible or ineligible for this option in this plan.
9. Check the No Maximum Participation Override Through field if this person's eligibility or ineligibility for this option in plan remains in force for an indefinite period of time regardless of changes to this person's derivable or temporal information.
10. Select an Hours Worked Qualification code to indicate if the participant must meet the hours worked in period eligibility criteria once or on a recurring basis to qualify for this benefit.
11. Enter the date through which this override remains effective for this person's participation in the Override Through Date field, and select the Override Reason.
12. Save your work.
Managing Eligible Person Waivers (Advanced Benefits)You use the Waive Participation window to enter waive information for plan types and plans in a program.
To manage eligible person waivers for a plan type in a program:1. Query the Person who is eligible to receive the participation waiver.
2. Select the Program associated with the plan type or plans that this person is electingto waive.
3. Choose the Plan Type tab or the Plan tab depending if you are waiving all the plans in a plan type or only selected plans.
4. Select a Plan Type or Plan in this program that this person is electing to waive.
5. Select the Waive Reason that supports why this person is waiving participation in this plan type or plan.
6. Select the Certification Provided code that indicates this person provided the certification required to waive participation in this plan type or plan.
7. Check the Preferred field if this waive Certification is preferred, but not required.
8. Save your work.

Compensation and Benefits 3-59
Recording a Continuing Benefits PaymentYou use the Record Continuing Benefits Payment window to enter the amount paid by a participant for participation in a continuing benefits plan, such as US COBRA plans.
To record a continuing benefits payment:1. Query the person for whom you are recording a continuing benefits payment.
The system displays all plans in which the participant is currently enrolled.
2. Select the plan and option for which you are recording a payment.
The system display the activity rate for the plan you select and the Expected Payment Amount.
3. Enter the participant's payment amount in the Current Payment Amount field.
4. Save your work.
Recording a Contribution or DistributionYou use the Record Contributions or Distributions window to enter an amount paid by or paid to a participant in association with a plan or an option.
To record a contribution or distribution:1. Query the person for whom you are recording a contribution or distribution.
2. Choose the Activities tab.
3. Select the activity rate for which you are recording a contribution or distribution in the Activity field.
4. Enter the Amount of the participant's payment or distribution.
5. Choose the Compensation Objects tab to view the plans and options associated withthe activity rate for which you are recording a contribution or distribution.
6. Choose the Display Payments button to display the Payments window. You can view the element associated with an activity rate and any payments recorded by theelement in this window.
7. Save your work.


Savings and Retirement 4-1
4Savings and Retirement
Savings and Retirement OverviewIn most countries, deductions for savings and retirements receive favorable tax treatment and special rules are applied. You set up these deductions within the Pre-tax or Voluntary Deduction element classifications.
In the UK you can use a pensions template to generate all the elements, balances, and formulas you require to process a range of pension categories, including occupational pension schemes, additional voluntary contributions, stakeholder pension schemes, freestanding AVCs, and personal pension plans. There are predefined pension extract definitions to assist you to extract the data you may require to send to third parties.
In the education sector, you can use predefined system extract definitions to create the reports required by the Teachers Pension Agency for teachers in England and Wales. Similarly, in the local government sector, you can use predefined system extract definitions to create files for transfer to Lynx Heywood pension administration systems (Class CPX and AXIS).
Savings and Retirement
How do you set up a pension scheme in Oracle HRMS?You select options on the Pensions page to determine the sort of pension scheme you require, such as whether it is an occupational scheme, how contributions are calculated (percentage or flat rate), and whether there is an employer contribution. When you savethe scheme, the system generates the payroll components you require. You can configure these in the professional user interface if required. Once you have linked the elements, you are ready to enroll employees in the scheme.

4-2 Oracle HRMS for Ireland Supplement
What validation does the payroll process provide to ensure that the correct contributions are deducted?
The payroll formulas perform a number of checks, such as verifying opt out dates, age limits, capping limits, and membership of other pension schemes.
What happens if an employee has insufficient earnings to make the full pensions deduction?
When you set up a pension scheme, you can specify whether to create an arrears balance for the scheme, and whether to take a partial deduction if there are insufficient earnings to take the full amount. You can also specify Iterative Processing, to ensure that tax and court orders are paid before the payroll run attempts to deduct the pension contribution.
You can enter an override pension contribution for an employee for any payroll period, and you can also manually adjust the arrears balance if necessary.
How do you transfer pensions data to another agency?You can use the System Extract feature to retrieve the data you require to a file for transfer to another agency. There are generic predefined extracts that you can configure,as well as specific extracts to retrieve the data required by the Teachers Pensions Agency (for teachers in England and Wales) and for Lynx Heywood pensions administration systems.

Savings and Retirement 4-3
Pensions Solution
Pensions OverviewIn Oracle HRMS, you can set up pension schemes within the following categories:
• Retirement Benefit Scheme (RBS)
• Retirement Benefit Schemes Additional Voluntary Contribution (RBS AVC)
• Personal Retirement Savings Account (PRSA)
• Personal Retirement Savings Account Additional Voluntary Contribution (PRSA AVC)
• Retirement Annuity Contracts (RAC)
The pension deductions are pre tax and pre Pay Related Social Insurance (PRSI) and aresubject to contribution limits expressed as a percentage of pensionable pay. These limitsare dependent on an employee's age Oracle also enables reporting the number of employees participating in each scheme and the total amount of employee and/or employer contributions within the P35 Reports.
Description of Pension CategoriesThis section briefly describes each of the categories listed above.
Retirement Benefit Scheme (RBS)Employees contribute towards a retirement benefit scheme and receive tax benefits. Employees and employers contribute either a percentage or a flat rate amount to this fund.
Retirement Benefit Scheme Additional Voluntary Contribution (RBS AVC)Employees can contribute additionally to a RBS. These additional contributions must beassociated with the RBS scheme the employee contributes towards. These schemes depend on an employee's age. The maximum lump sum amount and pension amount are according to the scheme rules.
Personal Retirement Savings Account (PRSA)Employees can join a Personal Retirement Savings Account and the contributions paid to PRSA benefit from tax relief at an individual's marginal income tax rate. Employees

4-4 Oracle HRMS for Ireland Supplement
also receive a Pay Related Social Insurance (PRSI) relief. The maximum annual tax-deductible contributions are based on a percentage of the individual's net relevant earnings. Employees and employers contribute either a percentage or a flat rate amount to this fund. The employer contribution is taxable as a benefit in kind. The maximum contribution rate (as a percentage of total pay) on which an employee can receive tax relief depends on an employee's age.
Personal Retirement Savings Account Additional Voluntary Contribution (PRSA AVC)Employees can also make additional voluntary contributions to a PRSA and receive tax benefits. The maximum contribution rate (as a percentage of total pay) on which an employee can receive tax relief depends on an employee's age.
Retirement Annuity ContractsEmployees can join the Retirement Annuity Contract by contributing a fixed amount as approved by the Revenue. Employees are eligible for tax benefits on their contributions.The contributions which are over the limits set out in a tax year can be carried forward and allowed, subject to the overall annual limits, in following years. If an employer pays contributions to an RAC, employees are taxed on these as a benefit in kind.
Pension Providers, Types, and SchemesOracle enables you to set up pension providers, which are external organizations that collect the contributions provided by employees and allocate the money to a particular pension. For each provider, you specify a name, location, and the pension types it offers. Use the Pension page to create a pension provider. The application automaticallyattaches the Pension Provider organization classification to the pension provider.
In Oracle HRMS, you can set up as many pension types as you require, within the categories described above. For each pension type, you can enter values for contributionrates.
Oracle Payroll automatically creates the elements, input values, balances, formulas, and formula results required to process pension contributions.
Additional Voluntary ContributionsContributions are either a fixed rate or a percentage of pay, depending on the scheme rules. You can override the contributions at the assignment level. Employees and employers can choose to make additional voluntary contributions to the Retirement Benefit Schemes and Pay Related Savings Agreement which are taxable.
Setting Up Pension SchemesFollow these steps if you want to set up pension schemes, enroll employees in the

Savings and Retirement 4-5
relevant schemes, and process contributions in the payroll run. Use the Pension pages to create pension schemes and types.
1. UK only: If you are setting up an occupational pension scheme, ensure you have recorded the employer's contracted out number (ECON) in the Tax Details References window for the business group. See: Business Groups: Entering Tax Details, Oracle HRMS Enterprise and Workforce Management Guide
2. Create a location for each pension provider. See: Setting Up Locations, page 1-30
3. Enter your pension types. Choose the Pensions option in the Navigator then click on the Pension Types tab.
4. Enter your pension providers and assign pension types to the providers. Choose thePensions option in the Navigator then click on the Pension Providers tab.
Important: Use the Pension pages - not the Organization window - to create pension providers, and assign pension types to each provider. The pages provide the required validation.
5. Generate the payroll objects required for your pension schemes. Choose the Pensions option in the Navigator then click on the Schemes tab.
6. Link the generated elements. The names of all generated elements begin with the scheme prefix you entered on the Schemes tab.
See: Defining Element Links, Oracle HRMS Compensation and Benefits Management Guide
7. Review the generated formula(s). Formula names begin with the scheme prefix you entered on the Schemes tab. You can configure the formula(s) and the generated formula(s) result rules, if required.
8. If you have set up the pension provider as a Payee organization, create a third partyorganizational payment method, enter it as a valid payment method against your payrolls, and select it as a personal payment method for your employees. In the Personal Payment Method window, you select the pension provider as the Payee for this payment method. See: Entering Payment Methods for an Employee Assignment, Oracle HRMS Workforce Sourcing, Deployment, and Talent Management Guide
9. If you are using element link criteria to establish eligibility for pension schemes, your setup is complete and you are ready to enroll employees using BEE or the Element Entries window.
UK only: If you are using eligibility profiles to establish eligibility, you must set up a pension plan, and related items, following the usual procedures for Standard and

4-6 Oracle HRMS for Ireland Supplement
Advanced Benefits.
10. Ireland only:Before you use your Pension elements and run the Payroll, ensure youspecify the balance feeds for the IE Pensionable Pay seeded balance.
Enrolling Employees in Pension SchemesYou enroll employees in pension schemes by entering the appropriate elements as element entries.
Use the Element Entries window (or Batch Element Entry).
To enroll a person in pension scheme:1. Set your effective date to the day when the person's enrollment in the scheme
should begin.
2. In the Element Name field, select the element for this pension scheme, <base name> Pension Deduction.
3. Choose the Entry Values button to open the Entry Values window.
4. Enter a percentage or amount. For a percentage-based scheme or a flat amount scheme, if you do not enter any value, then the application considers the value entered while creating the pension type.
5. Save your work.
To enable employer contributions to a scheme:1. Set your effective date to the day when the person's enrollment in the scheme
should begin.
2. In the Element Name field, select the employer contribution element for this pension scheme, <base name> ER Contribution.
3. Enter a percentage or a flat amount depending on the type of contribution. For a percentage-based scheme or a flat amount scheme, if you do not enter any value, then the application considers the value entered while creating the pension type.
4. Save your work.
To enable employee contributions:1. Set your effective date to the day when the person's enrollment in the scheme
should begin.

Savings and Retirement 4-7
2. In the Element Name field, select the employee's taxable contribution element, <base name> EE Taxable Contribution.
3. Save your work.


Other Additional Earnings and Deductions 5-1
5Other Additional Earnings and Deductions
Payroll Earnings and Deductions OverviewMany earnings and deductions - such as salary, pension deductions, and taxes - are discussed under specific functional headings, such as Salary and Grade Related Pay, or Savings and Retirement, or Payroll Statutory Deductions. In this area, we look at payroll earnings and deductions, such as wage attachments, that have not already been coveredunder other functional headings.
We also focus on additional setup required by Oracle Payroll for processing earnings and deductions. This setup includes the creation of formulas and balances. In some localizations, and for certain types of earnings and deductions, you can select template elements in the Configuration Workbench, or you can use the Element Design Wizard or template windows to generate all the components required for payroll processing, including elements, formulas, balances, and formula result rules.
Certain types of earnings and deductions require additional setup to enable special processing such as net-to-gross and proration, where this is enabled for your localization. Such setup is also discussed in this section.
Note: Mexico only: Oracle HRMS for Mexico does not support net-to-gross processing.
Key ConceptsTo get the most out of the earnings and deductions functionality of Oracle HRMS, you need to understand the following key concepts:
• Pay values
• Formulas
• Frequency rules

5-2 Oracle HRMS for Ireland Supplement
• Payroll balances
• Earnings and deductions templates
• Proration
• Net-to-gross processing
• Third party payments

Other Additional Earnings and Deductions 5-3
Additional Element Setup for Payroll
Formulas and Payroll Run Results Elements are processed during payroll runs according to the business rules for each element that you define at setup. Many of these rules are defined in formulas, written using Oracle FastFormula. Formulas specify how the payroll run should perform calculations for the element.
ExampleThis is a basic formula for the calculation for the element Wages:
Wages = Hours Worked in Week * Wage Rate
The processed results for each element are called the run results. They become balance feeds for different balances. Some balance feeds are predefined to feed required statutory balances, and you can create your own balance feeds to your own user defined balances.
Formula Inputs from Input Values or Database ItemsFormulas obtain some of the data they need from entries to their element's input values.The Wages formula above, for example, could locate each employee's hours worked as an entry to the input value Hours of the Wages element.
Formulas can also obtain information from database items. Much of the information in the Oracle HRMS database, including extensive information on employees and their assignments, is available to formulas as database items. For example, the Wages formula can locate each employee's wage rate as a database item.
Varying the Processing by Employee Group or StatusesThere are several ways to vary the processing performed by formulas:
• You can use conditional logic (IF..THEN) within a formula to perform different calculations depending on any information taken from input values or database items (such as length of service).
• You can associate more than one formula with an element, each triggered by a different assignment status (such as Active Assignment or On Sabbatical).
• You can use one formula but associate different formula results with each assignment status.
• You can associate a skip rule formula with an element. This formula can check balances, other element entries, the assignment status or any other database items

5-4 Oracle HRMS for Ireland Supplement
to determine whether the payroll run should process the element for an assignment.
Mexico only: Mexican implementations do not support skip rules by default. They must be enabled manually.
Types of Formula ResultsFormulas can produce different types of run results:
• The direct result is the amount of an earnings or deduction, for example, the dollar amount of wages an employee has earned that week. As well as calculating the amount to be paid, direct results can be used for costing purposes and analysis (such as tracking hours of overtime).
• Indirect results, updates, and stops. A formula result can make an entry to the input value of another element for its formula to use. An indirect result is an entry to a nonrecurring element. An update is an entry to a recurring element. A stop puts an end date on a recurring entry of another element, to prevent it being processed in the run.
• Order indirect. This result updates the subpriority of an element that has not yet been processed.
• Messages. For example, you can write a formula that checks the length of a text string, and have it issue a message for payroll users if the string is too short or too long.
You set up formula result rules to determine the type of each result, and the names and input values of any other elements the result may affect.
Formulas Included in Oracle Payroll Startup DataOracle Payroll comes with formulas specific to your legislation. Generally, you receive all the calculations required for employee tax withholding and employer taxes. When there are changes to taxes, you receive updates. You may also receive formulas for otherearnings and deductions, depending on your legislation.
Pay ValuesWhen you have occasion to look at the structure of an element online, you may see an input value named Pay Value at the top of its input value listing.
The Pay Value is different from other input values. Its purpose is to store an element's run result. For example, suppose the formula for the Wages element is:
Wages = Hours Worked * Wage Rate
If an employee whose wage rate is $10/hour works 40 hours in a week, the payroll run

Other Additional Earnings and Deductions 5-5
produces a run result of $400 for this assignment's Wages element. It stores this result inthe element's Pay Value.
If you give an entry to a Pay Value before a run, this entry becomes the element's run result. For example, suppose you enter 40 in the Time Worked input value of the Wageselement for an employee who earns $10/hour, but also enter $100 in the element's Pay Value. The run ignores the entry of hours worked and the Wages formula, and simply produces a run result of $100 for this employee.
You must define a Pay Value as one of the inputs for the element if you want Oracle Payroll to process an element for pay. You can have only one Pay Value for each element and it must have the name 'Pay Value'.
Predefined ElementsThe following table lists the predefined elements that are specific to Oracle HRMS for Ireland.
Element Name Description
IE Advance Clearup This element clears the outstanding balance when the outstanding amount is recovered from or paid back to the employee.
IE Advance Indicator This element holdsthe details for the advance pay period.
IE Advance Payment This element holds the value of the Net Salary after deductions for a particular period.
IE Attachment of Earnings NTPP This element initiates the Attachment of Earnings NTPP calculation.
IE Attachment of Earnings Order This element initiates the Attachment of Earnings Order calculation.
IE Attachment of Earnings Order Arrears This element initiates the Attachment of Earnings Orders Arrears calculation.
IE BIK Accommodation This element initiates the calculation of Notional Pay for Accommodation for BIK processing.
IE BIK Accommodation Details This element holds the results from IE BIK Accommodation formula.

5-6 Oracle HRMS for Ireland Supplement
Element Name Description
IE BIK Arrearage This element initiates the calculation of arrearage and recovery of Benefit in Kind PAYE and PRSI calculation.
IE BIK Arrearage Details This element holds the arrearage details of Benefit in Kind PAYE and PRSI calculation.
IE BIK Arrearage Recovery Details This element holds the recovery details of Benefit in Kind PAYE and PRSI calculation
IE BIK Asset Type Details This element holds the BIK Asset Type details.
IE BIK Company Vehicle This element initiates the calculation of Notional Pay for Company Vehicles for BIK processing.
IE BIK Company Vehicle Details This element holds the results from IE BIK Company Vehicle details.
IE BIK Company Vehicle Retro This is a retro element to allow the calculation of a notional pay figure for company vehicles for BIK processing.
IE BIK Company Vehicle Details Retro This retro element holds the results from IE BIK Company Vehicle formula.
IE BIK Employer Asset This element holds Notional Pay for EmployerAsset for BIK processing.
IE BIK Non Recurring Reportable Items This element holds Notional Pay for Non Recurring Other Reportable Items for BIK processing.
IE BIK Other Reportable Item Details This element holds Notional Pay for RecurringOther Reportable Items for BIK processing.
IE BIK Preferential Loan This element holds the Notional Pay for Preferential Loan for BIK processing.
IE BIK Preferential Loan Details This element holds the Notional Pay for Preferential Loan for BIK Processing.

Other Additional Earnings and Deductions 5-7
Element Name Description
IE BIK Recurring Reportable Items This element holds the Notional Pay for Recurring Other Reportable Items for BIK Processing
IE Benefit Amount This element is used for archiving P45 data.
IE Lump Sum This element is used for archiving P45 data.
IE P45 Information This element holds the employee's P45 information.
IE PRSI This element is used to calculate PRSI.
IE PRSI Contribution Class This element is used to define the context for the PRSI FastFormula.
IE PRSI Detail This element holds the result of the PRSI FastFormula.
IE PRSI Employer This element is used to feed the IE PRSI Employer Balance.
IE PAYE This element is used to attach the IE_PAYE formula.
IE Net Tax This element is used to calculate the net amount of tax payable.
IE PAYE at higher rate This element holds the tax at the higher rate.
IE PAYE at standard rate This element holds the tax at the standard rate.
IE PAYE Details This element holds PAYE details and is fed by the IE_PAYE formula attached to the IE PAYEelement.
IE PAYE Emergency Period Num This element holds the period number for the Emergency Basis.

5-8 Oracle HRMS for Ireland Supplement
Element Name Description
IE PAYE Used Tax Credit This element returns the tax credit already given to an assignment with the tax basis as cumulative.
IE PAYE adjust This element holds the adjustment values of tax credit and standard cutoffs.
IE Termination Lump Sum This nonrecurring element allows the payment of a termination lump sum.
IE PRSI K Employee Lump Sum This nonrecurring element holds the result of PRSI lump sum processing for class K.
IE PRSI K Employer Lump Sum This nonrecurring element feeds the IE PRSI Kemployer lump sum balance.
IE PRSI M Employee Lump Sum This nonrecurring element holds the result for the IE PRSI lump sum processing.
IE PRSI M Employer Lump Sum This nonrecurring element feeds the IE PRSI M employer lump sum balance.
IE BIK PRSA ER Contribution This nonrecurring element holds the employercontribution amount for Pay Related Savings Agreement (PRSA) and is used internally feedthe balance. You must attach the generated Employer Contribution elements only.
IE BIK RAC ER Contribution This nonrecurring element holds the employercontribution amount for Retirement Annuity Contract (RAC) and is used internally feed thebalances. You must attach the generated Employer Contribution elements only.
IE Reduced Std Rate Cut Off This element is used for archiving P45 information.
IE Reduced Tax Credit This element is used for archiving P45 data.
IE Social Benefit Option 2 This element records the information requiredfor processing Social Benefits via Option 2.

Other Additional Earnings and Deductions 5-9
Element Name Description
Setup Attachment of Earnings Order This element initializes the balance for Attachment of Earnings Order..
Setup BIK Accommodation This element initializes the balance for BIK Accommodation.
Setup BIK Company Vehicles This element initializes the balance for BIK Company Vehicles.
Setup BIK Employer Assets This element initializes the balance for BIK Employer Assets.
Setup BIK Medical Insurance This element initializes the balance for Medical Insurance for Ireland.
Setup BIK Other Reportable Items This element initializes the balance for Other Reportable Items.
Setup BIK Preferential Loans This element initializes the balance for BIK Preferential Loans.
Setup P45 Element This element initializes the IE Balances.
Setup PRSI Context Element This element initializes the IE Balances.
Setup PRSI Element This element initializes the IE Balances.
Setup Social Benefits Element This element initializes the IE Balances.
Setup Tax Credit Element This element initializes the IE Balances.
ProrationOracle HRMS enables you to calculate proportionate earnings amounts whenever payroll-relevant data is changed during a payroll period, for example, if an employee joins or leaves the company during a payroll period or if an employee's pay grade changes during a payroll period. Oracle HRMS performs a proration calculation to ensure that the employees' earnings are calculated correctly after taking account of these changes.
If you want to prorate an earnings element, such as basic salary, assign an event group

5-10 Oracle HRMS for Ireland Supplement
to it. An event group is a collection of proration points that share similar characteristics. You can create an event group to group together all proration points that affect an employee's salary, for example. This event group could contain proration points such assalary increases, assignment changes, and pay rate changes.
You then process the element using a formula that handles proration. You can either use a payroll formula that handles proration, or create a separate proration formula thatruns after the main payroll formula only in payroll periods when a proration event occurs.
See: Sample Payroll Formulas Enabled for Proration (UK), Oracle HRMS FastFormula User Guide, Sample Proration Formula, Oracle HRMS FastFormula User Guide, and Writing Proration Formulas, Oracle HRMS FastFormula User Guide
When you define the event group, you select the events that will activate proration calculation, such as:
• An employee joining or leaving the enterprise
• Changes to pay grades or grade rates
• Changes to pay scales and progression points
• Changes to hourly or annual pay rates
• Changes to working hours
• Changes to allowances or deductions
Note: The proration unit can be periods, days, or hours. Proration can be applied to a monetary, time-based, or numeric amount.
Net-to-Gross Processing of EarningsOracle Payroll supports net to gross processing of earnings elements. For example, you can define a bonus payment that is a fixed net amount. Oracle Payroll calculates the gross amount needed to meet the net pay. You define which taxes and other deductionsthe employer is willing to pay by selecting the balances that can be used in the net-to-gross processing.
The following formulas are used in net-to-gross processing:
• DEFAULT_GROSSUP
This is the iterative formula that calculates the amount that the employer must pay in addition to the desired net amount.
• CALC_GROSSUP_PAY_VALUE

Other Additional Earnings and Deductions 5-11
This formula adds the additional amount returned by the iterative formula to the desired net amount to return the payment amount. Create a formula result rule to return this payment amount as a direct result to the element's pay value.
Net-to-gross elements are always processed separately, after the main payroll run has processed.
For details of how to set up a net-to-gross element, see Setting Up Elements for Net-to-Gross Processing, page 5-19
Balances for Net-to-Gross ProcessingWhen you define the element for net-to-gross processing, you select which balances to exclude from the gross-up calculations. The employer pays all deductions except the ones you exclude.
We recommend that you exclude balances as follows:
If you are running net to gross for: You should exclude these balances:
PAYE and NI (PRSI for Ireland) only Total Deductions, Superannuation Total
PAYE, NI (PRSI for Ireland), and Superannuation
Total Deductions
If these balances do not appear in the list of values in the Name field on the Exclude Balances window, they are not enabled for net-to-gross processing and so you do not need to exclude them.
See Excluding Balances from an Element's Grossup Calculation, page 5-36
Processing for Net-to-Gross CalculationThe formulas for net-to-gross processing do the following:
• The iterative formula takes as input the desired net amount (Amount input value), the amount by which net can diverge from the desired amount (To Within input value), and the method of calculation (Method input value).
• In the first run it sets the lower gross limit to the desired net amount, and the highergross limit to twice the desired amount. Then it runs a function to provide the first guess of the gross. The formula returns three values--low gross, high gross, and additional amount--to the element's input values.
• The element's payroll formula runs (CALC_GROSSUP_PAY_VALUE). It adds the additional amount to the desired amount to create the gross and returns this value to the element's pay value for the payroll run to process.

5-12 Oracle HRMS for Ireland Supplement
• In the next iteration, the iterative formula compares the additional amount to the total value of the balances that are available for grossup for this element entry. The additional amount must not differ from this balance total by more than the amount specified in To Within.
• If the additional amount equals the balance total, the iterative processing ends.
• If the additional amount is above or below the balance total by an acceptable margin, the processing ends and the formula returns the remainder (additional amount - balance) to the element's Remainder input value.
• Otherwise, the formula runs the function to get a better guess for gross, using the remainder to determine by how much to change the guess. The formula checks the results in another iteration.
Setting Up Total Compensation Elements for PayrollFollow this process to set up earnings, deductions, and other items in the compensation package you offer to employees. This process assumes you are defining elements, formulas, balances, and other rules from scratch. However, you may be able to use template earnings and deductions that you select in the Configuration Workbench, or generate certain earnings and deductions using the Element Design Wizard or template windows, depending on your localization. You can then follow this process to configurethe generated or template earnings and deductions, if required.
There are additional steps for setting up the following types of compensation and benefits:
• Salaries for Salary Administration; see: Setting Up Salary Administration, Oracle HRMS Compensation and Benefits Management Guide
• Absence elements and PTO accrual plans
See: Setting up Absence Management, Oracle HRMS Compensation and Benefits Management Guide
See: Setting Up PTO Accrual Plans, Oracle HRMS Compensation and Benefits Management Guide
• Benefits; see: Standard and Advanced Benefits Setup: Overview, Oracle HRMS Compensation and Benefits Management Guide
• Items subject to collective agreements; see: Setting Up a Collective Agreement, Oracle HRMS Enterprise and Workforce Management Guide

Other Additional Earnings and Deductions 5-13
Compensation and Benefits Setup
Define Validation and LookupsDefine validation for entries of any new elements you are creating.
1. To restrict compensation entries to a list of valid values, define a new Lookup Type and add Lookup Values for this new lookup.
See: Adding Lookup Types and Values, Oracle HRMS Configuring, Reporting, and System Administration.
2. To validate compensation entries using formulas, write a formula of type Element Input Validation.
See: Writing Formulas for Validation, Oracle HRMS FastFormula User Guide.

5-14 Oracle HRMS for Ireland Supplement
3. To create a matrix of values (such as bonus amount against years of service) for use in formulas or QuickPaint reports, set up user tables.
See: Setting Up User Tables, Columns, and Rows, Oracle HRMS Configuring, Reporting, and System Administration Guide.
Define Element Skip Rules
4. If some elements should not be processed in every payroll run, write formulas for element skip rules defining the conditions when the run should process these elements.
See: Writing Formulas for Element Skip Rules, Oracle HRMS Configuring, Reporting, and System Administration Guide.
Set Up Proration
5. If the Proration tab is available on the Element window for your localization, you can set up proration. For earnings or deductions that the payroll run should proratewhen relevant factors (such as pay rates, grades, or working hours) change during apay period, make sure you have completed the basic proration setup steps. See: Setting Up Proration, page 5-24.
Define Elements
6. Define elements and element input values:
• To record information about employee compensation, benefits, and equipment
• For processing earnings and deductions. (Note that some elements for legislative deductions are predefined.)
See: Defining an Element, page 3-8.
See: Defining an Element's Input Values, page 3-17.
See also: Deleting an Element, page 3-20.
7. Define frequency rules, if necessary, to determine the periods in which the element should be processed.
See: Defining Frequency Rules, page 5-16.
Define Links for Predefined and User-defined Elements
8. If the payroll costs of an element should be distributed over other elements, define adistribution set.
See: Defining an Element or Distribution Set, Oracle HRMS Compensation and BenefitsManagement Guide

Other Additional Earnings and Deductions 5-15
9. Define element links to identify one or more groups of employees who are eligible to receive an element.
See: Defining Element Links, Oracle HRMS Compensation and Benefits Management Guide.
See also: Running the Element Link Details Report, Oracle HRMS Compensation and Benefits Management Guide.
Define BalancesOracle Payroll has many predefined balances installed with the system. You can define other balances.
10. Define secondary element classifications.
See: Defining Secondary Element Classifications, Oracle HRMS Compensation and Benefits Management Guide.
11. Create classes of balance feeds by entering or removing secondary classifications foryour elements.
See: Creating Classes of Balance Feeds, Oracle HRMS Compensation and Benefits Management Guide.
12. Define user balances and create balance feeds for individual elements.
See: Defining User Balances, Oracle HRMS Compensation and Benefits Management Guide.
See: Creating Balance Feeds for Individual Elements, Oracle HRMS Compensation and Benefits Management Guide.
For information on uploading initial balances, please refer to the appropriate Legislative Balance Initialization technical essay.
Write Payroll Formulas
13. Oracle Payroll provides formulas for processing legislative deductions. For other elements, you can write formulas to calculate element results and other processing outcomes in payroll runs.
See: Writing Payroll Formulas for Elements, Oracle HRMS FastFormula User Guide.
Define Formula Processing and Result Rules
14. To define which formula processes an element for Active assignments (and optionally for other assignment statuses), define processing rules for the element. To specify what happens to formula results (that is, the values you include in the formula's Return statement), define formula result rules.
See: Defining Formula Processing and Result Rules, page 5-17.

5-16 Oracle HRMS for Ireland Supplement
Define Rules for Net-to-Gross ProcessingIf your localization supports net-to-gross processing, you can define rules for iterative processing of earnings and for excluding balances.
15. Define rules for the processing of the iterative formula. See: Defining Iterative Processing Rules, Oracle HRMS Compensation and Benefits Management Guide.
16. Specify which balances to exclude from the net-to-gross calculation. See: Excluding Balances From an Element's Grossup Calculation, Oracle HRMS Compensation and Benefits Management Guide.
Make Entries
17. For elements without Standard links, make entries of your elements for all employee who should receive them.
See: Making Manual Element Entries, Oracle HRMS Compensation and Benefits Management Guide.
Defining Frequency RulesRecurring elements may require frequency rules to determine in which pay periods they should process. For example, a monthly deduction might be processed in the third period of the month for weekly-paid employees and in the second period of the month for employees paid on a semi-monthly basis.
It is possible to set frequency rules to process once- or twice-yearly deductions on monthly, quarterly, or semi-annual payrolls. These rules' periods then refer to periods within a year (months, quarters or half years) instead or periods within a month. However, for infrequent deductions, you may prefer to define them as nonrecurring and use BEE to make entries when required.
Use the Frequency Rules window to define or change an element's frequency rules at any time.
US and Canada Payroll only: Use the Deduction form to define or change a deduction'sfrequency rules.
Mexico only: Use the Element Design Wizard to define or change a deduction's frequency rules.
To define frequency rules:1. Select the name of the payroll for which you want to define frequency rules.
2. In the Date field, you can override the default date that the payroll run uses to assess the frequency rule, if required.

Other Additional Earnings and Deductions 5-17
For example, suppose you are defining frequency rules for a monthly deduction. If you select Effective Date for a Weekly payroll and check Processing Period 1, the payroll run only takes the deduction if the run's effective date is in the first week of the month.
3. Check the boxes for the processing period or periods in which you want the element to process for each payroll.
For example, if you want a monthly deduction to process in the second week of the month for a weekly payroll, check the box under 2 for that payroll.
Notice that some periods are not available for all payrolls. For example, a bi-weeklypayroll can only have, at most, three periods a month, so periods 4, 5, and 6 are not relevant to this payroll.
Defining Formula Processing and Result RulesUse the Formula Result Rules window to associate one or more formula processing rules with an element.
At minimum, an element needs one standard processing rule. This identifies the formula the payroll run uses to process the element for employees with an Active assignment status (and a Payroll system status of Process). It is also the default formula for other assignment statuses. However, you can define other processing rules if you need to use different formulas for assignments at other statuses. For example, you couldhave two rules for a Wages element: Standard Wages and Paid Training Leave.
Also use this window to define how each formula result is used by the payroll run.
Correcting and Updating Processing RulesWhen you add a formula result, it takes on the effective end date of its processing rule. Any date effective changes you make to existing processing rules can affect formula results as follows:
• Update: If you update a processing rule or give it an effective end date, all the rule'scurrently effective and future-dated formula results automatically get identical end dates.
• Correction: If you correct a processing rule, all its currently effective and future-dated formula results remain unchanged.
• Future delete: If you delete all future changes scheduled for a processing rule, this also deletes any future changes scheduled for the rule's formula results.
To associate processing rules with elements:1. Set your effective date to the start date for the processing rule.

5-18 Oracle HRMS for Ireland Supplement
2. Select the element for which you are entering rules. The element's description and classification automatically display.
3. Click Find to display any existing processing rules for this element.
4. In the Processing Rules region, select Standard and the regular formula for the element. If you have other formulas for this element, select them and the assignment statuses you want to associate with them.
Note: If you select a formula with inputs that do not match the element, you will receive a warning message, but you can still save your rule. Remember to update the formula before running the payroll.
5. Save your entries.
To define formula result rules for each processing rule:1. Click on a processing rule to select it.
2. In the Formula Results region, select a formula result name from the list of results specified when the formula was written.
3. Select the appropriate formula result type. There are five possible types:
Direct result: This is the element's run result (if you send the result to the element's pay value), or a direct result updating another of the element's input values.
Indirect result: This result passes as an element entry to another nonrecurring element not yet processed.
Message: The formula issues messages under certain conditions. For example, a formula can check a loan repayment balance and, if the balance is zero, issue the message "Loan is repaid." You read formula messages using the View Run Messages window.
Order Indirect: This result updates the subpriority of the element you select in the Element field.
Stop: This formula result uses the Date Earned of the payroll run to put an end dateon a recurring entry of this or another element (which must be defined with multiple entries not allowed.)
Update recurring entry: This result updates recurring entries of this or another element on the effective date of the payroll run. The receiving element must be defined with multiple entries not allowed unless you are passing a recurring element's entries to itself, that is updating another entry of the same element.

Other Additional Earnings and Deductions 5-19
Important: If your result type is Update Recurring Entry, then the application inserts an entry and any future dated changes to the entry remain unchanged by the results of the current payroll run.
4. For all formula result types except Direct Result or Message, select the name of the element to which you want to pass the formula result. This element must have a processing priority causing it to process after the element sending the result.
5. For the formula result types Direct Result, Indirect Result, and Update Recurring Entry, select the input value to update.
6. If you select Message as the formula result type, select a message severity level. There are three choices:
Fatal: When a message with this severity results from your formula, the run rolls back all processing for the employee assignment.
Warning: A message with this level of severity does not affect payroll processing but warns the user of a possible problem.
Information: A message with this level of severity simply gives information.
Setting Up Elements for Net-to-Gross ProcessingFollow these steps to set up elements for net-to-gross processing.
To set up elements for net-to-gross process:1. Define the elements, making sure you select the following rules:
• On the Standard tab of the Element window:
• Non-recurring
• Final close for the termination rule
• Multiple entries allowed
• Skip rule of ONCE EACH PERIOD
Mexico only: Skip rules are not enabled by default.
• On the Advanced tab of the Element window:
• Check the Gross Up check box
• Select DEFAULT_GROSSUP in the Iterative Formula field

5-20 Oracle HRMS for Ireland Supplement
2. Choose the Input Values button to define the input values for these elements, as follows:
Input Values for Net-to-Gross Earnings Types
Input Value Name
Purpose of Entry
Checkbox: Required
Checkbox: User Enterable
Checkbox: Database Item
Pay Value Oracle Payroll returns the gross pay to thisinput value when it has completed the net-to-gross calculations.
No Yes Yes
Amount Gives iterative formula the desired net pay.
Yes Yes No
Low Gross Used by the iterative formula to hold the lower gross pay guess, to feed into the next iteration ofthe formula.
No No No
High Gross Used by the iterative formula to hold the higher grosspay guess, to feed into the next iteration ofthe formula.
No No No

Other Additional Earnings and Deductions 5-21
Input Value Name
Purpose of Entry
Checkbox: Required
Checkbox: User Enterable
Checkbox: Database Item
Remainder The amount by which the additional pay to be paid by the employer (gross minus desired net) differs from the total of the balances that are eligible for grossup processing. Returned by theiterative formula.
No No No
To Within The amount by which actual net can differ from desired net after normalprocessing. Must not be zero but can be a nominal amount such as 0.01.
Yes Yes No

5-22 Oracle HRMS for Ireland Supplement
Input Value Name
Purpose of Entry
Checkbox: Required
Checkbox: User Enterable
Checkbox: Database Item
Method The method of iterative calculation: binary or interpolation. This determineswhich function the iterative formula calls. Use the lookup type ITERATIVE_METHOD and select the default INTERPOLATION, since this isusually the more efficient method.
Yes Yes No
Additional Amount
The amount to add to desired net to calculate gross pay. Returned by theiterative formula.
No No No
See: Defining an Element's Input Values, page 3-17
3. Click Balance Feeds to confirm which balances feed your net-to-gross element.
See: Creating Balance Feeds for Individual Elements, Oracle HRMS Compensation and Benefits Management Guide
4. Click Balance Feeds Control to modify balance feeds that are not correct.
See: Creating Classes of Balance Feeds, Oracle HRMS Compensation and Benefits Management Guide
5. Click Iterative Rules to set up the processing rules for the iterative formula.
See: Defining Iterative Processing Rules, page 5-23

Other Additional Earnings and Deductions 5-23
6. Click Exclude Balances to select the deductions to be paid by the employer.
See: Excluding Balances From an Element's Grossup Calculation, page 5-36
7. Define the formula result rules for your elements:
1. Select the CALC_GROSSUP_PAY_VALUE formula for the Standard processingrule.
2. Create a formula result rule to feed the PAYMENT_AMOUNT result as a directresult to the element's pay value.
See: Defining Formula Processing and Result Rules, page 5-17
8. Define element links for your elements.
Defining Iterative Processing RulesUse the Iterative Processing Rules window to specify how to use the iterative formula results for an element. For example, you can specify which formula result adjusts an input value to feed into the next processing iteration, and which result stops the iterations.
To define iterative processing rules:1. Enter or query the element in the Element window - making sure the Iterative Flag
check box on the Advanced tab is checked - and choose the Iterative Rules button.
2. Select a formula result in the Return Name field, and select a rule type: Adjust, Message, or Stop.
3. For a message, select the severity level: Fatal error, Information, or Warning. A Fatalmessage creates an error for the assignment action.
4. For an Adjust type, select the input value to adjust.
5. Save your work.
If you are using the DEFAULT_GROSSUP iterative formula, then define the following rules:
Note: For South African users only: If you are using the ZA_DEFAULT_GROSSUP iterative formula, then define the following rules:

5-24 Oracle HRMS for Ireland Supplement
Return Name Rule Type Input Value to Adjust
ADDITIONAL _AMOUNT Adjust Additional Amount
HIGH_GROSS Adjust High Gross
LOW_GROSS Adjust Low Gross
REMAINDER Adjust Remainder
STOPPER Stop --
For South Africa users only:
TARGET_AMOUNT
Adjust Amount
Setting Up Proration or Retro-NotificationFollow these steps if you want to set up your system for proration or retro-notification.
To complete basic setup for proration or retro-notification:1. In the Table Event Updates window, ensure that the events you want to use are
already included in the required tables. Enter the table name. The lower half of the screen displays the fields that trigger proration or retro-notification if their values are changed.
If the table has already been defined but the required event is missing, create either an Update, Delete, or Insert event and enter the table row or column to which the event refers. You can only enter a column name if you are creating an Update event.Select the change type defined by the event.
Note: The Table Event Update window is not available in all localizations.
See: Making Table Event Updates, Oracle HRMS Payroll Processing Management Guide
2. If the events you require have not been defined in the Table Event Update window, set up the dynamic triggers for proration or retro-notification in the Dynamic Trigger Generation window. The triggers you need depend on the method you use to compensate your employees. For example, the tables required for compensation using Salary Administration are different from those required for compensation

Other Additional Earnings and Deductions 5-25
using pay grades. The tables you are likely to use are:
• PER_ALL_ASSIGNMENTS_F
• PER_ALL_PEOPLE_F
• PAY_ELEMENT_ENTRIES_F
• PAY_ELEMENT_ENTRY_VALUES_F
• PER_SPINAL_POINT_PLACEMENTS_F
• PER_GRADE_RULES_F
See: Defining Dynamic Triggers, Oracle HRMS Payroll Processing Management Guide
Note: French users: Ensure you enable the dynamic triggers for PAY_ELEMENT_ENTRIES_F and PER_ALL_ASSIGNMENTS_F.
3. Create an event group for your proration or retro-notification events. You must create the event groups before you can create your elements.
See: Defining Event Groups, page 5-27
4. Select the Incident Register functional area in the Functional Area Maintenance window. Make sure that your triggers are included in this functional area. If your triggers are not included, insert them.
You must also activate the triggers according to legislation or business group. For more information, see: Grouping Dynamic Triggers into Legislative Functional Areas, Oracle HRMS Payroll Processing Management Guide
Setup for retro-notification should now be complete, meaning you can proceed to running the appropriate report. However, if you are setting up proration continue with the next steps.
See: Running the Retro-Notifications Report, Oracle HRMS Payroll Processing Management Guide
To set up the elements for proration:1. Create your proration element. US and Mexico users: Initiate the earnings type or
deduction, then query the generated element in the Element window to add a proration group and, optionally, a proration formula.
• Make sure that you select a proration group for each element
• Select a proration formula if you are using a separate proration formula to handle proration events (rather than enabling your payroll formula to handle

5-26 Oracle HRMS for Ireland Supplement
proration)
• Select Actual Termination as the termination processing rule
2. Define the input values for the element. For example, if you were using the sample payroll formulas that are enabled for proration, you would create the following input values:
• Amount for a salary management element
• Date Worked for a spinal point/pay scale element
• Annual Deduction for a deduction or allowance
See: Defining an Element's Input Values, page 3-17
3. Link the element to a specific payroll or payrolls. If you want the element to be usedautomatically each time the payroll is assigned, select the Standard check box. If you do not select this check box, you must enter the element for each assignment.
See: Defining Element Links, Oracle HRMS Cmpensation and Benefits Management Guide
To create the formula:1. Check that the database items to be used in your formula are available. If the
required database items are not available, create them.
2. Create the proration formula or write a payroll formula that is enabled for proration.
To create a proration formula, see: Writing Proration Formulas, Oracle HRMS FastFormula User Guide
UK users: For examples of payroll formulas enabled for proration, see: Sample Payroll Formulas Enabled for Proration, Oracle HRMS FastFormula User Guide
For more information on writing formulas, see: Writing or Editing a Formula, OracleHRMS FastFormula User Guide and Writing Payroll Formulas for Elements, Oracle HRMS FastFormula User Guide
3. Link the formula to your element in the Formula Result Rules window.
See: Defining Formula Processing and Result Rules, page 5-17
4. Attach the element to the salary basis if the salary is relevant for proration. Select the input value you created (such as Amount) in the Input Value Name field of the Salary Basis window.
See: Defining a Salary Basis, Oracle HRMS Compensation and Benefits Management

Other Additional Earnings and Deductions 5-27
Guide
Defining Event GroupsYou define an event group from the Table Event Group window. You use an event group to group together all proration or retro-notification points that affect an employee's salary, such as salary increases.
To define an event group:1. Enter a name for your event group.
2. Select one of the following event group types:
Proration for a proration event group
Retro for a retro-notification event group
3. Select the proration or retro period.
4. Save your entries.
5. Select the events that can trigger proration or retro-notification in the Datetracked Events region. To do this, select the update type, the table containing the data, and the table column.
6. Save your work.

5-28 Oracle HRMS for Ireland Supplement
Balances
Irish Payroll Balance DimensionsThe following dimensions are predefined. You can create additional dimensions at the assignment level, if you require them.
Context Balance DimensionThe context balances are used for PRSI employees only, and are defined at assignment level.
Dimension Description
_PRSI_ASG_PTD since start of period, the context is that of Contribution Class for PRSI information
_PRSI_ASG_YTD since start of financial year, the context is that of Contribution Class for PRSI information
_PRSI_ASG_RUN during a payroll run, the context is that of Contribution Class for PRSI information
_ASG_PAYE_REF_PRSI_RUN during a payroll run, the context is that of assignment for the employer and for a given PRSI class
_PER_PAYE_REF_PRSI_YTD since the start of the calendar year for person for the employer and for a given PRSI class
Standard DimensionsYou are likely to use these dimensions to sum values for your own balances.
Dimension Description
_ASG_RUN during one payroll run for an assignment
_ASG_YTD since the start of payroll processing year for anassignment

Other Additional Earnings and Deductions 5-29
Dimension Description
_ASG_PTD for payroll processing period for an assignment
_ASG_QTD since start of tax year, reset every three months for an assignment
_ASG_ITD since the start of assignment
_PER_YTD during one payroll run for a person
_ASG_TWO_YTD during Irish current and previous tax year
Payments DimensionThis is a special dimension which aggregates results from payroll runs that have been picked up in a particular pre-payments run.
Dimension Description
_PAYMENTS for a set of payroll runs
PTO Accrual DimensionsYou can select these dimensions in the Accrual Plan window to determine the date for resetting the payroll balance that stores gross accruals.
Dimensions for business groups that use Date Paid as the PTO Balance Type:
Dimension Description
_ASG_PTO_YTD since the start of the calendar year
_ASG_PTO_SM_YTD since 1 June
_ASG_PTO_HD_YTD since the anniversary of the assignment's hire date
Dimensions for business groups that use Date Earned as the PTO Balance Type:

5-30 Oracle HRMS for Ireland Supplement
Dimension Description
_ASG_PTO_DE_YTD since the start of the calendar year
_ASG_PTO_DE_SM_YTD since 1 June
_ASG_PTO_DE_HD_YTD since the anniversary of the assignment's hire date
Element DimensionsThe element dimensions associated with court orders and benefits in kind aggregate results for a particular element entry for single assignment.
_ELEMENT_ITD since the inception of that element entry
_ELEMENT_PTD since the start of the processing period
_ELEMENT_YTD since the start of the year of that element entry
Legal Employer DimensionsThe dimensions required for reporting the balances at employer level within the Irish P35L Report.
PER_PAYE_REF_YTD since the start of the calendar year for person for the employer
_ASG_PAYE_REF_RUN during a payroll run, the context is that of assignment for the employer
Irish Payroll BalancesThe following table lists balances specific to Ireland:

Other Additional Earnings and Deductions 5-31
Irish Balances for the Termination Lump Sum
Balance Name Element Feeds Add or Subtract
IE Term Health Levy IE Termination Lump Sum Add
IE Term Insurable Weeks IE Termination Lump Sum Add
IE Termination Lump Sum IE Termination Lump Sum Add
IE Term Non Health Levy IE Termination Lump Sum Add
IE Termination Lump Sum Statutory Amount
IE Termination Lump Sum Add
IE PRSI K Employee Lump Sum
IE PRSI K Employee Lump Sum
Add
IE PRSI M Employee Lump Sum
IE PRSI M Employee Lump Sum
Add
IE PRSI K Employer Lump Sum
IE PRSI K Employee Lump Sum
Add
IE PRSI M Employer Lump Sum
IE PRSI M Employee Lump Sum
Add
IE PRSI K Lump Sum Insurable Weeks
IE PRSI K Employee Lump Sum
Add
IE PRSI M Lump Sum Insurable Weeks
IE PRSI M Employee Lump Sum
Add
Irish Balances for the PRSI and PAYE
Balance Name Element Feeds Classification Feeds Add or Subtract
IE PRSI Insurable Weeks
IE PRSI Detail Add
IE P45 Pay Information Add

5-32 Oracle HRMS for Ireland Supplement
Balance Name Element Feeds Classification Feeds Add or Subtract
IE PRSI Employee IE PRSI Detail Add
IE P45 Lump Sum IE P45 Information Add
IE P45 Disability IE P45 Information Add
IE P45 Tax Deducted IE P45 Information Add
IE Taxable Pay IE Earnings Non PRSIable
Add
IE Imputed Taxable Earnings
Add
Pre Tax and Pre PRSI Deduction
Subtract
Pre-Tax Deductions Subtract
Taxable Earnings Add
IE PAYE At Higher Rate
IE PAYE at higher rate
Add
IE PAYE At Standard Rate
IE PAYE at standard rate
Add
IE PRSI Employer IE PRSI Employer Add
IE PRSIable Pay PRSIable Earnings Add
Pre PRSI Deduction Subtract
Pre Tax and Pre PRSI Deduction
Subtract
IE Total Weekly Tax Credit
IE PAYE adjust Add
IE PAYE details Add

Other Additional Earnings and Deductions 5-33
Balance Name Element Feeds Classification Feeds Add or Subtract
IE Total Monthly Tax Credit
IE PAYE adjust Add
IE PAYE details Add
IE Used Weekly Tax Credit
IE PAYE Used Tax Credit
Add
IE Emergency Period IE PAYE EMERGENCY PERIOD NUM
Add
IE Total Deductions IE Social Benefits Clearup
Add
PAYE Add
PRSI Add
Pre PRSI Deduction Add
Pre Tax and Pre PRSI Deduction
Add
Pre-Tax Deductions Add
Voluntary Deductions
Add
IE Reduced Tax Credit
IE Reduced Tax Credit
Add
IE Reduced Std Rate Cut Off
IE Reduced Std Rate Cut Off
Add
IE Benefit Amount IE Benefit Amount Add
IE Lump Sum IE Lump Sum Add
IE Attachable Court Orders Subtract

5-34 Oracle HRMS for Ireland Supplement
Balance Name Element Feeds Classification Feeds Add or Subtract
Earnings Add
IE Earnings Non PRSIable
Add
IE Earnings Non Taxable and Non PRSIable
Add
PAYE Subtract
PRSI Subtract
IE Court Order IE Attachment of Earnings NTPP
Add
IE Attachment of Earnings Order
Add
IE Court Order Arrears Deductions
IE Attachment of Earnings Order Arrears
Add
IE Court Order Arrears Protected Pay
IE Attachment of Earnings Order Arrears
Add
IE Taxable Social Benefit
IE Earnings Non PRSIable
Add
IE Advance Outstanding
Advance Clearup Add
IE Advance Indicator Add
IE Advance Payment IE Advance Payment Add

Other Additional Earnings and Deductions 5-35
Irish Balances for the Benefits in Kind
Balances Element Feeds Add or Subtract
IE BIK Taxable and PRSIable Pay
IE BIK Accommodation Details
Add
IE BIK Asset Type Details Add
IE BIK Company Vehicle Details
Add
IE BIK Non Recurring Reportable Items
Add
IE BIK Other Reportable Item Details
Add
IE BIK Preferential Loan Details
Add
IE BIK Even Arrearage Recovery
IE BIK Arrearage Recovery Details
Add
IE BIK Odd Arrearage Recovery
IE BIK Arrearage Details Add
IE BIK Arrearage Recovery Details
Add
IE BIK Accommodation IE BIK Accommodation Details
Add
IE BIK Odd Arrearage IE BIK Arrearage Details Add
IE BIK Arrearage Recovery Details
Add
IE BIK Arrearage Recovery Details
IE BIK Arrearage Details Add
IE BIK Arrearage Recovery Details
Add

5-36 Oracle HRMS for Ireland Supplement
Balances Element Feeds Add or Subtract
IE BIK Even Arrearage IE BIK Arrearage Details Add
IE BIK Arrearage Recovery Details
Add
IE BIK Arrearage Recovery IE BIK Arrearage Recovery Details
Add
IE BIK Company Vehicle IE BIK Company Vehicle Details
Add
IE BIK Vehicle Cumulative Business Mileage
IE BIK Company Vehicle Details
Add
IE BIK Vehicle Cumulative Total Mileage
IE BIK Company Vehicle Details
Add
IE BIK Vehicle Cumulative Days Available
IE BIK Company Vehicle Details
Add
IE BIK Vehicle Cumulative Days Unavailable
Add
IE BIK Preferential Loan IE BIK Preferential Loan Details
Add
IE BIK Asset Type IE BIK Asset Type Details Add
IE BIK Other Reportable Item IE BIK Other Reportable Item Details
Add
IE Total Tax Credit IE PAYE adjust Add
IE PAYE details Add
Excluding Balances From an Element's Grossup CalculationFor elements that require a net-to-gross (or grossup) calculation, you can specify which balances are included in the calculation. By default, all balances that can be grossed up are included. Use the Exclude Balances window to view these balances and to exclude any of them from the element's calculation.

Other Additional Earnings and Deductions 5-37
US and Canadian users: You can exclude additional balances for individual element entries using the Gross Up Balances window (which opens from the Element Entries window).
To exclude balances from an element's grossup calculation:1. Enter or query the element in the Element window - making sure the Gross Up
check box on the Advanced tab is checked - and choose the Exclude Balances button.
2. Select any balances that you want to exclude from the element's calculation. The list of values shows all balances that are eligible for grossup.
Note: A balance is eligible for grossup if the Grossup Balance checkbox is checked for one of its dimensions in the Balance Dimensions window.
3. Save your work.


Payroll Management 6-1
6Payroll Management

6-2 Oracle HRMS for Ireland Supplement
Payroll Definition
Consolidation SetsConsolidation sets are the means by which you label payroll runs for further processing. This enables you to process the results from more than one payroll in a single action. You need only produce one tape per payment method for several payrolls, one set of reports and one set of costing for the whole set.
You can follow this procedure when scheduling additional runs. These are the runs youmake in addition to your regular payroll runs; for example, to pay leavers. You can decide whether to consolidate an additional run with the regular run or switch it to a special set.
Consolidation sets are also used to label assignment sets when you use these for payrollprocessing. The same choices apply to assignment sets as to payrolls. You can accept thedefault consolidation set or select a new one when you set the run parameters in the Submit Requests window. You can also change the consolidation set after the run in the Update Payroll Run window.
Changes to a Consolidation SetConsolidation sets facilitate the selective post-run processing of different payrolls. For example, after processing three payrolls in one consolidation set, you may want to select just one for immediate post-run processing. To do this, transfer the one you want to process to a new consolidation set.
You may also want to retry a payroll while continuing with prepayments for other payrolls whose status is Complete. This too would require a change of consolidation set for the first payroll.
See Assignment Sets, page 6-3
Period Types and CalendarsSince a payroll has only one pay frequency, you must define at least one payroll for each pay frequency you use. The following table shows the valid period types for pay frequency.
Period types and pay frequency table:

Payroll Management 6-3
Payroll Period Types Periods per Year
Semi-Year 2
Quarter 4
Bi-Month 6
Calendar Month 12
Lunar Month 13
Semi-Month (not available for UK users) 24
Bi-Week 26
Ten-Day 36
Week 52
Note: For Norway and Swedish users: Only Bi-Month, Calendar Month, Bi-Week, and Week payroll period types are available.
For Spanish users: Only Calendar Month payroll period is available.
Assignment SetsThere are three uses of assignment sets in Oracle HRMS:
• You can run a QuickPaint report for a set of assignments, rather than individual assignments.
• You can process subsets of the employees assigned to a payroll. Normally you initiate payroll runs and other post-run processes for one or more payrolls at a time.However, if you need to process smaller groups within a single payroll, you define an assignment set.
• You can use a BEE concurrent process to create an identical batch line for each assignment in an assignment set.
There are three ways to define the set:
• You can enter selection criteria, which the system generates into a formula. When

6-4 Oracle HRMS for Ireland Supplement
you use the assignment set, Oracle FastFormula runs the formula to find the assignments that match the criteria. It checks all the assignments in the business group or, if you select a payroll when you define the set, all the assignments to that payroll. When you define the set you can also include or exclude individual assignments to modify the set created by the formula.
Important: To define an assignment set for a benefits eligibility profile, you must enter information about the person to be includedor excluded in both the Amendment and Criteria windows.
See: Defining an Assignment Set Using Formula Criteria, Oracle HRMS FastFormula User Guide
• You can select individually all the assignments you want to include in the set.
• You can start from a full set of all the employees in the Business Group or all the employees assigned to a selected payroll. Then you can exclude individual assignments from the set.
See: Defining an Assignment Set by Including or Excluding Assignments, Oracle HRMS Enterprise and Workforce Management Guide
Defining a PayrollUse the Payroll window to define a payroll, including its calendar and valid payment methods.
To define a new payroll:1. Set your effective date to a date early enough to handle any historical information
you want to enter. Your effective date must be on or before the first period start date of the payroll calendar.
2. Enter the payroll's name and select its period type from the list.
3. Enter the end date of the payroll's first period, and the number of years for which the system should initially generate the payroll's calendar. You can increase this number later to generate additional years.
Note: Be aware that some processes require the calendar to extend into the future. For example, the PTO Carry Over process requires payroll periods extending to the end of the new accrual term.
When you enter the First Period End Date, make sure that the corresponding start date of the first period is after the start date of the payroll.

Payroll Management 6-5
4. In the Date Offset region, you can change the zero default to a negative or positive number of days before or after the period end date. For example, for a semi-monthly payroll, the Cut Off date can be 3 days before the period end date (-3), while the Scheduled Run and Check dates can be 5 and 7 days after this date, respectively. You can also set the Payslip offset to determine when employees can view payslip information.
• The Check Date, sometimes called Pay Date, is the date of constructive receipt of pay, on which paychecks become negotiable.
• The Scheduled Run Date is the date scheduled for the Regular run of this payroll each period.
• The Cut Off date, included for your reference, is the final date for entering or changing payroll information before a run.
• A payslip offset, reckoned from the completion date for your payroll processes is always a positive number to enable you to prevent employees from viewing payslips before the official payment date. For example, if the payroll processes complete on 15th May, and employees do not receive payment until 20th May, you can enter an offset of 5 to align the payslip date to the payment date.
Note: Australia, China, Hong Kong, India, Japan, Korea, Singapore, and New Zealand users: You can set the payslip offset to determine when employees can view their payslip information.
These offsets are the defaults for the calendar. You can manually make date changesin the calendar (such as when an offset date falls on a weekend or holiday, by choosing Period Dates).
5. Select a default payment method for employees who have no valid personal payment method. You cannot select a method using magnetic tape because this requires information about employees' bank accounts.
6. Select a default consolidation set for this payroll. One consolidation set is created automatically when you define your Business Group. Oracle Payroll users can create other consolidation sets for payroll processing.
7. In the Costing region, you can enter information about the ledger and suspense account holding costing information for this payroll.
The information you enter here depends on the setup of your Cost Allocation key flexfield.
See: Setup of the Cost Allocation Key Flexfield, Oracle HRMS Enterprise and Workforce Management Guide

6-6 Oracle HRMS for Ireland Supplement
8. Check the Negative Payment Allowed check box if you want the PrePayments process to include negative payments. If you leave the box unchecked, the PrePayments process ignores negative payments.
9. Check the Multiple Assignment check box if you want an employee to receive a single payment, for multiple assignments carried out within your organization. However, if a PrePayments process, which runs prior to your effective processing date, already exists you cannot go back and change the Multiple Assignment check box. This box is only visible if the functionality is enabled for your localization.
Note: If you check the Multiple Assignment check box, make sure itremains checked throughout your payroll processing. Oracle Payroll reports in error if some of your payroll processes support multiple assignment processing and others do not.
10. If you are an Oracle Payroll user, enter the Statutory Information field to open the Statutory Information window.
Your Oracle localization team may have created fields in this window.
Note: The Statutory Information field is not visible if your HR:User Type profile option is set to HR User.
11. If the Payslip Modeler is enabled for your localization, then you can set locking period for payslip modeling. This restricts users from making updates to payroll information while modeling their payslip during a mock payroll run during the specified period.
12. Specify the number of days prior to and after a specified date when can you make changes for modeling the payslips.
You can specify the Availability Rules whether to disable the functionality days after the period start and days prior to the End date or enable the functionality between the days from start and before the period end date.
Note: You cannot make any changes beyond the days specified here for payslip modeling.
13. For Korea users only: Click in the Further Payroll Information field and specify the exemption amounts.
By default, the application uses the TRUNC function for tax calculations. Specify Yes if you want the application to use ROUND function instead of TRUNC functionfor tax calculations.
Specify if you want to adjust the amounts for standard tax breaks.

Payroll Management 6-7
Specify if you want to enable reprioritization of pension related amounts as the last priority within the calculation category.
For Japan users only:
Click in the Further Payroll Information field and specify the following information
• income tax dependent reference type
• social insurance premium collection type
• user defined year end adjustment formula
• Hi Wp Monthly Remuneration Synchronous
• Geppen Santei Process Date (MMDD)
• Print Personal Number
14. Save your work.
15. Choose the Period Dates button to view the calendar generated for your payroll. In the Period Dates window:
• You can view the default offset dates for every period, and you can manually override any of these dates in any record.
• You can change the payroll's default Open status in any period to Closed to prevent further element entries. You can also reopen the period if necessary.
Important: Use this feature with caution. When you perform certainimportant tasks in Oracle HRMS, the system may automatically create or delete element entries. These tasks include hiring and terminating people, and updating assignments. You cannot change any element entries that span a closed payroll period, and so you may be prevented from performing these tasks.
16. Choose the Valid Payment Methods button to add valid payment methods for this payroll.
In the Valid Payment Methods window, the default payment method for the payroll appears automatically. You can add other methods. First set your effective date to the date you want the method to become valid.
Note: An employee assigned to this payroll can have any number of personal payment methods chosen from those you enter here for the payroll.

6-8 Oracle HRMS for Ireland Supplement
See: Entering Payment Methods for an Employee Assignment in Oracle HRMS Workforce, Sourcing, Deployment, and Talent Management Guide

Payroll Management 6-9
Payments and Distribution
Cash Management and Oracle PayrollOracle Cash Management manages and controls the enterprise cash cycle. The Cash Management auto reconciliation matches Oracle Payroll against bank statement lines if the transaction meets the following criteria:
• The Oracle Payroll payment number matches the statement line payment number.
• The Oracle Payroll payment amount matches the statement line payment amount.
Cash Management accesses a view of payments generated by Oracle Payroll and compares it against the information on the bank statement. This process generates error messages on mismatched transactions.
Each time a new payment method is created, the bank details transfer to Oracle Accounts Payable. When defining a payment method, you must enter the GL Cash Account field to work with Cash Management.
Important: Because payment method details are passed to Accounts Payable from Payroll, it is important to ensure that you are entering this information correctly. If you inadvertently enter incorrect details, you could end up with reconciliation issues later.
Cash Management is available only for the Payroll payment methods of checks/chequesand electronic fund transfers (such as NACHA in the U.S, Direct Deposit in India).
Important: If you want to use Cash Management fully, you must install Oracle Accounts Payable and Oracle Accounts Receivable due to the interdependency of the products. All accounting functions take place inAccounts Payable and Accounts Receivable, and Cash Management provides the engine for reconciliation and forecast.
Defining a Payment MethodUse the Organizational Payment Method window to define payment methods for your enterprise.
From this window, you:
• Supply the name and starting date of your payment method.
• Enter the details of the source bank account from which your enterprise makes the

6-10 Oracle HRMS for Ireland Supplement
payment.
• Specify the General Ledger (GL) accounts that hold reconciliation and error details for the payment method.
• Handle costing for the payment method. For example, you can specify whether to transfer the costs to GL and whether costing applies to cleared payments only, uncleared payments only, or a combination of cleared and uncleared payments.
• Confirm that your source bank account in Oracle Payroll is the same bank account that Oracle Cash Management uses to clear your payments. This confirmation assures you that you are operating with a single consistent bank account rather thanwith duplicate accounts that introduce accounting errors.
To define a payment method:
Supply a name and start date for your payment method1. Set your effective date so that it reflects the date when you want to begin using this
payment method.
2. Enter a name for the payment method, and select the payment method type.
For a third-party payment method, always select the type Check/Cheque. The default currency for your business group appears automatically.
3. If an alternative currency exists for your payment method, select it.
4. If your payment method controls payments to a third party such as a benefits carrier or garnishment receiver, check the Third Party Payment box.
Enter the source bank details for your payment method5. Navigate to the Source Bank tab. The Country for your source bank account
appears automatically.
6. Enter the Bank Details field to open the Bank Details window. Enter information about the account from which your enterprise intends to make payments.
If you are using Cash Management, include the following information:
• Account Name
• Account Type
• Account Number
• Bank Name: If this already exists, enter the name exactly as it appears in Accounts Payable.

Payroll Management 6-11
• Bank Branch: If this already exists, enter the name exactly as it appears in Accounts Payable.
Italy Users: You can enter the Bank Name, Bank Location, Account Number, and Account Name. The IBAN Account displays by default.
Ensure that you enter any additional bank details that are specific to your enterprise. For example, bank details for U.S. payment methods always require a transit code. The transit code, or transit routing number is the nine-digit number that identifies the financial institution. If the transit code is incorrect, the funds will not be posted to the account.
South Africa Users: Enter the account holder's name and indicate whether the account holder relationship is joint, own, or third party.
Belgium, Denmark, Finland, France, Germany, Hungary, Ireland, the Netherlands, Norway, Poland, Russia, Spain, and Sweden users: Enter the Bank Identifier Code (BIC) and International Bank Account Number (IBAN) in the Bank Identifier Code and the IBAN Number fields, respectively. Note that you must enter at least one of the account numbers, that is, either the International Bank Account Number (IBAN) or the Account Number. If you enter the Account Number, then the Bank Code and Branch Code fields are mandatory.
Warning: Always review the account setup for Oracle Accounts Payable before you define the account in Oracle Payroll. The detailsfor your Payroll account must exactly match the account details in Accounts Payable. Otherwise, Accounts Payable creates an extra account with marginally different details. This duplicate account introduces errors when you reconcile payments between Payroll and Accounts Payable.
Specify what type of payments to cost for this payment method7. Navigate to the Costing tab. Each check box indicates a particular type of payment.
Check the boxes for each type of payment that you want to cost. When you subsequently run the Costing of Payment process, it costs each type of payment as you have indicated. The entries that you make for an individual check box can imply automatic checking of related boxes. Your choices are:
• Cost Payment: Check this box to specify that you want to cost only uncleared payments for this payment method.
• Cost Cleared Payment: Check this box to specify that you want to cost only cleared payments for this payment method. If you check this box, the Cost Payment box is also checked by default.
• Cost Cleared Voided Payment only: Check this box to specify that you want to

6-12 Oracle HRMS for Ireland Supplement
cost any voided payments that have also been cleared by Oracle Cash Management. If you check this box, the Cost Payment and Cost Cleared Payment boxes are also checked by default.
• Exclude External/Manual Payment: Check this box to exclude any external/manual payments from costing. This exclusion is useful if you are using this payment method as a dummy payment method to cancel a previous payment, or if you are making a payment by cash. If you check this box, the Cost Payment box is also checked by default.
• Transfer to GL: Check this box to specify that costed payments should transfer to General Ledger. If you check this box, the Cost Payment box is also checked by default.
Specify the GL accounts for this payment method8. Navigate to the General Ledger tab.
9. Select Ledger to indicate the ledger to use if you intend to reconcile payments usingOracle Cash Management.
10. Select the GL Control Account.
11. Select GL Cash Account to indicate which cash account to use for the reconciliation of payments.
The entry for Description appears automatically by default, depending on what youenter in the GL Cash Account details.
12. Select the Cash Clearing Account.
13. Select the Error Account.
When you first specify the GL accounts for a bank account, these then become the default GL accounts for any other payment methods that use the same bank account. The defaults apply for all new payment methods using the bank account. They also apply retrospectively for any existing payment methods that were already using the same account. However, you can override these defaults by entering your preferred GL accounts on the General Ledger tab.
At this point, check that your Payroll setup and Cash Management setup are fully integrated.
Confirm that you can reconcile payments in Cash Management14. Navigate to the Cash Management tab. You cannot change the information on this
tab, but you can confirm that your GL accounts are correct.
15. To confirm that Oracle Cash Management is operating with the same source bank

Payroll Management 6-13
account that you are using in Oracle Payroll, view the check box. If the box is checked, then Oracle Cash Management holds the bank account for this payment method, and you can reconcile payments knowing that you are using an identical account in Payroll, and in Cash Management.
However, if the box is not checked, this indicates that Oracle Cash Management does not hold the details for your Payroll account. This may indicate that duplicate accounts exist and you should exercise caution when you reconcile your payments.
Enter further information for the payment method16. Enter further information to determine how to process this payment method. Click
in the Further Information field to see the range of further information for your enterprise. For Japan users only: Enter the company code and company name. Select the delimiter type for the Direct Deposit file.
17. For Norway users only: Enter values for the following fields to define the payment method level. (The same payment type supports the ISO20022 and older Telepay process).
Field Description
Initiating Party Name Enter the name of the known party.
Sender ID Enter the initiating party ID. This unique organizationidentification is assigned by an institution using an identification scheme. Typically, this is the customer-ID in the debtor bank based on the Brønnøysundregistrene and their Central Coordinating Register of Legal Entities, or other identification arranged with the bank.

6-14 Oracle HRMS for Ireland Supplement
Field Description
Scheme Name Enter the code for the identification scheme as published in an external list. The options are BANK and CUST:
• BANK: Debtor/creditor relates to a sub-level agreement under the main agreement (a bilateral agreement between a customer and a bank) regarding a special service or subsidiaries or divisions. When the scheme name is BANK, the Sender ID should have a Customer Service ID assigned by the bank.
• CUST: Debtor/creditor relates to the main-agreement with the financial institution. When the scheme name is CUST, the sender ID should be the organization number of the initiating party.
Batch Booking Indicate whether [the requestor] has requested a single entry per individual transaction or a batch entry for the sum of the amounts of all transactions within the group of a message. The options are:
• No: Single Booking requested.
• Yes: Batch Booking requested. This default value is Yes.
Note: The Yes and No values are reflected in XMLas true and false.

Payroll Management 6-15
Field Description
Service Level Code The service level code specifies a pre-agreed upon service or level of service between the parties as published in an external service level code list. Select one of the following options:
• NURG (Non-urgent Payment): Select as the default.
• SDVA (Same Day Value): Intercompany only (not for salaries).
• SEPA (Single Euro Payments Area)
• URGP (Urgent Payment): Only suppliers (SUPP) but not for salaries.
Payment File Format This field indicates which supported payment file format and process are in use. The supported processes are Telepay and ISO 20022.
• Telepay: Indicates that the older file format and process, the Norwegian Payment Process, are in use. This is the default value if the field is blank. If this value is set, and you run the newer ISO20022 process, then an error occurs.
• ISO20022: Indicates that the ISO 20022 file formatand process are in use. If this value is set and yourun the older Telepay process, the following errormessage appears: Bank file format processed is not according to specified set up on Payment method.
Note: If you see this message, you must roll back the error process before running the new process.
Payment Identification ID The payment identification ID is a reference assigned by a sending party to identify the payment information block within a message.

6-16 Oracle HRMS for Ireland Supplement
Field Description
Payment Method Select one of the following values to specify the payment type to use for transferring the funds:
• CHK: Cheque
• TRF: Credit Transfer. This default value is TRF.
Debtor Name Enter the name of the debtor party.
Debtor ID The debtor ID is a unique identifier assigned to a debtor organization by an institution using an identification scheme.
Setting Up Integration of Cash Management with Oracle Payroll for EFT Reconciliation
For setup steps to integrate Cash Management with Oracle Payroll, see the Oracle Cash Management User Guide.
Additional Steps to reconcile EFT payments for the Ireland legislation
Oracle HRMS provides a reconciliation function, pay_ie_paypath_tape.f_get_paypath_recon_data, for IE EFT Payments (PayPath). This function is predefined in the RECONCILIATION_FUNCTION column of the PAY_PAYMENT TYPES table. This function retrieves your Unique Identifier for the bank statements.
However, because the format of bank statements varies for different banks, Oracle HRMS allows you to specify your own Unique Identifier.
To use the Unique Identifier provided by Oracle HRMS, use the Application Developer responsibility and navigate to the Common window under Lookups. Add the followingdata to the lookup PAYMENT_TRX_CONC_IDENTS:
• Code: PAYPATH
• Meaning: Type, Sort Code, Acc Num
• Enabled: Y
To specify your own Unique Identifier:
1. Add the following data to the lookup PAYMENT_TRX_CONC_IDENTS
• Code: PAYPATH

Payroll Management 6-17
• Meaning: <Your Unique Identifier>
• Enabled: Y
2. Create your reconciliation function. For details on how to write a reconciliation function, refer to Creating a Reconciliation Function on My Oracle Support, with note ID 949409.1.
3. Use the HRMS Manager responsibility and navigate to the Table Values window under Other Definitions. Add the new function name in the user table IE_EFT_RECON_FUNC.
Setting Up a Global Statement of EarningsOracle HRMS enables you to view the online statement of earnings (SOE). To enable thecorrect display of values on your statement of earnings, you must complete each of these setup steps.
To set up the global statement of earnings:
1. Create a user category through the lookup SOE_USER_CATEGORY.
See: Creating User Types and Statuses, Oracle HRMS Enterprise and Workforce Management Guide
2. Set the value of the user category that you created as the profile value for the profilePAY: Statement of Earnings User Category.
See: User Profiles, Oracle HRMS Configuring, Reporting, and System Administration Guide
3. Add the predefined element sets for your earnings and deductions to the SOE Information EIT at the business group level.
For Canadian and US users only: SOE Information functionality is not available forCanadian and US legislations.
Swedish users only: Ensure that you have enabled your elements to display a code.You do this at the business group level by entering Extra Element Details for each element. When you select the EIT, you can make a further selection of Element Name, and specify a code for your selected element. This ensures that your SOE displays the element code in the earnings, deductions, and information regions.
See: Business Group: Entering SOE Information, page 1-22
4. Create an element set containing all the elements that you want to see displayed in the information region of the SOE.
For South Africa only: The Information region has been renamed to Fringe Benefits

6-18 Oracle HRMS for Ireland Supplement
and Other Non Payments region. You use the predefined ZA SOE Fringe Benefits and Other Non Payments element set to display information in that region. You enter this element set in the Elements 3 field when you define your SOE Information at business group level.
The South African localization does not use balance attribution.
Users should now restart the Apache server as instructed in the final step.
5. Complete the SOE Detail Information EIT by adding the elements in your element set, and the SOE display balances to the EIT at the business group level.
See: Business Group: Entering SOE Detail Information, page 1-23
6. Link the predefined SOE balance attribute to your business group. The attribute name is likely to have a leading localization code followed by the stem _SOE_BALANCE_ATTRIBUTES.
7. Define the attributes for your SOE balances.
8. Restart the Apache server and then check the SOE to ensure that the SOE displays the requirements that you selected.
Running the Enable or Disable Global SOE Process You use this process to determine how your statements of earnings are displayed. You have a choice of the forms-based SOE, or the global SOE which is framework-based andreadily customizable. You can either:
• Enable the global SOE if you want to override the forms-based default
• Disable the global SOE if you prefer to continue using the old forms-based format.
You run the Enable or Disable Global SOE process from the Submit Request window.
To run the Enable or Disable Global SOE:1. Select the Enable or Disable Global SOE process in the name field.
2. Enter whether you want to Disable or Enable the Global SOE in the parameters window.
3. Click OK and choose the Submit button.
Viewing Statement of EarningsOracle Payroll enables you to view an employee's statement of earnings (pay advice) without having to run the Pay Advice report.

Payroll Management 6-19
You do this using the Statement of Earnings window.
There are various ways to access statement of earnings information. The information displayed may vary depending on whether you have run the PrePayments process or just a payroll run.
The information displayed in the Statement of Earnings window reflects the information in the printed pay advice.
The payroll run generates four types of Statement of Earnings (SOE):
• Master Assignment Action SOE for each employee and shows aggregate Year to Date balances
• Regular Payroll Run SOE for each employee and shows Period to Date and Year to Date balances
• Separate Check SOE only if employee has an element with Separate Check input value set to Yes
• Tax Separate Run SOE if employee has an element(s) with any of the following input values:
• Separate Check set to Yes
• Tax Separately set to Yes
• Deduction Processing is set to other then All
Canada only: The Payroll Run SOE displays one "Master Assignment Action" master record and multiple records with second and third layer run types.
If you are processing Multiple Assignment Payments, then the PrePayment Statement of Earnings displays consolidated earnings and deductions information. The header information displayed on the Statement of Earnings is obtained from the primary assignment; however, if this assignment is not processed, then the header information istaken from the first assignment processed in the PrePayment process.
To view the last payroll with PrePayments run against it:Perform one of the following:
• Select View | Statement of Earnings.
• From the Assignment window, choose Others and select Statement of Earnings.
• Choose the Statement of Earnings window in Fastpath.

6-20 Oracle HRMS for Ireland Supplement
To view the most recently run QuickPay results:1. From the Assignment window, choose Others and select QuickPay.
2. Choose View Results, and select Statement of Earnings from the View Results window.
To view the statement of earnings information without running PrePayments:See Viewing Assignment Process Results for an Assignment or Viewing Assignment Process Results for a Payroll Assignment.
Setting Up Payslip Information and Generating PayslipsYou need to identify any additional information you want to appear on your payslips using payslip balances and elements. Once you have identified the information to archive and display, run your regular payment and archive processes and generate your payslip for printing or viewing online.
To set up your payslip:1. Select the payslip balances and elements to be included in your payslips.
See: Entering Payslip Information, Oracle HRMS Enterprise and Workforce Management Guide
For UK, Netherlands, and South Africa: Enter the information balances and elements through the following:
See: Identifying Balances for the Payslip, Oracle HRMS Enterprise and Workforce Management Guide and Identifying Elements for the Payslip, Oracle HRMS Enterpriseand Workforce Management Guide
For Ireland: Enter the balances and elements information in the SOE Balances and SOE Elements windows.
See: Selecting SOE Balances, page 1-21 and Selecting SOE Elements, page 1-22
2. For online payslips, enter self-service preference information to indicate how you want to view them. You can specify these settings at the organization, location, and person levels.
See: Entering Self-Service Preference Information, Oracle HRMS Enterprise and Workforce Management Guide, Location Extra Information Types, page 1-29, and Person Extra Information Types, Oracle HRMS Workforce Sourcing, Deployment, and Talent Management Guide
3. Configure your online payslip to view through Oracle Self-Service.

Payroll Management 6-21
See: Online Payslip, Oracle Self-Service Human Resources Deploy Self-Service Capability Guide
US, Canada, Mexico, and UAE only: Oracle Payroll uses an RTF template to produce the online payslip through XML Publisher. You can use the default template or create your own.
See: Oracle XML Publisher Administration and Developer's Guide and Oracle XML Publisher Report Designer's Guide.
For Ireland: To include the regular payment date of the payroll period in your online payslip, set the Visible property of the Regular Payment Date field to Yes.
4. US, Canada, Mexico, and UAE only: Oracle Payroll provides the ability to customize the content of your employee payslips to suit your business needs. Prior to making any changes, however, you should review the default content to best determine what changes you require. See: Payslip Region Information, Oracle HRMS Payroll Processing Management Guide (Mexico)
To change balances or include additional balances on the payslip:
1. From the Total Compensation menu, select Basic and then Balance.
2. Query for the element whose balance you want to add, and click Attribute.
3. Click on a new row under Attribute, and choose the attribute you want to display from the list of values. This represents where the current balance will appear on the payslip.
4. Choose a dimension from the list of values.
5. To delete an entry, select the row and click Delete.
6. Save your changes.
Note: These changes do not take effect on the payslip until you rerun the Payroll Archiver Process for the affected payroll period.
Generating the PayslipYou must have completed the payroll runs, prepayments, and payment processes prior to generating the payslip.
5. Run the archive process to gather the latest payroll information.
See: Extracting Information to Appear on the Payslip, page 6-22
6. You can view the payslip online through Self-Service.
7. Print your payslips in the usual way. Users in the Netherlands and China, run the

6-22 Oracle HRMS for Ireland Supplement
payslip report to produce a formatted report ready for printing and sending out to your employees.
See: Printing the Payslip, Oracle HRMS Payroll Processing Management Guide
Extracting Information to Appear on the PayslipYou run the payslip archive process to extract and gather relevant information to appear on your employees' payslips. The archiver accesses the payslip information for the dates you select and copies the information across to storage archive tables, where itis picked up and converted into a format for printing and distributing to employees or for viewing online through the self service application.
Run this process after each payroll period to enable Self-Service. You must complete thepayroll runs, prepayments, and payment processes before you can run the payslip archive process.
Netherlands, US, and Mexico only: If you are producing paper reports, use this processto view your current payslip.
Run the payslip archiver from the Submit Request window.
To run the payslip archiver:1. Select your country's payslip archive process in the Name field.
China and Netherlands: Select the Payslip Archiver.
India: Select the Payroll Reports Archive (India).
Ireland: Select the IE Legislative Reports Generator. See: Running the Legislative Reports Generator, page 7-31
Mexico: Select the Payroll Archiver. See: Managing the Payroll Archiver, Oracle HRMS Payroll Processing Management Guide (Mexico)
South Africa: See: Pay Advice Generation - Self Service (South Africa), Oracle HRMS for South Africa, Supplement
UK: See: Payslip Generation Self-Service, Oracle HRMS Payroll Processing Management Guide (UK)
US and Canada Payroll: If required, you can set the PAY:Show Payslip with Zero Net Pay profile option to archive the payroll data and generate payslips for those employees receiving a net pay amount of zero.
For US, see: Managing the Payroll Archive, Oracle HRMS Payroll Processing Management Guide (US)
For Canada, see: Running the Canadian Payroll Archiver, Oracle HRMS Payroll Processing Management Guide (Canada)
2. In the Parameters window, select a payroll name and consolidation set. This selects

Payroll Management 6-23
the employees for whom you want to run the report. When you select a payroll, the default consolidation set is displayed.
3. Enter the start and end dates for the period of time you want the information extracted. You typically run this process for the same dates you ran your payroll.
4. India: Select whether you want to mail individual payslip or view consolidated payslips in the Generate Payslip field.
5. Choose Submit.
After running the Payroll Archiver, you can use the Payroll Actions Not Processed report to see what employees (and corresponding payroll processes) were not archived but did fall within the report's parameters.
Running the Pay Advice Alignment ReportRun this report before you run the Pay Advice report. It shows printer alignment detailsfor your sample pay advice.
You run the Pay Advice Alignment report from the Submit Requests window.
To run the Pay Advice Alignment report:1. In the Name field, select the report name.
2. Choose the Submit button.
Running the Payments Summary ReportRun this report when you want to see payments totalled by payment method type and organizational payment method for a specified payroll and payroll period. Account details for each organizational payment method are also listed.
You run the report in the Submit Requests window.
To run the Payments Summary Report:1. In the Name field, select the report name. Then enter the Parameters field to open
the Parameters window.
2. Select the payroll and payroll period for which you want to see the information.
3. If you want to restrict the information by consolidation set, select the name of the set.
4. Choose the Submit button.

6-24 Oracle HRMS for Ireland Supplement
Running the Pay Advice Report Run this report to generate pay advice for all employees for a specified payroll and period. This is a sample report which you can customize. You run it after completing the Pre-payments process for a payroll. To check printing alignment before generating pay advice run the Pay Advice Alignment report.
You run the Pay Advice report from the Submit Requests window.
To run the Pay Advice report:1. In the Name field, select the report name. Then enter the Parameters field to open
the Parameters window.
2. Select the payroll for which you want to generate pay advices.
3. Enter the period for which you want to generate pay advices and the date on which you want to generate them.
4. Do one of the following:
• If you want to generate pay advices for all employee assignments, leave the Assignment Number field blank.
• If you want to generate a single pay advice for an employee assignment, enter the employee assignment number.
5. Select the sort orders 1 to 6 for employees whose mailing address is set to Office/Blank.
Note: Use the people group flexfields to capture or configure office address details.
6. Choose the Submit button.
Note: You can also view this report from the Assignment Process Results window, where you select an individual assignment and the process you want to view the report for.

Payroll Statutory Deductions and Reporting 7-1
7Payroll Statutory Deductions and Reporting
Payroll Statutory Deductions and Reporting OverviewOracle Payroll enables you to ccalculate an employer's tax liability and deduct the appropriate sums from employee earnings. You can calculate employer and employee tax liabilities for all the taxes and statutory deductions that are applicable to your country. For example, this includes employer liability for state taxes such as State Unemployment Insurance and employee liability for federal, state and local taxes in the US, PAYE and NIC in the UK, PAYE and PRSI in Ireland, Social Security, Unemployment and Complementary Pension in France, Standard and Special tax and Social Insurance in the Netherlands, and so on.
In each instance, Oracle Payroll enables you to enter details of the tax liability and process it at regular intervals.
Reporting on Payroll Statutory DeductionsSee: Reports and Processes in Oracle HRMS, Oracle HRMS Configuring, Reporting, and System Administration Guide
Payroll Statutory Deductions and ReportingOracle Payroll allows you to process tax and insurance deductions for employers and employees, and helps you comply with the legislative requirements applying to your organization.
Is Oracle Payroll flexible enough to calculate different legislative taxes?Yes. Oracle Payroll supports many country specific models of taxation, including the local, federal and state tax requirements of organizations operating in the US.

7-2 Oracle HRMS for Ireland Supplement
Is the entry of tax details flexible enough to meet my organizational needs?Yes. You can calculate taxes for different types of employer to represent the diversity of your organization. You can also make retrospective adjustments to allow for overpayments and underpayments.
Is Oracle Payroll capable of processing the latest taxation updates? Yes. The details of taxation policy and social security entitlements are constantly changing, but Oracle Payroll is always promptly updated so that your processing includes the most recent updates.
Can Oracle Payroll transmit PAYE information electronically? (UK only)Yes. EDI allows two-way electronic transmission of documents between the Inland Revenue and employers. Oracle UK Payroll has developed a specified formatted file that, if used in conjunction with third party software, can be transmitted electronically to the Inland Revenue.
Can you record P11D details and submit an annual return? (UK Only)You can use Oracle HR to update your records throughout the year to show all the Class 1A National Insurance contributions for which your organization is liable. You can make this information available to employees so that they can preview their NI liabilities. You can then generate a report to view the final details and you can submit the complete and validated records to the Inland Revenue to comply with all reporting requirements.

Payroll Statutory Deductions and Reporting 7-3
Payroll Statutory Deductions and Reporting
Pay Related Social Insurance (PRSI) Contributions in Oracle Payroll Oracle Payroll provides as startup data all the elements, balances and other componentsyou need to correctly administer PRSI. It also provides legislative upgrades to keep your payroll processing up to date with current legislation. It uses the exact percentage method to calculate PRSI.
The system provides the balance PRSIable Pay, which includes the dimensions to correctly sum up all element feeds during the correct tax period dates. These element feeds come from the elements you define as balance feeds for this balance.
You can include employees in more than one payroll run each processing period. OraclePayroll's calculations for this are based on total PRSIable earnings for the period, reduced by any PRSI already paid in the period.
Note: If selecting the Social Benefits flag on the PRSI tab of the Tax Information window, make sure you choose the sub class A2, in the Overridden Subclass list of values, instead of A1.
PRSI Elements Supplied as Startup DataThe following table shows the Pay Related Social Insurance elements supplied as part ofstartup data.
Name Type Classification Priority
IE PRSI Recurring Information 10300
IE PRSI Employer Non-Recurring Employer Charges 10302
IE PRSI Detail Non-Recurring PRSI 10302
• You must link the Pay Related Social Insurance elements to the appropriate payrollsbefore you enter them for employees and include them in payroll runs. If you have set up segments of the Cost Allocation key flexfield to receive entries at the element level, you should enter these account codes in the Element Link window when linking these elements to your payrolls.
• Category code elements can receive direct results in addition to indirect results. This is because you may need to correct end of year balances.

7-4 Oracle HRMS for Ireland Supplement
• You must make sure that if two balances are dependent on each other then changes to one balance are also made to the dependent balance. For example, if you change PRSI Employer, you must also make the same change to PRSI Employer Arrears. This applies to initialization, and to subsequent balance adjustments.
Irish Social Benefit ProcessingOracle HRMS provides the means to calculate the PAYE contributions of your employees for taxable social benefits in Ireland, supporting the methods recommended by the Revenue Commission.
You can calculate PAYE for each of the following situations:Option 1: You can add to taxable pay and tax accordingly
• The Employee retains the Social Benefits:
• The employee keeps the Social Benefits amount received for an incapacity to work. The amount is non-taxable, as the total absences for the year do not exceed 36 days.
• The employee keeps the Social Benefits amount received for an incapacity to work. The amount received is taxable, as the total absences for the year exceed the 36 day tax free limit.
• The Employee hands over the Social Benefits to their employer:
• The employee hands the Social Benefits amount received over to their employer. The amount is non-taxable, as the total absences for the year do not exceed 36 days, and the employee did not receive payment for the absence.
• The employee hands the Social Benefits amount over to their employer. The amount received is taxable, as the total absences for the year exceed the 36 day tax free limit. The benefits amount is added to the employee's taxable pay, and included in the tax calculation.
Option 2: You can reduce the standard rate cut off and tax credits - relative to the Social Benefits received
• The Employee retains the Social Benefits:
• The employee keeps the Social Benefits amount received for an incapacity to work. The amount is non-taxable, as the total absences for the year do not exceed 36 days. A figure of 0.00 is entered into the Taxable Benefit Amount input value.
• The employee keeps the Social Benefits amount received for an incapacity to

Payroll Statutory Deductions and Reporting 7-5
work. The amount received is taxable, as the total absences for the year exceed the 36 day tax free limit. An assumed amount of benefit the employee should have received must be entered in the Taxable Benefit Amount value.
• The Employee hands over the Social Benefits to their employer:
• The employee hands the Social Benefits amount received over to their employer. The amount is non-taxable, as the total absences for the year do not exceed 36 days, and the employee did not receive payment for the absence. A figure of 0.00 is entered into the Taxable Benefit Amount input value.
• The employee hands the Social Benefits amount received over to the employer. The amount received is taxable, as the total absences for the year exceed the 36 day tax free limit. An assumed amount of benefit the employee should have received must be entered in the Taxable Benefit Amount value.
Social Benefit ElementsThese are the elements you create in order to calculate an employee's PAYE contributions. Examples of contributions are provided in the payslip tables below.
IE Earnings Non Taxable and Non PRSIable - This element has the classification IE Earnings Classification. Use it to enable the processing of Social Benefits payments within the tax-free exemption period.
IE Earnings Non PRSIable - This element has the classification IE Earnings Classification. Use it to enable the processing of Social Benefits payments after the tax-free exemption period.
IE Social Benefits Clearup - Use this element to enable the deduction of the Social Benefit amount from Net Pay if the employee has retained the Social Benefit amount.
No Social Benefit Payments - The standard payslip figuresFor a payslip with this Standard Rate Cut Off and Tax Credit:
Standard Rate Cut Off Tax Credit
1160 111.80
The Payments and Deductions for a standard payslip would look like this:
Payment Amount Deductions Amount
Salary 1450 PAYE (of 1450) 242

7-6 Oracle HRMS for Ireland Supplement
Payment Amount Deductions Amount
PRSI 138
Total 1450 380
Net Pay 1070
Option 1 - This option enables you to add to taxable pay where appropriate and tax accordingly.
The Employee Retains the Social Benefits amount:
Non-Taxable Example: How to ProcessNon-Taxable Example: This records the assumption your employee has received a Social Benefits amount for a period of incapacity to work. Having created an element for the Classification IE Earnings Non Taxable and Non PRSIable, and for the Classification IE Social Benefits Clearup means that in a period of sickness you can create an entry for the Earnings Non Taxable and Non PRSIable elements, with the same amount input for the Social Benefits Clearup. The result of this means the Social Benefits amount will be added to your employee's Net Pay as Earnings. As it assumed the employee has received the Social Benefit from the benefits office by cheque, the Net Pay amount is reduced by the full Social Benefit amount. You should create the element for IE Earnings Non Taxable and Non PRSIable with Absence Start and End Dates to enable it as a tracking mechanism for the 36 day exemption period.
Example of a Non-Taxable PayslipFor a payslip with this Standard Rate Cut Off and Tax Credit:
Standard Rate Cut Off Tax Credit
1160 111.80
The Payments and Deductions for a Non-Taxable Period would look like this:

Payroll Statutory Deductions and Reporting 7-7
Payment Amount Deductions Amount
Salary 1450 PAYE (of 1450) 242
Non Taxable Non PRSIable Pay
108 PRSI 138
Vision Social Benefit Clearup
108
Total 1558 488
Net Pay 1070
Taxable Example: How to ProcessTaxable Example: This records the assumption your employee has received a Social Benefits amount, but as the claim has exceeded the 36 day exemption period is subject to tax. Having created an element for the Classification IE Earnings Non PRSIable, and for the Classification IE Social Benefits Clearup, means that in period of incapacity to work you can create an entry for the IE Earnings Non PRSIable element with the assumed Social Benefit amount. You can also create an entry for the IE Social Benefits Clearup element for the same amount. The result of this means the Social Benefits amount will be added to the Taxable Pay and included in the Tax Calculation, with the net of the Social Benefits less any tax liability added to the employee's Net Pay. As it assumed the employee has received the Social Benefit from the benefits office by cheque, the Net Pay amount is reduced by the full Social Benefit amount. This results in the employees final pay being reduced by the amount taxed for the assumed Social Benefit amount.
Example of a Taxable PayslipFor a payslip with this Standard Rate Cut Off and Tax Credit:
Standard Rate Cut Off Tax Credit
1160 111.80
The Payments and Deductions for a Taxable Period would look like this:

7-8 Oracle HRMS for Ireland Supplement
Payment Amount Deductions Amount
Salary 1450 PAYE (of 1558) 287.36
Non PRSIable Pay 108 PRSI 138
Vision Social Benefit Clearup
108
Total 1558 533.36
Net Pay 1024.64
The Employee hands the Social Benefits amount over to the employer:
Non-Taxable Example: How to ProcessNon-Taxable Example: There is not any Tax or PRSI liability for your employee. For this instance of employee sickness, however, you create an element for the ClassificationIE Earnings Non Taxable and Non PRSIable, with the Social Benefit amount provided on the cheque. The result of this means the Social Benefits amount will be added to youremployee's Net Pay as Earnings. It is advisable to enter Absence Start and End Dates when creating the Classification IE Earnings Non Taxable and Non PRSIable elements, as it acts a tracking mechanism for the 36 day exemption period. As the benefit cheque has been handed over there is no need for the Social Benefits Clearup element, since the employee has not received payment for the absence.
Example of a Non-Taxable PayslipFor a payslip with this Standard Rate Cut Off and Tax Credit:
Standard Rate Cut Off Tax Credit
1160 111.80
The Payments and Deductions for a Non-Taxable Period would look like this:

Payroll Statutory Deductions and Reporting 7-9
Payment Amount Deductions Amount
Salary 1450 PAYE (of 1450) 242
Non Taxable Non PRSIable Pay
108 PRSI 138
Total 1558 380
Net Pay 1178
Taxable Period: How to ProcessTaxable Example: The Social Benefits cheque is received from your employee, processed within the payroll, with appropriate Tax Deductions made and the net amount paid out (Social Benefit less Tax due). In this instance of employee sickness you create an element for the Classification IE Earnings Non PRSIable, with the Social Benefit amount provided on the cheque. The result of this means the Social Benefits amount will be added to your employee's Taxable Pay, and included in the Tax Calculation, with the net of the Social Benefits less any tax liability added to their Net Pay. As the benefit cheque has been handed over there is no need for the Social Benefits Clearup element, as the employee has not received payment for the absence.
Example of a Taxable PayslipFor a payslip with this Standard Rate Cut Off and Tax Credit:
Standard Rate Cut Off Tax Credit
1160 111.80
The Payments and Deductions for a Post Taxable Period would look like this:
Payment Amount Deductions Amount
Salary 1450 PAYE (of 1558) 287.36
Non PRSIable Pay 108 PRSI 138
Total 1558 425.36

7-10 Oracle HRMS for Ireland Supplement
Payment Amount Deductions Amount
Net Pay 1132.64
Option 2 - This option enables you to reduce the standard rate cut off and tax credits, relative to the Social Benefits amount received.
The Employee Retains the amount:
Non-Taxable Example: How to ProcessNon-Taxable Example: An entry is created for the new predefined element IE Social Benefit Option 2, covering the period of employee sickness. For this classification a figure of 0.00 is entered into the Taxable Benefit Amount input value. It is purely a means of tracking absences and the 36 day exemption period using the date references from the input values. You can use the elements for classifications IE Earnings Non Taxable and Non PRSIable and IE Social Benefits Clearup to maintain a track of assumed Social Benefits Payments and maintain double entry accounting.
Example of a Non-Taxable PayslipFor a payslip with this Standard Rate Cut Off and Tax Credit:
Standard Rate Cut Off Tax Credit
(1160 - 0.00) - 1160 (111.80 - (0.00*.2)) - 111.80
The Payments and Deductions for a Non-Taxable Period would look like this:
Payment Amount Deductions Amount
Salary 1450 PAYE (of 1450) 242
Non Taxable Non PRSIable Pay
108 PRSI 138
Vision Social Benefit Clearup
108

Payroll Statutory Deductions and Reporting 7-11
Payment Amount Deductions Amount
Total 1558 488
Net Pay 1070
Taxable Example: How to ProcessTaxable Example: An entry is created for the new predefined element IE Social Benefit Option 2 covering the period of employee sickness. You enter the assumed amount of Social Benefit the employee should have received in the Taxable Benefit Amount input value, which is used in the PAYE formula to reduce Tax Credit and Standard Rate Cut Off figures for the period. You can use the elements for classifications IE Earnings Non Taxable and Non PRSIable and IE Social Benefits Clearup to maintain double entry accounting.
Example of a Taxable PayslipFor a payslip with this Standard Rate Cut Off and Tax Credit:
Standard Rate Cut Off Tax Credit
(1160 - 108) - 1052 (111.80 - (108*.2)) - 90.20
The Payments and Deductions for a Post Taxable Period would look like this:
Payment Amount Deductions Amount
Salary 1450 PAYE (of 1450) 287.36
Non Taxable Non PRSIable Pay
108 PRSI 138
Vision Social Benefit Clearup
108
Total 1558 533.36
Net Pay 1024.64

7-12 Oracle HRMS for Ireland Supplement
The Employee hands the amount over to the employer:
Non-Taxable Example: How to ProcessNon-Taxable Example: An entry is created for the new predefined element IE Social Benefit Option 2 covering the period of employee sickness. For this classification a figure of 0.00 is entered into the Taxable Benefit Amount input value, however, the element created for the classification IE Earnings Non Taxable and Non PRSIable is used as a means of paying the Social Benefit amount through the payroll without incurring any Tax or PRSI processing. As the benefit cheque has been handed over thereis no need for the Social Benefits Clearup element, since the employee has not received payment for the absence. It is advisable to enter Absence Start and End Dates when creating the Classification IE Earnings Non Taxable and Non PRSIable elements as it acts a tracking mechanism for the 36 day exemption period.
Example of a Non-Taxable PayslipFor a payslip with this Standard Rate Cut Off and Tax Credit:
Standard Rate Cut Off Tax Credit
(1160 - 0.00) - 1160 (111.80 - (0.00*.2)) - 111.80
The Payments and Deductions for a Non-Taxable Period would look like this:
Payment Amount Deductions Amount
Salary 1450 PAYE (of 1450) 242
Non Taxable Non PRSIable Pay
108 PRSI 138
Total 1558 380.00
Net Pay 1178
Taxable Example: How to ProcessTaxable Example: The IE Social Benefit Option 2 element is utilised in the same way as if the employee retains the cheque, in this case, the assumed amount of Social Benefit that the employee should have received. Again, the element created for classification IE

Payroll Statutory Deductions and Reporting 7-13
Earnings Non Taxable and Non PRSIable is merely used as a channel for paying the Social Benefit amount through the payroll, without incurring any further Tax or PRSI processing. As the benefit cheque has been handed over there is no need for the Social Benefits Clearup element, since the employee has not received payment for the absence.
Example of a Taxable PayslipFor a payslip with this Standard Rate Cut Off and Tax Credit:
Standard Rate Cut Off Tax Credit
(1160 - 108) - 1052 (111.80 - (108*.2)) - 90.20
The Payments and Deductions for a Taxable Period would look like this:
Payment Amount Deductions Amount
Salary 1450 PAYE (of 1450) 287.36
Non Taxable Non PRSIable Pay
108 PRSI 138
Total 1558 425.36
Net Pay 1132.64
Benefit in KindFrom 1st January 2004, PAYE and PRSI must be paid by employees (PRSI is also payable by employers) on the taxable value of the following types of benefit in kind andnon-cash benefits provided by their employer:
• Private Use of Company Vehicle
• Free or Subsidized Accommodation
• Free Use of Employer Assets
• Preferential Loans
• Other Reportable Items (recurring and non recurring)
Oracle HRMS enables you to derive or accept a declared value for notional pay of

7-14 Oracle HRMS for Ireland Supplement
Benefits in Kind provided to an employee (for Company Vehicle, Accommodation, Use of Assets and Loans) and process the relevant contributions for PAYE and PRSI, using the calculation methods recommended by the Revenue Commission.
For Other Reportable Items, Oracle HRMS accepts a declared Taxable Value and depending on whether the benefit is a one off or ongoing:
• Recurring
Taxable value is spread over the pay periods in which the benefit is received
• Non recurring
Taxable value is processed within the period the benefit is received
Notional PayOracle HRMS calculates the Notional Pay for certain Benefits in Kind as follows:
• Private Use of Company Vehicles
The notional pay value on which PAYE and PRSI is applied is the cash equivalent of the private use of the company vehicle. This is calculated by applying a percentage based on business mileage to the Original Market Value (plus value of any accessories) of the vehicle. Any contributions made by the employee are offset against the notional pay value.
Note: If the vehicle is classed as a Van, a fixed percentage declared by the Revenue Commission is applied
• Free or Subsidized Accommodation
The notional pay value is the sum of any expense incurred by the employer in relation to the provision of the accommodation and the annual value of the use of it.Any contributions made by the employee are offset against the notional pay value.
• Free Use of Employer Assets
If an asset, which continues to belong to the employer, is used by an employee then the notional pay value is a Revenue Commission declared percentage of the market value of the asset when it was first provided as a benefit to the employee. Any contributions made by the employee are offset against the notional pay value.
• Preferential Loans
The notional pay value is the difference between the amount of interest paid or payable on the preferential loan in the tax year and the amount of interest which would have been payable in the tax year if the loan had been subject to the relevant rate specified by the Revenue Commission. Any contributions made by the employee are offset against the notional pay value.

Payroll Statutory Deductions and Reporting 7-15
Benefit in Kind Elements Input ValuesOracle HRMS provides the following predefined Information classification elements to enable you to process Benefit in Kind:
• IE BIK Accommodation
• IE BIK Arrearage
• IE BIK Company Vehicle
• IE BIK Company Vehicle Retro
• IE BIK Company Vehicle Details Retro
• IE BIK Employer Asset
• IE BIK Non Recurring Reportable Items
• IE BIK Preferential Loan
• IE BIK Recurring Reportable Items
Input Values for each Benefit in Kind elementIE BIK Accommodation
Field Entry in Field
Address ID Choose from the list of values
Annual Market Rental Value Annual value
Annual Furniture Value Annual value
Annual Incidental Expenses Annual value
Annual Employee Contribution Annual value. This is offset against the calculated taxable value for the tax year.
Rental Start and End Dates Appropriate dates. If the employee does not receive this benefit for the full year, these dates are used to pro-rata the value.

7-16 Oracle HRMS for Ireland Supplement
Landlord Organization Choose from the list of values
IE BIK Arrearage
Field Entry in Field
Net Salary Protected The amount of net salary that is protected from Benefit in Kind Arrearage Recovery
Caution: This will not protect the Net salary if Benefit in Kind processing actually reduce the Net salary to zero or create an arrearage.You should only use this element to spread the recovery of an amount over a number of periods.
IE BIK Company Vehicle
Field Entry in Field
Vehicle Allocation Choose from the list of values
Calculation Method Choose from:
• Business Mileage for Period
• Declared Annual Business Mileage
• Alternative Method
Business Mileage Enter either:
• An annual amount if you have chosen either the Declared Annual Business Mileage or Alternative Method
• A period amount if you have chosen the Business Mileage for Period calculation method

Payroll Statutory Deductions and Reporting 7-17
Total Mileage Enter either:
• An annual amount if you have chosen either the Declared Annual Business Mileage or Alternative Method
• A period amount if you have chosen the Business Mileage for Period calculation method
Days Unavailable in Period Amount of days that the vehicle is unavailableto the employee or, employee's family for private use. This figure is added to the cumulative figure for Days of Unavailability.
IE BIK Company Vehicle Retro
Fields Entry in Fields
Vehicle Allocation Choose from the list of values
Calculation Method Choose from:
• Business Mileage for Period
• Declared Annual Business Mileage
• Alternative Method
Business Mileage Enter either:
• An annual amount if you have chosen either the Declared Annual Business Mileage or Alternative Method
• A period amount if you have chosen the Business Mileage for Period calculation method

7-18 Oracle HRMS for Ireland Supplement
Fields Entry in Fields
Total Mileage Enter either:
• An annual amount if you have chosen either the Declared Annual Business Mileage or Alternative Method
• A period amount if you have chosen the Business Mileage for Period calculation method
Days Unavailable In Period Amount of days that the vehicle is unavailableto the employee or, employee's family for private use. This figure is added to the cumulative figure for Days of Unavailability.
IE BIK Company Vehicle Details Retro
Fields Entry in Fields
Taxable Value for Run Annual taxable value for the run
Vehicle Allocation Id The vehicle allocation ID number
Calculation Method Choose from:
• Business Mileage for Period
• Declared Annual Business Mileage
• Alternative Method
Business Mileage for Run Enter either:
• An annual amount if you have chosen either the Declared Annual Business Mileage or Alternative Method
• A period amount if you have chosen the Business Mileage for Period calculation method

Payroll Statutory Deductions and Reporting 7-19
Fields Entry in Fields
Total Mileage for Run Enter either:
• An annual amount if you have chosen either the Declared Annual Business Mileage or Alternative Method
• A period amount if you have chosen the Business Mileage for Period calculation method
Days Unavailable in Period Amount of days that the vehicle is unavailableto the employee or, employee's family for private use. This figure is added to the cumulative figure for Days of Unavailability.
Available Days for Run Amount of days that the vehicle is available tothe employee or, employee's family for privateuse.
Declared Bus Annual Mileage The annual amount you enter as the Declared Annual Business Mileage
Declared Tot Annual Mileage The annual amount you enter as the Declared Total Annual Mileage
IE BIK Employer Asset
Field Entry in Field
Asset Type Choose from the list of values
Asset Value Value of the asset when it was first allocated to the employee
Annual Employee Contribution Annual value. This is offset against the calculated taxable value of the asset for the taxyear.
Asset Provision Start and End Date Appropriate dates. If the employee does not receive this benefit for the full year, these dates are used to pro-rata the value.

7-20 Oracle HRMS for Ireland Supplement
Switch Over Date Use this for an ongoing benefit if the assignment transfers payrolls during the year and the new payroll is set to a different frequency and period dates to the previous payroll. Enter the period start date of the first period of the financial year of the original payroll.
IE BIK Non Recurring Reportable Items
Field Entry in Field
Reportable Item Type Choose from the list of values
Item Description Description of Item
P11D Report Section Choose from:
• Non Cash Benefits
• Cash Benefits - Expenses
• Cash Benefits - Discharge of Employee's Liability
• Other Benefits
Benefit Date The date on which the employee receives the item. This is for information only.
Benefit Value The value of the item
Annual Employee Contribution Annual value. This is offset against the calculated taxable value of the asset for the taxyear.
IE BIK Preferential Loan Details
Fields Entry in Field

Payroll Statutory Deductions and Reporting 7-21
Preferential Loan Type Choose from:
• Principal Private Residence Loan
• Other Loan
Preferential Loan Reference Reference for the loan for information purposes
Loan Start and End Dates Appropriate dates. If the employee does not receive this benefit for the full year, these dates are used to pro-rata the value.
Annual Initial Loan Amount This is either the Initial or Average Loan amount depending on what figure the notional pay is being calculated on
Annual Interest Charges The monetary amount of annual interest charged
Effective Rate of Interest The interest rate applicable. This is for information and reporting purposes.
Switch Over Date Use this for an ongoing benefit if the assignment transfers payrolls during the year and the new payroll is set to a different frequency and period dates to the previous payroll. Enter the period start date of the first period of the financial year of the original payroll.
Employee Contribution Annual value. This is offset against the calculated taxable value of the asset for the taxyear.
IE BIK Recurring Reportable Items
Fields Entry in Field
Reportable Item Type Choose from the list of values
Item Description Description of Item

7-22 Oracle HRMS for Ireland Supplement
P11D Report Section Choose from:
• Non Cash Benefits
• Cash Benefits - Expenses
• Cash Benefits - Discharge of Employee's Liability
• Other Benefits
Benefit Start and End Dates Appropriate dates. If the employee does not receive this benefit for the full year, these dates are used to pro-rata the value.
Benefit Value The annual benefit value of the item
Annual Employee Contribution Annual value. This is offset against the calculated taxable value of the asset for the taxyear.
Benefit in Kind ArrearageThe predefined element IE BIK Arrearage enables you to track the recovery of PAYE and PRSI contributions that are paid by the employer on behalf of the employee. This arrearage occurs when the employee is unable to pay the contributions at the time of theBenefit in Kind processing due to insufficient funds. You must create a standard link forthis element for the tracking to occur automatically.
Oracle HRMS continues recovery of the arrearage until it is all recovered. If an arrearage from a previous tax year is not recovered by the 31st March of the following year then you should create a Non Recurring Benefit in Kind for the amount of outstanding arrearage on the 1st April. Oracle HRMS still continues to recover the outstanding arrearage and the new element taxes the amount of outstanding arrearage in the form of a loan.
Important: If the arrearage still remains unpaid by the end of the year after the benefit was given, then you should use an alternative process of recovery.
Note that, for costing purposes, IE BIK Arrearage Details and IE BIK Arrearage Recovery Details accept the run results of the IE BIK Arrearage element.

Payroll Statutory Deductions and Reporting 7-23
Arrearage on Statement of EarningsThe accrual and subsequent recovery of arrearage appears on the Statement of Earnings. In this example, the following assumptions are made:
• Standard Rate Cut Off = 500.00 Euros
• Tax Credit = 50.00 Euros
• Net Salary Protected = 300.00 Euros
Period 1
Payment Amount Deductions Amount
Earnings 1000.00 PAYE 1940.00
IE BIK Taxable and PRSIable
4000.00 PRSI 450.00
IE BIK Arrearage -1390.00
IE BIK Taxable and PRSIable
4000.00
Total Payments 5000.00 Total Deductions 5000.00
Net Pay 0.00
Period 2
Payment Amount Deductions Amount
Earnings 1000.00 PAYE 302.00
IE BIK Taxable and PRSIable
100.00 PRSI 103.00
IE BIK Arrearage Recovery
295.00
IE BIK Taxable and PRSIable
100.00

7-24 Oracle HRMS for Ireland Supplement
Total Payments 1100.00 Total Deductions 800.00
Net Pay 300.00
Setting Up Benefit in Kind ProcessingYou must do the following to set up Benefit in Kind Processing:
1. Create a new non-recurring element for your medical benefit or for each (non-medical) BIK, as required.
1. Assign the element a primary classification of Information and priority of 1262.
2. Enter a unique name and reporting name that includes a unique prefix and that will not conflict with any predefined elements. For example, use your company identifier_medical or your unique prefix _gifts
See: Defining an Element, page 3-8
If you already offer your employees medical BIKs and record these medical benefitstogether with other BIKs using the IE BIK Other Reportable Items (Non-Recurring) element, then you must change your existing BIK set up to meet changed statutory requirements. You must create a new user-defined element for medical benefits anduse this to feed a new predefined IE BIK Medical Insurance balance. You must also create new information elements and balances for each benefit that you currently record using the IE BIK Other Reportable Items (Non-Recurring) element to be able to report these items individually. Ensure you feed the elements to the respective balances you create.
Important: You must set up your medical BIKs in this way to meet statutory P35 reporting requirements
2. Click Input Values to create an input value with Benefit Value as the Name, and Money as the Units.
See: Defining an Element's Input Values, page 3-17
3. In the Balances window, create a balance for each BIK (non-medical) that you have created in the previous steps. Assign each balance a name that is consistent with theuser-defined element name, e.g. your unique prefix_gifts.
4. Link the following elements to your Payroll:
• IE BIK Company Vehicle

Payroll Statutory Deductions and Reporting 7-25
• IE BIK Accommodation
• IE BIK Employer Asset
• IE BIK Preferential Loan
• IE BIK Non Recurring Reportable Items
• IE Recurring Reportable Items
• IE BIK Arrearage (link as a Standard element)
See: Defining Element Links, Oracle HRMS Compensation and Benefits Management Guide
5. Enter your vehicle details into the Vehicle Repository and then allocate vehicles to your employees. You must provide the following details:
• Make
• Model
• Registration Number
• Vehicle Type
• Date of Registration
• List Price
• Accessory Value at Start Date
See: Vehicle Repository, Oracle HRMS Compensation and Benefits Management Guide
6. Update the following lookups:
• IE BIK Asset Types
• IE BIK Reportable Item Type - use this lookup type to define new benefits itemsor view the existing benefit items when writing a formula.
See: Adding Lookup Types and Values, Oracle HRMS Configuring, Reporting, and System Administration Guide
7. Create a formula and attach it (as described in the next step) to the IE BIK Other Reportable Item Details element. This element will feed your new information element created in step 1, which will in turn feed a new predefined IE BIK Medical Insurance balance or your new user-defined balances.

7-26 Oracle HRMS for Ireland Supplement
Here is an example of a formula (assume that the lookup code is Med for Medical Insurance) that you can use to report the medical insurance benefits:inputs are reportable_item_type(text), Taxable_Value_for_Run l_medical_ins =0 if ( reportable_item_type = 'Med') then ( l_medical_ins = Taxable_Value_for_Run ) return l_medical_ins/* similarly customer can append similar code for different benefits (reportable item types) */
Here is an example of a formula (assume you use the lookup code Gift for gift BIKs)that you can use to report on the gift benefit:inputs are reportable_item_type(text), Taxable_Value_for_Run l_gift =0 if ( reportable_item_type = 'Gift') then ( l_gift = Taxable_Value_for_Run ) return l_gift/* similarly customer can append similar code for different benefits (reportable item types) */
8. In the Formula Results Rules window, attach the formula to IE BIK Other Reportable Item Details. In the Formula Results region, create an indirect result for the new element created in step 1 and an input value for l_medical_ins and l_gift.
Running the Benefit in Kind Arrearage ReportIf you have made employer contributions towards PAYE and PRSI deductions on behalf of employees who are unable to make payments, you must report your contributions to the Revenue on the Benefit in Kind Arrearage report. This report summarizes the outstanding amounts owed by employees, and the amounts that they have repaid. You can produce reporting details for the current and previous financial years.
You run this request from the Submit Request window.
To run the Benefit in Kind Arrearage Report:1. Select the payroll for which you want to see the information.
2. Confirm which consolidation set you want to use. There is a default consolidation set for your business group, but you can select a different consolidation set if you want to.
3. Select the assignment set.
4. Select the preference for viewing and generating the report in the Sort Order field. You can view the report by employee number, name or PPS Number.

Payroll Statutory Deductions and Reporting 7-27
5. Select a start date for your report.
6. Click Submit.
Configuring USC (Universal Social Charge)To configure USC, you need to create a standard element link for the new predefined element IE USC Element effective 1 Jan 2011 for each of your business group payrolls. When you do this, the application automatically processes the USC for employees effective from 1 Jan 2011. The USC amount calculated by the IE USC Element reduces the Total Pay of the employee, but does not affect the pay on which the application calculates the Tax and PRSI.
Calculating USC (Universal Social Charge)The Revenue will advise employers of each employee's basis of calculation, individual thresholds, and rates on the RPN file or TFA certificate. The Employer is obliged to deduct USC according to the instructions received from the Revenue.
The basis of calculation consists of the following three types:
• Weekly Basis – Default.
• Cumulative Basis – Similar to PAYE (use of cumulative income and cumulative thresholds).
• Emergency Basis – calculated on a defined percentage of all USCable income. This percentage varies based on legislative requirements.
If an exemption from USC applies, this will be stated on the P2C. Employers are not to apply the lower rates or exemption (i.e. 0% on 4004) threshold themselves, but must instead operate strictly on the figures stated on the P2C issued by the Revenue.
Exempting Employees from USC (Universal Social Charge)To exempt any employee from the USC calculation or to enter your own value for the USC as an override, navigate to the assignment's element entry for IE USC Element.
To exempt employees from USC:1. Navigate to the People window - People > Enter and Maintain.
2. In the Find People window, enter the name or PPS number of the person you wish to exempt and click Find.
3. In the People window, click Assignment.

7-28 Oracle HRMS for Ireland Supplement
4. In the Assignment window that displays, click Entries.
5. In the Element Entries window that displays, select IE USC Element and click Entry Values.
6. In the Entry Values window, enter the following details to exempt employees from USC:
• Amount at First Band - Enter an amount here to specify the USC at the first band and to ensure the application does not calculate the USC.
• Amount at Second Band - Enter an amount here to specify the USC at the second band and to ensure the application does not calculate the USC.
• Amount at Third Band - Enter an amount here to specify the USC at the third band and to ensure the application does not calculate the USC.
• Exemption Without Refund - Select Yes to automatically calculate the USC as 0 in this period.
• Exemption With Refund - Select Yes to automatically calculate the USC as 0 in this period and to refund the entire USC amount deducted this year.
Note: If you select Yes for both the Exemption Without Refund and the Exemption With Refund, then the application refunds the annual USC amount and generates a message advising you of the same.
The IE P30 Paper Report displays the USC in a separate column from year 2011. In IE P30 XML Report, the PAYE value includes the USC value from year 2011.
Setting Up Multiple Employer PAYE ReferencesOracle Payroll enables the reporting of multiple employer PAYE references within a single business group. To achieve this, one employee record is required for each employer PAYE reference an employee is paid for in a business group.
Important: You must create a separate consolidation set for each employer.
To set up multiple employer PAYE references:
1. Enter the required Irish tax information.
See:Entering Business Group Information, Oracle HRMS Enterprise and Workforce Management Guide

Payroll Statutory Deductions and Reporting 7-29
See: Entering Employer Information, page 1-20
2. Enter Irish statutory information.
See:Defining a Payroll, page 6-4
3. Define one consolidation set for each employer and attach them to your payrolls.
See:Defining Consolidation Sets, Oracle HRMS Payroll Processing Management Guide
See:Consolidation Sets, Oracle HRMS Payroll Processing Management Guide
4. Run your payroll.
See:Starting a Payroll Run, page 8-4
5. Run the IE Legislative Reports Generator
See:Running the Legislative Reports Generator, page 7-31
6. Run the IE New Lookup RPN process
See: Running the IE New Lookup RPN Process, page 8-9
7. Run the IE Lookup RPN process
see: Running the IE Lookup RPN Report, page 8-7
8. Run the IE JSON Response Upload process
See: Running the IE JSON Response Upload process, page 8-10
9. Run the Payroll Submission Archive process
See: Running the Payroll Submission Archive Process, page 8-15
10. Run the Payroll Submission process
See: To run the IE Payroll Submission Report (JSON) process, page 8-15
Configuring the Termination Lump SumOracle Payroll enables you to make a lump sum payment to an employee for redundancy or retirement. Using a Termination Lump Sum Element, you can identify the taxable and PRSI-able amounts within these lump sum payments.
To set up the Irish termination lump sum:
1. Define your Irish Termination Lump Sum Element.
See:Defining an Element, page 3-8
2. Define the input values for your Irish Termination Lump Sum Element.

7-30 Oracle HRMS for Ireland Supplement
See:Defining an Elements Input Values, page 3-17
3. Link the IE Termination Lump Sum Element to your payroll.
See:Defining an Element Link, Oracle HRMS Compensation and Benefits Management Guide
4. Run your payroll.
See:Starting a Payroll Run, page 8-4
5. Produce payslips for your employees.
See:Printing the Payslip, Oracle HRMS Payroll Processing Management Guide
6. Self- Service employees can view their own payslips online.
See:Online Payslip, Oracle HRMS Payroll Processing Management Guide
Setting Up Payments after TerminationOracle HRMS enables you to process payments after termination (Statutory Instrument 592), in the current year or the previous year.
To set up payments after termination in the current year:1. For all post-termination payments made in the current year, PAYE must be
calculated using the cutoff, credit, and rates as of the date of termination (provided that in the last termination payroll calculation was done on a cumulative basis for the new payments). You need to end date the PAYE element as of the termination date, to process PAYE through RetroPay. The element entries for PRSI and Income Levy remain post-termination by default.
2. Create an element set with the list of paye-related elements given below and also create their post-termination payment element(s):
• IE PAYE details
• IE PAYE adjust
• IE Net tax
• IE PAYE Emergency Period Num
• IE Reduced Std Rate Cut Off
• IE PAYE at higher rate
• IE PAYE at standard rate

Payroll Statutory Deductions and Reporting 7-31
• IE Reduced Tax Credit
• IE PAYE Used Tax Credit
3. Create an assignment set for the set of assignments to be processed by RetroPay andalso create element links for the above elements.
4. Run the Retropay By Element process. RetroPay processes the payments and corresponding PAYE and brings forward as element entries in the payment period. In the payroll run, this is subject to PRSI and income levy in the current period and the already processed tax is also returned.
To set up payments after termination in the current year:1. Select Emergency basis in the Tax Basis field because the PAYE calculation must be
an emergency, calculated as on the date of payment.
Note: You do not have to end date the PAYE element after termination or process the retropay.
Running the Legislative Reports Generator You generate a legislative report by running the Legislative Reports Generator process from the Submit Requests window. This takes a snapshot of the benefits data so that you can perform all future processing on this snapshot of the data. When you take the snapshot, calculations are performed on the input values, and each input value is validated. The process also assigns a unique archive request ID for each listing. You must then supply this archive request ID when you subsequently submit the P30, P35, P60, and the Payslip Advice reports. You can use this generator to format payroll data for employees within a specific date range.
You can retry the Legislative Reports Generator process if you find any errors. When the archive process is running, it automatically calculates any input values for which amounts can be derived, and performs validation to identify any data that is not in a valid format.
Errors on a single assignment do not prevent the process from completing. However individual assignments that contain errors do not appear in your final report, and processing of these assignments is always halted at the first error to be detected.
Note: To run the generator successfully, make sure you enter the PRSI Context balance information in the SOE Balances and SOE Elements windows and not in the Payslip Information window at the business group level. If you enter the balance information in the Payslip

7-32 Oracle HRMS for Ireland Supplement
Information window, the Legislative Reports Generator will not format the Balance and Elements information correctly.
Security Enabling
You can restrict the archiving of the employee details or an assignment by creating a security profile and attaching it your responsibility. The security profile reports only theassignments to which the security profile has access.
For an employee with multiple assignments, the process archives and reports the detailseven if the security profile has access to only one assignments to maintain consistency with employee and employer level balances in the P35 Report.
You run the Legislative Reports Generator from the Submit Request window.
To run the Legislative Reports Generator:1. Select IE Legislative Reports Generator in the Name field.
2. Select the applicable payroll. You can specify a single payroll or all the payrolls within the consolidation set.
3. Confirm which consolidation set you want to use. There is a default consolidation set for your business group, but you can select a different consolidation set if you want to.
4. Enter a start date and an end date for the process.
5. Click Submit.
Running the Payslip Advice Report Run the Payslip Advice report to get printed payslips for your employees.
Before running the report, you need to format the data using the Legislative Reports Generator.
See Running the Legislative Reports Generator, page 7-31
You can run the Payslip Advice Report from the Submit Requests window.
To run the Payslip Advice report:1. Select the Payslip Advice Report in the Name field.
2. Enter the date from which you would like to print the data for the payslip in the Start Date field.
3. Enter the date till which you would like to print the data for the payslip in the End

Payroll Statutory Deductions and Reporting 7-33
Date field.
4. Select the payroll in the Payroll field.
5. Select the consolidation set in the Consolidation Set field.
6. Select the assignment set in the Assignment Set field.
7. Select the preferences for viewing and generating the report in the Sort Order fields 1 to 5.
8. Choose the Submit button.
Running the PayPath ProcessEmployers run the PayPath process to create a magnetic tape file containing the payment details to send to the bank.
You run the PayPath process from the Submit Requests window.
To run the PayPath process:1. Select the applicable payroll. You can specify a single payroll or all the payrolls
within the consolidation set.
2. Confirm which consolidation set you want to use. There is a default consolidation set for your business group, but you can select a different consolidation set if you want to.
3. Enter the start and end dates for which you want to run the process. Enter a start date to restrict the payments to unpaid prepayments from that date. If you do not enter a start date the process includes all unpaid prepayment runs.
4. Select the payment method.
5. In the Process Date field enter the processing date. This is the day before payment ismade to the employee accounts.
6. Enter the employer PayPath information.
7. Enter the employer file number to enable the bank to make payments.
8. Click Submit.
Running the IE SEPA XML File and Report ProcessOracle HRMS delivers the Ireland Single European Payments Area (SEPA) XML file

7-34 Oracle HRMS for Ireland Supplement
and report in compliance with the Allied Irish Bank, HSBC, Ulster Bank, and Bank of Ireland standards. SEPA is a new European Payment standard that is common across many European countries. You must adopt this payment method to pay employees with a foreign bank account as well as employees with a domestic bank account.
Note: The SEPA process does not affect the existing process for generating the PayPath file.
To set up the IE SEPA XML File and Report process:1. Navigate to the Organizational Payment Method window (Payroll => Payment
Methods).
2. Define a new organization payment method of the type SEPA, with the Third Party Payment check box deselected.
3. Navigate to the Source Bank tab and enter the Bank Details for this payment method and enter the Bank Name, Account Number, Bank Identifier Code, and IBAN number of the employer.
4. After the application creates the organization payment method, link this payment method to the payroll by adding this payment method to the valid payment methods list.
5. Navigate to the Personal Payment Method window (People => Enter and Maintain => Query the employee => Assignment => Others. Select Pay Method from the list.)
6. Create the personal payment method and link the organization payment method created in step 4, for all the assignments that are ready to be paid through SEPA.
7. Navigate to the Bank Details field and enter the IE Bank Details for this personal payment method and enter the Bank Name, Account Number, Bank Identifier Code, and IBAN number of the employee.
After completing the above setup, you can use the IE SEPA XML File and Report concurrent program by entering the mandatory parameters. After the program completes, it generates the payment xml file with an .mf extension. To view the readable format paper report, click the Output button of the corresponding concurrent request.
Note: The Employer and Employee Bank Identifier Code, IBAN Number, and Country fields are mandatory fields on the xml file. Ensure that you enter these fields through the application interface, elsethe concurrent program completes with warnings. In such a case, open the log file to read the warning messages. You must correct these warnings by entering the mandatory data. After you correct the data,

Payroll Statutory Deductions and Reporting 7-35
roll back the previously run concurrent request and submit the new request to generate the payment xml file again
To run the IE SEPA XML File and Report process:1. Run the IE SEPA XML File and Report process from the Submit Requests window.
2. In the Name field, select the report name.
3. Click in the Parameters field to open the Parameters window. This process contains the following parameters:
• Payroll (Mandatory)
• Consolidation Set (Mandatory)
• Start Date
• End Date
• Payment Method
• Process Date (Mandatory)
• Batch Booking
• Category
4. Select the applicable Payroll, Consolidation Set and Process Date.
5. Click OK.
6. Click Submit.
Running the Works Number UpdateEmployers use the works number to identify their employees internally, and use it when communicating to the Revenue about tax credit details of employees. Employers must notify the Revenue about any changes to the employees' works numbers.
You run the Works Number Update (WNU) from the Submit Request window.
To run the Works Number Update:1. Select the report name from the Name field.

7-36 Oracle HRMS for Ireland Supplement
2. Select Full to submit all employees' works numbers or Update to submit new and changed works numbers only.
Note: If an Update process fails, then you must run the Full processagain.
3. Enter the legal employer name. This is mandatory.
4. Select the payroll name and the assignment set for which you want to display the information. If you do not select any payroll or consolidation set, the process lists all the payrolls and assignment sets.
5. Click Submit.
Running the Payments Summary ReportRun this report when you want to view the payments for each payment method type and organizational payment method for a specified payroll and payroll period. The report also lists the account details for each organizational payment method.
To run the Payments Summary Report:1. Select Payments Summary Report in the Name field.
2. Click in the Parameters field to open the Parameters window.
3. Select the following:
• payroll - you can specify a single payroll or all the payrolls within the consolidation set.
• period
• consolidation set - There is a default consolidation set for your business group, but you can select a different consolidation set.
4. Select the predefined template the application provides or create a new template to generate the Payments Summary Report. You must have access to XML Publisher Responsibility to create a new template. See: XML Publisher User Guide.
5. Click OK and then click Submit.
Setting Up the EHECS ReportThe Earnings Hours and Employment Cost Survey (EHECS) Report is a mandatory

Payroll Statutory Deductions and Reporting 7-37
report that employers must submit to the Central Statistics Office (CSO) of Ireland every quarter. However, before running the concurrent program, you must set up the following:
1. Select the occupation category from the Employment Category list in the Assignment window.
See: Entering an Assignment (Assignment Window), Oracle HRMS Workforce Sourcing, Deployment, and Talent Management Guide
2. If you define your own occupation categories, then you must map the occupation tothe categories in the predefined user table EHECS_CATG_TAB using the Table Structures and Table Values windows.
In the Table Structures window and query the table EHECS_CATG_TAB. Add a new row for each occupation. Ensure you enter the lookup code of the occupation as provided in the EMPLOYEE_CATG lookup.
Note: Set your effective date to 01-JAN-2008
In the Table Values window, query for the EHECS_CATG_TAB table and add each of the occupation codes under one of the columns, Managers/Clerical Workers/Production Workers with the values M / C / P respectively.
If you define your own assignment categories, then you must map those assignment categories to the employment types in the predefined user table EHECS_ASG_CATG_TAB
In the Table Values window, query for the EHECS_ASG_CATG_TAB table and addeach of the assignment codes under one of the columns Apprentice Trainee/Full Time/Part Time with the same Exact and Value details as your lookup code.
See: Predefined User Tables, Oracle HRMS Configuring, Reporting, and System Administration Guide
See: Setting Up User Tables, Columns and Rows, Oracle HRMS Configuring, Reporting, and System Administration Guide
See: Entering Table Values, Oracle HRMS Configuring, Reporting, and System Administration Guide
3. Select the employment type from the Assignment Category list in the Assignment window.
See: Entering an Assignment (Assignment Window), Oracle HRMS Workforce Sourcing, Deployment, and Talent Management Guide
4. Enter the mandatory declarant details
See: Entering an Assignment (Assignment Window), Oracle HRMS Workforce Sourcing, Deployment, and Talent Management Guide

7-38 Oracle HRMS for Ireland Supplement
5. Enter employer level data, using the EHECS Information window.
See: Entering EHECS Information, page 1-24
6. If you use the details specified in the predefined elements, then feed the predefined balances using the Balance Feeds window or if you do not process the data as elements in your payroll, then use the EHECS Override Information window to enter this information.
See: Entering EHECS Override Information, page 1-25
Running the EHECS ReportThe Central Statistics Office (CSO) of Ireland requires a mandatory report - Earnings Hours and Employment Cost Survey (EHECS) every quarter. You run this report using the Submit Request window.
To run the EHECS Report:1. Enter IE EHECS Report in the name field.
2. Click in the parameters field and enter the following information:
• Year - enter the year for which you want to generate the report.
• Quarter - enter the reporting quarter (1, 2, 3 or 4).
• Report Type - select whether the report is Original/Amended.
• Employer - select the legal employer for whom to generate the report.
• Payroll - select a payroll to generate the report for a subset of employees under a particular payroll.
• Assignment Set - select an assignment set to generate the EHECS for a set of assignments only.
• Occupational Category - select this if you want the report to consider a particular occupational category only. Note that the summary for the other categories will be reported as 0 in this case.
• Declaration Date - enter the date of declaration.
• Address Change - if there was a change in the employer's address during this quarter, select Yes, else select No.
• Comments - Enter any comments that you want to report in the Survey report.

Payroll Statutory Deductions and Reporting 7-39
3. Click OK and Submit to generate an XML output.
4. Click the View Output button to view the output. The application saves the xml file in your environment's output directory. Rename this xml file as required and submit it. To view the formatted version of the report, submit the process XML Report Publisher, providing the request ID of the successful IE EHECS Report process. If you need to change any data and regenerate the report, then you can roll back and rerun the IE EHECS Report process.
5. If the IE EHECS Report ends in an error, it is possible that there is some missing mandatory data required for reporting or the data does not meet the validation criteria. Click the View Log button to verify the reason for the failure.
Running the NES ReportOracle HRMS supports the Ireland National Employment Survey (NES). Every year, theCSO requests a sample of employers to complete the National Employment Survey. This survey encompasses general employer information and earnings-related employee information. The employee information includes a reference year and a reference monthwithin that year and is drawn for a sample number of employees. Oracle HRMS provides you the IE NES Report to submit the data required for the survey.
To run the IE NES Report:
1. Specify the reference year.
2. Specify the reference month.
3. Enter the sample fraction. This value specifies the number of employees whose information is reported. The sample fraction can be one in one, one in two, and so on. Enter the denominator of the fraction.
4. Enter the employer name.
5. Select the payroll. This is an optional field.
6. Select the assignment set. This is an optional field.
7. Select the occupational category. This is an optional field.
8. Enter the declaration date.
9. Select if address change is applicable.
10. Specify a value in the Send To Employee field.
11. Enter applicable comments. This is an optional field.

7-40 Oracle HRMS for Ireland Supplement
Running the IE Cessation Report ProcessEffective 2011, Income Levy is abolished and Universal Social Charge is introduced. IE Cessation report must accordingly report the USC contributions on cessation of employees in 2011.
The IE Cessation report has been modified to ensure that it produces appropriate reports as per the requirements. Based on the PAYMENT_DATE, the template displays either 2009 or 2010 templates for Income Levy. If on or after 2011, the USC template displays with appropriate values.
Run the IE Cessation Report process from the Submit Requests window.
To run the IE Cessation Report:1. In the Name field, select the report name. Then enter the Parameters field to open
the Parameters window.
2. Select the employer for which you wish to run the report.
3. Select Report Start Date and Report End Date.
4. Click OK.
5. Click Submit.
Running the IE Data Alignment ArchiveUse the Ireland Data Alignment Archive to archives all the employees that are active as of effective date for an employer. This aligns employer records of the employees with Revenue records to who they have registered working for that employer.
Run the IE Data Alignment Archive from the Submit Requests window.
To run the IE Data Alignment Report Generator:1. In the Name field, enter Ireland Data Alignment Archive .
2. In the Parameters window, enter the following details:
• Effective Date - this is the date to archive active employees.
• Employer PAYE Reference - this is a mandatory field.
3. Click OK, and Submit.

Payroll Statutory Deductions and Reporting 7-41
Running the IE Data Alignment ReportUse the IE Data Alignment Report to export all the data to csv for a particular employeeas of effective date.
Run the IE Data Alignment Report from the Submit Requests window.
To run the IE Data Alignment Report:1. In the Name field, enter Ireland Data Alignment Report .
2. In the Parameters window, enter the following details:
• Report Generator Request ID - this is a mandatory field.
• Output Format - this is an optional field and contains a list of values. You can choose between CSV and XML.
3. Click OK, and Submit.


Payroll Processing and Analysis 8-1
8Payroll Processing and Analysis

8-2 Oracle HRMS for Ireland Supplement
Payroll Processing
Process Part of a PayrollOracle Payroll enables you to run a payroll and conduct post-processing on a payroll that has completed successfully. You can also enter subsequent changes and corrections for a payroll that has not completed successfully.
Oracle Payroll makes use of the following concepts when implementing payroll procedures:
Assignment SetsOccasions when you need to use assignment sets for the payroll run include:
• You need to process the night shift earlier than the rest of the payroll as they must receive their pay advices the night before the rest.
• You need to process a correction run, as entries were not received in time for the normal run and the overtime must be paid this period.
• You want to process an additional run for a long service award, which the enterprise is presenting as a cheque/check to each qualifying employee.
To fulfil these requirements, you can select from a range of assignments:
• Include all assignments
• Include or exclude individually identified assignments
• Use a formula to include or exclude certain groups of assignments
Consolidation SetsA consolidation set is a grouping of payrolls that simplify post-run processing and reporting. It enables you to produce a single set of reports, costing results, and other results for all payrolls in a consolidation set. When you run a payroll, make sure that you have named the consolidation set to which the payroll belongs.
Element and Distribution SetsWith a normal payroll run, you would want to include all elements, but for a long service award bonus you would want to include only the bonus element and the statutory elements. You first calculate gross pay for ascertaining the gross amount to transfer into the payroll account. Then you complete the gross to net calculation.

Payroll Processing and Analysis 8-3
You can select element sets as follows:
• Include all elements
• Include or exclude individually identified elements
• Include or exclude classifications of elements.
Canada only: When creating a Run set, you need to explicitly add the Canadian Tax recurring element to your element set.
US only: When creating a Run set, you need to explicitly add the VERTEX recurring element to your element set.
The predefined elements for Oracle Payroll are processed for every payroll run in whichthey have been included. The deductions are recalculated using the period totals, the amount already paid in previous runs is deducted, leaving the remainder as the deduction for the new payroll run.
QuickPayQuickPay enables you to carry out payroll processing for individual employees. You can use QuickPay to pay employees who are leaving and who require payment immediately. If an employee asks what their net pay will be this month, you can run QuickPay to find the answer, then roll it back to remove all results from the database.
QuickPay: Two Options for PrePayments: Once the QuickPay run has a status of Complete, you have a choice of two options for post-run processing:
• Include the QuickPay in the batch prepayments processing for the assignment's payroll.
Choose this option if, for example, you have a new employee who joins after the payroll run for the current period has taken place. Instead of rolling back the whole payroll and resubmitting it with the new employee added, you run QuickPay instead so that you can include the new employee in the consolidation set for batch prepayments.
• Start the PrePayments process from the QuickPay window, if necessary overriding the default payment method.
Choose this option if, for example, an employee is leaving and is waiting to be paid by cash or cheque/check.
Troubleshooting QuickPay: Concurrent ManagerWhen you start the QuickPay process, the screen freezes, and you cannot delete or update the QuickPay definition until the process completes.

8-4 Oracle HRMS for Ireland Supplement
You may receive one of the following error messages:
• The process has not started
This means either that the concurrent manager has not been started, or that there are other requests of a higher priority. Ask your system administrator to start your request or change its priority.
• The process has started but has not finished
Ask your system administrator to investigate the reason for this.
Continuous CalculationContinuous Calculation enables you to distribute your payroll processing throughout a payroll period. You can run processes such as the payroll run, prepayments steps, and costing, which deal with predominantly static employee data, at the start of the payroll period, leaving more time for validation and correction of changed data.
Continuous Calculation works by using triggers. You define triggers and events which inform the system when data has changed. For example, if an employee receives a bonus, the corresponding event is triggered. When you subsequently run the Continuous Calculation process, the system identifies these triggers and marks the corresponding payroll processes (such as the payroll run) to be repeated. The affected processes are repeated in a batch process which can be run as often as required. You define the frequency of the batch process when you run the Continuous Calculation process.
Starting a Payroll RunYou start a payroll run in the Submit Requests window.
To run a payroll:1. In the Name field, select the name of your payroll run process.
2. In the Parameters window, which opens automatically, select the payroll.
3. Select the default consolidation set name for the payroll, then select the current payroll period display.
4. Select a new consolidation set for the run if required.
Use the consolidation set to control post-run processing of the results.
5. Select the payroll period for the run.
6. Select an element set and assignment set if required.

Payroll Processing and Analysis 8-5
US only: Make sure that you have included the VERTEX seeded recurring element in your element set if you are using an element set.
7. Select a run type.
8. If your legislation supports Regular and Supplemental runs, then select R for a Regular run or S for a Supplemental run.
India only: Select "Bonus" run type for paying bonus.
9. You can optionally enter a message to appear on the statements of earnings for this run if your SOE is designed to support such a message.
10. Choose Submit.
Setting Up Continuous CalculationTo set up your system for continuous calculation:
1. In the Table Event Update window, check that the events are defined for the tables you require for continuous calculation.
2. If the table has already been defined, but the required event is missing, create eitheran Update, Delete, or Insert event and enter the table column to which the event refers. Select the change type defined by the event.
3. If the tables you require for continuous calculation have not been defined in the Table Event Update window, define them now in the Table Event Updates window.
See: Making Table Event Updates, Oracle HRMS Payroll Processing Management Guide
4. In the Functional Area Maintenance window, choose the Incident Register functional area. Make sure your triggers are included in this functional area. If your triggers are not included, insert them.
You can also activate the triggers according to legislation or business group.
See: Grouping Dynamic Triggers into Legislative Functional Areas, Oracle HRMS Payroll Processing Management Guide
Note: When you save a single trigger, this has the effect of regenerating all triggers contained in the same package.
5. Run the Continuous Calculation process from the Submit Reports and Processes window.
See: Running the Continuous Calculation Process, page 8-6

8-6 Oracle HRMS for Ireland Supplement
Running the Continuous Calculation ProcessThe Continuous Calculation process enables you to process static employee data throughout a payroll period.
You run the Continuous Calculation process from the Submit Requests window.
To run continuous calculation:1. Enter Continuous Calculation in the Name field of the Submit Requests window.
2. Select a payroll.
3. Schedule your process.
You can choose how often you want to run the continuous calculation process. For example, you can run the process every day, every week, or on specific days.
4. Choose Submit.

Payroll Processing and Analysis 8-7
Pre-Processing for a Payroll
Pre-Processing for a PayrollWithin Oracle Payroll the Pre-Processing for a Payroll enables you to run various reports and processes to comply with legislative requirements.
To run the Lookup RPN process for the first ever pay period, you must set the parameter to Employer Reference Number. Ensure you leave the Payroll field blank for the first pay period.
Note: Your employee data will not be populated in the Revenue systems until you have completed one full cycle and provided a Pay Submission. As a result, the New Lookup RPN response file may not produce the desired results.
Once you complete running the IE New Lookup RPN process for the first pay run of 2019, you can run the IE New Lookup RPN or IE Lookup RPN processes using the Payroll parameter.
You run the New Lookup RPN process if you have hired new employees after the last payroll run. Upload the JSON output generated by the New Lookup RPN process to Revenue and save the response you receive from Revenue.
Upload the Response from Revenue using the IE JSON Response Upload process. If there is no response from Revenue, or, for example, no PPS Number, then the application processes the employee as emergency.
Upload the response from Revenue.
Note: Note if there is a PAYE exclusion order, no RPN will be generated.
You can now run payroll and prepayment for employees. Run the IE Payroll Submission Archive process, and then run the IE Payroll Submission Report. Upload the response from Revenue using the IE JSON Response Upload process.
Running the IE Lookup RPN ReportUse the IE Lookup RPN process to generate a report requesting employee-level information from Revenue for processing statutory deductions. This report is in JSON format.
Run the IE Lookup RPN from the Submit Requests window.

8-8 Oracle HRMS for Ireland Supplement
To run the IE Lookup RPN:1. In the Name field, enter IE Lookup RPN.
2. In the Parameters window, enter the following details:
• Employer PAYE Reference - this is a mandatory field
• Effective Date – this is a mandatory field. RPNs are requested for employees that exist in the application as on this date. Since the payroll is run at the end of the pay period, it is advisable to use the end date of the pay period as the Effective Date.
• Payroll - this is an optional field and contains a list of all payrolls associated with the selected Employer PAYE Reference.
Note: If you do not specify the payroll parameter, then the generated JSON file will contain only the header information asdisplayed in the following sample JSON:'{"requestType": "lookupRPN","employerRegistrationNumber": "1234567M","taxYear": 2019,"softwareUsed": "Oracle EBS","softwareVersion":"2018.01"}'
When the JSON response with only header information is submitted to Revenue, the Revenue site provides tax certificates relating to all employees who belong to the specified PAYE Reference registered with Revenue.
• Debug Mode - this is an optional field. By default, this is set to No.
• Employee - if you selected Yes as the Debug Mode, then this field is enabled. Optionally select a name to run the report for a specific employee. The list displays all persons under the Employer PAYE Reference and the Payroll you selected.
3. Override Last Update Date – this is an optional field. Use this to enter a value to be populated in the dateLastUpdated parameter in the JSON Request.
Note: If no value is provided for the Override Last Update Date parameter, then the dateLastUpdated field is populated from the effective date of the last Lookup RPN Request that has the same parameters. If there is an IE Lookup RPN process run present with an effective date in the future, then the dateLastUpdated field is populated with that future date, which may cause an error when you upload the RPN Request to revenue.

Payroll Processing and Analysis 8-9
4. Click OK, and Submit to generate the JSON report.
Note: The above process automatically spawns the request with thename Payroll File Reporter. The output of this Payroll File Reporteris in the JSON format and you can use file to submit to Revenue. Alternatively, to access this file from the file system, use the value of the File Name parameter in the Payroll File Reporter request.
Running the IE New Lookup RPNUse the IE New Lookup RPN to archive all the new employees. The details of the employees in JSON format are sent to revenue to retrieve the RPN ID.
Run the IE New Lookup RPN from the Submit Requests window.
To run the IE New Lookup RPN:1. In the Name field, enter IE New Lookup RPN.
2. In the Parameters window, enter the following details:
• Employer PAYE Reference - this is a mandatory field.
• Payroll - this is a mandatory field and contains a list of all payrolls associated with the selected Employer PAYE Reference.
• Debug Mode - this is an optional field.
• Employee If you selected Yes as the Debug Mode, then this field is enabled. Optionally select a name to run the report for a specific employee. The list displays all persons under the Employer PAYE Reference and the Payroll you selected.
3. Click OK, and Submit.
Note: The above process automatically spawns the request with thename Payroll File Reporter. The output of this Payroll File Reporteris in the JSON format and you can use file to submit to Revenue. Alternatively, to access this file from the file system, use the value of the File Name parameter in the Payroll File Reporter request.
Using the IE UI Upload page:Use the PAYE Revenue Response Upload page to validate JSON response obtained

8-10 Oracle HRMS for Ireland Supplement
from Revenue after uploading the Lookup RPN or New Lookup RPN files to the Revenue site (generated from the application).
To search for and validate a JSON response:1. To search for a submitted request, enter the following parameters:
• Select a value in the Tax Year field. This is a mandatory field.
• Select the Employer PAYE Reference from the list of values. This is a mandatory field.
• Select the Request Type from the list of values. This is a mandatory field.
• Optionally, select a Payroll Name to search for a request based on a specific payroll.
• Optionally, enter a Submission Request ID to search for a response for a specific request ID.
• Optionally select a Status to filter by status.
2. Browse the response file obtained from Revenue for the request and submit it for validation.
Running the IE JSON Response Upload processOnce the file is successfully validated by the PAYE Revenue Response Upload, use the IE JSON Response Upload Process to update the JSON response in the application.
To run the IE JSON Response Upload process:1. In the Name field, enter IE JSON Response Upload Process.
2. In the Parameters window, select a value for Employer PAYE Reference. This is a mandatory field.
3. Optionally, enter a Payroll.
4. Select a Response Type. This is a mandatory field and contains a list of values. You can choose from Lookup RPN, New Lookup RPN, and Payroll Submission.
5. Select a Tax Year from the list. This is a mandatory field.
6. Select a Request ID. This is a mandatory field and displays a list of all requests run for the selected Employer PAYE Reference, Response Type and Tax Year.

Payroll Processing and Analysis 8-11
7. Optionally select an Upload Mode. You can choose from Validate Only and Validate and Commit. By default, if you selected New Lookup RPN or Lookup RPN as the Response Type, then the default value for Upload Mode is Validate Only.
8. Click OK and Submit. The Response Upload Date is stored in an EIT and when yourun a payroll for a particular period, the application uses this to validate if the IE Lookup RPN report has been run between the payroll period start and end dates.

8-12 Oracle HRMS for Ireland Supplement
Post Processing for a Payroll
Post-Processing for a Payroll
PrePayments ProcessWithin Oracle Payroll the PrePayments process enables you to select a payment methodto pay your employees. You can distribute employee pay over more than one method using either a percentage or monetary split.
You can override the PrePayments process. For example, suppose you have run the normal payroll run and made payments via one payment method. You then have to runsupplementary payments for some employees and pay them by a different payment method. The PrePayments process, having distributed the regular payments over the payment methods entered, allocates the supplementary payments to the override method.
Payroll Submission Archive and Payroll Submission ReportUse these reports to submit payroll information to Revenue. You can generate these reports based on prepayments. This is a two-step process and includes archiving and reporting. Archiving enables you to archive the payroll details and the payroll submission report process enables you to generate the report based on the archived details.
Cheque/Check Writer ProcessRun the Cheque/Check Writer process to determine the generation of cheques/checks for a specified payroll and consolidation set over a specified time period.
You can generate contiguous serial numbers for cheque/check printing, and you can usethis feature to account for cheque/check stationery used during the cheque/check printing process. If you do this, you also need to take into account the cheques/checks you use to carry out the alignment of your printer.
A sample cheque/check report is supplied with the Cheque/Check Writer process. You can customize this report, or add your own cheque/check style to meet your enterprise requirements.
Oracle Payroll provides automatic cheque/check numbering for the Check Writer process. You can keep track of cheque/check numbers when you process multiple cheques/checks per day.
Note: Your System Administrator can enable the HR: Default

Payroll Processing and Analysis 8-13
Check/Cheque Number Method profile which enables you to use the automatic check/cheque numbering process.
See User Profiles, Oracle HRMS Configuring, Reporting, and System Administration Guide
Void Cheque/Check Payments ProcessRun the Void Cheque/Check Payments process when you want to void cheques/checks you have issued using Oracle Cheque/Check Writer. You may want to do this if there is a printing error or if the cheques/checks you print are afterwards lost. The process cancels the cheques/checks issued, records details of the cancellation, and enables you to give a reason for cancelling.
Check Writer - Override Payment Date ProcessWhen you reissue a check after voiding it using the Void Check Payments process, the Check Writer process prints the check with the original Payment Date by default. Using the Override Check Date feature, you can replace the original check date with a check date of your choice. For reporting purposes, the Payment Register Report captures the replacement date from the reprinted check.
External/Manual Payments ProcessUse the External/Manual Payments window to record cash or cheque/check payments to employees from external sources or petty cash. The window enables you to record details of each payment.
Running the PrePayments ProcessRun this process when you want to do one of the following:
• Distribute employee pay over more than one payment method using either a percentage or monetary split. You define the amount or percentage to be paid by each method for each employee in the Personal Payment Method window. You can also indicate that payment methods should take account of run types and run types at personal level.
• Override the default payment methods. For example, you may need to run a supplemental payroll for which the distribution between payment methods will be different from that specified for the regular run. When you override the defaults, the payments for the supplemental run only are distributed according to the override payment method that you specify.
• If Multiple Assignments is enabled for your Payroll, the PrePayments process creates one regular cheque for all assignments and one cheque for each separate

8-14 Oracle HRMS for Ireland Supplement
payment. Assignments must be included on the same payroll in the same payroll period or they will not be included.
Note: The Net Pay from each assignment is deposited into the payment method account for the primary assignment unless the primary assignment is not processed. If it is not processed and the secondary assignment does not have a personal payment method, the employee receives a cheque.
Additional Information: You cannot delete personal payment methods if a PrePayment process is run.
Canada only: The PrePayments process creates different results depending on the setting of the Payroll Archiver Level option, which is set at the business group level. If you set it to "Tax Group," PrePayments consolidates the payment for all GREs of an assignment (which must belong to the same tax group), and Cheque Writer/Deposit Advice generates only one cheque or deposit (this can happen only at the beginning of the year, after running the last payroll for the previous year and before running the firstpayroll of the current year). If you set it to "GRE," PrePayments creates separate payments for each GRE, and Cheque Writer/Deposit Advice generates a cheque or deposit advice for each GRE.
See: Entering Payroll Archiver Level Information, Oracle HRMS Enterprise and Workforce Management Guide
You run this process from the Submit Requests window.
To run the PrePayments process:1. In the Name field, select PrePayments.
2. In the Parameters window, select the name of the payroll or consolidation set to runthe process for.
When you select a payroll, the default consolidation set is displayed.
3. Enter the start and end dates of the time span for the prepayments processing to cover.
Note: If you specify the end date and not a start date, the process automatically uses the start date of the period for the end date you specified.
4. If required, enter an override payment method. The method you select overrides allother payment methods for this processing.

Payroll Processing and Analysis 8-15
5. Choose OK.
6. Choose Submit
Running the Payroll Submission Archive ProcessUse the Payroll Submission Archive process to generate the IE Payroll Submission report.
To run the Payroll Submission Archive process:1. In the Name field, select Payroll Submission Archive.
2. In the Parameters window, select the Employer PAYE Reference. This is a mandatory field. When you select the Employer PAYE Reference, all payrolls associated with the selected Employer PAYE Reference display in the Payroll field.
3. Select a value for the Request Type. You can choose from:
• Line Item Delete – use this to delete payroll submission files that were previously submitted to Revenue.
• Payroll Submission – use this for generating payroll submission files used to upload to Revenue
• Payroll Submission and Line Item Delete – use this option to simultaneously delete payroll submission files that were previously submitted to Revenue and to generate payroll submission files to upload them to Revenue.
4. Select a value for PrePayment Request ID. This is a mandatory field and lists all theprepayments associated with the selected Employer PAYE Reference.
5. Optionally select a Request ID to Delete from the list. This list contains those requests for which Payroll Submission Archive process has been run.
6. By default, the Debug Mode field is set to No. You can choose to set it to Yes. This is an optional field.
7. If you select Yes in the Debug Mode field, then the Person Name field is enabled. You can select a value from the list that contains all persons associated with the selected Employer PAYE Reference and Payroll. This is an optional field.
8. Click OK and Submit to run the process.

8-16 Oracle HRMS for Ireland Supplement
To run the IE Payroll Submission Report (JSON) process:1. In the Name field, select IE Payroll Submission Report (JSON).
2. In the Parameters window, select the Archive Request ID. This is a mandatory field and contains a list of all Request IDs associated with the IE Payroll Submission Archive process.
3. By default, the Debug Mode field is set to No. You can choose to set it to Yes. This is an optional field.
4. If you select Yes in the Debug Mode field, then the Person Name field is enabled. You can select a value from the list that contains all persons associated with the selected Employer PAYE Reference and Payroll. This is an optional field.
5. Click OK and Submit to run the process.
Note: The above process automatically spawns the request with thename Payroll File Reporter. The output of this Payroll File Reporteris in the JSON format and you can use file to submit to Revenue. Alternatively, to access this file from the file system, use the value of the File Name parameter in the Payroll File Reporter request.
Note: To correct a previously submitted request, first generate the delete payroll submission request (before rolling back the pre-payment request) and subsequently generate a new payroll submission with new Pre-Payment request.
Running the IE Payroll Submission Reconciliation Report ProcessUse the IE Payroll Submission Reconciliation Report process to generate the PDF formatof the IE Payroll Submission report.
To run the IE Payroll Submission Reconciliation Report process:1. In the Name field, select IE Payroll Submission Reconciliation Report.
2. In the Parameters window, select the Payroll Action ID. This is a mandatory field, and displays a list of Payroll Action IDs.
3. Click OK and Submit to run the process.

Payroll Processing and Analysis 8-17
Running the Cheque/Check Writer (Generic) ProcessUse the generic Cheque/Check Writer process in preference to the non-generic process ifyou want to produce your output in XML format. You run the Cheque/Check Writer (Generic) process from the Submit Requests window.
To run the Cheque/Check Writer (Generic) process:1. If you want to produce cheques/checks for a payroll, enter the payroll name.
2. If you want to produce cheques/checks for a consolidation set, enter the consolidation set name.
You must supply either a payroll name, or a consolidation set name.
3. Enter a start date and end date to specify the period for which you want to produce cheques/checks.
4. Enter the payment type and the payment method.
5. Enter the sort sequence for the cheques/checks. The values of Organization and the Person default automatically.
6. Enter the cheque style.
7. Enter the first cheque/check number of your cheque/check sequence in the Start Cheque/Check field. If required, you can enter the last cheque/check number in the End Cheque/Check Number field.
8. Click OK to confirm that your parameters are correct.
9. Click Submit to run the Cheque/Check Writer process.
Running the Cheque/Check Writer ProcessYou run the Cheque/Check Writer process from the Submit Requests window.
To run the Cheque/Check Writer process:1. In the Name field, select the appropriate process.
Irish Payroll: Select IE Cheque Writer
Mexican Payroll: Select Cheque Writer (Mexico).
US Payroll: Select Check Writer.
All others: Select Cheque Writer.

8-18 Oracle HRMS for Ireland Supplement
2. In the Parameters window, select the name of a payroll or consolidation set. When you select a payroll, the default consolidation set is displayed.
3. Enter the start and end dates for the process.
4. Enter your cheques/checks payment method.
5. Enter the sort sequence for the cheques/checks This defaults to Organization, then to Person.
6. Enter your cheque/check style.
If you enter Default, this selects the PAYRPCHQ sample cheque/check report.
7. Enter the first cheque/check number of your cheque/check sequence in the Start Cheque/Check field. If required, you can enter the last cheque/check number in the End Cheque/Check Number field.
Note: If your system administrator has enabled the automatic cheque/check numbering process, Oracle Payroll automatically provides the cheque/check number. (US and Canadian payroll only).
See: User Profiles, Oracle HRMS Configuring, Reporting, and System Administration Guide
8. Choose Submit.
Running the Void Cheque/Check Payments ProcessVoid Check/Cheque Payments is a payroll process, and for every check/cheque that is voided, Oracle Payroll creates a corresponding assignment process.
You run the Void Check/Cheque Payments process from the Submit Requests window.
To run the Void Cheque/Check Payments process:1. In the Name field, select Void Check/Cheque Payments.
South African Payroll: Select Void Cheque Payments (South Africa).
2. In the Parameters window, select the payment run for the Cheque/Check Writer that you want to void.
3. Enter the date on which you want to void the cheques/checks. The default is your system date.
4. Enter, optionally, a reason for voiding the cheque/check issue.

Payroll Processing and Analysis 8-19
5. Enter start and end numbers of the cheque/check sequence you are voiding. For single cheques/checks, enter the cheque/check number in both fields.
Reissuing a Voided Cheque/CheckIf you void a cheque/check you reissue either with the same amount, or with a different amount. You can also reissue the cheque/check with a different date from the original check date.
See:Reissuing Voided Cheques/Checks with a Different Check Date, Oracle HRMS Payroll Processing Management Guide
To reissue a voided cheque/check with the same amount:1. To verify that the void has been processed, select the employee in the Employee
Assignment Processes window. For the process that originally produced the cheque, VOID will appear in the Status Column.
2. Run the Cheque/Check Writer process again. A new cheque/check will be producedwith a new number.
3. If you want to verify the process, select the employee in the Employee Assignment Processes window. The number of the original prepayment will be in the Applied Column of the latest process.
4. Run the Void Payments Report any time after the void has been processed. See: Running the Void Payments Report, page 8-20
To reissue a voided cheque/check with a different amount:1. Reverse the cheque/check that you have voided in the Reverse Payroll Run
window. See: Correcting Run Results: Reversals, Oracle HRMS Payroll Processing Management Guide
2. Enter the new amounts to be paid in the Salary Administration, or Element Entries window as appropriate.
3. Run QuickPay for the new amounts that is to be paid to the employee. See: RunningQuickPay, Oracle HRMS Payroll Processing Management Guide
4. Run the PrePayments process. See: Running Post-Run Processes for QuickPay, Oracle HRMS Payroll Processing Management Guide
5. You can now do one of the following:
• Manually issue the cheque/check. See: Making External/Manual Payments, Oracle HRMS Payroll Processing Management Guide

8-20 Oracle HRMS for Ireland Supplement
• Run the Cheque/Check Writer process again.
6. If you want to verify the process, select the employee in the Employee Assignment Processes window. The number of the original prepayment will be in the Applied Column of the latest process.
7. Run the Void Payments Report any time after the void has been processed. See: Running the Void Payments Report, page 8-20
Running the Cheque Listing ReportThe Cheque Listing report shows the details of the cheque numbers issued and enables employees to sign for their cheques.
Run this report from the Submit Requests window.
To run the Cheque Listing report:1. Select Cheque Listing in the Name field.
Irish Payroll: select IE Cheque Listing
2. Select the payment run for which you want to show cheque details in the Parameters window.
3. Select the sort order for this report.
4. Choose Submit.
Running the Void Payments ReportRun the Void Payments report when you want to show the details of cancelled cheque/check payments.
Run this report in the Submit Requests window.
To run the Void Payments report:1. In the Name field, select Void Payments Report
Irish Payroll: Select IE Void Payments Listing
2. In the Parameters window, enter a start date and an end date for the report.
3. Select a payroll and/or consolidation set if you want to restrict your information by these parameters.
US Payroll: You can optionally select a GRE.

Payroll Processing and Analysis 8-21
If you leave these fields blank, the report returns information on all payrolls for the period chosen.
4. Click OK and then Submit.
Running the Payroll Cheque/Check Payment ReportUse this report to view void and reversal information for a cheque/check. Select your parameters in the parameter wizard to determine the period and payment method for your report.
To run the Payroll Cheque/Check Payment report:1. Enter the Process Start Date.
2. Enter the Process End Date.
3. Select a Payment Method.
4. Click Finish.
Voiding Magnetic Tape PaymentsRun the Void Magnetic Tape Payments process when you want to cancel an EFT payment (NACHA or Direct Deposit for example) made by magnetic tape. The Void Magnetic Tape Payments process enters a record of the reversal into Oracle Payroll. Note, however, that the Void Magnetic Tape Payments process does not create a new magnetic tape for onward submission to the bank. You must contact the bank to requesta manual reversal of the amount that you have voided. Remember that individual banks have different procedures for requesting a manual reversal. Before you request a reversal from your bank, always verify:
• The period of notice required for a reversal
• The information necessary to support a reversal request (for example, Employee Name, Social Security Number, Account Number, Routing Number, Amount, Effective Date, and so on).
• The preferred transmission method for the reversal request
You run the Void Magnetic Payments process from the Submit Requests window.
To run the Void Magnetic Payments process:1. Select the payment run that you want to void.

8-22 Oracle HRMS for Ireland Supplement
2. Enter the effective date for the void process.
3. Enter a reason for voiding the payment.
4. Select the employee who received the payment that you want to void.
5. Select the payment that you want to void.
6. Click Submit

Payroll Processing and Analysis 8-23
Advance Pay
Advance Pay ProcessThe Advance Pay process enables you to pay employees in advance for holidays or other events. The process performs payroll runs for the periods to be advanced, using all date effective information in place, and stores the final net figure as the amount to beadvanced.
You can always represent Advance Pay as a single consolidated amount. However, if your legislation has the Advance Pay by Element process enabled, then you can also calculate and display the total amount of Advance Pay for constituent elements in the overall total.
Note: If you do have the choice of using both the Advance Pay process and the Advance Pay by Element process you should note that these processes cannot be overlapped, That is you cannot:
• Run Advance Pay for a period to which Advance Pay by Element has already been applied.
• Run Advance Pay by Element for a period to which Advance Pay has already been applied.
The advance pay period is the period of the holiday or event for which the advance payment is being made. More accurately, it is the total number of payroll periods covering the event. Regular payroll processing continues for the employee during the advance pay period. The amount advanced is progressively recovered in each regular payroll run, and the following actions are also carried out as appropriate:
• If further payments become due to the employee during the advance pay period, these can be paid using the employee's normal payment method. Alternatively, the net payment can be deferred and paid to the employee in the period following the advance pay period.
• If the employee's entitlement during the advance pay period becomes less than the sum advanced, thereby creating an overpayment, the amount owing is recovered automatically in the pay period following the advance pay period.
You can make advance payments for any pay period types, but the most likely ones are weekly or biweekly. You set the maximum number of periods that can be advanced when you define the payroll.

8-24 Oracle HRMS for Ireland Supplement
Setting Up Advance Pay for Individual Assignments
To set up advance pay for single assignments:1. Select the assignment to receive the payment and navigate to the Advance Pay
window.
The arrears check box appears checked if the assignment is linked to an arrears payroll.
2. In the From field, select the start date of the holiday or other event for which you are making the advance payment. Oracle Payroll replaces the date you enter by the first date of the pay period in which it falls.
At the same time the Payment Date field displays the date for making the advance payment to the employee. This date defaults to the last day of the pay period immediately preceding the start of the advance pay period. You can manually alter this date to the last day of the preceding pay period if you require.
3. Do one of the following:
• In the Periods field, enter the number of pay periods covering the advance pay period.
• In the To field, select the end date of the advance. The system automatically replaces the date you enter by the last date of the pay period in which it falls.
4. Check the Defer check box if you want any net payment amounts to be deferred to the pay period following the recovery of the advance. If you do not check Defer, such payments will be made in the pay period they are earned according to the normal payment method for the assignment.
5. Save the entries you have made.
The Advance region now displays the period for which the Advance Payment element is entered for the assignment. For arrears payrolls this is one period later than the event period. For other payrolls this period is the same as the event period.
Setting Up Advance Pay for Batch Assignments
To set up advance pay for batch assignments:1. In the Name field select Advance Pay Batch Setup. Then enter the parameters field
to open the Parameters window.
2. Select the payroll for which you want to run the process, then the advance start

Payroll Processing and Analysis 8-25
period, then the advance end period. These are the first and last pay periods of the advance pay period.
The advance end period list displays the maximum number of pay periods that can be advanced for the payroll you select.
3. Select Yes or No to flag whether you want to defer any net payments that accrue during the advance pay period.
4. Select the assignment set for which you want to run the process.
5. Select the payment date for the advance. This date defaults to the last day of the payperiod immediately preceding the start of the advance pay period. You can move this date back by one pay period if required.
6. Select Yes for BEE transfer if you want the batches that the process creates to be transferred to the database automatically. Select No if you want to transfer the batches manually.
7. Enter a unique header name for your batch process. This name is used as a base header name for each BEE batch created. For each batch, the system appends an underscore and an incrementing number, for example, _1, _2.
This is a mandatory field whether you select Yes or No in the BEE Transfer field.
8. Save your entries.
Running the Advance Pay Listing ReportThis report gives information about the advance pay periods for employees due to receive advance pay. The report can be used to detect whether there are assignments with Advance Pay entries during a particular payroll period.
The report lists the following information:
• Name and assignment number of employees with an entry for the Advance Period element in the date range covered by the report
• For each assignment, the dates held on the Advance Period element entry
• Yes/No to show whether the Advance Pay process has already been run for the assignment
• Summary listing, by payroll, of the number of employees with entries, and the number that have been processed
You run this report in the Submit Requests window.

8-26 Oracle HRMS for Ireland Supplement
To run the Advance Pay Listing:1. In the Name field select Advance Pay. Then enter the parameters field to open the
Parameters window.
2. In the Summary Version field select No for the full version of the listing, or Yes for the summary version only.
3. Enter a date range for the period in which you want to see information.
4. You can restrict the information to a particular payroll by entering the payroll name. If you leave the Payroll field blank, the report shows information for the whole Business Group.
5. If you want to produce this report in Portable Document Format (PDF), select a template.
6. Choose the Submit button.
Running Advance PayUse the Advance Pay process window to run the Advance Pay process.
To run the Advance Pay process:1. In the Name field select Advance Pay. Then enter the parameters field to open the
Parameters window.
2. Select the payroll for whose assignments you are running the process.
3. Enter the effective date of the process. This should be the date on which you intend to pay the advance.
4. Select an element set if you want to exclude items from the calculation. For example, you may want to exclude some pay elements, such as expenses, from the Advance Pay run.
5. Choose the Submit button.
Running the Advance Pay ProcessUse the Advance Pay process to pay employees in advance for holidays or other events.
You may need to do each of the following to run the Advance Pay process.
1. Set Up Advance Pay for Individual Assignments, page 8-24 (if applicable).

Payroll Processing and Analysis 8-27
2. Set Up Advance Pay for Batch Assignments, page 8-24 (if applicable).
3. Run the Advance Pay Listing Report, page 8-25
4. Run the Advance Pay Process, page 8-26
5. View the results of the Advance Pay process, page 8-27
Running Advance Pay by ElementYou run the Advance Pay by Element process from the Submit Requests window. This process may not be available for all legislations.
To run the Advance Pay by Element process:1. In the Name field, select Advance Pay by Element. The Parameters window
displays automatically and you can provide details as follows:
• Select the Payroll for which you want to run Advance Pay by Element.
• Enter the Effective Date of the payroll.
• Enter the Advance End Date - this is the date at which you want the Advance Pay processing to terminate.
• Select the Assignment Set to which the Advance Pay by Element calculation applies.
• Select an Element Set Name if you want to specify that Advance Pay processingshould only apply to some elements on this assignment. Otherwise, leave this entry blank if you want to process all the elements for this assignment.
2. Choose the Submit button
Viewing the Results of the Advance Pay ProcessYou can view the results of the Advance Pay in the Advance Pay window.
To view the results of the Advance Pay process:• View the amount of the advance. Note that the amount outstanding remains at zero
until the first payroll run of the advance pay period completes.
• If you want to see advance payments for future events, move your cursor down.
• If you want to see historical information, change the effective date.

8-28 Oracle HRMS for Ireland Supplement
• If you want to see Deferred Payments, check the Defer check box This information is also datetracked and you can see current and future information as above.

Payroll Processing and Analysis 8-29
Exception Reporting
Payroll Exception Reporting: OverviewYou run exception reports immediately after the payroll run to identify potential overpayments or underpayments. This helps you to avoid corrections when you accidentally make an incorrect payment. For ease of use, you can do each of the following to control the output and definition of your exception reports:
• Request your report output in either CSV or text format so that you can use familiardesktop tools for editing the output
• Group a set of reports so that you can run them as a single reporting request
• Override exception criteria for a single run of a report without changing your underlying report
• Run predefined exception reports, or define additional reports that incorporate your own exception criteria. For example, you cannot modify the predefined High Gross Pay and High Net Pay reports. You can, however, define your own reports toidentify other exceptions.
• Select your preferred exception criteria from a forms interface without having to develop your own query code.
Examples of Exception Reporting CriteriaYou must always select a balance and a balance dimension for exception reporting. Thistable lists additional criteria that you must define, explains what each one means, and gives an example to illustrate how you use them:
Exception Criterion What it Identifies Example
Comparison Type The period against which youwant to compare when determining whether an exception has occurred
Average in Months

8-30 Oracle HRMS for Ireland Supplement
Exception Criterion What it Identifies Example
Comparison Value This is a numerical value to determine how averages are calculated when you are using an average as your basis for comparison
If you select 3 as the comparison value for a comparison type of Average in Months, then you are comparing the current month with the average of the previous 3 months.
Variance Type The category of variance that you want to report on.
Either Percentage or Amount
Variance Value The magnitude of overpayment or underpayment that you want to report on.
Variance Value of 500 If Amount is your variance type, and you are reporting on a total amount of 5000, then a variance value of 500 means that amounts greater than 5500 are regarded as overpayments and amounts less than 4500 are regarded as underpayments.
Variance Operator The precise range of variance that you want to report on. You can use variance operators to specify that you are only interested in a particular section of the rangedefined by the variance value.
Greater than, Less than, Equal
These are only examples. There is an extensive list of comparison types and variance operators enabling you to set the required degree of precision for your own reports.
See Comparison Types for Exception Reporting, page 8-39
See Variance Operators and How You Can Use Them, page 8-41
Exception reporting activities are as follows:
Setting Up Exception Reports • Create an exception report
• Group existing exception reports

Payroll Processing and Analysis 8-31
Running Exception Reports• Run an exception report, or exception report group
• View an exception report
Running the Payroll Message ReportYou run the report in the Submit Requests window.
To run the Payroll Message Report:1. In the Name field, select the report name. Then enter the Parameters field to open
the Parameters window.
2. Select the name of the payroll for which you want to see messages.
This is the only required field. If you leave the next three fields blank the system brings back all messages for all processes connected to this payroll in all periods.
3. Select a payroll period for which to view messages.
This restricts payroll messages to the period you select.
4. Select a payroll process type.
This restricts payroll messages to the payroll process type you select. All messages for all runs of this process during the period selected are returned.
5. Select a payroll process.
This restricts payroll messages to one instance of the payroll process type selected. If you leave the Process Type field blank you can choose one instance of any payrollprocess for the period selected.
6. Select a message severity level for the messages in the report, or leave the field blank to see messages of all levels of severity.
7. Select assignment number or employee name as sort criteria for the report. The default is employee name.
8. If you want to produce this report in Portable Document Format, (PDF), select a template.
9. Choose the Submit button.

8-32 Oracle HRMS for Ireland Supplement
Reconciling PaymentsYou can use Oracle Payroll in combination with Oracle Cash Management to verify thatpayments have been processed. The process is:
1. Import the bank statement. You do this in Oracle Cash Management.
2. Run the automatic reconciliations process. You do this from Oracle Cash Management.
3. View the results of the reconciliation process. You can do this either through Oracle Payroll, or Oracle Cash Management.
Note: For US only: For EFT or NACHA payments to be reconciled in Oracle Cash Management, the following 3 pieces of data are checked: amount, transaction date and batch name (file ID + company ID). Manual reconciliation will check amount and transaction date only.
To do this in Oracle Payroll, see Viewing Payroll Process Results, Oracle HRMS Payroll Processing Management Guide
In Oracle Cash Management, you can view the following reports:
• Available Transactions report
• AutoReconciliation Execution report
4. Identify any payments that are marked in error, and reconcile them manually.
Note: If you are using Oracle Payroll with Oracle Cash Management for the reconciliation of payments then you will need to set up accounting reference data when you are setting up Oracle Cash Management
See Accounting Reference Information for Cash Management Integration, Oracle HRMS Implementation Guide
Setting Up Exception ReportsYou use exception reports to identify potential overpayments or underpayments before they occur. You can specify the amount, or percentage that will cause an exception to benoted. If you run your exception reports immediately after the payroll run you can identify discrepancies and avoid the retrospective corrections necessary when a wrong payment has already been made.

Payroll Processing and Analysis 8-33
To create an exception report:Use the Exception Reports window to create an exception report.
1. Select Add Another Row
2. Enter the report name. You can enter any name that meets your reporting requirements - there is no standard format.
3. Select the balance that you want to report on. You can enter a predefined, or user-defined balance.
4. Select the balance dimension that you want to report on. Some dimensions apply only to particular localizations. There are some dimensions that you must select when you choose a particular comparison type:
Balance Dimension When to Select these Dimensions
_ASG_MONTH, _PER_MONTH You must select one of these dimensions if you want to use the Average in Months comparison type. These dimensions are not available for Japanese and Australian Payroll.
_PER_QTD, _ASG_QTD You must select one of these dimensions if you want to use the Average in Quarters comparison type. These dimensions are not available for Japanese Payroll. The _PER_QTD dimension is not available for Australian Payroll.
_PTD You must select this dimension for the comparison types Average of Previous Periods, Average of Previous Paid Periods, Average of Total Periods in Days, and Average of Paid Periods in Days. This dimension is not available for Japanese Payroll.
_ASG_MTD_JP You must select this dimension if you want to use the Average in Months comparison type. This dimension is available for Japanese Payroll only.

8-34 Oracle HRMS for Ireland Supplement
Balance Dimension When to Select these Dimensions
_ASG_QTD_JP You must select this dimension if you want to use the Average in Quarters comparison type. This dimension is available for Japanese Payroll only.
ASG_PROC_PTD You must select this dimension for the comparison types Average of Previous Periods, Average of Previous Paid Periods, Average of Total Periods in Days, and Average of Paid Periods in Days. This dimension is available for Japanese Payroll only.
_ASG_MTD You must select this dimension if you want to use the Average in Months comparison type. This dimension is available for Australian Payroll only.
_ASG_PTD You must select this dimension for the comparison types Average of Previous Periods, Average of Previous Paid Periods, Average of Total Periods in Days, and Average of Paid Periods in Days. This dimension is available for Australian Payroll only.
_ASG_YTD You must select this dimension if you want to use the Current Year or Previous Year comparison type. This dimension is available for Australian Payroll only.
_ASG_LE_MTD You must select this dimension if you want to use the Average in Months comparison type for a legal employer. This dimension is available for Australian Payroll only.
_ASG_LE_PTD You must select this dimension for the comparison types Average of Previous Periods, Average of Previous Paid Periods, Average of Total Periods in Days, and Average of Paid Periods in Days for a legal employer. This dimension is available for Australian Payroll only.

Payroll Processing and Analysis 8-35
Balance Dimension When to Select these Dimensions
_ASG_LE_QTD You must select this dimension if you want to use the Average in Quarters comparison type for a legal employer. This dimension is available for Australian Payroll only.
_ASG_LE_YTD You must select this dimension if you want to use the Current Year or Previous Year comparison type for a legal employer. This dimension is available for Australian Payroll only.
_ASG_ITD You must select this dimension if you want to use Inception to Date. This dimension is available for International Payroll only.
_ASG_PTD You must select this dimension if you want to use Period to Date. This dimension is available for International Payroll only.
_ASG_MONTH You must select this dimension if you want to use for the Month. This dimension is available for International Payroll only.
_ASG_QTD You must select this dimension if you want to use Quarter to Date. This dimension is available for International Payroll only.
_ASG_YTD You must select this dimension if you want to use Year to Date. This dimension is available for International Payroll only.
_ASG_TQTD You must select this dimension if you want to use Tax Quarter to Date. This dimension is available for International Payroll only.
_ASG_TYTD You must select this dimension if you want to use Tax Year to Date. This dimension is available for International Payroll only.
_ASG_FQTD You must select this dimension if you want to use Fiscal Quarter to Date. This dimension is available for International Payroll only.

8-36 Oracle HRMS for Ireland Supplement
Balance Dimension When to Select these Dimensions
_ASG_FYTD You must select this dimension if you want to use Fiscal Year to Date. This dimension isavailable for International Payroll only.
_PER_ITD You must select this dimension if you want to use Inception to Date. This dimension is available for International Payroll only.
_PER_PTD You must select this dimension if you want to use Period to Date. This dimension is available for International Payroll only.
_PER_MONTH You must select this dimension if you want to use for month to date. This dimension is available for International Payroll only.
_PER_QTD You must select this dimension if you want to use Quarter to Date. This dimension is available for International Payroll only.
_PER_YTD You must select this dimension if you want to use Year to Date. This dimension is available for International Payroll only.
_PER_TQTD You must select this dimension if you want to use Tax Quarter to Date. This dimension is available for International Payroll only.
_PER_TYTD You must select this dimension if you want to use Tax Year to Date. This dimension is available for International Payroll only.
_PER_FQTD You must select this dimension if you want to use Fiscal Quarter to Date. This dimension is available for International Payroll only.
_PER_FYTD You must select this dimension if you want to use Fiscal Year to Date. This dimension isavailable for International Payroll only.

Payroll Processing and Analysis 8-37
Balance Dimension When to Select these Dimensions
_ENTRY_ITD You must select this dimension if you want to use Inception to Date. This dimension is available for International Payroll only.
_ENTRY_PTD You must select this dimension if you want to use Period to Date. This dimension is available for International Payroll only.
_ENTRY_MONTH You must select this dimension if you want to use Month to Date. This dimension is available for International Payroll only.
_ENTRY_QTD You must select this dimension if you want to use Quarter to Date. This dimension is available for International Payroll only.
_ENTRY_YTD You must select this dimension if you want to use Year to Date. This dimension is available for International Payroll only.
_ASG_TU_ITD You must select this dimension if you want to use Tax Unit Inception to Date. This dimension is available for International Payroll only.
_ASG_TU_PTD You must select this dimension if you want to use Tax Unit Period to Date. This dimension is available for International Payroll only.
_ASG_TU_MONTH You must select this dimension if you want to use Tax Unit Month to Date. This dimension is available for International Payroll only.
_ASG_TU_QTD You must select this dimension if you want to use Tax Unit Quarter to Date. This dimension is available for International Payroll only.

8-38 Oracle HRMS for Ireland Supplement
Balance Dimension When to Select these Dimensions
_ASG_TU_YTD You must select this dimension if you want to use Tax Unit Year to Date. This dimension is available for International Payroll only.
_ASG_TU_TQTD You must select this dimension if you want to use Tax Unit Tax Quarter to Date
_ASG_TU_TYTD You must select this dimension if you want to use Tax Unit Tax Year to Date. This dimension is available for International Payroll only.
_ASG_TU_FQTD You must select this dimension if you want to use Tax Unit Fiscal Quarter to Date. This dimension is available for International Payroll only.
_ASG_TU_FYTD You must select this dimension if you want to use Tax Unit Fiscal Year to Date. This dimension is available for International Payroll only.
_PER_TU_ITD You must select this dimension if you want to use Tax Unit Inception to Date. This dimension is available for International Payroll only.
_PER_TU_PTD You must select this dimension if you want to use Tax Unit Period to Date. This dimension is available for International Payroll only.
_PER_TU_MONTH You must select this dimension if you want to use Tax Unit Month to Date. This dimension is available for International Payroll only.
_PER_TU_QTD You must select this dimension if you want to use Tax Unit Quarter to Date. This dimension is available for International Payroll only.

Payroll Processing and Analysis 8-39
Balance Dimension When to Select these Dimensions
_PER_TU_YTD You must select this dimension if you want to use Tax Unit Year to Date. This dimension is available for International Payroll only.
_PER_TU_TQTD You must select this dimension if you want to use Tax Unit Tax Quarter to Date. This dimension is available for International Payroll only.
_PER_TU_TYTD You must select this dimension if you want to use Tax Unit Tax Year to Date. This dimension is available for International Payroll only.
_PER_TU_FQTD You must select this dimension if you want to use Tax Unit Fiscal Quarter to Date. This dimension is available for International Payroll only.
_PER_TU_FYTD You must select this dimension if you want to use Tax Unit Fiscal Year to Date. This dimension is available for International Payroll only.
The _FYTD, _FQTD dimensions are fiscal dimensions which take the Fiscal year start date from Business Group information. _TYTD, _TQTD dimensions are tax year dimensions which take the Tax year start date from pay_legislation_rules tablefor that particular localization.
5. Select the comparison type.
Comparison Types for Exception Reporting:This table lists each comparison type that you can select and explains how it operates asa basis of comparison:
Comparison Type How it Operates as a Basis of Comparison
Current Period Identifies any exceptions within the current payroll period. Does not use any previous period as a basis for comparison.

8-40 Oracle HRMS for Ireland Supplement
Comparison Type How it Operates as a Basis of Comparison
Previous Period Uses the previous period as a basis of comparison.
Previous Month Uses the previous month as a basis of comparison.
Previous Quarter Uses the previous quarter as a basis of comparison.
Previous Year Uses the previous year as a basis of comparison.
Average in Months Compares the current month-to-date with the average of previous months-to-date. Only available if you have the balance dimensions ASG_MONTH or _PER_MONTH.
Average in Quarters Compares the current quarter-to-date with theaverage of previous quarters-to-date. Only available if you have the balance dimensions _PER_QTD or _ASG_QTD.
Average of Paid Periods in Days Compares the current period with the numberof previous pay period included within the specified number of days. However, only includes those pay periods in which an employee actually received payment. Only available for _PTD dimensions.
Average of Previous Paid Periods Compares the current period with the numberof previous periods in which the employee actually received payment for _PTD dimensions only.
Average of Previous Periods Compares the current period with previous periods for _PTD dimensions only.
Average of Total Periods in Days Compares the current period with the numberof previous pay periods included within the specified number of days. Only available for _PTD dimensions.
1. Enter your comparison value. For example, if you select 3, when your comparison

Payroll Processing and Analysis 8-41
type is Average in Quarters, this means that your current quarter is compared to the average of the previous three quarters.
Some comparison values are preset and you cannot change them:
• Current period always has a comparison value of 0.
• Previous Period, Previous Month, Previous Quarter and Previous Year all have a comparison value of 1.
2. Select your variance type. This must be either percentage or amount.
3. Enter a variance operator.
Variance Operators and How You Can Use Them:You can choose one of the following variance operators. The Exception Reporting Output column indicates the effect of selecting each variance operator assuming that:
• Comparison Type is Previous Period
• Previous period amount is 10,000
• Variance Value is 1000
Variance Operator Exception Report Output
Variance (+/-) All assignments that either exceed or are less than the previous period amount by the amount or percentage stated in the variance value. Therefore, Variance Value (+/-) returns all assignments having a value less than 9000 and greater than 11000.
Less than All assignments that are less than the previousperiod amount by the amount or percentage stated in the variance value. Therefore, Less than returns all assignments having a value of less than 9000.
Less than or equal All assignments with a current value either equal to or less than the previous period amount by the amount or percentage stated inthe variance value. Therefore,Less than or equal returns all assignments having a value of 9000 or less.

8-42 Oracle HRMS for Ireland Supplement
Variance Operator Exception Report Output
Equal All values that are exactly equal to the higher limit or the lower limit of the variance value. Therefore, Equal returns all assignments having a current value equal to 9000 or 11000.
Greater than All assignments that are greater than the previous period amount by the amount or percentage stated in the variance value. Therefore, Greater than returns all assignmentshaving a value of more than 11000.
Greater than or equal All assignments with a current value either equal to or greater than the previous period amount by the amount or percentage stated inthe variance value. Therefore, Greater than or equal returns all assignments having a value of11000 or more.
1. Enter a variance value, unless your comparison type is previous payroll period.
For all other comparison types you can specify the exact percentage, or the numerical value depending on which variance type you choose. In subsequent exception reports you can change your variance values in the SRS window when you are running the report.
For examples of how to set exception reporting to identify particular exceptions, seeExamples of Exception Report Setup.
Grouping Exception ReportsUse the Exception Report window to group together a selection of exception reports so that they can be run in a single operation. You can include the same exception report in multiple exception groups.
To group exception reports:1. Check the Select check box for each of the reports that you want to include in your
report group.
2. Choose the Create Group button.
3. Enter the group name.
4. Select a consolidation set for this reporting group.

Payroll Processing and Analysis 8-43
5. Select a payroll for this reporting group.
6. Select your output format.
7. Choose the Apply button to create your group.
Running an Exception Report, or Exception Report GroupUse the Exception Report Window to run exception reports singularly, or as a group. You can also override the variance type or variance for a single run of the report.
To run an exception report :Use the Submit Requests window to run the exception report:
1. Check that your effective date is compatible with the date for which you want the report to run.
2. Select Exception Report as the report type.
3. If you want to run a single exception report, enter the name of the report. You do not need to enter the Exception Group name if you are running a single report.
4. If you want to run a group of exception reports, then enter an Exception Group name, but do not provide an Exception Report Name.
Exception reports are identified either by the report name, or by a group name. When you are running the report you must supply either the report name or the group name, but you never have to supply both.
5. Select the payroll that you are reporting on. The consolidation set is the default selection.
6. Override the variance type and variance value if you want to specify particular values for a single run of this report. This does not change your underlying report.
7. For Australian, India users only: Select the legal entity for the report. If you do not specify the legal entity in case of a LE dimension, the report does not return a result.
India users only: Select the component name for the report. If you do not specify the component name in case of a Component Balance dimension, the report does not return a result.
8. Save your work.
9. Click Submit.

8-44 Oracle HRMS for Ireland Supplement
To view an exception report:Use the View Requests window to view an exception report:
1. Choose the Find button and select the report that you want to view.
2. Choose the View Output button.

Payroll Processing and Analysis 8-45
Retries, Reversals and Rollbacks
Correction of Run Results: RollbacksUse run rollbacks when you have no need to keep any record that a run occurred. Whenyou roll the run back, the process removes all the assignments and the run results.
For example, if an employee should never have been processed in a run, you can roll back the run for that employee. A rollback completely removes an employee from a run,as if the processing had never occurred.
You cannot roll back payroll processing for individuals or payrolls if post-run processing has already occurred.
US and Canadian Payroll Only: If you are using Net-to-Gross payroll processing then each assignment action for a run type can also generate additional actions derived from the parent action. These additional actions are known as child actions.
Mexico Payroll Only: HRMS Payroll for Mexico provides the Rollback MX Payroll Process concurrent program for rollback purposes. This process enforces Mexico-specific business rules for handling payroll processes.
You can mark a parent assignment action for rollback, but you cannot roll back a child assignment action independently of its parent. You can roll back the QuickPay archiver results using the Rollback MX Payroll Process concurrent program. See: Running QuickPay, Oracle HRMS Payroll Processing Management Guide
Uses of RollbacksSuppose that just after a payroll run, you receive notification that three employees have been transferred to a different payroll. This means you should not have processed them in the run just completed.
In this case you can roll back the processing for the three individuals. This action completely removes them from the run.
If the whole set of employees a run processes is the wrong set, you can roll back the entire run.
Rollbacks can also be useful if you want to do a run for testing purposes only, examine the results, and then remove all traces of it.
Important: If a recurring element has an end date that coincides with the end of the pay period, then the element end date will be removed by the rollback.

8-46 Oracle HRMS for Ireland Supplement
Correction of Run Results: Retries
Retrying Employee AssignmentsYou use retries for correcting mistakes shortly after a payroll run finishes. For example, you receive late entries of hours worked for some employees after a run starts, and you must enter these late details for some assignments.
Provided there has been no post-run processing for these assignments, you can mark them for retry. After you have corrected the element entry information for the marked employees, you submit the Retry Payroll Process. The new run processes only those employees marked for retry.
When you mark employee Assignments for retry, the run's status is Incomplete. This protects you from forgetting to correct and rerun an assignment marked for retry.
US and Canadian Payroll Only
If you are using Net-to-Gross payroll processing then each assignment action for a run type can also generate additional actions derived from the parent action. These additional actions are known as child actions.
You can mark a parent assignment action for retry, but you cannot retry a child assignment action independently of its parent.
Automatic RetriesAny assignments having a status of Error after a payroll run are automatically retried when you run the payroll again. You do not have to mark these assignments for retry and cannot unmark them. The recommended procedure for dealing with retries, therefore, is as follows:
• Run the payroll and examine the results.
• Check any assignments with a status of Error and make the necessary changes to them so that they can process correctly.
• Check the other assignments. Mark for retry any that require changes and make the necessary changes.
• Run the payroll again. It will now process only the assignments having a status of Error after the first run, together with those you have manually marked for retry.
Retries and Post-run ProcessingYou cannot run the payroll retry process if you have already started off another post-run process, such as PrePayments. In such a case, to start the payroll run retry process you must first roll back the other process. This deletes all element entries for the process

Payroll Processing and Analysis 8-47
and enables you to run the retry of the payroll.
The payroll run's status remains at Incomplete as long as some employees remain marked for retry.
Retrying RunsIn another situation, you may realize after a run that results for a sizeable number of employees may be incorrect. This could happen, for example, when you neglected to modify a formula for an earnings or deduction before starting the run.
In this case you can make the necessary changes and retry the entire run. The new run ignores employees whose processing is unaffected by the corrections you have made. It reprocesses only those whose original results are incorrect in view of the corrections entered.
Correction of Run Results: ReversalsYou can retry an employee or a run only when no post-run processing has occurred. You use reversals when you need to correct run results for a single assignment after post-run actions have already occurred.
In other words, reversals are useful when you need to correct run results some time after the run has occurred.
Restarting Earnings or Deductions after ReversalsYou may reverse a run for a past period during or after which stop dates exist for earnings or deductions. When this happens, Oracle Payroll issues a warning. This tells you to check whether you should restart any of the stopped earnings or deductions.
For example, the reversal may have cancelled out a deduction that was an employee's final payment toward an outstanding loan. In this case, the warning alerts you to the need to restart the deduction.
Reprocessing Nonrecurring and Additional Entries after ReversalsReversals of payroll runs with nonrecurring and additional element entries provide an exception to the 'once only' rule for processing nonrecurring elements.
Normally, nonrecurring element entries can be given only once to an employee. Additional entries for recurring elements can be given only once in each pay period.
The effect of this rule on payroll run reversals is that nonrecurring and additional entries do not get reprocessed in subsequent runs following a reversal. As a consequence, the results of subsequent runs will not be identical to the original run results.
To prevent this, Oracle Payroll allows nonrecurring and additional entries to be reactivated and reprocessed in subsequent runs following payroll run reversals. This

8-48 Oracle HRMS for Ireland Supplement
makes it possible for the run results of subsequent runs to be identical to the original results.
Warning: You cannot roll back a reversal if there are subsequent payrollruns. This is to prevent nonrecurring and additional entries being giventwice - in the reversed run and in the subsequent run.
Performing a Batch ReversalYou use batch reversal when you need to correct run results for a batch or multiple assignments after post-run actions have already occurred.
Running the Archive Payments and Deductions for Payslip (Ireland) Process
Oracle HRMS allows you to view historic payroll data in the Online Payslip and the PayAdvice Report even after you run the Purge Preparation and Purge Deletion processes. To ensure this, you must run the concurrent program Archive Payments and Deductions for Payslip (Ireland).
• You must run this concurrent program before you run the purge process.
To run the Archive Payments and Deductions for Payslip (Ireland) Process:
1. Specify the date from which you want to archive the data.
2. Ensure that the To Date you specify is equal to or earlier than the start date parameter of the earliest archiver process (IE Legislative Reports Generator) for the required period.
3. The Payroll Name is an optional field. Use this field to archive data for a specific payroll period. If you do not enter a payroll name in this field, the application archives all payroll data of the business group.
Running the IE Rollback ProcessUse the IE Rollback Process to roll back the following concurrent programs:
• IE New Lookup RPN Report
• IE Lookup RPN Report
• IE Payroll Submission Report

Payroll Processing and Analysis 8-49
To run the IE Rollback Process:1. Select a value in the Year field. This is a mandatory field.
2. Select a Process Type to roll back. This is a mandatory field.
3. Select a Payroll Process. This is a mandatory field and displays a list of the processes associated with the Process Type and tax Year.
4. Optionally select an Assignment Set to roll back a specific set of assignments.
5. Click OK and Submit.


Implementing Oracle HRMS 9-1
9Implementing Oracle HRMS
Additional Implementation Steps for IrelandIf you are implementing Oracle HRMS for Ireland you must also complete the followingadditional implementation steps.
Please see the implementation section in Implementing Oracle HRMS for all other implementation steps that are not specific to Ireland.
Additional Implementation Step
Step 1: Define Organization StructuresWhen defining your organizations, you must set up Irish specific classifications and additional information for the following:
• Ireland employer information, see: Entering Employer Information, page 1-20
• Ireland PayPath Information, see: Business Groups: Entering PayPath Information, page 1-21
Related TopicsSee: Entering Additional Information, page 1-16
Step 2: Set Up Multiple Employer PAYE ReferencesYou need to set up multiple employer PAYE References for reporting purposes.
See: Setting Up Multiple Employer PAYE References, page 7-28
Step 3: Set up Pay Related Social Insurance (PRSI) Contributions To record and process the Pay Related Social Insurance (PRSI) Contributions for employees, you must complete the setup for social insurance calculations.
See: Pay Related Social Insurance (PRSI) Contributions, page 7-3

9-2 Oracle HRMS for Ireland Supplement
Step 4: Set Up the Termination Lump Sum ProcessYou need to set up the termination lump sum process to enable you to make a lump sum payment to an employee for redundancy or retirement.
See: Setting Up the Termination Lump Sum Process, page 7-29
Step 5: Set Up Payments After TerminationYou need to perform setup steps to enable you to process payments after termination, in the current year or the previous year.
See: Setting Up Payments After Termination, page 7-30
Step 6: Set Up Benefits in Kind InformationYou need to set up benefits in kind information to record and calculate the applicable benefit information.
See: Setting Up Benefits in Kind, page 7-24
Step 7: Set Up Court Order InformationTo calculate Court Order deductions, you need to use the element IE Attachment of Earnings Order or IE Attachment of Earnings NTPP Element.
Step 8: Set Up Net-to-Gross Information You need to set up net-to-gross information to process net-to-gross calculations.
See: Setting Up Net-to-Gross Calculation, page 5-19
Step 9: Set Up Shift Patterns Set up work patterns to record shift details for your employees, if you want to prorate by working days/hours.
See: Setting Up Shift and Shift Patterns, page 2-29
Step 10: Set Up Proration and RetroPayYou need to set up the proration and retropay information to process these payments correctly.
See: Setting Up Proration or Retro-Notification, page 5-24
Step 11: Set Up Statement of EarningsYou need to set up the online statement of earnings before you can see the values correctly.
See: Setting Up a Global Statement of Earnings, page 6-17
Note: When entering SOE information at the Business Group level,

Implementing Oracle HRMS 9-3
select the predefined element sets IE_SOE_EARNINGS_ELEMENTS and IE_SOE_DEDUCTIONS_ELEMENTS and the predefined balance attribute IE_SOE_BALANCE_ATTRIBUTES.
Step 12: Set Up Continuous CalculationYou need to set up the continuous calculation information to enable you to distribute your payroll processing throughout a payroll period.
See: Setting Up Continuous Calculation, page 8-5
Step 13: Set Up Advance PayYou must set up the advance pay information to enable users to process the advance payments to employees. See: Setting Up Advance Pay for Individual Assignments, page8-24
Step 14: Set Up Exception ReportingYou need to set up the exception reporting information to identify and view variations within payroll to avoid retrospective corrections.
See: Setting Up Exception Reporting, page 8-32


Index-1
Index
Symbols Tax Reference Information, 1-20
AAction items
recording for a person, 3-48Activity rates
special rates, 3-42ADA reporting
registering employees with disabilities, 2-11additional element entries, 3-10
after payroll run reversals, 8-47Additional Information
entering, 1-16addresses of work sites, 1-28Advance Pay process
Advance Pay Listing, 8-25batch assignment setup, 8-24individual assignment setup, 8-24overview, 8-23running, 8-26, 8-26running by element, 8-27viewing results, 8-27
Applicantschecking information, 2-13creating applicant numbers, 2-9rehire recommendations for former employees, 2-14
archive payments and deductionspayslip, 8-48
Assignmentscreating, 2-19
for employees, 2-18assignment sets
as consolidation sets, 6-2creating, 6-3uses in payroll runs, 8-2
BBack-to-back hiring, 2-2Balance dimensions
predefined, 5-28Balances
for grossup, 5-36predefined, 7-3selecting for grossup, 5-11
Bargaining Unit, organization classification, 1-5batch reversal, 8-48Beneficiaries
adding for a participant, 3-46, 3-48Benefit contributions
recording, 3-59Benefit distributions
recording, 3-59Benefit in Kind, 7-13, 7-15Benefit in Kind Arrearage Report
Running, 7-26Benefits Enrollment, 3-22Birth details, for payrolls, 2-10Blood type
entering employee details, 2-14Business Group, organization classification, 1-4business groups
defining, 1-14

Index-2
entering SOE detail for, 1-23entering SOE information for, 1-22multiple, 1-2single, 1-2
Business Groupsadditional information for, 1-16
CCALC_GROSSUP_PAY_VALUE formula, 5-10Canadian Process Payroll Run, 8-4cash management
setup, 6-16Certifications
recording for a person, 3-50Check Writer process
running, 8-17Cheque Listing report
running, 8-20Cheque Writer (Mexico) process
running, 8-17Cheque Writer process, 8-12
cheque listings, 8-20reissuing voided cheques, 8-19running, 8-17voiding cheque payments, 8-18
Classificationsof elements, 3-2
COBRA paymentrecording, 3-59
Company Cost Center, organization classification, 1-5Compensation and benefits
qualifying conditions, 3-setup overview, 3-6, 5-12
configuration models, 1-2Configuration Workbench
organization structures, 1-2consolidated legal entities, 1-4consolidation sets
changing, 6-2overview, 6-2uses in payroll runs, 8-2
Constituency, organization classification, 1-5Continuing benefits
recording payment, 3-59continuous calculation
overview, 8-4running, 8-6setting up, 8-5
Contributionsrecording, 3-59
Correspondence languages, 2-15costing
for payrolls, 6-5Court orders
overview, 3-28Currencies
of element entries, 3-11Customizing
People window, 2-6
Ddatabase items
and payroll formula inputs, 5-3Database items
from element input values, 3-18deductions, 5-1DEFAULT_GROSSUP formula, 5-10, 5-23define a payroll, 6-4defining a payment method, 6-9defining frequency rules, 5-16Dependent coverage
court orders, 3-28Dependents
maintaining, 3-45viewing for a participant, 3-44
Disability Organization, organization classification, 1-5Distributions
recording, 3-59
Eearnings, 5-1
prorating, 5-9EHECS Information
entering, 1-24EHECS Override Information
entering, 1-25EHECS Report
running, 7-38setting up, 7-36
EITs, location, 1-29

Index-3
Element classificationsprimary, 3-2processing priorities, 3-2secondary element classifications, 3-6
element entriesadditional, 3-10by indirect formula results, 5-4, 5-17multiple, 3-10preventing, 3-10
Element entriescurrencies for, 3-11hot defaults, 3-18validation, 3-18
element linksstandard, for automatic entry
standard, 3-Element links
defining, for Standard and Advanced Benefits,3-20
elementsand run results, 5-3defining, 3-8formula result rules, 5-17formulas for, 5-3setting up for gross-to-net processing, 5-19
Elementsdefining, for Standard and Advanced Benefits,3-19deleting, 3-20input values for, 3-17Irish Tax, 5-5predefined, 5-5processing priority
default values, 3-2qualifying conditions, 3-
element setsuses in payroll runs, 8-2
Employee assignmentsallocation of costs for, 2-20and work structures, 2-18changes to and DateTrack, 2-21components of, 2-19definition, 2-18ending one of multiple, 2-22primary assignments, 2-20using multiple assignments, 2-20
Employees
background checks on, 2-13creating employee numbers, 2-9entering date of death, 2-15entering medical details of, 2-14entering miscellaneous details for, 2-14entering new office information, 2-13recording transfers and relocations, 2-19
employee statusesformula processing rules for, 5-3, 5-17
Employer, organization classification, 1-5Employer Information
entering, 1-20Employment categories
adding new, 2-20full time and part time, 2-20in startup data, 2-20
Employment informationentering, 2-23managing for groups and individuals, 2-23
end of period processing, 7-1Enrollment
certifications, 3-50deleting, 3-33designating dependents, 3-45forms, 3-22in flex programs, 3-23, 3-29in miscellaneous plans, 3-24, 3-40in non-flex programs, 3-23in savings plans, 3-23, 3-35overrides, 3-27overview, 3-22results, 3-26, 3-44retroactive, 3-27special rates, 3-42waiving participation, 3-27
entering SOE detail for business groups, 1-23entering SOE information for business groups, 1-22enterprise structures, 1-2event groups, 5-9Event groups
defining, 5-27exception reports
grouping, 8-42overriding variance type or variance, 8-43running, 8-43setting up, 8-32

Index-4
Exchange ratescurrencies for element entries, 3-11
FFlex credits
Flex programs, 3-34Flex programs, 3-34
enrolling persons in, 3-29enrollment process, 3-23viewing a person's flex credits, 3-34
formulasand employee statuses, 5-3for element processing, 5-3formula result rules, 5-17for tax calculations, 5-4in payroll startup data, 5-4processing rules for, 5-3result rules for, 5-4
Formulasfor iterative processing, 5-23for validation, 3-19
frequency rulesdefining, 5-16
GGenitive Last information
entering for person, 2-8GRE/Legal Entity, organization classification, 1-4GREs/legal entities, 1-4
HHiring process, 2-2
back-to-back employment, 2-2back-to-back placements, 2-2hire date rules, 2-3hiring applicants, 2-3hiring ex-contingent workers, 2-3hiring ex-employees, 2-3
Hot defaultsfor automatic updating, 3-18
HR Organization, organization classification, 1-5
IIE Cessation Report Process
running, 7-40
IE Cheque Writer processrunning, 8-17
IE Data Alignment Archiverunning, 7-40
IE Data Alignment Reportrunning, 7-41
IE Lookup RPN Reportrunning, 8-7
IE New Lookup RPNrunning, 8-9
IE SEPA XML File and Report Process, 7-33Implementation Steps
Irish, 9-1indirect results
formula result rules for, 5-17input values
and formula inputs, 5-3Input values
and Pay Value, 5-4currencies for, 3-11defining, 3-17
Input Values, 7-15integration with payroll, 6-16Irish balances
Irish payroll, 5-30Irish Multiple Employers
Multiple Employer PAYE References, 7-28Irish PRSI
Irish Social Insurance Contrubutions, 7-3Irish Social Benefits
processing, 7-4
LLegal Employer, 1-14, 1-14, 1-20Legal Employer, organization classification, 1-4legal employers, 1-4legal entities, 1-4Legal Entity, organization classification, 1-4Legislative Reports Generator, 7-31links
standard, for automatic entry, 3-Location Extra Information Types (EITs), 1-29locations, 1-28
deleting, 1-31making inactive, 1-31setting up, 1-30

Index-5
Lookupsto validate element entries, 3-19
Lookup typesEMP_CAT, 2-20
MMail location information
entry of, 2-13Mailstop
entering, 2-13manual payments
recording details, 8-13Medical Service Provider, organization classification, 1-5messages
formula result rules for, 5-17Mexican Process Payroll Run, 8-4Miscellaneous plans
enrolling persons in, 3-40enrollment process, 3-24
multiple element entries, 3-10
NNES report, 7-39Net to gross
iterative processing rules, 5-23overview of setup, 5-10selecting balances to exclude, 5-11, 5-36
net-to-gross processingsetting up elements, 5-19
Non-flex programsenrollment process, 3-23
nonrecurring elementsin payroll run reversals, 8-47
Ooperating companies, 1-4Operating Unit, 1-6Oracle Cash Management, 6-9Oracle Payroll
reconciling payments with Oracle Cash Management, 8-32
organizational payment method, 6-9organization classifications
Business Group, 1-4
Company Cost Center, 1-5Constituency, 1-5Disability Organization, 1-5for the Canadian legislation, 1-6for the Dutch legislation, 1-7for the Finnish legislation, 1-12for the French legislation, 1-7for the German legislation, 1-8for the Hong Kong legislation, 1-9for the Hungarian legislation, 1-10for the Indian legislation, 1-11for the Korean legislation, 1-10for the Mexican legislation, 1-9for the Norwegian legislation, 1-12for the Polish legislation, 1-12for the Saudi legislation, 1-9for the South African legislation, 1-13for the Spanish legislation, 1-10for the U.K. legislation, 1-6for the U.S. legislation, 1-6HR Organization, 1-5Legal Employer, 1-4Legal Entity, 1-4Medical Service Provider, 1-5Operating Unit, 1-6Payee Organization, 1-5Professional Body Information, 1-6
organization classificationsBargaining Unit, 1-5Employer, 1-5GRE/Legal Entity, 1-4Representative Body, 1-5
organization classifications for Danish legislations, 1-13organization classifications for Irish legislations, 1-14organization classifications for Swedish legislations, 1-13organization classifications for UAE legislation, 1-14organizations
defining, 1-14entering locations for, 1-30
Organizationsadding to hierarchies, 1-16
Overridesfor an option, 3-57

Index-6
for a plan, 3-51for benefits enrollments, 3-27for waive plans, 3-56
Overriding benefits information, 3-53
PParticipation eligibility
overriding, 3-53, 3-55overriding for an option in a plan, 3-57
Part time employment category, 2-20Payee Organization, organization classification, 1-5payment methods
defining, 6-9for a payroll, 6-7
payments after terminationsetting up, 7-30
Payments Summary Reportrunning, 7-36
PayPath Information, 1-21PayPath Process
running, 7-33pay periods
selecting, 6-4Pay related Savings Agreement, 4-3payroll
process part, 8-2payroll calendars
table of frequencies, 6-2payroll earnings and deductions, 5-1payroll exception reporting
overview, 8-29payroll formulas
for element processing, 5-3payroll processes
Advance Pay, 8-23Cheque/Check Writer, 8-17Cheque Writer, 8-12External/Manual Payments, 8-13PrePayments, 8-12, 8-13Void Cheque Payments, 8-13, 8-19
Payroll Run (France), 8-4Payroll Run (India), 8-4Payroll Run IE, 8-4Payroll Run process, 8-4payroll runs
restricting processing with element sets, 8-2retrying, 8-46reversing, 8-47rolling back, 8-45starting off, 8-4
Payroll Run UK, 8-4payrolls
check date, 6-5cut off date, 6-5defining, 6-4payslip offset, 6-5post-processing
summary of payroll post-processes, 8-12scheduled run date, 6-5
Payslip Advice Reportrunning, 7-32
payslipsarchive process, 6-22extracting information for, 6-22generating, 6-20setting up, 6-20
Pay valuesdefining, 3-17purpose of, 5-4
Pension Provider, 1-14Pensions, 4-3
overview, 4-1Pension Scheme, 4-3Pension schemes
setting up, 4-4Pension Schemes
enrolling employees, 4-6People
entering additional personal information, 2-13People window
entering additional personal information, 2-13using, 2-7
Personal informationdisplaying, 2-6entering, 2-5
Physician's nameentry of, 2-14
Plan enrollmentoverrides, 3-51
Prefix informationentering for person, 2-7
PrePayments process

Index-7
purpose of, 8-12pre-processing
payroll, 8-7Primary care providers
overview, 3-26recording, 3-43
Primary element classifications, 3-2processes
Canadian Process Payroll Run, 8-4Check Writer
running, 8-17Cheque Writer
running, 8-17Cheque Writer (Mexico)
running, 8-17IE Cheque Writer
running, 8-17Mexican Process Payroll Run, 8-4Payroll Run, 8-4Payroll Run (France), 8-4Payroll Run (India), 8-4Payroll Run IE, 8-4Payroll Run UK, 8-4Void Check/Cheque Payments
running, 8-18processing
defining rules for elements, 5-17processing type
of elements, 3-9process part of a payroll, 8-2Professional Body Information, organization classification, 1-6Promotions
recording information about, 2-19, 2-21proration, 5-9
event groups, 5-27setting up, 5-24
PRSA Scheme, 4-3PRSI
Oracle startup data forH1, 7-3
QQualified Domestic Relations Orders, 3-28Qualifying conditions
for elements, 3-
QuickPay, 8-3concurrent manager messages, 8-3post-run processing, 8-3
RRAC Scheme, 4-3RBS Scheme, 4-3regular runs
scheduled date of, 6-5reports
Benefit in Kind Arrearage Report, 7-26Cheque Listing
running, 8-20Payroll Cheque/Check Payment, 8-21Payroll Message, 8-31Void Payments
running, 8-20Reports
Advance Pay Listing, 8-25representative bodies
organization classification, 1-5Resumes
checking for applicants, 2-13Retirement Annuity Contracts, 4-3Retirement Benefit Scheme, 4-3retries
automatic retries, 8-46overview, 8-46post-run processing rule, 8-46
Retroactive enrollments, 3-27reversals, 8-47rollbacks
uses of, 8-45Running the Pay Advice Alignment Report, 6-23Running the Pay Advice Report, 6-24Running the Payments Summary Report, 6-23run results
and Oracle FastFormula, 5-3
SSavings plans
enrolling persons in, 3-35enrollment process, 3-23
Secondary element classificationspredefined secondary, 3-6
setting up elements for net-to-gross processing,

Index-8
5-19Shifts and shift patterns
setting up, 2-29skip rule formulas, 5-3SOE
viewing, 6-18pay advice, 6-18
SOE Balances, 1-21SOE Elements, 1-22standard element links, 3-statement of earnings
viewing, 6-18pay advice, 6-18
statutory informationentering, 6-6
statutory instrument 592SI 592, 7-30
Suffix informationentering for person, 2-7
TTax information
entering, 2-26Termination Lump Sum Process
Irish Termination , 7-29termination rules, 3-9Title information
entering for person, 2-7
Uultimate legal entities, 1-4USC (Universal Social Change)
calculating, 7-27configuring, 7-27exempting, 7-27
VValidation
of element entries, 3-18Void Check/Cheque Payments process
running, 8-18Void Cheque Payments process
reissuing voided cheques, 8-19when to run, 8-13
Void Payments Report
running, 8-20
WWaive participation, 3-58Waiving benefits, 3-27windows
Assignment Set, 6-3Dynamic Trigger Generation, 5-24Element, 3-8Exception Report, 8-42External/Manual Payments, 8-13Formula Result Rules, 5-17Functional Area Maintenance, 5-24Location, 1-30Organization, 1-4, 1-14Organizational Payment Method, 6-9Payroll, 6-4Period Dates, 6-7Statement of Earnings, 6-18Table Event Group, 5-27Table Event Update, 5-24Valid Payment Methods, 6-7
WindowsExclude Balances, 5-36Input Values, 3-17Iterative Processing Rules, 5-23maintaining personal information, 2-5People, 2-7, 2-13Plan Enrollment Overrides, 3-51Record Continuing Benefits Payment, 3-59Record Contributions or Distributions, 3-59Waive Participation, 3-58
Work schedules, 2-25selecting for an employee, 2-15
Work shift patternsassigning, 2-29
work site addresses, 1-28Works Number Update
running, 7-35Work telephone information
entry of, 2-10