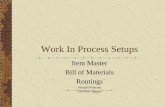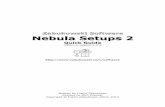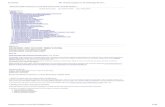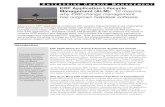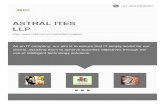Oracle® Configuration Controls Governor€¦ · internal control of your ERP application setups....
Transcript of Oracle® Configuration Controls Governor€¦ · internal control of your ERP application setups....

Oracle® Configuration Controls Governor
Integra Apps User Guide
Release 5.1.3
September 2008

Oracle Configuration Controls Governor: Integra Apps User Guide
Copyright © 2007, 2008 Oracle Corporation and/or its affiliates. All rights reserved.
Primary Author: David Christie
The Programs (which include both the software and the documentation) contain proprietary information; they are provided under a license agreement containing restrictions on use and disclosure and are also protected by copyright, patent, and other intellectual and industrial property laws. Reverse engineering, disassembly, or decompilation of the Programs, except to the extent required to obtain interoperability with other independently created software or as specified by law, is prohibited.
The information contained in this document is subject to change without notice. If you find any problems in the documentation, please report them to us in writing. This document is not warranted to be error-free. Except as may be expressly permitted in your license agreement for these Programs, no part of these Programs may be reproduced or transmitted in any form or by any means, electronic or mechanical, for any purpose.
If the Programs are delivered to the United States Government or anyone licensing or using the Programs on behalf of the United States Government, the following notice is applicable.
U.S. GOVERNMENT RIGHTS
Programs, software, databases, and related documentation and technical data delivered to U.S. Government customers are “commercial computer software” or “commercial technical data” pursuant to the applicable Federal Acquisition Regulation and agency-specific supplemental regulations. As such, use, duplication, disclosure, modification, and adaptation of the Programs, including documentation and technical data, shall be subject to the licensing restrictions set forth in the applicable Oracle license agreement, and, to the extent applicable, the additional rights set forth in FAR 52.227-19, Commercial Computer Software—Restricted Rights (June 1987). Oracle Corporation, 500 Oracle Parkway, Redwood City, CA 94065.
The Programs are not intended for use in any nuclear, aviation, mass transit, medical or other inherently dangerous applications. It shall be the licensee’s responsibility to take all appropriate fail-safe, backup, redundancy and other measures to ensure the safe use of such applications if the Programs are used for such purposes, and we disclaim liability for any damages caused by such use of the Programs.
The Programs may provide links to Web sites and access to content, products, and services from third parties. Oracle is not responsible for the availability of, or any content provided on, third-party Web sites. You bear all risks associated with the use of such content. If you choose to purchase any products or services from a third party, the relationship is directly between you and the third party. Oracle is not responsible for: (a) the quality of third-party products or services; or (b) fulfilling any of the terms of the agreement with the third party, including delivery of products or services and warranty obligations related to purchased products or services. Oracle is not responsible for any loss or damage of any sort that you may incur from dealing with any third party.
Oracle is a registered trademark of Oracle Corporation and/or its affiliates. Other names may be trademarks of their respective owners.

Contents iii
Contents
1 Introducing Integra Apps
How to Use Integra Apps................................................................. 1-1
Prerequisites and Assumptions ....................................................... 1-2
2 How To
Create Snapshots of ERP Application Setups................................. 2-1
Log In........................................................................................ 2-1
Create a Definition .................................................................... 2-2
Test the Definition ..................................................................... 2-5
Lock the Definition .................................................................... 2-7
Use the Definition...................................................................... 2-8
Share the Definition .................................................................. 2-8
Compare Snapshots........................................................................ 2-8
Review a Comparison Made Previously.................................. 2-11
Track Changes to ERP Application Setups ................................... 2-13
Search for an Auto-Generated Change Tracking Definition .... 2-14
Edit the Definition to Specify What You Want to Track ........... 2-15
Run the Definition to Deploy Change Tracking ....................... 2-16
View the Details ...................................................................... 2-16
Use the Change Tracker ......................................................... 2-17
Set Up Queries and Alerts ...................................................... 2-18
Migrate ERP Application Setups.................................................... 2-20
Create a Migration Definition................................................... 2-21
Schedule the Definition ........................................................... 2-24

iv Integra Apps User Guide
Verify That the Proper Setup Data Has Been Obtained .......... 2-24
Resume the Definition ............................................................. 2-25
Share the Definition ................................................................. 2-25
Schedule Definitions and Work with Jobs ...................................... 2-25
Schedule a Job........................................................................ 2-25
View a Job’s Status or Details ................................................. 2-29
Cancel the Current Execution of a Job .................................... 2-30
Cancel Future Execution of a Job............................................ 2-30
Change Job’s Schedule........................................................... 2-30
Schedule a Job Again.............................................................. 2-30
Edit a Definition Schedule for Use in Future Jobs ................... 2-30
Add or Remove Elements from a Job, or Change Their Order 2-30
Use LOVs....................................................................................... 2-31
3 Reference
Login ................................................................................................ 3-1
User Profile ...................................................................................... 3-2
Apps Definition................................................................................. 3-3
Objects ...................................................................................... 3-5
Global Conditions ...................................................................... 3-6
Change Tracker ............................................................................... 3-6
Queries and Alerts..................................................................... 3-7
Apps Programs ................................................................................ 3-7
Apps Reports ................................................................................... 3-8
Help ............................................................................................... 3-10

Introducing Integra Apps 1-1
1
Introducing Integra Apps
Integra Apps, a component of Oracle Configuration Controls Governor, provides internal control of your ERP application setups. Easy-to-use definitions let you:
• Take snapshots, which document ERP application setups.
• Create comparisons of Snapshots, to show how ERP application setups have changed across:
– Time
– Operating Units or Organizations
– Sets of Books
– ERP instance versions
– ERP instances
• Use change tracking to monitor ERP application setup changes.
• Migrate ERP application setup data from one ERP instance to another.
How to Use Integra Apps
You begin using Integra Apps by creating definitions:
• Snapshot definitions record setup data for a specified ERP application on a specified ERP instance
• Change tracking definitions set up ongoing monitoring of specified ERP applications and instances.
• Migration definitions move specified ERP application setup data from one ERP instance to another.
Once you’ve tested each definition, you schedule it to run, either immediately or according to a schedule, as appropriate. You can create as many definitions as you like, and reuse them anytime.
To get started:
1. Decide what kind of definition you’ll create first.

1-2 Integra Apps User Guide
2. Create, test, and schedule the definition. See “Create Snapshots of ERP Application Setups” (page 2-1), “Track Changes to ERP Application Setups” (page 2-13) or “Migrate ERP Application Setups” (page 2-20).
Prerequisites and Assumptions
It is assumed that:
• Integra Apps has been installed and configured. To install, see the Integra Apps Installation Guide. To configure, see the Integra Apps Administration Guide.
• Integra Apps users are also ERP application users with sysadmin, superuser, or user privileges.
• Integra Apps users are familiar with the use of the ERP application software.

How To 2-1
2
How To
This chapter discusses how to create snapshots of ERP application setups, compare those snapshots, track changes to ERP application setups, migrate them, schedule definitions and work with jobs, and use LOVs.
Create Snapshots of ERP Application Setups
Each snapshot records setup data for a specified ERP application on a specified ERP instance.
To create a snapshot, you will:
• Create a snapshot definition
• Test the definition
• Lock the definition
• Schedule the definition for recurring execution
• Optionally, share the definition with other Integra Apps users
Note: To simplify setup and reporting, Apps 5.1.3 allows only one application in each snapshot definition. Each snapshot definition that had more than one application has been broken into multiple definitions, one per application.
The following detailed instructions are written in the assumption that your Integra Administrator has given you the Apps User and Apps Snapshot Scheduler roles. If you do not have the Apps User role, you cannot create or edit definitions. If you do not have the Apps Snapshot Scheduler role, you cannot schedule definitions.
Log In
To begin working with Integra Apps, log in:
1. Open a web browser window and visit the Integra Secure Login page:
http://hostname/web-application-name
In this command, hostname is the domain name of the web server configured to serve Integra, and web-application-name is the name of the Integra web appli-cation (usually integra).

2-2 Integra Apps User Guide
If you have an Integra icon on your desktop, double-clicking it opens this page.
2. Enter your username and password, and click Log in.
Create a Definition
Next, create a definition:
1. Select Workbench > Apps from the menu bar.
A list of Apps definitions appears.
2. Click Add definition.... A blank definition appears.
3. Enter the following information:
• Name. A short name that will identify this definition.
• Instance. ERP instance that contains the application setup data to snapshot, migrate or track.
• Type. There are three choices: Snapshot, to report on ERP application setup data; Migration, to migrate setup data; and Change Tracking, to monitor changes to setup data. For this procedure, choose Snapshot.
• Application. ERP application to snapshot, migrate or track.

How To 2-3
• Include in Scheduled Items List. When checked, this definition will appear in the list of schedulable items when scheduling jobs. Disabled until at least one object has been added to the definition.
4. Click Save. The page is refreshed, displaying the objects, Global Conditions, Sharing, and Programs sections.
5. Click Add object.... The Objects page appears.
The page contains these fields:
• Object. Group of setup data to be recorded. Clicking will list objects that belong to the ERP applications. Configuration Controls includes a wide range of objects, and you can use MetaBuilder to add custom objects.
• Enabled. When checked, the object’s setup data will be recorded whenever the definition is executed.
• Field1, Field2, ...FieldN. Integra Apps uses values entered here to filter the data to be recorded. The fields displayed depend on the object chosen; until you choose an object, no fields are displayed.
When you click to the right of a field, all possible values are displayed, regardless of your security groups (which can limit your access to applica-tions, business groups, organization units, and sets of books.) Snapshot results contain only the data permitted by your security groups. For infor-mation about security groups, see the Integra Apps Administration Guide.

2-4 Integra Apps User Guide
6. Click the button to the right of Object, and select an object. The page is refreshed with fields appropriate to the object you have chosen; here is an example.
7. To filter setup data, set the Operator and Value of one or more fields.
8. Click Save. The page refreshes, displaying a summary of the object.
9. To include another object in the reporting, repeat steps 5–8. You may add as many objects as you wish.
10. Click Back. The definition page reappears.
11. Check the Include in Schedulable items list checkbox.

How To 2-5
12. To add global conditions to the definition, enter the following information for Oracle E-Business Suite:
• Organization. ERP organization to include in snapshot.
• Set of Books. ERP set of books to include in snapshot.
Or, for PeopleSoft Enterprise, enter SetID. This gathers values such as vendors, ChartFields, or customers into groups. It may be used by any number of business units.
13. Click Save.
Test the Definition
Once the definition is complete, test it. First, schedule the definition to run once:
1. Click Schedule.... The Schedule a Job page appears.
2. Click Schedule to start the job immediately. The View Current Jobs page appears. Click Refresh to see your job (in this example, 5035).
Next, view the resulting snapshot reports:
1. Monitor the job until it is completed.

2-6 Integra Apps User Guide
2. Click Details to the right of Generate Occurrence. The Apps Occurrence Objects page appears. Expand the row for any object to view its conditions.
3. Begin to generate a snapshot report. Do either of the following:
• Include multiple objects in the report. Click Export all... to include all objects, or click the checkboxes to the left of objects you want to include and click Export selected.
• Include one object in the report, and select values for it. Click the Values link for an individual object to view its primary records. (To filter the values, click Revise Search.)
Click Export all to include all values in the report, or click the checkboxes to the left of the values that you want to include and click Export selected.

How To 2-7
4. In either case, an Export page appears:
Select the report’s contents and format, and click Export.
If the definition must be revised:
1. Select Workbench > Apps from the menu bar. A list of Apps definitions appears.
2. Find the definition if it is not visible. You can change the number of Results Per Page, click Next > or Last, or click Revise Search.
3. Click Edit to the right of the definition’s name. The definition appears.
4. Change the definition’s settings as desired.
5. Your changes to any part of the definition are saved when you click Save.
Schedule the revised definition to run once:
1. While still viewing the definition, click Schedule.... The revised definition is saved and the Schedule a Job page appears.
2. Click Submit to run the job immediately. The View Current/Past Jobs page appears.
Then view the snapshot reports:
1. Watch the new job you’ve created. When the Generate Occurrence program is done, click Details. The Apps Occurrence Details page appears. View the reports.
2. Repeat the preceding steps until the definition provides the desired results.
Lock the Definition
Once the definition passes its test, lock it:
1. Select Workbench > Apps from the menu bar. You are returned to the Apps Definitions page.
2. Click Edit to the right of the definition’s name.
3. Click Lock definition.... A confirmation message appears.
4. Click OK to continue, or Cancel to return to testing the existing definition.

2-8 Integra Apps User Guide
Use the Definition
To use the definition, click Schedule.... The Schedule a Job page appears.
1. Set the page’s options. To schedule other definitions or programs to run sequentially before or after your Apps definition, click Add item... (For details, see “Schedule Definitions and Work with Jobs” on page 2-25.)
2. Click Schedule. Each time the definition is run, a new occurrence is created. To view or compare occurrences, select Workbench > Apps from the menu bar and click Occurrences to the right of the definition’s name. To learn how to compare occurrences, see “Compare Snapshots” (below).
Share the Definition
Once you have locked the definition’s conditions, you may make it visible to other users. If those users have been assigned the necessary roles, they can view existing occurrences (Apps User) and schedule the definition (Apps Snapshot Scheduler).
1. Select Workbench > Apps from the menu bar.
2. Click Edit to the right of the definition’s name.
3. Click Share. The Share page appears.
4. Select the Apps users to share with, and click Share.
5. Click Save.
Compare Snapshots Integra Apps lets you find the differences between ERP application setups by comparing snapshot occurrences. You can compare occurrences from different points in time and different ERP instances.
• To summarize, you will:
• Search for the occurrences to compare.
• Run the comparison.
• View the reports.
Here are detailed instructions. First, search for the occurrences to compare:
1. Select Workbench > Apps from the menu bar. A list of definitions appears.
2. Find the definition that generated one of the occurrences you want to compare.

How To 2-9
3. Click Occurrences to the right of the definition name. A list of occurrences appears.
4. Find the first occurrence that you want to compare. Either use the First, < Prev, Next >, and Last links to browse the list of all occurrences; or click Revise Search. Enter your search criteria and click Search to locate the occurrence.
5. Click Compare. A page displays the first occurrence and a search form.
6. If the second occurrence was generated by the same definition as the first, click Search to find the second occurrence. Once you have located the second occur-rence, click Compare. If you want to generate the second occurrence now, click Schedule.
The Comparison Options page appears:

2-10 Integra Apps User Guide
The following options are available:
• Compare Same Records. Matches primary records in two snapshot occurrences, and then identifies the differences in their fields’ values.
• Compare Two Organizations/Sets of Books. Matches primary records in snapshots of two different organizations and/or sets of books, and then identifies the differences in their fields’ values.
Both snapshots must cover the same instance, product family version, and objects; must have at least one global condition; and must have global con-ditions on the same parameters (i.e., both must have global conditions for Organization, for Set of Books, or for both Organization and Set of Books).
• Force Comparison/Map Values. Matches primary records according to your specifications, and then identifies the differences in their fields’ values.
When you select Force Comparison/Map Values, the page refreshes, displaying the Add values button.
Click Add values. The page refreshes again, displaying the Value A and Value B fields.
To map one primary record to another, select values for Value(s) A and Value(s) B, and click Save.
To perform a one-to-many comparison (e.g., to ensure setup conformity across various entities), specify only a baseline record in Value A (Integra Apps compares all other primary records to this one) and leave Value B blank. Then click Save.

How To 2-11
When you click Save, the page refreshes, displaying a summary of the mapping.
To add another mapping, click Add mapping.... You can add as many mappings as you desire.
7. Click Schedule. The Schedule a Job page appears.
8. To generate the comparison immediately, click Schedule; to schedule it for later, change the Start options and click Schedule.
9. Watch the new job you’ve created. When the Comparison program is done, click Details to the right of Generate Comparison Occurrence.
The Apps Comparison Objects page appears.
10. To view an individual object’s primary record comparison, click Values.
11. To generate a report or see more details than are presented on-screen, select the items you want and click Export selected, or click Export all. The Export page appears. Select a format for the report and click Export to view the report.
Review a Comparison Made Previously
Integra Apps stores the comparisons you make, allowing you to review them at any time. To review a comparison:
1. Select Workbench > Apps from the menu bar. A list of Apps definitions appears.

2-12 Integra Apps User Guide
2. Find the definition that contains the comparison that you want to view.
3. Once you have located the definition, click Comparisons to the right of its name. The Apps Comparisons page appears.
4. Find the comparison run that contains the comparison that you want to view. Do one of the following:
• Use the First, < Prev, Next > and Last links to browse the list of comparison runs.
• Click Revise Search. Enter your search criteria and click Search to locate the comparison that you want to view.
Expand any row to view the comparison details.
5. Click Objects to view the objects compared within the comparison run. The Apps Comparison Objects page appears.
6. View a report. Do either of the following:
• Include some or all objects in the report. Click Export all... to include all objects in the report, or click the checkboxes to the left of the objects you want to include in the report and click Export Selected. In either case, the Export page appears.
Select a format for the report and click Export.

How To 2-13
• Include selected values from one object in the report: Click Values to view an individual object’s primary records.
To filter the values, click Revise Search.
Click Export all to include all values in the report, or click the checkboxes to the left of the values that you want to include and click Export selected. The Export page appears, as above. Select a format for the report and click Export.
7. Select the comparison report options and click Export.
8. View the report.
Track Changes to ERP Application Setups
Integra Apps’ Change Tracker monitors changes to ERP application setup data. Before you can use the Change Tracker, you must run one or more Change Tracking definitions, which specify the objects to monitor and the level of detail to record.
Each time you configure Integra Apps for an ERP instance, it automatically gener-ates Change Tracking definitions for the ERP applications that you have licensed. You can save a considerable amount of time by using these definitions instead of building your own from scratch.
To summarize, you will:
• Search for an auto-generated change tracking definition.
• Edit the definition to specify what to track.
• Run the definition to deploy Change Tracking functionality to the ERP instance.
• View the Change Tracker.
• Optionally, specify Change Tracker queries and alerts.
The following detailed instructions are written in the assumption that your Integra Administrator has given you the Apps User and Apps Change Tracking Scheduler roles. If you do not have the Apps User role, you cannot create or edit definitions. If you do not have the Apps Change Tracking Scheduler role, you cannot schedule definitions.

2-14 Integra Apps User Guide
Search for an Auto-Generated Change Tracking Definition
To search for an auto-generated change tracking definition:
1. Log into Integra as the Baseline Definition Owner that was specified when the ERP Instance was configured (for more information, see “Quick Start: Config-ure Integra for each ERP instance: Configure Integra Apps” in the Integra Apps Administration Guide).
2. Select Workbench > Apps from the menu bar. A list of Apps definitions appears.
3. Find the Change Tracking definition named for the ERP application and instance to monitor (if you’ve configured more than one ERP instance, there will be an auto-generated definition for each instance-application pair). Do one of the following:
• Use the First, < Prev, Next > and Last links to browse the list of definitions.
• Click Revise Search. A group of search fields appears.
Enter your search criteria (e.g., Type equals Change Tracking) and click Search.

How To 2-15
Edit the Definition to Specify What You Want to Track
Once you have located the definition, edit it:
1. Click Edit to the right of the definition name. The definition page appears (the objects listed depend on the application).
2. Check the Include in Schedulable Items list checkbox.
3. Set the following checkboxes for each object to be tracked:
• All. Capture all the changes listed below.
• Insert. Capture inserts and new records.
• Update. Capture updates to existing records.
• Delete. Capture deletions of existing records.
4. Click Save.

2-16 Integra Apps User Guide
Run the Definition to Deploy Change Tracking
To deploy Change Tracking to the ERP instance:
1. Click Schedule.... The Schedule a Job page appears.
2. Click Schedule to start the job immediately. The View Current Jobs page appears.
3. Click Refresh to see your job.
View the Details
To view Change Tracking details:
1. Watch the job you created until the status of the Deploy Change Tracking program changes to Completed.
2. Expand the job and click Details to the right of its name. The Apps Occurrence Objects page appears.

How To 2-17
Use the Change Tracker
To use the Change Tracker:
1. Select Workbench > Apps from the menu bar.
2. Click the Change Tracker button. The Change Tracker appears; it displays information collected by all deployed Change Tracking Definitions. Here is an example:
To view an instance’s applications, click any button in the Instance row, and select the instance.
Note: If no applications are visible even after you choose an instance, select Jobs > View Current Jobs. Verify that the Change Tracking Transfer program has run at least once. (This program transfers change tracking data from the ERP instances to Integra Apps.) If it has not, select Jobs > View Future Jobs and see whether it is scheduled to run. If it is not, contact your Integra Administrator.
If the information shown seems out of date, perhaps the Change Tracking Transfer program has not run recently. Select Jobs > View Future Jobs and determine when it last ran.
To view details about an instance’s changes, click any Changes link.
To view information about specific applications’ changes on an instance, click any of the checkboxes on the left, and then click Changes.
Here is an example:

2-18 Integra Apps User Guide
Clicking Values displays further details.
If too many values are displayed, clicking Revise Search lets you shorten the list.
Set Up Queries and Alerts
Optionally, you can set up queries and alerts. A query stores a set of criteria for filtering the data shown in the Change Tracker. The Change Tracker automatically loads the last query used.
An alert is an email message that lists new changes. Alerts are generated when the Change Tracking program runs. Alert recipients are specified in queries, so each alert message contains only the changes filtered by the query.
To set up a query:
1. While viewing the Change Tracker, click Query.... The Change Tracker Queries page appears (a few sample Queries are shown).
You can add, edit and delete Queries using the links and buttons on this page.

How To 2-19
2. Click Add query.... The Add query page appears.
3. Enter a Name, check the Enabled checkbox, and click Save. The page is re-freshed, displaying the Dates, Change Method, Types, Instances, Applications, Objects, Responsibilities, Users and Alerts sections
4. To find all changes for all instances, leave the rest of the query blank; to narrow the query’s results, set one or more items.
• Dates. Enter both values to specify a date range; enter only From to specify changes since a date; enter only To to specify changes until a date; or leave blank for all dates.

2-20 Integra Apps User Guide
• Change Method. Specifies the origin of the change: Only application user’s changes; Only SQL/nonstandard changes.
• Types. Check any/all, or leave all blank for all types.
• Instances. Specify one or more instances, or leave blank for all instances.
• Applications. Specify one or more applications, or leave blank for all applications.
• Objects. Specify one or more objects, or leave blank for all objects.
• Responsibilities. Specify one or more responsibilities, or leave blank for all responsibilities.
• Users. Specify one or more users, or leave blank for all users.
• Alerts. Specify one or more email addresses to send an alert message to each time the Change Tracking Transfer program discovers new changes.
5. Click Save. The list of queries reappears.
6. Clicking Use to the right of any query displays the Change Tracker with only the changes found by the query. Each time you visit the Change Tracker, it automatically loads the last query used.
To set up an alert:
1. Add or edit a query.
2. In the Alerts section, click Add Alert.... Enter an alert recipient’s email address.
3. Add as many recipients as you like.
4. Set the rest of the query’s options to select only the changes to be reported in the alert.
5. Click the Save button.
Migrate ERP Application Setups
Integra Apps lets Oracle E-Business Suite users move application setup data from one instance to another.
Note: Migration can substantially affect the destination ERP instance. Do not run Migration definitions on your production environment until you have tested them on another instance and verified the results.
Oracle Application Integration Services has certified Integra Apps’ migration functionality under its Integration Validation Program. It is recommended that

How To 2-21
you verify migrated data using Oracle’s standard setup diagnostic scripts, which are available from Oracle’s MetaLink.
If you migrate an object that has Change Tracking enabled, there will be an influx of changes to the Change Tracker. If you do not want to capture these changes, disable Change Tracking for the object before migrating it.
To migrate setup data, you will:
• Create a migration definition.
• Schedule the definition.
• If you checked the Create Migration Data program’s Stop After checkbox in the definition, the definition’s job will pause after the setup data to be migrated has been obtained from the source ERP instance. Verify that the proper setup data has been obtained, and resume the definition’s job; the setup data will be migrated to the destination ERP instance
• Optionally, share the definition with other Integra Apps users.
The following detailed instructions are written in the assumption that your Integra Administrator has given you the Apps User and Apps Migration Scheduler roles. If you do not have the Apps User role, you cannot create or edit definitions. If you do not have the Apps Migration Scheduler role, you cannot schedule definitions.
Create a Migration Definition
To create a migration definition:
1. Select Workbench > Apps from the menu bar. A list of Apps definitions appears.
2. Click Add definition.... A blank definition appears.
3. Enter the following information:
• Name. A short name that will identify this definition.
• Instance. ERP instance that contains the application setup data to snapshot, migrate or track.
• Type. There are three choices: Snapshot, to report on ERP application setup data; Migration, to migrate setup data; and Change Tracking, to monitor changes to setup data. For this procedure, choose Migration.
• Application. ERP application to snapshot, migrate or track.
• Include in Scheduled Items List. When checked, this definition will appear in the list of schedulable items when scheduling jobs. It is disabled until at least one object has been added to the definition.

2-22 Integra Apps User Guide
When you set Type to Migration, the page refreshes, displaying the Destination and Overwrite existing records fields.
4. Enter the following additional information:
• Destination. Setup data will be migrated to this ERP instance.
• Overwrite existing records. When this option is checked, migrated records will replace corresponding records in the Destination instance, regardless of the records’ creation date.
5. Click Save. The page refreshes, displaying the Objects, Sharing, and Programs sections.
6. Click Add Object.... The Objects page appears.

How To 2-23
The page contains these fields:
• Object. Group of setup data to be recorded. Clicking will list the objects that belong to the ERP applications. Configuration Controls includes a wide range of objects, and you can use MetaBuilder to add custom objects.
• Enabled. When checked, the object’s setup data will be recorded whenever the definition is executed.
• Field1, Field2, ...FieldN. Integra Apps uses values entered here to filter the data to be recorded. The fields displayed depend on the object chosen; until you choose an object, no fields are displayed.
In general, when you click to the right of a field, all possible values are displayed, regardless of the security groups you belong to. (Security groups can limit your access to specific applications, business groups, organization units, and sets of books.) Snapshot results contain only the data permitted by your security groups. For information about security groups, see the Integra Apps Administration Guide.
7. Choose an object. The Objects page will be refreshed with fields appropriate to the object you have chosen; here is an example.
8. To filter the data to be migrated, set the operator and value of one or more fields.
9. Click Save. The page refreshes.
10. To include another object in the migration, click Add object... again. The new object is added when you click Save. You may add as many objects as you wish.

2-24 Integra Apps User Guide
11. Click Back. The definition page reappears.
12. Check the Include in Scheduable Items List check box.
13. Click Save.
Schedule the Definition
To schedules the definition:
1. Click Schedule. The Schedule a Job page appears.
2. Set desired options, and click Schedule. The View Current/Past Jobs page appears.
Verify That the Proper Setup Data Has Been Obtained
To verify the migration:
1. Find the job just created from your definition.
2. When the Create Migration Data program’s status changes to Completed, click Log.
3. Verify that the desired setup data has been obtained from the source ERP instance. If it has, skip ahead to “Resume the Definition” (below). If it has not:
a. Click Back.
b. Find the job again, and click Terminate.
c. Select Workbench > Apps from the menu bar. A list of definitions appears.
d. Find your definition, and click Edit to its right. Note that the definition can no longer be changed.

How To 2-25
e. Click Save as....
f. Enter the new definition’s name and other required information, and click Save.
g. Change the definition’s settings as desired.
h. Return to “Schedule the Definition” (above).
Resume the Definition
To migrate the data to the destination ERP instance:
1. Click Back.
2. Find the job again, and click Resume.
3. Once the job’s status changes to Completed, verify that the destination ERP instance is functioning properly with the migrated setup data.
Share the Definition
As an option, you can make the definition visible to other users; they will be able to view existing occurrences and schedule the definition.
1. Select Workbench > Apps from the menu bar.
2. Click Edit to the right of the definition’s name.
3. Click Share. The Share page appears.
4. Select the Apps users to share with, and click Share.
5. Click Save.
Schedule Definitions and Work with Jobs
Many actions you take when using Integra, such as scheduling a definition, cause the creation of jobs. Each job is a sequence of one or more programs. (When you schedule a definition, you’re really scheduling a job that contains the sequence of programs that you saw when you created or edited the definition.)
Because the programs are executed in a sequence, if a program cannot be com-pleted, the remaining programs in the sequence will not be executed.
Each job is scheduled to run on one or more occasions. (See “Schedule a Job,” below).
All jobs scheduled for the future are listed on the View Future Jobs page (select Jobs > Future Jobs from the menu bar). All jobs being executed, or that already have been executed, are listed on the View Current Jobs page (Jobs > Current Jobs). See “View a Job’s Status or Details” (page 2-29) for more information.
Schedule a Job
To schedule a job:
1. Prepare all definitions to be included in the job.

2-26 Integra Apps User Guide
2. Go to the Schedule a Job page (select Jobs > Schedule a Job from the menu bar, or click Schedule... while editing a definition or performing an administrative function).
3. In the upper part of the page, set schedule options. The default is to run the job once, immediately. If you select On..., you can choose these Repeat options:
• Minute — repeat every n minutes
• Day — repeat every n days, every weekday, or every weekend day
• Week — repeat every n weeks on specified days
• Month — repeat every n months on a specified day

How To 2-27
• Year — repeat every year on the specified day
4. In the lower part of the page, include all items to be executed, in the desired order. When you click Add Item..., the Add Item to Job page appears.
When you select a Program Name, additional fields might appear.
Set all additional items, and click Save to add the item to the job.
To add another item to execute, click Add Item. You can add as many items as you like.

2-28 Integra Apps User Guide
When you are done adding items, click Back. The Schedule a Job page reappears.
5. When you are done, click Schedule. If the job is scheduled to run immediately, the View Current Jobs page appears.
If the job is scheduled to run in the future, the View Future Jobs page appears.

How To 2-29
View a Job’s Status or Details
To see the status of:
• A job that’s running now, or ran in the past: Select Jobs > View Current Jobs from the menu bar. The View Current Jobs page appears (see page 2-28); the most recently scheduled jobs are listed, sorted by job ID, newest ID first.
• A job that will run in the future: Select Jobs > View Future Jobs from the menu bar. The View Future Jobs page appears (see page 2-28); jobs are sorted by start date/time, most imminent jobs first.
If you don’t see the job you’re looking for, you can increase the number of results per page; Click the Next link to see the next page of jobs; or click Revise Search, fill in the Search page, and click the Search button.
On the View Current Jobs page, the following job statuses are possible:
Statuses are not displayed on the View Future Jobs page because all jobs have the same status (Pending).
Click to see the job’s details and control buttons.
Depending on the job’s status, some of these buttons could appear:
• If the job’s execution has been paused: Click Resume Job to resume execution of the paused job.
• If the job is being executed, or if its execution has been paused: Click Terminate Job to cancel the job. Note that not all jobs can respond to a termination request.
For current/past jobs, one or both of these links appear to the right of each program:
• Log: Click this to view log information, including error messages.

2-30 Integra Apps User Guide
• Details: Click this to view additional details about the program’s execution, and all reports generated by the program.
Cancel the Current Execution of a Job
To cancel a current job:
1. Find the job on the View Current Jobs page.
2. Click the job’s Terminate Job button. The job’s status changes to Terminating. Once the currently running program terminates or completes, the job’s status changes to Terminated.
Cancel Future Execution of a Job
To cancel a future job:
1. Find the job on the View Future Jobs page.
2. Click the job’s Remove link.
Change Job’s Schedule
To change the schedule for a job:
1. Cancel future execution of the job.
2. Schedule a new job.
Schedule a Job Again
To reschedule a job after all occurrences in the original schedule have completed, simply schedule the new job.
Edit a Definition Schedule for Use in Future Jobs
To edit a definition that is schedule to run in the future:
1. On the View Future Jobs page, remove all jobs that use the definition.
2. Edit the definition.
3. Reschedule the jobs that you removed in Step 1.
Add or Remove Elements from a Job, or Change Their Order
To add or remove definitions or programs from a job, or to change their order of execution:
1. Cancel future execution of the job.
2. Schedule a new job.

How To 2-31
Use LOVs
The button displays a window containing a list of values (LOV).
The window’s appearance varies depending on the list, but always has a Find field at its top. Entering a string in this field and clicking Find displays all items that begin with the string, ignoring capitalization (e.g., pay finds payables, Payables, and Payment Records). Use the percent character (%) as a wildcard that represents zero or more characters (e.g., %pay finds payables, Payables, Payment Records, Overpayments and Delayed Payment).

2-32 Integra Apps User Guide

Reference 3-1
3
Reference
This chapter serves as a reference to several topics: logging in, creating a user profile, viewing and adding Apps definitions, using the Change Tracker, programs included within Integra Apps, reports generated by Integra Apps, and use of the Apps help system.
Login
All Integra users must begin by logging in on the Secure Login page.
The page’s URL is:
http://hostname/web-application-name
In this command, hostname is the domain name of the web server configured to serve Integra, and web-application-name is the name of the Integra web application (usually integra).
You may have an Integra icon on your desktop; double-clicking it opens this page.
The upper portion of the page has these fields:
• Username. Your Integra Administrator creates your username.
• Password. Your Integra Administrator creates your password. To change it, log in, then select Home > User Profile from the menu bar.
The upper portion of the page also has a Login button. It verifies your username and password, and displays your Welcome Page. To change your Welcome Page, log in, then select Home > User Profile from the menu bar.

3-2 Integra Apps User Guide
The lower portion of the page displays information about Integra. This content is updated regularly if your server’s firewall permits HTTP transactions across the Internet.
Security Note: The Secure Login page is the only Integra page that attempts to send or receive information using the Internet. Once you log in, all communica-tions are restricted to your organization’s internal networks.
User Profile
Change your personal settings by selecting Home > User Profile from the menu bar. The User Profile page appears.
The page contains these fields:
• User Basics
– User Name. Your full name.
– Department. Your department.
– Email. Your email address.
• Change Password
– New Password. To change your password, enter a value in this field and the Confirm Password field. Otherwise, leave these fields empty.
Your password may be up to 30 characters. It may not contain these characters: ! | / = $ & @ " ' ` ,
– Confirm Password. See New Password, above.
• Options
– Welcome Page. The page that is displayed after you log in.
– Debug Mode. The default setting is Off. When it is set to On, each command you perform generates additional computational load on the Integra instance, so use On only when directed by your Integra Administrator

Reference 3-3
Apps Definition To view existing Apps definitions or add new ones, select Workbench > Apps from the menu bar. You will see a list of existing definitions.
Like all Integra search results, you can see more (or different) results by changing Results Per Page, clicking Next >, or clicking Revise Search.
Click Edit to view a definition, or Add Definition... to add a new one. In either case, a definition page appears.
The page contains these fields:
• Definition Basics
– Name. A short name that will identify this definition.
– Instance. ERP instance that contains the application setup data to snapshot, migrate or track.
– Type. There are three choices. To report on ERP application setup data, choose Snapshot. To migrate setup data, choose Migration. To monitor changes to setup data, choose Change Tracking.
– Application. ERP application to snapshot, migrate or track.

3-4 Integra Apps User Guide
– Include in Scheduled Items List. When checked, this definition will appear in the list of schedulable items when scheduling jobs. Disabled until at least one object has been added to the definition.
• Additional Definition Basics for Migration
– Destination. Setup data will be migrated to this ERP instance.
– Overwrite existing records. When checked, migrated records will replace corresponding records in the Destination instance, regardless of the records’ creation date.
• Programs
– Stop After. When this option is checked, execution of the job will pause after this program completes. This option is disabled if the definition contains only one program.
– Skip. When this option is checked, this program will not be executed. This option is disabled if the definition contains only one program.
– Run Before. Java method or PL/SQL to execute before the program. Integra pauses until it receives a return code (the code’s value is disregarded). Any error causes Integra to skip execution of the program (and anything entered in Run After).
For a Java method, use this syntax:
Java:/fully-qualified-class-name.method-name()
In this statement, fully-qualified-class-name includes the full path and filename of the class, and the name of the class itself. The file must reside on the com-puter that hosts the Integra Home schema. The method must be static, and cannot be main. No parameters can be passed to the method. For example:
Java:/myDir/myClassFile.myClass.myMethod()
For PL/SQL, use this syntax:
package.process()
package.function()
process()
function()
– Run After. Java method or PL/SQL to execute after the program. Uses the same syntax as Run Before.
– Notify. When checked, an email is sent when the program’s execution ends. The email is sent to the email address entered on the Schedule a Job page.
The page contains these buttons:
• Schedule. Saves the changes you’ve made on the definition page, displays the Schedule a Job page, and adds the definition to the list of items to execute.
• Save. Saves the changes made on the definition page, and refreshes the page.
• Save As. Gives you the option of saving the definition with a new name and instance. If you choose a new instance, note that some of the definition’s features could be lost if your permissions for the new instance are different than for the current one.

Reference 3-5
• Restore. Discards the changes you’ve made on the definition page, and refreshes the page with the previously stored values.
• Back. Discards the changes you’ve made on the definition page, and displays a list of existing definitions.
The page also contains some or all of these buttons (depending on the Type chosen):
• Lock Objects and Conditions. Prevents further editing of objects and conditions, and permits more actions, some depending on the definition’s Type.
• Share. Shares the definition with another Apps user.
• Add object... Displays the Objects page, where you can add objects to be acted upon.
• Add module. Loads all objects belonging to the definition’s application, replac-ing any existing objects. You can edit the objects once they have been loaded.
For a change tracking definition, there are also these objects buttons:
• View object status. Displays the Change Tracking Object Status Report, which shows current status of the definition’s deployed objects.
• View object history. Displays the Change Tracking Object History Report, which shows deployment history of the definition’s objects.
• View tracker status. Displays the Change Tracking Trigger Status Report, which shows the definition’s enabled change tracking triggers.
Objects
You can specify objects to be acted upon by the definition. The objects available depend on the definition’s application.
Add objects by clicking Add object... on the definition page. The Objects page appears. The fields on this page vary depending on the object chosen; here is an example.

3-6 Integra Apps User Guide
When Type is Snapshot, the page contains these fields. (The fields for Migration are nearly identical.)
• Add Object / Edit Object
– Object. Group of setup data to be recorded. Clicking will list the objects that belong to the ERP applications. Configuration Controls includes a wide range of objects, and you can use MetaBuilder to add custom objects.
– Enabled. When checked, the object’s setup data will be recorded whenever the definition is executed.
– Field1, Field2, ...FieldN. Integra Apps uses values entered here to filter the data to be recorded. The fields displayed depend on the object chosen; until you choose an object, no fields are displayed.
In general, when you click to the right of a field, all possible values are dis-played, regardless of the security groups you belong to. (Security groups can limit your access to specific applications, business groups, organization units, and sets of books.) Snapshot results will contain only the data per-mitted by your security groups. For information about security groups, see the Integra Apps Administration Guide.
The page contains these buttons and links:
• Edit. Refreshes the page and lets you edit the object’s settings.
• Delete. Removes the object from the list of conditions and refreshes the page.
• Save. Saves your changes to the object’s settings and refreshes the page.
• Cancel. Discards your changes to the object’s settings and refreshes the page.
• Back. Discards any unsaved changes and displays the definition page.
Global Conditions
Snapshot definitions let you specify conditions that are applied to all objects:
• Organization (Oracle E-Business Suite):ERP organization to include in snapshot.
• Set of Books (Oracle E-Business Suite). ERP set of books to include in snapshot.
• SetID (PeopleSoft Enterprise). Used to gather values such as vendors, ChartFields, or customers into groups. Can be used by any number of business units.
Change Tracker
The Change Tracker displays information collected by all deployed Change Tracking Definitions, and transferred back to Integra Apps by the Change Tracking Transfer program.

Reference 3-7
To view the Change Tracker, select Workbench > Apps from the menu bar, then click the Change Tracker button. Here is an example with a few applications and instances:
For details on using the Change Tracker, see “Use the Change Tracker” (page 2-17).
Queries and Alerts
Queries store sets of criteria for filtering the data shown in the Change Tracker. The Change Tracker automatically loads the last query used.
Alerts are email messages that list new changes. They are generated whenever the Change Tracking Transfer program runs. Alert recipients are specified in Queries, so each alert message contains only the changes filtered by the Query.
For details on Queries and Alerts, see “Set Up Queries and Alerts” (page 2-18).
Apps Programs Integra Apps consists of these programs:
• Change Tracking Transfer
Change Tracking definitions only: Gathers change information from the ERP instances, stores it in the Integra Home instance and sends Alerts.
– Status: In progress Apps is in the process of gathering the information and storing it in the Integra Home instance.
– Status: Error Review the Change Tracking Transfer Program log file, resolve the error, and reschedule the program.
– Status: Complete Review Change Tracking Transfer Program log file.
• Create Migration Data
Migration definitions only: Retrieves a copy of the data to be migrated from the source ERP instance, and puts it in a data file.
– Status: In progress Apps is in the process of retrieving the data and creating the data file, based on the specified parameters.
– Status: Error Review the Create Migration Data log file, resolve the error, and reschedule the program.

3-8 Integra Apps User Guide
– Status: Complete Review the Create Migration Data log file.
• Generate Occurrence
Retrieves the setup data specified by your definition.
– Status: In progress Apps is in the process of retrieving the data.
– Status: Error Review the Generate Occurrence log file, resolve the error, and reschedule the definition. Option: Review and modify the definition conditions.
– Status: Complete Review the Generate Occurrence reports.
• Update Data in Destination
Migration definitions only: Inserts or updates data in the destination ERP instance. The data is taken from a file created by the Create Migration Data program.
– Status: In progress Apps is in the process of inserting or updating the data, based on the specified parameters.
– Status: Error Review the Update Data in Destination log file, resolve the error, and reschedule the program.
– Status: Complete Review the Update Data in Destination log file.
Apps Reports
Integra Apps reports are generated each time you create an occurrence of an Apps definition. They are generated by the Generate Occurrences program. View the reports by scheduling the definition, selecting Jobs > View Current/Past Jobs from the menu bar, locating the definition’s job, clicking Details to the right of Generate Occurrences, and either clicking on Export Selected or Export All.
• Snapshot reports display field-level ERP application setup data for a specified application and object.
• Apps Occurrence Comparison reports display the difference in field-level ERP application setup data for two occurrences of the same object.
• Change Tracking Details by Object reports display the changes to ERP application setup data for deployed Change Tracker Objects.
Integra Apps also provides the following reports, which can be generated by clicking the appropriate button in any Change Tracking definition:
• View object status. Displays the Change Tracking Object Status Report, which shows current status of the definition’s deployed objects.

Reference 3-9
• View object history. Displays the Change Tracking Object History Report, which shows deployment history of the definition’s objects.
• View tracker status. Displays the Change Tracking Trigger Status Report, which shows the definition’s enabled change tracking triggers.
Here are samples from those reports:

3-10 Integra Apps User Guide
Help
Select Help > About Products from the menu bar to display the following information about each installed component:
• Product (component name)
• Release Number
• Patch Number (latest patch release applied, and patch history)
• Metadata release
• Metadata Patch Number (latest metadata patch release applied, and patch history)