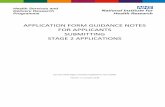Application Submittal - Environmental Resource Permit...Submitting an ERP Application (Existing...
Transcript of Application Submittal - Environmental Resource Permit...Submitting an ERP Application (Existing...

Page 1 of 19 07/2015
Application Submittal - Environmental Resource Permit This function allows registered users the convenience of electronically applying for an environmental resource permit.
Specific permit requirements can be located by clicking on the Permitting Services link at www.sfwmd.gov.
To begin the application process, type www.sfwmd.gov/ePermitting in the address bar, which will bring you directly to the
ePermitting Home page.
If you do not have an ePermitting account, you must first register as a user. In order to establish a new user account,
click on the Create Account icon (refer to Getting Started with ePermitting for detailed instructions). Registered users
can simply click on the Login icon.
For additional information or if you have any questions, please contact us at [email protected].
1. Click the New, Modify, Renew link located under
Application Submittals listed in the menu on the
left-hand side of the ePermitting Home page.
2. Click the circle next to Environmental Resource
Permit.
3. Click the Continue button.
Notes:
Selecting the update/delete option allows access
to a list of pending submittals.
Selecting the process a routed submittal option
allows you to route a pending submittal.
Once the application type has been selected,
corresponding tabs will appear to indicate what
information/sections must be completed. The
Next and Previous buttons or links will allow
navigation through the application process.
Submitting an ERP Application (Application Type)

Page 2 of 19 07/2015
Submitting an ERP Application (Application Type, continued)
4. Select the applicable type of permit requested
using the drop down menu in section A.
5. Click the radio button next to the applicable Type
of Activity being applied for in section B.
6. Enter permit number in information box if
applying to modify a previously permitted system.
7. Click on the radio button of the type of federal
dredge and fill permit requested for Section E.
8. Click on the appropriate answer for Section F.
9. Click the appropriate answer for Section G,
if applicable.
10. Click the appropriate answer for section H, if
applicable.
11. Click the Next Page button or link.

Page 3 of 19 07/2015
Submitting an ERP Application (Relevant Parties)
1. Select the applicable type of organization using the drop down menu.
2. Click New on the Relevant Parties Dashboard.
3. Enter Owner/Applicant information (fields denoted with a red (*) asterisk are required).
4. Click the Save button. 5. Repeat steps 2 through 4 until all
Relevant Parties are entered. 6. Attach files if applicable (refer to the
Attaching Files process for detailed instruction).
7. Click the Next Page button or link. Note: Owner/Applicant or Lessee/Applicant is required. When entering Relevant Party information, a unique email address must be entered for each Relevant Party. If adding “Other” as the Relevant Party, you will need to identify the “Other Type” (i.e. Administrative Assistant).

Page 4 of 19 07/2015
1. Enter the Project Name.
2. Enter the Total Project Acreage.
3. Enter the Number of new or modified boat
slips.
4. Enter the Total acres of work in, on or over
wetlands or other surface waters.
5. Enter the Project Address.
6. Enter the City, Town or Village where the
project is located.
7. Enter the zip code.
8. Enter the Latitude.
9. Enter the Longitude.
10. Enter Directions to site form the nearest major
intersection.
4. Click New on the County Information
Dashboard button.
5. Select the County where the project is located
using the drop down menu.
6. Enter the Section(s) associated with the project.
7. Select the Township associated with the project
using the drop down menu.
8. Select the Range associated with the project
using the drop down menu.
9. Enter the Land Grant Name, if applicable.
10. Enter the Tax Parcel ID Number associated with
the project.
11. Click the Save button.
12. Click the Attach Files button if there are any
proposed changes to the boundaries of your
permit (refer to the Attaching Files process for
detailed instructions).
13. Click the Next Page button or link.
Submitting an ERP Application (Project Location)

Page 5 of 19 07/2015
1. Click the Add Meeting button.
2. Enter pre-application details if applicable.
Note: This section is not a requirement. However,
first time applicants may benefit from talking with
an agency reviewer prior to starting a project.
3. Attach files if applicable (refer to the Attaching Files
process for detailed instruction).
4. Click the Next Page button or link.
Submitting an ERP Application (Pre-Application Meeting)
1. Enter a Description of the proposed project,
system or activity.
2. Select the applicable Land use using the drop
down menu.
3. Click the Add Phosphorus Budget Report button
if changing land use.
4. Click the Add Permits button to identify by
number any MSSW/Wetland Resource/ERP/ACOE
permits pending, issued or denied for projects at
the location and any related enforcement actions.
5. Click Save.
Submitting an ERP Application (Project Narrative & Existing Permit Information)

Page 6 of 19 07/2015
Note: If the property includes wetlands and other
environmentally sensitive areas, you must enter
information for property owners, excluding yourself as
the applicant, whose property directly adjoins this pro-
ject.
6. Click the Add Property Owners button and enter
the property owner details.
7. Click the Save button.
8. Attach files if applicable (refer to the Attaching
Files process for detailed instructions).
9. Click the Next Page button or link.
Submitting an ERP Application (Existing Permit Information, continued)
Submitting an ERP Application (Section C Details- Activities in, on or over wetlands or surface waters)
10. Describe the type of activities in, on or over
wetlands or surface waters.
11. Complete and attach Section C as part of the
submittal (refer to the Attaching Files process
for detailed instruction.)
12. Click the Next Page button or link.

Page 7 of 19 07/2015
Submitting an ERP Application (Section D Details - Activities within navigable or flowing surface waters such as a multi-slip dock or marina)
Submitting an ERP Application (Section E Details - Construction or alteration of an engineered stormwater management system)
1. Describe the construction or alteration of an
engineered stormwater management system.
2. Complete and attach Section E as part of the
submittal (refer to the Attaching Files process
for detailed instruction.)
3. Click the Next Page button or link.
1. Describe the activities within navigable or
flowing surface waters such as a multi-slip
dock or marina.
2. Complete and attach Section D as part of the
submittal (refer to the Attaching Files process
for detailed instruction.)
3. Click the Next Page button or link.

Page 8 of 19 07/2015
Submitting an ERP Application (Section F Details - Activities that are (or may be) located within, on or over state-own submerged lands)
1. Describe the activities that are (or may be)
located within, on or over state-owned
submerged lands.
2. Complete and attach Section F as part of the
submittal (refer to the Attaching Files process
for detailed instruction.)
3. Click the Next Page button or link.
Submitting an ERP Application (Section G Details - Construction or modification of Mitigation Bank)
1. Describe the construction or modification of
Mitigation Bank.
2. Complete and attach Section G as part of the
submittal.(refer to the Attaching Files process
for detailed instruction.)
3. Click the Next Page button or link.

Page 9 of 19 07/2015
Submitting an ERP Application (Exemption)
1. Choose the Type of Exemption you
are requesting from the drop down
menu.
2. Choose the Date of activity is pro-
posed to commence and be completed.
3. Describe the proposed project, system,
or activity (including materials to be
used and construction methods.
4. Choose either the yes or no radio
button whether any work is proposed in
wetlands or other surface water (Section
D).
5. Describe with specific references as to
how the limits of the proposed work will
comply with the terms and conditions of
the above exemption.
6. Provide a description of all sediment
and erosion controls to be used during
the completion of this activity.
7. Attach files if applicable (refer to
Attaching Files process for detailed in-
struction).
8. Click Next Page.

Page 10 of 19 07/2015
1. Select a Relevant Party as the Signature Authority.
2. Check the box to agree to the Statement of Agreement.
3. Once checked, your ePermitting account information will appear.
4. Click Last Page. Note: If the person filling out and signing the submittal is not the owner or lessee, an authorization form must be completed and signed by the owner. An authorization form is available for your convenience. Use the attached files option to upload a pdf file of the authorization.
Submitting an ERP Application (Applicant Signature/Owner Authorization)

Page 11 of 19 07/2015
Submitting an ERP Application - Submittal Management (Verify Data Submittal)
1. Click in the circle next to Verify Data Submittal.
2. Click the Continue button.
3. Verify that there is a check mark in each box.
4. Click the Back to Submittal Management button.
5. Click in the circle next to Edit Submittal if updates
need to be made.
6. Click the Continue button.
7. Make applicable updates.

Page 12 of 19 07/2015
1. Click in the circle next to Attach Documents.
2. Click the Continue button.
3. Click the applicable Attach Files button(s).
4. Click the Browse button.
5. Select the applicable file.
6. Click the Open button.
7. Select the applicable document type from the
drop down menu.
8. Enter description if applicable.
9. Click the Done button.
9. Repeat process for each file being attached.
10. Click the Back to Submittal Management
button once all files have been attached.
Notes:
Files attached during the application process
should not be duplicated.
Attached files are archived and available online
for the public to review. Therefore, the following
is recommended:
- File type - .pdf
- Maximum file size - 50 MB (megabytes)
- Do not include a period (.) or dash (-) within the
file name
- Combine multiple maps into one file
Submitting an ERP Application - Submittal Management (Attach Documents)

Page 13 of 19 07/2015
1. Click in the circle next to Route/Recall
Submittal for Purpose.
2. Click the Continue button.
3. Click the Add Routing button.
4. Click in the box next to the applicable type of
user.
5. Enter the first and last name of an existing
user.
6. Click the Search Names button.
7. Select the Purpose using the drop down menu.
8. Enter a description of why you are routing the
submittal.
9. Click the Route button.
or
10. Enter email address if a new user.
11. Click the Send Email button.
12. Click the Back to Submittal Management
button.
Note: The application cannot be completed until
a routed submittal is returned to the Originator.
Submitting an ERP Application - Submittal Management (Route Submittal)

Page 14 of 19 07/2015
1. Click the link in the Routing Notification email.
2. Click in the circle next to Do you want to
process a routed submittal.
3. Click in the circle next to Edit Submittal or Seal
Engineering Documents.
4. Click on the applicable submittal number link.
5. Click in the circle next to Edit Submittal.
6. Click the Continue button.
7. Edit the submittal if necessary.
8. Click the Last Page button or link.
9. Click the OK button.
or
10. Click in the circle next to Seal Engineering
Documents.
11. Click the Continue button.
12. Complete seal process (refer to Seal
Engineering Documents process for detailed
instructions).
13. Click in the circle next to Return Submittal to
Originator.
14. Click the Back to Submittal button.
15. Click in the circle next to Return Submittal to
Originator.
16. Click the Continue button.
17. Select the Purpose to be routed back using
the drop down menu.
18. Click the Continue button.
19. Select the Status using the drop down menu.
20. Click the Return Back to Originator button.
Submitting an ERP Application - Submittal Management (Route Submittal to Originator)

Page 15 of 19 07/2015
1. Click in the circle next to Seal Registered
Professional Documents.
2. Click the Continue button.
3. Enter the name of the Registered Professional
that is signing the document.
4. Enter the license number of the Registered
Professional that is signing the document.
5. Enter the Registered Professional Company’s
name.
6. Click the box next to the applicable file(s).
7. Click the Authenticate & Produce Signature
Document button.
8. Click the Print Signature Document tab.
9. Click the circle next to applicable file.
10. Click the Print Signature Document button.
11. Print, sign, seal, scan and attach signature
document as part of the submittal. This form no
longer needs to be mailed in.
12. Repeat process for each document requiring seal
verification.
12. Click the Back to Submittal button.
Note: If multiple registered professionals are signing and sealing one file, the file must be signed and sealed
electronically. Then each registered professional must
identify on the form which sheets they are sign-
ing/sealing.
Example:
Name, P.E., is signing and sealing sheets 10-20 of
the above-referenced file. Include their name,
license number, company name, seal and
signature.
Submitting an ERP Application - Submittal Management (Seal Registered Professional Documents)

Page 16 of 19 07/2015
1. Click in the circle next to Print Submittal Form.
2. Click the Continue button.
3. Print application if a paper copy is needed.
4. Click the Back to Submittal Management button.
Note: If the person filling out and signing the
submittal is not the owner or lessee, an
authorization form must be completed and signed
by the owner. Use the attached files option to
upload a pdf file of the authorization.
Submitting an ERP Application - Submittal Management (Print Submittal Form)

Page 17 of 19
Submitting an ERP Application - Submittal Management (Submit Application)
1. Click the circle next to Submit Application.
2. Click the Continue button.
3. Click the circle next to the selected payment
option.
4. Click in the box next to I agree to the above.
5. Click the Pay button.
6. Select the party making the payment for the
application. If someone other than the relevant
parties is making the payment, choose the ERP
Relevant Parties Page link and add a new
relevant party (payer). You will then need to go to
the last page and re-submit the application.
7. Click the Pay Now button.
8. Click the circle next to the applicable payment
method.
9. Click the Pay Now button.
Note: If payment is being made at another time
choose the Yes, Pay Later option, and click the
Continue button to complete the submittal.

Page 18 of 19
Submitting an ERP Application - Submittal Management (Submit Application)
1. Enter payment information (fields denoted with an *
asterisk are required).
2. Click the Continue button.
3. Click the Confirm Payment button once
credit/debit card information is verified.
4. Click the Return to Pending Submittals button or
the Logout link once confirmation is received.
Payment by credit or debit card

Page 19 of 19 07/2015
Submitting an ERP Application - Submittal Management (Submit Application)
Payment by personal or business check
1. Enter payment information (fields denoted with an *
asterisk are required).
2. Click in the box next the Authorization to Debit
Bank Account statement.
3. Click the Continue button.
4. Click the Confirm Payment button once
personal/business check information is verified.
5. Click the Back to Pending Submittals button or
the Logout link once confirmation is received.
Note: Third party checks are not acceptable.