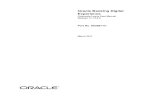Oracle Banking Virtual Account Management...2 Oracle Banking Virtual Account Management Transaction...
Transcript of Oracle Banking Virtual Account Management...2 Oracle Banking Virtual Account Management Transaction...

1
Transaction User GuideOracle Banking Virtual Account ManagementRelease 14.4.0.0.0
Part No. F31303-01
May 2020

2
Oracle Banking Virtual Account Management Transaction User GuideOracle Financial Services Software Limited
Oracle ParkOff Western Express HighwayGoregaon (East)Mumbai, Maharashtra 400 063 IndiaWorldwide Inquiries:Phone: +91 22 6718 3000Fax: +91 22 6718 3001www.oracle.com/financialservices/
Copyright © 2018-2020, Oracle and/or its affiliates. All rights reserved.
Oracle and Java are registered trademarks of Oracle and/or its affiliates. Other names may be trademarks of their respective owners.
U.S. GOVERNMENT END USERS: Oracle programs, including any operating system, integrated software, any programs installed on the hardware, and/or documentation, delivered to U.S. Government end users are “commercial computer software” pursuant to the applicable Federal Acquisition Regulation and agency-specific supplemental regulations. As such, use, duplication, disclosure, modification, and adaptation of the programs, including any operating system, integrated software, any programs installed on the hardware, and/or documentation, shall be subject to license terms and license restrictions applicable to the programs. No other rights are granted to the U.S. Government.
This software or hardware is developed for general use in a variety of information management applications. It is not developed or intended for use in any inherently dangerous applications, including applications that may create a risk of personal injury. If you use this software or hardware in dangerous applications, then you shall be responsible to take all appropriate failsafe, backup, redundancy, and other measures to ensure its safe use. Oracle Corporation and its affiliates disclaim any liability for any damages caused by use of this software or hardware in dangerous applications.
This software and related documentation are provided under a license agreement containing restrictions on use and disclosure and are protected by intellectual property laws. Except as expressly permitted in your license agreement or allowed by law, you may not use, copy, reproduce, translate, broadcast, modify, license, transmit, distribute, exhibit, perform, publish or display any part, in any form, or by any means. Reverse engineering, disassembly, or decompilation of this software, unless required by law for interoperability, is prohibited.The information contained herein is subject to change without notice and is not warranted to be error-free. If you find any errors, please report them to us in writing.
This software or hardware and documentation may provide access to or information on content, products and services from third parties. Oracle Corporation and its affiliates are not responsible for and expressly disclaim all warranties of any kind with respect to third-party content, products, and services. Oracle Corporation and its affiliates will not be responsible for any loss, costs, or damages incurred due to your access to or use of third-party content, products, or services.

3
Contents
Welcome to Transactions User Guide . . . . . . . . . . . . . . . . . . . . . . . . . . . . . . . . . . . . . . .4Internal Transfer......................................................................................................................................... 4
View Internal Transfer ......................................................................................................................... 4Create Internal Transfer ...................................................................................................................... 6
Journal Online ............................................................................................................................................ 7View Journal Online............................................................................................................................. 7Create Journal Online.......................................................................................................................... 8
Amount Block ............................................................................................................................................. 9View Amount Block.............................................................................................................................. 9Create Amount Block......................................................................................................................... 10
Account Transaction Enquiry ................................................................................................................... 11Account Transaction Enquiry............................................................................................................. 11
Adhoc Account Report ............................................................................................................................. 12Adhoc Account Report....................................................................................................................... 12
SWIFT and ISO Statement ...................................................................................................................... 13SWIFT and ISO Statement................................................................................................................ 13
Virtual Account Statement........................................................................................................................ 14Virtual Account Statement ................................................................................................................. 15
Exchange Rate Queues ........................................................................................................................... 15Amount Block .................................................................................................................................... 15Journal Online ................................................................................................................................... 16
Business Exceptions................................................................................................................................ 17
Index . . . . . . . . . . . . . . . . . . . . . . . . . . . . . . . . . . . . . . . . . . . . . . . . . . . . . . . . . . . . . . . . .18Reference and Feedback . . . . . . . . . . . . . . . . . . . . . . . . . . . . . . . . . . . . . . . . . . . . . . . . .19
References............................................................................................................................................... 19Documentation Accessibility.............................................................................................................. 19
Feedback and Support............................................................................................................................. 19

4
Welcome to Transactions User GuideTransaction is a process of money transfer, typically for corporates by banks. It includes banking products, payments, international trade and other services. Every day there are more than several billions of transactions are made around the world. It is an extraordinary amount of money that is transferred from one account to another.
This document is intended for Back Office Data Entry Clerk, Back Office Managers/Officers, Product Managers, End of Day Operators and Financial Controller users.
This section contains the following topics:
Internal TransferYou can transfer funds from one virtual account to another virtual account that are mapped to same real account of the same customer. Internal transfers are processed immediately so that, the funds become available in the receiving account straight away.
View Internal Transfer
The summary screen provides a list of configured internal transfer details for a customer. You can perform an internal transfer using the Create Internal Transfer.
How to reach here:
Virtual Account Management > Transactions > Internal Transfer > View Internal Transfer
Internal Transfer Journal Online
Amount Block Account Transaction Enquiry
Adhoc Account Report Virtual Account Statement
Exchange Rate Queues Business Exceptions

5
How to reverse a transaction:1. In the View Internal Transfer screen, click a tile to open a configured records. The selected internal
transfer screen appears.
2. Click Reverse on the screen toolbar, a confirmation message appears.
3. Provide remarks and click Confirm to reverse the transaction.
Field Description
Booking Reference Number Displays the booking reference number associated with the internal transfer.
Booking Date Displays the booking date associated with the internal transfer.
Real Customer Number Displays the number of the customer.
Transaction Virtual Account Number Displays the transaction virtual account number.
Status Displays the status of the record.

6
Create Internal Transfer
The maintenance screen allows you to configure internal transfer from one virtual account to another within the structure mapped to the same account of the customer.
How to reach here:
Virtual Account Management > Transactions > Internal Transfer > Create Internal Transfer
How to add an internal transfer:1. In the Create Internal Transfer screen, provide the required details:Booking Reference Number: The system generates the booking reference number.Booking Date: By default, the application date is selected as the booking date.Value Date: Click Calendar to select a value date from the dropdown calendar.Source Code: Click Search to view and select the source code.Source Reference Number: Enter the source reference number.Customer Number: Click Search to view and select the customer number.Real Account Number: Click Search to view and select the account number. Depending on the real
account number selected, the associated virtual account number are populated in the Virtual Account Number fields of Transaction Details and Offset Details.
Real Account Branch: Based on the Real Account Number selected, the information is auto-populated.
Original Reference Number: The system generates the original reference number.
Transaction DetailsVirtual Account Number: Click Search to view and select the virtual account number.Currency: Based on the Virtual Account Number selected, the information is auto-populated.Amount: Enter the amount.

7
Transaction Code: Click Search to view and select the transaction code. To create a new transaction code, see Transaction Code in the Common Core User Guide.
Debit/Credit Indicator: Select one of the options to indicate if the transaction is debit/credit.
Offset DetailsVirtual Account Number: Click Search to view and select the virtual account number.Currency: Based on the Virtual Account Number selected, the information is auto-populated.Amount: The system populates the amount entered in the Transaction Details.Transaction Code: Click Search to view and select the transaction code.Debit/Credit Indicator: Select one of the options to indicate if the transaction is debit/credit. If the
Transaction Details is selected as Debit, the Offset Details is automatically selected as Credit. As both cannot be debit/credit.
Other DetailsRemarks: Enter additional information about the internal transfer fund.
2. Click Save. You can view the configured internal transfer details in the View Internal Transfer.
Journal OnlineJournal online is used for posting debit/credit transactions to virtual accounts. Any transaction posted on the virtual account is redirected to the underlying DDA for transaction posting into the real account.
View Journal Online
The summary screen provides a list of journal online transactions. You can post debit/credit transactions to the virtual accounts using the Create Journal Online.
How to reach here:
Virtual Account Management > Transactions > Journal Online > View Journal Online
Field Description
Processing Reference Number Displays the processing reference number.
Source Reference Number Displays the source reference number.
Source Code Displays the source code.
Status Displays the status of the record.

8
You can also perform a reverse transaction for journal online, see How to reverse a transaction: (the steps are similar).
Create Journal Online
The maintenance screen allows you to post debit/credit transactions for a virtual account.
How to reach here:
Virtual Account Management > Transactions > Journal Online > Create Journal Online
How to add a journal online:1. In the Create Journal Online screen, provide the required details:Source Code: Click Search to view and select the required source code.Source Reference Number: Enter the source reference number.Booking Date: By default, the application date is selected as the booking date.Initiation Date: By default, the application date is selected as the booking date.Processing Reference Number: The system generates an unique processing reference for the
transaction.Original Reference Number: The system generates an original reference number for the transaction.
2. Click + to add a row and provide the required details: Account Number (Virtual Account/Identifier): Click Search to view and select the required account
number.Virtual Account Currency: Based on the Virtual Account selected, the information is auto-populated.Virtual Account Branch: Based on the Virtual Account selected, the information is auto-populated.Debit/Credit: Select if the transaction is debit/credit.Force Debit: If selected, the account is forced debited and no balance check is performed.Transaction Currency: Click Search to view and select the transaction currency.Transaction Amount: Enter the transaction amount.Transaction Code: Click Search to view and select the transaction code.

9
Value Date: By default, the application date is selected as the value date.Exchange Rate: Enter the exchange rate.Amount in Account Currency: Enter the amount in account currency.Additional Text: Enter additional information about the transaction.Reconciliation Reference Number: Enter additional information about the transaction that is used for
the reconciliation purpose.ECA or Block Reference Number: Enter the block or ECA reference number.Reporting Information: Enter additional information about the transaction which must be reported.Real Account Number: Enter the real account number.Real Account Branch: Enter the real account branch.Real Account Exchange Rate: Enter the real account exchange rate.Real Account Amount: Enter the real account amount.Skip DDA Entries: If enabled, indicates to skip a DDA entry for an account number.DDA Offset: Click Search to view and select the DDA offset details.
3. Click Save. You can view the configured journal online in the View Journal Online.
Amount BlockYou can block a specified amount for a virtual account. When an amount is blocked for a virtual account, the available balance for transaction is the current balance minus the defined amount block. Example: If the total amount in the account is $10,000 and the amount block is $1,000, the available balance for transaction is $9,000
View Amount Block
The summary screen provides a list of amount blocks for a virtual account. You can block an amount using the Create Amount Block.
How to reach here:
Virtual Account Management > Transactions > Amount Block > View Amount Block
Field Description
Reference Number Displays the amount block reference number.
Branch Displays the branch number.
ECA System Reference Number Displays the ECA reference number.
Status Displays the status of the record.

10
Create Amount Block
The maintenance screen allows you to define an amount block for a virtual account.
How to reach here:
Virtual Account Management > Transactions > Amount Block > Create Amount Block
How to add an amount block:1. In the Create Amount Block screen, provide the required details:Effective Date: Select a start date for the amount block from the dropdown calendar.Expiry Date: Select an expiry date for the amount block from the dropdown calendar.Block Type: Select a block type from the dropdown list.Reference Number: The system generates a reference number.Source Code: Click Search to view and select the required source code.Source Reference Number: Enter/the system generates a default reference number.Branch: Displays the branch number.
Amount Block Details
2. Click + to add a row and provide the required details:Account Number: Click Search to view and select the account number.Account Branch: Based on the Account Number selected, the information is auto-populated.Block Currency: Click Search to view and select a currency.Requested Amount in Block Currency: Enter an amount for the blocked currency.Account Currency: Based on the Account Number selected, the information is auto-populated.Requested Amount in Account Currency: Enter the requested amount block.Released Amount in Block Currency: The system generates the release amount.Outstanding Amount in Block Currency: The system generates the outstanding amount.ECA System Reference Number: Displays the ECA system reference number details.Real Account Number: The system generates the real account number.Real Account Branch: The system generates the real account branch.Real Account Currency: The system generates the real account currency.Real Account Amount: The system generates the real account amount.Real Account Exchange Rate: The system generates the real account exchange rate.

11
Remarks: Enter additional details of the amount block.
3. Click Save. You can view the account block details in the View Amount Block.
Account Transaction EnquiryYou can view the transaction details for a virtual account. The transactions include both journal transactions and internal transfers.
Account Transaction Enquiry
The query screen provides a list of transaction on a virtual account.
How to reach here:
Virtual Account Management > Queries > Account Transaction Enquiry
How to query an amount transaction enquiry:1. In the Create Amount Transaction Enquiry screen, provide the required details:Virtual Account Number: Click Search to view and select a virtual account number.Virtual Account Name: Based on the Virtual Account Number selected, the information is auto-
populated.Transaction Start Date: Select a transaction start date from the dropdown calendar.Transaction End Date: Select a transaction end date from the dropdown calendar.Debit/Credit: Select if it is debit/credit.Transaction Type: Select a type of transaction.Transaction Currency: Click Search to view and select a currency for the transaction.Source Code: Click Search to view and select a source code.
2. Click Query to view amount transactions:
Column Description
Virtual Account Number Displays the virtual account number.
Transaction Reference Number Displays the transaction reference number.
Debit/Credit Indicates if its a debit/credit transaction.

12
Adhoc Account ReportYou can generate Intra-day adhoc account report for a given virtual account number. Once the report is generated, you can view the report on the screen with an option to download.
Adhoc Account Report
The generation screen provides an option to generate and interim the account report.
How to reach here:
Virtual Account Management > Queries > Adhoc Account Report
How to generate an interim virtual account report:1. In the Adhoc Account Report screen, provide the required details:Virtual Account Number: Click Search to view and select the required virtual account number.Message Type: Select one of the message type from the drop-down list:
– MT942– CAMT.052
2. Click Generate to view the interim virtual account report on the screen. A sample screenshot of the generated report is illustrated:
Transaction Currency Displays the transaction currency.
Transaction Amount Displays the transaction amount.
Transaction Code Displays the transaction code.
Transaction Date Displays the transaction date.
Value Date Displays the value date.
Additional Information Displays additional information about the transactions.
Reconciliation Reference Number Displays the reconciliation reference number.
Column Description

13
3. Click Download to download the interim account report in .txt format. A sample screenshot of the downloaded report is illustrated:
You can also view the report in SWIFT and ISO Statement screen. Refer to the section SWIFT and ISO Statement for more details.
SWIFT and ISO StatementYou can query and view SWIFT and ISO statement details.
SWIFT and ISO Statement
The query screen provides a list of SWIFT and ISO statement details.
How to reach here:
Virtual Account Management > Queries > SWIFT and ISO Statement

14
How to query SWIFT and ISO statement:1. In the SWIFT and ISO Statement screen, provide the required details:Customer ID: Click Search to view and select a customer ID.Virtual Entity ID: Click Search to view and select a virtual entity ID.Virtual Account Branch: Click Search to view and select a virtual account branch.Virtual Account Number: Click Search to view and select a virtual account number.Message Type: Select a message type from the dropdown list:
– MT-940– MT-950– CAMT-053
Start Date: Select a start date from the dropdown calendar.End Date: Select an end date from the dropdown calendar.
2. Click Query to view the statement:
Virtual Account StatementYou can generate all transactions with their effective account balances over a specified period of time for a given virtual account number that is associated with a virtual entity. The virtual account statement is generated in a downloadable PDF format.
Column Description
Branch Displays the branch.
Virtual Account Number Displays the virtual account number.
Statement Date Displays the statement date.
Message Type Displays the type of message the statement is generated.
Reference Displays the reference details.
Parent Reference Displays the parent reference details.
View Statement Displays the statement.

15
Virtual Account Statement
The generation screen provides a list of all transactions and their effective account balances in a PDF format.
How to reach here:
Virtual Account Management > Queries > Virtual Account Statement
How to generate a virtual account statement:1. In the Virtual Account Statement screen, provide the required details:Virtual Entity: Click Search to view and select a virtual entity.Virtual Account Number: Based on the Virtual Entity selected, the information is auto-populated.From Date: Select a date from when to download the account statement details using the dropdown
calendar.To Date: Select a date until when to download the account statement details using the dropdown
calendar.
NoteThe To Date field cannot be greater than the application date.
2. Click Generate to download the virtual account statement in a PDF format.
Exchange Rate QueuesYou can access and approve the exchange rate queues for amount block and journal online.
Amount Block
You can approve an amount block record.
How to reach here:
Virtual Account Management > Queues > Exchange Rate Queues > Amount Block

16
How to approve an amount block rate queue:1. In the Amount Block screen, select the required record. The Amount Block Rate Queue screen
appears.
2. In the Amount Block Rate Queue screen, provide the require details in the grid:Real Account Exchange (New): Enter a real account exchange details.Real Account Amount (New): Based on the Real Account Exchange entered, the real account amount
is auto-populated.
3. Click Approve. A confirmation message appears.
Journal Online
You can approve a journal online record.
How to reach here:
Virtual Account Management > Queues > Exchange Rate Queues > Journal Online
You can also approve a journal online record for an exchange rate queue, see How to approve an amount block rate queue: (the steps are similar).
Field Description
Reference Number Displays the amount block reference number.
Branch Displays the branch number.
ECA System Reference Number Displays the ECA reference number.
Status Displays the status of the record.
Field Description
Processing Reference Number Displays the processing reference number.
Source Reference Number Displays the source reference number.
Source Code Displays the source code.
Status Displays the status of the record.

17
Business ExceptionsYou can view the transaction details of the business exceptions.
How to reach here:
Virtual Account Management > Queues > Business Exceptions
How to view a business exception queue:In the Business Exception screen, select the required record. The Business Exception Queue
screen appears.
Options in Business Exception Queues:
View Payload: Displays the payload details of the business exceptions.Retry: Allows you to retry the business exception queues.
Field Description
Transaction Reference Number Displays the transaction reference number.
Source Code Displays the source code.
Status Displays the status of the record.

18
AAccount Transaction Enquiry ........................11, 12
Account Transaction Enquiry Query .............11,13, ...................................................15
Adhoc Account Report ........................................ 12Amount Block ........................................................ 9
Amount Block Maintenance ..........................10Amount Block Summary ...............................9
IInternal Transfer .................................................... 4
Internal Transaction Maintenance ................6Internal Transfer Summary ...........................4
JJournal Online ....................................................... 7
Journal Online Maintenance .........................8Journal Online Summary ..............................7
Index

19
Reference and FeedbackReferences
For more information on any related features, you can refer to the following documents:
Oracle Banking Security Management System User GuideOracle Banking Common Core User GuideOracle Banking Getting Started User GuideOracle Banking Virtual Account Management Overview GuideOracle Banking Virtual Account Management Customer and Accounts User GuideOracle Banking Virtual Account Management Identifier User GuideOracle Banking Virtual Account Management Configuration User GuideOracle Banking Virtual Account Management Installation Guides
Documentation Accessibility
For information about Oracle's commitment to accessibility, visit the Oracle Accessibility Program website at http://www.oracle.com/us/corporate/accessibility/index.html.
Feedback and SupportOracle welcomes customers' comments and suggestions on the quality and usefulness of the document. Your feedback is important to us. If you have a query that is not covered in this user guide or if you still need assistance, please contact documentation team.
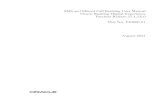

![Oracle Banking Virtual Account Management Services ......Oracle Banking Virtual Account Management Services Installation Guide Release 14.4.0.0.0 Part No. F31303-01 [May][2020]](https://static.fdocuments.in/doc/165x107/60e0779f2d312919ac452cfa/oracle-banking-virtual-account-management-services-oracle-banking-virtual.jpg)







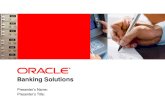
![Current and Savings Account Oracle FLEXCUBE Universal ... · Current and Savings Account Oracle FLEXCUBE Universal Banking Release 12.0 [June] [2012] Oracle Part Number E51527-01](https://static.fdocuments.in/doc/165x107/5d4c0eb988c99342768bcd67/current-and-savings-account-oracle-flexcube-universal-current-and-savings.jpg)

![Current and Savings Account Oracle FLEXCUBE Universal ... · Current and Savings Account Oracle FLEXCUBE Universal Banking Release 11.3.1.0.0EU [April] [2012] Oracle Part Number E51534-01](https://static.fdocuments.in/doc/165x107/5e32de36d223d32fef3ca326/current-and-savings-account-oracle-flexcube-universal-current-and-savings-account.jpg)