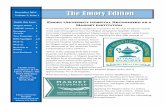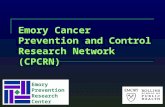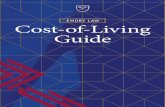OPUS TRAINING MANUAL - Emory...
-
Upload
truongcong -
Category
Documents
-
view
275 -
download
3
Transcript of OPUS TRAINING MANUAL - Emory...
EMORY UNIVERSITY
OPUS 9.0 Training Manual | Student Records| Student Enrollment
July 27, 2008 Page 1
OPUS TRAINING MANUAL Student Enrollment
EMORY UNIVERSITY
OPUS 9.0 Training Manual | Student Records| Student Enrollment
July 27, 2008 Page 2
Introduction:
OPUS is our on-line system for enrolling or changing classes. Students should check with their advisor before enrolling in classes.
Getting Started
Logging onto OPUS
1. On the Internet, log in to www.opus.emory.edu .
2. Enter the User ID (log-in ID) and password.
3. Click Sign In.
EMORY UNIVERSITY
OPUS 9.0 Training Manual | Student Records| Student Enrollment
July 27, 2008 Page 3
Review Enrollment Dates
Select Open Enrollment Dates to view enrollment appointments dates and times.
EMORY UNIVERSITY
OPUS 9.0 Training Manual | Student Records| Student Enrollment
July 27, 2008 Page 4
4. The next page is the Student Center,the main menu for a variety of online processes.
Navigation – Student Center – Enroll
5. Select the correct semester and click Continue.
6. Select Add Classes.
EMORY UNIVERSITY
OPUS 9.0 Training Manual | Student Records| Student Enrollment
July 27, 2008 Page 5
Selecting Classes – Getting There
The four-digit class number may be typed in the box labeled Enter Class Nbr. If that number is
unknown, click Class Search and . The next page will aid in selecting a class.
EMORY UNIVERSITY
OPUS 9.0 Training Manual | Student Records| Student Enrollment
July 27, 2008 Page 6
Selecting Classes – Getting Started
1. Students select the subject in the above panel. The Course Career should show the career (the graduate or undergraduate program of the school) in which the class is selected. Select the correct career if it is not appearing on the page.
2. The panel defaults to Show Open Classes Only. For viewing both closed and open classes, click Show Open Entry/Exit Classes Only.
3. If the abbreviated word for the subject is unknown, such as ECON for Economics, click on
to help locate it. Students who know abbreviated subject names may type them in the Course Subject box.
EMORY UNIVERSITY
OPUS 9.0 Training Manual | Student Records| Student Enrollment
July 27, 2008 Page 7
Selecting Classes – Choosing the Subject
Select the first letter of the subject, and then the subject itself. This action will bring back the previous panel.
EMORY UNIVERSITY
OPUS 9.0 Training Manual | Student Records| Student Enrollment
July 27, 2008 Page 8
Selecting Classes – Choosing the Course Number
Each subject has a course number. For ECON 101, the subject is Economics and the course number is 101. The course number indicates the specific course and its level. Generally, 100 level courses are freshmen classes and 200, 300, and 400 level classes are sophomore, junior, and senior level classes. Courses at a 500 level and above are at the graduate level.
1. If the exact course number is known, select and type that number. For example, for ECON 101, type 101.
2. For searching for classes only above or below a certain course number, select
or and type the course number in the box to the right.
3. For searching all classes in a subject, or when one does not know the level, select
and leave the box on the right blank.
After clicking , students may view the search results.
EMORY UNIVERSITY
OPUS 9.0 Training Manual | Student Records| Student Enrollment
July 27, 2008 Page 9
Selecting Classes – Viewing the Subject
1. In addition to the subject (SPAN), course number (101), each class has its own section number (003). Take special notice if the section number contains any letters (such as 02P or LB1). Letters in the section number could indicate important information about the class such as whether it requires permission, is a lab, or fulfills writing or seminar requirements. More information about this is on pages 12 and 14.
2. The page defaults to showing 3 classes. Use arrows on the upper right or choose Select All Sections to view more sections of a class.
3. When viewing both open and closed classes, be sure to enroll in only the open classes which have a green circle next to Status.
4. Be careful to check the day and time of classes to make sure there are no time conflicts.
5. Click on the section number, e.g., , to get more details about the class. The more detailed page often contains special notes and other important information.
Click here to view more details of class.
EMORY UNIVERSITY
OPUS 9.0 Training Manual | Student Records| Student Enrollment
July 27, 2008 Page 10
Selecting Classes – Viewing the Subject in Greater Detail
This panel shows several new pieces of detail.
1. On the top left of the page are listed the Units (or credit hours) of the course.
2. Below the units, the Class Component (the style of teaching such as lecture, lab, or seminar) is listed.
3. In the upper right of the page, the type of grading is listed. The grading type could be Graded, Satisfactory/Unsatisfactory, or as in above, with Student Option, in which the student has a choice of either grading type.
4. At the lower part of the page, the amount of Available Seats in the class is indicated, as well as other information about the Class Capacity.
5. When the class has been chosen, click . The next page will give more details about the class which could be very important such as prerequisites, and leads to the next step, Choosing Preferences.
EMORY UNIVERSITY
OPUS 9.0 Training Manual | Student Records| Student Enrollment
July 27, 2008 Page 11
Class Selected – Choosing Preferences
1. The system defaults to taking a class on a “Graded” grading basis (A, B, C etc.). Students may change the grading to “Satisfactory/Unsatisfactory” basis for most undergraduate courses. The S/U grading is usually reserved for non-major elective courses.
2. For most classes the units cannot change. If one was taking a variable credit class, one would need to select the units for that class. Most variable credit classes are independent study type classes.
3. If preferences are selected or no changes in preferences are needed, click .
EMORY UNIVERSITY
OPUS 9.0 Training Manual | Student Records| Student Enrollment
July 27, 2008 Page 12
Adding Class to Schedule
Click Proceed to Step 2 of 3.
On the next page, click Finish Enrolling.
EMORY UNIVERSITY
OPUS 9.0 Training Manual | Student Records| Student Enrollment
July 27, 2008 Page 13
Seeing the Scheduled Class
This page shows where the class was successfully added. For viewing a schedule by a weekly grid, select Weekly Calendar View.
Most undergraduate students must take 12 or more units of classes and the new students are allowed a maximum of 19 units.
Clicking will take one back to the panel for adding more classes.
The Add Class page will reappear. Select the correct semester and click on Continue; then search if necessary to locate another class.
EMORY UNIVERSITY
OPUS 9.0 Training Manual | Student Records| Student Enrollment
July 27, 2008 Page 14
Classes with Labs – Choose Lecture First
There are some science and non-science courses (such as PE 101) that have required non-credit labs with the lecture. Click on the section number on the left for more detail to see whether the class is a lecture or lab. The main classes are listed before the labs. The main class will not have the letter “L” in the section number. Go to the Class Search panel. Select the lecture first. Click
to be automatically linked to the non-credit labs.
EMORY UNIVERSITY
OPUS 9.0 Training Manual | Student Records| Student Enrollment
July 27, 2008 Page 15
Classes with Labs – Selecting the Lab
Select the non-credit lab, and click . Note that the non-credit labs have the letter L in the Section Number. Credit labs will have other letters in the section number such as 00A or 01B, and one would add credit labs the same way as a lecture or seminar.
One would complete the same process of adding a class as indicated on page 12.
EMORY UNIVERSITY
OPUS 9.0 Training Manual | Student Records| Student Enrollment
July 27, 2008 Page 16
Enrolling in Permission Only Classes
Students must get permission, usually from the instructor or department, in order to enroll in Permission Only classes. Sometimes the department will enroll the student, but often the student will self-enroll with a permission number given by the department.
HINT: One way to tell if a class is a Permission Only class is to look at the section number. There is almost always the letter P in the section number, such as in the class below, DANC 207R 00P.
Click on to find out details about the permission and any special notes about the class. This link goes to the Enrollment Preferences page.
Type the Permission Number given by the department and click .
Then repeat the same process used for the previous class to finish adding the class shown on page 12.
EMORY UNIVERSITY
OPUS 9.0 Training Manual | Student Records| Student Enrollment
July 27, 2008 Page 17
Swapping Lectures or Seminars – Getting Started
The process of swapping classes is similar to adding new ones on OPUS. Students, who have just logged on to OPUS and are in the Student Center, can click Enroll to get to the page shown above.
Click .
Note: The process for swapping credit labs (such as the 1 unit lab, CHEM 221L) is the same as swapping seminars or lectures. For learning how to swap non-credit labs, see page 22.
EMORY UNIVERSITY
OPUS 9.0 Training Manual | Student Records| Student Enrollment
July 27, 2008 Page 18
Swapping Lectures or Seminars – Selecting Class
1. First the student selects the class to be removed, which shown above is SPAN 101.
2. If the student knows the 4 digit number, that number may be entered. If not, click to find the class.
EMORY UNIVERSITY
OPUS 9.0 Training Manual | Student Records| Student Enrollment
July 27, 2008 Page 19
Swapping Lectures or Seminars – Selecting Class
3. Click
EMORY UNIVERSITY
OPUS 9.0 Training Manual | Student Records| Student Enrollment
July 27, 2008 Page 20
Swapping Lectures or Seminars – Enrollment Preferences
1. Make any enrollment preference changes, if needed, such as adding the permission number, changing the grading basis, or changing units.
2. Click .
EMORY UNIVERSITY
OPUS 9.0 Training Manual | Student Records| Student Enrollment
July 27, 2008 Page 21
Swapping Lectures or Seminars – Confirm the Class
Click Finish Swapping.
EMORY UNIVERSITY
OPUS 9.0 Training Manual | Student Records| Student Enrollment
July 27, 2008 Page 22
Swapping Lectures or Seminars – Viewing Class
As shown above, the class was successfully swapped. Click My Class Schedule for viewing more details about the swap or the entire schedule.
EMORY UNIVERSITY
OPUS 9.0 Training Manual | Student Records| Student Enrollment
July 27, 2008 Page 23
Swapping Non-credit Labs – Getting Started
In the example above, the student is keeping the same lecture class and is going to swap the non-credit lab component.
1. If one has just logged on to OPUS and is in the Student Center, click Enroll.
2. Click to get to the page shown above.
3. Select the lecture class that has the non-credit labs. Sometimes the lecture class will have already appeared on this page.
4. Click Proceed to Step 2 of 3.
EMORY UNIVERSITY
OPUS 9.0 Training Manual | Student Records| Student Enrollment
July 27, 2008 Page 24
Swapping Non-credit Labs – Selecting the Lab
Select the non-credit lab and click .
EMORY UNIVERSITY
OPUS 9.0 Training Manual | Student Records| Student Enrollment
July 27, 2008 Page 25
Swapping Non-credit Labs – Enrollment Preference
Click .
EMORY UNIVERSITY
OPUS 9.0 Training Manual | Student Records| Student Enrollment
July 27, 2008 Page 26
Swapping Non-credit Labs
Click Finish Editing.
The class has been successfully swapped. Click My Class Schedule to view all classes including the new lab.
EMORY UNIVERSITY
OPUS 9.0 Training Manual | Student Records| Student Enrollment
July 27, 2008 Page 27
Editing Class Options – Getting Started
In the example above, the units and grading basis will be changed to a class that is variable credit and has a student option of choosing graded or S/U grading.
1. If one has just logged on to OPUS and is in the Student Center, click Enroll.
2. Click to get to the page shown above.
3. Select the class that will have the change in units or grading options.
4. Click Proceed to Step 2 of 3.
EMORY UNIVERSITY
OPUS 9.0 Training Manual | Student Records| Student Enrollment
July 27, 2008 Page 28
Editing Class Options – Changing the Options
In this example, grading basis will be changed from Satisfactory/Unsatisfactory and the units will be changed from 1 to 4.
After the changes are selected, click to be taken to the next page.
EMORY UNIVERSITY
OPUS 9.0 Training Manual | Student Records| Student Enrollment
July 27, 2008 Page 29
Editing Class Options – Confirm and View Class
Click Finish Editing.