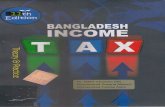Optimizing Console Redirection - Dell · Optimizing Console Redirection for Dell PowerEdge Servers...
Transcript of Optimizing Console Redirection - Dell · Optimizing Console Redirection for Dell PowerEdge Servers...
www.dell.com/powersolutions Reprinted from Dell Power Solutions, November 2005. Copyright © 2005 Dell Inc. All rights reserved. DELL POWER SOLUTIONS 1
SYSTEMS MANAGEMENT
Console redirection—a key feature of Dell PowerEdge
servers—allows administrators to monitor and
manage PowerEdge servers from a remote location by
redirecting keyboard input and display output through
a serial connection. Various levels of console redirection
exist for graphics and text. The focus of this article is the
remote text-based console redirection process for Dell
PowerEdge servers.
Using console redirection, administrators can remotely
manage servers. Console redirection also helps eliminate
the need for individual monitors and keyboards for each
server. This benefit is particularly useful in high-density
computing installations, such as high-performance comput-
ing clusters, because administrators can monitor multiple
remote consoles from one location. This article explains the
procedures by which administrators can use HyperTerminal
and Telnet terminal emulation to enable console redirec-
tion using a serial port connection and a Serial Over LAN
(SOL) connection.
Implementing console redirectionusing HyperTerminal over a serial connectionThe main purpose of text-based console redirection is to
allow administrators to perform remote preboot text-based
configuration of the server, such as modifying BIOS set-
tings. The following steps explain how to obtain, install,
and configure the proper components to perform suc-
cessful HyperTerminal-based console redirection of Dell
PowerEdge servers.
Step 1: Validate the HyperTerminal version on the
client. Administrators should ensure that the correct ver-
sion of HyperTerminal is installed. Although many of the
Microsoft® Windows® operating systems provide a version
of HyperTerminal as a built-in accessory, that version may
not be the most current. Using an older HyperTerminal
client may cause problems and prevent certain key fea-
tures of console redirection from working as designed.
Dell recommends that administrators download
HyperTerminal Private Edition (HTPE) version 6.3 or
later and install it on the client system that will host
HyperTerminal when using console redirection features
of Dell servers.1 The version of HyperTerminal being used
can be displayed by going to Help>About HyperTerminal
in the main program window of the HyperTerminal
application.
Step 2: Connect the serial cable. Using the
HyperTerminal application for console redirection requires
the connection of a null-modem serial cable between
BY PAUL HOKE
Optimizing Console Redirectionfor Dell PowerEdge Servers Using HyperTerminal and Telnet Clients
Dell™ PowerEdge™ servers allow system administrators to remotely control and con-
figure key settings using a variety of interfaces. This article describes procedures
to configure and operate HyperTerminal and Telnet clients to optimize the console
redirection features available on Dell PowerEdge servers.
Related Categories:
Baseboard management controller (BMC)
Dell OpenManage
Dell PowerEdge servers
Intelligent PlatformManagement Interface (IPMI)
Microsoft Windows
Remote management
Systems management
Visit www.dell.com/powersolutions
for the complete category index.
1 For more information and to download the latest version of HTPE, visit www.hilgraeve.com/htpe.
SYSTEMS MANAGEMENT
DELL POWER SOLUTIONS Reprinted from Dell Power Solutions, November 2005. Copyright © 2005 Dell Inc. All rights reserved. November 20052
the server serial port and the serial port on the client running
HyperTerminal. COM1 is typically used for the serial connection,
but individual client-server configurations can allow additional serial
ports (for example, COM2).
Step 3: Enter the server BIOS setup screen. The next step is to
configure the server BIOS to enable the console redirection feature.
To do this, administrators should power up the server, and when the
BIOS power-on self-test (POST) messages appear on the screen, they
should press the F2 key to enter the BIOS setup screen. A screen
similar to that shown in Figure 1 should appear.
Step 4: Enable console redirection. To verify that console redirec-
tion is enabled, administrators should move the cursor down to “Con-
sole Redirection” and press the Enter key. A screen similar to the one
shown in Figure 2 should appear. Administrators should then ensure
that the settings are similar to those shown in Figure 2. Some of the
settings may be customized based on user preferences (such as baud
rate), but “Redirection After Boot” must be enabled to connect to an
available serial port. After verifying these settings, administrators can
press the Esc key to exit and return to the main setup screen.
Step 5: Verify the configuration of the COM port. Next, admin-
istrators should verify that the serial port on the server is configured
to use the COM port by selecting “Integrated Devices” in the setup
menu. The key field to configure on this menu is labeled “Serial
Port 1.” Administrators should ensure that the serial port is config-
ured to the COM port. Then, they can press the Esc key to return
to the main setup screen. Pressing the Esc key again will prompt
administrators to save the settings before exiting.
Step 6: Power down the server. Administrators should power
down the server. It should remain powered down until after Hyper-
Terminal has been configured on the client.
Step 7: Configure HyperTerminal on the client. After verify-
ing that the client is running the current version of HyperTerminal,
administrators can start HyperTerminal. HyperTerminal should
prompt for a connection description, and administrators should
supply a descriptive name for the connection. This procedure is
required only once for each new connection. Administrators also
should take the following steps:
1. Verify that the connection has been configured to use COM1.
Select the appropriate COM port to match the serial port con-
figuration. Click the OK button.
2. Configure the settings associated with the COM port. Verify that
“Bits per second” matches the “Failsafe Baud Rate” value
established in the server BIOS setup screen (see Figure 2).
Dell recommends that the other COM port settings be set
similar to those shown in Figure 3.
3. After completing the COM port setup, click the OK button.
This action changes the display to the main HyperTerminal
console screen.
Step 8: Power up
the server. Adminis-
trators should test the
serial connection by
powering up the server.
As the server powers up
and the POST screen
displays, administrators
should see the identi-
cal data through the
HyperTerminal client as
that shown on the server
if everything has been
configured correctly in
Figure 1. Server BIOS setup screen
Figure 2. Console Redirection settings on the BIOS setup screen Figure 3. COM port settings
SYSTEMS MANAGEMENT
www.dell.com/powersolutions Reprinted from Dell Power Solutions, November 2005. Copyright © 2005 Dell Inc. All rights reserved. DELL POWER SOLUTIONS 3
the previous steps. Administrators should now be able to view
and configure the server through HyperTerminal in the pre-OS boot
environment.
Note: After the server video display changes to graphical mode
(that is, Windows), the server screen will no longer be viewable
through HyperTerminal.
Implementing console redirection using HyperTerminal and Telnet over an SOL connectionDell PowerEdge servers can be controlled remotely over a LAN
connection with the same type of control as that of a direct, serial-
based connection. An SOL interface essentially allows serial data
to be sent between a client and a server over an Ethernet net-
work. Administrators have a choice of methods—HyperTerminal
or Telnet—by which to create an SOL connection.
Configuring the server to use HyperTerminal with SOLThe first prerequisite for using SOL for console redirection is to
configure the server.
Step 1: Configure serial port settings in the BIOS. Admin-
istrators should press the F2 key on the server keyboard during
power-up to display the BIOS configuration menu. When the setup
screen appears, they should select “Integrated Devices” on the BIOS
configuration menu. Next, they should press the Enter key to display
the configuration menu (see Figure 4). Administrators should then
select “Serial Port 1” and press the spacebar to change the setting
to “BMC NIC.” This setting enables the integrated network interface
card (NIC) on the server to send serialized data between the client
and server. Finally, administrators can press the Esc key to return
to the main setup screen.
Step 2: Configure console redirection settings. Administrators
should select “Console Redirection” in the main screen and press
the Enter key to bring up the configuration menu. Next, they should
verify the following settings:
• Console Redirection: Serial Port 1 • Failsafe Baud Rate: 19200 • Remote Terminal Type: VT100/VT220 • Redirection After Boot: Enabled
Pressing the Esc key twice restores the setup screen, saves
changes, and exits.
Step 3: Configure IPMI/BMC settings for console redirection.
While the server is powering up during POST, administrators should
press Ctrl+E when the BMC configuration is displayed. This action
brings up the Intelligent Platform Management Interface/baseboard
management controller (IPMI/BMC) setup screen. Administrators
should then ensure that “IPMI Over LAN” is set to “On.”
Step 4: Configure IPMI LAN settings. Next, administrators
should select “IPMI LAN Channel” and press the Enter key to
bring up the configuration menu (see Figure 5). Administrators
should configure the IP address settings of the BMC NIC as desired
for the LAN. For illustrative purposes, the system displayed in
Figure 5 uses a static IP address of 100.100.100.031 and a subnet
mask of 255.255.255.000. Another option is to use a Dynamic Host
Configuration Protocol (DHCP) server if one exists on the subnet
to which the NIC is connected. If using that option, administrators
should ensure that a DHCP server exists on the network. Administra-
tors should then press the Esc key to return to the main screen.
Step 5: Configure BMC user accounts. In the console redi-
rection screen, administrators should select “User Configuration”
and verify the user settings: the administrator account should be
enabled; the administrator username should be “root”; and the
password should be “calvin.” These settings can be customized,
Figure 4. BIOS serial port settings
Figure 5. IPMI LAN configuration settings
SYSTEMS MANAGEMENT
DELL POWER SOLUTIONS Reprinted from Dell Power Solutions, November 2005. Copyright © 2005 Dell Inc. All rights reserved. November 20054
but this example uses the default settings. Administrators can then
press Esc twice to return to the main screen, save the settings, and
exit the IPMI/BMC configuration.
Installing the BMC SOL proxy componentThe BMC SOL proxy program is provided on the Dell OpenManage™
Systems Management CD that ships with Dell PowerEdge servers.
When installation begins, an InstallShield wizard walks administra-
tors through the setup process. The example scenario in this article
assumes that the SOL proxy is installed on the same system that is
used as the HyperTerminal client.
Note: Administrators should verify that the NIC designated as
“NIC1” on the server is connected to the same LAN as the system
that hosts the SOL proxy. Only NIC1 is used for shared BMC-NIC
connectivity.
When the Select Components screen is displayed, administra-
tors can select “OSA SOL Manager” to install that component. They
should use the default values for the SOL proxy port and session
settings. After installation concludes, administrators must restart the
system on which the SOL proxy component is installed.
Configuring the client to enable HyperTerminal console redirection over an SOL connectionAfter configuring the server and installing the SOL proxy, admin-
istrators must configure the HyperTerminal client that will be used
for console redirection.
Step 1: Create a new connection. Administrators should open
HyperTerminal and create a new connection to be used for console
redirection over the SOL connection. They should ensure that the
“Connect using” setting is “TCP/IP (Winsock)” and not “COM1”
(see Figure 6). After completing this step, administrators can click
the OK button.
Step 2: Set the IP address and port. When the host configura-
tion dialog box is displayed, administrators should set the host IP
address to match the IP address of the system on which the SOL
proxy server is installed. The port should be set to 623.
Step 3: Configure HyperTerminal connection properties. After
the HyperTerminal connection is created, administrators can go to
File>Properties to edit the connection properties. In the solproxy
Properties dialog box, administrators should ensure that the emula-
tion setting matches that of the server—in this example, it would
be set to VT100.
In the ASCII Setup dialog box, administrators should ensure that
the “Wrap lines that exceed terminal width” option is not selected.
Performing console redirection using HyperTerminal with SOLAfter configuring the server, installing the SOL proxy, and con-
figuring the HyperTerminal client, the SOL connection is ready
for use.
Step 1: Establish a HyperTerminal connection with the SOL
proxy. When administrators bring up the connection that was created
in the previous steps, the BMC Management Utility menu (see Figure
7) should appear if everything was configured correctly.
Step 2: Verify SOL connection settings. It is often useful to vali-
date SOL connection settings before attempting console redirection
with the server. Selecting option 2 in the BMC Management Utility
menu—“Configure the Serial-Over-LAN for the Remote Server”—
prompts administrators for the server IP address, username, and
password to use for the connection. The server IP address is the
BMC-NIC IP address that was previously configured as described
in Step 4 of the “Configuring the server to use HyperTerminal with
SOL” section in this article.
Administrators should verify that the baud rate matches the
expected baud rate—in this case, 19200. In addition, administrators Figure 6. Remote console connection settings
Figure 7. HyperTerminal BMC Management Utility menu
SYSTEMS MANAGEMENT
www.dell.com/powersolutions Reprinted from Dell Power Solutions, November 2005. Copyright © 2005 Dell Inc. All rights reserved. DELL POWER SOLUTIONS 5
should verify the minimum required user privileges. Because the
administrator account (“root”) will be used to connect, the user
privileges are sufficient. Finally, administrators can select “Cancel”
to return to the main menu.
Step 3: Activate console redirection and reboot the server.
Administrators should select option 4—“Reboot and Activate
Console Redirection”— from the BMC Management Utility menu
(see Figure 7) to activate console redirection and reboot the server.
After the server powers up, the text-based console redirection output
should be displayed in the HyperTerminal window.
Configuring the client to enable Telnet console redirection over an SOL connectionAs with HyperTerminal, Telnet can also be used on the client for
console redirection of the server.
Step 1: Configure the server and SOL proxy component.
In preparing the Telnet client, administrators should ensure that
the server is configured properly for SOL, that the SOL proxy is
installed, and that the proxy is available on the network to which
the client is connected.
The steps for setting up a Telnet client are identical to those
described in this article for setting up a HyperTerminal client
(see the “Configuring the client to enable HyperTerminal console
redirection over an SOL connection” section in this article) with
one exception: when configuring the Console Redirection settings,
administrators should select “ANSI” for Remote Terminal Type
instead of “VT100/VT220,” and verify that the baud rate is 19200.
The Telnet client should then be ready for connection.
Step 2: Use the Windows Telnet client for console redirection.
On the client, administrators should open a Windows command
prompt and connect to the proxy server over Telnet by entering the
following command:
C:\>telnet 100.100.100.1 623
The IP address specified is the address of the system on which
the SOL proxy component is installed. The port specified is the
port for which the SOL proxy is configured. In this case, the default
port 623 is used for the connection. If a custom port was specified
during the SOL proxy installation, then that port number must be
specified instead of the default port 623.
Step 3: Configure and activate console redirection. After
a Telnet connection has been established with the SOL proxy,
a Telnet BMC Management Utility menu—similar to the one for
the HyperTerminal client—is displayed (see Figure 8). It is often
useful to validate the settings with option 2, but it is not always
necessary. To activate console redirection, administrators should
select option 4, “Reboot and Activate Console Redirection.” After
the server restarts, a screen showing server properties and console
redirection options should appear in the Telnet client.
Centrally managing servers from a single client systemAdministrators can manage Dell PowerEdge servers remotely over
a direct serial connection or an SOL connection. This feature lets
system administrators configure servers remotely from a central
location using a single client system. Following proper configura-
tion, the server can host a text-based console redirection session
with its clients using HyperTerminal or Telnet interfaces.
Paul Hoke is a software engineer for the Dell Enterprise Server Prod-uct Group. He has a B.S. in Computer Engineering from Texas A&M University.
Figure 8. Telnet BMC Management Utility menu
FOR MORE INFORMATION
Dell PowerEdge servers:www.dell.com/poweredge
Dell OpenManage:www.dell.com/openmanage
HyperTerminal Private Edition:www.hilgraeve.com/htpe








![Dell UPS Management Software - VMware vCenter Shutdown ... · Dell Multi-UPS Management Console User Guide [Release 2, July 2012] and Dell UPS Local Node Manager User Guide [Release](https://static.fdocuments.in/doc/165x107/5fd2482444dc49505b1f048b/dell-ups-management-software-vmware-vcenter-shutdown-dell-multi-ups-management.jpg)