Configuring Your Operating System · Custom Setup" on page 13. If Console Redirection is enabled on...
Transcript of Configuring Your Operating System · Custom Setup" on page 13. If Console Redirection is enabled on...

Microsoft® Windows Server® 2003 R2,
x64 Datacenter Edition With Unlimited
Virtualization With SP2 for
Dell™ PowerEdge™ Systems
Configuring Your Operating
System
Configuration du système d'exploitation
Konfiguration des Betriebssystems
Configuración del sistema operativo
w w w . d e l l . c o m | s u p p o r t . d e l l . c o m


Microsoft® Windows Server® 2003 R2,
x64 Datacenter Edition With Unlimited
Virtualization With SP2
for Dell™ PowerEdge™ Systems
Configuring Your Operating
System
w w w . d e l l . c o m | s u p p o r t . d e l l . c o m

Notes and Notices
NOTE: A NOTE indicates important information that helps you
make better use of your computer.
NOTICE: A NOTICE indicates either potential damage to
hardware or loss of data and tells you how to avoid the problem.
____________________
Information in this document is subject to change without notice.
© 2007 Dell Inc. All rights reserved.
Reproduction in any manner whatsoever without the written permission
of Dell Inc. is strictly forbidden.
Trademarks used in this text: Dell, the DELL logo, OpenManage, and PowerEdge
are trademarks of Dell Inc.; Active Directory, Microsoft, SharePoint, Windows, and Windows Server are either trademarks or registered trademarks of Microsoft
Corporation in the United States and/or other countries; UNIX is a registered
trademark of The Open Group.
Other trademarks and trade names may be used in this document to refer to either the entities claiming the marks and names or their products. Dell Inc. disclaims
any proprietary interest in trademarks and trade names other than its own.
March 2007 P/N XK826 Rev. A00

Contents
Preinstallation Requirements . . . . . . . . . . . . . . . . . 6
Creating a Device Driver Diskette . . . . . . . . . . . . . . . . . . 6
Setup Limitation While Installing Dell Drivers on Servers
Without a Diskette Drive Running Microsoft Windows . . . . . . . 7
Installing Microsoft Windows Server 2003 R2,
x64 Datacenter Edition With Unlimited Virtualization
With SP2 Using the Operating System Media . . . . . . 9
Running Express Setup . . . . . . . . . . . . . . . . . . . . . . . 11
Running Custom Setup. . . . . . . . . . . . . . . . . . . . . . . . 13
Installing Microsoft Windows Server 2003 R2,
x64 Datacenter Edition With Unlimited Virtualization
With SP2 Using the Dell PowerEdge
Installation and Server Management Media . . . . . . 17
Installing the R2 Components . . . . . . . . . . . . . . . . 22
Important Information . . . . . . . . . . . . . . . . . . . . . . 24
Getting Help . . . . . . . . . . . . . . . . . . . . . . . . . . . . 24
Dell Advanced Software Support . . . . . . . . . . . . . 24
Contents 3

4 Contents

This document explains how to install your Microsoft® Windows Server® 2003 R2, x64 Datacenter Edition With Unlimited Virtualization With SP2 operating system and covers the following topics:
• Preinstallation Requirements.
• Installing Microsoft Windows Server 2003 R2, x64 Datacenter Edition With Unlimited Virtualization With SP2 Using the Operating System Media.
• Installing Microsoft Windows Server 2003 R2, x64 Datacenter Edition With Unlimited Virtualization With SP2 Using the Dell PowerEdge Installation and Server Management Media.
• Installing the R2 Components.
• Important Information.
• Getting Help.
• Dell Advanced Software Support.
After installing the operating system, you may have to manually install device drivers that are not automatically installed. To determine which devices require drivers, boot your system from the Dell™ PowerEdge™ Installation and Server Management media and select View Hardware in the Welcome to Dell OpenManage™ Server Assistant window. The devices that require drivers to be installed on your system are listed on your screen.
NOTE: For more information about the devices that require drivers, see the
Microsoft Windows Server 2003 R2, x64 Datacenter Edition With Unlimited
Virtualization With SP2 Important Information document at
www.dell.com/ostechsheets.
Configuring Your Operating System 5

Preinstallation RequirementsBefore you begin installing the operating system, perform the prerequisites listed below:
• Read the Microsoft Getting Started document that ships with your operating system documentation.
• Download the latest BIOS, firmware, and driver updates from the Dell Support website at support.dell.com.
For information on the minimum supported BIOS, system firmware, and RAID controller driver versions for R2, see the Microsoft Windows Server 2003 R2, x64 Datacenter Edition With Unlimited Virtualization With SP2 Important Information document at www.dell.com/ostechsheets
• Create a device driver diskette.
Creating a Device Driver Diskette
1 Insert the Dell PowerEdge Service and Diagnostic Utilities media into another system running a Windows® operating system.
The Dell PowerEdge Service and Diagnostic Utilities media starts automatically.
If the media does not start automatically:
a Open Windows Explorer.
b Locate the media drive.
c Right-click the media drive and click AutoPlay.
The Dell Service and Diagnostic Utilities window appears.
2 In the Please Select A Server drop-down menu, select the name of your system.
3 In the Select Drivers/Utilities Set box, select System Utilities and click Continue.
The Utilities and Drivers Page window appears.
4 Double-click the appropriate file for your operating system.
5 Follow the instructions on the screen to download the file.
6 Configuring Your Operating System

6 Save the self-extracting zip file to the local hard drive and then extract the file to a diskette.
7 Close the Dell OpenManage Server Assistant window.
8 Remove the Dell PowerEdge Service and Diagnostic Utilities media from the media drive.
Setup Limitation While Installing Dell Drivers on Servers Without a Diskette Drive Running Microsoft Windows
You may encounter issues while installing the operating system and
Dell mass storage device drivers using the F6 prompt on a server without
a physical diskette drive (A:\). The text mode portion of the Windows
Setup requires that additional mass storage drivers that are provided
through the F6 prompt be located on the A:\ (where A is the drive letter
for the diskette drive).
This is a limitation on any server that is not configured with a diskette
drive and occurs only while installing Windows 32-bit or 64-bit extended
operating systems. You do not have to replace any hardware.
To fix this issue, add a physical or virtual diskette drive on your server.
The following four options described in the sections below enable you
to install Dell drivers on your server:
• Using the Dell PowerEdge Installation and Server Management Media
• Using the DRAC Diskette Image
• Using the Dell USBKeyPrepF6 Utility
• Adding Drivers to Windows Installation
Using the Dell PowerEdge Installation and Server Management Media
Use the Dell PowerEdge Installation and Server Management media that shipped along with your server to ensure that all the supported drivers for the Windows operating system are installed.
Configuring Your Operating System 7

Using the DRAC Diskette Image
Install the Dell mass storage drivers using Dell Remote Access Card (DRAC) 4 or DRAC 5 diskette images located on the Dell Support website at support.dell.com. See the DRAC documentation that is shipped along with your server to set up virtual diskette drive media.
NOTE: You can install drivers using this procedure only if your server has
a DRAC installed and configured.
Using the Dell USBKeyPrepF6 Utility
This section describes how to prepare a Universal Serial Bus (USB) key for use with the F6 prompt on Dell mass storage devices. The Dell USBKeyPrepF6 Utility helps you to prepare a USB key to use with the F6 prompt only during the installation of Windows Server 2003 operating systems.
1 Go to the Dell Support website located at support.dell.com.
2 Click Drivers and Downloads.
3 You can either enter your Service Tag or choose the Product Type and Product Model. After you enter this information, click Go.
4 From the Choose Operating System Type drop-down menu, select your version of the Microsoft Windows Server 2003 operating system.
5 Click Find Downloads.
6 Expand the group titled System and Configuration Utilities.
7 Click Dell USBKeyPrepF6 Utility.
8 Download the utility and unzip it.
9 Follow the instructions in the readme.txt file.
NOTICE: All data on the USB key will be erased when you format it using this utility.
10 Go to the Dell Support website from which you downloaded the Dell USBKeyPrepF6 Utility. Expand the group for your controller type.
11 Select the type of controller for your system and download the Dell mass storage device driver to a location that you can access later.
Ensure that you choose the Hard-Drive Package option.(You will need this driver when using the Dell USBKeyPrepF6 Utility).
NOTE: After you successfully install the drivers, you must reformat the
USB key using the Windows Disk Management application in order to get
the USB key back to a normal usable state.
8 Configuring Your Operating System

Adding Drivers to Windows Installation
Use an automated deployment method to add Original Equipment Manufacturer Plug and Play drivers to your Windows installation. For more information on using this method, see the following Microsoft knowledge base articles:
• http://support.microsoft.com/kb/254078/en-us
• http://support.microsoft.com/kb/816299/en-us
NOTE: You can download the latest Broadcom drivers from the Dell Support
website at support.dell.com.
Installing Microsoft Windows Server 2003 R2, x64 Datacenter Edition With Unlimited Virtualization With SP2 Using the Operating System Media
NOTE: If you use the Dell Recovery media to install the operating system,
you must install the latest device drivers located either on the Dell PowerEdge
Service and Diagnostic Utilities media or the Dell Support website at
support.dell.com/support/downloads. If you are reinstalling the operating
system using this recovery media, download the latest updates from the
Microsoft Windows Update website located at update.microsoft.com.
1 Connect a keyboard, monitor, mouse, and any additional peripherals to your system.
2 Turn on your system and any attached peripherals.
Several BIOS windows appear during startup, but do not require any user intervention.
3 Insert the Microsoft Windows Server 2003 R2 x64 Datacenter Edition With Unlimited Virtualization with SP2 Disk 1 media into the media drive.
4 Press <Ctrl><Alt><Delete> to restart your system.
If a Windows operating system is installed on your system, the following message appears:
Press any key to boot from your CD...
Configuring Your Operating System 9

5 Press any key to boot from the media.
If a Windows operating system is not installed on your system, the screen turns black. Next, Windows Setup appears in text mode on a blue screen.
6 Immediately press <F6> if you need to install additional device drivers for the boot device or other devices and perform the following procedure. If you do not need to install additional device drivers, go to step 7.
a When prompted, press <S> to select and add any additional devices.
b Insert the device driver diskette into the diskette drive and press <Enter>.
A list of device drivers appears.
c Select the appropriate device driver, and press <Enter>.
Windows Setup loads the appropriate drivers on your system.
d Verify that Windows loaded the correct device driver on your system.
e Repeat step a through step d to install any additional device drivers. Otherwise, press <Enter> to continue.
A message appears stating that Windows Setup is starting Windows.
7 In the Welcome to Setup window, press <Enter> to continue.
8 If Console Redirection is not enabled on your system, go to "Running Custom Setup" on page 13.
If Console Redirection is enabled on the system, choose one of the following selections:
• Express Setup — Automatically configures most of your configuration settings, requiring little or no user intervention.
To run Express Setup, press <Enter> and go to "Running Express Setup."
• Custom Setup — Enables you to customize your system name and networking components, including TCP/IP and your domain name.
To run custom setup, press <C> and go to "Running Custom Setup."
10 Configuring Your Operating System

Running Express Setup
1 When prompted from the Windows Server 2003 Setup screen, enter the administrator password and press <Enter>.
2 When prompted to confirm the password, re-enter the administrator password and press <Enter>.
3 If the Windows Licensing Agreement window appears, go to step 4.
If the Windows Licensing Agreement window does not appear, go to step 5.
4 Read the information carefully. If you agree with all of the information, press <F8> to continue.
A window appears displaying the existing partitions and unpartitioned space on your system’s hard drive.
If you do not agree with the information, press <Esc>. Your system restarts, and Windows is not installed on your system.
5 Select an available partition to install the operating system and press <Enter>.
6 Select the appropriate file system for your Windows partition, and then press <Enter>.
NOTE: For maximum security, Dell recommends that you format the
partition using NTFS.
NOTE: This process may take a few minutes to complete.
7 Remove the driver diskette from the diskette drive.
When prompted, do not press any key to boot from media.
The EMS Connection Detected window appears after the system reboots.
Configuring Your Operating System 11

8 Click OK or press <Enter> to continue.
An error message pop-up window may appear, stating that a setup parameter is missing or invalid.
NOTE: If you are not using the media provided by Dell, enter the Windows
product key at this stage.
Windows Setup completes the installation procedure and restarts your system.
NOTE: This process may take several minutes to complete.
Windows Setup automatically logs you onto your system. The system prompts you to insert the Microsoft Windows Server 2003 R2 x64 Datacenter Edition Unlimited Virtualization with SP2 Disk 2 media.
NOTE: To install the optional R2 components, click OK and then see
"Installing the R2 Components" on page 22 to complete the installation.
9 Click Cancel to proceed with the operating system installation without installing the optional R2 components.
A Windows Setup dialog box appears with directions on how to install the optional R2 components at a later time.
10 Click OK.
The Manage Your Server window appears.
The operating system is installed on your system.
NOTE: Dell recommends that you download and install any patches, hotfixes,
and service packs from the Microsoft Support website at
support.microsoft.com.
NOTE: Windows Setup randomly selects your computer name to avoid
identical name conflicts on your network and configures your system to join
the WORKGROUP workgroup. You can join your system to your domain after
the operating system is installed on your system.
NOTE: If you are installing the Hardware Management component on a
recently-released Dell system, a message appears about the third-party IPMI
drivers. For more information on this message, see Microsoft Windows Server
2003 R2, x64 Datacenter Edition With Unlimited Virtualization With SP2
Important Information located on the Dell support website at
www.dell.com/ostechsheets.
12 Configuring Your Operating System

Running Custom Setup
1 When the Windows Licensing Agreement window appears, read the information carefully.
If you agree with all the information, press <F8> to continue. A window appears displaying the existing partitions and unpartitioned space on your system’s hard drive.
If you do not agree with the information, press <Esc>. Your system restarts, and Windows is not installed on your system.
NOTE: If your hard drive has an existing Windows partition, you may
receive an option to repair the partition. Press <Esc> to continue the
installation procedure.
2 Select an available partition to install the operating system and press <Enter>.
NOTE: Dell recommends that you create a partition of 12 GB or larger.
3 Select the appropriate file system for the Windows partition, and then press <Enter>.
NOTE: For maximum security, Dell recommends that you format the
partition using NTFS.
Windows Setup formats your partition with the selected file system and copies the operating system files to your system.
NOTE: This process may take a few minutes to complete.
4 Remove the driver diskette from the diskette drive and press <Enter> to restart your system.
If you do nothing, Windows Setup automatically restarts the system after 15 seconds.
When prompted, do not press any key to boot from the media.
If Console Redirection is enabled, the EMS Connection Detected window appears. Click OK to continue.
The Windows Setup window appears and displays the installation progress.
The Installing Device window appears, and your screen flashes a few times. This behavior is normal.
Finally, the Regional and Language Options window appears.
Configuring Your Operating System 13

5 Review the displayed default settings.
If the default settings are correct, perform the following steps:
a Click Next.
The Personalize Your Software window appears.
b Go to step 6.
If the default settings are not correct, perform the following steps:
a Click Customize.
The Regional and Language Options window appears.
b In the Regional Options tab, modify the regional and location settings (if required) and click OK.
The Regional and Language Options window appears.
c Click Details.
The Text Services and Input Languages window appears.
d In the Settings tab, modify the default input language and installed services (if required), click OK, and then click Next to continue.
The Personalize Your Software window appears.
6 Type your full name and the name of your company or organization, and click Next.
NOTE: If you are not using the media provided by Dell, enter the Windows
product key at this stage.
The Licensing Modes menu appears.
7 Select one of the following options and click Next:
• Per server
If you select Per server, you must enter the number of concurrent connections included with your Client Access License in the drop-down menu.
• Per Device or Per User
If you select Per Device or Per User, the license manager verifies that each individual system has a valid license at log in.
The Computer Name and Administrative Password window appears.
14 Configuring Your Operating System

8 Type your computer name and administrator password, and click Next.
The Date and Time Settings window appears.
9 Set the date, time, and time zone for the system, and click Next.
Windows Setup begins installing the network components.
NOTE: This procedure may take several minutes.
The Networking Settings window appears.
10 Select one of the following settings, and click Next:
NOTE: Dell recommends that you select Typical Settings.
• Typical Settings (default) — Configures your system with the default settings.
• Custom Settings (experienced administrators only) — Allows you to configure the following settings in the Networking Components window for each network adapter on the system:
• Client for Microsoft Networks
• Network Load Balancing
• File and Printer Sharing for Microsoft Networks
• Internet Protocol (TCP/IP)
11 If you selected Custom Settings and need to install additional network components, perform the following steps in the Networking Components window:
a Click Install.
The Select Network Component Type window appears.
b Select the type of network component.
c Click Add.
d Select a network component or network service, and click OK.
The Networking Components window appears.
12 Click Next.
The Workgroup or Computer Domain window appears.
Configuring Your Operating System 15

13 Select one of the following options:
• No, this computer is not on a network, or is on a network without a domain. Make this computer a member of the following workgroup:
Requires you to assign a workgroup name to your system. Choosing this selection allows any system on the LAN with the same workgroup name to connect to your system.
Enter a workgroup name, and click Next.
• Yes, make this computer a member of the following domain:
Enter the appropriate domain name, and click Next.
The Join Computer to <your_domain_name> Domain window appears. Enter a domain administrator user name and password, and click OK.
NOTE: You must have the appropriate rights to join the domain.
Windows Setup continues the installation procedures, and then restarts your system.
NOTE: This procedure may take several minutes.
The Welcome to Windows window appears.
14 Press <Ctrl><Alt><Delete>.
The Log On to Windows dialog box appears.
15 Type your administrator password, and click OK.
The system prompts you to insert the Microsoft Windows Server 2003 R2 x64 Datacenter Edition With Unlimited Virtualization With SP2 Disk 2 media into the media drive.
NOTE: To install the optional R2 components, click OK and then see
"Installing the R2 Components" on page 22 to complete the installation.
16 Click Cancel to proceed with the operating system installation without installing the optional R2 components.
A Windows Setup dialog box appears with directions on how to install the optional R2 components at a later time.
16 Configuring Your Operating System

17 Click OK.
The Windows Server Post-Setup Security Updates window appears.
NOTE: At this time, your Windows firewall is active. Dell recommends
that you update your system with the latest critical security updates and
configure Automatic Updates before you click Finish.
18 Click Finish.
The following warning message appears:
When you close this page, inbound connections to
this server will be allowed. Before continuing,
ensure that you have downloaded and installed
all available security updates.
19 Click Yes to close the window.
The Manage Your Server window appears.
The operating system is now installed on your system.
If you need additional information to complete the rest of the installation, see the documentation that came with your software or go to the Microsoft Support website at support.microsoft.com.
NOTE: Dell recommends that you download and install any patches, hotfixes, and
service packs from the Microsoft Support website at support.microsoft.com.
Installing Microsoft Windows Server 2003 R2, x64 Datacenter Edition With Unlimited Virtualization With SP2 Using the Dell PowerEdge Installation and Server Management Media
NOTE: The information in this section is not applicable to Korean and
Traditional Chinese regions.
NOTE: Some Dell systems use the Dell PowerEdge System Support media
instead of the Dell PowerEdge Installation and Server Management media.
When using this document, substitute the Dell PowerEdge System Support
media, if applicable, and follow the instructions given for the Dell PowerEdge
Installation and Server Management media.
Configuring Your Operating System 17

NOTE: If you purchased a Dell system without an operating system, Dell
strongly recommends that you use the supported version of the Dell PowerEdge
Installation and Server Management media to guide you through the the
operating system installation. The Dell PowerEdge Service and Diagnostic
Utilities media contains the latest drivers available at the time you purchased
your Dell system. See the Dell Support website at
support.dell.com/support/downloads for any updated drivers that were not
included on your Dell PowerEdge Service and Diagnostic Utilities media.
To perform a clean installation of the operating system:
1 Connect a keyboard, mouse, and monitor to your system.
2 Turn on your system.
3 Insert the Dell PowerEdge Installation and Server Management media into the media drive.
4 Press <Ctrl><Alt><Delete> to restart your system.
5 If you are not using the Dell PowerEdge Installation and Server Management media for the first time, the Welcome to Dell OpenManage Server Assistant window appears. Go to step 6.
If you are using the Dell PowerEdge Installation and Server Management media on your system for the first time, perform the following steps:
a When prompted, click the appropriate language for your system.
The Dell Software License Agreement window appears. Read the information carefully.
b If you agree with all of the information, click Accept to continue.
If you do not agree with all the information, click Decline. Your system restarts, and you are not able to complete the operating system installation.
6 Click Click Here for Server Setup to install the operating system.
The Set the Date and Time window appears.
7 Select the appropriate date, time, and time zone, and click Continue.
8 Select Microsoft Windows Server 2003 x64 Edition in the Select an Operating System to Install window that appears.
18 Configuring Your Operating System

9 Click OK and then click Continue.
If a RAID controller is not installed in your system, the Select Operating System window appears. Go to step 10.
If a RAID controller is installed on your system, the Configure or Skip RAID window appears. Perform the following steps:
a Select one of the following options, and click Continue:
• Configure RAID
• Skip RAID configuration
b If you selected Skip RAID configuration, go to step 10.
c If you selected Configure RAID, configure the RAID with one of these options:
• Click Go to Advanced Wizard at the top left of the page and follow the prompts.
• Select a RAID level and click Continue.
The RAID configuration summary will appear.
d Click Continue. The following message will appear:
All existing virtual disk(s) on this controller
will be deleted and all data will be lost.
e Click OK to continue.
10 To set up a new boot partition, select the appropriate file system and size for your partition and click Continue.
NOTE: For maximum system security, Dell recommends selecting
NTFS File System.
NOTE: If there is an existing partition on the hard drive, the Confirm to
delete partition window appears. Click Continue. Server Assistant deletes
all existing partitions on the hard drive.
The Network Adapter(s) configuration window appears.
11 Select one of the following options and click Continue:
• Obtain IP address from DHCP server.
• Specify an IP address
The Enter Configuration Information: Microsoft Windows Server 2003 x64 Edition window appears.
Configuring Your Operating System 19

12 Type your system information in the appropriate fields and click Continue.
NOTE: If you are not using the media provided by Dell, you will be
prompted to enter the Windows product key at this stage.
The Operating System Installation Summary window appears.
13 If the configuration settings are correct, click Continue.
The Microsoft Windows Installation Wizard window appears and the file copy process starts.
If the configuration settings are not correct, perform the following steps:
a Click Back until the appropriate screen appears.
b Enter the correct information.
c Click Continue until the Microsoft Windows Installation Wizard window appears.
14 When prompted, insert the Microsoft Windows Server 2003 R2 x64 Datacenter Edition With Unlimited Virtualization with SP2 Disk 1 media into the media drive.
The Dell OpenManage Server Assistant automatically detects the media and begins copying the operating system files.
NOTE: This procedure may take several minutes to complete.
15 When prompted, remove the media from the media drive, and click Finish.
Your system automatically restarts, Windows Setup appears in text mode, and the installation continues.
NOTE: If Console Redirection is enabled in the System Setup program,
you are prompted for an administrator password in the text mode of
Windows Setup. Enter an administrator password and press <Enter> to
continue. The Emergency Management System window appears. Click OK
to continue.
Windows Setup automatically and restarts your system, and the Windows Setup window appears.
Windows Setup completes the installation and restarts your system.
20 Configuring Your Operating System

16 In the Log On window, type your administrator password, and click OK.
The system prompts you to install the Windows Server 2003 R2 Disk 2 media.
NOTE: If you want to install the optional R2 components, click OK
and then see the "Installing the R2 Components" on page 22 section
to complete the installation.
17 Click Cancel to proceed with the operating system installation without installing the optional R2 components.
A Windows Setup dialog box appears with directions on how to continue with the second media install at a later time.
18 Click OK.
The Windows Server Post-Setup Security Updates window appears.
NOTE: At this time, your Windows firewall is active. Dell recommends that you
update your system with the latest critical security updates and configure
Automatic Updates before you click Finish.
19 Click Finish.
The following warning message appears:
When you close this page, inbound connections to
this server will be allowed. Before continuing,
ensure that you have downloaded and installed
all available security updates.
20 Click Yes to close the window.
The Manage Your Server window appears.
The R2 operating system is now installed on your system.
If you need additional information to complete the rest of the installation, see the documentation that came with your software or go to the Microsoft Support website at support.microsoft.com.
NOTE: Dell recommends that you download and install any patches, hotfixes,
and service packs from the Microsoft Support website at
support.microsoft.com.
Configuring Your Operating System 21

Installing the R2 Components
NOTE: Installing the R2 components enables you to use additional features like
scalability, security-enhanced Web platform, simplified branch server
management, improved identity and access management, and efficient storage
management. Windows Server 2003 SP2 applies updates to the R2 components.
Windows Server 2003 SP2 does not upgrade Windows Server 2003 to Windows
Server 2003 R2.
Perform the steps below to install the optional R2 components:
1 Insert the Microsoft Windows Server 2003 R2 x64 Datacenter Edition With Unlimited Virtualization With SP2 Disk 2 media into the media drive, and then click OK.
The Welcome to the Windows Server 2003 R2 Setup Wizard window appears.
2 Click Next.
The End-User License Agreement window appears.
3 If you agree with the information, accept the license terms and click Next.
The Setup Summary window appears.
Click Cancel, if you do not agree with the information. You cannot proceed with the installation of the optional R2 components.
4 Click Next.
The Completing Windows Server 2003 R2 Setup window is displayed.
5 Click Finish.
The following is a list of the optional R2 components available on the Microsoft Windows Server 2003 R2 x64 With Datacenter Edition With Unlimited Virtualization with SP2 Disk 2 media:
NOTE: For more information on the R2 components, go to
www.microsoft.com/WindowsServer2003/R2/default.mspx
• Microsoft Active Directory®Application Mode
• Active Directory Federation Services
• Identity Management for UNIX®
• Distributed File System
22 Configuring Your Operating System

• File Server Management
• File Server Resource Manager
• Hardware Management
• Print Management Component
• Storage Manager for SANs
• Microsoft.NET Framework 2.0
• Common Log File System
• Microsoft Services for NFS
• Subsystem for UNIX-based Application
• Windows SharePoint® Services
NOTE: If you are installing the Hardware Management component on a
recently-released Dell system, a message appears containing information
about third-party IPMI drivers. For more information on this message, see the
Microsoft Windows Server 2003 R2, x64 Datacenter Edition With Unlimited
Virtualization With SP2 Important Information document at
www.dell.com/ostechsheets.
Perform the steps below to install a specific R2 component on your system:
1 Log on as an administrator.
2 Click Start→ Settings→ Control Panel, and then double-click on Add or Remove Programs.
3 Click on Add/Remove Windows Components.
The Windows Components Wizard window appears.
4 Select the R2 components you want to install, and follow the prompts on the screen to complete the installation.
Configuring Your Operating System 23

Important Information See Microsoft Windows Server 2003 R2, x64 Datacenter Edition With Unlimited Virtualization With SP2 Important Information at ww.dell.com/ostechsheets for the following information:
• Minimum supported BIOS versions, firmware, and RAID controller driver versions
• Instructions for dealing with known issues and problems
Getting HelpIf at any time you do not understand a procedure described in this document or if your system does not perform as expected, Dell provides a number of tools to help you. For more information about these tools, see "Getting Help" in your Installation and Troubleshooting Guide or Hardware Owner’s Manual.
Additional technical information is available from the Dell Support website at support.dell.com.
Dell Advanced Software Support
NOTE: The following service is not always available in all locations outside
the continental U.S. Call your local technical representative for information
on availability.
Technical assistance for Microsoft Windows Server 2003 R2, x64 Datacenter Edition With Unlimited Virtualization With SP2 operating system is provided through a fee-based service called the Advanced Software Support. For more information about this service, see the Dell Support website at support.dell.com.
24 Configuring Your Operating System

Microsoft® Windows Server® 2003 R2
64 bits, Datacenter Edition avec SP2 et
droits de virtualisation illimités pour les
systèmes Dell™ PowerEdge™
Configuration du système
d'exploitation
w w w . d e l l . c o m | s u p p o r t . d e l l . c o m

Remarques et avis
REMARQUE : Une REMARQUE indique des informations importantes qui peuvent vous aider à mieux utiliser votre ordinateur.
AVIS : Un AVIS vous avertit d'un risque de dommage matériel ou de perte de données et vous indique comment éviter le problème.
____________________
Les informations contenues dans ce document peuvent être modifiées sans préavis.© 2007 Dell Inc. Tous droits réservés.
La reproduction de ce document de quelque manière que ce soit sans l'autorisation écrite de Dell Inc. est strictement interdite.
Marques utilisées dans ce document : Dell, le logo DELL, OpenManage et PowerEdge sont des marques de Dell Inc. ; Active Directory, Microsoft, SharePoint, Windows et Windows Server sont des marques ou des marques déposées de Microsoft Corporation aux États-Unis et/ou dans d'autres pays ; UNIX est une marque déposée de The Open Group.
Tous les autres noms de marques et marques commerciales utilisés dans ce document se rapportent aux sociétés propriétaires de ces marques et de ces noms ou à leurs produits. Dell Inc. décline tout intérêt dans l'utilisation des marques déposées et des noms de marques ne lui appartenant pas.
Mars 2007 P/N XK826 Rev. A00

Sommaire
Tâches à effectuer avant l'installation . . . . . . . . . . 30
Création d'une disquette de pilotes de périphériques . . . . . . . 30Problème lors de l'installation de pilotes Dell sur des serveurs Microsoft Windows sans lecteur de disquette . . . . . . . . . . . 31
Installation de Microsoft Windows
Server 2003 R2 64 bits, Datacenter Edition
avec SP2 et droits de virtualisation illimités
à l'aide du média du système d'exploitation . . . . . . 34
Installation rapide . . . . . . . . . . . . . . . . . . . . . . . . . . 36Installation personnalisée . . . . . . . . . . . . . . . . . . . . . . 38
Installation de Microsoft Windows
Server 2003 R2 64 bits, Datacenter Edition
avec SP2 et droits de virtualisation illimités
à l'aide du média Dell PowerEdge Installation
and Server Management. . . . . . . . . . . . . . . . . . . . 43
Installation des composants de la version R2 . . . . . 48
Informations importantes . . . . . . . . . . . . . . . . . . . 50
Obtention d'aide . . . . . . . . . . . . . . . . . . . . . . . . . 51
Dell Advanced Software Support . . . . . . . . . . . . . 51
Sommaire 27

28 Sommaire

Ce document contient les instructions d'installation de Microsoft® Windows Server® 2003 R2 64 bits, Datacenter Edition avec SP2 et droits de virtualisation illimités. Il traite des sujets suivants :
• Tâches à effectuer avant l'installation.
• Installation de Microsoft Windows Server 2003 R2 64 bits, Datacenter Edition avec SP2 et droits de virtualisation illimités à l'aide du média du système d'exploitation.
• Installation de Microsoft Windows Server 2003 R2 64 bits, Datacenter Edition avec SP2 et droits de virtualisation illimités à l'aide du média Dell PowerEdge Installation and Server Management.
• Installation des composants de la version R2.
• Informations importantes.
• Obtention d'aide.
• Dell Advanced Software Support.
Après avoir installé le système d'exploitation, vous devrez peut-être procéder à l'ajout manuel de certains pilotes de périphériques qui ne sont pas installés automatiquement. Pour identifier les périphériques nécessitant des pilotes, démarrez le système à partir du média Dell™ PowerEdge™ Installation and Server Management et sélectionnez View Hardware (Afficher le matériel) dans la fenêtre d'accueil, Welcome to Dell OpenManage™ Server Assistant. Les périphériques installés pour lesquels vous devez ajouter des pilotes sont affichés à l'écran.
REMARQUE : Pour plus d'informations sur les périphériques nécessitant des pilotes, reportez-vous au document Microsoft Windows Server 2003 R2,
x64 Datacenter Edition With Unlimited Virtualization With SP2 Important
Information (Microsoft Windows Server 2003 R2 64 bits, Datacenter Edition avec
SP2 et droits de virtualisation illimités - Informations importantes). Ce guide est
disponible sur le site www.dell.com/ostechsheets.
Configuration du système d'exploitation 29

Tâches à effectuer avant l'installationAvant de commencer l'installation du système d'exploitation, vous devez impérativement effectuer les opérations suivantes :
• Lisez le document Getting Started (Mise en route) fourni par Microsoft avec le système d'exploitation.
• Téléchargez la version la plus récente du BIOS, du micrologiciel et des pilotes à partir du site support.dell.com.
Pour plus d'informations sur les versions minimales prises en charge pour le BIOS, le micrologiciel du système et les pilotes de contrôleurs RAID à utiliser avec la version R2, reportez-vous au document Microsoft Windows Server 2003 R2, x64 Datacenter Edition With
Unlimited Virtualization With SP2 Important Information (Microsoft Windows Server 2003 R2 64 bits, Datacenter Edition avec SP2 et droits de virtualisation illimités - Informations importantes). Ce guide est disponible sur le site www.dell.com/ostechsheets.
• Créez une disquette de pilotes de périphériques.
Création d'une disquette de pilotes de périphériques
1 Insérez le média Dell PowerEdge Service and Diagnostic Utilities dans un autre système Windows®.
Le média doit démarrer automatiquement.
S'il ne démarre pas, effectuez les opérations suivantes :
a Ouvrez l'Explorateur Windows.
b Recherchez la lettre associée au lecteur approprié.
c Faites un clic droit sur ce lecteur et cliquez sur Exécution automatique.
La fenêtre Dell Service and Diagnostic Utilities (Utilitaires de service et de diagnostic Dell) s'affiche.
2 Dans le menu déroulant Please Select A Server (Sélectionnez un serveur), sélectionnez le nom du système.
30 Configuration du système d'exploitation

3 Dans le champ Select Drivers/Utilities Set (Sélectionner des pilotes ou un ensemble d'utilitaires), sélectionnez System Utilities (Utilitaires système) puis cliquez sur Continue (Continuer).
La fenêtre Utilities and Drivers Page (Page Utilitaires et pilotes) s'affiche.
4 Double-cliquez sur le fichier approprié pour votre système d'exploitation.
5 Suivez les instructions affichées pour télécharger le fichier.
6 Enregistrez le fichier zip auto-extractible sur le disque dur local, puis décompressez-le sur une disquette.
7 Fermez la fenêtre de Dell OpenManage Server Assistant.
8 Retirez le CD Dell PowerEdge Service and Diagnostic Utilities du lecteur.
Problème lors de l'installation de pilotes Dell sur des serveurs Microsoft Windows sans lecteur de disquette
Sur les serveurs ne comprenant aucun lecteur de disquette physique (A:\), il est possible que vous rencontriez des problèmes lors de l'installation du système d'exploitation si vous utilisez la touche F6 pour installer des pilotes Dell pour périphériques de stockage de masse. La partie du programme d'installation de Windows qui est exécutée en mode texte nécessite que les pilotes des périphériques de stockage de masse supplémentaires ajoutés via la touche F6 se trouvent sur le lecteur A:\, c'est-à-dire le lecteur de disquette.
Cette restriction affecte tous les serveurs non équipés d'un lecteur de disquette, mais uniquement lors de l'installation de systèmes d'exploitation Windows 32 bits ou 64 bits étendus. Aucun remplacement de matériel ne doit être effectué.
Configuration du système d'exploitation 31

Pour résoudre cet incident, ajoutez un lecteur de disquette physique ou virtuel sur le serveur. Pour installer des pilotes Dell sur le serveur, vous disposez des quatre options ci-dessous, décrites dans les sections suivantes :
• Utilisation du média Dell PowerEdge Installation and Server Management
• Utilisation de l'image de disquette du contrôleur DRAC
• Utilitaire Dell USBKeyPrepF6
• Ajout de pilotes à une installation de Windows
Utilisation du média Dell PowerEdge Installation and Server Management
Utilisez le média Dell PowerEdge Installation and Server Management fourni avec le serveur pour vous assurer que tous les pilotes pris en charge pour Windows sont installés.
Utilisation de l'image de disquette du contrôleur DRAC
Pour installer les pilotes Dell destinés aux périphériques de stockage de masse, utilisez les images de disquette des cartes d'accès distant (Dell Remote Access Card) DRAC 4 ou DRAC 5 disponibles sur le site support.dell.com. Reportez-vous à la documentation de la carte DRAC fournie avec le serveur pour configurer un lecteur de disquette virtuel.
REMARQUE : Vous ne pouvez utiliser cette procédure pour installer des pilotes que si une carte DRAC est installée et configurée sur le serveur.
Utilitaire Dell USBKeyPrepF6
Cette section indique comment préparer une clé USB (Universal Serial Bus) pour qu'elle puisse être utilisée avec l'invite de la touche F6 concernant les périphériques de stockage de masse Dell. Cette utilisation est possible uniquement lors de l'installation d'un système d'exploitation Windows Server 2003.
1 Rendez-vous sur notre site de support, support.dell.com.2 Cliquez sur Drivers and Downloads (Pilotes et téléchargements).3 Vous pouvez entrer votre numéro de service ou choisir un type et un
modèle de produit. Une fois ces informations entrées, cliquez sur Go (Valider).
32 Configuration du système d'exploitation

4 Dans le menu déroulant Choose Operating System Type (Choisissez le type du système d'exploitation), sélectionnez la version de Microsoft Windows Server 2003 que vous utilisez.
5 Cliquez sur Find Downloads (Rechercher des téléchargements).6 Développez le groupe intitulé System and Configuration Utilities
(Utilitaires système et de configuration).7 Cliquez sur Dell USBKeyPrepF6 Utility (Utilitaire Dell
USBKeyPrepF6).8 Téléchargez l'utilitaire et décompressez-le.9 Suivez les instructions du fichier readme.txt.
AVIS : Toutes les données stockées sur la clé USB sont effacées lorsque vous la formatez avec cet utilitaire.
10 Accédez au site de support Dell à partir duquel vous avez téléchargé l'utilitaire Dell USBKeyPrepF6. Développez le groupe correspondant au type de contrôleur que vous utilisez.
11 Sélectionnez le type de contrôleur approprié et téléchargez le pilote de périphérique de stockage de masse Dell dans un emplacement auquel vous pourrez ensuite accéder facilement.
Vérifiez que vous avez choisi l'option Hard-Drive Package (Module pour disque dur). Vous aurez besoin de ce pilote lorsque vous ferez appel à l'utilitaire Dell USBKeyPrepF6.
REMARQUE : Une fois les pilotes installés, vous devez utiliser la fonction Gestion des disques de Windows pour reformater la clé USB et la rendre de nouveau utilisable.
Ajout de pilotes à une installation de Windows
Utilisez une méthode de déploiement automatisée pour ajouter des pilotes OEM (Original Equipment Manufacturer) Plug and Play à votre installation de Windows. Pour plus d'informations sur cette méthode, reportez-vous aux articles suivants de la base de connaissances Microsoft :
• http://support.microsoft.com/kb/254078/en-us
• http://support.microsoft.com/kb/816299/en-us
REMARQUE : Vous pouvez télécharger les pilotes Broadcom les plus récents à partir du site support.dell.com.
Configuration du système d'exploitation 33

Installation de Microsoft Windows Server 2003 R2 64 bits, Datacenter Edition avec SP2 et droits de virtualisation illimités à l'aide du média du système d'exploitation
REMARQUE : Si vous installez le système d'exploitation à l'aide du média Dell Recovery, vous devez installer les pilotes de périphériques les plus récents que vous trouverez soit sur le média Dell PowerEdge Service and Diagnostic
Utilities, soit sur le site support.dell.com/support/downloads. Si vous utilisez ce média de restauration pour réinstaller le système d'exploitation, téléchargez les dernières mises à jour disponibles sur le site Microsoft Windows Update, update.microsoft.com.
1 Connectez un clavier, un moniteur, une souris et tout autre périphérique requis au système.
2 Allumez le système et les périphériques connectés.
Plusieurs fenêtres du BIOS s'affichent au démarrage ; elles ne nécessitent aucune intervention de l'utilisateur.
3 Insérez le média Microsoft Windows Server 2003 R2 x64 Datacenter Edition With Unlimited Virtualization with SP2 Disk 1 dans le lecteur.
4 Appuyez sur les touches <Ctrl><Alt><Suppr> pour redémarrer le système.
Si un système d'exploitation Windows est installé, le message suivant s'affiche :
Appuyez sur n'importe quelle touche pour
démarrer à partir du CD-ROM...
5 Appuyez sur une touche pour amorcer le système à partir du média.
Si aucun système d'exploitation Windows n'est installé sur le système, l'écran devient noir. Ensuite, le programme d'installation de Windows s'affiche en mode texte sur un fond bleu.
34 Configuration du système d'exploitation

6 Appuyez immédiatement sur <F6> si vous devez installer d'autres pilotes pour un périphérique (d'amorçage ou autre), puis procédez comme suit. Si vous n'avez pas besoin d'installer d'autres pilotes, passez à l'étape 7.
a À l'invite, appuyez sur <S> pour sélectionner et ajouter des périphériques supplémentaires.
b Insérez la disquette de pilotes dans le lecteur et appuyez sur <Entrée>.
Une liste de pilotes de périphériques s'affiche.
c Sélectionnez le pilote approprié et appuyez sur <Entrée>.
Le programme d'installation de Windows charge les pilotes appropriés sur le système.
d Vérifiez que Windows a chargé le pilote de périphérique approprié sur le système.
e Recommencez les étapes a à d pour installer tout pilote supplémentaire. Sinon, appuyez sur <Entrée> pour continuer.
Un message indique que le programme d'installation démarre.
7 Dans la fenêtre d'accueil, appuyez sur <Entrée> pour continuer.
8 Si la redirection de console n'est pas activée sur le système, passez à la section “Installation personnalisée”, à la page 38.
Si la redirection de console est activée, choisissez l'une des options suivantes :• Installation rapide : configure automatiquement la plupart
des paramètres en ne nécessitant qu'une intervention limitée de l'utilisateur, voire aucune.
Pour lancer l'installation rapide, appuyez sur <Entrée> et passez à la section “Installation rapide”.
• Installation personnalisée : permet de personnaliser le nom du système et les composants réseau, notamment TCP/IP et votre nom de domaine.
Pour lancer l'installation personnalisée, appuyez sur <C> et passez à la section “Installation personnalisée”.
Configuration du système d'exploitation 35

Installation rapide
1 Lorsque l'écran d'installation de Windows Server 2003 vous y invite, entrez le mot de passe administrateur et appuyez sur <Entrée>.
2 À l'invite de confirmation du mot de passe, tapez celui-ci une seconde fois et appuyez sur <Entrée>.
3 Si la fenêtre Contrat de licence Windows s'affiche, passez à l'étape 4.
Si elle ne s'affiche pas, passez à l'étape 5.
4 Lisez attentivement les informations qui y figurent. Si vous acceptez le contrat, appuyez sur <F8> pour continuer.
Une fenêtre affiche les partitions existantes et l'espace non partitionné sur le disque dur du système.
Si vous n'acceptez pas les termes du contrat, appuyez sur <Échap>. Le système redémarre et l'installation de Windows est interrompue.
5 Sélectionnez une partition disponible pour installer le système d'exploitation et appuyez sur <Entrée>.
6 Sélectionnez le système de fichiers approprié pour votre partition Windows et appuyez sur <Entrée>.
REMARQUE : Pour plus de sécurité, Dell recommande de formater la partition en utilisant le système de fichiers NTFS.
REMARQUE : Cette opération peut prendre plusieurs minutes.
7 Retirez du lecteur la disquette contenant les pilotes.
Même si un message vous y invite, n'appuyez pas sur une touche pour démarrer à partir du média.
La fenêtre Connexion EMS détectée s'affiche après le redémarrage du système.
8 Cliquez sur OK ou appuyez sur <Entrée> pour continuer.
Il est possible qu'un message d'erreur indique qu'un paramètre de configuration est manquant ou incorrect.
REMARQUE : Si vous n'utilisez pas le média fourni par Dell, entrez la clé produit de Windows à ce stade.
36 Configuration du système d'exploitation

Le programme d'installation de Windows poursuit la procédure d'installation, puis redémarre le système.
REMARQUE : Cette procédure peut prendre plusieurs minutes.
Le programme d'installation ouvre une session automatiquement. Le système vous invite ensuite à insérer le média Microsoft Windows Server 2003 R2 x64 Datacenter Edition Unlimited Virtualization with SP2 Disk 2.
REMARQUE : Pour installer les composants facultatifs de la version R2, cliquez sur OK et reportez-vous à la section “Installation des composants de la version R2”, à la page 48 pour terminer l'installation.
9 Cliquez sur Annuler pour poursuivre l'installation du système d'exploitation sans installer ces composants facultatifs.
Une boîte de dialogue affiche des instructions indiquant comment installer les composants R2 facultatifs ultérieurement.
10 Cliquez sur OK.
La fenêtre Gérer votre serveur s'affiche.
Le système d'exploitation est installé.
REMARQUE : Dell recommande de télécharger et d'installer les correctifs et service packs disponibles sur le site support.microsoft.com, le cas échéant.
REMARQUE : Le programme d'installation de Windows sélectionne de façon aléatoire le nom de l'ordinateur afin d'éviter des conflits de noms identiques sur le réseau. Il configure également le système de manière à l'intégrer au groupe de travail WORKGROUP. Vous pouvez associer le système à votre domaine après avoir installé le système d'exploitation.
REMARQUE : Si vous installez le composant Gestion du matériel sur un système Dell récent, des informations relatives aux pilotes IPMI de constructeurs tiers s'affiche. Pour plus d'informations sur ce message, reportez-vous au document Microsoft Windows Server 2003 R2, x64 Datacenter
Edition With Unlimited Virtualization With SP2 Important Information (Microsoft Windows Server 2003 R2 64 bits, Datacenter Edition avec SP2 et droits de virtualisation illimités - Informations importantes). Ce guide est disponible sur le site www.dell.com/ostechsheets.
Configuration du système d'exploitation 37

Installation personnalisée
1 Lorsque la fenêtre Contrat de licence Windows s'affiche, lisez attentivement les informations qu'elle contient.
Si vous acceptez le contrat, appuyez sur <F8> pour continuer. Une fenêtre affiche les partitions existantes et l'espace non partitionné sur le disque dur du système.
Si vous n'acceptez pas les termes du contrat, appuyez sur <Échap>. Le système redémarre et l'installation de Windows est interrompue.
REMARQUE : Si le disque dur contient une partition Windows, une option proposant de réparer cette dernière peut s'afficher. Appuyez sur <Échap> pour poursuivre la procédure d'installation.
2 Sélectionnez une partition disponible pour installer le système d'exploitation, puis appuyez sur <Entrée>.
REMARQUE : Dell recommande de créer une partition d'au moins 12 Go.
3 Sélectionnez le système de fichiers approprié pour la partition Windows, puis appuyez sur <Entrée>.
REMARQUE : Pour plus de sécurité, Dell recommande de formater la partition en utilisant le système de fichiers NTFS.
Le programme d'installation de Windows formate votre partition à l'aide du système de fichiers sélectionné et copie les fichiers du système d'exploitation sur le système.
REMARQUE : Cette opération peut prendre plusieurs minutes.
4 Retirez la disquette de pilotes du lecteur et appuyez sur <Entrée> pour redémarrer le système.
Si vous ne faites rien, le système redémarre automatiquement après 15 secondes.
Même lorsqu'un message vous y invite, n'appuyez pas sur une touche pour démarrer le système à partir du média.
Si la redirection de console est activée, la fenêtre Connexion EMS détectée s'affiche. Cliquez sur OK pour continuer.
La fenêtre Installation de Windows s'ouvre et affiche la progression de l'installation.
38 Configuration du système d'exploitation

La fenêtre Installation de périphériques s'affiche. L'écran clignote quelques instants. Cela est tout à fait normal.
Enfin, la fenêtre Options régionales et linguistiques s'affiche.
5 Vérifiez les paramètres par défaut affichés.
S'ils sont corrects, procédez comme suit :
a Cliquez sur Suivant.
La fenêtre Personnalisez votre logiciel s'affiche.
b Passez à l'étape 6.
Si les paramètres par défaut ne sont pas corrects, effectuez les opérations suivantes :
a Cliquez sur Personnaliser.
La fenêtre Options régionales et linguistiques s'affiche.
b Dans l'onglet Options régionales, modifiez les paramètres régionaux et d'emplacement (si nécessaire), puis cliquez sur OK.
La fenêtre Options régionales et linguistiques s'affiche.
c Cliquez sur Détails.
La fenêtre Services de texte et langues d'entrée s'affiche.
d Dans l'onglet Paramètres, modifiez la langue par défaut et les services installés (si nécessaire), cliquez sur OK, puis cliquez sur Suivant pour continuer.
La fenêtre Personnalisez votre logiciel s'affiche.
6 Saisissez votre nom complet et celui de votre entreprise ou organisation, puis cliquez sur Suivant.
REMARQUE : Si vous n'utilisez pas le média fourni par Dell, entrez la clé produit de Windows à ce stade.
Le menu Modes de licence apparaît.
Configuration du système d'exploitation 39

7 Sélectionnez l'une des options suivantes, puis cliquez sur Suivant :• Par serveur
Si vous sélectionnez Par serveur, vous devez entrer le nombre de connexions simultanées incluses dans votre licence d'accès client dans le menu déroulant.
• Par périphérique ou Par utilisateur
Si vous sélectionnez Par périphérique ou Par utilisateur, le gestionnaire de licences vérifie que chaque système utilise une licence valide lors de la connexion.
La fenêtre Nom de l'ordinateur et mot de passe Administrateur s'affiche.
8 Saisissez le nom de votre ordinateur et votre mot de passe administrateur, puis cliquez sur Suivant.La fenêtre Réglage de la date et de l'heure s'affiche.
9 Définissez la date, l'heure et le fuseau horaire pour le système, puis cliquez sur Suivant.Le programme d'installation de Windows commence l'installation des composants réseau.
REMARQUE : Cette procédure peut prendre plusieurs minutes.
La fenêtre Paramètres réseau s'affiche.
10 Sélectionnez l'un des paramètres ci-dessous et cliquez sur Suivant :
REMARQUE : Nous vous recommandons de sélectionner Paramètres
par défaut.
• Paramètres par défaut : configure le système à l'aide des paramètres par défaut.
• Paramètres personnalisés (administrateurs expérimentés uniquement) : permet d'afficher la fenêtre Composants réseau et de configurer les paramètres suivants pour chacune des cartes réseau du système :• Client pour les réseaux Microsoft• Équilibrage de charge réseau• Partage de fichiers et d'imprimantes pour les réseaux
Microsoft• Protocole Internet (TCP/IP)
40 Configuration du système d'exploitation

11 Si vous avez sélectionné Paramètres personnalisés et si vous devez installer des composants réseau supplémentaires, effectuez les opérations suivantes dans la fenêtre Composants réseau :a Cliquez sur Installer.
La fenêtre Sélection du type de composant réseau s'affiche.b Sélectionnez le type de composant réseau.c Cliquez sur Ajouter.d Sélectionnez un composant réseau ou un service réseau,
puis cliquez sur OK.La fenêtre Composants réseau s'affiche.
12 Cliquez sur Suivant.La fenêtre Groupe de travail ou domaine d'ordinateurs s'affiche.
13 Choisissez l'une des options suivantes :• Non, cet ordinateur ne se trouve pas sur un réseau ou le réseau
n'a pas de domaine. Définissez cet ordinateur comme membre du groupe de travail suivant :
Nécessite que vous affectiez un nom de groupe de travail au système. Cette option permet à tout système du réseau local possédant le même nom de groupe de travail de se connecter au système. Entrez un nom de groupe de travail, puis cliquez sur Suivant.
• Oui, faire de cet ordinateur un membre du domaine suivant :
Entrez le nom de domaine approprié, puis cliquez sur Suivant.La fenêtre Joindre un ordinateur au domaine <nom_du_domaine> s'affiche. Saisissez un nom d'administrateur de domaine et un mot de passe, puis cliquez sur OK.
REMARQUE : Vous devez disposer des droits appropriés pour rejoindre le domaine.
Le programme d'installation de Windows continue l'installation, puis redémarre le système.
REMARQUE : Cette procédure peut prendre plusieurs minutes.
La fenêtre Bienvenue dans Windows s'affiche.
Configuration du système d'exploitation 41

14 Appuyez sur <Ctrl><Alt><Suppr>.
La boîte de dialogue Ouverture de session Windows s'affiche.
15 Entrez votre mot de passe administrateur, puis cliquez sur OK.
Le système vous invite ensuite à insérer le média Microsoft Windows Server 2003 R2 x64 Datacenter Edition With Unlimited Virtualization With SP2 Disk 2 dans le lecteur.
REMARQUE : Pour installer les composants facultatifs de la version R2, cliquez sur OK et reportez-vous à la section “Installation des composants de la version R2”, à la page 48 pour terminer l'installation.
16 Cliquez sur Annuler pour poursuivre l'installation du système d'exploitation sans installer ces composants facultatifs.
Une boîte de dialogue affiche des instructions indiquant comment installer les composants facultatifs ultérieurement.
17 Cliquez sur OK.
La fenêtre Mises à jour de sécurité post-installation pour Windows Server s'affiche.
REMARQUE : À ce stade, le pare-feu intégré de Windows est actif. Nous vous recommandons d'installer les dernières mises à jour de sécurité critiques et de sélectionner Mises à jour automatiques avant de cliquer sur Terminer.
18 Cliquez sur Terminer.
Un message contenant un avertissement similaire à celui qui suit s'affiche :
Lorsque vous fermerez cette page, les connexions
entrantes vers ce serveur seront autorisées.
Avant de continuer, vérifiez que vous avez
téléchargé et installé toutes les mises à jour
de sécurité disponibles.
19 Cliquez sur Oui pour fermer la fenêtre.
La fenêtre Gérer votre serveur s'affiche.
Le système d'exploitation est installé.
42 Configuration du système d'exploitation

Si vous avez besoin d'informations supplémentaires pour terminer l'instal-lation, reportez-vous à la documentation fournie avec votre logiciel ou rendez-vous sur le site support.microsoft.com.
REMARQUE : Dell recommande de télécharger et d'installer les correctifs et service packs disponibles sur le site support.microsoft.com, le cas échéant.
Installation de Microsoft Windows Server 2003 R2 64 bits, Datacenter Edition avec SP2 et droits de virtualisation illimités à l'aide du média Dell PowerEdge Installation and Server Management
REMARQUE : Les informations de cette section ne s'appliquent pas au coréen ni au chinois simplifié.
REMARQUE : Certains systèmes Dell utilisent le média Dell PowerEdge
System Support à la place du média Dell PowerEdge Installation and Server
Management. Si tel est le cas de votre système, utilisez le média Dell
PowerEdge System Support et suivez les instructions données pour le média Dell PowerEdge Installation and Server Management.
REMARQUE : Si vous avez acheté un ordinateur Dell sans système
d'exploitation, nous vous recommandons d'installer ce dernier à l'aide du média
Dell PowerEdge Installation and Server Management, qui simplifie la procédure
d'installation. Le média Dell PowerEdge Service and Diagnostic Utilities contient
les pilotes les plus récents qui étaient disponibles au moment où vous avez
acheté votre système Dell. Rendez-vous sur le site support.dell.com/
support/downloads pour rechercher les pilotes mis à jour ne figurant pas
sur le média Dell PowerEdge Service and Diagnostic Utilities.
Pour procéder à une nouvelle installation (et non à une mise à jour) du système d'exploitation, procédez comme suit :
1 Connectez un clavier, une souris et un moniteur au système.
2 Allumez le système.
3 Insérez le CD Dell PowerEdge Installation and Server Management dans le lecteur.
4 Appuyez sur les touches <Ctrl><Alt><Suppr> pour redémarrer le système.
Configuration du système d'exploitation 43

5 Si vous avez déjà utilisé ce média, la fenêtre Welcome to Dell OpenManage Server Assistant (Bienvenue dans Dell OpenManage Server Assistant) s'affiche. Passez à l'étape 6.
Si vous ne l'avez encore jamais utilisé sur ce système, effectuez les opérations suivantes :
a À l'invite, cliquez sur la langue appropriée pour votre système.
La fenêtre Dell Software License Agreement (Contrat de licence des logiciels Dell) apparaît. Lisez attentivement les informations qui y figurent.
b Si vous acceptez les termes du contrat, cliquez sur Accept (Accepter) pour continuer.
Si vous n'acceptez pas ces conditions, cliquez sur Decline (Refuser). Le système redémarre et l'installation du système d'exploitation est interrompue.
6 Cliquez sur Click Here for Server Setup (Installer le serveur) pour installer le système d'exploitation.
La fenêtre Set the Date and Time (Définir la date et l'heure) s'affiche.
7 Réglez la date, l'heure et le fuseau horaire, puis cliquez sur Continue.
8 Dans la fenêtre Select an Operating System to Install (Sélectionner le système d'exploitation à installer), choisissez Microsoft Windows Server 2003 x64 Edition.
9 Cliquez sur OK puis sur Continue.
Si aucun contrôleur RAID n'est installé sur le système, la boîte de dialogue Select Operating System (Sélectionner le système d'exploitation) s'affiche. Passez à l'étape 10.
44 Configuration du système d'exploitation

Si le système est équipé d'un contrôleur RAID, la fenêtre Configure or skip RAID (Configurer RAID ou continuer) s'affiche. Procédez comme suit :
a Sélectionnez l'une des options suivantes, puis cliquez sur Continue :
• Configure RAID (Configurer RAID)• Skip RAID configuration (Ne pas configurer RAID)
b Si vous avez sélectionné Skip RAID configuration (Ne pas configurer RAID), passez à l'étape 10.
c Si vous avez sélectionné Configure RAID (Configurer RAID), continuez en choisissant l'une des options suivantes :
• Cliquez sur Go to Advanced Wizard (Accéder à l'assistant avancé) en haut à gauche de la page et suivez les instructions qui s'affichent.
• Sélectionnez un niveau RAID et cliquez sur Continue.
Le résumé de la configuration RAID s'affiche.
d Cliquez sur Continue. Le message suivant s'affiche pour indiquer que les disques virtuels existants sur ce contrôleur et les données vont être supprimés :
All existing virtual disk(s) on this controller
will be deleted and all data will be lost.
e Cliquez sur OK pour continuer.
10 Pour définir une nouvelle partition d'amorçage, sélectionnez le système de fichiers approprié et la taille de la partition, puis cliquez sur Continue.
REMARQUE : Pour une sécurité optimale, Dell recommande de sélectionner NTFS File System (Système de fichiers NT).
REMARQUE : Si le disque dur contient déjà une partition, la fenêtre Confirm to delete partition (Confirmer la suppression de la partition) s'affiche. Cliquez sur Continue. Server Assistant supprime toutes les partitions existantes du disque dur.
La fenêtre Network Adapter(s) Configuration (Configuration des cartes réseau) s'affiche.
Configuration du système d'exploitation 45

11 Sélectionnez l'une des options suivantes, puis cliquez sur Continue :
• Obtain IP address from DHCP server (Obtenir l'adresse IP via le serveur DHCP)
• Specify an IP address (Indiquer une adresse IP)La fenêtre Enter Configuration Information: Microsoft Windows Server 2003 x64 Edition (Entrer les informations de configuration pour Microsoft Windows Server 2003 Édition 64 bits) apparaît.
12 Complétez les champs appropriés, puis cliquez sur Continue.
REMARQUE : Si vous n'utilisez pas le média fourni par Dell, le système vous invite alors à entrer la clé produit de Windows.
La fenêtre Operating System Installation Summary (Résumé de l'installation du système d'exploitation) s'affiche.
13 Si les paramètres de configuration sont corrects, cliquez sur Continue.
La fenêtre Microsoft Windows Installation Wizard (Assistant d'installation de Microsoft Windows) s'affiche et la copie des fichiers démarre.
Si les paramètres de configuration sont incorrects, effectuez les opérations suivantes :
a Cliquez sur Back (Précédent) jusqu'à ce que l'écran approprié s'affiche.
b Entrez les informations correctes.
c Cliquez sur Continue jusqu'à ce que la fenêtre Microsoft Windows Installation Wizard (Assistant d'installation de Microsoft Windows) s'affiche.
14 Lorsque vous y êtes invité, insérez le média Microsoft Windows Server 2003 R2 x64 Datacenter Edition With Unlimited Virtualization with SP2 Disk 1 dans le lecteur.
Dell OpenManage Server Assistant détecte automatiquement le média et commence à copier les fichiers du système d'exploitation.
REMARQUE : Cette procédure peut prendre plusieurs minutes.
46 Configuration du système d'exploitation

15 Lorsque vous y êtes invité, retirez le média du lecteur et cliquez sur Finish (Terminer).
Le système redémarre automatiquement, le programme d'installation de Windows s'affiche en mode texte et l'installation se poursuit.
REMARQUE : Si la redirection de console est activée dans le programme de configuration du système, vous êtes invité à fournir un mot de passe administrateur dans le mode texte du programme d'installation de Windows. Entrez ce mot de passe et appuyez sur <Entrée> pour continuer. La fenêtre Emergency Management System (Système de gestion d'urgence) apparaît. Cliquez sur OK pour continuer.
Le programme d'installation de Windows redémarre automatiquement le système et la fenêtre d'installation de Windows s'affiche.
Le programme d'installation de Windows poursuit l'installation, puis redémarre le système.
16 Entrez votre mot de passe administrateur dans la boîte de dialogue Ouverture de session et cliquez sur OK.
Le système vous invite ensuite à installer le média Windows Server 2003 R2 Disk 2.
REMARQUE : Si vous souhaitez installer les composants facultatifs de la version R2, cliquez sur OK et reportez-vous à la section “Installation des composants de la version R2”, à la page 48 pour terminer l'installation.
17 Cliquez sur Annuler pour poursuivre l'installation du système d'exploitation sans installer ces composants facultatifs.
Une boîte de dialogue affiche des instructions indiquant comment installer le second média ultérieurement.
18 Cliquez sur OK.
La fenêtre Mises à jour de sécurité post-installation pour Windows Server s'affiche.
REMARQUE : À ce stade, le pare-feu intégré de Windows est actif. Nous vous recommandons d'installer les dernières mises à jour de sécurité critiques et de sélectionner Mises à jour automatiques avant de cliquer sur Terminer.
Configuration du système d'exploitation 47

19 Cliquez sur Terminer.
Un message contenant un avertissement similaire à celui qui suit s'affiche :
Lorsque vous fermerez cette page, les connexions
entrantes vers ce serveur seront autorisées.
Avant de continuer, vérifiez que vous avez
téléchargé et installé toutes les mises à jour
de sécurité disponibles.
20 Cliquez sur Oui pour fermer la fenêtre.
La fenêtre Gérer votre serveur s'affiche.
Le système d'exploitation est installé.
Si vous avez besoin d'informations supplémentaires pour terminer l'installation, reportez-vous à la documentation fournie avec votre logiciel ou rendez-vous sur le site support.microsoft.com.
REMARQUE : Dell recommande de télécharger et d'installer les correctifs et service packs disponibles sur le site support.microsoft.com, le cas échéant.
Installation des composants de la version R2
REMARQUE : L'installation des composants de la version R2 permet de bénéficier de fonctions supplémentaires : évolutivité, plate-forme Web sécurisée, gestion simplifiée des serveurs de succursales, gestion améliorée des identités, des accès et du stockage. Windows Server 2003 SP2 met à jour les composants R2 mais ne permet pas la mise à niveau de Windows Server 2003 vers Windows Server 2003 R2.
Procédez comme suit pour installer les composants facultatifs de la version R2 :
1 Insérez le média Microsoft Windows Server 2003 R2 x64 Datacenter Edition With Unlimited Virtualization With SP2 Disk 2 dans le lecteur et cliquez sur OK.
La fenêtre d'accueil de l'assistant d'installation s'affiche.
2 Cliquez sur Suivant.
La fenêtre affichant le contrat de licence utilisateur final apparaît.
48 Configuration du système d'exploitation

3 Si vous approuvez les termes du contrat, acceptez-le et cliquez sur Suivant.
Le résumé de l'installation s'affiche.
Si vous n'acceptez pas les termes du contrat, cliquez sur Annuler. Dans ce cas, vous ne pouvez pas poursuivre l'installation des composants facultatifs.
4 Cliquez sur Suivant.
La fenêtre indiquant la fin de l'installation s'affiche.
5 Cliquez sur Terminer.
Les composants R2 facultatifs disponibles sur le média Microsoft Windows Server 2003 R2 x64 With Datacenter Edition With Unlimited Virtualization with SP2 Disk 2 sont les suivants :
REMARQUE : Pour plus d'informations sur les composants de la version R2, voir www.microsoft.com/WindowsServer2003/R2/default.mspx.
• Microsoft Active Directory® en mode application (ADAM)
• Services de fédération Active Directory (ADFS)
• Gestion des identités pour UNIX®
• Système de fichiers distribués (DFS)
• Gestion de serveur de fichiers
• Gestionnaire de ressources du serveur de fichiers (FSRM)
• Gestion du matériel
• Gestion de l'impression
• Gestionnaire de stockage pour réseaux SAN
• Microsoft.NET Framework 2.0
• Système commun de journalisation
Configuration du système d'exploitation 49

• Services Microsoft pour NFS
• Sous-système pour les applications UNIX
• Windows SharePoint® Services
REMARQUE : Si vous installez le composant Gestion du matériel sur un système Dell récent, des informations relatives aux pilotes IPMI de constructeurs tiers s'affiche. Pour plus d'informations sur ce message, reportez-vous au document Microsoft Windows Server 2003 R2, x64 Datacenter
Edition With Unlimited Virtualization With SP2 Important Information (Microsoft Windows Server 2003 R2 64 bits, Datacenter Edition avec SP2 et droits de virtualisation illimités - Informations importantes). Ce guide est disponible sur le site www.dell.com/ostechsheets.
Procédez comme suit pour installer un composant spécifique de la version R2 :
1 Connectez-vous en tant qu'administrateur.
2 Cliquez sur Démarrer → Paramètres → Panneau de configuration et double-cliquez sur Ajout/Suppression de programmes.
3 Cliquez sur Ajouter ou supprimer des composants Windows.
La fenêtre Assistant Composants de Windows s'affiche.
4 Sélectionnez les composants de la version R2 que vous souhaitez installer et suivez les instructions affichées pour terminer l'installation.
Informations importantesPour plus d'informations, reportez-vous au document Microsoft Windows Server 2003 R2, x64 Datacenter Edition With Unlimited Virtualization With SP2 Important Information (Microsoft Windows Server 2003 R2 64 bits, Datacenter Edition avec SP2 et droits de virtualisation illimités - Informations importantes). Ce guide est disponible sur le site ww.dell.com/ostechsheets. Il traite des sujets suivants :
• Versions minimales prises en charge pour le BIOS, le micrologiciel et les pilotes de contrôleurs RAID
• Instructions pour la résolution des incidents recensés
50 Configuration du système d'exploitation

Obtention d'aideSi vous ne comprenez pas une procédure de ce document ou si le système ne fonctionne pas comme prévu, utilisez les outils que Dell met à votre disposition. Pour plus d'informations sur ces outils, reportez-vous à la section “Getting Help” (Obtention d'aide) des documents Installation and Troubleshooting Guide (Guide d'installation et de dépannage) ou Hardware Owner's Manual (Manuel du propriétaire).
Des informations techniques supplémentaires sont disponibles sur le site support.dell.com.
Dell Advanced Software Support
REMARQUE : Le service suivant n'est disponible que dans certains pays. Contactez votre représentant Dell local pour plus d'informations sur sa disponibilité.
L'assistance technique pour Microsoft Windows Server 2003 R2 64 bits, Datacenter Edition avec SP2 et droits de virtualisation illimités est fournie via un service payant appelé “Advanced Software Support”. Pour plus d'informations sur ce service, rendez-vous sur le site support.dell.com.
Configuration du système d'exploitation 51

52 Configuration du système d'exploitation

Microsoft® Windows Server® 2003 R2
x64 Datacenter Edition mit
unbeschränkter Virtualisierung mit SP2
für Dell™ PowerEdge™-Systeme
Konfiguration des
Betriebssystems
w w w . d e l l . c o m | s u p p o r t . d e l l . c o m

Anmerkungen und Hinweise
ANMERKUNG: Eine ANMERKUNG macht auf wichtige
Informationen aufmerksam, die die Arbeit mit dem Computer
erleichtern.
HINWEIS: Ein HINWEIS warnt vor möglichen Beschädigungen
der Hardware oder vor Datenverlust und zeigt auf, wie derartige
Probleme vermieden werden können.
____________________
Irrtümer und technische Änderungen vorbehalten.© 2007 Dell Inc. Alle Rechte vorbehalten.
Die Reproduktion dieses Dokuments in jeglicher Form ist ohne schriftliche Genehmigung von Dell Inc. streng untersagt.
In diesem Text verwendete Marken: Dell, das DELL Logo, OpenManage und
PowerEdge sind Marken von Dell Inc.; Active Directory, Microsoft, SharePoint,
Windows und Windows Server sind entweder Marken oder eingetragene Marken von Microsoft Corporation in den USA und/oder andern Ländern; UNIX ist eine
eingetragene Marke von The Open Group.
Alle anderen in dieser Dokumentation genannten Marken und Handels-
bezeichnungen sind Eigentum der jeweiligen Hersteller und Firmen. Dell Inc. erhebt keinen Anspruch auf Marken und Handelsbezeichnungen mit Ausnahme
der eigenen.
März 2007 PP/N XK826 Rev. A00

Inhalt
Voraussetzungen für die Installation . . . . . . . . . . . 58
Erstellen einer Gerätetreiberdiskette . . . . . . . . . . . . . . . . 58
Setup-Einschränkung beim Installieren von Dell-Treibern
auf Servern ohne ein Diskettenlaufwerk
unter Microsoft Windows . . . . . . . . . . . . . . . . . . . . . . 59
Installation von Microsoft Windows
Server 2003 R2 x64 Datacenter Edition
mit unbeschränkter Virtualisierung mit SP2
unter Verwendung der Betriebssystemmedien . . . . 62
Durchführen der Express-Installation . . . . . . . . . . . . . . . . 64
Durchführen der benutzerdefinierten Installation. . . . . . . . . . 66
Installation von Microsoft Windows
Server 2003 R2 x64 Datacenter Edition
mit unbeschränkter Virtualisierung mit SP2
unter Verwendung des Dell PowerEdge Installation
and Server Management-Mediums . . . . . . . . . . . . 73
Installation der R2-Komponenten . . . . . . . . . . . . . 79
Wichtige Informationen . . . . . . . . . . . . . . . . . . . . 81
Wie Sie Hilfe bekommen . . . . . . . . . . . . . . . . . . . 81
Erweiterter Softwaresupport von Dell . . . . . . . . . . 81
Inhalt 55

56 Inhalt

In diesem Dokument ist beschrieben, wie das Betriebssystem Microsoft® Windows Server® 2003 R2 x64 Datacenter Edition mit unbeschränkter Virtualisierung mit SP2 installiert wird. Folgende Themen werden behandelt:
• Voraussetzungen für die Installation.
• Installation von Microsoft Windows Server 2003 R2 x64 Datacenter Edition mit unbeschränkter Virtualisierung mit SP2 unter Verwendung der Betriebssystemmedien.
• Installation von Microsoft Windows Server 2003 R2 x64 Datacenter Edition mit unbeschränkter Virtualisierung mit SP2 unter Verwendung des Dell PowerEdge Installation and Server Management-Mediums.
• Installation der R2-Komponenten.
• Wichtige Informationen.
• Wie Sie Hilfe bekommen.
• Erweiterter Softwaresupport von Dell.
Nach der Installation des Betriebssystems müssen Sie möglicherweise noch Treiber manuell installieren, die nicht automatisch installiert werden. Um festzustellen, für welche Geräte Treiber benötigt werden, starten Sie das System vom Dell PowerEdge Installation and Server Management-Medium und wählen Sie View Hardware (Hardware anzeigen) im Fenster Welcome to Dell OpenManage™ Server Assistant (Willkommen bei Dell OpenManage Server Assistant). Die Geräte, für die Treiber auf dem System installiert werden müssen, werden auf dem Bildschirm angezeigt.
ANMERKUNG: Weitere Informationen über die Geräte, für die Treiber benötigt
werden, erhalten Sie im Dokument Microsoft Windows Server 2003 R2, x64
Datacenter Edition With Unlimited Virtualization With SP2 Important Information
(Wichtige Informationen für Microsoft Windows Server 2003 R2 x64 Datacenter
Edition mit unbeschränkter Virtualisierung mit SP2) unter
www.dell.com/ostechsheets.
Konfiguration des Betriebssystems 57

Voraussetzungen für die InstallationBevor Sie mit der Installation des Betriebssystems beginnen, führen Sie die folgenden Schritte durch:
• Lesen Sie das Dokument Getting Started (Erste Schritte) von Microsoft, das zusammen mit der Betriebssystemdokumentation geliefert wurde.
• Laden Sie die aktuellen Versionen von BIOS, Firmware und Treiber-Updates von der Dell Support-Website support.dell.com herunter.
Informationen über die Mindestversionen für BIOS, System-Firmware und RAID-Controllertreiber für R2 finden Sie im Dokument Microsoft Windows Server 2003 R2, x64 Datacenter Edition With Unlimited Virtualization With SP2 Important Information (Wichtige Informationen für Microsoft Windows Server 2003 R2 x64 Datacenter Edition mit unbeschränkter Virtualisierung mit SP2) unter www.dell.com/ostechsheets
• Erstellen Sie eine Gerätetreiberdiskette.
Erstellen einer Gerätetreiberdiskette
1 Legen Sie das Dell PowerEdge Service and Diagnostic Utilities-Medium in ein anderes System mit Windows®-Betriebssystem ein.
Das Dell PowerEdge Service and Diagnostic Utilities-Medium wird automatisch gestartet.
Falls das Medium nicht automatisch gestartet wird, gehen Sie wie folgt vor:
a Öffnen Sie den Windows-Explorer.
b Suchen Sie das Symbol für das Medienlaufwerk.
c Klicken Sie mit der rechten Maustaste auf das Symbol für das Medienlaufwerk und wählen Sie AutoPlay.
Das Fenster Dell Service and Diagnostic Utilities (Dell-Dienstprogramme für Service und Diagnose) wird angezeigt.
2 Wählen Sie im Dropdown-Menü Please Select A Server (Server auswählen) den Namen des Systems aus.
58 Konfiguration des Betriebssystems

3 Wählen Sie im Feld Select Drivers/Utilities Set (Treiber/ Dienstprogramme auswählen) die Option System Utilities (Systemprogramme) aus und klicken Sie auf Continue (Weiter).
Das Fenster Utilities and Drivers Page (Dienstprogramm- und Treiberseite) wird angezeigt.
4 Doppelklicken Sie auf die entsprechende Datei für das Betriebssystem.
5 Folgen Sie den Bildschirmanweisungen, um die Datei herunterzuladen.
6 Speichern Sie die selbstextrahierende Zip-Datei auf der lokalen Festplatte und extrahieren Sie die Datei dann auf eine Diskette.
7 Schließen Sie das Fenster Dell OpenManage Server Assistant (Dell OpenManage Server-Assistent).
8 Entfernen Sie das Dell PowerEdge Service and Diagnostic Utilities-Medium aus dem Medienlaufwerk.
Setup-Einschränkung beim Installieren von Dell-Treibern auf Servern
ohne ein Diskettenlaufwerk unter Microsoft Windows
Möglicherweise treten Probleme auf, wenn Sie das Betriebssystem und Dell-Gerätetreiber für Massenspeicher bei der F6-Eingabeaufforderung auf einem Server ohne physisches Diskettenlaufwerk installieren (A:\). Im Textmodus-bereich von Windows-Setup ist es erforderlich, dass sich zusätzliche Treiber für Massenspeicher, die über die F6-Eingabeaufforderung bereitgestellt werden, auf A:\ befinden (wobei A der Buchstabe des Diskettenlaufwerks ist).
Dies stellt eine Einschränkung auf allen Servern da, die nicht mit einem Diskettenlaufwerk konfiguriert sind, und tritt nur bei der Installation von erweiterten Windows-Betriebssystemen auf (32-Bit oder 64-Bit). Sie brauchen keine Hardware auszutauschen.
Konfiguration des Betriebssystems 59

Um dieses Problem zu lösen, fügen Sie auf dem Server ein physisches oder virtuelles Diskettenlaufwerk hinzu. Mit den folgenden vier Optionen, die in den nachfolgenden Abschnitten beschrieben sind, können Sie Dell-Treiber auf dem Server installieren:
• Verwenden des Dell PowerEdge Installation and Server Management-Mediums
• Verwenden des DRAC-Disketten-Images
• Verwenden des Dell-Dienstprogramms USBKeyPrepF6
• Hinzufügen von Treibern in der Windows-Installation
Verwenden des Dell PowerEdge Installation and Server Management-Mediums
Verwenden Sie das mit dem Server gelieferte Dell PowerEdge Installation and Server Management-Medium, um sicherzustellen, dass alle unterstützten Treiber für das Windows-Betriebssystem installiert werden.
Verwenden des DRAC-Disketten-Images
Installieren Sie die Dell-Treiber für Massenspeicher mit den Disketten-Images für Dell Remote Access Card (DRAC) 4 oder DRAC 5, die auf der Dell Support-Website unter support.dell.com bereitgestellt sind. Wie die virtuellen Diskettenmedien eingerichtet werden, erfahren Sie in der mit dem Server gelieferten DRAC-Dokumentation .
ANMERKUNG: Sie können Treiber mit diesem Verfahren nur installieren,
wenn im Server ein DRAC installiert und konfiguriert ist.
Verwenden des Dell-Dienstprogramms USBKeyPrepF6
In diesem Abschnitt ist beschrieben, wie ein USB-Key (Universal Serial Bus) zur Verwendung bei der F6-Eingabeaufforderung an Dell-Massenspeichergeräten vorbereitet wird. Mit dem Dell-Dienstprogramm USBKeyPrepF6 können Sie einen USB-Key zum Einsatz bei der F6-Eingabeaufforderung nur während der Installation von Windows Server 2003 vorbereiten.
1 Rufen Sie die Dell Support-Website unter support.dell.com auf.
2 Klicken Sie auf Drivers and Downloads (Treiber und Downloads).
3 Geben Sie die Service-Kennnummer ein, oder wählen Sie den Produkttyp und das Modell. Nachdem Sie diese Angaben gemacht haben, klicken Sie auf Go.
60 Konfiguration des Betriebssystems

4 Wählen Sie aus dem Menü Choose Operating System Type (Typ des Betriebssystems auswählen) dann Ihre Version des Betriebssystems Microsoft Windows Server 2003 aus.
5 Klicken Sie auf Find Downloads (Downloads suchen).
6 Erweitern Sie die Gruppe System and Configuration Utilities (System- und Konfigurationsprogramme).
7 Klicken Sie auf Dell USBKeyPrepF6 Utility.
8 Laden Sie das Dienstprogramm herunter und entpacken Sie das Archiv.
9 Befolgen Sie die Anweisungen in der Datei readme.txt.
HINWEIS: Alle Daten auf dem USB-Key werden gelöscht, wenn Sie ihn mit diesem
Dienstprogramm formatieren.
10 Rufen Sie die Dell Support-Website auf, von der Sie das Dienst-programm USBKeyPrepF6 heruntergeladen haben. Erweitern Sie die Gruppe beim betreffenden Controllertyp.
11 Wählen Sie den Controllertyp für Ihr System, und laden Sie den Dell-Gerätetreiber für Massenspeicher an einen Speicherort herunter, auf den Sie später Zugriff haben.
Stellen Sie sicher, dass Sie die Option Hard-Drive Package (Paket für Festplattenlaufwerke) wählen. (Sie benötigen diesen Treiber beim Einsatz des Dienstprogramms USBKeyPrepF6.)
ANMERKUNG: Nachdem Sie die Treiber erfolgreich installiert haben, müssen
Sie den USB-Key mit der Windows-Datenträgerverwaltung neu formatieren,
damit der USB-Key wieder normal benutzbar wird.
Hinzufügen von Treibern in der Windows-Installation
Verwenden Sie ein automatisiertes Einrichtungsverfahren, um der Windows-Installation OEM-Plug-and-Play-Treiber hinzuzufügen. Weitere Informationen über diese Methode erhalten Sie in den folgenden Artikeln der Microsoft Knowledge Base:
• http://support.microsoft.com/kb/254078/en-us
• http://support.microsoft.com/kb/816299/en-us
ANMERKUNG: Sie können die aktuellen Broadcom-Treiber von
der Dell Support-Website unter support.dell.com herunterladen.
Konfiguration des Betriebssystems 61

Installation von Microsoft Windows Server 2003 R2 x64 Datacenter Edition mit unbeschränkter Virtualisierung mit SP2 unter Verwendung der Betriebssystemmedien
ANMERKUNG: Wenn Sie zur Installation des Betriebssystems die Dell
Recovery-Medien verwenden, müssen Sie die aktuellen Gerätetreiber
installieren, die sich auf dem Dell PowerEdge Service and Diagnostic Utilities-
Medium befinden bzw. von der Dell Support-Website support.dell.com/
support/downloads heruntergeladen werden können. Wenn Sie das
Betriebssystem mit diesen Wiederherstellungsmedien neu installieren, laden
Sie die aktuellen Updates von der Microsoft Windows Update-Website unter
update.microsoft.com herunter.
1 Schließen Sie Tastatur, Bildschirm, Maus und alle sonstigen Peripheriegeräte am System an.
2 Schalten Sie das System und alle angeschlossenen Geräte ein.
Während des Systemstarts werden verschiedene BIOS-Fenster angezeigt, ohne dass ein Eingreifen des Benutzers erforderlich ist.
3 Legen Sie das Medium Microsoft Windows Server 2003 R2 x64 Datacenter Edition With Unlimited Virtualization with SP2 Disk 1in das Medienlaufwerk ein.
4 Drücken Sie die Tastenkombination <Strg><Alt><Entf>, um das System neu zu starten.
Wenn bereits ein Windows-Betriebssystem auf dem System installiert ist, wird folgende Meldung angezeigt:
Press any key to boot from your CD...
5 Drücken Sie eine beliebige Taste, um vom Medium zu starten.
Wenn auf dem System kein Windows-Betriebssystem installiert ist, wird der Bildschirm schwarz. Danach wird Windows Setup im Textmodus vor blauem Hintergrund angezeigt.
62 Konfiguration des Betriebssystems

6 Drücken Sie sofort die Taste <F6>, wenn Sie weitere Gerätetreiber für das Startgerät oder andere Geräte installieren müssen, und führen Sie dann die folgenden Schritte aus. Wenn Sie keine weiteren Gerätetreiber installieren müssen, fahren Sie mit Schritt 7 fort.
a Drücken Sie bei entsprechender Aufforderung die Taste <S>, um weitere Geräte auszuwählen und hinzuzufügen.
b Legen Sie die Treiberdiskette in das Diskettenlaufwerk ein und drücken Sie die <Eingabetaste>.
Eine Liste der Gerätetreiber wird angezeigt.
c Wählen Sie den gewünschten Treiber aus und drücken Sie die <Eingabetaste>.
Windows-Setup lädt den ausgewählten Treiber auf das System.
d Stellen Sie sicher, dass Windows den richtigen Gerätetreiber auf das System geladen hat.
e Wiederholen Sie Schritt a) bis Schritt d) für jeden weiteren Gerätetreiber, der installiert werden soll. Drücken Sie andernfalls die <Eingabetaste>, um fortzufahren.
Es wird eine Meldung mit dem Hinweis angezeigt, dass Windows von Windows-Setup gestartet wird.
7 Drücken Sie im Fenster Welcome to Setup (Willkommen beim Setup) die <Eingabetaste>, um fortzufahren.
8 Wenn die Konsolenumleitung im System nicht aktiviert ist, fahren Sie mit dem Abschnitt “Durchführen der benutzerdefinierten Installation“ auf Seite 66 fort.
Wenn auf dem System die Konsolenumleitung aktiviert ist, wählen Sie eine der folgenden Möglichkeiten:
• Express Setup (Express-Installation) – Legt die meisten Konfigurationseinstellungen automatisch fest und erfordert nur geringes Eingreifen des Benutzers.
Um die Express-Installation vorzunehmen, drücken Sie die <Eingabetaste> und fahren Sie mit dem Abschnitt „Durchführen der Express-Installation“ fort.
Konfiguration des Betriebssystems 63

• Custom Setup (Benutzerdefinierte Installation) – Bei dieser Auswahl können Sie den Systemnamen und die Netzwerk-komponenten einschließlich TCP/IP und den Domänennamen selbst festlegen.
Um die benutzerdefinierte Installation vorzunehmen, drücken Sie die Taste <C> und fahren Sie mit dem Abschnitt „Durchführen der benutzerdefinierten Installation“ fort.
Durchführen der Express-Installation
1 Geben Sie nach Aufforderung Windows Server 2003 Setup das Administratorkennwort ein, und drücken Sie die <Eingabetaste>.
2 Geben Sie nach entsprechender Aufforderung das Administrator-kennwort erneut ein, und drücken Sie die <Eingabetaste>.
3 Wenn das Fenster Windows Licensing Agreement (Windows-Lizenzvertrag) angezeigt wird, fahren Sie mit Schritt 4 fort.
Wenn das Fenster Windows Licensing Agreement (Windows-Lizenzvertrag) nicht angezeigt wird, fahren Sie mit Schritt 5 fort.
4 Lesen Sie die Informationen aufmerksam durch. Wenn Sie mit allen Bedingungen einverstanden sind, drücken Sie die Taste <F8>, um fortzufahren.
Ein Fenster wird angezeigt, in dem die vorhandenen Partitionen und der nicht partitionierte Bereich auf der Festplatte Ihres Systems angegeben sind.
Wenn Sie nicht mit allen Punkten einverstanden sind, drücken Sie die Taste <Esc>. In diesem Fall wird das System neu gestartet und Windows wird nicht auf dem System installiert.
5 Wählen Sie eine verfügbare Partition für die Installation des Betriebssystems aus, und drücken Sie die <Eingabetaste>.
6 Wählen Sie das gewünschte Dateisystem für die Windows-Partition aus, und drücken Sie dann die <Eingabetaste>.
ANMERKUNG: Um maximale Sicherheit zu erreichen, wird empfohlen,
die Partition mit dem NTFS-Dateisystem zu formatieren.
ANMERKUNG: Dieser Vorgang kann einige Minuten dauern.
64 Konfiguration des Betriebssystems

7 Nehmen Sie die Treiberdiskette aus dem Diskettenlaufwerk.
Drücken Sie bei der entsprechenden Aufforderung keine Taste, um vom Medium zu starten.
Nach dem Systemneustart wird das Fenster EMS Connection Detected (EMS-Verbindung erkannt) angezeigt.
8 Klicken Sie zum Fortsetzen auf OK oder drücken Sie die <Eingabetaste>.
Eventuell erscheint eine Fehlermeldung über einen fehlenden oder unzulässigen Setup-Parameter.
ANMERKUNG: Wenn Sie nicht die von Dell bereitgestellten Medien
verwenden, geben Sie nun den Windows-Produktschlüssel ein.
Windows-Setup schließt den Installationsvorgang ab, und das System wird neu gestartet.
ANMERKUNG: Dieser Vorgang kann einige Minuten dauern.
Windows-Setup führt automatisch die Anmeldung beim System aus. Sie werden aufgefordert, das Medium Microsoft Windows Server 2003 R2 x64 Datacenter Edition Unlimited Virtualization with SP2 Disk 2 einzulegen.
ANMERKUNG: Um die optionalen R2-Komponenten zu installieren,
klicken Sie auf OK, und lesen Sie dann den Abschnitt “Installation
der R2-Komponenten“ auf Seite 79, um die Installation
durchzuführen.
9 Um die Installation des Betriebssystems fortzusetzen, ohne die optionalen R2-Komponenten zu installieren, klicken Sie auf Abbrechen.
In einem Dialogfeld von Windows Setup werden Sie darüber informiert, wie sich die optionalen R2-Komponenten zu einem späteren Zeitpunkt installieren lassen.
Konfiguration des Betriebssystems 65

10 Klicken Sie auf OK.
Das Fenster Manage Your Server (Server verwalten) wird angezeigt.
Das Betriebssystem ist jetzt auf dem System installiert.
ANMERKUNG: Dell empfiehlt, alle verfügbaren Patches, Hotfixes und
Service-Packs von der Support-Website von Microsoft support.microsoft.com
herunterzuladen.
ANMERKUNG: Windows-Setup wählt einen Namen für das System allein
im Hinblick darauf aus, dass Konflikte durch identische Namen im Netzwerk
vermieden werden, und konfiguriert das System für die Einbindung in die
Arbeitsgruppe WORKGROUP. Nach der Installation des Betriebssystems
können Sie das System an eine Domäne anbinden.
ANMERKUNG: Wenn Sie die Hardware-Management-Komponente auf
einem kürzlich erworbenen Dell System installieren, wird eine Meldung mit
Informationen über IPMI-Treiber von Fremdherstellern angezeigt. Weitere
Informationen über diese Meldung finden Sie im Dokument Microsoft Windows
Server 2003 R2, x64 Datacenter Edition With Unlimited Virtualization With SP2
Important Information (Wichtige Informationen zu Microsoft Windows Server
2003 R2 x64 Datacenter Edition mit unbeschränkter Virtualisierung mit SP2)
auf der Dell Support-Website unter www.dell.com/ostechsheets.
Durchführen der benutzerdefinierten Installation
1 Wenn das Fenster Windows Licensing Agreement (Windows-Lizenzvertrag) angezeigt wird, lesen Sie die Informationen des Vertrags aufmerksam durch.
Wenn Sie mit allen Punkten einverstanden sind, drücken Sie die Taste <F8>, um fortzufahren. In einem Fenster werden die vorhandenen Partitionen und der nicht partitionierte Bereich auf der System-festplatte angezeigt.
Wenn Sie nicht mit allen Punkten einverstanden sind, drücken Sie die Taste <Esc>. In diesem Fall wird das System neu gestartet und Windows wird nicht auf dem System installiert.
ANMERKUNG: Wenn auf der Festplatte eine Windows-Partition
vorhanden ist, wird eventuell angeboten, die Partition zu reparieren.
Drücken Sie <Esc>, um die Installation fortzusetzen.
66 Konfiguration des Betriebssystems

2 Wählen Sie eine verfügbare Partition für die Installation des Betriebssystems aus, und drücken Sie die <Eingabetaste>.
ANMERKUNG: Dell empfiehlt, eine Partition von 12 GB oder mehr
zu erstellen.
3 Wählen Sie das gewünschte Dateisystem für die Windows-Partition aus, und drücken Sie dann die <Eingabetaste>.
ANMERKUNG: Um maximale Sicherheit zu erreichen, wird empfohlen,
die Partition mit dem NTFS-Dateisystem zu formatieren.
Windows-Setup formatiert die Partition mit dem ausgewählten Dateisystem und kopiert die Betriebssystemdateien auf das System.
ANMERKUNG: Dieser Vorgang kann einige Minuten dauern.
4 Entfernen Sie die Treiberdiskette aus dem Diskettenlaufwerk und drücken Sie die <Eingabetaste>, um das System neu zu starten.
Wenn Sie keine Taste drücken, wird das System nach 15 Sekunden automatisch neu gestartet.
Drücken Sie bei der entsprechenden Aufforderung keine Taste, um vom Medium zu starten.
Wenn die Konsolenumleitung aktiviert ist, wird das Fenster EMS Connection Detected (EMS-Verbindung erkannt) angezeigt. Klicken Sie auf OK, um fortzufahren.
Im Fenster Windows Setup wird der Fortschritt der Installation angezeigt.
Das Fenster Installing Device (Gerät installieren) wird angezeigt und der Bildschirm blinkt einige Male. Dieses Verhalten ist normal.
Schließlich wird das Fenster Regional and Language Options (Ländereinstellungen) angezeigt.
5 Überprüfen Sie die angezeigten Standardeinstellungen.
Wenn die Standardeinstellungen korrekt sind, führen Sie die folgenden Schritte aus:
a Klicken Sie auf Next (Weiter).
Das Fenster Personalize Your Software (Benutzerinformationen) wird angezeigt.
b Fahren Sie mit Schritt 6 fort.
Konfiguration des Betriebssystems 67

Wenn die Standardeinstellungen nicht korrekt sind, gehen Sie wie folgt vor:
a Klicken Sie auf Customize (Anpassen).
Das Fenster Ländereinstellungen wird angezeigt.
b Ändern Sie auf der Registerkarte Regional Options (Länderspezi-fische Optionen) gegebenenfalls die Einstellungen für Standort und Sprache, und klicken Sie auf OK.
Das Fenster Ländereinstellungen wird angezeigt.
c Klicken Sie auf Details.
Das Fenster Text Services and Input Languages (Textdienste und Eingabesprachen) wird angezeigt.
d Ändern Sie auf der Registerkarte Settings (Einstellungen) gegebenenfalls die Standardeingabesprache und die installierten Dienste, klicken Sie auf OK und anschließend auf Weiter, um fortzufahren.
Das Fenster Personalize Your Software (Benutzerinformationen) wird angezeigt.
6 Geben Sie Ihren vollständigen Namen und den Namen der Firma oder Institution ein, und klicken Sie auf Weiter.
ANMERKUNG: Wenn Sie nicht die von Dell bereitgestellten Medien
verwenden, geben Sie nun den Windows-Produktschlüssel ein.
Das Fenster Licensing Modes (Lizensierungsmodi) wird angezeigt.
7 Wählen Sie eine der folgenden Optionen und klicken Sie auf Weiter:
• Per server (Nach Server)
Wenn Sie Per server (Nach Server) auswählen, müssen Sie im Dropdown-Menü die Anzahl der gleichzeitigen Verbindungen eingeben, die in der Clientzugriffslizenz enthalten sind.
• Per Device (Nach Gerät) oder Per User (Nach Benutzer)
Wenn Sie Per Device (Nach Gerät) oder Per User (Nach Benutzer) auswählen, wird vom Lizenzmanager bei der Anmeldung überprüft, ob die einzelnen Systeme über eine gültige Lizenz verfügen.
Das Fenster Computer Name and Administrative Password (Computername und Administratorkennwort) wird angezeigt.
68 Konfiguration des Betriebssystems

8 Geben Sie den Computernamen und das Administratorkennwort an, und klicken Sie auf Weiter.
Das Fenster Datum- und Uhrzeiteinstellungen wird angezeigt.
9 Legen Sie das Datum, die Uhrzeit und die Zeitzone für das System fest und klicken Sie auf Weiter.
Windows-Setup beginnt mit der Installation der Netzwerk-komponenten.
ANMERKUNG: Dieser Vorgang kann einige Minuten dauern.
Das Fenster Networking Settings (Netzwerkeinstellungen) wird angezeigt.
10 Wählen Sie eine der folgenden Einstellungen, und klicken Sie auf Weiter.
ANMERKUNG: Dell empfiehlt die Auswahl der Option Typical Settings
(Typische Einstellungen).
• Typical Settings (Standard) [Typische Einstellungen] – Bei dieser Auswahl wird das System mit den Standardeinstellungen konfiguriert.
• Custom Settings (nur für erfahrene Administratoren) [Benutzerdefinierte Einstellungen] – Bei dieser Auswahl können Sie im Menü Networking Components (Netzwerkkomponenten) die folgenden Einstellungen konfigurieren:
• Client for Microsoft Networks (Client für Microsoft-Netzwerke)
• Network Load Balancing (Netzwerklastenausgleich)
• File and Printer Sharing for Microsoft Networks (Datei- und Druckerfreigabe für Microsoft-Netzwerke)
• Internet Protocol (TCP/IP)
Konfiguration des Betriebssystems 69

11 Wenn Sie Custom Settings (Benutzerdefinierte Einstellungen) ausgewählt haben und zusätzliche Netzwerkkomponenten installieren müssen, führen Sie im Fenster Networking Components (Netzwerk-komponenten) folgende Schritte aus:
a Klicken Sie auf Install (Installieren).
Das Fenster Select Network Component Type (Netzwerk-komponententyp auswählen) wird angezeigt.
b Wählen Sie den Typ der Netzwerkkomponente aus.
c Klicken Sie auf Add (Hinzufügen).
d Wählen Sie eine Netzwerkkomponente oder einen Netzwerkdienst aus, und klicken Sie auf OK.
Das Fenster Networking Components (Netzwerkkomponenten) wird angezeigt.
12 Klicken Sie auf Next (Weiter).
Das Fenster Workgroup or Computer Domain (Arbeitsgruppe oder Computerdomäne) wird angezeigt.
13 Wählen Sie eine der folgenden Optionen:
• No, this computer is not on a network or is on a network without a domain. Make this computer a member of the following workgroup: (Nein, dieser Computer ist ohne Domäne im Netzwerk und ist Mitglied folgender Arbeitsgruppe:)
Bei Auswahl dieser Option müssen Sie dem System einen Arbeits-gruppennamen zuweisen. In diesem Fall können alle im LAN befindlichen Systeme mit dem gleichen Arbeitsgruppennamen eine Verbindung zum System herstellen.
Geben Sie einen Arbeitsgruppennamen ein und klicken Sie auf Weiter.
70 Konfiguration des Betriebssystems

• Yes, make this computer a member of the following domain (Ja, diesen Computer zur folgenden Domäne hinzufügen):
Geben Sie den entsprechenden Domänennamen ein und klicken Sie auf Weiter.
Das Fenster Join Computer to <your_domain_name> Domain (Computer an die Domäne <Domänenname> anbinden) wird angezeigt. Geben Sie den Benutzernamen und das Kennwort des Domänenadministrators ein, und klicken Sie auf OK.
ANMERKUNG: Sie benötigen die entsprechenden Berechtigungen,
um den Computer an eine Domäne anzubinden.
Windows-Setup setzt den Installationsvorgang fort und startet das System neu.
ANMERKUNG: Dieser Vorgang kann einige Minuten dauern.
Das Fenster Welcome to Windows (Willkommen bei Windows) wird angezeigt.
14 Drücken Sie die Tastenkombination <Strg><Alt><Entf>.
Das Dialogfeld Log On to Windows (Windows-Anmeldung) wird angezeigt.
15 Geben Sie das Administratorkennwort ein, und klicken Sie auf OK.
Sie werden aufgefordert, das Medium Microsoft Windows Server 2003 R2 x64 Datacenter Edition With Unlimited Virtualization With SP2 Disk 2 in das Medienlaufwerk einzulegen.
ANMERKUNG: Um die optionalen R2-Komponenten zu installieren,
klicken Sie auf OK, und lesen Sie dann den Abschnitt “Installation der R2-
Komponenten“ auf Seite 79, um die Installation durchzuführen.
16 Um die Installation des Betriebssystems fortzusetzen, ohne die optionalen R2-Komponenten zu installieren, klicken Sie auf Abbrechen.
In einem Dialogfeld werden Sie darüber informiert, wie sich die optionalen R2-Komponenten zu einem späteren Zeitpunkt installieren lassen.
Konfiguration des Betriebssystems 71

17 Klicken Sie auf OK.
Das Fenster Windows Server Post-Setup Security Updates (Windows Server-Sicherheitsupdates nach dem Setup) wird angezeigt.
ANMERKUNG: Zu diesem Zeitpunkt ist die Windows-Firewall aktiv.
Bevor Sie auf Fertig stellen klicken, sollten Sie das System mit den
neuesten kritischen Sicherheitsupdates aktualisieren und Automatic
Updates (Automatische Updates) aktivieren.
18 Klicken Sie auf Finish (Fertig stellen).
Die folgende Warnmeldung wird angezeigt:
When you close this page, inbound connections to
this server will be allowed. Before continuing,
ensure that you have downloaded and installed
all available security updates.
19 Klicken Sie auf Ja, um das Fenster zu schließen.
Das Fenster Manage Your Server (Server verwalten) wird angezeigt.
Das Betriebssystem ist jetzt auf dem System installiert.
Weitere Informationen zum restlichen Installationsvorgang erhalten Sie in der Dokumentation zur Software oder auf der Microsoft Support-Website unter support.microsoft.com.
ANMERKUNG: Dell empfiehlt, alle verfügbaren Patches, Hotfixes und
Service-Packs von der Support-Website von Microsoft support.microsoft.com
herunterzuladen.
72 Konfiguration des Betriebssystems

Installation von Microsoft Windows Server 2003 R2 x64 Datacenter Edition mit unbeschränkter Virtualisierung mit SP2 unter Verwendung des Dell PowerEdge Installation and Server Management-Mediums
ANMERKUNG: Die Informationen in diesem Abschnitt gelten nicht für
die Regionen „Koreanisch“ und „Chinesisch (traditionell)“.
ANMERKUNG: Bestimmte Systeme von Dell sind mit einem Dell PowerEdge
System Support-Medium statt mit dem Dell PowerEdge Installation and Server
Management-Medium ausgestattet. Befolgen Sie bei der Arbeit mit diesem
Dokument gegebenenfalls die Anweisungen für das Dell PowerEdge
Installation and Server Management-Medium und nicht für das Dell PowerEdge
System Support-Medium.
ANMERKUNG: Wenn Sie ein Dell System ohne Betriebssystem erworben
haben, empfiehlt Dell zur Installation des Betriebssystems nachdrücklich die
Verwendung der unterstützten Version des Dell PowerEdge Installation and
Server Management-Mediums. Das Dell PowerEdge Service and Diagnostic
Utilities-Medium enthält die neuesten Treiber, die zum Zeitpunkt des Erwerbs
aktuell waren. Auf der Dell Support-Website unter support.dell.com/
support/downloads erhalten Sie gegebenenfalls aktualisierte Treiber, die
sich nicht auf dem Dell PowerEdge Service and Diagnostic Utilities-Medium
befinden.
So führen Sie eine komplette Neuinstallation des Betriebssystems durch:
1 Schließen Sie Tastatur, Bildschirm und Maus am System an.
2 Schalten Sie das System ein.
3 Legen Sie das Dell PowerEdge Installation and Server Management-Medium in das Medienlaufwerk ein.
4 Drücken Sie die Tastenkombination <Strg><Alt><Entf>, um das System neu zu starten.
5 Wenn Sie das Dell PowerEdge Installation and Server Management-Medium bereits verwendet haben, wird das Fenster Welcome to Dell OpenManage™ Server Assistant (Willkommen bei Dell OpenManage Server Assistant) angezeigt. Fahren Sie mit Schritt 6 fort.
Konfiguration des Betriebssystems 73

Wenn Sie das Dell PowerEdge Installation and Server Management-Medium zum ersten Mal auf dem System verwenden, gehen Sie wie folgt vor:
a Klicken Sie bei entsprechender Aufforderung auf die gewünschte Sprache für das System.
Das Fenster Dell Software License Agreement (Dell Software-Lizenzvertrag) wird angezeigt. Lesen Sie die Informationen aufmerksam durch.
b Wenn Sie mit allen Punkten einverstanden sind, klicken Sie auf Accept (Akzeptieren), um fortzufahren.
Wenn Sie nicht mit allen Punkten einverstanden sind, klicken Sie auf Decline (Ablehnen). In diesem Fall wird das System neu gestartet, und die Installation des Betriebssystems kann nicht durchgeführt werden.
6 Klicken Sie auf Click here for Server Setup (Zum Server-Setup hier klicken), um das Betriebssystem zu installieren.
Das Fenster Set Date and Time (Uhrzeit und Datum einstellen) wird angezeigt.
7 Stellen Sie Datum, Zeit und Zeitzone korrekt ein und klicken Sie auf Continue (Weiter).
8 Wählen Sie Microsoft Windows Server 2003 x64 Edition im Fenster Select an Operating System to Install (Betriebssystem zur Installation auswählen).
9 Klicken Sie auf OK, und klicken Sie dann auf Continue (Weiter).
Wenn im System kein RAID-Controller installiert ist, wird das Fenster Select Operating System (Betriebssystem auswählen) angezeigt. Fahren Sie mit Schritt 10 fort.
74 Konfiguration des Betriebssystems

Wenn im System ein RAID-Controller installiert ist, wird das Fenster Configure or Skip RAID (RAID konfigurieren oder überspringen) angezeigt. Gehen Sie wie folgt vor:
a Wählen Sie eine der folgenden Optionen aus und klicken Sie auf Continue (Weiter):
• Configure RAID (RAID konfigurieren)
• Skip RAID configuration (RAID-Konfiguration überspringen)
b Wenn Sie Skip RAID configuration (RAID-Konfiguration überspringen) ausgewählt haben, fahren Sie mit Schritt 10 fort.
c Wenn Sie Configure RAID (RAID konfigurieren) ausgewählt haben, konfigurieren Sie RAID mit einer der folgenden Optionen:
• Klicken Sie auf Go to Advanced Wizard (Assistent für erweiterte Konfiguration) am linken oberen Rand der Seite und folgen Sie den Anweisungen.
• Wählen Sie eine RAID-Betriebsart und klicken Sie auf Continue (Weiter).
Eine Zusammenfassung der RAID-Konfiguration wird angezeigt.
d Klicken Sie auf Continue (Weiter). Die folgende Meldung wird angezeigt:
All existing virtual disk(s) on this controller
will be deleted and all data will be lost.
e Klicken Sie auf OK, um fortzufahren.
10 Um eine neue Startpartition einzurichten, wählen Sie das gewünschte Dateisystem sowie die Größe der Partition aus, und klicken Sie auf Continue (Weiter).
ANMERKUNG: Um maximale Systemsicherheit zu erreichen,
wird empfohlen, NTFS File System auszuwählen.
ANMERKUNG: Wenn auf der Festplatte bereits eine Partition vorhanden
ist, wird das Fenster Confirm to delete partition (Löschen von Partition
bestätigen) angezeigt. Klicken Sie auf Continue (Weiter). Server-Assistant
löscht alle bestehenden Partitionen auf der Festplatte.
Das Fenster Network Adapter(s) configuration (Netzwerkadapter-Konfiguration) wird angezeigt.
Konfiguration des Betriebssystems 75

11 Wählen Sie eine der folgenden Optionen, und klicken Sie auf Continue (Weiter):
• Obtain IP address from DHCP server (IP-Adresse von DHCP-Server beziehen)
• Specify an IP address (IP-Adresse festlegen)
Das Fenster Enter Configuration Information: Microsoft Windows Server 2003 x64 Edition (Konfigurationsinformationen eingeben: Microsoft Windows Server 2003 x64 Edition) wird angezeigt.
12 Geben Sie die Systeminformationen in den entsprechenden Feldern ein, und klicken Sie auf Continue (Weiter).
ANMERKUNG: Wenn Sie nicht die von Dell bereitgestellten Medien
verwenden, werden Sie nun zur Eingabe geben des Windows-
Produktschlüssels aufgefordert.
Das Fenster Operating System Installation Summary (Zusammenfassung der Installation des Betriebssystems) wird angezeigt.
13 Wenn die Konfigurationseinstellungen korrekt sind, klicken Sie auf Continue (Weiter).
Das Fenster Microsoft Windows Installation Wizard (Microsoft Windows-Installationsassistent) wird angezeigt, und der Kopier-vorgang beginnt.
Wenn die Konfigurationseinstellungen nicht korrekt sind, führen Sie folgende Schritte aus:
a Klicken Sie auf Back (Zurück), bis das betreffende Fenster angezeigt wird.
b Geben Sie die korrekten Informationen ein.
c Klicken Sie auf Continue (Weiter), bis Sie zum Fenster Microsoft Windows Installation Wizard (Microsoft Windows-Installations-assistent) gelangen.
76 Konfiguration des Betriebssystems

14 Legen Sie das Medium Microsoft Windows Server 2003 R2 x64 Datacenter Edition With Unlimited Virtualization with SP2 Disk 1 in das Medienlaufwerk ein.
Dell OpenManage Server Assistant erkennt das Medium automatisch und beginnt mit dem Kopieren der Betriebssystemdateien.
ANMERKUNG: Dieser Vorgang kann mehrere Minuten dauern.
15 Legen Sie nach entsprechender Aufforderung das Medium aus dem Laufwerk, und klicken Sie dann auf Finish (Fertig stellen).
Das System wird automatisch neu gestartet; Windows-Setup wird im Textmodus angezeigt, und die Installation wird fortgesetzt.
ANMERKUNG: Wenn im System-Setup-Programm die Konsole-
numleitung aktiviert ist, werden Sie im Textmodus von Windows-Setup
dazu aufgefordert, ein Administratorkennwort einzugeben. Geben Sie
ein Administratorkennwort ein, und drücken Sie die <Eingabetaste>,
um fortzufahren. Das Fenster Emergency Management System wird
angezeigt. Klicken Sie auf OK, um fortzufahren.
Das System wird von Windows-Setup automatisch neu gestartet, und das Fenster Windows Setup wird angezeigt.
Windows-Setup schließt die Installation ab, und das System wird neu gestartet.
16 Geben Sie im Fenster Log On (Windows-Anmeldung) das Administratorkennwort ein, und klicken Sie auf OK.
Sie werden zur Installation des Mediums Windows Server 2003 R2 Disk 2 aufgefordert.
ANMERKUNG: Wenn Sie die optionalen R2-Komponenten installieren
wollen, klicken Sie auf OK, und lesen Sie dann den Abschnitt “Installation
der R2-Komponenten“ auf Seite 79, um die Installation durchzuführen.
17 Um die Installation des Betriebssystems fortzusetzen, ohne die optionalen R2-Komponenten zu installieren, klicken Sie auf Abbrechen.
In einem Dialogfeld von Windows-Setup werden Sie darüber informiert, wie sich das zweite Medium zu einem späteren Zeitpunkt installieren lässt.
Konfiguration des Betriebssystems 77

18 Klicken Sie auf OK.
Das Fenster Windows Server Post-Setup Security Updates (Windows Server-Sicherheitsupdates nach dem Setup) wird angezeigt.
ANMERKUNG: Zu diesem Zeitpunkt ist die Windows-Firewall aktiv. Bevor Sie
auf Fertig stellen klicken, sollten Sie das System mit den neuesten kritischen
Sicherheitsupdates aktualisieren und Automatic Updates (Automatische
Updates) aktivieren.
19 Klicken Sie auf Finish (Fertig stellen).
Die folgende Warnmeldung wird angezeigt:
When you close this page, inbound connections to
this server will be allowed. Before continuing,
ensure that you have downloaded and installed
all available security updates.
20 Klicken Sie auf Ja, um das Fenster zu schließen.
Das Fenster Manage Your Server (Server verwalten) wird angezeigt.
Das R2-Betriebssystem ist jetzt auf dem System installiert.
Weitere Informationen zum restlichen Installationsvorgang erhalten Sie in der Dokumentation zur Software oder auf der Microsoft Support-Website unter support.microsoft.com.
ANMERKUNG: Dell empfiehlt, alle verfügbaren Patches, Hotfixes und
Service-Packs von der Support-Website von Microsoft support.microsoft.com
herunterzuladen.
78 Konfiguration des Betriebssystems

Installation der R2-Komponenten
ANMERKUNG: Die Installation der R2-Komponenten ermöglicht die Nutzung
zusätzlicher Funktionen wie Skalierbarkeit, Web-Plattform mit erhöhter
Sicherheit, vereinfachte Nebenserververwaltung, verbesserte Identitäts- und
Zugriffsteuerung und effiziente Speicherverwaltung. Windows Server 2003 SP2
führt Updates für die R2-Komponenten durch. Durch Windows Server 2003 SP2
erfolgt kein Upgrade von Windows Server 2003 auf Windows Server 2003 R2.
Gehen Sie wie folgt vor, um die optionalen R2-Komponenten zu installieren:
1 Legen Sie das Medium Microsoft Windows Server 2003 R2 x64 Datacenter Edition With Unlimited Virtualization With SP2 Disk 2 in das Medienlaufwerk ein.
Das Fenster Welcome to the Windows Server 2003 R2 Setup Wizard (Willkommen beim Windows Server 2003 R2 Setup-Assistenten) wird angezeigt.
2 Klicken Sie auf Next (Weiter).
Das Fenster End-User License Agreement (Endbenutzer-Lizenzvertrag) wird angezeigt.
3 Wenn Sie den Bedingungen zustimmen, akzeptieren Sie den Vertrag und klicken Sie dann auf Weiter.
Das Fenster Setup Summary (Zusammenfassung der Installation) wird angezeigt.
Wenn Sie mit den Angaben nicht einverstanden sind, klicken Sie auf Abbrechen. Sie können die Installation der optionalen R2-Komponenten damit nicht fortsetzen.
4 Klicken Sie auf Next (Weiter).
Das Fenster Completing Windows Server 2003 R2 Setup (Windows Server 2003 R2-Installation durchführen) wird angezeigt.
5 Klicken Sie auf Finish (Fertig stellen).
Das Medium Microsoft Windows Server 2003 R2 x64 Datacenter Edition With Unlimited Virtualization With SP2 Disk 2 enthält die folgenden optionalen R2-Komponenten:
ANMERKUNG: Weitere Informationen über die R2-Komponenten erhalten
Sie unter www.microsoft.com/WindowsServer2003/R2/default.mspx.
Konfiguration des Betriebssystems 79

• Microsoft Active Directory®Application Mode
• Active Directory Federation Services
• Identity Management for UNIX®
• Distributed File System
• File Server Management
• File Server Resource Manager
• Hardware Management
• Print Management Component
• Storage Manager for SANs
• Microsoft.NET Framework 2.0
• Common Log File System
• Microsoft Services for NFS
• Subsystem for UNIX-based Application
• Windows SharePoint® Services
ANMERKUNG: Wenn Sie die Hardware-Management-Komponente auf
einem kürzlich erworbenen Dell System installieren, wird eine Meldung mit
Informationen über IPMI-Treiber von Fremdherstellern angezeigt. Weitere
Informationen über diese Meldung finden Sie im Dokument Microsoft Windows
Server 2003 R2, x64 Datacenter Edition With Unlimited Virtualization With SP2
Important Information (Wichtige Informationen zu Microsoft Windows Server
2003 R2 x64 Datacenter Edition mit unbeschränkter Virtualisierung mit SP2)
auf der Dell Support-Website unter www.dell.com/ostechsheets.
Um eine bestimmte R2-Komponente auf dem System zu installieren, gehen Sie wie folgt vor:
1 Melden Sie sich als Administrator an.
2 Klicken Sie auf Start→ Einstellungen→ Systemsteuerung, und doppelklicken Sie dann auf Software.
3 Klicken Sie auf Windows-Komponenten hinzufügen/entfernen.
Das Fenster Windows Components Wizard (Assistent für Windows-Komponenten) wird angezeigt.
4 Wählen Sie die zu installierenden R2-Komponenten, und folgen Sie den Anweisungen auf dem Bildschirm, um die Installation durchzuführen.
80 Konfiguration des Betriebssystems

Wichtige Informationen Das Dokument Microsoft Windows Server 2003 R2, x64 Datacenter Edition With Unlimited Virtualization With SP2 Important Information (Wichtige Informationen zu Microsoft Windows Server 2003 R2 x64 Datacenter Edition mit unbeschränkter Virtualisierung mit SP2) unter ww.dell.com/ostechsheets enthält folgende Informationen:
• Mindestversionen für BIOS, Firmware und RAID-Controllertreiber
• Anweisungen zum Lösen von bekannten Problemen
Wie Sie Hilfe bekommenFalls Sie nicht alle Vorgehensweisen in diesem Dokument nachvollziehen können oder das System sich nicht wie erwartet verhält, verfügen Sie bei Dell über verschiedene Möglichkeiten zu Ihrer Unterstützung. Nähere Informationen dazu finden Sie im Kapitel „Wie Sie Hilfe bekommen“ im Installations- und Fehlerbehebungshandbuch oder im Hardware Owner’s Manual (Hardware-Benutzerhandbuch).
Weitere technische Informationen erhalten Sie auf der Dell Support-Website unter support.dell.com.
Erweiterter Softwaresupport von Dell
ANMERKUNG: Der folgende Service ist außerhalb der USA nicht
durchgehend verfügbar. Informationen zur Verfügbarkeit erhalten Sie
von Ihrem Fachberater.
Die technische Unterstützung für das Betriebssystem Microsoft Windows Server 2003 R2 x64 Datacenter Edition mit unbeschränkter Virtualisierung mit SP2 erfolgt als kostenpflichtiger erweiterter Software-Support (Advanced Software Support). Weitere Informationen über diesen Dienst erhalten Sie auf der Dell Support-Website unter support.dell.com.
Konfiguration des Betriebssystems 81

82 Konfiguration des Betriebssystems

Microsoft® Windows Server® 2003 R2,
x64 Datacenter Edition con virtualización
sin límites con SP2 para sistemas
Dell™ PowerEdge™
Configuración del sistema
operativo
w w w . d e l l . c o m | s u p p o r t . d e l l . c o m

Notas y avisos
NOTA: una NOTA proporciona información importante que
le ayudará a utilizar mejor el ordenador.
AVISO: un AVISO indica la posibilidad de daños en el hardware
o la pérdida de datos, e informa de cómo evitar el problema.
____________________
La información contenida en este documento puede modificarse sin previo aviso.© 2007 Dell Inc. Reservados todos los derechos.
Queda estrictamente prohibida la reproducción de este documento en cualquier
forma sin la autorización por escrito de Dell Inc.
Marcas comerciales utilizadas en este texto: Dell, el logotipo de DELL,
OpenManage y PowerEdge son marcas comerciales de Dell Inc.; Active
Directory, Microsoft, SharePoint, Windows y Windows Server son marcas
comerciales o marcas comerciales registradas de Microsoft Corporation en los
Estados Unidos o en otros países; UNIX es una marca comercial registrada de The Open Group.
Otras marcas y otros nombres comerciales pueden utilizarse en este documento
para hacer referencia a las entidades que los poseen o a sus productos. Dell Inc.
renuncia a cualquier interés sobre la propiedad de marcas y nombres comerciales que no sean los suyos.
Marzo de 2007 P/N XK826 Rev. A00

Contenido
Requisitos previos a la instalación . . . . . . . . . . . . 88
Creación de un disquete de controladores de dispositivo . . . . . 88
Limitaciones de configuración al instalar controladores Dell
en servidores sin una unidad de disquete
con Microsoft Windows . . . . . . . . . . . . . . . . . . . . . . . 89
Instalación de Microsoft Windows Server 2003 R2,
x64 Datacenter Edition con virtualización sin límites
con SP2 mediante el medio del sistema operativo . 92
Ejecución de la instalación rápida . . . . . . . . . . . . . . . . . 94
Ejecución de la instalación personalizada . . . . . . . . . . . . . 96
Instalación de Microsoft Windows Server 2003 R2,
x64 Datacenter Edition con virtualización sin límites
con SP2 mediante el medio Dell PowerEdge
Installation and Server Management . . . . . . . . . . . 101
Instalación de los componentes de R2 . . . . . . . . . . 106
Información importante . . . . . . . . . . . . . . . . . . . . 108
Obtención de ayuda . . . . . . . . . . . . . . . . . . . . . . . 109
Asistencia de software avanzado de Dell. . . . . . . . 109
Contenido 85

86 Contenido

En este documento se explica cómo instalar el sistema operativo Microsoft® Windows Server® 2003 R2, x64 Datacenter Edition con virtualización sin límites con SP2, y consta de los temas siguientes:
• “Requisitos previos a la instalación”.
• “Instalación de Microsoft Windows Server 2003 R2, x64 Datacenter Edition con virtualización sin límites con SP2 mediante el medio del sistema operativo”.
• “Instalación de Microsoft Windows Server 2003 R2, x64 Datacenter Edition con virtualización sin límites con SP2 mediante el medio Dell PowerEdge Installation and Server Management”.
• “Instalación de los componentes de R2”.
• “Información importante”.
• “Obtención de ayuda”.
• “Asistencia de software avanzado de Dell”.
Una vez instalado el sistema operativo, es posible que tenga que instalar manualmente controladores de dispositivo que no se hayan instalado automáticamente. Para determinar qué dispositivos requieren controladores, inicie el sistema desde el medio Dell™ PowerEdge™ Installation and Server Management (Instalación y administración de servidores de Dell PowerEdge) y seleccione View Hardware (Ver hardware) en la ventana de bienvenida a Dell OpenManage™ Server Assistant. Los dispositivos que requieren la instalación de controladores en el sistema aparecerán en la pantalla.
NOTA: para obtener más información sobre los dispositivos que requieren
controladores, consulte el documento Microsoft Windows Server 2003 R2, x64
Datacenter Edition With Unlimited Virtualization With SP2 Important Information
(Información importante para Microsoft Windows Server 2003 R2, x64 Datacenter
Edition con virtualización sin límites con SP2) en www.dell.com/ostechsheets.
Configuración del sistema operativo 87

Requisitos previos a la instalaciónAntes de empezar la instalación del sistema operativo, realice los requisitos previos que se indican a continuación:
• Lea el documento Introducción de Microsoft que se suministra con la documentación del sistema operativo.
• Descargue las últimas actualizaciones del BIOS, el firmware y los controladores desde la página web de asistencia de Dell (support.dell.com).
Para obtener información sobre las versiones mínimas admitidas del BIOS, el firmware del sistema y el controlador de la controladora RAID para R2, consulte el documento Microsoft Windows Server 2003 R2, x64 Datacenter Edition With Unlimited Virtualization With SP2
Important Information en la dirección www.dell.com/ostechsheets
• Cree un disquete de controladores de dispositivo.
Creación de un disquete de controladores de dispositivo
1 Inserte el medio Dell PowerEdge Service and Diagnostic Utilities (Utilidades de servicio y diagnóstico Dell PowerEdge) en otro sistema donde se ejecute un sistema operativo Windows®.
El medio Dell PowerEdge Service and Diagnostic Utilities se inicia automáticamente.
Si el medio no se inicia automáticamente:
a Abra el Explorador de Windows.
b Localice la unidad correspondiente.
c Haga clic con el botón derecho del ratón en la unidad y seleccione Reproducción automática.
Se abre la ventana Dell Service and Diagnostic Utilities (Utilidades de servicio y diagnóstico Dell).
2 En el menú desplegable Please Select A Server (Seleccione un servidor), seleccione el nombre de su sistema.
88 Configuración del sistema operativo

3 En la casilla Select Drivers/Utilities Set (Seleccionar conjunto de utilidades/controladores), seleccione System Utilities (Utilidades del sistema) y haga clic en Continue (Continuar).
Se abre la ventana Utilities and Drivers Page (Página de utilidades y controladores).
4 Haga doble clic en el archivo apropiado para el sistema operativo.
5 Siga las instrucciones que aparecen en la pantalla para descargar el archivo.
6 Guarde el archivo comprimido autoextraíble en la unidad de disco duro local y, a continuación, extraiga el archivo a un disquete.
7 Cierre la ventana Dell OpenManage Server Assistant.
8 Extraiga el medio Dell PowerEdge Service and Diagnostic Utilities de la unidad de medio.
Limitaciones de configuración al instalar controladores Dell en servidores sin una unidad de disquete con Microsoft Windows
Es posible que se presenten problemas al instalar el sistema operativo y con-troladores de dispositivo de almacenamiento masivo de Dell mediante F6 en un servidor sin una unidad de disquete física (A:\). En la parte de modo de texto de la instalación de Windows se requiere que los controladores de almacenamiento masivo adicionales obtenidos mediante F6 se encuentren en la unidad A:\ (donde A es la letra de la unidad de disquete).
Esta limitación es aplicable a todos los servidores que no estén configurados con una unidad de disquete, y se produce únicamente cuando se instalan los sistemas operativos Windows de 32 bits o 64 bits extendidos. No es necesario sustituir ningún componente de hardware.
Para solucionar este problema, añada una unidad de disquete física o virtual al servidor. Las cuatro opciones siguientes descritas en las secciones que encontrará a continuación permiten instalar controladores Dell en el servidor:
• “Uso del medio Dell PowerEdge Installation and Server Management”
• “Uso de la imagen de disquete de DRAC”
• “Uso de la utilidad Dell USBKeyPrepF6”
• “Adición de controladores a la instalación de Windows”
Configuración del sistema operativo 89

Uso del medio Dell PowerEdge Installation and Server Management
Utilice el medio Dell PowerEdge Installation and Server Management suministrado con el servidor para asegurarse de que están instalados todos los controladores admitidos del sistema operativo Windows.
Uso de la imagen de disquete de DRAC
Instale los controladores de almacenamiento masivo de Dell mediante imágenes de disquete de Dell Remote Access Card (DRAC) 4 o DRAC 5 que encontrará en la página web de asistencia de Dell (support.dell.com). Consulte la documentación de DRAC entregada con el servidor para configurar medios de unidad de disquete virtual.
NOTA: únicamente puede instalar controladores mediante este procedimiento
si el servidor tiene una tarjeta DRAC instalada y configurada.
Uso de la utilidad Dell USBKeyPrepF6
En esta sección se describe cómo preparar la memoria USB (bus serie universal) para utilizarla con F6 en los dispositivos de almacenamiento masivo de Dell. La utilidad Dell USBKeyPrepF6 le ayuda a preparar la memoria USB para utilizarla con F6 sólo durante la instalación de los sistemas operativos Windows Server 2003.
1 Vaya a la página web de asistencia de Dell (support.dell.com).
2 Haga clic en Drivers and Downloads (Controladores y descargas).
3 Puede especificar la etiqueta de servicio o elegir el tipo y modelo del producto. Tras especificar esta información, haga clic en Go (Ir).
4 En el menú desplegable Choose Operating System Type (Seleccione un sistema operativo), elija su versión del sistema operativo Microsoft Windows Server 2003.
5 Haga clic en Find Downloads (Buscar descargas).
6 Expanda el grupo titulado System and Configuration Utilities (Utilidades de configuración y del sistema).
7 Haga clic en la utilidad Dell USBKeyPrepF6.
8 Descargue la utilidad y descomprímala.
9 Siga las instrucciones que encontrará en el archivo readme.txt.
AVISO: cuando formatee la memoria USB mediante esta utilidad se borrará todo
su contenido.
90 Configuración del sistema operativo

10 Vaya a la página web de asistencia de Dell desde la que ha descargado la utilidad Dell USBKeyPrepF6. Expanda el grupo correspondiente a su tipo de controladora.
11 Seleccione el tipo de controladora del sistema y descargue el controlador de dispositivo de almacenamiento masivo de Dell en una ubicación a la que pueda acceder más adelante.
No se olvide de seleccionar la opción de paquete de unidad de disco duro. Necesitará este controlador cuando use la utilidad Dell USBKeyPrepF6.
NOTA: tras instalar correctamente los controladores, reformatee la
memoria USB mediante la aplicación Administración de discos de Windows
a fin de devolver la memoria USB a su estado normal.
Adición de controladores a la instalación de Windows
Utilice un método de implantación automatizado para añadir controladores Plug and Play del fabricante de equipos originales (OEM) a la instalación de Windows. Para obtener más información sobre cómo utilizar este método, consulte los artículos de Microsoft Knowledge Base siguientes:
• http://support.microsoft.com/kb/254078/en-us
• http://support.microsoft.com/kb/816299/en-us
NOTA: puede descargar los controladores Broadcom más recientes
de la página web de asistencia de Dell (support.dell.com).
Configuración del sistema operativo 91

Instalación de Microsoft Windows Server 2003 R2, x64 Datacenter Edition con virtualización sin límites con SP2 mediante el medio del sistema operativo
NOTA: si utiliza el medio de recuperación de Dell para instalar el sistema
operativo, debe instalar los controladores de dispositivos más recientes que se
encuentran en el medio Dell PowerEdge Service and Diagnostic Utilities o en la
página web de asistencia de Dell (support.dell.com/support/downloads). Si va a
reinstalar el sistema operativo con estos medios de recuperación, descargue
las últimas actualizaciones de la página web de Microsoft Windows Update
(update.microsoft.com).
1 Conecte un teclado, un monitor, un ratón y los periféricos adicionales que necesite al sistema.
2 Encienda el sistema y los periféricos conectados.
Se abren varias ventanas del BIOS durante el inicio, pero no requieren la intervención del usuario.
3 Inserte el disco 1 del medio Microsoft Windows Server 2003 R2 x64 Datacenter Edition con virtualización sin límites con SP2 en la unidad correspondiente.
4 Pulse <Ctrl><Alt><Supr> para reiniciar el sistema.
Si tiene instalado un sistema operativo Windows, aparece el mensaje siguiente:
Press any key to boot from your CD...
5 Pulse cualquier tecla para iniciar desde el medio.
Si no hay un sistema operativo Windows instalado en el sistema, la pantalla se quedará de color negro. A continuación, aparecerá el programa de instalación de Windows en modo de texto en una pantalla azul.
92 Configuración del sistema operativo

6 Pulse inmediatamente <F6> si necesita instalar controladores de dispositivo adicionales para el dispositivo de inicio u otros dispositivos y realice el procedimiento siguiente. De lo contrario, vaya al paso 7.
a Cuando se le solicite, pulse <S> para seleccionar y añadir dispositivos adicionales.
b Inserte el disquete de controladores de dispositivo en la unidad de disquete y pulse <Intro>.
Aparece una lista de los controladores de dispositivo.
c Seleccione el controlador de dispositivo adecuado y pulse <Intro>.
El programa de instalación de Windows carga los controladores apropiados en el sistema.
d Compruebe que Windows ha cargado el controlador de dispositivo correcto en el sistema.
e Repita del paso a al paso d para instalar los controladores de dispositivo adicionales. De lo contrario, pulse <Intro> para continuar.
Aparece un mensaje que indica que el programa de instalación de Windows está iniciando Windows.
7 En la ventana de bienvenida al programa de instalación, pulse <Intro> para continuar.
8 Si el sistema no tiene activada la función de redirección de consola, vaya a “Ejecución de la instalación personalizada” en la página 96.
Si el sistema tiene activada la redirección de consola, elija una de las opciones siguientes:
• Instalación rápida: configura automáticamente la mayoría de los valores de configuración, para lo que se requiere una intervención del usuario mínima.
Para ejecutar la instalación rápida, pulse <Intro> y vaya a “Ejecución de la instalación rápida”.
• Instalación personalizada: permite personalizar el nombre y los componentes de red del sistema, incluidos TCP/IP y el nombre de dominio.
Para ejecutar la instalación personalizada, pulse <C> y vaya a “Ejecución de la instalación personalizada”.
Configuración del sistema operativo 93

Ejecución de la instalación rápida
1 Cuando se le indique en la pantalla del programa de instalación de Windows Server 2003, introduzca la contraseña de administrador y pulse <Intro>.
2 Cuando se le indique que confirme la contraseña, vuelva a introducir la contraseña de administrador y pulse <Intro>.
3 Si aparece la ventana del contrato de licencia de Windows, vaya al paso 4.
Si esta ventana no aparece, vaya al paso 5.
4 Lea detenidamente la información. Si está de acuerdo con toda la información, pulse <F8> para continuar.
Se abre una ventana que muestra las particiones existentes y el espacio no particionado de la unidad de disco duro del sistema.
Si no está de acuerdo con la información, pulse <Esc>. El sistema se reinicia, pero Windows no se habrá instalado en el sistema.
5 Seleccione una partición disponible para instalar el sistema operativo y pulse <Intro>.
6 Seleccione el sistema de archivos adecuado para la partición de Windows y pulse <Intro>.
NOTA: para una seguridad máxima, Dell recomienda formatear
la partición mediante NTFS.
NOTA: este proceso puede tardar varios minutos en completarse.
7 Extraiga el disquete de controladores de la unidad de disquete.
Cuando se le solicite, no pulse ninguna tecla para iniciar el sistema desde el medio.
El sistema se reinicia y se abre la ventana EMS Connection Detected (Conexión EMS detectada).
8 Haga clic en Aceptar o pulse <Intro> para continuar.
Puede que aparezca un mensaje emergente de error en el que se indique que un parámetro de configuración no está especificado o no es válido.
NOTA: si no utiliza los medios proporcionados por Dell, especifique ahora
la Product Key (clave del producto) de Windows.
94 Configuración del sistema operativo

El programa de instalación de Windows finaliza el procedimiento de instalación y el sistema se reinicia.
NOTA: este proceso puede tardar varios minutos en completarse.
El programa de instalación de Windows se conecta automáticamente al sistema. El sistema le solicita que inserte el disco 2 del medio Microsoft Windows Server 2003 R2 x64 Datacenter Edition con virtualización sin límites con SP2.
NOTA: para instalar los componentes de R2 opcionales, haga clic
en Aceptar y luego consulte “Instalación de los componentes de R2”
en la página 106 para finalizar la instalación.
9 Haga clic en Cancelar para proseguir con la instalación del sistema operativo sin instalar los componentes de R2 opcionales.
Aparece un cuadro de diálogo del programa de instalación de Windows con indicaciones de cómo instalar los componentes de R2 opcionales en otro momento.
10 Haga clic en Aceptar.
Aparece la ventana Administre su servidor.
El sistema operativo se habrá instalado en el sistema.
NOTA: Dell recomienda descargar e instalar todos los parches,
actualizaciones y Service Pack de la página web de asistencia de Microsoft
(support.microsoft.com).
NOTA: el programa de instalación de Windows selecciona de manera
aleatoria el nombre del ordenador para evitar conflictos entre nombres
idénticos en la red, y configura el sistema para unirse al grupo
GRUPO_TRABAJO. Puede unir su sistema al dominio una vez instalado
el sistema operativo.
NOTA: si instala el componente Hardware Management (Administración de
hardware) en un sistema Dell de un modelo reciente, aparece un mensaje
sobre controladores IPMI de otros fabricantes. Para obtener más información
sobre este mensaje, consulte el documento Microsoft Windows Server 2003 R2,
x64 Datacenter Edition With Unlimited Virtualization With SP2 Important
Information que se encuentra en la página web de asistencia de Dell
(www.dell.com/ostechsheets).
Configuración del sistema operativo 95

Ejecución de la instalación personalizada
1 Cuando se abra la ventana Contrato de licencia de Windows, lea la información atentamente.
Si está de acuerdo con toda la información, pulse <F8> para continuar. Se abre una ventana que muestra las particiones existentes y el espacio no particionado de la unidad de disco duro del sistema.
Si no está de acuerdo con la información, pulse <Esc>. El sistema se reinicia, pero Windows no se habrá instalado en el sistema.
NOTA: si la unidad de disco duro ya dispone de una partición Windows,
puede que aparezca una opción para repararla. Pulse <Esc> para
continuar con el procedimiento de instalación.
2 Seleccione una partición disponible para instalar el sistema operativo y pulse <Intro>.
NOTA: Dell recomienda crear una partición de al menos 12 GB.
3 Seleccione el sistema de archivos adecuado para la partición de Windows y pulse <Intro>.
NOTA: para una seguridad máxima, Dell recomienda formatear la
partición mediante NTFS.
El programa de instalación de Windows formatea la partición con el sistema de archivos seleccionado y copia los archivos del sistema operativo en el sistema.
NOTA: este proceso puede tardar varios minutos en completarse.
4 Extraiga el disquete de controladores de la unidad de disquete y pulse <Intro> para reiniciar el sistema.
Si no realiza ninguna acción, el programa de instalación de Windows reiniciará automáticamente el sistema al cabo de 15 segundos.
Cuando se le indique, no pulse ninguna tecla para iniciar desde el medio.
Si la redirección de consola está activada, se abre la ventana EMS Connection Detected (Conexión EMS detectada). Haga clic en OK (Aceptar) para continuar.
Se abre la ventana Programa de instalación de Windows, donde se muestra el progreso de la instalación.
96 Configuración del sistema operativo

Se abre la ventana Instalando dispositivos y la pantalla parpadea varias veces. Este comportamiento es normal.
Por último, se abre la ventana Configuración regional y de idioma.
5 Revise la configuración predeterminada que se muestra.
Si es correcta, realice los pasos siguientes:
a Haga clic en Siguiente.
Aparece la ventana Personalice su software.
b Vaya al paso 6.
Si no es correcta, realice los pasos siguientes:
a Haga clic en Personalizar.
Se abre la ventana Configuración regional y de idioma.
b En la ficha Opciones regionales, modifique la configuración regional y de ubicación (si es necesario) y haga clic en Aceptar.
Se abre la ventana Configuración regional y de idioma.
c Haga clic en Detalles.
Se abre la ventana Servicios de texto e idiomas del dispositivo de entrada.
d En la ficha Configuración, cambie el idioma de entrada predeterminado y los servicios instalados (si es necesario), haga clic en Aceptar y, a continuación, haga clic en Siguiente para continuar.
Aparece la ventana Personalice su software.
6 Escriba su nombre completo y el nombre de su empresa u organización y haga clic en Siguiente.
NOTA: si no utiliza los medios proporcionados por Dell, especifique ahora
la Product Key (clave del producto) de Windows.
Aparece el menú Modos de licencia.
Configuración del sistema operativo 97

7 Seleccione una de las opciones siguientes y haga clic en Siguiente:
• Por servidor
Si selecciona Por servidor, deberá introducir el número de conexiones simultáneas incluidas en la licencia de acceso de cliente en el menú desplegable.
• Por dispositivo o Por usuario
Si selecciona Por dispositivo o Por usuario, el administrador de licencias comprobará que cada sistema tiene una licencia válida al iniciar la sesión.
Se abre la ventana Nombre del equipo y contraseña del administrador.
8 Escriba el nombre del ordenador y la contraseña del administrador y, a continuación, haga clic en Siguiente.
Aparece la ventana Valores de fecha y hora.
9 Establezca la fecha, la hora y la zona horaria del sistema y haga clic en Siguiente.
El programa de instalación de Windows empieza la instalación de los componentes de red.
NOTA: este procedimiento puede tardar varios minutos.
Aparece la ventana Configuración de red.
10 Seleccione uno de los valores siguientes y haga clic en Siguiente:
NOTA: Dell recomienda seleccionar Configuración típica.
• Configuración típica (valor predeterminado): configura el sistema con los valores predeterminados.
• Configuración personalizada (sólo para administradores con experiencia): permite configurar los valores siguientes en la ventana Componentes de red para cada adaptador de red del sistema:
• Cliente para redes Microsoft
• Equilibrio de carga de red
• Compartir impresoras y archivos para redes Microsoft
• Protocolo Internet (TCP/IP)
98 Configuración del sistema operativo

11 Si ha seleccionado Configuración personalizada y necesita instalar otros componentes de red, realice los pasos siguientes en la ventana Componentes de red:
a Haga clic en Instalar.
Se abre la ventana Seleccionar tipo de componente de red.
b Seleccione el tipo de componente de red.
c Haga clic en Agregar.
d Seleccione un componente o un servicio de red y haga clic en Aceptar.
Aparece la ventana Componentes de red.
12 Haga clic en Siguiente.
Aparece la ventana Grupo de trabajo o dominio del equipo.
13 Seleccione una de las opciones siguientes:
• No, este equipo no está en una red o está en una red sin un dominio. Hacer que este ordenador sea un miembro del siguiente grupo de trabajo:
Esta opción requiere que se asigne un nombre de grupo de trabajo al sistema. Esta selección permite que cualquier sistema de la LAN con el mismo nombre de grupo de trabajo se conecte al sistema.
Escriba un nombre de grupo de trabajo y haga clic en Siguiente.
• Sí, hacer que este equipo sea un miembro del siguiente dominio:
Escriba el nombre de dominio correspondiente y haga clic en Siguiente.
Se abre la ventana Unir el equipo al dominio <su_nombre_dominio>. Escriba un nombre de usuario y una contraseña de administrador de dominio y haga clic en Aceptar.
NOTA: debe tener los privilegios adecuados para unirse al dominio.
El programa de instalación de Windows continuará con los procedimientos de instalación y, a continuación, se reiniciará el sistema.
NOTA: este procedimiento puede tardar varios minutos.
Se abre la ventana de bienvenida a Windows.
Configuración del sistema operativo 99

14 Pulse <Ctrl><Alt><Supr>.
Aparece el cuadro de diálogo Iniciar sesión en Windows.
15 Escriba su contraseña de administrador y haga clic en Aceptar.
El sistema le solicita que inserte el disco 2 del medio Microsoft Windows Server 2003 R2 x64 Datacenter Edition con virtualización sin límites con SP2 en la unidad de medio.
NOTA: para instalar los componentes de R2 opcionales, haga clic
en Aceptar y luego consulte “Instalación de los componentes de R2”
en la página 106 para finalizar la instalación.
16 Haga clic en Cancelar para proseguir con la instalación del sistema operativo sin instalar los componentes de R2 opcionales.
Aparece un cuadro de diálogo del programa de instalación de Windows con indicaciones de cómo instalar los componentes de R2 opcionales en otro momento.
17 Haga clic en Aceptar.
Aparece la ventana Actualizaciones de seguridad posteriores a la instalación de Windows Server.
NOTA: en este momento, el servidor de seguridad de Windows está
activo. Dell recomienda actualizar el sistema con las actualizaciones
críticas de seguridad más recientes y configurar Actualizaciones
automáticas antes de hacer clic en Finalizar.
18 Haga clic en Finalizar.
Aparece el mensaje de advertencia siguiente:
Al cerrar esta página, se permitirán las
conexiones entrantes a este servidor. Antes
de continuar, asegúrese de haber descargado
e instalado todas las actualizaciones de
seguridad disponibles.
19 Haga clic en Sí para cerrar la ventana.
Aparece la ventana Administre su servidor.
El sistema operativo se habrá instalado en el sistema.
100 Configuración del sistema operativo

Si necesita más información para completar el resto de la instalación, consulte la documentación entregada con el software o visite la página web de asistencia de Microsoft (support.microsoft.com).
NOTA: Dell recomienda descargar e instalar todos los parches, actualizaciones
y Service Pack de la página web de asistencia de Microsoft
(support.microsoft.com).
Instalación de Microsoft Windows Server 2003 R2, x64 Datacenter Edition con virtualización sin límites con SP2 mediante el medio Dell PowerEdge Installation and Server Management
NOTA: la información de esta sección no es aplicable a las regiones cuyo
idioma es el coreano y el chino tradicional.
NOTA: algunos sistemas Dell utilizan el medio Dell PowerEdge System Support
(Soporte del sistema Dell PowerEdge) en lugar del medio Dell PowerEdge
Installation and Server Management. Cuando utilice este documento, sustituya
el medio Dell PowerEdge System Support, si procede, y siga las instrucciones
proporcionadas para el medio Dell PowerEdge Installation and Server
Management.
NOTA: si ha adquirido un sistema Dell sin sistema operativo, Dell recomienda
utilizar la versión admitida del medio Dell PowerEdge Installation and Server
Management como guía para la instalación del sistema operativo. El medio Dell
PowerEdge Service and Diagnostic Utilities contiene los controladores más
recientes disponibles en la fecha de adquisición del sistema Dell. Visite la
página web de asistencia de Dell (support.dell.com/support/downloads) para
obtener los controladores actualizados que no estén incluidos en el medio
Dell PowerEdge Service and Diagnostic Utilities.
Para realizar una instalación limpia del sistema operativo:
1 Conecte un teclado, un ratón y un monitor al sistema.
2 Encienda el sistema.
3 Inserte el medio Dell PowerEdge Installation and Server Management en la unidad de medio.
4 Pulse <Ctrl><Alt><Supr> para reiniciar el sistema.
Configuración del sistema operativo 101

5 Si no es la primera vez que utiliza el medio Dell PowerEdge Installation and Server Management, se abre la ventana de bienvenida a Dell OpenManage Server Assistant. Vaya al paso 6.
Si utiliza el medio Dell PowerEdge Installation and Server Management por primera vez en el sistema, realice los pasos siguientes:
a Cuando se le solicite, haga clic en el idioma apropiado para el sistema.
Aparece la pantalla del contrato de licencia de software de Dell. Lea detenidamente la información.
b Si está de acuerdo con toda la información, haga clic en Accept (Aceptar) para continuar.
Si no está de acuerdo con la información, haga clic en Decline (Rechazar). El sistema se reiniciará y no será posible finalizar la instalación del sistema operativo.
6 Haga clic en Click Here for Server Setup (Haga clic aquí para la configuración del servidor) para instalar el sistema operativo.
Aparece la ventana Set the Date and Time (Definir fecha y hora).
7 Seleccione la fecha, la hora y la zona horaria apropiadas, y haga clic en Continue (Continuar).
8 Seleccione Microsoft Windows Server 2003 x64 Edition en la ventana Select an Operating System to install (Seleccionar el sistema operativo para instalar).
9 Haga clic en OK (Aceptar) y luego en Continue (Continuar).
Si el sistema no tiene instalada una controladora RAID, se abre la ventana Select Operating System (Seleccionar sistema operativo). Vaya al paso 10.
102 Configuración del sistema operativo

Si el sistema tiene instalada una controladora RAID, se abre la ventana Configure or Skip RAID (Configurar u omitir RAID). Realice los pasos siguientes:
a Seleccione una de las opciones siguientes y haga clic en Continue (Continuar):
• Configure RAID (Configurar RAID)
• Skip RAID configuration (Omitir configuración RAID)
b Si ha seleccionado Skip RAID configuration (Omitir configuración RAID), vaya al paso 10.
c Si ha seleccionado Configure RAID (Configurar RAID), configure la RAID con una de estas opciones:
• Haga clic en Go to Advanced Wizard (Ir al asistente avanzado), en la parte superior izquierda de la página, y siga las indicaciones.
• Seleccione un nivel de RAID y haga clic en Continue (Continuar).
Aparecerá el resumen de la configuración RAID.
d Haga clic en Continue (Continuar). Aparecerá el mensaje siguiente:
All existing virtual disk(s) on this controller
will be deleted and all data will be lost.
e Haga clic en OK (Aceptar) para continuar.
10 Para configurar una nueva partición de inicio, seleccione el sistema de archivos y el tamaño adecuados para la partición y haga clic en Continue (Continuar).
NOTA: para obtener la máxima seguridad en el sistema, Dell recomienda
seleccionar el sistema de archivos NTFS.
NOTA: si ya existe una partición en la unidad de disco duro, aparece
la ventana Confirm to delete partition (Confirmar la eliminación de
particiones). Haga clic en Continue (Continuar). Server Assistant borra
todas las particiones existentes en la unidad de disco duro.
Aparece la ventana Network Adapter(s) Configuration (Configuración de los adaptadores de red).
Configuración del sistema operativo 103

11 Seleccione una de las opciones siguientes y haga clic en Continue (Continuar):
• Obtain IP address from DHCP server (Obtener dirección IP del servidor DHCP)
• Specify an IP address (Especificar una dirección IP)
Aparece la ventana Enter Configuration Information: Microsoft Windows Server 2003 x64 Edition (Introduzca la información de configuración de Microsoft Windows Server 2003 x64 Edition).
12 Escriba la información del sistema en los campos pertinentes y haga clic en Continue (Continuar).
NOTA: si no utiliza los medios proporcionados por Dell, se le solicitará
que especifique ahora la Product Key (clave del producto) de Windows.
Se abre la ventana Operating System Installation Summary (Resumen de la instalación del sistema operativo).
13 Si los valores de configuración son correctos, haga clic en Continue (Continuar).
Aparece la ventana Microsoft Windows Installation Wizard (Asistente para la instalación de Microsoft Windows) y se inicia el proceso de copia de archivos.
Si los valores de configuración no son correctos, realice los pasos siguientes:
a Haga clic en Back (Atrás) hasta que aparezca la pantalla apropiada.
b Introduzca la información correcta.
c Haga clic en Continue (Continuar) hasta que aparezca la ventana del asistente para la instalación de Microsoft Windows.
14 Cuando se le solicite, inserte el disco 1 del medio Microsoft Windows Server 2003 R2 x64 Datacenter Edition con virtualización sin límites con SP2 en la unidad de medio.
El programa Dell OpenManage Server Assistant detecta automáticamente el medio y empieza a copiar los archivos del sistema operativo.
NOTA: este procedimiento puede tardar varios minutos en completarse.
104 Configuración del sistema operativo

15 Cuando se le solicite, extraiga el medio de la unidad y haga clic en Finish (Finalizar).
El sistema se reinicia automáticamente, el programa de instalación de Windows aparece en modo de texto y continúa la instalación.
NOTA: si ha activado la redirección de consola en el programa de
configuración del sistema, se le pedirá una contraseña de administrador
en el modo de texto del programa de instalación de Windows. Introduzca
una contraseña de administrador y pulse <Intro> para continuar. Aparece
la ventana Emergency Management System (Sistema de administración
de emergencia). Haga clic en OK (Aceptar) para continuar.
El programa de instalación de Windows reinicia el sistema automáticamente y se abre la ventana de dicho programa.
El programa de instalación de Windows finaliza la instalación y el sistema se reinicia.
16 En la ventana de inicio de sesión, escriba la contraseña de administrador y haga clic en Aceptar.
El sistema le indica que instale el medio Windows Server 2003 R2 Disco 2.
NOTA: si desea instalar los componentes de R2 opcionales, haga clic en
Aceptar y consulte la sección “Instalación de los componentes de R2”
en la página 106 para completar la instalación.
17 Haga clic en Cancelar para proseguir con la instalación del sistema operativo sin instalar los componentes de R2 opcionales.
Aparece un cuadro de diálogo del programa de instalación de Windows con indicaciones de cómo continuar con la instalación del segundo medio en otro momento.
18 Haga clic en Aceptar.
Aparece la ventana Actualizaciones de seguridad posteriores a la instalación de Windows Server.
NOTA: en este momento, el servidor de seguridad de Windows está activo.
Dell recomienda actualizar el sistema con las actualizaciones críticas de
seguridad más recientes y configurar Actualizaciones automáticas
antes de hacer clic en Finalizar.
Configuración del sistema operativo 105

19 Haga clic en Finalizar.
Aparece el mensaje de advertencia siguiente:
Al cerrar esta página, se permitirán las
conexiones entrantes a este servidor. Antes
de continuar, asegúrese de haber descargado
e instalado todas las actualizaciones de
seguridad disponibles.
20 Haga clic en Sí para cerrar la ventana.
Aparece la ventana Administre su servidor.
El sistema operativo R2 se habrá instalado en el sistema.
Si necesita más información para completar el resto de la instalación, consulte la documentación entregada con el software o visite la página web de asistencia de Microsoft (support.microsoft.com).
NOTA: Dell recomienda descargar e instalar todos los parches, actualiza-
ciones y Service Pack de la página web de asistencia de Microsoft
(support.microsoft.com).
Instalación de los componentes de R2
NOTA: la instalación de componentes de R2 permite utilizar funciones
adicionales, como escalabilidad, una plataforma web más segura,
administración simplificada de servidores de sucursales, administración
mejorada de identidad y acceso, así como la administración eficiente del
almacenamiento. Windows Server 2003 SP2 aplica las actualizaciones a los
componentes de R2. Windows Server 2003 SP2 no actualiza Windows Server
2003 a Windows Server 2003 R2.
Realice los pasos siguientes para instalar los componentes de R2 opcionales:
1 Inserte el disco 2 del medio Microsoft Windows Server 2003 R2 x64 Datacenter Edition con virtualización sin límites con SP2 en la unidad de medio y, a continuación, haga clic en Aceptar.
Se abre la ventana de bienvenida al asistente para la instalación de Windows Server 2003 R2.
2 Haga clic en Siguiente.
Se abre la ventana de contrato de licencia para el usuario final.
106 Configuración del sistema operativo

3 Si está de acuerdo con la información, acepte las condiciones de licencia y haga clic en Siguiente.
Aparece la ventana Resumen de la instalación.
Si no está de acuerdo con la información, haga clic en Cancelar. No podrá proseguir con la instalación de los componentes de R2 opcionales.
4 Haga clic en Siguiente.
Se abre la ventana Finalización de la instalación de Windows Server 2003 R2.
5 Haga clic en Finalizar.
A continuación se enumeran los componentes opcionales de R2 que están disponibles en el disco 2 del medio Microsoft Windows Server 2003 R2 x64 Datacenter Edition con virtualización sin límites con SP2:
NOTA: para obtener más información sobre los componentes de R2,
visite www.microsoft.com/WindowsServer2003/R2/default.mspx
• Microsoft Active Directory®Application Mode
• Active Directory Federation Services (ADFS)
• Identity Management for UNIX® (Administración de identidades para UNIX)
• Sistema de archivos distribuido
• Administración de servidores de archivos
• File Server Resource Manager (Administrador de recursos de servidor de archivos)
• Hardware Management (Administración de hardware)
• Print Management Component (Componente de administración de impresión)
• Storage Manager for SANs (Administración de almacenamiento para SAN)
Configuración del sistema operativo 107

• Microsoft.NET Framework 2.0
• Common Log File System (Sistema de archivos de registro comunes)
• Microsoft Services for NFS (Servicios Microsoft para NFS)
• Subsystem for UNIX-based Application (Subsistema para aplicaciones basadas en UNIX)
• Windows SharePoint® Services
NOTA: si instala el componente Administración de hardware en un sistema
Dell de un modelo reciente, aparece un mensaje con información sobre
controladores IPMI de otros fabricantes. Para obtener más información sobre
este mensaje, consulte el documento Microsoft Windows Server 2003 R2, x64
Datacenter Edition With Unlimited Virtualization With SP2 Important Information
en la dirección www.dell.com/ostechsheets.
Realice los pasos siguientes para instalar un componente de R2 específico en el sistema:
1 Inicie la sesión como administrador.
2 Haga clic en Inicio→ Configuración→ Panel de control y haga doble clic en Agregar o quitar programas.
3 Haga clic en Agregar o quitar componentes de Windows.
Aparece la ventana Asistente para componentes de Windows.
4 Seleccione los componentes de R2 que desee instalar y siga las indicaciones de la pantalla para completar la instalación.
Información importante Consulte el documento Microsoft Windows Server 2003 R2, x64 Datacenter Edition With Unlimited Virtualization With SP2 Important Information en la dirección ww.dell.com/ostechsheets para obtener la información siguiente:
• Versiones mínimas admitidas del BIOS, el firmware del sistema y el controlador de la controladora RAID
• Instrucciones para resolver problemas conocidos
108 Configuración del sistema operativo

Obtención de ayudaDell dispone de una serie de herramientas de ayuda que le serán útiles si no entiende alguno de los procedimientos descritos en este documento o si el sistema no funciona según lo esperado. Para obtener más información sobre estas herramientas, consulte “Obtención de ayuda” en la Guía de instalación y solución de problemas o en el Manual del propietario del hardware.
Encontrará información técnica adicional en la página web de asistencia de Dell (support.dell.com).
Asistencia de software avanzado de Dell
NOTA: puede que el servicio siguiente no esté disponible en todas las
ubicaciones fuera del área continental de los EE. UU. Llame a un representante
técnico local de Dell para obtener información sobre disponibilidad.
La asistencia técnica para el sistema operativo Microsoft Windows Server 2003 R2, x64 Datacenter Edition con virtualización sin límites con SP2 se presta mediante un servicio de pago denominado Asistencia de software avanzado. Para obtener más información acerca de este servicio, visite la página web de asistencia de Dell (support.dell.com).
Configuración del sistema operativo 109

110 Configuración del sistema operativo
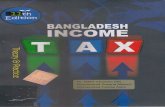



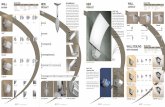





![[Challenge:Future] Redirection](https://static.fdocuments.in/doc/165x107/58f195841a28ab40408b4661/challengefuture-redirection.jpg)








