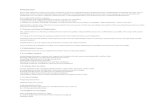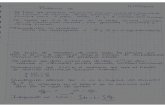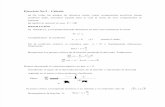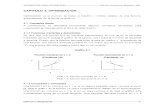Optimizacion Del Sistema Windows XP-Firefox
-
Upload
antonio-rodriguez -
Category
Documents
-
view
15 -
download
0
Transcript of Optimizacion Del Sistema Windows XP-Firefox

PANDA Security México Página 1 de 44
OPTIMIZACION DEL SISTEMA:
Windows XP/Firefox
© Copyright: Las marcas comerciales, logotipos e imágenes son propiedad de sus respectivos dueños. Todos los derechos reservados para su autor.

PANDA Security México Página 2 de 44
¿Para qué Optimizar el Sistema? Con este proceso, mejora el rendimiento de su Sistema Operativo. Podrá eliminar archivos temporales de programas instalados o ejecutados, así como Archivos temporales de Internet. Podrá deshabilitar elementos de inicio del sistema Operativo, que son innecesarios y que consumen recursos en su equipo. Desde el panel de control, podrá eliminar programas sospechosos o que no utilice desde hace mucho tiempo. Podrá desfragmentar el disco duro para ordenar el espacio y comprobar si hay errores en el. Al realizar estos procesos, notará que el sistema operativo trabaja más rápido y podrá recuperar una gran cantidad de espacio en su disco duro. ¿En que consiste la Optimización del Sistema? La optimización del sistema, permite realizar diferentes procesos por separado, que ayudan a mejorar el desempeño de su equipo y corrigen algunos problemas en el rendimiento del Sistema Operativo. Algunos de estos procesos son:
• Desinstalar Programas Sospechosos o No utilizados: Permite eliminar programas que afectan el funcionamiento de su equipo, como: Barras de herramientas de sitios no confiables o programas que no utilice, programas de evaluación que ya han vencido, etc. Esto ayuda a Liberar espacio en el disco duro.
• Restablecer el Navegador: Permite restablecer las funciones de fábrica del navegador, deshabilita complementos o Controles ActiveX Innecesarios. Permite establecer la configuración adecuada para aumentar la velocidad en la que se muestran las páginas de Internet.
• Liberar espacio en disco: Permite recuperar espacio en el disco duro, eliminando archivos temporales del sistema, vacía la Papelera de reciclaje y elimina puntos de restauración obsoletos.
• Eliminar Archivos Temporales del Sistema: Al utilizar el Liberador de espacio en disco, en ocasiones Windows no elimina ciertos archivos que son creados por otros programas.
• Desfragmentar disco: Permite reacomodar la información contenida en su disco duro, agrupando el espacio utilizado y el espacio disponible, de modo que su equipo funcione a mayor velocidad y con mayor eficiencia, ya que la lectura/escritura de información es más rápida.
• Deshabilitar Elementos de Inicio: Permite elegir los elementos que se inician con el sistema operativo, liberando recursos y aumentando la velocidad de los procesos.
Estos procesos los puede realizar en el orden que lo desee, ya que en ocasiones, no es necesario aplicar todos los procesos, sobre todo en equipos en los que ya ha realizado la optimización. Nota: Para Realizar estos procesos, se recomienda cerrar todas las ventanas que tenga abiertas (A excepción de este manual, o si lo prefiere, puede imprimirlo para realizar los procesos posteriormente)

PANDA Security México Página 3 de 44
DESINSTALAR PROGRAMAS NO UTILIZADOS:

PANDA Security México Página 4 de 44
¿Para qué sirve desinstalar programas no utilizados? En muchas ocasiones, tenemos instalados programas que desde hace mucho tiempo no necesitamos Programas que ni siquiera sabíamos que estaban ahí, o que no sabemos para que sirvan. Hay programas que se instalan sin nuestra autorización, al instalar otro programa que necesitamos. Las barras de herramientas, afectan el desempeño de nuestro navegador de Internet. ¿Cómo puedo desinstalar programas no utilizados? Pulse el botón Inicio y seleccione la opción Panel de Control: Seleccione la opción Agregar o Quitar programas:

PANDA Security México Página 5 de 44
Espere mientras se llena la lista de programas instalados: (Puede tardar, dependiendo la cantidad de programas que tenga instalados en el equipo) Seleccione el elemento que desee desinstalar y pulse el botón: Cambiar o quitar o Desinstalar: Se recomienda desinstalar los siguientes elementos: Programas que no utilice desde hace mucho tiempo. Barras de herramientas adicionales o de fabricantes dudosos. Programas Demo o de evaluación, que ya ha finalizado el periodo de prueba. Otros programas Antivirus o Antispyware (Excepto Panda).

PANDA Security México Página 6 de 44
RESTABLECER NAVEGADOR Mozilla Firefox

PANDA Security México Página 7 de 44
¿Para qué sirve Restablecer mi navegador? Algunos virus se descargan directamente de las paginas de Internet, a una carpeta temporal, listos para ser ejecutados por otro programa determinado. También, al acceder a algunos sitios Web, nos piden "autorización" para ejecutar controles ActiveX, o instalar complementos, para mostrar adecuadamente la página visitada. Pero en realidad, éstos controles, nos "invitan" a comprar o probar determinados productos o servicios, y descargan o instalan programas sin nuestro conocimiento. Para eliminar o deshabilitar estos controles ActiveX, se recomienda Restablecer el navegador. Esto hará que las páginas de Internet se muestren un poco más rápido, ya que no se usaran complementos innecesarios. ¿Qué tipo de amenazas se esconden en el navegador?
• Spyware. • Cookies espía. • Pishing (Paginas fraudulentas) • Barras de herramientas No confiables.
Las barras de herramientas de sitios sospechosos, cambian la página de inicio o el motor de búsqueda, sin nuestra autorización. ¿Cómo puedo Restablecer mi navegador? Abra su navegador Mozilla Firefox: Puede Pulsar Inicio>>Todos los programas>>Mozilla Firefox>>Mozilla Firefox:

PANDA Security México Página 8 de 44
Si por alguna razón, su navegador esta lento o alguna persona o virus, modifico las opciones recomendadas de su navegador, puede restablecer las funciones recomendadas y hacer una limpieza de archivos. En la ventana principal de Firefox, Pulse un clic en el menú Herramientas y seleccione Opciones: Opciones> Sección General: En la ventana Opciones, asegúrese que su Página de inicio, este correctamente escrita: En el apartado Complementos, pulse el botón Administrar:

PANDA Security México Página 9 de 44
En la ventana Complementos, Seleccione la opción Extensiones: Compruebe los elementos que realmente necesita o que Son necesarios para el navegador. Si tiene dos o más barras de herramientas instaladas, se recomienda desactivarlas y dejar solo una activa (Para evitar conflictos con el navegador. Se recomienda dejar habilitados: Java Quick Starter y Adobe Flash Player. Si desconoce algún elemento selecciónelo y pulse el botón Desactivar. En la ventana Complementos, Seleccione la opción Plugins: Compruebe los elementos que realmente necesita o que Son necesarios para el navegador. Si desconoce algún elemento, selecciónelo y pulse el botón Desactivar. Al finalizar pulse el botón Cerrar.

PANDA Security México Página 10 de 44
Opciones> Sección Pestañas: Active las casillas recomendadas: Opciones> Sección Contenido: Active las casillas recomendadas: En el apartado Idiomas, pulse el botón Elegir:

PANDA Security México Página 11 de 44
En la ventana Idiomas, seleccione el de su preferencia y pulse el botón Aceptar: Opciones> Sección Aplicaciones: Esta opción indica los programas que están instalados en su equipo y que puede utilizar el navegador, para abrir, reproducir o guardar, y qué acción realizar con determinado tipo de archivos. Se recomienda no modificar su configuración.

PANDA Security México Página 12 de 44
Opciones> Sección Privacidad: Active las casillas recomendadas: Si lo desea, puede activar la casilla Borrar el historial al cerrar Firefox, para eliminar todos los datos de navegación y el historial de las paginas que visito en ese momento. Pulse el botón Mostrar cookies: En la ventana Cookies, pulse el botón Eliminar todo: Al finalizar, pulse el botón Cerrar:

PANDA Security México Página 13 de 44
Opciones> Sección Seguridad: Active las casillas recomendadas: En el apartado Contraseñas, pulse el botón Contraseñas guardadas: En la ventana Contraseñas guardadas, puede observar los sitios en los que ha guardado su Usuario y contraseña. Se recomienda pulsar el botón Eliminar todos y pulsar el botón Cerrar.

PANDA Security México Página 14 de 44
Opciones> Sección Avanzado: Seleccione la pestaña Red Para cambiar el modo en que se conecta Firefox a Internet, en el apartado Conexión, pulse el botón Configuración. En la ventana Configuración de conexión, asegúrese que esté activada la opción: Sin proxy y pulse el botón Aceptar:

PANDA Security México Página 15 de 44
En la ventana Opciones> Sección Avanzado, asegúrese que la Capacidad de almacenamiento del modo sin conexión sea 50 y pulse el botón Limpiar ahora. Por ultimo, pulse el botón Aceptar. En la ventana principal de Firefox, Pulse un clic en el menú Herramientas y seleccione Borrar el historial reciente:

PANDA Security México Página 16 de 44
En la ventana Borrar el historial reciente, en el Rango de tiempo para borrar, seleccione Todo: Se mostrará una Advertencia. Seleccione los elementos que desea eliminar y pulse el botón Limpiar ahora: Cierre Firefox y vuelva a iniciarlo. De esta forma, podrá navegar normalmente. Las páginas se mostrarán más rápido, ya que no se cargaran los controles ActiveX innecesarios. Cuando el navegador necesite utilizar algún complemento, lo activara automáticamente o le pedirá su autorización para instalarlo nuevamente.

PANDA Security México Página 17 de 44
Si desea mostrar mas contenido de las páginas de Internet, Oculte la Barra de menú, la Barra de herramientas de marcadores y las barras de herramientas que no necesite. Pulse un clic con el botón derecho del mouse en la pequeña área sobre la barra de direcciones y desactive las opciones que desee:

PANDA Security México Página 18 de 44
LIBERAR ESPACIO EN DISCO

PANDA Security México Página 19 de 44
¿Para qué sirve Liberar espacio en disco? Puede eliminar archivos temporales de Internet, archivos temporales de instalación, archivos de programas descargados, vacía la Papelera de Reciclaje, elimina puntos de restauración del sistema demasiado obsoletos, recuperando espacio en el disco duro. ¿Cómo puedo Liberar espacio en disco? Pulse el botón Inicio>>Todos los Programas>>Accesorios>>Herramientas de Sistema>>Liberador de espacio en disco. Si usted cuenta con dos o más unidades de Disco Duro, seleccione la unidad en la que esta instalado el sistema operativo (normalmente la unidad C:) y pulse el botón Aceptar. Posteriormente, puede realizar la limpieza en las otras unidades.

PANDA Security México Página 20 de 44
Si solo cuenta con una unidad de disco, o cuando haya seleccionado la unidad que desea limpiar, se mostrará la ventana del Liberador. Espere mientras se calcula el espacio que se va a liberar. En la ventana del Liberador de espacio en Disco, seleccione los elementos que desea eliminar. Se recomienda seleccionar Todos (Excepto el de los archivos de instalación de Office, si usted cuenta con el CD de instalación, puede eliminarlos). Se mostrará la cantidad de espacio en el disco que será recuperado. Pulse un clic en la pestaña Más Opciones: En el Módulo Restaurar Sistema, pulse el botón Liberar:

PANDA Security México Página 21 de 44
Se mostrará una ventana de Confirmación para eliminar los puntos de restauración anteriores, pulse el botón Si: Espere a que sean eliminados los puntos de restauración anteriores. No se mostrará ningún progreso de eliminación. Tras unos minutos, en la ventana de Liberador de Espacio en disco, pulse el botón Aceptar: Se mostrara una ventana de confirmación para realizar las acciones seleccionadas. Pulse el botón Si: Espere que se eliminen los elementos seleccionados y se libere el espacio en disco. Al finalizar el proceso, la ventana se cerrará automáticamente.

PANDA Security México Página 22 de 44
ELIMINAR ARCHIVOS TEMPORALES DEL SISTEMA

PANDA Security México Página 23 de 44
¿Para qué sirve eliminar archivos temporales del sistema? En ocasiones, al utilizar el Liberador de Espacio en disco, el sistema operativo, no elimina algunos archivos temporales, que son creados por otros programas, por instalación de software o al descomprimir archivos. Estas acciones, permiten liberar espacio en el disco y pueden solucionar algunos problemas con el equipo. El sistema operativo, cuenta con 2 carpetas principales, de archivos temporales: C:\Documents and settings\[Usuario]*\Configuración local\Temp C:\Windows\Temp *[Nombre de la sesión de usuario en el equipo] ¿Cómo puedo eliminar archivos temporales del sistema? La carpeta configuración local, es una carpeta del sistema, por lo que está oculta, para evitar que el usuario la elimine por error y pueda afectar el funcionamiento del sistema. Los archivos temporales, se pueden eliminar de manera segura, de la siguiente forma: Pulse el botón Inicio y seleccione la opción Ejecutar: También puede presionar la tecla con el logotipo de Windows, sin soltarlo, presionar la tecla R una sola vez y soltar ambas teclas. (Windows +R)

PANDA Security México Página 24 de 44
Se mostrará la ventana de Ejecutar. Escriba el comando %TEMP% (no importa mayúsculas o minúsculas) y pulse el botón Aceptar: Se abrirá la ventana de archivos temporales. La cantidad de archivos, depende de la cantidad de programas instalados y el tiempo que no haya realizado una limpieza.

PANDA Security México Página 25 de 44
Seleccione todos los archivos para su eliminación, pulsando clic en el menú Edición, y seleccione la opción Seleccionar todo. También puede presionar la tecla Ctrl (Junto al logo de Windows izquierdo), sin soltarla, presionar la tecla E una sola vez y soltar ambas teclas. (Ctrl +E) En ocasiones, hay archivos que están ocultos en esta carpeta y que al seleccionar todos los archivos, aparece una advertencia, indicando la existencia de este tipo de archivos. Si aparece un mensaje similar, pulse el botón Aceptar:

PANDA Security México Página 26 de 44
MOSTRAR ARCHIVOS Y CARPETAS OCULTOS
En la ventana del explorador, pulse el menú Herramientas y seleccione Opciones de carpeta. Seleccione la pestaña Ver. Active la opción Mostrar todos los archivos y carpetas ocultos y deslice la barra lateral derecha hasta el final de las opciones:

PANDA Security México Página 27 de 44
Desactive la casilla Ocultar las extensiones de archivo para tipos de archivo conocido. Desactive la casilla Ocultar archivos protegidos del sistema operativo (recomendado). Al desactivar la casilla de los archivos protegidos del sistema, se mostrara una advertencia, sobre los riesgos de eliminar este tipo de archivos. Pulse el botón Si. Pulse el botón Aceptar para mostrar los archivos y carpetas Ocultos.

PANDA Security México Página 28 de 44
Se mostraran los archivos y carpetas Ocultos: Seleccione nuevamente todos los archivos, pulsando las teclas Ctrl + E o en el menú Edición, Seleccionar Todo. Esta acción seleccionara todos los archivos para su eliminación:

PANDA Security México Página 29 de 44
Pulse un clic en el menú Archivo y seleccione la opción Eliminar: También puede presionar la tecla Del o Supr en su teclado: Se mostrará una ventana de confirmación para eliminar archivos. Pulse el botón Si: Espere mientras se eliminan los archivos seleccionados:

PANDA Security México Página 30 de 44
Es probable que en ocasiones, no se pueda eliminar algún archivo, porque esta siendo utilizado por algún programa o por el propio sistema operativo: Dependiendo la cantidad de programas o ventanas abiertas, habrá algunos archivos que no podrán ser eliminados, ya que están siendo utilizados: Para excluir archivos de la selección, y estos no sean eliminados, seleccione nuevamente todos los archivos (Ctrl + E). Presione y mantenga presionada la tecla Ctrl con el mouse, pulse un clic sobre los archivos que desea excluir. Vuelva a presionar la tecla Del o Supr en su teclado y confirme la eliminación de archivos: Nota: Si sucede lo mismo con otro archivo, repita el paso anterior para excluir los archivos que no se pueden eliminar.

PANDA Security México Página 31 de 44
Sólo deben de quedar entre 1 y 4 archivos como máximo en esta carpeta (ya que están siendo utilizados, dependiendo la cantidad de programas o ventanas abiertas). Cierre la ventana: Pulse el botón Inicio y seleccione la opción Ejecutar: También puede presionar (Windows +R)

PANDA Security México Página 32 de 44
En la ventana Ejecutar, escriba el comando: %WinDir%\Temp (no importa mayúsculas o minúsculas) y pulse el botón Aceptar: Si no puede acceder ejecutando el comando: Pulse el botón Inicio, Seleccione Mi PC, Seleccione Disco local C:, Seleccione la carpeta Windows, Seleccione la carpeta TEMP Se mostrará la ventana de Archivos temporales de Windows. Repita el proceso anterior, para seleccionar todos los archivos y eliminarlos.

PANDA Security México Página 33 de 44
OCULTAR ARCHIVOS Y CARPETAS
En la ventana del explorador, pulse el menú Herramientas y seleccione Opciones de carpeta: En la pestaña General, pulse el botón Restaurar valores predeterminados:

PANDA Security México Página 34 de 44
Seleccione la pestaña Ver. Pulse el botón Restaurar valores predeterminados y pulse el botón Restaurar todas las carpetas: Se mostrará un mensaje de confirmación, para restaurar las carpetas. Pulse el botón Si: Pulse el botón Restaurar valores predeterminados y finalmente el botón Aceptar:

PANDA Security México Página 35 de 44
VACIAR PAPELERA DE RECICLAJE: En el Escritorio de Windows, pulse un clic con el botón derecho del mouse sobre icono Papelera de reciclaje y seleccione la opción Vaciar Papelera de reciclaje: Deberá confirmar la eliminación de múltiples archivos de la Papelera de reciclaje: Pulse el botón Si. Espere que se vacíe completamente la papelera de reciclaje.

PANDA Security México Página 36 de 44
DESFRAGMENTAR DISCO

PANDA Security México Página 37 de 44
¿Para qué sirve desfragmentar el disco? Esta opción ayuda a organizar la información contenida en el disco duro, permitiendo la lectura y escritura de datos de forma más rápida: ¿Cómo puedo desfragmentar el disco? Pulse el botón Inicio>>Todos los Programas>>Accesorios>>Herramientas de Sistema>>Desfragmentador de disco

PANDA Security México Página 38 de 44
La ventana del desfragmentador de disco, mostrará las unidades o particiones que tenga en el equipo. Si usted cuenta con dos o más unidades de Disco Duro, seleccione la unidad en la que esta instalado el sistema operativo (normalmente la unidad C:) Posteriormente, podrá realizar la desfragmentación en las otras unidades. Pulse el botón Analizar, para comprobar si hay errores en la unidad: El proceso de análisis, puede tardar algunos minutos, mientras se comprueban errores en la superficie del disco y se mostrará una recomendación, si es necesario o no desfragmentar la unidad: Pulse el botón Desfragmentar.

PANDA Security México Página 39 de 44
Espere mientras se Desfragmenta la unidad seleccionada. Esto puede tardar varios minutos (incluso horas) dependiendo el tamaño del disco y la cantidad de archivos que contenga. Al finalizar la desfragmentación, se mostrará la ventana indicando que se ha completado la desfragmentación de la unidad seleccionada. Pulse el botón Presentar informes, para obtener más detalles. La ventana de Informe de la desfragmentación, dará detalles sobre el proceso realizado:

PANDA Security México Página 40 de 44
Cierre la ventana del Informe de la desfragmentación y observe el Antes y después de la desfragmentación. Si desea desfragmentar otras unidades, seleccione la unidad correspondiente, y realice el proceso anterior. Al finalizar Cierre la ventana del Desfragmentador de disco.

PANDA Security México Página 41 de 44
DESHABILITAR ELEMENTOS DE INICIO:

PANDA Security México Página 42 de 44
¿Para qué sirve deshabilitar elementos de inicio? Al deshabilitar elementos de inicio, el sistema tarda menos tiempo en iniciarse, (ya que no carga archivos que no necesita). Al no cargarse esos elementos innecesarios, el equipo tiene más recursos para trabajar en el sistema. Esto no afecta el funcionamiento de sus programas. ¿Cómo puedo deshabilitar elementos de inicio? Pulse el botón Inicio y seleccione la opción Ejecutar: También puede presionar (Windows +R) Se mostrará la ventana de Ejecutar. Escriba el comando MSCONFIG (no importa mayúsculas o minúsculas) y pulse el botón Aceptar:

PANDA Security México Página 43 de 44
Se mostrará la ventana de Utilidad de configuración del sistema. Seleccione la pestaña Inicio y pulse el botón Deshabilitar todo: Habilite únicamente los elementos que realmente se necesitan: (No importa el orden): APVXDWIN: Escudo de Panda Inicio: Elemento de Panda msnmsgr: Windows Live Messenger Skype: Messenger Skype ctfmon: Elemento del Sistema Operativo. Si tiene alguna base de datos, o un programa que requiera iniciarse con el sistema, habilítelo si es necesario. Seleccione la pestaña Servicios. Active la casilla Ocultar todos los servicios de Microsoft: Deshabilite todos los servicios que no necesitan. Excepto los siguientes: Office Source Engine Todos los Servicios de Panda

PANDA Security México Página 44 de 44
Si tiene algún programa que requiere iniciar servicios al cargarse Windows, habilítelo si es necesario. Después de elegir los elementos que necesita, pulse el botón Aceptar: En la ventana de Configuración del sistema, pulse el botón Reiniciar. Espere mientras se reinicia el sistema. Al iniciar se mostrará la ventana de la Utilidad de configuración del sistema. Active la casilla: No volver a mostrar este mensaje o iniciar la Utilidad de configuración del sistema cuando inicie Windows y pulse el botón Aceptar. Compruebe si el equipo tarda menos tiempo en iniciarse y si trabaja más rápido. La desfragmentación del disco, es recomendable realizarlo una vez cada dos o tres meses. El proceso de Optimización del Sistema, se recomienda realizarlo una o dos veces al mes. Dependiendo el uso que usted pueda darle a su equipo, puede aplicarlo una vez a la semana (Sin desfragmentar) Estas recomendaciones podrá aplicarlas a los sistemas operativos que utilicen Windows XP en sus ediciones: Home Edition, Profesional o Media Center Edition.