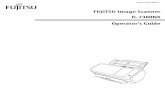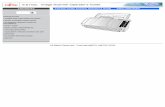Operator's Guide - Fujitsu Global Appendix Glossary Contents TOP How to Load Documents How to Use...
Transcript of Operator's Guide - Fujitsu Global Appendix Glossary Contents TOP How to Load Documents How to Use...

SP-1425
AppendixGlossary
ContentsTOP
How to Load Documents
How to Use the Operator Panel
Various Ways to Scan
Daily Care
Troubleshooting
Operational Settings
Replacing the Consumables
P3PC-6062-01ENZ0
Scanner Overview
How to Use This Manual
IndexIntroduction
Operator's GuideThank you for purchasing our image scanner.This manual explains about the basic operations and handling of the scanner.For information on scanner installation and connection, refer to the Quick Installation Sheet.
Explains how to configure settings in the Software Operation Panel.
Explains about troubleshooting.
Explains how to replace the consumables.
Explains how to clean the scanner.
Explains about various ways of scanning.
Explains how to use the operator panel.
Explains how to load documents on the scanner.
Explains the names and functions of parts and basic scanner operation.

GlossaryAppendix
How to Use This Manual
2
IntroductionIndex
ContentsTOP
How to Load Documents
How to Use the Operator Panel
Various Ways to Scan
Operational Settings
Replacing the Consumables
Scanner Overview
Daily Care
Troubleshooting
How to Use This ManualThe following shows the tips for using this manual. To display or print this manual, either Adobe® Acrobat® (7.0 or later)
or Adobe® Reader® (7.0 or later) is required.
In this manual, you can use the Search tool of Adobe® Acrobat® or Adobe® Reader®.For details, refer to the Adobe® Acrobat® or Adobe® Reader® Help.
Use the [Page Up] key to return to the previous page, and the [Page Down] key to go to the next page.
Click a blue character string, tab or contents/index title (where the mouse
cursor changes into a shape such as ) to jump to the link.
- Common for All Pages
- Contents Page
- Index PageJumps to the first page of each chapter.This tab is on every page.
TOP: Jumps to the cover page.Contents: Jumps to the contents
page.Index: Jumps to the index page.This tab is on every page.
Jumps to this page.Click on a blue character string to jump to the link.
Click on a title to jump to the link.
Click on a page number to jump to the link.

Introduction
3
AppendixGlossary
IntroductionIndex
ContentsTOP
How to Load Documents
How to Use the Operator Panel
Various Ways to Scan
Operational Settings
Replacing the Consumables
Scanner Overview
Daily Care
Troubleshooting
Introduction
s detailed information on how to and maintain the scanner daily, eplace the consumables, and how leshoot problems. Included in the VD-ROM.
about the overview, installation, n and maintenance of Scanner Admin. Included in the Setup DVD-
he status of the scanner and how to resolve problems ered.s movie segments that explain n procedures such as cleaning this and replacing the consumables. in the Setup DVD-ROM.
how to use and configure the for the scanner drivers.referenced from each scanner
how to use and configure the for the application software. Read needed. Can be referenced from plication.
Description
Thank you for purchasing our image scanner.About This ProductThis product is equipped with an Automatic Document Feeder (ADF) that allows duplex (double-sided) scanning and a flatbed that allows you to scan thin paper or a thick document such as a book.
*1: When scanning A4 size documents at 300 dpi using JPEG Compression.
ManualsThe following manuals are included for this product. Read them as needed.
Scanner Type Scanning Speed (*1)
ADF 25 ppm/50 ipm
Flatbed 4 sec./sheet
Manual Description
Safety Precautions(paper, PDF)
Contains important information about the safe use of this product.Make sure to read this manual before using the scanner.The PDF version is included in the Setup DVD-ROM.
Quick Installation Sheet(paper)
Explains about scanner installation and setup.
Operator's Guide(this manual) (PDF)
Provideoperatehow to rto troubSetup D
Scanner Central Admin User's Guide (PDF)
ExplainsoperatioCentral ROM.
Error Recovery Guide(HTML Help)
Details texplainsencountContainoperatioproduct Included
Help (scanner driver) ExplainssettingsCan be driver.
Help (application) Explainssettingsthem aseach ap
Manual

Introduction
4
AppendixGlossary
IntroductionIndex
ContentsTOP
How to Load Documents
How to Use the Operator Panel
Various Ways to Scan
Operational Settings
Replacing the Consumables
Scanner Overview
Daily Care
Troubleshooting
TrademarksMicrosoft, Windows, Windows Server, Windows Vista, and Excel are either registered trademarks or trademarks of
ManufacturerPFU LIMITEDYOKOHAMA i-MARK PLACE, 4-4-5 Minatomirai, Nishi-ku,
7, Japan
Microsoft Corporation in the United States and/or other countries.Word is the product of Microsoft Corporation in the United States.ISIS is a registered trademark of EMC Corporation in the United States.Adobe, Acrobat, and Reader are either registered trademarks or trade names of Adobe Systems Incorporated in the United States and/or other countries.Intel, Pentium, and Intel Core are registered trademarks or trademarks of Intel Corporation in the United States and other countries.ABBYY™ FineReader™ Sprint©2014-2016 ABBYY, All rights reserved.ABBYY and FineReader are trademarks of ABBYY Software, Ltd. which may be registered in some jurisdictions.Presto!™ PageManager™© 2002-2016, NewSoft Technology Corp. All Rights Reserved.NewSoft, Presto! and PageManager are either registered trademarks or trademarks of NewSoft Technology Corp.PaperStream is a registered trademark of PFU LIMITED in Japan.Other company names and product names are the registered trademarks or trademarks of the respective companies.Yokohama, Kanagawa, 220-856© PFU LIMITED 2016

Conventions
5
AppendixGlossary
IntroductionIndex
ContentsTOP
How to Load Documents
How to Use the Operator Panel
Various Ways to Scan
Operational Settings
Replacing the Consumables
Scanner Overview
Daily Care
Troubleshooting
Conventionsis Manualucts in this manual are
Indication
64-bit) Windows Vista (*1)
bit/64-bit)
bit)
-bit)
it)
-bit/64-bit) Windows Server 2008 (*1) (64-bit)
4-bit) Windows 7 (*1)
it)
)
-bit) Windows Server 2012 (*1)
Safety InformationThe attached "Safety Precautions" manual contains important information about the safe and correct use of this product. Make sure that you read and understand it before using the scanner.
Symbols Used in This ManualThe following indications are used in this manual to obviate any chance of accident or damage to you, people near you, and your property. Warning labels consist of a symbol indicating the severity and a warning statement. The symbols and their meanings are as follows.
Abbreviations Used in ThThe operating systems and prodindicated as follows.
This indication alerts operators of an operation that, if not strictly observed, may result in severe injury or death.
This indication alerts operators of an operation that, if not strictly observed, may result in safety hazards to personnel or damage to the product.
Name
Windows Vista® Home Basic (32-bit/
Windows Vista® Home Premium (32-
Windows Vista® Business (32-bit/64-
Windows Vista® Enterprise (32-bit/64
Windows Vista® Ultimate (32-bit/64-b
Windows Server® 2008 Standard (32
Windows Server® 2008 R2 Standard
Windows® 7 Home Premium (32-bit/6
Windows® 7 Professional (32-bit/64-b
Windows® 7 Enterprise (32-bit/64-bit
Windows® 7 Ultimate (32-bit/64-bit)
Windows Server® 2012 Standard (64

Conventions
6
AppendixGlossary
IntroductionIndex
ContentsTOP
How to Load Documents
How to Use the Operator Panel
Various Ways to Scan
Operational Settings
Replacing the Consumables
Scanner Overview
Daily Care
Troubleshooting
en the different versions of the ral term "Windows" is used.
nualed to separate icons or menu cession.Control Panel].
Manualre reprinted with permission
nual are subject to change roduct development.
ffers from the screen e by following the actual to the user's manual of the using.is manual are of the
nual are of Windows 7. The may differ depending on the t with some scanner models, differ from this manual when driver. In that case, refer to ting the driver.
Windows Server® 2012 R2 Standard (64-bit) Windows Server 2012
Name Indication
PaperStream IP (TWAIN) for SP Series PaperStream IP driver
Series
Name Indication
*1: Where there is no distinction betweabove operating system, the gene
Arrow Symbols in This MaRight-arrow symbols () are usoptions you should select in sucExample: Click [Start] menu [
Screen Examples in This Microsoft product screenshots afrom Microsoft Corporation.The screen examples in this mawithout notice in the interest of pIf the actual displayed screen diexamples in this manual, operatdisplayed screen while referringscanner application that you areThe screen examples used in thPaperStream IP driver.The screenshots used in this maactual windows and operations operating system. Also note thathe screens and operations mayyou update the PaperStream IPthe manual provided upon upda
R2 (*1)
Windows® 8 (32-bit/64-bit) Windows 8 (*1)
Windows® 8 Pro (32-bit/64-bit)
Windows® 8 Enterprise (32-bit/64-bit)
Windows® 8.1 (32-bit/64-bit) Windows 8.1 (*1)
Windows® 8.1 Pro (32-bit/64-bit)
Windows® 8.1 Enterprise (32-bit/64-bit)
Windows® 10 Home (32-bit/64-bit) Windows 10 (*1)
Windows® 10 Pro (32-bit/64-bit)
Windows® 10 Enterprise (32-bit/64-bit)
Windows® 10 Education (32-bit/64-bit)
Microsoft® Word Word
Microsoft® Office Word
Microsoft® Excel® Excel
Microsoft® Office Excel®
Presto!™ PageManager™ Presto! PageManager
ABBYY™ FineReader™ Sprint ABBYY FineReader Sprint
PaperStream IP (TWAIN x64) for SP
PaperStream IP (ISIS) for SP Series

AppendixGlossary
IntroductionIndex
ContentsTOP Contents
7
How to Load Documents
How to Use the Operator Panel
Various Ways to Scan
Operational Settings
Replacing the Consumables
Scanner Overview
Daily Care
Troubleshooting
Contents..................................... 2..................................... 3..................................... 5................................... 12......................................... 13......................................... 14......................................... 14......................................... 15......................................... 16......................................... 17......................................... 18......................................... 19......................................... 19......................................... 19......................................... 20......................................... 20......................................... 20......................................... 21......................................... 21......................................... 21......................................... 22......................................... 23......................................... 24......................................... 25
How to Use This Manual ..............................................................................................Introduction ...................................................................................................................Conventions ..................................................................................................................Chapter 1 Scanner Overview .....................................................................................
1.1 Main Features .....................................................................................................................1.2 Parts and Functions ...........................................................................................................
Front ......................................................................................................................................Back ......................................................................................................................................Removable Parts...................................................................................................................Inside (ADF) ..........................................................................................................................Inside (Flatbed) .....................................................................................................................
1.3 Turning the Power ON/OFF ...............................................................................................How to Turn the Power ON ...................................................................................................How to Turn the Power OFF .................................................................................................
1.4 Opening/Closing the ADF ..................................................................................................How to Open the ADF ...........................................................................................................How to Close the ADF...........................................................................................................
1.5 Opening/Closing the Document Cover ............................................................................How to Open the Document Cover .......................................................................................How to Close the Document Cover .......................................................................................
1.6 Setting Up the ADF Paper Chute (Feeder) .......................................................................1.7 Setting Up the Stacker .......................................................................................................1.8 Power Saving Mode ...........................................................................................................1.9 Basic Flow of Scanning Operation ...................................................................................

AppendixGlossary
IntroductionIndex
ContentsTOP Contents
8
How to Load Documents
How to Use the Operator Panel
Various Ways to Scan
Operational Settings
Replacing the Consumables
Scanner Overview
Daily Care
Troubleshooting
1.10 Bundled Software ....................................................................................................................................................... 27Overview of Bundled Software ....................................................................................................................................... 27System Requirements .................................................................................................................................................... 28
......................................... 29
................................... 30......................................... 31......................................... 31......................................... 32......................................... 33......................................... 34......................................... 34......................................... 34......................................... 36......................................... 37......................................... 37......................................... 38
................................... 39......................................... 40......................................... 40......................................... 41
................................... 42......................................... 43......................................... 44......................................... 44......................................... 45......................................... 46
Installing the Bundled Software.............................................................................................
Chapter 2 How to Load Documents ..........................................................................2.1 Loading Documents into the ADF ....................................................................................
Preparation............................................................................................................................How to Load Documents .......................................................................................................
2.2 Placing a Document on the Flatbed .................................................................................2.3 Documents for Scanning ...................................................................................................
Paper Size.............................................................................................................................Conditions .............................................................................................................................Loading Capacity...................................................................................................................Area Not to Be Perforated .....................................................................................................Conditions for Multifeed Detection ........................................................................................Conditions for Automatic Page Size Detection......................................................................
Chapter 3 How to Use the Operator Panel ...............................................................3.1 Operator Panel ....................................................................................................................
Names and Functions ...........................................................................................................Indications for the LED Indicator and the [Power] Button......................................................
Chapter 4 Various Ways to Scan ..............................................................................4.1 Summary .............................................................................................................................4.2 Scanning Documents of Different Types and Sizes .......................................................
Long Page Scanning .............................................................................................................Scanning a Book ...................................................................................................................Scanning a Large Document on the Flatbed.........................................................................

AppendixGlossary
IntroductionIndex
ContentsTOP Contents
9
How to Load Documents
How to Use the Operator Panel
Various Ways to Scan
Operational Settings
Replacing the Consumables
Scanner Overview
Daily Care
Troubleshooting
4.3 Advanced Scanning .................................................................................................................................................... 47Using a Button on the Scanner to Start Scanning.......................................................................................................... 47
Chapter 5 Daily Care ..................................................................................................................................... 49......................................... 50......................................... 50......................................... 51......................................... 52......................................... 53......................................... 53......................................... 54......................................... 57
................................... 59......................................... 60......................................... 61......................................... 63
................................... 65......................................... 66......................................... 67......................................... 68......................................... 69......................................... 70......................................... 71......................................... 72......................................... 73......................................... 74......................................... 75......................................... 76
5.1 Cleaning Materials and Locations that Require Cleaning ..............................................Cleaning Materials.................................................................................................................Location and Frequency........................................................................................................
5.2 Cleaning the Outside .........................................................................................................5.3 Cleaning the Inside ............................................................................................................
Cleaning the ADF (with Cleaning Paper) ..............................................................................Cleaning the ADF (with Cloth) ...............................................................................................Cleaning the Flatbed .............................................................................................................
Chapter 6 Replacing the Consumables ....................................................................6.1 Consumables and Replacement Cycles ..........................................................................6.2 Replacing the Pad Unit ......................................................................................................6.3 Replacing the Pick Roller Unit ..........................................................................................
Chapter 7 Troubleshooting ........................................................................................7.1 Paper Jam ...........................................................................................................................7.2 Error Indications on Operator Panel ................................................................................
Temporary Errors ..................................................................................................................Device Errors.........................................................................................................................
7.3 Troubleshooting .................................................................................................................Scanner cannot be powered ON. ..........................................................................................Scanning does not start.........................................................................................................Image quality is poor. ............................................................................................................Quality of scanned text or lines is unsatisfactory. .................................................................Images are distorted or not clear...........................................................................................Vertical streaks appear on the scanned image. ....................................................................

AppendixGlossary
IntroductionIndex
ContentsTOP Contents
10
How to Load Documents
How to Use the Operator Panel
Various Ways to Scan
Operational Settings
Replacing the Consumables
Scanner Overview
Daily Care
Troubleshooting
The LED indicator on the operator panel is lit or flashing after the scanner is turned on. .............................................. 77Multifeed error occurs frequently. ................................................................................................................................... 78Situation in which the document is not fed into the ADF occurs frequently.................................................................... 80
......................................... 81
......................................... 82
......................................... 83
......................................... 84
......................................... 85
......................................... 85
......................................... 85
......................................... 87
......................................... 87
................................... 88......................................... 89......................................... 91......................................... 91......................................... 92......................................... 93......................................... 94......................................... 95......................................... 96......................................... 97......................................... 97......................................... 99....................................... 101....................................... 101....................................... 104....................................... 104
Paper jams/pick errors occur frequently. ...............................................................................Scanned images turn out elongated......................................................................................A shadow appears at the top or the bottom of the scanned image. ......................................There are black traces on the document. ..............................................................................
7.4 Before You Contact the Scanner Service Provider .........................................................General..................................................................................................................................Error Status ...........................................................................................................................
7.5 Checking the Product Labels ............................................................................................Location.................................................................................................................................
Chapter 8 Operational Settings .................................................................................8.1 Starting Up the Software Operation Panel .......................................................................8.2 Password Setting ...............................................................................................................
Setting a Password ...............................................................................................................Setting [View Only mode] ......................................................................................................Clearing [View Only mode]....................................................................................................Changing the Password ........................................................................................................Clearing the Password ..........................................................................................................Resetting the Password ........................................................................................................
8.3 Configuration Items ...........................................................................................................Device Setting .......................................................................................................................Device Setting 2 ....................................................................................................................
8.4 Settings Related to Sheet Counters .................................................................................Checking and Resetting the Sheet Counters ........................................................................
8.5 Settings Related to Scanning ............................................................................................Setting the Image Quality for Scanning [Image Quality Mode]..............................................

AppendixGlossary
IntroductionIndex
ContentsTOP Contents
11
How to Load Documents
How to Use the Operator Panel
Various Ways to Scan
Operational Settings
Replacing the Consumables
Scanner Overview
Daily Care
Troubleshooting
8.6 Settings Related to Waiting Time ............................................................................................................................ 105Waiting Time to Enter Power Saving Mode [Power saving] ......................................................................................... 105
Appendix ..................................................................................................................................................... 106....................................... 107....................................... 109....................................... 111....................................... 112................................. 113................................. 114................................. 123
A.1 Basic Specification ............................................................................................................ A.2 Installation Specification ................................................................................................... A.3 Outer Dimensions .............................................................................................................. A.4 Uninstalling the Software ..................................................................................................
Contact for Inquiries ..................................................................................................Glossary ......................................................................................................................Index ............................................................................................................................

IndexContents
AppendixGlossary
Introduction
TOP
How to Load Documents
How to Use the Operator Panel
Various Ways to Scan
Daily Care
Troubleshooting
Operational Settings
Replacing the Consumables
Scanner Overview
Chapter 1 Scanner Overview
s the methods for basic
.............................13
.............................14
.............................19
.............................20
.............................21
.............................22
.............................23
.............................24
.............................25
.............................27
This chapter explains about the names and functions of the scanner components, as well aoperations.
1.1 Main Features................................................................................................................
1.2 Parts and Functions.......................................................................................................
1.3 Turning the Power ON/OFF...........................................................................................
1.4 Opening/Closing the ADF..............................................................................................
1.5 Opening/Closing the Document Cover ..........................................................................
1.6 Setting Up the ADF Paper Chute (Feeder)....................................................................
1.7 Setting Up the Stacker...................................................................................................
1.8 Power Saving Mode ......................................................................................................
1.9 Basic Flow of Scanning Operation ................................................................................
1.10 Bundled Software ........................................................................................................

Appendix
Chapter 1 Scanner Overview
Glossary
IntroductionIndex
ContentsTOP
13
How to Load Documents
How to Use the Operator Panel
Various Ways to Scan
Daily Care
Troubleshooting
Operational Settings
Replacing the Consumables
Scanner Overview
*1: When scanning A4 size documents at 300 dpi using JPEG
er weight of 80 g/m2 (20 lb).
1.1 Main Features
This section explains about the main features of this product.The scanner is equipped with the following features:High speed scanningThe scanner has achieved a scanning speed of 25 ppm/50 ipm with the ADF (*1) and a scanning speed of 4 sec./sheet with the flatbed (*1). Furthermore, you can load up to 50 sheets (*2) of documents in the ADF for continuous scanning which allows you to quickly digitize a large volume of documents.
Reduced work loss caused by multifeedsThe scanner is equipped with an ultrasonic multifeed sensor that accurately detects "multifeed" errors where two or more sheets are fed through the scanner at once, avoiding potential work loss.
Centralized management of multiple scannersThe bundled "Scanner Central Admin Agent" application allows you to manage multiple scanners together. For example, you can update the scanner settings and drivers, as well as monitor the operating status of each scanner.For details, refer to the Scanner Central Admin User's Guide.
Compression.
*2: When using documents with a pap

Appendix
Chapter 1 Scanner Overview
Glossary
IntroductionIndex
ContentsTOP
14
How to Load Documents
How to Use the Operator Panel
Various Ways to Scan
Daily Care
Troubleshooting
Operational Settings
Replacing the Consumables
Scanner Overview
1.2 Parts and Functions
rp the ejected documents.
or Panel of buttons and an LED indicator.sed to operate the scanner or
e status.ils, refer to "Chapter 3 How to Use rator Panel" (page 39).
xtensionut to adjust to the document length.
p if needed.
This section shows the names of the scanner parts.Front
StackeStacks u
OperatConsistsCan be ucheck thFor detathe Ope
ADF (Automatic Document Feeder)Pulls and feeds the documents one sheet at a time from the ADF paper chute (feeder).Open this to replace consumables or to clean the inside of the scanner.
Side GuidesPositions the documents in place when the documents are loaded in the ADF paper chute (feeder) as they are fed into the scanner.
ADF Paper Chute (Feeder)Holds the documents to be scanned.
Chute EPull this o
FlatbedWhen you scan a document that cannot be scanned with the ADF, such as thin paper or a thick document such as a book, place the document on the glass section.
StopperLift this u
ADF CoverOpen this to replace consumables or to clean the inside of the scanner.

Appendix
Chapter 1 Scanner Overview
Glossary
IntroductionIndex
ContentsTOP
15
How to Load Documents
How to Use the Operator Panel
Various Ways to Scan
Daily Care
Troubleshooting
Operational Settings
Replacing the Consumables
Scanner Overview
Back
apter connected together.
USB ConnectorUsed to connect a USB cable.
Power ConnectorUsed to connect the power cable."Power cable" refers to the AC cable and AC ad

Appendix
Chapter 1 Scanner Overview
Glossary
IntroductionIndex
ContentsTOP
16
How to Load Documents
How to Use the Operator Panel
Various Ways to Scan
Daily Care
Troubleshooting
Operational Settings
Replacing the Consumables
Scanner Overview
Removable Parts
Pick Roller Unit
Pad Unit

Appendix
Chapter 1 Scanner Overview
Glossary
IntroductionIndex
ContentsTOP
17
How to Load Documents
How to Use the Operator Panel
Various Ways to Scan
Daily Care
Troubleshooting
Operational Settings
Replacing the Consumables
Scanner Overview
Inside (ADF)
Feed Rollers
ers
Plastic Idler
Plastic Idler Rollers
Glass
Pick Roller Unit
Ultrasonic Sensors
Eject RollPad UnitRollers
Rubber Idler Rollers

Appendix
Chapter 1 Scanner Overview
Glossary
IntroductionIndex
ContentsTOP
18
How to Load Documents
How to Use the Operator Panel
Various Ways to Scan
Daily Care
Troubleshooting
Operational Settings
Replacing the Consumables
Scanner Overview
Inside (Flatbed)
Document CoverClose it to hold the document in place.
ent bed.
Document PadHolds the document down against the documDocument BedPlace a document on the glass section.

Appendix
Chapter 1 Scanner Overview
Glossary
IntroductionIndex
ContentsTOP
19
How to Load Documents
How to Use the Operator Panel
Various Ways to Scan
Daily Care
Troubleshooting
Operational Settings
Replacing the Consumables
Scanner Overview
F
ower] button on the operator
the [Power] button switches off.
1.3 Turning the Power ON/OFF
This section explains how to power on/off the scanner.How to Turn the Power ON
1 Press the [Power] button on the operator panel.
The scanner is turned on, and the [Power] button flashes during the initialization.The scanner is ready to scan when the [Power] button lights in green. This status is referred to as "ready status".
How to Turn the Power OF
1 Press and hold down the [Ppanel. The scanner is turned off, and
HINTIn ready status, the LED indicator is off and the [Power] button is lit.
�����
������
�����
[Power] Button
LED Indicator

Appendix
Chapter 1 Scanner Overview
Glossary
IntroductionIndex
ContentsTOP
20
How to Load Documents
How to Use the Operator Panel
Various Ways to Scan
Daily Care
Troubleshooting
Operational Settings
Replacing the Consumables
Scanner Overviewe ADF.
until it locks in place.
1.4 Opening/Closing the ADF
to get your fingers caught when F.
tter caught inside the ADF when
This section describes how to open and close the ADF.How to Open the ADF1 Remove all documents from the ADF paper chute
(feeder).
2 Open the ADF cover.
3 Use the ADF tab to open the ADF.
How to Close the ADF1 Use the ADF tab to close th
2 Close the ADF cover.Push the center of the ADF cover
When the ADF is open, it might close accidentally. Be careful not to get your fingers caught.
ADF Cover
Tab
Be careful not closing the AD
ATTENTIONMake sure that there is no foreign maclosing the ADF.
Tab
ADF Cover

Appendix
Chapter 1 Scanner Overview
Glossary
IntroductionIndex
ContentsTOP
21
How to Load Documents
How to Use the Operator Panel
Various Ways to Scan
Daily Care
Troubleshooting
Operational Settings
Replacing the Consumables
Scanner Overview
nt Cover
cover.
1.5 Opening/Closing the Document Cover
This section describes how to open and close the document cover.How to Open the Document Cover1 Open the document cover.
How to Close the Docume
1 Gently close the document
Document Cover

Appendix
Chapter 1 Scanner Overview
Glossary
IntroductionIndex
ContentsTOP
22
How to Load Documents
How to Use the Operator Panel
Various Ways to Scan
Daily Care
Troubleshooting
Operational Settings
Replacing the Consumables
Scanner Overview
.
1.6 Setting Up the ADF Paper Chute (Feeder)
the parts indicated with an arrow per chute (feeder) in place.
Chute Extension
When you start a scan, documents that are loaded in the ADF paper chute (feeder) are fed into the ADF one by one.Using the chute extension will keep the documents straight and feed them smoothly.
1 Lift up the ADF paper chute (feeder) until it locks in place.
2 Pull out the chute extension
ADF Paper Chute (Feeder)
HINTWhen the ADF is not used, pushoutwards and lower the ADF pa

Appendix
Chapter 1 Scanner Overview
Glossary
IntroductionIndex
ContentsTOP
23
How to Load Documents
How to Use the Operator Panel
Various Ways to Scan
Daily Care
Troubleshooting
Operational Settings
Replacing the Consumables
Scanner Overview
1.7 Setting Up the Stacker
When you start a scan, documents that are loaded in the ADF paper chute (feeder) are ejected onto the stacker one by one.When scanning a relatively long document such as an A4 size document, use the stopper described below so that the document will be kept straight and stacked neatly.1 Lift up the stopper.
ATTENTIONDo not lift up the stopper more than 90 degrees because it may break.
Stacker
Stopper

Appendix
Chapter 1 Scanner Overview
Glossary
IntroductionIndex
ContentsTOP
24
How to Load Documents
How to Use the Operator Panel
Various Ways to Scan
Daily Care
Troubleshooting
Operational Settings
Replacing the Consumables
Scanner Overview
the Power ON/OFF" (page
1.8 Power Saving Mode
saving mode if there is a path. In this case, remove the
" (page 66).r may not be turned off even if the
f time] check box is selected.ed off while you are using the
he application, and then turn the
on Panel to change the waiting de.
to Enter Power Saving Mode
el, refer to "Chapter 3 How to Use
Power saving mode keeps the power consumption low when the scanner has not been used for a certain period of time.If the scanner is left powered on for 15 minutes (the factory default value) without being used, it automatically enters power saving mode.The [Power] button remains lit in green in power saving mode.To resume from power saving mode, perform one of the following: Load a document in the ADF paper chute (feeder) Press the [Scan/Stop] button on the operator panel Perform scanning from an application
When the scanner resumes from power saving mode, the [Power] button on the operator panel flashes until the scanner is in ready status.
The scanner is turned off automatically if it is left on for a certain period of time without being used, reducing the power consumption until the next scan.To prevent the scanner from being turned off automatically, clear the [Power off after a certain period of time] check box in [Device Setting] on the Software Operation Panel. For details, refer to "Waiting Time to Enter Power Saving Mode [Power saving]" (page 105).To turn the power back on after the power is turned off automatically, press the [Power] button on the operator panel.
For details, refer to "1.3 Turning19).
ATTENTION The scanner may not enter power
document remaining on the paperdocument.For details, refer to "7.1 Paper Jam
For some applications, the scanne[Power off after a certain period o
If the scanner is automatically turnimage scanning application, exit tpower on.
HINT You can use the Software Operati
time for entering power saving moFor details, refer to "Waiting Time[Power saving]" (page 105).
For details about the operator panthe Operator Panel" (page 39).

Appendix
Chapter 1 Scanner Overview
Glossary
IntroductionIndex
ContentsTOP
25
How to Load Documents
How to Use the Operator Panel
Various Ways to Scan
Daily Care
Troubleshooting
Operational Settings
Replacing the Consumables
Scanner Overview
tions slightly vary depending on.anning application manual.al procedure for scanning.
he Power ON/OFF" (page 19).
paper chute (feeder).t side (scanning side) facing up.
w to Load Documents" (page 30).
plication.
tions, selection of a scanner driver
1.9 Basic Flow of Scanning Operation
This section explains about the basic flow of performing a scan.In order to perform a scan, you need a scanner driver and an image scanning application that supports the scanner driver.The following scanner drivers and image scanning applications are bundled with the scanner: Scanner driver- PaperStream IP (TWAIN) for SP Series- PaperStream IP (TWAIN x64) for SP Series- PaperStream IP (ISIS) for SP Series
Image scanning application- PaperStream Capture Lite- Presto! PageManager- ABBYY FineReader Sprint
Scanning procedures and operaon the image scanning applicatiFor details, refer to the image scThe following describes the norm
1 Turn on the scanner.For details, refer to "1.3 Turning t
2 Load documents in the ADFLoad the documents with the fron
For details, refer to "Chapter 2 Ho
3 Start an image scanning ap
4 Select a scanner driver.For some image scanning applicamay not be needed.
HINTFor details about the scanner drivers and image scanning applications, refer to "1.10 Bundled Software" (page 27).
���

Appendix
Chapter 1 Scanner Overview
Glossary
IntroductionIndex
ContentsTOP
26
How to Load Documents
How to Use the Operator Panel
Various Ways to Scan
Daily Care
Troubleshooting
Operational Settings
Replacing the Consumables
Scanner Overview
5 Select a scanner.Make sure to select the scanner model that is connected to the computer.For some image scanning applications, selection of a scanner may
not be needed.6 In the setup window for the scanner driver, configure the scan settings.For some image scanning applications, the setup window for the scanner driver may not appear.
7 Scan the documents with the image scanning application.
ATTENTIONWhen the scanner and the computer are communicating, for instance, during scanning, do not perform an operation that causes disconnection of their communication, such as unplugging the USB cable or logging off the user account.

Appendix
Chapter 1 Scanner Overview
Glossary
IntroductionIndex
ContentsTOP
27
How to Load Documents
How to Use the Operator Panel
Various Ways to Scan
Daily Care
Troubleshooting
Operational Settings
Replacing the Consumables
Scanner Overview
(TWAIN) for SP Series. By defining scan settings as document ttings according to your preference.
hich supports PaperStream IP ou to scan, share, and organize
geManager help and the Presto!
perStream IP (TWAIN) for SP IA driver. It allows you to convert a el (*1) file.ineReader Sprint Help.
ator's Guide are installed.
multiple scanners at the same time nd monitoring of multiple scanners. ting status of scanners and check
ding on the type of operation.entral Admin User's Guide.
d firmware updates for SP Series
Online Update Help.
be installed.
re the scanner settings and ts with the image scanning arious Ways to Scan" (page
1.10 Bundled Software
Overview of Bundled SoftwareThe following softwares are bundled with this product: PaperStream IP driver
The PaperStream IP driver is a scanner driver that conforms to the TWAIN/ISIS standard.There are three types of PaperStream IP drivers.
- PaperStream IP (TWAIN) for SP SeriesConforms to the TWAIN standard. Used when you operate thescanner using TWAIN-compliant 32-bit applications.
- PaperStream IP (TWAIN x64) for SP SeriesConforms to the TWAIN standard. Used when you operate thescanner using TWAIN-compliant 64-bit applications.Can be installed on a 64-bit operating system.
- PaperStream IP (ISIS) for SP SeriesConforms to the ISIS standard. Used when you operate thescanner using ISIS-compliant applications.
For details, refer to the PaperStream IP driver's Help. Software Operation Panel
Allows you to configure various settings such as scanner operations and the management of consumables. It is installed together with the PaperStream IP driver.For details, refer to "Chapter 8 Operational Settings" (page 88).
Error Recovery GuideDetails the status of the scanner and explains how to resolve problems encountered. It is installed together with the PaperStream IP driver.
PaperStream Capture LiteAn image scanning application which supports PaperStream IP
profiles, you can customize the se Presto! PageManager
An image scanning application w(TWAIN) for SP Series. It allows ydocuments easily.For details, refer to the Presto! PaPageManager manual.
ABBYY FineReader SprintAn application which supports PaSeries. It does not support the Wscanned image to a Word or ExcFor details, refer to the ABBYY F
ManualsSafety Precautions and the Oper
Scanner Central Admin AgentAllows you to update firmware forand centralize the management aCan be used to monitor the operathe information on scanners.Required applications vary depenFor details, refer to the Scanner C
SP Series Online UpdateChecks for the latest software anand applies them.For details, refer to the SP Series
*1: Microsoft® Office products need to
For details about how to configuscan different types of documenapplication, refer to "Chapter 4 V42).
HINTThe software can be installed from the bundled Setup DVD-ROM or downloaded from the download page to which the bundled Setup DVD-ROM links and then installed.

Appendix
Chapter 1 Scanner Overview
Glossary
IntroductionIndex
ContentsTOP
28
How to Load Documents
How to Use the Operator Panel
Various Ways to Scan
Daily Care
Troubleshooting
Operational Settings
Replacing the Consumables
Scanner Overview
System RequirementsThe system requirements are as follows:
pported. FineReader Sprint are not
a desktop application.ocuments varies according to the
®
Operating system
Windows® 8.1 (32-bit/64-bit) (including updates) (*3) Windows® 8.1 Pro (32-bit/64-bit) (including updates)
(*3)® terprise (32-bit/64-bit) (including
me (32-bit/64-bit) (*3) (32-bit/64-bit) (*3)
terprise (32-bit/64-bit) (*3)ucation (32-bit/64-bit) (*3)
.8 GHz or higherel® Core™ i5 2.5 GHz or higher, for mobile devices)
mmended: 4 GB or more)
(Recommended: 7200 rpm or
higher, 65536-color display
of 2.2 GB or more (*4)
g the software
*1: PaperStream Capture Lite is not su*2: Presto! PageManager and ABBYY
supported.*3: The bundled software operates as *4: Required disk space for scanning d
file size of the scanned images.
Operating system
Windows Vista Home Basic (32-bit/64-bit) (Service Pack 2) (*1)
Windows Vista® Home Premium (32-bit/64-bit) (Service Pack 2) (*1)
Windows Vista® Business (32-bit/64-bit) (Service Pack 2) (*1)
Windows Vista® Enterprise (32-bit/64-bit) (Service Pack 2) (*1)
Windows Vista® Ultimate (32-bit/64-bit) (Service Pack 2) (*1)
Windows Server® 2008 Standard (32-bit/64-bit) (Service Pack 2) (*1) (*2)
Windows Server® 2008 R2 Standard (64-bit) (Service Pack 1) (*1) (*2)
Windows® 7 Home Premium (32-bit/64-bit) (Service Pack 1)
Windows® 7 Professional (32-bit/64-bit) (Service Pack 1)
Windows® 7 Enterprise (32-bit/64-bit) (Service Pack 1)
Windows® 7 Ultimate (32-bit/64-bit) (Service Pack 1) Windows Server® 2012 Standard (64-bit) (*1) (*2)
(*3) Windows Server® 2012 R2 Standard (64-bit) (*1)
(*2) (*3) Windows® 8 (32-bit/64-bit) (*3) Windows® 8 Pro (32-bit/64-bit) (*3) Windows® 8 Enterprise (32-bit/64-bit) (*3)
Windows 8.1 Enupdates) (*3)
Windows® 10 Ho Windows® 10 Pro Windows® 10 En Windows® 10 Ed
CPU Intel® Pentium® 4 1(Recommended: Intexcept for the CPU
Memory 1 GB or more (Reco
Hard disk drive
5400 rpm or higher higher)
Display resolution
1024 × 768 pixel or
Hardware disk space
Requires free space
DVDDrive
Required for installin
Interface USB2.0/1.1

Appendix
Chapter 1 Scanner Overview
Glossary
IntroductionIndex
ContentsTOP
29
How to Load Documents
How to Use the Operator Panel
Various Ways to Scan
Daily Care
Troubleshooting
Operational Settings
Replacing the Consumables
Scanner Overview
Installing the Bundled SoftwareThis section explains about the procedure to install the software from the bundled Setup DVD-ROM.
3 Click the [Install software] button.
ation on the software appears.
k the [Next] button.
are you want to install.
the instructions displayed on
The following software can be installed: PaperStream IP (TWAIN) for SP Series PaperStream IP (TWAIN x64) for SP Series PaperStream IP (ISIS) for SP Series Software Operation Panel Error Recovery Guide PaperStream Capture Lite Presto! PageManager ABBYY FineReader Sprint Manuals Scanner Central Admin Agent SP Series Online Update
1 Turn on the computer and log onto Windows as a user with administrator privileges.
2 Insert the Setup DVD-ROM into the DVD drive. The [SP Series Setup] window appears.
The window that shows inform
4 Check the contents and clic
5 Click the button for the softw
6 Install the software followingthe screen.
ATTENTIONIf an old version of the software is installed, uninstall it first. For details about how to uninstall the software, refer to "A.4 Uninstalling the Software" (page 112).
HINTIf the [SP Series Setup] window does not appear, open [Windows Explorer] or [Computer] and double-click [Setup.exe] in the Setup DVD-ROM.

Index
AppendixGlossary
Introduction
ContentsTOP
How to Use the Operator Panel
Various Ways to Scan
Daily Care
Troubleshooting
Operational Settings
Replacing the Consumables
Scanner Overview
How to Load Documents
Chapter 2 How to Load
.............................31
.............................33
.............................34
Documents
This chapter explains how to load documents on the scanner.
2.1 Loading Documents into the ADF..................................................................................
2.2 Placing a Document on the Flatbed ..............................................................................
2.3 Documents for Scanning ...............................................................................................

ContentsIndex
Chapter 2 How to Load Documents
AppendixGlossary
Introduction
TOP
31
How to Use the Operator Panel
Various Ways to Scan
Daily Care
Troubleshooting
Operational Settings
Replacing the Consumables
Scanner Overview
How to Load Documents
ich should be 5 mm or less.nts and fan them a few times.
grees and fan them in the same
uments.nts.
2.1 Loading Documents into the ADF
n documents, refer to the Error
This section explains how to load documents into the ADF.
Preparation
1 If you are loading multiple sheets, check the documents.1 Check that the documents to be loaded are of the same width.
Documents that are different in width can not be loaded together at a time.
2 Check the number of sheets.Up to 50 sheets can be loaded (with paper weight of 80 g/m2 [20 lb] and thickness of the document stack under 5 mm).For details, refer to "Loading Capacity" (page 36).
2 Fan the documents.1 Grab a stack of documents, wh2 Hold both ends of the docume
3 Rotate the documents by 90 demanner.
4 Perform steps 1 to 3 for all doc5 Align the edges of the docume
HINTFor details about the paper size and quality required for normal operations, refer to "2.3 Documents for Scanning" (page 34).
HINTFor more details about how to faRecovery Guide.

ContentsIndex
Chapter 2 How to Load Documents
AppendixGlossary
Introduction
TOP
32
How to Use the Operator Panel
Various Ways to Scan
Daily Care
Troubleshooting
Operational Settings
Replacing the Consumables
Scanner Overview
How to Load Documents
How to Load Documents
1 Set the ADF paper chute (feeder).
4 Adjust the side guides to the width of the documents.Do not leave space between the side guides and the documents.Otherwise, the documents may be fed skewed.
e image scanning application.nning application manual.
Side Guides
For details, refer to "1.6 Setting Up the ADF Paper Chute (Feeder)" (page 22).2 Lift up the stopper if needed.For details, refer to "1.7 Setting Up the Stacker" (page 23).
3 Load documents in the ADF paper chute (feeder).Load the documents with the front side (scanning side) facing up.
5 Scan the documents with thFor details, refer to the image sca
ATTENTION Remove all paper clips and staples. Reduce the number of sheets if a multifeed or pick error occurs.
���

ContentsIndex
Chapter 2 How to Load Documents
AppendixGlossary
Introduction
TOP
33
How to Use the Operator Panel
Various Ways to Scan
Daily Care
Troubleshooting
Operational Settings
Replacing the Consumables
Scanner Overview
How to Load Documents
Closing the Document Cover" (page
image scanning application.nning application manual.
2.2 Placing a Document on the Flatbed
1 Open the document cover.For details, refer to "1.5 Opening/Closing the Document Cover" (page 21).
2 Place a document on the document bed.Place the document face-down to align its top left-hand corner with the reference point.
3 Close the document cover.For details, refer to "1.5 Opening/21).
4 Scan the document with theFor details, refer to the image sca
�
���
���
Reference Point

ContentsIndex
Chapter 2 How to Load Documents
AppendixGlossary
Introduction
TOP
34
How to Use the Operator Panel
Various Ways to Scan
Daily Care
Troubleshooting
Operational Settings
Replacing the Consumables
Scanner Overview
How to Load Documents
scanned with the ADF. To following, use the flatbed.
mended:
the above, make sure to test with k if the document can be scanned.
used:
2.3 Documents for Scanning
Paper SizeThe following paper sizes can be scanned:
*1: Depending on the application or the scan settings for the scanner driver, there may be insufficient memory to perform scanning.When a long page is scanned, a maximum length of 3,048 mm (120 in.) can be scanned with a scanning resolution of 200 dpi or lower.
Conditions
The following documents can bescan documents other than the
Paper TypeThe following paper types are recom Wood-free paper Wood-containing paper PPC paper (recycled)When using paper types other than the same type of paper first to chec
Paper Weight (Thickness)The following paper weights can be 52 to 127g/m2 (14.0 to 34.3 lb)
ADF Maximum size (width × length)- A4 (portrait) (210 × 297 mm/8.3 × 11.7 in.)- Legal (8.5 × 14 in.)- Long Page (*1)
(216 × 863 mm/8.5 × 34 in., 216 × 3,048 mm/8.5 ×120 in.)
Minimum size (width × length)114 × 140 mm (4.49 × 5.51 in.)
Flatbed Maximum size (width × length)216 × 297 mm (8.50 × 11.69 in.)
Minimum size (width × length)25.4 × 25.4 mm (1.0 × 1.0 in.)

ContentsIndex
Chapter 2 How to Load Documents
AppendixGlossary
Introduction
TOP
35
How to Use the Operator Panel
Various Ways to Scan
Daily Care
Troubleshooting
Operational Settings
Replacing the Consumables
Scanner Overview
How to Load Documents
PrecautionsThe following types of documents may not be scanned successfully: Tracing paper Documents that are not square or rectangular
ATTENTION Since carbonless paper contains chemical substances that may
harm the pad unit or rollers (such as the pick roller unit), damage to the scanner may occur.
r, the life of the pad unit and the mpared to scanning wood-free
it may be damaged when a photo/s in contact with these parts during
be damaged when gloss papers .rightly when gloss papers are
documents, increase the nner driver to avoid bleed-through. in lead pencil, make sure to clean he rollers will be contaminated he document or cause feeding
"Chapter 5 Daily Care" (page 49). jams occur frequently, refer to "7.3
e ADF, all documents must be flat at curls on the leading edge of the owing range:
Leading edge
Scanning side
Feed direction
30 mm (1.18 in.)
mm .20 in.)
r less
Very thin paperThe following types of documents must not be scanned: Paper-clipped or stapled documents Documents on which the ink is still wet Documents smaller than 114 × 140 mm (4.5 × 5.5 in.) Documents wider than 216 mm (8.5 in.) Documents other than paper such as fabric, metal foil, and OHP film Plastic card Important documents that must not be damaged or smeared Documents of non-uniform thickness (such as envelopes or
documents with attachments) Wrinkled or curled documents Folded or torn documents Coated paper Carbon paper Carbonless paper Photosensitive paper Perforated documents
Photographs (photographic paper)
If you scan wood-containing papepick roller unit may end sooner copaper.
The pad unit and the pick roller unsticky note on the document comescanning.
The surface of the document maysuch as photographs are scanned
The light of the LED may reflect bscanned.
HINT When scanning semi-transparent
brightness for scanning in the sca When you scan documents written
the rollers frequently. Otherwise, twhich may leave black traces on terrors.For details about cleaning, refer to
If multifeeds, pick errors, or paperTroubleshooting" (page 70).
When you scan documents with thon the leading edge. Make sure thdocuments are kept within the foll
Leading edge
Scanning side
Feed direction
30 mm (1.18 in.)
3 mm (0.12 in.) or less
5(0o

ContentsIndex
Chapter 2 How to Load Documents
AppendixGlossary
Introduction
TOP
36
How to Use the Operator Panel
Various Ways to Scan
Daily Care
Troubleshooting
Operational Settings
Replacing the Consumables
Scanner Overview
How to Load Documents
Loading Capacity
The number of sheets that can be loaded in the ADF paper chute (feeder) is determined by the paper size and paper weight. See the graph below.
50
40
3530
5050
60
50
40
30
20
0 52 64 80 90 105 127
Loading capacity in the ADF paper chute (feeder)
A4 size
Paper weight (g/m2)
Unit Conversion
g/m2 52 64 75 80 90 105 127
lb 14.0 17.1 20.3 21.5 24.0 28.0 34.3
kg 45 55 65 69 77 90 110

ContentsIndex
Chapter 2 How to Load Documents
AppendixGlossary
Introduction
TOP
37
How to Use the Operator Panel
Various Ways to Scan
Daily Care
Troubleshooting
Operational Settings
Replacing the Consumables
Scanner Overview
How to Load Documents
Area Not to Be Perforated
An error may occur when there are punched holes in the area shaded in light blue in the figure below.
Conditions for Multifeed Detection
Multifeed is an error where two or more sheets are fed through the ADF at once. Multifeed can be detected by enabling the
er driver.ired for an accurate multifeed
.0 to 34.3 lb) (3.15 in.) over the center of the .ithin 80 mm (3.15 in.) over the . 1" (page 37).
0 g/m2 (26.8 lb) or more is scanned 00 m), it may be detected as a
you align the center of a document the pick roller unit.s causes the wrong multifeed d detection in the scanner driver
drop with some documents.top 30 mm of a document.
Use the flatbed to scan such documents.Fig. 1
multifeed detection in the scannThe following conditions are requdetection. Paper weight: 52 to 127 g/m2 (14 Do not punch holes within 80 mm
document. See "Fig. 1" (page 37) Do not attach other documents w
center of the document. See "Fig Altitude: 0 to 2,000 m
When a document that weighs 10at a high altitude (higher than 2,0multifeed.
ATTENTIONThe above conditions apply when you align the center of a document with the center of the roller part of the pick roller unit.
Center
Top
Reference point
Feed direction
Front side
(Unit: mm)
Bottom
80
ATTENTION The above conditions apply when
with the center of the roller part of Scanning a thick document alway
detection. So, disable the multifeewhen scanning such documents.
HINTAccuracy of multifeed detection may Multifeed cannot be detected for the

ContentsIndex
Chapter 2 How to Load Documents
AppendixGlossary
Introduction
TOP
38
How to Use the Operator Panel
Various Ways to Scan
Daily Care
Troubleshooting
Operational Settings
Replacing the Consumables
Scanner Overview
How to Load Documents
Conditions for Automatic Page Size Detection
[Automatic Page Size Detection] does not work with the following types of documents:
Non-rectangular documents[Automatic Page Size Detection] may not work with the following types of documents: White documents with glossy edges Documents with darkish (gray) edges

AppendixGlossary
IntroductionIndex
ContentsTOP
How to Load Documents
How to Use the Operator Panel
Various Ways to Scan
Daily Care
Troubleshooting
Operational Settings
Replacing the Consumables
Scanner Overview
Chapter 3 How to Use the
.............................40
Operator Panel
This chapter explains how to use the operator panel.
3.1 Operator Panel ..............................................................................................................

How to Use the Operator Panel
Various Ways to Scan
Daily Care
Troubleshooting
Operational Settings
Replacing the Consumables
Chapter 3 How to Use the Operator Panel
AppendixGlossary
IntroductionIndex
ContentsTOP
40
How to Load Documents
Scanner Overview
The operator panel consists of buttons and the LED indicator.
3.1 Operator Panel
error occurs.
this button.
.d on or when the scanner resumes
sing a Button on the Scanner to
Names and Functions
�����
������
�����
LED IndicatorLights in orange or flashes in orange when an
[Scan/Stop] Button (*1)Launches the linked application software.Cancels the scan while scanning by pressing
[Power] ButtonTurns the power on/off.Lights in green when the scanner is turned onFlashes immediately after the scanner is turnefrom power saving mode.
*1: For details about the setup method for a scan using the [Scan/Stop] button, refer to the scanner driver's Help or "UStart Scanning" (page 47).

How to Use the Operator Panel
Various Ways to Scan
Daily Care
Troubleshooting
Operational Settings
Replacing the Consumables
Chapter 3 How to Use the Operator Panel
AppendixGlossary
IntroductionIndex
ContentsTOP
41
How to Load Documents
Scanner Overview
Indications for the LED Indicator and the [Power] Button
LED Indicator
[Power] Button
Description
Off Flashing This combination indicates that the initialization is in process after the scanner is turned on.This combination stays as it is from the time that the scanner resumes from power saving mode or the ADF is closed up until the time that the scanner enters ready status.
Off Lit The scanner is in ready status.Indicates that the initialization was successfully completed after the scanner is turned on.This combination also occurs when the scanner is in power saving mode.
Lit Lit Indicates that a temporary error occurred during scanning.For more details about the errors, refer to "Temporary Errors" (page 68).
Flashing Litor
Flashing
Indicates that a device error (alarm) occurred during initialization or scanning.For more details about the errors, refer to "Device Errors" (page 69).

AppendixGlossary
IntroductionIndex
ContentsTOP
How to Load Documents
How to Use the Operator Panel
Daily Care
Troubleshooting
Operational Settings
Replacing the Consumables
Scanner Overview
Various Ways to Scan
Chapter 4 Various Ways to Scan
nts with the image scanning
.............................43
.............................44
.............................47
This chapter explains how to configure scanner settings and scan different types of documeapplication.
4.1 Summary .......................................................................................................................
4.2 Scanning Documents of Different Types and Sizes.......................................................
4.3 Advanced Scanning.......................................................................................................

Chapter 4 Various Ways to Scan
AppendixGlossary
IntroductionIndex
ContentsTOP
43
How to Load Documents
Daily Care
Troubleshooting
Operational Settings
Replacing the Consumables
Scanner Overview
Various Ways to Scan
How to Use the Operator Panel
4.1 Summary
The following lists the main ways of scanning documents:Scanning Documents of Different Types and Sizes "Long Page Scanning" (page 44) "Scanning a Book" (page 45) "Scanning a Large Document on the Flatbed" (page 46)Advanced Scanning "Using a Button on the Scanner to Start Scanning" (page 47)
For information on other ways of scanning, refer to the scanner driver's Help.

Chapter 4 Various Ways to Scan
AppendixGlossary
IntroductionIndex
ContentsTOP
44
How to Load Documents
Daily Care
Troubleshooting
Operational Settings
Replacing the Consumables
Scanner Overview
Various Ways to Scan
How to Use the Operator Panel
ure the scan settings to scan ge.
river's Help.tions, the setup window for the
e image scanning application.nning application manual.
4.2 Scanning Documents of Different Types and Sizes
nd the stacker to prevent the ff the stacker.
A4/Letter size, pull out the chute
p the ADF Paper Chute (Feeder)"
Long Page Scanning
Documents with a length up to 3,048 mm (120 in.) can be scanned by long page scanning.Depending on the resolution setting or the image scanning application, the document sizes that can be scanned may differ.For details, refer to the image scanning application manual.
1 Load a document in the ADF paper chute (feeder).For details, refer to "Chapter 2 How to Load Documents" (page 30).
2 In the scanner driver, configthe paper size of the long paFor details, refer to the scanner dFor some image scanning applicascanner driver may not appear.
3 Scan the documents with thFor details, refer to the image sca
ATTENTION Long page documents should be loaded one sheet at a time in
the ADF paper chute (feeder). When you scan long pages, take note of the following:
- LoadingHold the document with your hand so it does not fall out of the ADF paper chute (feeder).
- RemovingSecure enough space arouejected sheet from falling o
HINTTo scan documents longer thanextension all the way.For details, refer to "1.6 Setting U(page 22).

Chapter 4 Various Ways to Scan
AppendixGlossary
IntroductionIndex
ContentsTOP
45
How to Load Documents
Daily Care
Troubleshooting
Operational Settings
Replacing the Consumables
Scanner Overview
Various Ways to Scan
How to Use the Operator Panel
Scanning a Book
1 Open the document cover.
4 Scan the documents with the image scanning application.For details, refer to the image scanning application manual.
Closing the Document Cover" (page
directly into the light source.
ng a scan.
For details, refer to "1.5 Opening/Closing the Document Cover" (page21).
2 Place a document on the document bed.Place the document face-down to align its top left-hand corner with the reference point.
3 In the scanner driver, configure the scan settings for using the flatbed.For details, refer to the scanner driver's Help.
5 Close the document cover.For details, refer to "1.5 Opening/21).
Reference Point
Do not look
ATTENTIONDo not move the document duri

Chapter 4 Various Ways to Scan
AppendixGlossary
IntroductionIndex
ContentsTOP
46
How to Load Documents
Daily Care
Troubleshooting
Operational Settings
Replacing the Consumables
Scanner Overview
Various Ways to Scan
How to Use the Operator Panel
Scanning a Large Document on the Flatbed
1 Open the document cover.
4 Scan the documents with the image scanning application.For details, refer to the image scanning application manual.
Closing the Document Cover" (page
directly into the light source.
ng a scan.
For details, refer to "1.5 Opening/Closing the Document Cover" (page21).
2 Place a document on the document bed.Place the document face-down to align its top left-hand corner with the reference point.
3 In the scanner driver, configure the scan settings for using the flatbed.For details, refer to the scanner driver's Help.
5 Close the document cover.For details, refer to "1.5 Opening/21).
Reference Point
Do not look
ATTENTIONDo not move the document duri

Chapter 4 Various Ways to Scan
AppendixGlossary
IntroductionIndex
ContentsTOP
47
How to Load Documents
Daily Care
Troubleshooting
Operational Settings
Replacing the Consumables
Scanner Overview
Various Ways to Scan
How to Use the Operator Panel
on, and select [Scan ed menu.canner appears.
elect an event.own list, select an event from which .
ts can be specified:
4.3 Advanced Scanning
Using a Button on the Scanner to Start ScanningThe [Scan/Stop] button on the operator panel can be configured so that scanning starts when the button is pressed.To configure this setting, you first need to assign an application to be launched from the [Scan/Stop] button.Computer Setup
1 Confirm that the scanner is connected to the computer, then turn on the scanner.For details about how to connect the scanner to the computer, refer to the Quick Installation Sheet.For details about how to turn on the scanner, refer to "1.3 Turning the Power ON/OFF" (page 19).
2 Display the [Control Panel] window. Windows Vista/Windows Server 2008/Windows 7
Click [Start] menu [Control Panel]. Windows Server 2012/Windows 8
Right-click the Start screen, and select [All apps] on the app bar [Control Panel] under [Windows System].
Windows Server 2012 R2/Windows 8.1Click [] on the lower left side of the Start screen [ControlPanel] under [Windows System].To display [], move the mouse cursor.
Windows 10Right-click the [Start] menu and select [Control Panel].
3 Click [View devices and printers].The [Devices and Printers] window appears.
4 Right-click on the scanner icproperties] from the displayThe properties window of the s
5 Click the [Events] tab and sFrom the [Select an event] drop-dyou want to launch an application
In this function, the following even [Scan Button]
Press the [Scan/Stop] button

Chapter 4 Various Ways to Scan
AppendixGlossary
IntroductionIndex
ContentsTOP
48
How to Load Documents
Daily Care
Troubleshooting
Operational Settings
Replacing the Consumables
Scanner Overview
Various Ways to Scan
How to Use the Operator Panel
6 Select an action and an application to be launched by the scanner button event.Click [Start this program] under [Actions], and select an application from the drop-down list on the right.
Scanner Setup
launch the selected application.
refer to "Chapter 3 How to Use the
Scan/Stop
Power
top] Button
7 Click the [OK] button.The setup of the computer is completed. Proceed to configure the scanner settings.
No special settings required.Press the [Scan/Stop] button to
HINTFor details about the operator panel, Operator Panel" (page 39).
Check
[Scan/S

AppendixGlossary
IntroductionIndex
ContentsTOP
How to Load Documents
How to Use the Operator Panel
Various Ways to Scan
Troubleshooting
Operational Settings
Replacing the Consumables
Scanner Overview
Daily Care
Chapter 5 Daily Care
.............................50
.............................52
.............................53
This chapter describes how to clean the scanner.
5.1 Cleaning Materials and Locations that Require Cleaning..............................................
5.2 Cleaning the Outside .....................................................................................................
5.3 Cleaning the Inside........................................................................................................
Do not use aerosol spray or spray that contains alcohol. Paper dust blown up by strong air from the spray may enter inside the scanner which may cause the scanner to fail or malfunction.Also note that sparks generated by static electricity may cause a fire.
The inside of the ADF becomes very hot when the scanner is being used.Before you start cleaning the inside, make sure to turn off the power, unplug the power cable and wait at least 15 minutes for the inside of the ADF to cool down.

How to Use the Operator Panel
Various Ways to Scan
Troubleshooting
Replacing the Consumables
Daily Care
Operational Settings
Chapter 5 Daily Care
AppendixGlossary
IntroductionIndex
ContentsTOP
50
How to Load Documents
Scanner Overview
cleaning materials, contact r an authorized FUJITSU
5.1 Cleaning Materials and Locations that Require Cleaning
safely and correctly, read the hly.
Cleaning Materials
For more information about the your FUJITSU scanner dealer oscanner service provider.
Name Part No. Notes
Cleaner F1 PA03950-0352
100 mlMoisten a cloth or Cleaning Paper with this liquid to wipe the scanner clean.It may take a long time to dry if an excessive amount of Cleaner F1 is used. Use it in small quantity. Wipe off the cleaner completely to leave no residue on the cleaned parts.
Cleaning Paper CA99501-0012
10 sheetsUse this non-woven sheet with Cleaner F1.
Cleaning Wipe PA03950-0419
24 packetsPre-moistened with Cleaner F1. It can be used instead of moistening a cloth with Cleaner F1.
Cotton swab Commercially available
Dry cloth
ATTENTIONIn order to use the cleaning materialsprecautions on each product thoroug

How to Use the Operator Panel
Various Ways to Scan
Troubleshooting
Replacing the Consumables
Daily Care
Operational Settings
Chapter 5 Daily Care
AppendixGlossary
IntroductionIndex
ContentsTOP
51
How to Load Documents
Scanner Overview
Location and Frequency
Location Frequency
ADF Pad unit Every 3,000 sheets
Pick roller unit
Glass
Ultrasonic sensor
Feed roller
Eject roller
Plastic idler roller
Rubber idler roller
Flatbed Document pad
Document bed
ATTENTIONCleaning cycles may vary depending on the condition of the documents. Also, cleaning must be performed more frequently when the following types of documents are scanned: Smooth-faced documents such as coated paper Documents with printed text/graphics that almost cover the entire
surface Documents containing a large amount of calcium carbonate Documents written in lead pencil Documents on which the toner is not sufficiently fused

How to Use the Operator Panel
Various Ways to Scan
Troubleshooting
Replacing the Consumables
Daily Care
Operational Settings
Chapter 5 Daily Care
AppendixGlossary
IntroductionIndex
ContentsTOP
52
How to Load Documents
Scanner Overview
5.2 Cleaning the Outside
The outside of the scanner, including the ADF paper chute (feeder) and the stacker, should be cleaned with either a piece of dry cloth, a cloth moistened with Cleaner F1/mild detergent, or a sheet of Cleaning Wipe.ATTENTION To avoid deformation and discoloration, never use paint thinner or
any other organic solvents. Be careful not to let any moisture or water inside the scanner during
cleaning. It may take a long time to dry if an excessive amount of Cleaner F1/
mild detergent is used. Use it in small quantity. Wipe off the cleaner completely to leave no residue on the cleaned parts.
Thinner
Cleaner F1or Mild Detergent
Cloth
Cleaning Wipe

How to Use the Operator Panel
Various Ways to Scan
Troubleshooting
Replacing the Consumables
Daily Care
Operational Settings
Chapter 5 Daily Care
AppendixGlossary
IntroductionIndex
ContentsTOP
53
How to Load Documents
Scanner Overview
the ADF paper chute (feeder).
width of the Cleaning Paper.side guides and the Cleaning Paper.ay be fed skewed.
5.3 Cleaning the Inside
Side Guides
Cleaning the ADF (with Cleaning Paper)
The ADF can be cleaned with a sheet of Cleaning Paper moistened with Cleaner F1.As the scanner continues to feed the documents, paper dust will accumulate inside the ADF and it may cause scanning errors.Cleaning should be performed approximately every 3,000 sheets scanned. Note that this guideline varies depending on the types of documents you scan. For instance, it may be necessary to clean the scanner more frequently when you scan documents on which the toner is not sufficiently fused.
1 Turn on the scanner.For details, refer to "1.3 Turning the Power ON/OFF" (page 19).
2 Spray the Cleaning Paper with Cleaner F1.
3 Set the ADF paper chute (feeder).For details, refer to "1.6 Setting Up the ADF Paper Chute (Feeder)" (page 22).
4 Lift up the stopper.For details, refer to "1.7 Setting Up the Stacker" (page 23).
5 Load the Cleaning Paper in
6 Adjust the side guides to theDo not leave space between the Otherwise, the Cleaning Paper m
ATTENTION Do not use water or mild detergent to clean the ADF. It may take a long time to dry if an excessive amount of Cleaner F1 is
used. Use it in small quantity.

How to Use the Operator Panel
Various Ways to Scan
Troubleshooting
Replacing the Consumables
Daily Care
Operational Settings
Chapter 5 Daily Care
AppendixGlossary
IntroductionIndex
ContentsTOP
54
How to Load Documents
Scanner Overview
7 Start an application available for scanning and scan the Cleaning Paper.The Cleaning Paper is fed and ejected onto the stacker.
Cleaning the ADF (with Cloth)
The ADF can be cleaned with a piece of cloth moistened with Cleaner F1, or a sheet of Cleaning Wipe.
d the documents, paper dust nd it may cause scanning
pproximately every 3,000 uideline varies depending on n. For instance, it may be more frequently when you ner is not sufficiently fused.
it for at least 15 minutes.he Power ON/OFF" (page 19).
Closing the ADF" (page 20).
e ADF becomes very hot when being used. Before you start side, make sure to turn off the the power cable and wait at least the inside of the ADF to cool down.
t to clean the ADF.excessive amount of Cleaner F1 is e off the cleaner completely to arts.
ADF is open, it might close lly. Be careful not to get your ught.
As the scanner continues to feewill accumulate inside the ADF aerrors.Cleaning should be performed asheets scanned. Note that this gthe types of documents you scanecessary to clean the scanner scan documents on which the to
1 Turn off the scanner and waFor details, refer to "1.3 Turning t
2 Unplug the power cable.
3 Open the ADF.For details, refer to "1.4 Opening/
The inside of ththe scanner is cleaning the inpower, unplug 15 minutes for
ATTENTION Do not use water or mild detergen It may take a long time to dry if an
used. Use it in small quantity. Wipleave no residue on the cleaned p
When theaccidentafingers ca

How to Use the Operator Panel
Various Ways to Scan
Troubleshooting
Replacing the Consumables
Daily Care
Operational Settings
Chapter 5 Daily Care
AppendixGlossary
IntroductionIndex
ContentsTOP
55
How to Load Documents
Scanner Overview
4 Clean the following locations with a cloth moistened with Cleaner F1 or a sheet of Cleaning Wipe.
Feed Rollers
lers
Plastic Idler
Plastic Idler Rollers
GlassPick Roller Unit
Ultrasonic Sensors
Eject RolPad UnitRollers
Rubber Idler Rollers

How to Use the Operator Panel
Various Ways to Scan
Troubleshooting
Replacing the Consumables
Daily Care
Operational Settings
Chapter 5 Daily Care
AppendixGlossary
IntroductionIndex
ContentsTOP
56
How to Load Documents
Scanner Overview
Pad Unit (× 1)Gently wipe the dirt and dust off the surface of the rubber pad.
To avoid injuries, be careful not to get your
ATTENTION Vertical streaks may appear on the scanned image when the glass
sections are dirty. When cleaning, be careful not to damage the following parts with
Wipe.
Mylar Sheets
Mylar Sheets
Ultrasonic Sensor (× 2)Gently wipe the dirt and dust off the surface of the ultrasonic sensors. If it is difficult to clean, use a cotton swab.
Glass (× 2)Gently wipe the dirt and dust off the surface of the glass sections.
Pick Roller Unit (× 1)/Plastic Idler Roller (× 4)/Feed Roller (× 4)/Eject Roller (× 2)/Rubber Idler Roller (× 2)
Gently wipe off any dirt or dust as you rotate the roller manually, taking care not to damage the roller surface. In particular, if black foreign matter gets on the rollers, make sure that they are cleaned properly.
fingers caught on the pick spring (metal part).
your hands, a cloth, or a Cleaning- Pick spring (metal part)- Mylar sheet- Document sensor- Anti-static brush
DocumentSensors
Pick Springs (Metal Part)
Anti-Static Brush

How to Use the Operator Panel
Various Ways to Scan
Troubleshooting
Replacing the Consumables
Daily Care
Operational Settings
Chapter 5 Daily Care
AppendixGlossary
IntroductionIndex
ContentsTOP
57
How to Load Documents
Scanner Overview
5 Close the ADF.For details, refer to "1.4 Opening/Closing the ADF" (page 20).
Cleaning the Flatbed
The flatbed can be cleaned with a piece of cloth moistened with Cleaner F1, or a sheet of Cleaning Wipe.
Closing the Document Cover" (page
d the document bed with a r F1 or a sheet of Cleaning
Be careful not to get your fingers caught
in between the document bed and
Plastic Frame
Document Bed
6 Plug the power cable, and turn on the scanner.For details, refer to "1.3 Turning the Power ON/OFF" (page 19).
1 Open the document cover.For details, refer to "1.5 Opening/21).
2 Clean the document pad ancloth moistened with CleaneWipe.
when closing the ADF.
ATTENTIONConfirm that the ADF is closed properly. Otherwise, the document may not be fed into the ADF.
ATTENTIONBe careful not to let the cleaner the plastic frame.
Document Pad

How to Use the Operator Panel
Various Ways to Scan
Troubleshooting
Replacing the Consumables
Daily Care
Operational Settings
Chapter 5 Daily Care
AppendixGlossary
IntroductionIndex
ContentsTOP
58
How to Load Documents
Scanner Overview
3 Wait for the cleaned parts to dry.
4 Close the document cover.For details, refer to "1.5 Opening/Closing the Document Cover" (page
21).
AppendixGlossary
IntroductionIndex
ContentsTOP
How to Load Documents
How to Use the Operator Panel
Various Ways to Scan
Daily Care
Troubleshooting
Operational Settings
Scanner Overview
Replacing the Consumables
Chapter 6 Replacing the
.............................60
.............................61
.............................63
Consumables
This chapter describes how to replace the consumables for the scanner.
6.1 Consumables and Replacement Cycles........................................................................
6.2 Replacing the Pad Unit..................................................................................................
6.3 Replacing the Pick Roller Unit .......................................................................................
The inside of the ADF becomes very hot when the scanner is being used.Before you replace the consumables, make sure you turn off the power, unplug the power cable and wait at least 15 minutes for the inside of the ADF to cool down.

Chapter 6 Replacing the Consumables
AppendixGlossary
IntroductionIndex
ContentsTOP
60
How to Load Documents
How to Use the Operator Panel
Various Ways to Scan
Daily Care
Troubleshooting
Operational Settings
Scanner Overview
Replacing the Consumables
ed periodically. It is tock of new consumables and e end of the consumable life.
r of sheets scanned after the r unit) are replaced, which n each consumable. Related to Sheet Counters"
ment cycles are guidelines for -free or wood-containing ending on the type of ten the scanner is used and
ontact your FUJITSU scanner U scanner service provider.
6.1 Consumables and Replacement Cycles
The following table shows the consumables used for the scanner.Consumables need to be replacrecommended that you keep a sreplace them before it reaches thThe scanner records the numbeconsumables (pad unit/pick rolleallows you to check the status oFor details, refer to "8.4 Settings(page 101).Note that the suggested replaceusing A4 (80 g/m2 [20 lb]) woodpaper, as these cycles vary depdocuments scanned and how ofcleaned.
To purchase the consumables, cdealer or an authorized FUJITS
Name Part No. Suggested Replacement Cycle
PAD UNIT PA03753-0001
30,000 sheets or one year
PICK ROLLER UNIT PA03753-0002
200,000 sheets or one year
HINTOnly use the specified consumables.

Chapter 6 Replacing the Consumables
AppendixGlossary
IntroductionIndex
ContentsTOP
61
How to Load Documents
How to Use the Operator Panel
Various Ways to Scan
Daily Care
Troubleshooting
Operational Settings
Scanner Overview
Replacing the Consumables
6.2 Replacing the Pad Unit
njuries, be careful not to get your ught on the metal part that has osed after the pad unit was or the pick spring (metal part).
Metal Part
Replace the pad unit in the following procedure.
1 Turn off the scanner and wait for at least 15 minutes.For details, refer to "1.3 Turning the Power ON/OFF" (page 19).
2 Unplug the power cable.
3 Remove all documents from the ADF paper chute (feeder).
4 Open the ADF cover.For details, refer to "1.4 Opening/Closing the ADF" (page 20).
5 Remove the pad unit.Squeeze both ends of the pad unit and pull it out in the direction of the arrow.
When the ADF cover is open, it might close accidentally. Be careful not to get your fingers caught.
Pad Unit
To avoid ifingers cabeen expremoved
Pick Springs(Metal Part)

Chapter 6 Replacing the Consumables
AppendixGlossary
IntroductionIndex
ContentsTOP
62
How to Load Documents
How to Use the Operator Panel
Various Ways to Scan
Daily Care
Troubleshooting
Operational Settings
Scanner Overview
Replacing the Consumables
6 Attach a new pad unit.Place the pad unit in its original position and push the right and left catches into slots.
7 Close the ADF cover.For details, refer to "1.4 Opening/Closing the ADF" (page 20).
8 Plug the power cable, and turn on the scanner.For details, refer to "1.3 Turning the Power ON/OFF" (page 19).
9 Reset the sheet counter in the Software Operation Panel.For details, refer to "Resetting the Sheet Counters" (page 102).
To avoid injuries, be careful not to get your fingers caught on the metal part that has been exposed after the pad unit was removed or the pick spring (metal part).
ATTENTIONCheck that the pad unit is attached properly. Otherwise, it may cause feeding errors such as paper jams.
Be careful not to have your fingers caught when the ADF cover closes.
Catches

Chapter 6 Replacing the Consumables
AppendixGlossary
IntroductionIndex
ContentsTOP
63
How to Load Documents
How to Use the Operator Panel
Various Ways to Scan
Daily Care
Troubleshooting
Operational Settings
Scanner Overview
Replacing the Consumables
s in the direction of the arrow.
g the busing, and remove it towards
6.3 Replacing the Pick Roller Unit
2
Replace the pick roller unit in following procedure.
1 Turn off the scanner and wait for at least 15 minutes.For details, refer to "1.3 Turning the Power ON/OFF" (page 19).
2 Unplug the power cable.
3 Remove all documents from the ADF paper chute (feeder).
4 Open the ADF cover.For details, refer to "1.4 Opening/Closing the ADF" (page 20).
5 Remove the pick roller unit.1 Rotate the bushing until it click
2 Move it to the right while holdinyou.
When the ADF cover is open, it might close accidentally. Be careful not to get your fingers caught.
Pick Roller Unit
Bushing
1
Bushing

Chapter 6 Replacing the Consumables
AppendixGlossary
IntroductionIndex
ContentsTOP
64
How to Load Documents
How to Use the Operator Panel
Various Ways to Scan
Daily Care
Troubleshooting
Operational Settings
Scanner Overview
Replacing the Consumables
6 Attach a new pick roller unit.1 Insert the end of the shaft into the slot while holding the bushing, and
insert the other end to the left.
7 Close the ADF cover.For details, refer to "1.4 Opening/Closing the ADF" (page 20).
urn on the scanner.he Power ON/OFF" (page 19).
he Software Operation Panel. Sheet Counters" (page 102).
Slot Be careful not to have your fingers caught ADF cover closes.
2 Rotate the bushing until it clicks in the direction of the arrow.
8 Plug the power cable, and tFor details, refer to "1.3 Turning t
9 Reset the sheet counter in tFor details, refer to "Resetting the
ATTENTIONCheck that the pick roller unit is attached properly. Otherwise, it may cause feeding errors such as paper jams.
Bushing
1
2
Pick Roller Unit
Bushing
when the

AppendixGlossary
IntroductionIndex
ContentsTOP
How to Load Documents
How to Use the Operator Panel
Various Ways to Scan
Daily Care
Operational Settings
Replacing the Consumables
Scanner Overview
Troubleshooting
Chapter 7 Troubleshooting
ms to check before contacting
.............................66
.............................67
.............................70
.............................85
.............................87
This chapter explains about the countermeasures against paper jams and other troubles, iteyour scanner service provider, and how to read the product labels on the scanner.
7.1 Paper Jam .....................................................................................................................
7.2 Error Indications on Operator Panel ..............................................................................
7.3 Troubleshooting.............................................................................................................
7.4 Before You Contact the Scanner Service Provider........................................................
7.5 Checking the Product Labels.........................................................................................
ATTENTIONFor details about other errors/troubles that are not covered in this chapter, refer to the scanner driver's Help or the Error Recovery Guide.

Appendix
Chapter 7 Troubleshooting
Glossary
IntroductionIndex
ContentsTOP
66
How to Load Documents
How to Use the Operator Panel
Various Ways to Scan
Daily Care
Operational Settings
Replacing the Consumables
Scanner Overview
Troubleshooting
ent.
Closing the ADF" (page 20).
7.1 Paper Jam
ments and the paper path al objects such as staples or paper
glass surfaces and the guides ith metal objects such as staples
l not to get your fingers caught ing the ADF.
d properly. Otherwise, the o the ADF. is complete or canceled, e ADF without any error message ve the documents by following the
When your document is jammed inside the scanner, remove the document in the following procedure:
1 Remove all documents from the ADF paper chute (feeder).
2 Open the ADF.For details, refer to "1.4 Opening/Closing the ADF" (page 20).
3 Remove the jammed docum
4 Close the ADF.For details, refer to "1.4 Opening/
Do not use force to pull out the jammed document, and make sure to open the ADF first.
Be careful not to touch any sharp parts upon removing jammed documents.
Be careful not to get things such as hair, a tie or necklaces caught inside the scanner.
The inside of the ADF may become extremely hot during operation.
When the ADF is open, it might close accidentally. Be careful not to get your fingers caught.
ATTENTION Make sure to check the docu
thoroughly. Remove any metclips to prevent paper jams.
Be careful not to damage thewhen removing documents wor paper clips.
Be carefuwhen clos
ATTENTION Confirm that the ADF is close
document may not be fed int Occasionally when scanning
documents may remain in thdisplayed. In that case, remoabove steps 1 to 4.

Appendix
Chapter 7 Troubleshooting
Glossary
IntroductionIndex
ContentsTOP
67
How to Load Documents
How to Use the Operator Panel
Various Ways to Scan
Daily Care
Operational Settings
Replacing the Consumables
Scanner Overview
Troubleshooting
stalled in the computer, the ppears when the Windows
hen an error occurs, the isplays related information d the error code (number).n in the window and click the
oubleshooting methods.
7.2 Error Indications on Operator Panel
When an error occurs during operation, the LED indicator and the [Power] button on the operator panel operate as follows: For temporary errorsThe LED indicator lights up.The [Power] button remains lit.
For device errorsThe LED indicator flashes.The [Power] button remains lit or flashes.
Temporary errors can be recovered by the operator, whereas device errors require troubleshooting by a service engineer.
If the Error Recovery Guide is inError Recovery Guide window aoperating system is started up. WError Recovery Guide window dsuch as the name of the error anWrite down the information show[More Info] button to check for tr
Check
Scan/Stop
Power [Power] Button
LED Indicator

Appendix
Chapter 7 Troubleshooting
Glossary
IntroductionIndex
ContentsTOP
68
How to Load Documents
How to Use the Operator Panel
Various Ways to Scan
Daily Care
Operational Settings
Replacing the Consumables
Scanner Overview
Troubleshooting
Temporary Errors
The following are lists of temporary errors which can be recovered by operators.
When a temporary error occurs, the LED indicator on the operator panel lights up. The [Power] button remains lit.Item Action
Paper jammed. 1 Remove the jammed document.For details, refer to "7.1 Paper Jam" (page 66).
2 Check if the document is suitable for scanning by ADF.For details, refer to "2.3 Documents for Scanning" (page 34).
Multifeed occurred. 1 Remove the jammed document.For details, refer to "7.1 Paper Jam" (page 66).
2 Close the ADF and reload the documents.
The ADF was opened during scanning.
Close the ADF and reload the documents.

Appendix
Chapter 7 Troubleshooting
Glossary
IntroductionIndex
ContentsTOP
69
How to Load Documents
How to Use the Operator Panel
Various Ways to Scan
Daily Care
Operational Settings
Replacing the Consumables
Scanner Overview
Troubleshooting
Device Errors
The following are lists of device errors which require troubleshooting by a service engineer.LED [Power] Item Action
bed. (page 49).
tus of the LED indicator and the scanner dealer or an authorized
of the LED indicator and the anner dealer or an authorized
Indicator Button
Flashes 7 times
Lights up An optical error (ADF front or flatbed) occurred.
1 Clean the glass sections or the document For details, refer to "Chapter 5 Daily Care"
2 Turn the scanner off then back on.If the problem persists, write down the sta[Power] button and contact your FUJITSUFUJITSU scanner service provider.
Flashes 3 times
Lights up An optical error (ADF back) occurred.
Flashes 4 times
Lights up A flatbed motor error occurred. Turn the scanner off then back on.If the problem persists, write down the status[Power] button and contact your FUJITSU scFUJITSU scanner service provider.Flashes 6
timesLights up An EEPROM error occurred.
Flashes 7 times
Flashes 7 times
A memory error occurred.
Flashes 3 times
Flashes 3 times
An LSI error occurred.
Flashes (continuously)
Lights up An error not mentioned above occurred.

Appendix
Chapter 7 Troubleshooting
Glossary
IntroductionIndex
ContentsTOP
70
How to Load Documents
How to Use the Operator Panel
Various Ways to Scan
Daily Care
Operational Settings
Replacing the Consumables
Scanner Overview
Troubleshooting
7.3 Troubleshooting
ent." (page 84)
oms
This section describes the actions to take for troubles that may occur while you are using the scanner. Please check the following items before you request a repair. If the problem persists, check each item in "7.4 Before You Contact the Scanner Service Provider" (page 85), and then contact your FUJITSU scanner dealer or an authorized FUJITSU scanner service provider.The following are some examples of troubles that you may experience.Symptoms
"Scanner cannot be powered ON." (page 71)
"Scanning does not start." (page 72)
"Image quality is poor." (page 73)
"Quality of scanned text or lines is unsatisfactory." (page 74)
"Images are distorted or not clear." (page 75)
"Vertical streaks appear on the scanned image." (page 76)
"The LED indicator on the operator panel is lit or flashing after the scanner is turned on." (page 77)
"Multifeed error occurs frequently." (page 78)
"Situation in which the document is not fed into the ADF occurs frequently." (page 80)
"Paper jams/pick errors occur frequently." (page 81)
"Scanned images turn out elongated." (page 82)
"A shadow appears at the top or the bottom of the scanned image." (page 83)
"There are black traces on the docum
Sympt

Appendix
Chapter 7 Troubleshooting
Glossary
IntroductionIndex
ContentsTOP
71
How to Load Documents
How to Use the Operator Panel
Various Ways to Scan
Daily Care
Operational Settings
Replacing the Consumables
Scanner Overview
Troubleshooting
Scanner cannot be powered ON.
Is the power cable connected properly? Connect the power cable properly.
.
efore You Contact the Scanner our FUJITSU scanner dealer or an
NoYes
Did you press the [Power] button on the scanner's operator panel?
No
Press the [Power] button on the operator panel
Yes If the problem persists, check the items in "7.4 BService Provider" (page 85) first, then contact yauthorized FUJITSU scanner service provider.

Appendix
Chapter 7 Troubleshooting
Glossary
IntroductionIndex
ContentsTOP
72
How to Load Documents
How to Use the Operator Panel
Various Ways to Scan
Daily Care
Operational Settings
Replacing the Consumables
Scanner Overview
Troubleshooting
Scanning does not start.
Is the document loaded in the ADF paper chute (feeder) correctly?
Reload the document in the ADF paper chute (feeder).
e document and close the ADF.
.
cted properly.
efore You Contact the Scanner our FUJITSU scanner dealer or an
NoYes
Is the ADF closed properly?
No
Close the ADF firmly.If the document is caught in the ADF, remove th
Yes
Is the USB cable connected properly?
No
Connect the USB cable properly.For details, refer to the Quick Installation Sheet
Yes
Is the connector on the USB cable broken or damaged?
Yes
Use a new cable and make sure that it is conne
No
Does scanning start after turning the scanner off then back on?
Yes
The scanner is operating correctly.
No If the problem persists, check the items in "7.4 BService Provider" (page 85) first, then contact yauthorized FUJITSU scanner service provider.

Appendix
Chapter 7 Troubleshooting
Glossary
IntroductionIndex
ContentsTOP
73
How to Load Documents
How to Use the Operator Panel
Various Ways to Scan
Daily Care
Operational Settings
Replacing the Consumables
Scanner Overview
Troubleshooting
Image quality is poor.
picture or a photo.
Did you configure the settings in the scanner driver to scan in black & white mode?
Configure the scan settings that do not "binarize" (output in black and white) in the scanner driver, and then perform a scan. (*1)
e 49).
efore You Contact the Scanner our FUJITSU scanner dealer or an
*1: The scanned image may differ from the original image significantly if you simply "binarize" (output in black & white) a
YesNo
ADF:Are the glass sections and rollers inside the ADF clean?Flatbed:Are the document pad and document bed clean?
No
Clean the parts that are not clean.For details, refer to "Chapter 5 Daily Care" (pag
Yes If the problem persists, check the items in "7.4 BService Provider" (page 85) first, then contact yauthorized FUJITSU scanner service provider.

Appendix
Chapter 7 Troubleshooting
Glossary
IntroductionIndex
ContentsTOP
74
How to Load Documents
How to Use the Operator Panel
Various Ways to Scan
Daily Care
Operational Settings
Replacing the Consumables
Scanner Overview
Troubleshooting
Quality of scanned text or lines is unsatisfactory.
ADF:Are the glass sections and rollers inside the ADF clean?
Clean the parts that are not clean.For details, refer to "Chapter 5 Daily Care" (page 49).
r.
can in black & white mode. (*1)
side the ADF or the document bed ome dirty.
efore You Contact the Scanner our FUJITSU scanner dealer or an
*1: When you scan in grayscale or in color mode, the scanned image may not become sharp and clear.
Flatbed:Are the document pad and document bed clean?
No
Yes
Is the resolution appropriate?
No
Specify a higher resolution in the scanner drive
Yes
Did you configure the settings in the scanner driver to scan in grayscale or color mode?
Yes
Configure the settings in the scanner driver to s
No
Is there any foreign matter (such as dust or paper dust) on the document?
Yes
Remove any foreign matter off the document.Foreign matter may get on the glass sections inof the flatbed, and may cause the image to bec
No If the problem persists, check the items in "7.4 BService Provider" (page 85) first, then contact yauthorized FUJITSU scanner service provider.

Appendix
Chapter 7 Troubleshooting
Glossary
IntroductionIndex
ContentsTOP
75
How to Load Documents
How to Use the Operator Panel
Various Ways to Scan
Daily Care
Operational Settings
Replacing the Consumables
Scanner Overview
Troubleshooting
Images are distorted or not clear.
ADF:Are the glass sections and rollers inside the ADF clean?
Clean the parts that are not clean.For details, refer to "Chapter 5 Daily Care" (page 49).
any heavy objects on the ADF
es not vibrate.
ace, or attach the rubber pads on
nt.
efore You Contact the Scanner our FUJITSU scanner dealer or an
Flatbed:Are the document pad and document bed clean?
No
Yes
Is the ADF being pushed down during scanning? Or is there a heavy object on top of the ADF?
Yes
Do not push down the top of the ADF, or place during scanning.
No
Is a scan performed on a place that is unstable or vibrates?
Yes
Perform a scan on a place that is stable and do
No
Is the scanner placed on a flat, level surface? Are the rubber pads attached on the bottom of the scanner?
No
Either place the scanner on a flat and level surfthe bottom of the scanner.
Yes
Are there any wrinkles or curls on the document?
Yes
Smooth out the wrinkles or curls on the docume
No If the problem persists, check the items in "7.4 BService Provider" (page 85) first, then contact yauthorized FUJITSU scanner service provider.

Appendix
Chapter 7 Troubleshooting
Glossary
IntroductionIndex
ContentsTOP
76
How to Load Documents
How to Use the Operator Panel
Various Ways to Scan
Daily Care
Operational Settings
Replacing the Consumables
Scanner Overview
Troubleshooting
Vertical streaks appear on the scanned image.
Do the streaks always appear in the same location? Clean the glass sections and rollers inside the ADF as well as the document pad and document bed of the flatbed.
e 49).
side the ADF or the document bed appear on the scanned image.
efore You Contact the Scanner our FUJITSU scanner dealer or an
Yes For details, refer to "Chapter 5 Daily Care" (pag
No
Does the vertical streak disappear when you set a lower resolution?
Yes
Specify a lower resolution.
No
Is there any foreign matter (such as dust or paper dust) on the document?
Yes
Remove any foreign matter off the document.Foreign matter may get on the glass sections inof the flatbed, and may cause vertical streaks to
No If the problem persists, check the items in "7.4 BService Provider" (page 85) first, then contact yauthorized FUJITSU scanner service provider.

Appendix
Chapter 7 Troubleshooting
Glossary
IntroductionIndex
ContentsTOP
77
How to Load Documents
How to Use the Operator Panel
Various Ways to Scan
Daily Care
Operational Settings
Replacing the Consumables
Scanner Overview
Troubleshooting
The LED indicator on the operator panel is lit or flashing after the scanner is turned on.
ower] button by referring to "7.2 and take action accordingly.efore You Contact the Scanner
our FUJITSU scanner dealer or an
Is the LED indicator on the operator panel still lit or flashing after the scanner is turned on?
No
The scanner is operating correctly.
Yes Check the status of the LED indicator and the [PError Indications on Operator Panel" (page 67) If the problem persists, check the items in "7.4 BService Provider" (page 85) first, then contact yauthorized FUJITSU scanner service provider.

Appendix
Chapter 7 Troubleshooting
Glossary
IntroductionIndex
ContentsTOP
78
How to Load Documents
How to Use the Operator Panel
Various Ways to Scan
Daily Care
Operational Settings
Replacing the Consumables
Scanner Overview
Troubleshooting
Multifeed error occurs frequently.
Do the documents meet the requirements described in "Precautions" in "Conditions" (page 34)?
Use documents that meet the requirements.For details, refer to "2.3 Documents for Scanning" (page 34).
etection.tection" (page 37).
river when scanning documents.
electricity.
onsumables" (page 59).
e 49).
e consumables if necessary.onsumables" (page 59).
NoYes
If multifeed detection is enabled, does the batch of documents fulfill the conditions for an accurate detection?
No
Fulfill the conditions for an accurate multifeed dFor details, refer to "Conditions for Multifeed De
Yes
Did you scan a thick document?
Yes
Disable the multifeed detection in the scanner d
No
Did you fan the documents before loading them?
No
Fan the documents before loading them.
Yes
Have the documents just been printed out from a copy machine or a laser printer?
Yes
Fan the documents a few times to remove static
No
Are the consumables (*1) installed correctly?
No
Install the consumables (*1) correctly.For details, refer to "Chapter 6 Replacing the C
Yes
Are the consumables (*1) clean?
No
Clean the consumables (*1).For details, refer to "Chapter 5 Daily Care" (pag
Yes
Are the consumables (*1) worn out?
Yes
Check the consumable counters and replace thFor details, refer to "Chapter 6 Replacing the C
No

Appendix
Chapter 7 Troubleshooting
Glossary
IntroductionIndex
ContentsTOP
79
How to Load Documents
How to Use the Operator Panel
Various Ways to Scan
Daily Care
Operational Settings
Replacing the Consumables
Scanner Overview
Troubleshooting
No (continued)
Are you using the scanner at a high altitude (higher than 2,000 m)?
Yes
Disable the multifeed detection in the scanner driver when scanning documents.When a document that weighs 100 g/m2 (26.8 lb) or more is scanned at a high
d as a multifeed.
efore You Contact the Scanner our FUJITSU scanner dealer or an
*1: "Consumables" refers to the pad unit and pick roller unit.
altitude (higher than 2,000 m), it may be detecte
No If the problem persists, check the items in "7.4 BService Provider" (page 85) first, then contact yauthorized FUJITSU scanner service provider.

Appendix
Chapter 7 Troubleshooting
Glossary
IntroductionIndex
ContentsTOP
80
How to Load Documents
How to Use the Operator Panel
Various Ways to Scan
Daily Care
Operational Settings
Replacing the Consumables
Scanner Overview
Troubleshooting
Situation in which the document is not fed into the ADF occurs frequently.
g" (page 34).
uce the amount of documents.
onsumables" (page 59).
e 49).
e consumables if necessary.onsumables" (page 59).
efore You Contact the Scanner our FUJITSU scanner dealer or an
*1: "Consumables" refers to the pad unit and pick roller unit.
Do the documents meet the requirements described in "Precautions" in "Conditions" (page 34)?
No
Use documents that meet the requirements.For details, refer to "2.3 Documents for Scannin
Yes
Did you fan the documents before loading them in the ADF paper chute (feeder)?
No
Fan the documents before loading them. Or red
Yes
Are the consumables (*1) installed correctly?
No
Install the consumables (*1) correctly.For details, refer to "Chapter 6 Replacing the C
Yes
Are the consumables (*1) clean?
No
Clean the consumables (*1).For details, refer to "Chapter 5 Daily Care" (pag
Yes
Are the consumables (*1) worn out?
Yes
Check the consumable counters and replace thFor details, refer to "Chapter 6 Replacing the C
No If the problem persists, check the items in "7.4 BService Provider" (page 85) first, then contact yauthorized FUJITSU scanner service provider.

Appendix
Chapter 7 Troubleshooting
Glossary
IntroductionIndex
ContentsTOP
81
How to Load Documents
How to Use the Operator Panel
Various Ways to Scan
Daily Care
Operational Settings
Replacing the Consumables
Scanner Overview
Troubleshooting
Paper jams/pick errors occur frequently.
Do the documents meet the requirements described in "Precautions" in "Conditions" (page 34)?
Use documents that meet the requirements.For details, refer to "2.3 Documents for Scanning" (page 34).
the ADF, remove it.e 49).
onsumables" (page 59).
e 49).
e consumables if necessary.onsumables" (page 59).
efore You Contact the Scanner our FUJITSU scanner dealer or an
*1: "Consumables" refers to the pad unit and pick roller unit.
NoYes
Is there any foreign matter inside the ADF?
Yes
Clean the ADF. If there is any foreign matter in For details, refer to "Chapter 5 Daily Care" (pag
No
Are the consumables (*1) installed correctly?
No
Install the consumables (*1) correctly.For details, refer to "Chapter 6 Replacing the C
Yes
Are the consumables (*1) clean?
No
Clean the consumables (*1).For details, refer to "Chapter 5 Daily Care" (pag
Yes
Are the consumables (*1) worn out?
Yes
Check the consumable counters and replace thFor details, refer to "Chapter 6 Replacing the C
No If the problem persists, check the items in "7.4 BService Provider" (page 85) first, then contact yauthorized FUJITSU scanner service provider.

Appendix
Chapter 7 Troubleshooting
Glossary
IntroductionIndex
ContentsTOP
82
How to Load Documents
How to Use the Operator Panel
Various Ways to Scan
Daily Care
Operational Settings
Replacing the Consumables
Scanner Overview
Troubleshooting
Scanned images turn out elongated.
Are the rollers clean? Clean the rollers.For details, refer to "Chapter 5 Daily Care" (page 49).
g" (page 34).
e consumables if necessary.onsumables" (page 59).
efore You Contact the Scanner our FUJITSU scanner dealer or an
*1: "Consumables" refers to the pad unit and pick roller unit.
NoYes
Do the documents meet the requirements described in "Precautions" in "Conditions" (page 34)?
No
Use documents that meet the requirements.For details, refer to "2.3 Documents for Scannin
Yes
Are the consumables (*1) worn out?
Yes
Check the consumable counters and replace thFor details, refer to "Chapter 6 Replacing the C
No If the problem persists, check the items in "7.4 BService Provider" (page 85) first, then contact yauthorized FUJITSU scanner service provider.

Appendix
Chapter 7 Troubleshooting
Glossary
IntroductionIndex
ContentsTOP
83
How to Load Documents
How to Use the Operator Panel
Various Ways to Scan
Daily Care
Operational Settings
Replacing the Consumables
Scanner Overview
Troubleshooting
A shadow appears at the top or the bottom of the scanned image.
function to fill out the shadow
efore You Contact the Scanner our FUJITSU scanner dealer or an
Did you use the Page Edge Filler function to fill out the shadow around the edge?
No
In the scanner driver, use the Page Edge Filler around the edge.
Yes If the problem persists, check the items in "7.4 BService Provider" (page 85) first, then contact yauthorized FUJITSU scanner service provider.

Appendix
Chapter 7 Troubleshooting
Glossary
IntroductionIndex
ContentsTOP
84
How to Load Documents
How to Use the Operator Panel
Various Ways to Scan
Daily Care
Operational Settings
Replacing the Consumables
Scanner Overview
Troubleshooting
There are black traces on the document.
Are you scanning documents written in lead pencil or carbon paper?
When you scan documents written in lead pencil, make sure to clean the rollers frequently. Otherwise, the rollers will be contaminated which may leave black
.e 49).
e 49).
efore You Contact the Scanner our FUJITSU scanner dealer or an
Yes traces on the document or cause feeding errorsFor details, refer to "Chapter 5 Daily Care" (pag
No
Are the glass sections and rollers inside the ADF clean?
No
Clean the parts that are not clean.For details, refer to "Chapter 5 Daily Care" (pag
Yes If the problem persists, check the items in "7.4 BService Provider" (page 85) first, then contact yauthorized FUJITSU scanner service provider.

Appendix
Chapter 7 Troubleshooting
Glossary
IntroductionIndex
ContentsTOP
85
How to Load Documents
How to Use the Operator Panel
Various Ways to Scan
Daily Care
Operational Settings
Replacing the Consumables
Scanner Overview
Troubleshooting
es
7.4 Before You Contact the Scanner Service Provider
Findings
interface
Findings
Please check the following items before contacting your FUJITSU scanner dealer or an authorized FUJITSU scanner service provider.
General
Error Status
■ Computer Connection Issu
■ Feeding Issues
Item Findings
Scanner model name Example: SP-1425
For details, refer to "7.5 Checking the Product Labels" (page 87).
Serial No.Example: XXXX000001For details, refer to "7.5 Checking the Product Labels" (page 87).
Date of manufactureExample: 2016-09 (September 2016)For details, refer to "7.5 Checking the Product Labels" (page 87).
Date of purchase
Symptom
Frequency of trouble
Warranty
Item
Operating system (Windows)
Error message
InterfaceExample: USB
Interface controller
Item
Paper type
Main purpose of use
Date of last cleaning
Date of consumable replacement
Operator panel status

Appendix
Chapter 7 Troubleshooting
Glossary
IntroductionIndex
ContentsTOP
86
How to Load Documents
How to Use the Operator Panel
Various Ways to Scan
Daily Care
Operational Settings
Replacing the Consumables
Scanner Overview
Troubleshooting
■ Image Quality IssuesItem Findings
Scanner driver and
■ Other
version
Interface controller
Operating system (Windows)
ApplicationExample: PaperStream Capture Lite
Scanning sidesExample: front, back, both
ResolutionExample: 600 dpi, 75 dpi
Image modeExample: color, grayscale, black & white
Item Findings
Can you send the output image and a photo that shows the paper condition by e-mail or fax?

Appendix
Chapter 7 Troubleshooting
Glossary
IntroductionIndex
ContentsTOP
87
How to Load Documents
How to Use the Operator Panel
Various Ways to Scan
Daily Care
Operational Settings
Replacing the Consumables
Scanner Overview
Troubleshooting
7.5 Checking the Product Labels
This section explains about the product labels on the scanner.Location
The label is located on the bottom of the scanner.
Label (example): Shows the scanner information.
Label

AppendixGlossary
IntroductionIndex
ContentsTOP
How to Load Documents
How to Use the Operator Panel
Various Ways to Scan
Daily Care
Troubleshooting
Replacing the Consumables
Scanner Overview
Operational Settings
Chapter 8 Operational Settings
ttings.
.............................89
.............................91
.............................97
...........................101
...........................104
...........................105
This chapter explains how to use the Software Operation Panel to configure the scanner se
8.1 Starting Up the Software Operation Panel.....................................................................
8.2 Password Setting...........................................................................................................
8.3 Configuration Items .......................................................................................................
8.4 Settings Related to Sheet Counters ..............................................................................
8.5 Settings Related to Scanning ........................................................................................
8.6 Settings Related to Waiting Time ..................................................................................

Chapter 8 Operational Settings
AppendixGlossary
IntroductionIndex
ContentsTOP
89
How to Load Documents
How to Use the Operator Panel
Various Ways to Scan
Daily Care
Troubleshooting
Replacing the Consumables
Scanner Overview
Operational Settings
tion Panel] window.r 2008/Windows 7
ams] [SP Series] [Software
s 8d select [All apps] on the app bar der [SP Series].dows 8.1f the Start screen and select
der [SP Series]. cursor.
[SP Series] [Software
8.1 Starting Up the Software Operation Panel
The Software Operation Panel is installed together with the PaperStream IP driver.This application allows you to configure various settings such as the operation of the scanner and management of the consumables.1 Confirm that the scanner is connected to the computer, then turn on the scanner.For details about how to connect the scanner to the computer, refer to the Quick Installation Sheet.For details about how to turn on the scanner, refer to "1.3 Turning the Power ON/OFF" (page 19).
2 Display the [Software Opera Windows Vista/Windows Serve
Click [Start] menu [All ProgrOperation Panel].
Windows Server 2012/WindowRight-click the Start screen, an[Software Operation Panel] un
Windows Server 2012 R2/WinClick [] on the lower left side o[Software Operation Panel] unTo display [], move the mouse
Windows 10Click [Start] menu [All apps]Operation Panel].
ATTENTION Do not start up the Software Operation Panel during scanning. If you change the settings for the Software Operation Panel while the
setup window for the scanner driver is displayed, the changed settings may not be applied to the scanned image.
Do not use the operator panel while the Software Operation Panel is running.
If you connect multiple scanners, the second scanner as well as subsequent scanners will not be recognized.Connect only one scanner at a time.

Chapter 8 Operational Settings
AppendixGlossary
IntroductionIndex
ContentsTOP
90
How to Load Documents
How to Use the Operator Panel
Various Ways to Scan
Daily Care
Troubleshooting
Replacing the Consumables
Scanner Overview
Operational Settings
The Software Operation Panel icon is displayed in the menu that
appears when you click in the notification area.To have the Software Operation Panel icon always displayed in thenotification area, drag the icon and drop it onto the notification
area. The notification area is located at the far right of the taskbar.Procedures from here will be explained under the assumption thatthe Software Operation Panel icon is always displayed in thenotification area.

Chapter 8 Operational Settings
AppendixGlossary
IntroductionIndex
ContentsTOP
91
How to Load Documents
How to Use the Operator Panel
Various Ways to Scan
Daily Care
Troubleshooting
Replacing the Consumables
Scanner Overview
Operational Settings
again to confirm, and click the
for the password.acters (a to z, A to Z, 0 to 9) are
rs.
8.2 Password Setting
By setting a password, the Software Operation Panel can run in [View Only mode] which allows users to only view the scanner settings.The scanner settings can be configured if no password is set.In order to prevent unnecessary changes to the settings, a password can be used to restrict user operations.Setting a Password
Set a password in the following procedure:
1 Right-click the Software Operation Panel icon in the notification area, and select [Password Setting] from the menu.
The [Password setting] window appears.
2 Enter a new password then [OK] button.Up to 32 characters can be used Note that only alphanumeric charallowed.
A confirmation message appea
3 Click the [OK] button.The password is set.

Chapter 8 Operational Settings
AppendixGlossary
IntroductionIndex
ContentsTOP
92
How to Load Documents
How to Use the Operator Panel
Various Ways to Scan
Daily Care
Troubleshooting
Replacing the Consumables
Scanner Overview
Operational Settings
Setting [View Only mode]
Set the Software Operation Panel to [View Only mode] in the following procedure:
HINTIn [View Only mode], a check mark appears next to [View Only mode] in the menu that is displayed by right-clicking the Software Operation Panel icon in the notification area.
1 Set a password.For details, refer to "Setting a Password" (page 91).
2 Right-click the Software Operation Panel icon in the notification area, and select [View Only mode] from the menu.
The Software Operation Panel enters [View Only mode].

Chapter 8 Operational Settings
AppendixGlossary
IntroductionIndex
ContentsTOP
93
How to Load Documents
How to Use the Operator Panel
Various Ways to Scan
Daily Care
Troubleshooting
Replacing the Consumables
Scanner Overview
Operational Settings
Clearing [View Only mode]
Clear [View Only mode] in the following procedure:
[View Only mode] is cleared, and the scanner settings can now bechanged.
], the check mark next to [View menu that is displayed by right-Panel icon in the notification area.
1 Right-click the Software Operation Panel icon in the notification area, and select [View Only mode] from the menu.
The [Password setting] window appears.
2 Enter the current password and click the [OK] button.
HINTWhen you exit [View Only modeOnly mode] disappears from theclicking the Software Operation

Chapter 8 Operational Settings
AppendixGlossary
IntroductionIndex
ContentsTOP
94
How to Load Documents
How to Use the Operator Panel
Various Ways to Scan
Daily Care
Troubleshooting
Replacing the Consumables
Scanner Overview
Operational Settings
Changing the Password
Change the password in the following procedure:
3 Enter a new password then again to confirm, and click the [OK] button.Up to 32 characters can be used for the password.Note that only alphanumeric characters (a to z, A to Z, 0 to 9) are
rs.
1 Right-click the Software Operation Panel icon in the notification area, and select [Password Setting] from the menu.
The [Password setting] window appears.
2 Enter the current password and click the [OK] button.
The [Password setting] window appears.
allowed.
A confirmation message appea
4 Click the [OK] button.The password is set.

Chapter 8 Operational Settings
AppendixGlossary
IntroductionIndex
ContentsTOP
95
How to Load Documents
How to Use the Operator Panel
Various Ways to Scan
Daily Care
Troubleshooting
Replacing the Consumables
Scanner Overview
Operational Settings
Clearing the Password
Clear the password in the following procedure:
3 Leave both fields blank and click the [OK] button.
rs.
1 Right-click the Software Operation Panel icon in the notification area, and select [Password Setting] from the menu.
The [Password setting] window appears.
2 Enter the current password and click the [OK] button.
The [Password setting] window appears.
A confirmation message appea
4 Click the [OK] button.The password is cleared.

Chapter 8 Operational Settings
AppendixGlossary
IntroductionIndex
ContentsTOP
96
How to Load Documents
How to Use the Operator Panel
Various Ways to Scan
Daily Care
Troubleshooting
Replacing the Consumables
Scanner Overview
Operational Settings
Resetting the Password
In case you forgot your password, it can be reset in the following procedure:
3 Enter a new password then again to confirm, and click the [OK] button.Up to 32 characters can be used for the password.Note that only alphanumeric characters (a to z, A to Z, 0 to 9) are
rs.
1 Right-click the Software Operation Panel icon in the notification area, and select [Password Setting] from the menu.
The [Password setting] window appears.
2 Enter the default password which is "SP-Scanner", and click the [OK] button.
The [Password setting] window appears.
allowed.
A confirmation message appea
4 Click the [OK] button.The password is set.

Chapter 8 Operational Settings
AppendixGlossary
IntroductionIndex
ContentsTOP
97
How to Load Documents
How to Use the Operator Panel
Various Ways to Scan
Daily Care
Troubleshooting
Replacing the Consumables
Scanner Overview
Operational Settings
8.3 Configuration Items
The Software Operation Panel allows the configuration of the following settings for the scanner that is connected to the computer:Device Setting
1 Start up the Software Operation Panel.For details, refer to "8.1 Starting Up the Software Operation Panel" (page 89).
2 From the listing on the left, select [Device Setting].
Items that can be configured in the above window are shown in the next page.

Chapter 8 Operational Settings
AppendixGlossary
IntroductionIndex
ContentsTOP
98
How to Load Documents
How to Use the Operator Panel
Various Ways to Scan
Daily Care
Troubleshooting
Replacing the Consumables
Scanner Overview
Operational Settings
Item Description Parameter/Value Factory Default
Count(page 101)
Check the counters to determine when to replace the consumables.
Total Count (ADF)/Total Count (FB)/Pad/Pick Roller 0
15 minutes
ox Selected
e] check box 4 Hours
Also use it to reset the counter when you have replaced the consumables.
Power saving(page 105)
Specify the waiting time before the scanner enters power saving mode.
Range: 5 to 235 min. (in increments of 5)
Power off after a certain period of time: Select to set the scanner to turn the power off automatically if the scanner is left on for a certain period of time without being used.Specify the timeout period for the scanner to be automatically turned off.
[Power off after a certain period of time] check b
1 Hour/2 Hours/4 Hours/8 Hours(When the [Power off after a certain period of timis selected)

Chapter 8 Operational Settings
AppendixGlossary
IntroductionIndex
ContentsTOP
99
How to Load Documents
How to Use the Operator Panel
Various Ways to Scan
Daily Care
Troubleshooting
Replacing the Consumables
Scanner Overview
Operational Settings
Device Setting 2
1 Start up the Software Operation Panel.
For details, refer to "8.1 Starting Up the Software Operation Panel" (page 89).2 From the listing on the left, select [Device Setting 2].
The settings that are currently configured in [Device Setting 2] are listed on the right of the window.Items that can be configured in the above window are shown in the next page.
HINTThe Software Operation Panel settings can be restored to the factory default.To restore the settings to the factory default, click the [Default] button. After a message is displayed, click the [OK] button.Note that the settings you have configured will be cleared.

Chapter 8 Operational Settings
AppendixGlossary
IntroductionIndex
ContentsTOP
100
How to Load Documents
How to Use the Operator Panel
Various Ways to Scan
Daily Care
Troubleshooting
Replacing the Consumables
Scanner Overview
Operational Settings
Item Description Parameter/Value Factory Default
Image Quality Mode(page 104)
Set the image quality mode.To obtain an image quality that is close to the
fi-5015C/Disable Disable
image quality for scanning with fi-5015C, set the image quality mode.

Chapter 8 Operational Settings
AppendixGlossary
IntroductionIndex
ContentsTOP
101
How to Load Documents
How to Use the Operator Panel
Various Ways to Scan
Daily Care
Troubleshooting
Replacing the Consumables
Scanner Overview
Operational Settings
elect [Device Setting].
following items:
8.4 Settings Related to Sheet Counters
Description
ximate total number of sheets ed through the ADF
ximate total number of sheets ed with the flatbed
er of sheets scanned after the pad replacedmber of sheets is counted in ents of 500.
er of sheets scanned after the pick nit is replacedmber of sheets is counted in ents of 500.
Checking and Resetting the Sheet Counters
■ Checking the Sheet CountersThe status on each consumable part can be viewed to determine when to replace the consumables.When a consumable needs to be replaced soon, the background color of the counter for the consumable changes.The background color of the counter turns light yellow or yellow when the sheet count for each consumable reaches the following.
For details about replacement cycles, refer to "6.1 Consumables and Replacement Cycles" (page 60).
1 Start up the Software Operation Panel.For details, refer to "8.1 Starting Up the Software Operation Panel" (page 89).
2 From the listing on the left, s
In this window, you can check the
Item Background Color of the Counter
Light Yellow Yellow
Pad 28,500 to 29,999 sheets 30,000 sheets or more
Pick Roller 190,000 to 199,999 sheets 200,000 sheets or more
Item
Total Count (ADF) Approscann
Total Count (FD) Approscann
Pad Numbunit isThe nuincrem
Pick Roller Numbroller uThe nuincrem

Chapter 8 Operational Settings
AppendixGlossary
IntroductionIndex
ContentsTOP
102
How to Load Documents
How to Use the Operator Panel
Various Ways to Scan
Daily Care
Troubleshooting
Replacing the Consumables
Scanner Overview
Operational Settings
■ Resetting the Sheet CountersWhen you have replaced a consumable part, reset the corresponding counter by using the following procedure:
he replaced consumable.
rs.
ATTENTIONIf you turned off the scanner by unplugging the power cable, the number of scanned sheets may not be counted in [Total Count].
1 Click the [Clear] button for t
The counter is reset to 0.
2 Click the [OK] button.A confirmation message appea
3 Click the [OK] button.The settings are saved.

Chapter 8 Operational Settings
AppendixGlossary
IntroductionIndex
ContentsTOP
103
How to Load Documents
How to Use the Operator Panel
Various Ways to Scan
Daily Care
Troubleshooting
Replacing the Consumables
Scanner Overview
Operational Settings
■ Message for Replacing ConsumablesThe following message may appear while the scanner is in use:
Check contents of the message if the message appears, and replace the consumable accordingly.
If you click the [Ignore] button, the message disappears and the scan can be continued. However, it is recommended that you replace the consumable as soon as possible.To stop the scan and replace the consumable right away, click the [Cancel] button.
For details about replacing consumables, refer to the following: Pad unit
"6.2 Replacing the Pad Unit" (page 61) Pick roller unit
"6.3 Replacing the Pick Roller Unit" (page 63)
Example:

Chapter 8 Operational Settings
AppendixGlossary
IntroductionIndex
ContentsTOP
104
How to Load Documents
How to Use the Operator Panel
Various Ways to Scan
Daily Care
Troubleshooting
Replacing the Consumables
Scanner Overview
Operational Settings
8.5 Settings Related to Scanning
Setting the Image Quality for Scanning [Image Quality Mode]Set the image quality mode.To obtain an image quality that is close to the image quality for scanning with fi-5015C, set the image quality mode.
1 Start up the Software Operation Panel.For details, refer to "8.1 Starting Up the Software Operation Panel" (page 89).
2 From the listing on the left, select [Device Setting 2] [Image Quality Mode].
3 Select whether to obtain an image quality that is close to the image quality of the fi-5015C.

Chapter 8 Operational Settings
AppendixGlossary
IntroductionIndex
ContentsTOP
105
How to Load Documents
How to Use the Operator Panel
Various Ways to Scan
Daily Care
Troubleshooting
Replacing the Consumables
Scanner Overview
Operational Settings
waiting time before the g mode.5 minutes (in increments of 5).
8.6 Settings Related to Waiting Time
certain period of time] check box y if the scanner is left on for a ing used.d for the scanner to be ur]/[2 Hours]/[4 Hours]/[8 Hours].
Waiting Time to Enter Power Saving Mode [Power saving]
The waiting time for the scanner to enter power saving mode can be specified.
1 Start up the Software Operation Panel.For details, refer to "8.1 Starting Up the Software Operation Panel" (page 89).
2 From the listing on the left, select [Device Setting].
3 Use the slider to specify thescanner enters power savinThe value can range from 5 to 23
HINTSelecting the [Power off after a turns the power off automaticallcertain period of time without beYou can select the timeout perioautomatically turned off by [1 Ho

How to Load Documents
How to Use the Operator Panel
Various Ways to Scan
Daily Care
Troubleshooting
Replacing the Consumables
Scanner Overview
AppendixGlossary
IntroductionIndex
ContentsTOP
Operational Settings
Appendix
...........................107
...........................109
........................... 111
........................... 112
This appendix provides the following information.
A.1 Basic Specification ........................................................................................................
A.2 Installation Specification................................................................................................
A.3 Outer Dimensions .........................................................................................................
A.4 Uninstalling the Software ..............................................................................................

How to Use the Operator Panel
Various Ways to Scan
Daily Care
Troubleshooting
Operational Settings
Replacing the Consumables
Appendix
AppendixGlossary
IntroductionIndex
Contents
107
How to Load Documents
Scanner Overview
TOP
A.1 Basic Specification
Notes
00 dpi
aper weight: 80 g/m2 (20 lb)otal thickness: 5 mm (0.2 in.) or ss
0 to 600 dpi: configurable in 1 dpi crements resolution other than 300 dpi and 00 dpi: created by the scanner river
Item Specification
ADF Flatbed
Scanner type ADF Flatbed -
Image sensor Single line CMOS-CIS × 2 (front/flatbed × 1, back × 1) -
Light source RGB-LED × 2 (front/flatbed × 1, back × 1) -
Scanning area
Minimum size(width × length)
114 × 140 mm (4.49 × 5.51 in.) 25.4 × 25.4 mm (1.0 × 1.0 in.) -
Maximum size(width × length)
216 × 356 mm (8.50 × 14.02 in.) (*1)
216 × 297 mm (8.50 × 11.69 in.) -
Paper Weight (Thickness) 52 to 127g/m2 (14 to 34.3 lb) -
Scanning speed(A4) (*2)
Binary (black & white)
Simplex: 25 ppmDuplex: 50 ipm
4 sec./sheet 3
Grayscale
Color
Loading capacity 50 sheets (*3) - PTle
Optical resolution 600 dpi -
Output resolution
Binary (black & white)
50 to 600 dpi, 1200 dpi 5inA6d
Grayscale
Color

How to Use the Operator Panel
Various Ways to Scan
Daily Care
Troubleshooting
Operational Settings
Replacing the Consumables
Appendix
AppendixGlossary
IntroductionIndex
Contents
108
How to Load Documents
Scanner Overview
TOP
dpi or less.e actual time of scanning.
B port of a computer. slows down when USB 1.1 is used.
Type
Item Specification Notes
ADF Flatbed
*1: Long page scanning supports documents with a length of up to 3,048 mm (120 in.) when the resolution is set to 200*2: Note that this is the hardware limitation, and the software's processing time such as data transfer time is added to th*3: The capacity varies depending on the paper weight.
For details, refer to "2.3 Documents for Scanning" (page 34).*4: Use the USB cable that is supplied.
When connecting the USB cable to a USB hub, make sure you connect it to a USB hub that is connected to the USConnection with USB 2.0 requires the USB port and the hub to support USB 2.0. Also note that the scanning speed
Grayscale level 256 gradation levels -
Interface USB 2.0/1.1 (*4) B

How to Use the Operator Panel
Various Ways to Scan
Daily Care
Troubleshooting
Operational Settings
Replacing the Consumables
Appendix
AppendixGlossary
IntroductionIndex
Contents
109
How to Load Documents
Scanner Overview
TOP
A.2 Installation Specification
0°F)
Item Specification
Outer dimensions (W × D × H) (*1) 454 × 331 × 129 mm (17.87 × 13.03 × 5.08 in.)
Installation space (W × D × H) (*2) 559 × 531 × 406 mm (22.01 × 20.91 × 15.98 in.)
Weight 4.3 kg (9.5 lb) or less
Input power Voltage range AC 100 to 240 V ± 10%
Phase Single phase
Frequency range 50/60 Hz ± 3 Hz
Power consumption
Operating 16 W or less
Power saving 2.9 W or less
Power OFF 0.5 W or less
Ambient condition
Temperature Operating: 5 to 35°C (41 to 95°F), Not operating: -20 to 60°C (-4 to 14
Humidity Operating: 20 to 80%, Not operating: 8 to 95%
Altitude 0 to 3,000 m (*3)
Calorific value Operating 13.8 Kcal/Hr or less
Power saving 2.5 Kcal/Hr or less
Power OFF 0.43 Kcal/Hr or less
Shipping weight (*4) 7.5 kg (16.5 lb) or less
Replacement cycles for consumables
Pad unit 30,000 sheets or one year
Pick roller unit 200,000 sheets or one year

How to Use the Operator Panel
Various Ways to Scan
Daily Care
Troubleshooting
Operational Settings
Replacing the Consumables
Appendix
AppendixGlossary
IntroductionIndex
Contents
110
How to Load Documents
Scanner Overview
TOP
be detected as a multifeed.
Warranty period Within a year since the scanner was purchasedHowever, even if a year has not passed since the scanner was purchased, when the total number of
sheets scanned with the flatbed
Item Specification
*1: The height and width exclude the ADF paper chute (feeder) and stopper.*2: The values for the required installation space are reference values for scanning A4 size documents.*3: When a document that weighs 100 g/m2 (26.8 lb) or more is scanned at a high altitude (higher than 2,000 m), it may*4: Includes the package weight.
sheets scanned with the ADF reaches 500,000 or the total number ofreaches 100,000, the warranty becomes invalid.

How to Use the Operator Panel
Various Ways to Scan
Daily Care
Troubleshooting
Operational Settings
Replacing the Consumables
Appendix
AppendixGlossary
IntroductionIndex
Contents
111
How to Load Documents
Scanner Overview
TOP
Unit: mm (in.)
A.3 Outer Dimensions
85
(3.3
) 129
(5.1
)
The outer dimensions are as follows:
331 (13.0)
242
(9.5
)
459 (18.1) 454
(17.9)

How to Use the Operator Panel
Various Ways to Scan
Daily Care
Troubleshooting
Operational Settings
Replacing the Consumables
Appendix
AppendixGlossary
IntroductionIndex
Contents
112
How to Load Documents
Scanner Overview
TOP
When Uninstalling PaperStream Capture Liteite].
eManagerXX].
Reader Sprint Sprint].
SP-1425].ntral Admin Agent Agent].nline Updatete].
r the [Uninstall/Change]
ppears, click [OK] or [Yes].
A.4 Uninstalling the Software
1 Turn on the computer and log onto Windows as a userwith administrator privileges.
2 Exit all running software.
3 Display the [Control Panel] window. Windows Vista/Windows Server 2008/Windows 7
Click [Start] menu [Control Panel]. Windows Server 2012/Windows 8
Right-click the Start screen, and select [All apps] on the app bar [Control Panel] under [Windows System].
Windows Server 2012 R2/Windows 8.1Click [] on the lower left side of the Start screen [Control Panel]under [Windows System].To display [], move the mouse cursor.
Windows 10Right-click the [Start] menu and select [Control Panel].
4 Click [Uninstall a Program]. The [Programs and Features] window appears with a list of the
currently installed software.
5 Select a software to uninstall. When Uninstalling PaperStream IP Driver
Select one of the following:- PaperStream IP (TWAIN) for SP Series- PaperStream IP (TWAIN x64) for SP Series- PaperStream IP (ISIS) for SP Series
When Uninstalling Software Operation PanelSelect [Software Operation Panel].The Software Operation Panel is installed together with the PaperStream IP driver.
When Uninstalling Error Recovery GuideSelect [Error Recovery Guide for SP-1425].
Select [PaperStream Capture L When Uninstalling Presto! Pag
Select [Presto! PageManager XX indicates the version.
When Uninstalling ABBYY FineSelect [ABBYY FineReader XXXX indicates the version.
When Uninstalling ManualsSelect [SP Series manuals for
When Uninstalling Scanner CeSelect [Scanner Central Admin
When Uninstalling SP Series OSelect [SP Series Online Upda
6 Click the [Uninstall] button obutton.
7 If a confirmation message a The software is uninstalled.

Contact for Inquires
AppendixGlossary
IntroductionIndex
ContentsTOP
113
How to Load Documents
How to Use the Operator Panel
Various Ways to Scan
Daily Care
Troubleshooting
Operational Settings
Replacing the Consumables
Scanner Overview
Contact for InquiriesContact for Inquiries
For ABBYY FineReader Sprint, refer to the following web page:http://www.abbyy.com
For Presto! PageManager, refer to the following web page:http://www.newsoftinc.com/support/index.phphttp://uk.newsoft.eu.com/support/index.php
For other inquiries regarding the scanner, refer to the following web page:http://imagescanner.fujitsu.com/sp.html
If your problem cannot be solved after referring to the above web pages, visit the following web page to check the contact information of a suitable Fujitsu office and contact the Fujitsu office.http://imagescanner.fujitsu.com/warranty.html
Contact for Purchasing Consumables or Cleaning Materials
http://www.fujitsu.com/global/shop/computing/IMAGE_index.html

Introduction
Glossary
AppendixGlossary
IndexContents
TOP
114
How to Load Documents
How to Use the Operator Panel
Various Ways to Scan
Daily Care
Troubleshooting
Operational Settings
Replacing the Consumables
Scanner Overview
GlossaryPick roller unit
Pick start time
Pixel
Portrait
RResolution
SSimplex scanning mode
Smoothing
TTemporary error
Threshold
TWAIN
UUltrasonic sensor
USB
WWhite reference sheet
AA4 size
A5 size
A6 size
A7 size
A8 size
ADF (Automatic Document Feeder)
Automatic size/skew detection
BBlank Page Skip
Brightness
CCIS (Contact Image Sensor)
DDefault setting
Density
Device errors
Dither
Document Sensor
dpi (dots per inch)
Driver
Dropout color
Duplex scanning mode
EEdge Extract
Eject roller
Emphasis
Error diffusion
FFeed roller
Filter
Flatbed
GGamma
Grayscale
HHalftone
IImage processing
Interface
Inversion
ISIS
JJob Separator
LLandscape
Legal size
Letter size
MMoiré patterns
Multi Image
Multifeed
NNoise removal
OOCR (Optical Character Recognition)
Operating environment
Operator Panel
Overscan
PPad unit
Paper jam
Patch code

Introduction
Glossary
AppendixGlossary
IndexContents
TOP
115
How to Load Documents
How to Use the Operator Panel
Various Ways to Scan
Daily Care
Troubleshooting
Operational Settings
Replacing the Consumables
Scanner Overview
A
A4 size
eet at a time.
uments.
A standard paper size which is 210 × 297 mm (8.27 × 11.7 in.).
A5 sizeA standard paper size which is 148 × 210 mm (5.83 × 8.27 in.).
A6 sizeA standard paper size which is 105 × 148 mm (4.13 × 5.83 in.).
A7 sizeA standard paper size which is 74 × 105 mm (2.91 × 4.13 in.).
A8 sizeA standard paper size which is 52 × 74 mm (2.05 × 2.91 in.).
ADF (Automatic Document Feeder)A paper feeding mechanism which allows multiple sheets of documents to be scanned one sh
Automatic size/skew detectionEnd of Page Detection:Detects the end of the page and scans the length of the document.
Automatic Page Size Detection:Detects the paper size and outputs the image data in the same size.
B
Blank Page SkipA function that detects and automatically deletes blank (white or black) pages in a batch of doc
BrightnessRefers to the brightness of a scanned image.

Introduction
Glossary
AppendixGlossary
IndexContents
TOP
116
How to Load Documents
How to Use the Operator Panel
Various Ways to Scan
Daily Care
Troubleshooting
Operational Settings
Replacing the Consumables
Scanner Overview
C
CIS (Contact Image Sensor) document and converts the
, cameras and other devices.
ale density is reproduced by y.
such as multifeed and paper
ter resolution.
are device.
A sensor which uses an LED and a light receiving sensor to perceive the light reflected from thelight into digital form. CCD technology is the basis of high quality image acquisition in scanners
D
Default setting(Hardware)Preset values from the factory.
(Software)Values set upon installation of software.
DensityRefers to the deepness of a color in an image.
Device errorsErrors that require troubleshooting by a service engineer.
DitherThe process by which a group of dots is arranged to reproduce the density of grayscale. Grayscconfiguring preset dot patterns. This method requires less memory compared to multilevel gra
Document SensorA sensor which detects the changes in the amount of light transmission. Paper feeding errors jam are detected by monitoring the passing of documents.
dpi (dots per inch)A measurement of resolution which is used for scanners and printers. Higher dpi indicates bet
DriverA program specifically designed for operating systems, which enables interaction with a hardw
Dropout colorA function which removes a specified color from a scanned image.

Introduction
Glossary
AppendixGlossary
IndexContents
TOP
117
How to Load Documents
How to Use the Operator Panel
Various Ways to Scan
Daily Care
Troubleshooting
Operational Settings
Replacing the Consumables
Scanner Overview
Duplex scanning modeA mode for scanning both sides of the document at once. ( simplex scanning mode)
E
utlines.
Increasing the value for this
l binarization. It sums the ity to minimize the difference of adjacent pixels can be ers, and reproduces its
Edge ExtractA function which traces the boundaries between black and white areas, and extracts them as o
Eject rollerRollers that feed documents from the ADF onto the stacker.
EmphasisA function which decreases the density of bright colors (except for white) around black areas. function removes dotted image noise and also produces "softened" images.
Error diffusionMethod of halftone (pseudo-grayscale) image processing which is based on black & white pixeoptical density of a pixel and its adjacent pixels, then relocates black pixels in the order of densbetween scanned and output images. By diffusing the errors onto other pixels, the density databinarized. This function suppresses moire patterns of dotted halftone images such as newspapgrayscale gradation.
F
Feed rollerA roller that feeds the document through the ADF.
FilterA function that applies a type of filter operation process on a scanned image.Types of filtering are as follows:
Digital Endorser:Adds alphanumeric character strings on the scanned image data.
Page Edge Filler:Fills in the margins of the scanned image in a specified color.

Introduction
Glossary
AppendixGlossary
IndexContents
TOP
118
How to Load Documents
How to Use the Operator Panel
Various Ways to Scan
Daily Care
Troubleshooting
Operational Settings
Replacing the Consumables
Scanner Overview
FlatbedAn input device of the scanner. A user places sheets of documents one by one on the document bed (glass section) and scans each sheet. This is used to scan documents that cannot be scanned with the ADF, such as books and magazines.
of the electric input power to is larger than 1, the ducing the same brightness
or scanning images such as
r scanning images such as
G
GammaA unit which indicates the changes in the brightness of an image. It is expressed as a function devices (such as a scanner and a display) and the brightness of the image. If the gamma rate brightness of an image increases and vice versa. Normally, set the gamma rate to 1 when reproas the original.
GrayscaleA method which expresses the gradation (density) from black to white in 256 levels. Suitable fphotographs.
H
HalftoneReproduces the color density in black & white by using dot patterns. This method is effective fophotographs in black & white.
I
Image processingRefers to processing and outputting the scanned image via specified scan parameters.
InterfaceThe connection that allows communication between the computer and the scanner.
InversionA scanning method in which the black part and the white part of the image are inverted.

Introduction
Glossary
AppendixGlossary
IndexContents
TOP
119
How to Load Documents
How to Use the Operator Panel
Various Ways to Scan
Daily Care
Troubleshooting
Operational Settings
Replacing the Consumables
Scanner Overview
ISISISIS (Image Scanner Interface Specification) is an API (Application Program Interface) standard for imaging devices (such as scanners and digital cameras) which was developed by Captiva, a division of EMC Corporation (the former Pixel
install a driver software that
Translations) in 1990. In order to use devices that comply with this standard, it is necessary tosupports ISIS standard.J
Job SeparatorA sheet to insert between documents in a batch for separating different jobs.The following types of job separators are available:
Job separator with patch codes:A sheet with patch codes printed.
Job separator with barcodes:A sheet with barcodes printed.
L
LandscapeOrientation in which the short side of the document is set parallel to the feed direction.
Legal sizeA standard paper size used in the United States and other countries (8.5 × 14 in.).
Letter sizeA standard paper size used in the United States and other countries (8.5 × 11 in.).
M
Moiré patternsRecurrent patterns on scanned images caused by incorrect settings of angles.

Introduction
Glossary
AppendixGlossary
IndexContents
TOP
120
How to Load Documents
How to Use the Operator Panel
Various Ways to Scan
Daily Care
Troubleshooting
Operational Settings
Replacing the Consumables
Scanner Overview
Multi ImageA function which outputs the image in both color/grayscale and black & white at once.
Multifeednt document length is
lack dots in a white area (or
ta that can be edited. The ts.
ing functions and changing
DF The part that presses the
Multifeed is an error when two or more sheets are fed through the ADF at once. When a differedetected, this detected result is also called a multifeed.
N
Noise removalA function which improves the quality of an image by removing isolated noise that appear as bvice versa).
O
OCR (Optical Character Recognition)A device or a technology that recognizes the text on documents and converts them into text dashape of the characters are recognized by the differences in the light reflected off the documen
Operating environmentConditions (such as temperature and humidity) required to operate or store the scanner.
Operator PanelA panel that consists of a display and buttons. It is used for scanner operations such as selectsettings.
OverscanA function that scans the document in a size larger than the specified paper size.
P
Pad unitThis is used to separate a single document from a batch before the document is fed into the Adocument against the pick roller unit is made of rubber.

Introduction
Glossary
AppendixGlossary
IndexContents
TOP
121
How to Load Documents
How to Use the Operator Panel
Various Ways to Scan
Daily Care
Troubleshooting
Operational Settings
Replacing the Consumables
Scanner Overview
Paper jamRefers to an error in which a document is jammed inside the paper path or feeding is interrupted by documents slipping.
Patch code
eeder), and feeds the
sses the hopper empty
umber of pixels within an t of pixels, the one with more omes.
)
ommonly used in OCR
A special code to let the scanner recognize the start and the end of each job or image mode.
Pick roller unitA set of rollers which separates one sheet off the documents loaded in the ADF paper chute (fdocument into the ADF.
Pick start timeThe period of time between setting the document and until picking starts after the document pasensor.
PixelThe dots that make up a scanned image.
PortraitOrientation in which the long side of the document is set parallel to the feed direction.Documents/images are set/displayed vertically.
R
ResolutionA measurement to indicate the quality (fineness) or an image. Resolution is displayed by the ninch. An image is a collection of small dots (pixels). If the same image contains different amounpixels can express greater details. Therefore, the higher the resolution, the finer the image bec
S
Simplex scanning modeA mode for scanning only one side (front or back) of the document. ( duplex scanning mode
SmoothingRefers to the removal of irregularities on diagonal lines and curves. It is a processing method capplications.

Introduction
Glossary
AppendixGlossary
IndexContents
TOP
122
How to Load Documents
How to Use the Operator Panel
Various Ways to Scan
Daily Care
Troubleshooting
Operational Settings
Replacing the Consumables
Scanner Overview
T
Temporary error
must be configured in order to the specified value.
tandard for imaging devices devices that comply with this
ring the difference in the
rds and scanners. Up to 127 ering off the devices.aximum of 480 Mbps in Hi-
brightness of all other areas
An error that can be fixed by the operator.
ThresholdThe value which is used to determine whether a certain color is black or white. Threshold valueto scan images with grayscale gradation. Each pixel is converted into black or white according
TWAINTWAIN (Technology Without Any Interesting Name) is an API (Application Program Interface) s(such as scanners and digital cameras) developed by TWAIN Working Group. In order to use standard, it is necessary to install a driver software that supports TWAIN standard.
U
Ultrasonic sensorA sensor that detects multifeed errors by ultrasonic soundwave. It detects multifeeds by monitoamount of ultrasonic waves transmitted through the documents.
USBUSB (Universal Serial Bus) is a standard for interfaces used to connect devices such as keyboadevices can be connected by this interface. It can be connected and disconnected without powFor USB 2.0, the data transfer rate is 1.5 Mbps in Low-Speed, 12 Mbps in Full-Speed, and a mSpeed mode.
W
White reference sheetThe white part located inside the ADF which the scanner defines as white, in order to adjust theaccordingly.

Index
AppendixGlossary
IntroductionIndex
ContentsTOP
123
How to Load Documents
How to Use the Operator Panel
Various Ways to Scan
Daily Care
Troubleshooting
Operational Settings
Replacing the Consumables
Scanner Overview
Index
eaning Paper.................... 53th ..................................... 54......................................... 53......................................... 52......................................... 20ver................................... 21......................................... 20ver ................................... 21......................................... 19......................................... 19........................................... 2
....................................... 109
........................................... 3
.................................. 30, 32
......................................... 31DF .................................... 31........................................ 50
......................................... 13
......................................... 13
......................................... 88
Aadvanced scanning......................................................... 47
Bbasic flow of scanning operation .................................... 25before you contact the scanner service provider............ 85bundled software ............................................................ 27
Ccleaning (flatbed) ............................................................ 57cleaning materials........................................................... 50cleaning the ADF (with Cleaning Paper) ........................ 53cleaning the ADF (with cloth).......................................... 54cleaning the flatbed ........................................................ 57cleaning the inside.......................................................... 53cleaning the outside........................................................ 52configuration items ......................................................... 97consumables .................................................................. 60contact for inquiries ...................................................... 113conventions ...................................................................... 5
Ddaily care ........................................................................ 49documents for scanning ................................................. 34
Eerror indications on operator panel................................. 67
Hhow to clean the ADF with Clhow to clean the ADF with clohow to clean the inside..........how to clean the outside........how to close the ADF ............how to close the document cohow to open the ADF.............how to open the document cohow to turn the power off.......how to turn the power on.......how to use this manual..........
Iinstallation specification.........introduction............................
Lloading documents ................loading documents (ADF)......loading documents into the Alocations that require cleaning
Mmain features.........................main features of this product .
Ooperational settings ...............

Index
AppendixGlossary
IntroductionIndex
ContentsTOP
124
How to Load Documents
How to Use the Operator Panel
Various Ways to Scan
Daily Care
Troubleshooting
Operational Settings
Replacing the Consumables
Scanner Overview
operator panel ......................................................... 39, 40outer dimensions .......................................................... 111
P
Uuninstalling software..................................................... 112
......................................... 42
paper jam........................................................................ 66parts and functions ......................................................... 14password setting for the Software Operation Panel ....... 91placing a document (flatbed) .......................................... 33placing a document on the flatbed.................................. 33power saving mode ........................................................ 24preparation ..................................................................... 31product label ................................................................... 87Rreplacement cycles......................................................... 60replacing consumables................................................... 59replacing the pad unit ..................................................... 61replacing the pick roller unit............................................ 63
S[Scan/Stop] button.......................................................... 47scanner overview............................................................ 12scanning documents of different types and sizes........... 44setting up the ADF paper chute (feeder) ........................ 22setting up the stacker ..................................................... 23settings related to sheet counters................................. 101settings related to waiting time ..................................... 105specifications................................................................ 107starting up the Software Operation Panel....................... 89summary......................................................................... 43
Ttroubleshooting........................................................ 65, 70
Vvarious ways to scan .............

AppendixGlossary
IntroductionIndex
ContentsTOP
How to Load Documents
How to Use the Operator Panel
Various Ways to Scan
Daily Care
Troubleshooting
Operational Settings
Replacing the Consumables
Scanner Overview
SP-1425 Image Scanner
Operator's Guide
P3PC-6062-01ENZ0
Issue date: September 2016
Issued by: PFU LIMITED
The contents of this manual are subject to change without notice.
PFU LIMITED assumes no liability for incidental or consequential damages arising from the use of this product, and any claims by a third party.
Copying of the contents of this manual, in whole or in part, as well as the scanner applications is prohibited under the copyright law.