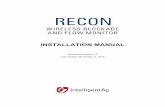OPERATOR’S GUIDE · 2020-07-29 · Intelligent Ag does not assume any responsibility for improper...
Transcript of OPERATOR’S GUIDE · 2020-07-29 · Intelligent Ag does not assume any responsibility for improper...

OPERATOR’S GUIDE
Document revision: 1.3 Last revised: July 27, 2020

Engage Zone Control Operator’s Guide
600890-000059, rev 1.3 Page 2 of 28
Engage Zone Control Operator’s Guide
© 2018-20 Intelligent Agricultural Solutions All Rights Reserved.
Engage Zone Control Operator’s Guide. All content within is copyrighted by Intelligent Agricultural Solutions, and may not be reprinted without permission.
The content of this manual is furnished for informational use only, is subject to change without notice, and should not be construed as a commitment by Intelligent Agricultural Solutions. Intelligent Agricultural Solutions assumes no responsibility or liability for any errors or inaccuracies that may appear in the content contained in this guide.
U.S. Patent Application #15/639497, and foreign patents pending. Intelligent Agricultural Solutions, Engage Zone Control, Intelligent Agricultural Solutions, Intelligent Ag, Intelligent Ag Monitoring Solutions, IAS, and the IAS logo are trademarks or registered trademarks of Intelligent Agricultural Solutions.
Intelligent Agricultural Solutions, 1810 NDSU Research Circle North, Fargo, ND 58102 USA.
Visit us on the web at www.intelligentag.com
Questions? E-mail us at [email protected]

Engage Zone Control Operator’s Guide
600890-000059, rev 1.3 Page 3 of 28
Table of Contents 1. About Engage Zone Control ................................................................................................ 5 2. Connecting the System to the 2630 .................................................................................... 5 3. Configuring Engage Zone Control Application ..................................................................... 6
3.1. Navigating to Intelligent Ag Section Settings ............................................................. 6 3.2. Modifying Intelligent Ag Section Settings .................................................................. 7 3.3. Configuring Serial Numbers ...................................................................................... 9 3.4. Viewing work switch status ......................................................................................10
4. Configuring John Deere Settings .......................................................................................11 4.1. Configuring Main John Deere Settings .....................................................................11 4.2. Configuring Documentation Settings ........................................................................16 4.3. Configuring JD Section Control Settings ..................................................................17
5. Using the System ...............................................................................................................19 5.1. Monitoring Mapping .................................................................................................19 5.2. Intentionally Overseeding ........................................................................................19 5.3. Manually Closing or Opening a Section ...................................................................20 5.4. Viewing Covered and Saved Area ...........................................................................20 5.5. Updating Motor Controllers ......................................................................................21 5.6. Configuring Home Page...........................................................................................22
6. Cleaning and Storage ........................................................................................................23 7. Troubleshooting .................................................................................................................23
7.1. Viewing Diagnostics .................................................................................................23 7.2. Common Issues .......................................................................................................25 7.3. Error Messages .......................................................................................................27
List of Figures Figure 1: Intelligent Ag settings screen ...................................................................................... 5 Figure 2: Intelligent Ag Configuration Summary screen .............................................................. 6 Figure 3: Engage Zone Control unit gate numbering .................................................................. 7 Figure 4: Standard section ordering ........................................................................................... 7 Figure 5: Section ordering with sections off ................................................................................ 7 Figure 6: Section ordering with two gates mapped to one section .............................................. 8 Figure 7: Intelligent Ag time of flight compensation .................................................................... 8 Figure 8: Intelligent Ag Serial Number Configuration settings screen ......................................... 9 Figure 9: JD Main settings screen .............................................................................................11 Figure 10: JD Resources settings .............................................................................................12 Figure 11: JD Equipment - Machine settings .............................................................................12 Figure 12: Equipment - Implement settings ...............................................................................13 Figure 13: JD Section Control settings ......................................................................................13 Figure 14: JD documentation settings .......................................................................................14 Figure 15: JD Boundaries settings ............................................................................................15 Figure 16: JD Section Control On/Off settings screen ...............................................................17 Figure 17: JD Section Control screen ........................................................................................19 Figure 18: Manually closing or opening a section ......................................................................20 Figure 19: Motor controller update screen .................................................................................21 Figure 20: Intelligent Ag Gate Diagnostics screen .....................................................................23

Engage Zone Control Operator’s Guide
600890-000059, rev 1.3 Page 4 of 28
Record of Revision Revision Number Change Description Revision
Date Inserted By
0.1 Prototype release 9/01/17 AAL
1.0 Initial release 1/29/18 AAL
1.1 Updated to include new configuration best practices, readability improvements. 2/18/19 AAL
1.2
Added sections on configuring gateway firmware, documentation settings, and home page settings. Re-organized to reflect new configuration best practices.
8/20/19 AAL
1.3 Added cleaning and maintenance warning 7/27/20 AAL
Related Documentation Document Number Document Title
600840-000043 Engage Zone Control Installation Guide
600840-000047 Engage Zone Control Maintenance Manual

About Engage Zone Control Engage Zone Control Operator’s Guide
600890-000059, rev 1.3 Page 5 of 28
1. About Engage Zone Control Engage Zone Control is a retrofit section control system for John Deere 1910 air carts using John Deere 2630 displays. The system communicates with an air seeder's existing GPS mapping system and prevents overlap by opening and closing up to eight sections per toolbar.
Before proceeding, you must have the latest software installed on your 2630, 1910 air cart, and any blockage detection systems. You must also have Section Control activated and enabled on the 2630 in order to properly operate Engage Zone Control. If you don't have section control activated on your 2630, contact your dealer.
For videos on the configuration procedures below, visit www.intelligentag.com/support.
2. Connecting the System to the 2630 IMPORTANT: If power is disconnected from the 2630, disconnect and reconnect power to the gateway. Engage Zone Control must be activated and enabled in the IAS VT application in order to enable zone control. To enable Engage Zone Control, complete the steps below.
1. Tap in the lower right corner of the 2630 screen. 2. Tap Intelligent Ag. 3. Tap Configure. 4. Tap Settings. 5. Scroll to the bottom of the screen. Make sure that the Enabled box next to Engage
Zone Control is checked.
Figure 1: Intelligent Ag settings screen

Configuring Engage Zone Control Application Engage Zone Control Operator’s Guide
600890-000059, rev 1.3 Page 6 of 28
3. Configuring Engage Zone Control Application Configure the Engage Zone Control application settings so that the gate status and mapping display correctly.
3.1. Navigating to Intelligent Ag Section Settings 1. Tap in the lower right corner.
2. Tap Intelligent Ag. 3. Tap Config. You may get a series of messages or errors. These are normal and can be
dismissed. Only the Gates and Config buttons are used with the Engage Zone Control application. The other buttons will not change zone control settings.
4. Tap Section Control Configure. Only the Section Control Configure and Diagnostics buttons are used with the Engage Zone Control application. The other buttons will not change zone control settings.
Figure 2: Intelligent Ag Configuration Summary screen

Configuring Engage Zone Control Application Engage Zone Control Operator’s Guide
600890-000059, rev 1.3 Page 7 of 28
3.2. Modifying Intelligent Ag Section Settings On the Intelligent Ag Section Control Configuration page, enter the information below according to your air cart setup.
1. Number of Bins: Input the number of bins on your air cart. 2. Section Ordering: Configure section ordering in the application based on the section
ordering on your toolbar. Numbers 1-8 in the application corresponds with a gate on the Engage Zone Control unit, as shown in Figure 3. IMPORTANT: Not all primary lines are connected to the manifold in sequential order. Make sure that your primary lines correspond with these gate assignments. If they don’t, re-order the primaries to match these gate assignments.
Figure 3: Engage Zone Control unit gate numbering
EXAMPLE 1: If your air seeder has 8 sections, configure your section ordering like the image below.
Figure 4: Standard section ordering
EXAMPLE 2: If your air seeder has 6 sections, select Off for the two gate positions you are not using. A 6-section air seeder doesn’t use sections 7 and 8. In the example below, gates 4 and 5 are off.
Figure 5: Section ordering with sections off

Configuring Engage Zone Control Application Engage Zone Control Operator’s Guide
600890-000059, rev 1.3 Page 8 of 28
EXAMPLE 3: If your air seeder has two rows of four manifolds (two gates mapped to one section), manifolds 1-4 in the front correspond with gates 1-4 of the unit. Manifolds 1-4 in the back correspond with gates 5-8 of the unit. Configure your section ordering like the image below.
Figure 6: Section ordering with two gates mapped to one section
3. Section Width: Input the width of each toolbar section. Calculate each section width by multiplying the runs per section by the row spacing. Round these numbers to the nearest tenth of an inch.
4. Time of Flight Compensation: Sections on the outside of your implement boom require more time to deposit product than the innermost sections. If not adjusted, this will result in a chevron shape instead of a straight line. Time of flight compensation supplements the JD turn on/turn off times by accounting for the time it takes product to travel to each individual section. Measure this by following the procedure below. a. For each section of each bin with fan running at operating speed, manually actuate
your meter and use a stopwatch to time how many seconds it takes the seed to get to the ground.
b. Input these times into the Time of Flight Compensation section of the Intelligent Ag Section Settings screen.
Figure 7: Intelligent Ag time of flight compensation
IMPORTANT: Re-measure these times if you make any large changes in product rate, fan speed, or product type.
5. Implement Type: Implement is type 1. 6. Tap Save.

Configuring Engage Zone Control Application Engage Zone Control Operator’s Guide
600890-000059, rev 1.3 Page 9 of 28
3.3. Configuring Serial Numbers On the Intelligent Ag ECU Configuration page, enter the serial numbers for each set of gates.
Figure 8: Intelligent Ag Serial Number Configuration settings screen
1. Navigate to the Intelligent Ag section control settings screen, if you are not already there. 2. Input the serial number for gates 1-4 and 5-8.
a. Remove the cover from the Engage Zone Control unit and find the serial numbers on the two motor controllers. Gates 1-4 correspond with the serial number on the leftmost motor controller, and gates 5-8 correspond with the rightmost motor controller.
b. Input the serial number for gates 1-4 and 5-8 of each bin. Bin 1 is the bin closest to the tractor. Bins 2 and 3 (if applicable) are further away from the tractor.
3. Tap Save. 4. Reposition all gates
a. Tap Diagnostics. b. Tap Reposition All Gates.

Configuring Engage Zone Control Application Engage Zone Control Operator’s Guide
600890-000059, rev 1.3 Page 10 of 28
3.4. Viewing work switch status The work switch status is shown in the top left corner of the Intelligent Ag Gates screen.
• When the implement is raised, the work switch icon should appear gray. • When the implement is lowered, the work switch icon should appear green.
If the opposite colors appear, refer to the instructions below to reverse the work switch.
1. Disable Engage Zone Control. a. From the Intelligent Ag Configuration page, tap Config on the right navigation. b. Tap Settings. c. Uncheck the Engage Zone Control Enabled box at the bottom of the page. d. Tap Config on the right navigation. The gateway will reboot.
2. Change the status of the work switch. a. Tap Config on the right navigation. b. Tap Configure, then tap Next. c. Change the status of the box below Is the work switch reversed?.
• If the box is checked, uncheck it. • If the box is unchecked, check it.
d. Tap Next, then tap Save. 3. Re-enable Engage Zone Control.
a. Tap Config on the right navigation. b. Tap Settings. c. Re-check the Engage Zone Control Enabled box at the bottom of the page. d. Tap Config on the right navigation. The gateway will reboot.
4. Navigate back to the Intelligent Ag Gates screen and verify that the work switch status is correct.
For more information about using the Intelligent Ag Gates screen to manually control gates or view covered/saved area, refer to Section 5: Using the System.

Configuring John Deere Settings Engage Zone Control Operator’s Guide
600890-000059, rev 1.3 Page 11 of 28
4. Configuring John Deere Settings 4.1. Configuring Main John Deere Settings After configuring Zone Control settings, make sure that the John Deere settings listed below are correctly configured.
1. Navigate to the Setup screen: a. Tap in the lower right corner. b. Tap GS3 (GreenStar). c. Tap in the upper right corner. d. Add a check mark to the Documentation and Section Control boxes. It is okay if
other boxes are automatically checked by default. e. Tap Accept.
Figure 9: JD Main settings screen
2. Modify Resources settings.
a. Ensure that a value is selected for all items with a red asterisk. If the boxes are grayed out and uneditable, navigate to the Gates screen in the Intelligent Ag app and uncheck the Zone Control Enabled box. This will disable the Zone Control system and allow you to edit fields during VT setup. Navigate back to the GS3 screen.
IMPORTANT: Remember to re-enable this when your VT set up is complete. If you do not have this enabled, Engage Zone Control will not respond to gate commands.

Configuring John Deere Settings Engage Zone Control Operator’s Guide
600890-000059, rev 1.3 Page 12 of 28
b. Tap to continue.
Figure 10: JD Resources settings
3. Modify Equipment - Machine settings.
a. Ensure that a value is selected for all items with a red asterisk. b. Tap to continue.
Figure 11: JD Equipment - Machine settings

Configuring John Deere Settings Engage Zone Control Operator’s Guide
600890-000059, rev 1.3 Page 13 of 28
4. Modify Equipment - Implement settings. a. Ensure that a value is selected for all items with a red asterisk. b. Tap to continue.
Figure 12: Equipment - Implement settings
5. Modify Section Control settings. a. Ensure that Section Control Master and any boxes below it have checkmarks. b. Modify overlap settings
i. Tap Overlap Settings. ii. Select % Overlap for the Exterior Boundaries, Interior Boundaries, and
Coverage. iii. Type 102 for each percentage. iv. Tap Accept.
c. Tap to continue.
Figure 13: JD Section Control settings

Configuring John Deere Settings Engage Zone Control Operator’s Guide
600890-000059, rev 1.3 Page 14 of 28
6. Modify Documentation settings. a. Ensure that a value is selected for items with a red asterisk. b. Tap to save the settings.
Figure 14: JD documentation settings
IMPORTANT: To modify Documentation settings after initial configuration, you must disable Zone Control in the Gates page by unchecking Zone Control Enabled. Refer to Section 5.3 for instructions to navigate to the Gates page.
Unchecking this disables the control and mapping of the system. Only uncheck this if you want to change documentation settings in the 2630. Re-check it if you want to use mapping and section control again.

Configuring John Deere Settings Engage Zone Control Operator’s Guide
600890-000059, rev 1.3 Page 15 of 28
7. Modify Boundaries settings. a. Ensure that a value is selected for items with a red asterisk. If you’re using headland
control, select a boundary or create one using the record button. b. Tap to save the settings.
Figure 15: JD Boundaries settings
Initial configuration of the main John Deere settings is now complete. To edit an individual setting, tap the corresponding setting on the right side of the JD Main screen.

Configuring John Deere Settings Engage Zone Control Operator’s Guide
600890-000059, rev 1.3 Page 16 of 28
4.2. Configuring Documentation Settings In order for the 2630 to control the sections, it is critical that the gateway has a JD documentation operation set up.
Verify that the gateway has an operation set up on the 2630 by tapping Document on the GreenStar – Main page.
At the top of the screen, you should have a tab for each of the tanks on your air cart, plus a tab for the Engage Zone Control system. The tab for the Engage Zone Control system shows a target rate of 0.9 lbs./acre in the bottom left of the page. This rate should be grayed out and uneditable.
If you do not have the correct amount of tabs at the top of the screen, or it does not show a target rate of 0.9 lbs./acre, create a new documentation operation.
1. Tap the New tab at the top of the screen. 2. Select Product Application.
If a product with 0.9 lbs./acre target rate still does not show up, do a key cycle for the Document tab to pull in the Engage Zone Control system.
3. Once you have a tab with a target rate of 0.9 lbs./acre, tap Add Product. 4. From the Product Type dropdown box, select any type. We recommend selecting
Manure because you will most likely never put down manure with an air drill. 5. From the Product Name dropdown box, select <New>. 6. Using the on screen keyboard, type Section Control. Then, select Accept in the lower
right of the screen. 7. Tap Accept.

Configuring John Deere Settings Engage Zone Control Operator’s Guide
600890-000059, rev 1.3 Page 17 of 28
4.3. Configuring JD Section Control Settings 4.3.1. Setting Section Control Times Use Time of Flight Compensation measurements to set turn on and turn off times. This is sometimes referred to as “look ahead times”. Look-ahead times affect the amount of overlap by adjusting the on/off times of your Engage Zone Control system when entering areas of the field previously covered.
1. Navigate to the JD Section Control Settings screen.
a. Tap in the lower right corner. b. Tap GS3 (GreenStar).
c. Tap in the upper right corner. d. Tap Section.
2. Tap Turn On/Off Settings and input the following time of flight compensation times from Section 3.2: • Turn on time: the longest Time of Flight Compensation time. • Turn off time: the shortest Time of Flight Compensation time.
IMPORTANT: The turn on times for each operation should all be the same number, and the turn off times for each operation should all be the same number.
Figure 16: JD Section Control On/Off settings screen
3. Tap Accept.

Configuring John Deere Settings Engage Zone Control Operator’s Guide
600890-000059, rev 1.3 Page 18 of 28
4.3.2. Refining Times If needed, refine your times by adjusting the turn on and turn off times.
1. Seed 2 passes with enough room on either side to easily turn around on both sides. These passes should be long enough to make several passes through them during the test. EXAMPLE: If your drill is 60 ft. wide, allowing for 240 ft would give you 4 chances to test and dial in your look ahead times.
2. Trip the work switch for the Intelligent Ag app. This will make the work switch indicator in the top left of the Gates screen show green when the drill is raised.
3. Set your ground speed and fan speed for the product you are applying. 4. With the implement raised out of the ground, approach the first 2 passes at a 90 degree
angle. About 50 ft. before reaching the covered area, tap the master clutch icon on your 1910 cart screen.
5. Drive completely through the initial two passes. This will give the system the ability to complete one turn off and one turn on cycle.
6. Get out and look for your product on top of the soil. Measure your overlap and adjust your on/off times in the John Deere Section Settings screen to achieve your desired overlap.
7. Use the chart below to calculate how many seconds to adjust your timing to reduce the error.
MPH Ft/sec MPH Ft/sec MPH Ft/sec 3 4.40 4.25 6.23 5.5 8.07
3.25 4.77 4.5 6.60 5.75 8.43 3.5 5.13 4.75 6.97 6 8.80 3.75 5.50 5 7.33 6.25 9.17
4 5.87 5.25 7.70 6.5 9.53 6.75 9.90
8. Navigate to the JD Section Control Settings screen and adjust your turn on and turn off times based on the number above. Tap Accept.
9. If you are still overseeding or skipping, use the information below to adjust your times. • Entering the headland (off times):
o To increase overlap: decrease the turn off time. o To decrease overlap: increase the turn off time.
• Exiting the headland (on times): o To increase overlap: increase the turn on time. o To decrease overlap: decrease the turn on time.
IMPORTANT: Product type, rates, fan speed, and travel speed in and out of headlands can affect timings. Periodically check coverage in the ground to make sure that your timings are correct. Intelligent Ag does not assume any responsibility for improper calibration of timings, gate positioning or configuration. Intelligent Ag recommends that you use a blockage and flow monitoring system with this system.

Using the System Engage Zone Control Operator’s Guide
600890-000059, rev 1.3 Page 19 of 28
5. Using the System 5.1. Monitoring Mapping Navigate to the JD Section Control screen, then tap the View By Operation tab. Tap Section Control to see coverage mapping.
Figure 17: JD Section Control screen
NOTE: When the implement is raised, the gates won’t move and won’t map coverage. If coverage isn’t immediately mapping upon exiting headland or previous coverage, either lower the implement sooner or adjust the work switch triggering point.
5.2. Intentionally Overseeding Uncheck the Section Control Master box on the John Deere Section Control screen if you want to intentionally overseed (such as when seeding into the headland or near field boundaries). IMPORTANT: Make sure that all gates are open before unchecking the box.

Using the System Engage Zone Control Operator’s Guide
600890-000059, rev 1.3 Page 20 of 28
5.3. Manually Closing or Opening a Section 1. Tap in the lower right corner. 2. Tap Intelligent Ag. 3. Tap Gates. 4. Tap the number of the section that you want to open or close.
Figure 18: Manually closing or opening a section
The color of the section shows its state.
Color Meaning Green Section is open. White Section is closed or not seeding. Red There is an error.
NOTE: Manual changes only stay in effect until the JD task controller issues another command. To continue to manually control the system, uncheck Section Control Master box on the JD Section Control screen.
5.4. Viewing Covered and Saved Area View the covered and saved area counters to see the total area seeded and the area saved by using Engage Zone Control.
1. Tap in the lower right corner. 2. Tap Intelligent Ag. 3. Tap Gates. 4. View your counters.
• Covered area: Total area that you’ve gone over with the whole tool. • Saved area: The amount of acres you would have over seeded without Zone
Control. This is calculated using tractor speed, work switch state, and section state (open or closed). You can calculate your savings by taking the saved area number and multiplying it by your input costs.

Using the System Engage Zone Control Operator’s Guide
600890-000059, rev 1.3 Page 21 of 28
5.5. Updating Motor Controllers The Updating Motor Controllers screen appears when the motor controllers are updating. You don’t need to do anything during this process.
Figure 19: Motor controller update screen
The motor controller LEDs will flash during the update, which may take up to 10 minutes. The update status is indicated by the colors below:
Serial number text color Status
Green Update complete
White Update in progress
Red Update failed. Restart the system (turn off and turn on the tractor). If it fails again, contact your dealer.

Using the System Engage Zone Control Operator’s Guide
600890-000059, rev 1.3 Page 22 of 28
5.6. Configuring Home Page To set up an all-inclusive homepage where you can view autosteer, coverage mapping with section control, and the air cart, follow the instructions below.
1. Tap in the lower right corner.
2. Tap Layout Manager on the right of the screen. From the dropdown box in the upper left corner, select a homepage that has not been set up or one that you will not be using.
3. Tap the option on the right labeled G. 4. Tap the red portion of the layout selector. Then, tap GS3 (GreenStar). 5. Tap the right arrow until you see the page titled Section Control and Map. Tap the
image of the map to accept it. 6. Tap the green portion of the layout selector. Then, tap Air Cart. 7. Tap the image of the air cart screen to select it. 8. Tap the blue portion of the layout selector. Then, tap GS3. 9. Tap the right arrow until you see the page titled Guidance and Map. Tap the image to
accept it. 10. At the top of the screen, make sure the Include In Homepage Collection box is
checked. 11. Tap Accept at the bottom of the page.
Your new homepage is configured. Tap the Home button to cycle through the homepage collection.

Cleaning and Storage Engage Zone Control Operator’s Guide
600890-000059, rev 1.3 Page 23 of 28
6. Cleaning and Storage At the end of the season, refer to the Engage Zone Control Maintenance Manual (600840-000047) for storage and cleaning best practices.
Failure to follow proper cleaning and maintenance protocols may reduce product performance and may void warranty on motor and other internal components.
7. Troubleshooting 7.1. Viewing Diagnostics Viewing diagnostics is typically only used for troubleshooting and maintenance. Use the main Engage Zone Control screen to manually control a section.
1. Tap Config on the right Intelligent Ag navigation. 2. Tap Diagnostics.
IMPORTANT: Only navigate to this screen when the toolbar is raised so that section control commands are not received during gate positioning.
Figure 20: Intelligent Ag Gate Diagnostics screen
Button Function Figure 20 Example
Open This Gate Opens a gate. Opens Gate 1 on Bin 1.
Close This Gate Closes a gate. Closes Gate 1 on Bin 1.
Open This Bin Opens all gates on a bin. Opens all gates on Bin 1.

Troubleshooting Engage Zone Control Operator’s Guide
600890-000059, rev 1.3 Page 24 of 28
Close This Bin Closes all gates on a bin. Closes all gates on Bin 1.
Open All Bins Opens all gates on all bins. Opens all gates on all bins.
Close All Bins Closes all gates on all bins. Closes all gates on all bins.
Reposition This Gate
Recalibrates a gate (used when troubleshooting an error). IMPORTANT: Start the fan before repositioning a gate to make sure that there isn’t debris in the gate area.
Recalibrates Gate 1 on Bin 1.
Reposition All Gates
Recalibrates all gates on all bins (used when troubleshooting an error). IMPORTANT: Start the fan before repositioning gates to make sure that there isn’t debris in the gate area.
Recalibrates all gates on all bins.
Disable Gate
Locks a gate and stops it from receiving commands. Once a gate is disabled, the gate will not open or close, even if a command affects all gates. Disable all gates in a bin if you are not using the bin. IMPORTANT: Ensure that the gate is open before disabling the gate.
Locks Gate 1 on Bin 1.
Enable & Reposition Re-enables a disabled gate. Re-enables Gate 1 on Bin 1.
View diagnostics for the next gate. View diagnostics for Gate 2
on Bin 1.
View diagnostics for the previous gate.
View diagnostics for Gate 8 on Bin 3.

Troubleshooting Engage Zone Control Operator’s Guide
600890-000059, rev 1.3 Page 25 of 28
7.2. Common Issues Problem Troubleshooting steps
The Intelligent Ag application does not appear on the John Deere main menu.
1. Verify that the Gateway 300 has power (green LED). 2. Verify that the Gateway 300 is wired according to
Section 3 of the Engage Zone Control Installation Instructions (600840-000043).
I can’t edit Section Control settings during JD auto-configure.
Make sure that you have section control enabled. 1. Tap GreenStar on the John Deere main page. 2. Tap GS3. 3. Tap Activations. 4. Press the down arrow. 5. Ensure that Section Control has a checkmark.
Coverage is mapping on the 2630 but section control isn’t operating.
1. Make sure that Zone Control Enabled is checked in the Engage Zone Control screen.
2. Make sure that Section Control Master is checked on the JD Section Control settings screen.
3. Verify that the work switch is active in the top left corner of the Intelligent Ag Gates screen.
I can’t edit JD Documentation settings when Zone Control is running.
Uncheck Zone Control Enabled on the Engage Zone Control screen.
Gates won’t reposition.
1. Run the fan to blow out any product that could be blocking gate movement.
2. Check for product buildup. a. Unplug the Engage Zone Control unit bin
harness. b. Remove the bottom meter cover and top lid and
clean product buildup that is impeding gate movement. Refer to the Engage Zone Control Maintenance Manual (600840-000047) for cleaning procedures.
c. Re-connect the bin harness.

Troubleshooting Engage Zone Control Operator’s Guide
600890-000059, rev 1.3 Page 26 of 28
The work switch status is reversed (green when the implement is raised, and grey when the implement is lowered)
1. Disable Engage Zone Control. a. Tap Config on the Intelligent Ag right navigation. b. Tap Settings. c. Uncheck the Engage Zone Control Enabled box
at the bottom of the page. d. Tap Config on the right navigation. The gateway
will reboot. 2. Change the status of the work switch.
a. Tap Config on the Intelligent Ag right navigation. b. Tap Configure, then tap Next. c. Change the status of the box below Is the work
switch reversed?. • If the box is checked, uncheck it. • If the box is unchecked, check it.
d. Tap Next, then tap Save.
3. Re-enable Engage Zone Control. a. Tap Config on the Intelligent Ag right navigation. b. Tap Settings. c. Re-check the Engage Zone Control Enabled box
at the bottom of the page. d. Tap Config on the right navigation. The gateway
will reboot. 4. Navigate back to the Intelligent Ag Gates screen and
verify that the work switch status is correct.

Troubleshooting Engage Zone Control Operator’s Guide
600890-000059, rev 1.3 Page 27 of 28
7.3. Error Messages Error message Troubleshooting steps
Gate state says ERROR
1. Reposition the gate that has an error. See Section 7.1 for more information on repositioning.
2. Check for product buildup. a. Unplug the Engage Zone Control unit bin harness. b. Remove the bottom meter cover and top lid and clean
product buildup that is impeding gate movement. Refer to the Engage Zone Control Maintenance Manual (600840-000047) for cleaning procedures.
c. Re-connect the bin harness.
On/off settings are linked to the implement. Please select an implement name before modifying Section Control On/Off Settings.
Make sure that you’ve selected an implement type and name in the JD Equipment settings.
The following gates are in need of repositioning.
1. Reposition the gate that appears red on the screen. 2. Check for product buildup.
a. Unplug the Engage Zone Control unit bin harness. b. Remove the bottom meter cover and top lid and clean
product buildup that is impeding gate movement. Refer to the Engage Zone Control Maintenance Manual (600840-000047) for cleaning procedures.
c. Re-connect the bin harness. Contact your Intelligent Ag dealer if you repeatedly get the same error on a gate.
This feature is currently disabled.
Make sure that Engage Zone Control is enabled on the Intelligent Ag Settings screen (see Section 2).
There are disabled gates in the system. You may re-enable them in the diagnostics menu.
1. Tap Config on the right Intelligent Ag navigation. 2. Tap Diagnostics. 3. Tap the arrow buttons until you see the disabled gate. 4. Tap Enable & Reposition.
There are X motor controllers that haven’t been mapped to a location.
Navigate to the Intelligent Ag Serial Number Configuration settings screen and ensure that all motor controllers have been configured.

Troubleshooting Engage Zone Control Operator’s Guide
600890-000059, rev 1.3 Page 28 of 28
An unmapped motor controller with serial number XX has disconnected from the control unit.
Ensure that the motor controller with that serial number is powered on and communicating. Refer to the LED codes below: • Solid red: Powered on and communicating. • Flashing red: Powered on but not communicating. • Fast flashing red: Firmware update in progress.
Motor controller with serial number XX on bin X on the left side has disconnected from the control unit.
Ensure that the motor controller with that serial number is powered on and communicating. Refer to the LED codes below: • Solid red: Powered on and communicating. • Flashing red: Powered on but not communicating. • Fast flashing red: Firmware update in progress.
Haven’t found the tractor speed; the covered area statistics may be inaccurate.
GPS data isn’t available to the Gateway with current GPS setup. The acre counter won’t work.
Bin X gate X has encountered an obstruction.
1. Close and open the gate with the obstruction. a. Tap Config on the right Intelligent Ag navigation. b. Tap Diagnostics. c. Tap Open this gate. d. Tap Close this gate.
2. Visually inspect the unit for obstructions. a. Unplug the Engage Zone Control unit bin harness. b. Remove the bottom meter cover and top lid and clean
product buildup that is impeding gate movement. Refer to the Engage Zone Control Maintenance Manual (600840-000047) for cleaning procedures.
c. Re-connect the bin harness.
Bin X gate X is not moving. ACTION REQUIRED!
Visually inspect the unit for obstructions. 1. Unplug the Engage Zone Control unit bin harness. 2. Remove the bottom meter cover and top lid and clean
product buildup that is impeding gate movement. Refer to the Engage Zone Control Maintenance Manual (600840-000047) for cleaning procedures.
3. Re-connect the bin harness. Contact your Intelligent Ag dealer if there are no obstructions.