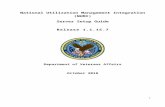Operation on Linux - Printer Knowledge...
Transcript of Operation on Linux - Printer Knowledge...

3Operation onLinux

System Requirements for the Printer Driver72
System Requirements for the Printer DriverBefore installing the printer driver, make sure that your system meets the fol-lowing system requirements.
This printer driver can also be used with Linux versions other than those listed above if CUPS 1.1.15 or later is installed.
As an example, the descriptions of the operations for Red Hat 9.0 are provided in this chapter.
CPU Intel IA-32
Operating systems Red Hat Linux 9.0 (CUPS 1.1.15 or later), SuSE Linux 8.2 (CUPS 1.1.15 or later)
Applications OpenOffice 1.0.1 or later
Connecting the computer and printer
USB connection, Parallel connection, Net-work connection (10Base-T/10Base-TX/1000Base-T)
RAM More than OS recommendation (128 MB or more is recommended)
Network LPR (queue: lp, LP, default, DEFAULT)
AppSocket/HP JetDirect
Available hard disk space 256 MB or more

Installing PPD File From the Command Line 73
Installing PPD File From the Command LineBefore proceeding with the installation, be sure to exit all running applications.
Root privileges are required in order to install ppd file.1 Copy the ppd file from the CD-ROM to the “/usr/share/cups/model/
KONICA_MINOLTA/” on the computer.
A ppd file for each language is available in the corresponding “driv-ers/linux/ppd/<language>” folder on the Software Utilities CD-ROM. Use the appropriate ppd file for the language.
When printing from OpenOffice, use km2450-open.ppd. Other-wise, use km2450np.ppd. For details on the procedure for printing from OpenOffice, refer to “Example Using OpenOffice” on page 82.
2 From the Main Menu, select System Tools, then Terminal.3 Enter the command “/etc/init.d/cups restart”.
4 Quit Terminal.

Adding the Printer74
Adding the PrinterAfter copying the PPD file, be sure to restart CUPS.
1 Start up the Web browser.
2 Enter the URL “http://localhost:631”, and then click Manage Printers.The CUPS Administration Web page appears.
3 Click Add Printer.A pop-up window appears.
4 Enter the user name and password for using root privileges, and then click OK.
5 Enter the printer name, loca-tion, and description, and then click Continue.
6 Select a Device Port from the Device list, then click con-tinue.
TCP/IP: AppSocket/HP Jet-DirectUSB: USB Printer #1 (KON-ICA MINOLTA magicolor 2450)Parallel: Parallel Port #1

Adding the Printer 75
7 For a USB or parallel con-nection, skip to step 8. Enter the device URI in the follow-ing form: socket://<Printer IP or Printer Hostname>[:port].
Example:Using Printer IP - socket://192.168.1.190:9100Using printer Hostname - socket://Hostname:9100Hostname may be substituted by IP Address, and Port is optional.
8 Click Continue.
9 Select KONICA MINOLTA, click Continue.
10 Select KONICA MINOLTA mc2450 PPD (en), then click Continue.
The following message appears.

Specifying Printer Driver Settings76
Specifying Printer Driver Settings
Displaying the Settings Page1 Start up the Web browser.
2 Enter the URL “http://local-host:631”, and then click Manage Printers.Printer on localhost.local-domain window appears.
3 Click Configure Printer.The printer driver settings page appears.

Specifying Printer Driver Settings 77
Printer Driver Settings
Basic Features
Parameters SettingsAuto Tray Switching Specifies tray switching behavior as Enabled,
Disabled.
The default setting is Disabled.
Collate If Yes is selected, all pages in the documents are printed as sets of printouts.
The default setting is Disabled.
Color Mode Specifies color mode as Color, Grayscale.
The default setting is Color.Duplex Options Specifies the duplex print binding position as
Long Side, Simplex, or Short Side.
The default setting is Simplex.
Paper Size Specifies the paper size. An irregular paper size cannot be selected.
Paper Source Specifies the paper source as Tray 1, Tray 2, or Auto.
The default setting is Tray 1.
Paper Type Specifies the paper type as Printer Default, Plain Paper, Thick, Transparency, Letter-head, Label, Postcard, Envelope, or Glossy.
The default setting is Printer Default.Resolution Specifies the resolution of the image as
600dpi (High Quality), 600dpi (Standard).
The default setting is 600dpi (High Qual-ity).

Specifying Printer Driver Settings78
Details
Parameters SettingsGraphic Halftone Specifies the halftone for graphic as Detail or
Smooth.
The default setting is Detail.Graphic RGB Intent Specifies RGB intent for graphic as Photo-
graphic, Vivid, Relative Color, or Absolute Color.
The default setting is Vivid.
Graphic RGB Source Specifies RGB source for graphic as None, sRGB, Adobe RGB (1998), Apple RGB, ColorMatch RGB, or Blue Adjust RGB.
The default setting is sRGB.
Image Halftone Specifies the halftone for image as Detail or Smooth.
The default setting is Smooth.
Image RGB Intent Specifies RGB intent for image as Photo-graphic, Vivid, Relative Color, or Absolute Color.
The default setting is Photographic.
Image RGB Source Specifies RGB source for image as None, sRGB, Adobe RGB (1998), Apple RGB, ColorMatch RGB, or Blue Adjust RGB.
The default setting is sRGB.
Simulation Gray Treatment Specifies simulation gray treatment as Com-posite Black, Black and Gray, or Black Only.
The default setting is Composite Black.
Simulation Match Paper Color
Specifies Match Paper Color as On or Off.
The default setting is Off.Simulation Profile Specifies the simulation profile as None,
SWOP, EuroScale, Commercial Press, DIC, or TOYO.
The default setting is None.

Specifying Printer Driver Settings 79
Installed Options
Text Halftone Specifies the halftone for text as Detail or Smooth.
The default setting is Detail.Text RGB Gray Treatment Specifies the RGB Gray Treatment as Com-
posite Black, Black and Gray, or Black Only.
The default setting is Black and Gray.
Text RGB Intent Specifies RGB intent for text as Photo-graphic, Vivid, Relative Color, or Absolute Color.
The default setting is Vivid.
Text RGB Source Specifies RGB source for text as None, sRGB, Adobe RGB (1998), Apple RGB, ColorMatch RGB, or Blue Adjust RGB.
The default setting is sRGB.
Parameters SettingsDisk Select Installed if the optional Hard Disk for
the printer has been installed.
The default setting is Not Installed.
Duplexer Select Installed if the optional duplexing unit for the printer has been installed.
The default setting is Not Installed.
Input Bin Select Installed if the optional trays for the printer have been installed.
The default setting is Not Installed.
Parameters Settings

Specifying Printer Driver Settings80
Banners
PS Binary Protocol
Parameters SettingsStarting Banner Specifies the starting banner as none, clas-
sified, confidential, secret, standard, topsecret, or unclassified.
The default setting is None.
Ending Banner Specifies the ending banner as none, classi-fied, confidential, secret, standard, topse-cret, or unclassified.
The default setting is None.
Parameters SettingsPS Binary Protocol Specifies the binary communications protocol
(BCP) as None or BCP.
The default setting is None.

Printing a Document 81
Printing a DocumentThe contents and available options that appear in the print dialog box may vary depending on the application being used.
Example Using LPR CommandWith applications other than OpenOffice, the following print dialog box appears.
1 Click Properties in the Print dialog box.
2 The Print Properties dialog box appears.
3 Enter the command “lpr -P” followed by the name of the printer, and then click OK. The Print dialog box appears again.
4 Click Print to print the document.

Printing a Document82
Example Using OpenOfficeThe procedure for printing on Red Hat 9 with OpenOffice 1.0.2 is described below. The following procedure or some steps may be dif-ferent depending on the version of the operating system being used.
First, use km2450-open.ppd to add the printer to the system. For details on adding a printer to the system, refer to “Adding the Printer” on page 74.
1 From the main menu, select Office, then OpenOffice.org Printer Setup.The printer Administration dialog box appears.
2 Click New Printer.The Add Printer dialog box appears.
3 Check that Add a printer is selected, and then click Next.The printer selection list appears.

Printing a Document 83
4 Click Import.Driver Installation dialog box appears.
5 Enter “/usr/share/cups/model/KONICA_MINOLTA/” in the driver directory.
6 In the Selection of drivers list, select KONICA MINOLTA mc2450 Ope-nOffice PPD.
7 Click OK.
The Add Printer dialog box appears again.8 Select KONICA MINOLTA mc2450 OpenOffice PPD, and then click
Next.9 In the command line, enter
“lpr -P” followed by the name of the printer added first, and then click Next.
10 Change the printer name.

Printing a Document84
11 Click Finish. The Printer Administration dialog box appears again.
12 Click Close.
13 From the main menu, select Office, then OpenOffice.org Writer.14 Click Print in the File menu.
The Print dialog box appears.
15 Select the name of the printer specified in the Ope-nOffice printer settings.
16 Click OK.

Checking Print Jobs 85
Checking Print JobsYou can check the status of print jobs from a Web browser.
1 Start up the Web browser.
2 Enter the URL “http://local-host:631”.The CUPS Administration Web page appears.
3 Click Manage Jobs.A list of the currently active print jobs appear.
To check the status of completed print jobs, click Show Complete Jobs.

Troubleshooting86
TroubleshootingSymptom ActionThe printer stops because of a paper size error or a paper type error.
The job may have been sent with a prohibited combination of settings (for example, for the paper size and media type). Printing is not possible with postcards or overhead projector transparencies if Plain Paper is selected.
Printing does not continue with a custom paper size.
Printing with custom paper sizes is not possi-ble directly from the printer driver. This can only be performed from the command line. Specify the following command to print data.
lpr -P [printer_name] -o media=Custom. [WIDTHxLENGTH] [file_name]
1. Format of Custom. [WIDTHxLENGTH]: Custom.150x200 mm, Custom.8x11 in, Custom.15x20 cm, or Custom.612x782 (postscript points)
2. The specified file must be a PS, PDF or JPEG file.
Printing cannot be com-pleted correctly from OpenOffice or any other Office application (such as, Kword).
Applications running under Linux have their own print settings. Some of these functions may not be supported by this printer. Observe the following for best printing results.
Settings made within the application: Paper size and orientation
Settings made with the printer driver (kprinter): Settings other than those speci-fied above (for example, paper type, tray, and resolution)
When printing from Acrobat Reader, part of the image is printed in solid black or the job is interrupted.
There is a compatibility problem between Ghostscript and Acrobat Reader. Try using a different PDF application.
Watermarks cannot be printed from Kword.
This is a bug with Kword. Use Overlay instead.