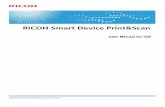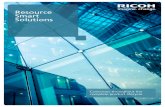Operating Instructions - Ricoh1. Overview of RICOH Smart Integration RICOH Smart Integration When a...
Transcript of Operating Instructions - Ricoh1. Overview of RICOH Smart Integration RICOH Smart Integration When a...

Operating Instructions
Read this manual carefully before you use this product.


TABLE OF CONTENTSIntroduction......................................................................................................................................................... 2
How to Read This Manual.............................................................................................................................2
1. Overview of RICOH Smart Integration
RICOH Smart Integration...................................................................................................................................5
Operating Environment..................................................................................................................................5
Supported Languages....................................................................................................................................6
2. Initial Settings
Initial Settings for Administrators to Configure................................................................................................. 7
Initial Login......................................................................................................................................................7
Connecting with External Services................................................................................................................8
Creating Users..............................................................................................................................................10
Initial Settings for Users to Configure..............................................................................................................14
Initial Login................................................................................................................................................... 14
Connecting with External Services............................................................................................................. 18
Device Settings................................................................................................................................................. 21
Installing an Application on a Device........................................................................................................ 21
Initial Login to Device.................................................................................................................................. 22
3. Advanced Settings
Advanced Settings for Administrator.............................................................................................................. 25
User Settings.................................................................................................................................................25
Editing Tenant Information.......................................................................................................................... 28
Managing Applications.............................................................................................................................. 31
Managing Devices...................................................................................................................................... 39
Changing User Information............................................................................................................................. 41
Displaying My Page.................................................................................................................................... 41
Editing Basic Settings................................................................................................................................... 41
Changing the Password.............................................................................................................................. 42
Canceling a Device Account Link...............................................................................................................42
Requesting Resetting of the PIN Code....................................................................................................... 43
Deleting the PIN Code................................................................................................................................ 43
4. Appendix
Trademarks....................................................................................................................................................... 45
INDEX............................................................................................................................................................. 47
1

Introduction
How to Read This Manual
Be sure to read this manual in its entirety to ensure you clearly understand the functions of RICOH SmartIntegration.
Symbols Used in This Manual
This manual uses the following symbols:
Indicates incorrect operations that may cause data loss or other problems. Be sure to read theexplanation.
Indicates explanations containing points to pay attention to during operation, measures to take in caseof incorrect operation, and other matters.
[ ]
Indicates the names of menus, buttons, and items on the screens.
Disclaimer
The information in this manual is subject to change without notice.
Be sure to keep a copy of the data registered in the multifunction printer. The registered data may be lostif an incorrect operation is performed or an error occurs with the multifunction printer.
To the maximum extent permitted by applicable laws, in no event will RICOH be liable for any damageswhatsoever arising out of failures of this multifunction printer, losses of registered data, or the use or non-use of this product and operating instructions provided with it.
RICOH will not be liable for any effects resulting from the use of this product and manual.
Notes
There may be some differences between the illustrations and explanations in this manual and yourscreens due to, for example, improvements or changes to the product.
Screen display and illustrations will differ depending on your operating conditions.
The screens used in this manual may differ from the actual screens.
2

This manual shall not be copied, duplicated, changed, or reproduced in part or in full withoutpermission.
3

4

1. Overview of RICOH SmartIntegration
RICOH Smart IntegrationWhen a subscription is made to RICOH Smart Integration, the tenant IDs are issued and a user site iscreated for each tenant. When the administrator logs in, the administrator can add and set applicationsas well as register and set users.
When the users created by the administrator log in, the users can configure their own settings and thesettings of the applications.
Operating Environment
OS
Windows
Windows 7 Home Premium SP1 (32bit/64bit)
Windows 7 Professional SP1 (32bit/64bit)
Windows 7 Ultimate SP1 (32bit/64bit)
Windows 7 Enterprise SP1 (32bit/64bit)
Windows 8.1 (32bit/64bit)
Windows 8.1 Pro (32bit/64bit)
Windows 8.1 Enterprise (32bit/64bit)
Windows 10 Home (32bit/64bit)
Windows 10 Pro (32bit/64bit)
Windows 10 Enterprise (32bit/64bit)
Windows 10 Education (32bit/64bit)
Windows 10 Mobile (32bit/64bit)
Windows 10 Mobile Enterprise (32bit/64bit)
Mac
macOS 10.12 or later
5

Supported Browsers
Windows
Internet Explorer 11 or later
Microsoft Edge
Google Chrome
Mozilla Firefox
Mac
Safari
Supported Languages
The following languages are supported.
• English
• Japanese
• German
• Italian
• Dutch
• Spanish
• French
• Brazilian Portuguese
1. Overview of RICOH Smart Integration
6

2. Initial Settings
Initial Settings for Administrators to ConfigureFirst, the administrator needs to log in to the user site of RICOH Smart Integration. After logging in, theadministrator needs to configure the external service connections and create the users.
Initial Login
When a subscription is made to RICOH Smart Integration, an email is sent to the administrator.
The administrator accesses the URL in the email, and then logs in.
Logging In
1. Access the URL in the email.
The [Login] screen appears.
2. Enter the administrator's email address and initial password contained in the email, andthen click [Login].
EBH036
The following screen appears.
7

Changing the Initial Password
• Be sure to change the initial password of the administrator.
1. Click the user name displayed at the top right of the screen, and then select [My Page]from the displayed menu.
EBH013
[My Page] appears.
2. Click [Change Password] in the menu and enter the new password in the two fieldsincluding the one for confirmation.
EBH037
3. Click [Save].
The password is changed.
Connecting with External Services
Third-party services that can be connected with services provided through RICOH Smart Integration arecalled “external services”. Logging in is possible by connecting the ID with the external services.Furthermore, online storage services that are provided using cloud services are called “externalstorage”.
2. Initial Settings
8

Configure the connections with the external services of the administrator on [My Page].
• The external storage “OneDrive for Business” is displayed as “Office 365”.
• When using an external service at login, click [Configure] of the service name displayed in [Log inwith an external service account] and then perform authentication with the external service.
EBH034
1. Click [External Service Connections] of [My Page].
2. When using an external storage service, click [Configure] of the service name displayedin [Send and receive files with external storage].
EBH029
The [Confirm Service Sharing] screen appears.
3. Select the [Allow the service to be shared within the tenant.] check box, and then click[Confirm].
EBH028
Enter a description in [Description] if necessary.
4. The login screen for the external storage appears. Perform authentication with theexternal storage.
When authentication completes, the following screen appears.
Initial Settings for Administrators to Configure
9

5. Click [Back to Top] at the top left to return to the top screen.
EBH035
• If you click [Unconfigure], the connection with the connected external service or external storagewill be canceled.
• The connection may be disconnected after a certain amount of time depending on thespecifications of the external service or external storage. If that happens, configure the connectionagain.
Creating Users
Create users in User Management.
• There may also be products and services for which users are not created at the user site.
1. Click [User Management] in [Admin Menu].
EBH008
2. Initial Settings
10

The [User Management] screen appears.
2. Click [Create].
EBH007
The [Add User] screen appears.
3. Configure the following settings, and then click [Save].
Initial Settings for Administrators to Configure
11

Basic Settings
Item Description
User ID
Set the user ID. A user ID that is already registered within the tenant towhich the user will belong cannot be used. Also, the set user ID cannotbe changed afterwards.
Up to 128 characters can be input. The characters that can be used arealphanumeric characters, hyphens (-), periods (.), and underscores (_).
A hyphen (-) cannot be used at the beginning. Also, just a period (.)cannot be set.
Email Address
Set the notification email address. An email address that is already set forall tenants cannot be used.
Up to 128 characters can be input.
First NameSet the first name of the user.
Up to 128 characters can be input.
Last NameSet the last name of the user.
Up to 128 characters can be input.
Device Account Link– Account ID
Set the ID used to connect the user account of this service and the loginaccount of the device to be used.
When logging in using RICOH Enhanced Locked Print NX V2, enter theuser ID of RICOH Enhanced Locked Print NX V2.
The basic authentication ID of the device and the user code ID of thedevice can be entered.
An account ID that is already set for another user within the tenant towhich the user will belong cannot be used.
Up to 128 characters can be input.
• When using this, set [Tenant Information] -> [Device logininformation] -> [IC Card/Device Account] to [Enable].
Reply EmailLanguage
Set the notification email language. The language that is already set forthe tenant is displayed. To change it, select a language in the pull-downmenu.
2. Initial Settings
12

Role
Item Description
Role
Set the role of the user. The privileges of roles are as follows.
• System Admin
Operation of Admin Menu (user management, applicationmanagement, and tenant information)
• General User
Operation of User Menu (application list) and using applications
4. Click [OK].
The user is created and the [User Management] screen reappears.
• When the administrator finishes creating a user, an email with the subject line “[RICOH SmartIntegration] Confirm registration and set password.” is sent to the email address of the user.“Checking” is displayed in [Email Address] and “Inactive” is displayed in [Status], and the serviceis still unavailable in this state.
• When the user completes the registration of the password for logging in, “Active” is displayed in[Status] and this service becomes available.
Initial Settings for Administrators to Configure
13

Initial Settings for Users to Configure
Initial Login
When the administrator creates a user, an email with the subject line “[RICOH Smart Integration]Confirm registration and set password.” is sent to the user. The user completes user registration using theinformation contained in that email.
Completing User Registration
1. Access the URL in the email with the subject line “[RICOH Smart Integration] Confirmregistration and set password.”.
The [Confirm registration and set password.] screen appears.
2. Enter a password in the two fields including the one for confirmation, and then click[Save].
EBH003
When logging in with an Office 365 account, click [Sign in with Office 365 Account].
Follow the instructions on the authentication screen for Office 365 and agree to logging in usingyour Office 365 account.
2. Initial Settings
14

3. Click [Login] on the [User registration completed.] screen.
EBH004
Login completes.
Logging In
When user registration completes, a registration complete confirmation email like the one below isdelivered.
You can log in with the information contained in the email.
1. Access the URL in the email..
2. Enter your email address and password, and then click [Login].
EBH070
When logging in with the tenant ID, click [Login with Tenant Information.], and then enter the tenantID, user ID, and password contained in the email.
Initial Settings for Users to Configure
15

EBH073
When logging in with an Office 365 account, click [Sign in with Office 365 Account].
EBH074
The [User Menu] screen appears.
• After logging in, you can click [Configure] in [My Page] -> [External Service Connections] -> [Login with an external service account] and then log in with an Office 365 account.
2. Initial Settings
16

Requesting Resetting of Password
If login by the user fails more than five times in a row, the password is locked and the user account isdisabled.
Request resetting of the password by performing the following procedure.
1. Access the URL in the email.
2. Click [Forgot password?].
EBH014
The [Password Reset] screen appears.
3. Enter your email address, and then click [Send].
EBH071
Acceptance of the password reset request completes and an email with the subject line “[RICOHSmart Integration] Password Reset Message” is sent to the entered email address.
4. Access the URL in the email with the subject line “[RICOH Smart Integration] PasswordReset Message”.
The [Password Reset] screen opens.
Initial Settings for Users to Configure
17

5. Enter a new password in the two fields including the one for confirmation, and then click[OK].
EBH072
The password is reset.
Connecting with External Services
Third-party services that can be connected with services provided through RICOH Smart Integration arecalled “external services”. Logging in is possible by connecting the ID with the external services.Furthermore, online storage services that are provided using cloud services are called “externalstorage”.
Configure the connections with the external services of the user on [My Page].
• The external storage “OneDrive for Business” is displayed as “Office 365”.
• When using an external service at login, click [Configure] of the service name displayed in [Log inwith an external service account] and then perform authentication with the external service.
EBH034
1. Log in at https://www.na.smart-integration.ricoh.com/site/login.
2. Click the user name displayed at the top right of the screen, and then select [My Page]from the displayed menu.
EBH039
[My Page] appears.
2. Initial Settings
18

3. Click [External Service Connections] in the menu.
EBH016
4. When using an external storage service, click [Configure] of the service name displayedin [Send and receive files with external storage].
EBH038
5. The login screen for the external storage appears. Perform authentication with theexternal storage.
When authentication completes, the following screen appears.
6. Click [Back to Top] at the top left to return to the top screen.
EBH035
Initial Settings for Users to Configure
19

• If you click [Unconfigure], the connection with the connected external service or external storagewill be canceled.
• The connection may be disconnected after a certain amount of time depending on thespecifications of the external service or external storage. If that happens, configure the connectionagain.
2. Initial Settings
20

Device Settings
Installing an Application on a Device
1. Log in to the device as the device administrator.
2. Tap the [Application Site] icon ( ) on the operation screen of the device.
EBH022
3. Select the application you are subscribed to on the application list screen.
EBH075
4. Tap [Install].
5. Tap [Install] on the confirmation screen.
EBH076
When installation completes, a message appears.
Device Settings
21

6. Tap [Close].
EBH077
The icon of the installed application is added.
EBH078
Initial Login to Device
1. Tap the icon of the installed application.
The login confirmation screen appears.
2. Tap [Login].
EBH079
[Tenant Activation Login] screen appears.
2. Initial Settings
22

3. Tap [Login with Email Address].
EBH080
4. Enter the administrator's email address and password contained in the email sent to theadministrator when a subscription is made to RICOH Smart Integration, and then tap[Login].
If the password of the administrator was changed on the user site of RICOH Smart Integration,enter the new password.
If the login is successful, the application screen appears.
The association of the device and tenant ID is now completed.
5. Next, tap at the bottom of the operation screen.
Change the security settings so that the login information will be saved to the device.
EBH021
6. Select [Security Settings] from the displayed menu.
The [Security Settings] screen appears.
7. Set [Save Form Data], [Save Cookie], [Store Application Cache], and [Save Password] to[Save], and then tap [OK].
EBH081
Device Settings
23

• The [Save Password] setting can be set as desired. If it is set to [Do not save], the user will need tolog in every time.
2. Initial Settings
24

3. Advanced Settings
Advanced Settings for Administrator
User Settings
Configure the settings of a created user.
Editing a User
Edit the user information by performing the following procedure.
1. Select the check box of the user to edit on the [User Management] screen.
EBH005
2. Click on the right of [Create] and then select [Edit] from the displayed menu.
EBH006
The [Edit User] screen appears.
3. Edit the user information, and then click [Save].
The user information is changed and the [User Management] screen reappears.
Deleting a User
Delete a user by performing the following procedure.
25

1. Select the check box of the user to delete on the [User Management] screen.
2. Click on the right of [Create], and then select [Delete] from the displayed menu.
The confirmation screen appears.
3. Click [OK].
EBH082
The user is deleted and the [User Management] screen reappears.
Disabling a User
Disable a user by performing the following procedure.
1. Select the check box of the user to disable on the [User Management] screen.
2. Click on the right of [Create], and then select [Inactive] from the displayed menu.
The confirmation screen appears.
3. Click [OK].
EBH083
The user is disabled and the [User Management] screen reappears.
3. Advanced Settings
26

Enabling a Disabled User
If logging in by the user fails more than five times in a row, the password is locked and the user isdisabled.
Enable a disabled user by performing the following procedure.
• To disable the password lock, the user needs to request resetting of the password. For details on auser requesting resetting of the password, see page 17 "Requesting Resetting of Password".
1. Select the check box of the disabled user on the [User Management] screen.
2. Click on the right of [Create], and then select [Active] from the displayed menu.
The confirmation screen appears.
3. Click [OK].
EBH084
The user is enabled and the [User Management] screen reappears.
Resetting the Password of a User
Reset the password of a user by performing the following procedure. When the password is reset, apassword reset email is sent to the user.
1. Select the check box of the user for which you wish to reset the password on the [UserManagement] screen.
2. Click on the right of [Create], and then select [Reset Password] from the displayedmenu.
The confirmation screen appears.
Advanced Settings for Administrator
27

3. Click [OK].
EBH086
The password reset process is performed and the [User Management] screen reappears.
An email asking the user to reset the password is sent to the user.
Editing Tenant Information
Edit the tenant information on the [Tenant Information] screen.
Open the [Tenant Information] screen by performing the following procedure.
1. Click [Tenant Information] in [Admin Menu].
EBH009
The [Tenant Information] screen appears.
3. Advanced Settings
28

Basic Information
Click [Basic Information] in the menu in the left part of the screen, and then check the tenant information.
Item Description
Tenant ID Displays the tenant ID.
Tenant Name Displays the tenant name.
Tenant Type Displays the tenant type.
Country/Region Displays the country or region information of the tenant.
Time Zone Displays the time zone.
Reply EmailLanguage
Select the language to use for email replies from the pull-down menu. Whenchanging the language, click [Save].
Setting Device Login Information
Click [Device login information] in the menu in the left part of the screen, and then check and edit thesettings for logging in to the device.
Set the following items, and then click [Save] to reflect the changes.
Advanced Settings for Administrator
29

Item Description
LoginMethod
IC Card/DeviceAccount
Enable or disable device login using an IC card account or deviceaccount ID.
PIN Enable or disable the PIN. When this is enabled, the following settingsare available.
• PIN Digits
Set 4 to 16 digits for the number of digits of the PIN to begenerated.
• Generation Method
Set the generation method for the PIN.
• Random
Automatically generates a random number.
• User Entry
User specifies the PIN to generate.
ExternalService
Enable or disable an external service connection. When this isenabled, the following settings are available.
• Service Name
Select the name of the external service that can be used for loginfrom the pull-down menu.
Default Login Screen
Set one of the following for the login screen displayed for device login.
• Email Address/Password
• Tenant ID/User ID/Password
• PIN
• External Service
Auto Logout
Enable or disable the function for logging out automatically. When thisis enabled, the following settings are available.
• Timer
Enter the number of seconds for the time to log out.
• Setting [Generation Method] of [PIN] to [User Entry] will lower the security level. Sufficient care isrequired with regard to operation.
3. Advanced Settings
30

Checking the Subscription Information
Click [License Information] in the menu in the left part of the screen, and then check the followinginformation.
• Service Name
• Service ID
• Usage Start Date
Clicking [Usage Start Date] toggles the display order between ascending and descending.
• Usage End Date
• Status
Customizing Site Display
Click [Theme Settings] in the menu in the left part of the screen, and then customize site display.
Set the following items, and then click [Save] to reflect the changes.
Item Description
Website Title Set the site title. The default is “RICOH Smart Integration”.
Theme Color Click this, and then select a theme color from the palette. Alternatively, you canenter an RGB value in hexadecimal notation in the color code input area.
Logo Image Upload any image as the logo. The following file can be uploaded.
• Image with an file size of 2 MB or less
• Image format: jpeg, jpg, png, gif, or svg
The recommended logo size is 150 x 150 pixels.
Managing Applications
The administrator can manage applications by performing tasks such as adding and editingapplications.
Applications are managed from [Application Management] of [Admin Menu].
Advanced Settings for Administrator
31

1. Click [Application Management] in [Admin Menu].
EBH010
The [Application Management] screen appears.
Changing the Application Display Order in the Home List
The application display order in the home list can be changed by dragging and dropping theapplication names in the home list.
1. Drag the application name for which you wish to change the order and drop it in thelocation you wish to move it.
EBH023
3. Advanced Settings
32

The application name moves to the dropped location.
EBH024
Changing an Application Display Name in the Home List
1. Click of an application name displayed in the home list of the [ApplicationManagement] screen.
EBH026
2. Select [Edit Home Name] from the displayed menu.
EBH087
Advanced Settings for Administrator
33

3. Edit the name in [Home Name], and then click [Save].
EBH088
Copying an Application in the Home List
1. Click of an application name displayed in the home list of the [ApplicationManagement] screen.
2. Select [Copy] from the displayed menu.
3. Change the name in [Home Name], and then click [Save].
EBH089
“Copy source application name” + “- Copy” is entered by default.
Deleting an Application in the Home List
1. Click of an application name displayed in the home list of the [ApplicationManagement] screen.
2. Select [Delete] from the displayed menu.
3. Advanced Settings
34

3. Click [OK] on the deletion confirmation screen.
EBH090
The application is deleted.
Moving an Application in the Application List to Other Home
1. Click at the bottom right of an application displayed in the application list.
EBH025
2. Select [Move to Other Home] from the displayed menu.
EBH091
Advanced Settings for Administrator
35

3. Select home to move the application, and then click [Move].
EBH086
The application moves to the selected home.
Copying an Application in the Application List
1. Click at the bottom right of an application displayed in the application list.
2. Select [Copy] from the displayed menu.
3. Enter an application name in [Application Name].
“Copy source application name” + “- Copy” is entered by default.
When you wish to change the icon to display for the application, click [Browse], and then select animage to display as the icon.
EBH093
3. Advanced Settings
36

4. Click [Copy].
The copied application is added to the application list.
Deleting an Application in the Application List
1. Click at the bottom right of an application displayed in the application list.
2. Select [Delete] from the displayed menu.
3. Click [OK] on the deletion confirmation screen.
EBH090
The application is deleted.
Adding an Application
1. Click [Add an Application].
EBH027
Advanced Settings for Administrator
37

2. Select the application you wish to add, and then click [Next].
EBH095
When the applications that can be added are not all displayed on one page, you can change thepage with the navigation buttons.
3. Enter an application name in [Application Name].
When you wish to change the icon to display for the application, click [Browse], and then select animage to display as the icon.
EBH096
4. Click [Save].
The application is added to the application list.
3. Advanced Settings
38

Managing Devices
Editing of the registered devices to be managed is performed on the [Device Management] screen.
Open the [Device Management] screen by performing the following procedure.
1. Click [Device Management] in [Admin Menu].
EBH011
The [Device Management] screen appears.
A list of the registered devices is displayed on the [Device Management] screen.
EBH085
1
23
4 5 6 7 8 9 10 11
1213
1. [Delete] button
Click this button to delete the selected device.
2. Select all devices check box
Select this check box to select all of the displayed devices.
3. Device selection check box
Select this check box to select the device on that row.
4. Serial number
Displays the serial number.
Advanced Settings for Administrator
39

5. [How to Confirm] button
Click this button to display help on how to confirm the serial number.
6. First page button
Click this button to go to the first page.
7. Previous page button
Click this button to go to the previous page.
8. Current page/Total number of pages indication
Displays the current page and total number of pages.
9. Next page button
Click this button to go to the next page.
10. Last page button
Click this button to go to the last page.
11. Number of displayed devices selection menu
Set the number of devices that can be displayed on one page. You can select 10, 20, 50, or 100.
12. [Edit Information] button
Click this button to display the [Activated Packages] screen. You can check the names and expirationdates of the packages associated to the device on the [Activated Packages] screen. The packagesassociated to the device can also be deleted.
13. Number Displayed
Displays the total number of devices displayed.
3. Advanced Settings
40

Changing User InformationChanging user information of the administrator and users is performed on My Page.
• There is some information that cannot be changed depending on the product/service.
Displaying My Page
1. Click the user name displayed at the top right of the screen, and then select [My Page]from the displayed menu.
EBH039
[My Page] appears.
Editing Basic Settings
1. Click [Basic Settings] on [My Page].
The following items can be edited in the basic settings.
Changing User Information
41

Item Description
First NameEnter the first name. The entered text is displayed as the user name atthe top right of the screen.
Last NameEnter the last name. The entered text is displayed as the user name atthe top right of the screen.
Reply Email Language
Set the language that can be used for notification mail. The followinglanguages can be set.
• Japanese
• English
• Italian
• German
• French
• Spanish
• Dutch
• Brazilian Portuguese
Changing the Password
You can change your own password.
1. Click [Change Password] on [My Page].
2. Enter the new password in the two fields, and then click [Save].
Canceling a Device Account Link
You can cancel a device account link.
3. Advanced Settings
42

1. Click [Device Account Link] on [My Page].
When a device account link is set, the account ID is displayed.
2. Click [Cancel the Link].
The device account link is canceled.
Requesting Resetting of the PIN Code
When the administrator has permitted logging in with a PIN code, you can request resetting of the PINcode.
1. Click [PIN Code Settings] on [My Page].
2. Click [Reset PIN Code].
3. Click [OK] on the confirmation screen.
“Operation successfully completed.” appears and an email with the subject line “[RICOH SmartIntegration] A new PIN Code has been generated.” is sent to the email address.
Deleting the PIN Code
When the administrator has permitted logging in with a PIN code, you can delete the PIN code.
1. Click [PIN Code Settings] on [My Page].
2. Click [Delete PIN Code].
3. Click [OK] on the confirmation screen.
“Operation successfully completed.” appears and the PIN code is deleted.
Changing User Information
43

3. Advanced Settings
44

4. Appendix
TrademarksGoogle Chrome is a trademark or registered trademark of Google Inc.
BOX and the box logo are trademarks or registered trademarks of Box Inc.
Mozilla and Firefox and the Firefox logo are trademarks or registered trademarks of the MozillaFoundation in the U.S. and other countries.
OS X and Safari are trademarks of Apple Inc., registered in the U.S. and other countries.
Microsoft, Windows, Internet Explorer, Edge, OneDrive, OneDrive logo, OneDrive for Business, andOffice 365 are either registered trademarks or trademarks of Microsoft Corporation in the United Statesand/or other countries.
The proper names of the Windows operating systems are as follows:
• The product names of Windows 7 are as follows:
Microsoft® Windows® 7 Starter
Microsoft® Windows® 7 Home Premium
Microsoft® Windows® 7 Professional
Microsoft® Windows® 7 Ultimate
Microsoft® Windows® 7 Enterprise
• The product names of Windows 8.1 are as follows:
Microsoft® Windows® 8.1
Microsoft® Windows® 8.1 Pro
Microsoft® Windows® 8.1 Enterprise
• The product names of Windows 10 are as follows:
Microsoft® Windows® 10 Home
Microsoft® Windows® 10 Pro
Microsoft® Windows® 10 Enterprise
Microsoft® Windows® 10 Education
Microsoft® Windows® 10 Mobile
Microsoft® Windows® 10 Mobile Enterprise
Other product names used herein are for identification purposes only and might be trademarks of theirrespective companies.
We disclaim any and all rights to those marks.
45

4. Appendix
46

INDEXA
AdministratorChanging the Password....................................................... 8Connecting with External Services...................................... 8Initial Login............................................................................ 7Initial Settings........................................................................ 7
AdministratorsAdding an Application......................................................37Advanced Settings.............................................................25Managing Applications.................................................... 31
C
Changing an Application DisplayApplication List...................................................................35
Changing User Information.................................. 41
Creating Users....................................................... 10
D
Deleting a User......................................................25
Device Login Information...................................... 29
Device Management............................................ 39
Device Settings...................................................... 21Installing an Application....................................................21
DevicesInitial Login for Administrators.......................................... 22Security Settings.................................................................23
Disabling a User.................................................... 26
E
Editing a User........................................................ 25
Editing Tenant Information....................................28
Enabling a User..................................................... 27
M
My Page.................................................................41Basic Settings..................................................................... 41Changing the Password.................................................... 42Device Account Link...........................................................42PIN Code Settings............................................................. 43
O
Operating Environment...........................................5
OS.............................................................................5
R
Requesting Resetting of Password........................17
Resetting the Password of a User......................... 27
RICOH Smart Integration........................................5
S
Save Cookie.......................................................... 23
Save Form Data.....................................................23
Save Password...................................................... 23
Site Customization.................................................31
Store Application Cache...................................... 23
Subscription Information....................................... 31
Supported Browsers................................................ 6
Supported Languages.............................................6
T
Tenant InformationBasic Information............................................................... 29
Theme Settings.......................................................31
Trademarks............................................................ 45
U
UsersConnecting with External Services................................... 18Initial Login......................................................................... 14Initial Settings..................................................................... 14
47

MEMO
48 EN US D3GV01-2019


EN US D3GV01-2019 © 2019 Ricoh Co., Ltd.