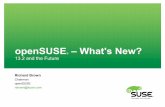OpenSUSE 13.1 Con Active Directory Guia Ilustrada
Transcript of OpenSUSE 13.1 Con Active Directory Guia Ilustrada
-
openSUSE 13.1 con Active Directory Gua Ilustrada
http://easgs.wordpress.com 1
Eduardo Adolfo Sotomayor G.
-
openSUSE 13.1 con Active Directory Gua Ilustrada
http://easgs.wordpress.com 2
Copyright (c) 2014 Eduardo Adolfo Sotomayor G. Se concede permiso para copiar, distribuir y/o modificar este documento bajo los trminos de la Licencia de Documentacin Libre de GNU, Versin 1.3 o cualquier otra versin posterior publicada por la Free Software Foundation; siendo las Secciones Invariantes openSUSE 13.1 con Active Directory Gua Ilustrada, siendo los Textos de Cubierta Delantera Eduardo Adolfo Sotomayor G. Una copia de la licencia puede ser encontrada en la pgina Web de la FSF. SUSE, openSUSE, el logo openSUSE, son marcas registradas de Novell, Inc. En los Estados Unidos y otros pases. Linux es marca registrada de Linus Torvalds. Todas las otras marcas son propiedad de sus respectivos dueos.
-
openSUSE 13.1 con Active Directory Gua Ilustrada
http://easgs.wordpress.com 3
Configuracin inicial del SO
Configuracin de la red. 7
Desinstalar los paquetes samba que vienen con la distribucin. 8
Instalar los paquetes necesarios. 9
Instalacin de samba 4.x
Descargar samba 4.x. 10
Instalar samba. 10
Editar los PATH. 10
Provisionamiento de samba 4.x
Provisionar samba. 10
Iniciar samba. 11
Reiniciar samba. 12
Volver a leer la configuracin de smb.conf. 12
Probar conectividad. 12
Configuracin de DNS
Configurar Bind. 13
Probando DNS. 17
Configuracin de Kerberos
Configurar Kerberos. 18
Probando kerberos. 18
Configuracin de ntp
Configurar ntp. 19
Habilitar y arrancar el servicio ntp. 19
Ajustes de seguridad
Cambiar polticas de complejidad de password. 20
Para ver las polticas actuales. 20
-
openSUSE 13.1 con Active Directory Gua Ilustrada
http://easgs.wordpress.com 4
Cambiar la clave de Administrator. 21
Agregar permisos administrativos varios al grupo Domain Admins. 21
Cuenta administradora de dominio alterna. 21
Configurando el servicio samba
Configurando el servicio samba 22
Compartiendo Archivos
Compartir archivos 23
Modificar los permisos del recurso compartido. 25
Configurando el Firewall
Abrir los puertos correspondientes en el firewall 26
Uniendo estaciones de trabajo al dominio
Unir las estaciones de trabajo al nuevo dominio. 28
Usando las RSAT (Remote Server Administration Tools)
Herramientas de administracin remota del servidor para Windows 34
Creando cuenta administradora de dominio alterna. 41
Creando Grupos de Seguridad. 43
Agregando usuarios a un grupo de seguridad. 45
Creando unidades organizativas. 47
Mover un Grupo a una Unidad Organizativa. 48
Creando GPO para restringir el uso del panel de control 50
Crear una GPO para restringir el acceso al regedit. 55
Bloquear un programa por medio de una GPO. 60
Ocultar Unidades en Mi Pc. 65
Vincular un GPO existente a una unidad organizativa. 71
Eliminar una GPO. 73
Delegar Control sobre una Unidad organizativa. 75
Revisar los permisos delegados. 78
-
openSUSE 13.1 con Active Directory Gua Ilustrada
http://easgs.wordpress.com 5
Revocar los permisos delegados. 81
Delegar control para unir maquinas al dominio. 84
El entorno de red.
Entorno de red. 85
DNS
DNS 87
Agregando un registro (A) 91
Eliminar un registro (A) 92
Agregando un registro (MX) 92
DHCP
Instalacion y configuracion del DHCP 94
Configurar las estaciones de trabajo como clientes DHCP 98
Permisos locales
Permisos locales 101
-
openSUSE 13.1 con Active Directory Gua Ilustrada
http://easgs.wordpress.com 6
En este manual se explica paso a paso con ilustraciones como instalar un controlador de dominio con samba 4.1 en openSUSE 13.1 con BIND como backend para DNS, en este caso se explica una implementacin para la empresa SIENIC (Sistemas Informticos de Entretenimiento) que cuenta con una red de 125 computadoras, a lo largo del manual se explica desde la instalacin de samba 4.1 hasta la configuracin y creacin de polticas de grupo, delegacin de privilegios, creacin de grupos de seguridad, creacin de usuarios, el manejo del DNS y DHCP, tratando de cubrir todos los aspectos bsicos que se requieren para empezar a utilizar un controlador de dominio.
Esta gua no pretende ser una Biblia de samba 4.1 ni de Active Directory, pero si una herramienta que ayudara al administrador de red a tener una visin amplia de las cosas que se pueden hacer con Active Directory y tener una idea clara de que direccin tomar una vez terminada la implementacin.
Samba es un proyecto que est evolucionando rpida y constantemente por lo que se recomienda estar al pendiente de nuevas versiones en el sitio oficial, para estar al da con estos cambios.
http://easgs.wordpress.com/
-
openSUSE 13.1 con Active Directory Gua Ilustrada
http://easgs.wordpress.com 7
Configuracin inicial del SO
Configuracin de la red
Lo primero que hay que hacer es configurar una direccin IP esttica para ello nos vamos a Yast/Dispositivos de red/Configuracin de red y realizamos las configuraciones que se muestran a continuacin adecuando las opciones a su respectivo caso.
-
openSUSE 13.1 con Active Directory Gua Ilustrada
http://easgs.wordpress.com 8
Desinstalar los paquetes samba que vienen con la distribucin
zypper rm samba samba-client
-
openSUSE 13.1 con Active Directory Gua Ilustrada
http://easgs.wordpress.com 9
Instalar los paquetes necesarios.
zypper install libacl-devel acl attr autoconf make \ python-devel python gdb sqlite3-devel libgnutls-devel binutils \ popt-devel keyutils-devel gcc \ libidn-devel libxml2-devel \ libattr-devel zlib-devel cyrus-sasl-devel gcc \ krb5-client krb5-devel openldap2-devel libopenssl-devel\ bind-utils bind-libs bind yast2-dns-server
-
openSUSE 13.1 con Active Directory Gua Ilustrada
http://easgs.wordpress.com 10
Instalacin de samba 4.x
Descargar samba 4.x
http://www.samba.org/samba/ftp/stable/samba-4.1.3.tar.gz
Instalar samba
tar -xzvf samba-4.1.3.tar.gz
cd samba-4.1.3
./configure && make && make install
Editar los PATH
Editar el archivo ~/.bashrc y agregar lo siguiente al final
export PATH=$PATH:/usr/local/samba/sbin:/usr/local/samba/bin
Provisionamiento de samba 4.x
Provisionar samba
samba-tool domain provision --interactive
-
openSUSE 13.1 con Active Directory Gua Ilustrada
http://easgs.wordpress.com 11
Iniciar samba
Es necesario iniciar samba manualmente
samba
-
openSUSE 13.1 con Active Directory Gua Ilustrada
http://easgs.wordpress.com 12
Reiniciar samba
Estos son los comandos necesarios en caso que necesitemos reiniciar samba
killall samba samba
Volver a leer la configuracin de smb.conf
smbcontrol all reload-config
Probar conectividad
Los siguientes comando nos sirven para probar el servidor, el primero es para verificar la versin de samba, el segundo es para listar los recursos compartidos en el servidor, el ultimo es para probar la autenticacin conectndonos a netlogon usando las credenciales de administrator.
smbclient --version smbclient -L localhost -U% smbclient //localhost/netlogon -UAdministrator -c 'ls'
La salida de estos comandos debe ser similar a la mostrada en la siguiente imagen
-
openSUSE 13.1 con Active Directory Gua Ilustrada
http://easgs.wordpress.com 13
Configuracin de DNS
Configurar Bind
Yast/servicios de red/servidor DNS
En Lista de redireccionadores poner el ip de este servidor DNS y del servidor DNS del ISP o el que convenga y clic en aadir.
Hacemos clic en Siguiente y procedemos a eliminar la zona ipv6 que aparece en la lista de zonas si no hacemos uso de ipv6 y damos clic en siguiente.
-
openSUSE 13.1 con Active Directory Gua Ilustrada
http://easgs.wordpress.com 14
En esta pantalla seleccionamos las opciones a como se muetran en la siguiente imagen y damos clic en terminar.
-
openSUSE 13.1 con Active Directory Gua Ilustrada
http://easgs.wordpress.com 15
Ahora nos vamos a Yast/Seguridad y Usuarios/Configuracion Apparmor
Seleccionamos Configuracion y hacemos clic en ejecutar
-
openSUSE 13.1 con Active Directory Gua Ilustrada
http://easgs.wordpress.com 16
Quitamos el check a Habilitar AppArmor
Le damos los permisos adecuados a la carpeta /usr/local/samba/private/dns chown named:named -R /usr/local/samba/private/dns
Ahora procederemos a editar el archivo /etc/named.conf y agregamos lo siguiente en la seccin de opciones:
tkey-gssapi-keytab "/usr/local/samba/private/dns.keytab";
Luego agregamos esto al final del archivo
include "/usr/local/samba/private/named.conf";
-
openSUSE 13.1 con Active Directory Gua Ilustrada
http://easgs.wordpress.com 17
Editamos el archivo /usr/local/samba/private/named.conf y habilitamos la seccin
database "dlopen /usr/local/samba/lib/bind9/dlz_bind9_9.so";
Y comentamos la opcin que estaba habilitada por defecto que es
database "dlopen /usr/local/samba/lib/bind9/dlz_bind9.so";.
El archivo debe quedar a como se muestra en la siguiente ilustracin
Editamos el archivo /etc/sysconfig/named y modificamos las siguientes opciones para que queden asi:
NAMED_RUN_CHROOTED="no" Opcionalmente podemos deshabilitar el uso de ipv6 si no lo utilizamos en nuestra red. NAMED_ARGS="-4" Probando DNS
# host localhost. 127.0.0.1 # host 127.0.0.1 127.0.0.1 # host -t SRV _ldap._tcp.sienic.site. # host -t SRV _kerberos._udp.sienic.site. # host -t A smb4server01.sienic.site.
-
openSUSE 13.1 con Active Directory Gua Ilustrada
http://easgs.wordpress.com 18
Configuracion de Kerberos
Configurar Kerberos
Editamos el archivo /etc/krb5.conf y le ponemos el siguiente contenido suponiendo que el nombre del realm es SIENIC.SITE, este tiene que estar escrito en maysculas.
[libdefaults]
default_realm = SIENIC.SITE dns_lookup_realm = false dns_lookup_kdc = true Modificamos el archivo /etc/init.d/boot.local y agregamos la siguiente lnea: mkdir /run/user/0 && chmod 0700 /run/user/0 y reiniciamos el servidor.
Probando kerberos
# kinit [email protected]
# klist
-
openSUSE 13.1 con Active Directory Gua Ilustrada
http://easgs.wordpress.com 19
Configuracin de ntp
Configurar ntp
Nos vamos a la ruta /usr/local/samba/var/lib/ y cambiar los permisos del directorio ntp_signd
chgrp -R ntp /usr/local/samba/var/lib/ntp_signd
chmod -R 750 /usr/local/samba/var/lib/ntp_signd
Editamos el archivo /etc/ntp.conf y le ponemos el siguiente contenido:
server 127.127.1.0 fudge 127.127.1.0 stratum 12 ntpsigndsocket /usr/local/samba/var/lib/ntp_signd/ restrict default mssntp
Habilitar y arrancar el servicio ntp
Los comando para habilitar y arrancar el servicio NTP son:
systemctl enable ntp.service
systemctl start ntp.service
Sugerencia: Una excelente herramienta para mantener sincronizados los relojes en las estaciones de trabajo con Windows es http://www.timesynctool.com/
-
openSUSE 13.1 con Active Directory Gua Ilustrada
http://easgs.wordpress.com 20
Ajustes de seguridad
Cambiar polticas de complejidad de password
samba-tool domain passwordsettings set --complexity=off
samba-tool domain passwordsettings set --min-pwd-length=5 samba-tool domain passwordsettings set --history-length=0
samba-tool domain passwordsettings set --min-pwd-age=0
samba-tool domain passwordsettings set --max-pwd-age=0
Para ver las polticas actuales.
samba-tool domain passwordsettings show
-
openSUSE 13.1 con Active Directory Gua Ilustrada
http://easgs.wordpress.com 21
Cambiar la clave de Administrator
samba-tool user setpassword administrator
Agregar permisos administrativos varios al grupo Domain Admins
net rpc rights grant 'SIENIC\Domain Admins' SeMachineAccountPrivilege SePrintOperatorPrivilege SeAddUsersPrivilege SeDiskOperatorPrivilege SeRemoteShutdownPrivilege -Uadministrator
Para listar los permisos asignados escribimos
net rpc rights list accounts Uadministrator
Cuenta administradora de dominio alterna.
Se recomienda crear una cuenta administradora alterna que pertenezca nicamente al grupo Domain Admins y desde esta cuenta administrar los recursos compartidos, polticas de seguridad y unir mquinas, esto se puede hacer desde RSAT en Windows, para ms informacin de RSAT pasar a la seccin Herramientas de administracin remota del servidor para Windows en la pagina.
-
openSUSE 13.1 con Active Directory Gua Ilustrada
http://easgs.wordpress.com 22
Configurando el servicio samba
Configurando el servicio samba
El siguente paso es configurar el servicio samba para que arranque automaticamente con el servidor, asi como poder detenerlo, reiniciarlo y arrancarlo, para esto creamos un archivo de texto con el nombre samba.service en la ruta /usr/lib/systemd/system/ con el siguiente contenido.
[Unit] Description=Samba AD Daemon After=syslog.target network.target [Service] Type=forking PIDFile=/usr/local/samba/var/run/samba.pid LimitNOFILE=16384 EnvironmentFile=-/etc/sysconfig/samba ExecStart=/usr/local/samba/sbin/samba $SAMBAOPTIONS ExecReload=/usr/bin/kill -HUP $MAINPID [Install] WantedBy=multi-user.target
Luego ejecutamos el siguiente comando
ln -s /usr/lib/systemd/system/samba.service /etc/systemd/system/samba.service
ahora procedemos a habilitar el servicio
systemctl enable samba
Ahora para administrar el servicio usaremos los siguientes comandos:
Detener el servicio.
systemctl stop samba.service
Arrancar el servicio.
systemctl start samba.service
Reiniciar el servicio.
systemctl restart samba.service
Ver estado del servicio.
systemctl status samba.service
-
openSUSE 13.1 con Active Directory Gua Ilustrada
http://easgs.wordpress.com 23
Compartiendo Archivos
Compartir archivos
Para compartir una carpeta en red es necesario crear la carpeta y asignarle los siguientes permisos, en este ejemplo el nombre de la carpeta es datos, cabe mencionar que el sistema de archivos que tiene la particin donde vamos a compartir los archivos esta formateada con el sistema de archivos XFS.
chown root:root datos
Si no le ponemos como propietario root:root en las propiedades en lugar de administrator va a salir cuenta desconocida.
-
openSUSE 13.1 con Active Directory Gua Ilustrada
http://easgs.wordpress.com 24
Luego le damos los permisos necesarios.
chmod 777 datos
Si no le damos los permisos 777 y en su lugar le damos algo como 775 no nos permitir hacer modificaciones a los permisos de configuracin de seguridad avanzada.
Luego editamos el archivo /usr/local/samba/etc/smb.conf y creamos la seccin del recurso compartido, en adelante todos los permisos se van a administrar desde un equipo con Windows con una cuenta administrativa de dominio.
-
openSUSE 13.1 con Active Directory Gua Ilustrada
http://easgs.wordpress.com 25
[Datos]
path = /home/eduardo/datos/
read only = no
Luego ejecutamos el comando.
smbcontrol all reload-config
Este comando hace que se vuelva a leer la configuracin del archivo smb.conf para que se hagan efectivos los cambios.
Modificar los permisos del recurso compartido.
En una pc con Windows nos vamos a Administracin de equipos/Accin/Conectar con otro equipo y en el cuadro de dialogo ponemos el IP del servidor y luego damos clic en aceptar.
Luego nos vamos a Herramientas del sistemas/Carpetas compartidas/Recursos compartidos y seleccionamos la carpeta que configuramos en el servidor le damos con el boton secundario del mouse y seleccionamos propiedades, una vez en propiedades podemos configurar los permisos en las solapas Permisos de los recursos compartidos y Seguridad.
-
openSUSE 13.1 con Active Directory Gua Ilustrada
http://easgs.wordpress.com 26
Nota: Para realizar estos cambios la maquina debe estar unida al dominio y la sesion debe ser con una cuenta administrativa.
Configurando el Firewall
Abrir los puertos correspondientes en el firewall
Yast/Seguridad y usuarios/Cortafuegos.
Servicios autorizados y de la lista desplegable seleccionamos Servidor de Netbios y hacemos clic en Aadir
-
openSUSE 13.1 con Active Directory Gua Ilustrada
http://easgs.wordpress.com 27
Despues hacemos clic en opciones avanzadas.
Y procedemos a abrir los siguientes puertos
Puertos TCP
1024:5000 135 139 389 445 464 5353 636 88
Puertos UDP
123 389 464 5353 88
-
openSUSE 13.1 con Active Directory Gua Ilustrada
http://easgs.wordpress.com 28
Hacemos clic en Aceptar/Siguiente/terminar.
Uniendo estaciones de trabajo al dominio
Unir las estaciones de trabajo al nuevo dominio.
Para unir una maquina al dominio lo primero que hay que hacer es configurar una ip que este dentro de la red en la estacion de trabajo, para ello damos clic derecho sobre el icono de la red y seleccionamos Abrir el centro de redes y recursos compartidos.
-
openSUSE 13.1 con Active Directory Gua Ilustrada
http://easgs.wordpress.com 29
Luego damos clic en Cambiar configuracion del adaptador.
Seleccionamos el adaptador que vamos a usar y le damos clic con el boton secundario del mouse y seleccionamos Propiedades
En este cuadro seleccionamos Protocolo de internet version 4 y le damos clic en propiedades.
-
openSUSE 13.1 con Active Directory Gua Ilustrada
http://easgs.wordpress.com 30
Luego llenamos los datos con los numero ip que correspondan a la red, en Direccion IP ponemos una direccion IP que este libre en la red, en mascara de subred ponemos la que corresponda a la red, en puerta de enlace ponemos la direccion del router y en DNS nos aseguramos de poner la direccion IP del servidor samba y le damos aceptar.
-
openSUSE 13.1 con Active Directory Gua Ilustrada
http://easgs.wordpress.com 31
El siguiente paso es unir la maquina al dominio para esto no vamos a Inicio y le damos clic con el boton secundario del mouse a Equipo y luego seleccionamos propiedades.
En la siguiente pantalla damos clic en Cambiar configuracion, despues en el siguiente cuadro de dialogo seleccionamos Cambiar y en el siguiente cuadro en el campo Dominio ponemos el nombre del dominio y damos clic en aceptar, nos va a pedir las credenciales de una cuenta administrativa con permisos para agregar maquinas al domino, introducimos los datos y damos clic en aceptar
-
openSUSE 13.1 con Active Directory Gua Ilustrada
http://easgs.wordpress.com 32
Nos mostrara un cuadro informativo que la maquina se a unido al dominio exitosamente
El siguiente cuadro nos dice que tenemos que reiniciar la maquina para que los cambios surtan efecto.
-
openSUSE 13.1 con Active Directory Gua Ilustrada
http://easgs.wordpress.com 33
Cuando reinicie la maquina le damos clic en cambiar de usuario
Damos clic en otro usuario.
Introduciomos los datos del usuario de dominio y damos enter.
-
openSUSE 13.1 con Active Directory Gua Ilustrada
http://easgs.wordpress.com 34
Con esto ya hemos iniciado sesion dentro del dominio
Usando las RSAT (Remote Server Administration Tools)
Herramientas de administracin remota del servidor para Windows
La administracion de Usuarios y Grupos, Unidades organizativas, Directivas de grupo, DNS y recursos compartidos entre otros pueden hacerse desde una estacion de trabajo con Windows XP/Vista/7/8/8.1 instalado, para esto se deben descargar e instalar las Herramientas de administracin remota del servidor para Windows, estas se pueden descargar de los siguientes enlaces:
http://www.microsoft.com/downloads/details.aspx?FamilyId=9FF6E897-23CE-4A36-B7FC-D52065DE9960&displaylang=en (Vista)
http://www.microsoft.com/downloads/details.aspx?FamilyID=7D2F6AD7-656B-4313-A005-4E344E43997D&displaylang=en (Windows 7)
http://www.microsoft.com/download/details.aspx?id=28972 (Windows 8) http://www.microsoft.com/en-us/download/details.aspx?id=39296 (Windows 8.1)
La instalacion es como cualquier otro paquete de windows, una vez instaladas las herramientas hay que habilitarlas, para eso nos vamos a panel de control/Programas/Activar o desactivar las caracteristicas de Windows y seleccionamos las opciones a como se muestra en las siguientes imgenes.
-
openSUSE 13.1 con Active Directory Gua Ilustrada
http://easgs.wordpress.com 35
-
openSUSE 13.1 con Active Directory Gua Ilustrada
http://easgs.wordpress.com 36
Una vez habilitadas las funciones presionamos la tecla Windows + R y escribimos mmc
En el siguiente cuadro de dialogo le damos clic en Si
-
openSUSE 13.1 con Active Directory Gua Ilustrada
http://easgs.wordpress.com 37
En la Raiz de consola damos clic en Archivo/agregar o quitar complemento.
Seleccionar Administracion de directivas de grupo, DNS y Usuarios y equipos de Active Directory y le damos clic en aceptar.
-
openSUSE 13.1 con Active Directory Gua Ilustrada
http://easgs.wordpress.com 38
Desde esta consola podremos administrar todas las funciones mencionadas anteriormente.
Para administrar el DNS del servidor damos clic derecho sobre la opcion DNS y seleccionamos Conectar con el servidor DNS.
-
openSUSE 13.1 con Active Directory Gua Ilustrada
http://easgs.wordpress.com 39
En el siguiente cuadro de dialogo seleccionamos la opcion El Siguiente equipo y escribimos la direccion IP del servidor samba y damos clic en aceptar.
Una vez realizada la conexin podremos administrar el servidor DNS desde la RSAT
Cuando cerremos la consola no preguntara si deseamos guardar, le damos clic en si.
-
openSUSE 13.1 con Active Directory Gua Ilustrada
http://easgs.wordpress.com 40
Le ponemos un nombre descriptivo y la guardamos en el escritorio.
Ahora con solo dar clic en el icono podremos acceder a las opciones de administracion del servidor previamente configuradas.
-
openSUSE 13.1 con Active Directory Gua Ilustrada
http://easgs.wordpress.com 41
Creando cuenta administradora de dominio alterna.
Para crear un usuario administrador alterno nos vamos a Usuarios y equipos de Active Directory/sienic.site damos clic derecho en Users seleccionamos Nuevo/Usuario.
Llenamos los datos Nombre de pila, Nombre completo y nombre de inicio de sesion de usuario y clic en siguiente.
-
openSUSE 13.1 con Active Directory Gua Ilustrada
http://easgs.wordpress.com 42
Ponemos la clave y dejamos las demas opciones a como se muestra en la siguiente imagen y clic en siguiente.
Una vez creado el usuario lo seleccionamos y le damos clic con el boton secundario del mouse y seleccionamos Propiedades
Seleccionamos la solapa Miembro de y lo hacemos miembro del grupo Domain Admins unicamente y le damos clic en aceptar.
-
openSUSE 13.1 con Active Directory Gua Ilustrada
http://easgs.wordpress.com 43
El proceso es similar para cualquier tipo de usuario excepto la parte donde lo hacemos miembro de un grupo ya que los grupos deben corresponder a los privilegios de cada usuario.
Creando Grupos de Seguridad.
Para crear un grupo nos vamos a Usuarios y equipos de Active directory/Users damos clic con el boton secundario seleccionamos Nuevo/Grupo.
-
openSUSE 13.1 con Active Directory Gua Ilustrada
http://easgs.wordpress.com 44
Ponemos nombre al grupo y en ambito seleccionamos Global en tipo de grupo seleccionamos Seguridad.
Damos clic en aceptar y con esto ya tenemos creado el grupo de seguridad.
-
openSUSE 13.1 con Active Directory Gua Ilustrada
http://easgs.wordpress.com 45
Agregando usuarios a un grupo de seguridad.
Para agregar usuarios a un grupo de seguridad damos clic con el boton secundario del mouse sobre el grupo de seguridad y damos clic en propiedades, en el cuadro de propiedades seleccionamos la solapa Miembros y damos clic en agregar.
En el siguiente cuadro vamos escribiendo los nombre de usuarios que van a pertenecer al grupo y vamos dando clic en comprobar nombre.
Cuando ya tengamos a todos los usuarios requeridos damos clic en aceptar.
-
openSUSE 13.1 con Active Directory Gua Ilustrada
http://easgs.wordpress.com 46
En el siguiente cuadro damos clic en aceptar.
-
openSUSE 13.1 con Active Directory Gua Ilustrada
http://easgs.wordpress.com 47
Creando unidades organizativas.
Para crear una unidad organizativa, nos vamos a Usuarios y equipos de Active Directory y damos clic con el boton secundario del mouse sobre el dominio, seleccionamos Nuevo/Unidad Organizativa.
Ponemos un nombre descriptivo a la Unidad organizativa y damos clic en aceptar.
-
openSUSE 13.1 con Active Directory Gua Ilustrada
http://easgs.wordpress.com 48
Ahora la nueva unidad organizativa se mostrara dentro del dominio.
Mover un Grupo a una Unidad Organizativa.
Damos clic con el boton secundario del mouse sobre el grupo que queremos agregar a la unidad organizativa y seleccionamos Mover.
-
openSUSE 13.1 con Active Directory Gua Ilustrada
http://easgs.wordpress.com 49
En el siguiente cuadro seleccionamos la Unidad Organizativa a la que queremos mover el grupo y clic en aceptar.
Con esto el grupo aparecera en el active directory dentro de la unidad organizativa seleccionada
-
openSUSE 13.1 con Active Directory Gua Ilustrada
http://easgs.wordpress.com 50
El procedimiento es el mismo para un usuario tambien podemos arrastar los objetos.
Creando GPO para restringir el uso del panel de control
Para crear una GPO nos vamos a Administracion de directivas de grupo, nos vamos al dominio y hacemos clic con el boton secundario del mouse sobre la unidad organizativa a la que vamos a aplicar la politica de seguridad, en el menu seleccionamos Crear un GPO en este dominio y vincularlo aqu.
Ponemos un nombre descriptivo a la nueva politica de grupo y damos clic en aceptar.
-
openSUSE 13.1 con Active Directory Gua Ilustrada
http://easgs.wordpress.com 51
En el panel derecho damos doble clic sobre la nueva politica.
Nos va a aparecer un aviso como el de la siguiente imagen damos clic en aceptar.
-
openSUSE 13.1 con Active Directory Gua Ilustrada
http://easgs.wordpress.com 52
Aqu podemos ver que en filtrado de seguridad por default nos aparece el grupo Authenticated Users, pero digamos que queremos que esta GPO se aplique a otro grupo, entonces seleccionamos el grupo y damos clic en quitar.
En el cuadro de dialogo de confirmacion damos clic en aceptar.
-
openSUSE 13.1 con Active Directory Gua Ilustrada
http://easgs.wordpress.com 53
Ahora que hemos removido el grupo por default debemos agregar el grupo al que queremos aplicar la politica, damos clic en agregar y escribimos el nombre del grupo deseado luego damos clic en comprobar nombre y finalmente clic en aceptar.
-
openSUSE 13.1 con Active Directory Gua Ilustrada
http://easgs.wordpress.com 54
Ahora ya nos aparece reflejado el grupo deseado.
Ahora para configurar la nueva politica le damos clic con el boton secundario del mouse y seleccionamos editar.
En el editor de administracion de directivas de grupo nos vamos a Configuracion de usuario/Directivas/Plantillas administrativas/Panel de control y en el panel derecho le damos doble clic a la opcion Prohibir el acceso al panel de control.
-
openSUSE 13.1 con Active Directory Gua Ilustrada
http://easgs.wordpress.com 55
En la siguiente ventana seleccionamos Habilitada y damos clic en aceptar.
Crear una GPO para restringir el acceso al regedit.
Para crear una GPO para restringir el acceso al registro de Windows seleccionamos la OU a la que deseamos aplicar la politica y le damos clic con el boton secundario del mouse, luego seleccionamos Crear un GPO en este dominio y vincularlo aqu.
-
openSUSE 13.1 con Active Directory Gua Ilustrada
http://easgs.wordpress.com 56
En el siguiente cuadro le ponemos un nombre descriptivo para tener una referencia clara de lo que hace la politica y damos clic en aceptar.
En la lista de GPO asignados a esta OU hacemos doble clic sobre la GPO recien creada.
-
openSUSE 13.1 con Active Directory Gua Ilustrada
http://easgs.wordpress.com 57
En esta pantalla nos aseguramos que en filtrado de seguridad este el grupo al que deseamos aplicar la politica.
Ahora seleccionamos la GPO y le damos clic con el boton secundario del mouse y seleccionamos editar.
En el editor de politicas de grupo nos vamos a configuracion de usuario/Preferencias/Configuracion de Windows/Registro, hacemos clic con el boton derecho sobre este ultimo y seleccionamos Nuevo/elemento del registro.
-
openSUSE 13.1 con Active Directory Gua Ilustrada
http://easgs.wordpress.com 58
En la siguiente ventana en subarbol seleccionamos HKEY_CURRENT_USER y en ruta de la clave nos vamos a Software\Microsoft\Windows\CurrentVersion\Policies y al final agregamos System
-
openSUSE 13.1 con Active Directory Gua Ilustrada
http://easgs.wordpress.com 59
En nombre del valor ponemos DisableRegistryTools en tipo de valor seleccionamos REG_DWORD y en informacion del valor ponemos 1, en base debe estar Decimal, al final se debe mostrar como la siguiente imagen, al final damos clic en aceptar.
-
openSUSE 13.1 con Active Directory Gua Ilustrada
http://easgs.wordpress.com 60
Bloquear un programa por medio de una GPO.
En ocaciones es necesario bloquear un programa ya sea poque se trata de un juego o un programa que genera algun tipo de trafico en la red y los usuarios estan abusando del uso de este, para esto nos vamos a la OU a la que le vamos a aplicar la politica le damos clic con el boton secundario del mouse y seleccionamos Crear un GPO en este dominio y vincularlo aqu.
En el siguiente cuadro poner un nombre descriptivo para llevar un control de lo que hacen las GPO que tenemos en el servidor y clic en aceptar.
En la lista de GPO damos doble clic sobre la que acabamos de crear.
Nos aseguramos que en filtrado de seguridad este el grupo o los grupos correspondientes.
-
openSUSE 13.1 con Active Directory Gua Ilustrada
http://easgs.wordpress.com 61
Hacemos clic con el boton secundario del mouse sobre la GPO y seleccionamos Editar.
Luego nos vamos a Configuracion de usuario/Configuracion de Windows/Directivas de restriccion de software damos clic con el boton secundario del mouse y seleccionamos Nuevas directivas de restriccion de software.
-
openSUSE 13.1 con Active Directory Gua Ilustrada
http://easgs.wordpress.com 62
Hacemos clic con el boton secundario sobre Reglas adicionales y seleccionamos Regla de nuevo hash.
En el siguiente cuadro hacemos clic en examinar.
-
openSUSE 13.1 con Active Directory Gua Ilustrada
http://easgs.wordpress.com 63
Buscamos la ruta del ejecutable del programa que deseamos bloquear lo seleccionamos y damos clic en aceptar.
En el siguiente cuadro se muestra toda la informacion del ejecutable, damos clic en aceptar.
-
openSUSE 13.1 con Active Directory Gua Ilustrada
http://easgs.wordpress.com 64
Ahora se nos muestra el ejecutable en el panel derecho.
Ahora cuando el usuario trate de ejecutar el programa le aparecera este cuadro de dialogo.
-
openSUSE 13.1 con Active Directory Gua Ilustrada
http://easgs.wordpress.com 65
Ocultar Unidades en Mi Pc.
En este ejercicio vamos a ocultar las unidades A, B, C Y D para que el usuario no pueda verlar cuando haga doble clic sobre el icono Mi PC, para esto nos vamos a la OU a la que vamos a aplicar la politica hacemos clic con el boton derecho del raton y seleccionamos Crear un GPO en este dominio y vincularlo aqu.
En el siguiente cuadro le ponemos un nombre descriptivo a la GPO y clic en aceptar.
-
openSUSE 13.1 con Active Directory Gua Ilustrada
http://easgs.wordpress.com 66
Hacemos doble clic sobre la GPO
En la siguiente ventana nos aseguramos que en filtrado de seguridad esten los grupos a los que deseemos aplicar la politica de seguridad.
El siguiente paso es hacer clic con el boton secundario del mouse sobre la GPO y seleccionamos Editar.
-
openSUSE 13.1 con Active Directory Gua Ilustrada
http://easgs.wordpress.com 67
Luego nos vamos a Configuracion de usuario/Plantillas administrativas/Componentes de Windows/Explorador de Windows y hacemos doble clic sobre la opcion Ocultar estas unidades especificadas en Mi PC.
En este cuadro seleccionamos la opcion Habilitada y en Elegir una de las siguientes combinaciones seleccionamos Restringir solo las unidades A, B, C y D.
-
openSUSE 13.1 con Active Directory Gua Ilustrada
http://easgs.wordpress.com 68
Damos clic en aceptar, con esto ya tenemos configurada la GPO.
A como podemos ver en la siguiente imagen no se muestra nada cuando hacemos doble clic sobre el icono Mi PC.
-
openSUSE 13.1 con Active Directory Gua Ilustrada
http://easgs.wordpress.com 69
Esta ultima configuracion solo oculta las unidades pero el usuario podra entrar a la unidad de red si escribe la ruta en el cuadro de dialogo ejecutar o si escribe la ruta en la barra de direcciones del explorador de Windows, para impedir que el usuario tenga acceso a las unidades espeficicadas hay que usar la opcion Impedir acceso a las unidades desde mi PC.
Habilitamos la opcion y seleccionamos las unidades que queremos bloquear, luego le damos clic en aceptar.
-
openSUSE 13.1 con Active Directory Gua Ilustrada
http://easgs.wordpress.com 70
Con eso ya tenemos habilitada la opcion para que los usuarios no puedan entrar a las Unidades que hemos bloqueado.
Si el usuario escribe la ruta ya sea en Ejecutar o en la barra de direcciones de Windows explorer recibira un error.
-
openSUSE 13.1 con Active Directory Gua Ilustrada
http://easgs.wordpress.com 71
Vincular un GPO existente a una unidad organizativa.
En ocaciones es necesario aplicar un GPO existente a otra unidad organizativa, esto nos permite aplicar politicas de seguridad a otros usuarios de otros departamentos sin necesidad de volver a crear otra politica con los mismos parametros evitando asi redundancia, para llevar a cabo esta tarea, nos vamos a la OU a la que deseemos aplicar la directiva ya existente y le damos clic con el boton derecho del mouse, luego seleccionamos Vincular un GPO existente.
En la siguiente ventana seleccionamos la GPO que deseamos aplicar y damos clic en aceptar.
-
openSUSE 13.1 con Active Directory Gua Ilustrada
http://easgs.wordpress.com 72
Ahora podemos ver que la GPO aparece en la lista de objetos vinculados a esta OU a como se muestra a continuacion, es importante saber que esto es solo un vinculo a un objeto GPO, por lo que si la borramos lo que estamos borrando es un acceso directo no la GPO en si.
Hacemos doble clic sobre la GPO y agregamos los grupos de usuarios correspondientes en este caso el grupo contabilidad.
-
openSUSE 13.1 con Active Directory Gua Ilustrada
http://easgs.wordpress.com 73
Aunque en el filtrado de seguridad este agregado el grupo, si no se vincula la GPO a la OU los parametros no se van a aplicar, la GPO tiene que estar vinculada a la OU y el grupo agregado para que esto funcione.
Eliminar una GPO.
Para eliminar una GPO nos vamos a Administracion de directivas de grupo, seleccionamos el dominio y luego Objetos de directiva de grupo, en el panel derecho se mostraran todas las GPO creadas.
Seleccionamos la GPO que deseamos eliminar y hacemos clic con el boton secundario del mouse luego seleccionamos Eliminar.
-
openSUSE 13.1 con Active Directory Gua Ilustrada
http://easgs.wordpress.com 74
Nos va a a aparecer una cuadro de confirmacion donde se nos indica que si borramos la GPO tambien se eliminaran todos los vinculos a OU que hayamos creado.
Damos clic en si y se nos mostrara esta pantalla al terminar damos clic en aceptar.
-
openSUSE 13.1 con Active Directory Gua Ilustrada
http://easgs.wordpress.com 75
En la siguiente imagen se muestra un vinculo a la GPO que estamos borrando que es bloqueo de registro y que esta vinculado a la OU Logistica.
Aqu se muestra que despues de borrar el objeto GPO tambien se elimina automaticamente el vinculo de las OU.
Delegar Control sobre una Unidad organizativa.
Para hacer efectiva una delegacion de control, los objetos a administrar deben estar dentro de la unidad organizativa, esto es que si existe un usuario que pertenece a un grupo que esta dentro de
-
openSUSE 13.1 con Active Directory Gua Ilustrada
http://easgs.wordpress.com 76
la unidad organizativa, pero el usuario en si no esta dentro de la OU, no se podra administrar este usuario a menos que se incluya explicitamente dentro de la OU.
Lo primero que debemos hacer para poder delegar control sobre una OU es modificar el archivo /usr/local/samba/etc/smb.conf y agregar la opcion
acl:search=false
Luego ejecutamos el comando
smbcontrol all reload-config Para revisar que la configuracin del archivo smb.conf este bien ejecutamos el comando. samba-tool testparm v Luego en Usuarios y equipos de active directory damos clic derecho sobre la OU en la que deseamos delegar control y en el menu desplegable seleccionamos Delegar Control, en el siguiente cuadro damos clic en siguiente.
En la siguiente ventana damos clic en Agregar y en el cuadro introducimos el usuario al que deseemos delegar control en esta OU, damos clic en Comprobar nombre y luego en aceptar.
-
openSUSE 13.1 con Active Directory Gua Ilustrada
http://easgs.wordpress.com 77
Damos clic en siguiente.
En este cuadro seleccionamos las tareas que vamos a delegarle al usuario, damos check a las que deseemos.
-
openSUSE 13.1 con Active Directory Gua Ilustrada
http://easgs.wordpress.com 78
Al terminar el asistente le damos clic en finalizar.
Con esto el usuario podra hacer las todas tareas especificadas dentro de esta OU.
Revisar los permisos delegados.
Para revisar los permisos que hemos delegado en una unidad organizativa nos vamos a Usuarios y equipos de Active Directory/Ver/Caracteristicas avanzadas.
-
openSUSE 13.1 con Active Directory Gua Ilustrada
http://easgs.wordpress.com 79
Seleccionamos la OU y le damos clic con el boton secundario del mouse y damos clic en propiedades.
En el cuadro de propiedades seleccionamos la solapa Seguridad y damos clic en opciones avanzadas.
-
openSUSE 13.1 con Active Directory Gua Ilustrada
http://easgs.wordpress.com 80
En este cuadro se muestran los permisos asignados al usuario en esta OU.
-
openSUSE 13.1 con Active Directory Gua Ilustrada
http://easgs.wordpress.com 81
Revocar los permisos delegados.
Para revocar una delegacion basta con eliminar el usuario de la solapa seguridad de las propiedades de la unidad organizativa.
Delegar control para unir maquinas al dominio.
Esta delegacion solo se puede asignar sobre el contenedor Computers y se puede aplicar ya sea a un grupo o a un usuario.
Para llevar a cabo esto nos vamos a Usuarios y equipos de Active Directory y damos clic con el boton secundario del mouse sobre el contenedor Computers, luego seleccionamos Delegar control y damos clic en siguiente en el primer cuadro de asistente.
-
openSUSE 13.1 con Active Directory Gua Ilustrada
http://easgs.wordpress.com 82
En la siguiente pantalla damos clic en agregar, escribimos el nombre del usuario o grupo y damos clic en comprobar nombre y clic en aceptar y despues en siguiente, en la siguiente pantalla seleccionamos la opcion Crear una tarea personalizada para delegar y clic en siguiente.
En la siguiente pantalla seleccionamos la opcion Solo los siguientes objetos en la carpeta, y checamos Objetos Equipo, tambien checamos las otras dos opciones, Crear los objetos
-
openSUSE 13.1 con Active Directory Gua Ilustrada
http://easgs.wordpress.com 83
seleccionados en esta carpeta y Eliminar los objetos seleccionados en esta carpeta y luego damos clic en siguiente.
En la siguiente pantalla checamos las opciones General y Especifico de la propiedad y de la lista de opciones seleccionamos las siguientes opciones.
Lista en espaol:
Restablecer contrasea Leer y escribir restricciones de cuenta Leer y escribir atributos de nombre de host de DNS Escritura validada en el nombre de host DNS Escritura validada en el nombre principal de servicio Escribir servicePrincipalName Lista en Ingles:
Reset password Read and write account restrictions Read and write DNS host name attributes Validated write to DNS host name Validated write to service principal name Write servicePrincipalName
-
openSUSE 13.1 con Active Directory Gua Ilustrada
http://easgs.wordpress.com 84
Damos clic en siguiente y se nos mostrara una pantalla con un resumen de lo que hemos configurado y damos clic en finalizar.
-
openSUSE 13.1 con Active Directory Gua Ilustrada
http://easgs.wordpress.com 85
Entorno de red.
En cuanto al entorno de red, por el momento esperemos ver todos los equipos menos el servidor samba en el entorno de red, a como se muestra a continuacion el nombre del servidor de dominio samba es smb4server01
Pero en la siguiente imagen del entorno de red en una estacion con Windows 7 pro, podemos ver que todos los demas equipos se muestran menos el servidor de dominio samba.
Esto significa que para acceder a un recurso compartido en el servidor deberemos introducir la direccion ip del servidor ya sea usando windows+R o en la barra de ubicacin.
Si queremos que el recurso este disponible cada vez que arranque el equipo le damos clic con el boton secundario del mouse y seleccionamos conectar a unidad de red.
-
openSUSE 13.1 con Active Directory Gua Ilustrada
http://easgs.wordpress.com 86
En la siguiente pantalla seleccionamos la letra de unidad que le queremos asignar y checamos Conectar de nuevo al iniciar sesion.
Ahora cada vez que queramos acceder a este recurso no vamos a equipo y damos doble clic sobre la letra de unidad que le asignamos al recurso compartido.
-
openSUSE 13.1 con Active Directory Gua Ilustrada
http://easgs.wordpress.com 87
DNS
DNS
El servicio DNS es vital para el funcionamiento de Active Directory, por eso es importante conocer los tipos de registros que debemos manejar para su buen funcionamiento, bajo condiciones normales no deberiamos tener la necesidad de hacer algun tipo de tarea en el DNS ya que las actualizaciones las hace el servidor automaticamente cuando agregamos un equipo a la red, pero en el caso por ejemplo que tuvieramos que formatear una maquina o cambiarle el nombre deberemos borrar el registro en el DNS para mantener nuestro servidor lo mas ordenado posible, para entrar al DNS nos vamos a DNS/IP_DEL_SERVIDOR/Zonas de busqueda directa/sienic.site.
-
openSUSE 13.1 con Active Directory Gua Ilustrada
http://easgs.wordpress.com 88
En esta ventana se nos muestran los diferente tipos de registros que tenemos en nuestro servidor DNS, un registro (A) para cada computadora de la red, estos registros estan asociados a la direccion IP de cada maquina, en este ejemplo podemos ver que hay varios registros (A) para una misma direccion IP, esto es debido a que se le a cambiado el nombre a la PC en varias ocaciones, este tipo de registros son los que debemos ir eliminando para que no causen confusion en el DNS, no es mandatorio y de hecho todo va a funcionar debidamente si no se hace, pero conforme pasa el tiempo la lista se puede ir haciendo mas grande de manera innecesaria, otro tipo de registro que tenemos es el servidor de nombre NS y la Inicio de Autoridad (SOA).
En la siguiente imagen podemos ver un registro (A) en detalle, esta informacion se obtiene al dar clic con el boton secundario del mouse sobre el registro y seleccionando propiedades, este registro es de una computadora con el hosname EASGS-PC01, generalmente este registro se crea automaticamente al unir la maquina al dominio.
-
openSUSE 13.1 con Active Directory Gua Ilustrada
http://easgs.wordpress.com 89
En la siguiente imagen vemos con detalle el registro (SOA) que contiene informacion acerca de la zona DNS, esta informacion se obtiene al dar clic con el boton secundario del mouse sobre el registro y seleccionando propiedades.
-
openSUSE 13.1 con Active Directory Gua Ilustrada
http://easgs.wordpress.com 90
En la siguiente imagen se muestra informacion detallada del registro NS, esta informacion se obtiene al dar clic con el boton secundario del mouse sobre el registro y seleccionando propiedades.
Al hacer clic con el boton secundario del mouse sobre la zona se mostrara un meno desplegable que nos da la opcion de agregar Registro A, CNAME y MX, los registro MX son para los servidores de correo electronico.
-
openSUSE 13.1 con Active Directory Gua Ilustrada
http://easgs.wordpress.com 91
Agregando un registro (A)
Para agregar un nuevo registro (A) damos clic con el boton secundario del mouse sobre la zona seleccionamos la opcion Host nuevo (A o AAA).
En la siguiente ventana ponemos el nombre de la PC en el campo Nombre, en Direccion IP ponemos la direccion IP que tiene la maquina y damos clic en Agregar Host
Nos aparecera un cuadro de dialogo como el siguiente, damos clic en aceptar.
Nota: Los registros A se crean automaticamente cuando se une un PC al dominio.
-
openSUSE 13.1 con Active Directory Gua Ilustrada
http://easgs.wordpress.com 92
Eliminar un registro (A)
Para eliminar un registro (A) seleccionamos el registro y le damos clic con el boton secundario del mouse, luego seleccionamos Eliminar
En el siguiente cuadro de dialogo damos clic en Si
Agregando un registro (MX)
Para agregar un registro MX primero debemos crear el registro (A) luego seleccionamos Nuevo intercambio de correo (MX) del menu desplegable, se mostrara un cuadro de dialogo como el que se muestra a continuacion, en este cuadro damos clic en examinar y buscamos el registro (A) del servidor que sera el encargado de manejar el correo.
Una vez encontrado el registro (A) damos clic en aceptar
-
openSUSE 13.1 con Active Directory Gua Ilustrada
http://easgs.wordpress.com 93
Luego ponemos la prioridad que tendra el servidor de correo y damos clic en aceptar, con eso ya tenemos nuestro registro (MX)
-
openSUSE 13.1 con Active Directory Gua Ilustrada
http://easgs.wordpress.com 94
En la siguiente pantalla utilizamos nslookup para verificar que el registro MX este correcto.
DHCP
Instalacion y configuracion del DHCP
El servicio DHCP nos permite brindar direcciones IP de manera automatica asi como tambien otros parametros a las estaciones de trabajo ahorrandonos asi la tarea de estar configurando cada PC de la red de manera manual, para configurar el servicio DHCP nos vamos a Yast/Software/Instalar / desinstalar software.
-
openSUSE 13.1 con Active Directory Gua Ilustrada
http://easgs.wordpress.com 95
Damos clic en Ver y seleccionamos la opcion Patrones
En patrones seleccionamos Servidor DHCP y DNS y en el panel derecho seleccionamos los paquetes dhcp-server y yast2-dhcp-server.
Se mostrara una ventana msotrando el progreso de la instalacion.
-
openSUSE 13.1 con Active Directory Gua Ilustrada
http://easgs.wordpress.com 96
Una vez instalados los paquetes nos vamos a Yast/Servicios de red/Servidor DHCP
En la siguiente ventana seleccionamos la interface por medio de la cual vamos a asignar las direcciones IP y damos clic en Seleccionar y checamos la opcion Abrir cortafuegos para las interfaces seleccionadas.
Damos clic en siguiente.
-
openSUSE 13.1 con Active Directory Gua Ilustrada
http://easgs.wordpress.com 97
En la siguiente ventana ponemos las opciones tal a como se muestran en la siguiente figura y damos clic en siguiente, adaptando las opciones a sus necesidades.
En esta ventana se configura el ambito de direcciones IP que asignara este servidor, ponemos la Primera direccion IP y la Ultima direccion IP del rango que deseamos configurar y damos clic en siguente.
En la siguiente ventana configuramos el servicio para que arranque junto con el sistema operativo y damos clic en terminar.
-
openSUSE 13.1 con Active Directory Gua Ilustrada
http://easgs.wordpress.com 98
Se mostrara una ventana con el progreso de las configuraciones.
Configurar las estaciones de trabajo como clientes DHCP.
El siguiente paso es configurar las estaciones de trabajo para que hagan uso del servidor DHCP, para esto damos clic con el boton secundario del mouse sobre el icono de red y seleccionamos Abrir el Centro de redes y recursos compartidos.
-
openSUSE 13.1 con Active Directory Gua Ilustrada
http://easgs.wordpress.com 99
En la siguiente ventana hacemos clic en la opcion Cambiar configuracion del adaptador.
Seleccionamos la conexin que deseamos configurar y le damos clic con el boton secundario del mouse y seleccionamos Propiedades del menu desplegable.
-
openSUSE 13.1 con Active Directory Gua Ilustrada
http://easgs.wordpress.com 100
Luego seleccionamos Protocolo de Internet version 4 (TCP/IPv4) y damos clic en propiedades.
El la siguiente ventana seleccionamos las opciones Obtener una direccion IP automaticamente y Obtener la direccion del servidor DNS automaticamente.
-
openSUSE 13.1 con Active Directory Gua Ilustrada
http://easgs.wordpress.com 101
Permisos locales
Permisos locales
En algunas ocaciones necesitamos que un usuario tenga permisos locales administrativos en la estacion de trabajo, esto debido a alguna aplicacin que asi lo requiera o por cualquier otro motivo, el problema es que si el usuario no pertenece al grupo Domain Admins su sesion se iniciara con permisos limitados, el problema es que no podemos andar agregando usuarios al grupo de Domain Admins, para resolver este problema vamos a configurar permisos locales con la cuenta de dominio del usuario.
Para configurar los permisos locales con la cuenta de dominio nos vamos a Panel de control/Cuentas de usuario/Cuentas de usuario/Administrar cuentas de usuario y damos clic en agregar.
En la siguiente ventana damos clic en el icono Examinar.
-
openSUSE 13.1 con Active Directory Gua Ilustrada
http://easgs.wordpress.com 102
Escribimos el nombre de la cuenta de usuario de dominio y damos clic en Comprobar nombres.
Una vez comprobado el nombre damos clic en Aceptar.
En la siguiente ventana nos mostrara el nombre de usuario y automaticamente el dominio, damos clic en Siguiente.
-
openSUSE 13.1 con Active Directory Gua Ilustrada
http://easgs.wordpress.com 103
En esta ventana vamos a seleccionar el nivel de permisos locales que va a tener el usuario, seleccionamos Administrador si damos clic en Otro y abrimos la lista deplegable se nos mostraran mas opciones, una vez hecha nuestra seleccin damos clic en finalizar.
En la siguiente ventana se muestra el usuario ya agregado a la lista de usuarios, podemos ver que este es miembro del grupo local de la estacion de trabajo Administradores, damos clic en Aceptar.
-
openSUSE 13.1 con Active Directory Gua Ilustrada
http://easgs.wordpress.com 104
Ahora este usuario tendra permisos de administrador local en esta estacion de trabajo, por lo que si una aplicacin tiene este requierimiento funcionara sin problema, sera responsabilidad del administrador del dominio implementar las politicas de seguridad o GPO necesarias para limitar el acceso de este usuario a las unidades del sistema, panel de control , conexiones de red etc.
-
openSUSE 13.1 con Active Directory Gua Ilustrada
http://easgs.wordpress.com 105
Creditos
Este manual no hubiera sido posible sin la informacin contenida en los siguientes sitios, ni la ayuda brindada por los autores y participantes:
https://lists.samba.org/
http://wiki.samba.org/index.php/Samba
http://easgs.wordpress.com/2009/11/23/opensuse-11-2-con-samba-guia-ilustrada/
http://conradjonesit.wordpress.com http://www.samba.org/samba/docs/man/Samba-HOWTO-Collection http://forums.opensuse.org http://lists.opensuse.org/opensuse-factory/2013-10/msg00099.html https://bugzilla.novell.com/show_bug.cgi?id=844198 La portada gracias a: Daniel Salazar ADNX Para comentarios y preguntas contactar al autor: Eduardo Adolfo Sotomayor G. [email protected] http://easgs.wordpress.com