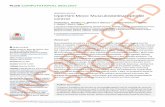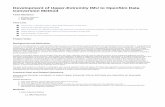OpenSim Instructor Station Manual 5.5Revision 5.5 July 31, 2007 OpenSim Instructor Station Manual
Transcript of OpenSim Instructor Station Manual 5.5Revision 5.5 July 31, 2007 OpenSim Instructor Station Manual

Verified
GSE Systems Instructor Station Manual
Revision 5.5
July 31, 2007
PROPRIETARY NOTICE: This publication is delivered to the recipient, on the condition that it is used exclusively by the recipient. This publication contains proprietary information to GSE Systems and to other parties with whom GSE Systems has executed agreements to protect their proprietary information. This information shall not be reproduced, copied, or used for any purpose other than consideration of the technical contents, without the express written permission of a duly authorized GSE Systems representative. GSE Systems 107 Industrial Drive Suite E St. Marys, GA 31558

Revision 5.5 July 31, 2007 OpenSim Instructor Station Manual
Copyright 2007 GSE Systems All rights reserved
i
Verified
TABLE OF CONTENTS REVISION HISTORY XV CURRENT OPENSIM REVISION INFORMATION XV PROPRIETARY INFORMATION XV CONVENTIONS USED THROUGHOUT THIS MANUAL XV
BULLETED LISTS XV FILE NAMES XVI VARIABLE/LABEL NAMES XVI BUTTONS XVI DISPLAY / INPUT / OUTPUT XVI
COMMENTS AND FEEDBACK XVI
1. INTRODUCTION 1-1
MANUAL ORGANIZATION 1-2 ACCESSING THE INSTRUCTOR STATION PROGRAMS 1-2 STARTING THE SIMULATOR 1-3
2. XTREMEACE CONTROL PANEL 2-1
STARTUP CONFIGURATION 2-1 CONTROL PANEL WINDOW 2-4
CONTROL PANEL WINDOW MENU COMMANDS 2-4 PROFILES 2-5 VIEW MENU 2-11
CONTROL PANEL CONTROLS 2-13 RUN/FREEZE 2-14 IC RESET 2-15 SNAPSHOT 2-16 IC CONTROL 2-17 BACKTRACK 2-18 ANNUNCIATORS 2-18
APPLICATIONS 2-19 CONTROL PANEL INFORMATION FEATURES 2-20
STATUS BAR 2-20 CONTROL VALUES DISPLAY WINDOW 2-23 VARIABLE VALUE DISPLAY 2-23
CUSTOMIZATION OF TOOLBARS 2-29 TOOLBARS TAB 2-31 TOOLS TAB 2-33 OPTIONS TAB 2-38 MISCELLANEOUS CUSTOMIZATION FEATURES 2-39 TOOLS TAB CATEGORIES CONTENTS 2-40
3. ACTION LISTS 3-1

Revision 5.5 July 31, 2007 OpenSim Instructor Station Manual
Copyright 2007 GSE Systems All rights reserved
ii
Verified
INPUT SCREENS - GENERAL 3-4 CAUSE AND EFFECTS 3-5
MALFUNCTIONS 3-6 BOOLEAN 3-7 INTEGER 3-7 ANALOG 3-8 NON-RECOVERABLE MALFUNCTIONS 3-11
REMOTE FUNCTIONS 3-11 DIGITAL 3-11 INTEGER 3-12 ANALOG 3-14
OVERRIDES 3-15 ANALOG INPUT AND OUTPUT 3-16 DIGITAL OUTPUT 3-17 DIGITAL INPUT 3-18
4. INSTRUCTOR STATION ACTION SUMMARY 4-1
5. XTREMEVIEW 5-1
XTREMEVIEW MENU COMMANDS 5-2 TYPICAL HOME PAGE 5-4 TYPICAL INDEX PAGE 5-5 TYPICAL P&ID PAGES 5-6 CONTROL ROOM DIAGRAM 5-8 CONTROL PANELS 5-9 CURSOR CHANGES 5-10 OVERVIEW OF ACTION DIALOG BOXES 5-11
6. EVENT TRIGGER 6-1
EVENT TRIGGER OPERATORS 6-4
7. EXPERT 7-1
SIMULATOR CONTROL 7-4 ANNUNCIATORS 7-9 EVENT TRIGGERS 7-9 ACTIONS 7-11
MALFUNCTION - BOOLEAN 7-11 MALFUNCTION – INTEGER 7-11 MALFUNCTION – ANALOG 7-12 REMOTE FUNCTION – BOOLEAN 7-13 REMOTE FUNCTION – INTEGER 7-14 REMOTE FUNCTION – ANALOG 7-14 OVERRIDES – GENERAL 7-15

Revision 5.5 July 31, 2007 OpenSim Instructor Station Manual
Copyright 2007 GSE Systems All rights reserved
iii
Verified
OVERRIDE – DIGITAL INPUT 7-15 OVERRIDE – DIGITAL OUTPUT 7-15 OVERRIDE – ANALOG 7-16
SIMVIEW COMMAND SETS 7-17 LINKED COMMAND SETS 7-17 BATCH FILES 7-18
SETTING UP TRIGGERS 7-20 ENTERING MULTIPLE ACTIONS AT ONCE 7-20 TOGGLING TRIGGERS 7-21 TRANSIENTS 7-23
8. COMPUTER AIDED EXERCISE PROGRAM (CAEP) 8-1
BATCH FILES VERSUS CAEP FILES 8-6 CAEP DELAY TIME VERSUS ACTION DELAY TIME 8-6
9. INITIAL CONDITIONS 9-1
PASSWORD PROTECTION 9-5 GENERAL INFORMATION RELATING TO IC’S 9-8
10. BACKTRACK 10-1
BACKTRACK MODE 10-1 REPLAY MODE 10-5
11. SIMVIEW 11-1
SIMVIEW PROGRAM MENU COMMANDS 11-1 FILE MENU 11-1 EDIT MENU 11-2 VIEW MENU 11-3 DATA MENU 11-3 TRACKING MENU 11-4 SIMULATION MENU 11-5 APPS MENU 11-6 WINDOW MENU 11-6 CONFIGURATION MENU 11-6
SIMVIEW TOOLBARS 11-7 STANDARD TOOLBAR 11-9 SIMULATION TOOLBAR 11-9 APPS TOOLBAR 11-10 VARIABLE TOOLBAR 11-11 DATA TOOLBAR 11-12 TRACKING TOOLBAR 11-13 USER TOOLBAR 11-14 EXAM TOOLBAR 11-15

Revision 5.5 July 31, 2007 OpenSim Instructor Station Manual
Copyright 2007 GSE Systems All rights reserved
iv
Verified
COMMAND TOOLBAR 11-16 SIMVIEW COMMANDS 11-16 SIMVIEW STATUS BAR 11-17
OVERVIEW 11-19 ADDING VARIABLES TO UNIVAR LISTS AND VIEWS 11-20 REMOVING VARIABLES FROM UNIVAR LISTS AND VIEWS 11-24 CREATING VIEWS 11-24 LOADING AND STORING UNIVAR LISTS 11-25
CHANGING VARIABLE VALUES 11-27 SIMVIEW CONFIGURATION 11-29 SIMVIEW TREND DIALOG OPERATION 11-33
TREND GRAPH SCALING 11-33 SCALE HANDLES 11-34 INSTANTANEOUS VALUE DISPLAY 11-34 RIGHT CLICK MENU 11-35
SIMVIEW COMMAND LINE FORMAT 11-36
12. MODULE 12-1
13. SEARCH 13-1
14. SPEED 14-1
15. STATUS 15-1
16. STOPWATCH 16-1
17. TRAINEE ACTION MONITOR (TAM) 17-1
18. RYANDDE 18-1
19. DR IC 19-1
20. REMCON 20-1

Revision 5.5 July 31, 2007 OpenSim Instructor Station Manual
Copyright 2007 GSE Systems All rights reserved
v
Verified
REMCON BUILT FROM \REMCON2 20-2
21. REMCON SERVER 21-1
22. REPORTIS 22-1
MENUS 22-2 FILE 22-2 VIEW 22-3
23. SIMVIEW 23-1
SIMVIEW PROGRAM MENU COMMANDS 23-1 FILE MENU 23-1 EDIT MENU 23-2 VIEW MENU 23-3 DATA MENU 23-3 TRACKING MENU 23-4 SIMULATION MENU 23-5 APPS MENU 23-6 WINDOW MENU 23-6 CONFIGURATION MENU 23-6
SIMVIEW TOOLBARS 23-7 STANDARD TOOLBAR 23-9 SIMULATION TOOLBAR 23-9 APPS TOOLBAR 23-10 VARIABLE TOOLBAR 23-11 DATA TOOLBAR 23-12 TRACKING TOOLBAR 23-13 USER TOOLBAR 23-14 EXAM TOOLBAR 23-15 COMMAND TOOLBAR 23-16
SIMVIEW COMMANDS 23-16 SIMVIEW STATUS BAR 23-17
OVERVIEW 23-19 ADDING VARIABLES TO UNIVAR LISTS AND VIEWS 23-20 REMOVING VARIABLES FROM UNIVAR LISTS AND VIEWS 23-24 CREATING VIEWS 23-24 LOADING AND STORING UNIVAR LISTS 23-25
CHANGING VARIABLE VALUES 23-27 SIMVIEW CONFIGURATION 23-29 SIMVIEW TREND DIALOG OPERATION 23-33
TREND GRAPH SCALING 23-33 SCALE HANDLES 23-34 INSTANTANEOUS VALUE DISPLAY 23-34 RIGHT CLICK MENU 23-35
SIMVIEW COMMAND LINE FORMAT 23-36

Revision 5.5 July 31, 2007 OpenSim Instructor Station Manual
Copyright 2007 GSE Systems All rights reserved
vi
Verified
24. CHARTBUILDER 24-1
DATAPOINTS SHEET 24-3 CONFIGURATION SHEET 24-5 CONTROL SHEET FEATURES 24-6 OPEN DATA SETS 24-7 BUILD CHARTS 24-8
MISCELLANEOUS CONTROL BUTTONS 24-9
25. OPENSIM ACTIVEX 25-1
ACTIVEX CONTROLS 25-1 USING OPENSIM WITH MICROSOFT OFFICE 25-1
INSERTING AN XALLSIMAPPS CONTROL 25-2 INSERTING AN XCMDBTN CONTROL 25-4
26. RNIHELP 26-1
27. XPDASERVER 27-1
28. XTREMEPOCKET 28-1
SETUP DIALOG 28-1 MAIN WINDOW 28-1 FILE MENU 28-2 IS APSS MENU 28-2 HELP MENU 28-3
29. MONITOR 29-4
MONITOR PROGRAM MENU COMMANDS 29-6 DISPLAY 29-7 FILE MANIPULATION 29-9 SIMULATOR CONTROL 29-9
30. DATA COLLECTION SYSTEM 30-14
LABEL FILE 30-15 LABEL INFORMATION 30-17
RECORDING DATA 30-17 REAL TIME PLOT 30-18
DATA COLLECTION WINDOW / GRAPH 30-19 DATA FILE ANALYSIS 30-24

Revision 5.5 July 31, 2007 OpenSim Instructor Station Manual
Copyright 2007 GSE Systems All rights reserved
vii
Verified
ELEMENTS OF THE DATA FILE PLOT 30-25 GRAPH DATA 30-28 OPTIONS 30-28
31. CONVERT CDF 31-1

Revision 5.5 July 31, 2007 OpenSim Instructor Station Manual
Copyright 2007 GSE Systems All rights reserved
viii
Verified
LIST OF FIGURES Figure 1-1: OpenSim IS Folder (large icons) 1-2 Figure 1-2: OpenSim NT Folder 1-3 Figure 2-1: Indicates No Default Profile Available 2-1 Figure 2-2: Default Startup Configuration Window 2-2 Figure 2-3: XtremeACE Window Standard Features 2-3 Figure 2-4: Control Panel Window Options Menu 2-4 Figure 2-5: Profile Commands 2-5 Figure 2-6: XtremeACE Profile Update Dialog Box 2-6 Figure 2-7: Snapshot Dialog Box 2-7 Figure 2-8: Reset Dialog Box 2-8 Figure 2-9: Control Values Window in 2 Rows Format 2-8 Figure 2-10: Quick Command Combo Box 2-10 Figure 2-11: Menu Bar View Commands 2-11 Figure 2-12: XtremeACE View Menu Submenus 2-12 Figure 2-13: View Commands Toggled On 2-13 Figure 2-14: Control Commands 2-13 Figure 2-15: Run / Freeze Button Showing Various Status Modes 2-15 Figure 2-16: IC Reset 2-16 Figure 2-17: IC Reset Dialog Box 2-16 Figure 2-18: Snapshot taken 2-16 Figure 2-19: Store Snapshot Dialog Box 2-17 Figure 2-20: Annunciator Tools 2-18 Figure 2-21: Application Commands 2-19 Figure 2-22: Status Bar Application Associations 2-20 Figure 2-23: Status Toolbar 2-21 Figure 2-24: Exam Mode Status Dialog 2-23 Figure 2-25: Control Values Display 2-23 Figure 2-26: Variable Value Display Window 2-23 Figure 2-27: Value Display Configuration Dialog Box 2-24 Figure 2-28: Insert Simulator Variable Dialog Box 2-25 Figure 2-29: Insert Simulator Variable List 2-25 Figure 2-30: Enter Desired Data Point 2-26 Figure 2-31: Could Not Find Window 2-26 Figure 2-32: Value Display Configuration With Variables Added 2-26 Figure 2-33: Variable Value Displays 2-27 Figure 2-34: Save Simulator Value Display Dialog Box 2-27 Figure 2-35: Load Simulator Value Display Dialog Box 2-28 Figure 2-36: Toolbar Pop-up Menu 2-29 Figure 2-37: Customize Dialog Box/Toolbars Tab 2-30 Figure 2-38: New Toolbar 2-31 Figure 2-39: Rename Toolbar 2-32 Figure 2-40: Delete Toolbar 2-32 Figure 2-41: Reset Toolbar 2-33 Figure 2-42: Tools Tab 2-34 Figure 2-43: Getting Started 2-35 Figure 2-44: Description Drop Down 2-35 Figure 2-45: Modify Selection Menu 2-36 Figure 2-46: Toolbar/Modify Selection Example 2-38 Figure 2-47: Options Tab 2-39 Figure 2-48: Miscellaneous Customizing 2-39 Figure 3-1: Action Lists window without sub sorting (type 1) 3-1 Figure 3-2: Action Lists window with sub sorting (type 2) 3-2

Revision 5.5 July 31, 2007 OpenSim Instructor Station Manual
Copyright 2007 GSE Systems All rights reserved
ix
Verified
Figure 3-3: Action Lists window with system / panel sorting (type 3) 3-3 Figure 3-4: Action with C+E button displayed 3-5 Figure 3-5: Input screen showing Optional C+E information 3-7 Figure 3-6: Boolean / Digital Malfunction Input Screen 3-7 Figure 3-7: Integer Malfunction Input Screen 3-8 Figure 3-8: Analog Malfunction Input Screen 3-9 Figure 3-9: Input Screen showing ACTIVE action 3-10 Figure 3-10: Modify Enabled 3-11 Figure 3-11: Digital Remote Function Input Screen 3-12 Figure 3-12: Integer Remote Function Input Screen 3-13 Figure 3-13: Analog Remote Function Input Screen 3-14 Figure 3-14: Analog Override Input Screen 3-16 Figure 3-15: Digital Output Override Input Screen 3-17 Figure 3-16: Digital Input Override Input Screen 3-18 Figure 4-1: Instructor Station Action Summary window 4-1 Figure 5-1: Typical Homepage 5-4 Figure 5-2: Typical Index Page 5-5 Figure 5-3: Index Page Go To dialog window 5-5 Figure 5-4: Typical P&ID Graphic 5-6 Figure 5-5: P&ID with outlined Page Connect 5-7 Figure 5-6: Typical Control Room Graphic 5-8 Figure 5-7: Typical Control Panel 5-9 Figure 5-8: Typical Panel Close up 5-10 Figure 5-9: Typical XtremeView Action dialog box 5-11 Figure 6-1: Event Trigger window 6-2 Figure 6-2: Event error 6-3 Figure 6-3: Event Trigger window showing drop down list box 6-3 Figure 7-1: Expert window 7-1 Figure 7-2: Right click on Expert window title bar 7-2 Figure 7-3: Expert window showing Edit menu 7-3 Figure 7-4: Expert Unknown Command 7-4 Figure 7-5: Run - Freeze commands 7-5 Figure 7-6: Set command 7-6 Figure 7-7: Reset commands 7-7 Figure 7-8: Backtrack commands 7-8 Figure 7-9: Snap commands 7-9 Figure 7-10: Trigger commands 7-10 Figure 7-11: Boolean malfunction commands 7-11 Figure 7-12: Integer malfunction commands 7-12 Figure 7-13: Analog malfunction commands 7-13 Figure 7-14: Boolean remote function commands 7-14 Figure 7-15: Integer and Analog remote function commands 7-14 Figure 7-16: DI override command 7-15 Figure 7-17: DO override command 7-16 Figure 7-18: Analog override command 7-16 Figure 7-19: Expert Window with SimView Line Commands 7-17 Figure 7-20: Batch command 7-18 Figure 7-21: Batch file example - triggers 7-20 Figure 7-22: Batch file example - general 7-21 Figure 7-23: Batch file example graph 7-22 Figure 7-24: Batch file example - toggles 7-22 Figure 7-25: Batch file example - toggles 7-23 Figure 7-26: Batch file example – transient 7-24 Figure 8-1: CAEP window 8-2 Figure 8-2: CAEP Editor 8-3 Figure 8-3: CAEP with entered actions 8-5

Revision 5.5 July 31, 2007 OpenSim Instructor Station Manual
Copyright 2007 GSE Systems All rights reserved
x
Verified
Figure 8-4: CAEP file 8-5 Figure 8-5: CAEP delay time example 8-7 Figure 9-1: Initial Condition Summary window 9-1 Figure 9-2: Snap / Reset dialog box 9-3 Figure 9-3: Read password dialog box 9-4 Figure 9-4: IC Description and Password 9-4 Figure 9-5: Write Protection 9-5 Figure 9-6: Snap/Reset dialog box for read password protected IC. 9-6 Figure 9-7: Read password dialog box 9-6 Figure 9-8: Bad Read password 9-6 Figure 9-9: Read Protected IC 9-7 Figure 9-10: Title Menu 9-7 Figure 9-11: Protection off Override window 9-8 Figure 9-12: IC does not exist 9-8 Figure 10-1: Backtrack 10-1 Figure 10-2: Backtrack several minutes later 10-2 Figure 10-3: Restore Backtrack dialog box 10-3 Figure 10-4: BT Snap / Reset warning 10-4 Figure 10-5: Confirm Erase All 10-4 Figure 10-6: Change Interval dialog box 10-4 Figure 11-1: SimView Toolbars and Icons Standard Toolbar 11-7 Figure 11-2: SimView Toolbar Selection 11-8 Figure 11-3: Large SimView Toolbars 11-8 Figure 11-4: Standard Tool bar 11-9 Figure 11-5: Simulation Tool bar 11-9 Figure 11-6: Apps Tool bar 11-10 Figure 11-7: Variable Tool bar 11-11 Figure 11-8: Data Tool bar 11-12 Figure 11-9: Tracking Tool bar 11-13 Figure 11-10: User Tool bar 11-14 Figure 11-11: User Command Configurations Dialog 11-14 Figure 11-12: Tracking Tool bar 11-15 Figure 11-13: Exam Mode Status Dialog 11-15 Figure 11-14: Command Tool bar 11-16 Figure 11-15: Status bar 11-17 Figure 11-16: Exam Mode Status Dialog 11-18 Figure 11-17: Status Bar Actions Dialog 11-19 Figure 11-18: Several Views of File TCV1.uvl. 11-19 Figure 11-19: Partial Contents of TCV1.uvl 11-20 Figure 11-20: Insert Variable dialog window 11-21 Figure 11-21: DBM Connection window 11-22 Figure 11-22: Variable Info Dialog box 11-23 Figure 11-23: SimView Open dialog window 11-25 Figure 11-24: SimView’s Save dialog window 11-26 Figure 11-25: Edit Configuration dialog window 11-29 Figure 11-26: Trend dialog window 11-33 Figure 11-27: Trend Dialog Scale Handles 11-34 Figure 11-28: Trend Dialog Instantaneous Values 11-34 Figure 11-29: Trend Dialog Right Click Menu 11-35 Figure 11-30: Trend Print Dialog 11-35 Figure 12-1: Module window 12-1 Figure 12-2: Module window with wildcards 12-3 Figure 13-1: Search window 13-1 Figure 13-2: Search by description 13-2 Figure 13-3: Search with label includes "3" 13-3 Figure 13-4: Search with label includes"2" and "3" 13-4

Revision 5.5 July 31, 2007 OpenSim Instructor Station Manual
Copyright 2007 GSE Systems All rights reserved
xi
Verified
Figure 14-1: Generic speed window 14-2 Figure 15-1: Simulator Status window 15-2 Figure 15-2: Status section of XtremeACE profile 15-2 Figure 16-1: StopWatch window 16-1 Figure 17-1: TAM window 17-1 Figure 19-1: DR IC window 19-1 Figure 19-2: DR IC entry 19-2 Figure 19-3: Select backtrack 19-2 Figure 20-1: Remote Control connection 20-1 Figure 20-2: Remote Control 20-1 Figure 20-3: Remote Control history 20-2 Figure 20-4: Remote Control version 2 20-3 Figure 21-1: Remote Control Server 21-2 Figure 22-1: The ReportIS Window 22-1 Figure 22-2: ReportIS File Menu 22-2 Figure 22-3: ReportIS View Menu 22-3 Figure 23-1: SimView Toolbars and Icons Standard Toolbar 23-7 Figure 23-2: SimView Toolbar Selection 23-8 Figure 23-3: Large SimView Toolbars 23-8 Figure 23-4: Standard Tool bar 23-9 Figure 23-5: Simulation Tool bar 23-9 Figure 23-6: Apps Tool bar 23-10 Figure 23-7: Variable Tool bar 23-11 Figure 23-8: Data Tool bar 23-12 Figure 23-9: Tracking Tool bar 23-13 Figure 23-10: User Tool bar 23-14 Figure 23-11: User Command Configurations Dialog 23-14 Figure 23-12: Tracking Tool bar 23-15 Figure 23-13: Exam Mode Status Dialog 23-15 Figure 23-14: Command Tool bar 23-16 Figure 23-15: Status bar 23-17 Figure 23-16: Exam Mode Status Dialog 23-18 Figure 23-17: Status Bar Actions Dialog 23-19 Figure 23-18: Several Views of File TCV1.uvl. 23-19 Figure 23-19: Partial Contents of TCV1.uvl 23-20 Figure 23-20: Insert Variable dialog window 23-21 Figure 23-21: DBM Connection window 23-22 Figure 23-22: Variable Info Dialog box 23-23 Figure 23-23: SimView Open dialog window 23-25 Figure 23-24: SimView’s Save dialog window 23-26 Figure 23-25: Edit Configuration dialog window 23-29 Figure 23-26: Trend dialog window 23-33 Figure 23-27: Trend Dialog Scale Handles 23-34 Figure 23-28: Trend Dialog Instantaneous Values 23-34 Figure 23-29: Trend Dialog Right Click Menu 23-35 Figure 23-30: Trend Print Dialog 23-35 Figure 24-1: ChartBuilder DataSheet tab 24-2 Figure 24-2: ChartBuilder DataPoints tab 24-4 Figure 24-3: ChartBuilder Configuration tab 24-5 Figure 24-4: ChartBuilder Colors Tab 24-6 Figure 25-1: Microsoft Office Toolbar dropdown Menu 25-2 Figure 26-1: RNI Help Window 26-1 Figure 27-1: XPDAServ main window 27-1 Figure 29-1: Monitor window 29-4 Figure 29-2: DBM Connection window 29-5 Figure 29-3: Incorrect Read password 29-10

Revision 5.5 July 31, 2007 OpenSim Instructor Station Manual
Copyright 2007 GSE Systems All rights reserved
xii
Verified
Figure 29-4: Incorrect Write password 29-11 Figure 30-1: Data Collection Main Window 30-14 Figure 30-2: Edit Label File dialog box 30-15 Figure 30-3: Edit Label File dialog box with selected variable 30-16 Figure 30-4: Modify DCS Labels 30-17 Figure 30-5: DCS window while recording data 30-18 Figure 30-6: Real Time Plot – Create Graph window 30-18 Figure 30-7: Real Time Graph window 30-19 Figure 30-8: Data Collection window – File menu 30-20 Figure 30-9: Data Collection window – Edit menu 30-20 Figure 30-10: Data Collection window – Graphs menu 30-21 Figure 30-11: Graph Parameters dialog box 30-21 Figure 30-12: Border Attributes 30-21 Figure 30-13: Data Collection window showing some customizing features 30-22 Figure 30-14: Line Parameters dialog box 30-23 Figure 30-15: Text Parameters dialog box 30-23 Figure 30-16: Scrolling Graph dialog box 30-24 Figure 30-17: Create Plot window 30-25 Figure 30-18: Datafile Plot window 30-25 Figure 30-19: Datafile Plot showing intercept 30-26 Figure 30-20: Datafile Plot showing a Zoom window 30-26 Figure 30-21: Graphs menu 30-27 Figure 30-22: Plot Parameters dialog box 30-27 Figure 30-23: PBDATA## example 30-27 Figure 30-24: Data Format dialog box 30-28 Figure 30-25: DCS Options dialog box 30-29 Figure 31-1: Convert CDF window 31-1 Figure 31-2: Convert CDF window with file names entered 31-2 Figure 31-3: Conversion completed 31-2 Figure 31-4: Convert CDF window following conversion 31-3

Revision 5.5 July 31, 2007 OpenSim Instructor Station Manual
Copyright 2007 GSE Systems All rights reserved
xiii
Verified
LIST OF TABLES Table 2-1: Control Panel Window Menu Commands 2-5 Table 2-2: Exam Mode Status Indicators 2-22 Table 2-3: Value Display Configuration Terms 2-25 Table 2-4 Customize/Toolbars Tab Commands 2-31 Table 2-5: Customize/Tools Tab Commands 2-34 Table 2-6: Tools Tab Commands 2-37 Table 2-7: Miscellaneous Customizing Commands 2-40 Table 2-8: Customize Tools Menu Category 2-40 Table 2-9: Customize Tools Control Categories 2-41 Table 2-10: Customize Tools Apps Categories 2-43 Table 2-11: Customize Tools Help Category 2-43 Table 2-12: Customize Tools Status Category 2-43 Table 3-1: Action Program Terms 3-5 Table 3-2: Cause & Effect files 3-6 Table 3-3: Boolean Malfunction 3-7 Table 3-4: Integer Malfunction 3-8 Table 3-5: Analog Malfunction 3-9 Table 3-6: Digital Remote Function 3-12 Table 3-7: Integer Remote Function 3-13 Table 3-8: Analog Remote Function 3-15 Table 3-9: Analog Override 3-17 Table 3-10: Digital Output Override 3-18 Table 3-11: Digital Input Override 3-19 Table 4-1: Instructor Station Summary Color Legend 4-2 Table 5-1: Drawing Type Overview 5-1 Table 5-2: File menu 5-2 Table 5-3: ViewMenu 5-3 Table 5-4: Window Menu 5-3 Table 5-5: Help menu 5-3 Table 6-1: Event Trigger Expression Operators 6-4 Table 7-1: Expert commands 7-28 Table 8-1: CAEP File menu 8-3 Table 9-1: Initial Condition Summary Terms 9-2 Table 9-2: IC Default Text 9-2 Table 9-3: Snap / Reset Dialog Box 9-3 Table 10-1: Backtrack Program Terms 10-2 Table 10-2: Restore Backtrack Terms 10-3 Table 11-1: File Menu Selection Table 11-2 Table 11-2: Edit Menu Selection Table 11-3 Table 11-3: The View Menu Selection Table 11-3 Table 11-4: Data Menu Selection Table 11-4 Table 11-5: Tracking Menu Selection Table 11-5 Table 11-6: Simulation Menu Selection Table 11-5 Table 11-7: Apps Menu Selection Table 11-6 Table 11-8: Window Menu Selection Table 11-6 Table 11-9: Configuration Menu Selection Table 11-7 Table 11-10: Exam Mode Status Indicators 11-15 Table 11-11: SimView Commands 11-17 Table 11-12: Exam Mode Status Indicators 11-18 Table 11-13: Edit Configuration Dialog Window Table 11-32 Table 12-1: Wildcard syntax 12-2 Table 13-1: Search Wildcards 13-3 Table 17-1: TAM Printer menu 17-2

Revision 5.5 July 31, 2007 OpenSim Instructor Station Manual
Copyright 2007 GSE Systems All rights reserved
xiv
Verified
Table 23-1: File Menu Selection Table 23-2 Table 23-2: Edit Menu Selection Table 23-3 Table 23-3: The View Menu Selection Table 23-3 Table 23-4: Data Menu Selection Table 23-4 Table 23-5: Tracking Menu Selection Table 23-5 Table 23-6: Simulation Menu Selection Table 23-5 Table 23-7: Apps Menu Selection Table 23-6 Table 23-8: Window Menu Selection Table 23-6 Table 23-9: Configuration Menu Selection Table 23-7 Table 23-10: Exam Mode Status Indicators 23-15 Table 23-11: SimView Commands 23-17 Table 23-12: Exam Mode Status Indicators 23-18 Table 23-13: Edit Configuration Dialog Window Table 23-32 Table 29-1: Monitor window - File menu 29-6 Table 29-2: Monitor window - View menu 29-6 Table 29-3: Monitor window - Configure menu 29-7 Table 29-4: Monitor commands 29-13 Table 30-1: Data Collection System Terms 30-15 Table 30-2: Data Collection Graph window – File menu 30-19 Table 30-3: Data Collection Graph window – Edit menu 30-20 Table 30-4: Data Collection window – Graphs menu 30-20 Table 30-5: Scrolling Graph dialog box 30-24 Table 30-6: Data Format dialog box 30-28

Revision 5.5 July 31, 2007 OpenSim Instructor Station Manual
Copyright 2007 GSE Systems All rights reserved
xv
Verified
Revision History
This manual is divided into sections. The following is a list of effective sections and current revision levels. Revisions to this manual are made by replacement of the entire document or to individual sections, as appropriate.
Section Date Revision Reason for change All 09/25/2000 3.60.03 Update manual to OpenSim 3.6 patch 3 All 07/06/2001 3.60.09 Update manual to OpenSim 3.6 patch 9 All 07/27/2001 4.00.03 Update manual to OpenSim 4.0 patch 3 All 06/17/2002 5.00.00 Update manual to OpenSim 5.0 All 01/27/2003 5.01.00 Update manual to OpenSim 5.1 All 12/15/2003 5.2 Update manual to OpenSim 5.2 All 06/04/2004 5.3 Update manual to OpenSim 5.3 All 01/20/2006 5.4 Update manual to OpenSim 5.4 All 07/31/2007 5.5 Update manual to OpenSim 5.5
Current OpenSim Revision Information
OpenSim IS software 5.5
Proprietary Information
This publication is delivered to the recipient, on the condition that it is used exclusively by the recipient. This publication contains proprietary information to GSE Systems and to other parties with whom GSE Systems has executed agreements to protect their proprietary information. This information shall not be reproduced, copied, or used for any purpose other than consideration of the technical contents, without the express written permission of a duly authorized GSE Systems representative.
Conventions used throughout this manual
Bulleted lists There are three types of bulleted lists. • Informational lists, such as this one • Single actions or choice type lists
Do this Or do this.
• Sequential actions to be taken. ♦ Step 1 start here

Revision 5.5 July 31, 2007 OpenSim Instructor Station Manual
Copyright 2007 GSE Systems All rights reserved
xvi
Verified
♦ Step 2 proceed to here ♦ Step 3 finish here
File names File names and directory path location will appear in italics. Example: The file control.dat can be found in the \OpenSim directory.
Variable/Label names Variables, label names, and database labels will be in bold. If a variable value is significant to an example, its value will be in capital letters. Example: The ops_ack variable's value will change to TRUE. Labels containing more than one word will be underlined, as well.
Buttons When the manual describes a button, the button name will be enclosed in square brackets. Example: Press the [Yes] button to delete the file. This does not apply to icons on the Control Panel, which are sometimes referred to as buttons.
Display / Input / Output Output and display descriptions will be shown in Courier font. This font is also used to indicate text that should be entered by the user. Example: Control Panel will display Real when the simulator is running in real time.
Comments and Feedback
We welcome suggestions on how to improve or expand this manual. Contact any of the individuals below with questions or comments. Jamie Camp OpenSim Brand Manager [email protected] Michael Fendley Director of Georgia Operations [email protected]

Revision 5.5 July 31, 2007 OpenSim Instructor Station Manual
Copyright 2007 GSE Systems All rights reserved
1-1
Verified
1. INTRODUCTION
The OpenSim Instructor Station (IS) is a collection of utilities providing the instructor with the capability to manipulate the simulator during training scenarios. The Instructor Station provides the instructor a graphical user interface to the simulator. • The XtremeACE (Active Control Environment) provides quick access to the main
Instructor Station applications and monitoring of certain simulation variables. • The Initial Condition application provides the user with the capability to save and
restore the simulation to different plant conditions. Snapshot provides the capability to create an initial condition (IC) at the click of a button.
• The simulator periodically stores information relating to simulator status. Using this information, Backtrack provides the user with the capability to return the simulation to certain previous simulator conditions.
• The Action application gives the instructor the ability to set and initiate malfunctions, remote functions, and overrides.
• Instructor Station Summary provides a method to review active or pending actions and to initiate event triggers.
• XtremeView gives the user a graphical representation of the power plant systems and main control room panels. It also provides a graphical interface with the simulator.
• To monitor performance of the simulation, the instructor can graph variables of interest in the Data Collection System (DCS). The data files created by DCS may be converted to a CSV (comma separated value) file by the Convert CDF utility for use with most current spreadsheets, word processors, or database applications.
• The Expert mode command allows a command line control of the simulator. These commands can be called from batch files, from triggered events, or from the Computer Aided Exercise Program (CAEP). CAEP provides a method for entering commands with a time delay.
• The Master Simulation Task monitors key parameters and any loss of simulation integrity is reported to the user through the Status application
• Event Trigger is either used to initiate actions manually or based upon criteria defined by the user.
• Database variables can be observed with the Monitor utility. This program also provides control of the simulator.
• The database can be searched for information using the Search and the Module utilities.
• The Stop Watch program provides a timer for simulator events and can be set to freeze the simulator after a set time interval has elapsed.
• A simulator control program is usually provided to control certain reactor parameter acceleration rates, equipment heat up and cool down rates, annunciators, recorders, and other equipment. This program, usually referred to as Speed, is modified for each project’s specifications. A generic version is discussed in this manual.

Revision 5.5 July 31, 2007 OpenSim Instructor Station Manual
Copyright 2007 GSE Systems All rights reserved
1-2
Verified
• The Trainee Action Monitor provides the capability for a completed evolution to be monitored or replayed, as desired.
• The DR IC application provides a means to save both an IC and a replay file for later use. Typically, this program is used as a troubleshooting aid.
• The ReportIS application provides a means to record the current status of the simulator at the time the application is opened. The output of the application can be saved to a printer or in an ASCII file format.
• The SimView application is a state of the art application that offers the usability of the Monitor application for the viewing of variable values and the archiving and history functions of the DCS application. SimView also offers limited simulator control capability.
• ChartBuilder is a MicroSoft Excel application that will allow the user to build Charts within Excel from comma separated variables files (*.csv).
In general, the [F1] key can be used to open an HTML help file, if such a file exists and the computer has a browser installed.
Manual Organization
This manual is organized starting with the Control Panel and following with a separate section for each individual program. The utilities and programs available from the Control Panel are discussed first. The programs are discussed in alphabetical order, unless adequate discussion requires otherwise.
Accessing the Instructor Station programs
The majority of the Instructor Station utilities can be accessed from the Start menu. A corresponding folder is normally found on the desktop as well. The diagram below shows a typical OpenSim IS desktop folder.
Figure 1-1: OpenSim IS Folder (large icons)

Revision 5.5 July 31, 2007 OpenSim Instructor Station Manual
Copyright 2007 GSE Systems All rights reserved
1-3
Verified
Note that some of the icons shown above, such as Remote Control and Speed, are dependent on the project. See the site-specific manual for more information.
The OpenSim NT programs are located in the OpenSim NT folder, located in the same location as the OpenSim IS folder above.
Figure 1-2: OpenSim NT Folder
Starting the Simulator
To start the simulator:
♦ Open the OpenSim NT folder on the server computer. ♦ Double click the DIRServer icon.
♦ Double click the DBAServer icon.
♦ Double click the Master Task (MST) icon on the simulator computer. ♦ See the OpenSim Engineer’s Manual for more details. The instructions in this manual
assume the simulation is started, unless otherwise noted.

Revision 5.5 July 31, 2007 OpenSim Instructor Station Manual
Copyright 2007 GSE Systems All rights reserved
1-4
Verified
The programs associated with the other icons shown in the OpenSim NT folder are discussed in the OpenSim Engineer’s Manual.

Revision 5.5 July 31, 2007 OpenSim Instructor Station Manual
Copyright 2007 GSE Systems All rights reserved
2-1
Verified
2. XTREMEACE CONTROL PANEL
The OpenSim IS XtremeACE Control Panel is designed to provide users with an Advanced Control Environment (ACE) for easy access to instructor station programs and to monitor several simulation parameters. The ace also allows customization of the control panel for individual needs
To activate the Control Panel:
Double click the XtremeACE Control Panel icon in the OpenSim IS folder.
XtremeACE loads the default profile configuration, if a Default Profile configuration has not been created, the startup configuration is used. In this case, the Load Profile dialog box will appear to inform the user that a Default Profile (XtremeACE.xpf) .xpf file was not found. The user should click [OK] to proceed.
Figure 2-1: Indicates No Default Profile Available
Startup Configuration
A startup configuration will exist for each delivered version of XtremeACE. The current XtremeACE startup configuration is shown in the following picture. This is the internal default application configuration. The default configuration includes several of the many configuration options, the XtremeACE window itself, the Menu bar, the small control bar, the small application bar, the quick command combo and the Status toolbar. The XtremeACE window can be reshaped by dragging its edges. All toolbars can be dragged off the XtremeACE window, reshaped, edited, customized, and re-docked on the XtremeACE window. This feature provides an easily modified and flexible working window for each user of XtremeACE.

Revision 5.5 July 31, 2007 OpenSim Instructor Station Manual
Copyright 2007 GSE Systems All rights reserved
2-2
Verified
Figure 2-2: Default Startup Configuration Window
Features The XtremeACE window has many standard Windows features. For example both the Menu bar and the Status toolbar can be dragged off the window and resized. To reshape a floating toolbar, place the cursor at the desired edge, and when the cursor changes to the ↔ symbol, left click and drag lock the edge to the desired size. The window size can also be drag locked and pulled to any desired size in the same fashion. This allows room for adding other toolbars or other information such as Variable value displays to the window. Note that when re-docking the toolbars the Status toolbar will not re-dock at the top of the window. All toolbars are editable. These editing features will be covered later in this section. There is a large amount of flexibility when it comes to the configuration of XtremeACE. The “default” configuration displays only a few of the many “buttons” that can be configured. There are over one hundred “action” items that can be placed on the toolbars or menu. New toolbars can be implemented and configured and implemented as necessary to provide the necessary simulation control environment.

Revision 5.5 July 31, 2007 OpenSim Instructor Station Manual
Copyright 2007 GSE Systems All rights reserved
2-3
Verified
Figure 2-3: XtremeACE Window Standard Features
For this picture both the Menu bar and the Status toolbar were first dragged off the window, then were resized and dragged back to the window area. The Large Icon Application toolbar was opened using the Menu/View command. Toolbars that are not actually docked to the window will not move with the window as the window is moved. The Menu bar also shows the Hot Key commands for accessing an application directly from the keyboard. The Large Icon Application toolbar shows the standard feature u symbol to indicate more options are available by clicking the down arrowhead. The information about the XtremeACE in this section is presented in five topic groups. The five topic groups are listed below.
• Control Panel window - This section discusses its appearance and the features that
affect it. It includes: − Control Panel window menu commands − Profiles − View commands
• Control Panel Controls – This section discusses commands used to modify the overall simulation state. These commands are executed within XtremeACE.
• Applications – This section discusses commands used to control the currently running simulator scenario. These commands start applications executed outside of XtremeACE.

Revision 5.5 July 31, 2007 OpenSim Instructor Station Manual
Copyright 2007 GSE Systems All rights reserved
2-4
Verified
• Control Panel Information Sections - This section discusses the features of the Control Panel used to present information to the simulator operator. It includes: − The Status toolbar − The Control Values display window − Variable Value Displays
• Customization of the Control Panel
NOTE: It is recognized due to the Advanced Control Environment of XtremeACE that there is inherently some overlap in the above topics, for example Status toolbar information tools can be customized to activate “button” type control features. In the following section the controls that appear on the default configuration are presented. Keep in mind that the
Control Panel Window
Control Panel window menu commands To access the XtremeACE Control Panel window options menu, right click the XtremeACE title bar. This menu contains standard Windows commands, four commands relating to the XtremeACE Profile, the on /off toggle for Xtreme Pocket, and the About XtremeACE command.
Figure 2-4: Control Panel Window Options Menu
Control Panel Window menu
Restore Standard Windows command. Move Standard Windows command. Size Standard Windows command. Minimize Standard Windows command.

Revision 5.5 July 31, 2007 OpenSim Instructor Station Manual
Copyright 2007 GSE Systems All rights reserved
2-5
Verified
Control Panel Window menu Maximize Standard Windows command. Close Alt+F4 Standard Windows command. Edit Profile Opens the XtremeACE Profile Update dialog box. Load Profile Opens the XtremeACE Profile Load dialog box. Save Profile Saves the current XtremeACE Profile file. Default Profile Opens the Load Default Profile dialog box. About XtremeACE Opens the About XtremeACE window.
Table 2-1: Control Panel Window Menu Commands
Profiles A Profile includes the following information about the configuration of XtremeACE: • The position and size of the XtremeACE window. • The configuration, visibility, and position of all toolbars. • The settings maintained in the “XtremeACE Profile Update” dialog box. A Profile does not include information about any variables that may be displayed in the central portion of the XtremeACE window. This information is stored in .uvl files located in the same directory as the XtremeACE profiles. Profiles are stored in binary files with an extension of .xpf. These files cannot be edited external to XtremeACE. The current Default Profile (if the user has previously created one), named XtremeACE.xpf is loaded during system startup. It is recommended that XtremeACE.xpf be made a read only file to prevent inadvertent overwriting of the default profile.
Changing the Default Profile
See the OpenSim Engineering Manual for information on changing the default profile. The XtremeACE System Profile Menu Commands are shown in the picture below and described in the following text.
Figure 2-5: Profile Commands

Revision 5.5 July 31, 2007 OpenSim Instructor Station Manual
Copyright 2007 GSE Systems All rights reserved
2-6
Verified
Edit Profile
Click Edit Profile on the System menu to display the XtremeACE Profile Update dialog box. This dialog box allows customization of several features in XtremeACE. After reconfiguring XtremeACE to the desired configuration, click [OK] to close the dialog box. The System will then reconfigure to the features assigned in the dialog box. Clicking [Cancel] will close the dialog box without the System reconfiguring. XtremeACE will maintain the current configuration until closed. See the Save Profile menu item for information related to saving the current configuration.
Figure 2-6: XtremeACE Profile Update Dialog Box
Features configurable from the Profile Update Dialog Box:
• Always on Top This selection controls the visibility of the XtremeACE control console in relation to other open windows.

Revision 5.5 July 31, 2007 OpenSim Instructor Station Manual
Copyright 2007 GSE Systems All rights reserved
2-7
Verified
− Checked:
The XtremeACE control panel will remain on top of any opened window.
− Unchecked Other windows may be opened over the XtremeACE control panel.
• Start only one Monitor This selection controls the function of the Monitor application tool when launched from XtremeACE.
− Checked: If no Monitor program is running, it starts the program. If a Monitor program is already running, it is given focus.
− Unchecked
Each click of the Monitor icon on the toolbar starts a new Monitor window.
• Confirm before Snapshot This selection controls the function of the Snapshot processor.
− Checked Confirmation is requested prior to writing the snapshot.
Figure 2-7: Snapshot Dialog Box
− Unchecked The snapshot is immediately written to the disk.
• Confirm before Reset This selection controls the function of the Quick Reset processor.
− Checked Confirmation is requested prior to reading the IC.

Revision 5.5 July 31, 2007 OpenSim Instructor Station Manual
Copyright 2007 GSE Systems All rights reserved
2-8
Verified
Figure 2-8: Reset Dialog Box
− Unchecked IC is read in when Reset is clicked in the Quick Reset dialog box.
• Control Values These selections control the appearance of Control Values display window.
− The six radio buttons provide the layout options for the Control Values display window when it is open.
Figure 2-9: Control Values Window in 2 Rows Format
− Last Item is Core Life
If checked the sixth value is interpreted as core life indicator. If unchecked the sixth value is displayed as floating point number.
- Core Display – text boxes
If filled in, these entries will be displayed whenever the simulator core life variable is equal to the value 1 through 5.
• UVL File Load at Startup
- Checkbox If checked XtremeACE will look for a .uvl file. If unchecked then XtremeACE will not look for a .uvl file.
- Textbox If filled in XtremeACE will look for a .uvl file by that name.
• Status Bar Actions These check box selections toggle actions associated with the tools on the Status toolbar between enabled and disabled. When the check box is checked the described action is enabled.

Revision 5.5 July 31, 2007 OpenSim Instructor Station Manual
Copyright 2007 GSE Systems All rights reserved
2-9
Verified
− IC Reset Enabled Enables the IC Indicator tool to perform Quick Reset when clicked.
− Summary Startup Enabled
Enables the Malfunction, Remote Function, and Panel Override Count tools to start the Summary program when clicked.
− Event Startup Enabled
Enables the Trigger Count tool to start the Event program when clicked. − Speed Startup Enabled
Enables the Simulation Speed Indicator tool to start the simulator specific Speed program when clicked.
• Simulation Clock − Run/Freeze Enabled - check box
Enables the Simulation Clock tool (Simulation Time) on the System Status toolbar to perform simulation state transitions when clicked. It will operate like the Freeze/Run tool.
- Sets the color of the clock face when in run and freeze. Click the radio button that indicates the preferred performance.
• Run/Freeze Tool
- Sets the color of the Run/Freeze tool. Click the radio button that indicates the preferred performance.
• System Status Action
- Startup on Alarm checkbox If the check box is checked, XtremeACE will start the Status program if
the status module detects an alarm condition. - Beep checkbox
If the check box is checked then when the simulator goes into an alarm condition the XtremeACE program will beep once to audibly signal an alarm condition.
- Allow Continuous Beeping checkbox If the check box is checked then when the simulator goes into an alarm
condition the XtremeACE program will continuously beep to audibly signal an alarm condition.
• Quick Command Tool
This frame sets the Quick Command combo box configuration (QCmd Combo Configuration). This feature is accessed with the System menu View/Quick Cmd/QCmd Combo command as shown below. The picture of the Quick Command combo box below will also be used to explain the configuration terms.

Revision 5.5 July 31, 2007 OpenSim Instructor Station Manual
Copyright 2007 GSE Systems All rights reserved
2-10
Verified
Figure 2-10: Quick Command Combo Box
The Combo box has a variable size data entry field.
− The History Enabled check box sets the configuration to store entered commands in the drop down list.
− The Item Count data entry box sets the number of most recent commands stored on the drop down list. It is grayed out when the History Enabled check box is unchecked, enabled when checked.
− The Width of QCmd Tools data entry box sets the width of the combo box. − The Open QCmdTool file opens a dialog box to save a QCmd(.xqc) type file
in a directory − The Save QCmdTool file opens a save dialog box to save a QCmd (.xqc) file
in a directory.
• User Commands This frame provides two edit boxes where the commands executed by the two User Command buttons can be entered. The user command buttons are not displayed in the default configuration. See “Customization of Toolbars” later in this section for an explanation of how to make additional tools available. The command can specify the full path and file name of the module to execute or it can specify a partial name. In the case of a partial name, the function uses the drive and directory from which XtremeACE was started to complete the specification. If the file name does not contain an extension, .exe is assumed. Therefore, if the file name extension is .com, this parameter must include the .com extension. If you are using a long file name that contains a space, use quoted strings to indicate where the file name ends and the arguments begin; otherwise, the file name is ambiguous.

Revision 5.5 July 31, 2007 OpenSim Instructor Station Manual
Copyright 2007 GSE Systems All rights reserved
2-11
Verified
Load Profile
Click Load Profile on the System menu to display the XtremeACE Profile Location dialog box. This dialog box allows selection of previously saved profiles. Select the file containing the desired profile to load and click [Open]. The new profile is loaded.
Save Profile
Click Save Profile on the System menu to display the XtremeACE Profile Location dialog box. Select a destination file or type the name of a new file to contain the new Profile. Click [Save] to store the new profile.
Default Profile
Click Default Profile on the system menu to load the Default XtremeACE profile. Verify the Load Default Profile request.
View Menu The Menu toolbars View drop down menu provides control of the display of the XtremeACE components, for example toggling the various toolbars between display and hide. To access the View commands, click the View command. The drop down menu is shown below.
Figure 2-11: Menu Bar View Commands
The Control Bar, Application Bar, and Quick Cmd commands provide further selections as indicated by the 4symbol. These are shown below.

Revision 5.5 July 31, 2007 OpenSim Instructor Station Manual
Copyright 2007 GSE Systems All rights reserved
2-12
Verified
Figure 2-12: XtremeACE View Menu Submenus

Revision 5.5 July 31, 2007 OpenSim Instructor Station Manual
Copyright 2007 GSE Systems All rights reserved
2-13
Verified
For the below picture, all the components on the Menu bar View command have been toggled "ON" and identified. As shown both the small and large control bars can be visible at the same time depending on the user's actions or desires.
Figure 2-13: View Commands Toggled On
Control Panel Controls
The Menu bar Control command provides access to the Control Panel commands used to modify the overall state of the simulation. These commands can be accessed from the Control item on the menu bar or from either the large or small control toolbars.
Figure 2-14: Control Commands

Revision 5.5 July 31, 2007 OpenSim Instructor Station Manual
Copyright 2007 GSE Systems All rights reserved
2-14
Verified
The above figure shows the menu for the Startup Configuration Control commands and these same Control command functions as available on toolbar buttons.
Note: Other control commands are available and are discussed in this section after the menu control commands.
Run/Freeze
The Run/Freeze command is used to stop and start the simulation. The command icon and toolbar buttons change color and text to indicate the current simulator status.
To start the simulator when frozen:
- Click the Run/Freeze command or
- Click the Run/Freeze button on a toolbar when the button reads “Status in Freeze” or
- Click the Simulation Clock tool (Simulation Time) on the System Status toolbar if enabled.
To stop the simulator when running:
- Click the Run/Freeze command or - Click the Run/Freeze button on a toolbar when the button reads
“Status in Run” or
- Click the Simulation Clock tool (Simulation Time) on the System Status toolbar if enabled.
The simulator cannot be placed into run until it has been reset to an IC. The colors displayed in the run and freeze state may be reversed by selecting the appropriate box in the XtremeACE Profile Update dialog box.

Revision 5.5 July 31, 2007 OpenSim Instructor Station Manual
Copyright 2007 GSE Systems All rights reserved
2-15
Verified
Figure 2-15: Run / Freeze Button Showing Various Status Modes
The simulator will initially be in Freeze after resetting to an IC and after Switch Check has been completed. The Run/Freeze button will display the Please Wait message until an IC is selected and reset.
See the Backtrack section for a discussion of the other modes of operation.
IC Reset
The IC Reset command is used to activate Quick Reset allowing the operator to reset to any valid non-Read protected Initial Condition (IC). Unless it has been disabled in Profile Editor, verification is requested prior to resetting to the IC. If the IC is read protected, the operator is referred to the Initial Condition program.
To Reset the Simulator to an IC
- Click the IC Reset command or
- Click on the IC Reset button on a toolbar. or
- Click the IC Indicator tool on the System Status toolbar if enabled.
- Enter the desired IC in the dialog box data entry field.

Revision 5.5 July 31, 2007 OpenSim Instructor Station Manual
Copyright 2007 GSE Systems All rights reserved
2-16
Verified
Figure 2-16: IC Reset
- Click [Reset] to reset the simulator to the entered Initial Condition. - Click [Cancel] to exit without resetting.
• If “Confirm before Reset” is unchecked in the Profile Editor the snapshot is
immediately written to the disk, • Otherwise, the IC Reset verification dialog box opens:
Figure 2-17: IC Reset Dialog Box
- Click [Yes] to the specified initial condition.
Snapshot
Snapshot is used to create an initial condition “on the fly”. When a snapshot is taken the icon momentarily changes to provide visual verification that a snapshot has been created.
Figure 2-18: Snapshot taken
The snapshot is saved as IC # 0 (zero). The password and description information normally associated with IC’s is not stored.
The Initial Conditions program will display SNAPSHOT From XtremeACE for the IC description. A snapshot can also be taken from the Initial Conditions program window.

Revision 5.5 July 31, 2007 OpenSim Instructor Station Manual
Copyright 2007 GSE Systems All rights reserved
2-17
Verified
See the Initial Condition program for more details on initial conditions and snapshots.
To take a Snapshot:
- Click the Snap command or
- Click on the Snapshot button on a toolbar.
Hint: Snapshots are normally used to “mark” a position in the current scenario. The training evolution can continue uninterrupted and the simulator returned to the snapshot position after the evolution is completed. IC # 0 (zero) is used as a temporary location, Taking another snapshot will overwrite the information stored in the IC # O (zero) location.
• If “Confirm before Snapshot” is unchecked in the Profile Editor the snapshot is
immediately written to the disk, • Otherwise, the Store Snapshot dialog box opens:
Figure 2-19: Store Snapshot Dialog Box
- Click [Yes] to save the snapshot as IC # 0 (zero).
IC Control
The Initial Condition Program is an application that provides the capability to store and reset the simulator to a variety of starting conditions. For a complete discussion of the Initial Condition program application see the Initial Conditions section.
To start the IC Program:
- Click the IC Control command or
- Click on the Initial Condition button on a toolbar or
- Double click the Initial Conditions icon in the OpenSim IS folder.

Revision 5.5 July 31, 2007 OpenSim Instructor Station Manual
Copyright 2007 GSE Systems All rights reserved
2-18
Verified
Backtrack
The Backtrack Program is an application that allows the instructor to reset the simulator to a previous point (in time) of the current simulation. Backtrack also gives the instructor access to the Replay. For a complete discussion of the Backtrack application see the appropriate section.
To start the Backtrack Program:
- Click the Backtrack command or
- Click on the Backtrack button on a toolbar or
- Double click the Backtrack icon in the OpenSim IS folder.
Annunciators The Annunciator controls are plant specific controls used by the simulator operator to control the response of the simulator annunciators. The following information is the general purpose of each of these controls.
Figure 2-20: Annunciator Tools
• Annunciator Silence − Sets the ops_sil flag. − Action is simulator specific, but is usually equivalent to pressing all
Annunciator Silence buttons.
• Annunciator Acknowledge − Sets the ops_ack flag. − Action is simulator specific, but is usually equivalent to pressing all Annunciator
Acknowledge buttons.

Revision 5.5 July 31, 2007 OpenSim Instructor Station Manual
Copyright 2007 GSE Systems All rights reserved
2-19
Verified
• Annunciator Reset
− Sets the ops_rst flag. − Action is simulator specific, but is usually equivalent to pressing all Annunciator
Reset buttons.
• Annunciator Master Silence (Horn) − Toggles the ops_horn flag. − Action is simulator specific, but it usually turns off all Annunciator Horns. − Button face changes to reflect the state of the horns and the current button action.
• Annunciator Test
− Toggles the ops_tst flag. − Action is simulator specific, but is usually equivalent to pressing all Annunciator
Test buttons.
Applications
Figure 2-21: Application Commands
The figure above shows the menu for the startup configuration application commands and these same applications available on the large and small application toolbars. Each icon starts one of the OpenSim IS programs. The Startup configuration of XtremeACE has eight of the tools assigned to the main menu toolbar Apps command. It also has the same eight tools assigned to the large and small icon Application toolbars. If one of these application programs is already active, but hidden from view, clicking it will bring it forward and give it focus.

Revision 5.5 July 31, 2007 OpenSim Instructor Station Manual
Copyright 2007 GSE Systems All rights reserved
2-20
Verified
NOTE: Each Application has its own write up in later Sections of this manual. This section of the manual will only address the common generic steps of opening or starting an Application or any unique XtremeACE features.
To start an application:
- Click the desired Apps menu command, if available. or
- Click the desired Application button on a toolbar, if available. or
- Double click the desired Application icon in the OpenSim IS folder.
To start an Application from the Status toolbar:
As discussed previously in the section on Edit Profiles it is possible to activate some Applications by clicking on the desired Application tool icon on the Status toolbar. This functionality has to be turned on in the Profile Editor.
Click the status bar tool associated with the desired Application. The associations are shown below:
Figure 2-22: Status Bar Application Associations
Control Panel Information Features
The Control Panel contains regions or features that provide information to the operator. These regions can be customized by the operator and generally are not intended to provide direct control. The Advanced Control Environment does offer some exceptions to this in the information features. These exceptions will be explained below as necessary.
Status Bar The Status Bar tools provide information about the state of the simulation and some optional control capabilities. These optional control capabilities are set in the Profile

Revision 5.5 July 31, 2007 OpenSim Instructor Station Manual
Copyright 2007 GSE Systems All rights reserved
2-21
Verified
Editor as explained in the Control Panel window section. The below picture is the Status Toolbar.
Figure 2-23: Status Toolbar
• Current IC Indicator − The number in the text box indicates the value of the variable IC_DEFAULT.
This will be the last IC loaded, unless the variable has been modified using Expert or Monitor.
− If it has been enabled in the Profile Editor, clicking on this tool will perform a
Quick Reset.
• Malfunctions Inserted/Active Indicator − The first number indicates the number of inserted malfunctions and includes both
the active and the pending malfunctions.
− The second number indicates the number of active malfunctions.
− If it has been enabled in the Profile Editor, clicking on this icon will start the Instructor Station Summary Program.
• Remote Functions Inserted/Active
− The first number indicates the number of inserted remote functions and includes both the active and the pending remote functions.
− The second number indicates the number of active remote functions.
− If it has been enabled in the Profile Editor, clicking on this icon will start the Instructor Station Summary Program.
• Panel Overrides Inserted/Active
− The first number indicates the number of inserted panel overrides and includes both the active and the pending overrides.
− The second number indicates the number of active panel overrides.

Revision 5.5 July 31, 2007 OpenSim Instructor Station Manual
Copyright 2007 GSE Systems All rights reserved
2-22
Verified
− If it has been enabled in the Profile Editor, clicking on this icon will start the
Instructor Station Summary Program.
Note: Code to support the functions: Triggers, Panel Overrides or Annunciators may not exist in all simulators. If the simulator does not support these functions it will display the words “No Data” in this space if these tools are shown on the Status Bar.
• Triggers Inserted/Active − The first number indicates the number of defined triggers and includes both the
active and the pending triggers.
− The second number indicates the number of active panel triggers.
− If it has been enabled in the Profile Editor, clicking on this tool will start the Event Trigger Program.
• Annunciators - Numbers indicate the number of local annunciators.
• Simulation Speed − Text indicates the current “speed” of the simulation: Real, Fast, or Slow.
− If it has been enabled in the Profile Editor, clicking on this tool will start the
simulator specific Speed program.
• Simulation Time − The clock face indicates the current state of the simulation:
The color of the face will be red or green depending of the profile selection. In Replay, the clock hands are replaced with the letter R.
− If it has been enabled in the Profile Editor, clicking on this tool will function the
same as the Freeze/Run tool in the Control category. • Exam Mode Status
− The icon indicates the status of exam mode.
Exam Mode Icons Unknown
Active Inactive
Table 2-2: Exam Mode Status Indicators
− Exam mode is controlled by the SmartExam program which is documented separately. Please see that documentation for an explanation of the exam mode states.

Revision 5.5 July 31, 2007 OpenSim Instructor Station Manual
Copyright 2007 GSE Systems All rights reserved
2-23
Verified
− Clicking the icon displays a message box that, states the current exam mode and if active displays the time exam mode was entered:
Figure 2-24: Exam Mode Status Dialog
Control Values Display window The Control Value display window can display up to six simulation control value variables. The variables to be displayed and their labels are loaded from the control.dat file. The Control Values window is shown below.
Figure 2-25: Control Values Display
The sixth variable position can be used to display Core Life or a floating-point number. The selection of this choice is controlled in the profile dialog box. If the Last Item is Core Life is unchecked the sixth value is displayed as floating point number.
Variable Value Display By increasing the size of XtremeACE window an area is provided where the value of several variables can be displayed.
Figure 2-26: Variable Value Display Window

Revision 5.5 July 31, 2007 OpenSim Instructor Station Manual
Copyright 2007 GSE Systems All rights reserved
2-24
Verified
Right clicking in the empty center area of the XtremeACE window accesses this feature. This opens the Value Display Configuration dialog box shown below.
Figure 2-27: Value Display Configuration Dialog Box
The data entry fields and button commands are defined in the table below. Note that those data fields and button commands that are not available due to the current configuration will be grayed out.
Value Display Configuration Terms Variable Name Database Label. Label Text Label to be displayed above value Update Label This button will enter the changed Label data entry
field. Short Description Description of the variable from the Database. Move Up This button will move the highlighted line up one line. Move Down This button will move the highlighted line down one
line. Deselect All This button will deselect all entries in the list box. Insert New This button will open the Insert Simulator
Variable dialog box. Remove This button will delete the highlighted line entry. Remove All This button will delete the entire list of displayed
variables. Save This button will open the Save Simulator Value
Display dialog box. Load This button will open the Load Simulator Value
Display dialog box. OK This button will close the Value Display Configuration
dialog box.

Revision 5.5 July 31, 2007 OpenSim Instructor Station Manual
Copyright 2007 GSE Systems All rights reserved
2-25
Verified
Table 2-3: Value Display Configuration Terms
The associated dialog boxes are described below. • Insert Simulator Variable dialog box.
Click [Insert New] to open the dialog box.
Figure 2-28: Insert Simulator Variable Dialog Box
Click the 6 arrow to access the predefined list of variables.
Figure 2-29: Insert Simulator Variable List
Scroll to the desired entry and select or
Type the desired label to enter a selection.

Revision 5.5 July 31, 2007 OpenSim Instructor Station Manual
Copyright 2007 GSE Systems All rights reserved
2-26
Verified
Figure 2-30: Enter Desired Data Point
Click [Add] to add the point to the display window area of the dialog box or
Click [Cancel] to return to the dialog box without adding the point. If a variable is entered that is not found in the database the below dialog box pops-up to inform the user.
Figure 2-31: Could Not Find Window
The figure below shows the dialog box with six points added to its display window area.
Figure 2-32: Value Display Configuration With Variables Added

Revision 5.5 July 31, 2007 OpenSim Instructor Station Manual
Copyright 2007 GSE Systems All rights reserved
2-27
Verified
Figure 2-33: Variable Value Displays
NOTE: The Variable Value Display is always present in the central portion of XtremeACE. The position of the variable will change as the shape and size of the XtremeACE window is changed or toolbars are moved around. • Save Simulator Value Display dialog box. The below picture shows the standard Windows dialog box and the available file extensions.
Figure 2-34: Save Simulator Value Display Dialog Box
• Load Simulator Value Display dialog box. The below picture shows the standard Windows dialog box and the available file extensions.

Revision 5.5 July 31, 2007 OpenSim Instructor Station Manual
Copyright 2007 GSE Systems All rights reserved
2-28
Verified
Figure 2-35: Load Simulator Value Display Dialog Box
Hint To load a particular .uvl file at XtremeACE startup, edit the XtremeACE Profile. In the “uvl File load at Startup” section, check the check box and enter the name of the .uvl file text box. Remember to save the new profile as the default profile. The next time XtremeACE is opened the values in the .uvl file will automatically be loaded.

Revision 5.5 July 31, 2007 OpenSim Instructor Station Manual
Copyright 2007 GSE Systems All rights reserved
2-29
Verified
Customization of Toolbars
Hint Any customization of toolbars is not automatically included in a Profile. You must save the changes to the default profile (XtremeACE.xpf) if the toolbar customizations are desired in the next XtremeACE startup. You may also save a profile that can be loaded for different training situations. See the section on Profiles for details of saving a profile. The XtremeACE Customize dialog box segregates all tools into eight categories. Understanding this distinction makes it easier to customize toolbars without a lot of searching. The categories as listed on the dialog box Tool tab are: • Menu • Small Apps • Small Control • Help • Large Apps • Large Control • Status • Quick Cmd
To Access the Customize dialog box:
- Right click any open toolbar to display a pop-up menu.
Figure 2-36: Toolbar Pop-up Menu

Revision 5.5 July 31, 2007 OpenSim Instructor Station Manual
Copyright 2007 GSE Systems All rights reserved
2-30
Verified
- On the pop-up menu highlight and select Customize to open the Customize
dialog box.
Hint: Neither the Control Values Display nor the Variable Value Display is a toolbar. In strict Windows terminology, the menu bar is not a toolbar either, but for the purposes of the discussions in this section it is considered a toolbar. All the check box controls on the pop-up menu (items above the separator line) as shown in the above picture are toggle controls for toggling the particular toolbars between display and hide. A visible check indicates the toolbar is showing. When a new toolbar is created it will automatically be added to the pop-up menu. The Customize dialog box is shown in the picture below. The dialog box has three tab controls and each tab will be discussed separately.
Note: Whenever the Customize dialog box is open, the XtremeACE control panel transfers to the “Customize” mode of operation. This means the simulator will not respond to clicks on the control panel menu bar commands or to clicks on button controls. Closing the Customize dialog box returns the control panel to the normal mode.
Figure 2-37: Customize Dialog Box/Toolbars Tab

Revision 5.5 July 31, 2007 OpenSim Instructor Station Manual
Copyright 2007 GSE Systems All rights reserved
2-31
Verified
Toolbars Tab The Toolbars tab has check box controls for toggling the particular toolbars between display and hide. A visible check indicates the toolbar is showing. When a new toolbar is created it will automatically be added to the check box list. The grayed out check box on the ACE Menu entry means that it cannot be toggled off. The grayed out entries on the Rename and Delete entries mean that the commands do not apply to any of the shown Startup Configuration toolbars. In other words, Rename and Delete can not be applied to the Startup Configuration toolbars, only to new toolbars that will appear on the list. The Toolbars tab commands are described in the following table and the dialog box operations will be described below. The commands apply to the highlighted line entry.
Toolbars Tab Commands New Opens the New Toolbar dialog box. Rename Opens the Rename Toolbar dialog box for non-standard
toolbars. Delete Opens the Delete Toolbar dialog box. For non-standard
toolbars Reset Opens the Reset Toolbar dialog box. Close Closes the Customize dialog box.
Table 2-4 Customize/Toolbars Tab Commands
• New Toolbar Dialog Box
Figure 2-38: New Toolbar
- The new toolbar name is entered in the Toolbar name: data entry field, for
this example Ann Ctrl.
NOTE: Radio button Menubar is not active in XtremeACE. There is only one Menu bar. It can be customized but a new menu bar cannot be created.

Revision 5.5 July 31, 2007 OpenSim Instructor Station Manual
Copyright 2007 GSE Systems All rights reserved
2-32
Verified
- Click [OK] to enter the data. This will close the dialog box and create the new blank toolbar.
or - Click [Cancel] to exit without change.
• Rename Toolbar Dialog Box
Figure 2-39: Rename Toolbar
- Select a non-startup configuration toolbar. - Enter the desired toolbar name in the text box. - Click [OK] to enter the new data.
or - Click [Cancel] to exit without change.
NOTE: If assigning an existing toolbar name to a new or renaming operation will result in an Error message dialog box. • Delete Toolbar Dialog Box
Figure 2-40: Delete Toolbar
- Click [OK] to delete the selected toolbar or - Click [Cancel] to exit without change.

Revision 5.5 July 31, 2007 OpenSim Instructor Station Manual
Copyright 2007 GSE Systems All rights reserved
2-33
Verified
• Reset Toolbar Dialog Box The [Reset] button returns a toolbar to the configuration last loaded from a Profile. The command will be grayed out for all new toolbars created in the current session. A new toolbar would have to be included by a Save Profile followed by a Load Profile (of the newly saved Profile) for this command to be active on the toolbar.
Figure 2-41: Reset Toolbar
- Select radio button Original State
or - Select radio button Last Loaded State - Click [OK] to enter the data. This will close the Reset dialog box and cause the
toolbar to be reset to the desired choice or
- Click [Cancel] to exit without change.
Tools Tab The Tools tab has a list of all the Startup Configuration toolbars in the Categories: window and a list of all the associated category tools in the Tools: window. In the below picture the Category Menu has been selected and all the tools associated with the menu category are shown in the Tools: window. The window scroll bar indicates that there are more tools available than will fit in the window. Each selection in the category window results in a different (associated) tool list in the Tools window.

Revision 5.5 July 31, 2007 OpenSim Instructor Station Manual
Copyright 2007 GSE Systems All rights reserved
2-34
Verified
Figure 2-42: Tools Tab
The Tools tab commands are described in the table below. Explanations of how the commands are utilized are discussed later in this section.
Tools Tab Commands Click item in Categories: window
Selects the item and changes to the associated tool list in the Tools: window.
Click item in Tools: window
Selects the item, outlines it with black box, and activates the Selected tool: Description button.
Description Opens a text description pop-up for the selected tool. Modify Selection Opens a drop down selection menu for the selected icon. Close Closes the Customize dialog box.
Table 2-5: Customize/Tools Tab Commands
The next section will use the Ann Ctrl toolbar created in the previous Toolbars Tab section to explain the Tools tab commands. The Ann Ctrl toolbar was created but no tools were added to the toolbar. The below steps will not elaborate previously detailed steps.
Open the Customize dialog box. It opens to the Toolbars window.
− Note the Ann Ctrl toolbar and check box appear in the Toolbars: window.
Select the Tools tab.
Select Categories: LargeControl.

Revision 5.5 July 31, 2007 OpenSim Instructor Station Manual
Copyright 2007 GSE Systems All rights reserved
2-35
Verified
− Note the Tools: window changes to show the Large Control tools.
At this point the dialog box was dragged down to expose the control panel, dragged the empty Apps 2 toolbar was dragged in front of the dialog box, and the below picture was made. The picture shows the steps taken to this point.
Figure 2-43: Getting Started
Scroll to the bottom of the Tools: window.
Select Ann Test.
− Note its text is highlighted, the icon outlined, and the Selected tool:
Description button becomes active.
Click [Description] button to open the description pop-up.
− Note the description drop down for the Module Application.
Figure 2-44: Description Drop Down

Revision 5.5 July 31, 2007 OpenSim Instructor Station Manual
Copyright 2007 GSE Systems All rights reserved
2-36
Verified
Click and hold the Ann Test icon, drag it to the blank Ann Ctrl tool bar, and drop it.
− While dragging the arrow cursor changes to a circle with a bar. − When the tool is dropped on the toolbar, it has the black “selected” box outline.
and − The Modify Selection button becomes active.
Click the [Modify Selection] button, the Modify Selection drop down menu opens.
Figure 2-45: Modify Selection Menu
At this point (for the above picture) the Ann Test button has been dragged and dropped on the new Apps 2 toolbar, Module is the “selected” tool, and the [Modify Selection] button has been clicked to open the drop down option menu. The Modify Selection menu commands are described in the following table. The commands apply to the selected tool, in this case the Module icon in the above picture. The “Text” and “Image” selections in the below table refer to the tool descriptor in the Tools: window, that is, the selected tool line entry shows both the text and the image (icon) that are available. The menu or toolbar tool can show either or both, depending on which check box selection is checked.

Revision 5.5 July 31, 2007 OpenSim Instructor Station Manual
Copyright 2007 GSE Systems All rights reserved
2-37
Verified
Tools Tab Commands
Reset Resets the toolbar to the last loaded Profile configuration. Delete Deletes the highlighted selection from the toolbar. Name: Assigns the name and keyboard hotkey to activate the tool.
The letter after the symbol & is the keyboard hotkey. Default Style Tool appears as the default format: image (icon) for toolbars,
text only (in menus). Text Only (Always) Tool on toolbar appears as text only. Text Only (in Menus) Not used (menu default is already set to text only) Image and Text Tool on toolbar or menu appears with icon and text. Begin a Group Places a separator bar on the toolbar above (or to the left of)
the highlighted selection and places a check box with a check mark on the drop down menu. The check box is used to remove the separator line. This command is inherently grayed out unless more than one tool is on the toolbar.
Table 2-6: Tools Tab Commands
For the final picture below the following steps were performed to place three more Large Application tools on the Ann Ctrl toolbar and demonstrates various Modify Selection commands.
Drag and drop the following tools on to the toolbar:
− Ann Silence − Ann Reset
− Ann Horn
Click [Ann Horn] on the toolbar to select it.
Click [Modify Selection] to open it.
Click Begin a Group − Separator appears above Ann Horn button.
Click [Modify Selection] to reopen it. − Note check box with check appears beside Begin a Group.
Click [Ann Reset] on the toolbar to select it.
Click [Modify Selection] to reopen it.

Revision 5.5 July 31, 2007 OpenSim Instructor Station Manual
Copyright 2007 GSE Systems All rights reserved
2-38
Verified
Click Text Only (Always) − Ann Reset icon changes to the text “Ann Reset”.
Click [Ann Reset ] on the toolbar to select it.
Click [Modify Selection] to reopen it.
Click [Image and Text] − Text is added with the Ann Reset icon.
Click [Modify Selection] to reopen it.
At this point the picture below was taken to show the results of the previous steps.
Figure 2-46: Toolbar/Modify Selection Example
Options Tab

Revision 5.5 July 31, 2007 OpenSim Instructor Station Manual
Copyright 2007 GSE Systems All rights reserved
2-39
Verified
Figure 2-47: Options Tab
The Options tab provides a selection of features in the XtremeACE Active Toolbars program as described in the figure above.
Miscellaneous Customization Features On toolbars with the symbol 6 showing, clicking the down arrow will access a pop-up menu shown and described below.
Figure 2-48: Miscellaneous Customizing
• Click the down arrow
− Add or Remove Buttons 6 pop-up window appears

Revision 5.5 July 31, 2007 OpenSim Instructor Station Manual
Copyright 2007 GSE Systems All rights reserved
2-40
Verified
• Hover on or click the pop-up window down arrow − A second pop-up appears as shown in the preceding picture. The commands are described in the table below.
Miscellaneous Customizing Commands Check box Toggles the associated tool between show and hide. Reset Toolbar Opens the Reset Toolbar dialog box. If the tool bar has
been altered, this will reset the toolbar to the criteria set in the profile file.
Customize Open the Customize dialog box
Table 2-7: Miscellaneous Customizing Commands
Tools Tab Categories Contents This section describes the contents of each of the categories of tools available in the Customize dialog Tools tab.
Menu Category
The objects in the Menu category are used to construct the main menu. In most cases these items will not be used to construct customized toolbars.
Menu Category Apps Apps Menu Item View View Menu Item Control Bar View – Control Bar Menu Item Large Icons View – Control Bar – Large Icons Menu Item Small Icons View – Control Bar – Small Icons Menu Item Application Bar View – Application Bar Menu Item Large Icons View – Application Bar – Large Icons Menu Item Small Icons View – Application Bar – Small Icons Menu Item Control Values Control Values Menu Item (Displays Control Values Dialog) Control Control Menu Item Status Bar View – Status Bar Menu Item Quick Cmd View – Quick Cmd Menu Item QCmd Edit View – Quick Cmd – QCmd Edit Menu Item QCmd Combo View – Quick Cmd = QCmd Combo Menu Item Home Page Home Page Menu Item Panel Map Panel Map Menu Item
Table 2-8: Customize Tools Menu Category

Revision 5.5 July 31, 2007 OpenSim Instructor Station Manual
Copyright 2007 GSE Systems All rights reserved
2-41
Verified
Control Categories
The objects in the Control category are used to control actions performed directly by XtremeACE.
Control Categories (Large and Small Icons) Large Icon
Small Icon Id Action Performed
Run/Frz Toggle simulation between run
and freeze and show current simulation status.
Snap Perform a snapshot to IC 0
Ann Ack Acknowledge all alarming annunciator windows.
Ann Reset Reset all annunciator windows with cleared alarms.
Ann Silence Silence horns for all previous annunciator alarms on all panels.
Ann Horn Turn off annunciator horns.
Ann Test Initiate test of all annunciator windows.
IC Reset Perform quick IC reset operation.
Table 2-9: Customize Tools Control Categories
Apps Categories
The objects in the Apps category are used to start applications external to XtremeACE.
Apps Categories (Large and Small Icons) Large Icon
Small Icon Id Application Executed or
Action Performed
Action Action Lists
Summary Instructor Station Summary
XtremeView XtremeView with Homepage
Data DCS Control (Deprecated)
Expert Expert Command Processor

Revision 5.5 July 31, 2007 OpenSim Instructor Station Manual
Copyright 2007 GSE Systems All rights reserved
2-42
Verified
Apps Categories (Large and Small Icons) Large Icon
Small Icon Id Application Executed or
Action Performed
Status Simulator Status Display
Event Event Triggers
Monitor Variable Monitor Program (Deprecated)
IC Control Initial Condition Summary
Backtrack Backtrack manager
CAEP Computer Aided Exercise Program
Remote Remote Control Console
Search Search Utility
TAM Training Action Monitor
StopWatch Stop Watch Program
Speed Speed Function Control (Site Specific)
Module Module Program
Draw Draw Program (Deprecated)
SimView SimView Program
ConvCDF Convert CDF to CSV (Deprecated)
Dort Daily Operational Readiness Test (Site Specific)
DRIC Discrepancy Report IC Program
ReportIS Report IS Program
SmartExam Displays Smart Exam Status
SmartTemplate Automated Testing Template Designer
SmartTest Automated Testing Control Processor
SmartLog SmartLog Data Logger

Revision 5.5 July 31, 2007 OpenSim Instructor Station Manual
Copyright 2007 GSE Systems All rights reserved
2-43
Verified
Apps Categories (Large and Small Icons) Large Icon
Small Icon Id Application Executed or
Action Performed
User1 User Command One
User2 User Command Two
Table 2-10: Customize Tools Apps Categories
Help Category
Menu Category
Apps Apps Menu Item Table 2-11: Customize Tools Help Category
Status Category
The objects in the Status category are used to construct the XtremeACE Status Bar.
Status Category Icon Status Bar Object
Malfunctions Inserted/Active Remote Functions Inserted/Active Panel Overrides Inserted/Active Simulation Speed Simulation Clock Event Triggers Inserted/Active Current IC Annunciator Overrides
Table 2-12: Customize Tools Status Category

Revision 5.5 July 31, 2007 OpenSim Instructor Station Manual
Copyright 2007 GSE Systems All rights reserved
3-1
Verified
3. ACTION LISTS
Malfunctions, remote functions, and overrides to manipulate the simulator can be activated with the Action Lists program. These categories will be referred to collectively as actions. In general, annunciators will have an associated malfunction, override, or both.
Starting the Action Lists program opens the Action Lists window. The Action Lists window is customized in the \OpenSim\action.dat file. Since this window is customized for each site, the following is a general discussion of various windows and steps required for initiating an action. Details on the data file can be found in the Engineer’s Manual.
The Action program may be started by either of two methods:
Click the Action button on the Control Panel or
Double click the Action icon in the OpenSim IS folder. This brings up the Action Lists window.
Replace this to include Parameter overrides:
Figure 3-1: Action Lists window without sub sorting (type 1)

Revision 5.5 July 31, 2007 OpenSim Instructor Station Manual
Copyright 2007 GSE Systems All rights reserved
3-2
Verified
The Action Lists window has a series of tabs across the top of the window. The exact label of each tab and number of tabs varies from site to site. Select the tab corresponding to the type of action desired. There are three list formats. The first, shown in the figure above, displays the complete list of actions associated with its tab. The scroll bar on the right can be used to move through the list. The scroll bar appears when there are more actions than can be displayed in the window. The second type, shown in the next figure, further divides the actions by an alphanumeric sort.
Figure 3-2: Action Lists window with sub sorting (type 2)
The third type, shown in the next figure, provides a drop down box with sorting by panel or system. This list is configurable. The displayed actions will be only those that match the selected criteria.

Revision 5.5 July 31, 2007 OpenSim Instructor Station Manual
Copyright 2007 GSE Systems All rights reserved
3-3
Verified
Replace this to include Parameter overrides:
Figure 3-3: Action Lists window with system / panel sorting (type 3)
To see a particular action:
♦ Select the correct tab (corresponding to the type of action) ♦ If the list is a type 2 (with sort), select the button signifying the beginning letter of the
action tag name. Regardless of the type of action tab, some familiarity with the simulator database variables is required to easily navigate to the desired action via this method.
♦ Scroll or search the list until the desired action is found. Each action has an associated Input Screen (sometimes referred to as a scratch pad). Double click the desired action to bring up the input screen. See below for more information on each type of input screen. The action list shows two items related to the action: the tag name and a brief description. The tag name is used to enter the malfunction from the Expert window. The input text box is used to quickly search through long lists for a particular action. The [Next] button is aids in this search. The text box uses “smart typing”. This looks for a match with each entry in the text box. The tag name is first searched and if no match is found, the description is searched.

Revision 5.5 July 31, 2007 OpenSim Instructor Station Manual
Copyright 2007 GSE Systems All rights reserved
3-4
Verified
Example: Typing f in the text box will move the highlighted action to the first instance of “f” in the list. Further typing fail will search the list for “fa”, “fai”, and “fail” in turn. Click the [Next] button to continue searching the list for the same text string. To manipulate actions via a graphical interface, see the XtremeView program. The actions can be entered directly with the Expert application.
To close the Action Lists window:
Click the [OK] button.
Input Screens - General
Selecting an action will bring up the Input Screen dialog box. Each action type has a slightly different input screen. Each will show certain information and will provide the operator with the means to modify the action parameters prior to initiating it. The Input Screens can be opened from the Action Lists program, the Instructor Station / Action Summary program, or the XtremeView program. The table below shows items that are generic across all (or most) input screens. Each screen type will be discussed individually later in this section.
Action Program Terms Term Description Description All input screens have the tag name and description of the action at
the top. This is the same information that is displayed in the action list. In addition, overrides have their type displayed (with the exception of the DI type, which displays the information elsewhere).
Delay Time The simulator run time that will elapse prior to an action being inserted. The action will be inserted after the specified delay time has elapsed. The delay time may be entered as a number of seconds or in an HH:MM:SS format (0:00:00).
Event Trigger The current action can be associated with an Event Trigger using this drop down list. Note: an action can only be associated with a single trigger from the input screen.
C & E Cause and Effect. This is an optional, site-specific feature. It provides access to text files containing Cause and Effect information. See the Engineer’s and Site-Specific Manuals for more information.
Modify All input screens have this section. When the action has not been inserted, the area is grayed out. For analog type actions, if the action is active, clicking the Enable check box will allow the final severity to be incremented with an arrow key. Each click increments / decrements the final value by 1%

Revision 5.5 July 31, 2007 OpenSim Instructor Station Manual
Copyright 2007 GSE Systems All rights reserved
3-5
Verified
Action Program Terms Term Description Insert Click this button to insert the action with the chosen values. Actions
that are inserted are considered active, even if the action is pending due to a delay time or event trigger.
Cancel Click this button to close the input screen and return to the action list without implementing any of the changes.
Delete This button is enabled for active malfunctions. It will set malfunction trigger to false and remove the malfunction from the IS Summary window. See the discussion on non-recoverable malfunctions later in this section.
Table 3-1: Action Program Terms
Cause and Effects The action input screens (opened via Action, Summary, or XtremeView) have the option of associating an information file with one or more actions. The file can be a *.txt text file (opens with Notepad) or an *.htm file (opens with RNIHelp). The default viewer is Notepad. Unrecognized extensions (example: *.psw) will open with Notepad. The format of the file should be ASCII text, unless HTML is used. If this feature is implemented for a particular action, a [C+E] button will be displayed in the lower left of the input screen. Any associated description will be displayed underneath the button.
Figure 3-4: Action with C+E button displayed
To implement this feature, several files must be created. Each action type has an associated *.dat file. The file formats are the same:

Revision 5.5 July 31, 2007 OpenSim Instructor Station Manual
Copyright 2007 GSE Systems All rights reserved
3-6
Verified
tag | description | filename
Where tag is the action tag, description is the brief description that will appear on the input screen, and filename is the name of the text file to open when the button is clicked. The file is placed in the \OpenSim\Help directory. The file can be named using any convention desired. Three file formats are supported, ASCII text (*.txt) file, Rich Text Format (*.rtf), and HTML (*.htm). When the [C+E] button is clicked, the default text editor will open the file identified by filename and extension in the *.dat file for that action.
Cause & Effect files File name Action Type Location
malfhelp.dat malfunction \OpenSim remhelp.dat remote function \OpenSim overhelp.dat override \OpenSim
various all \OpenSim\Help
Table 3-2: Cause & Effect files
Malfunctions
Malfunctions are defined as the introduction of failures or abnormal operation of plant components. Examples of malfunctions are blown fuses, leaking pipes, or a stuck rod. Annunciator failures, such as Cry Wolf, are typically considered to be malfunctions. There are three types of malfunctions: Boolean, Integer, and Analog. Not all sites will have all types. Each type is discussed below.

Revision 5.5 July 31, 2007 OpenSim Instructor Station Manual
Copyright 2007 GSE Systems All rights reserved
3-7
Verified
Figure 3-5: Input screen showing Optional C+E information
Boolean A Boolean malfunction has no associated severity option. Depending on the malfunction these states could be true/false, on/off, or similar matched pair.
Figure 3-6: Boolean / Digital Malfunction Input Screen
The table below shows the information specific to a Boolean type malfunction. A Boolean malfunction is often referred to as a Digital malfunction.
Boolean Malfunction Trigger The variable associated with the active state of the malfunction. Severity Range The severity range will display Boolean for the range.
Table 3-3: Boolean Malfunction
The rest of the window is grayed out and unavailable.
To initiate a Boolean malfunction:
Bring up the associated scratch pad. Enter a delay time if desired. Time may be entered in seconds or in HH:MM:SS
format. Note that the HH: portion is optional. Select an event trigger if desired. See Event Trigger for further details. Click the [Insert] button. The input screen closes and the malfunction is inserted.
Integer An integer malfunction offers a limited selection of failure modes. The option is selected from a displayed list.

Revision 5.5 July 31, 2007 OpenSim Instructor Station Manual
Copyright 2007 GSE Systems All rights reserved
3-8
Verified
Figure 3-7: Integer Malfunction Input Screen
The table below shows the information specific to an Integer type malfunction.
Integer Malfunction Trigger The variable associated with the active state of the malfunction. Malfunction The variable associated with the malfunction value. Malfunction Value The value of the malfunction.
Table 3-4: Integer Malfunction
To initiate an integer malfunction:
♦ Bring up the associated scratch pad. ♦ Enter the delay time, if desired. Time may be entered in seconds or in HH:MM:SS
format. Note that the HH: portion is optional. ♦ Select an event trigger if desired. See Event Trigger for further details. ♦ Select the desired malfunction state from the Malfunction Value list. ♦ Click the [Insert] button. The input screen closes and the malfunction is inserted.
Analog An analog malfunction has a range of values called a severity range. The range can be expressed as a percentage (0-100 %) or by engineering units (0-5000 gpm), depending on the malfunction. Analog malfunctions allow a value to be entered from a range, rather than the discrete values available with the Boolean and Integer types.

Revision 5.5 July 31, 2007 OpenSim Instructor Station Manual
Copyright 2007 GSE Systems All rights reserved
3-9
Verified
Figure 3-8: Analog Malfunction Input Screen
The table below shows the information specific to an Analog type malfunction.
Analog Malfunction Trigger The variable associated with the active state of the malfunction. Ramp Start Value This is the initial value of the malfunction when it is initiated. If
this text box is left blank, the initial value will be equal to the final value (i.e. there is no ramping effect).
Ramp Time This is the time that will elapse for the malfunction value to increase from the ramp start value to the final severity value. The ramp time may be entered as a number of seconds or in an HH:MM:SS format (0:00:00). The malfunction will increase between the ramp start value and the final severity value at a rate determined by (final severity value - ramp start value)
ramp time Severity The variable associated with the malfunction value. Severity Value The final (target) value of the malfunction. Severity Range This shows the allowable severity range and associated units. Modify If the malfunction is active, this area will be available. Click the
Enable check box to enable the modification arrows. The ramp and delay times are disabled when using the modify feature.
Table 3-5: Analog Malfunction

Revision 5.5 July 31, 2007 OpenSim Instructor Station Manual
Copyright 2007 GSE Systems All rights reserved
3-10
Verified
To initiate an Analog malfunction:
♦ Bring up the associated scratch pad. ♦ Enter the ramp start value and ramp time as desired ♦ Enter the desired delay time ♦ Enter the severity value. The default value is the maximum value of the severity
range. ♦ Select an event trigger if desired. See Event Trigger for further details. ♦ Click the [Insert] button. The input screen closes and the malfunction is inserted. The figure below shows an open input screen after the malfunction is entered and the input screen is reopened.
Figure 3-9: Input Screen showing ACTIVE action
Note the ACTIVE message displayed in the lower right hand corner. The malfunction can be removed by clicking the [Delete] key. The term ACTIVE, in this case, means that the action has been inserted. The action will be displayed in the Instructor Station Summary window.
To modify an active analog malfunction:
♦ Open the associated scratch pad. The word ACTIVE will appear in red in the lower right corner if the malfunction is active. The malfunction may be selected from the Action List, the Instructor Station Summary, or from the graphical display in the XtremeView program.

Revision 5.5 July 31, 2007 OpenSim Instructor Station Manual
Copyright 2007 GSE Systems All rights reserved
3-11
Verified
♦ Click the Enable box in the Modify area of the scratch pad. The arrows in the box will change from grayed out to black. The ramp and delay times are disabled when using the modify feature.
♦ Click the arrow buttons to change the severity value of the malfunction. Each click of an arrow will change the value 1% of the full severity range.
Figure 3-10: Modify Enabled
Non-recoverable malfunctions Malfunctions can be set to be non-recoverable. This prevents the malfunction from being deleted. The malfunction severity for analog malfunctions can be increased or decreased. The analog malfunction may be set to only allow increasing severity. If the user attempts to delete the malfunction, OpenSim will display a warning message stating the malfunction is non-recoverable.
Remote Functions
Remote functions, often called local operator actions, are normal plant operations that take place outside of the control room. A remote function represents a physical operation that a local operator would perform at the plant. Examples of remote functions include closing a manual valve, removing a fuse, or starting a diesel generator. Similar to the malfunctions discussed above, there are three types of remote functions: Digital, Integer, and Analog.
Digital Digital remote functions are similar to the Boolean malfunction mentioned earlier. A Boolean malfunction input screen only shows the [Insert] button, whereas a Boolean remote function will show a list to select from in the Remote Value text box. Depending on the remote function the states could be logical (true/false), normal/inhibit on/off, or similar matched pair. This difference is because the items simulated by the remote functions have some meaning in either state. Example: A manual valve is either open or closed.

Revision 5.5 July 31, 2007 OpenSim Instructor Station Manual
Copyright 2007 GSE Systems All rights reserved
3-12
Verified
Figure 3-11: Digital Remote Function Input Screen
The table below shows the information specific to a Digital type remote function.
Digital Remote Function Remote The variable associated with the active state of the remote function. Type The remote function type is displayed here. Remote Value The value of the remote function.
Table 3-6: Digital Remote Function
To initiate a Digital remote function:
♦ Bring up the associated scratch pad. ♦ Enter the delay time, if required. Time may be entered in seconds or in HH:MM:SS
format. Note that the HH: portion is optional. ♦ Select an event trigger if desired. ♦ Select the Remote Value. ♦ Click the [Insert] button. The input screen closes and the remote function is inserted.
Integer Integer functions have a finite set of conditions or states. The input screen is identical to the Digital Remote Function input screen, with the exception that there are usually more

Revision 5.5 July 31, 2007 OpenSim Instructor Station Manual
Copyright 2007 GSE Systems All rights reserved
3-13
Verified
than two items available in the list. If there are more items than can be displayed in the list, scroll bars will appear on the right side of the list box.
Figure 3-12: Integer Remote Function Input Screen
The table below shows the information specific to an Integer type remote function.
Integer Remote Function Remote The variable associated with the active state of the remote function. Type The remote function type is displayed here. Remote Value The value of the remote function. Scroll bars will appear on the right if
the list is longer than 5 items.
Table 3-7: Integer Remote Function
To initiate an Integer remote function:
♦ Bring up the associated scratch pad. ♦ Enter the delay time, if required. Time may be entered in seconds or in HH:MM:SS
format. Note that the HH: portion is optional. ♦ Select an event trigger if desired. ♦ Select the Remote Value. ♦ Click the [Insert] button. The input screen closes and the remote function has been
inserted.

Revision 5.5 July 31, 2007 OpenSim Instructor Station Manual
Copyright 2007 GSE Systems All rights reserved
3-14
Verified
Analog An analog remote function can be set to any value over a continuous range. The range can be expressed as a percentage (0-100 %) or by engineering units (0-5000 gpm), depending on the function.
Figure 3-13: Analog Remote Function Input Screen
The table below shows the information specific to an Analog remote function.
Analog Remote Function Remote The variable associated with the active state of the remote
function. Ramp Start Value This is the initial value of the remote function when it is
initiated. If this text box is left blank, the initial value will be equal to the final value (i.e. there is no ramping effect).
Ramp Time This is the time that will elapse for the remote function value to increase from the ramp start value to the final remote value. The ramp time may be entered as a number of seconds or in an HH:MM:SS format (0:00:00). The remote function will increase between the ramp start value and the remote value at a rate determined by
(severity value - ramp start value) ramp time
Type The remote function type is displayed here. Remote Value The final value of the remote function. Severity Range This shows the allowable severity range and associated
units.

Revision 5.5 July 31, 2007 OpenSim Instructor Station Manual
Copyright 2007 GSE Systems All rights reserved
3-15
Verified
Analog Remote Function Modify If the remote function is active, this area will be available.
Click the Enable check box to enable the modification arrows.
Table 3-8: Analog Remote Function
To initiate a Analog remote function:
♦ Bring up the associated scratch pad. ♦ Enter the ramp start value and ramp time as desired. ♦ Enter the desired delay time. ♦ Enter the remote value. The default value is the maximum value of the severity range. ♦ Select an event trigger if desired. See Event Trigger for further details. ♦ Click the [Insert] button. The input screen closes and the remote function has been
inserted.
To modify an active remote function:
♦ Open the associated scratch pad. The word ACTIVE will appear in red in the lower right corner if the remote function is active. The remote function may be selected from the Action List, the Instructor Station Summary, or from the graphical display in the Draw program.
♦ Click the Enable box in the Modify area of the scratch pad. The arrows in the box will change from grayed out to black. The ramp and delay times are disabled when using the modify feature.
♦ Click the arrow buttons to change the value of the remote function. Each click of an arrow will change the value 1% of the full severity range.
Note that a remote function is always active in the sense that its state or value is always meaningful for the plant operation. For tracking all events during a training scenario, remote functions are marked ACTIVE when modified. If a new IC is stored with the remote function active, it will not show up as such when that IC is reset, because it represents the normal state for that IC. Consequently, no remote function will be indicated as active after an IC reset.
Overrides
Panel overrides allow the user to override control panel devices. The four types of overrides are Analog Output (AO), Analog Input (AI), Digital Input (DI), and Digital Output (DO). Digital Output overrides are sometimes referred to as Logical Output (LO). • Analog: variable measurements, such as a meter or a potentiometer. • Digital: two positions or states, such as a push button or a lamp. • Input: provides input to the plant, such as a switch or button.

Revision 5.5 July 31, 2007 OpenSim Instructor Station Manual
Copyright 2007 GSE Systems All rights reserved
3-16
Verified
• Output: provides output from the plant, such as a meter or siren. Overrides are slightly different from the malfunctions and remote functions. Whereas the malfunctions and remote functions are operating on simulated plant items, overrides are operating on the actual hardware associated with the control room simulation. Because of this, overrides are more site-specific than the other two types.
Analog Input and Output The analog type of overrides, both input and output, share the same input screen. Shown below is an Analog Input.
Figure 3-14: Analog Override Input Screen
The table below shows the information specific to an Analog override.
Analog Override Type Part of the description, this shows the input / output type. Hardware The variable associated with the control panel item. Ramp Start Value This is the initial value of the override when it is initiated.
If this text box is left blank, the initial value will be equal to the final value (i.e. there is no ramping effect).
Ramp Time This is the time that will elapse for the override value to increase from the ramp start value to the final value. The ramp time may be entered as a number of seconds or in an HH:MM:SS format (0:00:00). The override will increase between the ramp start value and the override value at a rate determined by
(analog value - ramp start value) ramp time

Revision 5.5 July 31, 2007 OpenSim Instructor Station Manual
Copyright 2007 GSE Systems All rights reserved
3-17
Verified
Analog Override Override Analog Value The final value of the override. Severity Range This shows the allowable severity range and associated
units.
Table 3-9: Analog Override
To override an Analog device:
♦ Bring up the associated scratch pad. ♦ Enter the ramp start value and ramp time, if desired. ♦ Enter the desired delay time. ♦ Enter a value in the Override Analog Value text box. The default value is the
maximum value of the severity range. ♦ Select an event trigger if desired. See Event Trigger for further details. ♦ Click the [Insert] button. The input screen closes and the override has been inserted.
Digital Output Digital outputs include lamps and horns. The override is considered either on or off. A Digital output are sometimes referred to as a LO (Logical Output).
Figure 3-15: Digital Output Override Input Screen
The table below shows the information specific to a Digital Output override.
Digital Output Override Type Part of the description, this shows the input / output
type.

Revision 5.5 July 31, 2007 OpenSim Instructor Station Manual
Copyright 2007 GSE Systems All rights reserved
3-18
Verified
Digital Output Override Hardware The variable associated with the control panel item. Override Digital Value The final value of the override.
Table 3-10: Digital Output Override
The Digital Value is selected by choosing one of two radio buttons. Only one of the buttons can be selected at a time.
To override a Digital Output device:
♦ Bring up the associated scratch pad. ♦ Select either the On or Off Digital Value check box. ♦ Enter a desired delay time. ♦ Select an event trigger if desired. See Event Trigger for further details. ♦ Click the [Insert] button. The input screen closes and the override has been inserted.
Digital Input Digital inputs include push buttons and switches. The override is considered either on or off. A selection list is provided to provide more clarity on the actual meaning of each state of the override.
Figure 3-16: Digital Input Override Input Screen
The table below shows the information specific to Digital Input overrides.

Revision 5.5 July 31, 2007 OpenSim Instructor Station Manual
Copyright 2007 GSE Systems All rights reserved
3-19
Verified
Digital Input Override Type Shows the type as Digital Input. Digital The variable associated with the control panel item. Value (unlabeled) The value associated with each state of the DI.
Table 3-11: Digital Input Override
To override a Digital Input device:
♦ Bring up the associated scratch pad. ♦ Enter a desired delay time. ♦ Select the desired value from the selection list. ♦ Select an event trigger if desired. See Event Trigger for further details. ♦ Click the [Insert] button. The input screen closes and the override has been inserted. Inserted overrides can be seen and manipulated from the Instructor Station / Action Summary program. They may be inserted and modified directly via the Expert program.

Revision 5.5 July 31, 2007 OpenSim Instructor Station Manual
Copyright 2007 GSE Systems All rights reserved
4-1
Verified
4. INSTRUCTOR STATION ACTION SUMMARY
The Instructor Station Action Summary (IS Summary) program is used to review and/or access active or pending actions (malfunctions, remote functions, and panel overrides) in the simulator.
Each of the three action categories is contained in a separate box. Pending actions are displayed with black text. Actions that are ramping to a different final state are shown in green text. Actions paused in the time delay or ramping modes are indicated using blue text. Active actions are in shown red. Any of the thirty available triggers can be manually activated by clicking on the appropriate button at the bottom of the Summary window. More detailed explanations of the Event Trigger buttons are described in the Event Trigger section. The Instructor Station Action Summary can be started by either of two methods:
Click the Summary button on the Control Panel or
Double click the Action Summary icon in OpenSim IS folder.
Figure 4-1: Instructor Station Action Summary window
Color Associated Action Red Action is inserted into the simulator and is Active.
Black Action is inserted into the simulator and is Pending On Delay.

Revision 5.5 July 31, 2007 OpenSim Instructor Station Manual
Copyright 2007 GSE Systems All rights reserved
4-2
Verified
Green Action is inserted into the simulator and is Ramping or Pending. Blue Action is paused during the ramp to final value.
Table 4-1: Instructor Station Summary Color Legend
To modify an action:
Double click the action. This will bring up the scratch pad. See the Action program for further details.
To delete actions:
♦ Select the desired action(s) by clicking on the action with the left mouse button. Multiple actions within a single action type may be selected by selecting each in turn.
♦ Click the [Delete] button to remove the selected actions.
To delete all the actions in a particular summary window:
♦ Select the Delete All button on the left side of the window.
Note: The Delete All function removes all the recoverable actions from the simulator if the Main Summary window is displayed. The IS Summary window: ♦ Click the [OK] button

Revision 5.5 July 31, 2007 OpenSim Instructor Station Manual
Copyright 2007 GSE Systems All rights reserved
5-1
Verified
5. XTREMEVIEW
The XtremeView program allows the user to view a graphical representation of the power plant. The drawings are dynamic, displaying certain parameter current values and status of equipment. The drawings provide access to actions
associated with the components and equipment. Clicking the XtremeView button on the XtremeACE control panel will bring up the site Home Page and the XtremeView program. Each site’s drawings are specific to that site. There are five types of drawings are typically created: a home page, index page(s), plant schematics (often denoted Piping and Instrumentation Diagrams- P&ID’s), control room diagram, and control panels. Regardless of type, the XtremeView title bar displays the open (active) file name. An overview of the drawings types follows.
Drawing Type Overview Home Page This drawing is the first to open when XtremeView is
started from the XtremeACE control panel. It provides plant overview and access to the plant system.
Index Page The index provides a list of the included system drawings and a link to each diagram. Depending on the simulator, the index page may be one or more pages.
P & ID’s The plant schematics give the user a graphical interface to plant systems. The drawings furnish simulator parameter values and provide means to control plant actions and events
Control Room Diagram This drawing provides an overhead view of the simulator control room with links to the individual panels.
Control Panels The control panels are a graphical representation of the operator panels of the simulator.
Table 5-1: Drawing Type Overview
The XtremeView Application may be opened by several methods:
Click the Apps menu/XtremeView command or
Click the XtremeView button on a toolbar. This will bring up the site Home Page and the XtremeView program. or
Double click the XtremeView icon in the OpenSim IS folder.

Revision 5.5 July 31, 2007 OpenSim Instructor Station Manual
Copyright 2007 GSE Systems All rights reserved
5-2
Verified
XtremeView Menu Commands
File Menu
The File menu commands are described in the table below.
NOTE: The XtremeView print function is a screen capture of the contents in the active XtremeView window. If another window is on top of the XtremeView window it will also be shown in the print.
File Menu Open Opens an existing drawing. Close Closes (the active) drawing. Print Setup Brings up a standard Windows Print Setup dialog box. The dialog box
allows selection of printer, range selection and number of copies. Print Prints the drawing directly to the configured printer. Print Preview Displays the drawing as it will be printed with standard Windows
controls of "Print, Next Page, Prev Page, Two Page, Zoom In, Zoom Out and Close"
Print Screen Capture
Brings up a standard Windows Print Setup dialog box. The dialog box allows selection of printer, range selection and number of copies allowing printing using the Screen Capture mode.
Generate Tag File
Generates a “Tags.txt” file containing all variables used on the current drawing.
Graphic History Section
Displays a listing of all graphics opened. A maximum of 4 can be displayed.
Exit Exits the program
Table 5-2: File menu
Hint:
With XtremeView open, the user can drag and drop an XtremeView file from the open dialog window to the viewing area using the mouse.
View Menu
The View Menu commands are described in the following table.

Revision 5.5 July 31, 2007 OpenSim Instructor Station Manual
Copyright 2007 GSE Systems All rights reserved
5-3
Verified
View Menu Soft Panels Toggles the open drawings between "Soft Panel" mode and "Override"
mode. Soft Panel allows the dynamic components (switches, knobs, etc) to be manipulated as if on the control room panels, while Overrides allow the override files to be used to manipulate the components and set values of variables. The pages using this feature must be scripted to use this function. "TheView.GetIO will return 0 for soft panel and 1 for override.
Table 5-3: ViewMenu
Window Menu
The Window Menu commands are described in the following table.
Window Menu Cascade Displays the open graphics in a cascaded format displaying the title
bar of the graphic. Tile Displays the open graphics in a standard windows style tiled format Open Graphic Section
Displays the titles of all open graphics. The active graphic is designated by a check mark to the left side of the graphic’s title. Up to 9 drawing may be opened at one time.
Table 5-4: Window Menu
Help Menu
The Help menu commands are described following table.
Help Menu No Flicker Toggles the open drawings to allow the "Flicker" to be removed
from the screen. About XtremeView
This command opens the About XtremeView dialog box, similar to the one described in XtremeACE Section of this manual. Added to the version and contact information are the Configuration directories, the directories that the graphics and bitmaps used for XtremeView are located.
Table 5-5: Help menu

Revision 5.5 July 31, 2007 OpenSim Instructor Station Manual
Copyright 2007 GSE Systems All rights reserved
5-4
Verified
Typical Home Page The Home Page typically provides an overview of the major plant systems. A button is usually provided to the index page(s). Often, buttons (active areas) will be provided for quick access to various systems or menu items.
Figure 5-1: Typical Homepage
Button Links

Revision 5.5 July 31, 2007 OpenSim Instructor Station Manual
Copyright 2007 GSE Systems All rights reserved
5-5
Verified
Typical Index Page The index pages provide a list of the available P&ID drawings. The Combo boxes display the systems associated with the simulator. When a system combo box is selected all P&ID drawings associated with the system are displayed. Page connects provide navigation between index pages or listed drawings.
Figure 5-2: Typical Index Page
Selecting an item from the combo box selections will take the user to the selected P & ID graphic. Clicking on the “Home Page” or “Panel Map” control buttons will take the user to the desired overview graphic. If required additional index pages can be navigated to through the use of additional control buttons as shown in the illustration above. If desired a control button labeled “Go To Page” can be used for direct command line navigation to a desired P & ID graphic. An example of the dialog window associated with this feature is shown below.
Figure 5-3: Index Page Go To dialog window

Revision 5.5 July 31, 2007 OpenSim Instructor Station Manual
Copyright 2007 GSE Systems All rights reserved
5-6
Verified
Typical P&ID Pages Piping and Instrumentation Diagrams, P&ID’s, show systems or sub-systems in separate drawings. The P&ID drawing will show open and closed valves, pump status, select plant parameters, and allow access to instructor station actions. These conventions will be defined for each project. At the top of each P&ID drawing is the drawing description and the drawing file name.
Figure 5-4: Typical P&ID Graphic
Along the top of the graphic is a series of control buttons: Drawing Index, Home Page and Panel Map. The page connect located in the bottom right corner operates in the same manner as the combo box page connects of the Index page.
P&ID Page Connects
The page connects on all P&IDs are designed to simplify navigation so that when the user clicks a page connect, the new displayed page will outlined in red the page connect to be used to return to the previous page. This feature is illustrated in the below diagram.

Revision 5.5 July 31, 2007 OpenSim Instructor Station Manual
Copyright 2007 GSE Systems All rights reserved
5-7
Verified
Figure 5-5: P&ID with outlined Page Connect

Revision 5.5 July 31, 2007 OpenSim Instructor Station Manual
Copyright 2007 GSE Systems All rights reserved
5-8
Verified
Control Room Diagram The control room diagram drawing provides an overhead view of the simulator control room. The individual panels and sub-panels can be access directly from this page.
Figure 5-6: Typical Control Room Graphic
Along the top of the graphic is a series of control buttons; Drawing Index and the Show\Hide Border. The Index control button takes the user to the Index page(s) for the P & ID drawings. The border control button toggles between displaying “Hide” and “Show”. When the Border control button displays “Hide” all control panels that have Panel graphics associated will have a colored border. The users can then click on that area and activate graphics for that particular panel. To hide the colored border simply click on the “Hide” control button and the colored borders become invisible and the control button then will read “Show Border”.

Revision 5.5 July 31, 2007 OpenSim Instructor Station Manual
Copyright 2007 GSE Systems All rights reserved
5-9
Verified
Control Panels Each control room panel is divided into one or more drawings. Usually, there will be a single panel overview drawing and, depending on panel complexity, one or more sub-drawings providing greater detail. Each of these sub-drawings can be considered as a level of “zoom” until the individual meters and switches can be discerned. Below is the first “zoom” from the control room drawing. The drawing below shows the panel with action area shown. This is discussed later in this section.
Figure 5-7: Typical Control Panel

Revision 5.5 July 31, 2007 OpenSim Instructor Station Manual
Copyright 2007 GSE Systems All rights reserved
5-10
Verified
The drawing below shows a further close-up on part of a panel.
Figure 5-8: Typical Panel Close up
The level of detail for these drawing types is dependent on the site. In general, meters can be made to move dynamically with changing values, switches can be manipulated to show actual position, lights can be made to turn on / off, and other panel manipulations are available. In the lower right, there are page connection arrows to move around on the chosen panel and an Overview button to return to the panel overview drawing (not the Control Room Diagram). The Go To command button is used in conjunction with the edit box directly below it to provide a command line page connect to any graphic within the simulator. In the upper right hand corner of the figure shown above are the two overlays of the soft panel control button. Depending if the soft panel conditions are active determines what the single command button will depict.
Cursor Changes Cursors in XtremeView follow the standard windows cursor format. The cursor will be an arrow shape until it is over a hotspot on the graphic, while over the hotspot the cursor will be in the shape of a hand.

Revision 5.5 July 31, 2007 OpenSim Instructor Station Manual
Copyright 2007 GSE Systems All rights reserved
5-11
Verified
Overview of Action dialog boxes The figure shown below demonstrates the typical layout of an action dialog box. The different colors used in XtremeView to indicate the type of actions are as follows. Green lettering indicates that the action is an override, blue lettering indicates a remote action and black lettering designates the action as a malfunction.
Figure 5-9: Typical XtremeView Action dialog box

Revision 5.5 July 31, 2007 OpenSim Instructor Station Manual
Copyright 2007 GSE Systems All rights reserved
6-1
Verified
6. EVENT TRIGGER
To properly discuss event triggers, the following clarification is provided concerning terminology.
• Event – a condition to monitor. The condition can be just about any condition, elapsed time, pressure limit, temperature setpoint, etc… The event can include multiple conditions.
• Action – an instructor initiated act. These include the malfunctions, remote functions, and overrides discussed earlier.
• Trigger – a flag that shows that an event has occurred. The trigger is either TRUE or FALSE.
Event triggers are used to initiate actions based on conditional events. The event is entered in the Event Action window. Several actions can be linked to a single trigger. Each event can have multiple criteria to cause the trigger to initiate. When the criterion for the trigger is met, i.e. the event, the trigger will change from FALSE to TRUE. Any actions associated with that trigger will then become active. Actions are associated with event triggers via the Action, Instructor Station Summary, or Draw application input screens or via the Expert mode command line interface. OpenSim has 30 triggers available at any time. Existing event triggers are maintained when an IC is stored. The RUN command cannot be used with triggers. In order for the trigger to be initiated, the simulator must already be running.
The Event Trigger program may be started by either of two methods:
Click the [Event Trigger] button on the Control Panel. or
Double click the Event Trigger icon in the OpenSim IS folder.

Revision 5.5 July 31, 2007 OpenSim Instructor Station Manual
Copyright 2007 GSE Systems All rights reserved
6-2
Verified
Figure 6-1: Event Trigger window
The Event Trigger program allows events/actions to be entered, displays defined events/actions, and the status of triggers. It does not need to be open to function. Thirty (30) triggers are available. When the trigger value is TRUE, the associated trigger numbers background in the bottom portion of the window will change to red.
To enter an event trigger:
♦ Select an available trigger by either double clicking its line or selecting an event from the Event# drop down box in the upper left corner.
♦ Enter the trigger criteria (the event) in the top line of the Event Action area. These criteria can be entered in either C or FORTRAN syntax. A table is included at the end of this section to summarize expression operator syntax for both of these languages. The arrow button to the right of the text box opens a drop down list of triggers discussed later in this section.
♦ Optional: Enter the action to occur in the Command line of the Event Action area. This command is entered using Expert Mode commands, including batch command files.
Actions are optional because the action can be associated with the event from other programs. ♦ Click the [Accept New Event] button. If the Event Trigger program cannot decipher the entered event, the program will display a warning message.

Revision 5.5 July 31, 2007 OpenSim Instructor Station Manual
Copyright 2007 GSE Systems All rights reserved
6-3
Verified
Figure 6-2: Event error
The drop down box provides a list of commonly used events. The events listed are maintained in the file \OpenSim\event.dat. The file can be modified with any text editor. The display can be set to display the logical condition or a description for each line. A combination of these can be used. The figure below shows the Event Trigger window with the drop down list showing logical conditions and descriptions. If the event.dat file exceeds the lines available in the drop down box vertical scroll bars are automatically added to the drop down box.
Figure 6-3: Event Trigger window showing drop down list box
To activate an event trigger manually:
Click the appropriate numbered button at the bottom of the Event Trigger window.

Revision 5.5 July 31, 2007 OpenSim Instructor Station Manual
Copyright 2007 GSE Systems All rights reserved
6-4
Verified
Hints: To associate an expert mode command to a trigger without using a conditional event, use 0 (zero) as the event. While the action is optional when using the Event Trigger program, events are not. To assign an action to an event that is intended for manual entry only two methods are suggested.
Associate the action with the trigger via another application: Action or Expert. or
Assign the trigger an event that will not (conceivably) occur. For example, reactor pressure greater than 10,000 or time less than 0.
Two triggers can be used in conjunction with each other to act as a toggling conditional event. For example, when pressure reaches 100 psi, trigger 1 becomes TRUE and trigger 2 becomes FALSE. When pressure lowers to 90 psi, the situation reverses. See the section on Batch files in the Expert Mode section for an example of this.
To exit Event Trigger:
Click the [Finish] button.
Event Trigger Operators
As stated, expressions can be written with either FORTRAN or C syntax.
Event Trigger Expression Operators Operators C Style FORTRAN Style
Group sub-expressions ( ) ( ) Addition + + Division / / Multiplication * * Subtraction - - Unary minus - - Equal == .EQ. Greater than > .GT. Greater than or Equal to >= .GE. Less than < .LT. Less than or Equal to <= .LE. Logical AND && .AND. Logical NOT ! .NOT. Logical OR || .OR. Not Equal != .NE.
Table 6-1: Event Trigger Expression Operators

Revision 5.5 July 31, 2007 OpenSim Instructor Station Manual
Copyright 2007 GSE Systems All rights reserved
7-1
Verified
7. EXPERT
The Expert program allows the user to control the simulator from a command line prompt. The user may also create batch files and CAEP files (Computer Aided Exercise Programs) using the expert mode commands to run link commands.
Expert commands are also used in the Event Trigger program to enter actions. Nearly anything that can be accomplished using the graphical user interface (GUI) can be accomplished using expert commands.
The Expert window may be opened by either of two methods:
Click the Expert button in the Control Panel. or
Double click the Expert icon in the OpenSim IS folder. This will open a special DOS command window. The display properties of the window are based on the chosen properties for all DOS windows. The window below has had its properties changed to black text on a white background (reversed from the default) for better printing.
Figure 7-1: Expert window
The interface consists of a command line. Commands are entered and initiated one at a time. To initiate a linked set of commands, use batch file or CAEP files, discussed later. As commands are entered in the window, the previous entered commands will be displayed as long as there is room on the screen. There is no scroll up capability. There is a buffer that stores previously entered commands. Hitting the up and down arrows will

Revision 5.5 July 31, 2007 OpenSim Instructor Station Manual
Copyright 2007 GSE Systems All rights reserved
7-2
Verified
cycle through the entered commands. If a single command is entered multiple times, only one instance will appear in the buffer.
Hints: Since this is a DOS window, right clicking with the mouse on the title bar will open up a right-mouse button menu. Two items are of particular interest.
Figure 7-2: Right click on Expert window title bar
The Properties item opens the console Properties dialog box. This allows the size, font, buffer size, and colors of the window to be modified. After changing a property, the system prompts for whether the change is for the single window or for ALL DOS windows. The Edit item allows text to be copied to and from the DOS window. Since this application does not use the Windows API, the CTRL+C copy command (among others) will not work. Select the Edit item to see the options available.

Revision 5.5 July 31, 2007 OpenSim Instructor Station Manual
Copyright 2007 GSE Systems All rights reserved
7-3
Verified
Figure 7-3: Expert window showing Edit menu
If there is information copied to the Clipboard, the Paste command will copy it into the Expert window. The Mark command is used to select text from the window. The Copy command is then enabled to allow text to be copied to the clipboard. One of the interesting things about the Mark command is that it allows columns to be selected. Therefore, if there are 5 command lines displayed, using the Mark command allows only the command to be copied, without the associated Command: prompt. An alphabetical listing of Expert commands is included at the end of this section. The commands will be discussed in five categories: simulator control (including IC and backtrack manipulation), annunciators, event triggers, actions, and linked sets. The command line is case insensitive. The commands will be discussed in the text capitalized and shown in figures in lower case. The Expert command line will give an error message if it cannot parse the entered command. Syntax shown with square brackets [] indicates optional entries.

Revision 5.5 July 31, 2007 OpenSim Instructor Station Manual
Copyright 2007 GSE Systems All rights reserved
7-4
Verified
Figure 7-4: Expert Unknown Command
Simulator Control
The simulator can be controlled almost entirely from the command line. RUN
This command sets the simulator to run. Remember that the simulator must be reset to an IC prior to taking it to run. FRZ This command freezes the simulator.

Revision 5.5 July 31, 2007 OpenSim Instructor Station Manual
Copyright 2007 GSE Systems All rights reserved
7-5
Verified
Figure 7-5: Run - Freeze commands
Simulator variables can be assigned a new value. RAMP variable initial final time Using this command allows simulator variables to be ramped from an initial value to a final value over a set amount of time. If running code recalculates the variable, this can have unpredictable results. SET variable Using this command allows simulator variables to be assigned values. If the variable is calculated and the module is running, the variable will (probably) be recalculated. However, this allows variables that are not recalculated to be changed and the simulator performance to be observed. If the variable is not found, a warning message will be displayed.
Note: The SET command works on individual elements for an array. For example, the command
set variable=20 when variable is a 10 element array will only set the first element to 20.

Revision 5.5 July 31, 2007 OpenSim Instructor Station Manual
Copyright 2007 GSE Systems All rights reserved
7-6
Verified
Figure 7-6: Set command
The simulator can be reset to any IC from the command line. RST [#] This command resets the simulator to the chosen IC. The figure below shows the simulator being reset to IC 14. If no number is entered, the simulator will reset to the Default IC. RST? This command shows the most recently reset IC. This IC is called the Default IC. RST! # or RST!# (the space is optional) This sets the Default IC to the entered number. It does not reset the simulator. This example shows the simulator reset to IC 14. Next the RST? command verifies that the default IC has been changed to 14. RST! 15 and RST!15 show the command to change the default IC does not need a space after the exclamation point. RST? shows the new default IC and RST resets to IC 15.

Revision 5.5 July 31, 2007 OpenSim Instructor Station Manual
Copyright 2007 GSE Systems All rights reserved
7-7
Verified
Figure 7-7: Reset commands
The simulator cannot be reset to a read password protected IC from the command line. See the IC section for information of password protection of IC’s. Backtrack points can be manipulated from Expert commands. BTR [#] This command resets the simulator to the specified backtrack point. If no number is entered, the simulator will be reset to the most recent backtrack point. BTR- # This command resets the simulator to the backtrack point offset by minus the specified number prior to the most recent backtrack point. Example: If the most recent backtrack point is number 34, the command BTR- 5 will reset the simulator to backtrack point 29. Note there is no space between BTR and the minus symbol, but there is one between the minus symbol and the number. BTR+ # This command resets the simulator to the backtrack point offset by plus the specified number after the most recent backtrack point. In effect, this will reset the simulator to a backtrack point of the previous cycle. If the simulator has been running for 2 hours, with a backtrack interval of 1, the command BTR+ 1 will reset the simulator to the point saved 60 minutes ago (simulator time). If the backtrack point has not been saved yet, an error message will be displayed. BTR? This command displays the current backtrack interval.

Revision 5.5 July 31, 2007 OpenSim Instructor Station Manual
Copyright 2007 GSE Systems All rights reserved
7-8
Verified
Hint: Using the SET command shown later, the backtrack interval can be changed from the Expert command line. The variable name is bt_time. Setting the value to 0 will disable backtrack. The example below shows the simulator reset to the last backtrack point and then to backtrack point 22. Next the simulator is reset to the point 5 prior to the last backtrack point and to the next backtrack point (the one that will be overwritten the next time a backtrack point is saved). The error message displayed when the BT point does not exist is shown and the current backtrack interval.
Figure 7-8: Backtrack commands
The simulator IC’s can also be saved (snapped) from a command line. SNP [#] This command will save the current simulator status to the specified IC. If the number is not entered, the default Snapshot IC is used (IC #0). It will be shown later that the description of the IC will show how the IC was snapped. SNP # [password] All regular IC’s (not the default snapshot IC 0) can be password protected. In order to overwrite a write protected IC, the password must be entered. This command will also create a write protected IC if the password is entered. The example below shows the default IC being snapped and IC 199 snapped. Next is shown the displayed message when attempting to overwrite a password protected IC. The next command shows the proper syntax for overwriting a write protected IC. The last command shows snapping IC 199 with a write password.

Revision 5.5 July 31, 2007 OpenSim Instructor Station Manual
Copyright 2007 GSE Systems All rights reserved
7-9
Verified
Figure 7-9: Snap commands
Annunciators
Annunciator and horn variables can be set from the Expert command line. These annunciator variables are not implemented at each site. See the Site-Specific Manual for further information on these variables. Typically, these variables are set from the Control Panel and / or Speed programs. The annunciator variables mentioned below are Boolean. The variable must be set in simulator code to interface with the IO. ANN ACK This command sets the ops_ack variable, acknowledging the sounding annunciator. ANN HORN This command toggles the ops_horn variable. ANN RST This command sets the ops_rst variable. ANN SIL This command sets the ops_sil variable. ANN TST This command sets the ops_tst variable.
Event Triggers
Event triggers can be manipulated from the Expert command line. TRG! # This command activates the specified trigger.

Revision 5.5 July 31, 2007 OpenSim Instructor Station Manual
Copyright 2007 GSE Systems All rights reserved
7-10
Verified
TRG # “command” This command assigns the action command to the event trigger. TRG # filename This command will assign the event to the event trigger from a file.
Hint: This allows multiple conditions to be saved in one place for use in many places. However, if using the multiple condition from a batch file or CAEP, it is probably easier if the conditions are shown (and set) in the batch file / CAEP file rather than hidden in another file. TRGSET # “event” This command will assign the conditional event or events to the trigger. The example below shows the manual entry of trigger 4. Next, the FRZ command is assigned to trigger 5. The last two entries show the assignment of a condition to trigger 6 using both C and FORTRAN syntax.
Figure 7-10: Trigger commands
TRGR # This command clears the specified trigger.
Hint: The clock variable shown above is the simulator time. It is a four-element array. It is useful when timing events. clock(1) – frame number clock(2) – simulator time in seconds clock(3) – simulator time in minutes clock(4) – simulator time in hours. Thus if the Clock shown on the Control Panel reads 00:19:01, then the clock variable has the following value: clock(1) – indeterminate. The frame number is displayed on the Monitor status bar.

Revision 5.5 July 31, 2007 OpenSim Instructor Station Manual
Copyright 2007 GSE Systems All rights reserved
7-11
Verified
clock(2) = 1 The seconds on the clock. clock(3) = 19 The minutes on the clock. clock(4) = 0 The hours on the clock.
Actions
Actions include malfunctions, remote functions, and overrides. Actions can be inserted, modified, or deleted from the Expert command line. As discussed in the Action List section, there are several different types of each action. The syntax is similar for each. Since there are so many items, some or all optional, several different examples will be shown. The tagname format of the action is site-specific. For the discussion, tagname will be used. In order to have a good example, a working simulator must be used. In the shown example, substitute the site-specific format for that shown, if different. In all cases, to have a delay time without associating the action with a trigger, assign the action to trigger # 0.
Malfunction - Boolean IMF tagname [(event [delay])] Boolean malfunctions are inserted directly. Assigning the action to a trigger or with a delay time is optional. The examples below show the malfunction inserted. Next, the action is assigned to trigger 4. The action is then assigned to trigger 5 with a delay time of 25 seconds. Lastly, the action is inserted with a delay time, but without assigning it to a trigger.
Figure 7-11: Boolean malfunction commands
Malfunction – Integer IMF tagname [(event [delay])] value

Revision 5.5 July 31, 2007 OpenSim Instructor Station Manual
Copyright 2007 GSE Systems All rights reserved
7-12
Verified
Integer malfunctions must provide the value of the malfunction. Assigning the action to a trigger or with a delay time is optional. If the value is absent or not valid, a warning message will be displayed. The examples below show the malfunction entered with a value of 0. Next, it is inserted with a value of 1 and assigned to trigger 4. The next two examples show assigning the same action with a delay time, first to trigger 5 and then without a trigger. The last two entries show two error messages, the first when the value is absent and the second when the value is not within the allowable range.
Figure 7-12: Integer malfunction commands
Malfunction – Analog IMF tagname [(event [delay])] value [ramp] [initial] Analog malfunctions have the added capability of ramping from an initial severity over time. If the initial severity is not entered, the initial severity defaults to the current value. If no ramp time is entered, the malfunction will be inserted at full severity. Expert will check analog malfunction values for proper range. This example shows the action inserted with a final severity of 50. Next, the malfunction is inserted with a final severity of 50, but will increase from the initial (current) value to 50 over 10 seconds. The next example shows the action inserted with an initial severity of 35. The remaining examples are similar to the Integer and Boolean malfunctions shown above. Note that the delay time is entered with a colon : for this example. This is the same as 25 without the colon. This shows that the time format can be entered in a number of ways, similar to the formats discussed in the Action Lists section.

Revision 5.5 July 31, 2007 OpenSim Instructor Station Manual
Copyright 2007 GSE Systems All rights reserved
7-13
Verified
Figure 7-13: Analog malfunction commands
Malfunctions can be deleted (singly) or cleared (all inserted malfunctions) from the command line. DMF tagname This will delete the specified malfunction. CMF This will clear all inserted malfunctions.
Remote Function – Boolean Boolean remote functions are slightly different from Boolean malfunctions in that each state (in or out) has a meaning as far as the simulator is concerned. A Boolean malfunction is either inserted or not. A remote function, on the other hand, has value at all times. For example, a remote valve can be either open or shut, either way its position has an effect on the simulator. IRF tagname [(event [delay])] value Remote functions can be entered using a variety of formats for the value. The name of the value can be used (as long as it differentiates from the other value), the values TRUE and FALSE can be used, or the values 1 (True) and 0 (False) can be used. The example below shows 4 ways to insert the remote function with a value of NORMAL, which corresponds to a value of FALSE. Note that the assignment to triggers and with a delay time is the same as for malfunctions. The text value N is enough to differentiate NORMAL from the other value (RESET). The example also shows an error message for values outside of the expected range.

Revision 5.5 July 31, 2007 OpenSim Instructor Station Manual
Copyright 2007 GSE Systems All rights reserved
7-14
Verified
Figure 7-14: Boolean remote function commands
Remote Function – Integer IRF tagname [(event [delay])] value
Integer remote functions have the same syntax as the Boolean remote functions. The only difference is there are more possible values.
Remote Function – Analog IRF tagname [(event [delay])] value [ramp] Like the analog malfunction, the analog remote function allows the value to ramp from an initial severity. Unlike the analog malfunction, the remote function’s initial severity cannot be assigned. The initial severity is either the current value (if ramp time is greater than 0) or the final value (if the ramp time is equal to 0). The example below shows an integer remote function and an analog remote function. The analog remote function will be inserted with a delay time of 1 minute, then ramp over the next minute and a half from the current value to a value of 135.
Figure 7-15: Integer and Analog remote function commands
Remote functions can be deleted (singly) or cleared (all inserted malfunctions) from the command line. DRF tagname This will delete the specified remote function.

Revision 5.5 July 31, 2007 OpenSim Instructor Station Manual
Copyright 2007 GSE Systems All rights reserved
7-15
Verified
CRF This will clear all inserted remote functions.
Overrides – General Overrides can be failed to the current value using ASIS as the value.
Override – Digital Input Digital input overrides have values of either ON or OFF. IOR tagname [(event [delay])] value A DI override cannot be failed “as is” without knowing the current value or using the ASIS value.
Figure 7-16: DI override command
Override – Digital Output Digital output overrides have the versatility of the Boolean remote functions. The values are ON and OFF, like the DI. These correspond to TRUE and FALSE. In addition, 0 can be used for FALSE, and any non-zero value can be used for TRUE. IOR tagname [(event [delay])] [value] Also, the DO can be failed “as is” by not entering a value or using the ASIS value. The example below shows three ways to insert the override with a value of OFF, another three with a value of ON, and the last will fail AS IS (when trigger 10 is inserted).

Revision 5.5 July 31, 2007 OpenSim Instructor Station Manual
Copyright 2007 GSE Systems All rights reserved
7-16
Verified
Figure 7-17: DO override command
Override – Analog Both analog override types (Input and Output) have the same syntax. IOR tagname [(event [delay])] [value] [ramp] The analog override is similar to the analog remote function in that the initial value is either the current value, if ramp time is greater than 0, or equal to the final value (if ramp time is equal to zero). Unlike the remote function, the final value is also optional. This allows the override to be failed AS IS. The fourth entry in the example below will fail the AI instrument in the current position after a fifteen-second delay.
Figure 7-18: Analog override command
Overrides can be deleted (singly) or cleared (all inserted overrides) from the command line. DOR tagname This will delete the specified override. COR This will clear all inserted overrides.

Revision 5.5 July 31, 2007 OpenSim Instructor Station Manual
Copyright 2007 GSE Systems All rights reserved
7-17
Verified
SimView Command sets
sv filename.uvl This opens an instance of SimView with the specified file. sv filename.uvl –trend This opens an instance of SimView with the specified file. SimView will be in its data recording mode with the first four variables of the file being shown in the trend window. sv filename.uvl –trend -sim
This opens an instance of SimView with the specified file. SimView will be in its data-recording mode with the first four variables of the file being shown in the trend window. This instance of SimView looks at the opsmdd|var variable “sv_control”. When this variable transitions from zero (0) to one (1), SimView stops data collection and saves the data to filename.uvd. When these operations are complete SimView then closes. Also see SimView Command Line Format in section 25 for associated information.
Figure 7-19: Expert Window with SimView Line Commands
Linked command sets
Expert mode commands can be run in linked sets in two ways, via batch files or via the CAEP. Both of these types of files can be called from a command line. BAT filename This opens the specified file. Batch files are normally located in the \OpenSim\Batch directory. To access batch files that are located in a sub-directory of the Batch directory, be sure to include the relative path name. When the batch file is opened, a message will be displayed to indicate success or failure. The example below shows the tr01.bat file opened successfully. Next, Expert warns that the tr02.bat file was not found or not opened correctly. The last entry shows the rxmode1 file, located in the \OpenSim\Batch\Transients directory opened successfully.
Note:

Revision 5.5 July 31, 2007 OpenSim Instructor Station Manual
Copyright 2007 GSE Systems All rights reserved
7-18
Verified
Batch file names cannot start with a numeric value.
Figure 7-20: Batch command
Hint: From the last example above, it can be seen that the filename does not need an extension. Often, using the *.bat extension can cause confusion when navigating around the computer’s hard drive. Double-clicking a file will, usually, cause Windows to attempt to run the file in a separate DOS window. This does not harm anything, but can be annoying. Naming the files with another extension will alleviate this problem. The full file name must be entered, if an extension does exist, it must be entered as well.
Warning: Batch files can not contain comment lines with greater than 100 characters. The Computer Aided Exercise Program (CAEP) can be opened using an Expert command. CAE filename This command opens a CAEP window. See the section on the CAEP for details on this window.
To close the Expert window:
Click the Close button (X) in the upper right of the window. or
Use the Exit command X.
Batch Files
Batch files provide a means to execute numerous Expert commands with one entry. They can be used to save a set of malfunctions, remote functions, and/or overrides for future use. The file can be created with any ASCII text editor. The file will consist of a sequential list of expert commands and can contain comment lines. A comment line

Revision 5.5 July 31, 2007 OpenSim Instructor Station Manual
Copyright 2007 GSE Systems All rights reserved
7-19
Verified
allows the batch file author to document the work in the code, without affecting the execution of the code. Batch files are normally saved in the \OpenSim\Batch directory, but may be located in any directory. Conceptually the CAEP is similar to batch files. However, there are marked differences. CAEP files are discussed in depth in the CAEP section. When a batch file is run, each of the commands is sent to the computer’s queue and executed when the CPU becomes available. For this reason, there may be slight differences in system response from one execution to the next. However, in general, this should not be detrimental to the operation of the batch file. When the batch file is opened, the commands are entered sequentially, as if they were entered individually from the Expert command line. Comments Comment lines are signified by use of either a caret (^) or a greater than symbol (>). Expert will ignore any text following these symbols.
Warning: Batch files cannot contain comment lines with greater than 100 characters.
Hint: It is always a good idea to document batch files as much as necessary. The intention of a good comment is to relate to another user the intent and methodology of the batch file. If the author of the file has to struggle to decipher his or her intent a week after writing it, another user will have even more difficulty using the file successfully. It is generally better to err on the side of verbosity. init.dat The init.dat batch file is located in the \OpenSim\Batch directory by default. The simulator can be set to run this file automatically each time that the simulator is reset. Use of this file is optional. The intent is to provide an automatic “patch” file to temporarily insert new values for variables after every IC reset. See the Engineer’s Manual for more information on this file. The example batch files shown below are displayed in the UltraEdit-32 application (shareware), but any text editor can be used. Notepad, WordPad, and the DOS editor are included with Windows. The examples offered here are site-specific and will (probably) not work as written here. The intent is to discuss the concepts behind batch files and offer a few areas where they are useful. This discussion is not intended to be all-inclusive.

Revision 5.5 July 31, 2007 OpenSim Instructor Station Manual
Copyright 2007 GSE Systems All rights reserved
7-20
Verified
Setting up triggers Batch files can be easily set up to create scenarios that are saved for later use. For example, the following batch file will set up three triggers and insert several malfunctions.
Figure 7-21: Batch file example - triggers
The three triggers are set up first. This is just a preference. Since the triggers are conditional, they can be placed anywhere in the file.
Entering multiple actions at once Batch files provide a convenient method for inserting groups of actions together. This minimizes errors when entering the action, since the batch file has (hopefully) been tested prior to use. The simulator can be running and the delay between entering actions is limited by CPU speed rather than typing speed.

Revision 5.5 July 31, 2007 OpenSim Instructor Station Manual
Copyright 2007 GSE Systems All rights reserved
7-21
Verified
Figure 7-22: Batch file example - general
Toggling Triggers The TRGSET command will clear the event trigger when it is entered. Events are not designed to toggle on and off repeatedly. That is, if the condition is A > 4 and A = 3, the event is false, but the trigger is true or false, depending on prior value. An example will help to explain this. If the simulator starts with A = 3 and event trigger 1 has a condition of A > 4, then trigger 1 is FALSE. Later, as the simulation progresses, A rises to 5. Once A is greater than 4, trigger 1 becomes TRUE. It will stay TRUE until it is reset manually or another condition is applied to trigger 1. This is true even if A later falls below 4. This set of batch files provides a way to have toggling triggers. The graph below shows the intent of the toggling batch files. As pressure increases above the upper limit, a certain set of actions will occur. What those actions are, is not important for this example. As long as pressure stays above the lower limit, the upper trigger will remain true and the actions associated with it will be inserted. As pressure decreases below the lower limit, the lower trigger becomes true. The actions associated with it will be to reset the upper trigger and perform other actions. Perhaps the lower limit will remove the malfunctions inserted by the upper trigger. The actions active in the band between the upper and lower limit is dependent on which limit was last violated. If pressure was high and is now falling, the upper trigger will still be true. If pressure was low and is rising, the lower limit is true.

Revision 5.5 July 31, 2007 OpenSim Instructor Station Manual
Copyright 2007 GSE Systems All rights reserved
7-22
Verified
Figure 7-23: Batch file example graph
This batch file is the main toggle. It sets the initial trigger values. Note both triggers call other batch files.
Figure 7-24: Batch file example - toggles
Only one of the batch files set up above is shown. First, it sets the other trigger’s event. This will clear the trigger if it is true. This will allow the other trigger to be used again.

Revision 5.5 July 31, 2007 OpenSim Instructor Station Manual
Copyright 2007 GSE Systems All rights reserved
7-23
Verified
What follows will be any actions that the user wants to occur while the trigger is true, malfunctions, overrides, remote functions, etc… Using the delete commands, the actions entered when the second trigger is true can be removed.
Figure 7-25: Batch file example - toggles
Hint: If the condition of the trigger does not need to be changed, the TRGR command will reset the trigger without setting it.
Transients For testing, it is desirable to have repeatability of results whether the test is run today or two weeks from today. One way to accomplish this is to run the test or transient from a batch file. The example below starts by freezing the simulator. This allows the user to start DCS and perform any other necessary actions. Next, the variable clockword is set to 0. This variable is another way (use of clock(i) was discussed earlier) to set the simulator clock. Two triggers are assigned based on time. After 20 minutes has elapsed, the triggers will become true and the transient will be initiated. This batch file could be refined in a number of ways. The simulator could be reset to a certain IC at the start, to ensure that the transient is always run from 100%, for example. Another trigger could be assigned to freeze the simulator after more time has elapsed.

Revision 5.5 July 31, 2007 OpenSim Instructor Station Manual
Copyright 2007 GSE Systems All rights reserved
7-24
Verified
Figure 7-26: Batch file example – transient
The batch files shown here are a small sample of the types of things that can be accomplished. For a more graphical way to insert commands see the CAEP discussion in the next section.

Revision 5.5 July 31, 2007 OpenSim Instructor Station Manual
Copyright 2007 GSE Systems All rights reserved
7-25
Verified
Expert commands
Command Syntax Description Annunciator Acknowledge
ANN ACK Sets ops_ack variable.
Horn Acknowledge
ANN HORN Toggles ops_horn variable.
Annunciator Reset ANN RST Sets ops_rst variable. Annunciator Silence
ANN SIL Sets ops_sil variable.
Annunciator Test ANN TST Sets ops_tst variable. Backtrack BTR [#] Restore the most recent
backtrack condition if no number is entered or to the specified BT point.
BTR+|- # Restore the backtrack condition represented by the most recent backtrack point number plus (or minus) the specified number.
Backtrack Interval BTR? Return the current backtrack interval
Batch file BAT filename Runs the specified batch file. CAE file CAE filename Opens the specified CAE file
in a new CAEP window. Clear Malfunctions
CMF Clears all malfunctions.
Clear Overrides COR Clears all overrides. Clear Remote Functions
CRF Clears all remote functions.
Delete Malfunction
DMF tagname Deletes the specified malfunction. The tagname is the name of the malfunction.
Delete Override DOR tagname Deletes the specified override. The tagname refers to the database tagname for the I/O point
Delete Remote Function
DRF tagname Delete the specified remote function from the remote function summary page. The tagname is the name of the remote function.
Freeze FRZ Halts the simulation. Insert Boolean Malfunction
IMF tagname [(event [delay])] Inserts the specified Boolean malfunction. The tagname is

Revision 5.5 July 31, 2007 OpenSim Instructor Station Manual
Copyright 2007 GSE Systems All rights reserved
7-26
Verified
Expert commands Command Syntax Description
the name of the malfunction. Insert Integer Malfunction
IMF tagname [(event [delay])] value
Inserts the specified Integer malfunction. The tagname is the name of the malfunction.
Insert Analog Malfunction
IMF tagname [(event [delay])] value [ramp] [initial]
Inserts the specified Analog malfunction. The tagname is the name of the malfunction.
Insert Boolean or Integer Remote Function
IRF tagname [(event [delay])] value
Inserts the specified Boolean or Integer Remote Function. The tagname is the name of the remote function.
Insert Analog Remote Function
IRF tagname [(event [delay])] value [ramp]
Inserts the specified Analog Remote Function. The tagname is the name of the remote function.
Insert DI Override IOR tagname [(event [delay])] value
Insert or modify the digital input override using the specified value. The tagname is the name of the override.
Insert DO Override
IOR tagname [(event [delay])] [value]
Insert or modify the digital output override using the specified value. The tagname is the name of the override.
Insert Analog Override
IOR tagname [(event [delay])] [value] [ramp]
Insert or modify the analog override using the specified value. The tagname is the name of the override.
Ramp RAMP variable initial final time
This command will ramp a variable from an initial to a final value over the specified time.
Reset RST [#] Resets the simulator to the default IC (last IC reset) if no number is entered or to the specified IC.
RST? Display the IC# of the most recently restored IC.
RST! # Set the default IC to the number specified. Does not reset the simulator.
Run RUN Starts the dynamic simulation models if the simulator is in the Freeze mode

Revision 5.5 July 31, 2007 OpenSim Instructor Station Manual
Copyright 2007 GSE Systems All rights reserved
7-27
Verified
Expert commands Command Syntax Description Set SET variable = value Sets the variable to the value
specified. SimView Sv filename.uvl Opens SimView with a
specific .uvl file. sv filename.uvl [–trend] This opens an instance of
SimView with the specified file. SimView will be in its data recording mode with the first four variables of the file being shown in the trend window.
sv filename.uvl [–trend] [-sim] This opens an instance of SimView with the specified file. SimView will be in its data-recording mode with the first four variables of the file being shown in the trend window. This instance of SimView looks at the opsmdd|var variable “sv_control”. When this variable transitions from zero (0) to one (1), SimView stops data collection and saves the data to filename.uvd. When these operations are complete SimView then closes. Also see SimView Command Line Format in section 25 for associated information.
Snapshot SNP [#] Save the current simulator status to default snapshot IC (IC 0) if no number is entered or to the specified IC number.
SNP # [password] Snap to specified write password protected IC or snap the IC with a new write password.
Event Trigger TRG! # Activate the specified event trigger.
TRG # filename
Assigns a trigger file to the specified trigger. The file must

Revision 5.5 July 31, 2007 OpenSim Instructor Station Manual
Copyright 2007 GSE Systems All rights reserved
7-28
Verified
Expert commands Command Syntax Description
be located in the \OpenSim\Trigger directory.
TRG # “command” Assigns an Expert command to the specified trigger. The command must be in double quotation marks.
TRGR # Resets the specified trigger. TRGSET # “event” Assigns an event to a trigger. Exit X Closes the Expert window.
Table 7-1: Expert commands

Revision 5.5 July 31, 2007 OpenSim Instructor Station Manual
Copyright 2007 GSE Systems All rights reserved
8-1
Verified
8. COMPUTER AIDED EXERCISE PROGRAM (CAEP)
The Computer Aided Exercise Program (CAEP) allows the user to enter time delayed Expert commands. Expert commands can be entered and set to activate after a specified delay. The user can store and retrieve CAEP files for later use.
To start the CAEP program:
Double click the CAEP icon in the OpenSim IS folder. or:
Click on the CAEP icon on the XtremeACE control panel.
Note: When the CAEP program is started with an Expert command, the application is opened in the run mode.

Revision 5.5 July 31, 2007 OpenSim Instructor Station Manual
Copyright 2007 GSE Systems All rights reserved
8-2
Verified
Figure 8-1: CAEP window
The CAEP window has five (5) windows, each containing thirty (30) entries. The 150 total entries are treated as a single window for execution. Each action is any valid Expert command. When entered, it will appear on the applicable line. The [Run] and the [Pause] button start and stop the CAEP processing. When paused, the At Time column will change to reflect the remaining delay time. If the simulator is frozen, CAEP timers will not advance. When the simulator is running, the CAEP timer will count down when the [Run] button is selected. The simulation time is displayed in the lower right. Multiple CAEP applications can be opened at once. Each will operate independently of the other open windows. Resetting the simulator to an IC will clear the current CAEP windows. CAEP has a menu bar. The Help menu item provides access to the About CAEP information box.

Revision 5.5 July 31, 2007 OpenSim Instructor Station Manual
Copyright 2007 GSE Systems All rights reserved
8-3
Verified
CAEP File menu Open File Opens a CAEP file. Save File Opens a CAEP save file dialog box to save the current
configuration as a *.cae file for later use. Clear Screen Clears all 5 screens. Exit Exits the CAEP program.
Table 8-1: CAEP File menu
To open the CAEP editor:
♦ Select the window that will contain the action. Windows do not need to be selected in order. Entries may be made into screen 5 before screen 1 is full or even has an action entered.
♦ Double click a line to enter the action. Entries may be made in any order. Execution is determined by delay time. The editor will open.
Figure 8-2: CAEP Editor
The editor consists of three lines. The Action line should contain an Expert command. This will be displayed in the CAEP window. The Delay text box will contain the simulator time delay for the action.
To enter an action:
♦ Enter an Expert command in the Action text box. Any Expert command will function. It is up to the user to ensure any variable or command is entered correctly. The editor will not evaluate the command for proper syntax.
♦ Enter the delay time in the Delay text box. The default entry is 0 (immediate entry). The time can be entered in seconds, in MM:SS format, or HH:MM:SS format.

Revision 5.5 July 31, 2007 OpenSim Instructor Station Manual
Copyright 2007 GSE Systems All rights reserved
8-4
Verified
♦ Click the [OK] button. If the [Run] button is selected, the Delay time will immediately begin counting down. The At Time display will show the simulator activation time. The display will show both pending and entered command times. When a command has been entered, it will be displayed in the Action column. The Delay Time will show the time remaining to activation. The At Time column is the simulator time the action will occur. If CAEP is paused and the simulator is running, the At Time counter will increase to show the new time of activation. The current simulator time is displayed in the bottom right of the status bar. When an action has been initiated, either due to count down expiration or the entry being immediately entered, the green indicator to the left of the line will change to red. An action can be initiated immediately by clicking on the green icon. The Delay Time will reset to 0:00 and the At Time will change to reflect the current simulator time. The window below shows a CAEP window with several entries. Note that the first entry “bat ex01” has already been inserted.

Revision 5.5 July 31, 2007 OpenSim Instructor Station Manual
Copyright 2007 GSE Systems All rights reserved
8-5
Verified
Figure 8-3: CAEP with entered actions
To clear an entry:
Click the red icon to the left of the line. CAEP files can be modified with any text editor. The file is saved with the extension *.cae.
Figure 8-4: CAEP file

Revision 5.5 July 31, 2007 OpenSim Instructor Station Manual
Copyright 2007 GSE Systems All rights reserved
8-6
Verified
The format is expert command | time | line number. The # symbol is used to indicate comments. These lines will not be displayed in the CAE window. The line number is a number from 1-150, with 1-30 being the items shown on screen 1, 31-60 shown on screen 2, etc… With CAEP and the simulator both running, the example shown above will: • Freeze the simulator in 5 seconds. • Set the variable fnispr to a value of 3, seven (7) seconds after the simulator is set to
Run again (through operator action, presumably) • Insert the malfunction isstan 48 simulator run seconds later. Note that the entries do not need to be entered or executed in order. CAEP files are normally stored in the \OpenSim directory. They can be moved to another location, if desired.
Batch files versus CAEP files
It should be noted that the CAEP file, while superficially similar to batch files, have several important differences. Batch files run sequentially. When a batch file is opened, OpenSim will enter each command until completed. Each command will be processed sequentially. Once the batch file is opened, there is no way to stop or pause any remaining entries. The CAEP, on the hand, is 150 separate Expert commands. Each has a delay time that is independent of each other. The 14th entry can occur before the 1st and after the 20th. It depends solely on the individual delay time. Also, the CAEP window can be paused while the simulator is running. Thus, if a training scenario is in progress, a set of actions can be delayed while the simulator is still running. For example, a CAEP window has 3 actions with a delay time of 5 minutes. The simulator is running and CAEP is in RUN. The delay time will count down normally. The instructor then notices that a trainee has taken an unexpected action. The CAEP actions are 4+ minutes from insertion. The instructor decides to allow the trainee to continue his actions and places the CAEP window in PAUSE. Later, after the instructor is satisfied with the trainee’s actions, he can place the CAEP window back to RUN and the actions will start to count down the remaining 4+ minutes.
CAEP delay time versus Action delay time
The CAEP allows commands to be entered with a delay time. This is the delay time prior to the entering of the command. If the command inserts an action, the action will not appear on the Instructor Station Summary until the delay time has expired.

Revision 5.5 July 31, 2007 OpenSim Instructor Station Manual
Copyright 2007 GSE Systems All rights reserved
8-7
Verified
If the action has a delay time, the time will not start until the CAEP delay time has expired and the action is inserted. If the example below is entered, the malfunction will appear in the Summary window after the 90 second CAEP delay time has expired.
Figure 8-5: CAEP delay time example
The action has a 30-second delay that will begin counting down. After the 30 seconds has elapsed, the malfunction will be inserted with a severity of 35.
Hints: Since the CAEP program uses Expert commands, and a CAEP window can be opened with an Expert command, this means that CAEP files can be “nested”. One file can open another. As stated above, the CAEP window will clear when the simulator is reset. However, this only occurs when the simulator has been taken to RUN since the last reset. Thus, if the simulator is reset to IC 0, CAEP windows are opened, and then the simulator is reset to IC 14, the CAEP windows will not be cleared, unless the simulator is set to RUN between the resets. Assigning a trigger to a CAEP file with a command like “TRG 2 ‘CAE file’” will sometimes cause multiple CAEP windows to open and remain open on the simulator computer. A better way to assign CAEP files to triggers is as follows: Using an Expert command like “CAE file /trig #” will cause the CAEP window to appear on the instructor station computer. The CAEP file will begin execution when the trigger specified by # is activated. The Expert command “CAE file /trig #/exit” works like the command written above with the CAEP window closing with the executions of the last command.

Revision 5.5 July 31, 2007 OpenSim Instructor Station Manual
Copyright 2007 GSE Systems All rights reserved
9-1
Verified
9. INITIAL CONDITIONS
The Initial Condition program provides a means to store and reset the simulator to a variety of starting conditions. The IC saves the plant conditions and instructor initiated actions (active and pending) at a particular moment in time. The IC stores information relating to the state of the simulator, including
malfunctions, remote functions, overrides, and event triggers. The simulator must be reset to an initial condition (IC) prior to running the simulator. When an IC is saved, a file is created/modified in the \GSEEXEC\USERNAME\IC directory, where USERNAME is the database username. See the Engineer’s Manual for information on changing the username. The Expert, Monitor, and Control Panel programs can also be used to manipulate, reset to, and snap to IC’s. See those programs in this manual for more details.
The IC program may be started by either of two methods:
Click the Initial Condition button on the Control Panel. or
Double click the Initial Conditions icon in the OpenSim IS folder. This opens the Initial Condition Summary window.
Figure 9-1: Initial Condition Summary window
There are two hundred and sixty-one (261) IC entries available from the IC Summary window. The IC's are divided into 26 groups of 10 and 1 IC (#0) reserved for the

Revision 5.5 July 31, 2007 OpenSim Instructor Station Manual
Copyright 2007 GSE Systems All rights reserved
9-2
Verified
Snapshot. The text box along the top of the window is reserved for the Snapshot IC. Each IC display includes the IC number, a text description of the IC, displays key parameter values, and the date and time the IC was snapped. The parameters displayed show the values saved in the IC. The Variables box at the bottom of the window displays the current value of these parameters. These same variables are displayed on the Control Panel and displayed above with the description. In the upper right, there is a [Snapshot] button, which snaps to the Snapshot (#0) IC. Along the right side of the window, there are 26 buttons, which access the groups of 10 IC’s. In the lower right, the last IC used is displayed in the Last IC Reset box.
Initial Condition Summary Terms Snapshot This button will snap to the Snapshot IC (0) IC Group # These buttons display the IC’s in groups of 10. Finish Exits the program.
Table 9-1: Initial Condition Summary Terms
The description shown in the text box is the short description for the IC. For IC’s that are snapped directly, the description has default text inserted automatically. Examples of default are shown in the figure above. The table below summarizes them.
IC Default Text SNAPSHOT from XtremeACE
This shows the default IC has been snapped from the Control Panel.
Manual Snapshot This IC was snapped from Monitor. Note that the parameters saved with the IC are not shown.
Expert Mode snapped This IC was snapped from the Expert program. Password Protected IC This IC has been Read password protected. Note that for
IC security, the parameters are not shown.
Table 9-2: IC Default Text
To show a certain IC Group:
Click the IC group button associated with the IC’s of concern.
To reset to an IC or snap over the current IC:
Double click on the IC of concern. For the Snapshot IC (0), click the [Snapshot] button. This opens the Snap / Reset dialog box shown below.

Revision 5.5 July 31, 2007 OpenSim Instructor Station Manual
Copyright 2007 GSE Systems All rights reserved
9-3
Verified
Figure 9-2: Snap / Reset dialog box
This window shows the IC Number at the top. The Long Description will be blank for a new IC and will display the long description for an existing IC. For a Read password protected IC, the long description will display Password protected IC.
Snap / Reset Dialog Box Terms IC Number Displays the number of the chosen IC. Long Description Each IC has both a short and long description. The short description
is displayed in the IC Summary window and the long description is displayed in the Snap / Reset dialog box.
Reset Click this button to reset the simulator to this IC. Snap Click this button to store the current simulator information to this IC.Protected The button is grayed out unless the IC is Read protected. Clicking it
(when available) accesses the information associated with the protected IC.
Cancel Closes the window and returns to the IC Summary window.
Table 9-3: Snap / Reset Dialog Box
To reset to an IC:
♦ Click on an IC group # in the IC Summary window. ♦ Double click on the desired IC. This opens the Snap/Reset dialog box. ♦ Click the [Reset] button. If the IC is Read password protected, the Read password
dialog box will be displayed. Enter the Read Password and click [OK] to reset or click [Cancel] to return to the IC Summary window.

Revision 5.5 July 31, 2007 OpenSim Instructor Station Manual
Copyright 2007 GSE Systems All rights reserved
9-4
Verified
Figure 9-3: Read password dialog box
The simulator will enter Switch Check mode. If running with I/O, the simulator checks actual switch positions with switch positions stored in the IC. Any discrepancies are displayed in the Switch Check window. ♦ Reposition control panel devices as required. ♦ Click the [Override] button in the Switch Check pop-up box to override out-of-
position switches. After all switches are positioned or the [Override] button has been clicked, the IC of the simulator is set and the simulator is ready to run.
To store an IC:
♦ Click on an IC group # in the IC Summary window. ♦ Double click on the desired IC. This can be an available (unused) IC or an IC that is
no longer needed. Note: A "good" IC can be easily overwritten by this procedure. Overwriting IC's should be done with care. ♦ Click the [Snap] button on the Snap/Reset dialog box. This brings up the IC
Description and Password dialog box.
Figure 9-4: IC Description and Password

Revision 5.5 July 31, 2007 OpenSim Instructor Station Manual
Copyright 2007 GSE Systems All rights reserved
9-5
Verified
♦ Enter descriptions (short and long) for the new IC. The short description will be displayed in the IC Summary window. The long description is displayed in the Snap/Reset dialog box.
♦ Enter password(s) if this is to be a protected IC. Passwords are case sensitive. If the IC is protected, the Write password is required to change the IC and the Read password is required to restore the simulator to the IC. If modifying the Write password, the old Write password will be required. Passwords are optional.
♦ Click the [OK] button.
Password Protection
To aid in exam and other security issues, OpenSim allows IC’s to be write protected, read protected, or both. With the advent of SmartCryp read protection, read passwords are case sensitive. Write passwords are not case insensitive. Write protection prevents the IC from being overwritten, without access to the password. Parameters and descriptions are still displayed normally. If an attempt is made to snap over a write protected IC with an invalid password, OpenSim informs the user.
Figure 9-5: Write Protection
If an attempt is made to snap over a write protected IC with another application, Monitor or Expert, the system informs the user when an invalid password is used. Read protection prevents the IC from being restored, without access to the password. In addition, parameters and descriptions are hidden from the user. Starting with OpenSim release 5.5, read protected files are encrypted so that the contents of the files can not be examined in any way without the password. When accessing a read password protected IC, the [Protected] button is now available.

Revision 5.5 July 31, 2007 OpenSim Instructor Station Manual
Copyright 2007 GSE Systems All rights reserved
9-6
Verified
Figure 9-6: Snap/Reset dialog box for read password protected IC.
To see information related to a Read protected IC:
♦ Click on the [Protected] button on the Snap / Reset dialog box. ♦ A prompt will appear to enter the Read password. This is the same dialog box that
will appear when attempting to Reset to the read protected IC.
Figure 9-7: Read password dialog box
♦ Enter the password and click [OK]. The Protected IC window will be displayed. This window displays the long and short descriptions, and the parameters associated with the IC. If the incorrect password is entered, OpenSim will display the following message box.
Figure 9-8: Bad Read password
♦ Click the [OK] button to close the window.

Revision 5.5 July 31, 2007 OpenSim Instructor Station Manual
Copyright 2007 GSE Systems All rights reserved
9-7
Verified
Figure 9-9: Read Protected IC
Hint: To remove all passwords from a protected IC, reset to the IC then snap to the same IC. Enter the Old Write Password only. Leave the Write and Read Passwords blank.
Password Protection off
By right clicking on the title bar of the Initial Condition Summary window the following menu appears.
Figure 9-10: Title Menu
Selecting the Protection Off option will open an override window with two control buttons and a text box for a password. Entering a password and then clicking the OK button would cause all read protected IC’s with the entered password to become visible. IC’s with different passwords would remain protected.

Revision 5.5 July 31, 2007 OpenSim Instructor Station Manual
Copyright 2007 GSE Systems All rights reserved
9-8
Verified
The password protection off function works only with IC file written prior to OpenSim version 5.5. If an IC was stored with read protection in 5.5 or later, the information in the file is encrypted and not available without special decryption processing.
Figure 9-11: Protection off Override window
General information relating to IC’s
The parameters shown in the IC Summary window are stored with the IC. If the parameters are changed (see the Engineer’s Manual for details on this), the IC must be snapped again to correctly reflect the new values. As stated above, IC’s are files stored in the \GSEEXEC\USERNAME\IC directory, where USERNAME is the database username. USERNAME is usually “ops”. These files may be saved, moved, and archived the same as any file in the NT operating environment. See the Engineer’s Manual for more information. MST creates the IC list when the program (MST) is started. If files are moved or created in the IC directory, the Master Simulation Task must be restarted to properly reflect the IC’s in the \IC directory. This is also true of password-protected files. If the user attempts to restore the simulator to an IC that does not exist, the following warning message is displayed.
Figure 9-12: IC does not exist

Revision 5.5 July 31, 2007 OpenSim Instructor Station Manual
Copyright 2007 GSE Systems All rights reserved
10-1
Verified
10. BACKTRACK
The purpose of the Backtrack program is to allow the instructor to reset the simulator to a previous point of the current simulation. The simulator stores plant conditions automatically at a set interval. Sixty backtrack (BT) points are initially maintained in a temporary directory (by default the C:\Temp
directory). The simulator is initially set up to store backtrack points every minute, allowing the instructor to reset the simulator to any minute in the last hour. The interval may be changed as necessary. Backtrack also gives the instructor access to the Replay feature that allows the simulator to be reset to a previous point in time and rerun. See below for more information on how to utilize this feature.
Backtrack Mode
The Backtrack program may be started by either of two methods:
Click the Backtrack button on the Control Panel. or
Double click the Backtrack icon in the OpenSim IS folder.
Figure 10-1: Backtrack

Revision 5.5 July 31, 2007 OpenSim Instructor Station Manual
Copyright 2007 GSE Systems All rights reserved
10-2
Verified
The Backtrack window has seven columns indicating the sequential index number, several parameters, and the simulator clock time of the backtrack point. Each line represents a snapshot at a particular moment. The most recent backtrack point is highlighted in red. The figure above shows a simulator that has been running (nearly 3 hours) and the current interval can be seen to be 2. The figure below shows the same simulator several minutes later.
Figure 10-2: Backtrack several minutes later
Backtrack Program Terms
10.1.1.1.1.1 # The number of the backtrack point. The numbering sequence is from 0 to 59. After the last backtrack point is stored, the system begins again at 0 overwriting the previously stored data.
Time The simulator clock time of the backtrack point. The interval will be an integer value in minutes.
Erase All Click this button to remove all backtrack points from the temporary directory.
Interval Click this button to access the Change Interval dialog box. An interval of zero will disable Backtrack.
Finish Exits the program
Table 10-1: Backtrack Program Terms

Revision 5.5 July 31, 2007 OpenSim Instructor Station Manual
Copyright 2007 GSE Systems All rights reserved
10-3
Verified
To restore the simulator to a particular point:
♦ Select the desired BT point by double clicking on the line in the Backtrack window. The selected line will be highlighted and the Restore Backtrack dialog box opens.
Figure 10-3: Restore Backtrack dialog box
The simulator is now in Backtrack mode. The Control Panel and control room panels will show the plant condition for that BT point. The Freeze/Run button on the Control Panel will change to Status in BckTrk.
Warning: As can be seen above, once the Restore Backtrack dialog window is opened a backtrack other than the current backtrack must be selected. There is no cancel option.
Restore Backtrack Terms 10.1.1.1.1.2 BT
Number This is the sequential backtrack number.
Reset Click this to Reset the simulator to the chosen backtrack point. Replay Click this button to place the simulator in Replay mode. Next Click this button to move the BT number to the next value. Previous Click this button to move the BT number to the previous value.
Table 10-2: Restore Backtrack Terms
♦ The [Next] and [Previous] buttons move the chosen BT point down and up the list.
Thus, [Next] button will increment the BT number by 1 and the [Previous] button will decrement the value by 1. The Restore Backtrack BT Number indication will change, and the Control Panel parameters and control room panels will update to indicate the new plant conditions. This can be used to assist locating the desired backtrack point. Note that the simulator is not reset to these new plant conditions until clicking the reset button.
♦ Click the [Reset] button. The simulator will perform a Switch Check. See (TAM) for instructions on savings the previous TAM log file.
♦ Reposition control panel devices as required. After all switches are positioned or the [Override] button has been clicked, the simulator is set and is ready to run.
♦ Click the [Override] button in the Switch Check dialog box to override out-of-position switches, if desired.

Revision 5.5 July 31, 2007 OpenSim Instructor Station Manual
Copyright 2007 GSE Systems All rights reserved
10-4
Verified
If the selected BT point does not exist, the following warning will appear.
Figure 10-4: BT Snap / Reset warning
Click the [OK] button to acknowledge the warning. For security purposes, the Backtrack window allows the instructor to remove all backtrack points from the system.
To remove all backtrack points:
♦ Click the [Erase All] button on the Backtrack window. The system will prompt for confirmation.
Figure 10-5: Confirm Erase All
♦ Click [Yes] to remove all points or [No] to keep them.
To change the Backtrack interval:
♦ Click the [Interval] button. The Change Interval dialog box opens.
Figure 10-6: Change Interval dialog box
♦ Enter a non-negative integer in the New Interval text box. Intervals between 0 and 30 minutes are allowed. A zero (0) entry will disable Backtrack. The .5 shown is for entering the 30-second interval; all other intervals are from 1 to 30 minutes.
♦ Click the [OK] button.

Revision 5.5 July 31, 2007 OpenSim Instructor Station Manual
Copyright 2007 GSE Systems All rights reserved
10-5
Verified
Replay Mode
Replay uses a recording of all instructor inputs and control panel manipulations to recreate a scenario. During Replay, control panel inputs will have no effect. Instructor actions (malfunctions, remote functions, or overrides) will affect the Replay if inserted during the recreation.
To run the simulator in Replay mode:
♦ Select a backtrack point as described above. ♦ Click the [Replay] button in the Restore Backtrack dialog box. The
Freeze/Run icon on the Control Panel will change to FRZ in Replay.
The simulator is now in Replay mode. ♦ Click the Freeze/Run icon on the Control Panel. The Freeze/Run icon
will change to RUN in Replay.
The simulator will run until the last item in the TAM log has been replayed. It will then change to Run mode. Resetting to an IC or backtrack point will exit from Replay mode.

Revision 5.5 July 31, 2007 OpenSim Instructor Station Manual
Copyright 2007 GSE Systems All rights reserved
11-1
Verified
11. SIMVIEW
SimView is a refinement and combination of several applications currently on the OpenSim platform. It is a state of the art application that offers the usability of the Monitor application for the viewing of variable values and the archiving and history functions of the DCS application. SimView also offers extensive simulator control capability. To start the SimView application using the Start menu or clicking on the Icon located on the Desktop. Open the OpenSim IS directory. Place the cursor over the SimView Icon in the directory and double click. The SimView application will open, if MST is not running, the application will display a message box and then close upon acknowledgement. If MST is running, a blank .uvl View will open automatically. The .uvl file contains information that is used to format the display, provide an individual descriptive tag for each variable, set the scaling for a variable and establishes the variation necessary to activate the change flag when that option is enabled.
SimView Program Menu Commands
File Menu The table below describes the File Menu selections available to the user. Selections that do not apply or not available, will appear as grayed out text. Where applicable the hot keys are shown to the right side of the menu. The upper section of the file menu deals with file manipulation, followed by a section dealing with the printing of the file into hardcopy format. The third section shows a short history of the files opened
The File Menu New Opens a blank uvl list and a single display view. Open Opens a dialog window to select the directory in which the file to
be opened resides. Close Closes the current View that has the focus of the application. Save Saves the View that currently has the focus. Save As… Opens a dialog window in which the user may select a directory
in which to save the file. The name of the file is at the users discretion, except for the .uvl suffix.
Export Opens a dialog window in which the user may select the directory in which to save the file.
Save View Opens a dialog window in which the user may select a directory

Revision 5.5 July 31, 2007 OpenSim Instructor Station Manual
Copyright 2007 GSE Systems All rights reserved
11-2
Verified
The File Menu in which to save the view which currently holds focus as a stand alone uvl file. This selection attaches a .uvl suffix to the file.
Print Opens a dialog window in which the user may select the printer to which the printout will be printed on.
Print Preview Previews the printout of the file. The print preview is updated once per second. When the print button is clicked on the Preview window closes and the Print dialog window opens allowing the selection of a printer and # of copies.
Print Setup This selection opens the printer setup dialog window with the following selections available: printer, paper size, paper source, print orientation.
File History Shows previously opened files, with the last opened at the top of the list.
Exit Closes the SimView Application
Table 11-1: File Menu Selection Table
Edit Menu The Edit Menu contains the selections available to edit the view that is currently in focus.
The Edit Menu Set Value If a single variable is selected in the current view, this selection will
activate the value Edit Box. If the information in the Edit Box is changed the value of the variable will be updated when the Edit Box loses focus. If multiple variable are selected in the current view, a dialog box opens asking for a value. When OK is selected in this dialog all selected variables receive the entered value.
Insert Displays the Insert Variable dialog. The variable will be inserted into the document associated with the current view and on the current view. Other views associated with the current document will not have the variable displayed unless specifically added to the view.
Edit Info… Displays the Edit Information dialog for the currently selected variable. Delete Deletes the currently selected variable or variables from the UniVar List
document. The variables are removed from all views of the document. Include… Includes a variable into a View without affecting the background UniVar
listing. Exclude Excludes a variable from theView without affecting the background
UniVar listing. Move Up Moves the selected variable(s) up one position in the view. This
movement does not change their position in the UniVar List document.

Revision 5.5 July 31, 2007 OpenSim Instructor Station Manual
Copyright 2007 GSE Systems All rights reserved
11-3
Verified
The Edit Menu Move Down Moves the selected variable(s) down one position in the view. This
movement does not change their position in the UniVar List document. Select All Selects all fields of the View that are being used. Deselect All Releases all fields of the View that are being used.
Table 11-2: Edit Menu Selection Table
View Menu This menu displays the selections available for the manipulation of the applications controls, and View fields. All the selections of this menu with the exceptions of Tool Bars and Set Font are toggle controls. There will be a check to the left of the control if the control is currently active. The Tool Bar selection gives the user the ability to toggle the specific tool bar on or off. Further information and graphic representations of individual toolbars are shown later in this section.
The View Menu Tool Bars Small Allows access to the various small tool bars to toggle on/off Tool Bars Large Allows access to the various large tool bars to toggle on/off Command Bar Toggles the Command bar Visible / Hide property. Status Bar Toggles the Status bar Visible / Hide property. Tag Toggles the Tag Field Visible / Hide property. Min/Max Value Toggles the Min / Max Fields Visible / Hide property. Value Change Toggles the Chg Field Visible / Hide property. Short Desc. Toggles the Tag Field Visible / Hide property. Variable Name Toggles the Variable Field Visible / Hide property. Set Font… Opens the font dialog window allowing the user a choice of available
fonts.
Table 11-3: The View Menu Selection Table
Data Menu The Data Menu gives the user the ability to collect, save, and export recorded data. This may be used to visually view variable trends within SimView or Exporting the data to other software. The Export selection of this menu allows the user to save the file in format other that those used within SimView.
The Data Menu Collect Starts or stops data collection for the UniVar List associated with the
current view. All views associated with the list have their background darkened to indicate that data is being collected for the list.
Export If data has been collected in the UniVar List document associated with the current view, the Export button will display the “Export Collected Data”

Revision 5.5 July 31, 2007 OpenSim Instructor Station Manual
Copyright 2007 GSE Systems All rights reserved
11-4
Verified
The Data Menu dialog where a directory and filename can be specified for the storage of the data. The collected data is exported to an ASCII file in a format suitable for importing into Excel or other programs. SimView Export Files have the .csv extension.
Store If data has been collected in the UniVar List document associated with the current view, the Store button will display the “Store Collected Data” dialog where a directory and filename can be specified for the storage of the data. UniVar Data Collection files have the .uvd extension. See the associated UniVar File Architecture Document for a description of the format of this file.
Clear If data has been collected in the UniVar List document associated with the current view, the Clear button removes all of the collected data from the document.
Trend If one to four variables are selected in the current view, the Trend Button displays a SimView Trend dialog that dynamically displays a bar graph of the current value of each variable and a line graph with the values of all selected variables displayed. See the SimView Trend Dialog Operations below for a description of the capabilities of the SimView Trend dialog.
Table 11-4: Data Menu Selection Table
Tracking Menu The Tracking Menu deals with the manipulation of the View shown in SimView. If the fields are not visible then the selections will be grayed out and not available to the user.
The Tracking Menu Reset Min/Max Resets the Minimum and Maximum column values to the current
variable values if the Minimum and Maximum columns are displayed in the current view. If one or more variables are selected, only those variables are reset. If no variables are selected in the view, all of the variables are reset. If the “Verify Prior to Global Min/Max and Change Reset” option in the SimView Configuration dialog is selected, the a message is displayed asking the operator to verify resetting all the variables in the view.
Recalc Change Limits Recalculates the range outside of which the Change flag will be set for the selected variable(s). The Change flag is also reset for each calculated variable. If no variables are selected in the view, all of the ranges are recalculated and all Change flags are reset. If the “Verify Prior to Global Min/Max and Change Reset” option in the SimView Configuration dialog is selected, the a message is displayed asking the operator to verify the operation should be performed.

Revision 5.5 July 31, 2007 OpenSim Instructor Station Manual
Copyright 2007 GSE Systems All rights reserved
11-5
Verified
The Tracking Menu Clear Change Flags Resets the Change flags for the selected variable(s) if the
Change column is displayed in the current view. If no variables are selected in the view, all of the Change flags are reset. If the “Verify Prior to Global Min/Max and Change Reset” option in the SimView Configuration dialog is selected, a message is displayed asking the operator to verify resetting all the flags in the view. This button does not change the values at which a change would be flagged. If the variable value is outside the range calculated for the variable the flag will not reset.
Freeze on Change When is selected, the simulation mode is set to Freeze when the Change flag of any variable in the View transitions on.
Table 11-5: Tracking Menu Selection Table
Simulation Menu The Simulation Menu allows the SimView application limited control of the simulator. This control deals with the ability to manipulate the simulator for collection of variable values.
The Simulation Menu Run/Frz Toggles the current simulation state between Run and Freeze. IC Reset Displays the Quick IC Reset dialog where the operator can specify an
unprotected IC to immediately reset the simulator. If configured in the SimView Configuration dialog, the operator is prompted to verify the reset operation when the [IC Reset] selection is clicked.
Snap Performs a simulation snapshot. If configured in the SimView Configuration dialog, the operator is ask to verify the snapshot operation prior to sending the request to the simulation.
IC Control Activates the IC Control program. Backtrack Activates the Backtrack program.
Table 11-6: Simulation Menu Selection Table

Revision 5.5 July 31, 2007 OpenSim Instructor Station Manual
Copyright 2007 GSE Systems All rights reserved
11-6
Verified
Apps Menu The Apps Menu allows the user to manually start the applications shown on the menu.
The Apps Menu
Search Activates the Search program. Stop Watch Activates the Stop Watch program. Module Activates the Module program. Speed Activates the Speed program. Action Activated the Action program. XtremeView Activate the XtremeView program XtremeEdit Activate the XtremeEdit program
Table 11-7: Apps Menu Selection Table
Window Menu
The Window Menu
New View Opens a new View with all singular variables of the active View shown, ready for alteration.
Cascade Cascades all open Views with the last used on top. Tile Horizontal Tiles the open Views horizontally. Tile Vertical Tiles the open Views vertically. Arrange Icons This selection places any minimized files at the bottom of the screen,
tiling left to right. Open Views Displays the titles of all open Views.
Table 11-8: Window Menu Selection Table
Configuration Menu The Configuration Menu deals with the presentation of the open Views.
The Configuration Menu Scan Interval Opens the Scan Interval dialog window allowing the user to
choose from available intervals. Edit Configuration Opens the Configuration dialog window to Edit current
configuration. User Commands Displays the User Command Configurations dialog where the

Revision 5.5 July 31, 2007 OpenSim Instructor Station Manual
Copyright 2007 GSE Systems All rights reserved
11-7
Verified
The Configuration Menu commands to be executed by the user buttons are entered.
Load Configuration Opens the SimView Load dialog Window to allow the user to open prewritten Configuration files.
Save Configuration Opens the SimView Save dialog Window to allow the user to save edited Configuration files.
Always On Top Configures the SimView Window to be Modal (always on top of all windows) or Non-Modal (lets other windows open in front of SimView).
Table 11-9: Configuration Menu Selection Table
SimView Toolbars
The toolbars available in SimView are shown below. All the toolbars can be floating, as shown in the figure, or they can be docked to any side of the main SimView window. When floating, the toolbar name appears at the top of the window. When docked, only the buttons are visible. All of the buttons are sensitive to the current conditions in SimView. If the action defined by the button is not valid the button will be disabled.
Figure 11-1: SimView Toolbars and Icons Standard Toolbar
For example: If there is no variable selected in the current view or if there are more than one variable selected in a view, the Variable toolbar Set Value button will be disabled. If the Min/Max columns are not displayed in the current view, the Reset Min/Max button will be disabled.

Revision 5.5 July 31, 2007 OpenSim Instructor Station Manual
Copyright 2007 GSE Systems All rights reserved
11-8
Verified
Each toolbar is available with “Small” or “Large” buttons. The View menu provides two item that allow the user to select the size. “Tool Bars (Small)” opens a sub menu (shown below) allowing selection of the toolbars with small buttons. “Tool Bars (Large)” opens an equivalent sub menu from which toolbars with large buttons can be displayed.
Figure 11-2: SimView Toolbar Selection
The following figure shows all of the toolbars with large buttons.
Figure 11-3: Large SimView Toolbars

Revision 5.5 July 31, 2007 OpenSim Instructor Station Manual
Copyright 2007 GSE Systems All rights reserved
11-9
Verified
Standard Toolbar
Figure 11-4: Standard Tool bar
• New Button - Creates a new UniVar List document and opens a view window to the new document.
• Open Button
- Displays the “Open File” dialog where an existing UniVar List file can be selected and loaded.
• Save Button - Stores the active UniVar List to its current file. If the list has not been previously stored the “Save File” dialog is displayed where the directory and name can be specified for the file.
• Print Button - Prints the UniVar List associated with the current view.
• About Button
- Displays the SimView About dialog.
Simulation Toolbar
Figure 11-5: Simulation Tool bar
• Run/Freeze Button
- Toggles the current simulation state between Run and Freeze.

Revision 5.5 July 31, 2007 OpenSim Instructor Station Manual
Copyright 2007 GSE Systems All rights reserved
11-10
Verified
• Step Button - Steps the simulation the number frames last specified for the Command Toolbar
STEP command. If the STEP command has not been issued with a specific frame count the default value of 5 frames is used.
• IC Reset Button
- Displays the Quick IC Reset dialog where the operator can specify an unprotected IC to immediately reset the simulator. If configured in the SimView Configuration dialog, the operator is asked to verify the reset operation when the [Reset] button is pushed.
• Snap Button - Performs a simulation snapshot. If configured in the SimView Configuration
dialog, the operator is ask to verify the snapshot operation prior to sending the request to the simulation.
• IC Control Button - Activates the C Control program. • Backtrack Button - Activates the Backtrack program.
Apps Toolbar
Figure 11-6: Apps Tool bar
• Search Button - Activates the Search program. • StopWatch Button - Activates the Stop Watch program. • Speed Button - Activates the Speed program.

Revision 5.5 July 31, 2007 OpenSim Instructor Station Manual
Copyright 2007 GSE Systems All rights reserved
11-11
Verified
• Module Button - Activates the Module program. • Action Button
- Activates the Action program. • XtremeView Button - Activates the XtremeView program. • XtremeEdit Button - Activates the XtremeEdit program.
Variable Toolbar
Figure 11-7: Variable Tool bar
• Set Value Button - If a single variable is selected in the current view, the Set Value button will
activate the value Edit Box. If the information in the Edit Box is changed the value of the variable will be updated when the Edit Box loses focus.
• Insert Button - Displays the Insert Variable dialog. The variable will be inserted into the
document associated with the current view and on the current view. Other views associated with the current document will not have the variable displayed unless specifically added to the view using the “Include” function available on the right click menu “Window” item or the main menu “Edit” item.
• Edit Info Button - Displays the Edit Information dialog for the currently selected variable. • Delete Button - Deletes the currently selected variable or variables from the UniVar List
document. The variables are removed from all views of the document. • Move Up Button - Moves the selected variable(s) up one position in their view. This movement does
not change their position in the UniVar List document.

Revision 5.5 July 31, 2007 OpenSim Instructor Station Manual
Copyright 2007 GSE Systems All rights reserved
11-12
Verified
• Move Down Button - Moves the selected variable(s) down one position in their view. This movement
does not change their position in the UniVar List document.
Data Toolbar
Figure 11-8: Data Tool bar
• Collect Button - Starts or stops data collection for the UniVar List associated with the current
view. All views associated with the list have their background darkened to indicate that data is being collected for the list.
• Store Button - If data has been collected in the UniVar List document associated with the current
view, the Store button will display the “Store Collected Data” dialog where a directory and filename can be specified for the storage of the data. UniVar Data Collection files have the extension “uvd”. See the associated UniVar File Architecture Document for a description of the format of this file.
• Export Button - If data has been collected in the UniVar List document associated with the current
view, the Export button will display the “Export Collected Data” dialog where a directory and filename can be specified for the storage of the data. The collected data is exported to an ASCII file in a format suitable for importing into Excel or other programs. SimView Export Files have the extension “txt”.
• Clear Button - If data has been collected in the UniVar List document associated with the current
view, the Clear button removes all of the collected data from the document. • Trend Button - If one to four variables are selected in the current view, the Trend Button displays
a SimView Trend dialog that dynamically displays a bar graph of the current value of each variable and a line graph with the values of all selected variables displayed. See the SimView Trend Dialog Operations below for a description of the capabilities of the SimView Trend dialog.

Revision 5.5 July 31, 2007 OpenSim Instructor Station Manual
Copyright 2007 GSE Systems All rights reserved
11-13
Verified
Tracking Toolbar
Figure 11-9: Tracking Tool bar
• Toggle Min/Max Column Button - Displays or removes the Minimum and Maximum columns from the current view. • Reset Min/Max Button - Resets the Minimum and Maximum column values to the current variable values
if the Minimum and Maximum columns are displayed in the current view. If one or more variables are selected, only those variables are reset. If no variables are selected in the view, all of the variables are reset. If the “Verify Prior to Global Min/Max and Change Reset” option in the SimView Configuration dialog is selected, the a message is displayed asking the operator to verify resetting all the variables in the view.
• Toggle Change Column Button - Displays or removes the Change column from the current view. • Clear Change Button - Resets the Change flags for the selected variable(s) if the Change column is
displayed in the current view. If no variables are selected in the view, all of the Change flags are reset. If the “Verify Prior to Global Min/Max and Change Reset” option in the SimView Configuration dialog is selected, a message is displayed asking the operator to verify resetting all the flags in the view. This button does not change the values at which a change would be flagged. If the variable value is outside the range calculated for the variable the flag will not reset!
• Reset Change Button - Recalculates the range outside of which the Change flag will be set for the
selected variable(s). The Change flag is also reset for each calculated variable. If no variables are selected in the view, all of the ranges are recalculated and all Change flags are reset. If the “Verify Prior to Global Min/Max and Change Reset” option in the SimView Configuration dialog is selected, the a message is displayed asking the operator to verify the operation should be performed.

Revision 5.5 July 31, 2007 OpenSim Instructor Station Manual
Copyright 2007 GSE Systems All rights reserved
11-14
Verified
• Freeze on Change Button - When Freeze on Change is selected, the simulation mode is set to Freeze when
the Change flag of any variable in the View transitions on.
User Toolbar
Figure 11-10: User Tool bar
• User Cmd 1 - Executes the command specified for the U1 command.
• User Cmd 2
- Executes the command specified for the U2 command. The user commands are configured in the User Command Configuration dialog accessed through the “Configure | User Commands…” menu item. The dialog appears as:
Figure 11-11: User Command Configurations Dialog
• Command - The command can specify the full path and file name of the module to execute or
it can specify a partial name. In the case of a partial name, the function uses the drive and directory from which SimView was started to complete the specification. If the file name does not contain an extension, .exe is assumed.

Revision 5.5 July 31, 2007 OpenSim Instructor Station Manual
Copyright 2007 GSE Systems All rights reserved
11-15
Verified
Therefore, if the file name extension is .com, this parameter must include the .com extension. If you are using a long file name that contains a space, use quoted strings to indicate where the file name ends and the arguments begin; otherwise, the file name is ambiguous.
• Window Name
- If text is entered here, SimView will examine the names of all active windows looking for this text. If a window is found that contains this text in the name SimView will make that window active instead of starting another instance of the application. Care must be taken that the text specifically identifies the window that should be activated.
Exam Toolbar
Figure 11-12: Tracking Tool bar
• Exam Mode State - Displays the current Exam Mode state as one of three icons:
State Large Small Unknown
Active
Inactive
Table 11-10: Exam Mode Status Indicators
- Clicking on the button displays a dialog that, if exam mode is active, indicates the time Exam Mode Started.
Figure 11-13: Exam Mode Status Dialog

Revision 5.5 July 31, 2007 OpenSim Instructor Station Manual
Copyright 2007 GSE Systems All rights reserved
11-16
Verified
Command Toolbar
Figure 11-14: Command Tool bar
The Command Toolbar allows the operator to perform several SimView commands as well as enter any Expert Mode command. If an error is encountered when attempting to execute a command a message is displayed to the operator. If the Status Bar is visible the message is displayed there otherwise the message is displayed in a message box. When a command executes properly, it is added to the Command Toolbar dropdown list in the third position. The first and second positions are always occupied by “FRZ” and “RUN” respectively. If the “Clear Command Line when command executes” is set in the SimView Configuration dialog, the command line is cleared when a command executes properly. If not set the executed command is left in the command line, and the entire text of the command is selected. Hitting enter will immediately reissue the command. Since the entire text of the completed command is selected, simply typing the first character of a new command will erase the old command. Clicking on the text of the command will deselect the text and insert the cursor at the point where the command was clicked. The SimView Command section below describes the commands that are interpreted and executed by SimView.
SimView Commands
The commands interpreted and executed by SimView are described below. If SimView cannot execute a command it is passed to an instance of the OpenSim Expert command processor. If the Expert processor reports an error, that error is displayed to the operator on the Status Bar or in a message box.

Revision 5.5 July 31, 2007 OpenSim Instructor Station Manual
Copyright 2007 GSE Systems All rights reserved
11-17
Verified
SimView Commands
Command What it Means QUIT or EXIT Terminates SimView. If any UniVar Lists have not been
saved the operator is ask if they should be saved prior to termination.
MOD module IN|OUT Enables or disable the specified simulation module. STEP [x] Steps the simulation x frames. If x is omitted the number of
frames stepped will be the number specified in a previous STEP command. If x has not been specified since SimView was started a default value of 5 will be used.
variable|array[(x[,x[,x]])] = value
Assigns the specified value to the variable or array. If the variable is an array, element identification for up to three dimensions may be entered. If the variable is an array and no element is specified the value will be assigned to all elements of the array.
variable|array[(x[,x[,x]])] Adds the specified variable or array to the UniVar List associated with the active View and displays the variable in the active view based on current selection in the View. If an array is specified with no elements, the entire array is added to the List. If there is no active View an “Unknown Command” error will be posted. See the discussion in the “Adding/Removing Variables from UniVar Lists and Views” section for details.
Table 11-11: SimView Commands
SimView Status Bar
Figure 11-15: Status bar
The SimView Status Bar can be turned on and off using the “View | Status Bar” item in the main menu. When active, the status bar is always displayed at the bottom of the SimView Window and covers the entire width of the window. The SimView Status Bar contains six active areas: • Status
- Displays the status of SimView. This includes command errors and descriptions of toolbar buttons the cursor is hovering over.

Revision 5.5 July 31, 2007 OpenSim Instructor Station Manual
Copyright 2007 GSE Systems All rights reserved
11-18
Verified
• Simulation State - Shows the current simulation state. The value will be one of: FREEZE, RUN,
SWCH CK, BK TRK, RPLY FRZ or RPLY RUN • Simulation Time
- Shows the current elapsed simulation time. • Simulation Speed
- Shows the current simulation speed. The value will be one of: REAL, SLOW, FAST or “????” if the simulation is not properly initialized.
• Current IC
- Shows the current simulation speed. The value will be one of: REAL, SLOW, FAST or “????” if the simulation is not properly initialized.
• Exam Mode State - Displays the current Exam Mode state as one of three icons:
State Icon Unknown
Active Inactive
Table 11-12: Exam Mode Status Indicators
- Clicking on the button displays a dialog that, if exam mode is active, indicates the time Exam Mode Started.
Figure 11-16: Exam Mode Status Dialog
Five of the active Status Bar areas can be configured to perform and action when it is left or right clicked. These actions are enabled on the Status Bar Actions dialog accessed from the SimView Configuration dialog. The Status Bar Actions allows the user to enable the left and right click actions independently for the left five areas.

Revision 5.5 July 31, 2007 OpenSim Instructor Station Manual
Copyright 2007 GSE Systems All rights reserved
11-19
Verified
Figure 11-17: Status Bar Actions Dialog
Overview SimView uses the Document / View windows architecture. In this architecture, a single document is loaded into memory and there can be several Views of that document displayed in different windows. In the case of SimView, the document is a list of variables and the information necessary to display them. The Views are display windows that provide access to some variable information in tabular form, one variable to a line. There can be several Views showing different sets of variables from a single document.
Figure 11-18: Several Views of File TCV1.uvl.

Revision 5.5 July 31, 2007 OpenSim Instructor Station Manual
Copyright 2007 GSE Systems All rights reserved
11-20
Verified
The SimView window shown above is displaying four Views opened on the TCV1.uvl document shown below. The first view, TCV1.uvl:1, is displaying all of the variables in the document. The other views are displaying various subsets of columns and variables from the original document. The figure below shows the complete contents of TCV1.uvl stored with the Store View Architecture option active. This illustrates that the document behind the views contains only one instance of each variable. Note that the WIN specifications at the bottom of the file store the location and contents of each of the views.
Figure 11-19: Partial Contents of TCV1.uvl
See the OpenSim Engineer’s Manual for additional information about the structure of .uvl files.
Adding Variables to UniVar Lists and Views When SimView is started it creates a blank document and opens a single window on that document. Documents and associated views may also be created by opening existing uvl files (with the open menu or using drag and drop), by selecting “New” on the file menu or clicking the “New” button on the Standard toolbar. Variables (including arrays) are added to the UniVar List (the document) using the command toolbar (simply type in the name of the variable or the array) or using the “Insert Variable” dialog shown below. The “Insert Variable” dialog can be activated by:
Right clicking on a View and selecting “Insert…” from the pop up menu typing [Ctl+I] by selecting “Edit | Insert…” from the menu selecting the Variable Toolbar “Insert” button.

Revision 5.5 July 31, 2007 OpenSim Instructor Station Manual
Copyright 2007 GSE Systems All rights reserved
11-21
Verified
Figure 11-20: Insert Variable dialog window
• Edit Combo Box
- Allows entry of variable name and optional array specification for variables to be added. Multiple variable can be added at one time by separating them with a vertical bar (|) character.
- Multiple array elements can be entered using the a dash (-) and semicolon (;)
within the specification for each element. The dash indicates a range of elements to be inserted and a semicolon separates a list of individual elements. Assuming XX is a single dimension array of 10 elements, entering XX(3;5;7-9) would result in the insertion of elements (3), (5), (7), (8), and (9) into the list. Assuming YY is a two dimension array with 10 elements in each dimension entering YY(2-4,6;8) would result in the insertion of elements (2,6), (3,6), (4,6), (2,8), (3,8) and (4,8) into the list.
- The drop down button reveals a list of variable and descriptions that are
preconfigured on a simulator by simulator basis. The file that contains the variable list is specified in the SimView Configuration dialog.
• Select button
- Displays a dialog allowing a search of the database to be made for variables matching a user specification. The Find variable field allows the user to search for variables. The wild cards “*” for multiple places and “?” for single places are valid. When the Query button is pressed and the resulting variables meeting the Find criteria will be placed in the left side of the window. The user may select the variables by clicking on them. Standard Windows multiple selections can also be accomplished using the Control or Shift keys while clicking on the parameters. The user may select all the parameters with the [SelectALL] button. Once selected the user presses the Add button to add the selected parameters to the right side of the window.

Revision 5.5 July 31, 2007 OpenSim Instructor Station Manual
Copyright 2007 GSE Systems All rights reserved
11-22
Verified
Figure 11-21: DBM Connection window
Parameters may be removed from the right side by selecting the parameter and pressing the Delete button. Once the desired parameters are on the right side of the window, clicking the OK button will place the selected parameters into the Edit box of the Insert Variable dialog.
• Add Button
- Evaluates the entry in the combo box and adds the variable(s) to the selected document. If an error is encountered insertion is terminated and a message is displayed above the combo box. Unless the Pin Checkbox is selected the Insert Variable dialog is closed when the variables have been added.
• Cancel Button - Closes the Insert Variable dialog without attempting to add a variable. • Pin Checkbox
- Causes the Insert Variable dialog to remain displayed when a variable is added. This makes it easier to add multiple variables. Click the [Cancel] button to exit.
Whether a variable is added through the Insert Variable dialog or from the Command Toolbar, the variable will be inserted into the document behind the selected view. If a variable is selected within the view the inserted variable will be positioned immediately before the selected variable in the document. If there are other views open on the document where the variable is inserted they will NOT automatically include the inserted variable. The “View | Include…” menu item from the right click popup menu is used to add variables from the document into an existing view.

Revision 5.5 July 31, 2007 OpenSim Instructor Station Manual
Copyright 2007 GSE Systems All rights reserved
11-23
Verified
If the “Edit Variable Information when new variable inserted” option on the SimView Configuration dialog is set, the Variable Information dialog is displayed when a variable is added to allow modification of settings during variable insertion. The “Insert Variable” dialog or command line can be used to insert multiple elements of an array with a single entry by typing the name of the array variable with no elements specified (for all elements) or using the dash and semicolon characters to specify ranges or individual elements. All the selected elements will be inserted into the document (and selected View) with each element on a single line. If the “Edit Variable Information when new variable inserted” option on the SimView Configuration dialog is set, the Variable Information dialog is displayed once before the first element is inserted. Any changes are then applied to all elements of the array as they are inserted. The formatting and database information maintained in the document is available for each variable in the Variable Information dialog box. Note that array elements are treated as individual variables once they are in the list. The figure below is an example of the Variable Information dialog displaying information for a Complex*16 Fortran variable. The Variable Information dialog can be displayed for a selected variable by:
1. Right clicking on a variable in a view and selecting “Edit Info…” from the popup menu
2. By typing [Ctl] + E 3. From main menu by selecting “Edit | Edit Info…” 4. By clicking the Variable Toolbar “Edit Info” button.
In each case the Variable Information dialog is displayed for the selected variable. If more than one variable is selected in the view, the dialog will display the information for the top selected variable.
Figure 11-22: Variable Info Dialog box

Revision 5.5 July 31, 2007 OpenSim Instructor Station Manual
Copyright 2007 GSE Systems All rights reserved
11-24
Verified
Removing Variables from UniVar Lists and Views Variables are deleted from UniVar Lists by selecting the variable(s) to be removed then either:
Selecting “Delete” from the right click menu. typing [Ctl+D] Selecting “Edit | Delete” from the main menu. Selecting the “Delete” button on the Variable toolbar.
The variable(s) will be deleted from the UniVar List and removed from all views. Variables can be removed from a single View without removing them from the UniVar List behind the view by selecting the variable(s) to be excluded from the View then either:
Selecting “View | Exclude” from the right click menu. typing [Alt+X] Selecting “Edit | Exclude” from the main menu.
The variable definition remains in the UniVar List and in any other Views that may be displaying the variable.
Creating Views Additional views of a UniVar List are created by selecting “Window | New View” from the main menu. This creates a new View of the UniVar List containing all the variables defined in the list. The variables appear in the same order in this new View as they are in the UniVar List. Variables can be moved up in a View using:
the right click menu “View | Move Up” item typing [Alt+up] (the up arrow key) the main menu “Edit | Move Up” item the Variable toolbar blue up arrow
Variables can be moved down in a View using:
the right click menu “View | Move Down” item typing [Alt+dn] (the down arrow key) the main menu “Edit | Move Down” item the Variable toolbar blue down arrow
Changing the position of a variable in a view does NOT change it’s location in the UniVar List behind the View.

Revision 5.5 July 31, 2007 OpenSim Instructor Station Manual
Copyright 2007 GSE Systems All rights reserved
11-25
Verified
Conversely, a variable which is already in the UniVar List can be added to a View (even multiple times) using:
the right click menu “View | Include” item typing [Alt+I] the main menu “Edit | Include” item
Adding multiple instances of a single variable to multiple views allows for convenient positioning of the variable without increasing the network communication and processing overhead necessary to maintain multiple copies of a single variable within the UniVar List. If the display format of the variable is to be different in various locations, there will need to be one copy of the variable inserted into the UniVar list for each format desired. This is because the formatting information is stored with the variable in the “document” vice in the View.
Loading and Storing UniVar Lists When SimView is started a single empty document is created with a single view associated with it. Additional blank documents with an associated view can be created anytime using the main menu “File | New” item or the Standard Toolbar “New” icon button. UniVar Lists (documents) are stored as ASCII text files. This allows the use of text editors to create or modify the files. See the OpenSim Engineer’s Manual section “UniVar File Architecture” for a complete description of the structure of UniVar List and UniVar Data files. A UniVar List file is loaded by selecting “File | Open” from the main menu or using the Standard Toolbar “Open File” icon button. This action displays an “Open File” dialog window where the file to be opened, directory is selected.
Figure 11-23: SimView Open dialog window

Revision 5.5 July 31, 2007 OpenSim Instructor Station Manual
Copyright 2007 GSE Systems All rights reserved
11-26
Verified
The dialog includes a check box indicating if variable values (if available in the file) are to be set while the load proceeds. A second option is provided which allows the operator to determine if any view structure data, if available in the file, should be loaded. If no view structure data is available or the operator selects not to load any view structure data, a single View is opened displaying the variables in the order they were loaded from the UniVar List file and the columns displayed are the ones selected as default in the SimView Configuration dialog. If view structure data is available and loaded, the number of views, the columns displayed in each view and the size and location of the view will be determined by the view data in the file. Storing a UniVar List file is accomplished by selecting “File | Save” from the main menu or using the Standard Toolbar “Save File” icon button. If the UniVar List was loaded from a file, new information will be written back to that file. If the Store View Architecture checkbox was checked, the size, location and variables displayed by each active view will be incorporated into the file. The Store Values During Save option, if checked, will cause the current value of each variable to be stored in the file. If the file is new, the “Save As” process discussed below will be performed when “Save” is selected.
Figure 11-24: SimView’s Save dialog window
To specify where a UniVar List should be stored or to change the information to be stored in the file (such as adding view information or variable values) select “File | Save As…” from the main menu. A “Save As” dialog shown above is displayed where the directory and filename can be specified. To store view information, select the “Store View Architecture” option at the bottom of the dialog. To save variable value information into the file select the “Store Values During Save” option at the bottom of the dialog. Because of differences in display characteristics, loading a UniVar List file containing view information that was created on another machine may be displayed slightly differently than it was on the initial machine. This is because column width and view size are stored as pixel counts. The relative size in pixels of the text on the new machine

Revision 5.5 July 31, 2007 OpenSim Instructor Station Manual
Copyright 2007 GSE Systems All rights reserved
11-27
Verified
may be different (based on resolution and video characteristics). Simply resize the columns and view and resave the file to correct the problem. A View can be saved as a UniVar List (.uvl) file using the “View | Save View…” item on the right click menu, or the “File | Save View…” item on the main menu. The generated UniVar List file will contain the information about each of the variables displayed in the view in the order they were displayed. It will not contain any variables from the original list that were not displayed on the selected View.
The ability to instruct SimView to load a file via an inter-task message has been implemented. This capability is used by XtremeEdit to minimize the number of SimView instances created using the VBScript ExecuteCmd() function to load model component .uvl files.
SimView provides the ability to load a FORTRAN header file (.h) that includes EQUIVALENCE statements to be loaded. The global variable names are extracted from the equivalence statements in the file and added to a .uvl file with the same base name. The new .uvl file is placed in C:\OPENSIM. The code that performs this operation has been modified to only attempt file translation if the extension is “.h”. For all other files SimView will scan their contents looking for valid tags.
Changing Variable Values
There are five ways within SimView to change the value of a simulation variable.
1. From the Command Toolbar Any variable defined in the database may be changed using the Command toolbar. Enter the variable name followed by “=” and the desired value. The format of the value must be in the format defined in the database for the variable.
For example: realvariable = 23.25 logicalvariable = true integervar = 35
Including an array element specification with the variable name sets individual array elements. Do not embed any spaces between the variable and the element specification. For example: realarray(5)=34.5 logarray(5,2) = true
If an array variable is specified with no elements all elements of the array are set to the supplied value.

Revision 5.5 July 31, 2007 OpenSim Instructor Station Manual
Copyright 2007 GSE Systems All rights reserved
11-28
Verified
2. Double Clicking a variable in a View When a variable is double clicked an edit box appears over the value field in the list. If the text in this edit box is changed the value of the variable is set to the new value when the edit box looses focus. This happens when [Enter] is pressed or the mouse is clicked outside the edit box.
3. Clicking a selected variable View Clicking a variable that is already selected displays the edit box as described above.
4. From the main menu If a variable in the current view is selected, the operator may activate the value edit box discussed above by selecting “Edit | Set Value” from the main menu.
5. From the Variable toolbar If a variable in the current view is selected, the operator may activate the value edit box discussed above by clicking the “Set Value” button on the Variable Toolbar.

Revision 5.5 July 31, 2007 OpenSim Instructor Station Manual
Copyright 2007 GSE Systems All rights reserved
11-29
Verified
SimView Configuration
The “SimView Configuration” dialog shown in Figure 25-5 below is used to control the way in which SimView performs various tasks. The configuration dialog is activated by selecting “Configure | Edit Configuration…” from the main menu.
Figure 11-25: Edit Configuration dialog window
Edit Configuration Dialog Selection What it does
Confirm before Snapshot When selected this option causes SimView to display a confirmation dialog just before a snapshot command performed.
Confirm before Reset When selected this option causes SimView to display a confirmation dialog just before a Quick IC reset command performed.
Default Columns The options in this frame allow the operator to select the columns that will be displayed when a View is created. The indicated columns will be displayed along with the Value column when a UniVar List (without View Architecture being loaded) is opened, when a new window is opened on an existing list or when the “New” command is selected.

Revision 5.5 July 31, 2007 OpenSim Instructor Station Manual
Copyright 2007 GSE Systems All rights reserved
11-30
Verified
Edit Configuration Dialog Selection What it does
Clock Face Using the radio buttons in this frame the operator can select the colors used to indicate if the simulation is in run or freeze. The clock face is displayed at the right side of the main SimView window and in the SimView button on the windows toolbar at the bottom of the screen.
Default View Font The controls in this frame allow selection of the font to be used when a new view is created. If System is selected, the view will use the default system font for each new view. Selecting Custom allows the operator to select the font to be used. When the Custom option is selected, a font dialog is displayed for font selection. If Custom is already selected the operator may use the Select Custom Font button to display the font dialog.
Variable Name Template File
This item specifies the file name that should be loaded to the “Insert Variable” drop down list when the dialog is initialized. SimView will attempt to open this file from the startup directory. If the file is not found, there will be no variables listed in the drop down. The file is an ASCII file with each variable on a separate line. All information after the first space on the line is ignored so comments may be placed in the file. Array elements may be included with no space between the array name and the open parenthesis or within the element specification. If an array name is entered with no array elements specified, the entire array will be inserted into the view. The Exam Mode Status checkbox controls visibility of the Exam State icon on the Status bar.
Status Bar Configuration
The Configure Actions Button displays the Status Bar Actions dialog on which various commands or actions can be enabled on the Status Bar when the respective area on the bar is left or right clicked.

Revision 5.5 July 31, 2007 OpenSim Instructor Station Manual
Copyright 2007 GSE Systems All rights reserved
11-31
Verified
Edit Configuration Dialog Selection What it does
Allow One Dimension on Scaler Arrays
This option controls the way in which “Insert Variable” processing occurs. When this option is not selected SimView will not allow array dimensions on scaler variables. When selected a single dimension can be used with a scaler variable to probe into adjacent memory. The address to be displayed will be calculated as if the scaler variable were an array of the same type. Extreme care must be exercised when this option is used.
Verify Prior to Global Min/Max and Change Reset
When no variables are selected in a view and “Reset Min/Max” or “Change Reset” is selected, SimView will perform the reset action on all variables in the view. If this option is selected SimView will display a dialog asking the operator to verify the action before performing the reset.
Toggle Logical Values on Double Click of List
Double clicking a variable in a view will cause SimView to activate the value editor box for that variable. If this option is set and the variable displayed is logical, double clicking the variable will immediately toggle the value of the logical variable.
Edit Variable Information when new variable inserted
If selected the “Variable Information” dialog is displayed when a new variable or array is inserted into a UniVar List. The dialog is displayed after the variable has been found in the database but prior to inserting it into the list. If an array is being inserted the dialog is displayed just before the first element is inserted and the settings established in the dialog are applied to all elements of the array.
Allow edit of format string in Variable Information dialog
If selected the operator may edit the format string displayed in the Variable Information dialog. If the option is not selected the format string is displayed but cannot be changed by the operator. This option is provided to minimize the chance of changing the format string. Caution should be exercised if the format string is changed because interpretation of data entered may be adversely affected if the modified string is constructed improperly.

Revision 5.5 July 31, 2007 OpenSim Instructor Station Manual
Copyright 2007 GSE Systems All rights reserved
11-32
Verified
Edit Configuration Dialog Selection What it does
Configure Format Strings
Clicking the Configure Format Strings button brings up the Display Formats dialog on which the default formatting string for each data type can be configured. These strings follow the C string formatting rules. It is suggested that you be become familiar with these formatting rules prior to attempting to modify the defaults. Extreme caution should be exercised when changing this data.
Clear Command Line when command executes
This option controls the final action taken by the command processor when a valid command has been executed from the Command Toolbar. If the option is set, the command line is cleared after a valid command is executed. If reset, the command remains in the edit box where it can be executed again simply by pressing [Enter]. An invalid command always remains in the edit box to be corrected. Any command that completes is also added to the drop down list with the most recent in the third position. RUN and FRZ always occupy the first two positions in the list.
Auto start collection when trend is displayed
When this option is selected, data collection is started automatically when a trend is created. Collection is started only on the document associated with the view from which the trend was created. If collection is already in progress the data already collected is added to the trend.
Test single bit to determine logical state
This option controls how SimView evaluates logical values. If the option is set only the low order bit is tested. If the option is reset a non zero value is evaluated as true.
Invalid Variable Characters
When the command interpreter evaluates text entered in the Command Toolbar it verifies that the command does not contain any of the characters in this list. This is done to prevent invalid command from being passed to the Expert command processor. If it becomes necessary to add or remove characters to the list the edit box provides the means of doing this. The Set Defaults button allows the operator to reset the contents of the edit box to the default character set.
Table 11-13: Edit Configuration Dialog Window Table

Revision 5.5 July 31, 2007 OpenSim Instructor Station Manual
Copyright 2007 GSE Systems All rights reserved
11-33
Verified
SimView Trend Dialog Operation
The figure below depicts a Trend dialog. The dialog is displaying four variables for which the data has been collecting for about 150 seconds. The left section of the dialog displays four bar graphs showing the scales for the individual values and the instantaneous current value for each variable. The right section is a line graph showing the collected history of the variable values. In this example there is a sine, cosine, triangle and saw tooth wave can bee seen.
Figure 11-26: Trend dialog window
Trend Graph Scaling If no Minimum or Maximum value is specified for a variable in the “Edit Information” dialog box the Trend graph automatically recalculates the scale for the variable each time data is acquired based on the minimum and maximum values in the historical data. The user can force a specific scaling for a variable by entering a minimum and maximum value in the “Edit Information” dialog. When a Trend is first displayed the scaling on the line graph is a composite scale calculated base on the minimum and maximum scale values of all four variables. Thus the chart shows the variable values relative to one another. This composite scale is referred to as the Max Scale. When the chart is in Max Scale mode the vertical scale on the chart is green. Clicking on one of the scales in the left portion of the Trend places that scale in the line graph and causes the individual values in the line graph to be scaled according to their respective scale in the left portion of the Trend. The magnitude of the variables in the line graph is no longer relative. As each scale in the left portion is clicked, that scale is moved to the line graph to facilitate interpreting values for that variable on the line graph.

Revision 5.5 July 31, 2007 OpenSim Instructor Station Manual
Copyright 2007 GSE Systems All rights reserved
11-34
Verified
Scale Handles
Figure 11-27: Trend Dialog Scale Handles
The Scale Handles (indicated in the figure above) allow the operator to zoom the value and time scales and pan through the available data. Dragging an individual handle changes the scaling for that axis and dragging between the handles pans the graph along the available data.
Instantaneous Value Display Clicking anywhere in the line graph body displays the time and values for the data at that point in the line graph. This information is displayed immediately below the graph and is color coded to the variables.
Figure 11-28: Trend Dialog Instantaneous Values
A vertical orange line appears on the chart to indicate where the values are being obtained. The time the data was sampled is shown at the left of the four values.

Revision 5.5 July 31, 2007 OpenSim Instructor Station Manual
Copyright 2007 GSE Systems All rights reserved
11-35
Verified
Right Click Menu
Figure 11-29: Trend Dialog Right Click Menu
Right clicking in the left portion of the Trend displays a pop up menu with four items: • Edit
Displays an “Edit Information” dialog for the variable whose scale was right clicked. This dialog has only the Min and Max fields enabled. Changing the information in these fields and clicking [OK] causes the Min and Max values for the variable in the Trend to be reset. The Min and Max values in the UniVar List from which the Trend was created are not affected.
• Max Scale
Recalculates and displays a maximum scale in the line graph that is based on the lowest minimum value and greatest maximum value of the variables in the Trend. This causes all the variables on the line graph to be displayed on the same scale. As shown in the figure above, this item is disabled if already in Max Scale mode.
• Pause Strip
Stops the strip from moving during data acquisition. This does not stop acquisition. When the Pause Strip is reset the strip will “jump” ahead to include the acquired information was added to the strip. This feature allows the operator to examine some portion of the information statically while not impeding acquisition progress.
• Print Strip
Figure 11-30: Trend Print Dialog
Displays a “Print” dialog box where the operator can select a printer and other options. When [OK] is pressed the line graph portion of the trend is printed on the defined printer.

Revision 5.5 July 31, 2007 OpenSim Instructor Station Manual
Copyright 2007 GSE Systems All rights reserved
11-36
Verified
SimView Command Line Format
SimView can be started from a command prompt or by using shortcuts. When started this way, command line arguments may be presented to SimView. The command line format is: SimView filename.uvl [[-col | -trend] [-min] [-sim] [–int:msec]] Where: filename.uvl is the name of a single uvl file to be loaded on startup. Multiple filenames will be ignored. -col is a flag indicating that SimView should automatically start collecting data for the points in the uvl file automatically loaded. -trend is a flag indicating that SimView should automatically create a trend dialog using the first four variables in the uvl file automatically loaded. Data collection will automatically be started so it is not necessary to use the –col option. -min is a flag indicating the main window of SimView should minimize after the trend dialog is displayed. This is only applied if the –trend option is present and the trend dialog displayed correctly. -sim is a flag indicating that the instance of SimView being started should monitor the opsmdd database variable “sv_control”. When this variable goes from 0 to 1 or 2, the instance of SimView started with this parameter in the command line will stop data collection and either (value 1) save the collected data into a file with the same base name with a .uvd suffix or (value 2) export the collected data into a comma separated file with the same name with a .csv extension. That instance of SimView then closes. All instances of SimView not started with this parameter will not be affected. Example 1: Two instances of SimView are started with the –sim parameter. SimView Alpha.uvl –trend –sim SimView Bravo.uvl –trend –sim A third instance of simView is started without the –sim parameter. SimView Charlie.uvl –trend All three instances of SimView will start collecting data due to the –trend parameter. If, after the simulator has been running for a while, the variable sv_control is set to the value of 1 the instances of simView that loaded the files Alpha and Bravo files will stop collecting data and save the recorded data to Alpha.uvd and Bravo.uvd respectively. When the save is complete these instances of SimView will close. The instance of

Revision 5.5 July 31, 2007 OpenSim Instructor Station Manual
Copyright 2007 GSE Systems All rights reserved
11-37
Verified
simView that loaded the file Charlie will continue to record unaffected by the value of sv_control. Example 2: Two instances of SimView are started with the –sim parameter. SimView Alpha.uvl –col –sim SimView Bravo.uvl –trend –sim A third instance of simView is started without the –sim parameter. SimView Charlie.uvl –col All three instances of SimView will start collecting data due to the –col or –trend parameters. The instance of If, after the simulator has been running for a while, the variable sv_control is set to the value of 2 the instances of simView that loaded the files Alpha and Bravo files will stop collecting data and export the recorded data to Alpha.csv and Bravo.csv respectively. When the export is complete these instances of SimView will close. The instance of simView that loaded the file Charlie will continue to record unaffected by the value of sv_control.

Revision 5.5 July 31, 2007 OpenSim Instructor Station Manual
Copyright 2007 GSE Systems All rights reserved
12-1
Verified
12. MODULE
The Module program allows the source code modules to be searched to determine how and where a particular variable or variables are used. Wildcards may be used in the variable name.
To start the Module program:
Double click the Module icon in the OpenSim IS folder. The Module window consists of multiple text boxes, control buttons and radio buttons. A Variable name text box in the upper left displays the variable “FLZ372” for input. After the Execute control button is clicked, the window displays the output directly below. To the immediate right of the text box is a series of option buttons that allows the variable usage to be specified.
Figure 12-1: Module window
Variables in modules are either calculated, used in calculations, or both. Selecting the READ button will show only modules that use the variable, but do not calculate it. Selecting the Write button will show only modules that calculate the variable, whether or not it is also used in calculations. Selecting All will show all modules that include the variable.

Revision 5.5 July 31, 2007 OpenSim Instructor Station Manual
Copyright 2007 GSE Systems All rights reserved
12-2
Verified
When a selection in the output textbox is double clicked the two text boxes on the right are filled in. The text box titled “Variable description” displays the entry in the Description field of DBM database. The larger text box in the right lower sections displays the modules and lines within the module where the variable is used. If multiple selections are chosen through the use of the control key and the mouse then the “Variable description” text box will be blank. Wildcards may be used in the variable name. The wildcards recognized by this program are the percent sign (%), the asterisk (*), and the question mark (?). The asterisk (*) wildcard is utilized for multiple character situations while the question mark (?) wildcard is used for single character instances.
Wildcard usage in variable %ys Search the database for variables that include the string “ys”.
This will find the variables “ysea”, “prcsys”, and “dumyst” ys% or ys Will search the database for strings that begin with “ys”. Of the three
variables above, only “ysea” will be returned. ys%alo% Will search for a string containing both “ys” and “alo”, in the order
presented. This will find “ysealob” but not “alobyse”. * Behaves in same manner as the % described in the above sections of this
table. ys?alo Will search the database and return all variable that match search criteria.
The variables returned will exactly match the input variable with any alphanumeric character substituted in the place of the wildcard.
Table 12-1: Wildcard syntax
The section on Search has a detailed example of using the % wildcard. The checkbox labeled Full equation can be utilized to show the full statement of the equation that the variable is used in if the source code meets uses the beginning and end of equation criteria described in the Engineering Manual. Selecting this checkbox without the criteria in the source code will return the full module. The HELP control button will open a popup window which describes the steps to set the location of the source files used by the simulator. It will also describe what needs to be done to open a text editor other than notepad (the default) to edit the source file from the module program. The VARIABLE DESCRIPTION textbox will show the short and long description fields in the DBM for the variable selected. If multiple variables are selected this textbox will remain blank. The large textbox located below the control buttons and Variable description textbox is used to display the source code if any is returned. The (>) symbol is used to indicate

Revision 5.5 July 31, 2007 OpenSim Instructor Station Manual
Copyright 2007 GSE Systems All rights reserved
12-3
Verified
each line in which the selected variable is used. This is done for quick visual identification of applicable lines located in the source code module. The Finish control button is used to close the application as used throughout the Instructor Station control modules.
To search the database:
♦ Enter the variable of concern or the string to search for. ♦ Select the usage type: Read, Write, or All. ♦ Click the [Execute] button. The output window contains four columns. • Variable lists the variable name. • Module shows the module name. • Use will show how the variable is used in that module. Read (r) and Write (w) have
already been discussed. Constants (c) and Parameters (p) are special types of read-only variables.
• User indicates the user name for the variable. • Clicking on a selection will fill in the remaining portions of the module window (Use
the Control key to select multiple selections). The figure below shows a wide search using wildcards.
Figure 12-2: Module window with wildcards

Revision 5.5 July 31, 2007 OpenSim Instructor Station Manual
Copyright 2007 GSE Systems All rights reserved
13-1
Verified
13. SEARCH
The Search program is used to find labels in the database.
To start the Search program:
Click on the icon on the XtremeACE control panel. or:
Double click the search icon in the OpenSim IS folder
Figure 13-1: Search window
Label, description, or a combination of the two may be used to search the database. Label String searches through the variable names. Desc String searches the descriptions.

Revision 5.5 July 31, 2007 OpenSim Instructor Station Manual
Copyright 2007 GSE Systems All rights reserved
13-2
Verified
Wildcard characters (%, *, ?) are used to expand the search. Wildcard usage is slightly different for the two string types. The wildcard characters (%, *) are interchangeable in their usage for multiple character substitution. The (?) character is used for single character substitution.
To search the database:
♦ Enter the string to be used as the search criteria in the appropriate text box. ♦ Click the [Execute] button. This example shows the database searched for description that includes the word “pressure”.
Figure 13-2: Search by description
Adding criteria for the label string can further refine the search. Again, the % wildcard can be used. When searching label strings, however, the syntax is slightly more restrictive.

Revision 5.5 July 31, 2007 OpenSim Instructor Station Manual
Copyright 2007 GSE Systems All rights reserved
13-3
Verified
Wildcard usage in label string %ys Search the database for labels that include the string “ys”.
This will find the labels “ysea”, “prcsys”, and “dumyst” ys% or ys Will search the database for strings that begin with “ys”. Of the three labels
above, only “ysea” will be returned. ys%alo% Will search for a string containing both “ys” and “alo”, in the order
presented. This will find “ysealob” but not “alobyse”. * Behaves in the same manner as the % character described in the above
sections of the table. ys?alo Will search the database and return all variables that match the search
criteria. The variables returned will exactly match the input variable with any single alphanumeric character substituted in the place of the wildcard character.
Table 13-1: Search Wildcards
The next examples will show the usage of the wildcard in the label string. This first example refines the above search for all instances where the label string includes a “3’.
Figure 13-3: Search with label includes "3"

Revision 5.5 July 31, 2007 OpenSim Instructor Station Manual
Copyright 2007 GSE Systems All rights reserved
13-4
Verified
Next, the search is refined to labels with an instance of "2" and “3”.
Figure 13-4: Search with label includes"2" and "3"
This refined search eliminates several of the items in the first search results. Note that the search results are small enough to be seen in the window and the scroll bars no longer appear.
To close the Search program:
Select the [Finish] button.
Hint: Placing the cursor over the variable label and double clicking the mouse copies the variable to clipboard. The cursor can then be placed into a different utility such a Monitor and pasted in the input box. (control + V works also) Also there is a temporary file search.tmp located in the \OpenSim directory that contains the displayed information. This file is overwritten each time a new search is conducted. Until the file is overwritten, the file can be opened with any text editor and the information retrieved for use elsewhere.

Revision 5.5 July 31, 2007 OpenSim Instructor Station Manual
Copyright 2007 GSE Systems All rights reserved
14-1
Verified
14. SPEED
The Speed program is used to control the simulator run time speed. Several components of this utility are site specific. What follows is a general discussion of the program. If variations of the Speed program are provided, see the Site-
Specific documentation for full details. In general, the Speed program allows several simulator control items to be located in one convenient window. These items can include fast time factors, alarm and annunciator control, instrument noise, and recorders, among others. Speed will usually allow several parameter rates to be increased. Examples of such parameters include Xenon buildup or decay, RCS heat-up or cool-down rate, and vessel heat-up or cool-down rate. The exact list of parameters will vary by site. The program can also be used to acknowledge or reset the master annunciator alarm sets. Use of Slow Time will slow the simulator run time by the listed factor. This will affect the entire simulator model, running the simulator in “slow motion”. Fast Time will only affect the parameter(s) selected. It allows lengthy evolutions to be completed more quickly. For example: if Xenon decay rate is increased to a factor of 3, Xenon will burn away at 3 times the normal rate.
To start the Speed program:
Double click the Speed icon in the OpenSim IS folder. or
Select the Control menu item from the Draw program. Again, see the Site-Specific documentation for detail on the Speed program. The instructions below apply to most simulators; however instructions in the Site-Specific document override the instructions here.

Revision 5.5 July 31, 2007 OpenSim Instructor Station Manual
Copyright 2007 GSE Systems All rights reserved
14-2
Verified
Figure 14-1: Generic speed window
Shown above is a generic example window.
To set Slow Time:
♦ Enter the desired slow down factor in the 1/factor text box. For example an entry of 2 will adjust the simulator to run at 50% of real time.
♦ Click the [Slow] button.
To set Fast Time:
♦ Enter the desired speed up factor in the appropriate window. ♦ Click the [Fast] button.
To return to Real Time:
Click the [Real] button in the Simulation Rate area. This will reset both Slow and Fast Time entries.
To toggle instrument noise on/off:
Click the Instrument Noise check box in the Panel Controls area.
To toggle recorder power on/off:
Click the Recorder Power Off check box in the Panel Controls area.

Revision 5.5 July 31, 2007 OpenSim Instructor Station Manual
Copyright 2007 GSE Systems All rights reserved
14-3
Verified
To toggle Rod Counter Initialization on/off:
Click the Rod Init check box in the Panel Controls area.
To acknowledge all annunciators:
Click the [Acknowledge] button in the Master Annunciator area.
To test all annunciators:
Click the [test] button in the Master Annunciator area.
To reset all annunciators:
Click the [FO Reset] button in the Master Annunciator area.
To silence all annunciators:
Click the [silence] button in the Master Annunciator area.
To exit the Speed program:
Click the [Finish] button. Note that when THOR is installed that setting speed up factor for Samarium & Xenon to –1 will set concentrations to equilibrium for power level.

Revision 5.5 July 31, 2007 OpenSim Instructor Station Manual
Copyright 2007 GSE Systems All rights reserved
15-1
Verified
15. STATUS
The Master Simulation Task monitors up to ten conditions to verify simulator integrity. Each of these conditions can be one or more parameters.
Usually, these parameters are associated with plant design limits. When one of the conditions is met, the [Status] button on the Control Panel will change from a yellow smiling face to a red frowning face and the Simulator Status window will pop up. The Status button will remain a red frowning face until the condition has been cleared and Button.exe has been restarted. . If variations of the Status program are provided, see the Site-Specific documentation for full details.
To open the Simulator Status window, use one of two methods:
Click the Status button on the Control Panel or
Double click the Status icon in the OpenSim IS folder. The Status window lists monitored parameters, their limits, and a status indicator. The indicator is green when the condition is nominal and red when the limit is exceeded. There are several options for the number and display of the Status window. The functionality of the application remains the same. See the Site-Specific documentation if the Status window has a different appearance than shown here.
Status button indicating Alarm state.

Revision 5.5 July 31, 2007 OpenSim Instructor Station Manual
Copyright 2007 GSE Systems All rights reserved
15-2
Verified
Figure 15-1: Simulator Status window
The actions of the Status window depend on the two settings of the XtremeACE profile. The settings shown below determine if the window opens on alarm and if the instructor station gives an audible signal.
Figure 15-2: Status section of XtremeACE profile
When a parameter limit is exceeded, the Status window opens and the simulator will freeze, if desired. The simulator may then be placed back into the run mode. Whether the simulator will freeze automatically is dependent on the site.
To close the Simulator Status window:
Click the [Finish] button.

Revision 5.5 July 31, 2007 OpenSim Instructor Station Manual
Copyright 2007 GSE Systems All rights reserved
16-1
Verified
16. STOPWATCH
The StopWatch program is used to freeze the simulator after an elapsed time interval or to time an event.
To start the Stop Watch program:
Double click the StopWatch icon in the OpenSim IS folder.
Figure 16-1: StopWatch window
To start the timer:
♦ Enter the time in the Set Timer box. The time may be entered in HH:MM:SS, MM:SS, or seconds only format.
♦ Check the Freeze when timer expires box to stop the simulator upon completion of the entered time.
♦ Check the Beep when time expires box to have the system emit a short beep when the timer times out.
♦ Click the [Start] button. While the simulator is running, the Set Timer will count down and the Elapsed time will record simulator run time passed since [Start] button was selected. The timer can not be changed without selecting the [Stop] button.
To stop the timer:
Click the [Stop] button. This will reset the Set Timer and Elapsed Time to 0.
To close the Stop Watch program:
Click the [x] (Windows close) button in the upper right corner of the window.

Revision 5.5 July 31, 2007 OpenSim Instructor Station Manual
Copyright 2007 GSE Systems All rights reserved
17-1
Verified
17. TRAINEE ACTION MONITOR (TAM)
The Trainee Action Monitor (TAM) displays a recording of all events that have occurred on the simulator during a training scenario. This recorded data is located in \OpenSim\report.log. The log gives a chronological display of
simulator events that have occurred.
To start the TAM program:
Double click the TAM icon in the OpenSim IS folder.
Figure 17-1: TAM window
MST creates a log of actions automatically while the simulator is running. Each time the simulator is reset to an IC, a new TAM log is started and the previous log will be overwritten. If the log needs to be saved, it must be saved prior to restarting the simulator. When the TAM program is run, it copies the data from the tam.log file to the report.log file and displays it.

Revision 5.5 July 31, 2007 OpenSim Instructor Station Manual
Copyright 2007 GSE Systems All rights reserved
17-2
Verified
The displayed information will not update automatically, however the MST will still add to the tam.log even if the TAM program is open. To update the display, close the program and restart it. The TAM program has a Printer menu.
Printer Menu Print Prints the current display. Print Preview Brings up the document in Print Preview layout. Print Setup Brings up the Print Setup dialog box. Exit Exits the TAM program
Table 17-1: TAM Printer menu
Hints: MST creates two files called [email protected] and [email protected] located in the \GSEEXEC directory of the machine that the executable is running on. The [email protected] file is not overwritten until TAM is started. The information displayed in the [email protected] is very useful when creating batch file or CAEP scenarios. Run the scenario and use the TAM log as a guide for the batch file or CAEP. NOTE: Where the @ symbol is used in the paragraph above substitute the machine name of the simulator. The Generate Batch menu item will allow the instructor actions to be saved to a batch file for use with Expert. This file will usually require editing to produce the final desired results.

Revision 5.5 July 31, 2007 OpenSim Instructor Station Manual
Copyright 2007 GSE Systems All rights reserved
18-1
Verified
18. RYANDDE
The RyanDDE utility allows simulator variables to be accessed through Windows Dynamic Data Exchange (DDE). The Data Collection System gathers data using RyanDDE, and starts RyanDDE automatically whenever the
Data Collection System is started. If a third party program, such as Intellution or In-Touch is connected to the simulator through DDE, the RyanDDE.exe needs to be started. The Data Collection System has been superceeded by SimView. RyanDDE is provided to allow other DDE sources to access dynamic data.
To start RyanDDE:
Double clicking on the RyanDDE icon in the OpenSim IS folder. The program will reside on the task bar, and there is no other indication that the program is running. The simulator must be running prior to starting the program. After starting RyanDDE, access is gained to the variable values by using the following protocol: DDE Application/Server Name: RyanDDE DDE Topic Name: OpenSim Some programs, such as Microsoft Excel or Intellution Fix require DDE labels to be accessed by stringing the application and topic name together in the following manner: =ryandde|opensim!label For an array variable, the syntax to access an element in the array is =ryandde|opensim!’label(i)’ where i is the index value. If using RyanDDE with another third party application, see that application’s documentation for link syntax.
Hint: Using the RyanDDE link, Microsoft Excel can be used to take snapshot of values. Once the values are transferred to Excel, the data is treated as like any other data by the program. This means that charts can be created of the data, and the charts can be set to change as the underlying simulator values change.

Revision 5.5 July 31, 2007 OpenSim Instructor Station Manual
Copyright 2007 GSE Systems All rights reserved
19-1
Verified
19. DR IC
DR IC allows the user to store IC and replay files for later use. This is in addition to the normal IC’s available. The program stores an IC file and a replay file in the \OpenSim\USER\DR directory, where USER is the p_ouser
field of the opsproj table. The IC file is named d_dr.###, where ### is a number from 000 to 029. There are 30 DR IC slots available. The replay file is named replay.###. There is another file, drdesc.###, that stores the description entered. This file can not be edited directly. When a DR IC is stored, the system adds a date and time stamp to the description.
To start DR IC:
Double clicking on the DR IC icon in the OpenSim IS folder. This opens the DR IC window.
Figure 19-1: DR IC window
The window has a scroll bar for viewing all DR IC’s. Click the [Finish] button to close the window.

Revision 5.5 July 31, 2007 OpenSim Instructor Station Manual
Copyright 2007 GSE Systems All rights reserved
19-2
Verified
To store a DR IC:
♦ Double click on any available line. The DR IC description window will open.
Figure 19-2: DR IC entry
♦ Enter a description in the text box. ♦ Click the [Store] button. The Select Backtrack dialog opens. The dialog box displays
the total number of available backtrack points. Enter the number of the backtrack to store.
Figure 19-3: Select backtrack
The backtrack points are not numbered the same as the Backtrack program. The numbering begins at 1 for the most recent point and increases for each preceding point. The DR IC window will display the time and date stamp with the entered description on the chosen DR IC slot.
To replay the DR IC:
♦ Double click on the desired DR IC. ♦ Click the [Replay] button. The simulator will go into replay mode using the
replay.### file.

Revision 5.5 July 31, 2007 OpenSim Instructor Station Manual
Copyright 2007 GSE Systems All rights reserved
20-1
Verified
20. REMCON
This utility running on the remote machine is used in conjunction with the RemCons / RemCons2 applications, allows the MST executable and DORT application to be started and stopped remotely. The RemCon application can be built from either the \RNIUtil\RemCon or the \RNIUtil\RemCon2 directory. Only one of these versions will exist on a
system. When built, either is named RemCon.exe. Both versions of RemCon allow the MST executable to be started and stopped remotely. The version built from \RemCon2 can access multiple loads in the same directory and discussed later in this section. The RemCon application is the client to the RemCons server application. The RemCons Server application must be started first. The server for the first version can be started pointing to any MST executable. See the RemCon Server discussion in the next section. When the RemCon application is started, a dialog box will prompt for the server location. This will normally be the machine that MST will be running on.
Figure 20-1: Remote Control connection
The Remote Control program will display the history of connections to MST and starting and stopping of the simulator.
Figure 20-2: Remote Control
Clicking an icon will start and stop the MST or DORT application. As client connect and disconnect from the Remote Control server and MST is started or stopped, messages will be displayed in the client window.

Revision 5.5 July 31, 2007 OpenSim Instructor Station Manual
Copyright 2007 GSE Systems All rights reserved
20-2
Verified
Figure 20-3: Remote Control history
To start / stop MST or DORT remotely:
♦ Click the icon on the toolbar. The Remote Control window will display the status of the operation.
The Remote Control client can be connected to a different server using the File | Connect menu item. A connection dialog box will be displayed for server name.
RemCon built from \RemCon2 The second version of the Remote Control is built from the \RNIUtil\RemCon2 directory. This version allows multiple MST loads to be accessed. Each of the MST executables must be located in the same directory (\GSEEXEC\Exec) and named MST#.exe, where # is an integer from 1 to 10. The data file, remcon.dat, contains description information displayed in the Remote Control window. This file must reside in the same directory as the RemCon executable (\OpenSim). The file has the following format
# description where # is an integer between 1 and 10 and the description is less than 65 characters. Entries may be in any order. When the Remote Control program is opened and connected to a Remote Control server, the program displays a dialog box similar to the one shown below. The 6th entry has been deleted from the remcon.dat file.

Revision 5.5 July 31, 2007 OpenSim Instructor Station Manual
Copyright 2007 GSE Systems All rights reserved
20-3
Verified
Figure 20-4: Remote Control version 2
To Load / Unload an MST:
♦ Select the radio button corresponding to the MST to be loaded / unloaded. ♦ Click the [Load] or [Unload] button as appropriate.

Revision 5.5 July 31, 2007 OpenSim Instructor Station Manual
Copyright 2007 GSE Systems All rights reserved
21-1
Verified
21. REMCON SERVER
This application is the server for the Remote Control program and is run on the machine running MST. There are two versions of the application. The first version operates on the MST.exe executable in the same directory. The second version, built from the \RNIUtil\RemCons2
directory, operates on up to 10 separates Master Simulator Tasks, named MST#.exe, where # is an integer between 1 and 10. Otherwise, the applications are identical.
To start RemCons with the default MST:
• Click on the RemCons shortcut in the OpenSim NT folder. This sets the connection to the default MST executable, normally MST.exe. The version built from \RNIUtil\RemCons2 only operates on executables named MST#.exe, where # is an integer from 1 to 10.
The Remote Control server built from \RNIUtil\RemCons can control any MST executable. Starting the RemCons executable from a command line or setting up a shortcut icon with the appropriate properties does this.
To start RemCons with another MST:
♦ Set up an shortcut icon to start the RemCons application located in the \GSEEXEC\Exec directory.
♦ Syntax is
remcons executable
where executable is file name of the MST executable, without extension. For example:
remcons trainingb will start the Remote Control server pointing to the executable trainingb.exe. When RemCon is used to start and stop the load, trainingb.exe will be used instead of MST.exe.

Revision 5.5 July 31, 2007 OpenSim Instructor Station Manual
Copyright 2007 GSE Systems All rights reserved
21-2
Verified
Figure 21-1: Remote Control Server
The Remote Control server shows messages associated with starting and stopping loads, connections, and error messages. These messages are time and date stamped. The log can be saved and viewed in any text editor. The display window shows number of connections and number of messages in the bottom right of the status bar. The connections shown are total connections, not current connections. If a client connects, disconnects, and reconnects again, the total number of connections is two. The display can be cleared using the File | New menu item or icon.

Revision 5.5 July 31, 2007 OpenSim Instructor Station Manual
Copyright 2007 GSE Systems All rights reserved
22-1
Verified
22. REPORTIS
The ReportIS program is designed to provide the user with a printed copy of the simulator’s current status at the time the program is opened. Shown in the figure below is a typical ReportIS window. The items displayed in the active
window are as follows: Item type, Event, Item Description, Current State, Delay time, Ramp time, Value, Inserted time.
Figure 22-1: The ReportIS Window
The Item Type column of the window will indicate which of the three action types (malfunction, remote, and override) are active in the simulator. The Event column will list the event associated with the action. The Description column will contain the text description of the action. This is the same description that is found on the input action dialog box for the action. The final five columns of the window work in conjunction to give the current state of the action within the simulator. The State column will display one of the following conditions: Active, Delayed, or Ramping. The Delay column will display a timestamp showing the value in the time delay variable of the action. The Ramp column will display a timestamp showing the value in the ramp time variable of the action. The value column shows the current value of the action variable at the time the report is generated. The inserted column indicates time the action was inserted into the simulator models. Utilizing the figure shown above the malfunction AS03 is in a delayed state with 2 minutes 53 seconds remaining until it is inserted into the simulator models. If another report was taken at that time the columns would indicate as follows: State would contain the word active; Delay would indicate 00:00:00; Ramp would indicate 00:00:30; Value

Revision 5.5 July 31, 2007 OpenSim Instructor Station Manual
Copyright 2007 GSE Systems All rights reserved
22-2
Verified
would still indicate 0; Inserted would indicate the simulator time the State column changed from Delayed to Active.
Menus
File The selections available are illustrated in the figure below. The upper section of the menu allows the user to save the contents of the ReportIS program as an ASCII file. This file is viewable with any text editor (i.e. Notepad). This program module is designed to allow the user to preserve an electronic or paper record or the simulator’s state at any one moment. This report is not updateable, but must be generated by closing and reopening the program. The Print section of the menu allows the options for printing the report using the default printer set for the machine the ReportIS is running on. The first option can be implemented in any of the following three ways: - Selecting the Print selection with the mouse from the drop down menu as shown
below. Left clicking the mouse on this selection will print the report. - Pressing the combination of the (Ctrl + P) keys at the same time will also print the
report. - Utilizing the printer icon shown in the figure above.
Figure 22-2: ReportIS File Menu
The Print Setup selection opens a dialog box that allows the user to choose from among the following listings. - Any printer available from the PC running the ReportIS program.

Revision 5.5 July 31, 2007 OpenSim Instructor Station Manual
Copyright 2007 GSE Systems All rights reserved
22-3
Verified
- The range of the report to be printed. If the simulator has enough malfunctions, overrides and remote actions to use multiple pages for the report the user may print any combination or all of the report pages.
- The number of copies of the report to be printed. The last section of the File menu is the Exit command. The ReportIS program is exited by using either of two ways listed below. - Using the mouse to select Exit on the drop down menu. - Utilizing the hot key combination of Ctrl + X on the keyboard.
View The View menu is used to toggle the toolbars shown in the figure below on or off for visibility.
Figure 22-3: ReportIS View Menu

Revision 5.5 July 31, 2007 OpenSim Instructor Station Manual
Copyright 2007 GSE Systems All rights reserved
23-1
Verified
23. SIMVIEW
SimView is a refinement and combination of several applications currently on the OpenSim platform. It is a state of the art application that offers the usability of the Monitor application for the viewing of variable values and the archiving and history functions of the DCS application. SimView also offers extensive simulator control capability. To start the SimView application using the Start menu or clicking on the Icon located on the Desktop. Open the OpenSim IS directory. Place the cursor over the SimView Icon in the directory and double click. The SimView application will open, if MST is not running, the application will display a message box and then close upon acknowledgement. If MST is running, a blank .uvl View will open automatically. The .uvl file contains information that is used to format the display, provide an individual descriptive tag for each variable, set the scaling for a variable and establishes the variation necessary to activate the change flag when that option is enabled.
SimView Program Menu Commands
File Menu The table below describes the File Menu selections available to the user. Selections that do not apply or not available, will appear as grayed out text. Where applicable the hot keys are shown to the right side of the menu. The upper section of the file menu deals with file manipulation, followed by a section dealing with the printing of the file into hardcopy format. The third section shows a short history of the files opened
The File Menu New Opens a blank uvl list and a single display view. Open Opens a dialog window to select the directory in which the file to
be opened resides. Close Closes the current View that has the focus of the application. Save Saves the View that currently has the focus. Save As… Opens a dialog window in which the user may select a directory
in which to save the file. The name of the file is at the users discretion, except for the .uvl suffix.
Export Opens a dialog window in which the user may select the directory in which to save the file.
Save View Opens a dialog window in which the user may select a directory

Revision 5.5 July 31, 2007 OpenSim Instructor Station Manual
Copyright 2007 GSE Systems All rights reserved
23-2
Verified
The File Menu in which to save the view which currently holds focus as a stand alone uvl file. This selection attaches a .uvl suffix to the file.
Print Opens a dialog window in which the user may select the printer to which the printout will be printed on.
Print Preview Previews the printout of the file. The print preview is updated once per second. When the print button is clicked on the Preview window closes and the Print dialog window opens allowing the selection of a printer and # of copies.
Print Setup This selection opens the printer setup dialog window with the following selections available: printer, paper size, paper source, print orientation.
File History Shows previously opened files, with the last opened at the top of the list.
Exit Closes the SimView Application
Table 23-1: File Menu Selection Table
Edit Menu The Edit Menu contains the selections available to edit the view that is currently in focus.
The Edit Menu Set Value If a single variable is selected in the current view, this selection will
activate the value Edit Box. If the information in the Edit Box is changed the value of the variable will be updated when the Edit Box loses focus. If multiple variable are selected in the current view, a dialog box opens asking for a value. When OK is selected in this dialog all selected variables receive the entered value.
Insert Displays the Insert Variable dialog. The variable will be inserted into the document associated with the current view and on the current view. Other views associated with the current document will not have the variable displayed unless specifically added to the view.
Edit Info… Displays the Edit Information dialog for the currently selected variable. Delete Deletes the currently selected variable or variables from the UniVar List
document. The variables are removed from all views of the document. Include… Includes a variable into a View without affecting the background UniVar
listing. Exclude Excludes a variable from theView without affecting the background
UniVar listing. Move Up Moves the selected variable(s) up one position in the view. This
movement does not change their position in the UniVar List document.

Revision 5.5 July 31, 2007 OpenSim Instructor Station Manual
Copyright 2007 GSE Systems All rights reserved
23-3
Verified
The Edit Menu Move Down Moves the selected variable(s) down one position in the view. This
movement does not change their position in the UniVar List document. Select All Selects all fields of the View that are being used. Deselect All Releases all fields of the View that are being used.
Table 23-2: Edit Menu Selection Table
View Menu This menu displays the selections available for the manipulation of the applications controls, and View fields. All the selections of this menu with the exceptions of Tool Bars and Set Font are toggle controls. There will be a check to the left of the control if the control is currently active. The Tool Bar selection gives the user the ability to toggle the specific tool bar on or off. Further information and graphic representations of individual toolbars are shown later in this section.
The View Menu Tool Bars Small Allows access to the various small tool bars to toggle on/off Tool Bars Large Allows access to the various large tool bars to toggle on/off Command Bar Toggles the Command bar Visible / Hide property. Status Bar Toggles the Status bar Visible / Hide property. Tag Toggles the Tag Field Visible / Hide property. Min/Max Value Toggles the Min / Max Fields Visible / Hide property. Value Change Toggles the Chg Field Visible / Hide property. Short Desc. Toggles the Tag Field Visible / Hide property. Variable Name Toggles the Variable Field Visible / Hide property. Set Font… Opens the font dialog window allowing the user a choice of available
fonts.
Table 23-3: The View Menu Selection Table
Data Menu The Data Menu gives the user the ability to collect, save, and export recorded data. This may be used to visually view variable trends within SimView or Exporting the data to other software. The Export selection of this menu allows the user to save the file in format other that those used within SimView.
The Data Menu Collect Starts or stops data collection for the UniVar List associated with the
current view. All views associated with the list have their background darkened to indicate that data is being collected for the list.
Export If data has been collected in the UniVar List document associated with the current view, the Export button will display the “Export Collected Data”

Revision 5.5 July 31, 2007 OpenSim Instructor Station Manual
Copyright 2007 GSE Systems All rights reserved
23-4
Verified
The Data Menu dialog where a directory and filename can be specified for the storage of the data. The collected data is exported to an ASCII file in a format suitable for importing into Excel or other programs. SimView Export Files have the .csv extension.
Store If data has been collected in the UniVar List document associated with the current view, the Store button will display the “Store Collected Data” dialog where a directory and filename can be specified for the storage of the data. UniVar Data Collection files have the .uvd extension. See the associated UniVar File Architecture Document for a description of the format of this file.
Clear If data has been collected in the UniVar List document associated with the current view, the Clear button removes all of the collected data from the document.
Trend If one to four variables are selected in the current view, the Trend Button displays a SimView Trend dialog that dynamically displays a bar graph of the current value of each variable and a line graph with the values of all selected variables displayed. See the SimView Trend Dialog Operations below for a description of the capabilities of the SimView Trend dialog.
Table 23-4: Data Menu Selection Table
Tracking Menu The Tracking Menu deals with the manipulation of the View shown in SimView. If the fields are not visible then the selections will be grayed out and not available to the user.
The Tracking Menu Reset Min/Max Resets the Minimum and Maximum column values to the current
variable values if the Minimum and Maximum columns are displayed in the current view. If one or more variables are selected, only those variables are reset. If no variables are selected in the view, all of the variables are reset. If the “Verify Prior to Global Min/Max and Change Reset” option in the SimView Configuration dialog is selected, the a message is displayed asking the operator to verify resetting all the variables in the view.
Recalc Change Limits Recalculates the range outside of which the Change flag will be set for the selected variable(s). The Change flag is also reset for each calculated variable. If no variables are selected in the view, all of the ranges are recalculated and all Change flags are reset. If the “Verify Prior to Global Min/Max and Change Reset” option in the SimView Configuration dialog is selected, the a message is displayed asking the operator to verify the operation should be performed.

Revision 5.5 July 31, 2007 OpenSim Instructor Station Manual
Copyright 2007 GSE Systems All rights reserved
23-5
Verified
The Tracking Menu Clear Change Flags Resets the Change flags for the selected variable(s) if the
Change column is displayed in the current view. If no variables are selected in the view, all of the Change flags are reset. If the “Verify Prior to Global Min/Max and Change Reset” option in the SimView Configuration dialog is selected, a message is displayed asking the operator to verify resetting all the flags in the view. This button does not change the values at which a change would be flagged. If the variable value is outside the range calculated for the variable the flag will not reset.
Freeze on Change When is selected, the simulation mode is set to Freeze when the Change flag of any variable in the View transitions on.
Table 23-5: Tracking Menu Selection Table
Simulation Menu The Simulation Menu allows the SimView application limited control of the simulator. This control deals with the ability to manipulate the simulator for collection of variable values.
The Simulation Menu Run/Frz Toggles the current simulation state between Run and Freeze. IC Reset Displays the Quick IC Reset dialog where the operator can specify an
unprotected IC to immediately reset the simulator. If configured in the SimView Configuration dialog, the operator is prompted to verify the reset operation when the [IC Reset] selection is clicked.
Snap Performs a simulation snapshot. If configured in the SimView Configuration dialog, the operator is ask to verify the snapshot operation prior to sending the request to the simulation.
IC Control Activates the IC Control program. Backtrack Activates the Backtrack program.
Table 23-6: Simulation Menu Selection Table

Revision 5.5 July 31, 2007 OpenSim Instructor Station Manual
Copyright 2007 GSE Systems All rights reserved
23-6
Verified
Apps Menu The Apps Menu allows the user to manually start the applications shown on the menu.
The Apps Menu
Search Activates the Search program. Stop Watch Activates the Stop Watch program. Module Activates the Module program. Speed Activates the Speed program. Action Activated the Action program. XtremeView Activate the XtremeView program XtremeEdit Activate the XtremeEdit program
Table 23-7: Apps Menu Selection Table
Window Menu
The Window Menu
New View Opens a new View with all singular variables of the active View shown, ready for alteration.
Cascade Cascades all open Views with the last used on top. Tile Horizontal Tiles the open Views horizontally. Tile Vertical Tiles the open Views vertically. Arrange Icons This selection places any minimized files at the bottom of the screen,
tiling left to right. Open Views Displays the titles of all open Views.
Table 23-8: Window Menu Selection Table
Configuration Menu The Configuration Menu deals with the presentation of the open Views.
The Configuration Menu Scan Interval Opens the Scan Interval dialog window allowing the user to
choose from available intervals. Edit Configuration Opens the Configuration dialog window to Edit current
configuration. User Commands Displays the User Command Configurations dialog where the

Revision 5.5 July 31, 2007 OpenSim Instructor Station Manual
Copyright 2007 GSE Systems All rights reserved
23-7
Verified
The Configuration Menu commands to be executed by the user buttons are entered.
Load Configuration Opens the SimView Load dialog Window to allow the user to open prewritten Configuration files.
Save Configuration Opens the SimView Save dialog Window to allow the user to save edited Configuration files.
Always On Top Configures the SimView Window to be Modal (always on top of all windows) or Non-Modal (lets other windows open in front of SimView).
Table 23-9: Configuration Menu Selection Table
SimView Toolbars
The toolbars available in SimView are shown below. All the toolbars can be floating, as shown in the figure, or they can be docked to any side of the main SimView window. When floating, the toolbar name appears at the top of the window. When docked, only the buttons are visible. All of the buttons are sensitive to the current conditions in SimView. If the action defined by the button is not valid the button will be disabled.
Figure 23-1: SimView Toolbars and Icons Standard Toolbar
For example: If there is no variable selected in the current view or if there are more than one variable selected in a view, the Variable toolbar Set Value button will be disabled. If the Min/Max columns are not displayed in the current view, the Reset Min/Max button will be disabled.

Revision 5.5 July 31, 2007 OpenSim Instructor Station Manual
Copyright 2007 GSE Systems All rights reserved
23-8
Verified
Each toolbar is available with “Small” or “Large” buttons. The View menu provides two item that allow the user to select the size. “Tool Bars (Small)” opens a sub menu (shown below) allowing selection of the toolbars with small buttons. “Tool Bars (Large)” opens an equivalent sub menu from which toolbars with large buttons can be displayed.
Figure 23-2: SimView Toolbar Selection
The following figure shows all of the toolbars with large buttons.
Figure 23-3: Large SimView Toolbars

Revision 5.5 July 31, 2007 OpenSim Instructor Station Manual
Copyright 2007 GSE Systems All rights reserved
23-9
Verified
Standard Toolbar
Figure 23-4: Standard Tool bar
• New Button - Creates a new UniVar List document and opens a view window to the new document.
• Open Button
- Displays the “Open File” dialog where an existing UniVar List file can be selected and loaded.
• Save Button - Stores the active UniVar List to its current file. If the list has not been previously stored the “Save File” dialog is displayed where the directory and name can be specified for the file.
• Print Button - Prints the UniVar List associated with the current view.
• About Button
- Displays the SimView About dialog.
Simulation Toolbar
Figure 23-5: Simulation Tool bar
• Run/Freeze Button
- Toggles the current simulation state between Run and Freeze.

Revision 5.5 July 31, 2007 OpenSim Instructor Station Manual
Copyright 2007 GSE Systems All rights reserved
23-10
Verified
• Step Button - Steps the simulation the number frames last specified for the Command Toolbar
STEP command. If the STEP command has not been issued with a specific frame count the default value of 5 frames is used.
• IC Reset Button
- Displays the Quick IC Reset dialog where the operator can specify an unprotected IC to immediately reset the simulator. If configured in the SimView Configuration dialog, the operator is asked to verify the reset operation when the [Reset] button is pushed.
• Snap Button - Performs a simulation snapshot. If configured in the SimView Configuration
dialog, the operator is ask to verify the snapshot operation prior to sending the request to the simulation.
• IC Control Button - Activates the C Control program. • Backtrack Button - Activates the Backtrack program.
Apps Toolbar
Figure 23-6: Apps Tool bar
• Search Button - Activates the Search program. • StopWatch Button - Activates the Stop Watch program. • Speed Button - Activates the Speed program.

Revision 5.5 July 31, 2007 OpenSim Instructor Station Manual
Copyright 2007 GSE Systems All rights reserved
23-11
Verified
• Module Button - Activates the Module program. • Action Button
- Activates the Action program. • XtremeView Button - Activates the XtremeView program. • XtremeEdit Button - Activates the XtremeEdit program.
Variable Toolbar
Figure 23-7: Variable Tool bar
• Set Value Button - If a single variable is selected in the current view, the Set Value button will
activate the value Edit Box. If the information in the Edit Box is changed the value of the variable will be updated when the Edit Box loses focus.
• Insert Button - Displays the Insert Variable dialog. The variable will be inserted into the
document associated with the current view and on the current view. Other views associated with the current document will not have the variable displayed unless specifically added to the view using the “Include” function available on the right click menu “Window” item or the main menu “Edit” item.
• Edit Info Button - Displays the Edit Information dialog for the currently selected variable. • Delete Button - Deletes the currently selected variable or variables from the UniVar List
document. The variables are removed from all views of the document. • Move Up Button - Moves the selected variable(s) up one position in their view. This movement does
not change their position in the UniVar List document.

Revision 5.5 July 31, 2007 OpenSim Instructor Station Manual
Copyright 2007 GSE Systems All rights reserved
23-12
Verified
• Move Down Button - Moves the selected variable(s) down one position in their view. This movement
does not change their position in the UniVar List document.
Data Toolbar
Figure 23-8: Data Tool bar
• Collect Button - Starts or stops data collection for the UniVar List associated with the current
view. All views associated with the list have their background darkened to indicate that data is being collected for the list.
• Store Button - If data has been collected in the UniVar List document associated with the current
view, the Store button will display the “Store Collected Data” dialog where a directory and filename can be specified for the storage of the data. UniVar Data Collection files have the extension “uvd”. See the associated UniVar File Architecture Document for a description of the format of this file.
• Export Button - If data has been collected in the UniVar List document associated with the current
view, the Export button will display the “Export Collected Data” dialog where a directory and filename can be specified for the storage of the data. The collected data is exported to an ASCII file in a format suitable for importing into Excel or other programs. SimView Export Files have the extension “txt”.
• Clear Button - If data has been collected in the UniVar List document associated with the current
view, the Clear button removes all of the collected data from the document. • Trend Button - If one to four variables are selected in the current view, the Trend Button displays
a SimView Trend dialog that dynamically displays a bar graph of the current value of each variable and a line graph with the values of all selected variables displayed. See the SimView Trend Dialog Operations below for a description of the capabilities of the SimView Trend dialog.

Revision 5.5 July 31, 2007 OpenSim Instructor Station Manual
Copyright 2007 GSE Systems All rights reserved
23-13
Verified
Tracking Toolbar
Figure 23-9: Tracking Tool bar
• Toggle Min/Max Column Button - Displays or removes the Minimum and Maximum columns from the current view. • Reset Min/Max Button - Resets the Minimum and Maximum column values to the current variable values
if the Minimum and Maximum columns are displayed in the current view. If one or more variables are selected, only those variables are reset. If no variables are selected in the view, all of the variables are reset. If the “Verify Prior to Global Min/Max and Change Reset” option in the SimView Configuration dialog is selected, the a message is displayed asking the operator to verify resetting all the variables in the view.
• Toggle Change Column Button - Displays or removes the Change column from the current view. • Clear Change Button - Resets the Change flags for the selected variable(s) if the Change column is
displayed in the current view. If no variables are selected in the view, all of the Change flags are reset. If the “Verify Prior to Global Min/Max and Change Reset” option in the SimView Configuration dialog is selected, a message is displayed asking the operator to verify resetting all the flags in the view. This button does not change the values at which a change would be flagged. If the variable value is outside the range calculated for the variable the flag will not reset!
• Reset Change Button - Recalculates the range outside of which the Change flag will be set for the
selected variable(s). The Change flag is also reset for each calculated variable. If no variables are selected in the view, all of the ranges are recalculated and all Change flags are reset. If the “Verify Prior to Global Min/Max and Change Reset” option in the SimView Configuration dialog is selected, the a message is displayed asking the operator to verify the operation should be performed.

Revision 5.5 July 31, 2007 OpenSim Instructor Station Manual
Copyright 2007 GSE Systems All rights reserved
23-14
Verified
• Freeze on Change Button - When Freeze on Change is selected, the simulation mode is set to Freeze when
the Change flag of any variable in the View transitions on.
User Toolbar
Figure 23-10: User Tool bar
• User Cmd 1 - Executes the command specified for the U1 command.
• User Cmd 2
- Executes the command specified for the U2 command. The user commands are configured in the User Command Configuration dialog accessed through the “Configure | User Commands…” menu item. The dialog appears as:
Figure 23-11: User Command Configurations Dialog
• Command - The command can specify the full path and file name of the module to execute or
it can specify a partial name. In the case of a partial name, the function uses the drive and directory from which SimView was started to complete the specification. If the file name does not contain an extension, .exe is assumed.

Revision 5.5 July 31, 2007 OpenSim Instructor Station Manual
Copyright 2007 GSE Systems All rights reserved
23-15
Verified
Therefore, if the file name extension is .com, this parameter must include the .com extension. If you are using a long file name that contains a space, use quoted strings to indicate where the file name ends and the arguments begin; otherwise, the file name is ambiguous.
• Window Name
- If text is entered here, SimView will examine the names of all active windows looking for this text. If a window is found that contains this text in the name SimView will make that window active instead of starting another instance of the application. Care must be taken that the text specifically identifies the window that should be activated.
Exam Toolbar
Figure 23-12: Tracking Tool bar
• Exam Mode State - Displays the current Exam Mode state as one of three icons:
State Large Small Unknown
Active
Inactive
Table 23-10: Exam Mode Status Indicators
- Clicking on the button displays a dialog that, if exam mode is active, indicates the time Exam Mode Started.
Figure 23-13: Exam Mode Status Dialog

Revision 5.5 July 31, 2007 OpenSim Instructor Station Manual
Copyright 2007 GSE Systems All rights reserved
23-16
Verified
Command Toolbar
Figure 23-14: Command Tool bar
The Command Toolbar allows the operator to perform several SimView commands as well as enter any Expert Mode command. If an error is encountered when attempting to execute a command a message is displayed to the operator. If the Status Bar is visible the message is displayed there otherwise the message is displayed in a message box. When a command executes properly, it is added to the Command Toolbar dropdown list in the third position. The first and second positions are always occupied by “FRZ” and “RUN” respectively. If the “Clear Command Line when command executes” is set in the SimView Configuration dialog, the command line is cleared when a command executes properly. If not set the executed command is left in the command line, and the entire text of the command is selected. Hitting enter will immediately reissue the command. Since the entire text of the completed command is selected, simply typing the first character of a new command will erase the old command. Clicking on the text of the command will deselect the text and insert the cursor at the point where the command was clicked. The SimView Command section below describes the commands that are interpreted and executed by SimView.
SimView Commands
The commands interpreted and executed by SimView are described below. If SimView cannot execute a command it is passed to an instance of the OpenSim Expert command processor. If the Expert processor reports an error, that error is displayed to the operator on the Status Bar or in a message box.

Revision 5.5 July 31, 2007 OpenSim Instructor Station Manual
Copyright 2007 GSE Systems All rights reserved
23-17
Verified
SimView Commands
Command What it Means QUIT or EXIT Terminates SimView. If any UniVar Lists have not been
saved the operator is ask if they should be saved prior to termination.
MOD module IN|OUT Enables or disable the specified simulation module. STEP [x] Steps the simulation x frames. If x is omitted the number of
frames stepped will be the number specified in a previous STEP command. If x has not been specified since SimView was started a default value of 5 will be used.
variable|array[(x[,x[,x]])] = value
Assigns the specified value to the variable or array. If the variable is an array, element identification for up to three dimensions may be entered. If the variable is an array and no element is specified the value will be assigned to all elements of the array.
variable|array[(x[,x[,x]])] Adds the specified variable or array to the UniVar List associated with the active View and displays the variable in the active view based on current selection in the View. If an array is specified with no elements, the entire array is added to the List. If there is no active View an “Unknown Command” error will be posted. See the discussion in the “Adding/Removing Variables from UniVar Lists and Views” section for details.
Table 23-11: SimView Commands
SimView Status Bar
Figure 23-15: Status bar
The SimView Status Bar can be turned on and off using the “View | Status Bar” item in the main menu. When active, the status bar is always displayed at the bottom of the SimView Window and covers the entire width of the window. The SimView Status Bar contains six active areas: • Status
- Displays the status of SimView. This includes command errors and descriptions of toolbar buttons the cursor is hovering over.

Revision 5.5 July 31, 2007 OpenSim Instructor Station Manual
Copyright 2007 GSE Systems All rights reserved
23-18
Verified
• Simulation State - Shows the current simulation state. The value will be one of: FREEZE, RUN,
SWCH CK, BK TRK, RPLY FRZ or RPLY RUN • Simulation Time
- Shows the current elapsed simulation time. • Simulation Speed
- Shows the current simulation speed. The value will be one of: REAL, SLOW, FAST or “????” if the simulation is not properly initialized.
• Current IC
- Shows the current simulation speed. The value will be one of: REAL, SLOW, FAST or “????” if the simulation is not properly initialized.
• Exam Mode State - Displays the current Exam Mode state as one of three icons:
State Icon Unknown
Active Inactive
Table 23-12: Exam Mode Status Indicators
- Clicking on the button displays a dialog that, if exam mode is active, indicates the time Exam Mode Started.
Figure 23-16: Exam Mode Status Dialog
Five of the active Status Bar areas can be configured to perform and action when it is left or right clicked. These actions are enabled on the Status Bar Actions dialog accessed from the SimView Configuration dialog. The Status Bar Actions allows the user to enable the left and right click actions independently for the left five areas.

Revision 5.5 July 31, 2007 OpenSim Instructor Station Manual
Copyright 2007 GSE Systems All rights reserved
23-19
Verified
Figure 23-17: Status Bar Actions Dialog
Overview SimView uses the Document / View windows architecture. In this architecture, a single document is loaded into memory and there can be several Views of that document displayed in different windows. In the case of SimView, the document is a list of variables and the information necessary to display them. The Views are display windows that provide access to some variable information in tabular form, one variable to a line. There can be several Views showing different sets of variables from a single document.
Figure 23-18: Several Views of File TCV1.uvl.

Revision 5.5 July 31, 2007 OpenSim Instructor Station Manual
Copyright 2007 GSE Systems All rights reserved
23-20
Verified
The SimView window shown above is displaying four Views opened on the TCV1.uvl document shown below. The first view, TCV1.uvl:1, is displaying all of the variables in the document. The other views are displaying various subsets of columns and variables from the original document. The figure below shows the complete contents of TCV1.uvl stored with the Store View Architecture option active. This illustrates that the document behind the views contains only one instance of each variable. Note that the WIN specifications at the bottom of the file store the location and contents of each of the views.
Figure 23-19: Partial Contents of TCV1.uvl
See the OpenSim Engineer’s Manual for additional information about the structure of .uvl files.
Adding Variables to UniVar Lists and Views When SimView is started it creates a blank document and opens a single window on that document. Documents and associated views may also be created by opening existing uvl files (with the open menu or using drag and drop), by selecting “New” on the file menu or clicking the “New” button on the Standard toolbar. Variables (including arrays) are added to the UniVar List (the document) using the command toolbar (simply type in the name of the variable or the array) or using the “Insert Variable” dialog shown below. The “Insert Variable” dialog can be activated by:
Right clicking on a View and selecting “Insert…” from the pop up menu typing [Ctl+I] by selecting “Edit | Insert…” from the menu selecting the Variable Toolbar “Insert” button.

Revision 5.5 July 31, 2007 OpenSim Instructor Station Manual
Copyright 2007 GSE Systems All rights reserved
23-21
Verified
Figure 23-20: Insert Variable dialog window
• Edit Combo Box
- Allows entry of variable name and optional array specification for variables to be added. Multiple variable can be added at one time by separating them with a vertical bar (|) character.
- Multiple array elements can be entered using the a dash (-) and semicolon (;)
within the specification for each element. The dash indicates a range of elements to be inserted and a semicolon separates a list of individual elements. Assuming XX is a single dimension array of 10 elements, entering XX(3;5;7-9) would result in the insertion of elements (3), (5), (7), (8), and (9) into the list. Assuming YY is a two dimension array with 10 elements in each dimension entering YY(2-4,6;8) would result in the insertion of elements (2,6), (3,6), (4,6), (2,8), (3,8) and (4,8) into the list.
- The drop down button reveals a list of variable and descriptions that are
preconfigured on a simulator by simulator basis. The file that contains the variable list is specified in the SimView Configuration dialog.
• Select button
- Displays a dialog allowing a search of the database to be made for variables matching a user specification. The Find variable field allows the user to search for variables. The wild cards “*” for multiple places and “?” for single places are valid. When the Query button is pressed and the resulting variables meeting the Find criteria will be placed in the left side of the window. The user may select the variables by clicking on them. Standard Windows multiple selections can also be accomplished using the Control or Shift keys while clicking on the parameters. The user may select all the parameters with the [SelectALL] button. Once selected the user presses the Add button to add the selected parameters to the right side of the window.

Revision 5.5 July 31, 2007 OpenSim Instructor Station Manual
Copyright 2007 GSE Systems All rights reserved
23-22
Verified
Figure 23-21: DBM Connection window
Parameters may be removed from the right side by selecting the parameter and pressing the Delete button. Once the desired parameters are on the right side of the window, clicking the OK button will place the selected parameters into the Edit box of the Insert Variable dialog.
• Add Button
- Evaluates the entry in the combo box and adds the variable(s) to the selected document. If an error is encountered insertion is terminated and a message is displayed above the combo box. Unless the Pin Checkbox is selected the Insert Variable dialog is closed when the variables have been added.
• Cancel Button - Closes the Insert Variable dialog without attempting to add a variable. • Pin Checkbox
- Causes the Insert Variable dialog to remain displayed when a variable is added. This makes it easier to add multiple variables. Click the [Cancel] button to exit.
Whether a variable is added through the Insert Variable dialog or from the Command Toolbar, the variable will be inserted into the document behind the selected view. If a variable is selected within the view the inserted variable will be positioned immediately before the selected variable in the document. If there are other views open on the document where the variable is inserted they will NOT automatically include the inserted variable. The “View | Include…” menu item from the right click popup menu is used to add variables from the document into an existing view.

Revision 5.5 July 31, 2007 OpenSim Instructor Station Manual
Copyright 2007 GSE Systems All rights reserved
23-23
Verified
If the “Edit Variable Information when new variable inserted” option on the SimView Configuration dialog is set, the Variable Information dialog is displayed when a variable is added to allow modification of settings during variable insertion. The “Insert Variable” dialog or command line can be used to insert multiple elements of an array with a single entry by typing the name of the array variable with no elements specified (for all elements) or using the dash and semicolon characters to specify ranges or individual elements. All the selected elements will be inserted into the document (and selected View) with each element on a single line. If the “Edit Variable Information when new variable inserted” option on the SimView Configuration dialog is set, the Variable Information dialog is displayed once before the first element is inserted. Any changes are then applied to all elements of the array as they are inserted. The formatting and database information maintained in the document is available for each variable in the Variable Information dialog box. Note that array elements are treated as individual variables once they are in the list. The figure below is an example of the Variable Information dialog displaying information for a Complex*16 Fortran variable. The Variable Information dialog can be displayed for a selected variable by:
5. Right clicking on a variable in a view and selecting “Edit Info…” from the popup menu
6. By typing [Ctl] + E 7. From main menu by selecting “Edit | Edit Info…” 8. By clicking the Variable Toolbar “Edit Info” button.
In each case the Variable Information dialog is displayed for the selected variable. If more than one variable is selected in the view, the dialog will display the information for the top selected variable.
Figure 23-22: Variable Info Dialog box

Revision 5.5 July 31, 2007 OpenSim Instructor Station Manual
Copyright 2007 GSE Systems All rights reserved
23-24
Verified
Removing Variables from UniVar Lists and Views Variables are deleted from UniVar Lists by selecting the variable(s) to be removed then either:
Selecting “Delete” from the right click menu. typing [Ctl+D] Selecting “Edit | Delete” from the main menu. Selecting the “Delete” button on the Variable toolbar.
The variable(s) will be deleted from the UniVar List and removed from all views. Variables can be removed from a single View without removing them from the UniVar List behind the view by selecting the variable(s) to be excluded from the View then either:
Selecting “View | Exclude” from the right click menu. typing [Alt+X] Selecting “Edit | Exclude” from the main menu.
The variable definition remains in the UniVar List and in any other Views that may be displaying the variable.
Creating Views Additional views of a UniVar List are created by selecting “Window | New View” from the main menu. This creates a new View of the UniVar List containing all the variables defined in the list. The variables appear in the same order in this new View as they are in the UniVar List. Variables can be moved up in a View using:
the right click menu “View | Move Up” item typing [Alt+up] (the up arrow key) the main menu “Edit | Move Up” item the Variable toolbar blue up arrow
Variables can be moved down in a View using:
the right click menu “View | Move Down” item typing [Alt+dn] (the down arrow key) the main menu “Edit | Move Down” item the Variable toolbar blue down arrow
Changing the position of a variable in a view does NOT change it’s location in the UniVar List behind the View.

Revision 5.5 July 31, 2007 OpenSim Instructor Station Manual
Copyright 2007 GSE Systems All rights reserved
23-25
Verified
Conversely, a variable which is already in the UniVar List can be added to a View (even multiple times) using:
the right click menu “View | Include” item typing [Alt+I] the main menu “Edit | Include” item
Adding multiple instances of a single variable to multiple views allows for convenient positioning of the variable without increasing the network communication and processing overhead necessary to maintain multiple copies of a single variable within the UniVar List. If the display format of the variable is to be different in various locations, there will need to be one copy of the variable inserted into the UniVar list for each format desired. This is because the formatting information is stored with the variable in the “document” vice in the View.
Loading and Storing UniVar Lists When SimView is started a single empty document is created with a single view associated with it. Additional blank documents with an associated view can be created anytime using the main menu “File | New” item or the Standard Toolbar “New” icon button. UniVar Lists (documents) are stored as ASCII text files. This allows the use of text editors to create or modify the files. See the OpenSim Engineer’s Manual section “UniVar File Architecture” for a complete description of the structure of UniVar List and UniVar Data files. A UniVar List file is loaded by selecting “File | Open” from the main menu or using the Standard Toolbar “Open File” icon button. This action displays an “Open File” dialog window where the file to be opened, directory is selected.
Figure 23-23: SimView Open dialog window

Revision 5.5 July 31, 2007 OpenSim Instructor Station Manual
Copyright 2007 GSE Systems All rights reserved
23-26
Verified
The dialog includes a check box indicating if variable values (if available in the file) are to be set while the load proceeds. A second option is provided which allows the operator to determine if any view structure data, if available in the file, should be loaded. If no view structure data is available or the operator selects not to load any view structure data, a single View is opened displaying the variables in the order they were loaded from the UniVar List file and the columns displayed are the ones selected as default in the SimView Configuration dialog. If view structure data is available and loaded, the number of views, the columns displayed in each view and the size and location of the view will be determined by the view data in the file. Storing a UniVar List file is accomplished by selecting “File | Save” from the main menu or using the Standard Toolbar “Save File” icon button. If the UniVar List was loaded from a file, new information will be written back to that file. If the Store View Architecture checkbox was checked, the size, location and variables displayed by each active view will be incorporated into the file. The Store Values During Save option, if checked, will cause the current value of each variable to be stored in the file. If the file is new, the “Save As” process discussed below will be performed when “Save” is selected.
Figure 23-24: SimView’s Save dialog window
To specify where a UniVar List should be stored or to change the information to be stored in the file (such as adding view information or variable values) select “File | Save As…” from the main menu. A “Save As” dialog shown above is displayed where the directory and filename can be specified. To store view information, select the “Store View Architecture” option at the bottom of the dialog. To save variable value information into the file select the “Store Values During Save” option at the bottom of the dialog. Because of differences in display characteristics, loading a UniVar List file containing view information that was created on another machine may be displayed slightly differently than it was on the initial machine. This is because column width and view size are stored as pixel counts. The relative size in pixels of the text on the new machine

Revision 5.5 July 31, 2007 OpenSim Instructor Station Manual
Copyright 2007 GSE Systems All rights reserved
23-27
Verified
may be different (based on resolution and video characteristics). Simply resize the columns and view and resave the file to correct the problem. A View can be saved as a UniVar List (.uvl) file using the “View | Save View…” item on the right click menu, or the “File | Save View…” item on the main menu. The generated UniVar List file will contain the information about each of the variables displayed in the view in the order they were displayed. It will not contain any variables from the original list that were not displayed on the selected View.
The ability to instruct SimView to load a file via an inter-task message has been implemented. This capability is used by XtremeEdit to minimize the number of SimView instances created using the VBScript ExecuteCmd() function to load model component .uvl files.
SimView provides the ability to load a FORTRAN header file (.h) that includes EQUIVALENCE statements to be loaded. The global variable names are extracted from the equivalence statements in the file and added to a .uvl file with the same base name. The new .uvl file is placed in C:\OPENSIM. The code that performs this operation has been modified to only attempt file translation if the extension is “.h”. For all other files SimView will scan their contents looking for valid tags.
Changing Variable Values
There are five ways within SimView to change the value of a simulation variable.
6. From the Command Toolbar Any variable defined in the database may be changed using the Command toolbar. Enter the variable name followed by “=” and the desired value. The format of the value must be in the format defined in the database for the variable.
For example: realvariable = 23.25 logicalvariable = true integervar = 35
Including an array element specification with the variable name sets individual array elements. Do not embed any spaces between the variable and the element specification. For example: realarray(5)=34.5 logarray(5,2) = true
If an array variable is specified with no elements all elements of the array are set to the supplied value.

Revision 5.5 July 31, 2007 OpenSim Instructor Station Manual
Copyright 2007 GSE Systems All rights reserved
23-28
Verified
7. Double Clicking a variable in a View When a variable is double clicked an edit box appears over the value field in the list. If the text in this edit box is changed the value of the variable is set to the new value when the edit box looses focus. This happens when [Enter] is pressed or the mouse is clicked outside the edit box.
8. Clicking a selected variable View Clicking a variable that is already selected displays the edit box as described above.
9. From the main menu If a variable in the current view is selected, the operator may activate the value edit box discussed above by selecting “Edit | Set Value” from the main menu.
10. From the Variable toolbar If a variable in the current view is selected, the operator may activate the value edit box discussed above by clicking the “Set Value” button on the Variable Toolbar.

Revision 5.5 July 31, 2007 OpenSim Instructor Station Manual
Copyright 2007 GSE Systems All rights reserved
23-29
Verified
SimView Configuration
The “SimView Configuration” dialog shown in Figure 25-5 below is used to control the way in which SimView performs various tasks. The configuration dialog is activated by selecting “Configure | Edit Configuration…” from the main menu.
Figure 23-25: Edit Configuration dialog window
Edit Configuration Dialog Selection What it does
Confirm before Snapshot When selected this option causes SimView to display a confirmation dialog just before a snapshot command performed.
Confirm before Reset When selected this option causes SimView to display a confirmation dialog just before a Quick IC reset command performed.
Default Columns The options in this frame allow the operator to select the columns that will be displayed when a View is created. The indicated columns will be displayed along with the Value column when a UniVar List (without View Architecture being loaded) is opened, when a new window is opened on an existing list or when the “New” command is selected.

Revision 5.5 July 31, 2007 OpenSim Instructor Station Manual
Copyright 2007 GSE Systems All rights reserved
23-30
Verified
Edit Configuration Dialog Selection What it does
Clock Face Using the radio buttons in this frame the operator can select the colors used to indicate if the simulation is in run or freeze. The clock face is displayed at the right side of the main SimView window and in the SimView button on the windows toolbar at the bottom of the screen.
Default View Font The controls in this frame allow selection of the font to be used when a new view is created. If System is selected, the view will use the default system font for each new view. Selecting Custom allows the operator to select the font to be used. When the Custom option is selected, a font dialog is displayed for font selection. If Custom is already selected the operator may use the Select Custom Font button to display the font dialog.
Variable Name Template File
This item specifies the file name that should be loaded to the “Insert Variable” drop down list when the dialog is initialized. SimView will attempt to open this file from the startup directory. If the file is not found, there will be no variables listed in the drop down. The file is an ASCII file with each variable on a separate line. All information after the first space on the line is ignored so comments may be placed in the file. Array elements may be included with no space between the array name and the open parenthesis or within the element specification. If an array name is entered with no array elements specified, the entire array will be inserted into the view. The Exam Mode Status checkbox controls visibility of the Exam State icon on the Status bar.
Status Bar Configuration
The Configure Actions Button displays the Status Bar Actions dialog on which various commands or actions can be enabled on the Status Bar when the respective area on the bar is left or right clicked.

Revision 5.5 July 31, 2007 OpenSim Instructor Station Manual
Copyright 2007 GSE Systems All rights reserved
23-31
Verified
Edit Configuration Dialog Selection What it does
Allow One Dimension on Scaler Arrays
This option controls the way in which “Insert Variable” processing occurs. When this option is not selected SimView will not allow array dimensions on scaler variables. When selected a single dimension can be used with a scaler variable to probe into adjacent memory. The address to be displayed will be calculated as if the scaler variable were an array of the same type. Extreme care must be exercised when this option is used.
Verify Prior to Global Min/Max and Change Reset
When no variables are selected in a view and “Reset Min/Max” or “Change Reset” is selected, SimView will perform the reset action on all variables in the view. If this option is selected SimView will display a dialog asking the operator to verify the action before performing the reset.
Toggle Logical Values on Double Click of List
Double clicking a variable in a view will cause SimView to activate the value editor box for that variable. If this option is set and the variable displayed is logical, double clicking the variable will immediately toggle the value of the logical variable.
Edit Variable Information when new variable inserted
If selected the “Variable Information” dialog is displayed when a new variable or array is inserted into a UniVar List. The dialog is displayed after the variable has been found in the database but prior to inserting it into the list. If an array is being inserted the dialog is displayed just before the first element is inserted and the settings established in the dialog are applied to all elements of the array.
Allow edit of format string in Variable Information dialog
If selected the operator may edit the format string displayed in the Variable Information dialog. If the option is not selected the format string is displayed but cannot be changed by the operator. This option is provided to minimize the chance of changing the format string. Caution should be exercised if the format string is changed because interpretation of data entered may be adversely affected if the modified string is constructed improperly.

Revision 5.5 July 31, 2007 OpenSim Instructor Station Manual
Copyright 2007 GSE Systems All rights reserved
23-32
Verified
Edit Configuration Dialog Selection What it does
Configure Format Strings
Clicking the Configure Format Strings button brings up the Display Formats dialog on which the default formatting string for each data type can be configured. These strings follow the C string formatting rules. It is suggested that you be become familiar with these formatting rules prior to attempting to modify the defaults. Extreme caution should be exercised when changing this data.
Clear Command Line when command executes
This option controls the final action taken by the command processor when a valid command has been executed from the Command Toolbar. If the option is set, the command line is cleared after a valid command is executed. If reset, the command remains in the edit box where it can be executed again simply by pressing [Enter]. An invalid command always remains in the edit box to be corrected. Any command that completes is also added to the drop down list with the most recent in the third position. RUN and FRZ always occupy the first two positions in the list.
Auto start collection when trend is displayed
When this option is selected, data collection is started automatically when a trend is created. Collection is started only on the document associated with the view from which the trend was created. If collection is already in progress the data already collected is added to the trend.
Test single bit to determine logical state
This option controls how SimView evaluates logical values. If the option is set only the low order bit is tested. If the option is reset a non zero value is evaluated as true.
Invalid Variable Characters
When the command interpreter evaluates text entered in the Command Toolbar it verifies that the command does not contain any of the characters in this list. This is done to prevent invalid command from being passed to the Expert command processor. If it becomes necessary to add or remove characters to the list the edit box provides the means of doing this. The Set Defaults button allows the operator to reset the contents of the edit box to the default character set.
Table 23-13: Edit Configuration Dialog Window Table

Revision 5.5 July 31, 2007 OpenSim Instructor Station Manual
Copyright 2007 GSE Systems All rights reserved
23-33
Verified
SimView Trend Dialog Operation
The figure below depicts a Trend dialog. The dialog is displaying four variables for which the data has been collecting for about 150 seconds. The left section of the dialog displays four bar graphs showing the scales for the individual values and the instantaneous current value for each variable. The right section is a line graph showing the collected history of the variable values. In this example there is a sine, cosine, triangle and saw tooth wave can bee seen.
Figure 23-26: Trend dialog window
Trend Graph Scaling If no Minimum or Maximum value is specified for a variable in the “Edit Information” dialog box the Trend graph automatically recalculates the scale for the variable each time data is acquired based on the minimum and maximum values in the historical data. The user can force a specific scaling for a variable by entering a minimum and maximum value in the “Edit Information” dialog. When a Trend is first displayed the scaling on the line graph is a composite scale calculated base on the minimum and maximum scale values of all four variables. Thus the chart shows the variable values relative to one another. This composite scale is referred to as the Max Scale. When the chart is in Max Scale mode the vertical scale on the chart is green. Clicking on one of the scales in the left portion of the Trend places that scale in the line graph and causes the individual values in the line graph to be scaled according to their respective scale in the left portion of the Trend. The magnitude of the variables in the line graph is no longer relative. As each scale in the left portion is clicked, that scale is moved to the line graph to facilitate interpreting values for that variable on the line graph.

Revision 5.5 July 31, 2007 OpenSim Instructor Station Manual
Copyright 2007 GSE Systems All rights reserved
23-34
Verified
Scale Handles
Figure 23-27: Trend Dialog Scale Handles
The Scale Handles (indicated in the figure above) allow the operator to zoom the value and time scales and pan through the available data. Dragging an individual handle changes the scaling for that axis and dragging between the handles pans the graph along the available data.
Instantaneous Value Display Clicking anywhere in the line graph body displays the time and values for the data at that point in the line graph. This information is displayed immediately below the graph and is color coded to the variables.
Figure 23-28: Trend Dialog Instantaneous Values
A vertical orange line appears on the chart to indicate where the values are being obtained. The time the data was sampled is shown at the left of the four values.

Revision 5.5 July 31, 2007 OpenSim Instructor Station Manual
Copyright 2007 GSE Systems All rights reserved
23-35
Verified
Right Click Menu
Figure 23-29: Trend Dialog Right Click Menu
Right clicking in the left portion of the Trend displays a pop up menu with four items: • Edit
Displays an “Edit Information” dialog for the variable whose scale was right clicked. This dialog has only the Min and Max fields enabled. Changing the information in these fields and clicking [OK] causes the Min and Max values for the variable in the Trend to be reset. The Min and Max values in the UniVar List from which the Trend was created are not affected.
• Max Scale
Recalculates and displays a maximum scale in the line graph that is based on the lowest minimum value and greatest maximum value of the variables in the Trend. This causes all the variables on the line graph to be displayed on the same scale. As shown in the figure above, this item is disabled if already in Max Scale mode.
• Pause Strip
Stops the strip from moving during data acquisition. This does not stop acquisition. When the Pause Strip is reset the strip will “jump” ahead to include the acquired information was added to the strip. This feature allows the operator to examine some portion of the information statically while not impeding acquisition progress.
• Print Strip
Figure 23-30: Trend Print Dialog
Displays a “Print” dialog box where the operator can select a printer and other options. When [OK] is pressed the line graph portion of the trend is printed on the defined printer.

Revision 5.5 July 31, 2007 OpenSim Instructor Station Manual
Copyright 2007 GSE Systems All rights reserved
23-36
Verified
SimView Command Line Format
SimView can be started from a command prompt or by using shortcuts. When started this way, command line arguments may be presented to SimView. The command line format is: SimView filename.uvl [[-col | -trend] [-min] [-sim] [–int:msec]] Where: filename.uvl is the name of a single uvl file to be loaded on startup. Multiple filenames will be ignored. -col is a flag indicating that SimView should automatically start collecting data for the points in the uvl file automatically loaded. -trend is a flag indicating that SimView should automatically create a trend dialog using the first four variables in the uvl file automatically loaded. Data collection will automatically be started so it is not necessary to use the –col option. -min is a flag indicating the main window of SimView should minimize after the trend dialog is displayed. This is only applied if the –trend option is present and the trend dialog displayed correctly. -sim is a flag indicating that the instance of SimView being started should monitor the opsmdd database variable “sv_control”. When this variable goes from 0 to 1 or 2, the instance of SimView started with this parameter in the command line will stop data collection and either (value 1) save the collected data into a file with the same base name with a .uvd suffix or (value 2) export the collected data into a comma separated file with the same name with a .csv extension. That instance of SimView then closes. All instances of SimView not started with this parameter will not be affected. Example 1: Two instances of SimView are started with the –sim parameter. SimView Alpha.uvl –trend –sim SimView Bravo.uvl –trend –sim A third instance of simView is started without the –sim parameter. SimView Charlie.uvl –trend All three instances of SimView will start collecting data due to the –trend parameter. If, after the simulator has been running for a while, the variable sv_control is set to the value of 1 the instances of simView that loaded the files Alpha and Bravo files will stop collecting data and save the recorded data to Alpha.uvd and Bravo.uvd respectively. When the save is complete these instances of SimView will close. The instance of

Revision 5.5 July 31, 2007 OpenSim Instructor Station Manual
Copyright 2007 GSE Systems All rights reserved
23-37
Verified
simView that loaded the file Charlie will continue to record unaffected by the value of sv_control. Example 2: Two instances of SimView are started with the –sim parameter. SimView Alpha.uvl –col –sim SimView Bravo.uvl –trend –sim A third instance of simView is started without the –sim parameter. SimView Charlie.uvl –col All three instances of SimView will start collecting data due to the –col or –trend parameters. The instance of If, after the simulator has been running for a while, the variable sv_control is set to the value of 2 the instances of simView that loaded the files Alpha and Bravo files will stop collecting data and export the recorded data to Alpha.csv and Bravo.csv respectively. When the export is complete these instances of SimView will close. The instance of simView that loaded the file Charlie will continue to record unaffected by the value of sv_control.

Revision 5.5 July 31, 2007 OpenSim Instructor Station Manual
Copyright 2007 GSE Systems All rights reserved
24-1
Verified
24. CHARTBUILDER
ChartBuilder is an application using MicroSoft Excel that will allow the user to build Charts within Excel from data files, such as comma separated variables files (*.csv). These files contain data collected with the Data Collection System (DCS), collected with SimView, or collected by another application such as plant information computer system. See the DCS, ConvCDF, and SimView discussions for details on the collection of the data into the *.csv format. ChartBuilder allows analysis of one, two, or three csv files. It also provides a quick way to chart multiple sets of data together or separately. ChartBuilder is laid-out on several worksheets or tabs. From the Control tab, the user controls ChartBuilder’s actions once the all the desired attributes, file locations, and data configurations are set. The DataSheet tab allows filenames and locations, time of concerns, and data offsets to be controlled. The Configuration tab allows setting of key ChartBuilder attributes. The DataPoints tab handles variable specific calculations of meter ranges and tolerance factors, chart ranges, units, allowed deviations, and reference data values. Two other sheets, normally hidden, are the Steady State test template and the Colors test pallet. In general, the Configuration sheet items are user specified items for all transients, DataSheet contains items associated with individual transients, and DataPoints contains items associated with individual points within the a transient. Starting ChartBuilder
ChartBuilder may be started by either of two methods, both will open the ChartBuilder Excel Spreadsheet:
Click the ChartBuilder.xls application in \OpenSim\ChartBuilder. or
Double click the ChartBuilder icon in the OpenSim IS folder. The DataSheet and the Set up of the DataSheet information:
The DataSheet is a standard Excel worksheet. Each row is a record, each test is listed in separate row. The columns define certain items associated with that particular test. Basic features required for any test are:
• the Transient Number or Name (transient number is used due to the original ChartBuilder was designed for the ANS-3.5 transient tests), this is any unique name given to a test
• the location of the file(s) – if blank, the default value(s) on line 2 will be used

Revision 5.5 July 31, 2007 OpenSim Instructor Station Manual
Copyright 2007 GSE Systems All rights reserved
24-2
Verified
• Steady State Test – a ‘Y’ or ‘Yes’ indicates that this is a steady state type of test (discussed later)
• Chart Title – this is the title that describes the test – not required but highly recommended, especially if charting multiple tests
Figure 24-1: ChartBuilder DataSheet tab

Revision 5.5 July 31, 2007 OpenSim Instructor Station Manual
Copyright 2007 GSE Systems All rights reserved
24-3
Verified
♦ Click on the DataSheet tab or use Data Entry Form from the Controls Sheet (this will be presented later in the Controls section.
♦ Enter the test name in the Transient Number or Name column (column A). ♦ Enter the path to the first dataset; or ensure the default path (B2) contains the correct
path to the data. ♦ Enter the name of the data file with file extension. ♦ When comparing two or more sets of data, enter the path name and file extension for
each dataset. ♦ Steady State Test – if ‘Y’ or ‘Yes’ this transient will be treated as a steady state test
and will chart the single (usually) or multiple files along with the Steady State Info worksheet.
♦ Reference Data Path and Reference File – These are used in conjunction with the Steady State Test. A path and filename for the Reference data (usually plant data or baseline data). If not used here, the Reference data may be entered directly into the DataPoints sheet.
♦ Chart Title – The text entered here will be added to the of each chart in a the location set on the Configuration Sheet. If left blank, then a default title will be placed on the charts.
♦ Use DataPoints for Scaling – By default, ChartBuilder will use meter scales from the DataPoints sheet, if a matching variable is found in that list. This will change the scaling of the Y-axis of the associated chart. If ‘N’ or ‘No’ is entered here, Excel auto scales the charts based on internal defaults.
♦ Use DataPoints for Steady State – If ‘Y’ or ‘Yes’, ChartBuilder will search for matching variables on the DataPoints sheet.
♦ Start of Time Concern and End of Time Concern – These columns allow the user to narrow down the time of the plot. For example, if an hour and a half of data was collected and the user only wanted to chart 10 minutes in the middle, these columns would be used to define the time frame. The information is entered in seconds.
♦ Second or Minutes – Not Yet Implemented ♦ Data Offset 1, 2, and 3 – allows the user to synchronize datasets so events occur at
the same time in each dataset. The information is entered in seconds.
DataPoints Sheet
The DataPoints sheet allows the user to customize some of the information on the individual charts and is used for the Steady State test calculations. Information includes: Variable – ChartBuilder, as it builds charts looks through this list and if a match is found uses the appropriate attributes to build the charts. All data associated with a particular variable is stored on the same row. Description is a field for the user’s convenience.

Revision 5.5 July 31, 2007 OpenSim Instructor Station Manual
Copyright 2007 GSE Systems All rights reserved
24-4
Verified
Low Meter Scale and High Meter Scale columns are used to calculate the Range. The Range is used in the Steady State test deviation calculations and is a “grayed” locked (calculated) column.
Hint: If the Range is known, but the meter scales are not, enter 0 or na for the low scale and the desired Range for the high scale. Low Chart Scale and High Chart Scale will chart the variable using these values instead of Excel auto scaling. Type and Unit allows a short description to be placed on the associated chart’s Y axis. The description will consist of the combined text in these two fields. Reference Value is used for the Steady State test and is the reference value, usually the reference plant. This can be used instead of the Reference path and filename on the DataSheet tab. The order of precedence is File, DataPoints Reference Value, and if neither the File or DataPoints Reference Value exist, the Initial Value will be used. % Deviation Allowed is used for the Steady State test. This is would be a value the user would usually determine using ANSI/ANS-3.5 Appendix B. It is entered as a number between 0 and 100. Instrument Loop Accuracy is another factor that can be used per ANSI/ANS-3.5 Appendix B. It is entered as a number between 0 and 100. Tolerance(Calculated) is a “grayed” locked column calculated from a sum of the % Deviation Allowed and Instrument Loop Accuracy.
Figure 24-2: ChartBuilder DataPoints tab

Revision 5.5 July 31, 2007 OpenSim Instructor Station Manual
Copyright 2007 GSE Systems All rights reserved
24-5
Verified
Configuration Sheet
ChartBuilder allows the user to customize the look of their charts. Configuration items that affect all tests and the application are stored on the Configuration Sheet. These are self-explanatory or can be accessed via Excel Help.
Figure 24-3: ChartBuilder Configuration tab
Color selection is an input from 1 to 56. To obtain the various colors, a Colors tab has been provided. If the Colors tab in not visible, go to the Controls tab and select “Show/Hide Sheets”; check “Colors”; now the Colors tab should be visible. Clicking on the Color tab will reveal the standard colors and their corresponding color number. (see below)

Revision 5.5 July 31, 2007 OpenSim Instructor Station Manual
Copyright 2007 GSE Systems All rights reserved
24-6
Verified
Figure 24-4: ChartBuilder Colors Tab
Configuration Settings: ♦ Click on the Configuration tab. ♦ Change attributes as desired (column 2 only) based on Possible Value information.
Control Sheet Features
The Control Sheet has three separate sections. These are Open Dataset, Build, and Miscellaneous controls.

Revision 5.5 July 31, 2007 OpenSim Instructor Station Manual
Copyright 2007 GSE Systems All rights reserved
24-7
Verified
Open Data Sets
Figure 24-5: ChartBuilder Controls Open Data Sets section
Charting one or more datasets ♦ Click on the Controls tab. Open Data Sets by: ♦ Click on the desired number of datasets “triangle” in the Open Data Sets section. ♦ Enter the test name given to the test from the DataSheet tab. Or ♦ From the DataSheet Transient Number or Name column right click on the desired test
and answer “Yes”. This will place the desired test in the text entry of the Open Data Sets entry window.
♦ Click on the desired number of datasets “triangle” in the Open Data Sets section.

Revision 5.5 July 31, 2007 OpenSim Instructor Station Manual
Copyright 2007 GSE Systems All rights reserved
24-8
Verified
Figure 24-6: ChartBuilder Selecting a test using the Datasheet shortcut
Figure 24-7: ChartBuilder Transient Test dialog box
♦ Select OK; observe dataset(s) read into TEMP.xls; then Control screen reappears.
Build Charts
After opening the files in Open DataSets, charts can now be build by simply clicking the Build Charts triangle and observe the charts being built. If the number of variables are different in the selected files, messages to this effect will be displayed for the user to acknowledge. The charts will still be built less the missing variables. If the charts require any changes, the Miscellaneous Controls will allow the user to remove the charts, close the temp.xls file, etc. as discussed below.

Revision 5.5 July 31, 2007 OpenSim Instructor Station Manual
Copyright 2007 GSE Systems All rights reserved
24-9
Verified
Figure 24-8: ChartBuilder Controls Miscellaneous and Build Charts section
♦ Click on the Build Charts triangle and observe charts being built. For any modifications to the charts; please refer to Microsoft Excel or remove the charts and make the appropriate changes on the Configuration tab.
Miscellaneous Control Buttons Run ConvCDF runs the conversion utility to convert Data Collection *.cdf files to a comma separated value (*.csv) that Excel can use. The path to this utility is set on the Configuration tab. The utility is normally stored in the OpenSim directory. View ReadMe File displays a “Readme” file with some basic instructions to run ChartBuilder. Show/Hide Sheets allows the user to show or hide the worksheets that are used infrequently. Currently, this applies to the Colors tab and the SteadyState tab. The SteadyState tab is just a skeleton sheet that will be filled in if a “Y” or “Yes” is entered in the appropriate column on the DataSheet tab. It is used for the Steady State tests and only the header descriptions should be modified. Changing columns, for example, will not change how the data is generated. Close temp.xls wb allows the user to close the temp.xls workbook that ChartBuilder creates during the charting process. The user will be prompted to save the work book.

Revision 5.5 July 31, 2007 OpenSim Instructor Station Manual
Copyright 2007 GSE Systems All rights reserved
24-10
Verified
Print All Charts allows the user to print all the charts in the temp.xls file that ChartBuilder creates. Remove All Charts removes only the charts from the temp.xls workbook. This is very useful, especially if the user wants to modify the chart look via the Configuration tab, and replot the charts. Only the charts are removed. Datasets, reference, and informational sheets will not be affected. Use Data Entry Form was mentioned earlier. It allows the user to enter new test information without entering it directly on to the DataSheet tab. This form is a standard MS Excel form, and can also be accessed from the Data|Form menu item.
Figure 24-9: ChartBuilder Data Entry Form
Steady State Testing Features Steady State testing normally does not compare the collected data to another dataset, ChartBuilder does allow multiple Steady State files comparison. ChartBuilder also allows comparison of the collected data to a “target” or Reference Value. This may be entered directly on the DataPoints sheet or via a separate file, with the file taking precedence over the Reference Values on the DataPoints sheet.. A field for the path to the file and filename is provided on the DataSheet of ChartBuilder. Also for Steady State tests, the Steady State test column must contain a “Y” or a “Yes”. If using a Reference Value file, it must be in the following format:

Revision 5.5 July 31, 2007 OpenSim Instructor Station Manual
Copyright 2007 GSE Systems All rights reserved
24-11
Verified
Variable Name, Reference Value Example: XRCS, 1300 Feed Flow, 7.25 In addition to the charts, the Steady State test will also build one or more INFO# sheet, where # is the data set number The INFO# sheet contains:
• the original data Variable name; • the Reference Value, if provided; • Scaling information; the Initial Value; • Minimum and Maximum values reached during the run; • the % Deviation from Reference, if used; • % Deviation from Scale; % Deviation from Initial Value; • and % Drift from Minimum to Maximum Simulator Values.
Figure 24-10: Steady State Info sheet

Revision 5.5 July 31, 2007 OpenSim Instructor Station Manual
Copyright 2007 GSE Systems All rights reserved
24-12
Verified
Figure 24-11: Typical chart output
Hints: 1) ChartBuilder is just a collection of macros that allow the user to build charts
faster than using Excel the in manual mode. Charts can still be modified as with any chart made with Excel.
2) When comparing two or more sets of data, the data must be in the same position (order) on each dataset. This may be accomplished after the Open DataSets and prior to Build Charts using standard Excel features. Different sizes (i.e. number of variables are allowed.
3) Steady State Reference files will take precedence over the Reference Value on the DataPoints sheet. If the file is not present, and the Reference Value is blank, then the initial value will be used. 4) Once a test has run, the name will be the default for the next Open Data Set text. 5) Several % Deviations are provided in the Steady State test. Here is the calculation for each % Deviation used: Where: xvdr = maximum value during run rf = reference value mvdr = minimum value during run iv = initial value sr = scale range max = maximum of

Revision 5.5 July 31, 2007 OpenSim Instructor Station Manual
Copyright 2007 GSE Systems All rights reserved
24-13
Verified
abs = absolute value sm = simulator minimum value sx = simulator maximum value % Deviation from Reference = 100*max(abs(xvdr- rv)-abs(mvdr-rv))/rf % Deviation from Scale = 100*max(abs(xvdr- rv)-abs(mvdr-rv))/sr % Deviation from Initial Value = 100*max(abs(xvdr- iv)-abs(mvdr-iv))/sr % Deviation from Sim Minimum to Sim Maximum =
100*abs(sx-sm )/sr
6) The “time” column of the collected data should have a header of “Time” or “CLOCKWORD”. 7) SimView is unique in supplying a tag name (a description which is entered by the user) along with the variable name in the SimView data collection file. To take advantage of this feature with ChartBuilder, the names must be different. 8) Save the finished “TEMP.xls” as another name prior to the next time ChartBuilder is run, the information will be lost. 9) Never change the name of ChartBuilder.xls. It must have this name to function properly.

Revision 5.5 July 31, 2007 OpenSim Instructor Station Manual
Copyright 2007 GSE Systems All rights reserved
25-1
Verified
25. OPENSIM ACTIVEX
ActiveX Controls
There are seven ActiveX controls available for use in the OpenSim 5.01.00 release that expands the classroom capabilities of OpenSim. They can be inserted in different Microsoft containers such as Word, Excel, Power Point or FrontPage as well as in GSE’s graphical editor XtremeEdit. The controls are: XStatusBtn: A Simulator status button, that will run/freeze simulation XICRBtn: Initial condition reset button, with is the same as the Quick Reset. XClock: Simulator time clock to monitor simulation time. XBTKBtn: Backtrack button.
XValue: Simulator variable reading, this includes a singular trend plot similar to SimView
XallSimApps: Start button for all simulator applications that are available via XtremeAce. XcmdBtn: Simulator control button, which allows the user to add a button for any Expert Mode Command.
Using OpenSim with Microsoft Office
This section shows the essential steps necessary to use Microsoft Office applications to control the simulator in a scenario with the XcmdBtn and XallSimApps Control.
Note: Other methods; such as “Insert -> Object will work on some Microsoft applications. The steps listed below will work in all of the above listed Microsoft applications. For questions on Microsoft products, please use the Microsoft “Help” feature for the specific application.
• 1. The user when building the scenario, must ensure the path to the Expert Command executable is correct.. This is accomplished by opening the XsetReg. Exe application located in to OpenSim directory. The user enters \\Simulator Name\OpenSim in the text box and then clicks the OK control button.
• 2. Open a blank Microsoft Office document and detail the scenario in the format
determined by the user’s management. Where appropriate within the document place the ActiveX command buttons by using the insert object property of Microsoft Office.

Revision 5.5 July 31, 2007 OpenSim Instructor Station Manual
Copyright 2007 GSE Systems All rights reserved
25-2
Verified
To insert an object into the document the following progression of events must happen. Examples of these events will be covered later in this section.
• On the View drop down menu select Toolbars then select Control Toolbox.
• Using the more Controls Icon, in the dialog window that opens select either the XcmdBtn or the XallSimApps Control from the ActiveX components listed.
• Utilizing the Properties Icon on the Control Toolbox, alter custom property of the object. If the Xcmdbtn is the object then the caption property will also be altered to the appropriate caption to appear on the control button.
• The Exit Design Mode via a “floating” control icon on the Desktop or by the icon on the Control Toolbox. Now the selected ActiveX object is ready to work.
Inserting an XallSimApps Control Open a blank Microsoft Office document and select If the Control Toolbox toolbar is not available then again from the View drop down menu, select Toolbars then Control Toolbox.
Figure 25-1: Microsoft Office Toolbar dropdown Menu
Figure 25-2: Microsoft Office ControlToolbar
Select the XallSimApps Control from the list presented.

Revision 5.5 July 31, 2007 OpenSim Instructor Station Manual
Copyright 2007 GSE Systems All rights reserved
25-3
Verified
Figure 25-3: The More Controls (from the Control Toolbox) dialog window
Select the properties control to display all the properties available to the user.
Figure 25-4: The Control Toolbox Toolbar
Select the custom property.
Figure 25-5: The Properties dialog window
Select the Simulator application.

Revision 5.5 July 31, 2007 OpenSim Instructor Station Manual
Copyright 2007 GSE Systems All rights reserved
25-4
Verified
Figure 25-6: XallSimApps Control Property window
Select Exit Design Mode on the object toolbar as shown in Figure 26-3. Shown below is a finished XallSimApps Control button for the IC Control application. When clicked by the mouse when the document is open and the computer is pointed toward a running load, the application will start and appear on the computer screen.
Figure 25-7: Finished control
Inserting an XcmdBtn Control A XcmdBtn Control will be added the same as theXallSimApps with exception of the setting the control function. The control window will be as follows:

Revision 5.5 July 31, 2007 OpenSim Instructor Station Manual
Copyright 2007 GSE Systems All rights reserved
25-5
Verified
Figure 25-8: XcmdBtn Control Property window
Select Exit Design Mode on the object toolbar as shown in Figure 28-3. Shown below is a finished XcmdBtn Control button to Frz the simulator. When clicked by the mouse when the document is open and the computer is pointed toward a running load, the application will start and appear on the computer screen.
Figure 25-9: Finished control
In this case a “Freeze Button” is added with the command to Freeze Simulation. In reality, to perhaps a better selection would be the ActiveX control XStatusBtn. This would allow freezing and running of the simulator. This button could have been a “Trigger #” button, where # is the number of the desired trigger and the command would be TRG# !, again the # would be the trigger number. XcmdBtn could be used for any Expert Command desired in the Office document.

Revision 5.5 July 31, 2007 OpenSim Instructor Station Manual
Copyright 2007 GSE Systems All rights reserved
25-6
Verified
The following figure shows a example of a use of both ActiveX controls.
Figure 25-10: Section from a Word document
Note: The green indication in the upper right corner of the control only indicates that the control has received positive feedback at sometime. This indication does not update after the initial instance.

Revision 5.5 July 31, 2007 OpenSim Instructor Station Manual
Copyright 2007 GSE Systems All rights reserved
26-1
Verified
26. RNIHELP
This utility allows the user to view text documents or HTML documents. The figure below shows a typical display of the application’s main window while reading a HTML document. This utility is purely informational.
Figure 26-1: RNI Help Window

Revision 5.5 July 31, 2007 OpenSim Instructor Station Manual
Copyright 2007 GSE Systems All rights reserved
27-1
Verified
27. XPDASERVER
XPDAServ is the server application for XtremePocket, the wireless Pocket PC based instructor station. It accepts several connections at the same time and keeps a log of all the commands sent from XtremePocket. The figure below shows a typical display of the application’s main window while connected to XtremePocket.
Figure 27-1: XPDAServ main window
To activate XPDAServ:
Double click the XPDAServ Control Panel icon in the OpenSim IS folder. XPDAServer must be run on a single processor PC. This is usually the Instructor Station machine. and can be kept open even when MST is not running. It will load the current default XtremeACE profile (xtremeace.xpf) at startup so XtremePocket can use those settings when connected to the server. The "Clear" button will delete all messages from the logging window. The "Close" button will exit the application closing all connections with XtremePocket clients.

Revision 5.5 July 31, 2007 OpenSim Instructor Station Manual
Copyright 2007 GSE Systems All rights reserved
27-2
Verified
Hint Closing XPDAServ prevents access to the simulator from the Pocket PC. Also, if the Network Access Point is disconnected from the simulator network, access will not be possible even if XPDAServ is running. XPDAServer must be run on a single processor PC. This is usually the Instructor Station machine.

Revision 5.5 July 31, 2007 OpenSim Instructor Station Manual
Copyright 2007 GSE Systems All rights reserved
28-1
Verified
28. XTREMEPOCKET
XtremePocket is a wireless Pocket PC based instructor station. It can be executed in any Pocket PC handheld device using the Microsoft’s Pocket PC operating system.
To activate XtremePocket:
Tap the XtremePocket icon in the Pocket PC’s Start menu.
Setup dialog This dialog is shown when the application starts to select the server computer to connect to (i.e. the computer where XPDAServ is running). Servers can be added (entering the name of the computer in the network) or removed from the list of available servers at any time using this dialog. This dialog is also accessible from the File | Connections menu item in the main window.
Main Window After a connection is established the main window of the application is shown. This window contains: ♦ A text box on the top of the window with the name of the server XtremePocket is
connected to and the name of the computer where the simulation pointed by this server is running.
♦ Six control values. These correspond to the first six variables in the UVL file specified in the default XtremeAce profile loaded by the corresponding XPDAServr. If there is no UVL file associated to this profile, the variables in the control.dat file used by the server computer will be used instead.
♦ Status button. ♦ Switch check override button. It will be enabled only when the simulator status is
Switch Check. ♦ Four annunciators control buttons (Master Silence
(Horn)/Silence/Acknowledge/Reset). ♦ Malfunctions inserted/active indicator. ♦ Remote Functions inserted/active indicator. ♦ Panel Overrides inserted/active indicator. ♦ Simulator clock. ♦ Simulation speed indicator. ♦ Current IC number indicator. ♦ Menu bar with File, IS Apps and Help menus.

Revision 5.5 July 31, 2007 OpenSim Instructor Station Manual
Copyright 2007 GSE Systems All rights reserved
28-2
Verified
♦ Toolbar with four icons to access the following functions: IC Reset, Snapshot, Backtrack, Event Trigger.
In case that MST stops the text box at the top of the main window will display "NOT ACTIVE!!!!" and all the controls will be disabled. They will be enabled again when MST restarts and new data is available. In case that the connection to the server is closed for any reason the text box at the top of the main window will display "NOT CONNECTED!!!!" and all the controls will be disabled. The File | Connections menu should be used to establish the connection again.
File Menu Connections Opens the XtremePocket Setup dialog discussed above. Disconnect Closes the active connection. Exit Exits the application closing the active connection.
Hint The “X” icon that appears on the application’s title bar works like the minimize button of a desktop application. If this icon is tapped XtremePocket will still be running in the background and can be brought to the foreground again using the Start menu. The only way to effectively close XtremePocket is to use the File | Exit menu command.
Is Apss Menu IC Reset Opens the Quick IC Reset dialog to enter the IC number to reset the simulator. The edit box will be initialized with the current IC number. Snapshot Opens the Snapshot dialog to enter the IC number where the Snapshot will be saved. Backtrack Opens the Quick Backtrack dialog to enter the number of minutes to go back from the current simulation time. The application will search the stored backtrack points and, if found, show the control values and time for the requested point. The dialog offers options to Reset or Replay the simulation from that point or Cancel the action.

Revision 5.5 July 31, 2007 OpenSim Instructor Station Manual
Copyright 2007 GSE Systems All rights reserved
28-3
Verified
Event Trigger Opens the Event Trigger dialog to select from a drop-down list the trigger to be activated. DORT Freezes the simulator and starts the DORT dialog with the required options to check the digital and analog simulator outputs.
Help Menu About XtremePocket Opens the About dialog with version and contact information.
Hint Always return the Pocket PC to its cradle after each use to keep the batteries charged. In case they were fully discharged, all the Pocket PC software would need to be reinstalled. The cradle does not need to be connected to a desktop computer for this purpose.

Revision 5.5 July 31, 2007 OpenSim Instructor Station Manual
Copyright 2007 GSE Systems All rights reserved
29-4
Verified
29. MONITOR
The Monitor program provides a means to observe the values of a selected set of database variables. Monitor files can be saved for later retrieval. DCS files are also created during this save operation. Printing the monitor screen outputs a hardcopy version of the active window. This hard copy is divided
into 71 lines per page, up to 200 lines of text. The report is set to print all 200 lines. The simulator can be controlled from Monitor. The functionality of the Monitor program has been superceeded by SimView. Monitor is included only as a convenience.
The Monitor program may be started by either of two methods:
Click the Monitor button on the Control Panel or
Double click the Monitor icon in the OpenSim IS folder.
Figure 29-1: Monitor window
The commands are entered on the Input line. The down button to the right of the input box allows the user to pick from previous entries. The arrow keys can be used to search through the input buffer.

Revision 5.5 July 31, 2007 OpenSim Instructor Station Manual
Copyright 2007 GSE Systems All rights reserved
29-5
Verified
The [Open] button opens a dialog box to retrieve a saved Monitor file. This file is created by use of the SAVE command on the input line. An optional feature during the initial build or rebuilding of this module allows for the restriction of Monitor access, allowing read-only privileges in the utility. This option can only be implemented or cleared during the building of this module’s executable file. If this feature is not in effect, the status bar will read “Full Access”; otherwise “Restricted” will be indicated. The window can be resized to display a variable number of lines. More variables can be entered than can be viewed in the Monitor window. The maximum number viewable is based on screen size, resolution, and font size. To view more variables, open two or more Monitor windows. The Monitor screen displays the variable name, the array element number (if applicable), the current value, units of measure, and the database description. Parameters names can be inserted two ways. The first is to enter the parameter name directly into the input line and entering a carriage return. The second is to use the DBM Connection. This is accomplished by clicking the Input button on the Status Bar. This will bring up DBM Connection window.
Figure 29-2: DBM Connection window
The Find variable field allows the user to search for variables. The wild cards “*” for multiple places and “?” for single places are valid. Next the Query button is pressed and the resulting variables meeting the Find criteria will be placed in the left side of the

Revision 5.5 July 31, 2007 OpenSim Instructor Station Manual
Copyright 2007 GSE Systems All rights reserved
29-6
Verified
window. The user may select the variables by clicking on them. Standard Windows multiple selections can also be accomplished using the Control or Shift keys while clicking on the parameters. The user may select all the parameters with the SelectALL button. Once selected the user presses the Add button to add the selected parameters to the right side of the window. Parameters may be removed from the right side by selecting the parameter and pressing the Delete button. Once the desired parameters are on the right side of the window, clicking the OK button will place the selected parameters into the Monitor window.
Monitor Program Menu Commands
The Monitor program has a menu bar.
Monitor window – File Menu Clear Screen Clears the display window of all monitored variables Open Opens a saved file Save Saves the current list of variables Print Opens a standard print window for printer selection and
number of copies. The users has the option of printing all pages or just certain pages of the current report.
Print Preview Previews the monitored list prior to printing Print Setup Enters the Print Setup dialog box. Exit Exits the program
Table 29-1: Monitor window - File menu
Monitor window – View Menu Status Bar Toggles the appearance of the Status Bar along the window bottom.
Table 29-2: Monitor window - View menu
The Status Bar shows 4 items. • Simulator status: The simulator status is the same as shown graphically on the
Freeze/Run button on the Control Panel. • Time mode: Real time, Slow or Fast as determined by the Speed program. • Simulator clock: Shows the simulator run time. • Monitor program status: Messages are displayed here. Ready indicates the program is
awaiting user input. The Configure menu allows two display options to be selected. By default, these options are off.

Revision 5.5 July 31, 2007 OpenSim Instructor Station Manual
Copyright 2007 GSE Systems All rights reserved
29-7
Verified
Monitor window – Configure Menu Flag Changes When this option is selected, values that have changed will be
displayed in red. Rapid update Normally, the Monitor window is updated once per second. If this
option is selected, the window updates four times per second. Default This option will return the above options to the default value (off).
Table 29-3: Monitor window - Configure menu
When an option is selected, a check mark will appear next to the item in the menu. An alphabetical listing of Monitor commands is included at the end of this section. The commands will be discussed in three categories: display, file manipulation, and simulator control (including IC manipulation). The command line is case insensitive. The commands will be discussed in the text capitalized. The Monitor input line will give an error message if it can not parse the entered command. Syntax shown with square brackets [] indicates optional entries. When using array variables, any type of brackets – “( )”, “{ }”, “[ ]”, or “< >” can be used. Example and syntax will be shown using ( ) only, to avoid confusion with optional items.
Display
The symbol # indicates a line number or line numbers. Unless stated otherwise in the description, commands can be applied to multiple lines.
Syntax Example Description # 12 Single line; line 12 #,# 12,15 Multiple lines; lines 12 and 15 #/# 11/15 Range of lines; lines 11 through 15
[[D]IS] variable [(I)] [#]
The primary purpose of the Monitor program is observing variables. This command will display the variable. Typing just the variable will insert it at the next set of lines large enough to show it. If there are 3 empty lines starting at line 10, but the variable is an array of 4, it will display the variable in the first 4 consecutive blank lines. The (I) above is the array index. The same syntax that is used for multiple line numbers can be applied to the index values. The command will only accept the first line for the command. If an array is entered and the starting line is declared, the array will overwrite any existing variables in the necessary lines.

Revision 5.5 July 31, 2007 OpenSim Instructor Station Manual
Copyright 2007 GSE Systems All rights reserved
29-8
Verified
If an array is too large for the existing open lines or too large for Monitor (which allows only 100 items, even though fewer can be seen), the message “No room on screen” will be displayed in the Status bar. variable[(i)]= value or # = value
This command sets a variable or line number to a new value. If an array variable is chosen (using the variable command) without an index, the entire array is given the new value. CHA #, f:A or CHANGE #, f:A This changes the format of the variable on the specified line. The A above is replaced by one of the six available formats. This command only applies to a single line.
Letter Format a ASCII c character i integer l logical r exponential x hexadecimal
Note: This command changes the formatting of the variable only. It is useful for debugging model problems. It does not change the value, only the display. For example: CHA 2, f:I would change parameter #2’s float value of 71.5844 to a integer value of 1116678964 CHA 3, f:x would change parameter #3’s float value of 61.6636 to a hex value of 0x4276a77a CLE # or CLEAR # or ER # This clears or erases a line or lines from the display. EA This command erases all currently displayed lines. FRESH This command refreshes the display. MOV from [to] to or MOVE from [to] to

Revision 5.5 July 31, 2007 OpenSim Instructor Station Manual
Copyright 2007 GSE Systems All rights reserved
29-9
Verified
This command moves one or more lines from one location to another. PAC or PACK This command will remove all blank lines from the display and move displayed variables “up” as necessary.
File manipulation
FIL filename or FILE filename OPEN filename READ filename SEL filename or SELECT filename These commands open the selected Monitor file. The file must be in current directory (initially \OpenSim\Monitor) PAG filename or PAGE filename PAG # or PAGE # This command also opens a Monitor file. It can also open files that were saved by the SAV[E] # command. SAV filename or SAVE filename SAV # or SAVE # This command saves the current set of variables listed in the Monitor display to a Monitor file with a suffix of .mon. Monitor will also save a DCS file with the same name and an *.txt extension. File names can not begin with a number and not be a number. Thus the file name “1B” is invalid. When using the SAV # command, the file is saved as PAGE_# and can be retrieved by the PAGE command by typing the number portion of the filename. X or EXIT or Q or QUIT These commands close the Monitor window.
Simulator Control
The simulator can be controlled almost entirely from the input line. RUN

Revision 5.5 July 31, 2007 OpenSim Instructor Station Manual
Copyright 2007 GSE Systems All rights reserved
29-10
Verified
This command sets the simulator to run. Remember that the simulator must be reset to an IC prior to taking it to run. FRZ This command freezes the simulator. MOD module in|out MOD all in|out This command will set individual source code modules to in or out status. A module that is out will not execute. Using the all instead of a single module name will mod all in or out. RAMP variable initial final time Using this command allows simulator variables to be ramped from an initial value to a final value over a set amount of time. Unpredictable results may occur if running code recalculates the variable. INI # [password] RES # [password] or RESET # [password] RST # [password] These commands will reset the simulator to the specified IC. If the IC is read password protected, the password must be entered. If the password is not entered or is entered incorrectly, a message box will be displayed.
Figure 29-3: Incorrect Read password
SNAPSHOT # [password] This command will save an IC to the specified number. If the IC is write password protected, the password is required. If a password is entered for an IC that does not currently have a password, the IC will be snapped with the new password. If the password is not entered or is entered incorrectly, a message box will be displayed.

Revision 5.5 July 31, 2007 OpenSim Instructor Station Manual
Copyright 2007 GSE Systems All rights reserved
29-11
Verified
Figure 29-4: Incorrect Write password
STEP [#] This command will run the simulator for the specified number of frames. The simulator must be frozen for the command to have any effect. The first time the command is used a number must be entered. Once the command has been used, the command without a number will use the last STEP value. The following table lists the Monitor program commands. Items enclosed within square [ ] brackets are optional. Optional items include parts of words, multiple items, and commas, among others.
Monitor commands Command Syntax Description Change CHA[NGE] #, f:A This will change the format of the variable on
the specified line. Six formats are available and the following letters are substituted for the “A” in the syntax to the left. a ASCII character c character i integer l logical r exponential x hexadecimal
Clear CLE[AR] #[,#,#…] CLE[AR] #/# CLE[AR] #[,#,#…],#/# ER #[,#,#…] ER #/# ER #[,#,#…],#/#
Clear is used to remove a line or lines from display. Multiple lines can be deleted with a comma-separated list, a range (slash), or a combination. For example: CLE 4 clears line 4. CLE 4/6 or CLE 4,5,6 clears lines 4 through 6. CLE 4,6/7 clears lines 4,6, and 7.
Display [D[IS]] variable [(i)] [#] Display will add a point on the selected line number. If no line is specified, the point is added to the first available line. This is the

Revision 5.5 July 31, 2007 OpenSim Instructor Station Manual
Copyright 2007 GSE Systems All rights reserved
29-12
Verified
Monitor commands Command Syntax Description
default command. If no command directive is give, DIS is understood. The (i) is added for the array index. (i) can be a single index, range, or set. For example: DIS bt_num, D bt_num, or bt_num will add the variable bt_num to the next available line. D bt_num 23 will add bt_num to line 23. If bt_arr were an array (for illustrative purposes, size=10) D bt_arr will insert the full array on the first available group of ten free lines. D bt_arr 2 will place the array on lines 2-11, overwriting the variables that may already be located there. D bt_arr (3) 5 will add the third element of the array to line 5.
Erase All EA Erases all currently displayed lines Exit X
EXIT Q[UIT]
Closes and exits Monitor.
File FIL[E] filename This opens the specified Monitor file. This command is identical to the Read, Select, and Open commands.
Freeze FRZ This freezes the simulator. Fresh FRESH Refreshes the display. Module MOD module in
MOD module out MOD all in MOD all out
This command will set the status of the designated module either in or out, as entered. All modules can be done with one command.
Move MOV[E] #[,#…][,#/#] [to]#[,#…][,#/#] MOV[E] from [to] to
Moves line or lines from one location to another.
Open OPEN filename This opens the specified Monitor file. This command is identical to the Read, Select, and File commands.
Pack PAC[K] Removes unused rows and condenses display. Page PAG[E] #
PAG[E] filename Page calls up a previously saved display page number or a specific file.
Ramp RAMP variable initial final time
This command will ramp a variable from an initial to a final value over the specified time. The variable can be the variable name or line number location.
Read READ filename This opens the specified Monitor file. This command is identical to the Select, Open, and

Revision 5.5 July 31, 2007 OpenSim Instructor Station Manual
Copyright 2007 GSE Systems All rights reserved
29-13
Verified
Monitor commands Command Syntax Description
File commands. Reset RES[ET] # [password]
RST # [password] INI # [password]
Resets the simulator to the specified IC. A password must be entered if required for that IC.
Run RUN This sets the simulator to run. Save SAV[E] #
SAV[E] filename Saves a Monitor display page to the assigned number or filename. The page may later be retrieved using the PAG command if saved as a number filename. The file is saved without extension. A text file with the same name and *.txt extension is also created and may be used with the DCS. The program will not accept a filename that begins with a number.
Select SEL filename SELECT filename
This opens the specified Monitor file. This command is identical to the Read, Open, and File commands.
Set # = value variable = value
This command sets the value of a variable, either by name or by line number.
Snapshot SNAPSHOT # [password]
Creates a manual snapshot to the specified IC. An optional password may also be entered. If attempting to overwrite a WRITE protected IC, the password must be entered. Entering a password for a non-Write protected IC will store the IC with the new password.
Step STEP # STEP
This command will step the simulator by the specified number of frames. If a number is not entered, the simulator will step by the previously entered step value.
Table 29-4: Monitor commands

Revision 5.5 July 31, 2007 OpenSim Instructor Station Manual
Copyright 2007 GSE Systems All rights reserved
30-14
Verified
30. DATA COLLECTION SYSTEM
The Data Collection System (DCS) is used to gather data from the simulator for performance analysis. It aids in troubleshooting and performance monitoring by allowing real time plotting. DCS allows the user to monitor several variables using real time plotting.
Data files can be saved for future analysis. Plots can be printed or exported for graphing with another program, such as Microsoft Excel. The functionality of the Data Collection System is now encapsulated within SimView. DCS is provided as a convenience to users of earlier systems.
The DCS program may be started by either of two methods:
Click the DCS button on the Control Panel. or
Double click the DCS icon in the OpenSim IS folder.
Figure 30-1: Data Collection Main Window
RyanDDE must be running for DCS to operate properly. DCS starts RyanDDE automatically, if it is not already running.
Data Collection System Terms Edit Label File Click this button to create or edit a label file. Label files contain a
list of variables that will be used for data collection. Record Data Click this button to start recording. The user will be prompted for a
label file name. Stop Recording While recording the [Record Data] button changes to this label.
Clicking the button will stop recording and allows a data file to be saved for future analysis.
Real Time Plot This button allows selection of recorded variables for real time plotting. This button is grayed out unless DCS is currently recording data.
Data File Analysis
Click this button to select previously recorded data for on-screen analysis.

Revision 5.5 July 31, 2007 OpenSim Instructor Station Manual
Copyright 2007 GSE Systems All rights reserved
30-15
Verified
Data Collection System Terms Graph Data After opening a data file with previous command (Data file
Analysis), the button allows selection of variables for plotting without first selecting a data file.
Options Clicking this button opens the DCS Options dialog box.
Table 30-1: Data Collection System Terms
Label File
The label file is a text file containing the variables to be stored. Label files are normally stored in the \OpenSim\Monitor directory, but can be placed anywhere. The file is an ASCII text file. By default, the file has a *.txt extension. DCS label files can be created automatically with the Monitor program. See the Engineer’s Manual for more information on the DCS label files.
To edit the label file:
♦ Click the [Edit Label File] button. The Edit Data Collection File dialog box opens.This is a standard Windows Open dialog box. The Look in: text box can be used to navigate to another directory.
♦ Select an existing file or enter a new file name to create a new file. ♦ Click the [Open] button. This opens the Edit Label File dialog box.
Figure 30-2: Edit Label File dialog box
The Database Labels window on the left contains frequently used variables. This window is built from a file that may be added to or modified. See the Engineer’s Manual for details. ♦ Select the desired variables from the Database Labels column. To move quickly to a
variable, begin typing in the text box at the top left column. Any database variable can be added by typing it into the edit box above along with a description. The

Revision 5.5 July 31, 2007 OpenSim Instructor Station Manual
Copyright 2007 GSE Systems All rights reserved
30-16
Verified
description is optional, but helpful. Clicking the variable in the Database Labels window puts it into the text box on the top of the window.
Figure 30-3: Edit Label File dialog box with selected variable
♦ Move the selected variable by clicking the [⇒] button or by double clicking the variable. The variable will be displayed in the Labels in File column. If there are more variables than can be shown in the window, scroll bars will appear on the right.
Note: The Labels in File are sorted alphabetically after inclusion. If a DCS file is created using the Monitor program and edited using DCS, the sort order will, perhaps, be different. This becomes important when comparing data sets using an automatic comparison routine. ♦ When all desired variables have been selected, click the [OK] button to close the
window. ♦ To remove variables from the Labels in File column, click the delete button and the
variable is removed from the column. ♦ Enter a new name for the file, if desired. The default will be the file opened or created
initially. Click on the [Save] button. This dialog box is a standard Windows Save dialog. The Save in: text box at the top can be used to navigate to another directory.
Hint: As described above, a label file can be created automatically from Monitor. Example: Five files sharing 15+ variables and each having half a dozen unique variables are needed to analyze a transient. Use Monitor to create the base file. Use Edit Label File to open the base file, add unique variables, and then save each in turn with a different file name.

Revision 5.5 July 31, 2007 OpenSim Instructor Station Manual
Copyright 2007 GSE Systems All rights reserved
30-17
Verified
Label information The label file will also store scaling information and the variable description. By default, the variable description is the description found in the database for the variable. Changing the description in the label file will change the description for that variable in the current label file only. Also by default, variables will auto-scale when plotted. This can be turned off and the minimum and maximum limits set.
To modify individual variable information:
♦ Double click the variable of interest in the Labels in File column. The Modify DCS Labels dialog box opens.
Figure 30-4: Modify DCS Labels
♦ Edit the description text box or uncheck the Autoscale option box as desired. ♦ If autoscaling is turned off, set the Min and Max values, as desired. ♦ Click OK to return to Edit Label File window. The Label file must be saved to retain
the changed information.
Recording Data
The chosen variables are recorded to a data file for future analysis.
To start recording data:
♦ Click the [Record Data] button in the DCS window. The Record Data Collection File open dialog box is displayed. Select the file containing the variables to be recorded. If the variables need to be edited, see the section above concerning the label file.
♦ Select a label file. By default this will be a text file with the *.txt extension, but any filename can be used.
♦ Click the [Open] button to begin recording. The [Record Data] button on the DCS window will change to [Stop Recording] as long as the DC system is recording. In addition, the [Real Time Plot] button is enabled. The DC system only records data while the simulator is in run. It will record data at the interval chosen, as adjusted by CPU speed and loading.

Revision 5.5 July 31, 2007 OpenSim Instructor Station Manual
Copyright 2007 GSE Systems All rights reserved
30-18
Verified
Figure 30-5: DCS window while recording data
To stop recording data:
♦ Click the [Stop Recording] button. The Save Collected Data dialog box will open. ♦ Enter a file name. The filename extension will be CDF (collected data file). Changing
the filename extension is not recommended. ♦ Click the [Save] button to save the recorded data or [Cancel] to exit without saving. The saved file can be stored in any directory.
Real Time Plot
This allows the user to observe selected variables as they are recorded. The selection will be “ghosted” unless data is being recorded.
To plot variables on the screen in real time:
♦ Start recording data as described above. ♦ Click the [Real Time Plot] button. This will bring up the Create Graph dialog box.
Figure 30-6: Real Time Plot – Create Graph window
♦ Select the desired variables from the Labels Recorded column and move them to the Labels On Page column by clicking the [⇒] button. Variables may also be moved and removed by double clicking. Multiple variables may be placed on a single graph.

Revision 5.5 July 31, 2007 OpenSim Instructor Station Manual
Copyright 2007 GSE Systems All rights reserved
30-19
Verified
♦ Click the [New Page] button to start a separate plot window. Variables can be plotted together, in several windows with different scales, or a combination of these.
♦ Click the [OK] button to close the Create Graph window and to start plotting. The Data Collection window will appear and begin plotting. If the simulator is stopped, plotting will be halted until the simulation is resumed.
Data Collection window / Graph *Note that the Data File Plot window discussed later has the same menu structure.
Figure 30-7: Real Time Graph window
The Data Collection window displays the plot(s) chosen as the simulator runs. The value and variable description is displayed on the right side as dynamic text. The window can be resized as desired. The Data Collection window has a menu bar. The following tables discuss the menu items available. The file menu provides access to the printing options for DCS. The printer must be properly set up for these features to work.
Data Collection Window – File menu Save As Metafile Saves the file as an Enhanced Metafile (*.emf) or as a
Windows Metafile (*.wmf). Microsoft Office products (among others) and most graphics programs recognize these file formats.
Print current page This prints the currently displayed page Print selected Graph This item prints the selected graph. Printer setup Opens the printer setup dialog box. Printing Options This opens the Print Parameters dialog box
Table 30-2: Data Collection Graph window – File menu

Revision 5.5 July 31, 2007 OpenSim Instructor Station Manual
Copyright 2007 GSE Systems All rights reserved
30-20
Verified
Figure 30-8: Data Collection window – File menu
Data Collection Window – Edit menu
Copy Graph This copies the selected graph to the clipboard.
Table 30-3: Data Collection Graph window – Edit menu
Figure 30-9: Data Collection window – Edit menu
Copying the graph to the clipboard allows the image to be quickly transferred to other file formats, such as bmp, jpg, or gif. See documentation for the graphics program in use.
Data Collection Window – Graphs menu Parameters This menu item allows certain graph parameters to be
modified. See below for details on the Graph Parameters dialog box.
Resize This returns a zoomed plot to original size. Autoscale This toggles autoscaling on and off.
Table 30-4: Data Collection window – Graphs menu

Revision 5.5 July 31, 2007 OpenSim Instructor Station Manual
Copyright 2007 GSE Systems All rights reserved
30-21
Verified
Figure 30-10: Data Collection window – Graphs menu
Selecting the Graphs | Parameters menu item opens the Graph Parameters dialog box. This dialog box allows access to customizable features of the chosen graph. These include left, top, width, and height margin size, background and plotting area color, border attributes, and plotting area attributes. The dialog box is shown below.
Figure 30-11: Graph Parameters dialog box
When the Border check box is checked, the [Border Attributes] button is enabled. When enabled, clicking the [Border Attributes] button opens the Line Parameters dialog for the border. Color, style, and line width can be modified.
Figure 30-12: Border Attributes
The graphs are extremely customizable. Double clicking on an area, line, or text will (usually) bring up a dialog for customizing the appearance of the graphs. In general, the customizing dialog boxes are intuitive and easy to use.

Revision 5.5 July 31, 2007 OpenSim Instructor Station Manual
Copyright 2007 GSE Systems All rights reserved
30-22
Verified
Figure 30-13: Data Collection window showing some customizing features
Axis Labels The vertical axis label allows customization of the label position, numerical format and precision, and appearance. It allows access to the Text Parameters dialog box. Vertical Axis The vertical axis can be customized for scale, tick marks, grid lines, and appearance. It allows access to the Line Attributes dialog box. Time Labels The horizontal axis label can be customized for appearance and placement. It allows access to the Text Parameters dialog box.

Revision 5.5 July 31, 2007 OpenSim Instructor Station Manual
Copyright 2007 GSE Systems All rights reserved
30-23
Verified
Time Axis The x-axis can be customized for appearance, range, steps, tick marks, and grid lines. It allows access to the Line Attributes dialog box. Line Parameters
Figure 30-14: Line Parameters dialog box
Line parameters apply to the vertical and horizontal axes and to lines being plotted. Color, style, and line width may be modified. Text Parameters
Figure 30-15: Text Parameters dialog box
Text parameters apply to all visible text on graph. This includes axes labels and, as shown below, the graph legends, title, and label descriptions. The text font, color, font size, style, and effects can be modified. The figure above shows the Text box grayed out for the axis label. The axis label is dependent on values for the plotted variable and is not static. The trend line can be modified as well.
To modify the trend line:
Double click on the trend line of the plotted data. The Scrolling Graph pop-up dialog box appears.

Revision 5.5 July 31, 2007 OpenSim Instructor Station Manual
Copyright 2007 GSE Systems All rights reserved
30-24
Verified
Figure 30-16: Scrolling Graph dialog box
Scrolling Graph dialog box terms
Sample Interval Sets the sample interval. Traces This is a drop down list of all trend lines “Traces” that
exist on the plot. Relative Reset Sets the relative reset. Scroll Style This changes the scroll style. Alarm Attributes This button opens the Alarm Attributes dialog box.
Table 30-5: Scrolling Graph dialog box
To stop plotting:
Close the windows.
Data file Analysis
This allows the user to analyze recorded data.
To open a new data file plot:
♦ Click the [Data file Analysis] button in the DCS window. ♦ Select the saved file in the Plot Recorded Data File dialog box. ♦ Click the [Open] button. This opens the Create Plot window.

Revision 5.5 July 31, 2007 OpenSim Instructor Station Manual
Copyright 2007 GSE Systems All rights reserved
30-25
Verified
Figure 30-17: Create Plot window
♦ Double click the desired variables from the Labels Recorded column to move them to the Labels On Page column or select the variable and click the [⇒] button. Variables may be removed from the Labels On Page column by double clicking.
♦ Click the [Done] button and the selected variables are plotted.
Elements of the Data file Plot The Data file Plot window has a menu bar identical to the Data Collection window discussed earlier. Nearly all the elements of the Data file Plot window are configurable. The title, text, legends, axes labels, axes attributes, and the plot parameters can be customized.
To modify an element to the Data file or Real Time Plot:
Double click on the element to be changed. This will open a dialog box.
Figure 30-18: Datafile Plot window
To show exact values at a specific time point:
♦ Move the mouse cursor inside the plot window.

Revision 5.5 July 31, 2007 OpenSim Instructor Station Manual
Copyright 2007 GSE Systems All rights reserved
30-26
Verified
♦ Click the left mouse button to display a plot cursor. The cursor appears as a solid vertical black line. Moving the mouse will move the plot cursor and the displayed values to the right will change.
♦ Click the left mouse button again to stop the plot cursor movement.
Figure 30-19: Datafile Plot showing intercept
♦ A third left mouse click will remove the plot cursor. The variable values displayed on the right will continue to show values corresponding to the last chosen plot cursor position until the process is repeated.
To see part of the plot in more detail:
♦ Move the mouse cursor inside the plot window. Press and hold the right mouse button.
♦ Drag the cursor to display a zoom rectangle.
Figure 30-20: Datafile Plot showing a Zoom window
♦ Release the right mouse button to enlarge the selected area to the full plotting area. This process can be repeated to zoom in further.

Revision 5.5 July 31, 2007 OpenSim Instructor Station Manual
Copyright 2007 GSE Systems All rights reserved
30-27
Verified
To return to the original plot size:
Select Graphs|Resize from the menu bar.
Figure 30-21: Graphs menu
To get a list of all data points for a plot:
♦ Double click on the trend line of the plotted data. The Plot Parameters pop-up dialog box appears.
Figure 30-22: Plot Parameters dialog box
♦ Click the [Data] button. A window named PBDATA## appears (where ## is the number of the plot, starting from 00).
Figure 30-23: PBDATA## example
From this window, the data may be formatted and / or copied to the clipboard.

Revision 5.5 July 31, 2007 OpenSim Instructor Station Manual
Copyright 2007 GSE Systems All rights reserved
30-28
Verified
To format the data:
♦ Select the Format menu item. This will open the Data Format dialog box.
Figure 30-24: Data Format dialog box
Data Format dialog box
Width Changes column width of X and Y columns. Precision Changes the number of displayed digits
Table 30-6: Data Format dialog box
The precision can be changed to an integer with a range of 1 and 7 significant digits. A number with more digits to the left of the decimal point (the characteristic) than the precision will be displayed in scientific notation. For example the value 512 will be displayed as 5.1e+02 with precision set to 2. ♦ Click OK to return to the PBDATA## window with the new format.
To copy data:
Select the Copy menu item. This copies the data to the Windows clipboard. The data can then be pasted into another application, such as a spreadsheet.
The data is copied as tab separated fields.
Graph Data
Graph Data allows the user open a new Data file Plot window with the file that was last opened by [Data file Analysis]. This provides a shortcut to the last data file used. This is ghosted until a file is first selected.
Options
The Options window allows the user to change the data collection interval. The default rate is usually set to one second. See the Engineer’s Manual for details. Also provides a check box to toggle recording data automatically to a default.txt file.
Hint: The default.txt file must be created (edited) prior to selecting this option.

Revision 5.5 July 31, 2007 OpenSim Instructor Station Manual
Copyright 2007 GSE Systems All rights reserved
30-29
Verified
Figure 30-25: DCS Options dialog box
Selecting one of the option boxes sets the data interval.

Revision 5.5 July 31, 2007 OpenSim Instructor Station Manual
Copyright 2007 GSE Systems All rights reserved
31-1
Verified
31. CONVERT CDF
This utility converts a .cdf file created in the Data Collection System to a comma delimited text file (.csv).
To start the Convert CDF program:
Double click the Convert CDF button on the Control Panel. or:
Double click the Convert CDF icon in the OpenSim IS folder.
Figure 31-1: Convert CDF window
Two text boxes are provided for input and output file selection. The Data collection file text box is the input file. The check box in the lower left corner allows the user to convert an entire directory at once. When this check box is used it dims to Output file text box because all .cdf files in the directory will be converted. The Data Offset is used to offset the clockword variable in seconds to match the time variable in a file to be compared.
To convert a recorded file to comma delimited format:
♦ Double click the Convert CDF icon in the OpenSim IS folder. The Convert CDF to CSV dialog box appears.
♦ Enter the data collection filename, including the path. A [Browse] button is included to aid in finding and selecting the file.
♦ Enter the Output filename in the same manner as above.

Revision 5.5 July 31, 2007 OpenSim Instructor Station Manual
Copyright 2007 GSE Systems All rights reserved
31-2
Verified
To convert a whole directory:
♦ Double click the Convert CDF icon in the OpenSim IS folder. The Convert CDF to CSV dialog box appears.
♦ Enter the directory name, including the path. A [Browse] button is included to aid in finding and selecting the file.
♦ Verify or check the “process whole directory” check box. ♦ Click the “Start Conversion to CSV” control button. The status meter at the bottom of the dialog window will cycle as each file is converted. When the last file in the directory is converted the “Conversion Completed” dialog box will open to indicate task completion.
Hint: If the file name and path are not to be changed, highlight the text in the Data collection file text box, copy the text using CTRL+C, paste the text to the Output file text box using CTRL+V, and change the file name extension from *.cdf to *.csv. The figure below shows the Convert CDF window with file names entered.
Figure 31-2: Convert CDF window with file names entered
♦ Click the [Start Conversion to CSV] button. A confirmation dialog box will appear signaling completion of the conversion.
Figure 31-3: Conversion completed
♦ Click [OK] to clear the confirmation box. Additional files may be converted prior to exiting the program.
The figure below shows the Convert CDF window after a successful conversion.

Revision 5.5 July 31, 2007 OpenSim Instructor Station Manual
Copyright 2007 GSE Systems All rights reserved
31-3
Verified
Figure 31-4: Convert CDF window following conversion
♦ Click the [Quit] button to exit the program. The CSV file format is readable by spreadsheet and database programs, such as Microsoft Excel. Usually, if a spreadsheet application (such as Lotus 1-2-3 or Microsoft Excel) has been installed, the CSV file extension will be associated with the application. This means that double clicking the file will open it in the spreadsheet application.
Hint: Converting a data file to a *.csv file allows the functionality of other programs to be utilized. Microsoft Excel has some well-developed trend analysis functions available. Spreadsheet applications have a large assortment of chart types available. The *.csv file is also readable by most database programs as well. This provides another method for data analysis and reporting.