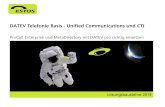OpenScape Personal Edition - movistar.es · Siemens Enterprise Communications Documentation...
Transcript of OpenScape Personal Edition - movistar.es · Siemens Enterprise Communications Documentation...
Siemens Enterprise Communicationswww.siemens-enterprise.com
DocumentationOpenScape Personal Edition V7A31003-G2570-U100-1-781905/2012Siemens Enterprise Communications GmbH & Co. KG2012
OpenScape Personal Edition V7
Instrucciones de manejo
A31003-G2570-U100-1-7819
Siemens Enterprise Communicationswww.siemens-enterprise.com
Our Quality and Environmental Management Systems are implemented according to the requirements of the ISO9001 and ISO14001 standard certified by an external certification company.
Copyright © Siemens Enterprise Communications GmbH & Co. KG 05/2012Hofmannstr. 51, D-80200 München
Siemens Enterprise Communications GmbH & Co. KG is a Trademark Licensee of Siemens AG
Número de referencia: A31003-G2570-U100-1-7819
Este documento contiene sólo descripciones generales o prestaciones que en el caso de aplicación concreto pueden no coincidir exactamente con lo descrito, o bien haber sido modificadas como consecuencia de un ulterior desarrollo del producto. Por ello, la presencia de las prestaciones deseadas sólo será vinculante si se ha estipulado expresamente al concluir el contrato. Reservada la posibilidad de suministro y modificaciones técnicas.
OpenScape, OpenStage y HiPath son marcas registradas de Siemens Enterprise Communications GmbH & Co. KG. Todos los demás nombres de marcas, productos y servicios son marcas comerciales o marcas registradas de sus respectivos propietarios.
Contenido
Historial de cambios. . . . . . . . . . . . . . . . . . . . . . . . . . . . . . . . . . . . . . . . . . . . . . . . . . . . . . . . . . . . . . . . . . . . . . 9
1 Acerca de este manual . . . . . . . . . . . . . . . . . . . . . . . . . . . . . . . . . . . . . . . . . . . . . . . . . . . . . . . . . . . . . . . . . 111.1 Grupo objetivo para este manual . . . . . . . . . . . . . . . . . . . . . . . . . . . . . . . . . . . . . . . . . . . . . . . . . . . . . . . . . 111.2 Contenido de este manual . . . . . . . . . . . . . . . . . . . . . . . . . . . . . . . . . . . . . . . . . . . . . . . . . . . . . . . . . . . . . . 111.3 Convenciones de la representación. . . . . . . . . . . . . . . . . . . . . . . . . . . . . . . . . . . . . . . . . . . . . . . . . . . . . . . 12
1.3.1 Fuentes y formatos y formas de representación . . . . . . . . . . . . . . . . . . . . . . . . . . . . . . . . . . . . . . . . . 121.3.2 Avisos . . . . . . . . . . . . . . . . . . . . . . . . . . . . . . . . . . . . . . . . . . . . . . . . . . . . . . . . . . . . . . . . . . . . . . . . . . 131.3.3 Imágenes . . . . . . . . . . . . . . . . . . . . . . . . . . . . . . . . . . . . . . . . . . . . . . . . . . . . . . . . . . . . . . . . . . . . . . . 13
1.4 Documentación adicional . . . . . . . . . . . . . . . . . . . . . . . . . . . . . . . . . . . . . . . . . . . . . . . . . . . . . . . . . . . . . . . 131.5 Abreviaturas. . . . . . . . . . . . . . . . . . . . . . . . . . . . . . . . . . . . . . . . . . . . . . . . . . . . . . . . . . . . . . . . . . . . . . . . . 14
2 Configuración y Ajustes. . . . . . . . . . . . . . . . . . . . . . . . . . . . . . . . . . . . . . . . . . . . . . . . . . . . . . . . . . . . . . . . 172.1 Pestaña "Esquemas de audio". . . . . . . . . . . . . . . . . . . . . . . . . . . . . . . . . . . . . . . . . . . . . . . . . . . . . . . . . . . 182.2 Pestaña "Módulos". . . . . . . . . . . . . . . . . . . . . . . . . . . . . . . . . . . . . . . . . . . . . . . . . . . . . . . . . . . . . . . . . . . . 202.3 Pestaña "Avanzado" . . . . . . . . . . . . . . . . . . . . . . . . . . . . . . . . . . . . . . . . . . . . . . . . . . . . . . . . . . . . . . . . . . 24
2.3.1 Ajustes generales . . . . . . . . . . . . . . . . . . . . . . . . . . . . . . . . . . . . . . . . . . . . . . . . . . . . . . . . . . . . . . . . . 242.3.1.1 Generalidades . . . . . . . . . . . . . . . . . . . . . . . . . . . . . . . . . . . . . . . . . . . . . . . . . . . . . . . . . . . . . . . . 242.3.1.2 Datos del usuario . . . . . . . . . . . . . . . . . . . . . . . . . . . . . . . . . . . . . . . . . . . . . . . . . . . . . . . . . . . . . 262.3.1.3 Inicio del programa . . . . . . . . . . . . . . . . . . . . . . . . . . . . . . . . . . . . . . . . . . . . . . . . . . . . . . . . . . . . 262.3.1.4 Cambio de estado de la conexión . . . . . . . . . . . . . . . . . . . . . . . . . . . . . . . . . . . . . . . . . . . . . . . . . 292.3.1.5 Barra de tareas y área de notificación. . . . . . . . . . . . . . . . . . . . . . . . . . . . . . . . . . . . . . . . . . . . . . 302.3.1.6 Actualización del programa . . . . . . . . . . . . . . . . . . . . . . . . . . . . . . . . . . . . . . . . . . . . . . . . . . . . . . 312.3.1.7 Configuración central . . . . . . . . . . . . . . . . . . . . . . . . . . . . . . . . . . . . . . . . . . . . . . . . . . . . . . . . . . 32
2.3.2 Ajustes del teléfono . . . . . . . . . . . . . . . . . . . . . . . . . . . . . . . . . . . . . . . . . . . . . . . . . . . . . . . . . . . . . . . 332.3.3 Ajustes del estado de dispositivos . . . . . . . . . . . . . . . . . . . . . . . . . . . . . . . . . . . . . . . . . . . . . . . . . . . . 34
2.3.3.1 Ajustes de línea. . . . . . . . . . . . . . . . . . . . . . . . . . . . . . . . . . . . . . . . . . . . . . . . . . . . . . . . . . . . . . . 342.3.4 Ajustes del explorador Web . . . . . . . . . . . . . . . . . . . . . . . . . . . . . . . . . . . . . . . . . . . . . . . . . . . . . . . . . 35
2.3.4.1 Ajustes de las páginas de Internet . . . . . . . . . . . . . . . . . . . . . . . . . . . . . . . . . . . . . . . . . . . . . . . . 362.3.5 Ajustes del SIP Service Provider . . . . . . . . . . . . . . . . . . . . . . . . . . . . . . . . . . . . . . . . . . . . . . . . . . . . . 37
2.3.5.1 Servicios del sistema. . . . . . . . . . . . . . . . . . . . . . . . . . . . . . . . . . . . . . . . . . . . . . . . . . . . . . . . . . . 372.3.5.2 Conexión . . . . . . . . . . . . . . . . . . . . . . . . . . . . . . . . . . . . . . . . . . . . . . . . . . . . . . . . . . . . . . . . . . . . 392.3.5.3 Línea principal . . . . . . . . . . . . . . . . . . . . . . . . . . . . . . . . . . . . . . . . . . . . . . . . . . . . . . . . . . . . . . . . 422.3.5.4 Líneas adicionales. . . . . . . . . . . . . . . . . . . . . . . . . . . . . . . . . . . . . . . . . . . . . . . . . . . . . . . . . . . . . 432.3.5.5 Parámetros de línea . . . . . . . . . . . . . . . . . . . . . . . . . . . . . . . . . . . . . . . . . . . . . . . . . . . . . . . . . . . 462.3.5.6 Registro . . . . . . . . . . . . . . . . . . . . . . . . . . . . . . . . . . . . . . . . . . . . . . . . . . . . . . . . . . . . . . . . . . . . . 482.3.5.7 Proxy . . . . . . . . . . . . . . . . . . . . . . . . . . . . . . . . . . . . . . . . . . . . . . . . . . . . . . . . . . . . . . . . . . . . . . . 492.3.5.8 Dominio de salida . . . . . . . . . . . . . . . . . . . . . . . . . . . . . . . . . . . . . . . . . . . . . . . . . . . . . . . . . . . . . 502.3.5.9 Conexión a la red . . . . . . . . . . . . . . . . . . . . . . . . . . . . . . . . . . . . . . . . . . . . . . . . . . . . . . . . . . . . . 522.3.5.10 Conversión de dirección . . . . . . . . . . . . . . . . . . . . . . . . . . . . . . . . . . . . . . . . . . . . . . . . . . . . . . . 542.3.5.11 Funciones adicionales. . . . . . . . . . . . . . . . . . . . . . . . . . . . . . . . . . . . . . . . . . . . . . . . . . . . . . . . . 552.3.5.12 Funciones del sistema. . . . . . . . . . . . . . . . . . . . . . . . . . . . . . . . . . . . . . . . . . . . . . . . . . . . . . . . . 562.3.5.13 Códigos . . . . . . . . . . . . . . . . . . . . . . . . . . . . . . . . . . . . . . . . . . . . . . . . . . . . . . . . . . . . . . . . . . . . 582.3.5.14 Tonos . . . . . . . . . . . . . . . . . . . . . . . . . . . . . . . . . . . . . . . . . . . . . . . . . . . . . . . . . . . . . . . . . . . . . 602.3.5.15 Tonos de llamada . . . . . . . . . . . . . . . . . . . . . . . . . . . . . . . . . . . . . . . . . . . . . . . . . . . . . . . . . . . . 612.3.5.16 Esquemas de video. . . . . . . . . . . . . . . . . . . . . . . . . . . . . . . . . . . . . . . . . . . . . . . . . . . . . . . . . . . 622.3.5.17 Ancho de banda . . . . . . . . . . . . . . . . . . . . . . . . . . . . . . . . . . . . . . . . . . . . . . . . . . . . . . . . . . . . . 632.3.5.18 Limitaciones de puerto . . . . . . . . . . . . . . . . . . . . . . . . . . . . . . . . . . . . . . . . . . . . . . . . . . . . . . . . 65
A31003-G2570-U100-1-7819, 05/2012OpenScape Personal Edition V7, Instrucciones de manejo 3
Contenido
2.3.5.19 Usuario móvil . . . . . . . . . . . . . . . . . . . . . . . . . . . . . . . . . . . . . . . . . . . . . . . . . . . . . . . . . . . . . . . . 662.3.5.20 Calidad de servicio (QoS, Quality-of-Service) . . . . . . . . . . . . . . . . . . . . . . . . . . . . . . . . . . . . . . . 69
2.3.6 Ajustes del HiPath Provider . . . . . . . . . . . . . . . . . . . . . . . . . . . . . . . . . . . . . . . . . . . . . . . . . . . . . . . . . . 702.3.6.1 Terminal . . . . . . . . . . . . . . . . . . . . . . . . . . . . . . . . . . . . . . . . . . . . . . . . . . . . . . . . . . . . . . . . . . . . . 702.3.6.2 Conexión principal . . . . . . . . . . . . . . . . . . . . . . . . . . . . . . . . . . . . . . . . . . . . . . . . . . . . . . . . . . . . . 712.3.6.3 Acceso a la red principal . . . . . . . . . . . . . . . . . . . . . . . . . . . . . . . . . . . . . . . . . . . . . . . . . . . . . . . . 732.3.6.4 Conexión de reserva . . . . . . . . . . . . . . . . . . . . . . . . . . . . . . . . . . . . . . . . . . . . . . . . . . . . . . . . . . . 762.3.6.5 Acceso a la red de reserva . . . . . . . . . . . . . . . . . . . . . . . . . . . . . . . . . . . . . . . . . . . . . . . . . . . . . . 772.3.6.6 Conmutación por fallo. . . . . . . . . . . . . . . . . . . . . . . . . . . . . . . . . . . . . . . . . . . . . . . . . . . . . . . . . . . 802.3.6.7 Tonos de llamada . . . . . . . . . . . . . . . . . . . . . . . . . . . . . . . . . . . . . . . . . . . . . . . . . . . . . . . . . . . . . . 812.3.6.8 Reducción del ancho de banda . . . . . . . . . . . . . . . . . . . . . . . . . . . . . . . . . . . . . . . . . . . . . . . . . . . 822.3.6.9 Limitaciones de puerto . . . . . . . . . . . . . . . . . . . . . . . . . . . . . . . . . . . . . . . . . . . . . . . . . . . . . . . . . . 842.3.6.10 VPN . . . . . . . . . . . . . . . . . . . . . . . . . . . . . . . . . . . . . . . . . . . . . . . . . . . . . . . . . . . . . . . . . . . . . . . 852.3.6.11 Calidad de servicio (QoS, Quality-of-Service) . . . . . . . . . . . . . . . . . . . . . . . . . . . . . . . . . . . . . . . 862.3.6.12 Ajustes de sistema . . . . . . . . . . . . . . . . . . . . . . . . . . . . . . . . . . . . . . . . . . . . . . . . . . . . . . . . . . . . 872.3.6.13 Seguridad . . . . . . . . . . . . . . . . . . . . . . . . . . . . . . . . . . . . . . . . . . . . . . . . . . . . . . . . . . . . . . . . . . . 88
2.3.7 Ajustes del Stimulus Provider . . . . . . . . . . . . . . . . . . . . . . . . . . . . . . . . . . . . . . . . . . . . . . . . . . . . . . . . 892.3.7.1 Ajustes generales del Stimulus Provider . . . . . . . . . . . . . . . . . . . . . . . . . . . . . . . . . . . . . . . . . . . . 892.3.7.2 Indicación . . . . . . . . . . . . . . . . . . . . . . . . . . . . . . . . . . . . . . . . . . . . . . . . . . . . . . . . . . . . . . . . . . . . 90
2.3.8 Ajustes del SQLite Provider . . . . . . . . . . . . . . . . . . . . . . . . . . . . . . . . . . . . . . . . . . . . . . . . . . . . . . . . . . 912.3.8.1 Directorios SQLite . . . . . . . . . . . . . . . . . . . . . . . . . . . . . . . . . . . . . . . . . . . . . . . . . . . . . . . . . . . . . 91
2.3.9 Ajustes del LDAP Directory Provider . . . . . . . . . . . . . . . . . . . . . . . . . . . . . . . . . . . . . . . . . . . . . . . . . . . 932.3.9.1 Directorios LDAP . . . . . . . . . . . . . . . . . . . . . . . . . . . . . . . . . . . . . . . . . . . . . . . . . . . . . . . . . . . . . . 932.3.9.2 Base de búsqueda de un directorio LDAP . . . . . . . . . . . . . . . . . . . . . . . . . . . . . . . . . . . . . . . . . . . 97
2.3.10 Ajustes del Local Journal Provider. . . . . . . . . . . . . . . . . . . . . . . . . . . . . . . . . . . . . . . . . . . . . . . . . . . . 972.3.11 Ajustes del HLM License Provider . . . . . . . . . . . . . . . . . . . . . . . . . . . . . . . . . . . . . . . . . . . . . . . . . . . . 982.3.12 Ajustes del Lotus Notes Provider. . . . . . . . . . . . . . . . . . . . . . . . . . . . . . . . . . . . . . . . . . . . . . . . . . . . . 99
2.3.12.1 Bases de datos Lotus Notes. . . . . . . . . . . . . . . . . . . . . . . . . . . . . . . . . . . . . . . . . . . . . . . . . . . . 1002.3.12.2 Cuadro de diálogo de configuración de una base de datos Lotus Notes . . . . . . . . . . . . . . . . . . 1012.3.12.3 Autenticación . . . . . . . . . . . . . . . . . . . . . . . . . . . . . . . . . . . . . . . . . . . . . . . . . . . . . . . . . . . . . . . 107
2.3.13 Ajustes del mensaje emergente de notificador . . . . . . . . . . . . . . . . . . . . . . . . . . . . . . . . . . . . . . . . . 1082.3.14 El módulo Sendmail Provider. . . . . . . . . . . . . . . . . . . . . . . . . . . . . . . . . . . . . . . . . . . . . . . . . . . . . . . 1082.3.15 Ajustes del Keyboard Manager . . . . . . . . . . . . . . . . . . . . . . . . . . . . . . . . . . . . . . . . . . . . . . . . . . . . . 109
2.3.15.1 Asignación de teclas. . . . . . . . . . . . . . . . . . . . . . . . . . . . . . . . . . . . . . . . . . . . . . . . . . . . . . . . . . 1092.3.16 Ajustes del Screensaver Manager . . . . . . . . . . . . . . . . . . . . . . . . . . . . . . . . . . . . . . . . . . . . . . . . . . . 110
2.3.16.1 Ajustes . . . . . . . . . . . . . . . . . . . . . . . . . . . . . . . . . . . . . . . . . . . . . . . . . . . . . . . . . . . . . . . . . . . . 1102.3.17 Ajustes del Directory Manager. . . . . . . . . . . . . . . . . . . . . . . . . . . . . . . . . . . . . . . . . . . . . . . . . . . . . . 112
3 Paso a paso . . . . . . . . . . . . . . . . . . . . . . . . . . . . . . . . . . . . . . . . . . . . . . . . . . . . . . . . . . . . . . . . . . . . . . . . . 1153.1 Generalidades. . . . . . . . . . . . . . . . . . . . . . . . . . . . . . . . . . . . . . . . . . . . . . . . . . . . . . . . . . . . . . . . . . . . . . . 115
3.1.1 Iniciar programa. . . . . . . . . . . . . . . . . . . . . . . . . . . . . . . . . . . . . . . . . . . . . . . . . . . . . . . . . . . . . . . . . . 1153.1.2 Inicio de sesión de usuario . . . . . . . . . . . . . . . . . . . . . . . . . . . . . . . . . . . . . . . . . . . . . . . . . . . . . . . . . 115
3.1.2.1 Crear nuevo perfil . . . . . . . . . . . . . . . . . . . . . . . . . . . . . . . . . . . . . . . . . . . . . . . . . . . . . . . . . . . . . 1163.1.3 Configurar ventana principal . . . . . . . . . . . . . . . . . . . . . . . . . . . . . . . . . . . . . . . . . . . . . . . . . . . . . . . . 117
3.1.3.1 Integrar marco en la ventana principal . . . . . . . . . . . . . . . . . . . . . . . . . . . . . . . . . . . . . . . . . . . . . 1173.1.3.2 Eliminar marco de la ventana principal. . . . . . . . . . . . . . . . . . . . . . . . . . . . . . . . . . . . . . . . . . . . . 1173.1.3.3 Cambiar la posición de la barra de herramientas de acceso rápido . . . . . . . . . . . . . . . . . . . . . . 1173.1.3.4 Agregar un símbolo a la barra de herramientas de acceso rápido. . . . . . . . . . . . . . . . . . . . . . . . 1183.1.3.5 Eliminar un símbolo de la barra de herramientas de acceso rápido . . . . . . . . . . . . . . . . . . . . . . 118
3.1.4 Salir del programa . . . . . . . . . . . . . . . . . . . . . . . . . . . . . . . . . . . . . . . . . . . . . . . . . . . . . . . . . . . . . . . . 1183.2 Primeros pasos con el programa . . . . . . . . . . . . . . . . . . . . . . . . . . . . . . . . . . . . . . . . . . . . . . . . . . . . . . . . 119
3.2.1 Primer inicio de sesión. . . . . . . . . . . . . . . . . . . . . . . . . . . . . . . . . . . . . . . . . . . . . . . . . . . . . . . . . . . . . 119
A31003-G2570-U100-1-7819, 05/20124 OpenScape Personal Edition V7, Instrucciones de manejo
Contenido
3.2.2 Configuración inicial . . . . . . . . . . . . . . . . . . . . . . . . . . . . . . . . . . . . . . . . . . . . . . . . . . . . . . . . . . . . . . 1203.2.2.1 Configurar dispositivo de audio . . . . . . . . . . . . . . . . . . . . . . . . . . . . . . . . . . . . . . . . . . . . . . . . . . 1203.2.2.2 Configurar conexión HiPath . . . . . . . . . . . . . . . . . . . . . . . . . . . . . . . . . . . . . . . . . . . . . . . . . . . . 1223.2.2.3 Configurar conexión SIP . . . . . . . . . . . . . . . . . . . . . . . . . . . . . . . . . . . . . . . . . . . . . . . . . . . . . . . 123
3.3 Visión general de la interfaz de usuario. . . . . . . . . . . . . . . . . . . . . . . . . . . . . . . . . . . . . . . . . . . . . . . . . . . 1243.4 Acciones de configuración . . . . . . . . . . . . . . . . . . . . . . . . . . . . . . . . . . . . . . . . . . . . . . . . . . . . . . . . . . . . . 128
3.4.1 Cambiar de idioma . . . . . . . . . . . . . . . . . . . . . . . . . . . . . . . . . . . . . . . . . . . . . . . . . . . . . . . . . . . . . . . 1283.4.2 Agregar un esquema de audio . . . . . . . . . . . . . . . . . . . . . . . . . . . . . . . . . . . . . . . . . . . . . . . . . . . . . . 1283.4.3 Modificar esquema de audio. . . . . . . . . . . . . . . . . . . . . . . . . . . . . . . . . . . . . . . . . . . . . . . . . . . . . . . . 1293.4.4 Agregar esquema de video. . . . . . . . . . . . . . . . . . . . . . . . . . . . . . . . . . . . . . . . . . . . . . . . . . . . . . . . . 1303.4.5 Modificar esquema de vídeo. . . . . . . . . . . . . . . . . . . . . . . . . . . . . . . . . . . . . . . . . . . . . . . . . . . . . . . . 1313.4.6 Agregar desvío de llamadas . . . . . . . . . . . . . . . . . . . . . . . . . . . . . . . . . . . . . . . . . . . . . . . . . . . . . . . . 1323.4.7 Activar desvío de llamadas. . . . . . . . . . . . . . . . . . . . . . . . . . . . . . . . . . . . . . . . . . . . . . . . . . . . . . . . . 1333.4.8 Desactivar desvío de llamadas. . . . . . . . . . . . . . . . . . . . . . . . . . . . . . . . . . . . . . . . . . . . . . . . . . . . . . 1333.4.9 Configurar tono de llamada individual . . . . . . . . . . . . . . . . . . . . . . . . . . . . . . . . . . . . . . . . . . . . . . . . 1343.4.10 Modificar tono de llamada estándar (HiPath Provider) . . . . . . . . . . . . . . . . . . . . . . . . . . . . . . . . . . . 1353.4.11 Agregar nueva página de Internet . . . . . . . . . . . . . . . . . . . . . . . . . . . . . . . . . . . . . . . . . . . . . . . . . . 1363.4.12 Modificar página de Internet . . . . . . . . . . . . . . . . . . . . . . . . . . . . . . . . . . . . . . . . . . . . . . . . . . . . . . . 1363.4.13 Eliminar página de Internet. . . . . . . . . . . . . . . . . . . . . . . . . . . . . . . . . . . . . . . . . . . . . . . . . . . . . . . . 1373.4.14 Configurar nueva línea adicional SIP . . . . . . . . . . . . . . . . . . . . . . . . . . . . . . . . . . . . . . . . . . . . . . . . 1373.4.15 Modificar línea adicional SIP . . . . . . . . . . . . . . . . . . . . . . . . . . . . . . . . . . . . . . . . . . . . . . . . . . . . . . 1383.4.16 Eliminar línea adicional SIP . . . . . . . . . . . . . . . . . . . . . . . . . . . . . . . . . . . . . . . . . . . . . . . . . . . . . . . 139
3.5 Administración de contactos . . . . . . . . . . . . . . . . . . . . . . . . . . . . . . . . . . . . . . . . . . . . . . . . . . . . . . . . . . . 1403.5.1 Crear un contacto nuevo . . . . . . . . . . . . . . . . . . . . . . . . . . . . . . . . . . . . . . . . . . . . . . . . . . . . . . . . . . 1403.5.2 Agregar un contacto de un directorio . . . . . . . . . . . . . . . . . . . . . . . . . . . . . . . . . . . . . . . . . . . . . . . . . 1413.5.3 Editar datos de contacto . . . . . . . . . . . . . . . . . . . . . . . . . . . . . . . . . . . . . . . . . . . . . . . . . . . . . . . . . . . 1413.5.4 Crear nuevo grupo . . . . . . . . . . . . . . . . . . . . . . . . . . . . . . . . . . . . . . . . . . . . . . . . . . . . . . . . . . . . . . . 1423.5.5 Agregar contacto a grupo . . . . . . . . . . . . . . . . . . . . . . . . . . . . . . . . . . . . . . . . . . . . . . . . . . . . . . . . . . 1433.5.6 Agregar contactos a grupo . . . . . . . . . . . . . . . . . . . . . . . . . . . . . . . . . . . . . . . . . . . . . . . . . . . . . . . . . 1433.5.7 Mover contactos a grupo . . . . . . . . . . . . . . . . . . . . . . . . . . . . . . . . . . . . . . . . . . . . . . . . . . . . . . . . . . 1443.5.8 Importar contactos de un archivo . . . . . . . . . . . . . . . . . . . . . . . . . . . . . . . . . . . . . . . . . . . . . . . . . . . . 1453.5.9 Exportar contactos a un archivo . . . . . . . . . . . . . . . . . . . . . . . . . . . . . . . . . . . . . . . . . . . . . . . . . . . . . 146
3.6 Comunicarse con sus contactos . . . . . . . . . . . . . . . . . . . . . . . . . . . . . . . . . . . . . . . . . . . . . . . . . . . . . . . . 1473.6.1 Llamar a un contacto . . . . . . . . . . . . . . . . . . . . . . . . . . . . . . . . . . . . . . . . . . . . . . . . . . . . . . . . . . . . . 1473.6.2 Marcar número de teléfono. . . . . . . . . . . . . . . . . . . . . . . . . . . . . . . . . . . . . . . . . . . . . . . . . . . . . . . . . 147
3.6.2.1 Marcar un número de teléfono mediante copiar y pegar. . . . . . . . . . . . . . . . . . . . . . . . . . . . . . . 1483.6.2.2 Marcación mediante "arrastrar y colocar" ("drag & drop"). . . . . . . . . . . . . . . . . . . . . . . . . . . . . . 148
3.6.3 Aceptar llamada entrante . . . . . . . . . . . . . . . . . . . . . . . . . . . . . . . . . . . . . . . . . . . . . . . . . . . . . . . . . . 1493.6.4 Transferir llamada entrante a dispositivo/abonado. . . . . . . . . . . . . . . . . . . . . . . . . . . . . . . . . . . . . . . 1493.6.5 Cambiar dispositivo con conexión existente. . . . . . . . . . . . . . . . . . . . . . . . . . . . . . . . . . . . . . . . . . . . 1503.6.6 Retener llamada . . . . . . . . . . . . . . . . . . . . . . . . . . . . . . . . . . . . . . . . . . . . . . . . . . . . . . . . . . . . . . . . . 1513.6.7 Recuperar llamada retenida . . . . . . . . . . . . . . . . . . . . . . . . . . . . . . . . . . . . . . . . . . . . . . . . . . . . . . . . 1513.6.8 Realizar consulta . . . . . . . . . . . . . . . . . . . . . . . . . . . . . . . . . . . . . . . . . . . . . . . . . . . . . . . . . . . . . . . . 1523.6.9 Alternar . . . . . . . . . . . . . . . . . . . . . . . . . . . . . . . . . . . . . . . . . . . . . . . . . . . . . . . . . . . . . . . . . . . . . . . . 1523.6.10 Transferir llamada a nueva conexión . . . . . . . . . . . . . . . . . . . . . . . . . . . . . . . . . . . . . . . . . . . . . . . . 1533.6.11 Activar "Llamada completada sobre abonado ocupado (CCBS)". . . . . . . . . . . . . . . . . . . . . . . . . . . 1533.6.12 Activar "Llamada completada sobre No Contesta (CCNR)" . . . . . . . . . . . . . . . . . . . . . . . . . . . . . . . 1543.6.13 Finalizar llamada. . . . . . . . . . . . . . . . . . . . . . . . . . . . . . . . . . . . . . . . . . . . . . . . . . . . . . . . . . . . . . . . 1553.6.14 Enviar correo electrónico a contacto . . . . . . . . . . . . . . . . . . . . . . . . . . . . . . . . . . . . . . . . . . . . . . . . 1553.6.15 Llamar a un contacto Lotus Notes . . . . . . . . . . . . . . . . . . . . . . . . . . . . . . . . . . . . . . . . . . . . . . . . . . 1563.6.16 Llamar a un contacto Microsoft Outlook . . . . . . . . . . . . . . . . . . . . . . . . . . . . . . . . . . . . . . . . . . . . . . 1563.6.17 Llamar al remitente de un correo electrónico con Lotus Notes . . . . . . . . . . . . . . . . . . . . . . . . . . . . 156
A31003-G2570-U100-1-7819, 05/2012OpenScape Personal Edition V7, Instrucciones de manejo 5
Contenido
3.6.18 Llamar al remitente de un correo electrónico con Microsoft Outlook. . . . . . . . . . . . . . . . . . . . . . . . . 1573.6.19 Clasificar entradas del diario según tipo de llamada . . . . . . . . . . . . . . . . . . . . . . . . . . . . . . . . . . . . . 1573.6.20 Mostrar llamadas perdidas. . . . . . . . . . . . . . . . . . . . . . . . . . . . . . . . . . . . . . . . . . . . . . . . . . . . . . . . . 1583.6.21 Marcar desde el diario . . . . . . . . . . . . . . . . . . . . . . . . . . . . . . . . . . . . . . . . . . . . . . . . . . . . . . . . . . . . 1583.6.22 Iniciar transmisión de vídeo en tiempo real . . . . . . . . . . . . . . . . . . . . . . . . . . . . . . . . . . . . . . . . . . . . 1583.6.23 Finalizar transmisión de vídeo en tiempo real . . . . . . . . . . . . . . . . . . . . . . . . . . . . . . . . . . . . . . . . . . 159
3.7 Colaboración con contactos en una conferencia . . . . . . . . . . . . . . . . . . . . . . . . . . . . . . . . . . . . . . . . . . . . 1593.7.1 Iniciar una conferencia local . . . . . . . . . . . . . . . . . . . . . . . . . . . . . . . . . . . . . . . . . . . . . . . . . . . . . . . . 1593.7.2 Finalizar una conferencia local . . . . . . . . . . . . . . . . . . . . . . . . . . . . . . . . . . . . . . . . . . . . . . . . . . . . . . 1603.7.3 Iniciar conferencia de vídeo local. . . . . . . . . . . . . . . . . . . . . . . . . . . . . . . . . . . . . . . . . . . . . . . . . . . . . 1603.7.4 Finalizar conferencia de vídeo local. . . . . . . . . . . . . . . . . . . . . . . . . . . . . . . . . . . . . . . . . . . . . . . . . . . 1613.7.5 Iniciar una conferencia de voz basada en servidor . . . . . . . . . . . . . . . . . . . . . . . . . . . . . . . . . . . . . . . 1623.7.6 Agregar más participantes a una conferencia basada en servidor . . . . . . . . . . . . . . . . . . . . . . . . . . . 1623.7.7 Iniciar transferencia telefónica a través de teclas DTMF. . . . . . . . . . . . . . . . . . . . . . . . . . . . . . . . . . . 163
4 Referencia de manejo . . . . . . . . . . . . . . . . . . . . . . . . . . . . . . . . . . . . . . . . . . . . . . . . . . . . . . . . . . . . . . . . . 1654.1 Inicio del programa de OpenScape Desktop Client . . . . . . . . . . . . . . . . . . . . . . . . . . . . . . . . . . . . . . . . . . 165
4.1.1 Señalización de errores al iniciarse el programa. . . . . . . . . . . . . . . . . . . . . . . . . . . . . . . . . . . . . . . . . 1654.2 Inicio de sesión en el programa . . . . . . . . . . . . . . . . . . . . . . . . . . . . . . . . . . . . . . . . . . . . . . . . . . . . . . . . . 165
4.2.1 Primer inicio de sesión en el programa . . . . . . . . . . . . . . . . . . . . . . . . . . . . . . . . . . . . . . . . . . . . . . . . 1664.2.2 Inicio de sesión estándar . . . . . . . . . . . . . . . . . . . . . . . . . . . . . . . . . . . . . . . . . . . . . . . . . . . . . . . . . . . 167
4.3 Administración de los ajustes de configuración . . . . . . . . . . . . . . . . . . . . . . . . . . . . . . . . . . . . . . . . . . . . . 1684.4 Salir del programa. . . . . . . . . . . . . . . . . . . . . . . . . . . . . . . . . . . . . . . . . . . . . . . . . . . . . . . . . . . . . . . . . . . . 1704.5 Barra principal . . . . . . . . . . . . . . . . . . . . . . . . . . . . . . . . . . . . . . . . . . . . . . . . . . . . . . . . . . . . . . . . . . . . . . . 170
4.5.1 El menú de la barra principal . . . . . . . . . . . . . . . . . . . . . . . . . . . . . . . . . . . . . . . . . . . . . . . . . . . . . . . . 1724.6 Menú Pearl . . . . . . . . . . . . . . . . . . . . . . . . . . . . . . . . . . . . . . . . . . . . . . . . . . . . . . . . . . . . . . . . . . . . . . . . . 1734.7 Barra de herramientas de acceso rápido . . . . . . . . . . . . . . . . . . . . . . . . . . . . . . . . . . . . . . . . . . . . . . . . . . 1754.8 Barra multifunción . . . . . . . . . . . . . . . . . . . . . . . . . . . . . . . . . . . . . . . . . . . . . . . . . . . . . . . . . . . . . . . . . . . . 176
4.8.1 Pestaña "Inicio" . . . . . . . . . . . . . . . . . . . . . . . . . . . . . . . . . . . . . . . . . . . . . . . . . . . . . . . . . . . . . . . . . . 1774.8.1.1 Elementos de control del grupo "Control de conexión" . . . . . . . . . . . . . . . . . . . . . . . . . . . . . . . . 1784.8.1.2 Elementos de control del grupo "Contactos" . . . . . . . . . . . . . . . . . . . . . . . . . . . . . . . . . . . . . . . . 178
4.8.2 Pestaña "SoftPhone" . . . . . . . . . . . . . . . . . . . . . . . . . . . . . . . . . . . . . . . . . . . . . . . . . . . . . . . . . . . . . . 1784.8.2.1 Elementos de control del grupo "Llamadas". . . . . . . . . . . . . . . . . . . . . . . . . . . . . . . . . . . . . . . . . 1794.8.2.2 Elementos de control del grupo "Función de dispositivo". . . . . . . . . . . . . . . . . . . . . . . . . . . . . . . 1794.8.2.3 Elementos de control del grupo "Vídeo" (SIP) . . . . . . . . . . . . . . . . . . . . . . . . . . . . . . . . . . . . . . . 1844.8.2.4 Funciones de vídeo . . . . . . . . . . . . . . . . . . . . . . . . . . . . . . . . . . . . . . . . . . . . . . . . . . . . . . . . . . . 1854.8.2.5 Comportamiento de la transmisión de vídeo en tiempo real . . . . . . . . . . . . . . . . . . . . . . . . . . . . 1884.8.2.6 Vistas de la ventana de vídeo . . . . . . . . . . . . . . . . . . . . . . . . . . . . . . . . . . . . . . . . . . . . . . . . . . . 189
4.9 Información general sobre los marcos . . . . . . . . . . . . . . . . . . . . . . . . . . . . . . . . . . . . . . . . . . . . . . . . . . . . 1964.10 Marco "Control de conexión". . . . . . . . . . . . . . . . . . . . . . . . . . . . . . . . . . . . . . . . . . . . . . . . . . . . . . . . . . . 197
4.10.1 Menús contextuales del marco "Control de conexión". . . . . . . . . . . . . . . . . . . . . . . . . . . . . . . . . . . . 2004.10.1.1 Menú contextual de una conexión saliente . . . . . . . . . . . . . . . . . . . . . . . . . . . . . . . . . . . . . . . . 2004.10.1.2 Menú contextual de una conexión entrante . . . . . . . . . . . . . . . . . . . . . . . . . . . . . . . . . . . . . . . . 2014.10.1.3 Menú contextual de una conexión existente . . . . . . . . . . . . . . . . . . . . . . . . . . . . . . . . . . . . . . . 2014.10.1.4 Menú contextual de una conexión de consulta . . . . . . . . . . . . . . . . . . . . . . . . . . . . . . . . . . . . . 202
4.11 Marco "Contactos" . . . . . . . . . . . . . . . . . . . . . . . . . . . . . . . . . . . . . . . . . . . . . . . . . . . . . . . . . . . . . . . . . . 2044.11.1 Agregar un nuevo contacto . . . . . . . . . . . . . . . . . . . . . . . . . . . . . . . . . . . . . . . . . . . . . . . . . . . . . . . . 2054.11.2 Detalles de contacto . . . . . . . . . . . . . . . . . . . . . . . . . . . . . . . . . . . . . . . . . . . . . . . . . . . . . . . . . . . . . 2064.11.3 Menús contextuales del marco "Contactos" . . . . . . . . . . . . . . . . . . . . . . . . . . . . . . . . . . . . . . . . . . . 209
4.11.3.1 Menú contextual de un contacto. . . . . . . . . . . . . . . . . . . . . . . . . . . . . . . . . . . . . . . . . . . . . . . . . 2104.11.3.2 Menú contextual de un grupo . . . . . . . . . . . . . . . . . . . . . . . . . . . . . . . . . . . . . . . . . . . . . . . . . . . 211
4.12 Búsqueda de directorio . . . . . . . . . . . . . . . . . . . . . . . . . . . . . . . . . . . . . . . . . . . . . . . . . . . . . . . . . . . . . . . 212
A31003-G2570-U100-1-7819, 05/20126 OpenScape Personal Edition V7, Instrucciones de manejo
Contenido
4.13 Marco "Diario" . . . . . . . . . . . . . . . . . . . . . . . . . . . . . . . . . . . . . . . . . . . . . . . . . . . . . . . . . . . . . . . . . . . . . 2144.13.1 Elementos de manejo del diario . . . . . . . . . . . . . . . . . . . . . . . . . . . . . . . . . . . . . . . . . . . . . . . . . . . . 2144.13.2 Menú contextual del marco "Diario" . . . . . . . . . . . . . . . . . . . . . . . . . . . . . . . . . . . . . . . . . . . . . . . . . 218
4.14 Líneas (SIP) . . . . . . . . . . . . . . . . . . . . . . . . . . . . . . . . . . . . . . . . . . . . . . . . . . . . . . . . . . . . . . . . . . . . . . . 2194.14.1 Indicaciones de símbolos en la ventana de línea . . . . . . . . . . . . . . . . . . . . . . . . . . . . . . . . . . . . . . . 2194.14.2 Trabajar con líneas . . . . . . . . . . . . . . . . . . . . . . . . . . . . . . . . . . . . . . . . . . . . . . . . . . . . . . . . . . . . . . 2214.14.3 Menú contextual de una línea. . . . . . . . . . . . . . . . . . . . . . . . . . . . . . . . . . . . . . . . . . . . . . . . . . . . . . 221
4.15 Barra de estado . . . . . . . . . . . . . . . . . . . . . . . . . . . . . . . . . . . . . . . . . . . . . . . . . . . . . . . . . . . . . . . . . . . . 2224.16 Teléfono libre . . . . . . . . . . . . . . . . . . . . . . . . . . . . . . . . . . . . . . . . . . . . . . . . . . . . . . . . . . . . . . . . . . . . . . 2234.17 Teléfono integrado . . . . . . . . . . . . . . . . . . . . . . . . . . . . . . . . . . . . . . . . . . . . . . . . . . . . . . . . . . . . . . . . . . 2244.18 SoftPhone . . . . . . . . . . . . . . . . . . . . . . . . . . . . . . . . . . . . . . . . . . . . . . . . . . . . . . . . . . . . . . . . . . . . . . . . 2244.19 Campo de teclas avanzado . . . . . . . . . . . . . . . . . . . . . . . . . . . . . . . . . . . . . . . . . . . . . . . . . . . . . . . . . . . 225
4.19.1 Menú contextual del campo de teclas avanzado . . . . . . . . . . . . . . . . . . . . . . . . . . . . . . . . . . . . . . . 2274.20 Explorador Web . . . . . . . . . . . . . . . . . . . . . . . . . . . . . . . . . . . . . . . . . . . . . . . . . . . . . . . . . . . . . . . . . . . . 2274.21 Notificaciones de escritorio . . . . . . . . . . . . . . . . . . . . . . . . . . . . . . . . . . . . . . . . . . . . . . . . . . . . . . . . . . . 2284.22 Salvapantallas . . . . . . . . . . . . . . . . . . . . . . . . . . . . . . . . . . . . . . . . . . . . . . . . . . . . . . . . . . . . . . . . . . . . . 2294.23 Operación de OpenScape Desktop Client mediante el teclado del ordenador . . . . . . . . . . . . . . . . . . . . 230
4.23.1 Operación mediante combinaciones de teclas. . . . . . . . . . . . . . . . . . . . . . . . . . . . . . . . . . . . . . . . . 2314.24 Elementos de manejo para el control de audio . . . . . . . . . . . . . . . . . . . . . . . . . . . . . . . . . . . . . . . . . . . . 2314.25 Símbolo OpenScape y menú contextual del área de notificación de la barra de tareas de Windows. . . 2334.26 Integración de Lotus Notes . . . . . . . . . . . . . . . . . . . . . . . . . . . . . . . . . . . . . . . . . . . . . . . . . . . . . . . . . . . 2354.27 Integración de Microsoft Outlook . . . . . . . . . . . . . . . . . . . . . . . . . . . . . . . . . . . . . . . . . . . . . . . . . . . . . . . 2364.28 Operación en modo limitado . . . . . . . . . . . . . . . . . . . . . . . . . . . . . . . . . . . . . . . . . . . . . . . . . . . . . . . . . . 238
5 Comunicación con contactos . . . . . . . . . . . . . . . . . . . . . . . . . . . . . . . . . . . . . . . . . . . . . . . . . . . . . . . . . . 2415.1 Acceso a un contacto de la lista de contactos por teléfono o correo electrónico . . . . . . . . . . . . . . . . . . . 2415.2 Llamar a un contacto cualquiera . . . . . . . . . . . . . . . . . . . . . . . . . . . . . . . . . . . . . . . . . . . . . . . . . . . . . . . . 2415.3 La tarjeta de visita . . . . . . . . . . . . . . . . . . . . . . . . . . . . . . . . . . . . . . . . . . . . . . . . . . . . . . . . . . . . . . . . . . . 2425.4 Colaboración en conferencias . . . . . . . . . . . . . . . . . . . . . . . . . . . . . . . . . . . . . . . . . . . . . . . . . . . . . . . . . . 242
5.4.1 Conferencia local (conferencia tripartita) . . . . . . . . . . . . . . . . . . . . . . . . . . . . . . . . . . . . . . . . . . . . . . 2435.4.2 Conferencia de voz basada en servidor . . . . . . . . . . . . . . . . . . . . . . . . . . . . . . . . . . . . . . . . . . . . . . . 2435.4.3 Control de conferencia a través del teléfono . . . . . . . . . . . . . . . . . . . . . . . . . . . . . . . . . . . . . . . . . . . 244
Índice alfabético . . . . . . . . . . . . . . . . . . . . . . . . . . . . . . . . . . . . . . . . . . . . . . . . . . . . . . . . . . . . . . . . . . . . . . . 247
A31003-G2570-U100-1-7819, 05/2012OpenScape Personal Edition V7, Instrucciones de manejo 7
PE_History.fm
Historial de cambios
Historial de cambios
Fecha Modificaciones Razón
2012-03-02 AÑADIDO:Durante el primer inicio de sesión en el cuadro de diálogo Creación de perfil, no se requiere ninguna configuración manual por parte del usuario.
FRN4403
2012-03-02 AÑADIDO:Según la configuración, el menú contextual de una conexión de consulta ofrece iniciar una conferencia local o una conferencia controlada por servidor.
FRN5079
2012-03-02 AÑADIDO:En el cuadro de diálogo Limitaciones de puerto del SIP Service Provider, se pueden definir las áreas de puerto para la transmisión de audio y de vídeo.
FRN4685
2012-04-26 MODIFICADO:El cuadro de diálogo de configuración de los ajustes QoS del SIP Service Provider está disponible solamente en Microsoft Windows XP.
CQ00207211
A31003-G2570-U100-1-7819, 05/2012OpenScape Personal Edition V7, Instrucciones de manejo 9
Historial de cambios
PE_History.fm
A31003-G2570-U100-1-7819, 05/201210 OpenScape Personal Edition V7, Instrucciones de manejo
Acerca de este manualGrupo objetivo para este manual
1 Acerca de este manual
OpenScape Personal Edition (en este manual también llamado OpenScape Desktop Client ) es un software de comunicación basado en IP que se puede utilizar con conexión con un sistema de comunicaciones SIP (OpenScape Voice) o HFA como SoftPhone SIP o HFA. Es instalado en un PC o ordenador portátil y permite a los usuarios móviles llevarse su número de teléfono a qualquier lugar y realizar o atender de esta manera llamadas independientemente de su ubicación. Además, permite la administración de una lista de contactos local, la integración de directorios de su empresa y de listas de contactos personales (por ejemplo, contactos de Microsoft Outlook) via LDAP así como llamar a contactos de Microsoft Outlook directamente desde Microsoft Outlook. Durante la operación, OpenScape Desktop Client registra todas las llamadas en un diario local. En combinación con un OpenScape Voice, OpenScape Personal Edition le permite realizar llamadas de vídeo y de participar en conferencias de vídeo de hasta tres participantes.
1.1 Grupo objetivo para este manual
Este manual está dirigido a:
• todos los usuarios que utilizan OpenScape Desktop Client; sobre todo a usuarios nuevos del programa que necesitan información sobre la interfaz del programa y el manejo de OpenScape Desktop Client.
• usuarios avanzados que desean adaptar OpenScape Desktop Client a sus requisitos individuales.
Las presentes instrucciones contienen información importante para el uso correcto y seguro de OpenScape Desktop Client. Sígalas de forma precisa para evitar el mal manejo de OpenScape Desktop Client y para sacar el mayor partido de la aplicación.
1.2 Contenido de este manual
Este manual describe la configuración y el manejo de OpenScape Desktop Client de OpenScape Personal Edition después de la instalación.
La estructura de este manual es la siguiente:
Capítulo 1: Acerca de este manual
En este capítulo encontrará información sobre la estructura y el uso de estas instrucciones de manejo así como una lista de todas las abreviaturas utilizadas.
Capítulo 2: Configuración y Ajustes
En este capítulo encontrará indicaciones sobre la configuración de los parámetros necesarios para el correcto funcionamiento de OpenScape Desktop Client.
A31003-G2570-U100-1-7819, 05/2012OpenScape Personal Edition V7, Instrucciones de manejo 11
Acerca de este manualConvenciones de la representación
Capítulo 3: Paso a paso
Este capítulo contiene información para ayudar al usuario familiarizarse con las funciones de OpenScape Desktop Client.
Capítulo 4: Referencia de manejo
Representa los distintos elementos de control de OpenScape Desktop Client y su manejo.
Capítulo 5: Comunicación con contactos
Este capítulo le proporciona información sobre las funciones de OpenScape Desktop Client que le permiten comunicarse con sus contactos.
1.3 Convenciones de la representación
Para resaltar información en este manual, se utilizan las siguientes marcas y representaciones.
1.3.1 Fuentes y formatos y formas de representación
En este manual se utilizan las siguientes convenciones de representación:
Finalidad Representación Ejemplo
Nombres de producto y designaciones de empresa
Cursiva OpenScape UC Application
Elemento a destacar Negrita No se puede borrar el nombre.
Elementos de la interfaz de usuario
Negrita Haga clic en Aceptar.
Secuencia de comandos de menú
> Archivo > Salir
Referencia cruzada en el texto
Cursiva Para obtener más información, consulte el manual Configuration and Administration (solamente disponible en inglés y alemán).
Designaciones de ruta y nombres de archivo
Fuente con espacio fijo entre las letras, por ejemplo Courier
c:\Programas\... o Ejemplo.txt
A31003-G2570-U100-1-7819, 05/201212 OpenScape Personal Edition V7, Instrucciones de manejo
Acerca de este manualDocumentación adicional
1.3.2 Avisos
Tipos de avisos
Avisos críticos e información adicional son marcados en este manual de la siguiente manera.
AVISO: De esta manera, se marcan avisos que le proporcionan información útil o recomendaciones prácticas.
IMPORTANTE: De esta manera, se marcan avisos críticos que le señalizan información de alta prioridad. Debe leer y respetar siempre estos avisos para evitar el mal funcionamiento, pérdidas de datos o daños en los dispositivos.
1.3.3 Imágenes
En este manual aparecen representadas las ventanas de entrada más impor-tantes para el uso y la configuración del software. Su aspecto puede variar en función del sistema operativo, del explorador utilizado, de la resolución de pantalla, de los ajustes de configuración del PC o del estilo de interfaz selec-cionado. Sin embargo, esto no cambia normalmente en absoluto la funcionalidad descrita.
1.4 Documentación adicional
Encontrará más información sobre OpenScape Desktop Client en las siguientes documentaciones.
Información que pueden tener un contenido individual, como por ejemplo variables.
Cursiva entre corchetes angulares
Para iniciar sesión en el sistema, introduzca su <Nombre de usuario> y la <Contraseña>.
Entradas y salidas del sistema
Fuente con espacio fijo entre las letras, por ejemplo Courier
No ha sido posible encontrar el comando.
Combinación de teclas Negrita [CTRL]+[Alt]+[ESC]
Finalidad Representación Ejemplo
A31003-G2570-U100-1-7819, 05/2012OpenScape Personal Edition V7, Instrucciones de manejo 13
Acerca de este manualAbreviaturas
• OpenScape Personal Edition V7 Installation and Administration (disponible solamente en inglés y alemán), instrucciones de instalaciónContiene informaciones sobre la instalación y desinstalación de OpenScape Personal Edition así como información detallada sobre la configuración del programa y las herramientas suministradas con el programa para los administradores de OpenScape Desktop Client.
• OpenScape Personal Edition V7, Guía rápidaDescribe las funciones básicas de OpenScape Personal Edition.
1.5 Abreviaturas
Tabela: Abreviaturas utilizadas
Abreviatura Significado
ACD Automatic Call Distribution (Distribución automática de llamadas)
BLF Busy Lamp Field (Campo de lámparas de ocupado)
CCBS Completion of Calls to Busy Subscriber (Llamada completada sobre abonado ocupado)
CCNR Completion of Calls on No Reply (Llamada completada sobre no contesta)
CLA Customer License Agent (agente de licencias de cliente)
CSV Comma Separated Value (Valores separados por comas)
DLC DLS Client (Cliente DLS)
DLS DepLoyment Service (Servicio de implementación)
DMC Direct Media Connect (Conexión de medios directa)
DNS Domain Name System (Sistema de nombres de dominio)
DTMF Dual -Tone Multi-Frequency (Procedimiento de marcación por multifre-cuencia; MF)
GAL Global AdressList (Lista de direcciones global)
HFA HiPath Feature Access (Acceso a las prestaciones HiPath)
HLM HiPath License Management (Administración de licencias HiPath)
IPC InterProcess Communication (Comunicación entre procesos)
LAN Local Area Network (Red de área local)
LDAP Lightweight Directory Access Protocol (Protocolo ligero de acceso a directorios)
LED Light-emitting Diode (Diodo emisor de luz)
LIN Local Identification Number (Número de identificación local)
MLHG Multi-Line Hunt Group (Grupo de llamada colectiva multilínea)
MWI Message Waiting Indicator (Indicador de mensaje en espera)
NANP North American Numbering Plan (Plan de Enumeración Norteame-ricano)
A31003-G2570-U100-1-7819, 05/201214 OpenScape Personal Edition V7, Instrucciones de manejo
Acerca de este manualAbreviaturas
OCS Office Communications Server
QoS Quality-of-Service (Calidad de servicio)
qWAVE Quality Windows Audio/Video Experience (Experiencia de calidad de audio y vídeo de Windows)
RNA Ring-No-Answer
SDES Session Description Protocol (SDP) Security Descriptions for Media Streams (Protocolo de descripción de sesión (SDP) Descripciones de seguridad para flujos de medios)
SIP Session Initiation Protocol (Protocolo de inicio de sesión)
SRTP Secure Real-time Transport Protocol (Protocolo de transporte en tiempo real seguro)
TCSPI Telephony Conferencing Service Provider Interface (Interfaz de proveedor de servicios de conferencia telefónica)
TLS Transport Layer Security (Seguridad de la capa de transporte)
UC Unified Communications (Comunicación unificada)
URI Uniform Resource Identifier (Identificador de recursos uniforme)
VPN Virtual Private Network (Red privada virtual)
Abreviatura Significado
A31003-G2570-U100-1-7819, 05/2012OpenScape Personal Edition V7, Instrucciones de manejo 15
Acerca de este manualAbreviaturas
A31003-G2570-U100-1-7819, 05/201216 OpenScape Personal Edition V7, Instrucciones de manejo
Configuración y Ajustes
2 Configuración y Ajustes
Para que OpenScape Desktop Client funcione correctamente es necesario definir para cada usuario diferentes ajustes individuales. El tipo y la cantidad de ajustes dependen, entre otras cosas, de los módulos instalados y de los módulos activos, de parámetros básicos de red así como del hardware de audio instalado. Algunos ajustes se deben realizar antes del primer inicio de sesión para que el funciona-miento del programa sea correcto. Otros ajustes se pueden modificar durante el servicio.
Los ajustes de usuario se pueden modificar en el cuadro de diálogo Ajustes.
Puede acceder este cuadro de diálogo desde el inicio de sesión de usuario pulsando en el cuadro de diálogo de inicio de sesión el botón Administrar y seleccionando Ajustes, o bien después de iniciar sesión durante el servicio del programa seleccionando en el menú contextual OpenScape del área de notifi-cación de la barra de tareas de Windows la opción Opciones OpenScape.
AVISO: Durante el servicio no se pueden modificar todos los ajustes.
A31003-G2570-U100-1-7819, 05/2012OpenScape Personal Edition V7, Instrucciones de manejo 17
Configuración y AjustesPestaña "Esquemas de audio"
2.1 Pestaña "Esquemas de audio"
AVISO: Para la operación de OpenScape Desktop Client, se soportan varios dispositivos de audio. Encontrará información más detallada sobre estos terminales en el manual de instalación de OpenScape Desktop Client (disponible solamente en inglés y alemán).
Para poder realizar llamadas telefónicas, el PC debe estar equipado con altavoz y micrófono, por ejemplo headset/casco telefónico.
AVISO: OpenScape Desktop Client es compatible con distintos dispositivos de audio. Encontrará una lista de estos terminales en el manual de instalación de OpenScape Desktop Client (solamente disponible en inglés y alemán).
La configuración de hardware se resume en esquemas de audio. Para realizar los ajustes para los esquemas de audio, seleccione durante el inicio de sesión de usuario en el cuadro de diálogo Ajustes la pestaña Esquemas de audio.
Los esquemas de audio se pueden agregar, modificar o eliminar. De esta forma puede programar, de forma sencilla, distintas opciones de audio (por ejemplo para distintas configuraciones de hardware) y seleccionar el esquema que desea utilizar.
A31003-G2570-U100-1-7819, 05/201218 OpenScape Personal Edition V7, Instrucciones de manejo
Configuración y AjustesPestaña "Esquemas de audio"
Agregar un esquema de audio
Pulse el botón Agregar... para definir un nuevo esquema de audio en OpenScape Desktop Client. Se abrirá el siguiente cuadro de diálogo:
• Introduzca bajo Denominación un texto descriptivo para el esquema de audio. Este texto aparecerá en letra verde (el esquema de audio está dispo-nible) o roja (el esquema de audio no está disponible) en la lista de los Esquemas de audio configurados.
• Seleccione bajo Grabación de voz el hardware de audio para la grabación de voz.
• Seleccione bajo Respuesta de audio el hardware de audio para la respuesta de audio.
• Opcionalmente, seleccione bajo Altavoz adicional el hardware de audio para el altavoz adicional. Si ha definido aquí un altavoz adicional y este esquema de audio está actualmente utilizado por OpenScape Desktop Client, aparecerá en la pestaña SoftPhone > Llamadas de la barra multi-
función y en la barra principal el siguiente símbolo: .
AVISO: El hardware para el Altavoz adicional y para la Respuesta de audio deben ser diferentes.
• Seleccione bajo Respuesta de señal el hardware de audio para el tono de llamada.
• Seleccione bajo Control el hardware de audio para controlar funciones de hardware especiales.
AVISO: Los componentes de un esquema de audio que no están disponibles actualmente de forma local, son representados entre paréntesis. Esto hace que todo el esquema de audio no se considere como disponible. OpenScape Desktop Client utilizará, en su caso, el siguiente esquema de audio disponible.
Seleccionar/activar esquema de audio
Para seleccionar un esquema de audio, haga clic en la entrada deseada de la lista de esquemas de audio.
A31003-G2570-U100-1-7819, 05/2012OpenScape Personal Edition V7, Instrucciones de manejo 19
Configuración y AjustesPestaña "Módulos"
Modificar esquema de audio
Pulse el botón Modificar... para editar los ajustes del esquema de audio selec-cionado. Se abrirá el siguiente cuadro de diálogo:
Los ajustes ofrecidos son idénticos con los ajustes de un esquema de audio nuevo.
Eliminar un esquema de audio
Pulse el botón Eliminar para borrar un esquema de audio seleccionado de la lista de los esquemas de audio configurados.
Orden de los esquemas de audio
Mediante la secuencia de esquemas de audio puede influir en la selección del hardware de audio requerido o necesario. Después del inicio de sesión de usuario, OpenScape Desktop Client comprueba el hardware de audio definido en los esquemas de audio y modifica los esquemas siguiendo un orden ascendente o descendente. Si todos los componentes definidos para un esquema están disponibles y listos para el servicio, se utiliza dicho esquema para el funciona-miento de OpenScape Desktop Client.
Se puede modificar la posición de un esquema de audio en la secuencia mediante los botones hacia arriba y hacia abajo.
Pulse el botón Actualizar para comprobar la disponibilidad de los esquemas de audio agregados y mostrar el esquema utilizado en ese momento.
2.2 Pestaña "Módulos"
En la pestaña Módulos aparecen indicados todos los módulos establecidos para el servicio con el proveedor estándar seleccionado en la instalación y agrupados por modo de funcionamiento o prestaciones.
A31003-G2570-U100-1-7819, 05/201220 OpenScape Personal Edition V7, Instrucciones de manejo
Configuración y AjustesPestaña "Módulos"
Haga clic en el botón Mostrar todos los módulos para visualizar todos los módulos instalados.
AVISO: Los módulos sólo se pueden activar o desactivar antes del inicio de sesión. No se pueden modificar durante el servicio.
La siguiente tabla contiene un listado de los módulos disponibles y un resumen de sus funciones. Los módulos cargados automáticamente con cada uno de los modos de instalación están marcados con ( ).
IMPORTANTE: Los módulos que no figuran en la siguiente tabla no deben ser activados. No agregue módulos no descritos aquí. Puede causar problemas graves durante la operación de OpenScape Desktop Client.
A31003-G2570-U100-1-7819, 05/2012OpenScape Personal Edition V7, Instrucciones de manejo 21
Configuración y AjustesPestaña "Módulos"
Módulo Descripción Modo de insta-lación
Screensaver Manager (administrador del salvapan-tallas)
Ofrece la función de salvapantallas de OpenScape Desktop Client. Todos ( )
Communication Provider (proveedor de comunica-
ciones)1
Permite el servicio del SIP Service Provider. SIP Provider
Directory Manager (adminis-trador de directorios)
Este módulo activa la resolución de nombres a través de servicios de directorio configurados (por ejemplo, LDAP, lista de contactos privada) y controla la prioridad con la que se tratarán las informaciones de estos directorios.
Todos ( )
Estado de dispositivos El módulo es responsable de los menús Teléfono y Desvío de la barra principal y multifunción de OpenScape Desktop Client.
Todos ( )
HiPath Provider (proveedor HiPath)
Establece la conexión con un sistema telefónico HiPath 4000 o bien OpenScape Office MX.
HiPath Provider
HLM License Provider (proveedor de licencias HLM)
Establece la conexión con el servidor de licencias HiPath. SIP Provider y HiPath Provider
IPC Manager (administrador
IPC)1Este módulo es necesario para realizar llamadas desde Microsoft Outlook o Lotus Notes a través de OpenScape Desktop Client. Proporciona un cuadro de diálogo de selección de números de teléfono.
Todos ( )
Diario Ofrece la interfaz de usuario del diario. Todos ( )
Keyboard Manager (adminis-trador del teclado)
Este módulo ofrece funciones para el soporte de teclado. Todos ( )
Kontaktliste1 Este módulo ofrece una lista de contactos para el uso local. Todos ( )
LDAP Directory Provider El LDAP Directory Provider permite la conexión de OpenScape Desktop Client con directorios LDAP externos utilizada para la resolución de números de teléfono.
Todos ( )
Local Journal Provider (proveedor de diario local)
Guarda los datos de conexión del diario en la base de datos local. Estos registros de datos se borran automáticamente pasado un tiempo determinado o al alcanzar un determinado número.
Todos ( )
Lotus NotesProvider Este módulo proporciona la conexión con un cliente Lotus Notes y permite la integración de Lotus Notes.
Todos
Microsoft Outlook-Provider1 El módulo permite la búsqueda en la lista de contactos de Microsoft Outlook.
Todos ( )
Multifunktionsleiste1 El módulo es responsable de la representación de la barra multi-función en la vista principal.
Todos ( )
Mensaje emergente de notifi-cador
El módulo controla la indicación de una ventana de notificación que aparece de forma dinámica en el margen inferior derecho de la pantalla
Todos ( )
Ventana principal Pearl1 El módulo es responsable de la vista de ventana individual. Todos ( )
A31003-G2570-U100-1-7819, 05/201222 OpenScape Personal Edition V7, Instrucciones de manejo
Configuración y AjustesPestaña "Módulos"
AVISO: Encontrará instrucciones de cómo agregar o eliminar módulos en el manual de instalación de OpenScape Desktop Client (disponible solamente en inglés y alemán).
Sendmail Provider (proveedor de envío de correo
electrónico)1
Este módulo permite el envío de correos electrónicos directamente desde uno de los directorios o listas de contactos.
Todos ( )
SIP Service Provider (proveedor de servicios SIP)
Este módulo permite a OpenScape Desktop Client valerse de los servicios de telefonía SIP.
SIP Provider
Softphone1 El módulo ofrece la interfaz de usuario de un teléfono. Todos
Control de sonido1 Este módulo es responsable del control de audio (botones de audio, menú Volumen, regulador de volumen, botón Altavoz adicional).
Todos ( )
SQLite Provider (proveedor SQLite)
El SQLite Provider permite el acceso a directorios de contactos Microsoft Outlook a través de una base de datos SQLite.
Todos ( )
Stimulus Provider (proveedor Stimulus)
El módulo permite la visualización de información en el display del teléfono.
SIP Provider y HiPath Provider
Servicio de búsqueda1 Le permite buscar contactos en todos los directorios disponibles. Todos ( )
Symbolleiste1 El módulo activado es responsable de la representación de la barra principal en las distintas vistas de ventana.
Todos ( )
Teléfono El módulo de teléfono controla el teléfono integrado y el teléfono libre en OpenScape Desktop Client.
Todos ( )
Control de conexión Ofrece las funciones de control de conexión. Todos ( )
Búsqueda de directorio1 Le permite buscar en directorios de contactos de varias fuentes de datos (por ejemplo, directorios LDAP, contactos de Microsoft Outlook, etc).
Todos ( )
Video Viewer El módulo permite la representación de la ventana de vídeo en el Video Viewer (Visor de vídeo).
SIP Provider
Wahlhilfe1 Este módulo permite a OpenScape Desktop Client realizar conexiones iniciadas en Microsoft Outlook o Lotus Notes. La ayuda de marcado sólo se utiliza en combinación con el IPC Manager.
Todos ( )
Explorador Web Este módulo le permite abrir páginas de Internet visitadas con frecuencia directamente en el explorador Web de OpenScape Desktop Client.
Todos ( )
Web Access Manager (administrador de acceso a la
Web)1
Este módulo le permite configurar y abrir direcciones Web para sus contactos.
Todos ( )
Indicadores1 Este módulo sirve como complemento indicador y permite la visuali-zación en la barra principal de distintos sucesos y estados (por ejemplo, si la conexión es o no segura).
Todos
1 Este módulo no requiere o no permite Ajustes en la pestaña Avanzado.
Módulo Descripción Modo de insta-lación
A31003-G2570-U100-1-7819, 05/2012OpenScape Personal Edition V7, Instrucciones de manejo 23
Configuración y AjustesPestaña "Avanzado"
2.3 Pestaña "Avanzado"
En la pestaña Avanzado, se pueden establecer los ajustes de configuración principales de la aplicación. Los distintos ajustes principales se dividen, a su vez, en ajustes secundarios.
De manera predeterminada, se pueden realizar los siguientes ajustes principales indicados en la parte izquierda.
2.3.1 Ajustes generales
El área General contiene estos ajustes secundarios.
2.3.1.1 Generalidades
Puede seleccionar un esquema de colores predefinido y combinado para adaptar el diseño de colores de OpenScape Desktop Client. Para ello, seleccione en la pestaña Avanzado > General > General.
El área derecha de la pestaña Avanzado le ofrece los siguientes ajustes:
A31003-G2570-U100-1-7819, 05/201224 OpenScape Personal Edition V7, Instrucciones de manejo
Configuración y AjustesPestaña "Avanzado"
• En el cuadro combinado Esquema de colores, puede seleccionar el esquema de colores deseado.
AVISO: De momento, sólo está disponible el esquema de colores DarkGray.
• Active la casilla de verificación Ejecutar programa automáticamente con cada inicio de sesión de Windows para que OpenScape Desktop Client se inicie automáticamente cuando Ud. realice el inicio de sesión de Windows en el sistema.
• Abrir la ventana principalEn este campo de entrada, puede definir una tecla o una combinación de teclas que funcionará como Atajo de teclado para todo el sistema (tecla de acceso directo) y a través de la cual se abrirá o se mostrará en el primer plano la ventana principal que está minimizada o se encuentra en un segundo plano. El cursor se posiciona automáticamente en el campo de entrada <nombre o número> del menú principal.
AVISO: El Atajo de teclado para todo el sistema (tecla de acceso directo) será también disponible durante la operación en modo limitado.
IMPORTANTE: Para todo el sistema significa aquí que ninguna otra aplicación que se ejecute al mismo tiempo que OpenScape Desktop Client en su PC reaccionará ante esas teclas. Asegúrese de no indicar ninguna tecla o combinación de teclas que tenga asignada funciones que desea utilizar en otros programas o en el entorno Windows.
Las teclas o combinaciones de teclas autorizadas son:
– [F2] a [F11], también en combinación con las teclas [Mayús] o [Ctrl],
– Teclas de letras [A] a [Z] y las teclas numéricas [0] a [9], también en combinación con [Ctrl],
– La combinación de teclas [Mayús] + [Esc],
– Barra espaciadora,
– [Alt] + [Mayús] + [Ctrl].
AVISO: Las teclas de función [F1] y [F12] no deben definirse como teclas de acceso directo.
A31003-G2570-U100-1-7819, 05/2012OpenScape Personal Edition V7, Instrucciones de manejo 25
Configuración y AjustesPestaña "Avanzado"
2.3.1.2 Datos del usuario
AVISO: Los datos de usuario pueden solamente ser configu-rados o modificados durante el inicio de sesión, no durante la operación.
Aquí puede introducir su Nombre y sus Apellidos así como insertar su Imagen propia. La imagen se utilizará solamente durante un chat (mensajería instan-tánea). La imagen no es guardada en el servidor ni transmitida, es decir que no es visible para el interlocutor del chat.
Utilice el botón Cargar... para agregar su imagen. Se abrirá un cuadro de diálogo de selección de archivo, en el seleccione el archivo de imagen deseado. A conti-nuación, pulse el botón Abrir. La imagen seleccionada aparecerá en el área Imagen propia.
Pulse el botón Eliminar para eliminar la imagen.
2.3.1.3 Inicio del programa
AVISO: Las opciones para modificar los ajustes de inicio del programa sólo están disponibles en la activación durante el servicio de OpenScape Desktop Client. Abra para ello el menú contextual de OpenScape en la barra de tareas de Windows y seleccione la opción Opciones OpenScape.
Para editar las opciones para el inicio de OpenScape Desktop Client, seleccione en la pestaña Avanzado > General > Inicio del programa.
A31003-G2570-U100-1-7819, 05/201226 OpenScape Personal Edition V7, Instrucciones de manejo
Configuración y AjustesPestaña "Avanzado"
Para el inicio del programa, puede definir los siguientes ajustes:
• Perfil seleccionableSi selecciona esta opción, se mostrará en el cuadro de diálogo de inicio de sesión el campo para la selección de un perfil. Si esta opción no está selec-cionada, en el cuadro de diálogo Inicio de sesión no hay disponible ninguna función de administración específica de perfil.Por ejemplo, active este ajuste si desea utilizar la misma cuenta de usuario de Windows en distintas ubicaciones. En este caso, durante el inicio de sesión se atienden los parámetros específicos de perfil.
AVISO: Para el inicio de sesión de usuario se requiere infor-mación específica de perfil. Esto significa que el campo Perfil del cuadro de diálogo de inicio de sesión sólo se puede ocultar si se utiliza solamente un perfil. Este perfil debe crearse en el primer inicio de sesión después de la instalación.
• Idioma seleccionableSi selecciona esta opción, se mostrará en el cuadro de diálogo de inicio de sesión el campo para la selección del Idioma. Seleccione este ajuste por ejemplo, si empleados con distintos idiomas maternos trabajan en un PC con OpenScape Desktop Client.
• Posibilidades de configuraciónCon este ajuste puede establecer si un usuario tendrá a su disposición opciones de configuración al iniciar sesión en , y si es así, cuáles serán esas opciones. Están disponibles las siguientes opciones:
– Admitir ajustes y administración de perfilPulse el botón Administrar para mostrar la lista completa de las funciones de administración así como la opción Ajustes en el menú del botón Administrar. Además, se mostrará el botón Agregar perfil... en el cuadro de diálogo de inicio de sesión
– Ocultar ajustes y administración de perfilNo se puede acceder al menú del botón Administrar. Se oculta el botón Agregar perfil....
A31003-G2570-U100-1-7819, 05/2012OpenScape Personal Edition V7, Instrucciones de manejo 27
Configuración y AjustesPestaña "Avanzado"
– Sólo admitir ajustesPulse el botón Administrar para mostrar la entrada Ajustes en el menú del botón. Las demás funciones de administración no están disponibles. Se oculta el botón Agregar perfil... del cuadro de diálogo de inicio de sesión.
• Ajustes del Modo LINEsta opción determina cómo se introducirá un LIN (Local Identification Number, número de identificación local) en el cuadro de diálogo de inicio de sesión. Al asignar números de ubicación para edificios, secciones de edificio, etc. se puede utilizar el LIN para localizar llamadas de emergencia.
AVISO: Encontrará información más detallada sobre la configu-ración de un número LIN en un HiPath 4000 en la documentación del sistema telefónico HiPath 4000 en cuestión.
Están disponibles las siguientes opciones:
– Oculto (no se puede introducir)El campo LIN no se mostrará en el cuadro de diálogo de inicio de sesión.
AVISO: Si se selecciona la opción Oculto (no se puede intro-ducir) y no se ha registrado una contraseña para el usuario, el programa se iniciará automáticamente, sin mostrar el cuadro de diálogo de inicio de sesión.
– Opcional (campo de entrada vacío)El campo LIN está vacío en el cuadro de diálogo de inicio de sesión y no se debe rellenar al iniciar sesión.
– Opcional (mostrar la última entrada)El campo LIN se mostrará en el cuadro de diálogo de inicio de sesión. El LIN introducido en el último inicio de sesión está preestablecido. El campo no debe completarse para el acceso.
– Obligatorio (campo de entrada vacío) El campo LIN está vacío en el cuadro de diálogo de inicio de sesión y se debe rellenar al iniciar sesión.
– Obligatorio (mostrar la última entrada)El campo LIN se mostrará en el cuadro de diálogo de inicio de sesión. El LIN introducido en el último inicio de sesión está preestablecido. El campo debe completarse para el acceso.
AVISO: Si desea mostrar el cuadro de diálogo de inicio de sesión cada vez que se inicie el programa, pero no desea asignar una contraseña, seleccione la opción Opcional (campo de entrada vacío).
A31003-G2570-U100-1-7819, 05/201228 OpenScape Personal Edition V7, Instrucciones de manejo
Configuración y AjustesPestaña "Avanzado"
2.3.1.4 Cambio de estado de la conexión
AVISO: Las opciones para modificar los ajustes de modificación del estado de la conexión sólo están disponibles en la activación durante el inicio de sesión, y no en la activación durante el servicio.
En función del modo de visualización establecido en modo normal para OpenScape Desktop Client, puede ser recomendable configurarlo de forma que se indique cualquier cambio en el estado de la conexión. Si, por ejemplo, la barra principal se minimiza cuando no hay establecida ninguna conexión, puede definir una configuración por la que OpenScape Desktop Client se vuelva a mostrar en caso de llamada entrante o saliente.
Para editar estas opciones, seleccione en la pestaña Avanzado > General > Cambio de estado de la conexión. Puede configurar el modo de visualización del programa para cada uno de los estados de la conexión.
Están disponibles los siguientes estados de la conexión:
• Sin conexiónNo hay ninguna conexión (ninguna solicitud de conexión, establecimiento de conexión ni conexión activa).
• Establecimiento de la conexiónSe establece una conexión con un colateral, por ejemplo, una conexión para marcar un número de teléfono.
• Conexión activaHay una conexión activa, por ejemplo, una conversación telefónica en curso.
• Solicitud de conexiónRecibe una solicitud de conexión, por ejemplo, una llamada entrante.
Puede determinar cómo OpenScape Desktop Client debe mostrar cada uno de los estados de la conexión en caso de un cambio de estado de la conexión. Están disponibles los siguientes modos de visualización:
• (ningún cambio)No se modifica la visualización actual.
A31003-G2570-U100-1-7819, 05/2012OpenScape Personal Edition V7, Instrucciones de manejo 29
Configuración y AjustesPestaña "Avanzado"
• normal/delimitadoLa barra principal se restablece al estado activo previo a la minimización (normal o delimitado). OpenScape Desktop Client vuelve a estar siempre visible en el escritorio.
• minimizado/ocultoLa barra principal se minimiza u oculta. La barra principal se oculta si no se ha seleccionado la visualización de símbolo en los ajustes de área de notifi-cación.
El valor para todos los estados de la conexión y modos de visualización intro-ducido en el campo de entrada después, indica durante cuantos segundos permanecerá activo el modo de visualización definido después de un cambio en el estado de la conexión. Este ajuste garantiza que OpenScape Desktop Client se minimizará u ocultará en un tiempo definido después del final de una conexión.
2.3.1.5 Barra de tareas y área de notificación
AVISO: Las opciones para modificar los ajustes de la barra de tareas de Windows y para el área de notificación de la barra de tareas de Windows sólo están disponibles en la activación durante el inicio de sesión, y no en la activación durante el servicio.
Para editar las opciones de indicación en pantalla de OpenScape Desktop Client en la barra de tareas de Windows y en el área de notificación de la barra de tareas de Windows, seleccione en la pestaña Avanzado > General > Barra de tareas y área de notificación.
• Símbolo en el área de notificaciónEn función de cuál sea el estado de la ventana principal, es posible mostrar un símbolo (en adelante, llamado símbolo OpenScape) en el área de notifi-cación de la barra de tareas de Windows.
– Ventana principal normalSe muestra el símbolo OpenScape si la ventana principal no está minimizada.
– Ventana principal minimizadaSe muestra el símbolo OpenScape si la ventana principal está minimizada.
• Entrada en la barra de tareas y administrador de tareasActive la opción Ventana principal minimizada para determinar que se mostrará una entrada para OpenScape Desktop Client en la barra de tareas y en el administrador de tareas si la ventana principal está minimizada.
A31003-G2570-U100-1-7819, 05/201230 OpenScape Personal Edition V7, Instrucciones de manejo
Configuración y AjustesPestaña "Avanzado"
2.3.1.6 Actualización del programa
AVISO: Encontrará información detallada sobre la actualización automática del programa de OpenScape Desktop Client en el manual OpenScape UC Application V7 OpenScape Desktop Client Installation and Administration (disponible solamente en inglés y alemán).
AVISO: Las opciones para modificar los ajustes de las actualiza-ciones del programa sólo están disponibles en la activación durante el inicio de sesión, y no en la activación durante el servicio.
En la pestaña Avanzado > General > Actualización del programa, puede realizar varios ajustes para configurar la búsqueda automática de actualizaciones
Para configurar la actualización automática del programa, dispone de las siguientes opciones:
• Ninguna pruebaNo se buscan actualizaciones del programa.
• Prueba al iniciar el programaAl iniciar OpenScape Desktop Client se busca en la ubicación indicada en Carpeta una versión actualizada del programa.
• Prueba permanenteMientras OpenScape Desktop Client está en ejecución, en la ubicación indicada en Carpeta y con el intervalo de tiempo indicado en Intervalo (minutos), se busca una versión actualizada del programa.
• Intervalo (minutos)Define el intervalo de tiempo con el que se busca una versión más actual del programa durante la prueba permanente. El intervalo de tiempo se define en minutos.
A31003-G2570-U100-1-7819, 05/2012OpenScape Personal Edition V7, Instrucciones de manejo 31
Configuración y AjustesPestaña "Avanzado"
• En el campo de entrada Carpeta, introduzca la ruta de la carpeta de insta-lación en la que se deberá buscar versiones actualizadas del programa. De forma alternativa, pulse el botón de búsqueda ... y seleccione la carpeta deseada.
AVISO: Si la carpeta de actualización del programa se encuentra en otro ordenador de la red, introduzca la ruta de la carpeta de instalación en el formato UNC (Uniform Naming Convention, Convención Universal de Nombrado), por ejemplo \\nombre de servidor\ruta. Asegúrese antes de que dispone de los derechos necesarios para acceder a este ordenador.
2.3.1.7 Configuración central
AVISO: Las opciones para modificar los ajustes de la configu-ración central sólo están disponibles en la activación durante el inicio de sesión, y no en la activación durante el servicio.
Si para la instalación del programa en la red hay disponible un servicio de despliegue (DLS o Configuración central), los ajustes de OpenScape Desktop Client se pueden guardar también de forma centralizada. En este caso, hay que introducir los parámetros de acceso a la Configuración central en OpenScape Desktop Client para poder acceder a los parámetros almacenados de forma central.
Para editar los ajustes de la configuración central, seleccione en la pestaña Avanzado > General > Configuración central.
Para el uso de la configuración central, se necesitan los siguientes ajustes:
• ConexiónSi ha configurado durante la instalación el uso de una configuración central, seleccione en Conexión el ajuste necesario. Están disponibles las siguientes opciones:
A31003-G2570-U100-1-7819, 05/201232 OpenScape Personal Edition V7, Instrucciones de manejo
Configuración y AjustesPestaña "Avanzado"
– Ninguna utilizaciónNinguna configuración central.
– Utilización completaUtilización completa de la configuración central.
– Solamente para codificaciónLa configuración central se usa sólo para codificar la señal de voz.
• Servidor (DLS)En el campo Servidor, indique la dirección IP. En el campo Puerto, intro-duzca el número de puerto del servidor DLS. El puerto DLS es el número de puerto utilizado para acceder al servidor central.
• Cliente (DLC)
– Seleccione la Dirección del cliente. Puede seleccionar la entrada Deter-minación automática o seleccionar la dirección o direcciones IP estable-cidas en la configuración del PC cliente. Además, es posible introducir una dirección IP de forma manual.
AVISO: Si se utiliza aquí la configuración central y dispone de varias tarjetas de red y/o de varias direcciones IP en una tarjeta de red, desactive la opción Determinación automática y configure de forma manual la dirección IP/dirección MAC que desea utilizar. La dirección IP o MAC aquí definida se transfiere al DLS conectado.
– Introduzca en el campo Puerto el número del puerto local en el que el PC donde OpenScape Desktop Client está instalado, deberá responder a las solicitudes del servidor central.
– En el cuadro combinado Tarjeta de red, introduzca el ID de la tarjeta de red utilizada para el intercambio de servidor DLS. Las opciones dispo-nibles aquí son Determinación automática y las IDs de las tarjetas de red configuradas en el PC.
AVISO: Las IDs de las tarjetas de red que ya no están dispo-nibles en el PC aparecen recogidas en la lista entre paréntesis ().
AVISO: Estos ajustes se indican de manera predeterminada si en la instalación de OpenScape Desktop Client se utiliza la confi-guración central.
2.3.2 Ajustes del teléfono
El módulo de teléfono controla el teléfono integrado y el teléfono libre en OpenScape Desktop Client.
A31003-G2570-U100-1-7819, 05/2012OpenScape Personal Edition V7, Instrucciones de manejo 33
Configuración y AjustesPestaña "Avanzado"
Si bien el display del teléfono integrado forma parte de la barra principal, las teclas de función, marcación y diálogo correspondientes (en función de los ajustes de configuración concretos) no aparecen, por norma general, en pantalla. En Avanzado > Teléfono > Teléfono integradopuede indicar qué acción deberá ejecutarse al hacer clic en el display de la barra principal.
Seleccione la opción deseada para controlar el comportamiento de visualización que resulta al hacer clic en el display del teléfono integrado. Están disponibles las siguientes opciones:
• Mostrar teléfono integrado como ventana emergenteSi hace clic en el display aparecen las teclas de marcación y de diálogo en forma de ventana emergente en el display (en función de la configuración individual). Las teclas se pueden controlar de la forma habitual en la pantalla. Si hace clic en otra ventana, la ventana emergente con las teclas se oculta de nuevo.
• Mostrar teléfono libreSi hace clic en el display del teléfono integrado se abre el teléfono libre (en función de la configuración individual). Si el teléfono libre ya está abierto, se pasa directamente a su ventana.
• Mostrar o cerrar teléfono libreSi hace clic en el display del teléfono integrado se abre el teléfono libre (en función de la configuración individual). Si el teléfono libre ya está abierto, se cierra.
2.3.3 Ajustes del estado de dispositivos
El módulo Estado de dispositivos es responsable del menú Teléfono en la barra principal y del menú Funciones de la barra multifunción > pestaña SoftPhone > grupo Función de dispositivo. Aquí no se necesitan más ajustes, por lo que no se puede seleccionar ningún parámetro para la edición.
2.3.3.1 Ajustes de línea
AVISO: Las opciones para modificar la configuración de la visua-lización de líneas sólo están disponibles en la configuración durante el servicio, no en la activación durante el inicio de sesión.
Las opciones para la visualización de líneas son definidas en la pestaña Avanzado > Estado de dispositivos > Líneas. En la lista de las líneas configu-radas puede seleccionar las líneas que desea mostrar en la ventana Líneas:
A31003-G2570-U100-1-7819, 05/201234 OpenScape Personal Edition V7, Instrucciones de manejo
Configuración y AjustesPestaña "Avanzado"
En el área Indicación del estado de la línea se puede definir el tamaño de símbolo (Símbolo grande o Símbolo pequeño) de las opciones de línea mostradas en la ventana Líneas.
• Ventana normalSeleccione el tamaño de símbolo en la ventana Líneas, si está incrustado en la barra principal o de posición libre.
• Ventana ancladaDefina el tamaño de símbolo en la ventana Líneas.
• SímbolosEstablezca si los símbolos de la ventana Líneas se mostrarán en Dorado o en Gris plata.
Todas las líneas configuradas en OpenScape Desktop Client aparecen indicadas en el área Líneas para mostrar. Seleccione aquí las líneas que desea mostrar en la ventana Líneas. Sólo las líneas que se activen en este área se podrán controlar en la ventana Líneas.
2.3.4 Ajustes del explorador Web
AVISO: Puede editar los ajustes para el explorador Web a través del cuadro de diálogo Ajustes durante el inicio del programa así como durante el servicio. Pulse para ello el botón Administrar en el cuadro de diálogo de inicio de sesión o el botón Opciones OpenScape en el menú Pearl.
En el servicio diario, las páginas de Internet visitadas con frecuencia se pueden abrir directamente en el explorador Web de OpenScape Desktop Client, sin tener que abandonar el programa. Las direcciones de Internet seleccionables se configuran en el área Páginas de Internet y a continuación, se ofrecen como opciones de selección en el menú Pearl > Indicación > Explorador Web.
A31003-G2570-U100-1-7819, 05/2012OpenScape Personal Edition V7, Instrucciones de manejo 35
Configuración y AjustesPestaña "Avanzado"
2.3.4.1 Ajustes de las páginas de Internet
Si desea realizar los ajustes para el explorador Web, haga clic en el área Explo-rador Web en la opción Páginas de Internet.
Aquí puede agregar una nueva página de Internet así como editar o eliminar páginas Web ya definidas. En este cuadro de diálogo, están disponibles los siguientes elementos de manejo:
Agregar nueva página de Internet
Haga clic en este botón para abrir el siguiente cuadro de diálogo:
En este cuadro de diálogo, puede configurar una nueva dirección de página de Internet para el explorador Web.
• NombreEn este campo de entrada, introduzca un nombre descriptivo para la página de Internet deseada. Este nombre se muestra durante la operación de OpenScape Desktop Client en menú Pearl > Indicación > Explorador Web y permite acceder a la página de Internet correspondiente.
• DirecciónEn este campo de entrada, introduzca el URL de la página de Internet deseada.
Modificar página de Internet
AVISO: Este botón queda desactivado hasta que seleccione una entrada en la lista de las páginas de Internet configuradas.
Haga clic en este botón para abrir el siguiente cuadro de diálogo:
A31003-G2570-U100-1-7819, 05/201236 OpenScape Personal Edition V7, Instrucciones de manejo
Configuración y AjustesPestaña "Avanzado"
Este cuadro de diálogo le permite modificar el Nombre y la Dirección ya confi-gurados de una página de Internet seleccionada.
Eliminar página de Internet
AVISO: Este botón queda desactivado hasta que seleccione una entrada en la lista de las páginas de Internet configuradas.
Pulse este botón para eliminar una entrada seleccionada de la lista de las páginas de Internet configuradas.
2.3.5 Ajustes del SIP Service Provider
AVISO: Puede editar los ajustes para el SIP Service Provider solamente a través del cuadro de diálogo Ajustes durante el inicio del programa. Pulse para ello en el cuadro de diálogo de inicio de sesión el botón Administrar.
Mediante los ajustes de SIP Service Provider, configure OpenScape Desktop Client para el uso como SoftPhone con un sistema de comunicaciones SIP.
Para editar los ajustes para el SIP Service Provider, seleccione en la pestaña Avanzado > SIP Service Provider y a continuación, haga clic en uno de los siguientes ajustes que desea realizar.
2.3.5.1 Servicios del sistema
En Avanzado > SIP Service Provider > Servicios del sistema, seleccione el tipo de servidor con el que está conectado OpenScape Desktop Client.
A31003-G2570-U100-1-7819, 05/2012OpenScape Personal Edition V7, Instrucciones de manejo 37
Configuración y AjustesPestaña "Avanzado"
Tipo de servidor
• OpenScape Voice/hiQ4200Seleccione este tipo de servidor si OpenScape Desktop Client está conectado con un OpenScape Voice o superior o un hiQ4200.
• OpenScape Voice/hiQ4200 sin vídeoSeleccione este tipo de servidor si OpenScape Desktop Client está conectado con un OpenScape Voice o superior o un hiQ4200 sin soporte de vídeo.
• HiPath 3000/OpenOffice EESeleccione este tipo de servidor si OpenScape Desktop Client está conectado con uno de estos servidores.
• HiPath 3000>=V8Seleccione este tipo de servidor si OpenScape Desktop Client está conectado con un HiPath 3000 V8 o superior.
• HiPath 4000 >=V7Seleccione este tipo de servidor si OpenScape Desktop Client está conectado con un HiPath 4000 V6 o superior.
• Estándar sin vídeo/mensajes instantáneosSeleccione este tipo de servidor si OpenScape Desktop Client está conectado con cualquier servidor SIP basado en protocolo SIP. En este caso, no se soportan las funciones de vídeo ni de mensajería instantánea.
• IndividualSi selecciona este tipo de servidor, puede activar de forma individualizada la compatibilidad de las prestaciones para el sistema de comunicación conectado (si están disponibles).
Servicios de los servidores
• Conexiones de vídeoHabilita las conexiones para intercambiar imágenes de vídeo.
• Conexiones de mensajes instantáneosHabilita las conexiones para intercambiar mensajes instantáneos.
A31003-G2570-U100-1-7819, 05/201238 OpenScape Personal Edition V7, Instrucciones de manejo
Configuración y AjustesPestaña "Avanzado"
• Líneas adicionales/estacionesActiva la ventana de módulo Líneas.
• Funciones de llamada ampliadas/ desvío de llamadasHabilita prestaciones y funciones avanzadas como, por ejemplo, la transfe-rencia.
• No ofrecer transferencia ciega (Blind Transfer)La prestación "Transferencia ciega" (Blind Transfer; Transferir a dispositivo o abonado) no es soportada por este sistema telefónico.
El número de prestaciones soportadas (Servicios de los servidores) es deter-minado seleccionando la opción correspondiente en el cuadro combinado Tipo de servidor y no puede ser modificado por el usuario. La siguiente tabla muestra qué prestaciones son soportadas por qué tipo de servidor.
AVISO: Si uno de los servicios del servidor indicados está activo, las funciones y los elementos correspondientes (como botones, opciones de menú, ventanas de módulo, etc.) también se activan en OpenScape Desktop Client. Estos elementos de control no están presentes o están inactivos si el servicio del servidor correspondiente no está activo.
2.3.5.2 Conexión
Seleccione la entrada Avanzado > SIP Service Provider > Conexión. Intro-duzca los diferentes ajustes de conexión para OpenScape Desktop Client en el sistema de comunicaciones conectado.
Tipo de servidor Servicios de los servidores
OpenScape Voice/hiQ4200 • Conexiones de vídeo
• Líneas adicionales/estaciones
• Funciones de llamada ampliadas/ desvío de llamadas
OpenScape Voice/hiQ4200 sin vídeo
• Líneas adicionales/estaciones
• Funciones de llamada ampliadas/ desvío de llamadas
HiPath 3000/OpenOffice EE No se soporta ninguno de los servicios indicados.
HiPath 3000>=V8 • Conexiones de vídeo
• No ofrecer transferencia ciega (Blind Transfer)
HiPath 4000 >=V6 • Conexiones de vídeo
• No ofrecer transferencia ciega (Blind Transfer)
Estándar sin vídeo/mensajes instantáneos
No se soporta ninguno de los servicios indicados.
Individual Puede activar de forma individualizada la compatibi-lidad de las prestaciones para el sistema de comuni-cación conectado (si están disponibles).
A31003-G2570-U100-1-7819, 05/2012OpenScape Personal Edition V7, Instrucciones de manejo 39
Configuración y AjustesPestaña "Avanzado"
• ProtocoloSeleccione el tipo de transporte del protocolo de transporte. Las opciones disponibles son UDP, TCP y TLS.Si se opera OpenScape Desktop Client con un OpenScape Voice conectado con un OpenScape Media Server, se pueden transmitir tonos, anuncios y datos de conferencia de manera cifrada a través del protocolo SRTP. En este caso, las claves para el cifrado de datos son negociadas a base del modelo de seguridad SDES e intercambiadas a través de la conexión SIP. Por ello, es importante seleccionar para tales conexiones aquí en la configuración del SIP Service Provider el protocolo TLS.
IMPORTANTE: Además, debe ajustar el Puerto 5061 en el área Señalización SIP en Avanzado > SIP Service Provider > Limitaciones de puerto.
AVISO: La transmisión cifrada de datos es también posible si se opera el programa en Modo limitado.
AVISO: Encontrará información más detallada sobre la codifi-cación de datos en el manual OpenScape Personal Edition V7 Installation and Administration (disponible solamente en inglés y alemán).
• Tiempo de vida (seg.)Es un temporizador específico de SIP para un procedimiento de tipo Heartbeat: Para que el servidor SIP no ponga fuera de servicio a un partici-pante inactivo, OpenScape Desktop Client se debe registrar en el servidor SIP tras un periodo de tiempo determinado en este campo.
IMPORTANTE: Este valor sólo debe modificarlo el administrador de su sistema.
A31003-G2570-U100-1-7819, 05/201240 OpenScape Personal Edition V7, Instrucciones de manejo
Configuración y AjustesPestaña "Avanzado"
• Dirección IP propiaPara la conexión IP de OpenScape Desktop Client hay que conocer la dirección IP propia. Si OpenScape Desktop Client está conectado con una tarjeta de red a la que se ha asignado una dirección IP exclusiva, seleccione aquí el ajuste Determinación automática. Si la tarjeta de red tiene varias direcciones IP asignadas o si no se puede acceder directamente a la tarjeta (por ejemplo a través de un controlador ACME/Session Border), todas las direcciones aparecen indicadas en el campo de lista para poder seleccionar la dirección necesaria.
Administración de sesiones (SIP Session Timer)
• Limitación de tiempoSi activa esta opción, puede indicar si desea supervisar la validez de las sesiones activas mediante procedimientos Heartbeat.
• Duración (90-3600 seg.)En este campo, indique la duración del temporizador en segundos (intervalo autorizado 90 - 3600 seg.). El valor 0 significa que el temporizador está desactivado.
Administrador de transacciones
• Duración (3000-32000 ms)Dentro de este intervalo de tiempo definido, OpenScape Desktop Client esperará del servidor SIP una respuesta a su solicitud SIP (por ejemplo, al establecer una conexión SIP). El valor preestablecido para este parámetro es 32000 ms. Si transcurrido ese tiempo OpenScape Desktop Client no ha recibido una respuesta del servidor SIP, se genera un mensaje de error. Por ejemplo, se genera el mensaje de error "Request timeout" (agotado el tiempo de espera de la solicitud) si la red está disponible pero no se puede acceder al servidor SIP de forma temporal o permanente.
AVISO: El administrador o el administrador de su sistema telefónico le proporcionará la información detallada necesaria.
Supervisión de conexión TLS
Si OpenScape Desktop Client está conectado con un OpenScape Voice a través del protocolo TLS, se puede comprobar regularmente la conexión con el sistema telefónico. Cuando se detecte un fallo de la conexión, el programa intentará automáticamente restablecer la conexión con el sistema telefónico.
AVISO: Puede modificar los ajustes de la supervisión de la conexión TLS con el OpenScape Voice después de haber selec-cionado en Protocolo la opción TLS.
• SupervisarSi la casilla de verificación Supervisar está seleccionada (ajuste preesta-blecido), la supervisión de la conexión TLS está activada.
A31003-G2570-U100-1-7819, 05/2012OpenScape Personal Edition V7, Instrucciones de manejo 41
Configuración y AjustesPestaña "Avanzado"
• Intervalo (60 a 600 segundos)Este parámetro le permite definir un intervalo de tiempo de 60 a 600 segundos en el que se comprobará si existe una conexión TLS con el OpenScape Voice. El valor preestablecido es 120 segundos.
2.3.5.3 Línea principal
Seleccione Avanzado > SIP Service Provider > Línea principal para definir los parámetros para la línea principal de OpenScape Desktop Client .
• UsuarioIntroduzca en este campo de entrada el número de teléfono/la dirección de usuario de OpenScape Desktop Client inequívoco para conectarse al sistema de comunicaciones SIP.Si deja este campo libre, la conexión al sistema de comunicaciones SIP (por ejemplo, OpenScape Voice) fallará. En este caso, no es posible utilizar OpenScape Desktop Client como SIP SoftPhone.
• IndicaciónIntroduzca el nombre completo. El texto será mostrado por los teléfonos libres o integrados en estado de reposo y será transferido al interlocutor como nombre de la extensión. Además, este texto aparece como descripción de la línea principal en la ventana o en el menú Líneas.
• Información sobre herramientasEsta información aparece cuando en la ventana Líneas se pasa el puntero del ratón cerca de la línea de conexión principal.
• IdentificadorIntroduzca aquí su identificador SIP configurado para la autenticación en el sistema de comunicaciones SIP.
• ContraseñaEn este campo de entrada, introduzca la contraseña SIP configurada para el identificador SIP introducido bajo Identificador.
AVISO: El administrador de su sistema de comunicaciones SIP le podrá proporcionar toda la información necesaria.
A31003-G2570-U100-1-7819, 05/201242 OpenScape Personal Edition V7, Instrucciones de manejo
Configuración y AjustesPestaña "Avanzado"
El área Conexión inmediata le permite definir un destino de conexión. Se marca después de descolgar el microteléfono o de pulsar la tecla correspondiente del casco telefónico (Descolgar/Colgar el microteléfono) y después de que no haya marcado un número de teléfono en un período de tiempo que puede definir indivi-dualmente.
• DirecciónEn este campo de entrada, introduzca el número de teléfono o la dirección SIP que debe marcarse automáticamente después de activarse la línea (por ejemplo, después de descolgar el microteléfono o de pulsar la tecla corres-pondiente de su casco telefónico (Descolgar/Colgar el microteléfono)).
IMPORTANTE: La función Conexión inmediata se puede utilizar únicamente con cascos telefónicos que dispongan de una tecla de función Descolgar/Colgar el microteléfono, como por ejemplo, el adaptador USB de casco telefónico GN 8120 USB y otros productos de los fabricantes GN Netcom y Plantronics.
• Tiempo de retardo (seg.)Esta entrada indica cuánto tiempo de retardo deberá transcurrir antes de marcar el número indicado en Dirección. Si el retardo está establecido en 0, la conexión se establece de forma inmediata, sin retardo.
• KeysetActive esta casilla de verificación para configurar su OpenScape Desktop Client como Keyset. Un Keyset es un teléfono que admite varias líneas y donde cada una de estas líneas está representada por una tecla con un LED. Siempre que haya definido una línea adicional como mínimo, esta tecla se activa de forma automática. En este caso, la configuración sólo se puede eliminar desactivando la línea adicional. Si su OpenScape Desktop Client está conectado con un sistema telefónico OpenScape-Voice, en calidad de usuario de una única línea (es decir, si sólo hay configurada una línea principal sin líneas adicionales) deberá activar esta casilla de verificación para poder iniciar sesión en el sistema.
• Uso privadoSi se activa esta casilla de verificación, la línea se define como línea privada. Si utiliza esta opción, las demás extensiones con una línea secundaria no recibirán mensajes de cambio de estado relativos a su número de teléfono o dirección de usuario.
AVISO: El administrador de su sistema telefónico le propor-cionará la información detallada necesaria.
2.3.5.4 Líneas adicionales
IMPORTANTE: Si utiliza OpenScape Desktop Client, no debe ni configurar ni utilizar líneas adicionales.
A31003-G2570-U100-1-7819, 05/2012OpenScape Personal Edition V7, Instrucciones de manejo 43
Configuración y AjustesPestaña "Avanzado"
Sus conexiones se realizan a través de líneas en OpenScape Desktop Client. Todos los usuarios disponen al menos de una línea asignada de forma individual e independiente, que sólo ellos pueden usar y que se denomina línea principal. Siempre que lo soporte la conexión con el sistema de comunicación, los usuarios SIP pueden acceder a otras líneas configuradas o utilizarlas de forma conjunta con otros usuarios SIP. La selección de líneas disponibles está definida en el sistema de comunicación conectado. Puede determinar más líneas para el usuario en la pestaña Avanzado bajo SIP Service Provider > Líneas adicio-nales.
Las líneas adicionales ya configuradas se muestran en la lista. Puede añadir líneas adicionales, cambiar los ajustes o borrar líneas.
Agregar nueva línea adicional
Pulse el botón Agregar... para definir una línea adicional para el usuario. Se abrirá el siguiente cuadro de diálogo:
• Introduzca bajo Usuario el número de teléfono del usuario SIP.
A31003-G2570-U100-1-7819, 05/201244 OpenScape Personal Edition V7, Instrucciones de manejo
Configuración y AjustesPestaña "Avanzado"
• Introduzca un texto descriptivo en el campo Indicación. Este texto será mostrado en el display del teléfono libre o integrado en estado de reposo y transmitido como información de nombre a sus interlocutores. Además, este texto se mostrará como denominación de la línea respectiva en la ventana de línea o en el menú de línea.
• La Información sobre herramientas se mostrará cuando posicione el puntero del ratón sobre la línea de la conexión.
• IdentificadorIntroduzca aquí su Identificador.
• ContraseñaSi en el servidor se ha configurado la autenticación, deberá introducir su contraseña en este campo de entrada.
En el área Conexión inmediata, se puede configurar una conexión inmediata para la línea principal.
• DirecciónEn este campo de entrada, introduzca la dirección que desea marcar después de activar la línea (por ejemplo, después de descolgar el microte-léfono).
• Tiempo de retardo (seg.)Esta entrada indica cuánto tiempo de retardo deberá transcurrir antes de marcar el número indicado en Dirección. Si el retardo está establecido en 0, la conexión se establece de forma inmediata, sin retardo.
• Uso privadoSi se activa esta casilla de verificación, la línea se define como línea privada. Si utiliza esta opción, las demás extensiones con una línea secundaria no recibirán mensajes de cambio de estado relativos a su número de teléfono o dirección de usuario.
AVISO: El administrador de OpenScape UC Application o el administrador de su sistema telefónico le proporcionará la infor-mación detallada necesaria.
La línea principal y todas las líneas adicionales configuradas aquí se pueden seleccionar en la barra principal del menú Líneas. Por el contrario, la ventana Líneas sólo incluye las líneas que fueron activadas explícitamente y que se pueden modificar.
Modificar línea adicional
Pulse el botón Modificar... para editar los ajustes ya configurados de una línea. Se abrirá el siguiente cuadro de diálogo:
A31003-G2570-U100-1-7819, 05/2012OpenScape Personal Edition V7, Instrucciones de manejo 45
Configuración y AjustesPestaña "Avanzado"
AVISO: No se puede modificar la entrada del campo de entrada Usuario.
Eliminar línea adicional
Pulse el botón Eliminar para borrar una línea seleccionada de la lista de las líneas configuradas.
2.3.5.5 Parámetros de línea
AVISO: La configuración de los Parámetros de línea es solamente necesaria si se han configurado Líneas adicionales.
En Avanzado > SIP Service Provider, seleccione la opción Parámetros de línea. En el cuadro de diálogo mostrado, se pueden realizar los siguientes ajustes:
A31003-G2570-U100-1-7819, 05/201246 OpenScape Personal Edition V7, Instrucciones de manejo
Configuración y AjustesPestaña "Avanzado"
Llevar a cabo la aceptación de llamada automática
Seleccione una opción en este cuadro combinado para establecer qué criterios se aplicarán para aceptar llamadas entrantes en una determinada línea descol-
gando el microteléfono o pulsando la tecla de auricular o .
Están disponibles los siguientes ajustes:
• De la línea preferida o de la línea que lleva llamando más tiempo (prees-tablecido)
• De la línea que lleva sonando más tiempo
• De la línea preferida o de la línea a la que se ha llamado durante más tiempo
• De la línea a la que se ha llamado durante más tiempo
• Sólo de la línea preferida para llamadas entrantes
Selección de líneas para llamadas salientes
Seleccione una opción de este cuadro combinado para establecer qué criterios se aplicarán para seleccionar líneas para las conexiones salientes descolgando
el microteléfono o pulsando la tecla de auricular o .
Están disponibles los siguientes ajustes:
• En la línea preferida (preestablecido)
• En la próxima línea libre(las líneas siempre se comprueban en orden ascendente)
• En la última línea utilizada
• No hay ubicación automática de línea
Tipo de señalización para la segunda llamada que espera en otra línea
Seleccione una opción en este cuadro combinado para establecer si OpenScape Desktop Client deberá señalizar las solicitudes de conexión salientes cuando haya una conexión activa en otra línea y cómo será esa señalización.
Están disponibles las siguientes opciones:
• Tono de advertencia especial (preestablecido)
• Tono de advertencia normal
• Ningún tono de advertencia
Comportamiento en caso de cambio de línea
Seleccione una opción de este cuadro combinado para establecer qué sucederá con las conexiones activas en OpenScape Desktop Client al responder a otra solicitud de conexión:
• Pone la llamada activa en espera (preestablecido)
• Finaliza (desconecta) la llamada activa
Configure en el área Conexión inmediata para el terminal una conexión inmediata para su terminal.
A31003-G2570-U100-1-7819, 05/2012OpenScape Personal Edition V7, Instrucciones de manejo 47
Configuración y AjustesPestaña "Avanzado"
• DirecciónEn este campo de entrada, indique el número con el que se establecerá una conexión automática, sean cuales sean los ajustes de conexión inmediata específicos de línea.
• Tiempo de retardo (seg.)Esta entrada indica cuánto tiempo de retardo deberá transcurrir antes de marcar el número indicado en Dirección. Si el valor introducido es 0 segundos significa que se establecerá una conexión inmediata, sin retardo.
AVISO: Si hay configurados valores para una conexión inmediata específica de dispositivo y para una conexión inmediata específica de línea, se utiliza el valor de retardo más bajo. Si los ajustes de retardo para una línea y para un dispositivo tienen establecido el mismo valor, se establece, en primer lugar, la conexión inmediata para la línea.
2.3.5.6 Registro
Seleccione bajo Avanzado > SIP Service Provider > Registro para definir los parámetros para la parte de registro del servidor SIP.
• ServidorIntroduzca la dirección IP o el nombre de servidor de la parte de registro del servidor SIP.
AVISO: El administrador de su sistema le proporcionará toda la información necesaria.
En la sección Conexión, tiene la opción de determinar el número de puerto para la conexión de servidor:
• Usar DNS SRVSi esta opción está activada, se registran los ajustes de la parte de registro del servidor SIP de un servicio DNS. En tal caso, introduzca en Servidor el nombre de dominio de la parte de registro del servidor SIP.
• Usar puerto estándar Según cuál sea el tipo de transporte seleccionado para la conexión con la parte de registro del servidor SIP, esta opción está activada de forma prede-terminada.
A31003-G2570-U100-1-7819, 05/201248 OpenScape Personal Edition V7, Instrucciones de manejo
Configuración y AjustesPestaña "Avanzado"
• Usar puerto individualSi selecciona esta opción, en Puerto deberá introducir el número de puerto.
AVISO: El administrador de su sistema le proporcionará toda la información necesaria.
2.3.5.7 Proxy
Seleccione bajo Avanzado > SIP Service Provider > Proxy para definir los parámetros para la parte proxy del servidor SIP.
• ServidorIntroduzca la dirección IP o el nombre de servidor de la parte proxy del servidor SIP.
AVISO: El administrador de su sistema le proporcionará toda la información necesaria.
En la sección Conexión, tiene la opción de determinar el número de puerto para la conexión de servidor:
• Usar DNS SRVSi esta opción está activada, se registran los ajustes de la parte proxy del servidor SIP de un servicio DNS. En tal caso, introduzca en Servidor el nombre de dominio de la parte proxy del servidor SIP.
• Usar puerto estándarSegún cuál sea el tipo de transporte seleccionado para la conexión con la parte proxy del servidor SIP, esta opción está activada de forma predeter-minada.
• Usar puerto individualSi selecciona esta opción, en Puerto deberá introducir el número de puerto.
AVISO: El administrador de su sistema le proporcionará toda la información necesaria.
A31003-G2570-U100-1-7819, 05/2012OpenScape Personal Edition V7, Instrucciones de manejo 49
Configuración y AjustesPestaña "Avanzado"
2.3.5.8 Dominio de salida
Un dominio de salida (Outbound Proxy Server) se utiliza, por ejemplo, en una solución de supervicencia de sucursal (Survivable Branch Office Solution) con un OpenScape Voice. En este caso, la capacidad de supervivencia es propor-cionada por un componente proxy adicional del servidor SIP (Proxy SIP de super-vivencia (Survivable SIP Proxy), por ejemplo Comdasys Convergence). Un Proxy SIP de supervivencia (Survivable SIP Proxy) (pasarela) proporciona funciones de servidor SIP limitadas (modo de operación limitado) cuando detecte que OpenScape Voice no está disponible. En la barra de estado de OpenScape Personal Edition, esta operación en modo limitado se señaliza con una indicación informativa correspondiente . La operación no es interrumpida.
AVISO: Capacidad de supervivencia significa aquí la capacidad de la red de comunicación de mantener el servicio para los parti-cipantes de la red a pesar de la presencia de errores en la red. Encontrará información más detallada sobre la capacidad de supervicencia en el manual del administrador de OpenScape Voice V4R1 o V5 (disponible solamente en inglés y alemán).
El uso de un dominio de salida le permite de realizar llamadas sin necesidad de introducir al marcar las direcciones SIP (URIs SIP/números de teléfono SIP) completas. Ejemplo: Desea marcar el número de teléfono SIP siguiente: sip:0123456789@nombre de dominio. Basta con introducir en el campo de entrada <nombre o número> del menú principal 0123456789. El sistema de comunicación SIP completa el número de teléfono SIP que desea marcar.
Seleccione la entrada Avanzado > SIP Service Provider > Dominio de salida para definir los parámetros para el dominio de salida y el servidor de pasarela SIP.
A31003-G2570-U100-1-7819, 05/201250 OpenScape Personal Edition V7, Instrucciones de manejo
Configuración y AjustesPestaña "Avanzado"
• Usar dominio de salidaActive esta opción para poder rellenar los demás campos de este cuadro de diálogo.
AVISO: Para conectar OpenScape Desktop Client con un OpenScape Voice en la central así como en una sucursal, esta casilla de verificación debe estar activada.
• Nombre de dominioEn este campo de entrada, introduzca el nombre de su dominio de salida. El sistema de comunicación SIP lo utilizará para completar automáticamente el número de teléfono que desea marcar antes de establecer la comunicación.
AVISO: Para conectar OpenScape Desktop Client con un OpenScape Voice con una solución OpenScape Branch en la central así como en una sucursal, deje este campo de entrada libre.
• Borrar las entradas de puerto en los encabezamientos INVITESi se activa esta opción, se eliminan los puertos de los encabezados INVITE para los nombres de dominio especificados. Esto es necesario, por ejemplo, para las configuraciones ACME/Session-Border-Controller.
• Si se utiliza OpenScape Desktop Client por ejemplo, con un OpenScape Voice en una solución de supervicencia de sucursal (por ejemplo, OpenScape Branch), introduzca en el área Pasarela en el campo de entrada Servidor la dirección IP o el nombre del servidor de pasarela o del proxy SIP de supervivencia.
AVISO: Asimismo, debe introducir la dirección IP o el nombre de servidor del proxy SIP de supervivencia en SIP Service Provider > Proxy .
IMPORTANTE: Para conectar OpenScape Desktop Client con un OpenScape Voice con una solución OpenScape Branch en la central, deje este campo de entrada libre.
AVISO: El administrador de su sistema le proporcionará toda la información necesaria.
Indique en el área Conexión el número de puerto para la conexión de servidor:
• Borrar la especificación DNS SRV en los encabezamientos ROUTESi esta opción está activada, puede registrar los ajustes de pasarela de un servidor DNS. En tal caso, en Servidor introduzca el nombre de dominio del servidor de pasarela. Los puertos también se pueden eliminar del encabeza-
A31003-G2570-U100-1-7819, 05/2012OpenScape Personal Edition V7, Instrucciones de manejo 51
Configuración y AjustesPestaña "Avanzado"
miento ROUTE. Es necesario, por ejemplo, para la configuración de un controlador ACME/Session Border. Para ello, introduzca en Servidor la dirección IP de la pasarela.
IMPORTANTE: Para la conexión con un OpenScape Voice en una solución de supervicencia de sucursal (por ejemplo, OpenScape Branch), esta opción debe estar activada.
• Usar puerto estándarSegún cuál sea el tipo de transporte seleccionado para la conexión con el servidor proxy, esta opción está activada de forma predeterminada.
• Usar puerto individualSi selecciona esta opción, en Puerto deberá introducir el número de puerto.
2.3.5.9 Conexión a la red
AVISO: Los ajustes de conexión a la red se utilizan para la normalización de números de teléfono. Solamente es necesario configurarlos si está activada en el cuadro de diálogo Ajustes en la pestaña Avanzado > SIP Service Provider > Conversión de dirección la opción Normalice números de teléfono.
Los ajustes de conexión a la red (información de ubicación) son necesarios para configurar una conexión directa con números de teléfono desde los directorios o listas de llamadas de OpenScape Desktop Client. Además, estos ajustes se utilizan para la conversión de números de teléfono al formato de marcación inter-nacional. Si la configuración de estos ajustes no es correcta, pueden surgir problemas en el establecimiento de conexión.
Seleccione en la pestaña Avanzado > SIP Service Provider > Conexión a la red para configurar los ajustes de la conexión a la red.
• Código nacionalIntroduzca aquí el prefijo internacional de su ubicación, por ejemplo 34 para España.
A31003-G2570-U100-1-7819, 05/201252 OpenScape Personal Edition V7, Instrucciones de manejo
Configuración y AjustesPestaña "Avanzado"
• Indicativo localIntroduzca aquí el prefijo telefónico de su ubicación geográfica dentro del área de enumeración nacional. No introduzca el cero inicial, si existe.
• Número de teléfono del sistemaIntroduzca el número de teléfono del sistema o su número de conexión. Este identificador del sistema identifica los números de teléfono internos en los directorios que, al ser seleccionados, sólo establecen conexiones internas.
• Segmento troncalIntroduzca el segmento troncal de su red en forma de una expresión regular (regular expression).Ejemplo:La conexión del sistema telefónico con los números de teléfono de 0049 35 12345-2000 a 0049 35 12345-4999 le ha sido asignado. En este caso, el segmento troncal es de 2000 a 4999. Para estos números de teléfono, intro-duzca en el campo de entrada Segmento troncal lo siguiente: \b[2-4][0-9]{3}\b.
– \b - El número debe empezar con un espacio en blanco
– [2-4] - En la primera posición, se permiten todos los caracteres entre 2 y 4, ambos incluidos, es decir 2, 3, 4
– [0-9]{3} - Para las siguientes tres posiciones, se permiten las cifras de 0 a 9
– \b - El número debe terminar con un espacio en blanco
• Indicativo urbanoIntroduzca aquí el código de ocupación de líneas urbanas para conexiones salientes configurado en su sistema o sistema telefónico.
• Prefijo para llamadas locales/llamadas interurbanas/llamadas interna-cionalesEn los campos correspondientes, introduzca los códigos de operador de red para cada tipo de llamada. En Alemania, por ejemplo, no se usa un prefijo para llamadas locales, en otros países de Europa y en países miembros del NANP (North American Numbering Plan = Plan de Enumeración Norteame-ricano), el cero es utilizado para indicar llamadas locales. Por ejemplo, el prefijo para llamadas interurbanas es 0 en toda Alemania, y el prefijo para llamadas internacionales es 00. Estos Datos son independientes de la configuración del sistema de comunicación conectado y son determinados por el operador de red.
• Código adicional para llamadas locales/llamadas interurbanas/llamadas internacionales Introduzca aquí todos los números adicionales que desea utilizar como prefijos call-by-call. Estos datos no dependen de la configuración del sistema de comunicación conectado.Los distintos códigos se ordenan de esta forma:<Indicativo urbano><Código adicional><Prefijo><Número de teléfono>
Test
Pulse el botón Test... para abrir el siguiente cuadro de diálogo y comprobar las entradas.
A31003-G2570-U100-1-7819, 05/2012OpenScape Personal Edition V7, Instrucciones de manejo 53
Configuración y AjustesPestaña "Avanzado"
• Extensión que debe marcarseEn este campo de entrada, introduzca el número que desea marcar. A partir de los parámetros configurados, OpenScape Desktop Client determina el número de teléfono en el formato internacional.
• Convertido internacionalmenteEl número de teléfono generado a partir de la entrada del campo superior aparece automáticamente en este campo.
• Realmente marcadoEn este campo se muestra automáticamente el número de teléfono marcado de hecho. Según cuáles sean los parámetros de conexión a la red configu-rados puede ser más corto, por ejemplo si se ha identificado un número de teléfono interno.
2.3.5.10 Conversión de dirección
Seleccione en el cuadro de diálogo Ajustes en la pestaña Avanzado > SIP Service Provider > Conversión de dirección.
• Normalice números de teléfono La normalización de un número de teléfono significa su conversión de un formato de representación cualquiera a una representación estándar estric-tamente definida. Un número de teléfono es normalizado cada vez que es buscado o debe ser transferido a otro sistema que requiere un formato de número de teléfono definido.Active esta opción si desea normalizar los números de teléfono a base de las informaciones de los ajustes de conexión a la red en la pestaña Avanzado > SIP Service Provider > Conexión a la red.
AVISO: Asegúrese de que todos los datos de acceso a la red necesarios están configurados correctamente en la pestaña Avanzado > SIP Service Provider > Conexión a la red.
A31003-G2570-U100-1-7819, 05/201254 OpenScape Personal Edition V7, Instrucciones de manejo
Configuración y AjustesPestaña "Avanzado"
• Eliminar la especificación de dominio en los textos mostradosActive esta opción para omitir el dominio en la URI SIP a mostrar (por ejemplo, la extensión del llamante).
• Elimine el mismo dominio en la direcciónActive esta opción para omitir el dominio en las URI SIP del mismo registro (o del registro propio) en las direcciones (por ejemplo, listas de llamadas).
• Agregar prefijo internacional ("+") a la dirección SIPActive esta opción si desea que OpenScape Desktop Client identifique la dirección SIP como internacional.Ejemplo:El SIP Service Provider transmite la dirección sip:[email protected] y OpenScape Desktop Client la convierte en sip:[email protected].
• Procesar direcciones SIP como números de teléfonoSi esta opción está activada, se ignora la parte del dominio, y el texto que precede a los dominios se considera como un número de teléfono.Ejemplo:sip:[email protected] se considera como +4924049087666.
• Posibilidad de entrada y marcación de direcciones SIPActive esta casilla de verificación para habilitar las opciones de entrada y marcación de direcciones SIP.
2.3.5.11 Funciones adicionales
En la pestaña Avanzado bajo SIP Service Provider > Funciones adicionales, tiene la opción de definir funciones adicionales, según el sistema de comunica-ciones conectado.
Desvío de llamadas
• Tiempo de sonido de llamada (seg.) hasta que el tipo de desvío de llamadas 'no disponible' entra en vigorMediante esta opción puede establecer el tiempo de duración del tono de llamada. Una vez transcurrido ese tiempo se activará el desvío de llamadas preconfigurado. En el campo de entrada, introduzca el valor deseado.
A31003-G2570-U100-1-7819, 05/2012OpenScape Personal Edition V7, Instrucciones de manejo 55
Configuración y AjustesPestaña "Avanzado"
Llamada por tonos MF
La función Llamada por tonos MF solamente está disponible durante una conexión existente. Permite el uso del teclado de su terminal preferido o del teclado del ordenador para transmitir comandos de control al sistema de comuni-caciones mediante tonos DTMF.
• Modo MFLas opciones disponibles en este cuadro combinado son Auto e Inband. El administrador de su sistema telefónico podrá ofrecerle toda la información necesaria.
Función de gestión
• Interconectar tras colgarEsta opción determina cómo reaccionará el teléfono al colgar durante una
conexión de consulta a través de : con uno de los interlocutores, está realizando la consulta, mientras la otra conexión está retenida. Si esta opción está activada, la conexión retenida y la conexión de consulta serán juntadas. Si esta opción está desactivada, la conexión con el abonado de consulta será finalizada y Ud. volverá a estar conectado con el abonado retenido.
AVISO: Sin embargo, si cuelga el auricular, la conexión retenida será mantenida. Su sistema telefónico activará automáticamente una señal de llamada. Después de descolgar el auricular, volverá a estar conectado con el abonado retenido.
Reconexión automática
• Nueva conexión después de colgarSi retiene una conexión (interlocutor A con el interlocutor B) por una consulta (A realiza una consulta con C) y, a continuación, finaliza la conexión de consulta, la activación de esta función controla lo siguiente:
– El interlocutor A se vuelve a conectar automáticamente con el interlocutor B retenido cuando el interlocutor C llamado finaliza la conexión de consulta.
– El interlocutor B retenido, vuelve a llamar al colateral A cuando éste finaliza la conexión de consulta.
2.3.5.12 Funciones del sistema
Seleccione en la pestaña Avanzado > SIP Service Provider > Funciones del sistema para definir los ajustes para funciones del sistema.
AVISO: Es posible que las funciones ofrecidas en este cuadro de diálogo no son soportadas por todos los sistemas de comunica-ciones SIP.
A31003-G2570-U100-1-7819, 05/201256 OpenScape Personal Edition V7, Instrucciones de manejo
Configuración y AjustesPestaña "Avanzado"
Señalización de mensajes (MWI)
Esta prestación permite la señalización y la consulta de mensajes de voz existentes.
• ID mensajería vocalIntroduzca en ID mensajería vocal el número de teléfono para el Callback Access (modo de devolución de llamada). Mediante este ajuste, se mostrará
en el menú de teléfono la opción Consultar mensajes.
AVISO: El administrador de su sistema de comunicación conectado le podrá proporcionar toda la información necesaria.
Conferencia de voz basada en servidor
Una conferencia de voz basada en servidor es una conexión de conferencia que se establece a base de una conexión de consulta y que puede interconectar más de tres participantes.
AVISO: En la documentación de OpenScape Voice, este tipo de conferencia se llama conferencia controlada por terminal.
• URI de servidor de conferenciasEn este campo de entrada, introduzca el número o el URI del servidor de conferencias soportado por su sistema de comunicaciones. OpenScape Desktop Client envía, por ejemplo, durante una conexión de consulta el URI de servidor de conferencias al OpenScape Voice que iniciará una conexión de conferencia en el Media Server conectado de OpenScape UC Application. Si esta función está configurada, encontrará en el menú contextual de una conexión de consulta la opción "Iniciar conferencia controlada por servidor". Si no, encontrará en el menú contextual de una conexión de consulta la opción "Iniciar conferencia local".
AVISO: Se recomienda introducir solamente la parte de usuario del URI de servidor de conferencias, por ejemplo "4989" en vez de "4989@<dirección del servidor SIP>".
A31003-G2570-U100-1-7819, 05/2012OpenScape Personal Edition V7, Instrucciones de manejo 57
Configuración y AjustesPestaña "Avanzado"
Aceptación llamada autom. para conexiones contr. por servidor
• Tono de advertenciaSi maneja OpenScape Personal Edition a través de una aplicación CTI y ha marcado mediante la aplicación CTI un número de teléfono, se establecerá primero una conexión con OpenScape Personal Edition. Esta solicitud de conexión es aceptada automáticamente por el programa. Después, se establecerá la conexión con el destino de llamada deseado. Si la casilla de verificación está activada, OpenScape Desktop Client señalizará después de la telecaptura automática de la llamada por una señal que la función Escucha por altavoz está activada para el usuario.
Grabación de voz
• Suprimir grabación de voz
AVISO: Esta opción no está activada de forma predeterminada.
Active esta opción para ocultar el símbolo de grabación de voz el la barra principal y en la barra multifunción > pestaña SoftPhone > grupo Llamadas. Por lo tanto, no es posible grabar una llamada activa con OpenScape Desktop Client.
2.3.5.13 Códigos
Seleccione en la pestaña Avanzado > SIP Service Provider > Códigos para definir códigos para diferentes funciones de telefonía.
Devolución de llamada
La función Devolución de llamada le permite activar una devolución de llamada automática a un abonado interno ocupado o libre. Si el destino de la devolución de llamada finaliza su llamada, se iniciará la devolución de llamada. En este caso, se llama primero al abonado que ha iniciado la devolución de llamada. Cuando este conteste la llamada, se llamará al abonado deseado.
Para la Devolución de llamada puede especificar los siguientes códigos:
A31003-G2570-U100-1-7819, 05/201258 OpenScape Personal Edition V7, Instrucciones de manejo
Configuración y AjustesPestaña "Avanzado"
• Código para activar "en libre"Este ajuste define tecla (0 a 9, *, #) que se utiliza para la activación automática en caso de línea libre.
• Código para activar en "si ocupado"Este ajuste define tecla (0 a 9, *, #) que se necesita para la activación automática en caso de línea ocupada.
• Código para borrar todas las solicitudesEste ajuste define la tecla (0 a 9, *, #) que se necesita para borrar todas las solicitudes automáticas de devolución de llamada.Además, la configuración de este código le proporcionará durante la
operación en el menú de teléfono de la barra principal ( ) y en la barra multifunción > pestaña SoftPhone > Funciones la opción Borrar devolución de llamada.
Telecaptura de llamadas
La Telecaptura de llamadas es una función telefónica que permite a los miembros de un grupo de abonados (en la terminología de OpenScape Voice: Business Group) atender llamadas por otros abonados del mismo grupo. Para esta función, dispone de dos prestaciones:
• Grupo de telecaptura de llamadasCon esta prestación, los abonados son recopilados en grupos de telecaptura. Cada miembro del grupo puede atender una llamada por otro miembro del grupo. Se visualizan llamadas acústicamente señalizadas para un abonado de un grupo de telecaptura de llamadas al mismo tiempo para todos los demás miembros del grupo en el display y mediante un LED (al lado de la tecla programada). Se puede realizar le telecaptura de llamada pulsando una tecla o marcando un código así como a través de la notificación de escritorio mostrada.
AVISO: Para poder utilizar esta prestación, los ajustes corres-pondientes de la prestación Grupo de telecaptura de llamadas deben haberse configurado en OpenScape Voice.
• Telecaptura de llamadas precisaEsta prestación permite a los abonados atender llamadas señalizadas o llamadas en espera y volver a llamadas manualmente retenidas para cada número de teléfono dentro de un Business Group.
Para la Telecaptura de llamadas puede establecer los siguientes parámetros:
• Tipo de servidorEn este cuadro combinado puede seleccionar los siguientes tipos de servidor:
– OpenScape Voice
– Broadsoft
– Sylantro
– Auto
A31003-G2570-U100-1-7819, 05/2012OpenScape Personal Edition V7, Instrucciones de manejo 59
Configuración y AjustesPestaña "Avanzado"
– HiQ4200
AVISO: El sistema telefónico OpenScape Voice se denominaba antes HiPath 8000.
• CódigoAquí puede definir la tecla (0 a 9, *, #) que se utiliza para la telecaptura de llamadas y que está configurada en OpenScape Voice.Además, la configuración de este código le proporcionará durante la
operación en el menú de teléfono de la barra principal ( ) y en la barra multifunción > pestaña SoftPhone > Funciones las opciones
Telecaptura de llamadas precisa y Asumir llamada.
Línea colectiva
La función telefónica Línea colectiva permite la distribución de llamadas dentro de un grupo de abonados. Estos abonados están vinculados entre sí de forma que se transfiere una llamada para el grupo en caso de ocupado o si no se contesta, automáticamente al siguiente abonado libre del grupo.
Para la Línea colectiva puede especificar los siguientes códigos:
• Código para detener la transferencia de llamada Este ajuste define la tecla (0 a 9, *, #) que es necesaria para finalizar el desvío de llamadas automático. Puede utilizar el teclado del teléfono integrado o libre así como del SoftPhone de OpenScape Personal Edition.Además, la configuración de este código le proporcionará durante la
operación en el menú de teléfono de la barra principal ( ) y en la barra multifunción > pestaña SoftPhone > Funciones la opción Salida del grupo de llamada colectiva.
• Código para señalización de ocupadoEste ajuste define la tecla (0 a 9, *, #) que es necesaria para señalizar una línea ocupada. Puede utilizar el teclado del teléfono integrado o libre así como del SoftPhone de OpenScape Personal Edition.Además, la configuración de este código le proporcionará durante la
operación en el menú de teléfono de la barra principal ( ) y en la barra multifunción > pestaña SoftPhone > Funciones la opción No disponible para el grupo de llamada colectiva..
AVISO: El administrador de su sistema le proporcionará toda la información necesaria.
2.3.5.14 Tonos
Las señalizaciones de los tonos para el tono de libre, tono de ocupado, etc. son diferentes de país a país. En OpenScape Desktop Client puede establecer los ajustes deseados para estos tonos. Acceda para ello a la pestaña Avanzado > SIP Service Provider > Tonos.
A31003-G2570-U100-1-7819, 05/201260 OpenScape Personal Edition V7, Instrucciones de manejo
Configuración y AjustesPestaña "Avanzado"
• Esquema de tonoEn este cuadro combinado, seleccione el país para el que desea utilizar los tonos estándar de OpenScape Desktop Client. Además de los distintos países, también puede seleccionar la opción Mercado internacional.
• Música de esperaCon esta opción puede activar o desactivar la música de espera para las conexiones retenidas y para las conexiones de consulta.
• Tono de aviso para llamadas en retenciónSi esta opción está activada, una señal le notificará la presencia de conexiones retenidas.
2.3.5.15 Tonos de llamada
Como alternativa a los tonos de llamada estándar establecidos mediante la confi-guración de la tonalidad del tono de llamada en el sistema telefónico, puede seleccionar un tono de llamada personalizado para la señalización de las solici-tudes de conexión entrantes. Los archivos de tono de llamada compatibles deben cumplir estos requisitos:
• El archivo de tono de llamada debe estar en formato WAV o MP3.
• El tamaño de archivo no puede ser superior a 2 MB. Si hay configurado un archivo de mayor tamaño como tono de llamada, sólo se reproducen los primeros 2 MB.
Para configurar un tono de llamada individual, seleccione en la pestaña Avanzado > SIP Service Provider > Tonos de llamada.
AVISO: Puede editar los ajustes para el tono de llamada individual a través del cuadro de diálogo Ajustes durante el inicio del programa así como durante el servicio. Pulse para ello el botón Administrar en el cuadro de diálogo de inicio de sesión o seleccione en el menú Pearl > Ajustes personales > Tonos de llamada.
• Mediante la opción Utilización de tonos de llamada individuales, active un tono de llamada individual. Si tiene activada esta opción, OpenScape Desktop Client utilizará el tono indicado bajo Archivo para señalizar conexiones entrantes.
A31003-G2570-U100-1-7819, 05/2012OpenScape Personal Edition V7, Instrucciones de manejo 61
Configuración y AjustesPestaña "Avanzado"
• Indique bajo Archivo el archivo WAV o MP3 que contenga el tono de llamada deseado. El botón de búsqueda ... le permite buscar el archivo deseado.
AVISO: OpenScape Desktop Client aplica el contenido del archivo WAV o MP3 seleccionado. De esta manera, el tono de llamada será también disponible si se elimina el archivo de audio original.
2.3.5.16 Esquemas de video
Para enviar señales de vídeo debe haber instalada, al menos, una cámara en el puesto de trabajo. Las señales de vídeo de otros participantes también se reciben y reproducen sin necesidad de que haya una cámara instalada. Los ajustes del hardware de vídeo se reunen en esquemas de vídeo. Se pueden agregar esquemas de vídeo y modificar o eliminar esquemas individuales. De esta forma puede programar, de forma sencilla, distintas opciones de vídeo (por ejemplo para distintas configuraciones de hardware) y seleccionar el esquema que desea utilizar. Seleccione en la pestaña Avanzado > SIP Service Provider > Esquemas de vídeo para configurar, seleccionar o modificar esquemas de vídeo:
Agregar esquema de video
Pulse el botón Agregar... para configurar un nuevo esquema de vídeo. Se abrirá el siguiente cuadro de diálogo:
• Introduzca bajo Denominación un nombre descriptivo para el esquema de vídeo.
• Seleccione en el cuadro combinado Cámara la cámara que debe grabar la imagen para las conexiones de vídeo en OpenScape Desktop Client.
A31003-G2570-U100-1-7819, 05/201262 OpenScape Personal Edition V7, Instrucciones de manejo
Configuración y AjustesPestaña "Avanzado"
Seleccionar/activar esquema de vídeo
Para seleccionar/activar un esquema de vídeo, haga clic en la entrada deseada de la lista de esquemas de vídeo configurados. Si un esquema de vídeo está disponible y activado, se mostrará después del inicio de sesión de usuario en la barra multifunción en la pestaña SoftPhone en el grupo Vídeo el siguiente
símbolo para controlar la vista previa de cámara: Vista previa de cámara.
AVISO: Si un esquema de vídeo no esta disponible temporal-mente de forma local, OpenScape Desktop Client utilizará, en su caso, el siguiente esquema de vídeo disponible.
Modificar esquema de vídeo
Pulse el botón Modificar... para editar los ajustes Denominación y Cámara de un esquema de vídeo seleccionado. Se abrirá el siguiente cuadro de diálogo:
Eliminar esquema de vídeo
Pulse el botón Eliminar para borrar un esquema de vídeo de la lista de los esquemas de vídeo configurados.
Orden de los esquemas de vídeo
Puede determinar el orden de los esquemas de vídeo configurados y influir de esta manera en la selección del hardware de vídeo en cada caso. Después del inicio de sesión de usuario, OpenScape Desktop Client comprueba el hardware de vídeo definido en los esquemas de vídeo. Las entradas de lista son proce-sadas de arriba abajo. Puede definir el orden de los esquemas de vídeo mediante los botones hacia arriba y hacia abajo.
2.3.5.17 Ancho de banda
La comunicación entre OpenScape Desktop Client y el sistema de comunicación se basa en algoritmos de comprensión (codecs) establecidos para la transmisión de señales de audio y de vídeo a través de la red. Para ello, puede seleccionar bajo Avanzado > SIP Service Provider > Ancho de banda los siguientes ajustes:
A31003-G2570-U100-1-7819, 05/2012OpenScape Personal Edition V7, Instrucciones de manejo 63
Configuración y AjustesPestaña "Avanzado"
Conexión de red
• Descargar (kBit/s) En esta lista desplegable, seleccione las velocidades de descarga dispo-nibles en el sistema.
• Cargar (kBit/s)En esta lista desplegable, seleccione las velocidades de carga disponibles en el sistema. El valor mínimo recomendado para este ajuste es 256kBit/s.
• Cargar perfil por defectoHaga clic en este botón para abrir una ventana con la lista de los distintos perfiles (tarifas). En esta ventana puede seleccionar una tarifa o perfil. Las velocidades de Descargar y Cargar están preconfiguradas, pero se pueden modificar.
Codecs de audio
En este área, establezca la secuencia de codecs requerida para la comunicación de voz. Los tres códecs de audio soportados por OpenScape Desktop Client son G.711, G.729 y G.722.
• Prioridad 1En este cuadro combinado, seleccione el códec de audio que se utilizará con la prioridad más alta para las conexiones de voz.
• Prioridad 2En este cuadro combinado, seleccione el códec de audio que se utilizará para las conexiones de voz si el códec de audio con la prioridad más alta no estuviera disponible.
• Prioridad 3En este cuadro combinado, seleccione el códec de audio que se utilizará para las conexiones de voz si los códecs de audio con la Prioridad 1 y la Prioridad 2 no estuvieran disponibles.
• Longitud de paquete (ms)Para esta opción, seleccione en el cuadro combinado el ajuste Auto o intro-duzca el valor deseado (en milisegundos).
A31003-G2570-U100-1-7819, 05/201264 OpenScape Personal Edition V7, Instrucciones de manejo
Configuración y AjustesPestaña "Avanzado"
• Jitter buffer (ms)Para evitar pérdidas de paquetes que pudieran influir en la calidad de voz y conducir a interrupciones, defina mediante este cuadro combinado el tamaño del búfer. Se recomienda establecer el jitter buffer en el valor 60. El jitter buffer almacena de forma intermedia todos los paquetes de voz entrantes durante el periodo establecido antes de transferirlos a la salida del dispositivo de audio. El jitter buffer transfiere los paquetes de voz hasta vaciar el búfer, aunque la red no transmita nuevos paquetes de voz con la suficiente rapidez. Gracias a este almacenamiento intermedio se evitan posibles interrupciones.En la selección de los ajustes óptimos para el jitter buffer hay que tener en cuenta lo siguiente:
– Cuanto mejor sea la calidad de red, menor puede ser el tamaño del jitter buffer.
– Cuanto mayor sea el jitter buffer, mayor será también el retardo en la reproducción de voz.
Codecs de video
En este área, establezca la secuencia de codecs necesaria para la conexión de vídeo. Los dos códecs de vídeo soportados por OpenScape Desktop Client son H.263 y H.264.
• Prioridad 1En este cuadro combinado, seleccione el códec de vídeo que se utilizará con la prioridad más alta para las conexiones de vídeo.
• Prioridad 2En este cuadro combinado, seleccione el códec de vídeo que se utilizará para las conexiones de vídeo si el códec de vídeo con la prioridad más alta no estuviera disponible.
2.3.5.18 Limitaciones de puerto
Seleccione en la pestaña Avanzado > SIP Service Provider > Limitaciones de puerto para determinar las limitaciones de puerto para entornos de cortafuegos.
A31003-G2570-U100-1-7819, 05/2012OpenScape Personal Edition V7, Instrucciones de manejo 65
Configuración y AjustesPestaña "Avanzado"
Limitaciones de puerto
• Área de puerto de vídeo RTP de/hastaEn estos campos de entrada, establezca los puertos RTP utilizados para las conexiones de vídeo.
AVISO: Si durante el servicio, y a pesar de haber iniciado sesión correctamente, no se puede proceder a la transmisión de vídeo, compruebe que el Área de puerto RTP está configurada entre 29120 y 29131.
• Área de puerto de audio RTP de/hastaEn estos campos de entrada, establezca los puertos RTP utilizados para las conexiones de audio.
AVISO: Si durante el servicio, y a pesar de haber iniciado sesión correctamente, no se puede proceder a la transmisión de voz, compruebe que el Área de puerto RTP está configurada entre 29100 y 29119.
Señalización SIP
• PuertoEn este campo de entrada, establezca el puerto SIP utilizado para las conexiones de señalización.
AVISO: Si en SIP Service Provider > Conexión y en el campo Protocolo ha establecido la opción TLS, introduzca aquí el valor 5061. Este puerto se utiliza para las conexiones seguras.
2.3.5.19 Usuario móvil
AVISO: Solamente puede utilizar la funcionalidad de usuario móvil SIP si en su sistema de comunicaciones SIP, hay un servidor DLS disponible y si en la instalación de OpenScape Desktop Client, la opción Utilizar la configuración central ha sido activada. Además, debe introducir los parmámetros de confi-guración DLS para la configuración central en la pestaña Avanzado > General > Configuración central.
El concepto de movilidad de DLS permite la asignación de números de teléfono a personas determinadas o perfiles de personas determinados en vez de asignarlos a terminales determinados. De esta manera, los usuarios de OpenScape Desktop Client podrán comunicar con sus contactos independiente-mente del terminal utilizado. Se llevan su número de teléfono y, en su caso, su configuración personal (por ejemplo, tono de llamada individual) con cada
A31003-G2570-U100-1-7819, 05/201266 OpenScape Personal Edition V7, Instrucciones de manejo
Configuración y AjustesPestaña "Avanzado"
cambio de terminal. El servidor DLS administra para cada uno de los usuarios móviles un perfil de usuario móvil que consiste en un número de movilidad y en una contraseña de usuario móvil.
Inicio de sesión de usuario móvil SIP
Un usuario móvil SIP puede iniciar sesión con su perfil de usuario móvil en OpenScape Desktop Client o en un terminal (por ejemplo, teléfono de oficina, teléfono móvil, ordenador portátil).
AVISO: Asegúrese de que dispone de un perfil de usuario móvil en DLS. El administrador del sistema le proporcionará infor-mación más detallada al respecto.
Si ha iniciado sesión con su perfil de usuario móvil en OpenScape Desktop Client, se mostrará un mensaje correspondiente cuando intente iniciar sesión en otro terminal. Inmediatamente después, se cerrará su sesión en el sistema de comunicaciones. Sin embargo, la interfaz de usuario quedará visible hasta que pulse el botón Aceptar. Se cerrará el mensaje y se finalizará OpenScape Desktop Client.
En caso de que se Ud. se encuentre todavía en una conexión activa con OpenScape Desktop Client, hay dos opciones, según la configuración DLS:
• La conexión activa se cortará inmediatamente. Con ello, se cerrará su sesión en el sistema de comunicaciones. Sin embargo, la interfaz de usuario quedará visible hasta que pulse el botón Aceptar. Se cerrará el mensaje y se finalizará OpenScape Desktop Client.
• Después de un intervalo de tiempo preestablecido, la conexión activa es cortada automáticamente y se cerrará su sesión en el sistema de comunica-ciones. Sin embargo, la interfaz de usuario quedará visible hasta que pulse el botón Aceptar. Se cerrará el mensaje y se finalizará OpenScape Desktop Client.
Determine en el cuadro combinado Si se inicia el cliente y si existe un usuario que ha iniciado sesión con el mismo número de teléfono cómo debe compor-tarse el servidor DLS si Ud. está conectado con OpenScape Desktop Client o con un terminal utilizando su perfil de usuario móvil a la hora de iniciar sesión en OpenScape Desktop Client o en otro terminal.
• consultar si se debe finalizar la sesión del usuarioSi ha iniciado sesión con su perfil de usuario móvil en un terminal y si esta opción está seleccionada, se mostrará un mensaje a la hora de iniciarse OpenScape Desktop Client. Le informará de que ya ha iniciado sesión con el mismo perfil de usuario móvil en otro terminal que se indica con su dirección MAC o su número de teléfono asignado. Seleccione Sí para finalizar sesión
A31003-G2570-U100-1-7819, 05/2012OpenScape Personal Edition V7, Instrucciones de manejo 67
Configuración y AjustesPestaña "Avanzado"
en el otro terminal e iniciar OpenScape Desktop Client como usuario móvil. Seleccione No para cancelar el inicio de sesión en OpenScape Desktop Client.En caso de que se Ud. se encuentre todavía en una conexión activa con el terminal, hay dos opciones, según la configuración DLS:
– La conexión activa es cortada después de un tiempo preestablecido y OpenScape Desktop Client inicia sesión en el sistema de comunica-ciones.
– El cierre de sesión en el terminal es denegado por el DLS. Puede reinten-tarlo después de finalizar la llamada.
• finalizar la sesión del usuario sin consultarSe cerrará automáticamente la sesión en el otro terminal en el que tiene iniciada una sesión con el mismo perfil de usuario móvil a la hora de iniciarse el programa.
• no iniciar el clienteNo se iniciará OpenScape Desktop Client.
Durante el primer inicio del programa, se le pedirá que introduzca la Contraseña de usuario móvil. Su entrada se copiará al campo de entrada con el mismo nombre.
AVISO: Si la Contraseña de usuario móvil es errónea, se mostrará un mensaje de error correspondiente. A continuación, tendrá la opción de volver a introducir la contraseña.
AVISO: El inicio del programa se cancelará también si Ud. no dispone de una licencia válida de usuario móvil o si el terminal no está configurado como dispositivo apto para el uso móvil (Mobility enabled Device) en el DLS. Se mostrará un mensaje de error correspondiente.
AVISO: Encontrará más información acerca del DLS y el concepto de movilidad DLS en la documentación para el adminis-trador de Deployment Service V3.0 (disponible solamente en inglés y alemán).
A31003-G2570-U100-1-7819, 05/201268 OpenScape Personal Edition V7, Instrucciones de manejo
Configuración y AjustesPestaña "Avanzado"
2.3.5.20 Calidad de servicio (QoS, Quality-of-Service)
IMPORTANTE: El cuadro de diálogo de configuración de los ajustes QoS está disponible solamente en Microsoft Windows XP.
IMPORTANTE: Para permitir el uso del servicio QoS, el progra-mador de paquetes QoS (QoS Packet Scheduler) debe estar activado para la conexión utilizada.
AVISO: Encontrará más información sobre la configuración de los ajustes QoS así como la creación de las directrices QoS para los sistemas operativos Microsoft Windows Vista SP1/Microsoft Windows 7/Microsoft Windows 7 SP1 en las instrucciones de instalación OpenScape Personal EditionV7 Installation and Administration (disponible solamente en inglés y alemán).
Si desea modificar los ajustes de calidad de servicio, seleccione en la pestaña Avanzado > SIP Service Provider > Calidad de servicio.
En el cuadro de diálogo mostrado, se muestran los ajustes estándar para estos parámetros:
• Capa 2: Prioridad de usuario según IEEE802.1pEn Microsoft Windows XP Professional SP2 y superior, no se pueden realizar ajustes para Capa 2.
• Capa 3: Clases de prioridad (Codepoint según DiffServ)En Microsoft Windows XP Professional SP2 y superior, puede ajustar los valores QoS para los tipos de tráfico Señalización de llamada y Carga útil de voz individualmente. Utilice la opción Seleccionar paquetes para definir individualmente si los datos para los tipos de tráfico Señalización de llamada y Carga útil de voz serán provistos de los valores QoS correspon-dientes que se han ajustado.
A31003-G2570-U100-1-7819, 05/2012OpenScape Personal Edition V7, Instrucciones de manejo 69
Configuración y AjustesPestaña "Avanzado"
• Reponer estándarHaga clic en este botón si desea restablecer los ajustes de calidad de servicio a los valores preestablecidos.
AVISO: En los PCes con procesador Intel Centrino Duo, OpenScape Desktop Client identifica este valor de forma automática durante el tiempo de ejecución. En este caso, OpenScape Desktop Client utiliza la compatibilidad para calidad de servicio ofrecida por el procesador Intel Centrino Duo.
AVISO: Después de modificar los ajustes de calidad de servicio hay que reiniciar el PC para activar los ajustes modificados.
2.3.6 Ajustes del HiPath Provider
AVISO: El módulo HiPath Provider no se puede activar junto con los módulos Communication ni Stimulus Provider.
Para el HiPath Provider, se realizan ajustes para poder utilizar OpenScape Desktop Client como Softphone con un HiPath 3000 o HiPath 4000. Para editar los ajustes para el HiPath Provider, seleccione en el área izquierda de la pestaña Avanzado > HiPath Provider.
Para el HiPath Provider, puede configurar los siguientes ajustes:
2.3.6.1 Terminal
AVISO: Puede editar los ajustes para los terminales solamente a través del cuadro de diálogo Ajustes durante el inicio del programa. Pulse para ello en el cuadro de diálogo de inicio de sesión el botón Administrar.
Para la representación del teléfono libre de OpenScape Desktop Client y del campo de teclas avanzado, puede seleccionar entre diferentes tipos de termi-nales para el teléfono y el aparato auxiliar.
Para ajustar el tipo de terminal deseado, seleccione en la pestaña Avanzado > HiPathProvider la opción Terminal.
A31003-G2570-U100-1-7819, 05/201270 OpenScape Personal Edition V7, Instrucciones de manejo
Configuración y AjustesPestaña "Avanzado"
• Tipo de teléfonoSeleccione en este cuadro combinado el tipo de teléfono. Aquí se deter-minan también las siguientes propiedades para el teléfono libre o integrado de OpenScape Desktop Client:
– El número de líneas de display que se muestran en el teléfono libre de OpenScape Desktop Client (en el teléfono integrado de la barra principal, se muestran siempre dos líneas de display).
– Si Electronic Key Labeling (EKL; etiquetaje de teclas electrónico) está disponible para OpenScape Desktop Client.
– El número de teclas de función que están disponibles en el teléfono libre e integrado de OpenScape Desktop Client.
– El número de teclas de función programables que están disponibles en el campo de teclas avanzado de OpenScape Desktop Client.
• Tipo de aparato auxiliarUtilice este cuadro combinado para determinar el tipo de su aparato auxiliar así como definir las siguientes propiedades para el aparato auxiliar:
– Si Electronic Key Labeling (EKL; etiquetaje de teclas electrónico) está disponible para las columnas de aparato auxiliar en el campo de teclas avanzado.
– El número de teclas de función programables que están disponibles en las columnas de aparato auxiliar del campo de teclas avanzado en OpenScape Desktop Client.
• Cantidad máxima de aparatos auxiliaresEste cuadro combinado determina el número máximo de columnas de aparato auxiliar que se muestran el en campo de teclas avanzado. Los valores posibles son de 0 a 4: 0 significa que el campo de teclas avanzado queda vacío y 4 significa que en el campo de teclas avanzado, cuatro columnas de aparato auxiliar se muestran como máximo.
2.3.6.2 Conexión principal
AVISO: Puede editar los ajustes para la conexión principal solamente a través del cuadro de diálogo Ajustes durante el inicio del programa. Pulse para ello en el cuadro de diálogo de inicio de sesión el botón Administrar.
La configuración de la conexión principal define las propiedades de la conexión entre OpenScape Desktop Client y el sistema de comunicaciones principal.
A31003-G2570-U100-1-7819, 05/2012OpenScape Personal Edition V7, Instrucciones de manejo 71
Configuración y AjustesPestaña "Avanzado"
Para configurar los parámetros para la conexión principal, seleccione en la pestaña Avanzado > HiPath Provider la opción Conexión principal.
• TipoSeleccione en este cuadro combinado el tipo de su sistema telefónico. Están disponibles HiPath 2000/3000/5000 y HiPath 4000.
AVISO: Para la conexión con un OpenScape Office MX, selec-cione la opción HiPath 2000/3000/5000.
AVISO: Para la conexión con un HiPath 4000 V3/V4/V5/V6, seleccione la opción HiPath 4000.
• Equipo selector (Gatekeeper)Introduzca la dirección IP del gatekeeper del sistema de comunicación.
• Número de extensiónIntroduzca el número con el que puede ser localizado en el sistema de comunicación conectado.
• ContraseñaIntroduzca la contraseña configurada para el número de extensión.
• Número de agente ACDIntroduzca, si está disponible, el número de agente ACD.
• Núm. de telé. de emergenciaIntroduzca el número de teléfono de emergencia. El administrador de su sistema le facilitará información al respecto.
• Dirección IP propiaMediante este cuadro combinado, comunique a OpenScape Desktop Client su Dirección IP propia.
– Si hay una dirección IP propia asignada a la tarjeta de red del ordenador del usuario, seleccione aquí la opción Determinación automática.
– Si hay varias direcciones IP asignadas a la tarjeta de sonido del ordenador del usuario, todas esas direcciones se mostrarán en este cuadro combinado. Seleccione la dirección IP deseada.
A31003-G2570-U100-1-7819, 05/201272 OpenScape Personal Edition V7, Instrucciones de manejo
Configuración y AjustesPestaña "Avanzado"
En la sección Seguridad, puede realizar los siguientes ajustes:
• ModoMediante este cuadro combinado puede seleccionar el modo de seguridad que esté seleccionado como modo de seguridad en el sistema de comuni-cación conectado.
• ID de equipo selectorIntroduzca el ID del equipo selector (gatekeeper) configurado en el sistema telefónico.
• Ventana de tiempoEn esta opción puede introducir el tiempo en segundos. El administrador de su sistema le facilitará información al respecto.
AVISO: El administrador de su sistema podrá ofrecerle más infor-mación sobre estos parámetros.
2.3.6.3 Acceso a la red principal
AVISO: Puede editar los ajustes para el acceso a la red principal solamente a través del cuadro de diálogo Ajustes durante el inicio del programa. Pulse para ello en el cuadro de diálogo de inicio de sesión el botón Administrar.
Hay que introducir los ajustes de conexión a la red si la normalización de números de teléfono está activa. Los ajustes de conexión a la red (información de ubicación) son necesarios para configurar una conexión directa con números de teléfono desde los directorios o listas de llamadas de OpenScape Desktop Client. Además, estos ajustes se utilizan para la conversión de números de teléfono al formato de marcación internacional. Si la configuración de estos ajustes no es correcta, pueden surgir problemas en el establecimiento de conexión. Si la normalización de números de teléfono no está activa, no se necesitan los ajustes de conexión a la red.
En la pestaña Avanzado, seleccione la opción HiPath Provider y abra el cuadro de diálogo Acceso a la red principal para configurar los ajustes de la conexión a la red. Los parámetros indicados en la figura sirven a modo de ejemplo.
A31003-G2570-U100-1-7819, 05/2012OpenScape Personal Edition V7, Instrucciones de manejo 73
Configuración y AjustesPestaña "Avanzado"
• Código nacionalIntroduzca aquí el prefijo internacional de su ubicación, por ejemplo 34 para España.
• Indicativo localIntroduzca aquí el prefijo telefónico de su ubicación dentro del área de enumeración nacional. No introduzca el cero inicial, si existe.
• Número de teléfono del sistemaIntroduzca el número de teléfono del sistema o su número de conexión. Este identificador del sistema identifica los números de teléfono internos en los directorios que, al ser seleccionados, sólo establecen conexiones internas.
• Segmento troncalIntroduzca el segmento troncal de su red en forma de una expresión regular (regular expression).Ejemplo:La conexión del sistema telefónico con los números de teléfono de 0049 35 12345-2000 a 0049 35 12345-4999 le ha sido asignado. En este caso, el segmento troncal es de 2000 a 4999. Para estos números de teléfono, intro-duzca en el campo de entrada Segmento troncal lo siguiente: \b[2-4][0-9]{3}\b.
– \b - El número debe empezar con un espacio en blanco
– [2-4] - En la primera posición, se permiten todos los caracteres entre 2 y 4, ambos incluidos, es decir 2, 3, 4
– [0-9]{3} - Para las siguientes tres posiciones, se permiten las cifras de 0 a 9
– \b - El número debe terminar con un espacio en blanco
• Indicativo urbanoIntroduzca aquí el código de ocupación de líneas urbanas para conexiones salientes configurado en su sistema o sistema telefónico.
• Prefijo para llamadas locales, Prefijo para llamadas interurbanas, Prefijo para llamadas internacionalesEn los campos correspondientes, introduzca los códigos de operador de red para cada tipo de llamada. En Alemania, por ejemplo, no se usa un prefijo para llamadas locales, en otros países de Europa y en países miembros del NANP (North American Numbering Plan = Plan de Enumeración Norteame-
A31003-G2570-U100-1-7819, 05/201274 OpenScape Personal Edition V7, Instrucciones de manejo
Configuración y AjustesPestaña "Avanzado"
ricano), el cero es utilizado para indicar llamadas locales. Por ejemplo, el prefijo para llamadas interurbanas es 0 en toda Alemania, y el prefijo para llamadas internacionales es 00. Estos Datos son independientes de la configuración del sistema de comunicación conectado y son determinados por el operador de red.
• Código adicional para llamadas locales, Códico adicional para llamadas interurbanas, Códico adicional para llamadas interurbanasEn los campos, introduzca los números adicionales que se van a utilizar como prefijos call-by-call. Estos datos no dependen de la configuración del sistema de comunicación conectado.Los distintos códigos se ordenan de esta forma:<Indicativo urbano><Código adicional><Prefijo><Número de teléfono>
Test
Pulse el botón Test... para abrir el siguiente cuadro de diálogo y comprobar las entradas.
• Extensión que debe marcarseEn este campo de entrada, introduzca el número que desea marcar. A partir de los parámetros configurados, OpenScape Desktop Client determina el número de teléfono en el formato internacional.
• Convertido internacionalmenteEl número de teléfono generado a partir de la entrada del campo superior aparece automáticamente en este campo.
• Realmente marcadoEn este campo se muestra automáticamente el número de teléfono marcado de hecho. Según cuáles sean los parámetros de conexión a la red configu-rados puede ser más corto, por ejemplo si se ha identificado un número de teléfono interno.
A31003-G2570-U100-1-7819, 05/2012OpenScape Personal Edition V7, Instrucciones de manejo 75
Configuración y AjustesPestaña "Avanzado"
2.3.6.4 Conexión de reserva
AVISO: Puede editar los ajustes para la conexión de reserva solamente a través del cuadro de diálogo Ajustes durante el inicio del programa. Pulse para ello en el cuadro de diálogo de inicio de sesión el botón Administrar.
AVISO: Solamente es necesario realizar los ajustes para el sistema de reserva si opera OpenScape Desktop Client con un sistema de reserva. La configuración de la conexión de reserva define las propiedades de la conexión entre OpenScape Desktop Client y el sistema de comunicaciones de reserva.
Para configurar los parámetros para la conexión principal, seleccione en la pestaña Avanzado > HiPath Provider la opción Conexión de reserva.
• TipoSeleccione en este cuadro combinado el tipo del sistema de reserva. Están disponibles las siguientes opciones: ningún sistema de reserva y HiPath 4000.
AVISO: El significado de los demás parámetros de la conexión de reserva se corresponde con el de los parámetros de la conexión principal. Sin embargo, los ajustes no se refieren al sistema de comunicaciones principal, sino al sistema de comuni-caciones de reserva.
• Equipo selector (Gatekeeper)Introduzca en este campo la dirección IP del gatekeeper del sistema de reserva.
• Número de extensiónEn este campo introduzca el número que permite el acceso al sistema de reserva.
A31003-G2570-U100-1-7819, 05/201276 OpenScape Personal Edition V7, Instrucciones de manejo
Configuración y AjustesPestaña "Avanzado"
• ContraseñaEn este campo de entrada, introduzca la contraseña configurada para su extensión en el sistema de reserva.
• Número de agente ACDIntroduzca, si está disponible, el número de agente ACD.
• Núm. de telé. de emergenciaIntroduzca el número de teléfono de emergencia. El administrador de su sistema le facilitará información al respecto.
• Dirección IP propiaEn este cuadro combinado, seleccione su propia dirección IP o bien Deter-minación automática.
En la sección Seguridad, puede realizar los siguientes ajustes:
• ModoMediante este cuadro combinado puede seleccionar el modo de seguridad que esté seleccionado como modo de seguridad en el sistema de comuni-cación conectado.
• ID de equipo selectorIntroduzca el ID del equipo selector (gatekeeper) configurado en el sistema telefónico.
• Ventana de tiempoEn esta opción puede introducir el tiempo en segundos. El administrador de su sistema le facilitará información al respecto.
AVISO: El administrador de su sistema podrá ofrecerle más infor-mación sobre estos parámetros.
2.3.6.5 Acceso a la red de reserva
AVISO: Puede editar los ajustes para el acceso a la red de reserva solamente a través del cuadro de diálogo Ajustes durante el inicio del programa. Pulse para ello en el cuadro de diálogo de inicio de sesión el botón Administrar.
AVISO: Solamente es necesario realizar los ajustes para el acceso a la red de reserva si opera OpenScape Desktop Client con un sistema de reserva.
A31003-G2570-U100-1-7819, 05/2012OpenScape Personal Edition V7, Instrucciones de manejo 77
Configuración y AjustesPestaña "Avanzado"
En la pestaña Avanzado > HiPath Provider, seleccione la opción Acceso a la red de reserva para configurar los ajustes del acceso a la red de reserva. Los parámetros indicados en la figura sirven a modo de ejemplo.
AVISO: Los ajustes de los parámetros para el acceso a la red de reserva equivalen a los del acceso a la red principal. Sin embargo, no se refieren al sistema de comunicaciones principal, sino al sistema de comunicaciones de reserva.
• Código nacionalIntroduzca aquí el prefijo internacional de su ubicación, por ejemplo 34 para España.
• Indicativo localIntroduzca aquí el prefijo telefónico de su ubicación dentro del área de enumeración nacional. No introduzca el cero inicial, si existe.
• Número de teléfono del sistemaIntroduzca el número de teléfono del sistema o su número de conexión. Este identificador del sistema identifica los números de teléfono internos en los directorios que, al ser seleccionados, sólo establecen conexiones internas.
• Segmento troncalIntroduzca el segmento troncal de su red en forma de una expresión regular (regular expression).Ejemplo:La conexión del sistema telefónico con los números de teléfono de 0049 35 12345-2000 a 0049 35 12345-4999 le ha sido asignado. En este caso, el segmento troncal es de 2000 a 4999. Para estos números de teléfono, intro-duzca en el campo de entrada Segmento troncal lo siguiente: \b[2-4][0-9]{3}\b.
– \b - El número debe empezar con un espacio en blanco
– [2-4] - En la primera posición, se permiten todos los caracteres entre 2 y 4, ambos incluidos, es decir 2, 3, 4
– [0-9]{3} - Para las siguientes tres posiciones, se permiten las cifras de 0 a 9
– \b - El número debe terminar con un espacio en blanco
A31003-G2570-U100-1-7819, 05/201278 OpenScape Personal Edition V7, Instrucciones de manejo
Configuración y AjustesPestaña "Avanzado"
• Indicativo urbanoIntroduzca aquí el código de ocupación de líneas urbanas para conexiones salientes configurado en su sistema o sistema telefónico.
• Prefijo para llamadas locales/llamadas interurbanas/llamadas interna-cionalesEn los campos correspondientes, introduzca los códigos de operador de red para cada tipo de llamada. En Alemania, por ejemplo, no se usa un prefijo para llamadas locales, en otros países de Europa y en países miembros del NANP (North American Numbering Plan = Plan de Enumeración Norteame-ricano), el cero es utilizado para indicar llamadas locales. Por ejemplo, el prefijo para llamadas interurbanas es 0 en toda Alemania, y el prefijo para llamadas internacionales es 00. Estos Datos son independientes de la configuración del sistema de comunicación conectado y son determinados por el operador de red.
• Código adicional para llamadas locales/llamadas interurbanas/llamadas internacionalesEn los campos, introduzca los números adicionales que se van a utilizar como prefijos call-by-call. Estos datos no dependen de la configuración del sistema de comunicación conectado.Los distintos códigos se ordenan de esta forma: <Indicativo urbano><Código adicional><Prefijo><Número de teléfono>
Test
Pulse el botón Test... para abrir el siguiente cuadro de diálogo y comprobar las entradas.
• Extensión que debe marcarseEn este campo de entrada, introduzca el número que desea marcar. A partir de los parámetros configurados, OpenScape Desktop Client determina el número de teléfono en el formato internacional.
• Convertido internacionalmenteEl número de teléfono generado a partir de la entrada del campo superior aparece automáticamente en este campo.
• Realmente marcadoEn este campo se muestra automáticamente el número de teléfono marcado de hecho. Según cuáles sean los parámetros de conexión a la red configu-rados puede ser más corto, por ejemplo si se ha identificado un número de teléfono interno.
A31003-G2570-U100-1-7819, 05/2012OpenScape Personal Edition V7, Instrucciones de manejo 79
Configuración y AjustesPestaña "Avanzado"
2.3.6.6 Conmutación por fallo
AVISO: Puede editar los ajustes para la conmutación por fallo solamente a través del cuadro de diálogo Ajustes durante el inicio del programa. Pulse para ello en el cuadro de diálogo de inicio de sesión el botón Administrar.
Si utiliza OpenScape Desktop Client con un sistema de comunicaciones de apoyo, OpenScape Desktop Client será conectado automáticamente con el sistema de comunicaciones de apoyo determinado después de un fallo del sistema de comunicaciones principal. Después de esta conmutación, OpenScape Desktop Client intentará en intervalos regulares acceder al sistema de comunicaciones principal para, en su caso, reconectarse a él.
Para configurar los parámetros para la conmutación por fallo, seleccione en la pestaña Avanzado > HiPath Provider la opción Conmutación por fallo.
Determine los valores de estos parámetros:
• Determine bajo Número de intentos fallidos de conexión al sistema primario, antes de conectarse al sistema de reserva en caso de fallo el número de intentos fallidos después de los que OpenScape Desktop Client conmutará del sistema de comunicaciones principal al sistema de comunica-ciones de apoyo.
• Determine bajo Tiempo de espera entre los intentos de conexión (seg.) los intervalos de tiempo en los que OpenScape Desktop Client intentará volver a acceder al sistema de comunicaciones principal.
• Determine bajo Cantidad mínima de intentos de conexión con éxito al sistema principal, para volver a conmutar a éste el número de intentos de conexión exitosos después de los que el sistema de comunicaciones principal se considerará como listo para el servicio. OpenScape Desktop Client volverá a conectarse con el sistema de comunicaciones principal solamente si este es considerado como listo para el servicio.
• Determine bajo Tiempo de espera entre los intentos de conexión (seg.) los intervalos de tiempo en los que OpenScape Desktop Client intentará volver a acceder al sistema de comunicaciones principal.
• Mediante la opción ninguna reconexión automática al sistema principal, determine si OpenScape Desktop Client debe reconectarse automática-mente con el sistema de comunicaciones principal cuando este vuelva a estar
A31003-G2570-U100-1-7819, 05/201280 OpenScape Personal Edition V7, Instrucciones de manejo
Configuración y AjustesPestaña "Avanzado"
listo para el servicio. Active la casilla de verificación de esta opción para que OpenScape Desktop Client no vuelva a conectarse automáticamente con el sistema de comunicaciones principal.
2.3.6.7 Tonos de llamada
Como alternativa a los tonos de llamada estándar establecidos mediante la confi-guración de la tonalidad del tono de llamada en el sistema telefónico, puede seleccionar un tono de llamada personalizado para la señalización de las solici-tudes de conexión entrantes. Los archivos de tono de llamada compatibles deben cumplir estos requisitos:
• El archivo de tono de llamada debe estar en formato WAV o MP3.
• El tamaño de archivo no puede ser superior a 2 MB. Si hay configurado un archivo de mayor tamaño como tono de llamada, sólo se reproducen los primeros 2 MB.
Para configurar un tono de llamada individual, seleccione en la pestaña Avanzado > HiPath Provider > Tonos de llamada.
AVISO: Puede editar los ajustes para el tono de llamada individual a través del cuadro de diálogo Ajustes durante el inicio del programa así como durante el servicio. Pulse para ello el botón Administrar en el cuadro de diálogo de inicio de sesión o seleccione en el menú Pearl > Ajustes personales > Tonos de llamada.
• Mediante la opción Utilización de tonos de llamada individuales, active un tono de llamada individual. Si tiene activada esta opción, OpenScape Desktop Client utilizará el tono indicado bajo Archivo para señalizar conexiones entrantes.
• Indique bajo Archivo el archivo WAV o MP3 que contenga el tono de llamada deseado. El botón de búsqueda ... le permite buscar el archivo deseado.
AVISO: OpenScape Desktop Client aplica el contenido del archivo WAV o MP3 seleccionado. De esta manera, el tono de llamada será también disponible si se elimina el archivo de audio original.
A31003-G2570-U100-1-7819, 05/2012OpenScape Personal Edition V7, Instrucciones de manejo 81
Configuración y AjustesPestaña "Avanzado"
2.3.6.8 Reducción del ancho de banda
AVISO: Puede editar los ajustes para la reducción del ancho de banda solamente a través del cuadro de diálogo Ajustes durante el inicio del programa. Pulse para ello en el cuadro de diálogo de inicio de sesión el botón Administrar.
Puede optimizar la calidad de la transmisión de voz. Para ello ajuste distintas opciones de configuración al entorno actual de la instalación de red.
Para configurar los parámetros para la transmisión de voz, seleccione en la pestaña Avanzado > HiPath Provider > Reducción del ancho de banda.
OpenScape Desktop Client muestra los ajustes preestablecidos. Esta configu-ración sólo se debe modificar si así lo indica el administrador de su sistema.
• Desconectar DMCSi opera OpenScape Desktop Client con un sistema telefónico HiPath 4000, se intercambian directamente paquetes de voz entre los interlocutores a través de la red ("Direct Media Connect", DMC). Active esta casilla de verifi-cación para, de requerirse, desactivar este comportamiento. En tal caso, no se realiza un intercambio directo de paquetes de voz entre los interlocutores. Puede activar esta opción si utiliza OpenScape Desktop Client desde un puesto de teletrabajo, por ejemplo.
• Puesto de teletrabajoActive esta casilla de verificación si trabaja desde casa. De esta manera, se activará automáticamente también la casilla de verificación Suprimir mensaje cíclico de supervisión. De esta manera, se limita el volumen de datos en la línea urbana, y con ello también el ancho de banda requerido en el modo de puesto de teletrabajo.
AVISO: Debe desactivar esta opción para operar OpenScape Desktop Client en un proxy OpenScape Voice/Cisco ya que el sistema de comunicación no puede enviar mensajes de panel de lámparas de ocupado (BLF).
A31003-G2570-U100-1-7819, 05/201282 OpenScape Personal Edition V7, Instrucciones de manejo
Configuración y AjustesPestaña "Avanzado"
• Orden de codecLa comunicación entre OpenScape Desktop Client y el sistema de comuni-cación se basa en algoritmos de comprensión (codecs) establecidos para la transmisión de señales de audio a través de la red. Mediante esta lista desplegable se puede definir el orden de los codecs para las comunicaciones de voz.Seleccione en el cuadro combinado Orden de codec el ajuste apropiado para su ubicación.
AVISO: Si activa la opción Puesto de teletrabajo, hay disponible otra nueva selección.
• Longitudes de paquete codecLas longitudes de los paquetes de voz correspondientes para los codecs G.711, G.723 y G.729 se establecen de forma individualizada en esta sección (en milisegundos).Seleccione en el cuadro combinado correspondiente un valor para cada uno de los tres codecs. Los valores se indican en milisegundos (ms).
• Jitter buffer (ms)Para evitar pérdidas de paquetes que pudieran influir en la calidad de voz y conducir a interrupciones, defina en este campo el tamaño del búfer. El jitter buffer almacena de forma intermedia todos los paquetes de voz entrantes durante el periodo establecido antes de transferirlos a la salida del dispositivo de audio. El jitter buffer transfiere los paquetes de voz hasta vaciar el búfer, aunque la red no transmita nuevos paquetes de voz con la suficiente rapidez. Gracias a este almacenamiento intermedio se evitan posibles interrupciones.Seleccione un valor en el cuadro combinado Jitter Buffer (ms). Los valores se indican en milisegundos (ms).
Peculiaridades en la selección del jitter buffer
En la selección de los ajustes óptimos para el jitter buffer hay que tener en cuenta lo siguiente:
• Cuanto mejor sea la calidad de red, menor puede ser el tamaño del jitter buffer.
• Cuanto mayor sea el jitter buffer, mayor será también el retardo de la trans-misión de voz.
• Se recomienda establecer el jitter buffer en el valor 60.
Con el botón Reponer estándar puede restablecer los valores a los ajustes preestablecidos.
A31003-G2570-U100-1-7819, 05/2012OpenScape Personal Edition V7, Instrucciones de manejo 83
Configuración y AjustesPestaña "Avanzado"
2.3.6.9 Limitaciones de puerto
AVISO: Puede editar los ajustes para las limitaciones de puerto solamente a través del cuadro de diálogo Ajustes durante el inicio del programa. Pulse para ello en el cuadro de diálogo de inicio de sesión el botón Administrar.
Seleccione en la pestaña Avanzado > HiPath Provider > Limitaciones de puerto para determinar las limitaciones de puerto para entornos de cortafuegos.
OpenScape Desktop Client muestra los ajustes preestablecidos. Esta configu-ración sólo se debe modificar si así lo indica el administrador de su sistema.
• Puerto CornetIP equipo selectorEl puerto de comunicación que sirve para las conexiones de señalización y de voz para CorNetIP a través de un gatekeeper se define activando este campo.
• Área de puerto PC-CorNetIPLos puertos de comunicación que sirven para las conexiones de señalización y de voz entre un ordenador y CorNet-IP se definen activando los campos de y hasta de la opción Área de puerto PC-CorNetIP.
• Área de puerto RTP de/hastaEn estos campos de entrada se establecen los valores que definen el intervalo de los puertos RTP utilizados para las conexiones de señalización y de voz.
• Área de puerto H 245 de/hastaEn estos campos de entrada se establecen los valores que definen el intervalo de los puertos H.245 utilizados para las conexiones de señalización y de voz.
A31003-G2570-U100-1-7819, 05/201284 OpenScape Personal Edition V7, Instrucciones de manejo
Configuración y AjustesPestaña "Avanzado"
• Señalización H.225En este campo de entrada se define el valor que se utiliza para las conexiones de señalización.
AVISO: Si durante el servicio, y a pesar de haber iniciado sesión correctamente, no se puede proceder a la transmisión de voz, compruebe que el Área de puerto RTP está configurada entre 1024 y 65353.
• Con el botón Reponer estándar puede restablecer los valores a los ajustes preestablecidos.
2.3.6.10 VPN
AVISO: Puede editar los ajustes para la VPN (red privada virtual) solamente a través del cuadro de diálogo Ajustes durante el inicio del programa. Pulse para ello en el cuadro de diálogo de inicio de sesión el botón Administrar.
OpenScape Desktop Client comunica a sus interlocutores en tiempos determi-nados su propia dirección IP, por ejemplo para el direccionamiento correcto de los paquetes de audio. Para ello, hay que comunicar a OpenScape Desktop Client la dirección IP actual o bien cómo se puede determinar.
Determine bajo Avanzado > HiPath Provider > VPN el comportamiento de OpenScape Desktop Client en una VPN (red privada virtual).
Red privada virtual (VPN)
Determine en este cuadro combinado si dispone de una VPN o no. Los ajustes posibles aquí son:
• ninguno: No se utiliza ninguna VPN o se está utilizando una VPN en la que el cliente VPN proporciona un adaptador de red virtual para el túnel VPN.
• Automática: Se utiliza una VPN, y OpenScape Desktop Client determina la dirección IP.
AVISO: Si el cliente de VPN del ordenador en el que está instalado OpenScape Desktop Client no proporciona un adaptador de red virtual, hay que seleccionar la opción Automática.
• Manual: En el campo de entrada, introduzca la dirección IP de OpenScape Desktop Client asignada por la red privada virtual.
A31003-G2570-U100-1-7819, 05/2012OpenScape Personal Edition V7, Instrucciones de manejo 85
Configuración y AjustesPestaña "Avanzado"
2.3.6.11 Calidad de servicio (QoS, Quality-of-Service)
IMPORTANTE: Para permitir el uso del servicio QoS, el progra-mador de paquetes QoS (QoS Packet Scheduler) debe estar activado para la conexión utilizada.
Si desea modificar los ajustes de calidad de servicio, seleccione en la pestaña Avanzado > HiPath Provider > Calidad de servicio (QoS).
Para los niveles de transmisión Capa 2: Prioridad de usuario según IEEE802.1p y Capa 3: Clases de prioridad (Codepoint según DiffServ), utilice la opción Seleccionar paquetes para definir individualmente si los datos para los tipos de tráfico Señalización de llamada y Carga útil de voz serán provistos de los valores QoS correspondientes que se han ajustado.
Los ajustes QoS pueden variar en función del sistema operativo utilizado.
• Capa 2: Prioridad de usuario según IEEE802.1p
– En Microsoft Windows XP Professional SP2 y superior, no se pueden realizar ajustes para Capa 2.
– En Microsoft Windows Vista/7, no se pueden realizar ajustes para Capa 2. La configuración de la opción Seleccionar paquetes se adapta automáticamente al ajuste de Capa 3.
• Capa 3: Clases de prioridad (Codepoint según DiffServ)
– En Microsoft Windows XP Professional SP2 y superior, puede ajustar los valores QoS para los tipos de tráfico Señalización de llamada y Carga útil de voz individualmente. El valor preestablecido para el tipo de tráfico Señalización de llamada es AF31, y el valor preestablecido para Carga útil de voz es EF.
– En Microsoft Windows Vista/7, solamente puede activar o desactivar la opción Seleccionar paquetes. Los cuadros combinados Señalización de llamada y Carga útil de voz son definidos automáticamente por el sistema operativo a través de la nueva plataforma de red qWAVE (Quality Windows Audio/Video Experience) para aplicaciones de transmisión por secuencias de audio y vídeo en redes IP privados. Se utilizan tipos de tráfico en vez de Codepoint según DiffServ. El tipo de tráfico para la
A31003-G2570-U100-1-7819, 05/201286 OpenScape Personal Edition V7, Instrucciones de manejo
Configuración y AjustesPestaña "Avanzado"
señalización de llamada es QOSTrafficTypeControl, que corresponde a Codepoint según DiffServ 0x38 (CS7). El tipo de tráfico para los datos de voz y de vídeo es QOSTrafficTypeVoice, que corresponde a Codepoint según DiffServ 0x38 (CS7). Por ello, los cuadros combi-nados Señalización de llamada y Carga útil de voz contienen el valor preestablecido CS7 y no se pueden cambiar.
• Reponer estándarHaga clic en este botón si desea restablecer los ajustes de calidad de servicio a los valores preestablecidos.
AVISO: En los PCes con procesador Intel Centrino Duo, OpenScape Desktop Client identifica este valor de forma automática durante el tiempo de ejecución. En este caso, OpenScape Desktop Client utiliza la compatibilidad para calidad de servicio ofrecida por el procesador Intel Centrino Duo.
AVISO: Después de modificar los ajustes de calidad de servicio hay que reiniciar el PC para activar los ajustes modificados.
2.3.6.12 Ajustes de sistema
AVISO: La entrada Ajustes del sistema se ofrece solamente si abre el cuadro de diálogo Ajustes con OpenScape Desktop Client iniciado. Seleccione para ello en el menú contextual de la barra de tareas de Windows la opción Opciones OpenScape.
Si utiliza los tonos de llamada estándar, puede modificar la tonalidad en los ajustes de sistema. Seleccione para ello en la pestaña Avanzado > HiPath Provider > Ajustes del sistema.
AVISO: Esta función no está disponible si ha seleccionado un tono de llamada individual.
Mediante el botón Modificar la tonalidad del tono de llamada, puede modificar la tonalidad de los tonos de llamada estándar.
Escuchará el tono de llamada actualmente configurado. Mediante los botones Tono de llamada siguiente y Tono de llamada anterior, puede configurar la tonalidad del tono de manera individual. Pulse el botón Cerrar para cerrar el cuadro de diálogo de configuración para estos ajustes. El último ajuste selec-cionado por Ud. se activará inmediatamente.
A31003-G2570-U100-1-7819, 05/2012OpenScape Personal Edition V7, Instrucciones de manejo 87
Configuración y AjustesPestaña "Avanzado"
2.3.6.13 Seguridad
AVISO: Estos ajustes se configuran de forma central y no se pueden modificar en OpenScape Desktop Client. Encontrará información más detallada sobre cómo visualizar estos ajustes en el manual OpenScape UC Application V7 OpenScape Desktop Client Installation and Administration (disponible solamente en inglés y alemán).
Si las horas de sistema de OpenScape Desktop Client y del sistema telefónico no coinciden o están demasiado separadas entre sí, pueden surgir problemas con la señalización y el cifrado de voz a la hora de iniciar sesión o de establecer conexión. Mediante los ajustes de seguridad se pueden ajustar las horas de sistema e identificar errores de huso horario. Además, le permiten averiguar si la clave fue intercambiada y, si fue así, cuándo fue la última vez.
AVISO: Estos ajustes se configuran de forma central y no se pueden modificar en OpenScape Desktop Client.
Si el módulo HiPath Provider está activado y OpenScape Desktop Client iniciado, haga clic en el menú Pearl en el botón Opciones OpenScape. En la pestaña Avanzado > HiPath Provider, podrá ver la entrada Seguridad.
• Hora actual (UTC)Esta configuración se corresponde con la hora de sistema actual (dd.mm.aaaa hh:mm:ss) del ordenador de OpenScape Desktop Client en UTC (= GMT).
• Hora actual (local)Esta configuración se corresponde con la hora de sistema actual (dd.mm.aaaa hh:mm:ss) del ordenador de OpenScape Desktop Client en hora local.
• Modo actualLa entrada de este campo indica si la codificación está activada (Encryption ON) o desactivada (Encryption OFF).
A31003-G2570-U100-1-7819, 05/201288 OpenScape Personal Edition V7, Instrucciones de manejo
Configuración y AjustesPestaña "Avanzado"
• Activación actual (UTC)Este campo de entrada indica el momento de la activación del modo actual en UTC (= GMT).
• Activación actual (local)Este campo de entrada indica el momento de la activación del modo actual en hora local.
• Próximo modoEn este campo se muestra el siguiente modo de codificación disponible.
• Próxima activación (UTC)La entrada de este campo indica el momento de la activación del siguiente modo en UTC (= GMT).
• Próxima activación (local)La entrada de este campo indica el momento de la activación del siguiente modo en hora local.
AVISO: Si está operando OpenScape Desktop Client sin confi-guración central, los datos de señalización y de voz no se suelen codificar.
2.3.7 Ajustes del Stimulus Provider
AVISO: Los ajustes del Stimulus Provider están solamente disponibles en el cuadro de diálogo Inicio de sesión > botón Administrar > Ajustes.
El Stimulus Provider garantiza la muestra de información sobre el interlocutor (número de teléfono o nombre, duración de la conexión) y sobre las funciones de telefonía (por ejemplo, Transferir llamada, Consulta etc.) disponibles en el display del teléfono integrado o libre o bien del SoftPhone. Además, permite el estable-cimiento de conexión automático a un número de teléfono indicado por el usuario después de un tiempo de espera que se puede definir.
AVISO: El módulo Stimulus Provider no se puede activar al mismo tiempo que el HiPath Provider.
Son posibles los siguientes ajustes:
2.3.7.1 Ajustes generales del Stimulus Provider
Accederá a estos ajustes en la pestaña Avanzado > Stimulus Provider > General.
A31003-G2570-U100-1-7819, 05/2012OpenScape Personal Edition V7, Instrucciones de manejo 89
Configuración y AjustesPestaña "Avanzado"
Si introduce un número de teléfono sin hacer clic en , OpenScape Desktop Client puede establecer conexión automáticamente con el número de teléfono introducido después de un tiempo preestablecido.
• Intervalo de tiempo (ms)Introduzca en este campo el tiempo de espera después de la expiración del cual OpenScape Desktop Client establecerá automáticamente una conexión con el número introducido. Si el valor es 0, no se establecerá ninguna conexión automática.
2.3.7.2 Indicación
Accederá a estos ajustes en la pestaña Avanzado > Stimulus Provider > Indicación.
• Estado de llamadaLos ajustes de esta sección se refieren a la visualización durante una conexión activa. Si desea visualizar el ID de llamante y/o la Duración de llamada, active la opción correspondiente.
• Estado de la señal de llamadaLos ajustes de esta sección se refieren a la visualización durante una solicitud de conexión. Si desea visualizar el ID de llamante, active la opción correspondiente.
A31003-G2570-U100-1-7819, 05/201290 OpenScape Personal Edition V7, Instrucciones de manejo
Configuración y AjustesPestaña "Avanzado"
2.3.8 Ajustes del SQLite Provider
El SQLite Provider realiza la conexión de OpenScape Desktop Client con direc-torios externos a través de una base de datos SQLite. De esta manera, permite buscar contactos en directorios externos y realizar la resolución de números basada en directorios externos.
AVISO: Solamente se pueden editar los ajustes del SQLite Provider si se abre el cuadro de diálogo Ajustes durante el inicio del programa. Para ello, haga clic durante el inicio del programa en el botón Administrar en el cuadro de diálogo del inicio de sesión de usuario.
AVISO: Actualmente, el SQLite Provider permite conectar direc-torios de Microsoft Outlook y Lotus Sametime con OpenScape Desktop Client.
AVISO: Para que el SQLite Provider pueda acceder a los direc-torios de Microsoft Outlook o la lista de contactos de Lotus Notes, se debe iniciar después de la instalación de OpenScape Desktop Client primero el cliente correspondiente y luego OpenScape Desktop Client.
Para definir y editar los ajustes de directorios SQLite, acceda a la pestaña Avanzado > SQLite Provider > Directorios SQLite.
2.3.8.1 Directorios SQLite
Los directorios SQLite que utiliza OpenScape Desktop Client para la búsqueda de contactos y la resolución de números, se configuran y se editan en el siguiente cuadro de diálogo.
A31003-G2570-U100-1-7819, 05/2012OpenScape Personal Edition V7, Instrucciones de manejo 91
Configuración y AjustesPestaña "Avanzado"
En el área izquierda de este cuadro de diálogo, se muestra una lista de todos los directorios SQLite configurados.
En el área derecha, encontrará elementos de manejo para la configuración de directorios SQLite.
• AgregarPulse este botón para abrir el cuadro de diálogo de configuración en el que podrá configurar un nuevo directorio SQLite. El pequeño triángulo en el botón le permite seleccionar preconfiguraciones para las conexiones soportadas.
• ModificarPulse este botón para abrir el cuadro de diálogo de configuración del direc-torio SQLite seleccionado en la lista de directorios para realizar cambios deseados en los ajustes.
• EliminarEste botón le permite eliminar el directorio SQLite seleccionado en la lista de directorios SQLite de dicha lista o de la configuración del SQLite Provider.
• ActivarEste botón le permite activar el directorio SQLite seleccionado en la lista de directorios.
• DesactivarEste botón le permite desactivar el directorio SQLite seleccionado en la lista de directorios.
El cuadro de diálogo de configuración, al que accederá a través de los botones Agregar o Modificar, le ofrece las siguientes opciones:
• NombreDefina aquí el nombre con el que se administra el directorio SQLite en la configuración de OpenScape Desktop Client.
• ArchivoDefina aquí el nombre de archivo de la base de datos SQLite que deben utili-zarse para el directorio SQLite.
• ExaminarSi no conoce el nombre del archivo deseado, abra a través del botón Examinar... un cuadro de diálogo de búsqueda para buscar allí bases de datos SQLite disponibles.
• TestEste botón inicia una prueba para comprobar la conexión con la base de datos SQLite.
A31003-G2570-U100-1-7819, 05/201292 OpenScape Personal Edition V7, Instrucciones de manejo
Configuración y AjustesPestaña "Avanzado"
2.3.9 Ajustes del LDAP Directory Provider
El LDAP Directory Provider permite la conexión de OpenScape Desktop Client con directorios LDAP externos. Tal conexión se utiliza para la resolución de números de teléfono.
AVISO: Solamente se pueden editar los ajustes de los directorios LDAP si se abre el cuadro de diálogo Ajustes durante el inicio del programa. Para ello, haga clic durante el inicio del programa en el botón Administrar en el cuadro de diálogo del inicio de sesión de usuario.
Los directorios que utilizará OpenScape Desktop Client para la resolución de números deben haberse configurado antes en el LDAP Directory Provider. Para ello, seleccione en la pestaña Avanzado > LDAP Directory Provider > Direc-torios LDAP.
2.3.9.1 Directorios LDAP
Los directorios que utiliza OpenScape Desktop Client para la resolución de números, se configuran y se editan en el siguiente cuadro de diálogo.
En el área izquierda de este cuadro de diálogo, se muestra una lista de todos los directorios LDAP configurados.
En el área derecha, encontrará elementos de manejo para la configuración de directorios LDAP.
• AgregarPulse este botón para abrir el cuadro de diálogo de configuración en el que podrá configurar un nuevo directorio LDAP. Le permite definir varios parámetros de directorio.
• ModificarPulse este botón para abrir el cuadro de diálogo de configuración para el directorio LDAP seleccionado en la lista de directorios. Aquí puede cambiar los ajustes actuales del directorio.
A31003-G2570-U100-1-7819, 05/2012OpenScape Personal Edition V7, Instrucciones de manejo 93
Configuración y AjustesPestaña "Avanzado"
• EliminarPulse este botón para eliminar el directorio LDAP seleccionado en la lista de directorios de dicha lista o de la configuración del LDAP Directory Provider.
• ActivarPulse este botón para activar el directorio LDAP seleccionado en la lista de directorios. Se puede utilizar enseguida para la resolución de números.
• DesactivarPulse este botón para desactivar el directorio LDAP seleccionado en la lista de directorios. No se puede utilizar para la resolución de números.
El cuadro de diálogo de configuración para la entrada de los parámetros de direc-torio está dividida en tres pestañas:
• Generalidades
Esta pestaña sirve para la configuración básica de la administración de direc-torios dentro de OpenScape Desktop Client y del acceso al directorio LDAP.
– NombreIntroduzca aquí el nombre con el que se administra el directorio LDAP en OpenScape Desktop Client.
– ServidorIntroduzca en este campo de entrada el nombre de host del servidor LDAP en el que está disponible el directorio LDAP. Como alternativa, puede indicar también la dirección IP del servidor LDAP en vez del nombre de host.
– PuertoDetermine en este campo el número de puerto con la que se accede al servidor LDAP. El valor preestablecido es la entrada 389.
– Base de búsquedaSi desea compartir solamente una parte del directorio LDAP, puede definir aquí una base de búsqueda LDAP. Encontrará información más detallada sobre la base de búsqueda de un directorio LDAP en las instrucciones de instalación de OpenScape Desktop Client.
A31003-G2570-U100-1-7819, 05/201294 OpenScape Personal Edition V7, Instrucciones de manejo
Configuración y AjustesPestaña "Avanzado"
– El servidor requiere autenticaciónEsta opción activa la autenticación de OpenScape Desktop Client al acceder al directorio LDAP. Si esta opción está seleccionada, se pueden realizar entradas en los campos Cuenta de usuario y Contraseña.
– Cuenta de usuarioDefine el identificador para el acceso al servidor LDAP.
– ContraseñaDefine una contraseña si esta es necesaria para el acceso con el identi-ficador indicado.
– Coincidencias exactas para números de teléfonoDetermina el modo con el que se busca números de teléfono en una búsqueda de directorio LDAP. Si esta opción está activada, se busca números de teléfono que se corresponden exactamente con el criterio de búsqueda indicado.Ejemplo:Una búsqueda con el criterio de búsqueda +492404901100 encontrará con la opción activada solamente entradas de base de datos con el número de teléfono exactamente en este formato, pero ninguna entrada de base de datos en el formato +49 (0489) 901-100.Si esta opción está desactivada, se ignorarán durante de la búsqueda caracteres especiales en números de teléfono de entradas de base de datos. En el ejemplo arriba representado, el número de teléfono +49 (0489) 901-100 también formaría parte de los resultados de la búsqueda.
– Búsqueda de prefijosSi esta opción está activada, se agregará internamente a los términos de búsqueda de cada búsqueda LDAP el carácter de comodín *.Ejemplo:En el directorio LDAP, se busca en Nombre completo el término Seca.Según el ajuste Búsqueda de prefijos, se encontrarán o no por ejemplo, las siguientes entradas:
– TestEste botón inicia una prueba de conexión con los datos indicados. Un mensaje correspondiente mostrará enseguida si el intento de conexión ha finalizado con éxito o no.
• AsignaciónEsta pestaña le permite definir cómo OpenScape Desktop Client representa la estructura del directorio LDAP en su propia estructura de datos interna.
Entrada LDAP Búsqueda de prefijos activada
Búsqueda de prefijos desactivada
Seca, Juan
Secada, Juan
Juan Seca
Juan Secada
A31003-G2570-U100-1-7819, 05/2012OpenScape Personal Edition V7, Instrucciones de manejo 95
Configuración y AjustesPestaña "Avanzado"
Para ello, asigne a los criterios de OpenScape Desktop Client los atributos LDAP correspondientes en la columna derecha.
• Número de teléfonoEn esta pestaña, defina el atributo LDAP que utilizará OpenScape Desktop Client para la resolución de un número de teléfono en un nombre.
El atributo indicado debe contener el número de teléfono del contacto en cuestión.
AVISO: Para que la resolución de números a través de un direc-torio LDAP funcione correctamente, los números de teléfono deben figurar en el atributo definido en forma normalizada, por ejemplo, 490489901100.
A31003-G2570-U100-1-7819, 05/201296 OpenScape Personal Edition V7, Instrucciones de manejo
Configuración y AjustesPestaña "Avanzado"
2.3.9.2 Base de búsqueda de un directorio LDAP
A la hora de integrar un directorio LDAP en OpenScape Desktop Client, puede definir una base de búsqueda durante la configuración del directorio. Esta base de búsqueda condiciona la búsqueda de las entradas en el directorio LDAP y su indicación en OpenScape Desktop Client.
AVISO: Si no determina ninguna base de búsqueda, se utilizará el directorio LDAP completo como base de búsqueda.
Para la definición de la base de búsqueda en el campo de entrada correspon-diente del cuadro de diálogo Agregar directorio, puede elegir entre dos formatos:
• <Denom.nivel.3>=<Nombre>, <Denom.nivel.2>=<Nombre>, <Denom.nivel.1>=<Nombre>
• <Denom.nivel.1>=<Nombre>, <Denom.nivel.2>=<Nombre>, <Denom.nivel.3>=<Nombre>
Un directorio LDAP debe ser filtrado por todos los usuarios de la división ICN. El directorio que debe ser integrado, tendrá la siguiente estructura:
• Denominación nivel 1: C (por ejemplo, el identificador del país)
• Denominación nivel 2: O(por ejemplo, el nombre de la empresa)
• Denominación nivel 3: OU(por ejemplo, la división)
OpenScape Desktop Client debe acceder solamente a entradas del directorio para los que se aplica lo siguiente:
• Nivel 1: C=ES
• Nivel 2: O=ENTERPRISE
• Nivel 3: C=ICN
Con estas condiciones, introduzca para la base de búsqueda lo siguiente:
• OU=ICN,O=ENTERPRISE,C=ES
O bien, como alternativa:
• C=ES/O=ENTERPRISE/OU=ICN.
2.3.10 Ajustes del Local Journal Provider
AVISO: Puede editar los ajustes para el Local Journal Provider solamente a través del cuadro de diálogo Ajustes durante el inicio del programa. Pulse para ello en el cuadro de diálogo de inicio de sesión el botón Administrar.
A31003-G2570-U100-1-7819, 05/2012OpenScape Personal Edition V7, Instrucciones de manejo 97
Configuración y AjustesPestaña "Avanzado"
Mediante este módulo, se guardan los datos de conexión para el diario en la base de datos local. Estos registros de datos se borran automáticamente pasado un tiempo determinado o al alcanzar un determinado número. Realice los ajustes para el Local Journal Provider en la pestaña Avanzado > Local Journal Provider > General.
Active la casilla de verificación de la opción deseada para aplicar el valor prees-tablecido o modificarlo si así lo desea. De manera predeterminada, el número máximo de registros de datos está establecido en 300 y la antigüedad máxima en 90 días.
2.3.11 Ajustes del HLM License Provider
Si desea utilizar OpenScape Desktop Client como SoftPhone con un sistema de comunicaciones SIP o HFA, debe disponer de las licencias SIP o HFA correspon-dientes. Estas licencias son generados por un servidor de licencias central y administradas por un servidor de agente de licencias (Customer License Agent).
El HLM License Provider es el componente de licencias de OpenScape Desktop Client. Al iniciarse el programa, comprueba cada vez si existe una licencia válida para el programa. Para ello, se conecta con el servidor de agente de licencias (CLA) que debe estar instalado en el PC del usuario local o en un PC central de la red.
AVISO: Encontrará información más detallada sobre las licencias de OpenScape Desktop Client en las instrucciones de instalación OpenScape Desktop Client Installation and Administration (disponible solamente en inglés y alemán).
Seleccione en la pestaña Avanzado > HLM License Provider > Licencias, para realizar los ajustes para la conexión con el servidor de agente de licencias (CLA).
A31003-G2570-U100-1-7819, 05/201298 OpenScape Personal Edition V7, Instrucciones de manejo
Configuración y AjustesPestaña "Avanzado"
• ServidorEn este campo de entrada, introduzca la dirección IP del ordenador en el que está instalado el servidor de agente de licencias (CLA) para OpenScape Desktop Client. Si el servidor de agente de licencias (CLA) está instalado de forma local, introduzca la dirección IP local o la dirección del host local. Si el servidor de agente de licencias (CLA) está instalado en la red, introduzca la dirección IP de la red.
• PuertoEn este campo de entrada, introduzca el número de puerto estándar para acceder al servidor de agente de licencias (CLA). Este es 61740.
• Tiempo límite (ms)En este campo de entrada, introduzca la duración máxima (en milisegundos) de un intento de establecimiento de conexión con el servidor de agente de licencias (CLA).
• IntentosEn este campo de entrada, establezca el número de intentos de conexión.
• ContraseñaSi para acceder al servidor de agente de licencias (CLA) hay establecida una contraseña, introdúzcala en este campo.
AVISO: Si no hay configurado ningún servidor de agente de licencias (CLA) u OpenScape Desktop Client no puede establecer conexión con el servidor de agente de licencias (CLA) (por ejemplo, por la presencia de parámetros no válidos), al iniciar el programa, el inicio del programa es cancelado y se muestra un mensaje.
2.3.12 Ajustes del Lotus Notes Provider
El Lotus Notes Provider proporciona la conexión con un cliente Lotus Notes.
Permite el acceso rápido a las siguientes funciones:
• Buscar contactos en libretas de direcciones Lotus Notes
• Realizar llamadas en el cliente Lotus Notes
• La resolución de números y de nombres basada en libretas de direcciones Lotus Notes.
Puede configurar y editar los ajustes del Lotus Notes Provider solamente durante el inicio del programa. Para ello, pulse el botón Administrar en el cuadro de diálogo de inicio de sesión y seleccione en el cuadro de diálogo Ajustes la pestaña Avanzado > Lotus Notes Provider.
AVISO: Para configurar el Lotus Notes Provider, se requieren varios datos específicos de Lotus Notes. El administrador de su sistema Lotus Notes le proporcionará toda la información necesaria.
A31003-G2570-U100-1-7819, 05/2012OpenScape Personal Edition V7, Instrucciones de manejo 99
Configuración y AjustesPestaña "Avanzado"
Puede realizar ajustes para las siguientes áreas:
• Bases de datos Lotus Notes
• Autenticación
2.3.12.1 Bases de datos Lotus Notes
Para poder utilizar el Lotus Notes Provider, indique las bases de datos Lotus Notes que deberán utilizarse.
Para indicar la base de datos Lotus Notes, seleccione en el cuadro de diálogo Ajustes en la pestaña Avanzado > Lotus Notes Provider > Bases de datos Lotus Notes.
Para indicar las bases de datos Lotus Notes, dispone de las siguientes opciones:
• <Lista de bases de datos>Esta lista contiene todas las bases de datos configuradas en el Lotus Notes Provider
• AgregarUtilice este botón para abrir el cuadro de diálogo de configuración de una nueva base de datos Lotus Notes que deberá utilizarse en el Lotus Notes Provider.
• ModificarEste botón le permite modificar los ajustes de una base de datos Lotus Notes ya definida y seleccionada en la lista de bases de datos. El cuadro de diálogo de configuración que se abre para la modificación, contiene los mismos ajustes que el cuadro de diálogo de configuración de una nueva base de datos Lotus Notes.
• EliminarPulse este botón para eliminar una base de datos Lotus Notes seleccionada de la lista de bases de datos.
• ActivarPulse este botón para activar una base de datos seleccionada en la lista de bases de datos.
A31003-G2570-U100-1-7819, 05/2012100 OpenScape Personal Edition V7, Instrucciones de manejo
Configuración y AjustesPestaña "Avanzado"
• DesactivarPulse este botón para desactivar una base de datos seleccionada en la lista de bases de datos.
2.3.12.2 Cuadro de diálogo de configuración de una base de datos Lotus Notes
Este cuadro de diálogo de configuración le permite indicar los ajustes de una base de datos Lotus Notes que deberá utilizarse en el Lotus Notes Provider. Accederá a este cuadro de diálogo a través de la pestaña Avanzado > Lotus Notes Provider > Bases de datos Lotus Notes pulsando el botón Agregar.
Los ajustes están divididas en las siguientes pestañas:
Pestaña "General"
En esta pestaña, defina los ajustes generales de la base de datos Lotus Notes.
Los ajustes comprenden:
A31003-G2570-U100-1-7819, 05/2012OpenScape Personal Edition V7, Instrucciones de manejo 101
Configuración y AjustesPestaña "Avanzado"
• Nombre de la configuraciónDefine el nombre con el que la entrada de base de datos correspondiente es administrada en la lista de bases de datos. Es independiente del nombre de la base de datos en Lotus Notes.
• Utilizar base de datos localSeleccione esta opción para crear una base de datos local para la integración de Lotus Notes.
• Utilizar base de datos del servidorSeleccione esta opción para crear una base de datos del servidor para la integración de Lotus Notes.
• Nombre del servidorDefine el nombre del servidor de Lotus Domino en el que la base de datos del servidor está disponible. El campo ofrece una lista de selección con servi-dores disponibles. Si desea configurar un nombre de servidor que no figura en esta lista, introduzca el nombre directamente en el campo de texto.
AVISO: Este campo se considera solamente si la opción Utilizar base de datos del servidor está seleccionada.
• Servidor a agregarSi la base de datos deseada es proporcionada también por otros servidores de Lotus Domino, puede especificar estos servidores aquí. Este ajuste puede ser útil por ejemplo, para un clúster de Lotus Notes.
• Nombre de la base de datosDefine el nombre con el que la base de datos deseada está disponible en el servidor o en el PC del usuario. Si no conoce el nombre de la base de datos, puede abrir un cuadro de diálogo de búsqueda pulsando el botón Examinar... correspondiente. Allí podrá buscar las bases de datos disponibles.
• TestPulse este botón para iniciar una prueba de si se puede establecer una conexión con la base de datos definida.
Pestaña "Asignación"
Para que las informaciones de una base de datos Lotus Notes puedan ser proce-sadas correctamente por OpenScape Desktop Client, se deben asignar anterior-mente los atributos de la base de datos Lotus Notes a los campos de directorio (criterios) de OpenScape Desktop Client. Esta asignación se realiza en la pestaña Asignación.
A31003-G2570-U100-1-7819, 05/2012102 OpenScape Personal Edition V7, Instrucciones de manejo
Configuración y AjustesPestaña "Avanzado"
Si se crea una nueva base de datos, la asignación preestablecida es la asignación estándar.
• CriterioEsta columna muestra los criterios disponibles en OpenScape Desktop Client.
• Campo Lotus NotesEn esta columna, puede asignar a los diferentes criterios de OpenScape Desktop Client los atributos de la base de datos Lotus Notes.
• TestPulse este botón para iniciar una prueba de si los atributos especificados en la asignación existen en los documentos de la base de datos definida. Para ello, OpenScape Desktop Client busca en la base de datos y examina el primer documento Lotus Notes encontrado en ella que se base en la ventana mostrada en el cuadro de diálogo de prueba y, en su caso, en el formulario especificado. Si este documento contiene los atributos especificados, la prueba finaliza con éxito. Si en la asignación figuran atributos que no existen en el documento comprobado, el resultado de la prueba indica esta discre-pancia. Esto no significa necesariamente un error como OpenScape Desktop Client siempre examina solamente el primer documento encontrado.
Pestaña "Número de teléfono"
La pestaña Número de teléfono contiene ajustes para resolver números de teléfono en nombres a través de la base de datos correspondiente.
A31003-G2570-U100-1-7819, 05/2012OpenScape Personal Edition V7, Instrucciones de manejo 103
Configuración y AjustesPestaña "Avanzado"
• Nombre del servidorMuestra el nombre de servidor que Ud. definió en la pestaña General. Aquí no se muestra ningún nombre de servidor si se configura una base de datos local.
• Nombre de la base de datosMuestra el nombre de la base de datos que Ud. definió en la pestaña General.
• Nombre de la ventanaDefine la ventana utilizada por OpenScape Desktop Client para acceder a la base de datos correspondiente si se requiere la resolución de un número de teléfono en un nombre. Si no conoce el nombre de la ventana deseada, puede abrir un cuadro de diálogo de búsqueda pulsando el botón Examinar... correspondiente. Allí podrá buscar las ventanas disponibles.
AVISO: Si desea introducir el nombre de la ventana en el campo de entrada a través del teclado, debe utilizar el alias de la ventana.
• TestPulse este botón para iniciar una prueba de si la ventana especificada existe en la base de datos definida.
Pestaña "Nombre"
La pestaña Nombre contiene ajustes para buscar contactos en la base de datos correspondiente y resolver nombres en números de teléfono.
A31003-G2570-U100-1-7819, 05/2012104 OpenScape Personal Edition V7, Instrucciones de manejo
Configuración y AjustesPestaña "Avanzado"
• Nombre del servidorMuestra el nombre de servidor que Ud. definió en la pestaña General. Aquí no se muestra ningún nombre de servidor si se configura una base de datos local.
• Nombre de la base de datosMuestra el nombre de la base de datos que Ud. definió en la pestaña General.
• Nombre de la ventanaDefine la ventana utilizada por OpenScape Desktop Client para acceder a la base de datos correspondiente si Ud. busca un contacto o si se requiere la resolución de un nombre en un número de teléfono. Si no conoce el nombre de la ventana deseada, puede abrir un cuadro de diálogo de búsqueda pulsando el botón Examinar... correspondiente. Allí podrá buscar las ventanas disponibles.
AVISO: Si desea introducir el nombre de la ventana en el campo de entrada a través del teclado, debe utilizar el alias de la ventana.
• TestPulse este botón para iniciar una prueba de si la ventana especificada existe en la base de datos definida.
Pestaña "Marcar"
La pestaña Marcar contiene ajustes para marcar desde una base de datos.
A31003-G2570-U100-1-7819, 05/2012OpenScape Personal Edition V7, Instrucciones de manejo 105
Configuración y AjustesPestaña "Avanzado"
• Nombre del servidorMuestra el nombre de servidor que Ud. definió en la pestaña General. Aquí no se muestra ningún nombre de servidor si se configura una base de datos local.
• Nombre de la base de datosMuestra el nombre de la base de datos que Ud. definió en la pestaña General.
• Nombre del formularioEste nombre sirve para encontrar para una base de datos en Lotus Notes la asignación correcta de los campos de base de datos en OpenScape Desktop Client.
AVISO: Si inicia una llamada desde una base de datos Lotus Notes, se buscará en la configuración de la integración de Lotus Notes una base de datos con el mismo nombre del formulario que la base de datos desde la que está marcando. Si existe tal base de datos en la configuración, se utilizará la asignación correspon-diente de los campos de base de datos para encontrar la infor-mación de marcado en la base de datos. Si no hay ninguna base de datos configurada en la integración de Lotus Notes con el formulario buscado, al proceso de marcado fallará.
Si no conoce el nombre del formulario deseado, puede abrir un cuadro de diálogo de búsqueda pulsando el botón Examinar... correspondiente. Allí podrá buscar las ventanas disponibles.
AVISO: Si desea introducir el nombre del formulario en el campo de texto a través del teclado, debe utilizar el alias del formulario.
A31003-G2570-U100-1-7819, 05/2012106 OpenScape Personal Edition V7, Instrucciones de manejo
Configuración y AjustesPestaña "Avanzado"
– Formularios para libretas de direccionesPara una base de datos basada en la plantilla pernames.ntf, selec-cione el formulario Contact. Esto suele ser el caso para las libretas de direcciones locales.Para una base de datos basada en la plantilla pubnames.ntf, selec-cione el formulario Person. Esto suele ser el caso para las libretas de direcciones de servidor.
– Formularios para la base de datos de correoCada correo electrónico mostrado en su cliente Lotus Notes se basa en un formulario definido. Si desea marcar a través de OpenScape Desktop Client desde un correo electrónico de su cliente Lotus Notes, debe especificar este formulario al crear la base de datos de correo de Lotus Notes en el Lotus Notes Provider. Ya que varios correos electrónicos de una base de datos de correo pueden basarse en formularios distintos, debe especificar, en su caso, varios forumularios para una base de datos de correo para poder marcar desde todos los correos electrónicos. Para ello, debe crear varias entradas de base de datos y configurar para cada una de estas entradas uno de los formularios requeridos.
• TestPulse este botón para iniciar una prueba de si el formulario especificado existe en la base de datos definida.
2.3.12.3 Autenticación
Para la comunicación entre OpenScape Desktop Client y el cliente Lotus Notes, se necesita la ubicación de almacenamiento del archivo de configuración notes.ini y la contraseña para el acceso al servidor de Lotus Domino.
Para realizar estos ajustes, seleccione en el cuadro de diálogo Ajustes en la pestaña Avanzado > Lotus Notes Provider > Autenticación.
Para la definición de la ubicación de almacenamiento, están disponibles las siguientes opciones:
• Utilizar ruta por defectoSi esta opción está activada, OpenScape Desktop Client buscará el archivo de configuración notes.ini en su directorio estándar. Si el archivo notes.ini no está almacenado en el directorio estándar, la ruta del direc-torio individual debe indicarse en la opción Utilizar ruta específica para usuario.
A31003-G2570-U100-1-7819, 05/2012OpenScape Personal Edition V7, Instrucciones de manejo 107
Configuración y AjustesPestaña "Avanzado"
• Utilizar ruta específica para usuarioSi el archivo notes.ini no está almacenado en el directorio estándar, debe indicarse aquí la ruta del directorio individual dónde se encuentra el archivo de configuración.
• Introduzca su contraseña Lotus NotesIntroduzca aquí su contraseña Lotus Notes para el acceso al servidor de Lotus Domino.
2.3.13 Ajustes del mensaje emergente de notificador
El módulo Mensaje emergente de notificador permite la indicación de cambios de estado en forma de notificaciones de escritorio. Se instala de manera prede-terminada e independientemente del proveedor estándar durante de la insta-lación.
AVISO: Puede editar los ajustes para el Mensaje emergente de notificador a través del cuadro de diálogo Ajustes durante el inicio del programa así como durante el servicio. Pulse para ello el botón Administrar en el cuadro de diálogo de inicio de sesión o el botón Opciones OpenScape en el menú Pearl de la ventana principal.
Accederá al cuadro de diálogo de configuración del módulo Mensaje emergente de notificador en la pestaña Avanzado > Mensaje emergente de notificador > General.
Utilice la opción Activar el mensaje emergente para la llamada de telecaptura de grupo para definir si la indicación de notificaciones de escritorio para llamadas entrantes para los miembros de un grupo de telecaptura de llamadas está activada (ajuste preestablecido) o desactivada. Si esta opción está activada, se mostrarán llamadas de telecaptura de grupo en una notificación de escritorio desde donde podrán atenderse.
2.3.14 El módulo Sendmail Provider
Para enviar mensajes de correo electrónico a un contacto directamente desde los directorios o desde la lista de contactos, se necesita un Sendmail Provider. Este inicia el cliente de correo electrónico instalado o configurado en el ordenador (p.ej. Microsoft Outlook) y utiliza la dirección de correo electrónico del contacto como dirección de destinatario de un nuevo correo electrónico.
De manera predeterminada, el módulo Sendmail Provider es agregado y desplegado automáticamente después del inicio del programa de OpenScape Desktop Client. No se requieren de más ajustes del Sendmail Provider.
A31003-G2570-U100-1-7819, 05/2012108 OpenScape Personal Edition V7, Instrucciones de manejo
Configuración y AjustesPestaña "Avanzado"
Para poder enviar mensajes de correo electrónico a contactos directamente desde OpenScape Desktop Client, deben cumplirse las siguientes condiciones:
• En el ordenador de OpenScape Desktop Client hay instalado y configurado un cliente de correo estándar.
• El módulo Sendmail Provider está activado.
• En las entradas de directorio o de lista de contactos de los contactos corres-pondientes, se ha introducido una dirección de correo electrónico y se ha seleccionado para el envío directo de mensajes.
2.3.15 Ajustes del Keyboard Manager
El Keyboard Manager proporciona funciones para el soporte de teclado. Puede modificar estos parámetros para el soporte de teclado.
2.3.15.1 Asignación de teclas
Puede programar combinaciones de teclas para aceptar solicitudes de llamada o para interrumpir conexiones. Para ello, realice las asignaciones de teclas corres-pondientes en el Keyboard Manager. Las combinaciones de teclas son muy útiles, por ejemplo, si se trabaja principalmente con el teclado y se desea activar dichas funciones a través de él.
Seleccione en la pestaña Avanzado > Keyboard Manager > Asignación de teclas.
AVISO: Puede editar los ajustes para la asignación de teclas solamente a través del cuadro de diálogo Ajustes durante el inicio del programa. Pulse para ello en el cuadro de diálogo de inicio de sesión el botón Administrar.
Atajos de teclado para todo el sistema (teclas de acceso directo)
En esta sección puede establecer las teclas o combinaciones de teclas para las siguientes acciones:
• Aceptar la conexión de voz que está sonandoDescolgar
• Cortar conexión de voz en activoColgar
A31003-G2570-U100-1-7819, 05/2012OpenScape Personal Edition V7, Instrucciones de manejo 109
Configuración y AjustesPestaña "Avanzado"
• Marcar texto seleccionadoSi se pulsa la tecla o combinación de teclas correspondiente, OpenScape Desktop Client interpreta la posición actual del cursor como el número de destino y comienza a establecer una conexión.
IMPORTANTE: Para todo el sistema significa aquí que ninguna otra aplicación que se ejecute al mismo tiempo que OpenScape Desktop Client en su PC reaccionará ante esas teclas. Asegúrese de no indicar ninguna tecla o combinación de teclas que tenga asignada funciones que desea utilizar en otros programas o en el entorno Windows.
Las teclas o combinaciones de teclas autorizadas son:
• [F2] a [F11], también en combinación con las teclas [Mayús] o [Ctrl],
• Teclas de letras [A] a [Z] y las teclas numéricas [0] a [9], también en combi-nación con [Ctrl],
• La combinación de teclas Mayús + [Esc],
• Barra espaciadora,
• [Alt] + [Mayús] + [Ctrl].
AVISO: Las teclas de función [F1] y [F12] no deben definirse como teclas de acceso directo.
2.3.16 Ajustes del Screensaver Manager
OpenScape Desktop Client dispone de un salvapantallas que se puede activar como el salvapantallas estándar de Windows. Mientras el salvapantallas está activo, se pueden aceptar llamadas entrantes y marcar, de forma individualizada, los números de marcación rápida definidos. Para el salvapantallas, puede definir los siguientes ajustes.
2.3.16.1 Ajustes
Seleccione en la pestaña Avanzado > Screensaver Manager > Ajustes.
A31003-G2570-U100-1-7819, 05/2012110 OpenScape Personal Edition V7, Instrucciones de manejo
Configuración y AjustesPestaña "Avanzado"
• Activar como salvapantallas estándarEl salvapantallas se utiliza como el salvapantallas estándar del ordenador.
AVISO: Las funciones especiales del salvapantallas (Aceptación de llamada:, Número de marcación rápida) están solamente disponibles si el salvapantallas se ha activado con esta opción. Si solamente selecciona el salvapantallas de OpenScape Desktop Client en las opciones de pantalla de Windows, las funciones especiales no se habilitan.
• Activar en caso de que el ordenador esté bloqueadoSi bloquea el ordenador al activar un salvapantallas, éste sólo se activará pasado un tiempo de espera determinado. Con esta opción, el salvapantallas de OpenScape Desktop Client se activará automáticamente diez segundos después de bloquearse el ordenador. Este ajuste garantiza que si el salva-pantallas está activo se pueda marcar, al menos, un número de marcación rápida.
• Desactivar durante una conexión activaSi selecciona esta opción, el salvapantallas de Windows se desactiva durante una conexión. En cuanto finaliza la conexión vuelve a activarse.
Número de marcación rápida
En esta sección guarde los números de teléfonos que desea poder marcar cuando el salvapantallas esté activo. Los números de marcación rápida aparecen en el salvapantallas como teclas y, de esta forma también se pueden marcar cuando el salvapantallas está activo y protegido por contraseña.
• Agregar un número de marcación rápidaPara configurar un nuevo número de marcación rápida, pulse el botón Agregar.... Se abrirá el siguiente cuadro de diálogo:
A31003-G2570-U100-1-7819, 05/2012OpenScape Personal Edition V7, Instrucciones de manejo 111
Configuración y AjustesPestaña "Avanzado"
Introduzca en el campo de entrada Descripción un nombre descriptivo para el nuevo número de marcación rápida e introduzca en el campo Número el número de teléfono deseado para la marcación rápida.
• Modificar número de marcación rápidaPulse el botón Modificar... para abrir el siguiente cuadro de diálogo:
Este cuadro de diálogo le permite modificar la Descripción y/o el Número de un número de marcación rápida ya configurado.
AVISO: El botón Modificar... queda desactivado hasta que seleccione una entrada en la lista de los números de marcación rápida configurados.
• Eliminar número de marcación rápidaPulse el botón Eliminar para eliminar un número de marcación rápida selec-cionado de la lista.
AVISO: El botón Eliminar queda desactivado hasta que selec-cione una entrada en la lista de los números de marcación rápida configurados.
2.3.17 Ajustes del Directory Manager
El Directory Manager controla la prioridad con la que se tratan las informaciones de los diferentes directorios configurados para la resolución de números y la búsqueda de contactos.
Para resolver un número de teléfono en un nombre, es enviado al mismo tiempo a todos los directorios disponibles. Cuáles de las informaciones posiblemente suministradas se muestran finalmente, depende de la prioridad del directorio correspondiente en la lista de directorios del Directory Manager. El primer direc-torio de la lista de directorios tiene la prioridad más alta, el último directorio la prioridad más baja.
A31003-G2570-U100-1-7819, 05/2012112 OpenScape Personal Edition V7, Instrucciones de manejo
Configuración y AjustesPestaña "Avanzado"
Ejemplo:
En OpenScape Desktop Client, están configurados un directorio LDAP y un direc-torio Microsoft Outlook. El directorio de contactos de OpenScape Desktop Client no contiene datos de contacto. En la lista de directorios de Directory Manager, los directorios tienen el siguiente orden:
• Directorio LDAP
• Lista de contactos
• Directorio Outlook
Con ello, el directorio LDAP tiene una prioridad más alta que el directorio Outlook.
El número de teléfono para la consulta de un nombre correspondiente se envía al mismo tiempo a todos los directorios. Si el directorio LDAP primero suministra un nombe para el número de teléfono correspondiente, se mostrará y se mantendrá este nombre.
Si el directorio Outlook primero suministra un nombre, se mostrará este nombre aunque la prioridad del directorio Outlook es más baja. Sin embargo, si el direc-torio LDAP también suministra un nombre después, las informaciones mostradas hasta entonces serán actualizados utilizando los datos del directorio LDAP.
Para definir en el Directory Manager la prioridad de los directorios configurados, seleccione en la pestaña Avanzado > Directory Manager > Priorización de servicios.
La lista de directorios muestra todos los directorios disponibles para la resolución de números de teléfono. La posición de un directorio en esta lista indica la prioridad con la que la información del directorio correspondiente será tratada.
En la lista de directorios, pueden figurar los siguientes directorios:
• La lista de contactos de OpenScape Desktop Client
• Directorios LDAP configurados a través del LDAP Directory Provider
• Directorios Lotus Notes configurados a través del Lotus Notes Provider.
A31003-G2570-U100-1-7819, 05/2012OpenScape Personal Edition V7, Instrucciones de manejo 113
Configuración y AjustesPestaña "Avanzado"
Utilice los botones hacia arriba y hacia abajo para adaptar individualmente las prioridades de las diferentes informaciones de directorio.
• hacia arribaUtilice este botón para desplazar la entrada de directorio seleccionada una posición hacia arriba. Esto aumenta la prioridad del directorio correspon-diente.
• hacia abajoUtilice este botón para desplazar la entrada de directorio seleccionada una posición hacia abajo. Esto disminuye la prioridad del directorio correspon-diente.
A31003-G2570-U100-1-7819, 05/2012114 OpenScape Personal Edition V7, Instrucciones de manejo
Paso a pasoGeneralidades
3 Paso a paso
Este capítulo contiene información para ayudar al usuario familiarizarse rápida-mente con las funciones básicas de esta solución de software.
3.1 Generalidades
En este apartado, encontrará información sobre los siguientes temas:
3.1.1 Iniciar programa
Para iniciar el programa OpenScape Desktop Client, proceda de la siguiente manera:
Paso a paso
› Haga clic en Inicio en la barra de tareas de Windows y seleccione OpenScape Desktop Client.
AVISO: El inicio de OpenScape Desktop Client se realiza siempre con el último perfil utilizado. Si se ha creado un número LIN para este perfil, se mostrará el cuadro de diálogo Inicio de sesión nada más iniciarse el programa. Si no existe ningún número LIN para este perfil, OpenScape Desktop Client se iniciará sin más acciones de inicio de sesión. Para modificar el perfil en este caso, debe mantener pulsada la tecla Mayús al iniciarse el programa. De esta manera, se muestra el cuadro de diálogo de inicio de sesión también si no se ha definido ningún número LIN para el último usuario.
3.1.2 Inicio de sesión de usuario
AVISO: El programa abre siempre el cuadro de diálogo Inicio de sesión para el inicio de sesión de usuario si ya hay un perfil de usuario creado bajo la cuenta de Windows acutal.
Para iniciar sesión en OpenScape Desktop Client a través del cuadro de diálogo para el inicio de sesión de usuario estándar, proceda de la siguiente manera.
Paso a paso
1) Inicie OpenScape Desktop Client.
Se abrirá el cuadro de diálogo Inicio de sesión.
A31003-G2570-U100-1-7819, 05/2012OpenScape Personal Edition V7, Instrucciones de manejo 115
Paso a pasoGeneralidades
2) En el cuadro combinado Perfil, seleccione el perfil deseado o crea un nuevo perfil pulsando el botón Agregar perfil....
3) Aplique el Idioma preestablecido para la visualización de los elementos de control de OpenScape Desktop Client y de la ayuda en línea o seleccione otro idioma en la lista de idiomas disponibles.
4) A continuación, haga clic en Aceptar.
Se cerrará el cuadro de diálogo de inicio de sesión.
Se inicia el programa.
3.1.2.1 Crear nuevo perfil
Solamente puede crear un nuevo perfil de usuario durante el inicio de sesión estándar en el sistema de comunicaciones procediendo de la siguiente manera:
Paso a paso
1) Inicie OpenScape Desktop Client.
Se abrirá el cuadro de diálogo Inicio de sesión.
2) Pulse el botón Agregar perfil.
Se abrirá el cuadro de diálogo Agregar perfil.
3) Introduzca un Nombre de perfil.
4) Confirme su entradas con Aceptar.
Se cerrará el cuadro de diálogo Agregar perfil.
Se ha creado el nuevo perfil de usuario.
A31003-G2570-U100-1-7819, 05/2012116 OpenScape Personal Edition V7, Instrucciones de manejo
Paso a pasoGeneralidades
3.1.3 Configurar ventana principal
Después del inicio de OpenScape Desktop Client, se abrirá la ventana principal. De manera predeterminada, contiene los marcos Control de conexión, Contactosy Diario.
3.1.3.1 Integrar marco en la ventana principal
Para integrar más marcos, como por ejemplo Búsqueda de directorio, en la ventana principal, proceda del siguiente modo:
Paso a paso
1) Desplácese hasta menú Pearl > Indicación y seleccione la opción Búsqueda de directorio.
Se abrirá el cuadro de diálogo Búsqueda de directorio como ventana independiente.
2) En el cuadro de diálogo Búsqueda de directorio, haga clic en el área en la barra de título y manteniendo pulsado el botón izquierdo del ratón, arrastre el puntero del ratón a la posición deseada de la ventana principal.
El cuadro de diálogo Búsqueda de directorio se ha integrado en la vista principal.
3.1.3.2 Eliminar marco de la ventana principal
Para eliminar un marco (por ejemplo, Búsqueda de directorio) de la ventana
principal, haga clic en en la barra de título del marco. Se cerrará el marco en cuestión. No volverá a mostrarse automáticamente en la ventana principal después de un nuevo inicio del programa, sino deberá agregarse manualmente a través del menú Pearl > Indicación.
3.1.3.3 Cambiar la posición de la barra de herramientas de acceso rápido
Requisitos previos
• OpenScape Desktop Client está configurado correctamente y Ud. ha iniciado sesión en el sistema de comunicaciones.
Para posicionar la barra de herramientas de acceso rápido debajo de la barra multifunción en la ventana principal, proceda del siguiente modo:
Paso a paso
1) Haga clic en el símbolo que aparece a la izquierda del título OpenScape en la barra de título de la ventana principal.
Se abrirá el menú contextual de la barra de herramientas de acceso rápido.
A31003-G2570-U100-1-7819, 05/2012OpenScape Personal Edition V7, Instrucciones de manejo 117
Paso a pasoGeneralidades
2) Seleccione la opción Mostrar debajo de la barra multifunción.
La barra de herramientas de acceso rápido se mostrará debajo de la barra multi-función.
AVISO: Para volver a desplazar la barra de herramientas de acceso rápido a su posición original, por encima de la barra multi-función, seleccione la opción Mostrar encima de la barra multi-función que se muestra en el menú contextual en vez de la opción Mostrar debajo de la barra multifunción.
3.1.3.4 Agregar un símbolo a la barra de herramientas de acceso rápido
Para incluir un símbolo que utiliza con frecuencia en la barra de herramientas de acceso rápido, proceda de la siguiente manera:
Paso a paso
1) Haga clic con el botón derecho del ratón en el símbolo deseado de la barra multifunción. Se abrirá este menú contextual.
Se mostrará un menú contextual.
2) En este menú contextual, seleccione la opción Agregar a la barra de herra-mientas de acceso rápido.
El símbolo seleccionado se mostrará en la barra de herramientas de acceso rápido.
3.1.3.5 Eliminar un símbolo de la barra de herramientas de acceso rápido
Para eliminar un símbolo de la barra de herramientas de acceso rápido, proceda de la siguiente manera:
Paso a paso
1) Haga clic con el botón derecho del ratón en el símbolo deseado de la barra de herramientas de acceso rápido.
Se mostrará un menú contextual.
2) Seleccione la opción Eliminar de la barra de herramientas de acceso rápido.
El símbolo seleccionado ya no se mostrará en la barra de herramientas de acceso rápido.
3.1.4 Salir del programa
Tiene las siguientes opciones para finalizar el programa:
A31003-G2570-U100-1-7819, 05/2012118 OpenScape Personal Edition V7, Instrucciones de manejo
Paso a pasoPrimeros pasos con el programa
Paso a paso
1) Haga clic con el botón derecho del ratón en el símbolo OpenScape en el área de notificación de la barra de tareas de Windows.
Se mostrará el menú contextual OpenScape.
2) Seleccione Finaliza OpenScape.
Se cierra la ventana principal. Ha salido de OpenScape Desktop Client.
3.2 Primeros pasos con el programa
Este apartado contiene información sobre las adaptaciones de la configuración que deben llevarse a cabo durante el primer inicio del programa después de la instalación de OpenScape Desktop Client.
AVISO: Encontrará información detallada sobre la instalación y desinstalación de OpenScape Personal Edition en el manual OpenScape Personal Edition V7 Installation and Administration (disponible solamente en inglés y alemán).
3.2.1 Primer inicio de sesión
El primer inicio de sesión se realiza a través el cuadro de diálogo Creación de perfil que solamente se muestra si no hay ninguna configuración de usuario disponible al iniciarse el programa, por ejemplo justo después de la instalación o después de eliminar los archivos de configuración.
AVISO: Si es la primera vez que inicia sesión en el programa, deberá configurar los ajustes específicos del usuario para, por ejemplo, identificar al usuario OpenScape Desktop Client. Sin estos ajustes, no se puede controlar OpenScape Desktop Client.
Para realizar el primer inicio de sesión en OpenScape Desktop Client, proceda de la siguiente manera:
Paso a paso
1) Inicie OpenScape Desktop Client.
Se abrirá el cuadro de diálogo Creación de perfil.
A31003-G2570-U100-1-7819, 05/2012OpenScape Personal Edition V7, Instrucciones de manejo 119
Paso a pasoPrimeros pasos con el programa
2) En Nombre de perfil, defina el nombre del perfil o de la ubicación con el que desea trabajar.
3) Haga clic en Aceptar.
Se cerrará el cuadro de diálogo Creación de perfil.
El programa creará el perfil indicado y cambiará automáticamente al cuadro de diálogo de inicio de sesión en el que podrá configurar los ajustes de idioma y de LIN así como administrar los ajustes de configuración.
3.2.2 Configuración inicial
A través de la configuración inicial en el cuadro de diálogo Ajustes, se establecen los datos de usuario para la conexión con el sistema de comunicación así como el dispositivo de audio para la señalización de solicitudes de conexión o para realizar conversaciones.
AVISO: Si es la primera vez que inicia sesión como usuario, deberá configurar, además de las informaciones de inicio de sesión específicas del usuario, determinados ajustes del programa específicos del usuario para, por ejemplo, establecer conexión con el sistema de comunicación. Sin estos ajustes, no se puede controlar OpenScape Desktop Client.
3.2.2.1 Configurar dispositivo de audio
Para poder realizar llamadas telefónicas, el PC debe estar equipado con altavoz y micrófono, por ejemplo headset/casco telefónico. La configuración de hardware se resume en esquemas de audio.
Para configurar un dispositivo de audio, proceda de la siguiente manera:
Paso a paso
1) Inicie OpenScape Desktop Client.
Se abrirá el cuadro de diálogo de inicio de sesión.
A31003-G2570-U100-1-7819, 05/2012120 OpenScape Personal Edition V7, Instrucciones de manejo
Paso a pasoPrimeros pasos con el programa
2) Pulse el botón Administrar.
Se abrirá un menú de selección.
3) Seleccione la opción de menú Ajustes.
Se abrirá el cuadro de diálogo de configuración Ajustes.
4) En la pestaña Esquemas de audio, pulse el botón Agregar....
Se abrirá el siguiente cuadro de diálogo.
5) Indique la Denominación del esquema de audio.
6) Establezca el hardware de audio para las siguientes funciones:
• Grabación de voz
Micrófono para la grabación de voz
• Respuesta de audio
Altavoz primario para la reproducción
• Altavoz adicional
Altavoz para la función de "escucha por altavoz". Si hay un altavoz adicional seleccionado aquí y si este esquema de audio está activado, se
mostrará en el menú de SoftPhone el botón para la función "escucha por altavoz".
• Respuesta de señal
Altavoz para la salida de señal (timbre)
• Control
Seleccione el hardware utilizado por Ud. Si no aparece incluido en la lista desplegable, utilice la opción Soundcard (tarjeta de sonido).
7) Pulse el botón Aceptar.
Se cerrará el cuadro de diálogo Agregar esquema.
El nuevo esquema de audio se muestra en la primera posición de la lista de esquemas de audio configurados en la pestaña Esquemas de audio. De esta manera, se establece automáticamente como el hardware actualmente utilizado para conexiones de audio.
A31003-G2570-U100-1-7819, 05/2012OpenScape Personal Edition V7, Instrucciones de manejo 121
Paso a pasoPrimeros pasos con el programa
3.2.2.2 Configurar conexión HiPath
Requisitos previos
• En la instalación del programa, ha seleccionado el HiPath Provider como proveedor estándar.
Para configurar el módulo HiPath Provider y, por tanto, de la funcionalidad de SoftPhone de OpenScape Desktop Client, siga estos pasos:
Paso a paso
1) Inicie OpenScape Desktop Client.
Se abrirá el cuadro de diálogo de inicio de sesión.
2) Pulse el botón Administrar.
Se abrirá un menú de selección.
3) Seleccione la opción de menú Ajustes.
Se abrirá el cuadro de diálogo Ajustes.
4) Pase a la pestaña Avanzado.
5) En HiPath Provider > Terminal, seleccione su Tipo de teléfono y, en su caso, su Tipo de aparato auxiliar.
6) En HiPath Provider > Conexión principal, establezca los siguientes parámetros:
• Tipo: <Seleccione aquí su sistema telefónico.>
• Equipo selector (Gatekeeper): <Introduzca aquí la dirección IP del equipo selector del sistema de comunicación.>
• Número de extensión: <Introduzca aquí el número con el que puede ser localizado en el sistema de comunicación conectado.>
• Contraseña: <Introduzca aquí la contraseña configurada para su número de extensión.>
• Dirección IP propia: <Seleccione la opción Determinación automática.>
7) En HiPath Provider > Acceso a la red principal, ajuste los siguientes parámetros:
• Código nacional: <Introduzca aquí el prefijo internacional de su ubicación, por ejemplo 34 para España.>
• Indicativo local: <Introduzca aquí el prefijo telefónico de su ubicación sin cero inicial.>
• Número de teléfono del sistema: <Introduzca aquí el número de teléfono del sistema o su número de conexión.>
• Indicativo urbano: <Introduzca el código de ocupación de líneas urbanas para conexiones salientes configurado en su sistema, por ejemplo el cero.>
A31003-G2570-U100-1-7819, 05/2012122 OpenScape Personal Edition V7, Instrucciones de manejo
Paso a pasoPrimeros pasos con el programa
• Prefijo para llamadas interurbanas: <Indique aquí el código del operador de red para llamadas interurbanas, por ejemplo el cero.>
• Prefijo para llamadas internacionales: <Indique aquí el código del operador de red para llamadas internacionales, por ejemplo 00.>
8) Pulse el botón Test para comprobar los datos introducidos.
Se abrirá el siguiente cuadro de diálogo.
9) Introduzca la Extensión que debe marcarse. Mediante los parámetros establecidos para el Acceso a la red principal, OpenScape Desktop Client determina automáticamente en el campo Convertido internacionalmente el número de teléfono en el formato de número internacional.
10) Si la prueba ha confirmado que los datos introducidos para los parámetros de acceso a la red principal son correctos, pulse el botón Cerrar.
Se cerrará el cuadro de diálogo de prueba.
Ha configurado OpenScape Desktop Client como su SoftPhone con conexión con un sistema de comunicaciones HiPath.
3.2.2.3 Configurar conexión SIP
Requisitos previos
• En la instalación del programa, ha seleccionado el SIP Provider como proveedor estándar.
Para configurar el módulo SIP Service Provider y, por tanto, de la funcionalidad de SoftPhone de OpenScape Desktop Client, siga estos pasos:
Paso a paso
1) Inicie OpenScape Desktop Client.
Se abrirá el cuadro de diálogo de inicio de sesión.
2) Pulse el botón Administrar.
Se abrirá un menú de selección.
3) Seleccione la opción de menú Ajustes.
Se abrirá el cuadro de diálogo Ajustes.
4) Pase a la pestaña Avanzado.
5) Introduzca en SIP Service Provider > Línea principal los siguientes parámetros:
A31003-G2570-U100-1-7819, 05/2012OpenScape Personal Edition V7, Instrucciones de manejo 123
Paso a pasoVisión general de la interfaz de usuario
• Usuario: <Introduzca aquí su número de teléfono.>
• Indicación: <Introduzca aquí su nombre.>
• Información sobre herramientas <Opcionalmente, introduzca aquí por ejemplo, Teléfono SIP.>
• Identificador: <Introduzca su número de teléfono o su dirección de correo electrónico.>
• Contraseña: <Introduzca aquí la contraseña proporcionada por el administrador de su sistema.>
6) Introduzca en SIP Service Provider > Registro los siguientes parámetros:
• Servidor: <introduzca aquí la dirección IP proporcionada por el adminis-trador de su sistema>
• En el área Conexión, establezca el puerto para la conexión de servidor. El administrador de su sistema le facilitará información más detallada al respecto.
7) Introduzca en SIP Service Provider > Proxy los siguientes parámetros:
• Servidor: <introduzca aquí la dirección IP proporcionada por el adminis-trador de su sistema>
• En el área Conexión, establezca el puerto para la conexión de servidor. El administrador de su sistema le facilitará información más detallada al respecto.
8) En SIP Service Provider > Conexión a la red, indique, de forma opcional, los datos de acceso a la red que le haya suministrado el administrador de su sistema.
AVISO: Asegúrese de que bajo SIP Service Provider > Conversión de dirección está activada la opción Normalice números de teléfono. De no ser así, los datos de acceso a la red no se necesitan.
9) Introduzca en HLM Provider > Licencias y en el campo Servidor la dirección IP del ordenador en el que está instalado el servidor de licencias para OpenScape Desktop Client.
Ha configurado OpenScape Desktop Client como su SoftPhone SIP.
3.3 Visión general de la interfaz de usuario
La interfaz de usuario de OpenScape Desktop Client contiene los siguientes elementos de manejo:
Barra principal
A31003-G2570-U100-1-7819, 05/2012124 OpenScape Personal Edition V7, Instrucciones de manejo
Paso a pasoVisión general de la interfaz de usuario
La barra principal permite un control rápido del programa al tiempo que reduce al máximo el uso de la pantalla. Puede estar fijada en el margen superior del escri-torio o solamente mostrarse al moverse el puntero del ratón en su área.
Ventana principal
Después de haber realizado el inicio de sesión en el sistema, se abrirá la ventana principal del programa.
De arriba abajo, la ventana principal de OpenScape Desktop Client contiene los siguientes elementos:
Menú Pearl
Un botón de menú de aplicación para acceder a las funciones básicas de OpenScape Desktop Client.
Menú Pearl Barra de herramientas de acceso rápido
Barra de estado
Barra multifunción
Marcos
A31003-G2570-U100-1-7819, 05/2012OpenScape Personal Edition V7, Instrucciones de manejo 125
Paso a pasoVisión general de la interfaz de usuario
Barra de herramientas de acceso rápido
Una barra de herramientas para acceder rápidamente a las funciones que haya colocado en esta barra.
Barra multifunción
Una barra que contiene los siguientes elementos:
• Pestañas en las que se reunen los elementos de control de la barra multi-función según escenarios principales y tareas que puede ejecutar el usuario con OpenScape Desktop Client.
• Grupos en los que se reunen los elementos de control relacionados dentro de las pestañas.
• Elementos de control dentro de los distintos grupos que se pueden accionar para ejecutar funciones de OpenScape Desktop Client.
Marcos
Puede adaptar de manera óptima la ventana principal de OpenScape Desktop Client a sus propias necesidades de usuario agregando y eliminando los diferentes marcos. Los siguientes marcos están disponibles o pueden ser accedidos a través de menú Pearl > Indicación:
• Control de conexiónEl Control de conexión le permite buscar y llamar a un contacto, le muestra información sobre llamadas entrantes y salientes y ofrece diferentes funciones de telefonía durante una conexión activa.
A31003-G2570-U100-1-7819, 05/2012126 OpenScape Personal Edition V7, Instrucciones de manejo
Paso a pasoVisión general de la interfaz de usuario
• ContactosEl marco Contactos representa su lista de contactos privada. Esta lista de contactos le permite agregar contactos individuales manualmente o desde varios directorios así como reunir sus contactos en grupos según sus requi-sitos individuales. Además, puede establecer una conexión directamente con cada uno de los contactos, modificar y, en su caso, eliminar datos de contacto existentes así como enviar correos electrónicos desde la lista de contactos.
• DiarioEn el marco Diario, OpenScape Desktop Client registra de forma local en el ordenador todas las llamadas entrantes y salientes mientras OpenScape Desktop Client se está ejecutando. Además, puede iniciar desde el Diario conexiones a los interlocutores registrados.
• Búsqueda de directorioOpenScape Desktop Client soporta la integración de varios directorios. En estos directorios, puede buscar contactos determinados y contactarlos a continuación directamente por correo electrónico o por teléfono así como agregar estos contactos a su lista de contactos personal.
• Líneas (SIP)En el marco Líneas se muestran todas las líneas configuradas (y que tengan activada la visualización) en OpenScape Desktop Client. Se indican también varios estados de cada una de ellas.
• Barra de estadoLa barra de estado le permite configurar el volumen y muestra errores.
A31003-G2570-U100-1-7819, 05/2012OpenScape Personal Edition V7, Instrucciones de manejo 127
Paso a pasoAcciones de configuración
3.4 Acciones de configuración
Para cada uno de los usuarios, pueden realizarse los siguientes ajustes indivi-duales:
3.4.1 Cambiar de idioma
El idioma en el que se muestran los elementos de manejo y la ayuda en línea de OpenScape Desktop Client, se determina durante el inicio de sesión estándar. Para cambiar de idioma, siga este procedimiento:
Paso a paso
1) Finalice OpenScape Desktop Client.
2) Reinicie OpenScape Desktop Client.
3) En el cuadro de diálogo de inicio de sesión, seleccione el Idioma deseado en la lista de idiomas.
4) A continuación, haga clic en Aceptar.
Se cerrará el cuadro de diálogo de inicio de sesión. Se ha guardado el cambio de idioma. Se iniciará el programa.
Se utilizará el idioma actualmente configurado para la representación de la interfaz de usuario y de la ayuda en línea.
3.4.2 Agregar un esquema de audio
AVISO: Puede llevar a cabo la configuración de un nuevo esquema de audio durante el inicio de sesión en el programa así como durante el servicio en el cuadro de diálogo Ajustes.
Si opera OpenScape Desktop Client con un sistema de comunicaciones SIP o HiPath y desea agregar un esquema de audio a la configuración del programa, proceda de la siguiente manera:
Paso a paso
1) En el cuadro de diálogo Inicio de sesión, pulse el botón Administrar y seleccione Ajustes.
Se abrirá el cuadro de diálogo Ajustes. De manera predeterminada, se muestra la pestaña Esquemas de audio.
2) Pulse el botón Agregar.
Se abrirá el cuadro de diálogo Agregar esquema.
A31003-G2570-U100-1-7819, 05/2012128 OpenScape Personal Edition V7, Instrucciones de manejo
Paso a pasoAcciones de configuración
3) En el campo Denominación, introduzca un nombre para el nuevo esquema de audio.
4) En el cuadro combinado Grabación de voz, seleccione el hardware de audio del PC del usuario que debe ser utilizado por OpenScape Desktop Client para la grabación de voz.
5) En el cuadro combinado Respuesta de audio, seleccione el hardware de audio del PC del usuario que debe ser utilizado por OpenScape Desktop Client para la reproducción de voz.
6) Seleccione, en su caso, en el cuadro combinado Altavoz adicional un altavoz adicional para la reproducción de voz.
AVISO: El hardware del Altavoz adicional debe ser diferente del hardware de la Respuesta de audio.
7) En el cuadro combinado Respuesta de señal, seleccione el hardware de audio del PC del usuario que debe ser utilizado por OpenScape Desktop Client para la salida de tonos de llamada.
8) Seleccione en el cuadro combinado Control el hardware de audio del PC del usuario que debe ser utilizado para el control de funciones de hardware especiales.
9) Confirme los ajustes realizados del nuevo esquema de audio pulsando el botón Aceptar.
Se cerrará el cuadro de diálogo Agregar esquema.
El nuevo esquema de audio definido se muestra como primera entrada en la lista de los esquemas de audio configurados en la pestaña Esquemas de audio.
3.4.3 Modificar esquema de audio
AVISO: Puede llevar a cabo la configuración de un nuevo esquema de audio durante el inicio de sesión en el programa así como durante el servicio en el cuadro de diálogo Ajustes.
A31003-G2570-U100-1-7819, 05/2012OpenScape Personal Edition V7, Instrucciones de manejo 129
Paso a pasoAcciones de configuración
Si opera OpenScape Desktop Client con un sistema de comunicaciones SIP o HiPath y desea modificar la configuración de un esquema de audio definido, proceda de la siguiente manera:
Paso a paso
1) En el cuadro de diálogo Inicio de sesión, pulse el botón Administrar y seleccione Ajustes.
Se abrirá el cuadro de diálogo Ajustes. De manera predeterminada, se muestra la pestaña Esquemas de audio.
2) Pulse el botón Modificar....
Se abrirá el cuadro de diálogo Modificar esquema.
3) Realice los cambios deseados.
4) Confirme los ajustes realizados pulsando el botón Aceptar.
Se cerrará el cuadro de diálogo Modificar esquema. Sus ajustes han sido guardados.
3.4.4 Agregar esquema de video
Requisitos previos
• Ud. opera OpenScape Desktop Client con un sistema de comunicaciones SIP.
• El módulo SIP Service Provider está activado.
AVISO: Puede llevar a cabo la configuración de un nuevo esquema de vídeo solamente durante el inicio de sesión en el programa en el cuadro de diálogo Ajustes.
Para agregar a la configuración de OpenScape Desktop Client un nuevo esquema de vídeo, proceda del siguiente modo:
A31003-G2570-U100-1-7819, 05/2012130 OpenScape Personal Edition V7, Instrucciones de manejo
Paso a pasoAcciones de configuración
Paso a paso
1) En el cuadro de diálogo Inicio de sesión, pulse el botón Administrar y seleccione Ajustes.
Se abrirá el cuadro de diálogo Ajustes. De manera predeterminada, se muestra la pestaña Esquemas de audio.
2) Acceda a la pestaña Avanzado > SIP Service Provider > Esquemas de vídeo.
3) Pulse el botón Agregar.
Se abrirá el cuadro de diálogo Agregar esquema de vídeo.
4) En el campo Denominación, introduzca un nombre para el nuevo esquema de vídeo.
5) En el cuadro combinado Cámara, seleccione el hardware de vídeo del PC del usuario que debe ser utilizado por OpenScape Desktop Client para el envío de señales de vídeo.
6) Confirme sus ajustes con Aceptar.
Se cerrará el cuadro de diálogo Agregar esquema de vídeo.
El nuevo esquema de vídeo se muestra en la lista de los esquemas de vídeo configurados en la pestaña Avanzado.
3.4.5 Modificar esquema de vídeo
Requisitos previos
• Ud. opera OpenScape Desktop Client con un sistema de comunicaciones SIP.
• El módulo SIP Service Provider está activado.
AVISO: Puede llevar a cabo modificaciones de la configuración de un esquema de vídeo definido solamente durante el inicio de sesión en el programa en el cuadro de diálogo Ajustes.
Para modificar la configuración de un esquema de vídeo definido, proceda de la siguiente manera:
A31003-G2570-U100-1-7819, 05/2012OpenScape Personal Edition V7, Instrucciones de manejo 131
Paso a pasoAcciones de configuración
Paso a paso
1) En el cuadro de diálogo Inicio de sesión, pulse el botón Administrar y seleccione Ajustes.
Se abrirá el cuadro de diálogo Ajustes. De manera predeterminada, se muestra la pestaña Esquemas de audio.
2) Acceda a la pestaña Avanzado > SIP Service Provider > Esquemas de vídeo.
3) Pulse el botón Modificar....
Se abrirá el cuadro de diálogo Modificar esquema de vídeo.
4) Realice los cambios deseados.
5) Confirme sus ajustes con Aceptar.
Se cerrará el cuadro de diálogo Modificar esquema de vídeo. Sus modifica-ciones han sido guardadas.
3.4.6 Agregar desvío de llamadas
La configuración de desvíos a través de la pestaña SoftPhone en la Barra multi-función de OpenScape Desktop Client le permite desviar posteriormente sus llamadas entrantes de manera rápida y fácil.
Para crear un nuevo desvío de llamadas, proceda del siguiente modo:
Paso a paso
1) En la Barra multifunción > pestaña SoftPhone > grupo Función de dispo-sitivo, haga clic en Desvíos de llamadas
Se abrirá un menú desplegable.
2) Seleccione Agregar desvío de llamadas.
Se abrirá el cuadro de diálogo Agregar desvío de llamadas.
3) En el cuadro combinado Tipo, seleccione el tipo del nuevo desvío.
A31003-G2570-U100-1-7819, 05/2012132 OpenScape Personal Edition V7, Instrucciones de manejo
Paso a pasoAcciones de configuración
4) Introduzca en el campo Destino el número de teléfono al que deben desviarse las llamadas entrantes.
5) Opcionalmente, introduzca en el campo Texto opcional una breve descripción del nuevo desvío. Este texto será mostrado más tarde en el menú de desvío para su selección.
6) Pulse el botón Aceptar.
Se cerrará el cuadro de diálogo Agregar desvío de llamadas.
Se ha creado el nuevo desvío de llamadas.
3.4.7 Activar desvío de llamadas
Requisitos previos
• OpenScape Desktop Client está configurado correctamente y Ud. ha iniciado sesión en el sistema de comunicaciones.
• Es necesario haber configurado antes al menos un Desvío de llamadas.
Acceda al menú de desvíos de la barra principal de OpenScape Desktop Client para desviar su teléfono de manera rápida y sencilla.
Si desea activar un desvío de llamadas anteriormente definido, proceda de la siguiente manera:
Paso a paso
1) Haga clic en en la barra principal.
Se mostrará la lista de los desvíos de llamadas configurados.
AVISO: Los desvíos de llamadas activados se muestran remar-cados en el menú de desvíos. Los desvíos configurados pero ya no disponibles se muestran en el menú en gris claro.
2) Seleccione la entrada de lista deseada.
El desvío de llamadas ha sido activado.
3.4.8 Desactivar desvío de llamadas
Para desactivar un desvío de llamadas activo, proceda del siguiente modo:
A31003-G2570-U100-1-7819, 05/2012OpenScape Personal Edition V7, Instrucciones de manejo 133
Paso a pasoAcciones de configuración
Paso a paso
1) Haga clic en en la barra principal.
Se mostrará la lista de los desvíos de llamadas configurados.
AVISO: Los desvíos de llamadas activados se muestran remar-cados en el menú de desvíos. Los desvíos configurados pero ya no disponibles se muestran en el menú en gris claro.
2) Seleccione la entrada de lista del desvío de llamadas activo.
Se ha desactivado el desvío de llamadas.
3.4.9 Configurar tono de llamada individual
AVISO: Puede editar los ajustes para el tono de llamada individual a través del cuadro de diálogo Ajustes durante el inicio del programa así como durante el servicio. Pulse para ello el botón Administrar en el cuadro de diálogo de inicio de sesión o seleccione en el menú Pearl > Ajustes personales > Tonos de llamada. Puede realizar estos ajustes en un sistema de comuni-caciones SIP o HiPath.
AVISO: Los ajustes de un tono de llamada individual en un sistema de comunicaciones SIP son idénticos con los ajustes de un tono de llamada individual en un sistema de comunicaciones HiPath. Los encontrará en el cuadro de diálogo Ajustes en la pestaña Avanzado bajo la opción SIP Service Provider > Tonos de llamada o HiPath Provider > Tonos de llamada.
Si desea seleccionar un tono de llamada individual para la señalización de solici-tudes de conexión entrantes en un sistema de comunicaciones SIP o HiPath durante el servicio de OpenScape Desktop Client, proceda de la siguiente manera:
Paso a paso
1) Abra el menú Pearl.
2) Seleccione la opción Configuración personal > Tonos de llamada.
A31003-G2570-U100-1-7819, 05/2012134 OpenScape Personal Edition V7, Instrucciones de manejo
Paso a pasoAcciones de configuración
Se abrirá el cuadro de diálogo Ajustes. Se mostrará la pestaña Avanzado con la opción SIP Service Provider > Tonos de llamada o HiPath Provider > Tonos de llamada.
3) Active la casilla de verificación Utilización de tonos de llamada indivi-duales.
4) Haga clic en el botón ....
Se abrirá la ventana Abrir.
5) En la ventana Abrir, acceda a la carpeta que contenga el archivo WAV o MP3 deseado.
6) Seleccione el archivo deseado.
7) Pulse el botón Abrir.
Se cerrará el cuadro de diálogo Abrir.
El archivo de audio ha sido establecido como tono de llamada de su OpenScape Desktop Client.
3.4.10 Modificar tono de llamada estándar (HiPath Provider)
AVISO: Este ajuste está solamente disponible mientras OpenScape Desktop Client está activo, Ud. ha iniciado sesión y no se ha configurado ningún tono de llamada individual.
Si opera su OpenScape Desktop Client con un sistema de comunicaciones HiPath y utiliza los tonos de llamada estándar de su sistema, puede modificar la tonalidad del tono de llamada de la siguiente manera:
Paso a paso
1) Abra el menú Pearl.
2) Pulse el botón Opciones OpenScape.
Se abrirá el cuadro de diálogo Ajustes.
3) Pase a la pestaña Avanzado > HiPath Provider > Ajustes de sistema.
4) Pulse el botón Modificar la tonalidad del tono de llamada.
Se muestra un cuadro de diálogo y se reproduce el tono de llamada actual.
5) Haga clic en Tono de llamada siguiente o Tono de llamada anterior para seleccionar el tono de llamada deseado.
6) Pulse el botón Cerrar para finalizar la configuración.
El ajuste seleccionado se activa inmediatamente.
A31003-G2570-U100-1-7819, 05/2012OpenScape Personal Edition V7, Instrucciones de manejo 135
Paso a pasoAcciones de configuración
3.4.11 Agregar nueva página de Internet
Si desea abrir directamente en el explorador Web de OpenScape Desktop Client una página de Internet visitada por Ud. con frecuencia, debe definirla anterior-mente de esta manera:
Paso a paso
1) Abra el menú Pearl y pulse el botón Opciones OpenScape.
Se abrirá el cuadro de diálogo Ajustes.
2) Pase a la pestaña Avanzado > Explorador Web > Páginas de Internet.
3) Pulse el botón Agregar....
Se abrirá el siguiente cuadro de diálogo.
4) A continuación, introduzca el Nombre y la Dirección (URL) deseados.
5) Confirme su entradas con Aceptar.
La nueva página de Internet se mostrará con el Nombre y la Dirección en la última posición de la lista de las páginas de Internet configuradas.
3.4.12 Modificar página de Internet
Para modificar los ajustes de una página de Internet configurada, proceda del siguiente modo:
Paso a paso
1) Abra el menú Pearl y pulse el botón Opciones OpenScape.
Se abrirá el cuadro de diálogo Ajustes.
2) Pase a la pestaña Avanzado > Explorador Web > Páginas de Internet.
3) En la lista de las páginas de Internet configuradas, seleccione la entrada de lista deseada.
4) A continuación, pulse el botón Modificar....
Se abrirá el siguiente cuadro de diálogo.
5) Modifique el Nombre y/o la Dirección (URL).
A31003-G2570-U100-1-7819, 05/2012136 OpenScape Personal Edition V7, Instrucciones de manejo
Paso a pasoAcciones de configuración
6) Pulse el botón Aceptar.
Sus modificaciones han sido guardadas. Se cierra el cuadro de diálogo Modificar entrada.
3.4.13 Eliminar página de Internet
Si desea eliminar una página de Internet configurada de la lista, proceda del siguiente modo:
Paso a paso
1) Abra el menú Pearl y pulse el botón Opciones OpenScape.
Se abrirá el cuadro de diálogo Ajustes.
2) Pase a la pestaña Avanzado > Explorador Web > Páginas de Internet.
3) En la lista de las páginas de Internet configuradas, seleccione la entrada de lista deseada.
4) A continuación, pulse el botón Eliminar.
La entrada de lista seleccionada ha sido eliminada de la lista de las páginas de Internet configuradas.
3.4.14 Configurar nueva línea adicional SIP
Para configurar una nueva línea adicional, siga este procedimiento:
Paso a paso
1) Inicie OpenScape Desktop Client.
2) Pulse para ello en el cuadro de diálogo de inicio de sesión el botón Administrar.
Se abrirá un menú de selección.
3) En el menú de selección, seleccione la opción de menú Ajustes.
Se abrirá el cuadro de diálogo Ajustes.
4) Acceda a la pestaña Avanzado > SIP Service Provider > Lineas adicio-nales.
5) Pulse el botón Agregar.
Se abrirá el siguiente cuadro de diálogo.
A31003-G2570-U100-1-7819, 05/2012OpenScape Personal Edition V7, Instrucciones de manejo 137
Paso a pasoAcciones de configuración
6) Introduzca en el campo Usuario el número de teléfono o la dirección de usuario exclusivos de OpenScape Desktop Client.
7) Introduzca un texto descriptivo en el campo Indicación.
8) En el campo de entrada Información sobre herramientas, introduzca el texto que desea visualizar como información sobre herramientas.
9) Introduzca su Identificador.
10) Si en el servidor se ha configurado la autenticación, indique también su Contraseña.
AVISO: El administrador de su sistema le proporcionará más información necesaria.
11) Confirme su entradas pulsando el botón Aceptar.
Se cerrará el cuadro de diálogo para la configuración de una nueva línea adicional SIP. La nueva entrada de línea se mostrará en la lista de las líneas adicionales configuradas.
3.4.15 Modificar línea adicional SIP
Para modificar los ajustes de una línea adicional SIP configurada, proceda del siguiente modo:
Paso a paso
1) Inicie OpenScape Desktop Client.
2) Pulse para ello en el cuadro de diálogo de inicio de sesión el botón Administrar.
Se abrirá un menú de selección.
3) En el menú de selección, seleccione la opción de menú Ajustes.
A31003-G2570-U100-1-7819, 05/2012138 OpenScape Personal Edition V7, Instrucciones de manejo
Paso a pasoAcciones de configuración
Se abrirá el cuadro de diálogo Ajustes.
4) Acceda a la pestaña Avanzado > SIP Service Provider > Lineas adicio-nales.
5) Pulse el botón Modificar....
Se abrirá el siguiente cuadro de diálogo.
6) Realice los cambios deseados.
AVISO: No se puede modificar el campo de entrada Usuario.
7) Confirme su modificaciones pulsando el botón Aceptar.
Se cerrará el cuadro de diálogo para la modificación de una línea adicional SIP existente.
3.4.16 Eliminar línea adicional SIP
Para eliminar una línea adicional SIP configurada, siga este procedimiento:
Paso a paso
1) Inicie OpenScape Desktop Client.
2) Pulse para ello en el cuadro de diálogo de inicio de sesión el botón Administrar.
Se abrirá un menú de selección.
3) En el menú de selección, seleccione la opción de menú Ajustes.
Se abrirá el cuadro de diálogo Ajustes.
4) Acceda a la pestaña Avanzado > SIP Service Provider > Lineas adicio-nales.
A31003-G2570-U100-1-7819, 05/2012OpenScape Personal Edition V7, Instrucciones de manejo 139
Paso a pasoAdministración de contactos
5) En la lista de líneas adicionales configuradas, seleccione la entrada de línea que desea eliminar.
6) Pulse el botón Eliminar.
La entrada de línea ha sido eliminada de la lista de las líneas adicionales SIP configuradas.
3.5 Administración de contactos
Para administrar sus contactos en su lista de contactos OpenScape, dispone de las siguientes funciones.
3.5.1 Crear un contacto nuevo
Requisitos previos
• OpenScape Desktop Client está configurado correctamente y Ud. ha iniciado sesión en el sistema de comunicaciones.
Siga los siguientes pasos para agregar un nuevo contacto a su lista de contactos OpenScape:
Paso a paso
1) En el marco Contactos, haga clic en .
Se abrirá el siguiente cuadro de diálogo.
2) Introduzca el Nombre y los Apellidos del nuevo contacto en los campos de entrada previstos para tal fin.
3) Haga clic en el pequeño triángulo del cuadro combinado y seleccione en la lista de selección que se abre la información de contacto que desea agregar, por ejemplo el número de teléfono del contacto o su dirección de correo electrónico del trabajo.
4) Confirme sus entradas haciendo clic en Agregar.
Se cerrará el cuadro de diálogo Agregar nuevo contacto.
Sus entradas han sido guardadas. La nueva entrada de contacto aparece en la lista de contactos.
A31003-G2570-U100-1-7819, 05/2012140 OpenScape Personal Edition V7, Instrucciones de manejo
Paso a pasoAdministración de contactos
3.5.2 Agregar un contacto de un directorio
Requisitos previos
• OpenScape Desktop Client está configurado correctamente y Ud. ha iniciado sesión en el sistema de comunicaciones.
Para buscar un contacto en un directorio y agregarlo a continuación a su lista de contactos , siga estos pasos:
Paso a paso
1) Abra el marco Búsqueda de directorio seleccionando menú Pearl > Indicación > Búsqueda de directorio.
Se abrirá la ventana Búsqueda de directorio.
2) Introduzca el nombre o los apellidos de la persona deseada en el campo de entrada <Buscar en libretas de direcciones>.
3) Haga clic en .
Se abrirá el cuadro de diálogo con los resultados de búsqueda de distintos directorios.
4) Haga clic en la entrada de contacto para seleccionarla.
5) Haga clic en . Se abrirá el cuadro de diálogo Agregar contacto con datos de contacto existentes. Aquí puede, si así lo desea, completar los datos de contacto.
6) Confirme sus entradas pulsando el botón Agregar.
Se cerrará el cuadro de diálogo Agregar contacto.
Sus entradas han sido guardadas. La nueva entrada de contacto aparece en la lista de contactos.
3.5.3 Editar datos de contacto
Requisitos previos
• OpenScape Desktop Client está configurado correctamente y Ud. ha iniciado sesión en el sistema de comunicaciones.
Para editar la información de contacto de un contacto configurado, proceda del siguiente modo:
Paso a paso
1) En el marco Contactos, haga clic con el botón derecho del ratón en el nombre de un contacto.
Se abrirá el menú contextual del contacto.
2) Seleccione la función Editar contacto.
A31003-G2570-U100-1-7819, 05/2012OpenScape Personal Edition V7, Instrucciones de manejo 141
Paso a pasoAdministración de contactos
Se abrirá el siguiente cuadro de diálogo con los datos de contacto ya existentes.
3) Realice los cambios deseados.
AVISO: Pulse el botón Detalles de contacto para editar más información de la entrada de contacto seleccionada en el cuadro de diálogo Modificar contacto. Pulse el botón Aceptar para guardar las modificaciones realizadas y cerrar el cuadro de diálogo Modificar contacto.
4) Haga clic en el botón Modificar.
Sus modificaciones han sido aplicadas. Se cierra el cuadro de diálogo Modificar información de contacto.
3.5.4 Crear nuevo grupo
Requisitos previos
• OpenScape Desktop Client está configurado correctamente y Ud. ha iniciado sesión en el sistema de comunicaciones.
Si desea agregar un nuevo grupo a su lista de contactos, proceda de la siguiente manera:
Paso a paso
1) Haga clic con el botón derecho del ratón en el marco Contactos.
Se abrirá el menú contextual del marco Contactos.
2) Seleccione la opción de menú contextual Crear grupo....
Se abrirá el siguiente cuadro de diálogo.
3) En el campo Nombre introduzca un nombre exclusivo para el grupo. Este campo es obligatorio.
A31003-G2570-U100-1-7819, 05/2012142 OpenScape Personal Edition V7, Instrucciones de manejo
Paso a pasoAdministración de contactos
4) En el campo Descripción introduzca opcionalmente una descripción clara.
5) Pulse el botón Aceptar.
Se cierra el cuadro de diálogo Crear grupo.
El nuevo grupo creado se muestra en el marco Contactos.
3.5.5 Agregar contacto a grupo
Requisitos previos
• OpenScape Desktop Client está configurado correctamente y Ud. ha iniciado sesión en el sistema de comunicaciones.
• Ya ha creado un grupo en su lista de contactos.
Para agregar un contacto a un grupo de su lista de contactos, proceda de la siguiente manera:
Paso a paso
1) En el marco Contactos, haga clic con el botón derecho del ratón en el nombre de un grupo.
Se abrirá el menú contextual de un contacto.
2) Seleccione la opción de menú contextual Agregar contacto....
Se abrirá el cuadro de diálogo Agregar nuevo contacto.
3) Introduzca el Nombre y los Apellidos del nuevo contacto en los campos de entrada previstos para tal fin.
4) Haga clic en el pequeño triángulo del cuadro combinado y seleccione en la lista de selección que se abre la información de contacto que desea agregar, por ejemplo el número de teléfono del contacto o su dirección de correo electrónico del trabajo.
5) Confirme sus entradas haciendo clic en Agregar.
Se cerrará el cuadro de diálogo Agregar nuevo contacto.
El nuevo contacto aparecerá en la lista de contactos como entrada de grupo.
3.5.6 Agregar contactos a grupo
Requisitos previos
• OpenScape Desktop Client está configurado correctamente y Ud. ha iniciado sesión en el sistema de comunicaciones.
• Ya ha creado un grupo en su lista de contactos.
Para agregar contactos determinados de su lista de contactos a un grupo, proceda de la siguiente manera:
A31003-G2570-U100-1-7819, 05/2012OpenScape Personal Edition V7, Instrucciones de manejo 143
Paso a pasoAdministración de contactos
Paso a paso
1) En la lista de contactos, seleccione los contactos que desea agregar al grupo.
AVISO: Para seleccionar varias entradas de contacto a la vez, mantenga la tecla [Ctrl] pulsada mientras hace clic en los nombres de los contactos deseados.
2) En el marco Contactos, haga clic con el botón derecho del ratón en el nombre de un grupo.
Se abrirá el menú contextual de un grupo.
3) Seleccione la opción Agregar contactos a grupo....
Se abrirá el siguiente cuadro de diálogo:
4) Seleccione uno de los grupos del cuadro de diálogo Agregar contactos a grupos seleccionados.
5) Pulse el botón Aceptar.
Se cerrará el cuadro de diálogo Agregar contactos a grupos seleccio-nados.
Los contactos seleccionados se muestran en el grupo deseado. De esta manera, aparecen dos veces en la lista de contactos.
3.5.7 Mover contactos a grupo
Requisitos previos
• OpenScape Desktop Client está configurado correctamente y Ud. ha iniciado sesión en el sistema de comunicaciones.
• Ha creado por lo menos dos grupos.
Si desea mover contactos determinados a un grupo, proceda de la siguiente manera:
A31003-G2570-U100-1-7819, 05/2012144 OpenScape Personal Edition V7, Instrucciones de manejo
Paso a pasoAdministración de contactos
Paso a paso
1) En la lista de contactos, seleccione los contactos que desea agregar al grupo.
AVISO: Puede mover contactos desde su lista de contactos a un grupo o mover contactos desde un grupo a otro grupo.
AVISO: Para seleccionar varias entradas de contacto a la vez, mantenga la tecla [Ctrl] pulsada mientras hace clic en los nombres de los contactos deseados.
2) En el marco Contactos, haga clic con el botón derecho del ratón en el nombre de un grupo.
Se abrirá el menú contextual de un grupo.
3) Seleccione la opción Mover contactos a grupo....
Se abrirá el siguiente cuadro de diálogo:
4) En el cuadro de diálogo Todos los grupos, seleccione el grupo deseado.
5) Pulse el botón Aceptar.
Se cerrará el cuadro de diálogo Todos los grupos.
Los contactos han sido agregados al grupo seleccionado.
3.5.8 Importar contactos de un archivo
Requisitos previos
• OpenScape Desktop Client está configurado correctamente y Ud. ha iniciado sesión en el sistema de comunicaciones.
• Ha creado una copia de seguridad de su lista de contactos OpenScape o Microsoft Outlook en el formato XML o CSV
Si desea agregar su lista de contactos de Microsoft Outlook en la lista de contactos OpenScape o restaurar su lista de contactos OpenScape por ejemplo, después de una nueva instalación del programa, proceda de la siguiente manera:
A31003-G2570-U100-1-7819, 05/2012OpenScape Personal Edition V7, Instrucciones de manejo 145
Paso a pasoAdministración de contactos
Paso a paso
1) Abra el menú Pearl y seleccione la opción Archivo.
2) En el área derecha del menú Pearl, haga clic en la opción Importar contactos de un archivo.
Se abrirá el siguiente cuadro de diálogo:
3) Haga clic en el botón ... y seleccione la ubicación del archivo de listas de contactos que desea importar.
4) Haga clic en Aceptar.
Se cerrará el cuadro de diálogo Restaurar lista de contactos.
Su información de contacto importada se muestra en el marco Contactos.
3.5.9 Exportar contactos a un archivo
Requisitos previos
• OpenScape Desktop Client está configurado correctamente y Ud. ha iniciado sesión en el sistema de comunicaciones.
Si desea crear una copia de seguridad de su lista de contactos, proceda de la siguiente manera:
Paso a paso
1) Abra el menú Pearl y seleccione la opción Archivo.
2) En el área derecha del menú Pearl, haga clic en la opción Exportar contactos a un archivo.
Se abrirá el siguiente cuadro de diálogo:
A31003-G2570-U100-1-7819, 05/2012146 OpenScape Personal Edition V7, Instrucciones de manejo
Paso a pasoComunicarse con sus contactos
3) Haga clic en el botón ... y seleccione la ubicación de almacenamiento en la que desea guardar los datos de listas de contactos.
4) En el cuadro combinado Formato de datos de contacto, seleccione el tipo de archivo (.xml o .csv).
5) Pulse el botón Aceptar.
Se cerrará el cuadro de diálogo Backup lista de contactos.
Se ha creado el archivo de copia de seguridad de su lista de contactos. Se abrirá un cuadro de diálogo de confirmación que indica también la ubicación de almace-namiento. Pulse el botón Aceptar para cerrar el cuadro de diálogo de confir-mación.
3.6 Comunicarse con sus contactos
Para comunicar con otros usuarios, dispone de las siguientes funciones:
3.6.1 Llamar a un contacto
Requisitos previos
• OpenScape Desktop Client está configurado correctamente y Ud. ha iniciado sesión en el sistema de comunicaciones.
Para llamar a un contacto desde su lista de contactos con OpenScape Desktop Client, proceda de la siguiente manera:
Paso a paso
› En el marco Contactos, haga clic en en la línea de la entrada de contacto deseada.
AVISO: Si se ha especificado más de un número de teléfono
para el contacto deseado, haga clic en y seleccione uno de los números.
Se establecerá la conexión y se mostrará en el marco Control de conexión.
3.6.2 Marcar número de teléfono
Requisitos previos
• OpenScape Desktop Client está configurado correctamente y Ud. ha iniciado sesión en el sistema de comunicaciones.
Si desea establecer una conexión con un número de teléfono cualquiera, proceda de la siguiente manera:
A31003-G2570-U100-1-7819, 05/2012OpenScape Personal Edition V7, Instrucciones de manejo 147
Paso a pasoComunicarse con sus contactos
Paso a paso
1) Haga clic en el display del teléfono en la barra principal.
Se mostrará el teclado del teléfono de OpenScape Desktop Client.
2) A través del teclado del teléfono, introduzca el número de teléfono deseado.
3) A continuación, pulse la tecla de entrada.
La llamada se iniciará y se mostrará en el marco Control de conexión.
3.6.2.1 Marcar un número de teléfono mediante copiar y pegar
Mediante el procedimiento "copiar y pegar" puede establecer una conexión en OpenScape Desktop Client con un número de teléfono que haya introducido en otra aplicación (por ejemplo, en un programa de edición de texto).
Paso a paso
1) Marque el número de teléfono en la aplicación (por ejemplo, en un editor de texto).
2) Copie el número seleccionado pulsando simultáneamente las teclas [Ctrl] + [C] o mediante las funciones ofrecidas por la aplicación al portapapeles.
3) Inserte el número de teléfono desde el portapapeles en el campo de visuali-zación del teléfono integrado en la barra principal con una de estas combina-ciones de teclas:
• Mayús + [Ins] Sin indicativo urbano
• [Ctrl] + [V] Con indicativo urbano.
AVISO: De forma alternativa, puede introducir el número de teléfono que desea marcar, en el campo de visualización del teléfono libre.
El número de teléfono se mostrará en el campo de visualización. El estableci-miento de conexión se iniciará inmediatamente y se mostrará en el marco Control de conexión.
3.6.2.2 Marcación mediante "arrastrar y colocar" ("drag & drop")
Mediante el procedimiento "arrastrar y colocar" puede establecer conexión en OpenScape Desktop Client con un número de teléfono que haya introducido en otra aplicación (por ejemplo, en un programa de edición de texto, en un explo-rador Web, etc.):
A31003-G2570-U100-1-7819, 05/2012148 OpenScape Personal Edition V7, Instrucciones de manejo
Paso a pasoComunicarse con sus contactos
Paso a paso
1) Marque el número de teléfono en la aplicación (por ejemplo, en un editor de texto).
2) Mantenga el botón izquierdo del ratón pulsado y arrastre el número de teléfono seleccionado al campo de visualización del teléfono integrado en la barra principal.
3) Suelte el botón izquierdo del ratón.
El número de teléfono se mostrará en el campo de visualización del teléfono integrado en la barra principal.
AVISO: De forma alternativa, puede introducir el número de teléfono que desea marcar, en el campo de visualización del teléfono libre.
El establecimiento de conexión se iniciará inmediatamente y se mostrará en el marco Control de conexión.
3.6.3 Aceptar llamada entrante
Requisitos previos
• OpenScape Desktop Client está configurado correctamente y Ud. ha iniciado sesión en el sistema de comunicaciones.
Si desea atender una llamada mostrada en el marco Control de conexión, proceda de la siguiente manera:
Paso a paso
› En el marco Control de conexión, haga clic en .
Es conectado con su interlocutor. En el marco Control de conexión, se muestran funciones de control de conexión.
3.6.4 Transferir llamada entrante a dispositivo/abonado
Requisitos previos
• OpenScape Desktop Client está configurado correctamente y Ud. ha iniciado sesión en el sistema de comunicaciones.
Para transferir el control de una llamada entrante a otro terminal, proceda de la siguiente manera:
A31003-G2570-U100-1-7819, 05/2012OpenScape Personal Edition V7, Instrucciones de manejo 149
Paso a pasoComunicarse con sus contactos
Paso a paso
1) En el marco Control de conexión, haga clic con el botón derecho del ratón en el área de la llamada mostrada.
Se abrirá un menú contextual.
2) En el menú contextual, seleccione la opción Transferir a....
Se abrirá el siguiente cuadro de diálogo.
3) Introduzca el número de teléfono de otro dispositivo al que desea transferir la llamada entrante.
4) En el cuadro de diálogo Transferir llamada, haga clic en Transferir la
conexión a .
Se cerrará el cuadro de diálogo Transferir llamada.
La llamada podrá ser atendida en el otro dispositivo.
AVISO: Si opera OpenScape Desktop Client con un HiPath 4000, la opciónTransferir a no está disponible.
3.6.5 Cambiar dispositivo con conexión existente
Requisitos previos
• OpenScape Desktop Client está configurado correctamente y Ud. ha iniciado sesión en el sistema de comunicaciones.
Si desea cambiar el terminal durante una conexión activa manteniendo el control sobre la llamada, proceda del siguiente modo:
Paso a paso
1) En el marco Control de conexión, haga clic con el botón derecho del ratón en el área de la conexión activa mostrada.
Se abrirá un menú contextual.
2) En el menú contextual, seleccione la opción Transferir a.
Se abrirá el siguiente cuadro de diálogo.
A31003-G2570-U100-1-7819, 05/2012150 OpenScape Personal Edition V7, Instrucciones de manejo
Paso a pasoComunicarse con sus contactos
3) Introduzca el número de teléfono de otro dispositivo al que desea transferir la llamada entrante.
4) En el cuadro de diálogo Transferir llamada, haga clic en Transferir la
conexión a .
Se cerrará el cuadro de diálogo.
La llamada podrá ser atendida en el otro dispositivo.
3.6.6 Retener llamada
Requisitos previos
• OpenScape Desktop Client está configurado correctamente y Ud. ha iniciado sesión en el sistema de comunicaciones.
• Ud. se encuentra actualmente en una conexión mostrada en el marco Control de conexión.
Para retener una llamada activa, proceda de la siguiente manera:
Paso a paso
› En el marco Control de conexión, haga clic en .
Se retiene su conexión. Su interlocutor escuchará una música de espera.
AVISO: Si opera OpenScape Desktop Client con un HiPath 4000, la opción En retención no está disponible.
3.6.7 Recuperar llamada retenida
Requisitos previos
• OpenScape Desktop Client está configurado correctamente y Ud. ha iniciado sesión en el sistema de comunicaciones.
• Su conexión existente es actualmente retenida y se muestra en el marco Control de conexión.
A31003-G2570-U100-1-7819, 05/2012OpenScape Personal Edition V7, Instrucciones de manejo 151
Paso a pasoComunicarse con sus contactos
Paso a paso
› En el marco Control de conexión, haga clic en en el área de la conexión retenida.
Ha recuperado su llamada retenida.
AVISO: Si opera OpenScape Desktop Client con un HiPath 4000,
la función Volver a llamada en espera no está disponible.
3.6.8 Realizar consulta
Requisitos previos
• OpenScape Desktop Client está configurado correctamente y Ud. ha iniciado sesión en el sistema de comunicaciones.
• Ud. se encuentra en una conexión activa.
Si se encuentra en una llamada activa y desea llamar a otro abonado para realizar una breve consulta con él, proceda de la siguiente manera:
Paso a paso
1) En el marco Control de conexión, introduzca en el cuadro combinado <nombre o número> el número de teléfono del abonado con el que desea realizar la consulta.
2) Pulse a la derecha del campo <nombre o número> para iniciar la llamada.
La conexión con el primer interlocutor es automáticamente retenida, él escucha música de espera. Ud. puede conversar con el abonado de la consulta.
3.6.9 Alternar
Requisitos previos
• OpenScape Desktop Client está configurado correctamente y Ud. ha iniciado sesión en el sistema de comunicaciones.
• Está actualmente conectado con dos interlocutores. Una de estas conexiones está retenida a causa de una consulta.
Si desea alternar entre las dos conexiones durante una consulta, proceda de la siguiente manera:
A31003-G2570-U100-1-7819, 05/2012152 OpenScape Personal Edition V7, Instrucciones de manejo
Paso a pasoComunicarse con sus contactos
Paso a paso
1) En el marco Control de conexión, haga clic con el botón derecho del ratón en el área de la conexión retenida.
Se mostrará un menú contextual.
2) Seleccione la opción Alternar.
La conexión retenida volverá a estar activa y Ud. podrá hablar con el primer abonado. La conexión con el abonado de la consulta es retenida.
3.6.10 Transferir llamada a nueva conexión
Requisitos previos
• OpenScape Desktop Client está configurado correctamente y Ud. ha iniciado sesión en el sistema de comunicaciones.
• Ud. se encuentra en una conexión de consulta activa.
Si desea conectar al primer abonado con el abonado de la consulta durante una conexión de consulta, proceda de la siguiente manera:
Paso a paso
1) En el marco Control de conexión, haga clic con el botón derecho del ratón en el área de la conexión retenida.
Se mostrará un menú contextual.
2) En el menú contextual que se abre, seleccione la opción Transferencia.
Su conexión será cortada automáticamente. Los dos otros abonados podrán hablar entre ellos.
3.6.11 Activar "Llamada completada sobre abonado ocupado (CCBS)"
Esta prestación le permite automatizar en el sistema telefónico un estableci-miento de conexión con un abonado de destino anteriormente ocupado. Si ha iniciado una llamada y recibe la señal de ocupado del abonado de destino, puede activar y utilizar la prestación Devolución de llamada de la siguiente manera:
Paso a paso
1) En el marco Control de conexión, haga clic con el botón derecho del ratón en el área de la conexión mostrada.
Se abrirá el menú contextual de una conexión activa.
2) Seleccione la opción Devolución de llamada.
A31003-G2570-U100-1-7819, 05/2012OpenScape Personal Edition V7, Instrucciones de manejo 153
Paso a pasoComunicarse con sus contactos
Un mensaje de confirmación acústico le informará de que la función de devolución de llamada ha sido activada. A continuación, su conexión será cortada. Ud. puede ser contactado por otros llamantes y puede también iniciar llamadas.
Cuando el abonado de destino anteriormente ocupado vuelva a estar libre, el sistema telefónico informará a OpenScape Desktop Client sobre ello. El programa le informará mediante una llamada (devolución de llamada) en el marco Control de conexión de que el abonado de destino ya no está ocupado.
3) Atienda la llamada (devolución de llamada) haciendo clic en en el marco Control de conexión.
El abonado de destino volvéra a ser llamado por el sistema telefónico.
AVISO: No se puede utilizar CCBS si el usuario llamado rechaza la llamada o si el sistema telefónico del usuario llamado no soporta esta prestación.
3.6.12 Activar "Llamada completada sobre No Contesta (CCNR)"
Esta prestación le permite automatizar en el sistema telefónico un estableci-miento de conexión con un abonado de destino que no atiende la llamada. Si el abonado de destino está "libre" pero no atiende la llamada, puede activar la prestación Devolución de llamada de la siguiente manera:
Paso a paso
1) En el marco Control de conexión, haga clic con el botón derecho del ratón en el área de la conexión mostrada.
Se abrirá el menú contextual de una conexión activa.
2) Seleccione la opción Devolución de llamada.
Un mensaje de confirmación acústico le informará de que la función de devolución de llamada ha sido activada.
La próxima vez que el abonado de destino vuelva a colgar el auricular, OpenScape Desktop Client recibirá la información correspondiente del sistema telefónico. El programa le informará mediante una llamada (devolución de llamada) en el marco Control de conexión de que el abonado de destino está disponible.
3) Atienda esta llamada (devolución de llamada) haciendo clic en en el marco Control de conexión.
El sistema telefónico volverá a conectarle con el abonado de destino deseado.
AVISO: Si utiliza el softphone, el Teléfono libre o el Teléfono integrado de la Personal Edition, la solicitud de devolución de llamada se mostrará en el display del teléfono. Haga clic
A31003-G2570-U100-1-7819, 05/2012154 OpenScape Personal Edition V7, Instrucciones de manejo
Paso a pasoComunicarse con sus contactos
en (SoftPhone) o (teléfono libre o teléfono integrado) para activar la función de devolución de llamada. Para solicitar una nueva conexión automática con el abonado que ha vuelto a estar libre o disponible, haga clic en el softphone
en o o en en el Teléfono libre o Teléfono integrado.
AVISO: No se puede utilizar CCNR si el usuario llamado rechaza la llamada o si el sistema telefónico del usuario llamado no soporta esta prestación.
3.6.13 Finalizar llamada
Para cortar una conexión mostrada en el marco Control de conexión, proceda de la siguiente manera:
Paso a paso
› En el marco Control de conexión, haga clic en en el área de la conexión activa.
Se ha cortado la conexión que ya no se muestra en el marco Control de conexión.
3.6.14 Enviar correo electrónico a contacto
Requisitos previos
• OpenScape Desktop Client está configurado correctamente y Ud. ha iniciado sesión en el sistema de comunicaciones.
• Una dirección de correo electrónico ha sido configurada para el contacto en la información de contacto.
Para enviar a un contacto de la lista de contactos un mensaje de correo electrónico, proceda de la siguiente manera:
Paso a paso
1) En el marco Contactos, haga clic en en la línea del contacto deseado.
Se iniciará su aplicación de correo electrónico estándar preconfigurada.
2) Escriba y envíe el mensaje correo electrónico como de costumbre.
Se cerrará la ventana de la aplicación de correo electrónico. El correo electrónico ha sido enviado.
A31003-G2570-U100-1-7819, 05/2012OpenScape Personal Edition V7, Instrucciones de manejo 155
Paso a pasoComunicarse con sus contactos
3.6.15 Llamar a un contacto Lotus Notes
Gracias a la integración de Lotus Notes, puede iniciar llamadas desde su libreta de direcciones Lotus Notes. Para ello, proceda de la siguiente manera:
Paso a paso
1) Acceda a la libreta de direcciones de su cliente de Lotus Notes.
2) Seleccione el contacto deseado.
3) Pulse el botón Marcar en la barra de herramientas de Lotus Notes.
4) Si el contacto seleccionado contiene varios números de teléfono, se abrirá un cuadro de diálogo de selección de OpenScape Desktop Client. En este cuadro de diálogo, seleccione el número de teléfono que desea utilizar para la llamada.
5) A continuación, pulse el botón Conectar en el cuadro de diálogo de selección.
Se iniciará el procedimiento de llamada y se cerrará el cuadro de diálogo de selección. La ventana principal de OpenScape Desktop Client se muestra en el primer plano. La conexión se mostrará en el marco Control de conexión.
3.6.16 Llamar a un contacto Microsoft Outlook
Gracias a la integración de Microsoft Outlook, puede iniciar llamadas desde su libreta de direcciones Microsoft Outlook. Para ello, proceda de la siguiente manera:
Paso a paso
1) Acceda a la libreta de direcciones de su cliente de Microsoft Outlook.
2) Seleccione el contacto deseado y pulse el botón Marcar en la barra de herra-mientas de Microsoft Outlook.
3) Si el contacto seleccionado contiene varios números de teléfono, se abrirá un cuadro de diálogo de selección de OpenScape Desktop Client. En este cuadro de diálogo, seleccione el número de teléfono que desea utilizar para la llamada.
4) A continuación, pulse el botón Conectar en el cuadro de diálogo de selección.
Se iniciará el procedimiento de llamada y se cerrará el cuadro de diálogo de selección. La ventana principal de OpenScape Desktop Client se muestra en el primer plano. La conexión se mostrará en el marco Control de conexión.
3.6.17 Llamar al remitente de un correo electrónico con Lotus Notes
Para llamar en el cliente Lotus Notes al remitente de un correo electrónico, proceda de la siguiente manera:
A31003-G2570-U100-1-7819, 05/2012156 OpenScape Personal Edition V7, Instrucciones de manejo
Paso a pasoComunicarse con sus contactos
Paso a paso
1) Acceda a la bandeja de entrada de su cliente de Lotus Notes.
2) Seleccione el correo electrónico en cuestión.
3) Pulse el botón Marcar en la barra de herramientas de Lotus Notes.
4) Si el contacto seleccionado contiene varios números de teléfono, se abrirá un cuadro de diálogo de selección de OpenScape Desktop Client. En este cuadro de diálogo, seleccione el número de teléfono que desea utilizar para la llamada.
5) A continuación, pulse el botón Conectar en el cuadro de diálogo de selección.
Se iniciará el procedimiento de llamada y se cerrará el cuadro de diálogo de selección. La ventana principal de OpenScape Desktop Client se muestra en el primer plano. La conexión se mostrará en el marco Control de conexión.
3.6.18 Llamar al remitente de un correo electrónico con Microsoft Outlook
Para llamar en Microsoft Outlook al remitente de un correo electrónico, proceda de la siguiente manera:
Paso a paso
1) Acceda a la bandeja de entrada de su cliente de Microsoft Outlook.
2) Seleccione el correo electrónico en cuestión y pulse el botón Marcar en la barra de herramientas de Microsoft Outlook.
3) Si el contacto seleccionado contiene varios números de teléfono, se abrirá un cuadro de diálogo de selección de OpenScape Desktop Client. En este cuadro de diálogo, seleccione el número de teléfono que desea utilizar para la llamada.
4) A continuación, pulse el botón Conectar en el cuadro de diálogo de selección.
Se iniciará el procedimiento de llamada y se cerrará el cuadro de diálogo de selección. La ventana principal de OpenScape Desktop Client se muestra en el primer plano. La conexión se mostrará en el marco Control de conexión.
3.6.19 Clasificar entradas del diario según tipo de llamada
Si desea restringir en el diario la visualización a ciertos tipos de llamada, proceda del siguiente modo:
A31003-G2570-U100-1-7819, 05/2012OpenScape Personal Edition V7, Instrucciones de manejo 157
Paso a pasoComunicarse con sus contactos
Paso a paso
› Seleccione en el cuadro combinado en el margen superior derecho del marco Diario el tipo de llamada que desea ver en el Diario.
Se muestran en el marco Diario solamente las llamadas del tipo de llamada seleccionado.
3.6.20 Mostrar llamadas perdidas
Si desea ver en el Diario una lista de todas las llamadas perdidas, proceda de la siguiente manera:
Paso a paso
› Seleccione en el cuadro combinado en el margen superior derecho del marco Diario.
Se mostrarán solamente las llamadas perdidas en el Diario.
3.6.21 Marcar desde el diario
Para establecer una conexión telefónica desde el marco Diario, proceda de la siguiente manera:
Paso a paso
1) Seleccione en la lista la entrada del diario del abonado al que desea llamar.
2) Haga clic en en la barra de herramientas del marco Diario.
La llamada se iniciará y se mostrará en el marco Control de conexión.
3.6.22 Iniciar transmisión de vídeo en tiempo real
Requisitos previos
• OpenScape Desktop Client está conectado con un OpenScape Voice V5 o superior.
• Ud. dispone de una videocámara instalada y lista para funcionar.
• El módulo Video Viewer está activado.
• Ud. ha configurado y seleccionado en los ajustes del SIP Service Provider un esquema de vídeo que utiliza su videocámara lista para funcionar.
Para agregar una conexión de vídeo a una conexión de voz activa, proceda de la siguiente manera:
A31003-G2570-U100-1-7819, 05/2012158 OpenScape Personal Edition V7, Instrucciones de manejo
Paso a pasoColaboración con contactos en una conferencia
Paso a paso
1) En la Barra multifunción > pestaña SoftPhone > grupoVídeo, pulse el botón Vista previa de cámara.
Se abrirá la ventana Vídeo en la que aparecerá su propia imagen.
2) Haga clic en .
Su propia imagen se muestra con un marco rojo. Es transmitida a su interlocutor.
AVISO: Si su interlocutor dispone también de una videocámara y ha activado la transmisión de su imagen de la misma manera, esta imagen aparecerá automáticamente en su ventana Vídeo. Ud. no puede controlar, ni activar, ni desactivar la recepción de imágenes de vídeo.
3.6.23 Finalizar transmisión de vídeo en tiempo real
Para finalizar la transmisión de su propia imagen de vídeo, proceda de la siguiente manera:
Paso a paso
› En la ventana Vídeo, haga clic en .
Su imagen ya no aparecerá con un marco rojo.
AVISO: La imagen de vídeo de su interlocutor quedará visible hasta que él finalice la transmisión o se corte la conexión.
Su imagen de vídeo de Ud. ya no será transmitida. Sin embargo, quedará visible en la ventana Vídeo hasta que desactive la videocámara pulsando el botón Vista previa de cámara en la Barra multifunción > pestaña SoftPhone > grupo Vídeo.
3.7 Colaboración con contactos en una conferencia
Para colaborar con otros usuarios, OpenScape Desktop Client ofrece las siguientes funciones de conferencia.
3.7.1 Iniciar una conferencia local
Si desea conectar dos conexiones para crear una conferencia local, proceda de la siguiente manera:
A31003-G2570-U100-1-7819, 05/2012OpenScape Personal Edition V7, Instrucciones de manejo 159
Paso a pasoColaboración con contactos en una conferencia
Paso a paso
1) Llame a uno de los participantes deseados.
2) En el marco Control de conexión, haga clic en la conexión mostrada con el botón derecho del ratón.
Se abrirá un menú contextual.
3) En el menú contexto que se abre, seleccione Llamada de consulta a.
La conexión existente es retenida. Su interlocutor escucha música de espera.
4) En el marco Control de conexión, introduzca en el cuadro combinado <nombre o número> el número de teléfono del abonado con el que desea realizar la consulta.
Se abrirá el cuadro de diálogo Llamada de consulta a.
5) En el marco Control de conexión, haga clic con el botón derecho del ratón en el área de la nueva conexión establecida.
Se abrirá un menú contextual.
6) Seleccione la opción Iniciar conferencia local.
Todos los participantes de la conferencia serán conectados entre ellos. No se podrán agregar más participantes a la conferencia.
3.7.2 Finalizar una conferencia local
Para cortar su conexión con una conferencia local activa, proceda de la siguiente manera:
Paso a paso
› En el marco Control de conexión, haga clic en en el área de la conexión de conferencia mostrada.
Ya no está conectado con la conferencia. En cuanto todos los participantes cuelguen, finalizará la conferencia.
3.7.3 Iniciar conferencia de vídeo local
Requisitos previos
• Ud. opera OpenScape Desktop Client con un OpenScape Voice V5 o superior.
• Ud. ya se encuentra en una conferencia de voz local activa.
• Todos los participantes disponen de una videocámara instalada y lista para funcionar.
Para agregar una conexión de vídeo a una conexión de conferencia local activa, proceda de la siguiente manera:
A31003-G2570-U100-1-7819, 05/2012160 OpenScape Personal Edition V7, Instrucciones de manejo
Paso a pasoColaboración con contactos en una conferencia
Paso a paso
1) En la Barra multifunción > pestaña SoftPhone > grupoVídeo, pulse el botón Vista previa de cámara.
Se abrirá la ventana Vídeo en la que aparecerá su propia imagen.
2) Haga clic en .
Su propia imagen se muestra con un marco rojo. Es transmitida a sus interlocutores.
AVISO: Si sus interlocutores disponen también de una video-cámara y han activado la transmisión de sus imágenes de la misma manera, estas imágenes aparecerán automáticamente en su ventana Vídeo. Ud. no puede controlar, ni activar, ni desactivar la recepción de imágenes de vídeo.
AVISO: Si Ud. es el iniciador de la conferencia, aparecerán en su ventana Vídeo tres imágenes: su imagen propia con un marco rojo y las dos imágenes de sus interlocutores.
AVISO: Si Ud. no es el iniciador de la conferencia local, se mostrarán en su ventana Vídeo dos imágenes: su imagen propia con un marco rojo y una imagen de vídeo recibida mezclada por el iniciador de forma que contenga en una sola imagen de vídeo las imágenes del iniciador y del tercer interlocutor.
3.7.4 Finalizar conferencia de vídeo local
Para finalizar la transmisión de su propia imagen de vídeo durante una confe-rencia de vídeo local, proceda de la siguiente manera:
Paso a paso
› En la ventana Vídeo, haga clic en .
A31003-G2570-U100-1-7819, 05/2012OpenScape Personal Edition V7, Instrucciones de manejo 161
Paso a pasoColaboración con contactos en una conferencia
Su imagen ya no aparecerá con un marco rojo.
Su imagen de vídeo de Ud. ya no será transmitida. Sin embargo, quedará visible en la ventana Vídeo hasta que desactive la videocámara pulsando el botón Vista previa de cámara en la Barra multifunción > pestaña SoftPhone > grupo Vídeo.
Si Ud. es el iniciador y desactiva su videocámara a través del botón Vista previa de cámara, los dos otros participantes ya no recibirán ninguna imagen de vídeo. De esta manera, la conferencia de vídeo local se covertirá en una conferencia de voz local ordinaria.
Si Ud. es participante sin derechos de iniciador y desactiva su videocámara a través del botón Vista previa de cámara, el iniciador recibirá solamente la imagen del otro participante, y el otro participante recibirá solamente la imagen de vídeo del iniciador.
3.7.5 Iniciar una conferencia de voz basada en servidor
Requisitos previos
• Existe una conexión con un OpenScape Voice.
• Ha configurado el URI de servidor de conferencias correcto en el cuadro de diálogo Ajustes > pestaña Avanzado > SIP Service Provider > Funciones del sistema.
Para ampliar una conexión de consulta para crear una conferencia de voz basada en servidor (conferencia controlada por los participantes), proceda de la siguiente manera:
Paso a paso
1) En el marco Control de conexión, haga clic con el botón derecho del ratón en el área de la conexión retenida.
Se abrirá un menú contextual.
2) Haga clic en Iniciar conferencia controlada por servidor.
Se iniciará una conferencia entre los interlocutores. El abonado llamante, el abonado llamado y el abonado de la consulta serán conectados entre ellos. Puede agregar más participantes a la conferencia.
AVISO: Cuando todos los participantes cuelguen, la conferencia ha terminado.
3.7.6 Agregar más participantes a una conferencia basada en servidor
Si desea agregar más participantes a una conferencia de voz basada en servidor (conferencia controlada por los participantes) activa, proceda del siguiente modo:
A31003-G2570-U100-1-7819, 05/2012162 OpenScape Personal Edition V7, Instrucciones de manejo
Paso a pasoColaboración con contactos en una conferencia
Paso a paso
1) En el marco Control de conexión, haga clic en la entrada de conferencia con el botón derecho del ratón.
Se abrirá un menú contextual.
2) Seleccione la opción Llamada de consulta a.
Se abrirá el cuadro de diálogo Llamada de consulta a.
3) Introduzca el número de teléfono del abonado deseado.
4) Confirme su entrada pulsando el botón Aceptar.
Se establecerá la nueva conexión y se mostrará en el marco Control de conexión.
5) Haga clic con el botón derecho del ratón en la nueva conexión.
Se abrirá un menú contextual.
6) Seleccione la opción Acceder a conferencia por teléfono.
El participante deseado ha sido agregado a la conferencia. Aquí también, se mostrará al final solamente la conferencia en el marco Control de conexión.
3.7.7 Iniciar transferencia telefónica a través de teclas DTMF
Si desea cambiar el dispositivo con el que se encuentra en una conferencia, proceda de la siguiente manera:
Paso a paso
1) Pulse la tecla .
2) Introduzca el número de teléfono del dispositivo al que desea cambiar.
3) Concluya la entrada del número de teléfono pulsando la tecla .
Escuchará el número de teléfono introducido para su control.
4) Después, se le pedirá mediante un anuncio grabado proseguir con una de las siguientes opciones:
• Realizar la transferencia telefónica pulsando la tecla ,
• Cancelar el proceso pulsando la tecla .
A31003-G2570-U100-1-7819, 05/2012OpenScape Personal Edition V7, Instrucciones de manejo 163
Paso a pasoColaboración con contactos en una conferencia
A31003-G2570-U100-1-7819, 05/2012164 OpenScape Personal Edition V7, Instrucciones de manejo
Referencia de manejoInicio del programa de OpenScape Desktop Client
4 Referencia de manejo
Este capítulo contiene información detallada sobre los diferentes elementos de manejo de la interfaz de usuario y de sus funciones.
4.1 Inicio del programa de OpenScape Desktop Client
Tiene las siguientes opciones para iniciar OpenScape Desktop Client:
• Haga clic en Inicio en la barra de tareas de Windows y
seleccione OpenScape Desktop Client.
• Haga doble clic en el acceso directo del programa de OpenScape Desktop Client en el escritorio de su PC de usuario.
OpenScape Desktop Client se inicia de manera predeterminada con el último perfil de usuario utilizado.
Si el campo de entrada del número LIN se oculta, OpenScape Desktop Client se iniciará sin más acciones de inicio de sesión.
4.1.1 Señalización de errores al iniciarse el programa
Si se detectan errores dentro de los primeros 120 segundos después del inicio del programa de OpenScape Desktop Client, si existen por ejemplo, problemas de conexión, de los dispositivos de audio, de licencias etc., se abrirá la ventana Informe de errores actual. Esta ventana contiene información más detallada sobre los errores que se han producido.
Durante el servicio, los errores son señalizados en el menú Pearl y en el menú contextual de OpenScape en el área de notificación de la barra de tareas de Windows mediante .
4.2 Inicio de sesión en el programa
Se ofrecen los siguientes tipos de inicio de sesión en OpenScape Desktop Client:
• Primer inicio de sesiónDurante el primer inicio del programa después de la instalación o si en el momento del inicio del programa, todavía no se ha creado un perfil de usuario para la cuenta de Windows actual, se abrirá el cuadro de diálogo Creación de perfil.
A31003-G2570-U100-1-7819, 05/2012OpenScape Personal Edition V7, Instrucciones de manejo 165
Referencia de manejoInicio de sesión en el programa
• Inicio de sesión estándarDe manera predeterminada, se muestra el cuadro de diálogo Inicio de sesión al iniciarse el programa. En ella se pueden modificar las informa-ciones de inicio de sesión.
AVISO: Si al iniciar el programa están disponibles los datos de perfil de la última sesión, se utilizan de forma predeterminada para la sesión actual.
• Inicio de sesión automáticoSi para su cuenta de usuario, no hay ningún número LIN configurado o si se oculta el campo de entrada LIN, realizará el inicio de sesión automáticamente sin necesidad de rellenar el cuadro de diálogo de inicio de sesión. En este caso, no se pueden modificar los ajustes de perfil (por ejemplo, la selección de idioma) antes de iniciar el programa.
IMPORTANTE: Puede abrir el cuadro de diálogo de inicio de sesión si desea cambiar de perfil o modificar los ajustes de perfil. Para ello, al iniciar el programa mantenga pulsada la tecla Mayús.
4.2.1 Primer inicio de sesión en el programa
El primer inicio de sesión se realiza a través del cuadro de diálogo Creación de perfil que solamente se muestra si no hay ninguna configuración de perfil dispo-nible para la cuenta de usuario de Windows actual al iniciarse el programa, por ejemplo justo después de la instalación o después de eliminar los archivos de configuración.
Este cuadro de diálogo permite realizar los siguientes ajustes:
• Nombre de perfilEn Nombre de perfil, defina el nombre del perfil con el que desea trabajar. El perfil define ajustes específicos de módulo y personales que se guardan en un archivo de configuración. Estos ajustes se leen durante el inicio de
A31003-G2570-U100-1-7819, 05/2012166 OpenScape Personal Edition V7, Instrucciones de manejo
Referencia de manejoInicio de sesión en el programa
sesión. De esta manera, puede acceder a su entorno de programa individual desde cualquier ubicación y desde diferentes ordenadores durante el trabajo con este programa.
• IdentificadorSi el programa se instaló con la configuración central disponible (Deployment Service (DLS)), se mostrará su ID de usuario de Windows automáticamente en el campo Identificador. Basándose en el ID de usuario de Windows, OpenScape Desktop Client se conectará automáticamente con la configu-ración central y descargará los archivos de configuración guardados de forma centralizada.
• AceptarPulse este botón para cerrar el cuadro de diálogo Creación de perfil y crear el perfil deseado. Se abrirá automáticamente el cuadro de diálogo Ajustes. En este cuadro de diálogo, deberá configurar los ajustes específicos del perfil. Sin estos ajustes, no se puede controlar el programa.
• CancelarPulse este botón para cerrar el cuadro de diálogo Creación de perfil y abandonar el primer inicio de sesión en el programa.
4.2.2 Inicio de sesión estándar
Para el inicio de sesión estándar en el programa, se utiliza el cuadro de diálogo Inicio de sesión.
Este cuadro de diálogo puede tener un aspecto diferente según los ajustes para el inicio del programa realizados. Algunos campos de entrada y botones pueden, en su caso, estar ocultados.
Aquí se describen las funciones de todos los campos de entrada y botones del cuadro de diálogo de inicio de sesión:
• PerfilEn el campo Perfil, seleccione el perfil con el que puede trabajar como usuario. Si su perfil aún no está incluido en la lista de perfiles, pulse el botón Agregar perfil... (si está configurado).
• IdiomaEn la lista de los idiomas disponibles, seleccione el idioma que desea utilizar para mostrar los elementos de manejo de OpenScape Desktop Client y de la ayuda en línea.
A31003-G2570-U100-1-7819, 05/2012OpenScape Personal Edition V7, Instrucciones de manejo 167
Referencia de manejoAdministración de los ajustes de configuración
• LINEl campo LIN (Local Identification Number (número de identificación local)) se utiliza para asignaciones locales, por ejemplo, números de edificio o de sala o coordenadas. Este número sirve para localizar rápidamente un ordenador de OpenScape Desktop Client. En función de su configuración, este campo puede estar oculto, tener asignado un valor preestablecido o estar configurado como campo obligatorio.
AVISO: Solamente puede utilizar el LIN si opera OpenScape Desktop Client conectado con un HiPath 4000 (HiPath Provider).
• Agregar perfil...Pulse este botón para crear un nuevo perfil. Se abrirá el cuadro de diálogo Agregar perfil en el que debe introducir el Nombre de perfil.
AVISO: Encontrará información más detallada sobre el concepto de usuario y de perfil de OpenScape Desktop Client en el manual OpenScape Personal Edition V7 Installation and Administration (disponible solamente en inglés y alemán).
• AdministrarPulse este botón para abrir el menú de administración de los ajustes de confi-guración.
• AceptarPulse este botón para cerrar el cuadro de diálogo de inicio de sesión. Los cambios realizados en los ajustes son guardados. A continuación, se iniciará el programa y se abrirá la ventana principal.
• CancelarPulse este botón para cancelar el inicio de sesión y el inicio del programa.
4.3 Administración de los ajustes de configuración
AVISO: Ciertos ajustes de configuración pueden llevarse a cabo solamente durante el inicio de sesión de usuario. Otros ajustes que no tienen repercusiones directos en la operación de OpenScape Desktop Client, se pueden editar también después del inicio de sesión de usuario, por ejemplo la configuración de un tono de llamada individual.
AVISO: Durante la operación de OpenScape Desktop Client, se pueden visualizar los ajustes de configuración a través de la opción Opciones OpenScape del menú contextual OpenScape. Para acceder a este menú contextual, haga clic con el botón derecho del ratón en el símbolo OpenScape en el área de notifi-cación de la barra de tareas de Windows.
A31003-G2570-U100-1-7819, 05/2012168 OpenScape Personal Edition V7, Instrucciones de manejo
Referencia de manejoAdministración de los ajustes de configuración
Para abrir los ajustes de configuración de OpenScape Desktop Client, pulse el botón Administrar en el cuadro de diálogo de inicio de sesión.
En función de las opciones de configuración ya definidas al iniciarse el programa, hay disponibles distintas funciones para la administración de informaciones de perfil y para cambiar la configuración.
El menú del botón Administrar proporciona las siguientes opciones:
• AjustesAbre el cuadro de diálogo Ajustes en el que puede configurar los parámetros de OpenScape Desktop Client. Una vez finalizada la modificación de los ajustes de configuración, regresará al cuadro de diálogo Inicio de sesión. Para el inicio de sesión se utiliza la configuración actual.
• Agregar perfil...Abre el cuadro de diálogo Agregar perfil en el que puede definir un nuevo Nombre de perfil.
• Copiar perfil...Abre el cuadro de diálogo Copiar perfil para copiar los ajustes de perfil actuales en un nuevo perfil. Los ajustes válidos para el perfil copiado se aplicarán al perfil nuevo.
• Modificar perfil...Abre el cuadro de diálogo Modificar perfil en el que puede establecer un nuevo Nombre de perfil para el perfil actual.
• Eliminar perfilElimina el perfil actual.
• Exportar configuración...Le permite exportar la configuración de parámetros para la cuenta de usuario de Windows actual, el PC o el perfil de inicio de sesión actuales íntegra o parcialmente a los archivos de script o de configuración. Encontrará infor-mación más detallada sobre la exportación de la configuración en el manual OpenScape Personal Edition V7 Installation and Administration (disponible solamente en inglés y alemán).
• Guardar configuración completa...Almacena todos los ajustes de configuración de parámetros de la cuenta de usuario de Windows actual, el PC y el perfil de inicio de sesión actuales. Se puede crear una carpeta de destino a la que exportar la configuración con una estructura definida. Encontrará información más detallada sobre cómo guardar la configuración en el manual OpenScape Personal Edition V7 Installation and Administration (disponible solamente en inglés y alemán).
A31003-G2570-U100-1-7819, 05/2012OpenScape Personal Edition V7, Instrucciones de manejo 169
Referencia de manejoSalir del programa
• Restaurar configuración completa...Carga todos los ajustes de parámetros de una combinación de usuario/PC/perfil. Se puede indicar una carpeta de origen para cargar desde ella la estructura definida para la configuración completa. Encontrará información más detallada sobre cómo guardar la configuración en el manual OpenScape Personal Edition V7 Installation and Administration (disponible solamente en inglés y alemán).
4.4 Salir del programa
Tiene las siguientes opciones para finalizar OpenScape Desktop Client:
• Haga doble clic en el menú Pearl.
• Haga clic en en el margen superior derecho de la ventana principal.
• A través de la combinación de teclas [Alt] + [F4].
• Mediante la opción Finaliza OpenScape en el menú contextual de OpenScape Desktop Client en el área de notificación de la barra de tareas de Windows.
Si OpenScape Desktop Client debe ser finalizado durante una conexión activa, se abrirá un cuadro de diálogo de confirmación. Pulse el botón Aceptar para confirmar que el programa se cerrará a pesar de la conexión existente. Pulse el botón Cancelar para cerrar el cuadro de diálogo de confirmación y mantener la conexión activa.
4.5 Barra principal
El diseño puede ser diferente para los distintos usuarios después del inicio de sesión. El diseño depende de los módulos instalados y activados y de los ajustes de ventana y de usuario que estuvieran activos al finalizar el programa. La barra principal es un elemento central de la interfaz de usuario. Ofrece una represen-tación compacta de las funciones de telefonía, de menú y de control de volúmen que también están disponibles en la ventana principal.
A31003-G2570-U100-1-7819, 05/2012170 OpenScape Personal Edition V7, Instrucciones de manejo
Referencia de manejoBarra principal
AVISO: Para que se muestre la barra principal, haga clic en menú Pearl > Indicación > Barra principal.
La barra principal incluye los siguientes elementos:
• OpenScapeHaga doble clic en este rótulo para abrir la ventana Informe de estado actual en la que se muestra un informe de errores y de estado. En esta sección se detallan todos los módulos que controla el sistema.
• Display del teléfonoHaga clic en el display del teléfono al lado del rótulo OpenScape para abrir un campo de teclas operativo. Introduzca el número de teléfono deseado mediante este campo de teclas o a través del teclado de su ordenador. A continuación, haga clic en o pulse la tecla de entrada (teclado del ordenador). Se establecerá la conexión con el contacto deseado.
•Marca el número de teléfono introducido a través del campo de teclas o acepta una llamada entrante
•Finaliza una conexión existente
•Activa/desactiva el micrófono
•Activar/desactiva la función de grabación de voz
•Activa/desactiva el altavoz durante una conexión activa o en estado de reposo
•Muestra los desvíos de llamadas activos en ese momento
•Muestra los desvíos de llamadas configurados
Logotipo Display del teléfono
Grabar llamada
Menú de Desvíos
Menú de teléfono
Ayuda
Menú
Finalizar
Aceptar llamada/colgar
Activar/desactivar micrófono
Desactivar desvío
de llamadas
Menú de línea
Regulador
del volumen
Menú de volumen
A31003-G2570-U100-1-7819, 05/2012OpenScape Personal Edition V7, Instrucciones de manejo 171
Referencia de manejoBarra principal
•Abre el menú de teléfono
•Abre el menú de línea
•Le permite ajustar el volúmen de llamada: Desplace el regulador de volúmen hacia la izquierda (más bajo) o hacia la derecha (más alto).
•Le permite ajustar el volumen del Tono de llamada, del Micrófono y del Altavoz
•Abre la ayuda en línea del programa
• menúAbre el menú de la barra principal
•Cierra la barra principal
4.5.1 El menú de la barra principal
En la barra principal, haga clic en menú para abrir el siguiente menú:
En este menú dispone de las siguientes opciones:
• Ocultar automáticamenteLa barra principal de OpenScape Desktop Client se oculta cuando el puntero del ratón no se encuentre en esa sección.
• Mostrar siempreLa la barra principal se fija en el extremo superior del escritorio.
• Información de estadoEsta opción ofrece información del estado de la conexión, por ejemplo, sobre llamadas salientes.
• ArchivoEsta opción le permite crear una copia de seguridad de su lista de contactos en el formato CSV o XML (Exportar contactos a un archivo) o restablecer su lista de contactos (Importar contactos de un archivo).
A31003-G2570-U100-1-7819, 05/2012172 OpenScape Personal Edition V7, Instrucciones de manejo
Referencia de manejoMenú Pearl
• IndicaciónLa indicación puede incluir distintas opciones según el usuario y los módulos que estén activados.
• Configuración personal
AVISO: Esta opción está solamente disponible si opera OpenScape Desktop Client con una conexión con un sistema de comunicación SIP o con un sistema telefónico HiPath.
Permite la configuración de un tono de llamada individual. Haga clic en los tonos de llamada en el área derecha del menú Pearl para abrir el cuadro de diálogo Ajustes con las opciones de configuración mostradas para el tono de llamada individual.
• InformaciónAbre la ventana Información del producto y muestra el número de versión de OpenScape Desktop Client.
• ActualizaciónEstablece una conexión con la versión más reciente de OpenScape Desktop Client que haya descargado el administrador de su sistema. Si no hay dispo-nible ninguna actualización, aparece un mensaje.
• AyudaAbre el archivo de ayuda de toda la aplicación.
• Opciones OpenScapeSirve para mostrar los ajustes actuales de la aplicación.
• Finaliza OpenScapeSirve para cerrar la aplicación.
4.6 Menú Pearl
El menú Pearl se abre a través del símbolo representado al lado.
Si se ha producido un error al cargar un módulo, en el símbolo Pearl aparece el símbolo . Si en el diario hay una llamada perdida, en el símbolo Pearl se muestra el símbolo . Los dos símbolos se pueden mostrar al mismo tiempo. Si mantiene el ratón sobre el símbolo aparecerá información sobre herramientas con datos sobre el error o sobre el número de llamadas.
A31003-G2570-U100-1-7819, 05/2012OpenScape Personal Edition V7, Instrucciones de manejo 173
Referencia de manejoMenú Pearl
El menú Pearl contiene las siguientes opciones:
• Información de estadoEsta opción ofrece información del estado de la conexión, por ejemplo, sobre llamadas salientes.
• ArchivoEsta opción le permite crear una copia de seguridad de su lista de contactos en el formato CSV o XML (Exportar contactos a un archivo) o restablecer su lista de contactos (Importar contactos de un archivo).
• IndicaciónLa indicación puede incluir distintas opciones según el usuario y los módulos que estén activados. La siguiente representación es sólo un ejemplo.
– SoftPhoneAbre el softphone en una ventana independiente. Esta opción sólo está disponible si ha activado el módulo SoftPhone.
– Barra principalMuestra la barra principal en el área superior de la pantalla.
– ContactosPermite integrar el marco Contactos en la ventana principal de OpenScape Desktop Client.
– Control de conexiónPermite integrar el marco Control de conexión en la ventana principal de OpenScape Desktop Client.
– DiarioPermite integrar el marco Diario en la ventana principal de OpenScape Desktop Client.
– Búsqueda de directorioPermite integrar el marco Búsqueda de directorio en la ventana principal de OpenScape Desktop Client.
– Explorador WebMuestra una lista de sus páginas de Internet preconfiguradas. Para selec-cionar una página de Internet, haga clic en el nombre correspondiente. Esta página Web es abierta por OpenScape Desktop Client en una ventana independiente en la que puede navegar. Cada una de las páginas de Internet se muestra en una ventana adicional.
A31003-G2570-U100-1-7819, 05/2012174 OpenScape Personal Edition V7, Instrucciones de manejo
Referencia de manejoBarra de herramientas de acceso rápido
– Teléfono integradoPermite visualizar el teléfono integrado de OpenScape Desktop Client como display del teléfono en la barra principal. Además, puede eliminar aquí el teléfono integrado de la barra principal. Esta opción sólo está disponible si ha activado el módulo Teléfono.
– Teléfono libreHaga clic en esta opción para abrir/cerrar un teléfono de posición libre (display y teclado del teléfono) en una ventana independiente en el escri-torio. Esta opción sólo está disponible si ha activado el módulo Teléfono.
– Líneas (SIP)Haga clic en esta opción para integrar el marco Líneas en la ventana principal en OpenScape Desktop Client. Puede eliminarlo de la ventana principal de OpenScape Desktop Client mediante otro clic del ratón. Esta función sólo está disponible junto con un SIP Provider.
• Configuración personal
AVISO: Esta opción está solamente disponible si opera OpenScape Desktop Client con una conexión con un sistema de comunicación SIP o con un sistema telefónico HiPath.
Permite la configuración de un tono de llamada individual. Haga clic en Tonos de llamada en el área derecha del menú Pearl para abrir el cuadro de diálogo Ajustes con las opciones de configuración mostradas para el tono de llamada individual.
• ActualizaciónEstablece una conexión con la versión más reciente de OpenScape Desktop Client que haya descargado el administrador de su sistema. Si no hay dispo-nible ninguna actualización, aparece un mensaje.
• AyudaAbre la ayuda en línea del programa.
• InformaciónAbre la ventana Información del producto y muestra el número de versión de OpenScape Desktop Client.
• Opciones OpenScapePulse este botón para abrir el cuadro de diálogo Ajustes en el que se muestran los ajustes actuales de la aplicación.
• Finaliza OpenScapeEste botón sirve para cerrar la aplicación.
4.7 Barra de herramientas de acceso rápido
La barra de herramientas de acceso rápido le permite acceder rápidamente a las prestaciones de OpenScape Desktop Client. De manera predeterminada, es representada dentro de la barra de título de la ventana principal, encima de la barra multifunción.
A31003-G2570-U100-1-7819, 05/2012OpenScape Personal Edition V7, Instrucciones de manejo 175
Referencia de manejoBarra multifunción
El cuadro combinado <nombre o número> así como las funciones Llamar y
Finalizar llamada se encuentran de manera predeterminada dentro de la barra de acceso rápido.
AVISO: El símbolo permanece desactivado (en gris claro) mientras el campo <nombre o número> no contenga ninguna
entrada. El símbolo solamente está activado durante una conexión activa.
Utilice el menú contextual de esta barra para eliminar de la barra prestaciones que ya no necesita, adaptar la posición de la barra y minimizar la barra multi-función. Accederá al menú contextual haciendo clic con el botón derecho del ratón en la barra de herramientas de acceso rápido.
• Eliminar de la barra de herramientas de acceso rápidoElimina el símbolo deseado de la barra de herramientas de acceso rápido
• Mostrar barra de herramientas de acceso rápido debajo de la barra multifunciónDesplaza la barra de herramientas de acceso rápido debajo de la barra multi-función. La opción cambia a Mostrar encima de la barra multifunción que le permite volver a desplazar la barra de herramientas de acceso rápido a su posición original.
• Minimizar la barra multifunciónMinimiza la barra multifunción. Se mostrarán solamente los títulos de las pestañas. Haga clic con el ratón en una de los títulos para ver la pestaña correspondiente. Vuelva a hacer clic con el ratón para volver a minimizar la pestaña mostrada.
4.8 Barra multifunción
En el menú Pearl y en la Barra de herramientas de acceso rápido, se muestra de manera predeterminada la barra multifunción en la que los elementos de manejo de OpenScape Desktop Client están divididos en pestañas y grupos.
Pestañas
En las pestañas se reunen los elementos de control de la barra multifunción según escenarios principales y tareas que puede ejecutar el usuario con OpenScape Desktop Client.
Las siguientes pestañas están disponibles en la barra multifunción, independien-temente de si utiliza OpenScape Desktop Client con un sistema de comunica-ciones HFA o SIP:
• Inicio
• SoftPhone.
A31003-G2570-U100-1-7819, 05/2012176 OpenScape Personal Edition V7, Instrucciones de manejo
Referencia de manejoBarra multifunción
Grupos
En los grupos, se reunen los elementos de control relacionados dentro de las pestañas.
Los siguientes grupos están siempre disponibles en la pestaña Inicio de la barra multifunción:
• Control de conexión
• Contactos
Los siguientes grupos están disponibles en la pestaña SoftPhone de la barra multifunción:
• Llamadas
• Función de dispositivo
• Vídeo - este grupo está solamente disponible con una conexión SIP con una videocámara lista para funcionar y un esquema de vídeo configurado.
Todas las funciones disponibles en la barra multifunción se pueden integrar en la barra de herramientas de acceso rápido mediante el menú contextual de la barra multifunción. Accederá al menú contextual haciendo clic con el botón derecho del ratón en la barra multifunción.
• Agregar a la barra de herramientas de acceso rápidoAgrega el símbolo en el que se hizo clic con el botón derecho del ratón, también a la barra de herramientas de acceso rápido.
• Mostrar barra de herramientas de acceso rápido debajo de la barra multifunciónDesplaza la barra de herramientas de acceso rápido debajo de la barra multi-función. La opción cambia a Mostrar encima de la barra multifunción que le permite volver a desplazar la barra de herramientas de acceso rápido a su posición original.
• Minimizar la barra multifunciónMinimiza la barra multifunción. Se mostrarán solamente los títulos de las pestañas. Haga clic con el ratón en una de los títulos para ver la pestaña correspondiente. Vuelva a hacer clic con el ratón para volver a minimizar la pestaña mostrada.
4.8.1 Pestaña "Inicio"
En la pestaña Inicio se encuentran los grupos Control de conexión y Contactos con sus elementos de control correspondientes.
A31003-G2570-U100-1-7819, 05/2012OpenScape Personal Edition V7, Instrucciones de manejo 177
Referencia de manejoBarra multifunción
4.8.1.1 Elementos de control del grupo "Control de conexión"
El grupo Control de conexión incluye los siguientes elementos de control:
• <nombre o número>Introduzca en este campo el número de teléfono o el nombre de contacto del interlocutor deseado.
• Llamar Para realizar una nueva llamada.
• Finalizar llamadaPara cerrar una conexión existente.
4.8.1.2 Elementos de control del grupo "Contactos"
El grupo Contactos incluye los elementos de control para visualizar y agregar contactos en la lista contactos.
• IndicaciónHaga clic en Indicación para agregar el marco Contactos a la ventana principal de OpenScape Desktop Client.
• Agregar contactoHaga clic en Agregar contacto... para abrir el cuadro de diálogo Agregar nuevo contacto y agregar un nuevo contacto al grupo seleccionado.
4.8.2 Pestaña "SoftPhone"
La pestaña SoftPhone contiene, independientemente del módulo de proveedor (HiPath o SIP Service Provider) los grupos Llamadas y Función de dispo-sitivo con sus elementos de manejo.
Si utiliza OpenScape Desktop Client como SoftPhone SIP y dispone de una videocámara lista para funcionar y utilizada por un esquema de vídeo activado, la pestaña SoftPhone contiene además el grupo Vídeo. Los elementos de manejo de este grupo permiten la activación y la desactivación de la videocámara así como la transmisión de su propia imagen de vídeo durante una conexión activa.
A31003-G2570-U100-1-7819, 05/2012178 OpenScape Personal Edition V7, Instrucciones de manejo
Referencia de manejoBarra multifunción
4.8.2.1 Elementos de control del grupo "Llamadas"
El grupo Llamadas es siempre mostrado en la pestaña SoftPhone, independien-temente del sistema de comunicaciones (HiPath Provider o SIP Service Provider) con el que opera OpenScape Desktop Client. Incluye, en función del dispositivo de audio utilizado, los siguientes elementos de control:
• Aceptar/descolgarAceptar una llamada entrante o iniciar una nueva llamada
• ColgarCerrar una conexión existente
• SilencioActivar y desactivar el silencio de una conexión existente
• Grabación de vozActivar o desactivar la función de grabación de voz
• AuricularConmutar a casco telefónico o desconectar el casco telefónico en una conexión existente o en estado de reposo
• Altavoz adicionalActivar o desactivar el altavoz adicional en una conexión existente o en estado de reposo. El altavoz adicional debe estar configurado en los ajustes del esquema de audio utilizado en ese momento.
4.8.2.2 Elementos de control del grupo "Función de dispositivo"
El grupo Función de dispositivo es siempre mostrado en la pestaña SoftPhone, independientemente del sistema de comunicaciones (HiPath o SIP Service Provider) con el que opera OpenScape Desktop Client. Le permite acceder a las siguientes funciones de telefonía y de tono de marcado:
Funciones
Pulse el botón Funciones para mostrar por ejemplo, el siguiente menú:
A31003-G2570-U100-1-7819, 05/2012OpenScape Personal Edition V7, Instrucciones de manejo 179
Referencia de manejoBarra multifunción
AVISO: En función de su sistema telefónico dispondrá de las siguientes funciones (que se describen también a continuación).
• No molestarHaga clic en la opción No molestar si no desea recibir llamadas. Los llamantes reciben una señal de ocupado.
• Segunda llamadaSi ha activado la opción Segunda llamada y si durante una conexión recibe una segunda llamada, ésta se indicará con un tono. El llamante recibe la señal de llamada normal y no el tono de ocupado. Entonces puede aceptar, ignorar o rechazar la segunda llamada. Para aceptar la segunda llamada, haga clic en el símbolo de microteléfono verde. La comunicación activa se retiene automáticamente.
• Segunda llamada sin tonoEsta opción es similar a la de Segunda llamada, pero aquí no escuchará ningún tono.
• ReposoSi activa la opción Reposo, OpenScape Desktop Client señalizará las llamadas entrantes sin emitir un tono.
• Marcación por nombreSi la opción Marcación por nombre está activada, OpenScape Desktop Client genera una secuencia de números a partir de la secuencia de carac-teres introducida. Dicha secuencia de números será el número de teléfono a marcar. Por ejemplo, la secuencia de caracteres 0800OpenScape se convierte en el número de teléfono 0800673672273.
• Grabación de vozActive la opción Grabación de voz para activar o desactivar la función de grabación. Podrá encontrar las llamadas grabadas en la carpeta Mis documentos\Mi música\VoiceRecordings.
• Telecaptura de llamadas precisaEsta prestación le permite aceptar llamadas destinadas para otras personas. Si por ejemplo, su compañero de trabajo es llamado pero no puede aceptar la llamada en este momento (está en una reunión, está comunicando en otra línea, etc.), seleccione la opción Telecaptura de llamadas precisa. Se abrirá un cuadro de diálogo con el mismo nombre, en él introduzca el número de teléfono del terminal en el que se encuentra la llamada entrante. Pulse el botón Aceptar. Ha sido conectado con el llamante.
A31003-G2570-U100-1-7819, 05/2012180 OpenScape Personal Edition V7, Instrucciones de manejo
Referencia de manejoBarra multifunción
• Asumir llamadaEsta prestación permite a cada miembro de un grupo de telecaptura de llamadas aceptar una llamada por otro miembro del grupo. Se visualizan llamadas acústicamente señalizadas para un abonado de un grupo de telecaptura de llamadas al mismo tiempo para todos los demás miembros del grupo en el display y mediante un LED (al lado de la tecla programada). Se puede realizar le telecaptura de llamada pulsando una tecla o marcando un código así como a través de la notificación de escritorio mostrada.
• Consultar mensajesMediante esta opción, puede escuchar sus nuevos mensajes de voz recibidos.
• Borrar devolución de llamadaSeleccione esta opción de menú para desactivar la función de devolución de llamada.
AVISO: Para utilizar la prestación Devolución de llamada, debe seleccionar en el cuadro de diálogo de configuración de la pestaña Avanzado la opción SIP Service Provider > Códigos y definir en el área Devolución de llamada los códigos requeridos.
• Inicio de sesión ACD (HFA)Iniciar sesión como agente de centro de llamadas.
• Procesamiento posterior ACD (HFA)En calidad de agente de centro de llamadas pasar al estado Tiempo adminis-trativo después de una llamada.
• ACD no disponible (HFA)Finalizar sesión de forma temporal como agente de centro de llamadas.
Línea
Haga clic en el botón Línea para mostrar una lista de selección con todas las líneas configuradas.
Todas las líneas configuradas en OpenScape Desktop Client aparecen en el menú Línea. Si es necesario, puede modificar las opciones de línea y el estado de línea y estado de la conexión de las distintas líneas. Haga doble clic en una línea para ocupar una línea y escuchar un tono de marcación en el menú Línea de la barra principal (ventana "Líneas") o en el control de línea del grupo Función de dispositivos (pestaña SoftPhone).
Todas las líneas configuradas en OpenScape Desktop Client se pueden confi-gurar en el marco Líneas. Sólo se pueden modificar las líneas mostradas.
Desvíos de llamadas
Haga clic en el botón Desvíos de llamadas para mostrar el siguiente menú:
A31003-G2570-U100-1-7819, 05/2012OpenScape Personal Edition V7, Instrucciones de manejo 181
Referencia de manejoBarra multifunción
Si desea desviar las solicitudes de conexión en caso de ausencia, en OpenScape Desktop Client puede definir los ajustes de distintos tipos de desvío. Esta prestación se puede activar o desactivar, según sea necesario. Los tipos de desvío disponibles dependen del proveedor.
AVISO: En el menú de desvíos de llamadas, los desvíos activados se muestran remarcados. Desvíos configurados pero ya no disponibles se muestran en gris claro.
AVISO: Los desvíos activos son efectivos si OpenScape Desktop Client está iniciado. Si finaliza y vuelve a iniciar OpenScape Desktop Client, los desvíos que estuvieran activos antes de finalizar el programa se vuelven a activar automática-mente y los desvíos desactivados permanecen inactivos.
AVISO: En una conexión con el OpenScape Voice, los desvíos activos permanecen activos aunque se haya quitado OpenScape Desktop Client. En este caso, todas las llamadas entrantes son desviadas hacia un destino determinado y predefinido.
• Agregar desvío de llamadas...Haga clic en esta opción para configurar un nuevo desvío de llamadas. Se abrirá el siguiente cuadro de diálogo:
En este cuadro de diálogo, defina los siguientes ajustes para el nuevo desvío de llamadas:
– TipoDefine el tipo del nuevo desvío.
A31003-G2570-U100-1-7819, 05/2012182 OpenScape Personal Edition V7, Instrucciones de manejo
Referencia de manejoBarra multifunción
– DestinoDefine el número de teléfono al que se desviará, en su caso, una llamada
– Texto opcionalDefine un texto descriptivo para el desvío en cuestión que se mostrará en el menú de desvío para su selección.
• Administración de desvíos de llamadas...Haga clic en esta opción para abrir el siguiente cuadro de diálogo:
Tipo de desvío Ajuste Función
Desvío con "no dispo-nible"
No disponible Si Ud. no puede aceptar la solicitud de conexión dentro de un tiempo de espera predefinido mientras OpenScape Desktop Client está iniciado, la solicitud de conexión será desviada al número de teléfono definido en Destino.
Comportamiento de este tipo de desvío con una conexión con el OpenScape Voice:
• Si Ud. no puede aceptar la solicitud de conexión dentro de un tiempo de espera predefinido mientras OpenScape Desktop Client está iniciado, la llamada entrante será desviada al número de teléfono definido en Destino.
• SiOpenScape Desktop Client no está iniciado, todas las llamadas entrantes serán desviadas al número de teléfono especificado como Destino.
Desvío en caso de "ocupado"
Ocupado Mientras OpenScape Desktop Client está iniciado y Ud. se encuentra en una conexión activa, todas las llamadas entrantes serán desviadas al número de teléfono definido en Destino.
Comportamiento de este tipo de desvío con una conexión con el OpenScape Voice:
• Mientras OpenScape Desktop Client está iniciado y Ud. se encuentra en una conexión activa, la solicitud de conexión será desviada al número de teléfono definido en Destino.
• SiOpenScape Desktop Client no está iniciado, todas las llamadas entrantes serán desviadas al número de teléfono especificado como Destino.
Desvío incondicional Siempre Mientras OpenScape Desktop Client está iniciado, todas las llamadas entrantes serán desviadas al número de teléfono definido en Destino, independientemente del estado de la línea ("libre" u "ocupado").
Con un OpenScape Voice, todas las llamadas entrantes serán desviadas al número de teléfono especificado como Destino, independientemente del estado de la línea y del estado de OpenScape Desktop Client (iniciado o no).
A31003-G2570-U100-1-7819, 05/2012OpenScape Personal Edition V7, Instrucciones de manejo 183
Referencia de manejoBarra multifunción
En este cuadro de diálogo, están disponibles los siguientes elementos de manejo:
– Agregar...Este botón le permite configurar un nuevo desvío de llamadas en el cuadro de diálogo Agregar desvío de llamadas.
– Modificar...Este botón le permite editar los ajustes de un desvío ya definido en el cuadro de diálogo Modificar transferencia.
– EliminarPulse este botón para borrar un desvío de llamadas seleccionado de la lista de los desvíos de llamadas configurados.
– CerrarPulse este botón para cerrar el cuadro de diálogo Administrar desvíos de llamadas.
• Desactivar todos los desvíosSi hace clic en esta opción se desactivan todos los desvíos activos.
• <lista de los desvíos de llamadas posibles>Seleccione uno de los desvíos de llamadas aquí mostrados para cambiar el estado del desvío:
– se activa un desvío de llamadas anteriormente inactivo (se mostrará remarcado)
– se desactiva un desvío de llamadas anteriormente activo.
4.8.2.3 Elementos de control del grupo "Vídeo" (SIP)
El grupo Vídeo le permite acceder a las funciones de vídeo. Contiene los siguientes elementos de manejo.
• Vista previa de cámaraMediante esta opción se activa o desactiva la imagen de cámara propia.
A31003-G2570-U100-1-7819, 05/2012184 OpenScape Personal Edition V7, Instrucciones de manejo
Referencia de manejoBarra multifunción
• Transmisión de vídeo en tiempo realEsta opción activa o desactiva la transmisión de datos de vídeo durante una conexión existente.
AVISO: Los botones Vista previa de cámara y Transmisión de vídeo en tiempo real deben estar activdos (véase imagen arriba) para permitir el uso de la videotelefonía. Si estos dos botones no están activados, OpenScape Desktop Client puede solamente recibir los datos de vídeo de los demás participantes. Su imagen no se envía a los interlocutores.
4.8.2.4 Funciones de vídeo
De forma simultánea a una conexión de voz también se pueden intercambiar imágenes de los interlocutores. Para ello, es necesario que usted y también, en su caso, sus interlocutores dispongan de una videocámara lista para funcionar, así como que un esquema de vídeo esté configurado en los ajustes del SIP Service Provider.
Si se cumplen los requisitos arriba indicados, se puede activar la imagen de vídeo durante una llamada. Si su interlocutor cumple con los requisitos para la trans-misión de vídeo en tiempo real, usted recibirá la imagen de vídeo automática-mente, tenga o no instalada una videocámara. Para ello, es necesario que el módulo Video Viewer esté activado. Su propia imagen o la imagen de vídeo enviada a su interlocutor así como la imagen de vídeo de su interlocutor aparecen en la ventana Vídeo. La ventana Vídeo es cerrada automáticamente cuando se deje de recibir o enviar datos de vídeo. No puede cerrar la ventana Vídeo manualmente.
Mostrar imagen de vídeo propia
Pulse el botón Vista previa de cámara del grupo Vídeo para activar/desactivar la cámara o la imagen de cámara propia. Su interlocutor no puede ver esta imagen.
AVISO: La imagen de vídeo propia se muestra reflejada. Sin embargo, se envía a su interlocutor sin reflejar.
A31003-G2570-U100-1-7819, 05/2012OpenScape Personal Edition V7, Instrucciones de manejo 185
Referencia de manejoBarra multifunción
Recibir imágenes de vídeo
Las imágenes de vídeo recibidas se aceptan y muestran siempre, haya instalada o no una videocámara (y esté activada o desactivada). Sin embargo, es necesario que el módulo Video Viewer esté activado. La representación de las imágenes de vídeo recibidas no se puede omitir ni desactivar.
La siguiente imagen muestra el ejemplo de la ventana Vídeo durante una conexión activa entre dos interlocutores. Ud. recibe la imagen del otro partici-pante, pero no envía datos de vídeo Ud. mismo.
Enviar imagen de vídeo (vídeo point-to-point)
Para poder enviar imágenes de vídeo necesita una videocámara instalada y configurada así como un esquema de vídeo definido en los ajustes del SIP Service Provider. La transmisión de vídeo en tiempo real se puede activar solamente posteriormente si ya hay una conexión de voz establecida. Esto es válido tanto para el llamante como para el usuario llamado. En una conexión de voz no se puede realizar ninguna transmisión de vídeo en tiempo real unidirec-cional ni bidireccional.
A31003-G2570-U100-1-7819, 05/2012186 OpenScape Personal Edition V7, Instrucciones de manejo
Referencia de manejoBarra multifunción
Para iniciar el envío de su propia imagen, haga clic con el ratón en o pulse el botón Transmisión de vídeo en tiempo real en Barra multifunción > pestaña SoftPhone > grupo Vídeo . La propia imagen de vídeo está marcada por un
marco rojo. El símbolo cambiará a la siguiente representación: .
Haga clic en o pulse el botón Transmisión de vídeo en tiempo real en Barra multifunción > pestaña SoftPhone > grupo Vídeo para interrumpir el envío de su imagen de vídeo. Seguirá viendo la imagen de su interlocutor. Al cortar la conexión activa, finaliza automáticamente la transmisión de vídeo en tiempo real y se muestra solamente su propia imagen en la ventana Vídeo.
Elementos de manejo de la ventana "Vídeo"
La ventana Vídeo ofrece, según el estado de la conexión, los siguientes elementos de manejo:
• Este botón se muestra durante una conexión activa en el margen inferior de la ventana Vídeo. Le permite iniciar la transmisión de su propia imagen de
vídeo. Si pulsa este botón, cambiará a la siguiente representación: .
• Este botón le permite finalizar la transmisión de su propia imagen de
vídeo. Si pulsa el botón, cambiará a la siguiente representación: .
• Si pulsa este botón se mostrará su propia imagen de vídeo además de la imagen de su interlocutor en la ventana Vídeo. Aparecerá reducida y con un
marco rojo. Si pulsa este botón, cambiará a la siguiente representación: .
• Pulse este botón para ocultar su propia imagen de vídeo en la ventana
Vídeo. Si pulsa este botón, cambiará a la siguiente representación: .
• Si posiciona el puntero del ratón en este botón, se mostrará una infor-mación sobre herramientas. Le informa sobre las opciones de activar ciertas funciones de la ventana Vídeo a través del teclado de su PC.
Operación mediante el teclado del ordenador
• [Barra espaciadora] - Pulse la [Barra espaciadora] para cambiar entre los diferentes diseños de la ventana Vídeo.
A31003-G2570-U100-1-7819, 05/2012OpenScape Personal Edition V7, Instrucciones de manejo 187
Referencia de manejoBarra multifunción
• Tecla [F11] - Pulse la tecla [F11] para maximizar o restablecer la ventana Vídeo.
AVISO: Durante una conferencia de vídeo local en curso o una llamada activa con transmisión de vídeo en tiempo real, puede utilizar el teclado de su ordenador para transmitir comandos de control al sistema de comunicaciones mediante tonos DTMF.
4.8.2.5 Comportamiento de la transmisión de vídeo en tiempo real
El comportamiento de la transmisión de vídeo en tiempo real sigue las modifica-ciones, de modo similar a la transmisión de audio:
• Se retiene la conexiónSi se retiene una conexión también se retiene la transmisión de vídeo en tiempo real. No se muestra ninguna ventana de vídeo para el participante retenido. Si el estado de transmisión de vídeo en tiempo real se modifica cuando una conexión está retenida, después de restablecerse la conexión se mantiene ese cambio. Si por ejemplo, se desactiva la cámara, significa que después de restablecerse la conexión, la transmisión de vídeo en tiempo real será inactiva.
• Durante una consultaEn las modificaciones del estado de transmisión de vídeo en tiempo real durante una consulta, se aplica lo mismo que para una conexión retenida.
• AlternarSi se produce una alternancia, se retiene la transmisión de vídeo en tiempo real con la extensión conectada y se restablece con el usuario retenido. En la ventana Vídeo se muestra solamente su propia imagen de vídeo y la imagen de vídeo del participante correspondiente. En este caso, los estados de vídeo de las dos conexiones son mutuamente independientes. Esto significa que cambios del estado de transmisión de vídeo en tiempo real de una conexión no tiene repercusiones en la otra conexión.
• Transferir llamadaEn la transferencia, la configuración y la instalación de vídeo del participante a transmitir y del nuevo participante determinan si, a continuación, se podrá establecer una conexión de vídeo unidireccional, bidireccional, o si no habrá ninguna.
• Conferencia de vídeo localEn una conferencia de vídeo local en la que todos los participantes han activado la Transmisión de vídeo en tiempo real, el iniciador de la confe-rencia recibe las imágenes de vídeo de los dos otros participantes. En su ventana Vídeo, ve tres imágenes de vídeo: los dos de los otros participantes y la suya que se muestra con un marco rojo. Los dos otros participantes de la conferencia ven en la ventana Vídeo lo siguiente: la imagen de vídeo
A31003-G2570-U100-1-7819, 05/2012188 OpenScape Personal Edition V7, Instrucciones de manejo
Referencia de manejoBarra multifunción
propia con un marco rojo y una imagen de vídeo recibida mezclada por el iniciador de forma que un participante reciba en una sola imagen de vídeo la imagen del iniciador y la del tercer participante.Si el iniciador no ha instalado, configurado o activado una videocámara, recibirá dos imágenes de vídeo durante la conferencia, pero por falta de canal de transmisión de vídeo en tiempo real, los dos otros participantes no recibirán ninguna imagen de vídeo.Si en una conferencia al menos uno de los participantes no ha instalado, configurado o activado una videocámara, el iniciador no tiene que realizar la función de mezcla de vídeo y ambos participantes reciben la imagen de vídeo del iniciador.
4.8.2.6 Vistas de la ventana de vídeo
La funcionalidad de vídeo de OpenScape Desktop Client ofrece diferentes vistas preestablecidas para la ventana de vídeo según el número de imágenes de vídeo activas (una, dos o tres) y el punto de vista actualmente seleccionado. Puede cambiar entre las vistas preestablecidas pulsando la barra espaciadora. Además, la funcionalidad de vídeo de OpenScape Desktop Client le permite definir vistas individuales de la ventana de vídeo.
AVISO: Las siguientes imágenes sirven de ejemplo. Le ayudarán a tener una idea mejor de las posibles vistas preestablecidas de la ventana Vídeo.
AVISO: El número de las vistas preestablecidas disponibles depende del tipo de la conexión actual: conexión de vídeo unidi-reccional, bidireccional o tridireccional.
Vistas para una imagen en la ventana de vídeo
Si la ventana Vídeo contiene una sola imagen, la propia o la del interlocutor, la vista de ventana casi no cambiará al cambiar el ángulo visual. Están predefinidas las siguientes vistas:
• La imagen propia es representada en el centro de la ventana de vídeo. La conexión con su interlocutor todavía no está establecida.
A31003-G2570-U100-1-7819, 05/2012OpenScape Personal Edition V7, Instrucciones de manejo 189
Referencia de manejoBarra multifunción
• La imagen del interlocutor es representada en el centro de la ventana de vídeo. La imagen propia es enviada, pero su vista preliminar en la ventana Vídeo está desactivada.
• La imagen propia o recibida es representada en el centro de la ventana de vídeo.
• La imagen propia o recibida es representada en el centro de la ventana de vídeo y ligeramente girada.
Vistas para dos imágenes de vídeo en la ventana de vídeo
Durante una conexión de vídeo point-to-point, la ventana Vídeo contiene dos imágenes de vídeo: la imagen propia (imagen enviada) y la imagen del interlo-cutor (imagen recibida). Dentro de la ventana de vídeo, pueden tener por ejemplo, el siguiente orden.
• La imagen propia es representada reducida y con un marco rojo en el margen inferior izquierdo de la ventana.
A31003-G2570-U100-1-7819, 05/2012190 OpenScape Personal Edition V7, Instrucciones de manejo
Referencia de manejoBarra multifunción
• La imagen propia es representada reducida y con un marco rojo en el margen superior derecho de la ventana.
• Las dos imágenes son representadas ligeramente giradas.
A31003-G2570-U100-1-7819, 05/2012OpenScape Personal Edition V7, Instrucciones de manejo 191
Referencia de manejoBarra multifunción
• Las dos imágenes son representadas una encima de la otra.
A31003-G2570-U100-1-7819, 05/2012192 OpenScape Personal Edition V7, Instrucciones de manejo
Referencia de manejoBarra multifunción
• Las dos imágenes son representadas una al lado de la otra.
Vistas durante una conferencia de vídeo local
Durante una conferencia de vídeo local, la ventana Vídeo del iniciador contiene tres imágenes de vídeo: la imagen propia y las imágenes de los interlocutores correspondientes. Dentro de la ventana de vídeo, pueden tener por ejemplo, el siguiente orden.
• La imagen propia es representada reducida y con un marco rojo en el margen inferior izquierdo de la ventana.
• La imagen propia es representada reducida y con un marco rojo en el centro de la parte inferior de la ventana.
A31003-G2570-U100-1-7819, 05/2012OpenScape Personal Edition V7, Instrucciones de manejo 193
Referencia de manejoBarra multifunción
• Las imágenes de los interlocutores son representadas ligeramente giradas.
• Las tres imágenes son representadas una encima de la otra
• Las tres imágenes son representadas una al lado de la otra
Los dos otros participantes de la conferencia ven en la ventana Vídeo solamente dos imágenes: la imagen de vídeo propia con un marco rojo y una imagen de vídeo recibida mezclada por el iniciador que contiene la imagen del iniciador y la del tercer participante.
A31003-G2570-U100-1-7819, 05/2012194 OpenScape Personal Edition V7, Instrucciones de manejo
Referencia de manejoBarra multifunción
Vistas personalizadas
La funcionalidad de vídeo de OpenScape Desktop Client le permite cambiar y adaptar de forma individual las vistas preestablecidas de la ventana de vídeo.
• Mover imagen de vídeo en la ventana de vídeoPara cambiar una imagen de posición dentro de la ventana de vídeo, haga clic con el botón izquierdo del ratón en el centro de la imagen de vídeo. En el centro de la imagen, se muestra el puntero del ratón. Mantenga el botón izquierdo del ratón pulsado y arrastre la imagen a la posición deseada dentro de la ventana de vídeo. A continuación , suelte el botón izquierdo del ratón.
• Aumentar/disminuir imagen de vídeoHaga clic con el botón izquierdo del ratón en uno de los márgenes, mantenga el botón pulsado y arrastre el puntero del ratón hacia la dirección deseada para aumentar o disminuir la imagen.De forma alternativa, haga clic con el botón derecho del ratón en el centro de la imagen, mantenga el botón pulsado y mueva el ratón hacia arriba o hacia abajo. La imagen de vídeo seleccionada es aumentada o disminuida propor-cionalmente.
• Girar imagen de vídeoHaga clic con el botón derecho del ratón en el centro de la imagen, mantenga el botón pulsado y mueva el ratón hacia la izquierda o hacia la derecha. La imagen es girada hacia la dirección deseada.
AVISO: Durante la adaptación de la imagen, la imagen de vídeo seleccionada se muestra transparente, como representado en la imagen abajo.
A31003-G2570-U100-1-7819, 05/2012OpenScape Personal Edition V7, Instrucciones de manejo 195
Referencia de manejoInformación general sobre los marcos
Los cambios realizados para la vista preestablecida en cuestión son aplicados automáticamente. Se mantendrán durante el servicio y se descartarán al finali-zarse el programa. Después de reiniciarse OpenScape Desktop Client, dispondrá solamente de las vistas preconfiguradas.
4.9 Información general sobre los marcos
Un marco es un elemento de la interfaz gráfica de OpenScape Desktop Client que es caracterizado por su barra de título y elementos de manejo específicos. La barra de título de cada marco contiene los siguientes elementos:
A31003-G2570-U100-1-7819, 05/2012196 OpenScape Personal Edition V7, Instrucciones de manejo
Referencia de manejoMarco "Control de conexión"
AVISO: Todas las opciones que figuran en menú Pearl > Indicación, excepto Teléfono integrado y Teléfono libre, pueden ser integrados como marco en la ventana principal.
Los siguientes apartados describen los marcos disponibles en OpenScape Desktop Client, sus elementos de manejo y su funcionalidad.
4.10 Marco "Control de conexión"
En el marco Control de conexión puede iniciar, controlar y aceptar llamadas. En este marco se muestra también información sobre las llamadas entrantes, existentes y salientes. La indicación de este marco incluye el número llamado o llamante, seguido de su número de teléfono.
Si hace clic en la sección representada a la izquierda mante-niendo pulsado el botón izquierdo del ratón, cada marco puede ser
• agregado a la ventana principal o quitado de la misma (el marco adoptará la forma de una ventana de posición libre),
• movido dentro de la ventana principal hacia arriba o hacia abajo.
Este símbolo sirve para minimizar cada marco en la ventana principal. Un marco está minimizado si se muestra solamente su barra de título y ha sido sustituido por . Haga clic en para restablecer el último tamaño del marco.
<Nombre del marco> • Contactos
• Diario
• Control de conexión
• Búsqueda de directorio
• Líneas
• Explorador Web
Abre la ventana de la ayuda en línea para el marco correspon-diente.
Maximiza el marco o minimiza todos los demás marcos de la ventana principal. Para volver al último tamaño del marco,
haga clic en del marco maximizado.
Cierra el marco. Puede volver a abrirlo o mostrarlo en la ventana principal a través de menú Pearl > Indicación > <opción deseada>.
A31003-G2570-U100-1-7819, 05/2012OpenScape Personal Edition V7, Instrucciones de manejo 197
Referencia de manejoMarco "Control de conexión"
El área derecha del marco Control de conexión ofrece varias opciones para controlar la conexión respectiva en función del estado de la conexión (conexión saliente, conexión entrante, conexión existente y número de conexiones).
Conexión entrante
Para una conexión entrante, encontrará en el marco Control de conexión las siguientes opciones de control:
•Aceptar solicitud de conexión
•Abre la ventana Transferir a que le permite introducir el número de otro terminal al que desea transferir la llamada entrante.
•Rechazar solicitud de conexión
Conexión existente
Para una conexión existente, encontrará en el marco Control de conexión las siguientes opciones de control:
•Finalizar conexión existente
•
Retener conexión existente. El símbolo cambia al siguiente símbolo: .
•Volver a la llamada retenida
•Abre la ventana Transferir a. Aquí puede introducir el número de otro terminal para transferir la conexión existente.
• lMuestra un campo de teclas en la pantalla que le permite introducir cifras de marcado como tonos DTMF (marcación por tonos).
Conexión de consulta
En una conexión de consulta, se muestran en el marco Control de conexión dos conexiones: la conexión retenida y la conexión de consulta. En el área de la conexión retenida, dispone de las siguientes opciones de control:
•Cortar conexión existente
•Esta función permite transferir la conexión retenida al abonado de la consulta. Con ello, su conexión será cortada automáticamente.
• lMuestra un campo de teclas en la pantalla que le permite introducir cifras de marcado como tonos DTMF (marcación por tonos).
A31003-G2570-U100-1-7819, 05/2012198 OpenScape Personal Edition V7, Instrucciones de manejo
Referencia de manejoMarco "Control de conexión"
En el área de la conexión de consulta, dispone de las siguientes opciones de control:
•Cortar conexión existente
•
Retener conexión existente. El símbolo cambia al siguiente símbolo: .
•Volver a la llamada retenida
•Abre la ventana Transferir a. Aquí puede introducir el número de otro terminal para transferir la conexión existente.
•Si existen dos conexiones (una está retenida y la otra está activa), seleccione esta opción para conectar los otros abonados. Con ello, sus llamadas telefó-nicas finalizarán.
•
Haga clic en para mostrar el siguiente teclado del teléfono.
Utilice este teclado para marcar un número de teléfono o seleccionar otras opciones (enviar caracteres DTMF) por ejemplo, mientras utiliza un contes-tador automático o consulta sus mensajes de voz.Puede introducir los caracteres MF también a través del teclado del PC o mediante copiar y pegar. Copie el contenido deseado (por ejemplo el PIN, el número de teléfono etc.) en el portapapeles pulsando las teclas [Ctrl] + [C] simultáneamente. A continuación, haga clic en . Inserte el contenido copiado mediante la combinación de teclas [Ctrl] + [V] en el teclado
Marcación MF. Pulse en el margen derecho superior del teclado Marcación MF para enviar su contenido. Los caracteres MF marcados se mostrarán en el margen izquierdo superior del teclado Marcación MF.
•Las conexiones existentes serán ampliadas para crear una conferencia (conferencia controlada por los participantes). Puede agregar a esta confe-rencia hasta 48 participantes.
A31003-G2570-U100-1-7819, 05/2012OpenScape Personal Edition V7, Instrucciones de manejo 199
Referencia de manejoMarco "Control de conexión"
•Llamadas telefónicas (una de ellas o las dos retenidas) son conectadas para crear una conferencia local (conferencia tripartita), de forma que los tres parti-cipantes pueden conversar entre ellos. No se pueden agregar más partici-pantes.
•Utilice esta prestación para alternar entre dos conexiones existentes. Solamente pueden conversar los abonados de la conexión activa. El interlo-cutor retenido escucha música de espera hasta que vuelva a la conversación.
•Esta opción le permite grabar la llamada. Podrá encontrar la grabación en la carpeta Mis documentos\ Mi música\ VoiceRecordings.
Conexión saliente
Para una conexión saliente, encontrará en el marco Control de conexión las siguientes opciones de control:
•Finalizar conexión iniciada
4.10.1 Menús contextuales del marco "Control de conexión"
Si en el marco Control de conexión aparece una sola conexión se puede abrir un menú contextual mediante un clic en el botón derecho del ratón. Este menú contextual ofrece varias opciones para controlar la conexión respectiva en función del estado de la conexión (conexión saliente, conexión entrante, conexión existente y número de conexiones).
4.10.1.1 Menú contextual de una conexión saliente
Una conexión saliente es una conexión iniciada por Ud. OpenScape Desktop Client la muestra en el marco Control de conexión. El interlocutor deseado no la ha aceptado todavía.
Durante una conexión saliente, el menú contextual del marco Control de conexión ofrece las siguientes opciones:
• Cortar
Haga clic en Cortar para cortar la conexión.
• Devolución de llamadaSeleccione esta opción para activar la función de devolución de llamada.Esta prestación sólo está disponible en ciertos sistemas telefónicos.
• Iniciar grabación de vozHaga clic en Iniciar grabación de voz para grabar la llamada. Podrá encontrar la grabación en la carpeta Mis documentos\ Mi música\ VoiceRecordings.
A31003-G2570-U100-1-7819, 05/2012200 OpenScape Personal Edition V7, Instrucciones de manejo
Referencia de manejoMarco "Control de conexión"
4.10.1.2 Menú contextual de una conexión entrante
Una conexión entrante es una conexión iniciada por otro abonado. OpenScape Desktop Client la muestra en el marco Control de conexión. Ud. ya no ha aceptado esta llamada.
En este menú contextual, están disponibles las siguientes opciones:
• AceptarHaga clic en Aceptar para establecer una conexión activa.
• Transferir a...Haga clic en Transferir a..., para abrir la ventana Transferir a e introducir el número de otro terminal al que desea transferir la llamada entrante.
• RechazarHaga clic en Rechazar para rechazar la llamada.
• Iniciar grabación de vozHaga clic en Iniciar grabación de voz para grabar la llamada. Podrá encontrar la grabación en la carpeta Mis documentos\ Mi música\ VoiceRecordings.
4.10.1.3 Menú contextual de una conexión existente
Durante una conexión existente, el menú contextual del marco Control de conexión ofrece las siguientes opciones:
• CortarHaga clic en Cortar para interrumpir la conexión existente.
• RetenciónHaga clic en Retención para retener la conexión. La opción de menú
Retención es sustituida por la opción Volver a llamada en espera. Haga clic en Volver a llamada en espera para recuperar la conexión retenida.
• Transferir aHaga clic en Transferir a para abrir la ventana Transferir a e introducir el número de otro terminal al que desea transferir la conexión existente.
• Llamada de consulta aHaga clic en Llamada de consulta a, para retener una llamada y establecer una nueva conexión con otro número de extensión.
A31003-G2570-U100-1-7819, 05/2012OpenScape Personal Edition V7, Instrucciones de manejo 201
Referencia de manejoMarco "Control de conexión"
• Retención públicaHaga clic en Retención pública para retener una conexión en el sistema telefónico. Puede colgar el auricular y aceptar la llamada con otro teléfono.
• Marcación MFHaga clic en Marcación MF, para mostrar el siguiente teclado del teléfono.
Utilice este teclado para marcar un número de teléfono o seleccionar otras opciones (enviar caracteres DTMF) por ejemplo, mientras utiliza un contes-tador automático o consulta sus mensajes de voz.Puede introducir los caracteres MF también a través del teclado del PC o mediante copiar y pegar. Copie el contenido deseado (por ejemplo el PIN, el número de teléfono etc.) en el portapapeles pulsando las teclas [Ctrl] + [C] simultáneamente. A continuación, haga clic en . Inserte el contenido copiado mediante la combinación de teclas [Ctrl] + [V] en el teclado
Marcación MF. Pulse en el margen derecho superior del teclado Marcación MF para enviar su contenido. Los caracteres MF marcados se mostrarán en el margen izquierdo superior del teclado Marcación MF.
• Iniciar grabación de vozHaga clic en Iniciar grabación de voz para grabar la llamada. Podrá encontrar la grabación en la carpeta Mis documentos\ Mi música\ VoiceRecordings.
4.10.1.4 Menú contextual de una conexión de consulta
AVISO: El número de opciones ofrecidas depende del tipo del sistema de comunicaciones utilizado.
Durante una conexión de consulta existente, el menú contextual del marco Control de conexión ofrece por ejemplo, las siguientes opciones:
A31003-G2570-U100-1-7819, 05/2012202 OpenScape Personal Edition V7, Instrucciones de manejo
Referencia de manejoMarco "Control de conexión"
• CortarHaga clic en Cortar para interrumpir la conexión existente.
• RetenciónHaga clic en Llamada retenida para retener la conexión. Haga clic en Volver a llamada en espera, para recuperar la conexión retenida.
• Transferir a...Haga clic en Transferir a..., para abrir la ventana Transferir a e introducir el número de otro terminal al que desea transferir la conexión existente.
• TransferenciaSi existen dos conexiones (una está retenida y la otra está activa), seleccione esta opción para conectar los otros abonados. Con ello, sus llamadas telefó-nicas finalizarán.
• Marcación MFHaga clic en Marcación MF, para mostrar el siguiente teclado del teléfono.
Utilice este teclado para marcar un número de teléfono o seleccionar otras opciones (enviar caracteres DTMF) por ejemplo, mientras utiliza un contes-tador automático o consulta sus mensajes de voz.Puede introducir los caracteres MF también a través del teclado del PC o mediante copiar y pegar. Copie el contenido deseado (por ejemplo el PIN, el número de teléfono etc.) en el portapapeles pulsando las teclas [Ctrl] + [C] simultáneamente. A continuación, haga clic en . Inserte el contenido copiado mediante la combinación de teclas [Ctrl] + [V] en el teclado
Marcación MF. Pulse en el margen derecho superior del teclado Marcación MF para enviar su contenido. Los caracteres MF marcados se mostrarán en el margen izquierdo superior del teclado Marcación MF.
• Iniciar conferencia controlada por servidorLas conexiones existentes serán ampliadas para crear una conferencia (conferencia controlada por los participantes). Puede agregar a esta confe-rencia hasta 48 participantes.
AVISO: Esta opción es solamente mostrada si en el cuadro de diálogo Ajustes > pestaña Avanzado > SIP Service Provider > Funciones del sistema está configurada el URI del servidor de conferencias. Si no existe esta opción, el menú contextual ofrece la opción Iniciar conferencia local.
A31003-G2570-U100-1-7819, 05/2012OpenScape Personal Edition V7, Instrucciones de manejo 203
Referencia de manejoMarco "Contactos"
• Iniciar conferencia localLlamadas telefónicas (una de ellas o las dos retenidas) son conectadas para crear una conferencia local (conferencia tripartita), de forma que los tres parti-cipantes pueden conversar entre ellos. No se pueden agregar más partici-pantes.
• Acceder a conferencia por teléfonoUtilice esta opción para agregar más participantes a una conferencia. Esta opción está solamente disponible durante una conferencia basada en servidor activa (conferencia controlada por los participantes).
• AlternarUtilice esta prestación para alternar entre dos conexiones existentes. Solamente pueden conversar los abonados de la conexión activa. El interlo-cutor retenido escucha música de espera hasta que vuelva a la conversación.
• Iniciar grabación de vozHaga clic en Iniciar grabación de voz para grabar la llamada. Podrá encontrar la grabación en la carpeta Mis documentos\ Mi música\ VoiceRecordings.
4.11 Marco "Contactos"
En el marco Contactos se muestran todos los contactos que haya incluidos en la lista de contactos. En la lista de contactos puede ejecutar las siguientes acciones:
• Búsqueda de directorioIntroduzca en el campo de entrada <Buscar en lista de contactos> el nombre o los apellidos de un contacto que desea buscar en diferentes direc-torios. Si un nombre similar ya existe en su lista de contactos, es mostrado a través del botón abajo representado Buscar en directorios. Haga clic en este nombre para seleccionar la entrada de contacto en la lista.
• Agregar contacto
Haga clic en para abrir el cuadro de diálogo Agregar nuevo contacto y agregar una nueva entrada de contacto a su lista de contactos.
• Eliminar contacto/grupo
Con un clic en puede eliminar el nombre de un contacto o grupo de la lista de contactos.
A31003-G2570-U100-1-7819, 05/2012204 OpenScape Personal Edition V7, Instrucciones de manejo
Referencia de manejoMarco "Contactos"
• Llamar
Haga clic en o (si existe más de un número de teléfono para el contacto) para iniciar una llamada al contacto deseado de su lista de contactos. La llamada saliente se mostrará en el marco Control de conexión.
AVISO: Si se ha configurado más de un número de teléfono para
el contacto que desea llamar, haga clic en para seleccionar el número que desea marcar.
4.11.1 Agregar un nuevo contacto
La lista de contactos puede incluir nombres de distintas fuentes. Puede agregar nombres desde Microsoft Outlook. Tiene la opción de agregar contactos de un directorio de empresa interno a sus contactos. También puede crear nuevos contactos manualmente a través del cuadro de diálogo Agregar nuevo contacto.
AVISO: Accederá al cuadro de diálogo Agregar nuevo contacto a través del menú contextual del marco Contactos o haciendo
clic en en el marco Contactos.
En el cuadro de diálogo Agregar nuevo contacto puede introducir esta infor-mación sobre un nuevo contacto:
• ApellidoApellidos del nuevo contacto,
• NombreNombre del nuevo contacto,
• Cuadro combinado <información de contacto>Seleccione en la lista de selección la información que desea configurar para el nuevo contacto. De manera predeterminada, puede realizar en el campo de entrada al lado del cuadro combinado sus entradas para los siguientes datos de contacto.
– Teléfono oficina
– Teléfono oficina 2
– Teléfono móvil
– Teléfono privado
A31003-G2570-U100-1-7819, 05/2012OpenScape Personal Edition V7, Instrucciones de manejo 205
Referencia de manejoMarco "Contactos"
– FaxSegún los módulos activados, también pueden ofrecerse las siguientes opciones de entrada:
– Correo electrónico del trabajoSolamente si el módulo Sendmail Provider está activado
– Correo electrónico del trabajo 2Solamente si el módulo Sendmail Provider está activado
– Dirección WebSolamente si el módulo Web Access Manager está activado
– Dirección SIP.Solamente si el módulo SIP Service Provider está activado
• Detalles de contactoPulse el botón Detalles de contacto para abrir el cuadro de diálogo Agregar contacto. Este cuadro de diálogo le permite introducir más información sobre el nuevo contacto.
• AgregarPulse este botón para cerrar el cuadro de diálogo Agregar nuevo contacto y agregar el nuevo contacto a la lista de contactos.
• CancelarPulse este botón para cerrar el cuadro de diálogo Agregar nuevo contacto sin guardar los ajustes ya realizados.
4.11.2 Detalles de contacto
OpenScape Desktop Client le permite definir, además de los datos de contacto estándar apellidos, nombre, número de teléfono, fax, dirección de correo electrónico, más información detallada para un contacto, por ejemplo su dirección y información para su empleador así como agregar una foto al perfil de contacto.
Complete la información para un nuevo contacto en el cuadro de diálogo Agregar contacto. Además tiene la opción de editar los datos de contacto detallados de un contacto existente en el cuadro de diálogo Modificar contacto. Accederá a los dos cuadros de diálogo en el marco Contactos a través del cuadro de diálogo Agregar nuevo contacto o Modificar información de contacto y pulsando el botón Detalles de contacto.
AVISO: Abra el cuadro de diálogo Agregar nuevo contacto a través del menú contextual del marco Contactos seleccionando la opción Agregar contacto....
AVISO: Abra el cuadro de diálogo Modificar información de contacto a través del menú contextual del marco Contactos seleccionando la opción Editar contacto....
A31003-G2570-U100-1-7819, 05/2012206 OpenScape Personal Edition V7, Instrucciones de manejo
Referencia de manejoMarco "Contactos"
Para introducir información de contacto, dispone de las siguientes opciones:
• ApellidoEste campo le permite introducir apellidos de 64 caracteres como máximo.
• NombreEste campo le permite introducir un nombre de 64 caracteres como máximo.
• DirecciónEste campo le permite introducir una dirección de 64 caracteres como máximo.
• CP/CiudadEl primer campo de entrada le permite introducir un código postal de 7 carac-teres como máximo. El segundo campo de entrada le permite definir un nombre de localidad de 40 caracteres como máximo.
• EmpresaEste campo de entrada le permite introducir un nombre de empresa de 64 caracteres como máximo.
• DepartamentoEste campo le permite introducir un nombre de departamento de 64 carac-teres como máximo.
• Número de salaEste campo le permite introducir un número de sala de 32 caracteres como máximo.
• EstadoEste campo le permite introducir el nombre de un estado o de una comunidad de 40 caracteres como máximo.
• PaísEste campo le permite introducir un nombre de país de 40 caracteres como máximo.
A31003-G2570-U100-1-7819, 05/2012OpenScape Personal Edition V7, Instrucciones de manejo 207
Referencia de manejoMarco "Contactos"
• Página de InternetEste campo le permite introducir un URL de 64 caracteres como máximo.
• Seleccionar imagenPulse este botón para abrir un cuadro de diálogo en el que podrá seleccionar una imagen para el contacto en cuestión. Haga clic en el botón Abrir para cerrar el cuadro de diálogo e integrar la imagen seleccionada.
• Borrar imagenPulse este botón para borrar la imagen asignada al contacto seleccionado o al nuevo contacto.
El cuadro de diálogo Agregar contacto o Editar contacto tiene cuatro pestañas en el área inferior.
• Dirección WebMuestra la dirección Web del contacto.
AVISO: La pestaña Dirección Web está solamente disponible si el módulo Web Access Manager está activado.
• Correo electrónicoMuestra todas las direcciones de correo electrónico definidas para este contacto.
• Número de teléfonoMuestra todos los números de teléfono introducidos para el contacto.
A31003-G2570-U100-1-7819, 05/2012208 OpenScape Personal Edition V7, Instrucciones de manejo
Referencia de manejoMarco "Contactos"
• Dirección SIP.Muestra la dirección SIP del contacto.
AVISO: Esta pestaña sólo se muestra cuando se ha selec-cionado el SIP Service Provider como proveedor estándar.
Cada una de las cuatro pestañas le ofrece las siguientes funciones:
• Agregar...Haga clic en este botón para abrir un cuadro de diálogo de entrada. Defina en el campo Descripción de este cuadro de diálogo una breve descripción de la información correspondiente (Dirección Web, Correo electrónico, Número de teléfono o Dirección SIP). De esta manera, obtendrá una estructura más clara si hay configurada más información del mismo tipo. El tipo de información que se agrega depende de la pestaña activada.
• Modificar...Pulse este botón para abrir un cuadro de diálogo de entrada que le permite editar la Dirección Web, el Correo electrónico, el Número de teléfono o la Dirección SIP ya existentes de este contacto.
• EliminarPulse este botón para eliminar una Dirección Web, un Correo electrónico, un Número de teléfono o una Dirección SIP seleccionados para el contacto en cuestión. Antes de la eliminación, aparecerá un mensaje diciendo que la dirección de comunicación correspondiente será eliminada. Solamente después de que haya confirmado el mensaje pulsando el botón Aceptar, se eliminará la información en cuestión.
• AceptarPulse este botón para cerrar el cuadro de diálogo Agregar contacto o Editar contacto. Sus entradas o modificaciones se han guardado.
• CancelarPulse este botón para cerrar el cuadro de diálogo Agregar contacto o Editar contacto. Sus entradas o modificaciones no se han guardado.
4.11.3 Menús contextuales del marco "Contactos"
El marco Contactos dispone de los siguientes menús contextuales.
A31003-G2570-U100-1-7819, 05/2012OpenScape Personal Edition V7, Instrucciones de manejo 209
Referencia de manejoMarco "Contactos"
4.11.3.1 Menú contextual de un contacto
Haga clic con el botón derecho del ratón sobre el nombre de un contacto para abrir el siguiente menú contextual.
• Agregar contacto...Haga clic en Agregar contacto... para abrir la ventana Agregar nuevo contacto.
• Crear grupo...Haga clic en Crear grupo... para abrir la ventana Crear grupo y asignar un nombre de grupo a un contacto.
• Editar contacto...Haga clic en Editar contacto..., para abrir la ventana Modificar información de contacto y modificar la información de un contacto existente.
AVISO: Las opciones de menú Agregar contacto... y Editar contacto... le permiten abrir dos cuadros de diálogo que ofrecen las mismas opciones de configuración.
• Sincronizar contacto...Esta función necesita un servidor OpenScape UC Application y no tiene aquí, por lo tanto, ninguna función.
• Agregar contactos a grupo...Seleccione uno o varios contactos y haga clic en Agregar contactos a grupo..., para abrir la ventana Agregar contacto y agregar el contacto o los contactos a uno de los grupos indicados.
• Mover contactos a grupo...Seleccione uno o varios contactos y haga clic en Mover contactos a grupo..., para abrir la ventana Todos los grupos y asignar el contacto o contactos a otro grupo.
• Orden de nombres estándarLa opción Orden de nombres estándar le permite establecer el orden en que aparecerán el nombre y los apellidos de sus contactos: <apellido, nombre> o <nombre, apellido>.
• Organizar contactosEsta opción le permite definir si su lista de contactos se ordenará de forma alfabética Ascendente (A - Z) o Descendente (Z - A).
• EliminarHaga clic en Eliminar para eliminar el nombre del contacto seleccionado de su lista de contactos.
A31003-G2570-U100-1-7819, 05/2012210 OpenScape Personal Edition V7, Instrucciones de manejo
Referencia de manejoMarco "Contactos"
4.11.3.2 Menú contextual de un grupo
Haga clic con el botón derecho del ratón sobre el nombre de un grupo. Se abrirá un menú en el que puede modificar los siguientes ajustes de configuración:
• Agregar contacto...Haga clic en Agregar contacto..., para abrir la ventana Agregar nuevo contacto y agregar un nuevo contacto al grupo seleccionado.
• Crear grupo...Haga clic en Crear grupo..., para abrir el cuadro de diálogo Crear grupo y agregar un nuevo grupo a la lista de contactos.
• Renombrar grupo...Haga clic en Renombrar grupo..., para abrir el cuadro de diálogo Renombrar grupo y asignar otro nombre al grupo seleccionado.
• Duplicar grupo...Haga clic en Duplicar grupo..., para abrir la ventana Duplicar grupo. En ella puede asignar un nuevo nombre al grupo seleccionado. De esta forma, los mismos contactos del marco Contactos se reunen con dos nombres de grupo distintos.
A31003-G2570-U100-1-7819, 05/2012OpenScape Personal Edition V7, Instrucciones de manejo 211
Referencia de manejoBúsqueda de directorio
• Orden de nombres estándarLa opción Orden de nombres estándar le permite establecer el orden en que aparecerán el nombre y los apellidos de los contactos en el grupo selec-cionado: <apellido, nombre> o <nombre, apellido>.
• Organizar contactosLa opción Organizar contactos le permite definir si la lista de contactos del grupo seleccionado se ordenará de forma alfabética Ascendente (A - Z) o Descendente (Z - A).
• EliminarHaga clic en Eliminar para eliminar el nombre del grupo seleccionado su la lista de contactos.
4.12 Búsqueda de directorio
En el marco Búsqueda de directorio puede acceder a su directorio de empresa y a sus contactos privados.
No se muestra de forma predeterminada en la ventana principal de OpenScape Desktop Client. Desplácese hasta menú Pearl > Indicacióny seleccione la opción Búsqueda de directorio. Se abrirá la ventana independiente Búsqueda de directorio.
Para integrar esta ventana como marco en la ventana principal, haga clic con el
botón izquierdo del ratón en el área y arrástrelo hasta la posición deseada de la ventana principal.
Esta ventana/este marco le ofrece las siguientes funciones:
<Buscar en libretas de direcciones>
Introduzca en este campo de entrada el nombre que desea buscar en los direc-torios configurados.
Para la entrada, observe lo siguiente:
• El separador de campo estándar es un espacio en blanco.
• No importa el orden de nombre y apellidos.
• Los nombres compuestos se consideran como nombre y apellidos. Esto puede hacer que no haya ningún resultado de búsqueda.
A31003-G2570-U100-1-7819, 05/2012212 OpenScape Personal Edition V7, Instrucciones de manejo
Referencia de manejoBúsqueda de directorio
<Número de directorios>
Seleccione en este cuadro combinado los directorios en los que desea buscar el contacto deseado.
• Todos los directoriosSi esta casilla de verificación está activada, OpenScape Desktop Client buscará el contacto deseado en todos los directorios configurados.
• Directorio de Microsoft OutlookSi esta casilla de verificación está activada, OpenScape Desktop Client buscará el contacto deseado en su lista de contactos Microsoft Outlook.
• <Directorio de empresa>Si esta casilla de verificación está activada, OpenScape Desktop Client buscará el contacto deseado en el directorio configurado de su empresa.
Realizar la búsqueda
Pulse este botón para iniciar la búsqueda del contacto deseado en los directorios configurados. Los resultados de la búsqueda se mostrarán en la ventana/en el marco Búsqueda de directorio.
Agregar a lista de contactos
Pulse este botón para agregar un contacto seleccionado a la lista de contactos OpenScape.
Si ya existe un contacto con el mismo nombre y los mismos apellidos en su lista de contactos, se abrirá el cuadro de diálogo Se ha detectado un contacto similar.
En este cuadro de diálogo, puede realizar los siguientes ajustes:
• Agregar el contacto de todas formasAgrega el nuevo contacto con el mismo nombre a la lista de contactos.
• Comparar los datos de este contacto con los datos del contacto selec-cionadoSeleccione esta opción si desea actualizar la información de contacto de uno de los contactos existentes de su lista de contactos OpenScape.
• Aplicar selección para otros contactosSi esta casilla de verificación está activada, el cuadro de diálogo Se ha detectado un contacto similar ya no se mostrará si se detectan más datos de contacto iguales en el futuro. Según la opción activada, el nuevo contacto
A31003-G2570-U100-1-7819, 05/2012OpenScape Personal Edition V7, Instrucciones de manejo 213
Referencia de manejoMarco "Diario"
es agregado directamente a la lista de contactos OpenScape o los datos de contacto de un contacto ya existente en su lista de contactos OpenScape son actualizados automáticamente.
4.13 Marco "Diario"
En el marco Diario, OpenScape Desktop Client registra de forma local en el ordenador todas las llamadas entrantes y salientes mientras OpenScape Desktop Client se está ejecutando. Además, puede iniciar desde el Diario conexiones a los interlocutores registrados.
El marco Diario permanece vacío hasta que se realice o se reciba al menos una llamada.
AVISO: Tenga en cuenta que no se registran llamadas en el Diario si no está iniciado OpenScape Desktop Client. Llamadas entrantes que se aceptaron mientras OpenScape Desktop Client no estaba iniciado, no se mostrarán en el Diario después de iniciar la aplicación.
4.13.1 Elementos de manejo del diario
El marco Diario ofrece los siguientes elementos de manejo para el manejo del diario:
• <Buscar en lista de diario>Introduzca un nombre de contacto, un número de contacto o una descripción de conferencia en el campo de entrada <Buscar en lista de diario> para buscar una entrada del diario. OpenScape Desktop Client incluye automáti-camente en una lista las entradas del diario correspondientes a la máscara de búsqueda en el marco Diario. Si el nombre o el número de teléfono buscados no se encuentran, en el marco Diario no aparece ninguna entrada.
• Llamar a un contacto
En el diario, seleccione una entrada de llamada y haga clic en para establecer la conexión.
• Borrar una entrada del diario
En el diario, seleccione una entrada de llamada y haga clic en para borrar la entrada del diario.
A31003-G2570-U100-1-7819, 05/2012214 OpenScape Personal Edition V7, Instrucciones de manejo
Referencia de manejoMarco "Diario"
• Reproducir una grabación de vozEn el diario, seleccione una entrada para la que existe una grabación de voz. Haga clic en para escuchar la grabación. Si existe una grabación de voz, se muestra a la derecha en la línea de la entrada del diario pertinente el símbolo .
• Eliminar una grabación de vozEn el diario, seleccione una entrada para la que existe una grabación de voz . Haga clic en para eliminar la grabación de voz
El marco Diario le permite seleccionar el esquema para la presentación de la información del diario.
• Cambiar a la vista temporal
Haga clic en para activar la vista temporal. En esta presentación, las entradas del marco Diario se reunen en periodos.En la columna Dirección se muestra el número de entradas para los siguientes periodos:
– Hoy (número de entradas)
– Esta semana (número de entradas)
– Última semana (número de entradas)
– Hace dos semanas (número de entradas)
– Hace tres semanas (número de entradas)
– Hace más de tres semanas (número de entradas)El resto de datos de conexión de esta vista son iguales a los de la presen-tación normal.
• Cambiar a la vista normal
Haga clic en para desactivar la vista temporal y volver a la vista normal.
Si la vista temporal está desactivada, todas las llamadas de la vista combinada reciben asignado el nombre de un contacto, tanto para el estado activado como para el desactivado. En esta vista se muestran los siguientes datos de conexión:
– Dirección La dirección de la conexión se representa en forma de símbolo.Haga clic en el símbolo que aparece a la izquierda del rótulo Dirección para ordenar la lista de entradas del diario en orden Ascendente o Descendente .
– HoraLa hora a la que fue rechazada o aceptada la llamada.Haga clic en el símbolo que aparece a la izquierda del rótulo Hora para ordenar la lista de entradas del diario en orden temporal Ascendente o Descendente .
A31003-G2570-U100-1-7819, 05/2012OpenScape Personal Edition V7, Instrucciones de manejo 215
Referencia de manejoMarco "Diario"
– NombreNombre o número de teléfono del contacto o de la conferencia.Haga clic en el símbolo que aparece a la izquierda del rótulo Nombre para ordenar la lista de entradas del diario en orden alfabético Ascendente o Descendente .
– NúmeroMuestra el número de teléfono llamante o llamado.Haga clic en el símbolo que aparece a la izquierda del rótulo Número para ordenar la lista de entradas del diario en orden numérico Ascendente o Descendente .
– Tiempo de conexiónMuestra la duración de la conexión.Haga clic en el símbolo que aparece a la izquierda del rótulo Tiempo de conexión para ordenar la lista de entradas del diario según la duración de la conexión en orden Ascendente o Descendente .
– NotaUna nota que se haya agregado a la conexión con la opción de menú contextual Editar nota.Haga clic en el símbolo que aparece a la izquierda del rótulo Nota para ordenar la lista de entradas del diario según la nota en orden alfabético Ascendente o Descendente .
• Vista combinada
Haga clic en para activar la vista combinada.
AVISO: Esta vista se puede combinar con uno de los otros dos tipos de presentación: normal o temporal.
En esta vista se muestran los siguientes datos de conexión:
– DirecciónSegún cuál sea el otro tipo de vista activo, esta columna es como la de la vista normal o temporal.La dirección de la conexión se representa en forma de símbolo.Haga clic en el símbolo que aparece a la izquierda del rótulo Dirección para ordenar la lista de entradas del diario en orden Ascendente o Descendente .
A31003-G2570-U100-1-7819, 05/2012216 OpenScape Personal Edition V7, Instrucciones de manejo
Referencia de manejoMarco "Diario"
– HoraLa hora a la que fue rechazada o aceptada la llamada.Haga clic en el símbolo que aparece a la izquierda del rótulo Hora para ordenar la lista de entradas del diario en orden temporal Ascendente o Descendente .
– NombreNombre o número de teléfono del contacto o de la conferencia.Haga clic en el símbolo que aparece a la izquierda del rótulo Nombre para ordenar la lista de entradas del diario en orden alfabético Ascendente o Descendente .
– Tiempo de conexiónMuestra la duración de la conexión.Haga clic en el símbolo que aparece a la izquierda del rótulo Tiempo de conexión para ordenar la lista de entradas del diario según la duración de la conexión en orden Ascendente o Descendente .
– NotaUna nota que se haya agregado a la conexión con la opción de menú contextual Editar nota.Haga clic en el símbolo que aparece a la izquierda del rótulo Nota para ordenar la lista de entradas del diario según la nota en orden alfabético Ascendente o Descendente .
• Haga clic en para volver a la vista normal o temporal.
• Opciones para filtrar las entradas del diarioEn el menú desplegable que aparece junto al símbolo de la vista combinada , seleccione una opción para indicar cómo desea filtrar la infor-mación del diario. La lista de selección contiene las siguientes opciones:
Símbolo Definición Descripción
Todos Todas las entradas se ordenan alfabética-mente por nombres de contacto.
Entrante/Saliente- conectado
Se muestran todas las conexiones existentes.
Entrante - conectado Se muestran todas las conexiones entrantes existentes.
Entrante - no localizado Se muestran todas las conexiones entrantes no establecidas.
Saliente - conectado Se muestran todas las conexiones salientes existentes.
Saliente - no localizado Se muestran todas las conexiones salientes no establecidas.
A31003-G2570-U100-1-7819, 05/2012OpenScape Personal Edition V7, Instrucciones de manejo 217
Referencia de manejoMarco "Diario"
4.13.2 Menú contextual del marco "Diario"
En el marco Diario, haga clic en una entrada con el botón derecho del ratón. Se abrirá un menú contextual que puede tener por ejemplo, el siguiente aspecto:
En los siguientes apartados, se describirán todas las opciones posibles de este menú contextual:
• LlamarHaga clic en Llamar para llamar al contacto.
• EliminarHaga clic en Eliminar para eliminar la entrada del diario.
• Editar notaHaga clic en Editar nota para abrir el cuadro de diálogo Editar una nota.
En este cuadro de diálogo puede agregar una nota a la conexión selec-cionada en el diario.
• Eliminar notaHaga clic en Eliminar nota para eliminar la nota de una conexión en el diario. Si no existe ninguna nota para la entrada, esta opción está desactivada.
• Copiar númeroSi hace clic en Copiar número, el número de teléfono de la entrada se guarda en el portapapeles y se puede pegar en otras aplicaciones.
• Reproducir grabación de vozEsta opción está solamente disponible si hace clic con el botón derecho del ratón en una entrada del diario para el que existe una grabación de voz. Para escuchar la grabación de voz, haga clic en la opción Reproducir grabación de voz.
• Eliminar grabación de vozEsta opción está solamente disponible si hace clic con el botón derecho del ratón en una entrada del diario para el que existe una grabación de voz. Para eliminar la grabación de voz, haga clic en la opción Eliminar grabación de voz.
A31003-G2570-U100-1-7819, 05/2012218 OpenScape Personal Edition V7, Instrucciones de manejo
Referencia de manejoLíneas (SIP)
• Eliminar historial completoHaga clic en Eliminar historial completo para eliminar el historial de la conexión del diario.
• Vista combinadaHaga clic en Vista combinada para activar la vista combinada.
• Vista temporalHaga clic en Vista temporal para mostrar las entradas de conexión reunidas en determinados periodos de tiempo.
4.14 Líneas (SIP)
El marco Líneas no se muestra de forma predeterminada en la ventana principal de OpenScape Desktop Client. Desplácese hasta menú Pearl > Indicacióny seleccione la opción Líneas. Se muestra el marco Líneas.
AVISO: Es necesario haber configurado al menos una línea adicional para poder ver la opción Líneas en menú Pearl > Indicación.
Para incluir este marco en la ventana principal, haga clic con el botón del ratón
en el área y arrástrelo hasta la posición deseada de la ventana principal.
En el marco Líneas (sólo SIP) se muestran todas las líneas configuradas (y que tengan activada la visualización). Se indica también el estado correspondiente a cada una de ellas. Se puede configurar la visualización de las líneas. Para ello, haga clic en el botón Opciones OpenScape (en la parte inferior del menú Pearl) y seleccione Avanzado > Estado de dispositivos > Líneas.
A través de símbolos se muestra información sobre el tipo de línea, estado de línea o estado de la conexión y opciones de línea. Además, por cada línea se emite el texto indicativo texto indicativo de la configuración de líneas o el usuario. Si la línea no está en estado de reposo y hay información sobre el colateral, esta información aparece en la línea superior.
4.14.1 Indicaciones de símbolos en la ventana de línea
Por cada línea se emiten las siguientes indicaciones de estado:
A31003-G2570-U100-1-7819, 05/2012OpenScape Personal Edition V7, Instrucciones de manejo 219
Referencia de manejoLíneas (SIP)
Símbolo Significado
Tipo de línea
Corresponde con la línea primaria (línea propia).
Corresponde a una línea secundaria (línea ajena).
Opciones de línea
La línea es la línea estándar para las llamadas entrantes.
La línea es la línea estándar para las llamadas salientes.
La línea es una línea privada.
La línea es una línea de uso común.
La línea suena en caso de solicitud de conexión entrante.
La línea no suena en caso de solicitud de conexión entrante.
La línea suena con retardo en caso de solicitud de conexión entrante.
Estado de línea o estado de la conexión
Reposo (ninguna conexión)
Reposo (desviado)
La línea se utiliza automáticamente para una solicitud de conexión saliente, si el estado corresponde a Entrada de marcación / Marcación.
Si la línea se utiliza para una solicitud de conexión saliente, suena el destino.
La línea se está utilizando y el destino de conexión está ocupado.
La línea se está utilizando y el estado es "conectado".
Solicitud de conexión entrante en la línea preferida.
Solicitud de conexión entrante en líneas no preferidas.
A31003-G2570-U100-1-7819, 05/2012220 OpenScape Personal Edition V7, Instrucciones de manejo
Referencia de manejoLíneas (SIP)
4.14.2 Trabajar con líneas
Iniciar una llamada
Si desea llamar a un contacto a través de una línea determinada, dispone de las siguientes opciones:
• Haga doble clic en la línea deseada y seleccione el colateral en el teléfono integrado o en el teléfono libre. La conexión se establece utilizando la línea.
• Arrastre un contacto desde el directorio de contactos con el procedimiento "Arrastrar y soltar" sobre la línea deseada. La conexión se establece utili-zando la línea.
• Haga clic en en la barra principal. La línea preferida se utiliza automática-mente en la siguiente solicitud de conexión.
Atender llamada
Tiene las siguientes opciones para atender una llamada en una línea deter-minada:
• Las solicitudes de conexión entrantes en la línea se pueden aceptar haciendo doble clic sobre la línea. La conexión se realiza a través de esa línea.
• Si se hace clic en en la barra principal, las solicitudes de conexión entrantes se responden automáticamente en la línea preferida (para llamadas entrantes).
Aparcar una conexión
Si desea aparcar brevemente una conexión activa, dispone de las siguientes opciones:
• Si hay una conexión activa en una línea y se hace doble clic en el símbolo de estado de línea, se aparca esa conexión.
• En las conexiones aparcadas o retenidas de forma privada, si se hace doble clic en el símbolo de estado de línea, se vuelve a establecer la conexión.
4.14.3 Menú contextual de una línea
Con el botón derecho del ratón, y en el marco Líneas, haga clic sobre la línea que desea modificar. Se abrirá un menú contextual.
Un tercero está utilizando la línea (no se puede operar en este momento).
La conexión se retiene públicamente en la línea, se puede aceptar (similar a Aparcar).
Se retiene la conexión (en consulta en una línea o en la misma línea)
Símbolo Significado
A31003-G2570-U100-1-7819, 05/2012OpenScape Personal Edition V7, Instrucciones de manejo 221
Referencia de manejoBarra de estado
Las opciones de línea activadas en ese momento aparecen destacadas y se pueden modificar.
Están disponibles las siguientes funciones:
• Línea preferida para llamadas salientesLa línea es la preferida para las llamadas salientes.
• Línea preferida para llamadas entrantesLa línea es la preferida para las llamadas entrantes.
• Sonar con llamada entranteSe señalizan las solicitudes de conexión entrantes que se realicen en la línea.
• No sonar con llamada entranteNo se señalizan las solicitudes de conexión entrantes que se realicen en la línea.
• Sonido diferido con llamada entranteLas solicitudes de conexión entrantes que se realicen en la línea se señalizan con retardo.
4.15 Barra de estado
En la barra de estado se muestra, a la izquierda, el número de errores que se han producido. Si se hace doble clic sobre el estado de error, se obtiene más infor-mación sobre esos errores.
Estado de error
Regulador del volumen
Menú de volumen
A31003-G2570-U100-1-7819, 05/2012222 OpenScape Personal Edition V7, Instrucciones de manejo
Referencia de manejoTeléfono libre
Además, si no hay ninguna conexión activa, en el área derecha aparece un regulador de volumen para el tono de llamada. Si hay un conexión SIP activa, se muestran los datos de uso (carga útil o Payload).
4.16 Teléfono libre
OpenScape Desktop Client dispone de un teléfono que se puede ubicar libre-mente sobre el escritorio y que se puede utilizar como ayuda de marcado. Este teléfono le permite iniciar llamadas salientes (conexiones de audio), aceptar llamadas entrantes, etc.
Para mostrar la ventana Teléfono en el escritorio, seleccione menú Pearl > Indicación > Teléfono libre.
AVISO: El teléfono libre está solamente disponible y solamente puede ser seleccionado en menú Pearl > Indicación si el módulo Teléfono está activado.
El teléfono libre de OpenScape Desktop Client ofrece los siguientes elementos de manejo:
• DisplayEn el display de dos líneas se muestra además de la hora y la fecha, el propio número de teléfono. Con una conexión existente, puede hojear diferentes funciones y seleccionar funciones ofrecidas utilizando las teclas de diálogo.
Display
Teclado
del
teléfono
Teclas de diálogo
A31003-G2570-U100-1-7819, 05/2012OpenScape Personal Edition V7, Instrucciones de manejo 223
Referencia de manejoTeléfono integrado
• Teclado del teléfonoEn el teclado del teléfono, se encuentran las teclas de dígitos de [0] a [9] (con la asignación correspondiente de letras) así como las teclas [*] y [#]. Según el modo de entrada, puede introducir caracteres normales y especiales pulsando las teclas. Pulse para ello la tecla de cifra hasta que aparezca el carácter deseado en el display.
• Teclas de diálogoLas tres teclas de diálogo sirven para pasar a la siguiente página o a la página anterior así como para confirmar funciones.
4.17 Teléfono integrado
OpenScape Desktop Client dispone de un teléfono integrado que se puede utilizar como ayuda de marcado. El teléfono integrado está fijado en la barra principal. Si se hace clic con el ratón en el display que se muestra si el teléfono integrado está activado en la barra principal, aparece un campo de teclas. Este teléfono le permite iniciar llamadas salientes (conexiones de audio), aceptar llamadas entrantes, etc.
Para mostrar la ventana Teléfono en el escritorio, seleccione menú Pearl > Indicación > Teléfono integrado.
El teléfono integrado de OpenScape Desktop Client le ofrece los mismos elementos de manejo que el teléfono libre.
4.18 SoftPhone
Para mostrar la ventana SoftPhone en el escritorio, seleccione menú Pearl > Indicación > SoftPhone.
AVISO: El SoftPhone solamente puede ser activado a través de menú Pearl > Indicación si el módulo SoftPhone está activado.
SoftPhone sirve como ayuda de marcación de posición libre en el escritorio. Si
hace clic en la sección representada en el margen izquierdo y bajo la barra de título de la ventana y mantiene pulsado el ratón, puede incluir el SoftPhone en la ventana principal (o retirarlo de ella).
A31003-G2570-U100-1-7819, 05/2012224 OpenScape Personal Edition V7, Instrucciones de manejo
Referencia de manejoCampo de teclas avanzado
El SoftPhone de OpenScape Desktop Client le ofrece las siguientes opciones operativas:
• DisplayEn el display de dos líneas se muestra además de la hora y la fecha, el propio número de teléfono. Con una conexión existente, puede hojear diferentes funciones y seleccionar funciones ofrecidas utilizando las teclas de diálogo.
• Teclas de marcaciónEn las teclas de marcación, se encuentran las teclas de dígitos de [0] a [9] (con la asignación correspondiente de letras) así como las teclas [*] y [#]. Según el modo de entrada, puede introducir caracteres normales y especiales pulsando las teclas. Pulse para ello la tecla de cifra hasta que aparezca el carácter deseado en el display.
• Teclas de diálogoLas tres teclas de diálogo sirven para pasar a la siguiente página o a la página anterior así como para confirmar funciones.
• Teclas de audioLas cuatro teclas de audio le permiten activar/desactivar un altavoz adicional o un micrófono, iniciar/aceptar una llamada así como cortar una conexión existente o rechazar una solicitud de conexión.
4.19 Campo de teclas avanzado
Si opera OpenScape Desktop Client a través del HiPath Provider con un HiPath 4000 o HiPath 3000, dispone en OpenScape Desktop Client del campo de teclas avanzado. Contiene teclas de función programables que son asignadas a números de teléfono marcados con frecuencia o con funciones de telefonía.
Display
Teclas
de
marcación
Teclas de
diálogo
Teclasde
audio
A31003-G2570-U100-1-7819, 05/2012OpenScape Personal Edition V7, Instrucciones de manejo 225
Referencia de manejoCampo de teclas avanzado
Abra el campo de teclas avanzado a través de menú Pearl > Indicación > Campo de teclas avanzado.
Puede contener de una hasta cuatro columnas de teclas. El número de columnas de teclas, el número de teclas de función por columna así como la asignación preestablecida de las teclas dependen del tipo de terminal o de aparato auxiliar en la configuración del HiPath Provider.
Si el campo de teclas avanzado contiene varias columnas, puede abrir y cerrarlas como lo desee. Utilice para ello los símbolos de triángulo en el margen superior de la columna respectiva por ejemplo, como representado en la siguiente imagen.
Después de la instalación de OpenScape Desktop Client, algunas teclas ya pueden estar asignadas de manera predeterminada a funciones estándar del HiPath 3000/4000 utilizado.
El tipo de teléfono o de aparato auxiliar configurado en el HiPath Provider determina si para la rotulación de teclas, Electronic Key Labeling (rotulación de teclas electrónica, EKL) está disponible. Si EKL está disponible, todas las teclas programadas con una función recibirán automáticamente el texto de la función definido para tal fin en el sistema HiPath. En este caso, ya no es posible una rotulación individual de las teclas de función en OpenScape Desktop Client.
A31003-G2570-U100-1-7819, 05/2012226 OpenScape Personal Edition V7, Instrucciones de manejo
Referencia de manejoExplorador Web
Si ha seleccionado para OpenScape Desktop Client un tipo de teléfono o de aparato auxiliar sin EKL, puede asignar individualmente funciones a las teclas y rotularlas manualmente el en menú contextual del campo de teclas avanzado.
4.19.1 Menú contextual del campo de teclas avanzado
El en menú contextual del campo de teclas avanzado, puede asignar individual-mente funciones a las teclas y rotularlas manualmente.
AVISO: Si está configurado para el teléfono de OpenScape Desktop Client un tipo de teléfono o de aparato auxiliar con EKL, no puede asignar individualmente funciones a las teclas y rotularlas.
Para la asignación y la rotulación de las teclas, dispone de las siguientes opera-ciones:
• Modificar nombreAbre un cuadro de diálogo en el que puede definir el rótulo de la tecla selec-cionada.
• Aplicar nombre de displayLe permite aplicar la indicación actual en el display del teléfono de OpenScape Desktop Client como rótulo de tecla. Están disponibles estas dos opciones:
– Aplicar nombre de displayAplica el número de teléfono que se muestra actualmente en el display del teléfono como rótulo de tecla.
– Tecla Mayús + Aplicar nombre de displayAplica el nombre que se muestra actualmente en el display del teléfono como rótulo de tecla.
4.20 Explorador Web
AVISO: Para poder utilizar las funciones del explorador Web, el módulo Explorador Web debe estar activado.
El Explorador Web de OpenScape Desktop Client le permite abrir páginas de Internet configuradas como en un explorador estándar y desplazarse por ellas utilizando funciones estándar. De esta forma, el explorador Web le permite acceder rápidamente a páginas de Internet de uso frecuente.
Abrir el Explorador Web
Para abrir la ventana en que aparece el explorador Web, acceda a menú Pearl > Indicación > Explorador Web. En el submenú que se abre, seleccione la página de Internet deseada que ha configurado anteriormente.
A31003-G2570-U100-1-7819, 05/2012OpenScape Personal Edition V7, Instrucciones de manejo 227
Referencia de manejoNotificaciones de escritorio
En la barra de título de la ventana que se abre a continuación, aparece el nombre definido para esa página en la configuración de las direcciones de Internet.
Para trabajar con el explorador Web están disponibles cuatro botones en el extremo superior derecho de la ventana:
• AtrásEl explorador Web volverá a la página anterior.
• SiguienteEl explorador Web avanzará a la siguiente página.
• CancelarDetiene el proceso de cargo actual de una página de Internet.
• ActualizarRecarga la página de Internet actualmente mostrada.
4.21 Notificaciones de escritorio
Cuando en caso de llama entrante, el teléfono suene por primera vez, se mostrará una notificación de escritorio en el área inferior derecha del escritorio que permanecerá en pantalla hasta que se descuelgue el teléfono o que el
llamante cuelgue. Puede aceptar la llamada ( ), rechazar la llamada ( ) o
transferirla a otro número de teléfono ( ).
A31003-G2570-U100-1-7819, 05/2012228 OpenScape Personal Edition V7, Instrucciones de manejo
Referencia de manejoSalvapantallas
Si el número de teléfono del llamante ha sido encontrado en los directorios confi-gurados (lista de contactos privada, directorio LDAP, directorio Microsoft Outlook o lista de contactos Lotus Sametime), la notificación de escritorio muestra el nombre y el número de teléfono del contacto. Si no, avisará de que el llamante es "desconocido".
Si posiciona el puntero del ratón sobre la notificación de escritorio, esta se quedará en pantalla.
Notificación de escritorio para llamada de telecaptura de grupo
AVISO: Para poder utilizar la prestación Notificación de escritorio para llamada de telecaptura de grupo, debe realizar determi-nados ajustes de los módulos Mensaje emergente de notifi-cador y SIP Service Provider > Códigos.
La notificación de escritorio para llamada de telecaptura de grupo se muestra siempre que un miembro del grupo recibe una llamada. Permanecerá en pantalla hasta que se descuelgue el teléfono o que el llamante cuelgue. Se muestran los nombres del llamante y del usuario llamado si estos se han podido encontrar en los directorios configurados. Si no, los nombres se muestran como "desco-nocido".
Puede aceptar la llamada de telecaptura de grupo haciendo clic en .
4.22 Salvapantallas
OpenScape Desktop Client ofrece una función de salvapantallas que se puede configurar como salvapantallas estándar del PC del usuario. En este estado, puede marcar un número de marcación rápida configurado así como aceptar directamente y finalizar una llamada para Ud. mismo o un miembro de su grupo de telecaptura de llamadas sin quitar el salvapantallas activo.
AVISO: Se puede iniciar el salvapantallas en el PC del usuario solamente si OpenScape Desktop Client también está iniciado.
En el salvapantallas activo, se muestran, según el estado de conexión de OpenScape Desktop Client, los siguientes elementos de manejo:
A31003-G2570-U100-1-7819, 05/2012OpenScape Personal Edition V7, Instrucciones de manejo 229
Referencia de manejoOperación de OpenScape Desktop Client mediante el teclado del ordenador
• Marcar <número de marcación rápida>Si se han configurado para el salvapantallas números de marcación rápida, haga clic en Marcar para abrir un menú en el que podrá seleccionar el número que desea marcar.
AVISO: Para poder establecer conexión mediante un número de marcación rápida, OpenScape Desktop Client debe estar iniciado.
• Aceptar llamadaSi entra una llamada mientras el salvapantallas está activo, se mostrará el botón Aceptar llamada. Pulse este botón para aceptar la llamada directa-mente sin desactivar con ello el salvapantallas.
• ColgarPulse este botón para finalizar una llamada realizada con el salvapantallas activo.
• Finalizar el salvapantallasPulse este botón para desactivar el salvapantallas.
• OpenScape Desktop Client está iniciado o OpenScape Desktop Client no está iniciadoEsta indicación define el estado de OpenScape Desktop Client. Si OpenScape Desktop Client no está iniciado, no puede aceptar llamadas entrantes ni establecer una conexión mediante el número de marcación rápida.
4.23 Operación de OpenScape Desktop Client mediante el teclado del ordenador
Esta información se refiere al manejo de OpenScape Desktop Client con el teclado de ordenador:
Acción Tecla/combinación de tecla
Teclas a nivel de sistema (sea cual sea la posición del cursor o del puntero del ratón)
Aceptar conexión de voz entrante Tecla configurable
Finalizar la conexión de voz existente (Colgar) Tecla configurable
Desviar la conexión de voz (la marcación actual se utiliza como destino de desvío).
Tecla configurable
Puntero del ratón en el teléfono de OpenScape Desktop Client o en la barra principal
Examinar funciones [Flecha hacia la izquierda] o [Flecha hacia la derecha]
Confirmar función Tecla de entrada
A31003-G2570-U100-1-7819, 05/2012230 OpenScape Personal Edition V7, Instrucciones de manejo
Referencia de manejoElementos de manejo para el control de audio
En OpenScape Desktop Client puede marcar teclas de dígitos usadas con frecuencia. Para ello, seleccione el campo de entrada correspondiente haciendo un clic con el ratón y, a continuación, introduzca el número.
AVISO: En la ventana Explorador Web no se puede marcar directamente con el teclado de marcación.
4.23.1 Operación mediante combinaciones de teclas.
OpenScape Desktop Client también se puede controlar sin ratón, mediante combinaciones de teclas.
• Pulse la tecla [Alt] para mostrar las opciones de combinaciones de teclas. Las opciones se muestran como letras y cifras a través de las distintas funciones.
• Pulse la tecla con la letra o con el número que estén asignados a la función deseada. Algunas funciones se activan de forma inmediata. Por contra, otras funciones muestran opciones de combinaciones de teclas disponibles (letras y cifras).
• Mediante la tecla [Esc] puede regresar en cualquier momento al nivel previo de combinaciones de teclas. Puede pulsar varias veces la tecla [Esc] hasta que no aparezcan más combinaciones de teclas.
• Si vuelve a pulsar la tecla [Alt] se ocultan las combinaciones de teclas.
4.24 Elementos de manejo para el control de audio
Si integra un esquema de audio en OpenScape Desktop Client, en la barra principal aparecen distintos botones de audio (en función de los ajustes de usuario y del hardware). Mediante estos botones de audio se pueden activar rápida y eficazmente las funciones correspondientes.
En el menú de sistema, volver al estado de reposo [Esc] (Esta tecla corres-
ponde al símbolo en la barra principal.)
Marcar directamente desde el portapapeles: la conversión de los caracteres a marcar se determina por la conexión a la red. No se agrega el indicativo urbano.
Tecla Mayús + [Ins]
Marcar directamente desde el portapapeles: la conversión de los caracteres a marcar se determina por la conexión a la red. En este caso se agrega el indicativo urbano.
[Ctrl] + [V]
Acción Tecla/combinación de tecla
A31003-G2570-U100-1-7819, 05/2012OpenScape Personal Edition V7, Instrucciones de manejo 231
Referencia de manejoElementos de manejo para el control de audio
Botón Función / Significado
Descolgar
(Microteléfono u otro dispositivo de audio disponible)
• Si hay una solicitud de conexión activa, por ejemplo, una llamada entrante:Contestar llamada y establecer conexión.
• En estado de reposo:Activar microteléfono u otro dispositivo de audio dispo-nible.
Colgar
(Microteléfono u otro dispositivo de audio disponible)
• Si hay una conexión:Finalizar la conexión.
• En el menú de sistema:Finalizar desplazamiento, volver al estado de reposo.
Micrófono activado/desactivado
• Si hay una conexión:Desactivar o activar el silencio para los dispositivos de audio.
Altavoz activado/desactivado
• En caso de conexión existente o en estado de reposo:Activar o desactivar el altavoz
Casco telefónico activado/desactivado
• En caso de conexión existente o en estado de reposo:Activar o desactivar el funcionamiento del casco telefónico.
A31003-G2570-U100-1-7819, 05/2012232 OpenScape Personal Edition V7, Instrucciones de manejo
Referencia de manejoSímbolo OpenScape y menú contextual del área de notificación de la barra de tareas de Windows
AVISO: El botón Casco telefónico y el regulador de volumen del casco telefónico sólo están disponibles si se utiliza un terminal con la señalización correspondiente y ese dispositivo de audio está configurado en el esquema de audio activo.
4.25 Símbolo OpenScape y menú contextual del área de notificación de la barra de tareas de Windows
Si OpenScape Desktop Client está iniciado aparece de manera predeterminada en el área de notificación de la barra de tareas de Windows el símbolo
OpenScape . En el cuadro de diálogo Ajustes > pestaña Avanzado >
Regulador del volumen
Desplazar el regulador a derecha (subir volumen) o izquierda (bajar volumen) para ajustar el volumen:
• Tono de llamada: cuando OpenScape Desktop Client está en estado de reposo o entra una solicitud de conexión.
• Altavoz: en caso de conexión existente con el altavoz activado.
• Microteléfono: en caso de conexión existente con micro-teléfono y el altavoz desactivado.
• Casco telefónico: en caso de conexión existente con el casco telefónico activado y el altavoz desactivado.
Menú "Volumen"
Para abrir el menú "Volumen", haga clic en el botón "Volumen" (a la derecha del regulador desplazable) para establecer el volumen de Micrófono, Tono de llamada y Altavoz sea cual sea el estado de llamada en OpenScape Desktop Client. En este menú puede ajustar el volumen del dispositivo de audio correspondiente.
En función del sistema operativo utilizado, estos botones no están visibles ya que es posible que estos ajustes sólo se puedan modificar a través de la configuración del sistema operativo.
Altavoz adicional activado/desactivado
Si su ordenador cuenta con un altavoz adicional funcional y está configurado en los ajustes del esquema de audio actual, haga clic en el botón "Altavoz adicional" para activarlo o desactivarlo.
Botón Función / Significado
A31003-G2570-U100-1-7819, 05/2012OpenScape Personal Edition V7, Instrucciones de manejo 233
Referencia de manejoSímbolo OpenScape y menú contextual del área de notificación de la barra de tareas de Windows
General > Barra de tareas y área de notificación, puede activar o desactivar la visualización de este símbolo. El símbolo OpenScape indica mensajes de estado
sobre llamadas perdidas así como mensajes de error y advertencias .
AVISO: Puede abrir el informe de errores actual pulsando el botón <número de errores/advertencias> en la barra de estado de la ventana principal.
Haga doble clic en el símbolo OpenScape para mostrar la ventana principal después de haberla minimizado o después de que no haya sido la ventana actual.
Haga clic con el botón derecho del ratón en el símbolo OpenScape para acceder al menú contextual OpenScape.
En el menú contextual OpenScape, dispone de las siguientes funciones:
• Información de estadoEsta opción ofrece información del estado de la conexión, por ejemplo, sobre llamadas salientes.
• ArchivoEsta opción le permite crear una copia de seguridad de su lista de contactos en el formato CSV o XML (Exportar contactos a un archivo) o restablecer su lista de contactos (Importar contactos de un archivo).
• IndicaciónLa indicación puede incluir distintas opciones según el usuario y los módulos que estén activados. Aquí puede, por ejemplo, mostrar la barra principal, abrir el explorador Web de OpenScape Desktop Client, ver la lista de contactos, el diario y el control de conexión etc.
• Configuración personalPermite la configuración de un tono de llamada individual en el formato WAV o MP3. Haga clic en Tonos de llamada para abrir el cuadro de diálogo Ajustes que mostrará las opciones de configuración para los tonos de llamada del sistema de comunicaciones actualmente conectado SIP Service o HiPath Provider.
• InformaciónAbre la ventana Información del producto y muestra el número de versión de OpenScape Desktop Client.
A31003-G2570-U100-1-7819, 05/2012234 OpenScape Personal Edition V7, Instrucciones de manejo
Referencia de manejoIntegración de Lotus Notes
• ActualizaciónEstablece una conexión con la versión más reciente de OpenScape Desktop Client que haya descargado el administrador de su sistema. Si no hay dispo-nible ninguna actualización, aparece un mensaje.
• AyudaAbre la ayuda en línea del programa.
• Opciones OpenScapeSirve para mostrar los ajustes actuales de la aplicación.
• Finaliza OpenScapeSirve para cerrar la aplicación.
4.26 Integración de Lotus Notes
Si durante de la instalación de OpenScape Desktop Client ya está instalado el cliente Lotus Notes en el PC, dispondrá después de la instalación de la prestación Integración de Lotus Notes. Agrega a las funciones del cliente Lotus Notes funciones de OpenScape Personal Edition. Esto permite a los usuarios Lotus Notes utilizar dentro de su entorno Lotus Notes habitual funciones de OpenScape Personal Edition.
AVISO: Para poder utilizar la Integración de Lotus Notes, se debe agregar el módulo Lotus Notes Provider a la configuración de OpenScape Desktop Client. Encontrará instrucciones de cómo agregar o eliminar módulos en el manual de instalación de OpenScape Personal Edition (disponible solamente en inglés y alemán).
AVISO: Para poder utilizar la Integración de Lotus Notes, debe estar instalado e iniciado en el PC del usuario un cliente Lotus Notes.
La Integración de Lotus Notes ofrece las siguientes funciones:
• Buscar contactos en libretas de direcciones Lotus NotesSi tiene libretas de direcciones Lotus Notes configuradas en el Lotus Notes Provider , puede buscar contactos en estas libretas. Esta búsqueda está disponible en el marco Búsqueda de directorio.
• Iniciar llamadas en el cliente Lotus NotesPuede iniciar una llamada desde los siguientes elementos Lotus Notes:
– Su libreta de direcciones Lotus Notes personal o globalEn este caso, todas las informaciones de números de teléfono contenidas en la libreta de direcciones Lotus Notes para el contacto seleccionado son transferidas a OpenScape Desktop Client. Si el contacto dispone de varios números de teléfono, debe seleccionar uno de estos números para el establecimiento de conexión.
A31003-G2570-U100-1-7819, 05/2012OpenScape Personal Edition V7, Instrucciones de manejo 235
Referencia de manejoIntegración de Microsoft Outlook
– Su bandeja de entrada de Lotus NotesEn este caso, el cliente Lotus Notes busca en las libretas de direcciones Lotus Notes disponibles el nombre del remitente del correo electrónico seleccionado. Los números de teléfono que pueden ser asociados al remitente son transmitidos a OpenScape Desktop Client.
Para iniciar una llamada en el cliente Lotus Notes, seleccione el contacto Lotus Notes deseado en la libreta de direcciones Lotus Notes o el correo electrónico en la bandeja de entrada Lotus Notes. Para el inicio de la llamada propiamente dicho, utilice a continuación el botón Marcar de la barra de herramientas del cliente Lotus Notes.
AVISO: El botón Marcar de la barra de herramientas del cliente Lotus Notes se muestra siempre. Sin embargo, funciona solamente en las bases de datos Lotus Notes configuradas en el Lotus Notes Provider.
Cuando haya iniciado la llamada deseada, la ventana principal de OpenScape Desktop Client se mostrará en el primer plano. Aquí puede controlar la conexión como de costumbre en el marco Control de conexión.
• Resolución de números y de nombres La Integración de Lotus Notes permite también la resolución de números y de nombres basada en libretas de direcciones Lotus Notes. La resolución de números y de nombres se realiza en segundo plano. Se soportan tanto libretas de direcciones Lotus Notes privadas como globales.
4.27 Integración de Microsoft Outlook
Si durante de la instalación de OpenScape Desktop Client ya está instalado el cliente Microsoft Outlook en el PC, dispondrá después de la instalación de la prestación Integración de Microsoft Outlook. Agrega a las funciones del cliente Microsoft Outlook funciones de OpenScape Personal Edition. Esto permite a los usuarios Microsoft Outlook utilizar dentro de su entorno Microsoft Outlook habitual funciones de OpenScape Personal Edition.
AVISO: Para poder utilizar la Integración de Microsoft Outlook, se debe agregar el módulo SQLite Provider a la configuración de OpenScape Desktop Client. Encontrará instrucciones de cómo agregar o eliminar módulos en el manual de instalación de OpenScape Personal Edition (disponible solamente en inglés y alemán).
AVISO: Para poder utilizar la Integración de Microsoft Outlook, debe estar instalado e iniciado en el PC del usuario un cliente Microsoft Outlook.
La Integración de Microsoft Outlook ofrece las siguientes funciones:
A31003-G2570-U100-1-7819, 05/2012236 OpenScape Personal Edition V7, Instrucciones de manejo
Referencia de manejoIntegración de Microsoft Outlook
• Buscar informaciones de contacto en directorios de contactos Microsoft OutlookPara acceder a las informaciones de directorios de contactos Microsoft Outlook, se utiliza el SQLite Provider. El módulo correspondiente se instala con la Integración de Microsoft Outlook. Con ello, se lo configura automáticamente para el acceso a las informaciones de directorios de contactos Microsoft Outlook. Esta búsqueda está disponible en el marco Búsqueda de directorio.
• Iniciar llamadas en el cliente Microsoft OutlookPara utilizar esta función, encontrará en la barra de herramientas de varias ventanas Microsoft Outlook el botón Marcar. Puede iniciar una llamada desde las siguientes ventanas Microsoft Outlook:
– Su lista de contactos Microsoft Outlook o la ventana de un contacto Microsoft Outlook abiertoSeleccione en su lista de contactos de Microsoft Outlook una entrada de contacto y a continuación, pulse el botón Marcar. Microsoft Outlook evalúa el objeto actual (nombre, número de teléfono, dirección de correo electrónico etc.) y determina el número de teléfono correspondiente a base de los contactos de Microsoft Outlook. El número de teléfono se transfiere a OpenScape Desktop Client que lo utiliza como número de teléfono de destino y establece una conexión.Si para el contacto de Microsoft Outlook en cuestión hay almacenados varios números de teléfono (por ejemplo, el número de teléfono de trabajo, el privado y el teléfono móvil) se abre este cuadro de diálogo. En él debe seleccionar uno de los números de teléfono disponibles del contacto.
AVISO: OpenScape Desktop Client actualiza sus contactos de Microsoft Outlook solamente con cada inicio del programa. Si ha añadido un nuevo contacto o modificado datos de contacto en Microsoft Outlook, debe reiniciar OpenScape Desktop Client. Sólo en este momento, sus nuevas entradas de contacto o modifi-caciones en Microsoft Outlook son aplicadas por OpenScape Desktop Client.
Si no hay información de número de teléfono disponible para el contacto seleccionado, el establecimiento de la conexión finaliza sin éxito.
A31003-G2570-U100-1-7819, 05/2012OpenScape Personal Edition V7, Instrucciones de manejo 237
Referencia de manejoOperación en modo limitado
– Su bandeja de entrada Microsoft Outlook o la ventana de un correo electrónico abiertoSeleccione un correo electrónico y a continuación, pulse el botón Marcar. El cliente de Microsoft Outlook busca en las libretas de direcciones de Microsoft Outlook disponibles (su lista de contactos de Microsoft Outlook personal y, por ejemplo, el directorio de su empresa) el nombre del remitente. Los números de teléfono que pueden ser asociados al remitente son transmitidos a OpenScape Desktop Client.Si hay varios números de teléfono registrados para el contacto selec-cionado, se procede como descrito anteriormente.Si no hay información de número de teléfono disponible para el remitente de correo electrónico seleccionado, el establecimiento de la conexión finaliza sin éxito.
AVISO: Este cuadro de diálogo aparece también si ha selec-cionado un correo electrónico enviado con varios destinatarios. En este cuadro de diálogo, seleccione el contacto deseado.
– Su lista de tareas Microsoft Outlook o la ventana de una tarea abiertaEl procedimiento de iniciar una llamada desde una tarea es similar al procedimiento descrito para iniciar una llamada desde su bandeja de entrada Microsoft Outlook.
– La ventana de una cita abierta en su calendario Microsoft OutlookEl procedimiento de iniciar una llamada desde una cita es similar al procedimiento descrito para iniciar una llamada desde su bandeja de entrada Microsoft Outlook.
Cuando haya iniciado la llamada deseada, la ventana principal de OpenScape Desktop Client se mostrará en el primer plano. Aquí puede controlar la conexión como de costumbre en el marco Control de conexión.
• Resolución de números y de nombres La Integración de Microsoft Outlook permite también la resolución de números y de nombres basada en libretas de direcciones Microsoft Outlook. La resolución de números y de nombres se realiza en segundo plano. Se soportan tanto libretas de direcciones Microsoft Outlook privadas como globales.
4.28 Operación en modo limitado
Puede operar OpenScape Personal Edition como SIP SoftPhone con un OpenScape Voice con una solución de capacidad de supervivencia (seguridad de funcionamiento) (por ejemplo, OpenScape Branch). En caso de un fallo de OpenScape Voice, la solución de capacidad de supervivencia permitirá al programa cambiar automáticamente al modo limitado para poder seguir propor-cionando los servicios de telefonía SIP básicos sin interrupción.
A31003-G2570-U100-1-7819, 05/2012238 OpenScape Personal Edition V7, Instrucciones de manejo
Referencia de manejoOperación en modo limitado
En la barra de estado de OpenScape Personal Edition, la operación en modo limitado se señaliza al usuario con una indicación informativa correspondiente . En este caso, tiene a su disposición la siguientes funciones en el Control de conexión:
• Realizar llamada
• Aceptar llamada entrante
• Finalizar llamada
• Retener conexión existente
• Recuperar conexión retenida
• Realizar consulta
• Conectar al interlocutor de la consulta con el interlocutor en espera
Cuando OpenScape Voice vuelva a estar disponible, OpenScape Desktop Client cambiará automáticamente al modo de operación normal.
A31003-G2570-U100-1-7819, 05/2012OpenScape Personal Edition V7, Instrucciones de manejo 239
Referencia de manejoOperación en modo limitado
A31003-G2570-U100-1-7819, 05/2012240 OpenScape Personal Edition V7, Instrucciones de manejo
Comunicación con contactosAcceso a un contacto de la lista de contactos por teléfono o correo electrónico
5 Comunicación con contactos
La lista de contactos de OpenScape Personal Edition es su libreta de direcciones privada. Le permite una rápida comunicación con sus interlocutores más habituales.
5.1 Acceso a un contacto de la lista de contactos por teléfono o correo electrónico
Los símbolos que aparecen a la derecha del nombre de un contacto en el marco Contactos indican si se puede contactar con esa persona por teléfono o correo electrónico.
• - El contacto puede ser localizado por teléfono.
• - El contacto puede ser localizado por teléfono. Han sido configurados por lo menos dos números de teléfono para él.
• - Este símbolo siempre está disponible si se ha configurado una dirección de correo electrónico para el contacto.
Esta información también se ofrece como información sobre herramientas al pasar el puntero del ratón por encima del símbolo.
Si desea llamar a un contacto de su lista de contactos o enviarle un correo electrónico, haga clic en el símbolo que aparece junto a su nombre en el marco Contactos.
Devolución de llamada
Si no puede localizar el contacto deseado por teléfono (no coge el teléfono o su línea está ocupada), tiene la opción de utilizar la prestación Devolución de llamada. Para ello, haga clic con el botón derecho del ratón en el área de la conexión mostrada en el marco Control de conexión. En el menú contextual que se abre, seleccione la opción Devolución de llamada.
AVISO: Para utilizar esta prestación, debe seleccionar en el cuadro de diálogo de configuración de la pestaña Avanzado > SIP Service Provider > Códigos y definir en el área Devolución de llamada los códigos requeridos.
AVISO: La función de devolución de llamada es solamente soportada por sistemas telefónicos determinados.
5.2 Llamar a un contacto cualquiera
Para llamar a un abonado que no figura en su lista de contactos de OpenScape Personal Edition, tiene las siguientes opciones:
A31003-G2570-U100-1-7819, 05/2012OpenScape Personal Edition V7, Instrucciones de manejo 241
Comunicación con contactosLa tarjeta de visita
• A través de la Barra principalHaga clic en el display del teléfono en la barra principal. Introduzca el número de teléfono deseado mediante el campo de teclas que se abre, o a
través del teclado de su ordenador. A continuación, haga clic en o pulse la tecla de entrada. Se establecerá la conexión con el contacto deseado.
• A través de la Barra de herramientas de acceso rápidoIntroduzca en el campo <nombre o número> el número de teléfono deseado
y haga clic en .
• A través de la Barra multifunciónIntroduzca en el campo <nombre o número> de la pestaña Inicio > Grupo-Control de conexión el número de teléfono deseado y pulse el
botón Llamar.
• A través del marco Control de conexión.Introduzca en el campo <nombre o número> el número de teléfono deseado
y haga clic en .
5.3 La tarjeta de visita
La tarjeta de visita se muestra al desplazar el puntero del ratón sobre el nombre de un contacto en el marco Contactos o en el Diario. Es visible delante de todas las demás ventanas al hacer clic en ella y se puede desplazar y cerrar.
• La tarjeta de visita muestra una imagen que ha asignado al contacto al agregarlo a la lista de contactos.
• En la tarjeta de visita, se muestra el nombre del contacto.
• La tarjeta de visita muestra el nombre y la dirección de empresa del contacto, si la información está disponible.
• A través del símbolo , se puede activar una aplicación de correo electrónico estándar (porejemplo Microsoft Outlook) y enviar un correo electrónico al contacto.
• A través del símbolo o , se puede establecer una conexión telefónica con el contacto.
5.4 Colaboración en conferencias
OpenScape Personal Edition le ofrece los siguientes dos tipos de servicios de conferencias:
• Conferencia local (conferencia tripartita)
A31003-G2570-U100-1-7819, 05/2012242 OpenScape Personal Edition V7, Instrucciones de manejo
Comunicación con contactosColaboración en conferencias
• Conferencia de voz basada en servidor
AVISO: En la documentación de OpenScape Voice, la confe-rencia de voz basada en servidor se llama conferencia controlada por los participantes.
5.4.1 Conferencia local (conferencia tripartita)
Una conferencia local (conferencia tripartita) es una conferencia telefónica espontánea simplificada iniciada por un iniciador (participante que convoca la conferencia). Tres participantes pueden telefonear a la vez, y cada participante puede conversar con cada participante. Este tipo de conferencia es realizado por el puesto de conmutación sin que sea necesario un puente de conferencia. Los participantes de una conferencia local ya deben haber pasado por la conmu-tación antes de que se pueda iniciar esta conferencia. Para el iniciador de la conferencia local, la diferencia está en que sus dos interlocutores ya deben estar conectados con él. Los dos otros participantes deben estar retenidos o uno debe estar retenido y el otro debe estar en comunicación activa.
AVISO: El iniciador no puede agregar más de dos otros partici-pantes a la conferencia local.
5.4.2 Conferencia de voz basada en servidor
Una conferencia de voz basada en servidor es una conferencia espontánea iniciada desde una conexión de consulta por el participante que convoca la confe-rencia.
AVISO: En la documentación de OpenScape Voice, este tipo de conferencia se llama conferencia controlada por los participantes.
A diferencia de la conferencia local (conferencia tripartita), este tipo de confe-rencia es proporcionado por un servidor de conferencias. De este modo, puede interconectar hasta 48 participantes.
AVISO: Los requisitos para el uso de esta prestación son el soporte de la prestación Consulta por el sistema, por lo menos una conexión activa así como la conexión con un OpenScape Voice.
A31003-G2570-U100-1-7819, 05/2012OpenScape Personal Edition V7, Instrucciones de manejo 243
Comunicación con contactosColaboración en conferencias
5.4.3 Control de conferencia a través del teléfono
OpenScape Desktop Client le permite controlar una conferencia de voz local o basada en servidor (conferencia controlada por terminal) en curso también a través de las teclas del SoftPhone, del teléfono integrado o libre. Las teclas de uno de estos teléfonos son utilizadas para transmitir al sistema los comandos de control a través de tonos DTMF.
AVISO: El menú de operación puede ser desactivado por el administrador mediante un ajuste de configuración. Además, la asignación de comandos a cada una de las teclas puede ser modificada por el administrador. En caso de duda, active la repro-
ducción de las funciones de menú a través de .
Activar el menú de control
Para controlar una conferencia a través de las teclas del SoftPhone, del teléfono integrado o libre, debe activar primero el menú de operación pulsando la
tecla . De esta manera, se evita que un usuario entorpezca el desarrollo de la conferencia pulsando sin querer una tecla del teléfono durante la conferencia.
AVISO: Este comportamiento puede estar desactivado por un ajuste de configuración del administrador, de forma que no le haga falta activar el menú de operación.
Comandos de control
En OpenScape Desktop Client, dispone de los comandos de teclas siguientes para controlar una conferencia:
• Reproducir menúEscuchará las funciones de menú disponibles.
• Bloquear/desbloquear conferenciaDespués de bloquear la conferencia, no podrán acceder más participantes a la conferencia por teléfono. Desactive esta restricción pulsando la tecla otra vez.
AVISO: En una conferencia local, solamente el iniciador puede activar esta función.
• Activar/desactivar silencioAquí puede desactivar temporalmente el micrófono de su teléfono. Sin embargo, la conexión con la conferencia se mantendrá. Reactive el micrófono pulsando la tecla otra vez.
A31003-G2570-U100-1-7819, 05/2012244 OpenScape Personal Edition V7, Instrucciones de manejo
Comunicación con contactosColaboración en conferencias
• Activar/desactivar silencio para la conferenciaEsta opción le permite silenciar los micrófonos de todos los participantes de la conferencia. Solamente la señal vocal del participante de la conferencia que activa esta función, será todavía transmitida a todos los participantes de la conferencia.
AVISO: En una conferencia local, solamente el iniciador puede activar esta función. En una conferencia de voz basada en servidor (conferencia controlada por terminal), todos los partici-pantes de la conferencia pueden activar esta función y también desactivar el silencio ellos mismos.
• Iniciar transferencia telefónicaUtilice esta función para cambiar el dispositivo con el que se encuentra en la conferencia. Después de pulsar esta tecla, introduzca el número de teléfono del dispositivo al que desea cambiar. Concluya la entrada del número de
teléfono pulsando . Siga las instrucciones del anuncio grabado para proseguir el procedimiento.
• Desactivar música de esperaSi se encuentra en una conferencia y escucha música de espera, por ejemplo, si es por el momento el único participante que haya accedido a la conferencia, puede desactivar aquí la música de espera. Reactive la música de espera pulsando la tecla otra vez.
A31003-G2570-U100-1-7819, 05/2012OpenScape Personal Edition V7, Instrucciones de manejo 245
Comunicación con contactosColaboración en conferencias
A31003-G2570-U100-1-7819, 05/2012246 OpenScape Personal Edition V7, Instrucciones de manejo
Índice alfabético Z
AActivar/desactivar el micrófono 232Actualización 31Actualización del programa 31Administración de configuración 169Administración de los ajustes de configuración¶ 169Administración de usuarios 27Administrador de tareas 30Agregar/eliminar módulos 23Ajustes 26Ajustes de calidad de servicio
HiPath Provider 86SIP Service Provider 69
Ajustes de conexión a la red 52Ajustes de configuración 169Ajustes de línea 34Ajustes de seguridad 88Ajustes del inicio del programa 26Ajustes generales 24Altavoz
Activar/desactivar 232Volumen 233
Altavoz adicional 19, 129Activar/desactivar 233
Alternar 152Aparato auxiliar 71Archivo MP3 61, 81Área de notificación 30Arrastrar y colocar ("drag & drop") 148Asignación de teclas 109Ayuda de marcación
Copiar y pegar 148Marcación mediante copiar y pegar 148
BBarra de estado 222Barra de herramientas de acceso rápido 176
Adaptar 176Menú contextual 176
Barra de tareas 30Barra multifunción 176
Menú contextual 177minimizar 177Pestaña "Inicio" 177Pestaña "SoftPhone" 178
Barra principal 170Menú 172
Blind Transfer 39Botones de audio 231Búsqueda de directorio 212
CCambiar dispositivo 150Cambio de estado de la conexión 29
Modo de visualización 29Campo de teclas avanzado 225Cargar 64Cargar perfil por defecto 64Casco telefónico
Activar/desactivar 232Volumen 233
Codec de audio 64Codec de vídeo 65Código adicional 75, 79
HiPath Provider 75, 79SIP Service Provider 53
Código nacionalHiPath Provider 74, 78SIP Service Provider 52
Colgar 155, 232Combinación de colores 24Combinaciones de teclas 231Comportamiento de la transmisión de vídeo en tiempo
real 188Conexión de reserva 76Conexión segura 40Conferencia controlada por los participantes 162Conferencia de vídeo local 188Conferencia de voz basada en servidor 162, 243Conferencia local 243Conferencia tripartita 243Conferencias de vídeo
Finalizar 161Iniciar 160
Conferencias localesFinalizar 160Iniciar 159
Configuración central 32Configuración inicial 120Configuración personal 173Configurar base de datos Notes 100Configurar bases de datos Notes
Ajustes generales 101Asignación 102
A31003-G2570-U100-1-7819, 05/2012OpenScape Personal Edition V7, Instrucciones de manejo 247
Índice alfabético
Marcar 105Nombre 104Número de teléfono 103
Configurar directorio LDAPAjustes generales 94Asignación 95Número de teléfono 96
Configurar directorios SQLite 92Configurar tono de llamada 81, 134Configurar ventana principal 117Conmutación por fallo 80Consulta 152Contacto 206
Agregar 140, 204, 205, 210Editar 210
ContactosOrganizar 210Sincronizar 210
Control de conferencia 244Convenciones 12Correo electrónico 155, 241
DDescargar 64Desvío
Activar 133Agregar 132Desactivar 133
Desvío de llamadas 55Activar 133Agregar 132Desactivar 133
Detalles 206Determinar base de búsqueda 97Devolución de llamada
Configuración de teclas 58Llamada completada sobre Abonado ocupado
(CCBS) 153Llamada completada sobre No Contesta
(CCNR) 154Diario 214
Clasificar entradas 158Filtrar entradas 157, 217Llamar contacto 214Menú contextual 218Opciones 214Vista combinada 216Vista normal 215Vista temporal 215
Directory ManagerAjustes 112
Dispositivos de audio 18, 120
Configurar 120DLS 32DMC 82Dominio de salida 51
EEditar datos de contacto 141EKL 71Electronic Key Labeling 71Esquema de audio
Agregar 19, 128Eliminar 20Modificar 20, 130Respuesta de señal 19, 129Seleccionar/activar 19
Esquema de colores 24Esquema de vídeo 62
Activar 63Agregar 62, 130Eliminar 63Modificar 63, 131
Esquemas de vídeoOrden 63
Explorador Web 227Exportar configuración 169
FFuentes y formatos en el manual 12Función de gestión 56Funciones de vídeo 185
GGrabación de voz 19, 58, 129
Eliminar 215, 218Reproducir 215, 218Suprimir 58
GrupoAgregar contacto 143, 211Agregar contactos 143Crear 142, 211Duplicar 211Menú contextual 211Mover contactos 144Renombrar 211
Grupo de telecaptura de llamadas 59Grupo de telecaptura de llamadas (Asumir
llamada) 181
HHiPath Provider
Ajustes 70Conexión principal 71
HLM License Provider (proveedor de licencias
A31003-G2570-U100-1-7819, 05/2012248 OpenScape Personal Edition V7, Instrucciones de manejo
Índice alfabético
HLM) 98
IIdioma
Cambiar 128Seleccionar 167
Imagen de vídeoEnviar 186Recibir 186
Imagen de vídeo propia 185Indicativo local
HiPath Provider 74, 78SIP Service Provider 53
Indicativo urbano 53, 74, 79Índice de abreviaturas 14Información de estado 174Información de ubicación
HiPath Provider 73SIP Service Provider 52
Iniciar sesión 166, 167Inicio de sesión de usuario 115Inicio del programa 26, 27, 115, 165Integración
Lotus Notes 235Microsoft Outlook 236
Integración de Lotus Notes 235Integración de Microsoft Outlook 236Integración de Outlook 236Interfaz de usuario 124
JJitter Buffer 83
KKeyboard Manager 109
LLDAP 97
Agregar un directorio 93Directorios 93
LDAP Directory Provider 93Libreta de direcciones Lotus Notes 235, 237Licencia HFA 98Licencias 98LIN 28, 168Línea adicional 137Línea adicional SIP 137
Configurar 137Eliminar 139Modificar 138
Línea principal 42Conexión HFA 71SIP Service Provider 42
Líneas 219Lista de contactos 204
Exportar 146Importar 145
LlamadaAceptar 149, 232Retener 151
Llamar con Lotus Notes 156Llamar desde Microsoft Outlook 156Local Journal Provider 97Lotus Notes
Llamar a remitente de correo electrónico 156Lotus Notes Provider
Ajustes 99Autenticación 107Configurar base de datos 100
MManejo del teclado 230Mensaje emergente de notificador 228
Ajustes 108Menú Pearl 174, 175, 234Microsoft Outlook
Llamar a remitente de correo electrónico 157Microteléfono
Volumen 233Modo 28Modo limitado 239Modo MF 56Módulo de teléfono 33Mostrar lista de idiomas 27Mostrar llamadas perdidas 172, 174, 234
NNormalice números de teléfono 54Notificación de escritorio
Llamada de telecaptura de grupo 229Llamada entrante 228
Notificaciones de escritorio 228Ajustes 108
Notificador 228Número de identificación del sistema 53, 74Número de marcación rápida 111
OOpciones 28Operación mediante el teclado del ordenador 230Orden de los esquemas de audio 20Orden de los esquemas de vídeo 63
PPágina de Internet
Agregar 36, 136
A31003-G2570-U100-1-7819, 05/2012OpenScape Personal Edition V7, Instrucciones de manejo 249
Índice alfabético
Eliminar 37, 137Modificar 36, 136
Perfil 167Agregar 116, 168, 169Copiar 169Eliminar 169Modificar 169
Posibilidades de configuración 27Prefijo
Conexión HiPath 79HiPath Provider 74SIP Service Provider 53
Primer inicio de sesión 119Protocolo TLS 40Puertos
Ajustes (HiPath Provider) 84Ajustes (SIP Service Provider) 65Limitaciones 65, 84
Puesto de teletrabajo 82
RRegulador del volumen 233Reproducción 19, 129Reproducción de voz 19, 129Resolución de nombres 236, 238Resolución de números 236, 238
SSalir del programa 118, 170Salvapantallas 110, 229Screensaver Manager 110Secuencia de esquemas de audio 20Segmento troncal 78
HiPath Provider 74SIP Service Provider 53
Seleccionar idioma de usuario 167Señales de tono 60Señalización para la segunda llamada 47Sendmail Provider 108Servidor de licencias 98Servidor de licencias HiPath 98Servidor de registro 48Servidor proxy 49Servidor SIP 37
Mensajes instantáneos 38Vídeo 38
Símbolo OpenScape en la barra de tareas 30SIP Service Provider 37SoftPhone 224Soporte de teclado 109SQLite Provider (proveedor SQLite)
Ajustes 91
Stimulus Provider 89
TTarjeta de visita 242Teclas de acceso directo 25Teclas DTMF 244Telecaptura de llamadas 59
Código 60Telecaptura de llamadas precisa 59, 180Teléfono integrado 224Teléfono libre 223Tipos de llamada en el diario 217Tonalidad del tono de llamada 87Tono de advertencia 47Tono de llamada estándar 87
Modificar 135Tono de llamada individual 61, 81Tono de llamada predeterminado 87Tonos de llamada 61, 81Transferencia ciega 39Transferencia telefónica a través de teclas DTMF 163Transmisión de vídeo en tiempo real
Comportamiento 188Finalizar 159Iniciar 158, 184
UUbicación 27Usuario móvil 66
Iniciar sesión 67
VVentana de vídeo
Vistas 189Vídeo point-to-point 186Video Viewer 23Videotelefonía 188Volumen
Altavoz 233Casco telefónico 233Menú 233Microteléfono 233Tono de llamada 233
VPN 85
A31003-G2570-U100-1-7819, 05/2012250 OpenScape Personal Edition V7, Instrucciones de manejo