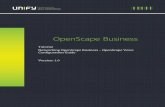OpenScape Personal Edition - Devenia Communications · 2019-08-21 · Siemens Enterprise...
Transcript of OpenScape Personal Edition - Devenia Communications · 2019-08-21 · Siemens Enterprise...

Siemens Enterprise Communicationswww.siemens-enterprise.com
DocumentationOpenScape Personal Editon V7A31003-G2570-U100-3-1910/2012Siemens Enterprise Communications GmbH & Co. KG2012
OpenScape Personal Edition V7
Bedienungsanleitung
A31003-G2570-U100-3-19

Siemens Enterprise Communicationswww.siemens-enterprise.com
Unser Qualitäts- und Umweltmanagementsystem ist entsprechend den Vorgaben der ISO9001 und ISO14001 implementiert und durch ein externes Zertifizierungsunternehmen zertifiziert.
Copyright © Siemens Enterprise Communications GmbH & Co. KG 10/2012Hofmannstr. 51, D-80200 München
Siemens Enterprise Communications GmbH & Co. KG is a Trademark Licensee of Siemens AG
Sachnummer: A31003-G2570-U100-3-19
Die Informationen in diesem Dokument enthalten lediglich allgemeine Beschreibungen bzw. Leistungsmerkmale, die je nach Anwendungsfall nicht immer in der beschriebenen Form zutreffen oder sich durch Weiterentwicklung der Produkte ändern können. Eine Verpflichtung, die jeweiligen Merkmale zu gewährleisten besteht nur, sofern diese ausdrücklich vertraglich zugesichert wurden. Liefermöglichkeiten und technische Änderungen vorbehalten.
OpenScape, OpenStage und HiPath sind eingetragene Warenzeichen der Siemens Enterprise Communications GmbH & Co. KG.Alle anderen Marken-, Produkt- und Servicenamen sind Warenzeichen oder eingetragene Warenzeichen ihrer jeweiligen Inhaber.

Inhalt
Änderungshistorie . . . . . . . . . . . . . . . . . . . . . . . . . . . . . . . . . . . . . . . . . . . . . . . . . . . . . . . . . . . . . . . . . . . . . . . 9
1 Über dieses Handbuch . . . . . . . . . . . . . . . . . . . . . . . . . . . . . . . . . . . . . . . . . . . . . . . . . . . . . . . . . . . . . . . . . 111.1 Zielgruppe für dieses Handbuch . . . . . . . . . . . . . . . . . . . . . . . . . . . . . . . . . . . . . . . . . . . . . . . . . . . . . . . . . 111.2 Inhalt dieses Handbuchs . . . . . . . . . . . . . . . . . . . . . . . . . . . . . . . . . . . . . . . . . . . . . . . . . . . . . . . . . . . . . . . 111.3 Konventionen für die Darstellung. . . . . . . . . . . . . . . . . . . . . . . . . . . . . . . . . . . . . . . . . . . . . . . . . . . . . . . . . 12
1.3.1 Schreibweisen und Darstellungsformen . . . . . . . . . . . . . . . . . . . . . . . . . . . . . . . . . . . . . . . . . . . . . . . . 121.3.2 Hinweise . . . . . . . . . . . . . . . . . . . . . . . . . . . . . . . . . . . . . . . . . . . . . . . . . . . . . . . . . . . . . . . . . . . . . . . . 131.3.3 Abbildungen . . . . . . . . . . . . . . . . . . . . . . . . . . . . . . . . . . . . . . . . . . . . . . . . . . . . . . . . . . . . . . . . . . . . . 13
1.4 Weiterführende Dokumentationen . . . . . . . . . . . . . . . . . . . . . . . . . . . . . . . . . . . . . . . . . . . . . . . . . . . . . . . . 131.5 Abkürzungen . . . . . . . . . . . . . . . . . . . . . . . . . . . . . . . . . . . . . . . . . . . . . . . . . . . . . . . . . . . . . . . . . . . . . . . . 14
2 Konfiguration und Einstellungen . . . . . . . . . . . . . . . . . . . . . . . . . . . . . . . . . . . . . . . . . . . . . . . . . . . . . . . . 172.1 Registerkarte “Audio-Schemen”. . . . . . . . . . . . . . . . . . . . . . . . . . . . . . . . . . . . . . . . . . . . . . . . . . . . . . . . . . 182.2 Registerkarte “Module” . . . . . . . . . . . . . . . . . . . . . . . . . . . . . . . . . . . . . . . . . . . . . . . . . . . . . . . . . . . . . . . . 212.3 Registerkarte “Erweitert” . . . . . . . . . . . . . . . . . . . . . . . . . . . . . . . . . . . . . . . . . . . . . . . . . . . . . . . . . . . . . . . 24
2.3.1 Allgemeine Einstellungen . . . . . . . . . . . . . . . . . . . . . . . . . . . . . . . . . . . . . . . . . . . . . . . . . . . . . . . . . . . 252.3.1.1 Allgemein. . . . . . . . . . . . . . . . . . . . . . . . . . . . . . . . . . . . . . . . . . . . . . . . . . . . . . . . . . . . . . . . . . . . 252.3.1.2 Benutzerdaten . . . . . . . . . . . . . . . . . . . . . . . . . . . . . . . . . . . . . . . . . . . . . . . . . . . . . . . . . . . . . . . . 272.3.1.3 Programmstart. . . . . . . . . . . . . . . . . . . . . . . . . . . . . . . . . . . . . . . . . . . . . . . . . . . . . . . . . . . . . . . . 272.3.1.4 Verbindungsstatuswechsel . . . . . . . . . . . . . . . . . . . . . . . . . . . . . . . . . . . . . . . . . . . . . . . . . . . . . . 302.3.1.5 Taskleiste und Infobereich . . . . . . . . . . . . . . . . . . . . . . . . . . . . . . . . . . . . . . . . . . . . . . . . . . . . . . 312.3.1.6 Programmaktualisierung . . . . . . . . . . . . . . . . . . . . . . . . . . . . . . . . . . . . . . . . . . . . . . . . . . . . . . . . 322.3.1.7 Zentralkonfiguration. . . . . . . . . . . . . . . . . . . . . . . . . . . . . . . . . . . . . . . . . . . . . . . . . . . . . . . . . . . . 33
2.3.2 Einstellungen für das Telefon . . . . . . . . . . . . . . . . . . . . . . . . . . . . . . . . . . . . . . . . . . . . . . . . . . . . . . . . 352.3.3 Einstellungen für den Gerätezustand . . . . . . . . . . . . . . . . . . . . . . . . . . . . . . . . . . . . . . . . . . . . . . . . . . 36
2.3.3.1 Leitungseinstellungen . . . . . . . . . . . . . . . . . . . . . . . . . . . . . . . . . . . . . . . . . . . . . . . . . . . . . . . . . . 362.3.4 Einstellungen für den Webbrowser. . . . . . . . . . . . . . . . . . . . . . . . . . . . . . . . . . . . . . . . . . . . . . . . . . . . 37
2.3.4.1 Einstellungen der Internetseiten . . . . . . . . . . . . . . . . . . . . . . . . . . . . . . . . . . . . . . . . . . . . . . . . . . 372.3.5 Einstellungen für den SIP-Service-Provider . . . . . . . . . . . . . . . . . . . . . . . . . . . . . . . . . . . . . . . . . . . . . 39
2.3.5.1 Systemdienste. . . . . . . . . . . . . . . . . . . . . . . . . . . . . . . . . . . . . . . . . . . . . . . . . . . . . . . . . . . . . . . . 392.3.5.2 Verbindung . . . . . . . . . . . . . . . . . . . . . . . . . . . . . . . . . . . . . . . . . . . . . . . . . . . . . . . . . . . . . . . . . . 412.3.5.3 Hauptleitung . . . . . . . . . . . . . . . . . . . . . . . . . . . . . . . . . . . . . . . . . . . . . . . . . . . . . . . . . . . . . . . . . 442.3.5.4 Zusatzleitungen . . . . . . . . . . . . . . . . . . . . . . . . . . . . . . . . . . . . . . . . . . . . . . . . . . . . . . . . . . . . . . . 462.3.5.5 Leitungsparameter . . . . . . . . . . . . . . . . . . . . . . . . . . . . . . . . . . . . . . . . . . . . . . . . . . . . . . . . . . . . 482.3.5.6 Registrar . . . . . . . . . . . . . . . . . . . . . . . . . . . . . . . . . . . . . . . . . . . . . . . . . . . . . . . . . . . . . . . . . . . . 502.3.5.7 Proxy . . . . . . . . . . . . . . . . . . . . . . . . . . . . . . . . . . . . . . . . . . . . . . . . . . . . . . . . . . . . . . . . . . . . . . . 512.3.5.8 Outbound-Domain . . . . . . . . . . . . . . . . . . . . . . . . . . . . . . . . . . . . . . . . . . . . . . . . . . . . . . . . . . . . . 522.3.5.9 Netzzugang . . . . . . . . . . . . . . . . . . . . . . . . . . . . . . . . . . . . . . . . . . . . . . . . . . . . . . . . . . . . . . . . . . 552.3.5.10 Adresskonvertierung . . . . . . . . . . . . . . . . . . . . . . . . . . . . . . . . . . . . . . . . . . . . . . . . . . . . . . . . . . 572.3.5.11 Zusatzfunktionen . . . . . . . . . . . . . . . . . . . . . . . . . . . . . . . . . . . . . . . . . . . . . . . . . . . . . . . . . . . . . 582.3.5.12 Systemfunktionen . . . . . . . . . . . . . . . . . . . . . . . . . . . . . . . . . . . . . . . . . . . . . . . . . . . . . . . . . . . . 592.3.5.13 Kennziffern . . . . . . . . . . . . . . . . . . . . . . . . . . . . . . . . . . . . . . . . . . . . . . . . . . . . . . . . . . . . . . . . . 612.3.5.14 Töne . . . . . . . . . . . . . . . . . . . . . . . . . . . . . . . . . . . . . . . . . . . . . . . . . . . . . . . . . . . . . . . . . . . . . . 632.3.5.15 Klingeltöne. . . . . . . . . . . . . . . . . . . . . . . . . . . . . . . . . . . . . . . . . . . . . . . . . . . . . . . . . . . . . . . . . . 642.3.5.16 Video-Schemen. . . . . . . . . . . . . . . . . . . . . . . . . . . . . . . . . . . . . . . . . . . . . . . . . . . . . . . . . . . . . . 652.3.5.17 Bandbreite . . . . . . . . . . . . . . . . . . . . . . . . . . . . . . . . . . . . . . . . . . . . . . . . . . . . . . . . . . . . . . . . . . 672.3.5.18 Portbeschränkungen . . . . . . . . . . . . . . . . . . . . . . . . . . . . . . . . . . . . . . . . . . . . . . . . . . . . . . . . . . 70
A31003-G2570-U100-3-19, 10/2012OpenScape Personal Edition V7, Bedienungsanleitung 3

Inhalt
2.3.5.19 Mobile User . . . . . . . . . . . . . . . . . . . . . . . . . . . . . . . . . . . . . . . . . . . . . . . . . . . . . . . . . . . . . . . . . 712.3.5.20 Quality-of-Service (QoS) . . . . . . . . . . . . . . . . . . . . . . . . . . . . . . . . . . . . . . . . . . . . . . . . . . . . . . . 73
2.3.6 Einstellungen für den HiPath-Provider. . . . . . . . . . . . . . . . . . . . . . . . . . . . . . . . . . . . . . . . . . . . . . . . . . 752.3.6.1 Endgerät . . . . . . . . . . . . . . . . . . . . . . . . . . . . . . . . . . . . . . . . . . . . . . . . . . . . . . . . . . . . . . . . . . . . . 752.3.6.2 Hauptverbindung . . . . . . . . . . . . . . . . . . . . . . . . . . . . . . . . . . . . . . . . . . . . . . . . . . . . . . . . . . . . . . 762.3.6.3 Haupt-Netzzugang . . . . . . . . . . . . . . . . . . . . . . . . . . . . . . . . . . . . . . . . . . . . . . . . . . . . . . . . . . . . . 782.3.6.4 Rückfallverbindung . . . . . . . . . . . . . . . . . . . . . . . . . . . . . . . . . . . . . . . . . . . . . . . . . . . . . . . . . . . . . 802.3.6.5 Rückfallnetzzugang . . . . . . . . . . . . . . . . . . . . . . . . . . . . . . . . . . . . . . . . . . . . . . . . . . . . . . . . . . . . 822.3.6.6 Ausfallumschaltung . . . . . . . . . . . . . . . . . . . . . . . . . . . . . . . . . . . . . . . . . . . . . . . . . . . . . . . . . . . . 842.3.6.7 Klingeltöne . . . . . . . . . . . . . . . . . . . . . . . . . . . . . . . . . . . . . . . . . . . . . . . . . . . . . . . . . . . . . . . . . . . 852.3.6.8 Bandbreitenreduzierung . . . . . . . . . . . . . . . . . . . . . . . . . . . . . . . . . . . . . . . . . . . . . . . . . . . . . . . . . 862.3.6.9 Portbeschränkungen . . . . . . . . . . . . . . . . . . . . . . . . . . . . . . . . . . . . . . . . . . . . . . . . . . . . . . . . . . . 882.3.6.10 VPN . . . . . . . . . . . . . . . . . . . . . . . . . . . . . . . . . . . . . . . . . . . . . . . . . . . . . . . . . . . . . . . . . . . . . . . 892.3.6.11 Quality-of-Service (QoS) . . . . . . . . . . . . . . . . . . . . . . . . . . . . . . . . . . . . . . . . . . . . . . . . . . . . . . . 902.3.6.12 Betriebseinstellungen . . . . . . . . . . . . . . . . . . . . . . . . . . . . . . . . . . . . . . . . . . . . . . . . . . . . . . . . . . 912.3.6.13 Sicherheit . . . . . . . . . . . . . . . . . . . . . . . . . . . . . . . . . . . . . . . . . . . . . . . . . . . . . . . . . . . . . . . . . . . 92
2.3.7 Einstellungen für den Stimulus-Provider . . . . . . . . . . . . . . . . . . . . . . . . . . . . . . . . . . . . . . . . . . . . . . . . 942.3.7.1 Allgemeine Einstellungen für den Stimulus-Provider . . . . . . . . . . . . . . . . . . . . . . . . . . . . . . . . . . . 942.3.7.2 Anzeige. . . . . . . . . . . . . . . . . . . . . . . . . . . . . . . . . . . . . . . . . . . . . . . . . . . . . . . . . . . . . . . . . . . . . . 94
2.3.8 Einstellungen für den SQLite-Provider. . . . . . . . . . . . . . . . . . . . . . . . . . . . . . . . . . . . . . . . . . . . . . . . . . 952.3.8.1 SQLite-Verzeichnisse . . . . . . . . . . . . . . . . . . . . . . . . . . . . . . . . . . . . . . . . . . . . . . . . . . . . . . . . . . . 96
2.3.9 Einstellungen für den LDAP-Directory-Provider. . . . . . . . . . . . . . . . . . . . . . . . . . . . . . . . . . . . . . . . . . . 972.3.9.1 LDAP-Verzeichnisse. . . . . . . . . . . . . . . . . . . . . . . . . . . . . . . . . . . . . . . . . . . . . . . . . . . . . . . . . . . . 972.3.9.2 Suchbasis eines LDAP-Verzeichnisses . . . . . . . . . . . . . . . . . . . . . . . . . . . . . . . . . . . . . . . . . . . . 101
2.3.10 Einstellungen für den Local-Journal-Provider . . . . . . . . . . . . . . . . . . . . . . . . . . . . . . . . . . . . . . . . . . 1022.3.11 Einstellungen für den HLM-License-Provider . . . . . . . . . . . . . . . . . . . . . . . . . . . . . . . . . . . . . . . . . . 1022.3.12 Einstellungen für den Lotus Notes-Provider . . . . . . . . . . . . . . . . . . . . . . . . . . . . . . . . . . . . . . . . . . . 104
2.3.12.1 Lotus Notes-Datenbanken . . . . . . . . . . . . . . . . . . . . . . . . . . . . . . . . . . . . . . . . . . . . . . . . . . . . . 1042.3.12.2 Dialog zur Konfiguration einer Lotus Notes-Datenbank . . . . . . . . . . . . . . . . . . . . . . . . . . . . . . . 1052.3.12.3 Authentifikation . . . . . . . . . . . . . . . . . . . . . . . . . . . . . . . . . . . . . . . . . . . . . . . . . . . . . . . . . . . . . . 111
2.3.13 Einstellungen für den Notifier Toast (Desktopbenachrichtigungen anzeigen) . . . . . . . . . . . . . . . . . . 1122.3.14 Das Sendmail-Provider-Modul . . . . . . . . . . . . . . . . . . . . . . . . . . . . . . . . . . . . . . . . . . . . . . . . . . . . . . 1122.3.15 Einstellungen für den Keyboard-Manager . . . . . . . . . . . . . . . . . . . . . . . . . . . . . . . . . . . . . . . . . . . . . 113
2.3.15.1 Tastenzuweisungen . . . . . . . . . . . . . . . . . . . . . . . . . . . . . . . . . . . . . . . . . . . . . . . . . . . . . . . . . . 1132.3.16 Einstellungen für den Bildschirmschoner-Manager . . . . . . . . . . . . . . . . . . . . . . . . . . . . . . . . . . . . . . 114
2.3.16.1 Einstellungen . . . . . . . . . . . . . . . . . . . . . . . . . . . . . . . . . . . . . . . . . . . . . . . . . . . . . . . . . . . . . . . 1142.3.17 Einstellugen für den Directory Manager. . . . . . . . . . . . . . . . . . . . . . . . . . . . . . . . . . . . . . . . . . . . . . . 116
3 Bedienungsreferenz. . . . . . . . . . . . . . . . . . . . . . . . . . . . . . . . . . . . . . . . . . . . . . . . . . . . . . . . . . . . . . . . . . . 1193.1 Programmstart von OpenScape Desktop Client . . . . . . . . . . . . . . . . . . . . . . . . . . . . . . . . . . . . . . . . . . . . . 119
3.1.1 Fehlersignalisierung bei Programmstart . . . . . . . . . . . . . . . . . . . . . . . . . . . . . . . . . . . . . . . . . . . . . . . 1193.2 Anmeldung am Programm . . . . . . . . . . . . . . . . . . . . . . . . . . . . . . . . . . . . . . . . . . . . . . . . . . . . . . . . . . . . . 119
3.2.1 Erstanmeldung am Programm. . . . . . . . . . . . . . . . . . . . . . . . . . . . . . . . . . . . . . . . . . . . . . . . . . . . . . . 1203.2.2 Standardanmeldung. . . . . . . . . . . . . . . . . . . . . . . . . . . . . . . . . . . . . . . . . . . . . . . . . . . . . . . . . . . . . . . 121
3.3 Verwalten der Konfigurationseinstellungen. . . . . . . . . . . . . . . . . . . . . . . . . . . . . . . . . . . . . . . . . . . . . . . . . 1223.4 Programm beenden . . . . . . . . . . . . . . . . . . . . . . . . . . . . . . . . . . . . . . . . . . . . . . . . . . . . . . . . . . . . . . . . . . 1243.5 Hauptleiste . . . . . . . . . . . . . . . . . . . . . . . . . . . . . . . . . . . . . . . . . . . . . . . . . . . . . . . . . . . . . . . . . . . . . . . . . 124
3.5.1 Das Menü der Hauptleiste . . . . . . . . . . . . . . . . . . . . . . . . . . . . . . . . . . . . . . . . . . . . . . . . . . . . . . . . . . 1263.6 Pearl-Menü . . . . . . . . . . . . . . . . . . . . . . . . . . . . . . . . . . . . . . . . . . . . . . . . . . . . . . . . . . . . . . . . . . . . . . . . . 1283.7 Symbolleiste für den Schnellzugriff . . . . . . . . . . . . . . . . . . . . . . . . . . . . . . . . . . . . . . . . . . . . . . . . . . . . . . . 1303.8 Multifunktionsleiste . . . . . . . . . . . . . . . . . . . . . . . . . . . . . . . . . . . . . . . . . . . . . . . . . . . . . . . . . . . . . . . . . . . 131
3.8.1 Registerkarte “Start”. . . . . . . . . . . . . . . . . . . . . . . . . . . . . . . . . . . . . . . . . . . . . . . . . . . . . . . . . . . . . . . 132
A31003-G2570-U100-3-19, 10/20124 OpenScape Personal Edition V7, Bedienungsanleitung

Inhalt
3.8.1.1 Bedienelemente der Gruppe "Verbindungssteuerung" . . . . . . . . . . . . . . . . . . . . . . . . . . . . . . . . 1323.8.1.2 Bedienelemente der Gruppe “Kontakte” . . . . . . . . . . . . . . . . . . . . . . . . . . . . . . . . . . . . . . . . . . . 133
3.8.2 Registerkarte “SoftPhone” . . . . . . . . . . . . . . . . . . . . . . . . . . . . . . . . . . . . . . . . . . . . . . . . . . . . . . . . . 1333.8.2.1 Bedienelemente der Gruppe “Rufe” . . . . . . . . . . . . . . . . . . . . . . . . . . . . . . . . . . . . . . . . . . . . . . 1333.8.2.2 Bedienelemente der Gruppe“Geräte-Leistungsmerkmal” . . . . . . . . . . . . . . . . . . . . . . . . . . . . . . 1343.8.2.3 Bedienelemente der Gruppe “Video” (SIP) . . . . . . . . . . . . . . . . . . . . . . . . . . . . . . . . . . . . . . . . . 1393.8.2.4 Videofunktionen. . . . . . . . . . . . . . . . . . . . . . . . . . . . . . . . . . . . . . . . . . . . . . . . . . . . . . . . . . . . . . 1403.8.2.5 Verhalten der Videoübertragung . . . . . . . . . . . . . . . . . . . . . . . . . . . . . . . . . . . . . . . . . . . . . . . . . 1453.8.2.6 Ansichten des Videofensters. . . . . . . . . . . . . . . . . . . . . . . . . . . . . . . . . . . . . . . . . . . . . . . . . . . . 146
3.9 Allgemeines zu Rahmen . . . . . . . . . . . . . . . . . . . . . . . . . . . . . . . . . . . . . . . . . . . . . . . . . . . . . . . . . . . . . . 1503.10 Rahmen "Verbindungssteuerung" . . . . . . . . . . . . . . . . . . . . . . . . . . . . . . . . . . . . . . . . . . . . . . . . . . . . . . 151
3.10.1 Kontextmenüs des Rahmens "Verbindungssteuerung" . . . . . . . . . . . . . . . . . . . . . . . . . . . . . . . . . . 1543.10.1.1 Kontextmenü einer ausgehenden Verbindung . . . . . . . . . . . . . . . . . . . . . . . . . . . . . . . . . . . . . 1543.10.1.2 Kontextmenü einer eingehenden Verbindung . . . . . . . . . . . . . . . . . . . . . . . . . . . . . . . . . . . . . . 1553.10.1.3 Kontextmenü einer bestehenden Verbindung . . . . . . . . . . . . . . . . . . . . . . . . . . . . . . . . . . . . . . 1553.10.1.4 Kontextmenü einer Rückfrageverbindung . . . . . . . . . . . . . . . . . . . . . . . . . . . . . . . . . . . . . . . . . 157
3.11 Rahmen "Kontakte" . . . . . . . . . . . . . . . . . . . . . . . . . . . . . . . . . . . . . . . . . . . . . . . . . . . . . . . . . . . . . . . . . 1593.11.1 Hinzufügen eines neuen Kontakts . . . . . . . . . . . . . . . . . . . . . . . . . . . . . . . . . . . . . . . . . . . . . . . . . . 1603.11.2 Kontakt-Details . . . . . . . . . . . . . . . . . . . . . . . . . . . . . . . . . . . . . . . . . . . . . . . . . . . . . . . . . . . . . . . . . 1613.11.3 Kontextmenüs des Rahmens "Kontakte" . . . . . . . . . . . . . . . . . . . . . . . . . . . . . . . . . . . . . . . . . . . . . 164
3.11.3.1 Kontextmenü eines Kontakts. . . . . . . . . . . . . . . . . . . . . . . . . . . . . . . . . . . . . . . . . . . . . . . . . . . 1653.11.3.2 Kontextmenü einer Gruppe . . . . . . . . . . . . . . . . . . . . . . . . . . . . . . . . . . . . . . . . . . . . . . . . . . . . 166
3.12 Verzeichnissuche. . . . . . . . . . . . . . . . . . . . . . . . . . . . . . . . . . . . . . . . . . . . . . . . . . . . . . . . . . . . . . . . . . . 1673.13 Rahmen "Journal" . . . . . . . . . . . . . . . . . . . . . . . . . . . . . . . . . . . . . . . . . . . . . . . . . . . . . . . . . . . . . . . . . . 169
3.13.1 Bedienelemente des Journals . . . . . . . . . . . . . . . . . . . . . . . . . . . . . . . . . . . . . . . . . . . . . . . . . . . . . 1703.13.2 Kontextmenü des Rahmens "Journal" . . . . . . . . . . . . . . . . . . . . . . . . . . . . . . . . . . . . . . . . . . . . . . . 173
3.14 Leitungen (SIP) . . . . . . . . . . . . . . . . . . . . . . . . . . . . . . . . . . . . . . . . . . . . . . . . . . . . . . . . . . . . . . . . . . . . 1753.14.1 Symbolanzeigen im Leitungsfenster. . . . . . . . . . . . . . . . . . . . . . . . . . . . . . . . . . . . . . . . . . . . . . . . . 1753.14.2 Arbeiten mit Leitungen . . . . . . . . . . . . . . . . . . . . . . . . . . . . . . . . . . . . . . . . . . . . . . . . . . . . . . . . . . . 1773.14.3 Kontextmenü einer Leitung. . . . . . . . . . . . . . . . . . . . . . . . . . . . . . . . . . . . . . . . . . . . . . . . . . . . . . . . 177
3.15 Statuszeile . . . . . . . . . . . . . . . . . . . . . . . . . . . . . . . . . . . . . . . . . . . . . . . . . . . . . . . . . . . . . . . . . . . . . . . . 1783.16 Freies Telefon . . . . . . . . . . . . . . . . . . . . . . . . . . . . . . . . . . . . . . . . . . . . . . . . . . . . . . . . . . . . . . . . . . . . . 1793.17 Integriertes Telefon . . . . . . . . . . . . . . . . . . . . . . . . . . . . . . . . . . . . . . . . . . . . . . . . . . . . . . . . . . . . . . . . . 1803.18 SoftPhone . . . . . . . . . . . . . . . . . . . . . . . . . . . . . . . . . . . . . . . . . . . . . . . . . . . . . . . . . . . . . . . . . . . . . . . . 1803.19 Erweitertes Tastenfeld . . . . . . . . . . . . . . . . . . . . . . . . . . . . . . . . . . . . . . . . . . . . . . . . . . . . . . . . . . . . . . . 181
3.19.1 Kontextmenü des erweiterten Tastenfelds . . . . . . . . . . . . . . . . . . . . . . . . . . . . . . . . . . . . . . . . . . . . 1833.20 Webbrowser. . . . . . . . . . . . . . . . . . . . . . . . . . . . . . . . . . . . . . . . . . . . . . . . . . . . . . . . . . . . . . . . . . . . . . . 1833.21 Desktopbenachrichtigungen . . . . . . . . . . . . . . . . . . . . . . . . . . . . . . . . . . . . . . . . . . . . . . . . . . . . . . . . . . 1843.22 Bildschirmschoner . . . . . . . . . . . . . . . . . . . . . . . . . . . . . . . . . . . . . . . . . . . . . . . . . . . . . . . . . . . . . . . . . . 1853.23 Bedienung von OpenScape Desktop Client mit der PC-Tastatur . . . . . . . . . . . . . . . . . . . . . . . . . . . . . . 186
3.23.1 Bedienung mit Tastenkombinationen . . . . . . . . . . . . . . . . . . . . . . . . . . . . . . . . . . . . . . . . . . . . . . . . 1873.24 Bedienelemente zur Audiosteuerung. . . . . . . . . . . . . . . . . . . . . . . . . . . . . . . . . . . . . . . . . . . . . . . . . . . . 1873.25 OpenScape-Symbol und Kontextmenü im Infobereich der Windows-Taskleiste . . . . . . . . . . . . . . . . . . . 1893.26 IBM Lotus Notes-Integration . . . . . . . . . . . . . . . . . . . . . . . . . . . . . . . . . . . . . . . . . . . . . . . . . . . . . . . . . . 1913.27 Microsoft Outlook-Integration. . . . . . . . . . . . . . . . . . . . . . . . . . . . . . . . . . . . . . . . . . . . . . . . . . . . . . . . . . 1923.28 Betrieb im Eingeschränkten Modus . . . . . . . . . . . . . . . . . . . . . . . . . . . . . . . . . . . . . . . . . . . . . . . . . . . . . 194
4 Schritt für Schritt . . . . . . . . . . . . . . . . . . . . . . . . . . . . . . . . . . . . . . . . . . . . . . . . . . . . . . . . . . . . . . . . . . . . 1974.1 Allgemein . . . . . . . . . . . . . . . . . . . . . . . . . . . . . . . . . . . . . . . . . . . . . . . . . . . . . . . . . . . . . . . . . . . . . . . . . . 197
4.1.1 Wie Sie das Programm starten. . . . . . . . . . . . . . . . . . . . . . . . . . . . . . . . . . . . . . . . . . . . . . . . . . . . . . 1974.1.2 Wie Sie sich am Programm anmelden . . . . . . . . . . . . . . . . . . . . . . . . . . . . . . . . . . . . . . . . . . . . . . . . 197
4.1.2.1 Wie Sie ein neues Profil anlegen . . . . . . . . . . . . . . . . . . . . . . . . . . . . . . . . . . . . . . . . . . . . . . . . 198
A31003-G2570-U100-3-19, 10/2012OpenScape Personal Edition V7, Bedienungsanleitung 5

Inhalt
4.1.3 Hauptfenster einrichten . . . . . . . . . . . . . . . . . . . . . . . . . . . . . . . . . . . . . . . . . . . . . . . . . . . . . . . . . . . . 1994.1.3.1 Wie Sie einen Rahmen in das Hauptfenster aufnehmen . . . . . . . . . . . . . . . . . . . . . . . . . . . . . . . 1994.1.3.2 Wie Sie einen Rahmen aus dem Hauptfenster entfernen . . . . . . . . . . . . . . . . . . . . . . . . . . . . . . 1994.1.3.3 Wie Sie die Position der Symbolleiste für den Schnellzugriff ändern . . . . . . . . . . . . . . . . . . . . . . 1994.1.3.4 Wie Sie ein Symbol der Symbolleiste für den Schnellzugriff hinzufügen . . . . . . . . . . . . . . . . . . . 2004.1.3.5 Wie Sie ein Symbol aus der Symbolleiste für den Schnellzugriff entfernen . . . . . . . . . . . . . . . . . 200
4.1.4 Wie Sie das Programm beenden. . . . . . . . . . . . . . . . . . . . . . . . . . . . . . . . . . . . . . . . . . . . . . . . . . . . . 2004.2 Erste Schritte mit dem Programm . . . . . . . . . . . . . . . . . . . . . . . . . . . . . . . . . . . . . . . . . . . . . . . . . . . . . . . . 201
4.2.1 Wie Sie sich zum ersten Mal anmelden. . . . . . . . . . . . . . . . . . . . . . . . . . . . . . . . . . . . . . . . . . . . . . . . 2014.2.2 Erstkonfiguration . . . . . . . . . . . . . . . . . . . . . . . . . . . . . . . . . . . . . . . . . . . . . . . . . . . . . . . . . . . . . . . . . 202
4.2.2.1 Wie Sie ein Audiogerät konfigurieren . . . . . . . . . . . . . . . . . . . . . . . . . . . . . . . . . . . . . . . . . . . . . . 2024.2.2.2 Wie Sie eine HiPath-Anbindung konfigurieren . . . . . . . . . . . . . . . . . . . . . . . . . . . . . . . . . . . . . . . 2044.2.2.3 Wie Sie eine SIP-Anbindung konfigurieren . . . . . . . . . . . . . . . . . . . . . . . . . . . . . . . . . . . . . . . . . 205
4.3 Die Benutzeroberfläche im Überblick . . . . . . . . . . . . . . . . . . . . . . . . . . . . . . . . . . . . . . . . . . . . . . . . . . . . . 2074.4 Einstellungsaktionen . . . . . . . . . . . . . . . . . . . . . . . . . . . . . . . . . . . . . . . . . . . . . . . . . . . . . . . . . . . . . . . . . . 210
4.4.1 Wie Sie die Sprache umstellen . . . . . . . . . . . . . . . . . . . . . . . . . . . . . . . . . . . . . . . . . . . . . . . . . . . . . . 2104.4.2 Wie Sie ein Audioschema hinzufügen . . . . . . . . . . . . . . . . . . . . . . . . . . . . . . . . . . . . . . . . . . . . . . . . . 2104.4.3 Wie Sie ein Audioschema bearbeiten . . . . . . . . . . . . . . . . . . . . . . . . . . . . . . . . . . . . . . . . . . . . . . . . . 2124.4.4 Wie Sie ein Videoschema hinzufügen . . . . . . . . . . . . . . . . . . . . . . . . . . . . . . . . . . . . . . . . . . . . . . . . . 2134.4.5 Wie Sie ein Videoschema bearbeiten . . . . . . . . . . . . . . . . . . . . . . . . . . . . . . . . . . . . . . . . . . . . . . . . . 2144.4.6 Wie Sie eine Anrufumleitung hinzufügen . . . . . . . . . . . . . . . . . . . . . . . . . . . . . . . . . . . . . . . . . . . . . . . 2154.4.7 Wie Sie eine Anrufumleitung aktivieren . . . . . . . . . . . . . . . . . . . . . . . . . . . . . . . . . . . . . . . . . . . . . . . . 2154.4.8 Wie Sie eine Anrufumleitung deaktivieren . . . . . . . . . . . . . . . . . . . . . . . . . . . . . . . . . . . . . . . . . . . . . . 2164.4.9 Wie Sie einen Individuellen Klingelton einrichten . . . . . . . . . . . . . . . . . . . . . . . . . . . . . . . . . . . . . . . . 2164.4.10 Wie Sie den Standard-Rufton ändern (HiPath-Provider) . . . . . . . . . . . . . . . . . . . . . . . . . . . . . . . . . . 2184.4.11 Wie Sie eine neue Internetseite hinzufügen . . . . . . . . . . . . . . . . . . . . . . . . . . . . . . . . . . . . . . . . . . . 2184.4.12 Wie Sie eine Internetseite ändern . . . . . . . . . . . . . . . . . . . . . . . . . . . . . . . . . . . . . . . . . . . . . . . . . . . 2194.4.13 Wie Sie eine Internetseite löschen. . . . . . . . . . . . . . . . . . . . . . . . . . . . . . . . . . . . . . . . . . . . . . . . . . . 2194.4.14 Wie Sie eine neue SIP-Zusatzleitung einrichten . . . . . . . . . . . . . . . . . . . . . . . . . . . . . . . . . . . . . . . . 2204.4.15 Wie Sie eine SIP-Zusatzleitung ändern . . . . . . . . . . . . . . . . . . . . . . . . . . . . . . . . . . . . . . . . . . . . . . . 2214.4.16 Wie Sie eine SIP-Zusatzleitung löschen . . . . . . . . . . . . . . . . . . . . . . . . . . . . . . . . . . . . . . . . . . . . . . 222
4.5 Kontaktverwaltung. . . . . . . . . . . . . . . . . . . . . . . . . . . . . . . . . . . . . . . . . . . . . . . . . . . . . . . . . . . . . . . . . . . . 2234.5.1 Wie Sie einen neuen Kontakt erstellen . . . . . . . . . . . . . . . . . . . . . . . . . . . . . . . . . . . . . . . . . . . . . . . . 2234.5.2 Wie Sie einen Kontakt aus einem Verzeichnis hinzufügen . . . . . . . . . . . . . . . . . . . . . . . . . . . . . . . . . 2234.5.3 Wie Sie die Kontaktdaten bearbeiten. . . . . . . . . . . . . . . . . . . . . . . . . . . . . . . . . . . . . . . . . . . . . . . . . . 2244.5.4 Wie Sie eine neue Gruppe erstellen . . . . . . . . . . . . . . . . . . . . . . . . . . . . . . . . . . . . . . . . . . . . . . . . . . 2254.5.5 Wie Sie einen Kontakt zur Gruppe hinzufügen . . . . . . . . . . . . . . . . . . . . . . . . . . . . . . . . . . . . . . . . . . 2264.5.6 Wie Sie einer Gruppe Kontakte hinzufügen. . . . . . . . . . . . . . . . . . . . . . . . . . . . . . . . . . . . . . . . . . . . . 2264.5.7 Wie Sie Kontakte zu einer Gruppe verschieben . . . . . . . . . . . . . . . . . . . . . . . . . . . . . . . . . . . . . . . . . 2274.5.8 Wie Sie Kontakte aus einer Datei importieren . . . . . . . . . . . . . . . . . . . . . . . . . . . . . . . . . . . . . . . . . . . 2284.5.9 Wie Sie Kontakte in eine Datei exportieren . . . . . . . . . . . . . . . . . . . . . . . . . . . . . . . . . . . . . . . . . . . . . 229
4.6 Kommunizieren mit Ihren Kontakten . . . . . . . . . . . . . . . . . . . . . . . . . . . . . . . . . . . . . . . . . . . . . . . . . . . . . . 2304.6.1 Wie Sie einen Kontakt anrufen . . . . . . . . . . . . . . . . . . . . . . . . . . . . . . . . . . . . . . . . . . . . . . . . . . . . . . 2304.6.2 Wie Sie eine Rufnummer wählen. . . . . . . . . . . . . . . . . . . . . . . . . . . . . . . . . . . . . . . . . . . . . . . . . . . . . 230
4.6.2.1 Wie Sie eine Rufnummer durch Kopieren und Einfügen wählen . . . . . . . . . . . . . . . . . . . . . . . . . 2314.6.2.2 Wie Sie eine Nummer durch "Drag and Drop" wählen . . . . . . . . . . . . . . . . . . . . . . . . . . . . . . . . . 231
4.6.3 Wie Sie einen eingehenden Anruf annehmen . . . . . . . . . . . . . . . . . . . . . . . . . . . . . . . . . . . . . . . . . . . 2324.6.4 Wie Sie einen eingehenden Anruf an Gerät/Teilnehmer übergeben . . . . . . . . . . . . . . . . . . . . . . . . . . 2324.6.5 Wie Sie das Gerät bei bestehender Verbindung wechseln . . . . . . . . . . . . . . . . . . . . . . . . . . . . . . . . . 2334.6.6 Wie Sie einen Anruf halten . . . . . . . . . . . . . . . . . . . . . . . . . . . . . . . . . . . . . . . . . . . . . . . . . . . . . . . . . 2344.6.7 Wie Sie einen gehaltenen Anruf zurückholen . . . . . . . . . . . . . . . . . . . . . . . . . . . . . . . . . . . . . . . . . . . 2344.6.8 Wie Sie eine Rückfrageverbindung aufbauen . . . . . . . . . . . . . . . . . . . . . . . . . . . . . . . . . . . . . . . . . . . 235
A31003-G2570-U100-3-19, 10/20126 OpenScape Personal Edition V7, Bedienungsanleitung

Inhalt
4.6.9 Wie Sie makeln. . . . . . . . . . . . . . . . . . . . . . . . . . . . . . . . . . . . . . . . . . . . . . . . . . . . . . . . . . . . . . . . . . 2354.6.10 Wie Sie einen Anruf an neue Verbindung übergeben . . . . . . . . . . . . . . . . . . . . . . . . . . . . . . . . . . . 2364.6.11 Wie Sie die Funktion "Rückruf bei Besetzt" (CCBS) aktivieren . . . . . . . . . . . . . . . . . . . . . . . . . . . . 2364.6.12 Wie Sie die funktion "Rückruf bei Nichtmelden" (CCNR) aktivieren . . . . . . . . . . . . . . . . . . . . . . . . . 2374.6.13 Wie Sie einen Anruf beenden. . . . . . . . . . . . . . . . . . . . . . . . . . . . . . . . . . . . . . . . . . . . . . . . . . . . . . 2384.6.14 Wie Sie eine E-Mail an einen Kontakt schicken . . . . . . . . . . . . . . . . . . . . . . . . . . . . . . . . . . . . . . . . 2384.6.15 Wie Sie einen IBM Lotus Notes-Kontakt anrufen . . . . . . . . . . . . . . . . . . . . . . . . . . . . . . . . . . . . . . . 2394.6.16 Wie Sie einen Microsoft Outlook-Kontakt anrufen . . . . . . . . . . . . . . . . . . . . . . . . . . . . . . . . . . . . . . 2394.6.17 Wie Sie den Absender einer E-Mail mit IBM Lotus Notes anrufen . . . . . . . . . . . . . . . . . . . . . . . . . . 2394.6.18 Wie Sie den Absender einer E-Mail mit Microsoft Outlook anrufen . . . . . . . . . . . . . . . . . . . . . . . . . 2404.6.19 Wie Sie Ihre Journaleinträge nach Anruftyp sortieren . . . . . . . . . . . . . . . . . . . . . . . . . . . . . . . . . . . 2404.6.20 Wie Sie Ihre entgangene Anrufe anzeigen lassen . . . . . . . . . . . . . . . . . . . . . . . . . . . . . . . . . . . . . . 2414.6.21 Wie Sie aus dem Journal wählen . . . . . . . . . . . . . . . . . . . . . . . . . . . . . . . . . . . . . . . . . . . . . . . . . . . 2414.6.22 Wie Sie eine Videoübertragung starten . . . . . . . . . . . . . . . . . . . . . . . . . . . . . . . . . . . . . . . . . . . . . . 2414.6.23 Wie Sie eine Videoübertragung beenden . . . . . . . . . . . . . . . . . . . . . . . . . . . . . . . . . . . . . . . . . . . . . 242
4.7 Zusammenarbeiten mit Kontakten in einer Konferenz. . . . . . . . . . . . . . . . . . . . . . . . . . . . . . . . . . . . . . . . 2424.7.1 Wie Sie eine lokale Konferenz starten . . . . . . . . . . . . . . . . . . . . . . . . . . . . . . . . . . . . . . . . . . . . . . . . 2424.7.2 Wie Sie eine lokale Konferenz beenden. . . . . . . . . . . . . . . . . . . . . . . . . . . . . . . . . . . . . . . . . . . . . . . 2434.7.3 Wie Sie eine lokale Videokonferenz starten . . . . . . . . . . . . . . . . . . . . . . . . . . . . . . . . . . . . . . . . . . . . 2434.7.4 Wie Sie eine lokale Videokonferenz beenden . . . . . . . . . . . . . . . . . . . . . . . . . . . . . . . . . . . . . . . . . . 2444.7.5 Wie Sie eine serverbasierte Sprachkonferenz starten . . . . . . . . . . . . . . . . . . . . . . . . . . . . . . . . . . . . 2454.7.6 Wie Sie einer serverbasierten Konferenz weitere Teilnehmer hinzufügen . . . . . . . . . . . . . . . . . . . . . 2464.7.7 Wie Sie eine Telefonübergabe über DTMF-Taste einleiten . . . . . . . . . . . . . . . . . . . . . . . . . . . . . . . . 246
5 Kommunizieren mit Kontakten . . . . . . . . . . . . . . . . . . . . . . . . . . . . . . . . . . . . . . . . . . . . . . . . . . . . . . . . . 2475.1 Erreichen eines Kontakts aus der Kontaktliste per Telefon oder E-Mail . . . . . . . . . . . . . . . . . . . . . . . . . . 2475.2 Anruf eines beliebigen Kontakts . . . . . . . . . . . . . . . . . . . . . . . . . . . . . . . . . . . . . . . . . . . . . . . . . . . . . . . . 2475.3 Die Visitenkarte . . . . . . . . . . . . . . . . . . . . . . . . . . . . . . . . . . . . . . . . . . . . . . . . . . . . . . . . . . . . . . . . . . . . . 2485.4 Zusammenarbeit in Konferenzen. . . . . . . . . . . . . . . . . . . . . . . . . . . . . . . . . . . . . . . . . . . . . . . . . . . . . . . . 248
5.4.1 Lokale Konferenz (Dreierkonferenz). . . . . . . . . . . . . . . . . . . . . . . . . . . . . . . . . . . . . . . . . . . . . . . . . . 2495.4.2 Serverbasierte Sprachkonferenz . . . . . . . . . . . . . . . . . . . . . . . . . . . . . . . . . . . . . . . . . . . . . . . . . . . . 2495.4.3 Konferenzsteuerung über das Telefon . . . . . . . . . . . . . . . . . . . . . . . . . . . . . . . . . . . . . . . . . . . . . . . . 250
Stichwörter . . . . . . . . . . . . . . . . . . . . . . . . . . . . . . . . . . . . . . . . . . . . . . . . . . . . . . . . . . . . . . . . . . . . . . . . . . . 253
A31003-G2570-U100-3-19, 10/2012OpenScape Personal Edition V7, Bedienungsanleitung 7

Inhalt
A31003-G2570-U100-3-19, 10/20128 OpenScape Personal Edition V7, Bedienungsanleitung

PE_History_V7R1.fm
Änderungshistorie
Änderungshistorie
Datum Änderungen Grund
2012-03-02 HINZUGEFÜGT:Bei der Erstanmeldung im Dialog Profilerstellung ist keine manuelle Konfiguration durch den Benutzer erforderlich.
FRN4403
2012-03-02 HINZUGEFÜGT:Das Kontextmenü einer Rückfrageverbindung bietet je nach Konfiguration die Option eine lokale oder eine serverbasierte Konferenz zu starten.
FRN5079
2012-03-02 HINZUGEFÜGT:Im Dialog Portbeschränkungen des SIP-Service-Providers können die Portbereiche für die Audio- und Videoübertragung definiert werden.
FRN4685
2012-04-26 GEÄNDERT:Der Dialog für die Konfiguration der QoS-Einstellungen des SIP-Service-Providers ist nur unter Microsoft Windows XP verfügbar.
CQ00207211
2012-09-10 HINZUGEFÜGT:Beschreibung der neuen Optionen im Konfigurationsdialog eines Audioschemas hinzugefügt: Echokompensation Aktivieren/deaktivieren und Verzögerung der Echokompensation (ms).
FRN4942
2012-09-10 HINZUGEFÜGT:Beschreibung der neuen Optionen zur Standard-Videokonfiguration im Konfigurationsdialog eines Videoschemas hinzugefügt.Es werden neue Video-Layouts während eines Video-Anrufs unterstützt: Im Gespräch, Vollfenster und Vollbild.
FRN4954
2012-09-10 HINZUGEFÜGT:Beschreibung der Funktionen in der Softphone-Symbolleiste im Fenster Video hinzugefügt.
FRN4956
2012-09-19 GEÄNDERT:Information über die Anzeige neuer Voicemail-Nachrichten im Pearl-Menü > Status-Information hinzugefügt.
CQ00226077
2012-09-20 HINZUGEFÜGT:Während einer aktiven Videoverbindung kann sich die Videobildqualität bzw. die Bildauflösung ändern. Dies erfolgt durch die automatische Anpassung der Bandbreite für die Übertragung von Videodatenströmen an die verfügbaren Bandbreitenressourcen des Kommunikationssystems.
FRN4943
A31003-G2570-U100-3-19, 10/2012OpenScape Personal Edition V7, Bedienungsanleitung 9

Änderungshistorie
PE_History_V7R1.fm
A31003-G2570-U100-3-19, 10/201210 OpenScape Personal Edition V7, Bedienungsanleitung

Über dieses HandbuchZielgruppe für dieses Handbuch
1 Über dieses Handbuch
Die OpenScape Personal Edition(in diesem Handbuch auch OpenScape Desktop Clientgenannt) ist eine IP-basierte Kommunikationssoftware, die mit Anbindung an einem SIP-(OpenScape Voice) oder HFA-Kommunikationssystem als SIP- bzw. HFA-Softphone genutzt werden kann. Sie wird auf einem PC oder Laptop installiert und bietet mobilen Benutzern die Möglichkeit ihre Rufnummer überall mitzunehmen und somit - unabhängig von dem Standort - Anrufe zu tätigen und anzunehmen. Zusätzlich ermöglicht sie die Verwaltung einer lokalen Kontaktliste, die Einbindung von Firmenverzeichnissen und persönlichen Kontaktlisten (z.B. Microsoft Outlook-Kontakte) über LDAP sowie das Anrufen von Microsoft Outlook-Kontakten direkt aus Microsoft Outlook. Während des Betriebs protokolliert der OpenScape Desktop Client alle Anrufe in einem lokalen Journal. In Verbindung mit einer OpenScape Voice bietet die OpenScape Personal Edition die Möglichkeit Videotelefongespräche zu führen und an Video-konferenzen mit bis zu drei Teilnehmern teilzunehmen.
1.1 Zielgruppe für dieses Handbuch
Dieses Handbuch richtet sich an:
• alle Benutzer, die OpenScape Desktop Client verwenden; insbesondere auch an Programmeinsteiger, die Informationen über die Programmoberfläche und die Bedienung von OpenScape Desktop Client benötigen.
• fortgeschrittene Benutzer, die OpenScape Desktop Client ihren Anforde-rungen individuell anpassen möchten.
Diese Anleitung enthält wichtige Informationen für den sicheren und korrekten Gebrauch von OpenScape Desktop Client. Befolgen Sie diese Anleitungen genau, um eine falsche Bedienung von OpenScape Desktop Client zu vermeiden und einen möglichst großen Nutzen aus dieser Anwendung zu ziehen.
1.2 Inhalt dieses Handbuchs
Dieses Handbuch beschreibt, wie sie den OpenScape Desktop Client der OpenScape Personal Edition nach der Installation konfigurieren und bedienen.
Dazu gliedert sich dieses Handbuch in folgender Weise:
Kapitel 1: Über dieses Handbuch
In diesem Kapitel erhalten Sie Informationen über den Aufbau und den Gebrauch dieser Bedienungsanleitung sowie eine Liste aller verwendeten Abkürzungen.
Kapitel 2: Konfiguration und Einstellungen
In diesem Kapitel finden Sie Anweisungen, wie Sie die für den Betrieb des OpenScape Desktop Client benötigten Parameter einstellen können.
A31003-G2570-U100-3-19, 10/2012OpenScape Personal Edition V7, Bedienungsanleitung 11

Über dieses HandbuchKonventionen für die Darstellung
Kapitel 3: Bedienungsreferenz
Dieses Kapitel stellt die verschiedenen Bedienungselemente des OpenScape Desktop Client und deren Handhabung dar.
Kapitel 4: Schritt für Schritt
Dieses Kapitel enthält Informationen, die dem Benutzer dabei helfen sollen, mit den Funktionen von OpenScape Desktop Client vertraut zu werden.
Kapitel 5: Kommunizieren mit Kontakten
In diesem Kapitel erhalten Sie Informationen über die Funktionen des OpenScape Desktop Client, die Ihnen die Kommunikation mit Ihren Kontakten ermöglichen.
1.3 Konventionen für die Darstellung
Um in diesem Handbuch Informationen hervorzuheben, verwenden wir die folgenden Auszeichnungen und Darstellungen.
1.3.1 Schreibweisen und Darstellungsformen
In dem vorliegenden Handbuch gelten folgende Darstellungskonventionen:
Verwendungszweck Darstellung Beispiel
Besondere Hervor-hebung
Fett Name darf nicht gelöscht werden.
Elemente der Benut-zeroberfläche
Fett Klicken Sie auf OK.
Menüfolge > Datei > Beenden
Textueller Querverweis
Kursiv Weitere Informationen finden Sie im Handbuch Konfiguration und Administration.
Pfadbezeichnungen und Dateinamen
Schriftart mit fester Laufweite, z. B. Courier
c:\Programme\... oder Beispiel.txt
Angaben, die einen individuellen Inhalt haben können, wie zum Beispiel Variablen.
Kursiv in spitzen Klammern
Geben Sie für die Anmeldung am System Ihren <Benutzernamen> und das <Kennwort> ein.
Systemein- und ausgabe
Schriftart mit fester Laufweite, z. B. Courier
Befehl nicht gefunden.
Tastenkombination Fett [Strg]+[Alt]+[Esc]
A31003-G2570-U100-3-19, 10/201212 OpenScape Personal Edition V7, Bedienungsanleitung

Über dieses HandbuchWeiterführende Dokumentationen
1.3.2 Hinweise
Arten von Hinweisen
Kritische Hinweise und ergänzende Informationen kennzeichnen wir in diesem Handbuch auf folgende Weise.
HINWEIS: So sind Hinweise gekennzeichnet, die Sie auf wissenswerte Informationen oder praktische Tipps hinweisen.
WICHTIG: So sind kritische Hinweise gekennzeichnet, die Ihnen Informationen hoher Priorität signalisieren. Sie müssen diese Hinweise unbedingt lesen und befolgen, um Fehlfunk-tionen, Datenverlust oder Geräteschäden auszuschließen.
1.3.3 Abbildungen
In diesem Handbuch sind alle für den Betrieb und die Konfiguration wichtigen Eingabefenster dargestellt. Diese können abhängig vom Betriebssystem, vom verwendeten Browser, von der Bildschirmauflösung, von den Konfigurationsein-stellungen Ihres PCs oder Ihrer Auswahl für den Oberflächenstil geringfügig anders aussehen. Dies ändert normalerweise aber nichts an der beschriebenen Funktionalität.
1.4 Weiterführende Dokumentationen
Weitere Informationen zu OpenScape Desktop Client finden Sie in den folgenden Dokumentationen.
• OpenScape Personal Edition V7 Installation und Administration, Installati-onsanleitungEnthält Informationen über die Installation und Deinstallation von OpenScape Personal Edition sowie detaillierte Informationen über die Programmkonfigu-ration und die mitgelieferten Tools für die Administratoren von OpenScape Desktop Client.
• OpenScape Personal Edition V7, KurzbedienungsanleitungBeschreibt die grundlegenden Funktionen von OpenScape Personal Edition.
A31003-G2570-U100-3-19, 10/2012OpenScape Personal Edition V7, Bedienungsanleitung 13

Über dieses HandbuchAbkürzungen
1.5 Abkürzungen
Tabelle: Verwendete Abkürzungen
Abkürzung Bedeutung
ACD Automatic Call Distribution
BLF Belegtlampenfeld
CCBS Completion of Calls to Busy Subscriber
CCNR Completion of Calls on No Reply
CLA Customer License Agent
CSV Comma Separated Value
DLC DLS-Client
DLS DepLoyment Service
DMC Direct Media Connect
DNS Domain Name System
DTMF Dual -Tone Multi-Frequency
GAL Globale AdressListe
HFA HiPath Feature Access
HLM HiPath License Management
IPC InterProcess Communication
LAN Local Area Network
LDAP Lightweight Directory Access Protocol
LED Light-emitting Diode
LIN Local Identification Number
MLHG Multi-Line Hunt Group
MWI Message Waiting Indicator
NANP North American Numbering Plan
OCS Office Communications Server
QoS Quality-of-Service
qWAVE Quality Windows Audio/Video Experience
RNA Ring-No-Answer
SDES Session Description Protocol (SDP) Security Descriptions for Media Streams
SIP Session Initiation Protocol
SRTP Secure Real-time Transport Protocol
TCSPI Telephony Conferencing Service Provider Interface
TLS Transport Layer Security
A31003-G2570-U100-3-19, 10/201214 OpenScape Personal Edition V7, Bedienungsanleitung

Über dieses HandbuchAbkürzungen
UC Unified Communications
URI Uniform Resource Identifier
VPN Virtual Private Network
Abkürzung Bedeutung
A31003-G2570-U100-3-19, 10/2012OpenScape Personal Edition V7, Bedienungsanleitung 15

Über dieses HandbuchAbkürzungen
A31003-G2570-U100-3-19, 10/201216 OpenScape Personal Edition V7, Bedienungsanleitung

Konfiguration und Einstellungen
2 Konfiguration und Einstellungen
Zur reibungslosen Funktion des OpenScape Desktop Client sind für jeden Benutzer verschiedene individuelle Einstellungen vorzunehmen. Art und Umfang der Einstellungen sind u.a. abhängig von den installierten und aktivierten Modulen, von grundlegenden Netzwerkparametern sowie von der installierten Audiohardware. Einige Einstellungen müssen bereits vor der ersten Anmeldung vorgenommen werden, da sonst kein ordnungsgemäßer Betrieb möglich ist. Andere Einstellungen können Sie im laufenden Betrieb bearbeiten.
Die Benutzereinstellungen bearbeiten Sie im Dialog Einstellungen.
Sie können diesen Dialog sowohl aus der Benutzeranmeldung aufrufen, indem Sie im Anmeldedialog die Schaltfläche Verwalten betätigen und Einstellungen auswählen, als auch nach der Anmeldung im laufenden Betrieb öffnen, indem Sie im OpenScape-Kontextmenü im Infobereich der Windows-Taskleiste die Option OpenScape-Einstellungen auswählen.
HINWEIS: Im laufenden Betrieb können nicht an allen Einstel-lungen Änderungen vorgenommen werden.
A31003-G2570-U100-3-19, 10/2012OpenScape Personal Edition V7, Bedienungsanleitung 17

Konfiguration und EinstellungenRegisterkarte “Audio-Schemen”
2.1 Registerkarte “Audio-Schemen”
HINWEIS: Für den Betrieb von OpenScape Desktop Client werden verschiedene Audiogeräte unterstützt. Ausführliche Infor-mationen über diese Endgeräte finden Sie im Installations-handbuch von OpenScape Desktop Client.
Damit Sie Telefongespräche führen können, muss Ihr PC mit Lautsprecher und Mikrofon ausgestattet sein, z.B. in Form einer Sprechgarnitur/Headset.
HINWEIS: OpenScape Desktop Client unterstützt den Betrieb verschiedener Audiogeräte. Eine Liste dieser Endgeräte finden Sie im Installationshandbuch von OpenScape Desktop Client.
Die Hardware-Einstellungen sind in Audioschemen zusammengefasst. Um die Einstellungen für die Audioschemen vorzunehmen, wählen Sie im Dialog Einstel-lungen während der Benutzeranmeldung die Registerkarte Audio-Schemen.
Sie können Audioschemen hinzufügen sowie einzelne Audioschemen ändern oder löschen. Auf diese Weise können Sie mühelos verschiedene Audiooptionen (z.B. für verschiedene Hardwarekonfigurationen) programmieren und dann das Schema auswählen, das Sie verwenden möchten.
A31003-G2570-U100-3-19, 10/201218 OpenScape Personal Edition V7, Bedienungsanleitung

Konfiguration und EinstellungenRegisterkarte “Audio-Schemen”
Audioschema hinzufügen
Durch Betätigen der Schaltfläche Hinzufügen... können Sie ein neues Audio-schema im OpenScape Desktop Client definieren. Es öffnet sich folgender Dialog:
• Unter Bezeichnung geben Sie einen aussagekräftigen Text für das Audio-schema ein. Dieser Text erscheint in grüner Schrift (das Audioschema ist verfügbar) oder in roter Schrift (das Audioschema ist nicht verfügbar) in der Liste der konfigurierten Audioschemen.
• Unter Sprachaufnahme wählen Sie die Audiohardware für die Sprachauf-nahme aus.
• Unter Sprachausgabe legen Sie die Audiohardware für die Sprachausgabe fest.
• Unter Zusatzlautsprecher wählen Sie optional die Audiohardware für den Zusatzlautsprecher aus. Haben Sie hier einen Zusatzlautsprecher festgelegt und dieses Audioschema wird gerade von OpenScape Desktop Client verwendet, erscheint in der Registerkarte SoftPhone > Rufe der Multifunkti-
onsleiste und in der Hauptleiste folgendes Symbol: .
HINWEIS: Die Hardware für den Zusatzlautsprecher und diese für die Sprachausgabe müssen verschieden sein.
• Unter Signalausgabe legen Sie die Audiohardware für das Klingelzeichen fest.
• Unter Steuerung wählen Sie die Audiohardware zur Steuerung besonderer Hardwarefunktionen.
• Echokompensation Aktivieren/deaktivierenDas Auswählen der Option Aktivieren schaltet die Echokompensation ein.Dadurch können unerwünschte Echosignale bei der Sprachübertragung beseitigt werden. Die Echokompensation ist standardmäßig deaktiviert, ihre Aktivierung wird jedoch empfohlen.
• Verzögerung der Echokompensation (ms)Während einer Sprachverbindung (z.B. einer Sprachkonferenz) sind Rückkopplungen zwischen dem Lautsprecher und dem Mikrofon möglich. Dabei wird das vom Lautsprecher ausgestrahlte Signal durch das Mikrofon aufgenommen und mit einer geringen Zeitverzögerung zusätzlich zu dem
A31003-G2570-U100-3-19, 10/2012OpenScape Personal Edition V7, Bedienungsanleitung 19

Konfiguration und EinstellungenRegisterkarte “Audio-Schemen”
eigentlichen Sprachsignal als sogenanntes Echosignal übertragen. Die Einstellung Verzögerung der Echokompensation (ms) definiert die mögliche Verzögerungszeit (ms), zwischen dem Ausstrahlen des Lautspre-chersignals und seiner Aufnahme durch das Mikrofon. Sie beeinflusst die Effizienz der Echokompensation. Standardmäßig wird eine Verzögerung von 70 ms angenommen, die jedoch abhängig vom verwendeten System von diesem Wert abweichen kann und entsprechend angepasst werden muss. Die auswählbaren Werte für diese Einstellung sind 0 ms, 70 ms oder 140 ms.
HINWEIS: Änderungen an der Verzögerung der Echokompen-sation (ms) sollten nur nach Absprache mit dem Systemadminis-trator vorgenommen werden.
HINWEIS: Komponenten eines Audioschemas, die aktuell lokal nicht verfügbar sind, werden in Klammern dargestellt. Das gesamte Audioschema gilt damit als nicht verfügbar. Der OpenScape Desktop Client verwendet dann ggf. das nächste verfügbare Audioschema.
Audioschema auswählen/aktivieren
Zum Auswählen eines Audioschemas klicken Sie auf den gewünschten Eintrag in der Liste der Audioschemen.
Audioschema ändern
Durch Betätigen der Schaltfläche Ändern... können Sie die Einstellungen für das ausgewählte Audioschema bearbeiten. Es öffnet sich folgender Dialog:
Die möglichen Einstellungen sind identisch mit den Einstellungen für ein neues Audioschema.
Audioschema löschen
Durch Betätigen der Schaltfläche Löschen können Sie ein ausgewähltes Audio-schema aus der Liste der konfigurierten Audioschemen entfernen.
A31003-G2570-U100-3-19, 10/201220 OpenScape Personal Edition V7, Bedienungsanleitung

Konfiguration und EinstellungenRegisterkarte “Module”
Reihenfolge der Audioschemen
Mithilfe der Audioschema-Sequenz können Sie auf die Auswahl der erforder-lichen bzw. benötigten Audiohardware Einfluss nehmen. Nach der Benutzeran-meldung überprüft der OpenScape Desktop Client die in den Audioschemen festgelegte Audiohardware und verarbeitet die Schemata der Reihe nach von oben nach unten. Wenn alle für ein Schema festgelegten Komponenten verfügbar und betriebsbereit sind, wird dieses Schema für den Betrieb des OpenScape Desktop Client verwendet.
Sie können die Position eines Audioschemas innerhalb der Sequenz mit den Schaltflächen nach oben und nach unten ändern.
Klicken Sie auf die Schaltfläche Aktualisieren, um die Verfügbarkeit hinzuge-fügter Audioschemen zu überprüfen und das aktuell verwendete Schema anzuzeigen.
2.2 Registerkarte “Module”
In der Registerkarte Module werden alle Module aufgeführt, die für den Betrieb mit dem bei der Installation ausgewählten Standard-Provider aufgrund ihrer Funktionsweise bzw. Leistungsmerkmale festgelegt sind.
A31003-G2570-U100-3-19, 10/2012OpenScape Personal Edition V7, Bedienungsanleitung 21

Konfiguration und EinstellungenRegisterkarte “Module”
Klicken Sie auf die Schaltfläche Alle Module anzeigen, um alle installierten Module zu sehen.
HINWEIS: Module können Sie nur vor Ihrer Anmeldung aktivieren oder deaktivieren. Im laufenden Betrieb ist dies nicht möglich.
Die folgende Tabelle ist eine Auflistung der verfügbaren Module und eine Zusam-menfassung von deren Funktionen. Die automatisch bei jeder Installationsweise geladenen Module sind mit ( ) gekennzeichnet.
WICHTIG: Module, die in der nachfolgenden Tabelle nicht aufge-führt sind, sollten nicht aktiviert werden! Das Hinzufügen von hier nicht beschriebenen Modulen kann zu erheblichen Problemen während des Betriebs von OpenScape Desktop Client führen!
A31003-G2570-U100-3-19, 10/201222 OpenScape Personal Edition V7, Bedienungsanleitung

Konfiguration und EinstellungenRegisterkarte “Module”
Modul Beschreibung Installationsweise
Bildschirmschoner-Manager Stellt die Bildschirmschoner-Funktion von OpenScape Desktop Client zur Verfügung.
Alle ( )
Communication Provider1 Ermöglicht den Betrieb des SIP-Service-Providers. SIP-Provider
Directory Manager Dieses Modul aktiviert die Namensauflösung über konfigurierte Verzeichnisdienste (z.B. LDAP, private Kontaktliste) und steuert die Priorität, mit der die Informationen dieser Verzeichnisse behandelt werden sollen.
Alle ( )
Gerätezustand Das Modul ist für die Menüs Telefon und Umleitung in der Haupt- und Multifunktionsleiste des OpenScape Desktop Client zuständig.
Alle ( )
HiPath-Provider Stellt die Verbindung zu einer HiPath 4000 bzw. OpenScape Office MX-Telefonanlage bereit.
HiPath-Provider
HLM-License-Provider Stellt die Verbindung zum HiPath-Lizenzserver zur Verfügung. SIP-Provider und HiPath-Provider
IPC-Manager1 Dieses Modul wird benötigt, um aus Microsoft Outlook oder aus IBM Lotus Notes Anrufe über den OpenScape Desktop Client einzuleiten. Es stellt einen Auswahldialog für Rufnummern zu Verfügung.
Alle ( )
Journal Stellt die Journal-Benutzeroberfläche zur Verfügung. Alle ( )
Keyboard-Manager Dieses Modul stellt Funktionen zur Tastaturunterstützung bereit. Alle ( )
Kontaktliste1 Das Modul stellt eine Kontaktliste zur lokalen Benutzung zur Verfügung.
Alle ( )
LDAP Directory Provider Der LDAP Directory Provider ermöglicht die Anbindung von OpenScape Desktop Client an externe LDAP-Verzeichnisse, die für die Auflösung von Rufnummern verwendet wird.
Alle ( )
Local-Journal-Provider Speichert Verbindungsdaten für das Journal in der lokalen Datenbank. Diese Datensätze werden nach Zeit oder wenn eine bestimmte Maximalzahl an Datensätzen erreicht ist, automatisch gelöscht.
Alle ( )
LotusNotes- Provider Dieses Modul stellt die Anbindung an einen IBM Lotus Notes-Client zur Verfügung und ermöglicht die IBM Lotus Notes-Integration.
Alle
Microsoft Outlook-Provider1 Das Modul ist für das Suchen in der Liste der Microsoft Outlook-Kontakte.
Alle ( )
Multifunktionsleiste1 Das Modul ist für die Darstellung der Multifunktionsleiste im Haupt-fenster zuständig.
Alle ( )
Notifier Toast (Desktopbe-nachrichtigungen anzeigen)
Das Modul steuert die Anzeige eines dynamisch erscheinendes Benachrichtigungsfenster am unteren, rechten Rand des Bildschirms
Alle ( )
Pearl-Hauptfenster1 Das Modul ist für die individuelle Fensteransicht zuständig. Alle ( )
Sendmail-Provider1 Das Modul ermöglicht den Versand von E-Mails an einen Kontakt direkt von einem der Verzeichnisse oder von der Kontaktliste.
Alle ( )
SIP-Service-Provider Das Modul ermöglicht dem OpenScape Desktop Client die SIP-Telefonie-Dienste.
SIP-Provider
Softphone1 Das Modul stellt die Bedienoberfläche eines Telefons zur Verfügung. Alle
A31003-G2570-U100-3-19, 10/2012OpenScape Personal Edition V7, Bedienungsanleitung 23

Konfiguration und EinstellungenRegisterkarte “Erweitert”
HINWEIS: Eine Anleitung, wie Module hinzugefügt bzw. entfernt werden können, finden Sie im Installationshandbuch von OpenScape Desktop Client.
2.3 Registerkarte “Erweitert”
In der Registerkarte Erweitert können Sie die Haupteinstellungen für die Anwendung festlegen. Die einzelnen Haupteinstellungen sind jeweils in Unterein-stellungen gegliedert.
Sound-Steuerung1 Dieses Modul ist für die Audiosteuerung (Audioschaltflächen, Menü Lautstärke, Lautstärkeregler, Schaltfläche Zusatzlautsprecher) zuständig.
Alle ( )
SQLite-Provider Der SQLite-Provider ermöglicht den Zugriff auf Microsoft Outlook-Kontaktverzeichnisse über eine SQLite-Datenbank.
Alle ( )
Stimulus-Provider Das Modul ist für das Anzeigen von Informationen auf dem Display des Telefons zuständig.
SIP-Provider und HiPath-Provider
Such-Dienst1 Ermöglicht das Suchen nach Kontakten in allen verfügbaren Verzeich-nissen.
Alle ( )
Symbolleiste1 Das aktivierte Modul ist für die Darstellung der Hauptleiste in der indivi-duellen Fensteransicht zuständig.
Alle ( )
Telefon Das Telefonmodul steuert das integrierte und freie Telefon im OpenScape Desktop Client.
Alle ( )
Verbindungssteuerung Stellt die Verbindungsteuerungsfunktionalität zur Verfügung. Alle ( )
Verzeichnissuche1 Ermöglicht das Suchen in Kontaktverzeichnissen aus mehreren Datenquellen, z.B. LDAP-Verzeichnisse, Microsoft Outlook-Kontakte, etc.
Alle ( )
Video-Viewer Das Modul ist für die Darstellung der Video-Fenster im Video-Viewer verantwortlich.
SIP-Provider
Wahlhilfe1 Mithilfe dieses Moduls werden im Microsoft Outlook oder in IBM Lotus Notes initiierte Verbindungen vom OpenScape Desktop Client einge-leitet. Die Wahlhilfe wird nur in Verbindung mit dem IPC-Manager verwendet.
Alle ( )
Webbrowser Das Modul ermöglicht das Öffnen häufig besuchter Internetseiten direkt im Webbrowser des OpenScape Desktop Client.
Alle ( )
Webzugangs-Manager1 Dieses Modul ermöglicht das Konfigurieren und Öffnen von Webad-ressen für Ihre Kontakte.
Alle ( )
Zustands- und
Ereignisanzeige1Das Modul dient als Indikator-Plugin und ermöglicht die Anzeige in der Hauptleiste von verschiedenen Ereignissen und Zuständen, z.B. sichere oder nicht sichere Verbindung.
Alle
1 Für dieses Modul sind keine Einstellungen in der Registerkarte Erweitert möglich bzw. notwendig.
Modul Beschreibung Installationsweise
A31003-G2570-U100-3-19, 10/201224 OpenScape Personal Edition V7, Bedienungsanleitung

Konfiguration und EinstellungenRegisterkarte “Erweitert”
Standardmäßig können die folgenden im linken Bereich aufgeführten Hauptein-stellungen vorgenommen werden.
2.3.1 Allgemeine Einstellungen
Der Bereich Allgemein beinhaltet die folgenden Untereinstellungen.
2.3.1.1 Allgemein
Sie können ein vordefiniertes und koordiniertes Farbschema auswählen, um das Farblayout Ihres OpenScape Desktop Client anzupassen. Wählen Sie hierfür in der Registerkarte Erweitert > Allgemein > Allgemein.
Im rechten Bereich der Registerkarte Erweitert stehen Ihnen folgende Einstel-lungen zur Verfügung:
A31003-G2570-U100-3-19, 10/2012OpenScape Personal Edition V7, Bedienungsanleitung 25

Konfiguration und EinstellungenRegisterkarte “Erweitert”
• Im Kombinationsfeld Farbschema können Sie das gewünschte Farbschema auswählen.
HINWEIS: Zur Zeit steht nur das Farbschema DarkGray zur Verfügung.
• Durch Aktivieren des Kontrollkästchens Programm bei jeder Windows-Anmeldung automatisch ausführen wird der OpenScape Desktop Client bei Ihrer Windows-Anmeldung am System automatisch gestartet.
• Hauptfenster öffnenSie können in diesem Eingabefeld eine Taste oder Tastenkombinationen definieren, die als Systemweite Tastaturkürzel (Hotkeys) gelten und über die das minimierte oder sich im Hintergrund befindende Hauptfenster wieder geöffnet bzw. im Vordergrund erscheinen wird. Der Cursor ist automatisch im Eingabefeld <Name oder Nummer> des Hauptmenüs positioniert.
HINWEIS: Der Systemweite Tastaturkürzel (Hotkey) steht Ihnen auch während des Betriebs im eingeschränkten Modus zur Verfügung.
WICHTIG: Systemweit bedeutet in diesem Fall, dass keine andere Anwendung, die zur selben Zeit wie der OpenScape Desktop Client auf Ihrem PC ausgeführt wird, auf diese Tasten reagieren wird. Stellen Sie sicher, dass Sie keine Tasten oder Tastenkombinationen eingeben, die in anderen Programmen oder in der Windows-Umgebung mit Funktionen belegt sind, die Sie verwenden möchten.
Zulässige Tasten bzw. Tastenkombinationen sind:
– [F2] bis [F11], auch in Kombination mit Umschalttaste oder [Strg],
– Buchstabentaste A bis Z und die Zifferntasten 0 bis 9, auch in Kombi-nation mit [Strg],
– Die Tastenkombination Umschalttaste + [Esc],
– Leertaste,
– [Alt] + Umschalttaste + [Strg].
HINWEIS: Die Funktionstasten [F1] und [F12] dürfen nicht als Hotkeys definiert werden.
A31003-G2570-U100-3-19, 10/201226 OpenScape Personal Edition V7, Bedienungsanleitung

Konfiguration und EinstellungenRegisterkarte “Erweitert”
2.3.1.2 Benutzerdaten
HINWEIS: Die Benutzerdaten können nur während der Anmeldung und nicht während des Betriebs eingestellt bzw. geändert werden.
Sie können hier Ihren Vor- und Nachnamen eingeben sowie Ihr Eigenes Bild einfügen. Das Bild wird nur während eines Chats (Instant Messaging) verwendet. Es wird nicht auf dem Server gespeichert und nicht übertragen, d.h. für den Chat-Partner ist es nicht sichtbar.
Über die Schaltfläche Laden... können Sie Ihr Bild hinzufügen. Im geöffneten Dialog zur Dateiauswahl markieren Sie die gewünschte Bilddatei. Klicken Sie anschließend auf die Schaltfläche Öffnen. Das ausgewählte Bild erscheint im Bereich Eigenes Bild.
Durch Betätigen der Schaltfläche Löschen wird das Bild entfernt.
2.3.1.3 Programmstart
HINWEIS: Die Optionen zum Bearbeiten der Einstellungen für den Programmstart sind nur bei der Aktivierung während des Betriebs von OpenScape Desktop Client verfügbar. Öffnen Sie hierfür das OpenScape-Kontextmenü in der Winodws-Taskleiste und wählen Sie die Option OpenScape-Einstellungen aus.
Zum Bearbeiten der Optionen für das Starten des OpenScape Desktop Client wählen Sie in der Registerkarte Erweitert > Allgemein > Programmstart.
A31003-G2570-U100-3-19, 10/2012OpenScape Personal Edition V7, Bedienungsanleitung 27

Konfiguration und EinstellungenRegisterkarte “Erweitert”
Sie können die folgenden Einstellungen für den Programmstart definieren:
• Profil auswählbarWenn Sie diese Option wählen, wird im Anmeldedialog das Feld für die Auswahl eines Profils angezeigt. Wenn diese Option nicht ausgewählt ist, sind im Dialog Anmeldung keine profilspezifischen Administrationsfunk-tionen verfügbar.Aktivieren Sie diese Einstellung beispielsweise, wenn Sie dasselbe Windows-Benutzerkonto an verschiedenen Standorten verwenden möchten. In diesem Fall werden während der Anmeldung profilspezifische Parameter berück-sichtigt.
HINWEIS: Profilspezifische Informationen werden für jede Benutzeranmeldung benötigt. Dies bedeutet, dass das Feld Profil im Anmeldedialog nur dann ausgeblendet werden kann, wenn nur ein Profil verwendet wird. Dieses Profil muss bei dem ersten Programmstart nach der Installation erstellt werden.
• Sprache auswählbarWenn Sie diese Option wählen, wird im Anmeldedialog das Feld für die Auswahl der Sprache angezeigt. Wählen Sie diese Einstellung beispiels-weise, wenn Mitarbeiter mit verschiedenen Muttersprachen auf einem PC mit dem OpenScape Desktop Client arbeiten.
• KonfigurationsmöglichkeitenMit dieser Einstellung können Sie festlegen, ob - und wenn ja, welche Konfi-gurationsmöglichkeiten einem Benutzer bei der Anmeldung zur Verfügung stehen. Die folgenden Optionen sind verfügbar:
– Einstellungen und Profilverwaltung zulassenDie vollständige Liste der Verwaltungsfunktionen sowie die Option Einstellungen wird im Menü der Schaltfläche Verwalten angezeigt, wenn Sie auf die Schaltfläche Verwalten klicken. Zusätzlich ist die Schalt-fläche Profil hinzufügen ... im Anmeldedialog eingeblendet
– Einstellungen und Profilverwaltung ausblendenDer Zugriff auf das Menü der Schaltfläche Verwalten ist nicht möglich. Die Schaltfläche Profil hinzufügen ... ist ausgeblendet.
A31003-G2570-U100-3-19, 10/201228 OpenScape Personal Edition V7, Bedienungsanleitung

Konfiguration und EinstellungenRegisterkarte “Erweitert”
– Nur Einstellungen zulassenDer Eintrag Einstellungen wird im Menü der Schaltfläche Verwalten angezeigt, wenn Sie die Schaltfläche betätigt haben. Die übrigen Verwal-tungsfunktionen sind nicht verfügbar. Die Schaltfläche Profil hinzufügen ... im Anmeldedialog ist ausgeblendet.
• Einstellungen für den LIN-ModusDiese Option bestimmt, wie eine LIN (Local Identification Number) im Anmel-dedialog eingegeben wird. Durch Zuweisen von Standortnummern für Gebäude, Gebäudeabschnitte usw. kann die LIN verwendet werden, um Notrufe zu lokalisieren.
HINWEIS: Detaillierte Informationen zur Konfiguration einer LIN-Nummer in einer HiPath 4000 entnehmen Sie bitte der Dokumen-tation der jeweiligen HiPath 4000-Telefonanlage.
Folgende Optionen stehen zur Verfügung:
– Ausgeblendet (nicht eingebbar)Das Feld LIN wird im Anmeldedialog nicht angezeigt.
HINWEIS: Wenn die Option Ausgeblendet (nicht eingebbar) ausgewählt und für den Benutzer kein Kennwort hinterlegt wurde, wird das Programm automatisch gestartet, ohne den Anmelde-dialog anzuzeigen.
– Optional (leeres Eingabefeld)Das Feld LIN ist im Anmeldedialog leer und muss bei der Anmeldung nicht ausgefüllt werden.
– Optional (letzte Eingabe anzeigen)Das Feld LIN wird im Anmeldedialog angezeigt. Die bei der letzten Anmeldung eingegebene LIN ist voreingestellt. Das Feld muss bei der Anmeldung nicht ausgefüllt werden.
– Zwingend (leeres Eingabefeld) Das Feld LIN ist im Anmeldedialog leer und muss bei der Anmeldung ausgefüllt werden.
– Zwingend (letzte Eingabe anzeigen)Das Feld LIN wird im Anmeldedialog angezeigt. Die bei der letzten Anmeldung eingegebene LIN ist voreingestellt. Das Feld muss bei der Anmeldung ausgefüllt werden.
HINWEIS: Wenn der Anmeldedialog bei jedem Programmstart angezeigt werden soll, Sie jedoch kein Kennwort zuweisen möchten, wählen Sie die Option Optional (leeres Eingabefeld).
A31003-G2570-U100-3-19, 10/2012OpenScape Personal Edition V7, Bedienungsanleitung 29

Konfiguration und EinstellungenRegisterkarte “Erweitert”
2.3.1.4 Verbindungsstatuswechsel
HINWEIS: Die Optionen zum Bearbeiten der Einstellungen für das Ändern des Verbindungsstatus sind nur bei der Aktivierung während der Anmeldung, nicht aber bei der Aktivierung während des Betriebs verfügbar.
Abhängig vom für den OpenScape Desktop Client im Normalmodus festgelegten Anzeigemodus kann es wünschenswert sein, diesen so einzustellen, dass ein Verbindungsstatuswechsel angezeigt wird. Wenn beispielsweise die Hauptleiste minimiert ist, solange keine Verbindung besteht, können Sie eine Einstellung festlegen, in der OpenScape Desktop Client bei eingehenden oder ausgehenden Anrufen wieder eingeblendet wird.
Zum Bearbeiten dieser Optionen wählen Sie in der Registerkarte Erweitert > Allgemein > Verbindungsstatuswechsel. Sie können den Anzeigemodus des Programms für jeden Verbindungsstatus definieren.
Die folgenden Verbindungsstatus sind verfügbar:
• Ohne VerbindungEs besteht keine Verbindung (keine Verbindungsanfrage, kein Verbindungs-aufbau, keine aktive Verbindung).
• VerbindungsaufbauSie stellen eine Verbindung zu einer Gegenstelle her, zum Beispiel eine Gesprächsverbindung durch Anwählen einer Rufnummer.
• Aktive VerbindungEs besteht eine aktive Verbindung, zum Beispiel ein laufendes Telefonge-spräch.
• VerbindungsanfrageSie erhalten eine Verbindungsanfrage, zum Beispiel einen eingehenden Anruf.
Sie können festlegen, wie OpenScape Desktop Client bei einem Verbindungssta-tuswechsel die einzelnen Verbindungsstatus anzeigt. Folgende Anzeigemodi sind verfügbar:
A31003-G2570-U100-3-19, 10/201230 OpenScape Personal Edition V7, Bedienungsanleitung

Konfiguration und EinstellungenRegisterkarte “Erweitert”
• (keine Veränderung)Die aktuelle Anzeige wird nicht verändert.
• normal/verankertDie Hauptleiste wird in den vor dem Minimieren aktiven Status zurückversetzt (normal oder verankert). Der OpenScape Desktop Client ist also wieder ständig auf dem Desktop sichtbar.
• minimiert/verstecktDie Hauptleiste wird minimiert oder versteckt. Die Hauptleiste wird versteckt, wenn Sie die Symbolanzeige in den Infobereichseinstellungen nicht ausge-wählt haben.
Der im Eingabefeld nach eingegebene Wert für alle Verbindungsstatus und alle Anzeigemodi gibt an, für wie viele Sekunden nach einem Verbindungsstatus-wechsel der festgelegte Anzeigemodus aktiv sein soll. Diese Einstellung gewähr-leistet, dass der OpenScape Desktop Client innerhalb einer bestimmten Zeit nach dem Ende einer Verbindung automatisch wieder minimiert/versteckt wird.
2.3.1.5 Taskleiste und Infobereich
HINWEIS: Die Optionen zum Bearbeiten der Einstellungen für die Windows-Taskleiste und den Infobereich der Windows-Taskleiste sind nur bei der Aktivierung während der Anmeldung, nicht aber bei der Aktivierung während des Betriebs verfügbar.
Zum Bearbeiten der Optionen zur Anzeige des OpenScape Desktop Client in der Windows-Taskleiste und im Infobereich der Windows-Taskleiste wählen Sie in der Registerkarte Erweitert > Allgemein > Taskleiste und Infobereich.
• Symbol im InfobereichAbhängig vom Status des Hauptfensters können Sie ein Symbol (im weiteren Verlauf OpenScape-Symbol genannt) im Infobereich der Taskleiste von Windows einblenden.
– Normales HauptfensterDas OpenScape-Symbol wird angezeigt, wenn das Hauptfenster nicht minimiert ist.
– Minimiertes HauptfensterDas OpenScape-Symbol wird angezeigt, wenn das Hauptfenster minimiert ist.
A31003-G2570-U100-3-19, 10/2012OpenScape Personal Edition V7, Bedienungsanleitung 31

Konfiguration und EinstellungenRegisterkarte “Erweitert”
• Eintrag in Taskleiste und TaskmanagerDurch Aktivieren der Option Minimiertes Hauptfenster können Sie festlegen, dass ein Eintrag für den OpenScape Desktop Client in der Taskleiste und im Taskmanager von Windows angezeigt wird, wenn das Hauptfenster minimiert ist.
2.3.1.6 Programmaktualisierung
HINWEIS: Ausführliche Informationen über die automatische Programmaktualisierung von OpenScape Desktop Client finden Sie im Handbuch OpenScape UC Application V7 OpenScape Desktop Client Installation und Administration.
HINWEIS: Die Optionen zum Bearbeiten der Einstellungen für Aktualisierungen des Programms sind nur bei der Aktivierung während der Anmeldung, nicht aber bei der Aktivierung während des Betriebs verfügbar.
In der Registerkarte Erweitert > Allgemein > Programmaktualisierung können Sie verschiedene Einstellungen vornehmen, um die automatische Suche nach Updates zu konfigurieren
Zum Einrichten der automatischen Programmaktualisierung stehen ihnen die folgenden Optionen zur Verfügung:
• Keine PrüfungEs wird nicht nach Programmaktualisierungen gesucht.
• Prüfung bei ProgrammstartBeim Starten des OpenScape Desktop Client wird an dem unter Ordner angegebenen Speicherort nach einer aktualisierten Programmversion gesucht.
• Permanente PrüfungWährend der OpenScape Desktop Client läuft, wird an dem unter Ordner angegebenen Speicherort in dem unter Intervall (Minuten) festgelegten Zeitintervall nach einer aktualisierten Programmersion gesucht.
A31003-G2570-U100-3-19, 10/201232 OpenScape Personal Edition V7, Bedienungsanleitung

Konfiguration und EinstellungenRegisterkarte “Erweitert”
• Intervall (Minuten)Definiert das Zeitintervall, in dem bei permanenter Prüfung nach einer aktuel-leren Programmversion gesucht wird. Das Zeitintervall wird in Minuten definiert.
• Geben Sie in das Eingabefeld Ordner den Pfad des Installationsordners ein, unter dem nach aktualisierten Programmversionen gesucht werden soll. Alternativ können Sie auf die Suchschaltfläche ... klicken und den gewünschten Ordner auswählen.
HINWEIS: Wenn der Aktualisierungsordner des Programms auf einem anderen Rechner im Netzwerk abgelegt ist, geben Sie den Pfad des Installationsordners in UNC (Uniform Naming Convention)-Format an, z.B. \\Servername\Pfad. Stellen Sie vorher sicher, dass Sie über die nötigen Rechte für den Zugriff auf diesen Rechner verfügen.
2.3.1.7 Zentralkonfiguration
HINWEIS: Die Einstellungen für die Zentralkonfiguration werden standardmäßig eingegeben, wenn bei der Installation des OpenScape Desktop Client eine Zentralkonfiguration verwendet wird.
HINWEIS: Die Optionen zum Bearbeiten der Einstellungen für die Zentralkonfiguration sind nur bei der Aktivierung während der Anmeldung, nicht aber bei der Aktivierung während des Betriebs verfügbar.
HINWEIS: Nützliche Informationen über notwendige DLS-Einstellungen und Funktionseinschränkungen bei der Nutzung einer Zentralkonfiguration für die automatische Konfiguration sind in der Installationsanleitung OpenScape Personal Edition V7 Installation und Administration enthalten.
Falls für die Installation des Programms auf dem Netzwerk ein Bereitstellungs-dienst (DLS oder Zentralkonfiguration) zur Verfügung steht, können die Einstel-lungen für den OpenScape Desktop Client auch zentral gespeichert werden. In diesem Fall müssen die Parameter für den Zugriff auf die Zentralkonfiguration in den OpenScape Desktop Client eingegeben werden, damit die zentral gespei-cherten Parameter abgerufen werden können.
Zum Bearbeiten der Einstellungen für die Zentralkonfiguration wählen Sie in der Registerkarte Erweitert > Allgemein > Zentralkonfiguration.
A31003-G2570-U100-3-19, 10/2012OpenScape Personal Edition V7, Bedienungsanleitung 33

Konfiguration und EinstellungenRegisterkarte “Erweitert”
Folgende Einstellungen werden für die Nutzung der Zentralkonfiguration benötigt:
• AnbindungWenn Sie während der Installation die Nutzung einer Zentralkonfiguration konfiguriert haben, wählen Sie unter Anbindung die erforderliche Einstellung aus. Die folgenden Optionen sind verfügbar:
– Keine NutzungKeine Zentralkonfiguration.
– Vollständige NutzungVollständige Nutzung der Zentralkonfiguration.
– Nur für VerschlüsselungDie Zentralkonfiguration wird nur für die Verschlüsselung der Sprachsig-nalisierung verwendet.
• Server(DLS)Geben Sie in das Feld Server die IP-Adresse und in das Feld Port die Portnummer des DLS-Servers ein. Der DLS-Port ist die für den Zugriff auf den Zentralserver verwendete Portnummer.
• Client (DLC)
– Wählen Sie die Adresse des Clients aus. Sie können entweder den Eintrag Automatisch bestimmen oder die in der Konfiguration des Client-PCs festgelegte(n) IP-Adresse(n) auswählen. Außerdem haben Sie die Möglichkeit, eine IP-Adresse von Hand einzutragen.
HINWEIS: Wenn Sie hier die Zentralkonfiguration verwenden und mehrere Netzwerkkarten und/oder mehrere IP-Adressen auf einer Netzwerkkarte unterhalten, müssen Sie die Option Automa-tisch bestimmen deaktivieren und die zu verwendende IP-Adresse/MAC-Adresse manuell konfigurieren. Die hier festge-legte IP-Adresse/MAC-Adresse wird dann an den verbundenen DLS übertragen.
– Tragen Sie in das Feld Port die Nummer des lokalen Ports ein, unter dem der PC, auf dem der OpenScape Desktop Client installiert ist, auf Anfragen des Zentralservers reagiert.
A31003-G2570-U100-3-19, 10/201234 OpenScape Personal Edition V7, Bedienungsanleitung

Konfiguration und EinstellungenRegisterkarte “Erweitert”
– Wählen Sie im Kombinationsfeld Netzwerkkarte die ID der für den DLS-Serveraustausch verwendeten Netzwerkkarte aus. Die hier verfügbaren Optionen sind Automatisch bestimmen sowie die IDs der auf dem PC konfigurierten Netzwerkkarten.
HINWEIS: Die IDs von auf dem PC nicht mehr verfügbaren Netzwerkkarten sind in dieser Liste in Klammern () aufgeführt.
HINWEIS: Diese Einstellungen werden standardmäßig einge-geben, wenn bei der Installation des OpenScape Desktop Client die Zentralkonfiguration verwendet wird.
2.3.2 Einstellungen für das Telefon
Das Telefonmodul steuert das integrierte und freie Telefon im OpenScape Desktop Client.
Während das Display des integrierten Telefons ein fester Bestandteil der Haupt-leiste ist, werden die entsprechenden Funktions-, Wähl- und Dialogtasten (je nach der individuellen Einstellung) normalerweise nicht angezeigt. Unter Erweitert > Telefon > Integriertes Telefon können Sie angeben, welche Aktion beim Klicken auf das Display in der Hauptleiste ausgeführt werden soll.
Durch Auswählen der gewünschten Option können Sie das Anzeigeverhalten beim Klicken auf das Display des integrierten Telefons steuern. Die folgenden Optionen sind verfügbar:
• Integriertes Telefon als Popup-Fenster anzeigenWenn Sie auf das Display klicken, werden die Wähl- und Dialogtasten als Popup-Fenster auf dem Display angezeigt (gemäß individueller Einstellung). Die Tasten können dann wie gewohnt im Fenster bedient werden. Wenn Sie auf ein anderes Fenster klicken, wird das Popup-Fenster mit den Tasten wieder ausgeblendet.
• Freies Telefon anzeigenWenn Sie auf das Display des integrierten Telefons klicken, wird das freie Telefon geöffnet (gemäß individueller Einstellung). Falls das freie Telefon bereits geöffnet ist, wird zu seinem Fenster umgeschaltet.
• Freies Telefon anzeigen oder schließenWenn Sie auf das Display des integrierten Telefons klicken, wird das freie Telefon geöffnet (gemäß individueller Einstellung). Wenn das freie Telefon bereits geöffnet ist, wird es geschlossen.
A31003-G2570-U100-3-19, 10/2012OpenScape Personal Edition V7, Bedienungsanleitung 35

Konfiguration und EinstellungenRegisterkarte “Erweitert”
2.3.3 Einstellungen für den Gerätezustand
Das Modul Gerätezustand ist für das Menü Telefon in der Hauptleiste und für das Menü Funktionen in der Multifunktionsleiste > Registerkarte SoftPhone > Gruppe Geräte-Leistungsmerkmal zuständig. Da hierfür keine zusätzlichen Einstellungen benötigt werden, stehen keine Parameter für die Bearbeitung zur Auswahl.
2.3.3.1 Leitungseinstellungen
HINWEIS: Die Optionen zum Bearbeiten der Einstellungen für die Leitungsanzeige sind nur bei der Aktivierung während des Betriebs, nicht aber bei der Aktivierung während der Anmeldung verfügbar.
Die Optionen für die Anzeige von Leitungen werden in der Registerkarte Erweitert > Gerätezustand > Leitungen definiert. Sie können die Leitungen, die Sie im Fenster Leitungen anzeigen möchten, in der Liste der konfigurierten Leitungen auswählen:
Im Bereich Anzeige Leitungszustand können Sie die Symbolgröße (Große Symbole oder Kleine Symbole) für die im Fenster Leitungen angezeigten Leitungsoptionen festlegen.
• Normale AnsichtWählen Sie die Symbolgröße im Fenster Leitungen, wenn dies an der Haupt-leiste angedockt oder frei positionierbar ist.
• Verankerte AnsichtDefinieren Sie die Symbolgröße im Fenster Leitungen.
• SymboleLegen Sie fest, ob die Symbole im Fenster Leitungen in Gold oder in Silber-Grau angezeigt werden sollen.
A31003-G2570-U100-3-19, 10/201236 OpenScape Personal Edition V7, Bedienungsanleitung

Konfiguration und EinstellungenRegisterkarte “Erweitert”
Alle im OpenScape Desktop Client konfigurierten Leitungen sind im Bereich Anzuzeigende Leitungen aufgeführt. Wählen Sie hier die Leitungen aus, die im Fenster Leitungen angezeigt werden sollen. Nur die hier aktivierten Leitungen können Sie später im Fenster Leitungen bedienen.
2.3.4 Einstellungen für den Webbrowser
HINWEIS: Die Einstellungen für den Webbrowser können Sie über den Dialog Einstellungen während des Programmstarts sowie im laufenden Betrieb bearbeiten. Betätigen Sie hierfür die Schaltfläche Verwalten im Anmeldedialog oder die Schaltfläche OpenScape-Einstellungen im Pearl-Menü.
Im täglichen Betrieb können Sie häufig besuchte Internetseiten direkt im Webbrowser des OpenScape Desktop Client öffnen, ohne das Programm verlassen zu müssen. Die auswählbaren Internetadressen werden im Bereich Internetseiten konfiguriert und anschließend als Auswahlmöglichkeiten im Pearl-Menü > Anzeige > Webbrowser angeboten.
2.3.4.1 Einstellungen der Internetseiten
Wenn Sie die Einstellungen für den Webbrowser vornehmen möchten, klicken Sie im Bereich Webbrowser auf die Option Internetseiten.
Hier können Sie eine neue Internetseite hinzufügen, bereits konfigurierte Webseiten bearbeiten oder löschen. Folgende Bedienelemente stehen Ihnen in diesem Dialog zur Verfügung:
Neue Internetseite hinzufügen
Durch Klicken auf diese Schaltfläche öffnet sich der folgende Dialog:
A31003-G2570-U100-3-19, 10/2012OpenScape Personal Edition V7, Bedienungsanleitung 37

Konfiguration und EinstellungenRegisterkarte “Erweitert”
In diesem Dialog können Sie eine neue Internetseitenadresse für den Webbrowser einrichten.
• NameGeben Sie in dieses Eingabefeld einen aussagekräftigen Namen für die gewünschte Internetseite ein. Dieser Name erscheint während des Betriebs von OpenScape Desktop Client im Pearl-Menü > Anzeige > Webbrowser und ermöglicht das Aufrufen der jeweiligen Internetseite.
• AdresseIn diesem Eingabefeld tragen Sie die URL der gewünschten Internetseite ein.
Internetseite bearbeiten
HINWEIS: Diese Schaltfläche bleibt solange deaktiviert, bis Sie einen Eintrag in der Liste der konfigurierten Internetseiten markieren.
Durch Klicken auf diese Schaltfläche öffnet sich der folgende Dialog:
In diesem Dialog können Sie den bereits konfigurierten Namen und die Adresse einer ausgewählten Internetseite verändern.
Internetseite löschen
HINWEIS: Diese Schaltfläche bleibt solange deaktiviert, bis Sie einen Eintrag in der Liste der konfigurierten Internetseiten markieren.
Durch Klicken auf diese Schaltfläche können Sie einen markierten Eintrag aus der Liste der konfigurierten Internetseiten entfernen.
A31003-G2570-U100-3-19, 10/201238 OpenScape Personal Edition V7, Bedienungsanleitung

Konfiguration und EinstellungenRegisterkarte “Erweitert”
2.3.5 Einstellungen für den SIP-Service-Provider
HINWEIS: Die Einstellungen für den SIP-Service-Provider können Sie nur über den Dialog Einstellungen während des Programmstarts bearbeiten. Betätigen Sie hierfür die Schaltfläche Verwalten im Anmeldedialog.
Durch die Einstellungen des SIP-Service-Providers konfigurieren Sie den OpenScape Desktop Client für die Verwendung als Softphone an einem SIP-Kommunikationssystem.
Zur Bearbeitung der Einstellungen für den SIP-Service-Provider wählen Sie in der Registerkarte Erweitert > SIP-Service-Provider und klicken Sie anschließend auf eine der folgenden Einstellungen, die Sie vornehmen möchten.
2.3.5.1 Systemdienste
Wählen Sie unter Erweitert > SIP-Service-Provider > Systemdienste den Servertyp aus, mit dem der OpenScape Desktop Client verbunden ist.
Server-Typ
• OpenScape Voice/hiQ4200Wählen Sie diesen Servertyp aus, wenn der OpenScape Desktop Client mit einer OpenScape Voice oder einer hiQ4200 verbunden ist.
• OpenScape Voice/hiQ4200 ohne VideoWählen Sie diesen Servertyp aus, wenn der OpenScape Desktop Client mit einer OpenScape Voice oder einer hiQ4200 ohne Video-Unterstützung verbunden ist.
• HiPath 3000/OpenOffice EEWählen Sie diesen Servertyp aus, wenn der OpenScape Desktop Client mit einem dieser Server verbunden ist.
A31003-G2570-U100-3-19, 10/2012OpenScape Personal Edition V7, Bedienungsanleitung 39

Konfiguration und EinstellungenRegisterkarte “Erweitert”
• HiPath 3000 >=V8Wählen Sie diesen Servertyp aus, wenn der OpenScape Desktop Client mit einer HiPath oder höher verbunden ist.
• HiPath 4000 >=V7Wählen Sie diesen Servertyp aus, wenn der OpenScape Desktop Client mit einer HiPath 4000 oder höher verbunden ist.
• Standard ohne Video/SofortnachrichtenWählen Sie diesen Servertyp aus, wenn der OpenScape Desktop Client mit einem beliebigen SIP-Protokoll-basierten SIP-Server verbunden ist. In diesem Fall werden die Video- und Sofortnachrichten-Funktionen nicht unter-stützt.
• IndividuellWenn Sie diesen Servertyp auswählen, können Sie die Unterstützung der Leistungsmerkmale für das verbundene Kommunikationssystem (sofern verfügbar) individuell aktivieren.
Dienste des Servers
• Video-VerbindungenErmöglicht Verbindungen für den Austausch von Videobildern.
• Sofortnachrichten-VerbindungenErmöglicht Verbindungen für den Austausch von Sofortnachrichten.
• Zusatzleitungen/StationenAktiviert das Modulfenster Leitungen.
• Erweiterte Gesprächsfunktionen/RufumleitungenErmöglicht erweiterte Leistungsmerkmale und Funktionen, z.B. Übergeben.
• Übergabe ohne Rückfrage (Blind Transfer) nicht anbietenDas Leistungsmerkmal "Blind Transfer" (Übergeben an Gerät bzw. Teilnehmer) wird von dieser Telefonanlage nicht unterstützt.
Die Anzahl der unterstützten Leistungsmerkmale (Dienste des Servers) wird durch Auswählen der betreffenden Option im Kombinationsfeld Server-Typ festgelegt und kann durch den Benutzer nicht geändert werden. Die folgende Tabelle zeigt welche Leistungsmerkmale von welchem Server-Typ unterstützt werden.
A31003-G2570-U100-3-19, 10/201240 OpenScape Personal Edition V7, Bedienungsanleitung

Konfiguration und EinstellungenRegisterkarte “Erweitert”
HINWEIS: Ist ein aufgeführter Serverdienst aktiv, dann sind die zugehörigen Funktionen und Elemente, wie Schaltflächen, Menüpunkte, Modulfenster, etc., im OpenScape Desktop Client auch aktiviert. Diese Steuerelemente fehlen oder sind inaktiv, wenn der zugehörige Serverdienst nicht aktiv ist.
2.3.5.2 Verbindung
Wählen Sie den Eintrag Erweitert > SIP-Service-Provider > Verbindung aus. Geben Sie die verschiedenen Verbindungseinstellungen für den OpenScape Desktop Client am verbundenen Kommunikationssystem ein.
Server-Typ Dinste des Servers
OpenScape Voice/hiQ4200 • Video-Verbindungen
• Zusatzleitungen/Stationen
• Erweiterte Gesprächsfunktionen/Rufumleitungen
OpenScape Voice/hiQ4200 ohne Video
• Zusatzleitungen/Stationen
• Erweiterte Gesprächsfunktionen/Rufumleitungen
HiPath 3000/OpenOffice EE Keine von den aufgeführten Diensten werden unter-stützt.
HiPath 3000 >=V8 • Video-Verbindungen
• Übergabe ohne Rückfrage (Blind Transfer) nicht anbieten
HiPath 4000 >=V6 • Video-Verbindungen
• Übergabe ohne Rückfrage (Blind Transfer) nicht anbieten
Standard ohne Video/Sofort-nachrichten
Keine von den aufgeführten Diensten werden unter-stützt.
Individuell Sie können die Unterstützung der Leistungsmerkmale für das verbundene Kommunikationssystem (sofern verfügbar) individuell aktivieren.
A31003-G2570-U100-3-19, 10/2012OpenScape Personal Edition V7, Bedienungsanleitung 41

Konfiguration und EinstellungenRegisterkarte “Erweitert”
• ProtokollWählen Sie den Transporttyp für das Transportprotokoll aus. Die verfügbaren Optionen lauten UDP, TCP und TLS.Wenn OpenScape Desktop Client an einer OpenScape Voice mit Anbindung an einem OpenScape Media Server betrieben wird, können Töne, Ansagen und Konferenzdaten über das SRTP-Protokoll verschlüsselt übertragen werden. Dabei werden die Schlüssel für die Datenverschlüsselung auf der Basis des SDES-Sicherheitsmodell ausgehandelt und über die SIP-Verbindung ausgetauscht. Deshalb ist es wichtig für solche Verbindungen an dieser Stelle in der Konfiguration des SIP-Service-Providers das TLS-Protokoll auszuwählen.
WICHTIG: Außerdem muss der Port 5061 im Bereich SIP-Signalisierung unter Erweitert > SIP-Service-Provider > Portbeschränkungen eingestellt werden.
HINWEIS: Die verschlüsselte Übertragung von Daten ist auch bei dem Betrieb im Eingeschränkten Modus möglich.
HINWEIS: Nähere Informationen zur Datenverschlüsselung finden Sie im Handbuch OpenScape Personal Edition V7 Instal-lation und Administration.
• Time-To-Live (Sek.)Dies ist ein SIP-spezifischer Timer für eine Art Heartbeat-Verfahren: Damit der SIP-Server einen inaktiven Teilnehmer nicht außer Betrieb nimmt, muss sich der OpenScape Desktop Client in einem bestimmten Zeitintervall laut Eintrag in diesem Feld beim SIP-Server registrieren.
WICHTIG: Dieser Wert sollte nur von Ihrem Systemadministrator geändert werden.
A31003-G2570-U100-3-19, 10/201242 OpenScape Personal Edition V7, Bedienungsanleitung

Konfiguration und EinstellungenRegisterkarte “Erweitert”
• Eigene IP-AdresseDie eigene IP-Adresse muss für die IP-Verbindung des OpenScape Desktop Client bekannt sein. Wenn der OpenScape Desktop Client mit einer Netzwerkkarte verbunden ist, der eine eindeutige IP-Adresse zugewiesen wurde, wählen Sie hier die Einstellung Automatisch bestimmen aus. Wenn der Netzwerkkarte mehrere IP-Adressen zugewiesen sind oder die Netzwerk-karte beispielsweise über den ACME/Session Border Controller nicht direkt erreichbar ist, sind alle Adressen im Listenfeld aufgeführt, in dem Sie die erforderliche Adresse auswählen können.
Sitzungsverwaltung (SIP Session Timer)
• ZeitbeschränkungDurch das Aktivieren dieser Option können Sie angeben, ob die Gültigkeit aktiver Sitzungen mithilfe von Heartbeat-Prozeduren überwacht werden soll.
• Dauer (90-3600 Sek.)Geben Sie in dieses Feld die Dauer des Timers in Sekunden (zulässiger Bereich 90 - 3600 Sek.) ein. Der Wert 0 bedeutet, dass der Timer deakti-viert ist.
Transaktions-Timer
• Zeitdauer (3000-32000 ms)Innerhalb dieser definierten Zeitdauer erwartet der OpenScape Desktop Client eine Antwort vom SIP-Server auf seine SIP-Anfrage (z.B. beim Aufbauen einer SIP-Verbindung). Der voreingestellte Wert für diesen Parameter ist 32000 ms. Wenn beim OpenScape Desktop Client nach Ablauf dieser Zeitdauer keine entsprechende Antwort des SIP-Servers eingetroffen ist, wird eine Fehlermeldung erzeugt. Es wird z.B. die Fehlermeldung “Request Timeout” erzeugt, wenn das Netzwerk erreichbar ist, aber der SIP-Server temporär oder dauerhaft nicht erreichbar ist.
HINWEIS: Die benötigten Details erhalten Sie von Ihrem Admini-strator oder Ihrem Administrator der Telefonanlage.
TLS-Verbindungsüberwachung
Wenn OpenScape Desktop Client mit einer OpenScape Voiceüber das TLS-Protokoll verbunden ist, kann die Verbindung zu der Telefonanlage regelmäßig überprüft werden. Sobald ein Verbindungsausfall festgestellt worden ist, versucht das Programm automatisch die Verbindung zu der Telefonanlage wieder herzu-stellen.
HINWEIS: Sie können die Einstellungen für die Überwachung der TLS-Verbindung zu der OpenScape Voice ändern, nachdem Sie unter Protokoll die Option TLS ausgewählt haben.
• ÜberwachenWenn das Kontrollkästchen Überwachen gesetzt ist (Standardeinstellung), ist die Überwachung der TLS-Verbindung aktiviert.
A31003-G2570-U100-3-19, 10/2012OpenScape Personal Edition V7, Bedienungsanleitung 43

Konfiguration und EinstellungenRegisterkarte “Erweitert”
• Intervall (60 - 600 Sek.)Mit diesem Parameter können Sie einen Zeitintervall von 60 Sek. bis 600 Sek. definieren, in dem das Bestehen der TLS-Verbindung zu der OpenScape Voicegeprüft wird. Der voreingestellte Wert ist 120 Sek.
2.3.5.3 Hauptleitung
Wählen Sie Erweitert > SIP-Service-Provider > Hauptleitung, um die Parameter für die Hauptleitung des OpenScape Desktop Client zu definieren.
• BenutzerIn dieses Eingabefeld müssen Sie die eindeutige OpenScape Desktop Client-Rufnummer/Benutzeradresse eingeben, um sich am SIP-Kommunikations-system anzumelden.Wenn Sie dieses Feld leer belassen, wird die Anmeldung am SIP-Kommuni-kationssystem (z.B. OpenScape Voice) fehlschlagen. In diesem Fall ist es nicht möglich den OpenScape Desktop Client als SIP-Softphone zu nutzen.
• AnzeigeTragen Sie den vollständigen Namen ein. Der Text wird vom freien oder integ-rierten Telefon im Ruhezustand angezeigt, und als Name des Teilnehmers an Ihre Verbindungspartner übermittelt. Außerdem wird dieser Text als Beschreibung des Hauptanschlusses im Fenster bzw. im Menü Leitungen angezeigt.
• TooltiptextDie Quickinfo wird eingeblendet, wenn der Mauszeiger im Fenster Leitungen in die Nähe der Hauptverbindungsleitung bewegt wird.
• KennungGeben Sie hier Ihre SIP-Kennung ein, die für die Authentifizierung am SIP-Kommunikationssystem konfiguriert ist.
• KennwortGeben Sie in dieses Eingabefeld das SIP-Kennwort ein, das für die unter Kennung eingetragene SIP-Kennung eingerichtet ist.
HINWEIS: Die benötigten Details erhalten Sie von dem Admini-strator Ihres SIP-Kommunikationssystems.
A31003-G2570-U100-3-19, 10/201244 OpenScape Personal Edition V7, Bedienungsanleitung

Konfiguration und EinstellungenRegisterkarte “Erweitert”
Im Bereich Sofortverbindung können Sie ein Verbindungsziel definieren. Es wird nach Abheben des Telefonhörers bzw. nach Drücken der entsprechenden Taste des Headsets (Hörer abheben/auflegen) und nach Ablauf einer individuell einstellbaren Zeit, in der Sie keine Rufnummer gewählt haben, automatisch angewählt.
• AdresseTragen Sie in dieses Eingabefeld ein, welche Telefonnummer bzw. SIP-Adresse nach dem Aktivieren der Leitung (z.B. nach dem Abheben des Hörers oder Drücken der entsprechenden Taste (Hörer abnehmen/auflegen) Ihres Headsets) automatisch angewählt werden soll.
WICHTIG: Die Funktion Sofortverbindung kann nur mit Headsets genutzt werden, die eine Funktionstaste Hörer abnehmen/auflegen haben, wie z.B. der Headset-USB-Adapter GN 8120 USB und andere Produkte der Hersteller GN Netcom und Plantronics.
• Verzögerungszeit (Sek.)Dieser Eintrag gibt an, nach Ablauf welcher Verzögerungszeit die oben angegebene Adresse angewählt werden soll. Wenn die Verzögerung auf 0 eingestellt ist, wird die Sofortverbindung ohne Verzögerung hergestellt.
• KeysetAktivieren Sie dieses Kontrollkästchen, um Ihren OpenScape Desktop Client als Keyset zu konfigurieren. Ein Keyset ist ein Telefon, das mehrere Leitungen unterstützen kann und wo jede Leitung durch eine Taste mit einer LED repräsentiert wird. Sobald Sie mindestens eine Zusatzleitung definiert haben, wird dieses Kontrollkästchen automatisch aktiviert. In diesem Fall kann die Einstellung nur durch das Löschen der Zusatzleitung deaktiviert werden. Wenn Ihr OpenScape Desktop Client an einer OpenScape Voice-Telefonanlage angebunden ist, müssen Sie als Benutzer einer einzigen Leitung (d.h. nur eine Hauptleitung und keine Zusatzleitungen sind konfigu-riert) das Kontrollkästchen aktivieren, um sich am System anmelden zu können.
• Private NutzungDurch das Aktivieren dieses Kontrollkästchens wird die Leitung als Privat-leitung definiert. Wenn Sie diese Leitung nutzen, erhalten andere Stationen mit einer Nebenleitung keine Statuswechselnachrichten bezüglich Ihrer Rufnummer/Benutzeradresse.
HINWEIS: Die benötigten Details erhalten Sie von dem Admini-strator Ihrer Telefonanlage.
A31003-G2570-U100-3-19, 10/2012OpenScape Personal Edition V7, Bedienungsanleitung 45

Konfiguration und EinstellungenRegisterkarte “Erweitert”
2.3.5.4 Zusatzleitungen
WICHTIG: Wenn Sie den OpenScape Desktop Client verwenden, dürfen Sie keine Zusatzleitungen konfigurieren bzw. nutzen.
Ihre Verbindungen werden über Leitungen im OpenScape Desktop Client geführt. Jeder Benutzer verfügt über mindestens eine separate, individuell zugewiesene Leitung, die nur von diesem jeweiligen Benutzer genutzt werden kann und als Hauptleitung bezeichnet wird. Sofern dies von der Kommunikationssystemver-bindung unterstützt wird, können SIP-Benutzer auf weitere konfigurierte Leitungen zugreifen oder sie gemeinsam mit anderen SIP-Benutzern verwenden. Die Auswahl der verfügbaren Leitungen ist im verbundenen Kommunikations-system definiert. Sie können weitere Leitungen für den Benutzer in der Register-karte Erweitert unter SIP-Service-Provider > Zusatzleitungen festlegen.
Bereits konfigurierte Zusatzleitungen werden in der Liste angezeigt. Sie können Zusatzleitungen hinzufügen, Einstellungen ändern oder Leitungen löschen.
Neue Zusatzleitung hinzufügen
Durch Betätigen der Schaltfläche Hinzufügen... können Sie eine zusätzliche Leitung für den Benutzer definieren. Es öffnet sich folgender Dialog:
A31003-G2570-U100-3-19, 10/201246 OpenScape Personal Edition V7, Bedienungsanleitung

Konfiguration und EinstellungenRegisterkarte “Erweitert”
• Unter Benutzer geben Sie die Rufnummer des SIP-Benutzers ein.
• Tragen Sie einen aussagekräftigen Text im Feld Anzeige ein. Dieser Text wird im Display des freien bzw. integrierten Telefons im Ruhezustand angezeigt und wird außerdem als Namensinformation zu Ihren Verbindungs-partnern übertragen. Weiterhin wird dieser Text als Bezeichnung der jewei-ligen Leitung im Leitungsfenster bzw. im Leitungsmenü angezeigt.
• Der Tooltipptext erscheint, wenn der Mauszeiger im Leitungsfenster auf der Leitung der Verbindung positioniert wird.
• KennungGeben Sie hier Ihre Kennung ein.
• KennwortSofern auf dem Server die Authentifizierung konfiguriert wurde, müssen Sie in dieses Eingabefeld Ihr Kennwort eingeben.
Im Bereich Sofortverbindung kann eine Sofortverbindung für die Hauptleitung konfiguriert werden.
• AdresseTragen Sie in dieses Eingabefeld ein, welche Adresse nach dem Aktivieren der Leitung (z.B. nach dem Abheben des Hörers) angewählt werden soll.
• Verzögerungszeit (Sek.)Dieser Eintrag gibt an, nach Ablauf welcher Verzögerungszeit die oben angegebene Adresse angewählt werden soll. Wenn die Verzögerung auf 0 eingestellt ist, wird die Sofortverbindung ohne Verzögerung hergestellt.
• Private NutzungDurch das Aktivieren dieses Kontrollkästchens wird die Leitung als Privat-leitung definiert. Wenn Sie diese Leitung nutzen, erhalten andere Stationen mit einer Nebenleitung keine Statuswechselnachrichten bezüglich Ihrer Rufnummer/Benutzeradresse.
HINWEIS: Die benötigten Details erhalten Sie von Ihrem OpenScape UC Application-Administrator oder dem Admini-strator Ihrer Telefonanlage.
A31003-G2570-U100-3-19, 10/2012OpenScape Personal Edition V7, Bedienungsanleitung 47

Konfiguration und EinstellungenRegisterkarte “Erweitert”
Die Hauptleitung und alle hier konfigurierten Zusatzleitungen können im Menü Leitungen in der Hauptleiste ausgewählt werden. Das Fenster Leitungen hingegen enthält nur Leitungen, die speziell aktiviert wurden und für die Bearbeitung geeignet sind.
Zusatzleitung ändern
Durch Betätigen der Schaltfläche Ändern... können Sie die bereits konfigurierten Einstellungen einer Leitung bearbeiten. Es öffnet sich folgender Dialog:
HINWEIS: Der Eintrag im Eingabefeld Benutzer kann nicht geändert werden.
Zusatzleitung löschen
Durch Betätigen der Schaltfläche Löschen können Sie eine ausgewählte Leitung aus der Liste der konfigurierten Leitungen entfernen.
2.3.5.5 Leitungsparameter
HINWEIS: Die Einstellungen der Leitungsparameter sind nur in Verbindung mit konfigurierten Zusatzleitungen erforderlich.
Wählen Sie unter Erweitert > SIP-Service-Provider die Option Leitungspara-meter. Im angezeigten Dialog können die folgenden Einstellungen vorge-nommen werden:
A31003-G2570-U100-3-19, 10/201248 OpenScape Personal Edition V7, Bedienungsanleitung

Konfiguration und EinstellungenRegisterkarte “Erweitert”
Automatische Rufannahme durchführen
Wählen Sie eine Option in diesem Kombinationsfeld aus, um festzulegen, welche Kriterien für das Entgegennehmen eingehender Anrufe auf einer bestimmten Leitung durch Abnehmen des Hörers bzw. durch Betätigen der Kopfhörertaste
oder verwendet werden.
Die folgenden Einstellungen sind verfügbar:
• Von der bevorzugten, ansonsten der am längsten klingelnden Leitung (Standard)
• Von der am längsten klingelnden Leitung
• Von der bevorzugten, ansonsten der am längsten gerufenen Leitung
• Von der am längsten gerufenen Leitung
• Nur von der bevorzugten Leitung für kommende Rufe
Leitungsauswahl für ausgehende Gespräche
Wählen Sie eine Option in diesem Kombinationsfeld aus, um festzulegen, welche Kriterien für die Auswahl von Leitungen für ausgehende Verbindungen durch Abnehmen des Hörers bzw. durch Betätigen der Kopfhörertaste
oder verwendet werden.
Die folgenden Einstellungen sind verfügbar:
• Auf der bevorzugten Leitung (Standard)
• Auf der nächsten freien Leitung (die Leitungen werden immer in aufstei-gender Reihenfolge geprüft)
• Auf der zuletzt benutzten Leitung
• Keine automatische Leitungsbelegung
Signalisierungsart für Zweitanrufe auf einer anderen Leitung
Wählen Sie eine Option in diesem Kombinationsfeld aus, um festzulegen, ob und wie der OpenScape Desktop Client eingehende Verbindungsanfragen signali-sieren soll, während eine aktive Verbindung auf einer anderen Leitung besteht.
Folgende Möglichkeiten stehen zur Auswahl:
• Spezieller Aufmerksamkeitston (Standard)
A31003-G2570-U100-3-19, 10/2012OpenScape Personal Edition V7, Bedienungsanleitung 49

Konfiguration und EinstellungenRegisterkarte “Erweitert”
• Normaler Aufmerksamkeitston
• Kein Aufmerksamkeitston
Verhalten bei einem Wechsel der Leitung
Wählen Sie eine Option in diesem Kombinationsfeld aus, um festzulegen, was mit einer aktiven Verbindung im OpenScape Desktop Client geschehen soll, wenn Sie eine weitere Verbindungsanfrage beantworten:
• Aktives Gespräch wird ins Halten gesetzt. (Standard)
• Aktives Gespräch wird beendet (getrennt).
Im Bereich Sofortverbindung für das Endgerät können Sie eine Sofortver-bindung für Ihr Endgerät konfigurieren.
• AdresseTragen Sie in dieses Eingabefeld ein, zu welcher Nummer unabhängig von den leitungsspezifischen Sofortverbindungseinstellungen eine automatische Verbindung hergestellt wird.
• Verzögerungszeit (Sek.)Dieser Eintrag gibt an, nach Ablauf welcher Verzögerungszeit die unter Adresse angegebene Nummer angewählt werden soll. Ein Eintrag von 0 Sekunden bedeutet, dass ohne Verzögerung eine Sofortverbindung herge-stellt werden soll.
HINWEIS: Wenn Werte für eine gerätespezifische und eine leitungsspezifische Sofortverbindung konfiguriert sind, wird die niedrigere Verzögerungseinstellung verwendet. Wenn die Verzö-gerungseinstellungen für eine Leitung und ein Gerät auf denselben Wert festgelegt sind, wird die Sofortverbindung für die Leitung zuerst hergestellt.
2.3.5.6 Registrar
Wählen Sie unter Erweitert > SIP-Service-Provider > Registrar, um die Parameter für den Registrar-Teil des SIP-Servers zu definieren.
• ServerGeben Sie die IP-Adresse oder den Servernamen vom Registrar-Teil des SIP-Servers ein.
HINWEIS: Die benötigten Details erhalten Sie von Ihrem Syste-madministrator.
A31003-G2570-U100-3-19, 10/201250 OpenScape Personal Edition V7, Bedienungsanleitung

Konfiguration und EinstellungenRegisterkarte “Erweitert”
Im Bereich Verbindung können Sie die Portnummer für die Serververbindung festlegen:
• DNS SRV benutzenWenn diese Option aktiviert ist, werden die Einstellungen für den Registrar-Teil des SIP-Servers von einem DNS-Dienst ermittelt. Geben Sie in diesem Fall unter Server den Domainnamen vom Registrar-Teil des SIP-Servers ein.
• Standardport benutzen Je nach dem ausgewählten Transporttyp für die Verbindung zum Registrar-Teil des SIP-Servers ist die Option standardmäßig aktiviert.
• Individuellen Port benutzenWenn Sie diese Option auswählen, müssen Sie unter Port die Portnummer angeben.
HINWEIS: Die benötigten Details erhalten Sie von Ihrem Syste-madministrator.
2.3.5.7 Proxy
Wählen Sie unter Erweitert > SIP-Service-Provider > Proxy, um die Parameter für den Proxy-Teil des SIP-Servers zu definieren.
• ServerGeben Sie die IP-Adresse oder den Servernamen vom Proxy-Teil des SIP-Servers ein.
HINWEIS: Die benötigten Details erhalten Sie von Ihrem Syste-madministrator.
Im Bereich Verbindung können Sie die Portnummer für die Serververbindung festlegen:
• DNS SRV benutzenWenn diese Option aktiviert ist, werden die Einstellungen für den Proxy-Teil des SIP-Servers von einem DNS-Dienst ermittelt. Geben Sie in diesem Fall unter Server den Domainnamen vom Proxy-Teil des SIP-Servers ein.
• Standardport benutzenJe nach dem ausgewählten Transporttyp für die Verbindung zum Proxy-Teil des SIP-Servers ist die Option standardmäßig aktiviert.
A31003-G2570-U100-3-19, 10/2012OpenScape Personal Edition V7, Bedienungsanleitung 51

Konfiguration und EinstellungenRegisterkarte “Erweitert”
• Individuellen Port benutzenWenn Sie diese Option auswählen, müssen Sie unter Port die Portnummer angeben.
HINWEIS: Die benötigten Details erhalten Sie von Ihrem Syste-madministrator.
2.3.5.8 Outbound-Domain
Eine Outbound-Domäne (Outbound-Proxy-Server) kommt beispielsweise zum Einsatz bei einer Survivable-Niederlassungslösung (Survivable Branch Office Solution) mit einer OpenScape Voice. In diesem Fall wird die Survivability durch eine extra Proxy-Komponente des SIP-Servers (Survivable SIP-Proxy, z.B. Comdasys Convergence) bereitgestellt. Ein Survivable SIP-Proxy (Gateway) bietet begrenzte SIP-Server-Funktionen (eingeschränkter Betriebsmodus), sobald er erkannt hat, dass die OpenScape Voice nicht erreichbar ist. In der Statuszeile der OpenScape Personal Edition wird dieser Betrieb im einge-schränkten Modus durch eine entsprechende Informationsanzeige signalisiert. Es gibt keine Unterbrechung des Betriebs.
HINWEIS: Survivability bezeichnet hier die Fähigkeit des Kommunikationsnetzwerks auch bei vorhandendenen Fehlern im Netzwerk die Serviceversorgung der Netzwerkteilnehmer aufrechtzuerhalten. Detaillierte Informationen zur Survivability finden Sie in dem Administratorhandbuch der OpenScape Voice V4R1 bzw. V5.
Die Nutzung einer Outbound-Domäne ermöglicht es Ihnen Anrufe zu tätigen, ohne beim Wählen die vollständigen SIP-Adressen (SIP-URIs/SIP-Telefon-nummern) einzugeben. Beispielsweise lautet die zu wählende SIP-Telefon-nummer: sip:0123456789@Domain-Name. Sie können in das Eingabefeld <Name oder Nummer> im Hauptmenü nur 0123456789 eingeben. Die Vervoll-ständigung der zu wählenden SIP-Telefonnummer übernimmt das SIP-Kommu-nikationssystem.
Wählen Sie den Eintrag Erweitert > SIP-Service-Provider > Outbound-Domain aus, um die Parameter für die Outbound-Domäne und den SIP-Gateway-Server zu definieren.
A31003-G2570-U100-3-19, 10/201252 OpenScape Personal Edition V7, Bedienungsanleitung

Konfiguration und EinstellungenRegisterkarte “Erweitert”
• Outbound-Domain benutzenAktivieren Sie diese Option, um die weiteren Felder in diesem Dialog ausfüllen zu können.
HINWEIS: Für die Anbindung des OpenScape Desktop Client an einer OpenScape Voice in der Zentrale sowie in einer Nieder-lassung, muss dieses Kontrollkästchen gesetzt sein.
• Domain-NameGeben Sie in dieses Eingabefeld den Namen Ihrer Outbound-Domäne ein. Er wird vor dem Verbindungsaufbau von dem SIP-Kommunikationssystem in der zu wählenden Telefonnummer automatisch ergänzt.
HINWEIS: Für die Anbindung des OpenScape Desktop Client an einer OpenScape Voice mit einer OpenScape Branch-Lösung in der Zentrale sowie in einer Niederlassung, belassen Sie dieses Eingabefeld leer.
• Portangaben in INVITE-Headern entfernenDurch das Aktivieren dieser Option werden die Ports aus den INVITE-Headern für die eingegebenen Domainnamen entfernt. Dies ist beispiels-weise bei ACME/Session Border Controller-Konfigurationen notwendig.
A31003-G2570-U100-3-19, 10/2012OpenScape Personal Edition V7, Bedienungsanleitung 53

Konfiguration und EinstellungenRegisterkarte “Erweitert”
• Wenn OpenScape Desktop Client beispielsweise mit einer OpenScape Voice in einer Survivable-Niederlassungslösung (z.B. OpenScape Branch) genutzt wird, geben Sie im Bereich Gateway in das Eingabefeld Server die IP-Adresse oder den Servernamen des Gateway-Servers bzw. des Survivable SIP-Proxys ein.
HINWEIS: Die IP-Adresse bzw. den Servernamen des Survi-vable SIP-Proxys müssen Sie auch unter SIP-Service-Provider > Proxy einstellen.
WICHTIG: Für die Anbindung des OpenScape Desktop Client an einer OpenScape Voice mit OpenScape Branch-Lösung in der Zentrale, belassen Sie dieses Eingabefeld leer.
HINWEIS: Die benötigten Details erhalten Sie von Ihrem Syste-madministrator.
Stellen Sie im Bereich Verbindung die Portnummer für die Server-Verbindung ein:
• DNS SRV / Portangabe in ROUTE-Headern entfernenWenn diese Option aktiviert ist, können die Gateway-Einstellungen von einem DNS-Server ermittelt werden. Geben Sie in diesem Fall unter Server den Domainnamen des Gateway-Servers ein. Die Ports können auch aus dem ROUTE-Header entfernt werden. Dies ist beispielsweise bei einer ACME/Session Border Controller-Konfiguration notwendig. Geben Sie zu diesem Zweck unter Server die IP-Adresse des Gateways ein.
WICHTIG: Für die Anbindung an einer OpenScape Voice in Survivable-Niederlassungslösungen (z.B. OpenScape Branch) muss diese Option gesetzt sein.
• Standardport benutzenJe nach dem ausgewählten Transporttyp für die Verbindung zum Proxy-Server ist diese Option standardmäßig aktiviert.
• Individuellen Port benutzenWenn Sie diese Option auswählen, müssen Sie unter Port die Portnummer angeben.
A31003-G2570-U100-3-19, 10/201254 OpenScape Personal Edition V7, Bedienungsanleitung

Konfiguration und EinstellungenRegisterkarte “Erweitert”
2.3.5.9 Netzzugang
HINWEIS: Die Netzzugangseinstellungen werden für die Norma-lisierung von Rufnummern verwendet. Sie müssen nur dann konfiguriert werden, wenn im Dialog Einstellungen auf der Registerkarte Erweitert > SIP-Service-Provider > Adresskon-vertierung die Option Rufnummernnormalisierung aktiviert ist.
Netzzugangseinstellungen (Standortinformationen) werden für die Einrichtung einer Direktverbindung zu Telefonnummern aus OpenScape Desktop Client-Verzeichnissen oder -Ruflisten benötigt. Außerdem werden diese Einstellungen für die Umwandlung von Rufnummern in das international anwählbare Format verwendet. Wenn diese Einstellungen nicht ordnungsgemäß konfiguriert sind, können Probleme beim Verbindungsaufbau auftreten.
Wählen Sie in der Registerkarte Erweitert > SIP-Servidce-Provider > Netzzugang aus, um die Einstellungen für den Netzzugang zu konfigurieren.
• LänderkennzahlGeben Sie hier das internationale Präfix für Ihren Standort ein, z.B. für Deutschland 49.
• OrtskennzahlGeben Sie hier die Telefonvorwahl Ihres geografischen Standorts im natio-nalen Rufnummernraum an. Lassen Sie bei dieser Eingabe die führende Null weg.
• AnlagenrufnummerGeben Sie die Anlagenrufnummer bzw. Hausanschlussnummer ein. Diese System-ID kennzeichnet interne Rufnummern in den Verzeichnissen, bei deren Auswahl nur interne Verbindungen hergestellt werden.
A31003-G2570-U100-3-19, 10/2012OpenScape Personal Edition V7, Bedienungsanleitung 55

Konfiguration und EinstellungenRegisterkarte “Erweitert”
• NebenstellenbereichGeben Sie den Nebenstellenbereich Ihres Netzwerks in Form eines regulären Ausdrucks (Regular Expression) an.Beispiel:Ihnen ist der Anlagenanschluss mit den Rufnummern 0049 35 12345-2000 bis 0049 35 12345-4999 zugeordnet worden. In diesem Fall lautet der Neben-stellenbereich 2000 bis 4999. In das Eingabefeld Nebenstellenbereich ist für diese Rufnummern Folgendes einzugeben: \b[2-4][0-9]{3}\b.
– \b - die Nummer muss mit einem Leerzeichen beginnen
– [2-4] - an der ersten Stelle sind alle Zeichen zwischen 2 und 4 einschließlich erlaubt, d.h. 2, 3, 4
– [0-9]{3} - für die nächsten drei Stellen sind die zahlen von 0 bis 9 zugelassen
– \b - die Nummer muss mit einem Leerzeichen enden
• AmtskennzifferGeben Sie hier die auf Ihrem System bzw. Ihrer Telefonanlage konfigurierte Kennziffer zur Belegung von Amtsleitungen für ausgehende Verbindungen ein.
• Präfix für Ortsgespräche/Ferngespräche/AuslandsgesprächeTragen Sie die Netzbetreiber-Kennziffer für den jeweiligen Anruftyp in die entsprechenden Felder ein. Beispielsweise wird für Deutschland kein Präfix für Ortsgespräche verwendet, für andere Länder in Europa und Mitglieder des NANP (Nordamerikanischer Nummerierungsplan) wird die Null zur Kennzeichnung von Ortsgesprächen eingesetzt. Zum Beispiel ist das Präfix für Ferngespräche deutschlandweit 0 und das Präfix für Auslandsge-spräche 00. Diese Daten sind unabhängig von der Konfiguration des verbun-denen Kommunikationssystems und werden vom Netzbetreiber bestimmt.
• Zusatzkennzahl für Ortsgespräche/Ferngespräche/Auslandsgespräche Geben Sie hier alle zusätzlichen Ziffern ein, die als Call-by-Call-Präfixe verwendet werden sollen. Diese Daten sind unabhängig von der Konfigu-ration des verbundenen Kommunikationssystems.Die verschiedenen Kennzahlen werden in der folgenden Reihenfolge angeordnet:<Amtskennzahl><Zusatzkennzahl><Präfix><Rufnummer>
Test
Klicken Sie auf die Schaltfläche Test..., um den folgenden Dialog zu öffnen und Ihre Einträge zu testen.
• Zu wählende RufnummerGeben Sie in diesem Eingabefeld die Nummer, die gewählt werden soll, ein. Anhand der aktuell eingestellten Parameter ermittelt der OpenScape Desktop Client die Rufnummer im internationalen Nummernformat.
A31003-G2570-U100-3-19, 10/201256 OpenScape Personal Edition V7, Bedienungsanleitung

Konfiguration und EinstellungenRegisterkarte “Erweitert”
• International konvertiertDie im obigen Eingabefeld eingegebene Rufnummer wird automatisch in diesem Feld angezeigt.
• Tatsächlich gewähltIn diesem Feld wird automatisch die tatsächlich gewählte Rufnummer angezeigt. Je nach eingestellten Netzzugangsparametern ist sie ggf. kürzer, z.B., wenn eine interne Rufnummer erkannt worden ist.
2.3.5.10 Adresskonvertierung
Wählen Sie im Dialog Einstellungen in der Registerkarte Erweitert > SIP-Service-Provider > Adresskonvertierung.
• Rufnummernormalisierung Die Normalisierung einer Rufnummer bedeutet ihre Umwandlung von einem beliebigen Darstellungsformat in eine fest definierte Standarddarstellung. Eine Rufnummer wird immer dann normalisiert, wenn nach ihr gesucht oder sie an ein anderes System übergeben werden soll, das ein definiertes Rufnummernformat erwartet.Aktivieren Sie diese Option, wenn die Rufnummern basierend auf den Infor-mationen aus den Netzzugangseinstellungen auf der Registerkarte Erweitert > SIP-Service-Provider > Netzzugang normalisiert werden sollen.
HINWEIS: Stellen Sie sicher, dass alle benötigten Netzzugangs-daten auf der Registerkarte Erweitert > SIP-Service-Provider > Netzzugang korrekt eingestellt sind.
• Domain-Angabe in Anzeigetexten entfernenAktivieren Sie diese Option, um die Domain in einem anzuzeigenden SIP-URI (z.B. der Station des Anrufers) zu unterdrücken.
• Gleiche Domäne in Adresse entfernenAktivieren Sie diese Option, um die Domain bei SIP-URIs desselben/des eigenen Registrars in Adressen (z.B. Ruflisten) zu unterdrücken.
• Internationales Präfix (“+“) zur SIP-Adresse hinzufügenAktivieren Sie diese Option, wenn der OpenScape Desktop Client die SIP-Adresse als international kennzeichnen soll.Beispiel:Der SIP-Service-Provider liefert die Adresse sip:[email protected] und der OpenScape Desktop Client wandelt diese in sip:[email protected] um.
A31003-G2570-U100-3-19, 10/2012OpenScape Personal Edition V7, Bedienungsanleitung 57

Konfiguration und EinstellungenRegisterkarte “Erweitert”
• SIP-Adressen als Telefonnummern behandelnWenn diese Option aktiviert ist, wird der Domänenteil ignoriert und der Text vor der Domäne als Rufnummer betrachtet.Beispiel:sip:[email protected] wird als +4924049087666 betrachtet.
• Eingabe- und Wahlmöglichkeit von SIP-AdressenAktivieren Sie dieses Kontrollkästchen, um die Eingabe- und Wahlmöglichkeit von SIP-Adressen zu ermöglichen.
2.3.5.11 Zusatzfunktionen
In der Registerkarte Erweitert unter SIP-Service-Provider > Zusatzfunktionen haben Sie die Möglichkeit, je nach dem verbundenen Kommunikationssystem, zusätzliche Funktionen zu definieren.
Rufumleitung
• Klingelzeit (Sek.) bis zum Wirken der Rufumleitungsart ’nicht erreichbar’Mithilfe dieser Option können Sie einstellen, nach Ablauf welcher Klingelzeit eine von Ihnen vorkonfigurierte Rufumleitung aktiviert werden soll. Geben Sie in das Eingabefeld, den von Ihnen gewünschten Wert ein.
MFV-Nachwahl
Die Funktion MFV-Nachwahl steht nur während einer bestehenden Verbindung zur Verfügung. Sie ermöglicht die Nutzung der Telefontastatur Ihres bevorzugten Endgeräts bzw. der PC-Tastatur, um über das Senden von DTMF-Tönen Steue-rungsbefehle an das Kommunikationssystem zu übermitteln.
• MFV-ModusDie verfügbaren Optionen in diesem Kombinationsfeld lauten Auto und Inband. Weitere Details erhalten Sie vom Administrator Ihrer Telefonanlage.
Vermittlungsfunktion
• Zusammenschalten nach AuflegenDiese Option bestimmt, wie das Telefon reagiert, wenn Sie während einer
Rückfrageverbindung über auflegen: mit dem einen Verbindungspartner halten Sie Rückfrage, während die andere Verbindung gehalten wird. Wenn diese Option aktiviert ist, werden die gehaltene und die Rückfrageverbindung
A31003-G2570-U100-3-19, 10/201258 OpenScape Personal Edition V7, Bedienungsanleitung

Konfiguration und EinstellungenRegisterkarte “Erweitert”
zusammengeschaltet. Ist diese Option deaktiviert, wird die Verbindung zum Rückfrageteilnehmer beendet und Sie sind automatisch mit dem gehaltenen Teilnehmer wieder verbunden.
HINWEIS: Legen Sie jedoch den Telefonhörer auf, bleibt die gehaltene Verbindung weiter bestehen. Ein Anrufsignal wird automatisch von Ihrer Telefonanlage ausgelöst. Nach Abnehmen des Telefonhörers sind Sie mit dem gehaltenen Teilnehmer wieder verbunden.
Automatische Wiederverbindung
• Wiederverbinden nach AuflegenWenn eine Verbindung (Partner A mit Partner B) wegen einer Rückfrage (A hält Rückfrage bei C) ins Halten gelegt und dann die Rückfrageverbindung beendet wird, steuert das Aktivieren dieser Option Folgendes:
– Partner A ist automatisch wieder mit dem gehaltenen B verbunden, wenn der angerufene Partner C die Rückfrageverbindung beendet.
– Der gehaltene Partner B ruft den Partner A wieder an, wenn der Partner A die Rückfrageverbindung beendet.
2.3.5.12 Systemfunktionen
Wählen Sie in der Registerkarte Erweitert > SIP-Service-Provider > System-funktionen, um die Einstellungen für Systemfunktionen zu definieren.
HINWEIS: Die in diesem Dialog angebotenen Funktionen werden unter Umständen nicht von jedem SIP-Kommunikations-system unterstützt.
Nachrichtensignalisierung (MWI)
Über dieses Leistungsmerkmal können vorliegende Voicemails signalisiert und abgefragt werden.
A31003-G2570-U100-3-19, 10/2012OpenScape Personal Edition V7, Bedienungsanleitung 59

Konfiguration und EinstellungenRegisterkarte “Erweitert”
• Voicemail-IDGeben Sie unter Voicemail-ID die Rufnummer für den Callback Access des
Voicemailsystems ein. Durch diese Einstellung wird im Telefonmenü die
Option Nachrichten abfragen angezeigt.
HINWEIS: Die hierfür benötigten Details erhalten Sie vom Administrator des verbundenen Kommunikationssystems.
Serverbasierte Sprachkonferenz
Eine serverbasierte Sprachkonferenz ist eine Konferenzverbindung, die auf Basis einer Rückfrageverbindung aufgebaut wird und mehr als drei Teilnehmer mitein-ander verbinden kann.
HINWEIS: In der OpenScape Voice-Dokumentation ist diese Art Konferenz als endgerätgesteuerte Konferenz bekannt.
• Konferenzserver-URIGeben Sie in dieses Eingabefeld die Nummer bzw. die URI des von Ihrem Kommunikationssystem unterstützten Konferenzservers ein. Beispielsweise sendet der OpenScape Desktop Client während einer Rückfrageverbindung die Konferenzserver-URI an die OpenScape Voice, die dann eine Konfe-renzverbindung auf dem verbundenen Media Server der OpenScape UC Application initiiert. Ist diese Funktion konfiguriert, enthält das Kontextmenü einer Rückfragever-bindung die Option "Serverbasierte Konferenz einleiten". Andernfalls enthält das Kontextmenü einer Rückfrageverbindung die Option "Lokale Konferenz einleiten".
HINWEIS: Es wird empfohlen nur den Benutzer-Teil der Konfe-renzserver-URI einzugeben, z.B. "4989" statt "4989@<Adresse des SIP-Servers>".
Automatische Rufannahme servergesteuerter Verbindungen
• AufmerksamkeitstonWenn Sie die OpenScape Personal Edition über eine CTI-Applikation bedienen und über die CTI-Applikation eine Rufnummer gewählt haben, wird erst eine Verbindung zur OpenScape Personal Edition aufgebaut. Diese Verbindungsanfrage nimmt das Programm automatisch an. Danach wird die Verbindung zum gewünschten Anrufziel hergestellt. Bei gesetztem Kontroll-kästchen signalisiert der OpenScape Desktop Client nach der automatischen Anrufübernahme durch einen Signalton, dass für den Benutzer die Funktion Lautsprechen aktiviert ist.
A31003-G2570-U100-3-19, 10/201260 OpenScape Personal Edition V7, Bedienungsanleitung

Konfiguration und EinstellungenRegisterkarte “Erweitert”
Sprachaufzeichnung
• Sprachaufzeichnung unterbinden
HINWEIS: Diese Option ist standardmäßig nicht aktiviert.
Durch das Aktivieren dieser Option wird das Sprachaufnahme-Symbol aus der Hauptleiste und aus der Multifunktionsleiste > Registerkarte SoftPhone > Gruppe Rufe ausgeblendet. Der Mitschnitt eines aktiven Gesprächs mit OpenScape Desktop Client ist dadurch unmöglich.
2.3.5.13 Kennziffern
Wählen Sie in der Registerkarte Erweitert > SIP-Service-Provider > Kennziffern, um Kennziffern für verschiedene Telefoniefunktionen zu definieren.
Rückruf
Die Rückruf-Funktion ermöglicht es Ihnen, auf einen besetzten oder freien internen Teilnehmer einen automatischen Rückruf zu aktivieren. Beendet das Rückrufziel sein Gespräch, so wird der Rückruf eingeleitet. Dabei wird zuerst der Teilnehmer gerufen, der den Rückruf eingeleitet hat und, wenn dieser den Ruf beantwortet, wird der gewünschte Teilnehmer gerufen.
Für den Rückruf können Sie die folgenden Kennziffern festlegen:
• Kennziffer zur Aktivierung im Frei-FallDiese Einstellung definiert die Taste (0 bis 9, *, #), die für die automatische Aktivierung bei freier Leitung benutzt wird.
• Kennziffer zur Aktivierung im Besetzt-FallDiese Einstellung definiert die Taste (0 bis 9, *, #), die für die automatische Aktivierung bei besetzter Leitung benötigt wird.
A31003-G2570-U100-3-19, 10/2012OpenScape Personal Edition V7, Bedienungsanleitung 61

Konfiguration und EinstellungenRegisterkarte “Erweitert”
• Kennziffer zur Löschung aller AufträgeDiese Einstellung definiert die Taste (0 bis 9, *, #), die zum Löschen aller automatischen Rückruf-Anfragen gebraucht wird.Zusätzlich steht Ihnen durch die Konfiguration dieser Kennziffer während des
Betriebs im Telefonmenü der Hauptleiste ( ) und in der Multifunktions-leiste > Registerkarte SoftPhone > Funktionen die Option Rückruf löschen zur Verfügung.
Anrufübernahme
Die Anrufübernahme ist eine Telefoniefunktion, die es den Mitgliedern einer Gruppe von Teilnehmern (in der Terminologie der OpenScape Voice Business Group genannt) ermöglicht Anrufe für andere Teilnehmer der Gruppe anzunehmen. Für diese Funktion stehen zwei Leistungsmerkmale zur Verfügung:
• AnrufübernahmegruppeBei diesem Leistungsmerkmal werden die Teilnehmer in Übernahmegruppen zusammengefasst. Jedes Gruppenmitglied kann einen Anruf für ein anderes Gruppenmitglied entgegennehmen. Akustisch signalisierte Anrufe bei einem Teilnehmer einer Anrufübernahmegruppe werden gleichzeitig bei den anderen Gruppenmitgliedern am Display signalisiert und durch eine LED (neben der programmierten Taste) sichtbar. Der Anruf kann mittels Tasten-druck bzw. Wahl einer Kennzahl sowie über die eingeblendete Desktopbe-nachrichtigung übernommen werden.
HINWEIS: Um dieses Leistungsmerkmal nutzen zu können, müssen die entsprechenden Einstellungen für das Leistungs-merkmal Anrufübernahmegruppe in der OpenScape Voice vorge-nommen sein.
• Gezielte AnrufübernahmeDieses Leistungsmerkmal ermöglicht Teilnehmern die Annahme signalisierter bzw. anklopfender Anrufe und die Wiederaufnahme manuell gehaltener Verbindungen für jede Rufnummer innerhalb einer Business Group.
Für die Anrufübernahme können Sie die folgenden Parameter festlegen:
• Server-TypIn diesem Kombinationsfeld können Sie zwischen den folgenden Server-Typen auswählen:
– OpenScape Voice
– Broadsoft
– Sylantro
– Auto
– HiQ4200
HINWEIS: Die Telefonanlage OpenScape Voice wurde früher als HiPath bezeichnet.
A31003-G2570-U100-3-19, 10/201262 OpenScape Personal Edition V7, Bedienungsanleitung

Konfiguration und EinstellungenRegisterkarte “Erweitert”
• KennzifferHier können Sie die Taste (0 bis 9, *, #) definieren, die für die Anrufüber-nahme benutzt wird und in der OpenScape Voice eingerichtet ist.Zusätzlich stehen Ihnen durch die Konfiguration dieser Kennziffer während
des Betriebs im Telefonmenü der Hauptleiste ( ) und in der Multifunktions-
leiste > Registerkarte SoftPhone > Funktionen die Optionen Gezielte
Anrufübernahme und Ruf übernehmen zur Verfügung.
Sammelanschluss
Die Telefoniefunktion Sammelanschluss ermöglicht die Anrufverteilung innerhalb einer Teilnehmergruppe. Diese Teilnehmer sind so miteinander verknüpft, dass ein Anruf für die Gruppe im Besetztfall oder bei Nichtmelden automatisch zum nächsten freien Teilnehmer in der Gruppe weitergeleitet wird.
Für den Sammelanschluss können Sie die folgenden Kennziffern festlegen:
• Kennziffer zum Stoppen der Weiterschaltung Diese Einstellung definiert die Taste (0 bis 9, *, #), die für das Beenden der automatischen Rufumleitung benötigt wird. Sie können die Tastatur des integ-rierten bzw. freien Telefons sowie des SoftPhones der OpenScape Personal Edition benutzen.Zusätzlich steht Ihnen durch die Konfiguration dieser Kennziffer während des
Betriebs im Telefonmenü der Hauptleiste ( ) und in der Multifunktions-leiste > Registerkarte SoftPhone > Funktionen die Option Abmeldung aus Sammelrufgruppe zur Verfügung.
• Kennziffer für Besetzt-SignalisierungDiese Einstellung definiert die Taste (0 bis 9, *, #), die für die Signalisierung einer besetzten Leitung benötigt wird. Sie können die Tastatur des integ-rierten bzw. freien Telefons sowie des SoftPhones der OpenScape Personal Edition benutzen.Zusätzlich steht Ihnen durch die Konfiguration dieser Kennziffer während des
Betriebs im Telefonmenü der Hauptleiste ( ) und in der Multifunktions-leiste > Registerkarte SoftPhone > Funktionen die Option Nicht verfügbar für Sammelrufgruppe zur Verfügung.
HINWEIS: Die benötigten Details erhalten Sie von Ihrem Syste-madministrator.
2.3.5.14 Töne
Die Tonsignale für Klingeltöne, Besetztzeichen usw. sind von Land zu Land verschieden. Sie können die gewünschten Einstellungen für diese Töne im OpenScape Desktop Client festlegen. Dies geschieht in der Registerkarte Erweitert > SIP-Service-Provider > Töne.
A31003-G2570-U100-3-19, 10/2012OpenScape Personal Edition V7, Bedienungsanleitung 63

Konfiguration und EinstellungenRegisterkarte “Erweitert”
• TonschemaWählen Sie in diesem Kombinationsfeld das Land aus, für das die Standardtöne im OpenScape Desktop Client verwendet werden sollen. Neben den einzelnen Ländern können Sie auch die Option Internationaler Markt auswählen.
• WartemusikMit dieser Option können Sie die Wartemusik für gehaltene Verbindungen und Rückfrageverbindungen aktivieren oder deaktivieren.
• Aufmerksamkeitston für gehaltene RufeWenn diese Option aktiviert ist, werden Sie durch ein Tonsignal auf gehaltene Verbindungen hingewiesen.
2.3.5.15 Klingeltöne
Alternativ zu den Standard-Klingeltönen, die durch die Einstellung der Rufton-klangfarbe in der Telefonanlage festgelegt sind, können Sie für die Signalisierung eingehender Verbindungsanfragen einen individuellen Klingelton auswählen. Kompatible Klingeltondateien müssen die folgenden Voraussetzungen erfüllen:
• Die Klingeltondatei muss im WAV- oder MP3-Format vorliegen.
• Die Dateigröße darf nicht größer als 2 MB sein. Falls eine größere Klingelton-datei als Klingelton konfiguriert worden ist, werden nur die ersten 2 MB dieser Datei abgespielt.
Um einen individuellen Klingelton einzurichten, wählen Sie in der Registerkarte Erweitert > SIP-Service-Provider > Klingeltöne.
HINWEIS: Die Einstellungen für den individuellen Klingelton können Sie über den Dialog Einstellungen während des Programmstarts sowie im laufenden Betrieb bearbeiten. Betätigen Sie hierfür die Schaltfläche Verwalten im Anmelde-dialog oder wählen Sie im Pearl-Menü > Persönliche Einstel-lungen > Klingeltöne.
• Über die Option Nutzung von individuellen Klingeltönen aktivieren Sie einen individuellen Klingelton. Wenn Sie diese Option aktiviert haben, verwendet der OpenScape Desktop Client den unter Datei angegebenen Ton, um eingehende Verbindungen zu signalisieren.
A31003-G2570-U100-3-19, 10/201264 OpenScape Personal Edition V7, Bedienungsanleitung

Konfiguration und EinstellungenRegisterkarte “Erweitert”
• Unter Datei legen Sie die WAV bzw. MP3-Datei fest, die den gewünschten Klingelton enthält. Über die Suchschaltfläche ... können Sie nach der gewünschten Datei suchen.
HINWEIS: OpenScape Desktop Client übernimmt den Inhalt der ausgewählten WAV- bzw. MP3-Datei. Somit steht der Klingelton auch dann noch zur Verfügung, wenn die ursprüngliche Audio-datei gelöscht wird.
2.3.5.16 Video-Schemen
Für das Senden von Videosignalen muss mindestens eine Kamera an Ihrem Arbeitsplatz installiert sein. Videosignale von anderen Teilnehmern werden auch ohne installierte Kamera empfangen und dargestellt. Die Einstellungen für die Videohardware sind in Videoschemen zusammengefasst. Sie können Video-schemen hinzufügen sowie einzelne Videoschemen ändern oder löschen. Auf diese Weise können Sie mühelos verschiedene Videooptionen (z.B. für verschiedene Hardwarekonfigurationen) programmieren und dann das Schema auswählen, das Sie verwenden möchten. Wählen Sie in der Registerkarte Erweitert > SIP-Service-Provider > Video-Schemen, um Videoschemen zu konfigurieren, auszuwählen, zu bearbeiten oder zu löschen:
Ein Videoschema hinzufügen
Durch Betätigen der Schaltfläche Hinzufügen... können Sie ein neues Video-schema konfigurieren. Es öffnet sich folgender Dialog:
• Unter Bezeichnung geben Sie einen aussagekräftigen Namen für das Video-schema ein.
A31003-G2570-U100-3-19, 10/2012OpenScape Personal Edition V7, Bedienungsanleitung 65

Konfiguration und EinstellungenRegisterkarte “Erweitert”
• Im Kombinationsfeld Kamera wählen Sie die Kamera aus, die das Bild für die Videoverbindungen im OpenScape Desktop Client aufnehmen soll.
Ein Videoschema auswählen/aktivieren
Zum Auswählen/Aktivieren eines Videoschemas klicken Sie auf den gewünschten Eintrag in der Liste der konfigurierten Videoschemen. Ist ein Video-schema verfügbar und aktviert, erscheint nach der Benutzeranmeldung in der Multifunktionsleiste auf der Registerkarte SoftPhone in der Gruppe Video die folgende Schaltfläche zur Steuerung der Kameravorschau:
Kameravorschau.
HINWEIS: Ist ein Videoschema vorübergehend lokal nicht verfügbar, benutzt der OpenScape Desktop Client ggf. das nächste verfügbare Videoschema.
Ein Videoschema ändern
Durch Betätigen der Schaltfläche Ändern... können Sie die Einstellungen Bezeichnung und Kamera eines ausgewähltes Videoschemas bearbeiten. Es öffnet sich folgender Dialog:
Ein Videoschema löschen
Durch Betätigen der Schaltfläche Löschen können Sie ein Videoschema aus der Liste der konfigurierten Videoschemen entfernen.
Reihenfolge der Videoschemen
Sie können die Reihenfolge der konfigurierten Videoschemen festlegen und dadurch Einfluss auf die jeweilige Auswahl der Videohardware nehmen. Nach der Benutzeranmeldung prüft OpenScape Desktop Client die in den Videoschemen festgelegte Videohardware. Die Listeneinträge werden von oben nach unten abgearbeitet. Sie können die Reihenfolge der Videoschemen mithilfe der Schalt-flächen nach oben und nach unten definieren.
Standard-Videokonfiguration
In diesem Bereich stehen Ihnen Einstellungen zur Verfügung, die die Darstellung der Bilder im Fenster Video definieren.
• LayoutMit dieser Option können Sie die Standardansicht für Ihr Videofenster festlegen. Es stehen Ihnen die folgenden Aussichten zur Auswahl:
A31003-G2570-U100-3-19, 10/201266 OpenScape Personal Edition V7, Bedienungsanleitung

Konfiguration und EinstellungenRegisterkarte “Erweitert”
– Im Gespräch (Voreinstellung)Diese Ansicht stellt die Bilder der Verbindungspartner umrahmt und leicht gedreht dar. Unten links wird das eigene Bild (Kameravorschau) angezeigt. Falls es gerade übertragen wird, ist es rot umrahmt.
– VollfensterDiese Ansicht stellt das Bild des Verbindungspartners in der vollen Fenstergröße des Videofensters dar. Unten links wird das eigene Bild (falls konfiguriert) angezeigt. Falls es gerade übertragen wird, ist es rot umrahmt.
– VollbildDiese Ansicht stellt das Bild des Verbindungspartners in der vollen Bildschirmgröße dar. Unten links wird das eigene Bild (falls konfiguriert) angezeigt. Falls es gerade übertragen wird, ist es rot umrahmt.
– Vorheriges beibehaltenMit dieser Einstellung legen Sie fest, dass bei Beenden des OpenScape Desktop Client die zuletzt verwendete Ansicht gespeichert und bei einem Neustart wieder verwendet werden soll.
• Vorschau
– AusDas eigene Bild wird nicht angezeigt bzw. die Videokamera ist ausge-schaltet.
– An (Voreinstellung)Das eigene Bild wird angezeigt bzw. die Videokamera ist eingeschaltet.
– Vorheriges beibehaltenMit dieser Einstellung legen Sie fest, dass bei Beenden des OpenScape Desktop Client die zuletzt verwendete Einstellung für das eigene Bild gespeichert und bei einem Neustart wieder verwendet werden soll.
• Gespiegelt
– Wenn diese Option aktiviert ist, wird das eigene Bild im Fenster Video gespiegelt dargestellt, dem Verbindungspartner jedoch ungespiegelt übermittelt.
– Wenn diese Option deaktiviert ist, wird das eigene Bild im Fenster Video ungespiegelt dargestellt und ebenso dem Verbindungspartner übermittelt.
2.3.5.17 Bandbreite
Die Audio- und Videokommunikation zwischen dem OpenScape Desktop Client und dem Kommunikationssystem basiert auf festgelegten Komprimierungsalgo-rithmen (Codecs). Um eine möglichst hohe Übertragungsqualität von Audio- und
A31003-G2570-U100-3-19, 10/2012OpenScape Personal Edition V7, Bedienungsanleitung 67

Konfiguration und EinstellungenRegisterkarte “Erweitert”
Videosignale über das Netzwerk zu erzielen, müssen im OpenScape Desktop Client die entsprechenden Bandbreiten- und Codecs-Einstellungen vorge-nommen werden.
HINWEIS: Die Qualität der Videoübertragung bzw. die Bildauf-lösung kann sich während einer aktiven Verbindung ändern. Dies erfolgt durch die automatische Anpassung der Bandbreite für die Übertragung von Videodatenströmen an die verfügbaren Bandbreitenressourcen des Kommunikationssystems.
Hierfür können Sie unter Erweitert > SIP-Service-Provider > Bandbreite die folgenden Einstellungen auswählen:
Netzwerkanbindung
• Download (kBit/s) Wählen Sie in diesem Kombinationsfeld die in Ihrem System verfügbare Geschwindigkeit für den Download aus. Somit legen Sie fest, mit welcher maximalen Geschwindigkeit die Audiosignale und Videodatenströme vom Kommunikationssystem zu OpenScape Desktop Client übermittelt werden. Der Standardwert für diese Einstellung ist 1024kbit/s.
HINWEIS: Um die höchst mögliche Videobildqualität während einer Videokonferenz zu erreichen, wird für die Einstellung der Downloadgeschwindigkeit der maximale Wert von 36000kbit/s empfohlen.
• Upload (kBit/s)Wählen Sie in diesem Kombinationsfeld die in Ihrem System verfügbare Geschwindigkeit für den Upload aus. Somit legen Sie fest, mit welcher maximalen Geschwindigkeit die Audiosignale und Videodatenströme vom
A31003-G2570-U100-3-19, 10/201268 OpenScape Personal Edition V7, Bedienungsanleitung

Konfiguration und EinstellungenRegisterkarte “Erweitert”
OpenScape Desktop Client zum Kommunikationssystem übermittelt werden. Der empfohlene Mindestwert für diese Einstellung ist 256kbit/s. Die Standar-deinstellung für diesen Wert ist 1024kbit/s.
HINWEIS: Um die höchst mögliche Videobildqualität während einer Videokonferenz zu erreichen, wird für die Einstellung der Uploadgeschwindigkeit der maximale Wert von 36000kbit/s empfohlen.
• Standardprofil ladenKlicken Sie auf diese Schaltfläche, um ein Fenster mit einer Liste der verschiedenen Profile (Tarife) aufzurufen. In diesem Fenster können Sie Ihren Tarif bzw. Ihr Profil auswählen. Die Geschwindigkeiten für Download und Upload sind voreingestellt, können aber geändert werden.
Audio-Codecs
Legen Sie in diesem Bereich die für die Sprachkommunikation erforderliche Codec-Sequenz fest. Die drei vom OpenScape Desktop Client unterstützten Audio-Codecs sind G.711, G.729 und G.722.
• Priorität 1Wählen Sie in diesem Kombinationsfeld den Audio-Codec aus, der mit höchster Priorität für Ihre Sprachverbindungen verwendet werden soll.
• Priorität 2Wählen Sie in diesem Kombinationsfeld den Audio-Codec aus, der für Ihre Sprachverbindungen verwendet werden soll, falls der Audio-Codec mit der höchsten Priorität nicht verfügbar sein sollte.
• Priorität 3Wählen Sie in diesem Kombinationsfeld den Audio-Codec, der für Ihre Sprachverbindungen verwendet werden soll, falls die Audio-Codecs mit Priorität 1 und Priorität 2 nicht verfügbar sein sollten.
• Paketlänge (ms)Wählen Sie für diese Option in dem Kombinationsfeld die Einstellung Auto, oder geben Sie den gewünschten Wert (in Millisekunden) ein.
• Jitter-Buffer (ms)Um Paketverluste zu vermeiden, die die Sprachqualität beeinträchtigen und zu Unterbrechungen führen können, legen Sie mithilfe dieses Kombinations-feldes die Puffergröße fest. Es wird empfohlen, den Jitter-Buffer auf den Wert 60 einzustellen. Der Jitter-Buffer speichert alle eingehenden Sprachpakete für die festgelegte Zeitspanne zwischen, bevor er sie an den Ausgang des Audiogeräts weiterleitet. Der Jitter-Buffer übergibt die Sprachpakete, bis sein Puffer leer ist, auch wenn das Netzwerk nicht rasch genug neue Sprach-pakete liefert. Durch diese Zwischenspeicherung werden Unterbrechungen vermieden.Bei der Auswahl der optimalen Einstellung für den Jitter-Buffer gilt Folgendes:
– Je besser die Netzwerkqualität ist, desto kleiner kann der Jitter-Buffer sein.
– Je größer der Jitter-Buffer ist, desto größer ist auch die Verzögerung bei der Sprachausgabe.
A31003-G2570-U100-3-19, 10/2012OpenScape Personal Edition V7, Bedienungsanleitung 69

Konfiguration und EinstellungenRegisterkarte “Erweitert”
Video-Codecs
Legen Sie in diesem Bereich die für die Videoverbindung erforderliche Codec-Sequenz fest. Die zwei vom OpenScape Desktop Client unterstützten Video-Codecs sind H.263 und H.264.
• Priorität 1Wählen Sie in diesem Kombinationsfeld den Video-Codec, der mit höchster Priorität für Ihre Videoverbindungen verwendet werden soll.
• Priorität 2Wählen Sie in diesem Kombinationsfeld den Video-Codec, der für Ihre Video-verbindungen verwendet werden soll, falls der Video-Codec mit der höchsten Priorität nicht verfügbar sein sollte.
2.3.5.18 Portbeschränkungen
Wählen Sie in der Registerkarte Erweitert > SIP-Service-Provider > Portbe-schränkungen, um die Portbeschränkungen für Firewall-Umgebungen festzu-legen.
Portbeschränkungen
• RTP-Videoportbereich von/bisTragen Sie in diese Eingabefelder die für die Videoverbindungen verwen-deten RTP-Ports ein.
HINWEIS: Wenn während des Betriebs trotz ordnungsgemäßer Anmeldung keine Videoübertragung möglich ist, vergewissern Sie sich, dass der eingestellte RTP-Portbereich zwischen 29120 und 29131 liegt.
• RTP-Audioportbereich von/bisTragen Sie in diese Eingabefelder die für die Sprachverbindungen verwen-deten RTP-Ports ein.
HINWEIS: Wenn während des Betriebs trotz ordnungsgemäßer Anmeldung keine Sprachübertragung möglich ist, vergewissern Sie sich, dass der eingestellte RTP-Portbereich zwischen 29100 und 29119 liegt.
A31003-G2570-U100-3-19, 10/201270 OpenScape Personal Edition V7, Bedienungsanleitung

Konfiguration und EinstellungenRegisterkarte “Erweitert”
SIP-Signalisierung
• PortIn diesem Eingabefeld legen Sie den für die Signalisierungsverbindungen verwendeten SIP-Port fest.
HINWEIS: Wenn Sie unter SIP-Sevice-Provider > Verbindung im Feld Protokoll den Eintrag TLS eingestellt haben, geben Sie hier den Wert 5061 ein. Dieser Port wird für sichere Verbindungen verwendet.
2.3.5.19 Mobile User
HINWEIS: Sie können die SIP-Mobile-User-Funktionalität nur dann nutzen, wenn in Ihrem SIP-Kommunikationssystem ein DLS-Server verfügbar ist und bei der Installation von OpenScape Desktop Client die Option Zentralkonfiguration nutzen aktiviert worden ist. Außerdem müssen Sie die DLS-Konfigurationspara-meter für die Zentralkonfiguration in der Registerkarte Erweitert > Allgemein > Zentralkonfiguration eingeben.
Das Mobility-Konzept von DLS ermöglicht die Zuordnung von Rufnummern bestimmter Personen bzw. Personenprofilen statt bestimmter Endgeräten. Dadurch können OpenScape Desktop Client-Benutzer unabhängig von dem verwendeten Endgerät mit Ihren Kontakten kommunizieren. Sie nehmen deren Telefonnummer und ggf. persönliche Einstellungen (z.B. individuellen Klingelton) bei einem Endgerätwechel mit. Der DLS-Server verwaltet für jeden Mobile-User ein Mobile-User-Profil bestehend aus einer Mobility-Nummer und einem Mobile-User-Kennwort.
SIP-Mobile-User-Anmeldung
Ein SIP-Mobile-User kann sich am OpenScape Desktop Client oder an einem Endgerät (z.B. Bürotelefon, Mobiltelefon, Laptop) mit seinem Mobile-User-Profil anmelden.
HINWEIS: Stellen Sie sicher, dass Sie über ein Mobile-User-Profil im DLS verfügen. Für weitere Informationen wenden Sie sich bitte an Ihren Systemadministrator.
Wenn Sie mit Ihrem Mobile-User-Profil am OpenScape Desktop Client angemeldet sind, wird beim Anmeldeversuch an einem anderen Endgerät eine entsprechende Meldung angezeigt. Sie sind unmittelbar danach vom Kommuni-kationssystem abgemeldet. Die Benutzeroberfläche bleibt jedoch solange sichtbar bis Sie auf OK klicken. Die Meldung wird geschlossen und der OpenScape Desktop Client beendet.
A31003-G2570-U100-3-19, 10/2012OpenScape Personal Edition V7, Bedienungsanleitung 71

Konfiguration und EinstellungenRegisterkarte “Erweitert”
Für den Fall, dass Sie sich noch in einer aktiven Verbindung mit OpenScape Desktop Client befinden, gibt es zwei Möglichkeiten abhängig von der DLS-Konfi-guration:
• Die aktive Verbindung wird unmittelbar getrennt. Sie sind danach vom Kommunikationssystem abgemeldet. Die Benutzeroberfläche bleibt jedoch solange sichtbar, bis Sie auf OK klicken. Die Meldung wird geschlossen und der OpenScape Desktop Client beendet.
• Nach dem Ablauf einer voreingestellten Zeit wird die aktive Verbindung automatisch getrennt und Sie sind vom Kommunikationssystem abgemeldet. Die Benutzeroberfläche bleibt jedoch solange sichtbar, bis Sie auf OK klicken. Die Meldung wird geschlossen und der OpenScape Desktop Client beendet.
Im Kombinationsfeld Wenn der Client gestartet wird und es einen Benutzer gibt, der mit der gleichen Rufnummer angemeldet ist können Sie festlegen, wie sich der DLS-Server verhalten soll, falls Sie zum Zeitpunkt der Anmeldung am OpenScape Desktop Client oder an einem Endgerät mit Ihrem Mobile-User-Profil an einem anderen Endgerät oder am OpenScape Desktop Client angemeldet sind.
• rückfragen, ob der Benutzer abgemeldet werden sollWenn Sie an einem Endgerät mit Ihrem Mobile-User-Profil angemeldet sind und diese Option ausgewählt ist, wird beim Starten von OpenScape Desktop Client eine Meldung angezeigt. Sie informiert Sie darüber, dass Sie an einem anderen Endgerät, das mit seiner MAC-Adresse oder zugeordnete Rufnummer angegeben wird, mit demselben Mobile-User-Profil bereits angemeldet sind. Wählen Sie Ja, um sich vom anderen Gerät abzumelden und den OpenScape Desktop Client als Mobile-User zu starten. Wählen Sie Nein, um die Anmeldung am OpenScape Desktop Client abzubrechen.Für den Fall, dass Sie sich noch in einer aktiven Verbindung auf dem Endgerät befinden, gibt es zwei Möglichkeiten abhängig von der DLS-Konfi-guration:
– Die aktive Verbindung wird nach einer voreingestellten Zeit getrennt und der OpenScape Desktop Client meldet sich am Kommunikationssystem an.
– Das Abmelden vom Endgerät wird durch DLS verweigert. Sie können das nach dem Beenden des Gesprächs erneut versuchen.
• den Benutzer ohne Rückfrage abmeldenSie werden vom anderen Endgerät, an dem Sie zum Zeitpunkt des Programmstarts mit demselben Mobile-User-Profil angemeldet sind, automa-tisch abgemeldet.
• den Client nicht startenDer OpenScape Desktop Client wird nicht gestartet.
A31003-G2570-U100-3-19, 10/201272 OpenScape Personal Edition V7, Bedienungsanleitung

Konfiguration und EinstellungenRegisterkarte “Erweitert”
Während des ersten Programmstarts werden Sie aufgefordert das Mobile-User-Kennwort einzugeben. Ihre Eingabe wird in das gleichnamige Eingabefeld aufgenommen.
HINWEIS: Ist das eingegebene Mobile-User-Kennwort falsch, erscheint eine entsprechende Fehlermeldung. Anschließend haben Sie die Möglichkeit die Kennworteingabe zu wiederholen.
HINWEIS: Der Programmstart wird auch dann abgebrochen, wenn Sie über keine gültige Mobile-User-Lizenz verfügen oder wenn das Endgerät im DLS nicht als Mobility-fähiges Gerät (Mobility enabled Device) eingerichtet ist. Eine entsprechende Fehlermeldung wird angezeigt.
HINWEIS: Weitere Informationen zu DLS und DLS-Mobility-Konzept erhalten Sie in der Administratordokumentation von Deployment Service V3.0.
2.3.5.20 Quality-of-Service (QoS)
WICHTIG: Der Konfigurationsdialog für die QoS-Einstellungen ist nur unter Microsoft Windows XP verfügbar.
WICHTIG: Um die Nutzung des QoS-Dienstes zu ermöglichen, muss der QoS-Paketplaner (QoS Packet Scheduler) für die verwendete Verbindung aktiviert sein.
HINWEIS: Weitere Informationen zur Konfiguration der QoS-Einstellungen sowie zur Erstellung der QoS-Richtlinien für die Betriebssysteme Microsoft Windows Vista SP1/Microsoft Windows 7/Microsoft Windows 7 SP1entnehmen Sie bitte der Installationsanleitung OpenScape Personal EditionV7 Installation und Administration.
Wenn Sie Änderungen an den QoS-Einstellungen vornehmen möchten, wählen Sie in der Registerkarte Erweitert > SIP-Service-Provider > Quality-of-Service.
A31003-G2570-U100-3-19, 10/2012OpenScape Personal Edition V7, Bedienungsanleitung 73

Konfiguration und EinstellungenRegisterkarte “Erweitert”
Im angezeigten Dialog werden die Standardeinstellungen für die folgenden Parameter angezeigt:
• Layer 2: User Priority nach IEEE802.1pUnter Microsoft Windows XP Professional SP2 und höher können für Layer 2 keine Einstellungen vorgenommen werden.
• Layer 3: Prioritätsklassen (Codepoint nach DiffServ)Unter Microsoft Windows XP Professional SP2 und höher können Sie die QoS-Werte für die Verkehrstypen Call Signalling und Voice Payload indivi-duell einstellen. Mit der Option Pakete markieren können Sie individuell festlegen, ob die Daten für die Verkehrstypen Call Signalling (Rufsignali-sierung) und Voice Payload (Sprachpakete) mit den jeweils eingestellten QoS-Werten versehen werden.
• Standard wiederherstellenKlicken Sie auf diese Schaltfläche, wenn Sie die QoS-Einstellungen auf die Standardwerte zurücksetzen möchten.
HINWEIS: Auf einem PC mit Intel Centrino Duo-Prozessor wird dies vom OpenScape Desktop Client während der Laufzeit automatisch erkannt. In diesem Fall verwendet der OpenScape Desktop Client die vom Intel Centrino Duo-Prozessor bereitge-stellte QoS-Unterstützung.
HINWEIS: Nach der Änderung der QoS-Einstellungen ist ein Neustart des PCs erforderlich, damit die geänderten Einstel-lungen aktiviert werden.
A31003-G2570-U100-3-19, 10/201274 OpenScape Personal Edition V7, Bedienungsanleitung

Konfiguration und EinstellungenRegisterkarte “Erweitert”
2.3.6 Einstellungen für den HiPath-Provider
HINWEIS: Das Modul HiPath-Provider kann nicht zusammen mit den Modulen Communication- und Stimulus-Provider aktiviert werden.
Für den HiPath-Provider werden Einstellungen vorgenommen, um den OpenScape Desktop Client als Softphone an einer HiPath 3000 oder HiPath 4000 zu verwenden. Zur Bearbeitung der Einstellungen für den HiPath-Provider wählen Sie im linken Bereich der Registerkarte Erweitert > HiPath-Provider.
Die folgenden Einstellungen sind für den HiPath-Provider konfigurierbar:
2.3.6.1 Endgerät
HINWEIS: Die Endgeräteeinstellungen können Sie nur über den Dialog Einstellungen während des Programmstarts bearbeiten. Betätigen Sie hierfür die Schaltfläche Verwalten im Anmelde-dialog.
Für die Darstellung des freien Telefons von OpenScape Desktop Client und des erweiterten Tastenfelds können Sie unter verschiedenen Endgerätetypen für Telefon und Keymodul wählen.
Um den gewünschten Endgerätetyp einzustellen, wählen Sie in der Registerkarte Erweitert > HiPath-Provider die Option Endgerät aus.
• Telefon-TypWählen Sie in diesem Kombinationsfeld Ihr Telefon-Typ aus. Hierüber werden auch die folgenden Eigenschaften für das freie bzw. integrierte Telefon von OpenScape Desktop Client bestimmt:
– Wie viele Displayzeilen im freien Telefon von OpenScape Desktop Client angezeigt werden (im integrierten Telefon der Hauptleiste werden immer zwei Displayzeilen angezeigt).
– Ob Elektronic Key Labeling (EKL) für den OpenScape Desktop Client verfügbar ist.
– Wie viele Funktionstasten im freien und integrierten Telefon von OpenScape Desktop Client verfügbar sind.
– Wie viele programmierbare Funktionstasten im erweiterten Tastenfeld von OpenScape Desktop Client verfügbar sind.
A31003-G2570-U100-3-19, 10/2012OpenScape Personal Edition V7, Bedienungsanleitung 75

Konfiguration und EinstellungenRegisterkarte “Erweitert”
• Keymodul-TypÜber dieses Kombinationsfeld können Sie den Typ Ihres Keymoduls festlegen sowie die folgenden Eigenschaften für das Keymodul bestimmen:
– Ob Electronic Key Labeling (EKL) für die Keymodulspalten im erweiterten Tastenfeld verfügbar ist.
– Wie viele programmierbare Funktionstasten in den Keymodulspalten des erweiterten Tastenfelds in OpenScape Desktop Client verfügbar sind.
• Keymodul-MaximalanzahlDieses Kombinationsfeld legt fest, wie viele Keymodulspalten im erweiterten Tastenfeld höchstens angezeigt werden. Mögliche Werte sind von 0 bis 4, wobei 0 bedeutet, dass das erweiterte Tastenfeld leer bleibt und 4 bedeutet, dass im erweiterten Tastenfeld höchstens vier Keymodulspalten angezeigt werden.
2.3.6.2 Hauptverbindung
HINWEIS: Die Einstellungen für die Hauptverbindung können Sie nur über den Dialog Einstellungen während des Programmstarts bearbeiten. Betätigen Sie hierfür die Schaltfläche Verwalten im Anmeldedialog.
Die Konfiguration der Hauptverbindung definiert die Verbindungseigenschaften zwischen OpenScape Desktop Client und dem Haupt-Kommunikationssystem.
Um die Parameter für die Hauptverbindung einzurichten, wählen Sie in der Regis-terkarte Erweitert > HiPath-Provider die Option Hauptverbindung.
A31003-G2570-U100-3-19, 10/201276 OpenScape Personal Edition V7, Bedienungsanleitung

Konfiguration und EinstellungenRegisterkarte “Erweitert”
• TypWählen Sie in diesem Kombinationsfeld den Typ Ihrer Telefonanlage aus. Zur Verfügung stehen HiPath 2000/3000/5000 und HiPath 4000.
HINWEIS: Für die Anbindung an eine OpenScape Office MX wählen Sie die Option HiPath 2000/3000/5000 aus.
HINWEIS: Für die Anbindung an eine HiPath 4000wählen Sie die Option HiPath 4000 aus.
• GatekeeperGeben Sie die IP-Adresse des Kommunikationssystem-Gatekeepers ein.
• NebenstellennummerGeben Sie die Nummer ein, unter der Sie auf dem angeschlossenen Kommu-nikationssystem erreichbar sind.
• KennwortGeben Sie das für Ihre Nebenstellnummer konfigurierte Kennwort ein.
• ACD-AgentennummerGeben Sie, sofern vorhanden, Ihre ACD-Agentennummer ein.
• NotrufnummerGeben Sie die Notrufnummer ein. Informationen hierzu erhalten Sie von Ihrem Systemadministrator.
• Eigene IP-AdresseÜber dieses Kombinationsfeld machen Sie dem OpenScape Desktop Client die Eigene IP-Adresse bekannt.
– Wenn der Netzwerkkarte des Benutzer-PCs eine eigene IP-Adresse zugeordnet ist, wählen Sie hier die Option Automatisch bestimmen.
– Wenn der Netzwerkkarte des Benutzer-PCs mehrere IP-Adressen zugeordnet sind, werden diese Adressen alle in diesem Kombinationsfeld aufgeführt. Wählen Sie die gewünschte IP-Adresse aus.
Im Bereich Sicherheit können Sie die folgenden Einstellungen vornehmen:
• ModusÜber dieses Kombinationsfeld können Sie den Sicherheitsmodus aussuchen, der auch als Sicherheitsmodus auf dem angeschlossenen Kommunikations-system gewählt ist.
• Gatekeeper-IDGeben Sie die auf Ihrer Telefonanlage bereits konfigurierte ID des Gatekeepers ein.
• ZeitfensterUnter dieser Option können Sie die Zeit in Sekunden eingeben. Informationen hierzu erhalten Sie von Ihrem Systemadministrator.
HINWEIS: Nähere Informationen zu diesen Parametern erhalten Sie von Ihrem Systemadministrator.
A31003-G2570-U100-3-19, 10/2012OpenScape Personal Edition V7, Bedienungsanleitung 77

Konfiguration und EinstellungenRegisterkarte “Erweitert”
2.3.6.3 Haupt-Netzzugang
HINWEIS: Die Einstellungen für den Haupt-Netzzugang können Sie nur über den Dialog Einstellungen während des Programm-starts bearbeiten. Betätigen Sie hierfür die Schaltfläche Verwalten im Anmeldedialog.
Die Netzzugangseinstellungen müssen eingegeben werden, wenn die Rufnum-mernormalisierung aktiv ist. Netzzugangseinstellungen (Standortinformationen) werden für die Einrichtung einer Direktverbindung zu Telefonnummern aus OpenScape Desktop Client-Verzeichnissen oder -Ruflisten benötigt. Außerdem werden diese Einstellungen für die Umwandlung von Rufnummern in das interna-tional anwählbare Format verwendet. Wenn diese Einstellungen nicht ordnungs-gemäß konfiguriert sind, können Probleme beim Verbindungsaufbau auftreten. Wenn die Rufnummernormalisierung nicht aktiv ist, werden die Netzzugangsein-stellungen nicht benötigt.
Wählen Sie in der Registerkarte Erweitert die Option HiPath-Provider und öffnen Sie den Dialog Haupt-Netzzugang, um die Einstellungen für den Netzzugang zu konfigurieren. Die in der Abbildung angegebenen Parameter sind nur beispielhaft.
• LänderkennzahlGeben Sie hier das internationale Präfix für Ihren Standort ein, z. B. für Deutschland 49.
• OrtskennzahlGeben Sie hier die Telefonvorwahl Ihres Standorts im nationalen Rufnum-mernraum an. Lassen Sie bei dieser Eingabe die führende Null weg.
• AnlagenrufnummerGeben Sie die Anlagenrufnummer bzw. Hausanschlussnummer ein. Diese System-ID kennzeichnet interne Rufnummern in den Verzeichnissen, bei deren Auswahl nur interne Verbindungen hergestellt werden.
A31003-G2570-U100-3-19, 10/201278 OpenScape Personal Edition V7, Bedienungsanleitung

Konfiguration und EinstellungenRegisterkarte “Erweitert”
• NebenstellenbereichGeben Sie den Nebenstellenbereich Ihres Netzwerks in Form eines regulären Ausdrucks (Regular Expression) an.Beispiel:Ihnen ist der Anlagenanschluss mit den Rufnummern 0049 35 12345-2000 bis 0049 35 12345-4999 zugeordnet worden. In diesem Fall lautet der Neben-stellenbereich 2000 bis 4999. In das Eingabefeld Nebenstellenbereich ist für diese Rufnummern Folgendes einzugeben: \b[2-4][0-9]{3}\b.
– \b - die Nummer muss mit einem Leerzeichen beginnen
– [2-4] - an der ersten Stelle sind alle Zeichen zwischen 2 und 4 einschließlich erlaubt, d.h. 2, 3, 4
– [0-9]{3} - für die nächsten drei Stellen sind die zahlen von 0 bis 9 zugelassen
– \b - die Nummer muss mit einem Leerzeichen enden
• AmtskennzifferGeben Sie hier die auf Ihrem System bzw. Ihrer Telefonanlage konfigurierte Kennziffer zur Belegung von Amtsleitungen für ausgehende Verbindungen ein.
• Präfix für Ortsgespräche, Präfix für Ferngespräche, Präfix für Auslands-gesprächeTragen Sie die Netzbetreiber-Kennziffer für den jeweiligen Anruftyp in die entsprechenden Felder ein. Beispielsweise wird für Deutschland kein Präfix für Ortsgespräche verwendet, für andere Länder in Europa und Mitglieder des NANP (Nordamerikanischer Nummerierungsplan) wird die Null zur Kennzeichnung von Ortsgesprächen eingesetzt. Zum Beispiel ist das Präfix für Ferngespräche deutschlandweit 0 und das Präfix für Auslandsge-spräche 00. Diese Daten sind unabhängig von der Konfiguration des verbun-denen Kommunikationssystems und werden vom Netzbetreiber bestimmt.
• Zusatzkennzahl für Ortsgespräche, Zusatzkennziffer für Fernge-spräche, Zusatzkennziffer für AuslandsgesprächeTragen Sie zusätzliche Ziffern, die als Call-by-Call-Präfixe verwendet werden sollen, in die Felder ein. Diese Daten sind unabhängig von der Konfiguration des verbundenen Kommunikationssystems.Die verschiedenen Kennzahlen werden in der folgenden Reihenfolge angeordnet:<Amtskennzahl><Zusatzkennzahl><Präfix><Rufnummer>
Test
Klicken Sie auf die Schaltfläche Test..., um den folgenden Dialog zu öffnen und Ihre Einträge zu testen.
A31003-G2570-U100-3-19, 10/2012OpenScape Personal Edition V7, Bedienungsanleitung 79

Konfiguration und EinstellungenRegisterkarte “Erweitert”
• Zu wählende RufnummerGeben Sie in diesem Eingabefeld die Nummer, die gewählt werden soll, ein. Anhand der aktuell eingestellten Parameter ermittelt der OpenScape Desktop Client die Rufnummer im internationalen Nummernformat.
• International konvertiertDie im obigen Eingabefeld eingegebene Rufnummer wird automatisch in diesem Feld angezeigt.
• Tatsächlich gewähltIn diesem Feld wird automatisch die tatsächlich gewählte Rufnummer angezeigt. Je nach eingestellten Netzzugangsparametern ist sie ggf. kürzer, z.B., wenn eine interne Rufnummer erkannt worden ist.
2.3.6.4 Rückfallverbindung
HINWEIS: Die Einstellungen für die Rückfallverbindung können Sie nur über den Dialog Einstellungen während des Programm-starts bearbeiten. Betätigen Sie hierfür die Schaltfläche Verwalten im Anmeldedialog.
HINWEIS: Die Einstellungen für das Rückfallsystem müssen Sie nur dann vornehmen, wenn Sie den OpenScape Desktop Client mit einem Rückfallsystem betreiben. Die Konfiguration der Rückfallverbindung definiert die Verbindungseigenschaften zwischen dem OpenScape Desktop Client und dem Rückfall-Kommunikationssystem.
Um die Parameter für die Hauptverbindung einzurichten, wählen Sie in der Regis-terkarte Erweitert > HiPath-Provider die Option Rückfallverbindung.
A31003-G2570-U100-3-19, 10/201280 OpenScape Personal Edition V7, Bedienungsanleitung

Konfiguration und EinstellungenRegisterkarte “Erweitert”
• TypWählen Sie in diesem Kombinationsfeld den Typ des Rückfallsystems aus. Folgende Optionen sind verfügbar: Kein Rückfallsystem und HiPath 4000.
HINWEIS: Die Bedeutung der weiteren Parameter für die Rückfallverbindung entspricht der Bedeutung der Parameter für die Hauptverbindung. Die Einstellungen beziehen sich jedoch nicht auf das Haupt- sondern auf das Rückfall-Kommunikations-system.
• GatekeeperGeben Sie in dieses Feld die IP-Adresse des Rückfallsystem-Gatekeepers ein.
• NebenstellennummerIn dieses Feld geben Sie die Nummer ein, unter der Sie auf dem Rückfall-system erreichbar sind.
• KennwortGeben Sie in dieses Eingabefeld das für Ihre Nebenstellnummer auf dem Rückfallsystem konfigurierte Kennwort ein.
• ACD-AgentennummerGeben Sie, sofern vorhanden, Ihre ACD-Agentennummer ein.
• NotrufnummerGeben Sie die Notrufnummer ein. Informationen hierzu erhalten Sie von Ihrem Systemadministrator.
• Eigene IP-AdresseWählen Sie in dieses Kombinationsfeld Ihre eigene IP-Adresse oder Automatisch bestimmen aus.
Im Bereich Sicherheit können Sie die folgenden Einstellungen vornehmen:
• ModusÜber dieses Kombinationsfeld können Sie den Sicherheitsmodus aussuchen, der auch als Sicherheitsmodus auf dem angeschlossenen Kommunikations-system gewählt ist.
• Gatekeeper-IDGeben Sie die auf Ihrer Telefonanlage bereits konfigurierte ID des Gatekeepers ein.
• ZeitfensterUnter dieser Option können Sie die Zeit in Sekunden eingeben. Informationen hierzu erhalten Sie von Ihrem Systemadministrator.
HINWEIS: Nähere Informationen zu diesen Parametern erhalten Sie von Ihrem Systemadministrator.
A31003-G2570-U100-3-19, 10/2012OpenScape Personal Edition V7, Bedienungsanleitung 81

Konfiguration und EinstellungenRegisterkarte “Erweitert”
2.3.6.5 Rückfallnetzzugang
HINWEIS: Die Einstellungen für den Rückfallnetzzugang können Sie nur über den Dialog Einstellungen während des Programm-starts bearbeiten. Betätigen Sie hierfür die Schaltfläche Verwalten im Anmeldedialog.
HINWEIS: Die Einstellungen für den Rückfallnetzzugang müssen Sie nur dann vornehmen, wenn Sie den OpenScape Desktop Client mit einem Rückfallsystem betreiben.
Wählen Sie in der Registerkarte Erweitert > HiPath-Provider die Option Rückfall-Netzzugang, um die Einstellungen für den Rückfall-Netzzugang zu konfigurieren. Die in der Abbildung angegebenen Parameter sind nur beispielhaft.
HINWEIS: Die Einstellungen der Parameter für den Rückfallnetz-zugang entsprechen denen für den Hauptnetzzugang, beziehen sich jedoch nicht auf das Haupt- sondern auf das Rückfall-Kommunikationssystem.
• LänderkennzahlGeben Sie hier das internationale Präfix für Ihren Standort ein, z.B. für Deutschland 49.
• OrtskennzahlGeben Sie hier die Telefonvorwahl Ihres Standorts im nationalen Rufnum-mernraum an. Lassen Sie bei dieser Eingabe die führende Null weg.
• AnlagenrufnummerGeben Sie die Anlagenrufnummer bzw. Hausanschlussnummer ein. Diese System-ID kennzeichnet interne Rufnummern in den Verzeichnissen, bei deren Auswahl nur interne Verbindungen hergestellt werden.
A31003-G2570-U100-3-19, 10/201282 OpenScape Personal Edition V7, Bedienungsanleitung

Konfiguration und EinstellungenRegisterkarte “Erweitert”
• NebenstellenbereichGeben Sie den Nebenstellenbereich Ihres Netzwerks in Form eines regulären Ausdrucks (Regular Expression) an.Beispiel:Ihnen ist der Anlagenanschluss mit den Rufnummern 0049 35 12345-2000 bis 0049 35 12345-4999 zugeordnet worden. In diesem Fall lautet der Neben-stellenbereich 2000 bis 4999. In das Eingabefeld Nebenstellenbereich ist für diese Rufnummern Folgendes einzugeben: \b[2-4][0-9]{3}\b.
– \b - die Nummer muss mit einem Leerzeichen beginnen
– [2-4] - an der ersten Stelle sind alle Zeichen zwischen 2 und 4 einschließlich erlaubt, d.h. 2, 3, 4
– [0-9]{3} - für die nächsten drei Stellen sind die zahlen von 0 bis 9 zugelassen
– \b - die Nummer muss mit einem Leerzeichen enden
• AmtskennzifferGeben Sie hier die auf Ihrem System bzw. Ihrer Telefonanlage konfigurierte Kennziffer zur Belegung von Amtsleitungen für ausgehende Verbindungen ein.
• Präfix für Ortsgespräche/Ferngespräche/AuslandsgesprächeTragen Sie die Netzbetreiber-Kennziffer für den jeweiligen Anruftyp in die entsprechenden Felder ein. Beispielsweise wird für Deutschland kein Präfix für Ortsgespräche verwendet, für andere Länder in Europa und Mitglieder des NANP (Nordamerikanischer Nummerierungsplan) wird die Null zur Kennzeichnung von Ortsgesprächen eingesetzt. Zum Beispiel ist das Präfix für Ferngespräche deutschlandweit 0 und das Präfix für Auslandsge-spräche 00. Diese Daten sind unabhängig von der Konfiguration des verbun-denen Kommunikationssystems und werden vom Netzbetreiber bestimmt.
• Zusatzkennzahl für Ortsgespräche/Ferngespräche/AuslandsgesprächeTragen Sie die zusätzlichen Ziffern, die als Call-by-Call-Präfixe verwendet werden sollen, in die Felder ein. Diese Daten sind unabhängig von der Konfi-guration des verbundenen Kommunikationssystems.Die verschiedenen Kennzahlen werden in der folgenden Reihenfolge angeordnet: <Amtskennzahl><Zusatzkennzahl><Präfix><Rufnummer>
Test
Klicken Sie auf die Schaltfläche Test..., um den folgenden Dialog zu öffnen und Ihre Einträge zu testen.
• Zu wählende RufnummerGeben Sie in diesem Eingabefeld die Nummer, die gewählt werden soll, ein. Anhand der aktuell eingestellten Parameter ermittelt der OpenScape Desktop Client die Rufnummer im internationalen Nummernformat.
A31003-G2570-U100-3-19, 10/2012OpenScape Personal Edition V7, Bedienungsanleitung 83

Konfiguration und EinstellungenRegisterkarte “Erweitert”
• International konvertiertDie im obigen Eingabefeld eingegebene Rufnummer wird automatisch in diesem Feld angezeigt.
• Tatsächlich gewähltIn diesem Feld wird automatisch die tatsächlich gewählte Rufnummer angezeigt. Je nach eingestellten Netzzugangsparametern ist sie ggf. kürzer, z.B., wenn eine interne Rufnummer erkannt worden ist.
2.3.6.6 Ausfallumschaltung
HINWEIS: Die Einstellungen für die Ausfallumschaltung können Sie nur über den Dialog Einstellungen während des Programm-starts bearbeiten. Betätigen Sie hierfür die Schaltfläche Verwalten im Anmeldedialog.
Wenn Sie den OpenScape Desktop Client mit einem Rückfall-Kommunikations-system verwenden, wird der OpenScape Desktop Client nach einem Ausfall des Haupt-Kommunikationssystems automatisch auf das festgelegte Rückfall-Kommunikationssystem umgeschaltet. Nach dieser Umschaltung versucht der OpenScape Desktop Client in regelmäßigen Abständen wieder das Haupt-Kommunikatiossystem zu erreichen, um ggf. wieder darauf zurückzuschalten.
Um die Parameter für die Ausfallumschaltung einzurichten, wählen Sie in der Registerkarte Erweitert > HiPath-Provider die Option Ausfallumschaltung.
Bestimmen Sie die Werte für die folgenden Parameter:
• Unter Anzahl vergeblicher Verbindungsversuche zum Hauptsystem, bevor im Störungsfall zum Rückfallsystem umgeschaltet wird legen Sie fest, nach wie vielen vergeblichen Verbindungsversuchen der OpenScape Desktop Client vom Haupt- auf das Rückfall-Kommunikationssystem umschaltet.
• Unter Wartezeit zwischen den Verbindungsversuchen (Sek.) legen Sie fest, in welchen Zeitabständen der OpenScape Desktop Client versucht, wieder das Haupt-Kommunikationssystem zu erreichen.
• Unter Mindestanzahl erfolgreicher Verbindungsversuche zum Haupt-system, um dorthin wieder zurückzuschalten legen Sie fest, nach wie vielen erfolgreichen Verbindungsversuchen das Haupt-Kommunikations-
A31003-G2570-U100-3-19, 10/201284 OpenScape Personal Edition V7, Bedienungsanleitung

Konfiguration und EinstellungenRegisterkarte “Erweitert”
system wieder als betriebsbereit gelten soll. Der OpenScape Desktop Client schaltet nur dann wieder auf das Haupt-Kommunikationssystem zurück, wenn es als betriebsbereit gilt.
• Unter Wartezeit zwischen den Verbindungsversuchen (Sek.) legen Sie fest, in welchen Zeitabständen der OpenScape Desktop Client versucht, wieder das Haupt-Kommunikationssystem zu erreichen.
• Mit der Option Keine automatische Rückschaltung zum Hauptsystem legen Sie fest, ob der OpenScape Desktop Client automatisch auf das Haupt-Kommunikationssystem zurückschalten soll, wenn es wieder betriebsbereit ist. Aktivieren Sie das Kontrollkästchen dieser Option, schaltet der OpenScape Desktop Client nicht automatisch auf das Haupt-Kommunikati-onssystem zurück.
2.3.6.7 Klingeltöne
Alternativ zu den Standard-Klingeltönen, die durch die Einstellung der Rufton-klangfarbe in der Telefonanlage festgelegt sind, können Sie für die Signalisierung eingehender Verbindungsanfragen einen individuellen Klingelton auswählen. Kompatible Klingeltondateien müssen die folgenden Voraussetzungen erfüllen:
• Die Klingeltondatei muss im WAV- oder MP3-Format vorliegen.
• Die Dateigröße darf nicht größer als 2 MB sein. Falls eine größere Klingelton-datei als Klingelton konfiguriert worden ist, werden nur die ersten 2 MB dieser Datei abgespielt.
Um einen individuellen Klingelton einzurichten, wählen Sie in der Registerkarte Erweitert > HiPath-Provider > Klingeltöne.
HINWEIS: Die Einstellungen für den individuellen Klingelton können Sie über den Dialog Einstellungen während des Programmstarts sowie im laufenden Betrieb bearbeiten. Betätigen Sie hierfür die Schaltfläche Verwalten im Anmelde-dialog oder wählen Sie im Pearl-Menü > Persönliche Einstel-lungen > Klingeltöne.
• Über die Option Nutzung von individuellen Klingeltönen aktivieren Sie einen individuellen Klingelton. Wenn Sie diese Option aktiviert haben, verwendet der OpenScape Desktop Client den unter Datei angegebenen Ton, um eingehende Verbindungen zu signalisieren.
A31003-G2570-U100-3-19, 10/2012OpenScape Personal Edition V7, Bedienungsanleitung 85

Konfiguration und EinstellungenRegisterkarte “Erweitert”
• Unter Datei legen Sie die WAV bzw. MP3-Datei fest, die den gewünschten Klingelton enthält. Über die Suchschaltfläche ... können Sie nach der gewünschten Datei suchen.
HINWEIS: OpenScape Desktop Client übernimmt den Inhalt der ausgewählten WAV- bzw. MP3-Datei. Somit steht der Klingelton auch dann noch zur Verfügung, wenn die ursrüngliche Audiodatei gelöscht wird.
2.3.6.8 Bandbreitenreduzierung
HINWEIS: Die Einstellungen für den Bandbreitenreduzierung können Sie nur über den Dialog Einstellungen während des Programmstarts bearbeiten. Betätigen Sie hierfür die Schaltfläche Verwalten im Anmeldedialog.
Sie können die Qualität der Sprachübertragung optimieren, indem Sie verschiedene Einstellungen an die aktuelle Umgebung Ihrer Netzwerkinstallation anpassen.
Um die Parameter für die Sprachübertragung einzurichten, wählen Sie in der Registerkarte Erweitert > HiPath-Provider > Bandbreitenreduzierung.
Der OpenScape Desktop Client zeigt die Standardeinstellungen an. Diese Einstellungen sollten nur unter Anleitung Ihres Systemadministrators geändert werden.
• DMC abschaltenWenn Sie den OpenScape Desktop Client mit einer Telefonanlage HiPath 4000 betreiben, werden Sprachpakete über das Netzwerk direkt zwischen den Kommunikationspartnern über das Netzwerk ausgetauscht (Direct Media Connect - DMC). Durch das Aktivieren dieses Kontrollkästchens kann bei Bedarf dieses Verhalten deaktiviert werden. In diesem Fall findet kein direkter
A31003-G2570-U100-3-19, 10/201286 OpenScape Personal Edition V7, Bedienungsanleitung

Konfiguration und EinstellungenRegisterkarte “Erweitert”
Austausch von Sprachpaketen zwischen den Kommunikationspartnern mehr statt. Sie können diese Option aktivieren, wenn Sie den OpenScape Desktop Client z.B. von einem Heimarbeitsplatz aus bedienen.
• HeimarbeitsplatzAktivieren Sie dieses Kontrollkästchen, wenn Sie von Zuhause aus arbeiten. Dadurch wird auch das Kontrollkästchen Zyklische Überwachungs-meldung unterdrücken automatisch gesetzt. Dies bewirkt, dass das Daten-volumen auf der Amtsleitung und damit der Bandbreitenbedarf im Heimarbeitsplatzmodus verringert wird.
HINWEIS: Sie müssen diese Option deaktivieren, um den OpenScape Desktop Client an einem OpenScape Voice/Cisco Proxy zu betreiben, da das Kommunikationssystem keine Belegt-lampenfeld-Meldungen (BLF) senden kann.
• Codec-ReihenfolgeDie Kommunikation zwischen dem OpenScape Desktop Client und dem Kommunikationssystem basiert auf festgelegten Komprimierungsalgorithmen (Codecs) für die Übertragung von Audiosignalen über das Netzwerk. Mithilfe dieser Dropdown-Liste können Sie die Reihenfolge der Codecs für die Sprachverbindung festlegen.Wählen Sie im Kombinationsfeld Codec-Reihenfolge die für Ihren Standort geeignete Einstellung aus.
HINWEIS: Wenn Sie die Option Heimarbeitsplatz aktivieren, steht eine andere Auswahl zur Verfügung.
• Codec-PaketlängenDie jeweiligen Sprachpaketlängen für die Codecs G.711, G.723 und G.729 werden in diesem Bereich individuell in Millisekunden festgelegt.Wählen Sie im jeweiligen Kombinationsfeld für jeden der drei Codecs einen Wert aus. Die Werte sind in Millisekunden (ms) angegeben.
• Jitter-Buffer (ms)Um Paketverluste zu vermeiden, die die Sprachqualität beeinträchtigen und zu Unterbrechungen führen können, legen Sie in diesem Feld die Puffergröße fest. Der Jitter-Buffer speichert alle eingehenden Sprachpakete für die festge-legte Zeitspanne zwischen, bevor er sie an den Ausgang des Audiogeräts weiterleitet. Der Jitter-Buffer übergibt die Sprachpakete, bis sein Puffer leer ist, auch wenn das Netzwerk nicht rasch genug neue Sprachpakete liefert. Durch diese Zwischenspeicherung werden Unterbrechungen vermieden.Wählen Sie im Kombinationsfeld Jitter-Buffer (ms) einen Wert aus. Die Werte sind in Millisekunden (ms) angegeben.
Besonderheiten bei der Auswahl des Jitter-Buffers
Bei der Auswahl der optimalen Einstellung für den Jitter-Buffer ist Folgendes zu beachten:
• Je besser die Netzwerkqualität ist, desto kleiner kann der Jitter-Buffer sein.
A31003-G2570-U100-3-19, 10/2012OpenScape Personal Edition V7, Bedienungsanleitung 87

Konfiguration und EinstellungenRegisterkarte “Erweitert”
• Je größer der Jitter-Buffer ist, desto größer ist auch die Verzögerung bei der Sprachübertragung.
• Es wird empfohlen, den Jitter-Buffer auf den Wert 60 einzustellen.
Mit der Schaltfläche Standard wiederherstellen können Sie die Werte auf die Standardeinstellungen zurücksetzen.
2.3.6.9 Portbeschränkungen
HINWEIS: Die Einstellungen für die Portbeschränkungen können Sie nur über den Dialog Einstellungen während des Programm-starts bearbeiten. Betätigen Sie hierfür die Schaltfläche Verwalten im Anmeldedialog.
Wählen Sie in der Registerkarte Erweitert > HiPath-Provider > Portbeschrän-kungen, um die Portbeschränkungen für Firewall-Umgebungen festzulegen.
Der OpenScape Desktop Client zeigt die Standardeinstellungen an. Diese Einstellungen sollten nur unter Anleitung Ihres Systemadministrators geändert werden.
• Gatekeeper-CornetIP-PortDer Kommunikationsport, der Signalisierungs- und Sprachverbindungen für CorNet-IP über einen Gatekeeper unterstützt, wird durch Aktivieren dieses Felds definiert.
• PC-CorNetIP-PortbereichDie Kommunikationsports, die Signalisierungs- und Sprachverbindungen zwischen einem PC und CorNet-IP unterstützen, werden durch Aktivieren der Felder von und bis der Option PC-CorNetIP-Portbereich definiert.
• RTP-Portbereich von/bisIn diesen Eingabefeldern werden die Werte festgelegt, die den Bereich der für Signalisierungs- und Sprachverbindungen verwendeten RTP-Ports definieren.
A31003-G2570-U100-3-19, 10/201288 OpenScape Personal Edition V7, Bedienungsanleitung

Konfiguration und EinstellungenRegisterkarte “Erweitert”
• H.245-Portbereich von/bisIn diesen Eingabefeldern werden die Werte festgelegt, die den Bereich der für Signalisierungs- und Sprachverbindungen verwendeten H.245-Ports definieren.
• H.225-SignalisierungIn diesem Eingabefeld wird der Wert, der für die Signalisierungsverbindungen verwendet wird, definiert.
HINWEIS: Wenn während des Betriebs trotz ordnungsgemäßer Anmeldung keine Sprachübertragung möglich ist, vergewissern Sie sich, dass der eingestellte RTP-Portbereich zwischen 1024 und 65353 liegt.
• Mit der Schaltfläche Standard wiederherstellen können Sie die Werte auf die Standardeinstellungen zurücksetzen.
2.3.6.10 VPN
HINWEIS: Die Einstellungen für das VPN (Virtual Private Network) können Sie nur über den Dialog Einstellungen während des Programmstarts bearbeiten. Betätigen Sie hierfür die Schaltfläche Verwalten im Anmeldedialog.
Der OpenScape Desktop Client teilt seinen aktiven Verbindungspartnern zu bestimmten Zeitpunkten die eigene IP-Adresse mit, beispielsweise für die richtige Adressierung der Audiopakete. Dazu muss dem OpenScape Desktop Client bekannt gemacht werden, wie die aktuelle IP-Adresse lautet bzw. wie sie ermittelt werden kann.
Unter Erweitert > HiPath-Provider > VPN können Sie das Verhalten des OpenScape Desktop Client in einem VPN (Virtual Private Network) festlegen.
Virtual Private Network (VPN)
In diesem Kombinationsfeld legen Sie fest, ob Sie über ein VPN verfügen oder nicht. Folgende Einstellungen sind hier möglich:
• keine – es wird kein VPN verwendet oder Sie verwenden ein VPN, bei dem der VPN-Client einen virtuellen Netzwerkadapter für den VPN-Tunnel zur Verfügung stellt.
A31003-G2570-U100-3-19, 10/2012OpenScape Personal Edition V7, Bedienungsanleitung 89

Konfiguration und EinstellungenRegisterkarte “Erweitert”
• Automatisch – VPN wird verwendet, die IP-Adresse wird vom OpenScape Desktop Client ermittelt.
HINWEIS: Wenn der VPN-Client auf dem PC, auf dem der OpenScape Desktop Client installiert ist, keinen virtuellen Netzwerkadapter zur Verfügung stellt, muss die Option Automa-tisch gewählt werden.
• Manuell – Sie müssen im Eingabefeld die vom VPN vergebene IP-Adresse des OpenScape Desktop Client eingeben.
2.3.6.11 Quality-of-Service (QoS)
WICHTIG: Um die Nutzung des QoS-Dienstes zu ermöglichen, muss der QoS-Paketplaner (QoS Packet Scheduler) für die verwendete Verbindung aktiviert sein.
Wenn Sie Änderungen an den QoS-Einstellungen vornehmen möchten, wählen Sie in der Registerkarte Erweitert > HiPath-Provider > Quality-of-Service (QoS).
Für die Übertragungsebene Layer 2: User Priority nach IEEE802.1p und Layer 3: Prioritätsklassen (Codepoint nach DiffServ) können Sie mit der Option Pakete markieren individuell festlegen, ob die Daten für die Verkehrstypen Call Signalling (Rufsignalisierung) und Voice Payload (Sprachpakete) mit den jeweils eingestellten QoS-Werten versehen werden.
Die QoS-Einstellungen sind abhängig von dem verwendeten Betriebssystem.
• Layer 2: User Priority nach IEEE802.1p
– Unter Microsoft Windows XP Professional SP2 und höher können für Layer 2 keine Einstellungen vorgenommen werden.
– Unter Microsoft Windows Vista/7 können für Layer 2 keine Einstellungen vorgenommen werden. Die Konfiguration der Option Pakete markieren wird automatisch der Einstellung für Layer 3 angepasst.
A31003-G2570-U100-3-19, 10/201290 OpenScape Personal Edition V7, Bedienungsanleitung

Konfiguration und EinstellungenRegisterkarte “Erweitert”
• Layer 3: Prioritätsklassen (Codepoint nach DiffServ)
– Unter Microsoft Windows XP Professional SP2 und höher können Sie die QoS-Werte für die Verkehrstypen Call Signalling und Voice Payload individuell einstellen. Der Standardwert für den Verkehrstyp Call Signalling ist AF31 und für Voice Payload - EF.
– Unter Microsoft Windows Vista/7 können Sie nur die Option Pakete markieren aktivieren bzw. deaktivieren. Die Kombinationsfelder Call Signalling und Voice Payload werden automatisch vom Betriebssystem über die neue Netzwerkplattform qWAVE (Quality Windows Audio/Video Experience) für Audio- und Video-Streaminganwendungen in privaten IP-Netzwerken definiert. Es werden TrafficTypes statt Codepoint nach DiffServ verwendet. Der TrafficType für die Rufsignalisierung ist QOSTrafficTypeControl, der dem CodePoint nach DiffServ 0x38 (CS7) entspricht. Der TrafficType für Sprach- und Videodaten ist QOSTrafficTypeVoice, der dem CodePoint nach DiffServ 0x38 (CS7) entspricht. Aus diesem Grund sind die Kombinationsfelder Call Signalling und Voice Payload mit dem Wert CS7 voreingestellt und können nicht geändert werden.
• Standard wiederherstellenKlicken Sie auf diese Schaltfläche, wenn Sie die QoS-Einstellungen auf die Standardwerte zurücksetzen möchten.
HINWEIS: Auf einem PC mit Intel Centrino Duo-Prozessor wird dies vom OpenScape Desktop Client während der Laufzeit automatisch erkannt. In diesem Fall verwendet der OpenScape Desktop Client die vom Intel Centrino Duo-Prozessor bereitge-stellte QoS-Unterstützung.
HINWEIS: Nach der Änderung der QoS-Einstellungen ist ein Neustart des PCs erforderlich, damit die geänderten Einstel-lungen aktiviert werden.
2.3.6.12 Betriebseinstellungen
HINWEIS: Der Eintrag Betriebseinstellungen ist nur dann verfügbar, wenn Sie den Dialog Einstellungen bei gestartetem OpenScape Desktop Client aufrufen. Wählen Sie hierfür im Kontextmenü der Windows-Taskleiste die Option OpenScape-Einstellungen aus.
A31003-G2570-U100-3-19, 10/2012OpenScape Personal Edition V7, Bedienungsanleitung 91

Konfiguration und EinstellungenRegisterkarte “Erweitert”
Wenn Sie die Standard-Klingeltöne verwenden, können Sie in den Betriebsein-stellungen die Tonhöhe des Klingeltons ändern. Wählen Sie zu diesem Zweck in der Registerkarte Erweitert > HiPath-Provider > Betriebseinstellungen.
HINWEIS: Diese Funktion ist nicht verfügbar, wenn Sie einen individuellen Rufton ausgewählt haben.
Über die Schaltfläche Ruftonklangfarbe ändern können Sie die Ruftonklang-farbe der Standard-Klingeltöne ändern.
Sie hören den aktuell eingestellten Rufton. Über die Schaltflächen Nächste Klangfarbe und Vorherige Klangfarbe können Sie die Ruftonklangfarbe indivi-duell einstellen. Durch Betätigen der Schaltfläche Schließen können Sie den Konfigurationsdialog für diese Einstellungen schließen. Die von Ihnen zuletzt ausgewählte Einstellung ist anschließend sofort aktiv.
2.3.6.13 Sicherheit
HINWEIS: Diese Einstellungen werden zentral konfiguriert und können im OpenScape Desktop Client nicht geändert werden. Nähere Informationen darüber, wie Sie diese Einstellungen anzeigen lassen können, erhalten Sie im Handbuch OpenScape UC Application V7 OpenScape Desktop Client Installation und Administration.
Wenn die Systemzeiten des OpenScape Desktop Client und der Telefonanlage nicht identisch sind oder zu stark voneinander abweichen, können bei der Anmeldung oder beim Verbindungsaufbau Probleme mit der Signalisierung und der Sprachverschlüsselung auftreten. Mithilfe der Sicherheitseinstellungen können Sie die Systemzeiten vergleichen und Zeitzonenfehler erkennen. Außerdem haben Sie die Möglichkeit festzustellen, ob und wann der Schlüssel zuletzt ausgetauscht wurde.
HINWEIS: Diese Einstellungen werden zentral konfiguriert und können im OpenScape Desktop Client nicht geändert werden.
Wenn das Modul HiPath-Provider aktiviert und der OpenScape Desktop Client gestartet ist, klicken Sie im Pearl-Menü die Schaltfläche OpenScape-Einstel-lungen an, um in der Registerkarte Erweitert > HiPath-Provider den Eintrag Sicherheit zu sehen.
A31003-G2570-U100-3-19, 10/201292 OpenScape Personal Edition V7, Bedienungsanleitung

Konfiguration und EinstellungenRegisterkarte “Erweitert”
• Aktuelle Zeit (UTC)Diese Einstellungen entsprechen der aktuellen Systemzeit (tt.mm.jjjj hh:mm:ss) des OpenScape Desktop Client-PCs in UTC (= GMT).
• Aktuelle Zeit (lokal)Diese Einstellungen entsprechen der aktuellen Systemzeit (tt.mm.jjjj hh:mm:ss) des OpenScape Desktop Client-PCs in Ortszeit.
• Aktueller ModusDer Eintrag in diesem Feld gibt an, ob die Verschlüsselung aktiviert (Encryption ON) oder deaktiviert (Encryption OFF) ist.
• Aktuelle Aktivierung (UTC)Dieses Eingabefeld gibt den Zeitpunkt der Aktivierung des aktuellen Modus in UTC (= GMT) an.
• Aktuelle Aktivierung (lokal)Dieses Eingabefeld gibt den Zeitpunkt der Aktivierung des aktuellen Modus in Ortszeit an.
• Nächster ModusIn diesem Feld wird der nächste verfügbare Verschlüsselungsmodus angezeigt.
• Nächste Aktivierung (UTC)Der Eintrag in diesem Feld gibt den Zeitpunkt der Aktivierung des nächsten Modus in UTC (= GMT) an.
• Nächste Aktivierung (lokal)Der Eintrag in diesem Feld gibt den Zeitpunkt der Aktivierung des nächsten Modus in Ortszeit an.
HINWEIS: Wenn Sie den OpenScape Desktop Client ohne Zentralkonfiguration betreiben, werden Signalisierungs- und Sprachdaten normalerweise nicht verschlüsselt.
A31003-G2570-U100-3-19, 10/2012OpenScape Personal Edition V7, Bedienungsanleitung 93

Konfiguration und EinstellungenRegisterkarte “Erweitert”
2.3.7 Einstellungen für den Stimulus-Provider
HINWEIS: Die Einstellungen für den Stimulus-Provider sind nur über den Dialog Anmeldung > Schaltfläche Verwalten > Einstellungen verfügbar.
Der Stimulus-Provider sorgt darfür, dass Informationen über den Gesprächs-partner (Rufnummer bzw. Name, Verbindungsdauer) und über die verfügbaren Telefoniefunktionen (z.B. Anruf übergeben, Rückfrage, etc.) auf dem Display des integrierten bzw. freien Telefons oder des SoftPhones angezeigt werden. Außerdem ermöglicht er den automatischen Verbindungsaufbau zu einer vom Benutzer angegebenen Rufnummer nach dem Ablauf einer einstellbaren Wartezeit.
HINWEIS: Das Modul Stimulus-Provider kann nicht zusammen mit dem HiPath-Provider aktiviert werden.
Die folgenden Einstellungen sind möglich.
2.3.7.1 Allgemeine Einstellungen für den Stimulus-Provider
Diese Einstelungen erreichen Sie auf der Registerkarte Erweitert > Stimulus-Provider > Allgemein.
Wenn Sie eine Rufnummer eingeben, ohne auf zu klicken, kann der OpenScape Desktop Client die Verbindung mit der eingegebenen Rufnummer nach Ablauf einer voreingestellten Zeit automatisch herstellen.
• Zeitspanne (ms)Geben Sie in dieses Eingabefeld die Wartezeit ein, nach deren Ablauf der OpenScape Desktop Client automatisch eine Verbindung zu der eingege-benen Nummer herstellen wird. Der Wert 0 bedeutet, dass die Verbindung nicht automatisch hergestellt wird.
2.3.7.2 Anzeige
Diese Einstelungen erreichen Sie auf der Registerkarte Erweitert > Stimulus-Provider > Anzeige.
A31003-G2570-U100-3-19, 10/201294 OpenScape Personal Edition V7, Bedienungsanleitung

Konfiguration und EinstellungenRegisterkarte “Erweitert”
• GesprächszustandDie Einstellungen in diesem Bereich beziehen sich auf Anzeigen während einer aktiven Verbindung. Wenn die Anrufer-ID und/oder die Gesprächs-dauer angezeigt werden soll, aktivieren Sie die entsprechende Option.
• KlingelzustandDie Einstellungen in diesem Bereich beziehen sich auf die Anzeige während einer Verbindungsanfrage. Wenn die Anrufer-ID angezeigt werden soll, aktivieren Sie die entsprechende Option.
2.3.8 Einstellungen für den SQLite-Provider
Der SQLite-Provider realisiert die Anbindung von OpenScape Desktop Client an externe Verzeichnisse über eine SQLite-Datenbank. Dadurch ermöglicht er das Durchsuchen von externen Verzeichnissen nach Kontakten und die Rufnum-mernauflösung auf Basis von externen Verzeichnissen.
HINWEIS: Die Einstellungen für den SQLite-Provider können nur dann bearbeitet werden, wenn der Dialog Einstellungen während des Programmstarts geöffnet wird. Wählen Sie dazu während des Programmstarts die Schaltfläche Verwalten im Dialog der Benutzeranmeldung.
HINWEIS: Über den SQLite-Provider können derzeit Microsoft Outlook-Verzeichnisse und Lotus Sametime-Kontaktlisten an OpenScape Desktop Client angebunden werden.
HINWEIS: Damit der SQLite-Provider auf die Microsoft Outlook-Verzeichnisse oder die IBM Lotus Notes-Kontaktliste zugreifen kann, muss nach der Installation von OpenScape Desktop Client zuerst der jeweilige Client und anschließend OpenScape Desktop Client gestartet werden.
Die Einstellungen für SQLite-Verzeichnisse können Sie in der Registerkarte Erweitert > SQLite-Provider > SQLite-Verzeichnisse definieren und bearbeiten.
A31003-G2570-U100-3-19, 10/2012OpenScape Personal Edition V7, Bedienungsanleitung 95

Konfiguration und EinstellungenRegisterkarte “Erweitert”
2.3.8.1 SQLite-Verzeichnisse
Die SQLite-Verzeichnisse, die OpenScape Desktop Client für die Kontaktsuche und für Rufnummernauflösung verwendet, werden über den nachfolgenden Dialog eingerichtet und bearbeitet.
Im linken Bereich dieses Dialogs wird eine Liste aller konfigurierten SQLite-Verzeichnisse angezeigt.
Im rechten Bereich stehen Ihnen Bedienelemente für die Einrichtung von SQLite-Verzeichnissen zur Verfügung:
• HinzufügenDas Betätigen dieser Schaltfläche öffnet den Konfigurationsdialog, über den Sie ein neues SQLite-Verzeichnis einrichten können. Über das kleine Dreieck in der Schaltfläche können Sie Vorkonfigurationen für die unterstützten Anbindungen auswählen.
• BearbeitenHierüber öffnen Sie den Konfigurationsdialog für das SQLite-Verzeichnis, das in der Verzeichnisliste markiert ist, um gewünschte Änderungen an den Einstellungen vorzunehmen.
• EntfernenHierüber können Sie das in der SQLite-Verzeichnisliste ausgewählte SQLite-Verzeichnis aus der Liste bzw. aus der Konfiguration des SQLite-Providers entfernen.
• AktivierenHierüber können Sie das SQLite-Verzeichnis, das in der Verzeichnisliste markiert ist, aktivieren.
• DeaktivierenHierüber können Sie das SQLite-Verzeichnis, das in der Verzeichnisliste markiert ist, deaktivieren.
Im Konfigurationsdialog, den Sie über die Schaltfläche Hinzufügen bzw. Bearbeiten erreichen, stehen Ihnen die folgenden Optionen zur Verfügung:
A31003-G2570-U100-3-19, 10/201296 OpenScape Personal Edition V7, Bedienungsanleitung

Konfiguration und EinstellungenRegisterkarte “Erweitert”
• NameHier definieren Sie den Namen, unter dem das SQLite-Verzeichnis in der Konfiguration des OpenScape Desktop Client verwaltet wird.
• DateiHier definieren Sie den Dateinamen der SQLite-Datenbank, die für das SQLite-Verzeichnis verwendet werden soll.
• DurchsuchenWenn Ihnen der Name der gewünschten Datei nicht bekannt ist, können Sie über die Schaltfläche Durchsuchen… einen Suchdialog öffnen und dort nach verfügbaren SQLite-Datenbanken suchen.
• TestDiese Schaltfläche startet einen Test, um die Verbindung mit der SQLite-Datenbank zu überprüfen.
2.3.9 Einstellungen für den LDAP-Directory-Provider
Der LDAP-Directory-Provider ermöglicht die Anbindung von OpenScape Desktop Client an externe LDAP-Verzeichnisse. Eine solche Anbindung wird für die Auflösung von Rufnummern verwendet.
HINWEIS: Die Einstellungen für die LDAP-Verzeichnisse können nur dann bearbeitet werden, wenn der Dialog Einstellungen während des Programmstarts geöffnet wird. Wählen Sie dazu während des Programmstarts die Schaltfläche Verwalten im Dialog der Benutzeranmeldung.
Die Verzeichnisse, die OpenScape Desktop Client für die Rufnummernauflösung verwenden soll, müssen zuvor im LDAP-Directory-Provider eingerichtet werden. Wählen Sie dazu in der Registerkarte Erweitert > LDAP-Directory-Provider > LDAP-Verzeichnisse.
2.3.9.1 LDAP-Verzeichnisse
Die Verzeichnisse, die OpenScape Desktop Client für die Rufnummernauflösung verwendet, werden über den nachfolgenden Dialog eingerichtet und bearbeitet.
A31003-G2570-U100-3-19, 10/2012OpenScape Personal Edition V7, Bedienungsanleitung 97

Konfiguration und EinstellungenRegisterkarte “Erweitert”
Im linken Bereich dieses Dialogs wird eine Liste aller konfigurierten LDAP-Verzeichnisse angezeigt.
Im rechten Bereich stehen Ihnen Bedienelemente für die Einrichtung von LDAP-Verzeichnissen zur Verfügung.
• HinzufügenDas Betätigen dieser Schaltfläche öffnet den Konfigurationsdialog, über den Sie ein neues LDAP-Verzeichnis einrichten können. Hier haben Sie die Möglichkeit verschiedene Verzeichnisparameter zu definieren.
• BearbeitenDas Betätigen dieser Schaltfläche öffnet den Konfigurationsdialog für das in der Verzeichnisliste ausgewählte LDAP-Verzeichnis. Hier können Sie die für das Verzeichnis eingerichteten Einstellungen ändern.
• EntfernenDas Betätigen dieser Schaltfläche entfernt das in der Verzeichnisliste ausge-wählte LDAP-Verzeichnis aus der Verzeichnisliste bzw. aus der Konfiguration des LDAP-Directory-Providers.
Der Konfigurationsdialog zur Eingabe der Verzeichnisparameter ist in drei Regis-terkarten unterteilt:
• Allgemein
A31003-G2570-U100-3-19, 10/201298 OpenScape Personal Edition V7, Bedienungsanleitung

Konfiguration und EinstellungenRegisterkarte “Erweitert”
In dieser Registerkarte definieren Sie Grundeinstellungen für die Verzeichnis-verwaltung innerhalb von OpenScape Desktop Client und für den Zugriff auf das LDAP-Verzeichnis.
– Id (optional)Geben Sie hier optional die ID an, unter der das LDAP-Verzeichnis in OpenScape Desktop Client verwaltet wird. Sie muss das LDAP-Verzeichnis eindeutig kennzeichnen.
– NameGeben Sie hier den Namen an, unter dem das LDAP-Verzeichnis in OpenScape Desktop Client verwaltet wird.
– ServerIn diesem Eingabefeld geben Sie den Hostnamen des LDAP-Servers an, auf dem das LDAP-Verzeichnis verfügbar ist. Alternativ zum Hostnamen können Sie auch die IP-Adresse des LDAP-Servers angeben.
– PortIn diesem Feld legen Sie die Portnummer fest, unter der auf den LDAP-Server zugegriffen wird. Als Standardwert wird hier der Eintrag 389 vorgegeben.
– SuchbasisSoll nur ein Teil des LDAP-Verzeichnisses für den Zugriff freigegeben werden, kann hier eine LDAP-Suchbasis definiert werden. Detaillierte Informationen zur Suchbasis eines LDAP-Verzeichnisses finden Sie in der Installationsanleitung zu OpenScape Desktop Client.
– Rufnummernpräfix (optional)In diesem Eingabefeld können Sie ein Präfix definieren, das bei der Suche nach Telefonnummern beispielsweise berücksichtigt bzw. der Rufnummer hinzugefügt werden soll.
– BenutzerkontoDefiniert die Kennung für den Zugriff auf den LDAP-Server.
– KennwortDefiniert ein Kennwort, soweit dies für den Zugriff unter der angegebenen Kennung nötig ist.
A31003-G2570-U100-3-19, 10/2012OpenScape Personal Edition V7, Bedienungsanleitung 99

Konfiguration und EinstellungenRegisterkarte “Erweitert”
– TestDiese Schaltfläche startet einen Verbindungstest mit den angegebenen Daten. Eine entsprechende Meldung zeigt anschließend an, ob der durchgeführte Verbindungsversuch erfolgreich war oder nicht.
• ZuordnungIn dieser Registerkarte definieren Sie, wie OpenScape Desktop Client die Struktur des LDAP-Verzeichnisses auf die eigene, interne Datenstruktur abbildet.
Dazu weisen Sie den OpenScape Desktop Client-Kriterien in der rechten Spalte die entsprechenden LDAP-Attribute zu.
• RufnummerIn dieser Registerkarte definieren Sie das LDAP-Attribut, das OpenScape Desktop Client für die Auflösung einer Rufnummer in einen Namen verwendet.
A31003-G2570-U100-3-19, 10/2012100 OpenScape Personal Edition V7, Bedienungsanleitung

Konfiguration und EinstellungenRegisterkarte “Erweitert”
Im angegebenen Attribut muss die Rufnummer des jeweiligen Kontakts enthalten sein.
HINWEIS: Damit die Rufnummernauflösung über ein LDAP-Verzeichnis korrekt arbeitet, müssen die Rufnummern in dem definierten Attribut in normalisierter Form eingetragen sein, z.B. 490489901100.
2.3.9.2 Suchbasis eines LDAP-Verzeichnisses
Bei der Integration eines LDAP-Verzeichnisses in OpenScape Desktop Client können Sie beim Einrichten des Verzeichnisses eine Suchbasis festlegen. Auf dieser Suchbasis werden im OpenScape Desktop Client Einträge im LDAP-Verzeichnis gesucht und angezeigt.
HINWEIS: Wenn Sie keine Suchbasis festlegen, wird das komplette LDAP-Verzeichnis als Suchbasis verwendet.
Die Definition der Suchbasis kann im zugehörigen Eingabefeld des Dialogs Verzeichnis hinzufügen in zwei möglichen Formaten erfolgen:
• <Ebenenbez.3>=<Name>,<Ebenenbez.2>=<Name>,<Ebenenbez.1>=<Name>
• <Ebenenbez.1>=<Name>/<Ebenenbez.2>=<Name>/<Ebenenbez.3>=<Name>
Ein LDAP-Verzeichnis soll nach allen Benutzern der Unternehmenseinheit ICN gefiltert werden. Das zu integrierende Verzeichnis habe dabei die folgende Struktur:
• Bezeichnung Ebene 1: C (z.B. Länderkennung)
• Bezeichnung Ebene 2: O (z.B. Unternehmensname)
• Bezeichnung Ebene 3: OU (z.B. Unternehmenseinheit).
OpenScape Desktop Client soll nur auf solche Verzeichniseinträge zugreifen können, für die Folgendes gilt:
A31003-G2570-U100-3-19, 10/2012OpenScape Personal Edition V7, Bedienungsanleitung 101

Konfiguration und EinstellungenRegisterkarte “Erweitert”
• Ebene 1: C=DE
• Ebene 2: O=ENTERPRISE
• Ebene 3: C=ICN.
Für die Suchbasis ist unter diesen Vorgaben Folgendes einzutragen:
• OU=ICN,O=ENTERPRISE,C=DE
Oder alternativ:
• C=DE/O=ENTERPRISE/OU=ICN.
2.3.10 Einstellungen für den Local-Journal-Provider
HINWEIS: Die Einstellungen für den Local-Journal-Provider können Sie nur über den Dialog Einstellungen während des Programmstarts bearbeiten. Betätigen Sie hierfür die Schaltfläche Verwalten im Anmeldedialog.
Mithilfe dieses Moduls werden Verbindungsdaten für das Journal in der lokalen Datenbank gespeichert. Diese Datensätze werden nach Zeit, oder wenn eine bestimmte Maximalzahl an Datensätzen erreicht ist, automatisch gelöscht. Die Einstellungen für den Local-Journal-Provider können Sie in der Registerkarte unter Erweitert > Local-Journal-Provider > Allgemein vornehmen.
Aktivieren Sie das Kontrollkästchen der gewünschten Option, um den voreinge-stellten Wert zu übernehmen bzw. falls gewünscht zu ändern. Standardmäßig ist die Maximalzahl der Datensätze auf 300, und das maximale Alter dieser Daten-sätze auf 90 Tage festgelegt.
2.3.11 Einstellungen für den HLM-License-Provider
Wenn Sie den OpenScape Desktop Client als Softphone an einem SIP- oder HFA-Kommunikationssystem einsetzen möchten, müssen Sie über entspre-chende SIP- bzw. HFA-Lizenzen verfügen. Diese Lizenzen werden von einem zentralen Lizenzserver generiert und von einem Lizenzagent-Server (Customer License Agent) verwaltet.
A31003-G2570-U100-3-19, 10/2012102 OpenScape Personal Edition V7, Bedienungsanleitung

Konfiguration und EinstellungenRegisterkarte “Erweitert”
Der HLM-License-Provider ist die Lizenzierungskomponente des OpenScape Desktop Client. Er überprüft bei jedem Programmstart, ob eine gültige Lizenz für das Programm existiert. Dazu verbindet er sich mit dem Lizenzagent (CLA)-Server der entweder auf dem lokalen Benutzer-PC oder auf einem zentralen PC im Netzwerk installiert sein muss.
HINWEIS: Weitere Informationen zur Lizenzierung von OpenScape Desktop Client finden Sie in der Installationsan-leitung OpenScape Personal Edition V7 Installation und Adminis-tration.
Wählen Sie in der Registerkarte Erweitwert > HLM-License-Provider > Lizen-zierung, um die Einstellungen für die Verbindung mit dem Lizenzagent (CLA)-Server vorzunehmen.
• ServerGeben Sie in dieses Eingabefeld die IP-Adresse des PCs ein, auf dem der Lizenzagent (CLA)-Server für den OpenScape Desktop Client installiert ist. Wenn der Lizenzagent (CLA)-Server lokal installiert ist, geben Sie die lokale IP-Adresse oder die Adresse des lokalen Hosts ein. Wenn der Lizenzagent (CLA)-Server auf dem Netzwerk installiert ist, geben Sie die IP-Adresse im Netzwerk ein.
• PortGeben Sie in dieses Eingabefeld die Standardportnummer für den Zugriff auf den Lizenzagent (CLA)-Server ein. Sie lautet 61740.
• Timeout (ms)Geben Sie in dieses Eingabefeld die maximale Dauer (in Millisekunden) eines versuchten Verbindungsaufbaus mit dem Lizenzagent (CLA)-Server ein.
• VersucheLegen Sie in diesem Eingabefeld die Anzahl der Verbindungsaufbauversuche fest.
• KennwortWenn für den Zugriff auf den Lizenzagent (CLA)-Server ein Kennwort festgelegt ist, geben Sie dieses hier ebenfalls ein.
HINWEIS: Wenn kein Lizenzagent (CLA)-Server konfiguriert ist oder der OpenScape Desktop Client beispielsweise aufgrund ungültiger Parameter keine Verbindung zum Lizenzagent (CLA)-Server herstellen kann, wird der Programmstart abgebrochen und eine entsprechende Meldung angezeigt .
A31003-G2570-U100-3-19, 10/2012OpenScape Personal Edition V7, Bedienungsanleitung 103

Konfiguration und EinstellungenRegisterkarte “Erweitert”
2.3.12 Einstellungen für den Lotus Notes-Provider
Der Lotus Notes-Provider stellt die Anbindung an einen IBM Lotus Notes-Client zur Verfügung.
Er ermöglicht Ihnen den Zugriff auf die folgenden Funktionen:
• In IBM Lotus Notes-Adressbüchern nach Kontakten suchen
• Im IBM Lotus Notes-Client Anrufe tätigen
• Die Rufnummern- und Namensauflösung auf der Basis von IBM Lotus Notes-Adressbüchern.
Die Einstellungen für den Lotus Notes-Provider können Sie nur während des Programmstarts vornehmen und bearbeiten. Betätigen Sie hierfür im Anmelde-dialog die Schaltfläche Verwalten und wählen Sie im Dialog Einstellungen die Registerkarte Erweitert > Lotus Notes-Provider.
HINWEIS: Um den Lotus Notes-Provider zu konfigurieren, sind verschiedene IBM Lotus Notes-spezifische Angaben erforderlich. Sie erhalten diese Angaben vom Administrator Ihres IBM Lotus Notes-Systems.
Sie können Einstellungen für die folgenden Bereiche vornehmen:
• IBM Lotus Notes-Datenbanken
• Authentifikation
2.3.12.1 Lotus Notes-Datenbanken
Um den Lotus Notes-Provider nutzen zu können, müssen Sie die IBM Lotus Notes-Datenbaken angeben, die verwendet werden sollen.
Für die Angabe der IBM Lotus Notes-Datenbanken wählen Sie im Dialog Einstel-lungen in der Registerkarte Erweitert > Lotus Notes-Provider > Lotus Notes-Datenbanken aus.
A31003-G2570-U100-3-19, 10/2012104 OpenScape Personal Edition V7, Bedienungsanleitung

Konfiguration und EinstellungenRegisterkarte “Erweitert”
Für die Angabe der IBM Lotus Notes-Datenbanken sind die folgenden Optionen verfügbar:
• <Datenbankliste>Diese Liste enthält alle Datenbanken, die im Lotus Notes-Provider einge-richtet sind.
• HinzufügenÜber diese Schaltfläche erreichen Sie den Dialog zur Konfiguration einer neuen IBM Lotus Notes-Datenbank, die im Lotus Notes-Provider verwendet werden soll.
• BearbeitenDiese Schaltfläche ermöglicht Ihnen das Bearbeiten der Einstellungen einer bereits definierten und in der Datenbankliste markierten IBM Lotus Notes-Datenbank. Der Konfigurationsdialog, der für die Bearbeitung geöffnet wird, weist die gleichen Einstellungen auf wie der Dialog zur Konfiguration einer neuen IBM Lotus Notes-Datenbank.
• EntfernenÜber diese Schaltfläche können Sie eine ausgewählte IBM Lotus Notes-Datenbank aus der Datenbankliste löschen.
• AktivierenHierüber können Sie eine in der Datenbankliste ausgewählte Datenbank aktivieren.
• DeaktivierenHierüber können Sie eine in der Datenbankliste ausgewählte Datenbank deaktivieren.
2.3.12.2 Dialog zur Konfiguration einer Lotus Notes-Datenbank
In diesem Konfigurationsdialog können die Einstellungen für eine IBM Lotus Notes-Datenbank angegeben werden, die im Lotus Notes-Provider verwendet werden soll. Den Dialog erreichen Sie in der Registerkarte Erweitert > Lotus Notes-Provider > Lotus Notes-Datenbanken durch Betätigen der Schaltfläche Hinzufügen.
A31003-G2570-U100-3-19, 10/2012OpenScape Personal Edition V7, Bedienungsanleitung 105

Konfiguration und EinstellungenRegisterkarte “Erweitert”
Die Einstellungen sind in die folgenden Registerkarten unterteilt:
Registerkarte "Allgemein"
In dieser Registerkarte definieren Sie die allgemeinen Einstellungen der IBM Lotus Notes-Datenbank.
Die Einstellungen umfassen:
• KonfigurationsnameDefiniert den Namen, unter dem der betreffende Datenbankeintrag in der Datenbankliste verwaltet wird. Er ist unabhängig vom Datenbanknamen unter IBM Lotus Notes.
• Lokale Datenbank verwendenWählen Sie diese Option, um eine lokale Datenbank für die IBM Lotus Notes- Integration einzurichten.
• Server-Datenbank verwendenWählen Sie diese Option, um eine Serverdatenbank für die IBM Lotus Notes-Integration einzurichten.
• Name des ServersDefiniert den Namen des IBM Lotus Domino-Servers, auf dem die gewünschte Serverdatenbank verfügbar ist. Das Feld stellt eine Auswahlliste mit verfügbaren Servern bereit. Soll ein Servername konfiguriert werden, der nicht in dieser Liste verfügbar ist, kann dessen Name direkt in das Textfeld eingegeben werden.
HINWEIS: Dieses Feld wird nur dann ausgewertet, wenn die Option Server-Datenbank verwenden ausgewählt ist.
• Ergänzender ServerWird die gewünschte Datenbank auch von anderen IBM Lotus Domino-Servern bereitgestellt, können Sie diese Server hier angeben. Diese Einstellung kann z.B. für einen IBM Lotus Notes-Cluster sinnvoll sein.
A31003-G2570-U100-3-19, 10/2012106 OpenScape Personal Edition V7, Bedienungsanleitung

Konfiguration und EinstellungenRegisterkarte “Erweitert”
• Name der DatenbankDefiniert den Namen, unter dem die gewünschte Datenbank auf dem Server bzw. auf dem Benutzer-PC verfügbar ist. Ist Ihnen der Name der Datenbank z.B. nicht bekannt, können Sie über die zugehörige Schaltfläche Durch-suchen… einen Suchdialog öffnen. Dort können Sie dann nach verfügbaren Datenbanken suchen.
• TestDas Betätigen dieser Schaltfläche startet eine Prüfung, ob eine Verbindung zu der definierten Datenbank hergestellt werden kann.
Registerkarte "Zuordnung"
Damit die Informationen einer IBM Lotus Notes-Datenbank korrekt von OpenScape Desktop Client verarbeitet werden können, müssen die Attribute der IBM Lotus Notes-Datenbank den entsprechenden Verzeichnisfeldern (Kriterien) von OpenScape Desktop Client zugeordnet werden. Diese Zuordnung nehmen Sie in der Registerkarte Zuordnung vor.
Wird eine neue Datenbank angelegt, entspricht die voreingestellte Zuordnung der Standardzuordnung.
• KriteriumDiese Spalte zeigt die Kriterien an, die in OpenScape Desktop Client verfügbar sind.
• IBM Lotus Notes-FeldIn dieser Spalte können den verschiedenen Kriterien von OpenScape Desktop Client die Attribute der IBM Lotus Notes-Datenbank zugewiesen werden.
• TestDas Betätigen dieser Schaltfläche startet eine Prüfung, ob die in der Zuordnung angegebenen Attribute in den Dokumenten der definierten Datenbank existieren. Dazu durchsucht OpenScape Desktop Client die definierte Datenbank und überprüft das erste darin gefundene IBM Lotus Notes-Dokument, das auf der im Testdialog angezeigten Ansicht und dem ggf. angegebenen Formular basiert. Sind die angegebenen Attribute in diesem Dokument enthalten, wird der Test erfolgreich beendet. Sind in der Zuordnung Attribute angegeben, die im überprüften Dokument nicht
A31003-G2570-U100-3-19, 10/2012OpenScape Personal Edition V7, Bedienungsanleitung 107

Konfiguration und EinstellungenRegisterkarte “Erweitert”
existieren, weist der Test auf diese Unstimmigkeit hin. Eine solche Meldung ist jedoch nicht unbedingt ein Hinweis auf einen Fehler, da OpenScape Desktop Client immer nur das erste gefundene Dokument untersucht.
Registerkarte "Rufnummer"
Die Registerkarte Rufnummer enthält Einstellungen, um über die betreffende Datenbank Rufnummern in Namen aufzulösen.
• Name des ServersZeigt den Servernamen an, den Sie in der Registerkarte Allgemein definiert haben. Hier wird kein Servername angezeigt, wenn eine lokale Datenbank eingerichtet wird.
• Name der DatenbankZeigt den Namen der Datenbank an, den Sie in der Registerkarte Allgemein definiert haben.
• Name der AnsichtDefiniert die Ansicht, die von OpenScape Desktop Client für den Zugriff auf die betreffende Datenbank verwendet wird, wenn eine Rufnummer in einen Namen aufgelöst werden soll. Ist Ihnen der Name der gewünschten Ansicht z.B. nicht bekannt, können Sie über die zugehörige Schaltfläche Durch-suchen… einen Suchdialog öffnen. Dort können Sie dann nach verfügbaren Ansichten suchen.
HINWEIS: Wollen Sie den Namen der Ansicht über die Tastatur in das Eingabefeld eingeben, müssen Sie den Alias der Ansicht verwenden.
• TestDas Betätigen dieser Schaltfläche startet eine Prüfung, ob die angegebene Ansicht in der definierten Datenbank existiert.
Registerkarte "Name"
Die Registerkarte Name enthält Einstellungen, um in der betreffenden Datenbank nach Kontakten zu suchen und Namen in Rufnummern aufzulösen.
A31003-G2570-U100-3-19, 10/2012108 OpenScape Personal Edition V7, Bedienungsanleitung

Konfiguration und EinstellungenRegisterkarte “Erweitert”
• Name des ServersZeigt den Servernamen an, den Sie in der Registerkarte Allgemein definiert haben. Hier wird kein Servername angezeigt, wenn eine lokale Datenbank eingerichtet wird.
• Name der DatenbankZeigt den Namen der Datenbank an, den Sie in der Registerkarte Allgemein definiert haben.
• Name der AnsichtDefiniert die Ansicht, die von OpenScape Desktop Client für den Zugriff auf die betreffende Datenbank verwendet wird, wenn Sie nach einem Kontakt suchen oder ein Name in eine Rufnummer aufgelöst werden soll. Ist Ihnen der Name der gewünschten Ansicht z.B. nicht bekannt, können Sie über die zugehörige Schaltfläche Durchsuchen… einen Suchdialog öffnen. Dort können Sie dann nach verfügbaren Ansichten suchen.
HINWEIS: Wollen Sie den Namen der Ansicht über die Tastatur in das Eingabefeld eingeben, müssen Sie den Alias der Ansicht verwenden.
• TestDas Betätigen dieser Schaltfläche startet eine Prüfung, ob die angegebene Ansicht in der definierten Datenbank existiert.
Registerkarte "Wählen"
Die Registerkarte Wählen enthält Einstellungen, um aus einer Datenbank heraus zu wählen.
A31003-G2570-U100-3-19, 10/2012OpenScape Personal Edition V7, Bedienungsanleitung 109

Konfiguration und EinstellungenRegisterkarte “Erweitert”
• Name des ServersZeigt den Servernamen an, den Sie in der Registerkarte Allgemein definiert haben. Hier wird kein Servername angezeigt, wenn eine lokale Datenbank eingerichtet wird.
• Name der DatenbankZeigt den Namen der Datenbank an, den Sie in der Registerkarte Allgemein definiert haben.
• Name der MaskeDieser Name dient dazu, für eine Datenbank unter IBM Lotus Notes die richtige Zuordnung der Datenbankfelder in OpenScape Desktop Client zu finden.
HINWEIS: Leiten Sie aus einer IBM Lotus Notes-Datenbank einen Anruf ein, wird in der Konfiguration der IBM Lotus Notes-Integration nach einer Datenbank gesucht, die den gleichen Maskennamen hat, wie die Datenbank, aus der Sie gerade wählen. Existiert eine solche Datenbank in der Konfiguration, wird die zugehörige Zuordnung der Datenbankfelder für das Auffinden der Wählinformation in der Datenbank verwendet. Ist in der IBM Lotus Notes-Integration keine Datenbank mit der gesuchten Maske eingerichtet, schlägt der Wählvorgang fehl.
Ist Ihnen der Name der gewünschten Maske z.B. nicht bekannt, können Sie über die zugehörige Schaltfläche Durchsuchen… einen Suchdialog öffnen. Dort können Sie dann nach verfügbaren Ansichten suchen.
HINWEIS: Wollen Sie den Namen der Maske über die Tastatur in das Textfeld eingeben, müssen Sie den Alias der Maske verwenden.
A31003-G2570-U100-3-19, 10/2012110 OpenScape Personal Edition V7, Bedienungsanleitung

Konfiguration und EinstellungenRegisterkarte “Erweitert”
– Masken für AdressbücherFür eine Datenbank, die auf der Schablone pernames.ntf basiert, wählen Sie die Maske Contact. Dies trifft i.d.R. auf lokale Adressbücher zu.Für eine Datenbank, die auf der Schablone pubnames.ntf basiert, wählen Sie die Maske Person. Dies trifft i.d.R. auf Serveradressbücher zu.
– Masken für MaildatenbankJede E-Mail, die in Ihrem IBM Lotus Notes-Client angezeigt wird, basiert auf einer definierten Maske. Wollen Sie mit OpenScape Desktop Client aus einer E-Mail Ihres IBM Lotus Notes-Clients wählen, müssen Sie diese Maske bei der Einrichtung der betreffenden IBM Lotus Notes-Mailda-tenbank im IBM Lotus Notes Provider angeben. Da verschiedene E-Mails einer Maildatenbank auf unterschiedlichen Masken basieren können, müssen Sie für eine Maildatenbank u.U. mehrere Masken angeben, um aus allen E-Mails wählen zu können. Dazu müssen Sie dann mehrere Datenbankeinträge einrichten und für jeden dieser Einträge eine der benötigten Masken konfigurieren.
• TestDas Betätigen dieser Schaltfläche startet eine Prüfung, ob die angegebene Maske in der definierten Datenbank existiert.
2.3.12.3 Authentifikation
Für die Kommunikation zwischen OpenScape Desktop Client und IBM Lotus Notes-Client wird der Speicherort der Konfigurationsdatei notes.ini und das Kennwort für den Zugang zum IBM Lotus Domino-Server benötigt.
Um diese Einstellungen vorzunehmen, wählen Sie im Dialog Einstellungen in der Registerkarte Erweitert > Lotus Notes-Provider > Authentifikation aus.
Für die Definition des Speicherorts sind die folgenden Optionen verfügbar:
• Standardpfad verwendenIst diese Option aktiviert, erwartet OpenScape Desktop Client, dass die Konfi-gurationsdatei notes.ini in ihrem Standardverzeichnis abgelegt ist. Ist die Datei notes.ini nicht im Standardverzeichnis abgelegt, muss der indivi-duelle Verzeichnispfad unter der Option Benutzerspezifischen Pfad verwenden angegeben werden.
A31003-G2570-U100-3-19, 10/2012OpenScape Personal Edition V7, Bedienungsanleitung 111

Konfiguration und EinstellungenRegisterkarte “Erweitert”
• Benutzerspezifischen Pfad verwendenIst die Datei notes.ini nicht im Standardverzeichnis abgelegt, muss hier der individuelle Pfad angegeben werden, unter dem die Konfigurationsdatei abgelegt ist.
• Bitte geben Sie Ihr Lotus Notes-Kennwort einGeben Sie hier Ihr IBM Lotus Notes-Kennwort für den Zugang zum IBM Lotus Domino-Server ein.
2.3.13 Einstellungen für den Notifier Toast (Desktopbenachrichtigungen anzeigen)
Das Modul Notifier Toast (Desktopbenachrichtigungen anzeigen) ermöglicht die Anzeige von Statusänderungen als Desktopbenachrichtigungen. Es wird standardmäßig und unabhängig von dem ausgewählten Standard-Provider bei der Installation mitinstalliert.
HINWEIS: Die Einstellungen für den Notifier Toast (Desktopbe-nachrichtigungen anzeigen) können Sie über den Dialog Einstellungen während des Programmstarts sowie im laufenden Betrieb bearbeiten. Betätigen Sie hierfür die Schaltfläche Verwalten im Anmeldedialog oder die Schaltfläche OpenScape-Einstellungen im Pearl-Menü des Hauptfensters.
Den Konfigurationsdialog für die Einstellungen des Moduls Notifier Toast (Desktopbenachrichtigungen anzeigen) erreichen Sie in der Registerkarte Erweitert > Notifier Toast (Desktopbenachrichtigungen anzeigen) > Allgemein.
Über die Option Toast für Gruppenübernahme-Anruf aktivieren können Sie definieren, ob die Anzeige von Desktopbenachrichtigungen für eingehende Anrufe an die Teilnehmer einer Anrufübernahmegruppe aktiviert (Standardeins-tellung) oder deaktiviert ist. Wenn diese Option aktiviert ist, werden eingehende Gruppenübernahme-Anrufe in einer Desktopbenachrichtigung angezeigt und können von dort aus entgegengenommen werden.
2.3.14 Das Sendmail-Provider-Modul
Für den Versand von E-Mail-Nachrichten an einen Kontakt direkt von einem der Verzeichnisse oder von der Kontaktliste aus benötigen Sie den Sendmail-Provider. Dieser startet den auf dem PC installierten/konfigurierten E-Mail-Client (z.B. Microsoft Outlook) und verwendet die E-Mail-Adresse des Kontakts als Empfängeradresse für eine neue E-Mail-Nachricht.
A31003-G2570-U100-3-19, 10/2012112 OpenScape Personal Edition V7, Bedienungsanleitung

Konfiguration und EinstellungenRegisterkarte “Erweitert”
Das Modul Sendmail-Provider wird nach dem Hochfahren des OpenScape Desktop Client standardmäßig hinzugefügt und bereitgestellt. Für den Sendmail-Provider sind keine weiteren Einstellungen erforderlich.
Für den Versand von E-Mail-Nachrichten an Kontakte direkt vom OpenScape Desktop Client aus müssen die folgenden Bedingungen erfüllt sein:
• Auf dem OpenScape Desktop Client-PC ist ein Standard-Mail-Client installiert und konfiguriert.
• Das Modul Sendmail-Provider ist aktiviert.
• In den Verzeichnis- oder Kontaktlisteneinträgen der betreffenden Kontakte ist eine E-Mail-Adresse angegeben und für den direkten Nachrichtenversand ausgewählt.
2.3.15 Einstellungen für den Keyboard-Manager
Der Keyboard-Manager stellt Funktionen zur Tastaturunterstützung bereit. Sie können die folgenden Parameter für die Tastaturunterstützung bearbeiten.
2.3.15.1 Tastenzuweisungen
Sie können Tastenkombinationen zum Annehmen von Verbindungsanfragen oder Trennen von Verbindungen programmieren, indem Sie im Keyboard-Manager die entsprechenden Tastenzuweisungen vornehmen. Tastenkombina-tionen sind beispielsweise hilfreich, wenn Sie hauptsächlich mit der Tastatur arbeiten und auch diese Funktionen über die Tastatur auslösen möchten.
Wählen Sie in der Registerkarte Erweitert > Keyboard-Manager > Tastenzu-weisungen.
HINWEIS: Die Einstellungen für die Tastenzuweisungen können Sie nur über den Dialog Einstellungen während des Programm-starts bearbeiten. Betätigen Sie hierfür die Schaltfläche Verwalten im Anmeldedialog.
Sytemweite Tastaturkürzel (Hotkeys)
In diesem Bereich können Sie die Tasten oder Tastenkombinationen für die folgenden Aktionen festlegen:
• Klingelnde Sprachverbindung annehmenAbheben
A31003-G2570-U100-3-19, 10/2012OpenScape Personal Edition V7, Bedienungsanleitung 113

Konfiguration und EinstellungenRegisterkarte “Erweitert”
• Verbundene Sprachverbindung trennenAuflegen
• Selektierten Text anwählenBei Drücken der zugeordneten Taste oder Tastenkombination interpretiert der OpenScape Desktop Client die aktuelle Cursormarkierung als Zielrufnummer und startet einen Verbindungsaufbau.
WICHTIG: Systemweit bedeutet in diesem Fall, dass keine andere Anwendung, die zur selben Zeit wie der OpenScape Desktop Client auf Ihrem PC ausgeführt wird, auf diese Tasten reagieren wird. Stellen Sie sicher, dass Sie keine Tasten oder Tastenkombinationen eingeben, die in anderen Programmen oder in der Windows-Umgebung mit Funktionen belegt sind, die Sie verwenden möchten.
Zulässige Tasten bzw. Tastenkombinationen sind:
• [F2] bis [F11], auch in Kombination mit Umschalttaste oder [Strg],
• Buchstabentaste A bis Z und die Zifferntasten 0 bis 9, auch in Kombination mit [Strg],
• Die Tastenkombination Umschalttaste + [Esc],
• Leertaste,
• [Alt] + Umschalttaste + [Strg].
HINWEIS: Die Funktionstasten [F1] und [F12] dürfen nicht als Hotkeys definiert werden.
2.3.16 Einstellungen für den Bildschirmschoner-Manager
Der OpenScape Desktop Client verfügt über einen Bildschirmschoner, der für Windows als Standard-Bildschirmschoner aktiviert werden kann. Während der Bildschirmschoner aktiv ist, können eingehende Anrufe entgegengenommen und individuell festgelegte Schnellwahlnummern angewählt werden. Sie können die folgenden Einstellungen für den Bildschirmschoner vornehmen.
2.3.16.1 Einstellungen
Wählen Sie in der Registerkarte Erweitert > Bildschirmschoner-Manager > Einstellungen.
A31003-G2570-U100-3-19, 10/2012114 OpenScape Personal Edition V7, Bedienungsanleitung

Konfiguration und EinstellungenRegisterkarte “Erweitert”
• Als Standard-Bildschirmschoner aktivierenDer Bildschirmschoner wird als Standard-Bildschirmschoner für den PC verwendet.
HINWEIS: Die speziellen Funktionen des Bildschirmschoners (Rufannahme, Schnellwahlnummer) stehen nur zur Verfügung, wenn er mit dieser Option aktiviert wurde. Wenn Sie den OpenScape Desktop Client-Bildschirmschoner lediglich in den Windows-Anzeigeoptionen auswählen, werden diese Sonder-funktionen nicht aktiviert.
• Aktivieren, falls Computer gesperrt wirdWenn Sie Ihren Computer beim Aktivieren eines Bildschirmschoners sperren, wird der Bildschirmschoner erst nach einer bestimmten Wartezeit aktiviert. Bei dieser Option wird der Bildschirmschoner des OpenScape Desktop Client automatisch zehn Sekunden nach dem Sperren des Computers aktiviert. Diese Einstellung sorgt dafür, dass Sie bei aktivem Bildschirmschoner zumindest die Schnellwahlnummer anwählen können.
• Während einer aktiven Verbindung deaktivierenWenn Sie diese Option wählen, dann ist der Windows-Bildschirmschoner während einer bestehenden Verbindung deaktiviert. Sobald die Verbindung beendet ist, wird er wieder aktiviert.
Schnellwahlnummer
Speichern Sie in diesem Bereich die Rufnummern ab, die Sie auch bei aktivem Bildschirmschoner anwählen möchten. Die Schnellwahlnummern werden im Bildschirmschoner als Tasten angezeigt und können somit auch dann gewählt werden, wenn der Bildschirmschoner aktiv und mit einem Kennwort versehen ist.
• Eine Schnellwahlnummer hinzufügenDurch Klicken auf die Schaltfläche Hinzufügen... können Sie eine neue Schnellwahlnummer einrichten. Es öffnet sich folgender Dialog:
A31003-G2570-U100-3-19, 10/2012OpenScape Personal Edition V7, Bedienungsanleitung 115

Konfiguration und EinstellungenRegisterkarte “Erweitert”
Sie können in das Eingabefeld Beschreibung einen aussagekräftigen Namen für die neue Schnellwahlnummer eingeben und in das Feld Nummer die gewünschte Rufnummer für die Schnellwahl konfigurieren.
• Schnellwahlnummer bearbeitenDurch Klicken auf die Schaltfläche Ändern... öffnet sich folgender Dialog:
In diesem Dialog können Sie die Beschreibung und/oder die Nummer einer bereits konfigurierten Schnellwahlnummer verändern.
HINWEIS: Die Schaltfläche Ändern... bleibt solange deaktiviert, bis Sie einen Eintrag in der Liste der konfigurierten Schnellwahl-nummern markieren.
• Schnellwahlnummer löschenDurch Klicken auf die Schaltfläche Löschen können Sie eine ausgewählte Schnellwahlnummer aus der Liste entfernen.
HINWEIS: Die Schaltfläche Löschen bleibt solange deaktiviert, bis Sie einen Eintrag in der Liste der konfigurierten Schnellwahl-nummern markieren.
2.3.17 Einstellugen für den Directory Manager
Der Directory Manager steuert die Priorität mit der die Informationen aus den verschiedenen konfigurierten Verzeichnissen für die Rufnummernauflösung und für die Kontaktsuche behandelt werden.
Um eine Rufnummer in einen Namen aufzulösen, wird sie gleichzeitig an alle verfügbaren Verzeichnisse geschickt. Welche der eventuell zurückgelieferten Kontaktinformationen dann schließlich angezeigt werden, hängt von der jewei-ligen Priorität des zugehörigen Verzeichnisses in der Verzeichnisliste des Directory Managers ab. Das Verzeichnis an der ersten Position der Verzeichnis-liste hat die höchste Priorität, das letzte Verzeichnis in der Liste - die niedrigste.
A31003-G2570-U100-3-19, 10/2012116 OpenScape Personal Edition V7, Bedienungsanleitung

Konfiguration und EinstellungenRegisterkarte “Erweitert”
Beispiel:
Es sind ein LDAP- und ein Microsoft Outlook-Verzeichnis im OpenScape Desktop Client eingerichtet. Das Kontaktverzeichnis von OpenScape Desktop Client enthält keine Kontaktdaten. In der Verzeichnisliste des Directory Manager sind die Verzeichnisse folgendermaßen angeordnet:
• LDAP-Verzeichnis
• Kontaktliste
• Outlook-Verzeichnis
Damit hat das LDAP-Verzeichnis eine höhere Priorität als das Outlook-Verzeichnis.
Die Rufnummer zur Anfrage eines zugehörigen Namens wird gleichzeitig an alle Verzeichnisse geschickt. Liefert das LDAP-Verzeichnis als Erstes einen Namen zur betreffenden Rufnummer zurück, wird dieser angezeigt und beibehalten.
Liefert dagegen das Outlook-Verzeichnis zuerst einen Namen zurück, wird dieser erst einmal angezeigt, auch wenn die Priorität des Outlook-Verzeichnisses niedriger ist. Sollte das LDAP-Verzeichnis jedoch anschließend auch noch einen Namen liefern, werden die bis dahin angezeigten Informationen mit denen des LDAP-Verzeichnisses aktualisiert.
Um im Directory Manager die Priorität der konfigurierten Verzeichnisse zu definieren, wählen Sie in der Registerkarte Erweitert > Directory Manager > Dienstepriorisierung aus.
Die Verzeichnisliste zeigt alle Verzeichnisse an, die für die Auflösung von Rufnummern verfügbar sind. Die Position eines Verzeichnisses in dieser Liste ist dabei ein Maß dafür, mit welcher Priorität die Information des zugehörigen Verzeichnisses behandelt wird.
In der Verzeichnisliste können die folgenden Verzeichnisse angezeigt werden:
• Die Kontaktliste von OpenScape Desktop Client
• LDAP-Verzeichnisse, die über den LDAP Directory Provider eingerichtet wurden
A31003-G2570-U100-3-19, 10/2012OpenScape Personal Edition V7, Bedienungsanleitung 117

Konfiguration und EinstellungenRegisterkarte “Erweitert”
• IBM Lotus Notes-Verzeichnisse, die über den IBM Lotus Notes Provider eingerichtet wurden.
Über die Schaltflächen nach oben und nach unten können Sie die Prioritäten für die einzelnen Verzeichnisinformationen individuell anpassen.
• nach obenHierüber können Sie den markierten Verzeichniseintrag um eine Position nach oben verschieben. Die Priorität des betreffenden Verzeichnisses wird damit erhöht.
• nach untenHierüber können Sie den markierten Verzeichniseintrag um eine Position nach unten verschieben. Die Priorität des betreffenden Verzeichnisses wird damit verringert.
A31003-G2570-U100-3-19, 10/2012118 OpenScape Personal Edition V7, Bedienungsanleitung

BedienungsreferenzProgrammstart von OpenScape Desktop Client
3 Bedienungsreferenz
Dieses Kapitel enthält detaillierte Informationen über die verschiedenen Bedie-nelemente der Benutzeroberfläche und deren Funktionen.
3.1 Programmstart von OpenScape Desktop Client
Der OpenScape Desktop Client kann folgendermaßen gestartet werden:
• Klicken Sie auf Start in der Windows-Taskleiste und wählen
Sie OpenScape Desktop Client aus.
• Doppelklicken Sie auf die Programmverknüpfung für OpenScape Desktop Client auf dem Desktop Ihres Benutzer-PCs.
Der Start von OpenScape Desktop Client erfolgt standardmäßig unter dem zuletzt verwendeten Benutzerprofil.
Wenn das Feld für die Eingabe der LIN-Nummer ausgeblendet ist, startet der OpenScape Desktop Client ohne weitere Anmeldeaktionen.
3.1.1 Fehlersignalisierung bei Programmstart
Wenn in den ersten 120 Sekunden nach dem Programmstart von OpenScape Desktop Client Fehler festgestellt werden, z.B. bei Verbindungsproblemen, Problemen mit den Audiogeräten, Lizenzproblemen, etc., öffnet sich das Fenster Aktueller Fehlerbericht. Dieses Fenster enthält nähere Informationen über die aufgetretenen Fehler.
Im laufenden Betrieb werden Fehler im Pearl-Menü und im OpenScape-Kontextmenü im Infobereich der Windows-Taskleiste durch signalisiert.
3.2 Anmeldung am Programm
Folgende Anmeldungsarten sind für die Anmeldung am OpenScape Desktop Client möglich:
• ErstanmeldungBeim ersten Programmstart nach der Installation bzw. wenn beim Programm-start noch kein Benutzerprofil für das aktuelle Windows-Konto eingerichtet ist, wird der Dialog Profilerstellung geöffnet.
• StandardanmeldungStandardmäßig wird beim Starten des Programms der Dialog Anmeldung angezeigt. Sie können die Anmeldeinformationen hier bearbeiten.
HINWEIS: Wenn beim Starten des Programms Profildaten aus der letzten Sitzung verfügbar sind, werden diese standardmäßig für die aktuelle Sitzung verwendet.
A31003-G2570-U100-3-19, 10/2012OpenScape Personal Edition V7, Bedienungsanleitung 119

BedienungsreferenzAnmeldung am Programm
• Automatische AnmeldungWenn für Ihr Benutzerkonto keine LIN-Nummer eingerichtet bzw. das Einga-befeld LIN ausgeblendet ist, werden Sie automatisch angemeldet, ohne den Anmeldedialog ausfüllen zu müssen. In diesem Fall ist es nicht möglich, die Profileinstellungen (z.B. die Sprachauswahl) vor dem Programmstart zu ändern.
WICHTIG: Sie können den Anmeldedialog aufrufen, wenn Sie das Profil ändern oder die Profileinstellungen überarbeiten möchten. Halten Sie zu diesem Zweck beim Starten des Programms die Umschalttaste gedrückt.
3.2.1 Erstanmeldung am Programm
Die Erstanmeldung erfolgt über den Dialog Profilerstellung, der nur dann angezeigt wird, wenn beim Programmstart keine Profileinstellungen für das aktuelle Windows-Benutzerkonto verfügbar sind, beispielsweise unmittelbar nach der Installation oder nach dem Löschen der Konfigurationsdateien.
Folgende Einstellungen sind in diesem Dialog verfügbar:
• ProfilnameLegen Sie unter Profilname den Namen des Profils fest, mit dem Sie arbeiten möchten. Das Profil definiert spezifische Modul- und persönliche Einstel-lungen, die in einer Konfigurationsdatei gespeichert werden. Diese Einstel-lungen werden während der Anmeldung gelesen. Dadurch können Sie bei der Arbeit mit diesem Programm an verschiedenen Standorten oder auf unterschiedlichen PCs auf Ihre individuelle Programmumgebung zugreifen.
• KennungWenn das Programm mit verfügbarer Zentralkonfiguration (Deployment Service (DLS)) installiert wurde, wird im Feld Kennung Ihre Windows-Benut-zerkennung automatisch angezeigt. Basierend auf der Windows-Benutzer-kennung wird sich der OpenScape Desktop Client mit der Zentralkonfiguration automatisch verbinden und die zentral abgelegten Konfi-gurationsdaten herunterladen.
A31003-G2570-U100-3-19, 10/2012120 OpenScape Personal Edition V7, Bedienungsanleitung

BedienungsreferenzAnmeldung am Programm
• OKÜber diese Schaltfläche wird der Dialog Profilerstellung geschlossen und das gewünschte Profil angelegt. Der Dialog Eistellungen öffnet sich automa-tisch. Dort müssen Sie die profilspezifischen Einstellungen konfigurieren. Ohne diese Einstellungen kann das Programm nicht bedient werden.
• AbbrechenDurch Klicken auf diese Schaltfläche wird der Dialog Profilerstellung geschlossen und damit die Erstanmeldung am Programm abgebrochen.
3.2.2 Standardanmeldung
Für die Standardanmeldung am Programm wird der Dialog Anmeldung verwendet.
Dieser Dialog kann in Abhängigkeit von den vorgenommenen Einstellungen für den Programmstart unterschiedlich aussehen. Manche Eingabefelder und Schaltflächen können ggf. ausgeblendet sein.
Im Folgenden sind die Funktionen aller Eingabefelder und Schaltflächen des Anmeldedialogs beschrieben:
• ProfilWählen Sie im Feld Profil das Profil aus, mit dem Sie als Benutzer arbeiten können. Wenn Ihr Profil noch nicht in der Liste der Profile aufgeführt ist, klicken Sie auf die Schaltfläche Profil hinzufügen... (sofern konfiguriert).
• SpracheWählen Sie aus der Liste der verfügbaren Sprachen die aus, die für die Anzeige der OpenScape Desktop Client-Bedienelemente und der Onlinehilfe verwendet werden soll.
• LINDas Feld LIN (Local Identification Number) wird für lokale Zuweisungen beispielsweise von Gebäude- und Raumnummern oder Koordinaten verwendet. Diese Nummer dient zur schnellen Standortbestimmung eines
A31003-G2570-U100-3-19, 10/2012OpenScape Personal Edition V7, Bedienungsanleitung 121

BedienungsreferenzVerwalten der Konfigurationseinstellungen
OpenScape Desktop Client-PCs. Je nach Ihrer Konfiguration kann dieses Feld ausgeblendet, mit einem Standardwert versehen oder als erforderliches Feld eingerichtet sein.
HINWEIS: Die Verwendung der LIN-Nummer ist nur dann möglich, wenn Sie den OpenScape Desktop Client mit Anbindung an einer HiPath 4000 (HiPath-Provider) betreiben.
• Profil hinzufügen...Durch Klicken auf diese Schaltfläche können Sie ein neues Profil anlegen. Es öffnet sich der Dialog Profil hinzufügen, in dem Sie den Profilnamen eingeben sollen.
HINWEIS: Detaillierte Informationen zu dem Benutzer- und Profilkonzept von OpenScape Desktop Client erhalten Sie im Handbuch OpenScape Personal Edition V7 Installation und Administration.
• VerwaltenÜber diese Schaltfläche wird das Menü zur Verwaltung der Konfigurationsein-stellungen aufgerufen.
• OKÜber diese Schaltfläche wird der Anmeldedialog geschlossen. Vorge-nommene Änderungen an den Einstellungen werden dabei gesichert. Anschließend wird das Programm gestartet und das Hauptfenster öffnet sich.
• AbbrechenDurch Klicken auf diese Schaltfläche werden die Anmeldung und der Programmstart abgebrochen.
3.3 Verwalten der Konfigurationseinstellungen
HINWEIS: Verschiedene Konfigurationseinstellungen können nur während der Benutzeranmeldung vorgenommen werden. Andere Einstellungen, die keine direkte Auswirkung auf den Betrieb von OpenScape Desktop Client haben, können auch nach der Benutzeranmeldung bearbeitet werden, z.B. die Konfigu-ration eines individuellen Klingeltons.
HINWEIS: Während des Betriebs von OpenScape Desktop Client können die Konfigurationseinstellungen über die Option OpenScape-Einstellungen des OpenScape-Kontextmenüs angezeigt werden. Dieses Kontextmenü erscheint durch das Klicken mit der rechten Maustaste auf das OpenScape-Symbol im Infobereich der Windows-Taskleiste.
A31003-G2570-U100-3-19, 10/2012122 OpenScape Personal Edition V7, Bedienungsanleitung

BedienungsreferenzVerwalten der Konfigurationseinstellungen
Die Konfigurationseinstellungen des OpenScape Desktop Client werden über die Schaltfläche Verwalten im Anmeldedialog geöffnet.
Je nach den jeweils definierten Konfigurationsmöglichkeiten beim Programmstart stehen verschiedene Funktionen für die Verwaltung der Profilinformationen und das Wechseln der Konfiguration zur Verfügung.
Im Menü der Schaltfläche Verwalten stehen Ihnen die folgenden Optionen zur Verfügung:
• EinstellungenÖffnet den Dialog Einstellungen zum Konfigurieren der Parameter des OpenScape Desktop Client. Nachdem Sie die Bearbeitung Ihrer Einstel-lungen abgeschlossen haben, kehren Sie zum Dialog Anmeldung zurück. Für Ihre Anmeldung werden nun die aktuellen Einstellungen verwendet.
• Profil hinzufügen...Öffnet den Dialog Profil hinzufügen, in dem ein neuer Profilname definiert werden kann.
• Profil kopieren...Öffnet den Dialog Profil kopieren, um die aktuellen Profileinstellungen in ein neues Profil zu kopieren. Die für das kopierte Profil geltenden Einstellungen werden dabei für das neue Profil übernommen.
• Profil ändern...Öffnet den Dialog Profil ändern, in dem ein anderer Profilname für das aktuelle Profil festgelegt werden kann.
• Profil löschenLöscht das aktuelle Profil.
• Konfiguration exportieren...Ermöglicht das Exportieren der Parametereinstellungen für das aktuelle Windows-Benutzerkonto, den aktuellen Anmelde-PC oder das aktuelle Anmeldeprofil entweder ganz oder teilweise in die Konfigurations- oder Skriptdateien. Weitere Informationen über den Export der Konfiguration finden Sie im Handbuch OpenScape Personal Edition V7 Installation und Administration.
• Gesamtkonfiguration sichern...Lagert alle Parametereinstellungen für das aktuelle Windows-Benutzerkonto, die aktuellen Anmelde-PCs und Anmeldeprofile aus. Sie können einen Zielordner erstellen, in den diese Gesamtkonfiguration anschließend in einer definierten Struktur exportiert wird. Weitere Informationen über das Sichern der Konfiguration finden Sie im Handbuch OpenScape Personal Edition V7 Installation und Administration.
A31003-G2570-U100-3-19, 10/2012OpenScape Personal Edition V7, Bedienungsanleitung 123

BedienungsreferenzProgramm beenden
• Gesamtkonfiguration wiederherstellen...Lädt alle Parametereinstellungen für eine Benutzer/PC/Profilkombination. Sie können einen Ursprungsordner eingeben, aus dem die definierte Struktur für eine Gesamtkonfiguration geladen wird. Weitere Informationen über das Sichern der Konfiguration finden Sie im Handbuch OpenScape Personal Edition V7 Installation und Administration.
3.4 Programm beenden
Der OpenScape Desktop Client kann folgendermaßen beendet werden:
• Durch Doppelklicken auf das Pearl-Menü.
• Durch Klicken auf am oberen rechten Rand des Hauptfensters.
• Über die Tastenkombination [Alt] + [F4].
• Über die Option Beendet OpenScape im Kontextmenü von OpenScape Desktop Client im Infobereich der Windows-Taskleiste.
Wenn der OpenScape Desktop Client während einer aktiven Verbindung beendet werden soll, wird ein Bestätigungsdialog geöffnet. Durch Klicken auf OK erkärt sich der Benutzer damit einverstanden, dass das Programm trotz bestehender Verbindung geschlossen wird. Durch Betätigen der Schaltfläche Abbrechen wird der Bestätigungsdialog geschlossen und die aktive Verbindung beibehalten.
3.5 Hauptleiste
Verschiedenen Benutzern kann nach der Anmeldung ein unterschiedliches Layout angezeigt werden. Das Layout hängt von den installierten und aktivierten Modulen sowie von den Benutzer- und Fenstereinstellungen ab, die beim letzten Beenden des Programms aktiv waren. Die Hauptleiste ist ein zentrales Element der Benutzeroberfläche. Sie bietet eine kompakte Darstellung der Telefonie-, Menü- und Lautstärkesteuerungsfunktionen, die sonst auch im Hauptfenster zur Verfügung stehen.
A31003-G2570-U100-3-19, 10/2012124 OpenScape Personal Edition V7, Bedienungsanleitung

BedienungsreferenzHauptleiste
HINWEIS: Die Hauptleiste kann durch Klicken auf Pearl-Menü > Anzeige > Hauptleiste angezeigt werden.
Die Hauptleiste weist die folgenden Elemente auf:
• OpenScapeDurch einen Doppelklick auf diese Beschriftung öffnet sich das Fenster Aktueller Statusbericht, in dem ein aktueller Fehler- und Statusbericht angezeigt ist. In diesem Bericht sind alle Module aufgeführt, die vom System überwacht werden.
• TelefondisplayMit einem Klick auf das Telefondisplay neben der Beschriftung OpenScape öffnet sich ein funktionsfähiges Telefontastenfeld. Geben Sie mithilfe dieses Tastenfelds oder über Ihre PC-Tastatur die gewünschte Nummer ein. Klicken Sie anschließend auf oder drücken Sie die Eingabetaste (PC-Tastatur). Die Verbindung mit dem gewünschten Kontakt wird hergestellt.
•Wählt die über das Tastenfeld eingegebene Rufnummer an oder nimmt einen eingehenden Anruf entgegen
•Beendet eine bestehende Verbindung
•Schaltet das Mikrofon ein und aus
•Schaltet die Sprachaufnahmefunktion ein bzw. aus
•Schaltet während einer aktiven Verbindung oder im Ruhezustand den Lautsprecher ein- oder aus
•Zeigt die momentan aktiven Anrufumleitungen an
•Zeigt die eingerichteten Anrufumleitungen an
Kameraein/aus
Logo Telefondisplay
Gespräch mitschneiden
Umleitungsmenü
Telefonmenü
HilfeMenü
Beenden
Gespräch annehmen/auflegen
Mikrofon an/aus Anrufumleitungen
Leitungsmenü
LautstärkereglerLautstärkemenü
Videoübertragung ein/aus
Video-Layout wechseln
A31003-G2570-U100-3-19, 10/2012OpenScape Personal Edition V7, Bedienungsanleitung 125

BedienungsreferenzHauptleiste
•Öffnet das Telefonmenü
•Öffnet das Leitungsmenü
•Schaltet die Videoübertragung während einer aktiven Verbindung ein bzw. aus.
•Schaltet die Videokamera bzw. die Vorschau des eigenen Videobildes ein bzw. aus.
•Ermöglicht das Wechseln zwischen den drei Standard-Layouts des Fensters Video: Im Gespräch, Vollfenster und Vollbildschirm
•Ermöglicht die Einstellungen der Ruflautstärke durch Bewegen des Lautstär-kereglers nach links (leiser) bzw. rechts (lauter)
•Ermöglicht die Lautstärkeneinstellungen von Rufton, Mikrofon und Lautsprecher
•Öffnet die Onlinehilfe des Programms
• menuÖffnet das Menü der Hauptleiste
•Schließt die Hauptleiste
3.5.1 Das Menü der Hauptleiste
Wenn Sie in der Hauptleiste auf menu klicken, öffnet sich das folgende Menü:
In diesem Menü finden Sie die folgenden Optionen:
A31003-G2570-U100-3-19, 10/2012126 OpenScape Personal Edition V7, Bedienungsanleitung

BedienungsreferenzHauptleiste
• Automatisch ausblendenDie Hauptleiste des OpenScape Desktop Client wird ausgeblendet, wenn sich der Mauszeiger nicht in ihrem Bereich befindet.
• Immer einblendenDie Hauptleiste wird am oberen Rand des Desktops verankert.
• Status-InformationDiese Option stellt Verbindungsstatus-Informationen beispielsweise zu entgangenen Anrufen und neu eingegangenen Voicemail-Nachrichten bereit. Zusätzlich werden Sie hier über die Verfügbarkeit neuer Audio- und/oder Videogeräte informiert und haben die Möglichkeit diese zu konfigurieren und anschließend zu benutzen.
HINWEIS: Neue Voicemail-Nachrichten werden an dieser Stelle nur dann angezeigt, wenn das System, an dem Sie angemeldet sind, als Voicemailserver konfiguriert ist.
• DateiÜber diese Option können Sie eine Sicherungskopie Ihrer Kontaktliste in CSV- oder XML-Format erstellen (Kontakte in eine Datei exportieren) oder Ihre Kontaktliste wiederherstellen (Kontakte aus einer Datei importieren).
• AnzeigeDie Anzeige kann bei den einzelnen Benutzern unterschiedliche Optionen enthalten, je nach dem welche Module aktiviert sind.
• Persönliche Einstellungen
HINWEIS: Diese Option steht nur dann zur Verfügung, wenn Sie den OpenScape Desktop Client mit einer Anbindung an einem SIP-Kommunikationssystem oder an einer HiPath-Telefonanlage betreiben.
Ermöglicht die Konfiguration eines individuellen Klingeltons. Durch Klicken auf Klingeltöne im rechten Bereich des Pearl-Menüs öffnet sich der Dialog Einstellungen mit angezeigten Konfigurationsoptionen für den individuellen Klingelton.
• InfoÖffnet das Fenster Produktinformation und zeigt die Versionsnummer des OpenScape Desktop Client an.
• UpdateSie stellt eine Verbindung zu der neuesten OpenScape Desktop Client-Version her, die Ihr Systemadministrator heruntergeladen hat. Wenn keine Aktualisierung verfügbar ist, wird eine entsprechende Meldung angezeigt.
• HilfeÖffnet die Hilfedatei für die gesamte Anwendung.
• OpenScape-EinstellungenDient zum Anzeigen der aktuellen Einstellungen für die Anwendung.
• Beendet OpenScapeDient zum Schließen der Anwendung.
A31003-G2570-U100-3-19, 10/2012OpenScape Personal Edition V7, Bedienungsanleitung 127

BedienungsreferenzPearl-Menü
3.6 Pearl-Menü
Das Pearl-Menü wird über das nebenstehende Symbol aufgerufen.
Wenn ein Fehler beim Laden eines Moduls aufgetreten ist, wird im Pearl-Symbol ein angezeigt. Existiert ein nicht angenommener Anruf im Journal oder Si
haben eine neue Voicemail-Nachricht erhalten, dann wird ein im Pearl-Symbol angezeigt. Beide Symbole können parallel angezeigt werden. Wenn Sie mit der Maus über dem Symbol warten, dann wird eine Quickinfo angezeigt, die nähere Informationen über den oder die Fehler bzw. die Anzahl der entgangenen Anrufe liefert.
Das Pearl-Menü enthält die folgenden Optionen:
• Status-InformationDiese Option stellt Verbindungsstatus-Informationen zu entgangenen Anrufen und neu eingegangenen Voicemail-Nachrichten bereit.
HINWEIS: Neue Voicemail-Nachrichten werden an dieser Stelle nur dann angezeigt, wenn das System, an dem Sie angemeldet sind, als Voicemailserver konfiguriert ist.
• DateiÜber diese Option können Sie eine Sicherungskopie Ihrer Kontaktliste in CSV- oder XML-Format erstellen (Kontakte in eine Datei exportieren) oder Ihre Kontaktliste wiederherstellen (Kontakte aus einer Datei importieren).
• AnzeigeDie Anzeige kann bei den einzelnen Benutzern unterschiedliche Optionen enthalten, je nach dem welche Module aktiviert sind. Die folgende Abbildung ist beispielhaft.
A31003-G2570-U100-3-19, 10/2012128 OpenScape Personal Edition V7, Bedienungsanleitung

BedienungsreferenzPearl-Menü
– SoftPhoneÖffnet das Softphone in einem separaten Fenster. Die Option ist nur dann verfügbar, wenn das Modul SoftPhone aktiviert ist.
– HauptleisteZeigt die Hauptleiste am oberen Bildschirmrand an.
– KontakteErmöglicht das Aufnehmen des Rahmens Kontakte in das Hauptfenster von OpenScape Desktop Client.
– VerbindungssteuerungErmöglicht das Aufnehmen des Rahmens Verbindungssteuerung in das Hauptfenster von OpenScape Desktop Client.
– JournalErmöglicht das Aufnehmen des Rahmens Journal in das Hauptfenster von OpenScape Desktop Client.
– VerzeichnissucheErmöglicht das Aufnehmen des Rahmens Verzeichnissuche in das Hauptfenster von OpenScape Desktop Client.
– WebbrowserZeigt eine Liste Ihrer vorkonfigurierten Internetseiten an. Wählen Sie eine Internetseite durch Klicken auf den entsprechenden Namen. Diese Inter-netseite wird vom OpenScape Desktop Client in einem separaten Fenster, in dem navigiert werden kann, geöffnet. Jede Internetseite wird in einem extra Fenster angezeigt.
– Integriertes TelefonErmöglicht das Anzeigen des integrierten Telefons des OpenScape Desktop Client als Telefondisplay in die Hauptleiste. Außerdem kann hierüber das integrierte Telefon aus der Hauptleiste entfernt werden. Die Option ist nur dann verfügbar, wenn das Modul Telefon aktiviert ist.
– Freies TelefonEin Klick auf diese Option öffnet bzw. schließt ein frei positionierbares Telefon (Telefondisplay und Telefontastatur) auf dem Desktop in einem separaten Fenster. Die Option ist nur dann verfügbar, wenn das Modul Telefon aktiviert ist.
– Leitungen (SIP)Durch einen Klick auf diese Option wird der Rahmen Leitungen in das Hauptfenster von OpenScape Desktop Client aufgenommen. Durch einen weiteren Mausklick wird er aus dem Hauptfenster von OpenScape Desktop Client entfernt. Diese Funktion ist nur in Verbindung mit einem SIP-Provider verfügbar.
A31003-G2570-U100-3-19, 10/2012OpenScape Personal Edition V7, Bedienungsanleitung 129

BedienungsreferenzSymbolleiste für den Schnellzugriff
• Persönliche Einstellungen
HINWEIS: Diese Option steht nur dann zur Verfügung, wenn Sie den OpenScape Desktop Client mit einer Anbindung an einem SIP-Kommunikationssystem oder an einer HiPath-Telefonanlage betreiben.
Ermöglicht die Konfiguration eines individuellen Klingeltons. Durch Klicken auf Klingeltöne im rechten Bereich des Pearl-Menüs öffnet sich der Dialog Einstellungen mit angezeigten Konfigurationsoptionen für den individuellen Klingelton.
• UpdateStellt eine Verbindung zu der neuesten OpenScape Desktop Client-Version her, die Ihr Systemadministrator heruntergeladen hat. Wenn keine Aktuali-sierung verfügbar ist, wird eine entsprechende Meldung angezeigt.
• HilfeÖffnet die Onlinehilfe des Programms.
• InfoÖffnet das Fenster Produktinformation und zeigt die Versionsnummer des OpenScape Desktop Client an.
• OpenScape-EinstellungenÜber diese Schaltfläche wird der Dialog Einstellungen geöffnet, in dem die aktuellen Einstellungen für die Anwendung angezeigt werden.
• Beendet OpenScapeDiese Schaltfläche dient zum Schließen der Anwendung.
3.7 Symbolleiste für den Schnellzugriff
Die Symbolleiste für den Schnellzugriff ermöglicht den raschen Zugriff auf die Leistungsmerkmale von OpenScape Desktop Client. Standardmäßig ist sie in der Titelleiste des Hauptfensters, über der Multifunktionsleiste positioniert.
Das Kombinationsfeld <Name oder Nummer> sowie die Funktionen Anrufen
und Gespräch beenden sind standardmäßig in der Schnellzugriffsleiste enthalten.
HINWEIS: Das Symbol bleibt deaktiviert (ausgegraut), solange das Feld <Name oder Nummer> keine Eingabe enthält.
Das Symbol ist nur während einer aktiven Verbindung aktiviert.
Über das Kontextmenü dieser Leiste können Sie Leistungsmerkmale, die Sie nicht mehr benötigen aus der Leiste entfernen, die Position der Leiste anpassen sowie die Multifunktionsleiste minimieren. Das Kontextmenü erreichen Sie durch einen Klick mit der rechten Maustaste in die Symbolleiste für den Schnellzugriff.
A31003-G2570-U100-3-19, 10/2012130 OpenScape Personal Edition V7, Bedienungsanleitung

BedienungsreferenzMultifunktionsleiste
• Aus Symbolleiste für den Schnellzugriff entfernenEntfernt das gewünschte Symbol aus der Symbolleiste für den Schnellzugriff
• Symbolleiste für den Schnellzugriff unter Multifunktionsleiste anzeigenVerschiebt die Symbolleiste für den Schnellzugriff unter die Multifunktions-leiste. Die Option wechselt zu Über Multifunktionsleiste anzeigen, mit der Sie die Symbolleiste für den Schnellzugriff wieder an ihre ursprüngliche Position über der Multifunktionsleiste verschieben können.
• Multifunktionsleiste minimierenMinimiert die Multifunktionsleiste. Nur die Überschriften der Registerkarten werden angezeigt. Durch einen Mausklick auf eine der Überschriften wird die dazugehörige Registerkarte angezeigt. Ein weiterer Mausklick minimiert die angezeigte Registerkarte wieder.
3.8 Multifunktionsleiste
Unter dem Pearl-Menü und der Symbolleiste für den Schnellzugriff wird standard-mäßig die Multifunktionsleiste angezeigt, in der die Bedienelemente von OpenScape Desktop Client in Registerkarten und Gruppen aufgeteilt sind.
Registerkarten
In den Registerkarten sind die Bedienelemente der Multifunktionsleiste nach Hauptszenarien und Aufgaben zusammengefasst, die der Benutzer mit dem OpenScape Desktop Client ausführen kann.
Folgende Registerkarten stehen in der Multifunktionsleite zur Verfügung unabhängig davon, ob Sie OpenScape Desktop Client an einem HFA- oder SIP-Kommunikationssystem nutzen:
• Start
• SoftPhone.
Gruppen
In den Gruppen sind verwandte Bedienelemente innerhalb der Registerkarten zusammengefasst.
Folgende Gruppen sind auf der Registerkarte Start der Multifunktionsliste immer verfügbar:
• Verbindungssteuerung
• Kontakte.
Folgende Gruppen sind auf der Registerkarte SoftPhone der Multifunktionsliste verfügbar:
• Rufe
• Geräte-Leistungsmerkmal
• Video - diese Gruppe steht zur Verfügung nur bei einer SIP-Anbindung mit betriebsbereiter Videokamera und konfiguriertem Videoschema.
A31003-G2570-U100-3-19, 10/2012OpenScape Personal Edition V7, Bedienungsanleitung 131

BedienungsreferenzMultifunktionsleiste
Alle Funktionen, die in der Multifunktionsleiste zur Verfügung stehen, können über das Kontextmenü der Multifunktionsleiste in die Symbolleiste für den Schnellzugriff aufgenommen werden. Das Kontextmenü erreichen Sie durch einen Klick mit der rechten Maustaste in die Multifunktionsleiste.
• Zu Symbolleiste für den Schnellzugriff hinzufügenNimmt das Symbol, worauf mit der rechten Maustaste geklickt wurde, auch in die Symbolleiste für den Schnellzugriff auf.
• Symbolleiste für den Schnellzugriff unter Multifunktionsleiste anzeigenVerschiebt die Symbolleiste für den Schnellzugriff unter die Multifunktions-leiste. Die Option wechselt zu Über Multifunktionsleiste anzeigen, mit der Sie die Symbolleiste für den Schnellzugriff wieder an ihre ursprüngliche Position über der Multifunktionsleiste verschieben können.
• Multifunktionsleiste minimierenMinimiert die Multifunktionsleiste. Nur die Überschriften der Registerkarten werden angezeigt. Durch einen Mausklick auf eine der Überschriften wird die dazugehörige Registerkarte angezeigt. Ein weiterer Mausklick minimiert die angezeigte Registerkarte wieder.
3.8.1 Registerkarte “Start”
In der Registerkarte Start befinden sich die Gruppen Verbindungssteuerung und Kontakte mit Ihren Bedienelementen.
3.8.1.1 Bedienelemente der Gruppe "Verbindungssteuerung"
Die Gruppe Verbindungssteuerung enthält die folgenden Bedienelemente:
• <Name oder Nummer>In diesem Feld kann die Rufnummer oder der Kontaktname des gewünschten Gesprächspartners eingegeben werden.
• Anrufen Zum Tätigen eines neuen Anrufs.
• Gespräch beendenZum Beenden einer bestehenden Verbindung.
A31003-G2570-U100-3-19, 10/2012132 OpenScape Personal Edition V7, Bedienungsanleitung

BedienungsreferenzMultifunktionsleiste
3.8.1.2 Bedienelemente der Gruppe “Kontakte”
Die Gruppe Kontakte enthält die Bedienelemente zum Anzeigen und Hinzufügen von Kontakten in Ihrer Kontaktliste.
• AnzeigeKlicken Sie auf Anzeige, um den Rahmen Kontake dem Hauptfenster des OpenScape Desktop Client hinzuzufügen.
• Kontakt hinzufügenKlicken Sie auf Kontakt hinzufügen..., um den Dialog Neuen Kontakt hinzufügen zu öffnen und Ihrer Liste einen Kontakt hinzuzufügen.
3.8.2 Registerkarte “SoftPhone”
In der Registerkarte SoftPhone befinden sich unabhängig vom installierten Provider-Modul (HiPath- oder SIP-Service-Provider) die Gruppen Rufe und Geräte-Leistungsmerkmal mit Ihren Bedienelementen.
Wenn Sie OpenScape Desktop Client als SIP-Softphone einsetzen und über eine betriebsbereite Videokamera verfügen, die von einem aktivierten Videoschema verwendet wird, enthält die Registerkarte SoftPhone zusätzlich die Gruppe Video. Die Bedienelemente dieser Gruppe ermöglichen das Ein-und Ausschalten der Videokamera sowie die Übertragung des eigenen Videobildes während einer aktiven Verbindung.
3.8.2.1 Bedienelemente der Gruppe “Rufe”
Die Gruppe Rufe wird immer auf der Registerkarte SoftPhone angezeigt, unabhängig davon an welchem Kommunikationssystem (HiPath- oder SIP-Service-Provider) Sie OpenScape Desktop Client betreiben. Sie enthält abhängig vom verwendeten Audiogerät die folgenden Bedienelemente:
• Annehmen/AbhebenEntgegennehmen eines eingehenden Anrufs oder Beginnen eines neuen Gesprächs
• AuflegenBeenden einer bestehenden Verbindung
A31003-G2570-U100-3-19, 10/2012OpenScape Personal Edition V7, Bedienungsanleitung 133

BedienungsreferenzMultifunktionsleiste
• StummschaltungAktivieren und Deaktivieren der Stummschaltung einer bestehenden Verbindung
• SprachaufzeichnungEin- oder Ausschalten der Sprachaufnahmefunktion
• KopfhörerUmschalten auf das Headset bzw. Wegschalten des Headsets bei einer bestehenden Verbindung oder im Ruhezustand
• ZusatzlautsprecherEin- bzw. Ausschalten des Zusatzlautsprechers bei einer bestehenden Verbindung oder im Ruhezustand. Der Zusatzlautsprecher muss in den Einstellungen zum aktuell genutzten Audioschema konfiguriert sein.
3.8.2.2 Bedienelemente der Gruppe“Geräte-Leistungsmerkmal”
Die Gruppe Geräte-Leistungsmerkmal wird immer auf der Registerkarte SoftPhone angezeigt, unabhängig davon an welchem Kommunikationssystem (HiPath- oder SIP-Service-Provider) Sie OpenScape Desktop Client betreiben. Sie ermöglicht den Zugriff auf die folgenden Telefon- und Wähltonfunktionen:
Funktionen
Klicken Sie auf die Schaltfläche Funktionen, um beispielsweise das folgende Menü anzuzeigen:
HINWEIS: Abhängig von Ihrer Telefonanlage stehen Ihnen weitere Funktionen zur Verfügung, die im Folgenden ebenfalls beschrieben sind.
• AnrufschutzKlicken Sie auf die Option Anrufschutz, wenn Sie keine Anrufe bekommen möchten. Der Anrufer erhält ein Besetztzeichen.
A31003-G2570-U100-3-19, 10/2012134 OpenScape Personal Edition V7, Bedienungsanleitung

BedienungsreferenzMultifunktionsleiste
• ZweitanrufWenn Sie die Option Zweitanruf aktiviert haben, wird Ihnen während einer bestehenden Verbindung ein weiterer ankommender Ruf durch einen sogenannten Anklopfton signalisiert. Der Anrufer erhält ein normales Rufzeichen und kein Besetztzeichen. Sie haben dann die Möglichkeit, das zweite Gespräch entgegenzunehmen, zu ignorieren oder abzuweisen. Um den zweiten Anruf entgegenzunehmen, klicken Sie wie einfach auf das grüne Hörersymbol. Das aktive Gespräch wird dann automatisch gehalten.
• Zweitanruf ohne TonDiese Option entspricht dem Zweitanruf, allerdings wird kein Anklopfton abgespielt.
• RuheWenn Sie die Option Ruhe aktivieren, wird Ihr OpenScape Desktop Client über die eingehenden Anrufe ohne Klingelton signalisieren.
• NamenwahlWenn die Option Namenwahl aktiviert ist, erzeugt der OpenScape Desktop Client aus einer eingegebenen Zeichenfolge eine Zahlenfolge, welche auch die tatsächliche Rufnummer ist, z.B. die eingegebene Zeichenfolge 0800OpenScape wird in die Rufnummer 0800673672273 umgewandelt.
• SprachaufzeichnungAktivieren Sie die Option Sprachaufzeichnung, um die Mitschnittfunktion zu aktivieren bzw. zu deaktivieren. Die mitgeschnittenen Gespräche finden Sie im Ordner Eigene Dateien\Eigene Musik\VoiceRecordings.
• Gezielte AnrufübernahmeDieses Leistungsmerkmal gibt Ihnen die Möglichkeit Anrufe entgegenzu-nehmen, die für andere bestimmt sind. Wenn beispielsweise Ihr Kollege angerufen wird, er selbst aber gerade den Anruf nicht annehmen kann (er ist in einer Besprechung, telefoniert auf einer anderen Leitung, etc.), wählen Sie die Option Gezielte Anrufübernahme. Geben Sie im geöffneten gleichna-migen Dialog die Rufnummer des Endgeräts ein, auf dem sich das anste-hende Gespräch befindet. Betätigen Sie die Schaltfläche OK. Sie sind mit dem Anrufenden verbunden.
• Ruf übernehmenDieses Leistungsmerkmal ermöglicht es jedem Mitglied einer Anrufübernah-megruppe einen Anruf für ein anderes Gruppenmitglied entgegenzunehmen. Akustisch signalisierte Anrufe bei einem Teilnehmer einer Anrufübernahme-gruppe werden gleichzeitig bei den anderen Gruppenmitgliedern am Display signalisiert und durch eine LED (neben der programmierten Taste) sichtbar. Der Anruf kann mittels Tastendruck bzw. Wahl einer Kennzahl sowie über die eingeblendete Desktopbenachrichtigung übernommen werden.
• Nachrichten abfragenÜber diese Option können Sie Ihre neu eingegangenen Voicemails abspielen lassen.
A31003-G2570-U100-3-19, 10/2012OpenScape Personal Edition V7, Bedienungsanleitung 135

BedienungsreferenzMultifunktionsleiste
• Rückruf löschenDie Auswahl dieser Menüoption deaktiviert die Rückruffunktion.
HINWEIS: Um das Leistungsmerkmal Rückruf nutzen zu können, müssen Sie im Einstellungsdialog auf der Registerkarte Erweitert die Option SIP-Service-Provider > Kennziffern auswählen und im Bereich Rückruf die benötigten Kennziffern festlegen.
• ACD-Anmeldung (HFA)Als Call-Center-Agent anmelden.
• ACD Nachbearbeitung (HFA)Als Call-Center-Agent nach einem Anruf in den Status Nachbearbeitung wechseln.
• ACD nicht verfügbar (HFA)Als Call-Center-Agent sich kurzzeitig abmelden.
Leitung
Klicken Sie auf die Schaltfläche Leitung, um eine Auswahlliste mit allen konfigu-rierten Leitungen anzuzeigen.
Alle im OpenScape Desktop Client konfigurierten Leitungen werden im Menü Leitung angezeigt. Sie können die Leitungsoptionen und den Leitungs-/Verbin-dungsstatus für einzelne Leitungen ändern. Doppelklicken Sie auf eine Leitung, um entweder im Menü Leitung in der Hauptleiste, im Fenster "Leitungen" oder in der Leitungssteuerung in der Gruppe Geräte-Leistungsmerkmal der Register-karte SoftPhone eine Leitung zu belegen und einen Wählton zu erhalten.
Alle im OpenScape Desktop Client konfigurierten Leitungen können im Rahmen Leitungen konfiguriert werden. Es können nur die angezeigten Leitungen bearbeitet werden.
Anrufumleitungen
Klicken Sie auf die Schaltfläche Anrufumleitungen, um das folgende Menü anzuzeigen:
A31003-G2570-U100-3-19, 10/2012136 OpenScape Personal Edition V7, Bedienungsanleitung

BedienungsreferenzMultifunktionsleiste
Wenn Verbindungsanfragen in Ihrer Abwesenheit umgeleitet werden sollen, können Sie im OpenScape Desktop Client Einstellungen für verschiedene Umlei-tungstypen definieren. Dieses Leistungsmerkmal kann je nach Bedarf aktiviert oder deaktiviert werden. Welche Umleitungstypen verfügbar sind, hängt vom jeweiligen Provider ab.
HINWEIS: Im Umleitungsmenü sind die bereits aktivierten Anrufumleitungen hervorgehoben dargestellt. Eingerichtete, jedoch nicht mehr verfügbare Umleitungen sind ausgegraut.
HINWEIS: Die aktiven Umleitungen sind wirksam, wenn OpenScape Desktop Client gestartet ist. Wenn Sie OpenScape Desktop Client beenden und wieder starten, werden die Umlei-tungen, die vor dem Beenden des Programms aktiv gewesen sind, wieder automatisch aktiviert, und die deaktivierten Anrufum-leitungen bleiben nicht aktiv.
HINWEIS: Bei einer OpenScape Voice-Anbindung bleiben aktive Umleitungen auch nach dem Beenden des OpenScape Desktop Client wirksam. In diesem Fall werden alle eingehenden Anrufe zu einem bestimmten, vordefinierten Ziel umgeleitet.
• Anrufumleitung hinzufügen...Durch Klicken auf diese Option können Sie eine neue Anrufumleitung konfi-gurieren. Folgender Dialog öffnet sich:
In diesem Dialog definieren Sie folgende Einstellungen für die neue Anrufum-leitung:
– ArtDefiniert die Umleitungsart der neuen Umleitung
A31003-G2570-U100-3-19, 10/2012OpenScape Personal Edition V7, Bedienungsanleitung 137

BedienungsreferenzMultifunktionsleiste
– ZielDefiniert die Rufnummer, auf die ein Anruf ggf. umgeleitet wird
– Optionaler TextDefiniert einen beschreibenden Text für die betreffende Umleitung, der im Umleitungsmenü zur Auswahl angezeigt wird.
• Anrufumleitungen verwalten...Durch Klicken auf diese Option öffnet sich der folgende Dialog:
Umleitungsart Einstellung Funktion
Umleitung bei "Nicht erreichbar"
nicht erreichbar Solange OpenScape Desktop Client gestartet ist, Sie jedoch die Verbindungs-anfrage innerhalb einer vordefinierten Wartezeit nicht entgegennehmen können, wird die Verbindungsanfrage auf die unter Ziel definierte Rufnummer umgeleitet.
Verhalten dieser Umleitungsart bei einer Anbindung an einer OpenScape Voice:
• Ist der OpenScape Desktop Client gestartet, Sie können jedoch die Verbin-dungsanfrage innerhalb einer vordefinierten Wartezeit nicht entgegen-nehmen, wird der eingehende Anruf auf die unter Ziel definierte Rufnummer umgeleitet
• Ist der OpenScape Desktop Client nicht gestartet, werden alle eingehenden Anrufe, auf die als Ziel angegebene Rufnummer umgeleitet.
Umleitung bei "Besetzt" Besetzt Solange OpenScape Desktop Client gestartet ist und Sie sich in einer aktiven Verbindung befinden, werden alle eingehenden Anrufe auf die unter Ziel definierte Rufnummer umgeleitet.
Verhalten dieser Umleitungsart bei einer Anbindung an einer OpenScape Voice:
• Ist der OpenScape Desktop Client gestartet und Sie befinden sich in einer aktiven Verbindung, wird die Verbindungsanfrage auf die unter Ziel definierte Rufnummer umgeleitet.
• Ist der OpenScape Desktop Client nicht gestartet, werden alle eingehenden Anrufe, auf die als Ziel angegebene Rufnummer umgeleitet.
Bedingungslose Umleitung
immer Solange OpenScape Desktop Client gestartet ist, werden alle eingehenden Anrufe unabhängig von dem Leitungszustand ("Frei" oder "Besetzt") auf die unter Ziel definierte Rufnummer umgeleitet.
An einer OpenScape Voice werden alle eingehenden Anrufe, unabhängig von dem Leitungszustand und von dem Status des OpenScape Desktop Client (gestartet oder nicht), auf die als Ziel angegebene Rufnummer umgeleitet.
A31003-G2570-U100-3-19, 10/2012138 OpenScape Personal Edition V7, Bedienungsanleitung

BedienungsreferenzMultifunktionsleiste
In diesem Dialog stehen Ihnen folgende Bedienelemente zur Verfügung:
– Hinzufügen...Diese Schaltfläche ermöglicht Ihnen das Einrichten einer neuen Anrufum-leitung im Dialog Anrufumleitung hinzufügen.
– Ändern...Diese Schaltfläche ermöglicht Ihnen das Bearbeiten der Einstellungen einer bereits definierten Anrufumleitung im Dialog Anrufumleitung ändern.
– LöschenÜber diese Schaltfläche können Sie eine ausgewählte Anrufumleitung aus der Liste der konfigurierten Anrufumleitungen entfernen.
– SchließenDurch Klicken auf diese Schaltfläche wird der Dialog Anrufumleitungen verwalten geschlossen.
• Alle Anrufumleitungen deaktivierenDurch Klicken auf diese Option werden alle aktiven Anrufumleitungen deakti-viert.
• <Liste der möglichen Anrufumleitungen>Durch die Auswahl einer hier angezeigten Anrufumleitung wird der Status der Umleitung umgeschaltet:
– eine vorher nicht-aktive Anrufumleitung wird aktiviert (hervorgehoben dargestellt)
– eine vorher aktive Anrufumleitung wird deaktiviert.
3.8.2.3 Bedienelemente der Gruppe “Video” (SIP)
Die Gruppe Video ermöglicht den Zugriff auf die Videofunktionen und weist folgende Bedienelemente auf.
• KameravorschauMithilfe dieser Option wird das eigene Kamerabild ein bzw. ausgeschaltet.
A31003-G2570-U100-3-19, 10/2012OpenScape Personal Edition V7, Bedienungsanleitung 139

BedienungsreferenzMultifunktionsleiste
• VideoübertragungDiese Option schaltet die Video-Datenübertragung während einer beste-henden Verbindung ein bzw. aus.
HINWEIS: Die Schaltflächen Kameravorschau und Videoüber-tragung müssen aktiviert sein (siehe obiges Bild), um die Video-telefonie zu ermöglichen. Sind diese beiden Schaltflächen nicht aktiviert, so kann der OpenScape Desktop Client nur Videodaten von den anderen Teilnehmern empfangen. Ihr Videobild wird den Gesprächspartnern nicht gesendet.
3.8.2.4 Videofunktionen
Parallel zu einer Sprachverbindung können Sie auch Bilder der Verbindungs-partner austauschen. Voraussetzung dafür ist eine betriebsbereite Videokamera bei Ihnen und ggf. bei den Verbindungspartnern sowie die Konfiguration eines Videoschemas in den SIP-Service-Provider-Einstellungen.
Sind die o.g. Voraussetzungen für Sie erfüllt, können Sie während eines beste-henden Gesprächs das Videobild dazuschalten. Wenn ihr Verbindungspartner die Voraussetzung zur Videoübertragung erfüllt, empfangen Sie automatisch und unabhängig von installierter oder eingeschalteter eigener Videokamera das Videobild des Verbindungspartners. Voraussetzung hierfür ist das aktivierte Modul Video-Viewer. Ihr eigenes Bild bzw. das Videobild, das dem Verbindungs-partner gesendet wird sowie das Videobild des Verbindungspartners erscheinen im Fenster Video.
HINWEIS: Die Qualität der Videoübertragung bzw. die Bildauf-lösung kann sich während einer aktiven Verbindung ändern. Dies erfolgt durch die automatische Anpassung der Bandbreite für die Übertragung von Videodatenströmen an die verfügbaren Bandbreitenressourcen des Kommunikationssystems.
Das Leistungsmerkmal Videotelefonie ermöglicht die Nutzung der folgenden Funktionen:
Kameravorschau
Die Funktion Kameravorschau öffnet das eigene Videobild im Fenster Video. Sie können im Dialog Einstellungen auf der Registerkarte Erweitert > SIP-Service-Provider > Video-Schemen Einstellungen für die Kameravorschau vornehmen. So können Sie beispielsweise konfigurieren, ob die Kameravorschau bzw. das eigene Videobild bei jedem Programmstart automatisch eingeschaltet oder durch Klicken auf die Schaltfläche Kameravorschau der Gruppe Video ein- bzw. ausgeschaltet wird. Ihr Verbindungspartner sieht dieses Bild nicht. Zusätzlich können Sie für die Darstellung des eigenen Bilds zwischen zwei Möglichkeiten auswählen - gespiegelt und ungespiegelt. Standardmäßig wird das eigene Videobild gespiegelt dargestellt, dem Verbindungspartner jedoch ungespiegelt übermittelt. Die folgende Abbildung zeigt beispielhaft das Fenster Video, in dem
A31003-G2570-U100-3-19, 10/2012140 OpenScape Personal Edition V7, Bedienungsanleitung

BedienungsreferenzMultifunktionsleiste
die Kameravorschau automatisch beim Programmstart eingeschaltet worden ist. Solange keine Verbindung besteht, bei der das Videobild des Vebindungs-partners übertragen wird, können Sie die Kameravorschau durch Klicken auf die
Schaltfläche Schließen (x) am rechten oberen Fensterrand oder auf in der Softphone-Symbolleiste ausschalten. Somit wird auch das Fenster Video geschlossen.
Videobild empfangen
Empfangene Videobilder werden unabhängig von einer installierten oder aktivierten Videokamera immer akzeptiert und dargestellt. Voraussetzung hierfür ist jedoch das aktivierte Modul Video-Viewer. Die Darstellung von empfangenen Videobildern kann dann nicht unterdrückt oder ausgeschaltet werden. Solange Ihr Gesprächspartner sein Videobild sendet, bleibt das Fenster Video geöffnet. Sie haben keine Möglichkeit das Fenster Video zu schließen.
Die nächste Abbildung zeigt beispielhaft das Video-Fenster während einer aktiven Verbindung zwischen zwei Verbindungspartnern. Sie empfangen das Bild des anderen Teilnehmers, senden aber selbst noch keine Videodaten.
A31003-G2570-U100-3-19, 10/2012OpenScape Personal Edition V7, Bedienungsanleitung 141

BedienungsreferenzMultifunktionsleiste
Videobild senden (Point-to-Point video)
Zum Senden von Videobildern benötigen Sie eine installierte und konfigurierte Videokamera sowie ein Videoschema, das in den SIP-Service-Provider-Einste-lungen definiert ist. Die Videoübertragung kann nur nachträglich auf eine Sprach-verbindung zugeschaltet werden. Dies gilt sowohl für den Rufenden als auch für den Angerufenen. Innerhalb einer Sprachverbindung kann keine, eine einseitige oder eine bidirektionale Videoübertragung stattfinden.
Das Senden des eigenen Bildes wird durch Betätigen der Schaltfläche Video-übertragung in der Multifunktionsleiste > Registerkarte SoftPhone > Gruppe
Video bzw. durch Klicken auf in der Softphone-Symbolleiste des Fensters Video gestartet. Das eigene Videobild erscheint rot umrandet.
Durch erneutes Betätigen der Schaltfläche Videoübertragung in der Multifunk-tionsleiste > Registerkarte SoftPhone > Gruppe Video wird bzw. der
Schaltfläche wird das Senden Ihres Videobildes abgebrochen. Sie können
A31003-G2570-U100-3-19, 10/2012142 OpenScape Personal Edition V7, Bedienungsanleitung

BedienungsreferenzMultifunktionsleiste
weiterhin das Bild des Verbindungspartners sehen. Nach dem Trennen der aktiven Verbindung ist automatisch auch die Videoübertragung beendet und im Fenster Video wird nur das eigene Bild (falls eingeschaltet) dargestellt.
HINWEIS: Sie haben keine Möglichkeit während einer beste-henden Videoverbindung, mit beidseitiger Videoübertragung, das Videofenster zu schließen. Sie können lediglich die Vorschau des eigenen Videobildes über die Softphone-Symbolleiste durch
Klicken auf ausschalten.
Bedienelemente in der Softphone-Symbolleiste
Die Softphone-Symbolleiste des Fensters Video befindet sich am unteren Rand des Fensters Video und stellt die folgenden Funktionen zur Verfügung:
• Bestehende Verbindung beenden
HINWEIS: Diese Schaltfläche bleibt deaktiviert (ausgegraut), solange keine aktive Verbindung besteht.
Durch Betätigen der Schaltfläche wird die aktive Verbindung beendet. Die Videoübertragung ist dadurch automatisch abgebrochen und das Fenster Video wird geschlossen.
• Mikrofon aus- /einschalten
HINWEIS: Diese Schaltfläche bleibt deaktiviert (ausgegraut), solange keine aktive Verbindung besteht.
Das Betätigen der Schaltfläche schaltet die Stummschaltung ein. Beim
Anklicken wechselt diese Schaltfläche in . Das Anklicken der
Schaltfläche schaltet die Stummschaltung wieder aus.
• Sprachaufzeichnung ein-/ausschalten
HINWEIS: Diese Schaltfläche bleibt deaktiviert (ausgegraut), solange keine aktive Verbindung besteht.
Durch Klicken auf wird das Mitschneiden des Gesprächs eingeschaltet. Beim Anklicken ändert die Schaltfläche ihre Farbe von grau auf orange.
• Lautstärkeeinstellungen anzeigen
Durch Klicken auf öffnet sich das folgende Menü:
A31003-G2570-U100-3-19, 10/2012OpenScape Personal Edition V7, Bedienungsanleitung 143

BedienungsreferenzMultifunktionsleiste
Über dieses Menü können Sie die Lautstärke von Mikrofon, Rufton und Lautsprecher unabhängig von Ihrem jeweiligen Gesprächszustand einstellen.
HINWEIS: Abhängig vom Betriebssystem sind diese Schalt-flächen nicht sichtbar, da diese Einstellungen nur über die Betriebssystemeinstellungen möglich sind.
• DTMF-Tastatur ein-/ausblenden
HINWEIS: Diese Schaltfläche bleibt deaktiviert (ausgegraut), solange keine aktive Verbindung besteht.
Durch Klicken auf wird die folgende Telefontastatur eingeblendet:
Während einer bestehenden Verbindung können Sie über diese Telefontas-tatur eine Rufnummer oder andere Optionen wählen (DTMF-Zeichen senden), z.B. bei der Verwendung eines Anrufbeantworters, beim Abhören Ihrer Voicemails, etc.Sie können DTMF-Zeichen auch über die PC-Tastatur oder durch Kopieren und Einfügen in die DTMF-Wahl-Tastatur eingeben.
• Videoübertragung starten/stoppen
HINWEIS: Diese Schaltfläche bleibt deaktiviert (ausgegraut), solange keine aktive Verbindung besteht.
Durch Klicken auf können Sie die Übertragung Ihres Videobildes starten. Beim Anklicken ändert die Schaltfläche ihre Farbe von grau auf orange. Ihr eigenes Bild wird im Fenster Video am unteren linken Fensterrand rot umrahmt dargestellt. Ein weiterer Mausklick auf diese Schaltfläche stoppt die Videoübertragung.
A31003-G2570-U100-3-19, 10/2012144 OpenScape Personal Edition V7, Bedienungsanleitung

BedienungsreferenzMultifunktionsleiste
• Kameravorschau ein-/ausschalten
Durch Klicken auf können Sie die Kameravorschau einschalten. Beim Anklicken ändert die Schaltfläche ihre Farbe von grau auf orange. Ein weiterer Mausklick auf diese Schaltfläche schaltet die Kameravorschau wieder aus.
• Zwischen den Video-Player-Ansichten wechseln
Durch Klicken auf können Sie das Layout im Fenster Video ändern. Die folgenden drei Ansichten sind verfügbar:
– In Gespräch
– Vollfenster
– Vollbildschirm
Bedienung mit der PC-Tastatur
[F11]-Taste - Durch Betätigen der Taste [F11] können Sie das Fenster Video maximieren bzw. wiederherstellen. Diese Funktion wird nur für die Kameravor-schau und die Ansichten In Gespräch und Vollfenster unterstützt.
HINWEIS: Sie können während einer laufenden lokalen Video-konferenz oder eines aktiven Gesprächs mit Videoübertragung die Tasten Ihrer PC-Tastatur nutzen, um über das Senden von DTMF-Tönen Steuerungsbefehle an das Kommunikationssystem zu übermitteln.
3.8.2.5 Verhalten der Videoübertragung
Das Verhalten der Videoübertragung folgt den Änderungen analog zu der Audio-übertragung:
• Verbindung wird gehaltenBei gehaltenen Verbindungen wird auch die Videoübertragung angehalten. Es wird kein Videofenster für den gehaltenen Teilnehmer angezeigt. Wird der Videoübertragungsstatus während einer gehaltenen Verbindung geändert, folgt das Wiederherstellen der Verbindung dieser Änderung. Wird beispiels-weise die Kamera ausgeschaltet, bedeutet dies, dass nach dem Wiederher-stellen der Verbindung die Videoübertragung inaktiv sein wird.
• Während einer RückfrageFür die Änderungen des Videoübertragungsstatus während einer Rückfrage gilt das Gleiche wie für eine gehaltene Verbindung.
• MakelnWenn Sie Makeln, dann wird auch die Videoübertragung zu dem verbun-denen Teilnehmer angehalten und zu dem gehaltenen Teilnehmer wiederher-gestellt. Im Video-Fenster ist nur Ihr eigenes Videobild und das Videobild des jeweiligen Teilnehmers sichtbar. Der Videostatus der beiden Verbindungen ist in diesem Fall voneinander unabhängig. Dies bedeutet, dass Änderungen im Videoübertragungsstatus der einen Verbindung keine Auswirkung auf die andere Verbindung haben.
A31003-G2570-U100-3-19, 10/2012OpenScape Personal Edition V7, Bedienungsanleitung 145

BedienungsreferenzMultifunktionsleiste
• Anruf übergebenBeim Übergeben entscheidet die Video-Installation und -Konfiguration des zu Übergebenden und des neuen Teilnehmers darüber, ob anschließend keine, eine einseitige, oder eine bidirektionale Videoverbindung besteht.
• Lokale VideokonferenzBei einer lokalen Videokonferenz, bei der alle Teilnehmer Videoübertragung aktiviert haben, empfängt der Initiator der Konferenz die Videobilder der anderen zwei Teilnehmer. In seinem Video-Fenster sind drei Videobilder sichtbar: die zwei von den anderen Teilnehmern und sein Eigenes, das rot umrandet ist. Die anderen zwei Konferenzteilnehmer sehen im Video-Fenster Folgendes: das eigene, rot umrandete Videobild und jeweils ein empfangenes Videobild, welches aber vom Initiator so gemixt wird, dass ein Teilnehmer in einem Videobild das Videobild des Initiators und des dritten Teilnehmers erhält.Wenn der Initiator keine Videokamera installiert, konfiguriert oder aktiviert hat, erhält der Initiator innerhalb einer Konferenz zwar beide Videobilder, aber aufgrund des fehlenden Videoübertragungskanals erhalten die anderen zwei Teilnehmer kein Videobild.Wenn in einer Konferenz mindestens ein Teilnehmer keine Videokamera installiert, konfiguriert oder aktiviert hat, übernimmt der Initiator keine Video-Mixing-Funktion, sodass die beiden anderen Teilnehmer jeweils das Videobild des Initiators empfangen.
3.8.2.6 Ansichten des Videofensters
Das Videofenster von OpenScape Desktop Client stellt drei Standardansichten zur Verfügung: Im Gespräch, Vollfenster und Vollbildschirm. Zusätzlich bietet Ihnen die Videofunktionalität von OpenScape Desktop Client die Möglichkeit, eigene Ansichten des Videofensters individuell zu definieren. Ob die Kameravor-schau automatisch beim Programmstart eingeschaltet wird und welche Ansicht des Videofensters standardmäßig während einer aktiven Videoverbindung angezeigt werden soll, können Sie im Dialog Einstellungen > Erweitert > SIP-Service-Provider > Video-Schemen definieren.
HINWEIS: Die Bilder im Folgenden sind beispielhaft. Sie sollen dem Benutzer dabei helfen, eine bessere Vorstellung für die einzelnen möglichen Standardansichten des Fensters Video zu bekommen.
Im Gespräch
Während einer aktiven Videoverbindung enthält das Fenster Video standard-mäßig zwei Videobilder: das Eigene (gesendetes Bild) und das Bild des Verbin-dungspartners (empfangenes Bild). Das Bild des Verbindungspartners ist in einem größeren Rahmen als das eigene Bild und leicht gedreht dargestellt. Das eigene Bild wird in einem kleineren Rahmen am unteren, linken Fensterrand angezeigt. Es ist leicht gedreht und während einer aktivierten Bildübertragung rotumrahmt dargestellt.
A31003-G2570-U100-3-19, 10/2012146 OpenScape Personal Edition V7, Bedienungsanleitung

BedienungsreferenzMultifunktionsleiste
In der Ansicht Im Gespräch kann das Fenster Video auch nur ein Videobild enthalten, zum Beispiel:
• Wenn Sie die Kameravorschau ausgeschaltet haben, enthält das Fenster Video in der Ansicht Im Gespräch nur das empfangene Bild des Verbin-dungspartners. Dies wird zentriert und umrahmt dargestellt.
• Wenn der Verbindungspartner seine Videoübertragung noch nicht einge-schaltet hat, enthält das Fenster Video in der Ansicht Im Gespräch nur Ihr eigenes Bild. Dies wird zentriert und umrahmt dargestellt.
A31003-G2570-U100-3-19, 10/2012OpenScape Personal Edition V7, Bedienungsanleitung 147

BedienungsreferenzMultifunktionsleiste
Vollfenster
In dieser Ansicht kann das Fenster Video ein oder zwei Bilder enthalten. Das empfangene Bild des Verbindungspartners ist immer zentriert und ohne Rahmen dargestellt. Das eigene Bild wird in einem kleineren Rahmen am unteren, linken Fensterrand angezeigt. Es ist leicht gedreht und während einer aktivierten Bildübertragung rotumrahmt dargestellt. Das folgende Bild zeigt beispielsweise das Fenster Video in der Ansicht Vollfenster, wenn das Bild des Gesprächs-partners empfangen wird. Das eigene Bild wird übertragen, die Kameravorschau ist jedoch ausgeschaltet.
Schalten Sie noch die Kameravorschau dazu, sieht das Fenster Video in der Ansicht Vollfenster beispielsweise wie folgt aus:
A31003-G2570-U100-3-19, 10/2012148 OpenScape Personal Edition V7, Bedienungsanleitung

BedienungsreferenzMultifunktionsleiste
Vollbildschirm
In dieser Ansicht kann das Fenster Video ein oder zwei Bilder enthalten. Das empfangene Bild wird über die gesamte Bildschirmgröße dargestellt. Falls die Kameravorschau eingeschaltet ist, wird das eigene Bild unten links angezeigt. Die Softphone-Symbolleiste ist ausgeblendet und wird nur beim Positionieren des Mauszeigers am unteren Bildschirmrand wieder eingeblendet.
Benutzerdefinierte Ansicht
Die Videofunktionalität des OpenScape Desktop Client bietet Ihnen die Möglichkeit die Standardansicht Im Gespräch zu verändern und individuell anzupassen.
A31003-G2570-U100-3-19, 10/2012OpenScape Personal Edition V7, Bedienungsanleitung 149

BedienungsreferenzAllgemeines zu Rahmen
• Videobild im Videofenster verschiebenUm die Position eines Bildes im Videofenster zu ändern, klicken Sie mit der linken Maustaste im mittleren Bereich des Videobildes. Der Mauszeiger erscheint in der Mitte des Bildes. Ziehen Sie bei gedrückter linker Maustaste das Bild an die gewünschte Position im Videofenster. Lassen Sie anschließend die linke Maustaste los.
HINWEIS: Während der Bildanpassung erscheint das ausge-wählte Videobild durchsichtig.
• Videobild vergrößern bzw. verkleinernKlicken Sie mit der linken Maustaste auf einen der Ränder des Bilderrahmens und ziehen Sie bei gedrückter linker Maustaste den Mauszeiger in die gewünschte Richtung, um das Bild zu vergrößern bzw. zu verkleinern.Alternativ können Sie mit der rechten Maustaste in den mittleren Bildbereich klicken und bei gedrückter rechter Maustaste die Maus rauf und runter bewegen. Das ausgewählte Videobild wird proportional kleiner bzw. größer.
HINWEIS: Während der Bildanpassung erscheint das ausge-wählte Videobild durchsichtig.
• Videobild drehenKlicken Sie mit der rechten Maustaste in den mittleren Bildbereich und bewegen Sie bei gedrückter rechter Maustaste die Maus nach links bzw. nach rechts. Das Bild wird in die entsprechende Richtung gedreht.
HINWEIS: Während der Bildanpassung erscheint das ausge-wählte Videobild durchsichtig.
Die vorgenommenen Änderungen für die Ansicht Im Gespräch werden automa-tisch für den laufenden Betrieb übernommen. Ob diese Änderungen beim Beenden des Programms verworfen werden oder beibehalten und beim nächsten Programmstart wiederverwendet werden, hängt von der Konfiguration des Moduls SIP-Service-Provider ab. Wenn im Dialog Einstellungen > Erweitert > SIP-Service-Provider > Video-Schemen für die Option Layout die Einstellung Vorheriges beibehalten ausgewählt ist, wird die zuletzt verwendete Ansicht beim Beenden von OpenScape Desktop Client gespeichert und bei einem Neustart des Programms wieder verwendet. Andernfalls stehen nach einem Neustart von OpenScape Desktop Client nur die drei vordefinierten Ansichten zur Verfügung.
3.9 Allgemeines zu Rahmen
Ein Rahmen ist ein Element der grafischen Benutzeroberfläche des OpenScape Desktop Client, das durch seine Titelleiste und spezifische Bedienelemente gekennzeichnet wird. Die Titelleiste eines jeden Rahmens weist die folgenden Elemente auf:
A31003-G2570-U100-3-19, 10/2012150 OpenScape Personal Edition V7, Bedienungsanleitung

BedienungsreferenzRahmen "Verbindungssteuerung"
HINWEIS: Alle unter Pearl-Menü > Anzeige aufgeführten Optionen außer Integriertes Telefon und Freies Telefon können als Rahmen in das Hauptfenster aufgenommen werden.
Die folgenden Abschnitte beschreiben die im OpenScape Desktop Client verfüg-baren Rahmen, deren Bedienelemente und Funktionalität.
3.10 Rahmen "Verbindungssteuerung"
Durch Klicken auf den links abgebildeten Bereich und bei gedrückter linker Maustaste kann jeder Rahmen:
• in das Hauptfenster aufgenommen bzw. aus der Letzten herausgenommen werden (der Rahmen nimmt die Ansicht eines auf dem Desktop frei positionierbaren Fensters an),
• innerhalb des Hauptfensters nach oben oder nach unten verschoben werden.
Dieses Symbol dient zum Minimieren eines jeden Rahmens im Hauptfenster. Ein Rahmen ist minimiert, wenn nur seine Titel-leiste angezeigt wird und durch ersetzt worden ist. Durch einen Klick auf wird die letzte Rahmengröße wiederherge-stellt.
<Name des Rahmens> • Kontakte
• Journal
• Verbindungssteuerung
• Verzeichnissuche
• Leitungen
• Webbrowser
Öffnet das Fenster der Onlinehilfe für den entsprechenden Rahmen.
Maximiert den Rahmen bzw. minimiert alle anderen Rahmen des Hauptfensters. Klicken Sie in einem maximierten Rahmen
auf , um zu der letzten Ansichtsgröße des Rahmens zurück-zukehren.
Schließt den Rahmen. Über Pearl-Menü > Anzeige > <gewünschte Option> kann er wieder geöffnet bzw. im Haupt-fenster angezeigt werden.
A31003-G2570-U100-3-19, 10/2012OpenScape Personal Edition V7, Bedienungsanleitung 151

BedienungsreferenzRahmen "Verbindungssteuerung"
Sie können Anrufe vom Rahmen Verbindungssteuerung aus einleiten, steuern und annehmen. In diesem Rahmen werden auch Informationen zu eingehenden, bestehenden und ausgehenden Anrufen angezeigt. Die Anzeige in diesem Rahmen beinhaltet die gerufene oder die rufende Nummer, gefolgt von Ihrer Telefonnummer.
In Abhängigkeit von dem Verbindungsstatus (ausgehende Verbindung, einge-hende Verbindung, bestehende Verbindung und Anzahl der Verbindungen) stehen Ihnen im rechten Bereich des Rahmens Verbindungssteuerung verschiedene Steuerungsoptionen zur Verfügung.
Eingehende Verbindung
Bei einer eingehenden Verbindung werden im Rahmen Verbindungssteuerung die folgenden Steuerungsoptionen bereitgestellt:
•Verbindungsanfrage annehmen
•Öffnet das Fenster Übergeben an, in das Sie die Rufnummer eines anderen Endgeräts eingeben können, um den eingehenden Anruf weiterzugeben.
•Verbindungsanfrage ablehnen
Bestehende Verbindung
Bei einer bestehenden Verbindung werden im Rahmen Verbindungssteuerung die folgenden Steuerungsoptionen bereitgestellt:
•Bestehende Verbindung beenden
•Bestehende Verbindung ins Halten legen. Das Symbol wechselt in das
folgende Symbol: .
•Gehaltenen Anruf wieder aufnehmen
•Öffnet das Fenster Übergeben an. Hier können Sie die Rufnummer eines anderen Endgeräts eingeben, um die bestehende Verbindung zu übergeben.
• lBlendet ein Tastenfeld auf dem Bildschirm ein, das die Übergabe von Wählziffern als DTMF-Töne (Tonwahl) ermöglicht.
Rückfrageverbindung
Bei einer Rückfrageverbindung werden im Rahmen Verbindungssteuerung zwei Verbindungen aufgeführt: die gehaltene Verbindung und die Rückfragever-bindung. Die folgenden Steuerungsoptionen stehen im Bereich der gehaltenen Verbindung zur Verfügung:
A31003-G2570-U100-3-19, 10/2012152 OpenScape Personal Edition V7, Bedienungsanleitung

BedienungsreferenzRahmen "Verbindungssteuerung"
•Bestehende Verbindung trennen
•Hierüber wird die gehaltene Verbindung an den Rückfrageteilnehmer übergeben. Ihre Verbindung wird dabei automatisch getrennt.
• lBlendet ein Tastenfeld auf dem Bildschirm ein, das die Übergabe von Wählziffern als DTMF-Töne (Tonwahl) ermöglicht.
Die folgenden Steuerungsoptionen stehen im Bereich der Rückfrageverbindung zur Verfügung:
•Bestehende Verbindung trennen
•Bestehende Verbindung ins Halten legen. Das Symbol wechselt in das
folgende Symbol: .
•Gehaltenen Anruf wieder aufnehmen
•Öffnet das Fenster Übergeben an. Hier können Sie die Rufnummer eines anderen Endgeräts eingeben, um die bestehende Verbindung zu übergeben.
•Wählen Sie bei zwei bestehenden Verbindungen (eine wird gehalten und die andere ist aktiv) diese Option aus, um die anderen zwei Teilnehmer zu verbinden. Ihre Telefongespräche sind damit beendet.
•
Klicken Sie auf , um die folgende Telefontastatur anzuzeigen.
Über diese Tastatur können Sie z.B. bei der Verwendung eines Anrufbeant-worter oder beim Abhören Ihrer Voicemails eine Rufnummer oder andere Optionen wählen (DTMF-Zeichen senden).Sie können DTMF-Zeichen auch über die PC-Tastatur oder durch Kopieren und Einfügen eingeben. Kopieren Sie den gewünschten Inhalt (z.B., PIN, Telefonnummer, etc.) durch gleichzeitige Betätigung von [Strg] + [C] in die Zwischenablage. Klicken Sie anschließend auf . Fügen Sie den kopierten
Inhalt über [Strg] + [V] in die DTMF-Wahl-Tastatur ein. Betätigen Sie am
A31003-G2570-U100-3-19, 10/2012OpenScape Personal Edition V7, Bedienungsanleitung 153

BedienungsreferenzRahmen "Verbindungssteuerung"
rechten oberen Rand der DTMF-Wahl-Tastatur, um diesen Inhalt zu senden. Die gewählten DTMF-Zeichen werden am linken oberen Rand der DTMF-Wahl-Tastatur angezeigt.
•Die bestehenden Verbindungen werden zu einer Konferenz (teilnehmerge-steuerte Konferenz) erweitert. Dieser Konferenz können bis zu 48 Teilnehmer hinzugefügt werden.
•Telefongespräche (eins oder beide auf Halten gesetzt) werden zu einer lokalen Konferenz (Dreierkonferenz) zusammengeführt, sodass alle drei Teilnehmer miteinander reden können. Es können keine weiteren Teilnehmer hinzugefügt werden.
•Mithilfe dieses Leistungsmerkmals können Sie zwischen zwei bestehenden Verbindungen hin- und herschalten. Es können immer nur die Teilnehmer der aktiven Verbindung miteinander reden. Der ins Halten gelegte Gesprächs-partner hört Wartemusik bis zur Wiederaufnahme des Gesprächs.
•Über diese Option können Sie das Gespräch mitschneiden. Die Aufnahme finden Sie im Ordner Eigene Dateien\Eigene Musik\VoiceRecor-dings.
Ausgehende Verbindung
Bei einer ausgehenden Verbindung werden im Rahmen Verbindungssteuerung die folgenden Steuerungsoptionen bereitgestellt:
•Eingeleitete Verbindung beenden
3.10.1 Kontextmenüs des Rahmens "Verbindungssteuerung"
Wenn im Rahmen Verbindungssteuerung eine Verbindung angezeigt wird, kann durch einen Klick mit der rechten Maustaste ein Kontextmenü aufgerufen werden. In diesem Kontextmenü sind in Abhängigkeit von dem Verbindungs-status (ausgehende Verbindung, eingehende Verbindung, bestehende Verbindung und Anzahl der Verbindungen) verschiedene Optionen zur Steuerung der jeweiligen Verbindung verfügbar.
3.10.1.1 Kontextmenü einer ausgehenden Verbindung
Eine Ausgehende Verbindung ist eine Verbindung, die Sie initiiert haben. Sie wird vom OpenScape Desktop Client im Rahmen Verbindungssteuerung angezeigt. Der gewünschte Verbindungspartner hat sie noch nicht angenommen.
Während einer ausgehenden Verbindung bietet Ihnen das Kontextmenü des Rahmens Verbindungssteuerung die folgenden Optionen:
A31003-G2570-U100-3-19, 10/2012154 OpenScape Personal Edition V7, Bedienungsanleitung

BedienungsreferenzRahmen "Verbindungssteuerung"
• Trennen
Klicken Sie auf Trennen, um die Verbindung zu trennen.
• RückrufWählen Sie diese Option, um die Rückruffunktion zu aktivieren.Dieses Leistungsmerkmal steht nur bei bestimmten Telefonanlagen zur Verfügung.
• Sprachaufnahme startenKlicken Sie auf Sprachaufnahme starten, um das Gespräch mitzu-schneiden. Die Aufnahme finden Sie im Ordner Eigene Dateien\Eigene Musik\VoiceRecordings.
3.10.1.2 Kontextmenü einer eingehenden Verbindung
Eine Eingehende Verbindung ist eine Verbindung, die durch einen anderen Teilnehmer initiiert worden ist. Sie wird vom OpenScape Desktop Client im Rahmen Verbindungssteuerung angezeigt. Sie haben diesen Anruf noch nicht angenommen.
Folgende Optionen stehen Ihnen in diesem Kontextmenü zur Verfügung:
• AnnehmenKlicken Sie auf Annehmen, um eine aktive Verbindung herzustellen.
• Übergeben an...Klicken Sie auf Übergeben an..., um das Fenster Übergeben an zu öffnen und die Rufnummer eines anderen Endgeräts einzugeben, an das Sie den eingehenden Anruf weitergeben möchten.
• AblehnenKlicken Sie auf Ablehnen, um den Anruf abzulehnen.
• Sprachaufnahme startenKlicken Sie auf Sprachaufnahme starten, um das Gespräch mitzu-schneiden. Die Aufnahme finden Sie im Ordner Eigene Dateien\Eigene Musik\VoiceRecordings.
3.10.1.3 Kontextmenü einer bestehenden Verbindung
Während einer bestehenden Verbindung bietet Ihnen das Kontextmenü des Rahmens Verbindungssteuerung die folgenden Optionen:
A31003-G2570-U100-3-19, 10/2012OpenScape Personal Edition V7, Bedienungsanleitung 155

BedienungsreferenzRahmen "Verbindungssteuerung"
• TrennenKlicken Sie auf Trennen, um die bestehende Verbindung zu trennen.
• HaltenKlicken Sie auf Halten, um die Verbindung zu halten. Die Menüoption Halten
wird durch die Menüoption Zurück zum Wartenden ersetzt. Klicken Sie auf Zurück zum Wartenden, um die gehaltene Verbindung zurückzuholen.
• Übergeben anKlicken Sie auf Übergeben an, um das Fenster Übergeben an zu öffnen und die Rufnummer eines anderen Endgeräts einzugeben, an das Sie die beste-hende Verbindung übergeben möchten.
• Rückfrage zuKlicken Sie auf Rückfrage zu, um einen Anruf zu halten und eine neue Verbindung zu einer anderen Nebenstellennummer herzustellen.
• Systemweites HaltenKlicken Sie auf Systemweites Halten, um eine Verbindung in der Telefon-anlage zu halten. Sie können den Hörer auflegen und das Gespräch an einem anderen Telefon annehmen.
• DTMF-WahlKlicken Sie auf DTMF-Wahl, um die folgende Telefontastatur anzuzeigen.
Über diese Tastatur können Sie z.B. bei der Verwendung eines Anrufbeant-worters oder beim Abhören Ihrer Voicemails eine Rufnummer oder andere Optionen wählen (DTMF-Zeichen senden).Sie können DTMF-Zeichen auch über die PC-Tastatur oder durch Kopieren und Einfügen eingeben. Kopieren Sie den gewünschten Inhalt (z.B., PIN, Telefonnummer, etc.) durch gleichzeitige Betätigung von [Strg] + [C] in die Zwischenablage. Klicken Sie anschließend auf . Fügen Sie den kopierten
Inhalt über [Strg] + [V] in die DTMF-Wahl-Tastatur ein. Betätigen Sie am rechten oberen Rand der DTMF-Wahl-Tastatur, um diesen Inhalt zu senden. Die gewählten DTMF-Zeichen werden am linken oberen Rand der DTMF-Wahl-Tastatur angezeigt.
A31003-G2570-U100-3-19, 10/2012156 OpenScape Personal Edition V7, Bedienungsanleitung

BedienungsreferenzRahmen "Verbindungssteuerung"
• Sprachaufnahme startenKlicken Sie auf Sprachaufnahme starten, um das Gespräch mitzu-schneiden. Die Aufnahme finden Sie im Ordner Eigene Dateien\Eigene Musik\VoiceRecordings.
3.10.1.4 Kontextmenü einer Rückfrageverbindung
HINWEIS: Die Anzahl der angebotenen Optionen ist von dem Typ des verwendeten Kommunikationssystems abhängig.
Während einer bestehenden Rückfrageverbindungen bietet Ihnen das Kontextmenü des Rahmens Verbindungssteuerung beispielsweise die folgenden Optionen:
• TrennenKlicken Sie auf Trennen, um die bestehende Verbindung zu trennen.
• HaltenKlicken Sie auf Im Halten, um die Verbindung zu halten. Klicken Sie auf Zurück zum Haltenden, um die gehaltene Verbindung zurückzuholen.
• Übergeben an...Klicken Sie auf Übergeben an..., um das Fenster Übergeben an zu öffnen und die Rufnummer eines anderen Endgeräts einzugeben, an das Sie die bestehende Verbindung übergeben möchten.
• ÜbergebenWählen Sie bei zwei bestehenden Verbindungen (eine wird gehalten und die andere ist aktiv) diese Option aus, um die anderen zwei Teilnehmer zu verbinden. Ihre Telefongespräche sind damit beendet.
• DTMF-WahlKlicken Sie auf DTMF-Wahl, um die folgende Telefontastatur anzuzeigen.
A31003-G2570-U100-3-19, 10/2012OpenScape Personal Edition V7, Bedienungsanleitung 157

BedienungsreferenzRahmen "Verbindungssteuerung"
Über diese Tastatur können Sie z.B. bei der Verwendung eines Anrufbeant-worter oder beim Abhören Ihrer Voicemails eine Rufnummer oder andere Optionen wählen (DTMF-Zeichen senden).Sie können DTMF-Zeichen auch über die PC-Tastatur oder durch Kopieren und Einfügen eingeben. Kopieren Sie den gewünschten Inhalt (z.B., PIN, Telefonnummer, etc.) durch gleichzeitige Betätigung von [Strg] + [C] in die Zwischenablage. Klicken Sie anschließend auf . Fügen Sie den kopierten
Inhalt über [Strg] + [V] in die DTMF-Wahl-Tastatur ein. Betätigen Sie am rechten oberen Rand der DTMF-Wahl-Tastatur, um diesen Inhalt zu senden. Die gewählten DTMF-Zeichen werden am linken oberen Rand der DTMF-Wahl-Tastatur angezeigt.
• Serverbasierte Konferenz einleitenDie bestehenden Verbindungen werden zu einer Konferenz (teilnehmerge-steuerte Konferenz) erweitert. Dieser Konferenz können bis zu 48 Teilnehmer hinzugefügt werden.
HINWEIS: Diese Option wird nur dann angezeigt, wenn im Dialog Einstellungen > Registerkarte Erweitert > SIP-Service-Provider > Systemfunktionen die Konferenzserver-URI konfi-guriert worden ist. Fehlt diese Einstellung, ist die Option Lokale Konferenz einleiten im Kontextmenü verfügbar.
• Lokale Konferenz einleitenTelefongespräche (eins oder beide auf Halten gesetzt) werden zu einer lokalen Konferenz (Dreierkonferenz) zusammengeführt, sodass alle drei Teilnehmer miteinander reden können. Es können keine weiteren Teilnehmer hinzugefügt werden.
• In eine Konferenz einwählenHierdurch können einer Konferenz weitere Teilnehmer hinzugefügt werden. Diese Option ist nur während einer aktiven serverbasierten Konferenz (teilnehmergesteuerte Konferenz) verfügbar.
• MakelnMithilfe dieses Leistungsmerkmals können Sie zwischen zwei bestehenden Verbindungen hin- und herschalten. Es können immer nur die Teilnehmer der aktiven Verbindung miteinander reden. Der ins Halten gelegte Gesprächs-partner hört Wartemusik bis zur Wiederaufnahme des Gesprächs.
A31003-G2570-U100-3-19, 10/2012158 OpenScape Personal Edition V7, Bedienungsanleitung

BedienungsreferenzRahmen "Kontakte"
• Sprachaufnahme startenKlicken Sie auf Sprachaufnahme starten, um das Gespräch mitzu-schneiden. Die Aufnahme finden Sie im Ordner Eigene Dateien\Eigene Musik\VoiceRecordings.
3.11 Rahmen "Kontakte"
Im Rahmen Kontakte werden alle Kontakte angezeigt, die Sie in die Kontaktliste aufgenommen haben. In der Kontaktliste können Sie die folgenden Aktionen ausführen:
• VerzeichnissucheIn das Eingabefeld <In Kontakten suchen> können Sie den Vor- oder Nachnamen eines Kontakts eingeben, nach dem in verschiedenen Verzeich-nissen gesucht werden soll. Wenn ein ähnlicher Name in Ihrer Kontaktliste bereits vorhanden ist, wird er über der unten abgebildete Schaltfläche Durch-suche Verzeichnisse nach aufgeführt. Durch Klicken auf dessen Namen, wird der Kontakteintrag in der Liste markiert.
• Kontakt hinzufügen
Durch Klicken auf können Sie den Dialog Neuen Kontakt hinzufügen öffnen und Ihrer Kontaktliste einen neuen Kontakteintrag hinzufügen.
• Kontakt/Gruppe Entfernen
Durch Klicken auf können Sie den Namen eines Kontakts oder einer Gruppe aus Ihrer Kontaktliste entfernen.
• Anrufen
Durch Klicken auf bzw. (wenn für den Kontakt mehr als eine Telefon-nummer angegeben ist) können Sie einen Anruf zu dem gewünschten Kontakt aus Ihrer Kontaktliste einleiten. Der ausgehende Anruf wird im Rahmen Verbindungssteuerung angezeigt.
HINWEIS: Wenn für den Kontakt, den Sie anrufen möchten, mehr als eine Telefonnummer konfiguriert ist, können Sie durch
klicken auf die anzurufende Nummer auswählen.
A31003-G2570-U100-3-19, 10/2012OpenScape Personal Edition V7, Bedienungsanleitung 159

BedienungsreferenzRahmen "Kontakte"
3.11.1 Hinzufügen eines neuen Kontakts
Die Kontaktliste kann Namen enthalten, die aus verschiedenen Quellen stammen. Sie können Namen aus Microsoft Outlook hinzufügen. Sie haben die Möglichkeit Kontakte aus einem internen Firmenverzeichnis zu übernehmen. Und Sie können manuell neue Kontakte über den Dialog Neuen Kontakt hinzufügen anlegen.
HINWEIS: Den Dialog Neuen Kontakt hinzufügen erreichen Sie über das Kontextmenü des Rahmens Kontakte bzw. durch
Klicken auf im Rahmen Kontakte.
Im Dialog Neuen Kontakt hinzufügen können Sie die folgenden Informationen zu einem neuen Kontakt angeben:
• NachnameNachname des neuen Kontakts,
• VornameVorname des neuen Kontakts,
• Kombinationsfeld <Kontaktinformation>Wählen Sie in der Auswahlliste die Information aus, die Sie für den neuen Kontakt konfigurieren möchten. Im Eingabefeld neben dem Kombinationsfeld können Sie standardmäßig Ihre Eingaben für die folgenden Kontaktdaten vornehmen.
– Telefon geschäftlich
– Telefon geschäftlich 2
– Mobiltelefon
– Telefon privat
– FaxIn Abhängigkeit von den aktivierten Modulen können auch folgende Eingabe-optionen zur Verfügung stehen:
– E-Mail geschäftlichNur bei aktiviertem Modul Sendmail-Provider
– E-Mail geschäftlich 2Nur bei aktiviertem Modul Sendmail-Provider
– WebadresseNur bei aktiviertem Modul Webzugangs-Manager
– SIP-AdresseNur bei aktiviertem Modul SIP-Service-Provider
A31003-G2570-U100-3-19, 10/2012160 OpenScape Personal Edition V7, Bedienungsanleitung

BedienungsreferenzRahmen "Kontakte"
• Kontakt-DetailsÜber diese Schaltfläche Kontakt-Details öffnet sich der Dialog Kontakt hinzufügen. In diesem Dialog können Sie weitere Informationen zu dem neuen Kontakt eingeben.
• HinzufügenDas Betätigen dieser Schaltfläche schließt den Dialog Neuen Kontakt hinzu-fügen und nimmt den neuen Kontakt in die Kontaktliste auf.
• AbbrechenDas Betätigen dieser Schaltfläche schließt den Dialog Neuen Kontakt hinzu-fügen, ohne bereits vorgenommene Einstellungen zu speichern.
3.11.2 Kontakt-Details
Zusätzlich zu den Standard-Kontaktdaten Name, Vorname, Telefonnummer, Fax, E-Mail-Adresse, können Sie im OpenScape Desktop Client weitere detaillierte Informationen für einen Kontakt definieren, z.B. seine Adresse, Angaben für seinen Arbeitgeber sowie ein Foto dem Kontaktprofil hinzufügen.
Sie vervollständigen die Informationen für einen neuen Kontakt im Dialog Kontakt hinzufügen. Außerdem haben Sie die Möglichkeit die detaillierten Kontaktdaten eines bereits bestehenden Kontakts im Dialog Kontakt ändern zu bearbeiten. Beide Dialoge erreichen Sie im Rahmen Kontakte über den Dialog Neuen Kontakt hinzufügen bzw. Dialog Ändere Kontaktinformationen und durch Betätigen der Schaltfläche Kontakt-Details.
HINWEIS: Den Dialog Neuen Kontakt hinzufügen rufen Sie auf über das Kontextmenü des Rahmens Kontakte durch Auswählen der Option Kontakt hinzufügen....
HINWEIS: Den Dialog Ändere Kontaktinformationen rufen Sie auf über das Kontextmenü des Rahmens Kontakte durch Auswählen der Option Kontakt bearbeiten....
A31003-G2570-U100-3-19, 10/2012OpenScape Personal Edition V7, Bedienungsanleitung 161

BedienungsreferenzRahmen "Kontakte"
Für die Eingabe von Kontaktinformationen stehen Ihnen folgende Optionen zur Verfügung:
• NachnameIn diesem Feld können Sie einen Nachnamen mit maximal 64 Zeichen eingeben.
• VornameIn diesem Feld können Sie einen Vornamen mit maximal 64 Zeichen eingeben.
• AdresseIn diesem Feld können Sie eine Anschrift mit maximal 64 Zeichen eingeben.
• PLZ/OrtIm ersten Eingabefeld können SIe eine Postleitzahl mit maximal 7 Zeichen eintragen. Im zweiten Eingabefeld können Sie einen Ortsnamen mit maximal 40 Zeichen definieren.
• FirmaIn diesem Eingabefeld können Sie einen Firmennamen mit maximal 64 Zeichen eingeben.
• AbteilungIn diesem Feld können Sie einen Abteilungsnamen mit maximal 64 Zeichen definieren.
• RaumnummerIn diesem Feld können Sie eine Raumnummer mit maximal 32 Zeichen eingeben.
• BundeslandIn diesem Feld können Sie den Namen eines Bundeslands bzw. Kantons mit maximal 40 Zeichen eingeben.
A31003-G2570-U100-3-19, 10/2012162 OpenScape Personal Edition V7, Bedienungsanleitung

BedienungsreferenzRahmen "Kontakte"
• LandIn diesem Feld können Sie einen Ländernamen mit maximal 40 Zeichen eingeben.
• InternetseiteIn diesem Feld können Sie eine URL mit maximal 64 Zeichen eingeben.
• Bild auswählenDurch Klicken auf diese Schaltfläche öffnet sich ein Dialog, in dem Sie ein Bild für den betreffenden Kontakt auswählen können. Über die Schaltfläche Öffnen wird der Dialog geschlossen und das ausgewählte Bild eingebunden.
• Bild löschenDurch Klicken auf diese Schaltfläche wird das dem ausgewählten Kontakt bzw. dem neuen Kontakt zugeordnete Bild gelöscht.
Der Dialog Kontakt hinzufügen bzw. Kontakt ändern weist im unteren Bereich vier Registerkarten auf.
• WebadresseZeigt die Webadresse des Kontakts an.
HINWEIS: Die Registerkarte Webadresse ist nur bei aktiviertem Modul Webzugangs-Manager verfügbar.
• E-MailZeigt alle für diesen Kontakt definierten E-Mail-Adressen an.
• RufnummerZeigt alle für diesen Kontakt eingetragenen Rufnummern an.
A31003-G2570-U100-3-19, 10/2012OpenScape Personal Edition V7, Bedienungsanleitung 163

BedienungsreferenzRahmen "Kontakte"
• SIP-AdresseZeigt die SIP-Adresse des Kontakts an.
HINWEIS: Diese Registerkarte wird nur dann angezeigt, wenn Sie den SIP-Service-Provider als Standard-Provider gewählt haben.
In jeder der vier Registerkarten stehen Ihnen folgende Funktionen zur Verfügung:
• Hinzufügen...Durch Klicken auf diese Schaltfläche öffnet sich ein Eingabedialog. Im Feld Beschreibung dieses Dialogs definieren Sie eine kurze Beschreibung der zugehörigen Information (Webadresse, E-Mail, Rufnummer oder SIP-Adresse). Sie dient der Übersichtlichkeit, wenn mehrere Informationen vom gleichen Typ eingerichtet sind. Welche Art von Informationen hinzugefügt wird hängt von ab, welche Registerkarte aktiviert ist.
• Ändern...Durch Klicken auf diese Schaltfläche öffnet sich ein Eingabedialog, in dem Sie für die für den betreffenden Kontakt schon vorhandenen Webadresse, E-Mail, Rufnummer bzw. SIP-Adresse bearbeiten können.
• EntfernenDurch Klicken auf diese Schaltfläche können Sie eine ausgewählte Webad-resse, E-Mail, Rufnummer bzw. SIP-Adresse für den betreffenden Kontakt löschen. Vor dem tatsächlichen Entfernen erfolgt eine Meldung, dass die angegebene Kommunikationsadresse gelöscht wird. Erst nach Ihrer Zustimmung mit OK wird die betreffende Information gelöscht.
• OKDurch Klicken auf diese Schaltfläche wird der Dialog Kontakt hinzufügen bzw. Kontakt ändern geschlossen. Ihre Eingaben bzw. Änderungen sind gespeichert.
• AbbrechenDurch Klicken auf diese Schaltfläche wird der Dialog Kontakt hinzufügen bzw. Kontakt ändern geschlossen. Ihre Eingaben bzw. Änderungen sind nicht gespeichert.
3.11.3 Kontextmenüs des Rahmens "Kontakte"
Der Rahmen Kontakte verfügt über die folgenden Kontextmenüs.
A31003-G2570-U100-3-19, 10/2012164 OpenScape Personal Edition V7, Bedienungsanleitung

BedienungsreferenzRahmen "Kontakte"
3.11.3.1 Kontextmenü eines Kontakts
Klicken Sie mit der rechten Maustaste auf den Namen eines Kontakts, um folgendes Kontextmenü anzuzeigen.
• Kontakt hinzufügen...Klicken Sie auf Kontakt hinzufügen..., um das Fenster Neuen Kontakt hinzufügen zu öffnen.
• Gruppe erstellen...Klicken Sie auf Gruppe erstellen..., um das Fenster Gruppe erstellen zu öffnen und einem Kontakt einen Gruppennamen zuzuweisen.
• Kontakt bearbeiten...Klicken Sie auf Kontakt bearbeiten..., um das Fenster Ändere Kontaktin-formationen zu öffnen und die Informationen eines bestehenden Kontakts zu ändern.
HINWEIS: Die Menüoptionen Kontakt hinzufügen... und Kontakt bearbeiten... öffnen zwei Dialoge, die die gleichen Einstellungsoptionen zur Verfügung stellen.
• Kontakt synchronisieren...Diese Funktion benötigt einen OpenScape UC Application-Server und hat daher hier keine Funktion.
• Kontakte zur Gruppe hinzufügen...Wählen Sie einen oder mehrere Kontakte aus und klicken Sie auf Kontakte zur Gruppe hinzufügen..., um das Fenster Kontakte hinzufügen zu öffnen und den Kontakt bzw. die Kontakte einer der aufgelisteten Gruppen hinzuzu-fügen.
• Kontakte zur Gruppe verschieben...Wählen Sie einen oder mehrere Kontakte aus und klicken Sie auf Kontakte zur Gruppe verschieben..., um das Fenster Alle Gruppen zu öffnen und den Kontakt bzw. die Kontakte einer anderen Gruppe zuzuweisen.
• NamensreihenfolgeMit der Option Namensreihenfolge können Sie festlegen, in welcher Reihen-folge der Vorname und der Nachname Ihrer Kontakte angezeigt werden: <Nachname, Vorname> oder <Vorname, Nachname>.
• Sortiere KontakteMit dieser Option können Sie bestimmen, ob Ihre Kontaktliste alphabetisch Aufsteigend (A - Z) oder alphabetisch Absteigend (Z - A) sortiert werden soll.
A31003-G2570-U100-3-19, 10/2012OpenScape Personal Edition V7, Bedienungsanleitung 165

BedienungsreferenzRahmen "Kontakte"
• LöschenKlicken Sie auf Löschen, um den Namen des ausgewählten Kontakts aus Ihrer Kontaktliste zu entfernen.
3.11.3.2 Kontextmenü einer Gruppe
Klicken Sie mit der rechten Maustaste auf den Namen einer Gruppe, um ein Menü anzuzeigen, mit dessen Hilfe Sie zwischen den folgenden Einstellungen umschalten können:
• Kontakt hinzufügen...Klicken Sie auf Kontakt hinzufügen..., um das Fenster Neuen Kontakt hinzufügen zu öffnen und der ausgewählten Gruppe einen neuen Kontakt hinzuzufügen.
• Gruppe erstellen...Klicken Sie auf Gruppe erstellen..., um den Dialog Gruppe erstellen zu öffnen und Ihrer Kontaktliste eine neue Gruppe hinzuzufügen.
• Gruppe umbenennen...Klicken Sie auf Gruppe umbenennen..., um den Dialog Gruppe umbenennen zu öffnen und der ausgewählten Gruppe einen anderen Namen zu geben.
A31003-G2570-U100-3-19, 10/2012166 OpenScape Personal Edition V7, Bedienungsanleitung

BedienungsreferenzVerzeichnissuche
• Gruppe duplizieren...Klicken Sie auf Gruppe duplizieren..., um das Fenster Gruppe duplizieren zu öffnen, in dem Sie der ausgewählten Gruppe einen neuen Namen zuweisen können. So werden die gleichen Kontakte in dem Rahmen Kontakte unter zwei verschiedenen Gruppennamen zusammengefasst.
• NamensreihenfolgeMit der Option Namensreihenfolge können Sie festlegen, in welcher Reihen-folge der Vorname und der Nachname der Kontakte in der ausgewählten Gruppe angezeigt werden: <Nachname, Vorname> oder <Vorname, Nachname>.
• Sortiere KontakteMit der Option Sortiere Kontakte können Sie bestimmen, ob die Liste der Kontakte in der ausgewählten Gruppe alphabetisch Aufsteigend (A - Z) oder alphabetisch Absteigend (Z - A) sortiert werden soll.
• LöschenKlicken Sie auf Löschen, um den Namen der ausgewählten Gruppe aus Ihrer Liste der Kontakte zu entfernen.
3.12 Verzeichnissuche
Im Rahmen Verzeichnissuche können Sie auf Ihr Firmenverzeichnis und Ihre privaten Kontakte zugreifen.
Er wird standardmäßig nicht im Hauptfenster des OpenScape Desktop Client angezeigt. Gehen Sie in das Pearl-Menü > Anzeige und wählen Sie die Option Verzeichnissuche. Das separate Fenster Verzeichnissuche wird eingeblendet.
Um dieses Fenster als Rahmen in das Hauptfenster aufzunehmen, klicken Sie
mit der linken Maustaste auf den Bereich und ziehen Sie diesen zur gewünschten Position in das Hauptfenster.
A31003-G2570-U100-3-19, 10/2012OpenScape Personal Edition V7, Bedienungsanleitung 167

BedienungsreferenzVerzeichnissuche
Folgende Funktionen stehen Ihnen in diesem Fenster bzw. Rahmen zur Verfügung:
<In Adressbüchern suchen>
In dieses Eingabefeld können Sie den Namen eingeben, nach dem in den konfi-gurierten Verzeichnissen gesucht werden soll.
Bei der Eingabe ist Folgendes zu beachten:
• Das Standard-Feldtrennzeichen ist das Leerzeichen.
• Die Reihenfolge von Vor- und Nachname spielt keine Rolle.
• Namen, die einen Zusatz enthalten, werden wie Vor- und Nachname behandelt. Dies kann dazu führen, dass Keine Suchergebnisse ermittelt werden.
<Anzahl Verzeichnisse>
Wählen Sie in diesem Kombinationsfeld die Verzeichnisse aus, die nach dem gewünschten Kontakt durchsucht werden sollen.
• Alle VerzeichnisseIst dieses Kontrollkästchen gesetzt, wird OpenScape Desktop Client in allen konfigurierten Verzeichnissen nach dem gewünschten Kontakt suchen.
• Microsoft Outlook-VerzeichnisIst dieses Kontrollkästchen gesetzt, wird OpenScape Desktop Client in Ihrer Microsoft Outlook-Kontaktliste nach dem gewünschten Kontakt suchen.
• <Firmenverzeichnis>Ist dieses Kontrollkästchen gesetzt, wird OpenScape Desktop Client in dem konfigurierten Verzeichnis Ihres Unternehmens nach dem gewünschten Kontakt suchen.
Suche durchführen
Durch Klicken auf diese Schaltfläche starten Sie die Suche nach dem gewünschten Kontakt in den konfigurierten Verzeichnissen. Die Suchergebnisse werden im Fenster bzw. Rahmen Verzeichnissuche aufgeführt.
In Kontaktliste aufnehmen
Durch Klicken auf diese Schaltfläche wird ein ausgewählter Kontakt in die OpenScape-Kontaktliste aufgenommen.
Wenn ein Kontakt mit demselben Vor- und Nachnamen in Ihrer Kontaktliste bereits existiert, wird der Dialog Ähnlicher Kontakt vorhanden angezeigt.
A31003-G2570-U100-3-19, 10/2012168 OpenScape Personal Edition V7, Bedienungsanleitung

BedienungsreferenzRahmen "Journal"
In diesem Dialog können Sie die folgenden Einstellungen vornehmen:
• Den Kontakt trotzdem hinzufügenNimmt den neuen Kontakt unter demselben Namen in die Kontaktliste auf.
• Die neuen Daten dieses Kontaktes mit denen des ausgewählten Kontaktes abgleichenWählen Sie diese Option, wenn Sie die Kontaktinformationen eines in Ihrer OpenScape-Kontaktliste existierenden Kontakts aktualisieren möchten.
• Auswahl für weitere Kontakte übernehmenWenn dieses Kontrollkästchen gesetzt ist, wird der Dialog Ähnlicher Kontakt vorhanden bei wiederholter Gleichheit von Kontaktdaten nicht mehr angezeigt. In Abhängigkeit davon, welche Option aktiviert ist, wird der neue Kontakt direkt in die OpenScape-Kontaktliste aufgenommen oder die Kontaktdaten eines bereits in Ihrer OpenScape-Kontaktliste vorhandenen Kontaktes werden automatisch aktualisiert.
3.13 Rahmen "Journal"
Im Rahmen Journal protokolliert OpenScape Desktop Client lokal auf dem Rechner alle ein- und ausgehenden Anrufe solange der OpenScape Desktop Client gestartet ist. Weiterhin können Sie aus dem Journal Verbindungen zu protokollierten Kommunikationspartnern einleiten.
Der Rahmen Journal bleibt leer, bis Sie mindestens einen Anruf tätigen oder einen Anruf erhalten.
HINWEIS: Bitte beachten Sie, dass keine Anrufe im Journal protokolliert werden, wenn OpenScape Desktop Client nicht gestartet ist. Eingehende Anrufe, die nicht entgegengenommen
A31003-G2570-U100-3-19, 10/2012OpenScape Personal Edition V7, Bedienungsanleitung 169

BedienungsreferenzRahmen "Journal"
wurden während OpenScape Desktop Client nicht gestartet war, werden nach dem Starten der Anwendung im Journal nicht angezeigt.
3.13.1 Bedienelemente des Journals
Für die Bedienung des Journals stehen im Rahmen Journal die folgenden Bedie-nelemente zur Verfügung:
• <In Journalliste suchen>Tragen Sie einen Kontaktnamen, eine Kontaktnummer oder eine Konferenz-beschreibung in das Eingabefeld <In Journalliste Suchen> ein, um nach einem entsprechenden Journaleintrag zu suchen. Die der eingegebenen Suchmaske entsprechenden Journaleinträge werden von dem OpenScape Desktop Client automatisch im Rahmen Journal aufgelistet. Wenn der gesuchte Name oder die gesuchte Rufnummer nicht gefunden worden ist, werden im Rahmen Journal keine Einträge angezeigt.
• Kontakt anrufen
Wählen Sie im Journal einen Anrufeintrag aus und klicken Sie auf , um die Verbindung herzustellen.
• Journaleintrag löschen
Wählen Sie im Journal einen Anrufeintrag aus und klicken Sie auf , um den Eintrag aus dem Journal zu löschen.
• Sprachaufnahme abspielenHaben Sie im Journal einen Eintrag ausgewählt, für den eine Sprachauf-nahme vorhanden ist, können Sie auf klicken, um die Aufnahme abzuhören. Das Vorhandensein einer Sprachaufnahme wird rechts in der Zeile des betreffenden Journaleintrags durch das Symbol angezeigt.
• Sprachaufnahme löschenWenn Sie im Journal einen Eintrag ausgewählt haben, für den eine Sprachaufnahme vorhanden ist, können Sie durch Klicken auf die Sprachaufnahme löschen.
Im Rahmen Journal haben Sie die Möglichkeit, das Schema für die Darstellung der Journalinformationen auszuwählen.
• Auf zeitliche Darstellung umstellen
Klicken Sie auf , um die zeitliche Darstellung zu aktivieren. Die Einträge des Rahmens Journal werden bei dieser Darstellung in Zeiträume zusammenge-fasst.Die Anzahl der Einträge für die folgenden Zeiträume werden in der Spalte Richtung angezeigt:
– Heute (Anzahl Einträge)
– Diese Woche (Anzahl Einträge)
– Letzte Woche (Anzahl Einträge)
– Vor zwei Wochen (Anzahl Einträge)
– Vor drei Wochen (Anzahl Einträge)
A31003-G2570-U100-3-19, 10/2012170 OpenScape Personal Edition V7, Bedienungsanleitung

BedienungsreferenzRahmen "Journal"
– Vor mehr als drei Wochen (Anzahl Einträge)Die restlichen Verbindungsdaten in dieser Darstellung sind den Verbindungs-daten der normalen Darstellung gleich.
• Auf normale Darstellung umstellen
Klicken Sie auf , um die zeitliche Darstellung zu deaktivieren und zur normalen Ansicht zurückzukehren.
Wenn die zeitliche Darstellung deaktiviert ist, wird jedem Anruf in der kombi-nierten Darstellung sowohl für den aktivierten und deaktivierten Status der Name eines Kontakts zugeordnet. Bei dieser Darstellung werden die folgenden Verbindungsdaten angezeigt:
– Richtung Die Verbindungsrichtung wird als Symbol dargestellt.Klicken Sie auf das Symbol links vor der Beschriftung Richtung, um die Liste der Journaleinträge nach Richtung Aufsteigend oder Absteigend zu sortieren.
– ZeitDie Uhrzeit, zu der der Anruf abgesetzt oder entgegengenommen wurde.Klicken Sie auf das Symbol links vor der Beschriftung Zeit, um die Liste der Journaleinträge zeitlich Aufsteigend oder Absteigend zu sortieren.
– NameName oder Rufnummer des Kontakts oder der Konferenz.Klicken Sie auf das Symbol links vor der Beschriftung Name, um die Liste der Journaleinträge alphabetisch Aufsteigend oder Absteigend zu sortieren.
– NummerZeigt die angerufene bzw. anrufende Telefonnummer an.Klicken Sie auf das Symbol links vor der Beschriftung Nummer, um die Liste der Journaleinträge nummerisch Aufsteigend oder Absteigend zu sortieren.
– VerbindungszeitZeigt die Dauer der Verbindung an.Klicken Sie auf das Symbol links vor der Beschriftung Verbindungszeit, um die Liste der Journaleinträge nach Verbindungsdauer Aufsteigend oder Absteigend zu sortieren.
A31003-G2570-U100-3-19, 10/2012OpenScape Personal Edition V7, Bedienungsanleitung 171

BedienungsreferenzRahmen "Journal"
– NotizEine Notiz, die einer Verbindung mit der Kontextmenüoption Notiz bearbeiten hinzugefügt wurde.Klicken Sie auf das Symbol links vor der Beschriftung Notiz, um die Liste der Journaleinträge nach Notiz alphabetisch Aufsteigend oder Absteigend zu sortieren.
• Kombinierte Darstellung
Klicken Sie auf , um die kombinierte Darstellung zu aktivieren.
HINWEIS: Diese Darstellungsart ist kombinierbar mit jeweils einer von den anderen zwei Darstellungsarten - normaler bzw. zeitlicher Darstellung.
Bei dieser Darstellung werden die folgenden Verbindungsdaten angezeigt:
– RichtungJe nachdem, welche andere Darstellungsart gleichzeitig aktiv ist, ist diese Spalte wie die Spalte der zeitlichen oder normalen Darstellung.Die Verbindungsrichtung wird als Symbol dargestellt.Klicken Sie auf das Symbol links vor der Beschriftung Richtung, um die Liste der Journaleinträge nach Richtung Aufsteigend oder Absteigend zu sortieren.
– ZeitDie Uhrzeit, zu der der Anruf abgesetzt oder entgegengenommen wurde.Klicken Sie auf das Symbol links vor der Beschriftung Zeit, um die Liste der Journaleinträge zeitlich Aufsteigend oder Absteigend zu sortieren.
– NameName oder Rufnummer des Kontakts oder der Konferenz.Klicken Sie auf das Symbol links vor der Beschriftung Name, um die Liste der Journaleinträge alphabetisch Aufsteigend oder Absteigend zu sortieren.
– VerbindungszeitZeigt die Dauer der Verbindung an.Klicken Sie auf das Symbol links vor der Beschriftung Verbindungszeit, um die Liste der Journaleinträge nach Verbindungsdauer Aufsteigend oder Absteigend zu sortieren.
A31003-G2570-U100-3-19, 10/2012172 OpenScape Personal Edition V7, Bedienungsanleitung

BedienungsreferenzRahmen "Journal"
– NotizEine Notiz, die einer Verbindung mit der Kontextmenüoption Notiz bearbeiten hinzugefügt wurde.Klicken Sie auf das Symbol links vor der Beschriftung Notiz, um die Liste der Journaleinträge nach Notiz alphabetisch Aufsteigend oder Absteigend zu sortieren.
• Klicken Sie auf , um zur normalen oder zeitlichen Darstellung zurückzu-kehren.
• Optionen zum Filtern der JournaleinträgeWählen Sie im Dropdown-Menü neben dem Symbol für die kombinierte Darstellung eine Option aus, um anzugeben, wie Sie die Informationen in Ihrem Journal filtern möchten. Die Auswahlliste enthält die folgenden Optionen:
3.13.2 Kontextmenü des Rahmens "Journal"
Wenn Sie im Rahmen Journal mit der rechten Maustaste auf einen Eintrag klicken, wird ein Kontextmenü angezeigt, das beispielsweise wie folgt aussehen kann:
Symbol Definition Beschreibung
Alle Alle Einträge werden alphabetisch nach Kontaktnamen geordnet angezeigt.
Kommend/Gehend - verbunden
Alle bestehenden Verbindungen werden angezeigt.
Kommend - verbunden Alle bestehenden eingehenden Verbindungen werden angezeigt.
Kommend - nicht erreicht Alle nicht hergestellten eingehenden Verbin-dungen werden angezeigt.
Gehend - verbunden Alle bestehenden abgehenden Verbindungen werden angezeigt.
Gehend - nicht erreicht Alle nicht hergestellten abgehenden Verbin-dungen werden angezeigt.
A31003-G2570-U100-3-19, 10/2012OpenScape Personal Edition V7, Bedienungsanleitung 173

BedienungsreferenzRahmen "Journal"
Im Folgenden werden alle möglichen Optionen dieses Kontextmenüs beschrieben:
• AnrufenKlicken Sie auf Anrufen, um den Kontakt anzurufen.
• LöschenKlicken Sie auf Löschen, um den Journaleintrag zu entfernen.
• Notiz bearbeitenKlicken Sie auf Notiz bearbeiten, um den Dialog Eine Notiz bearbeiten zu öffnen.
Hier können Sie der ausgewählten Verbindung im Journal eine Notiz hinzu-zufügen.
• Notiz löschenKlicken Sie auf Notiz löschen, um die Notiz einer Verbindung im Journal zu entfernen. Wenn für den Eintrag keine Notiz vorhanden ist, ist diese Option deaktiviert.
• Nummer kopierenWenn Sie auf Nummer kopieren klicken, wird die Rufnummer des Eintrags in der Zwischenablage gespeichert und kann in anderen Anwendungen eingefügt werden.
• Sprachaufnahme abspielenDiese Option steht Ihnen nur dann zur Verfügung, wenn Sie mit der rechten Maustaste auf einen Journaleintrag klicken, für den eine Sprachaufnahme vorhanden ist. Wenn Sie die Option Sprachaufnahme abspielen anklicken, wird die Sprachaufnahme abgespielt.
• Sprachaufnahme löschenDiese Option steht Ihnen nur dann zur Verfügung, wenn Sie mit der rechten Maustaste auf einen Journaleintrag klicken, für den eine Sprachaufnahme vorhanden ist. Wenn Sie die Option Sprachaufnahme löschen anklicken, wird die Sprachaufnahme gelöscht.
• Kompletten Verlauf löschenKlicken Sie auf Kompletten Verlauf löschen, um den Verlauf der Verbindung aus dem Journal zu entfernen.
• Kombinierte DarstellungKlicken Sie auf Kombinierte Darstellung, um die kombinierte Darstellung zu aktivieren.
• Zeitliche DarstellungKlicken Sie auf Zeitliche Darstellung, um die Verbindungseinträge in bestimmten Zeiträumen zusammengefasst anzuzeigen.
A31003-G2570-U100-3-19, 10/2012174 OpenScape Personal Edition V7, Bedienungsanleitung

BedienungsreferenzLeitungen (SIP)
3.14 Leitungen (SIP)
Der Rahmen Leitungen wird standardmäßig nicht im Hauptfenster des OpenScape Desktop Client angezeigt. Gehen Sie in das Pearl-Menü > Anzeige und wählen Sie die Option Leitungen. Der Rahmen Leitungen wird einge-blendet.
HINWEIS: Sie müssen mindestens eine Zusatzleitung konfigu-riert haben, um die Option Leitungen unter Pearl-Menü > Anzeige sehen zu können.
Um diesen Rahmen in das Hauptfenster aufzunehmen, klicken Sie mit der linken
Maustaste auf den Bereich und ziehen Sie diesen zur gewünschten Position in dem Hauptfenster.
Im Rahmen Leitungen (nur SIP) werden alle konfigurierten und zur Anzeige aktivierten Leitungen unter Angabe ihres Status angezeigt. Sie können die Anzeige der Leitungen konfigurieren, indem Sie auf die Schaltfläche OpenScape-Einstellungen am unteren Rand des Pearl-Menüs klicken und in der Registerkarte Erweitert > Gerätezustand > Leitungen auswählen.
Mittels Symbolen werden Informationen zur Leitungsart, zum Leitungs- bzw. Verbindungsstatus und zu den Leitungsoptionen angezeigt. Außerdem wird pro Leitung der in der Leitungskonfiguration hinterlegte Anzeigetext bzw. Benutzer in der unteren Zeile ausgegeben. Ist die Leitung nicht im Ruhezustand und liegen Informationen zum Verbindungspartner vor, werden diese in der oberen Zeile angezeigt.
3.14.1 Symbolanzeigen im Leitungsfenster
Pro Leitung werden folgende Statusanzeigen ausgegeben:
Symbol Bedeutung
Leitungsart
Entspricht der primären Leitung (eigene Leitung).
Entspricht einer sekundären Leitung (fremde Leitung).
A31003-G2570-U100-3-19, 10/2012OpenScape Personal Edition V7, Bedienungsanleitung 175

BedienungsreferenzLeitungen (SIP)
Leitungsoptionen
Leitung ist Standardleitung für kommende Gespräche.
Leitung ist Standardleitung für gehende Gespräche.
Leitung ist eine private Leitung.
Leitung ist eine gemeinsam genutzte Leitung.
Leitung klingelt bei kommenden Verbindungsanfragen.
Leitung klingelt nicht bei kommenden Verbindungsanfragen.
Leitung klingelt verspätet bei kommenden Verbindungsanfragen.
Leitungs-/Verbindungsstatus
Ruhe (keine Verbindung)
Ruhe (umgeleitet)
Leitung wird selbst für eine gehende Verbindungsanfrage genutzt, entspricht Zustand Wahlaufnahme/ Wahldurchführung.
Leitung wird selbst für eine gehende Verbindungsanfrage genutzt, Ziel klingelt.
Leitung wird selbst genutzt, Verbindungsziel ist besetzt.
Leitung wird selbst genutzt, Zustand verbunden.
Kommende Verbindungsanfrage auf der bevorzugten Leitung.
Kommende Verbindungsanfrage auf nicht bevorzugten Leitungen.
Leitung wird von Drittem benutzt (momentan nicht bedienbar).
Verbindung wird auf der Leitung öffentlich gehalten, kann aufge-nommen werden (ähnlich Parken).
Verbindung wird gehalten (bei Rückfrage auf einer oder derselben Leitung).
Symbol Bedeutung
A31003-G2570-U100-3-19, 10/2012176 OpenScape Personal Edition V7, Bedienungsanleitung

BedienungsreferenzLeitungen (SIP)
3.14.2 Arbeiten mit Leitungen
Anruf einleiten
Wenn Sie einen Kontakt über eine bestimmte Leitung anrufen möchten, stehen Ihnen folgende Möglichkeiten zur Verfügung:
• Sie klicken die gewünschte Leitung doppelt mit der Maus an und wählen dann den Verbindungspartner im integrierten oder im freien Telefon nach. Die Verbindung wird unter Nutzung der Leitung aufgebaut.
• Sie ziehen einen Kontakt aus dem Kontaktverzeichnis per Drag & Drop auf die gewünschte Leitung. Die Verbindung wird unter Nutzung der Leitung aufgebaut.
• Sie klicken auf in der Hauptleiste. Es wird automatisch die bevorzugte Leitung bei einer folgenden Verbindungsanfrage genutzt.
Anruf entgegennehmen
Sie haben folgende Möglichkeiten einen eingehenden Anruf auf einer bestimmten Leitung entgegenzunehmen:
• Kommende Verbindungsanfragen auf einer Leitung können per doppeltem Mausklick auf diese Leitung angenommen werden. Die Verbindung wird über diese Leitung geführt.
• Bei Klick auf in der Hauptleiste wird bei kommenden Verbindungsanfragen automatisch auf der bevorzugten Leitung (für kommende Gespräche) geant-wortet.
Eine Verbindung parken
Wenn Sie eine aktive Verbindung kurz parken möchten, stehen Ihnen folgende Möglichkeiten zur Verfügung:
• Bei einer aktiven Verbindung auf einer Leitung führt ein Doppelklick auf das Leitungsstatussymbol dazu, dass die Verbindung geparkt wird.
• Bei geparkten oder explizit privat gehaltenen Verbindungen führt ein Doppel-klick auf das Leistungsstatussymbol dazu, dass die Verbindung wieder verbunden wird.
3.14.3 Kontextmenü einer Leitung
Klicken Sie im Rahmen Leitungen mit der rechten Maustaste auf die Leitung, die Sie bearbeiten möchten, um das Kontextmenü zu öffnen.
Die momentan aktiven Leitungsoptionen sind markiert und können geändert werden.
Die folgenden Funktionen stehen Ihnen zur Auswahl:
A31003-G2570-U100-3-19, 10/2012OpenScape Personal Edition V7, Bedienungsanleitung 177

BedienungsreferenzStatuszeile
• Bevorzugte Leitung für ausgehende GesprächeDie Leitung ist bevorzugt für ausgehende Anrufe.
• Bevorzugte Leitung für kommende GesprächeDie Leitung ist bevorzugt für eingehende Anrufe.
• Bei Anruf sofort klingelnEingehende Verbindungsanforderungen auf der Leitung werden gemeldet.
• Bei Anruf nicht klingelnEingehende Verbindungsanforderungen auf der Leitung werden nicht gemeldet.
• Bei Anruf verzögert klingelnEingehende Verbindungsanforderungen auf der Leitung werden verzögert gemeldet.
3.15 Statuszeile
In der Statuszeile wird links die Anzahl der aufgetreten Fehler angezeigt. Über einen Doppelklick auf diesen Fehlerstatus erhalten Sie nähere Informationen zu diesen Fehlern.
Außerdem wird im rechten Bereich die Lautstärkeregelung für den Rufton angezeigt, wenn keine Verbindung aktiv ist. Bei aktiver SIP-Verbindung werden die Nutzdaten (Payload) angezeigt.
Fehlerstatus
Lautstärkeregler
Lautstärkemenü
A31003-G2570-U100-3-19, 10/2012178 OpenScape Personal Edition V7, Bedienungsanleitung

BedienungsreferenzFreies Telefon
3.16 Freies Telefon
Der OpenScape Desktop Client verfügt über ein frei auf dem Desktop positionier-bares Telefon, das als Wählhilfe verwendet werden kann. Über dieses Telefon können Sie ausgehende Anrufe (Sprachverbindungen) einleiten, eingehende Anrufe entgegennehmen usw.
Um das Fenster Telefon auf dem Desktop anzuzeigen, wählen Sie Pearl-Menü > Anzeige > Freies Telefon.
HINWEIS: Das freie Telefon steht Ihnen nur dann zur Verfügung bzw. ist nur dann im Pearl-Menü > Anzeige auswählbar, wenn das Modul Telefon aktiviert ist.
Folgende Bedienelemente stehen Ihnen im freien Telefon des OpenScape Desktop Client zur Verfügung:
• DisplayIm zweizeiligen Display wird neben der Uhrzeit und dem Datum die eigene Rufnummer angezeigt. Bei einer bestehenden Verbindung können Sie mithilfe der Dialogtasten in verschiedenen Funktionen blättern bzw. angebotene Funktionen auswählen.
• TelefontastaturAuf der Telefontastatur befinden sich die Ziffertasten von [0] bis [9] (mit der entsprechenden Zuordnung von Buchstaben) sowie die Tasten [*] und [#]. Je nach Eingabemodus können Sie Normal- und Sonderzeichen per Tasten-druck eingeben. Drücken Sie dazu die entsprechende Ziffertaste so oft, bis das gewünschte Zeichen im Display erscheint.
Display
Telefontastatur
Dialogtasten
A31003-G2570-U100-3-19, 10/2012OpenScape Personal Edition V7, Bedienungsanleitung 179

BedienungsreferenzIntegriertes Telefon
• DialogtastenDie drei Dialogtasten benötigen Sie zum Rückwärts- und Vorwärtsblättern sowie zum Bestätigen von Funktionen.
3.17 Integriertes Telefon
Der OpenScape Desktop Client verfügt über ein integriertes Telefon, das als Wählhilfe verwendet werden kann. Das integrierte Telefon ist an der Hauptleiste verankert. Nach einem Mausklick in das bei aktiviertem integriertem Telefon in der Hauptleiste angezeigte Display erscheint unter diesem ein Tastenfeld. Über dieses Telefon können Sie ausgehende Anrufe (Sprachverbindungen) einleiten, eingehende Anrufe entgegennehmen usw.
Um das Fenster Telefon auf dem Desktop anzuzeigen, wählen Sie Pearl-Menü > Anzeige > Integriertes Telefon.
Im integrierten Telefon von OpenScape Desktop Client stehen Ihnen die gleichen Bedienelemente zur Verfügung wie im freien Telefon.
3.18 SoftPhone
Um das Fenster SoftPhone auf dem Desktop anzuzeigen, wählen Sie Pearl-Menü > Anzeige > SoftPhone.
HINWEIS: Das Softphone kann nur dann über das Pearl-Menü > Anzeige geöffnet werden, wenn das Modul SoftPhone aktiviert ist.
Das SoftPhone dient als frei auf dem Desktop positionierbare Wählhilfe. Durch
Klicken auf den abgebildeten Bereich am linken Rand unter der Fenstertitel-leiste und bei gedrückter Maustaste kann das SoftPhone in das Hauptfenster aufgenommen bzw. aus dem Letzten herausgenommen werden.
A31003-G2570-U100-3-19, 10/2012180 OpenScape Personal Edition V7, Bedienungsanleitung

BedienungsreferenzErweitertes Tastenfeld
Folgende Bedienungsmöglichkeiten stehen Ihnen im SoftPhone des OpenScape Desktop Client zur Verfügung:
• DisplayIm zweizeiligen Display wird neben der Uhrzeit und dem Datum die eigene Rufnummer angezeigt. Bei einer bestehenden Verbindung können Sie mithilfe der Dialogtasten in verschiedenen Funktionen blättern bzw. angebotene Funktionen auswählen.
• WähltastenAuf den Wähltasten befinden sich die Ziffertasten von [0] bis [9] (mit der entsprechenden Zuordnung von Buchstaben) sowie die Tasten [*] und [#]. Je nach Eingabemodus können Sie Normal- und Sonderzeichen per Tasten-druck eingeben. Drücken Sie dazu die entsprechende Ziffertaste so oft, bis das gewünschte Zeichen im Display erscheint.
• DialogtastenDie drei Dialogtasten benötigen Sie zum Rückwärts- und Vorwärtsblättern sowie zum Bestätigen von Funktionen.
• AudiotastenÜber den vier Audiotasten können Sie einen Zusatzlautsprecher sowie ein Mikrofon ein- bzw. ausschalten, einen Anruf einleiten bzw. entgegennehmen sowie eine bestehende Verbindung trennen bzw. Verbindungsanfrage ablehnen.
3.19 Erweitertes Tastenfeld
Wenn Sie OpenScape Desktop Client über den HiPath-Provider an einer HiPath 4000 oder HiPath 3000 betreiben, steht Ihnen im OpenScape Desktop Client das erweiterte Tastenfeld zur Verfügung. Es enthält programmierbare Funktions-tasten, die mit häufig gewählten Rufnummern oder Telefoniefunktionen belegt sind.
Display
Wähltasten
Dialogtasten
Audiotasten
A31003-G2570-U100-3-19, 10/2012OpenScape Personal Edition V7, Bedienungsanleitung 181

BedienungsreferenzErweitertes Tastenfeld
Das erweiterte Tastenfeld öffnen Sie über das Pearl-Menü > Anzeige > Erwei-tertes Tastenfeld.
Es kann eine oder maximal vier Tastenspalten enthalten. Die Anzahl der Tasten-spalten, die Anzahl der Funktionstasten pro Spalte sowie die Vorbelegung der Funktionstasten ist abhängig vom ausgewählten Endgerät- bzw. Keymodultyp in der Konfiguration des HiPath-Providers.
Umfasst das erweiterte Tastenfeld mehrere Spalten, können Sie diese nach Bedarf auf- und zuklappen. Verwenden Sie dazu die Dreiecksymbole am oberen Rand der jeweiligen Spalte wie beispielsweise im nächsten Bild dargestellt.
Nach der Installation von OpenScape Desktop Client sind einige Tasten ggf. bereits mit Standardfunktionen der verwendeten HiPath 3000/4000 vorbelegt.
Der im HiPath-Provider eingerichtete Telefon- bzw. Keymodultyp bestimmt, ob für die Tastenbeschriftung das Electronc Key Labeling (EKL) verfügbar ist. Ist EKL verfügbar, werden alle Tasten, die mit einer Funktion programmiert sind oder werden, automatisch mit dem Funktionstext beschriftet, der im HiPath-System dafür festgelegt ist. In diesem Fall können Sie die konfigurierbaren Funktions-tasten in OpenScape Desktop Client nicht mehr individuell beschriften.
Haben Sie für OpenScape Desktop Client ein Telefon- bzw. Keymodultyp ohne EKL ausgewählt, können Sie über das Kontextmenü des erweiterten Tastenfelds Tasten individuell mit Funktionen belegen und manuell beschriften.
A31003-G2570-U100-3-19, 10/2012182 OpenScape Personal Edition V7, Bedienungsanleitung

BedienungsreferenzWebbrowser
3.19.1 Kontextmenü des erweiterten Tastenfelds
Über das Kontextmenü des erweiterten Tastenfelds können Sie Tasten individuell mit Funktionen belegen und beschriften.
HINWEIS: Wenn für das OpenScape Desktop Client-Telefon ein Telefon- bzw. Keymodultyp mit EKL konfiguriert ist, können Sie die Tasten des erweiterten Tastenfelds nicht individuell mit Funktionen belegen und beschriften.
Für die Belegung und Beschriftung der Tasten stehen die folgenden Operationen zur Verfügung:
• Beschriftung ändernÖffnet einen Dialog, in dem die gewünschte Beschriftung der ausgewählten Taste festgelegt werden kann.
• Beschriftung von Display übernehmenErmöglicht die Übernahme einer Tastenbeschriftung aus der aktuellen Displa-yanzeige des OpenScape Desktop Client-Telefons. Dabei stehen zwei Optionen zur Verfügung:
– Beschriftung von Display übernehmenÜbernimmt die Rufnummer, die aktuell im Telefondisplay angezeigt wird, als Tastenbeschriftung.
– Umschalttaste + Beschriftung von Display übernehmenÜbernimmt den Namen, der aktuell im Telefondisplay angezeigt wird, als Tastenbeschriftung.
3.20 Webbrowser
HINWEIS: Um die Funktionen des Webbrowsers nutzen zu können, muss das Modul Webbrowser aktiviert sein.
Mit dem Webbrowser von OpenScape Desktop Client können Sie konfigurierte Internetseiten wie mit einem Standard-Browser öffnen und anhand Standardfunk-tionen navigieren. So ermöglicht Ihnen der Webbrowser den schnellen Zugriff auf bestimmte, häufig genutzte Internetseiten.
Öffnen des Webbrowsers
Zum Öffnen des Fensters, in dem der Webbrowser angezeigt wird, gehen Sie in das Pearl-Menü > Anzeige > Webbrowser. Im erscheinenden Untermenü wählen Sie die gewünschte Internetseite aus, die Sie zu einem früheren Zeitpunkt konfiguriert haben.
In der Titelleiste des geöffneten Fensters wird der bei der Konfiguration der Inter-netadressen festgelegte Name dieser Internetseite angezeigt.
A31003-G2570-U100-3-19, 10/2012OpenScape Personal Edition V7, Bedienungsanleitung 183

BedienungsreferenzDesktopbenachrichtigungen
Für die Arbeit mit dem Webbrowser stehen Ihnen links am oberen Fensterrand vier Schaltflächen zur Verfügung:
• ZurückblätternVeranlasst den Webbrowser auf die vorherige Seite zurück zu gehen.
• VorblätternVeranlasst den Webbrowser auf die nächste Seite vor zu gehen.
• AbbrechenStoppt den aktuellen Ladevorgang einer Internetseite.
• AktualisierenLädt die aktuell angezeigte Internetseite neu.
3.21 Desktopbenachrichtigungen
Beim ersten Läuten eines eingehenden Anrufs wird eine Desktopbenachrich-tigung im unteren rechten Bereich des Desktops eingeblendet und angezeigt, bis der Anruf entgegengenommen wird oder der Anrufer auflegt. Sie haben die
Möglichkeit das Gespräch anzunehmen ( ), abzulehnen ( ) oder an eine
andere Rufnummer weiterzugeben ( ).
A31003-G2570-U100-3-19, 10/2012184 OpenScape Personal Edition V7, Bedienungsanleitung

BedienungsreferenzBildschirmschoner
Wenn die Rufnummer des Anrufers in den konfigurierten Verzeichnissen (private Kontaktliste, LDAP-Verzeichnis, Microsoft Outlook-Verzeichnis oder Lotus Sametime-Kontaktliste) gefunden werden konnte, zeigt die Desktopbenachrich-tigung den Namen und die Rufnummer des Kontakts an. Andernfalls enthält sie den Hinweis "Unbekannt".
Wenn Sie den Mauszeiger auf die Desktopbenachrichtigung bewegen, bleibt sie auf dem Bildschirm stehen.
Desktopbenachrichtigung für Übernahmegrupe-Anruf
HINWEIS: Um das Leistungsmerkmal Desktopbenachrichtigung für Übernahmegruppe-Anruf nutzen zu können, müssen bestimmte Einstellungen der Module Notifier Toast (Desktopbe-nachrichtigungen anzeigen) und SIP-Service-Provider > Kennziffern vorgenommen werden.
Die Desktopbenachrichtigung für Übernahmegruppe-Anrufe wird immer dann angezeigt, wenn ein Gruppenmitglied einen Anruf bekommt. Sie bleibt solange eingeblendet bis der Anruf entgegengenommen wird oder der Anrufer auflegt. Die Namen des Anrufers und des Angerufenen werden angezeigt, falls diese in den konfigurierten Verzeichnissen gefunden werden konnten. Andernfalls sind die Namen als "Unbekannt" dargestellt.
Sie können den Übernahmegruppe-Anruf durch Klicken auf annehmen.
3.22 Bildschirmschoner
Der OpenScape Desktop Client bietet eine Bildschirmschoner-Funktion, die als Standard-Bildschirmschoner für den Benutzer-PC eingerichtet werden kann. In diesem Zustand können Sie eine eingerichtete Schnellwahlnummer wählen sowie einen eingehenden Anruf für Sie selbst oder für ein Mitglied Ihrer Anruf-übernahmegruppe direkt annehmen und beenden, ohne dass der aktive Bildschirmschoner beendet werden muss.
HINWEIS: Der Bildschirmschoner kann auf dem Benutzer-PC nur dann gestartet werden, wenn auch der OpenScape Desktop Client gestartet ist.
Im aktiven Bildschirmschoner werden je nach Verbindungszustand von OpenScape Desktop Client die folgenden Bedienelemente angezeigt:
A31003-G2570-U100-3-19, 10/2012OpenScape Personal Edition V7, Bedienungsanleitung 185

BedienungsreferenzBedienung von OpenScape Desktop Client mit der PC-Tastatur
• <Schnellwahlnummer> WählenWurden für den Bildschirmschoner Schnellwahlnummern eingerichtet, kann mit Wählen ein Menü geöffnet werden, in dem die zu wählende Rufnummer ausgewählt werden kann.
HINWEIS: Damit eine Verbindung zu einer Schnellwahlnummer aufgebaut werden kann, muss der OpenScape Desktop Clientge-startet sein.
• Ruf annehmenGeht bei aktivem Bildschirmschoner ein Anruf ein, erscheint die Schaltfläche Ruf annehmen. Mit dieser Schaltfläche können Sie den Anruf direkt entge-genehmen, ohne dass der Bildschirmschoner dabei deaktiviert wird.
• Gespräch auflegenÜber diese Schaltfläche können Sie ein Gespräch beenden, das Sie während des aktivierten Bildschirmschoners geführt haben.
• Bildschirmschoner beendenÜber diese Schaltfläche können Sie den Bildschirmschoner deaktivieren.
• OpenScape Desktop Client ist gestartet bzw. OpenScape Desktop Client ist nicht gestartetDiese Anzeige definiert den Status von dem OpenScape Desktop Client. Ist der OpenScape Desktop Client nicht gestartet, können Sie demzufolge auch keine eingehenden Anrufe annehmen oder eine Verbindung mit der Schnell-wahlnummer herstellen.
3.23 Bedienung von OpenScape Desktop Client mit der PC-Tastatur
Die folgenden Informationen beziehen sich auf die Bedienung des OpenScape Desktop Client mit der PC-Tastatur:
Aktion Taste/Tastenkombi-nation
Systemweite Tasten (unabhängig von der Position des Cursors/Mauszeigers)
Eingehende Sprachverbindung entgegennehmen Taste konfigurierbar
Bestehende Sprachverbindung beenden (auflegen) Taste konfigurierbar
Sprachverbindung umleiten (die aktuelle Markierung wird als Umleitungsziel verwendet).
Taste konfigurierbar
Mauszeiger im OpenScape Desktop Client-Telefon oder auf der Hauptleiste
Funktionen durchsuchen [Pfeil nach links] oder [Pfeil nach rechts]
Funktion bestätigen Eingabetaste
A31003-G2570-U100-3-19, 10/2012186 OpenScape Personal Edition V7, Bedienungsanleitung

BedienungsreferenzBedienelemente zur Audiosteuerung
Im OpenScape Desktop Client können Sie häufig direkt mit den Zifferntasten wählen, indem Sie das betreffende Eingabefeld per Mausklick auswählen und dann die Nummer eingeben.
HINWEIS: Im Fenster Webbrowser kann nicht mit der Wähltas-tatur direkt gewählt werden.
3.23.1 Bedienung mit Tastenkombinationen
Sie können den OpenScape Desktop Client auch ohne Maus mithilfe von Tasten-kombinationen bedienen.
• Drücken Sie die Taste [Alt], um die Tastenkombinationsoptionen anzuzeigen. Die Optionen werden als Buchstaben und Ziffern über den einzelnen Funktionen eingeblendet.
• Drücken Sie die Taste mit dem Buchstaben oder der Ziffer, die zu der gewünschten Funktion angegeben ist. Manche Funktionen werden sofort ausgelöst. Bei anderen Funktionen hingegen werden weitere verfügbare Tastenkombinationsoptionen (Buchstaben und Ziffern) angezeigt.
• Mithilfe der Taste [Esc] können Sie jederzeit zur jeweils vorhergehenden Ebene der Tastenkombinationen zurückkehren. Sie können die [Esc]-Taste wiederholt drücken, bis schließlich keine Tastenkombinationsoptionen mehr angezeigt werden.
• Ein zweites Drücken der Taste [Alt] blendet die Tastenkombinationsoptionen aus.
3.24 Bedienelemente zur Audiosteuerung
Wenn Sie ein Audioschema in OpenScape Desktop Client integrieren, werden in der Hauptleiste je nach Hardware und Benutzereinstellungen verschiedene Audioschaltflächen angezeigt. Mithilfe dieser Audioschaltflächen können Sie die entsprechenden Funktionen rasch und effektiv aktivieren.
Im Systemmenü in den Ruhezustand zurückkehren [Esc] (Diese Taste entspricht dem
Symbol in der Haupt-leiste.)
Direkt von der Zwischenablage aus wählen; die Konvertierung der zu wählenden Zeichen wird durch den Netzzugang bestimmt. Die Amtskennziffer wird nicht hinzugefügt.
Umschalttaste + [Einfg]
Direkt von der Zwischenablage aus wählen; die Konvertierung der zu wählenden Zeichen wird durch den Netzzugang bestimmt. In diesem Fall wird die Amtskennziffer hinzugefügt.
[Strg] + [V]
Aktion Taste/Tastenkombi-nation
A31003-G2570-U100-3-19, 10/2012OpenScape Personal Edition V7, Bedienungsanleitung 187

BedienungsreferenzBedienelemente zur Audiosteuerung
Schaltfläche Funktion/Bedeutung
Abnehmen
(Handset oder anderes bereitgestelltes Audiogerät)
• Bei aktiver Verbindungsanfrage, z. B. einem eingehenden Anruf:Anruf entgegennehmen und Verbindung herstellen.
• Im Ruhezustand:Handset oder anderes bereitgestelltes Audiogerät aktivieren.
Auflegen
(Handset oder anderes bereitgestelltes Audiogerät)
• Bei bestehender Verbindung:Verbindung beenden.
• Im Systemmenü:Bildlauf beenden, in Ruhezustand zurückkehren.
Mikrofon ein/aus
• Bei bestehender Verbindung:Stummschaltung für Audiogeräte deaktivieren oder aktivieren.
Lautsprecher ein/aus
• Bei bestehender Verbindung oder im Ruhezustand:Lautsprecher aktivieren oder deaktivieren.
Headset ein/aus
• Bei bestehender Verbindung oder im Ruhezustand:Headset-Betrieb aktivieren oder deaktivieren.
A31003-G2570-U100-3-19, 10/2012188 OpenScape Personal Edition V7, Bedienungsanleitung

BedienungsreferenzOpenScape-Symbol und Kontextmenü im Infobereich der Windows-Taskleiste
HINWEIS: Die Schaltfläche Headset und der Headset-Lautstär-keregler sind nur verfügbar, wenn Sie ein Endgerät mit entspre-chender Signalisierung verwenden und dieses Audiogerät im aktiven Audioschema konfiguriert wurde.
3.25 OpenScape-Symbol und Kontextmenü im Infobereich der Windows-Taskleiste
Wenn der OpenScape Desktop Client gestartet ist, erscheint im Infobereich der
Windows-Taskleiste standardmäßig das OpenScape-Symbol . Im Dialog Einstellungen > Registerkarte Erweitert > Allgemein > Taskleiste und Infobereich können Sie die Anzeige dieses Symbols aktivieren bzw. deakti-
Lautstärkeregler
Regler nach rechts (lauter) oder links (leiser) schieben, um die Lautstärke einzustellen:
• Rufton - wenn sich der OpenScape Desktop Client im Ruhezustand befindet oder eine Verbindungsanfrage eingeht.
• Lautsprecher - bei bestehender Verbindung mit aktiviertem Lautsprecher.
• Handset - bei bestehender Verbindung mit aktiviertem Handset und deaktiviertem Lautsprecher.
• Headset - bei bestehender Verbindung mit aktiviertem Headset und deaktiviertem Lautsprecher.
Menü "Lautstärke"
Öffnen Sie das Menü "Lautstärke" durch Klicken auf die Schaltfläche "Lautstärke" (rechts neben dem Schieberegler), um die Lautstärke von Mikrofon, Rufton und Lautsprecher unabhängig von Ihrem jeweiligen Gesprächszustand in OpenScape Desktop Client einzustellen. Hier können Sie die Lautstärke des betreffenden Audiogeräts anpassen.
Abhängig vom Betriebssystem sind diese Schaltflächen nicht sichtbar, da diese Einstellungen nur über die Betriebssyste-meinstellungen möglich sind.
Zusatzlautsprecher ein/aus
Wenn Ihr PC über einen funktionsfähigen Zusatzlaut-sprecher verfügt und dieser in den Einstellungen für das aktuelle Audioschema konfiguriert ist, können Sie ihn durch Klicken auf die Schaltfläche "Zusatzlautsprecher" aktivieren oder deaktivieren.
Schaltfläche Funktion/Bedeutung
A31003-G2570-U100-3-19, 10/2012OpenScape Personal Edition V7, Bedienungsanleitung 189

BedienungsreferenzOpenScape-Symbol und Kontextmenü im Infobereich der Windows-Taskleiste
vieren. Über das OpenScape-Symbol werden Statusmeldungen über
entgangene Anrufe angezeigt sowie Fehlermeldungen und Warnungen signalisiert.
HINWEIS: Der aktuelle Fehlerbericht kann über die Schaltfläche <Anzahl der Fehler/Warnungen> in der Statuszeile des
Hauptfensters geöffnet werden.
Durch Doppelklicken auf das OpenScape-Symbol wird das Hauptfenster wieder angezeigt, nachdem es z.B. minimiert oder nicht das derzeit aktuelle Fenster gewesen ist.
Durch Klicken mit der rechten Maustaste auf das OpenScape-Symbol erscheint das OpenScape-Kontextmenü.
In dem OpenScape-Kontextmenü stehen Ihnen folgende Funktionen zur Verfügung:
• Status-InformationDiese Option stellt Verbindungsstatus-Informationen beispielsweise zu entgangenen Anrufen bereit.
• DateiÜber diese Option können Sie eine Sicherungskopie Ihrer Kontaktliste in CSV- oder XML-Format erstellen (Kontakte in eine Datei exportieren) oder Ihre Kontaktliste wiederherstellen (Kontakte aus einer Datei importieren).
• AnzeigeDie Anzeige kann bei den einzelnen Benutzern unterschiedliche Optionen enthalten, je nach dem welche Module aktiviert sind. Beispielsweise können Sie hierüber die Hauptleiste einblenden, den Webbrowser von OpenScape Desktop Client öffnen, die Kontaktliste, das Journal und Verbindungssteu-erung anzeigen, etc.
• Persönliche EinstellungenErmöglicht die Konfiguration eines individuellen Klingeltons in WAV- oder MP3-Format. Durch Klicken auf Klingeltöne öffnet sich der Dialog Einstellungen mit angezeigten Konfigurationsoptionen für die Klingeltöne des aktuell verbundenen Kommunikationssystems - SIP-Service- oder HiPath-Provider.
• InfoÖffnet das Fenster Produktinformation und zeigt die Versionsnummer des OpenScape Desktop Client an.
A31003-G2570-U100-3-19, 10/2012190 OpenScape Personal Edition V7, Bedienungsanleitung

BedienungsreferenzIBM Lotus Notes-Integration
• UpdateStellt eine Verbindung zu der neuesten OpenScape Desktop Client-Version her, die Ihr Systemadministrator heruntergeladen hat. Wenn keine Aktuali-sierung verfügbar ist, wird eine entsprechende Meldung angezeigt.
• HilfeÖffnet die Onlinehilfe des Programms.
• OpenScape-EinstellungenDient zum Anzeigen der aktuellen Einstellungen für die Anwendung.
• Beendet OpenScapeDient zum Schließen der Anwendung.
3.26 IBM Lotus Notes-Integration
Ist bei der Installation von OpenScape Desktop Client der IBM Lotus Notes-Client bereits auf dem PC installiert, steht Ihnen nach der Installation das Leistungs-merkmal IBM Lotus Notes-Integration zur Verfügung. Es erweitert den IBM Lotus Notes-Client um Funktionen der OpenScape Personal Edition. Damit können IBM Lotus Notes-Anwender in Ihrer gewohnten IBM Lotus Notes-Umgebung Funktionen der OpenScape Personal Edition nutzen.
HINWEIS: Um die IBM Lotus Notes-Integration nutzen zu können, muss das Modul Lotus Notes-Provider der Konfigu-ration von OpenScape Desktop Client hinzugefügt werden. Eine Anleitung, wie Module hinzugefügt bzw. entfernt werden können, finden Sie im Installationshandbuch von OpenScape Personal Edition.
HINWEIS: Um die IBM Lotus Notes-Integration nutzen zu können, muss auf dem Benutzer-PC ein IBM Lotus Notes-Client installiert und gestartet sein.
Die IBM Lotus Notes-Integration ermöglicht die folgenden Funktionen:
• Suche nach Kontakten in IBM Lotus Notes-AdressbüchernHaben Sie IBM Lotus Notes-Adressbücher im Lotus Notes-Provider einge-richtet, können Sie diese Adressbücher nach Kontakten durchsuchen. Diese Suche steht Ihnen im Rahmen Verzeichnissuche zur Verfügung.
• Einleiten von Anrufen im IBM Lotus Notes-ClientSie können aus den folgenden IBM Lotus Notes-Elementen einen Anruf einleiten:
– Ihrem persönlichen oder globalen IBM Lotus Notes-AdressbuchIn diesem Fall werden alle Rufnummerninformationen, die im IBM Lotus Notes-Adressbuch für den ausgewählten Kontakt enthalten sind, an OpenScape Desktop Client übergeben. Stehen dabei mehrere Rufnummern zur Verfügung, müssen Sie für den Verbindungsaufbau eine dieser Rufnummern auswählen.
A31003-G2570-U100-3-19, 10/2012OpenScape Personal Edition V7, Bedienungsanleitung 191

BedienungsreferenzMicrosoft Outlook-Integration
– Ihrem IBM Lotus Notes-PosteingangIn diesem Fall durchsucht der IBM Lotus Notes-Client die verfügbaren IBM Lotus Notes-Adressbücher nach dem Namen des Absenders der ausgewählten E-Mail. Die Rufnummern, die dem Absender zugeordnet werden können, werden dem OpenScape Desktop Client übergeben.
Um einen Anruf im IBM Lotus Notes-Client einzuleiten, markieren Sie den gewünschten IBM Lotus Notes-Kontakt im IBM Lotus Notes-Adressbuch oder die gewünsche E-Mail im IBM Lotus Notes-Posteingang. Für die eigentliche Einleitung des Anrufs steht Ihnen anschließend die Schaltfläche Wählen in der Symbolleiste des IBM Lotus Notes-Clients zur Verfügung.
HINWEIS: Die Schaltfläche Wählen in der Symbolleiste des IBM Lotus Notes-Clients wird immer angezeigt. Sie funktioniert aber nur in solchen IBM Lotus Notes-Datenbanken, die im IBM Lotus Notes Provider eingerichtet sind.
Sobald Sie den gewünschten Anruf eingeleitet haben, erscheint das Haupt-fenster von OpenScape Desktop Client im Vordergrund. Hier können Sie die Verbindung wie gewohnt im Rahmen Verbindungssteuerung steuern.
• Rufnummern- und Namensauflösung Mit der IBM Lotus Notes-Integration ist es ebenfalls möglich, Rufnummern und Namen auf Basis von IBM Lotus Notes-Adressbüchern aufzulösen. Die Rufnummern- und Namensauflösung wird im Hintergrund durchgeführt. Es werden private sowie globale IBM Lotus Notes-Adressbücher unterstützt.
3.27 Microsoft Outlook-Integration
Ist bei der Installation von OpenScape Desktop Client der Microsoft Outlook-Client bereits auf dem PC installiert, steht Ihnen nach der Installation das Leistungsmerkmal Microsoft Outlook-Integration zur Verfügung. Es erweitert den Microsoft Outlook-Client um Funktionen der OpenScape Personal Edition. Damit können Microsoft Outlook-Anwender in Ihrer gewohnten Microsoft Outlook-Umgebung Funktionen der OpenScape Personal Edition nutzen.
HINWEIS: Um die Microsoft Outlook-Integration nutzen zu können, muss das Modul SQLite Provider der Konfiguration von OpenScape Desktop Client hinzugefügt werden. Eine Anleitung, wie Module hinzugefügt bzw. entfernt werden können, finden Sie im Installationshandbuch von der OpenScape Personal Edition.
HINWEIS: Um die Microsoft Outlook-Integration nutzen zu können, muss auf dem Benutzer-PC ein Microsoft Outlook-Client installiert und gestartet sein.
Die Microsoft Outlook-Integration ermöglicht die folgenden Funktionen:
A31003-G2570-U100-3-19, 10/2012192 OpenScape Personal Edition V7, Bedienungsanleitung

BedienungsreferenzMicrosoft Outlook-Integration
• Suche nach Kontaktinformationen in Microsoft Outlook-Kontaktver-zeichnissenFür den Zugriff auf die Informationen von Microsoft Outlook-Kontaktverzeich-nissen wird der SQLite Provider verwendet. Das entsprechende Modul wird mit der Microsoft Outlook-Integration installiert. Dabei wird er automatisch für den Zugriff auf die Informationen von Microsoft Outlook-Kontaktverzeich-nissen vorkonfiguriert. Diese Suche steht Ihnen im Rahmen Verzeichnis-suche zur Verfügung.
• Einleiten von Anrufen im Microsoft Outlook-ClientFür diese Funktion steht Ihnen in der Symbolleiste verschiedener Microsoft Outlook-Fenster die Schaltfläche Wählen zur Verfügung. Sie können aus den folgenden Microsoft Outlook-Fenstern einen Anruf einleiten:
– Ihrer Microsoft Outlook-Kontaktliste bzw. dem Fenster eines geöffneten Microsoft Outlook-KontaktsWenn Sie in Ihrer Microsoft Outlook-Kontaktliste einen Kontakteintrag ausgewählt haben und auf die Schaltfläche Wählen klicken, wertet Microsoft Outlook das aktuelle Objekt (Name, Rufnummer, E-Mail-Adresse usw.) aus und bestimmt anhand der Microsoft Outlook-Kontakte die dazugehörige Rufnummer. Die Rufnummer wird an den OpenScape Desktop Client übertragen, der sie als Zielrufnummer verwendet und eine Verbindung herstellt.Wenn für den aktuellen Microsoft Outlook-Kontakt mehrere Rufnummern gespeichert sind, z.B. geschäftliche, private und mobile Rufnummern, öffnet sich der folgende Dialog, in dem Sie eine der verfügbaren Rufnummern für diesen Kontakt auswählen müssen.
HINWEIS: OpenScape Desktop Client aktualisiert Ihre Microsoft Outlook-Kontakte nur bei jedem Programmstart. Wenn Sie in Microsoft Outlook einen neuen Kontakt hinzugefügt oder Kontaktdaten geändert haben, müssen Sie den OpenScape Desktop Client neu starten. Erst dann werden Ihre neuen Kontakt-einträge bzw. Ihre Änderungen in Microsoft Outlook vom OpenScape Desktop Client übernommen.
Sind für den ausgewählten Kontakt keine Rufnummerinformationen verfügbar, schlägt der Verbindungsaufbau fehl.
A31003-G2570-U100-3-19, 10/2012OpenScape Personal Edition V7, Bedienungsanleitung 193

BedienungsreferenzBetrieb im Eingeschränkten Modus
– Ihrem Microsoft Outlook-Posteingang bzw. dem Fenster einer geöffneten E-MailWenn Sie eine E-Mail auswählen und anschließend die Schaltfläche Wählen betätigen, durchsucht der Microsoft Outlook-Client die verfüg-baren Microsoft Outlook-Adressbücher (ihre persönliche Microsoft Outlook-Kontaktliste und z.B. das Firmenverzeichnis Ihres Unternehmens) nach dem Namen des Absenders. Die Rufnummern, die dem Absender zugeordnet werden können, werden dem OpenScape Desktop Client übergeben.Wenn für den ausgewählten Kontakt mehrere Rufnummern gespeichert sind, ist die weitere Vorgehensweise wie die bereits oben beschriebene Vorgehensweise.Sind für den ausgewählten E-Mail-Absender keine Rufnummerinforma-tionen verfügbar, schlägt der Verbindungsaufbau fehl.
HINWEIS: Dieser Dialog erscheint auch, wenn Sie eine gesendete E-Mail mit mehreren Adressaten selektiert haben. Wählen Sie den von Ihnen gewünschten Kontakt aus diesem Dialog aus.
– Ihrer Microsoft Outlook-Aufgabenliste bzw. dem Fenster einer geöffneten AufgabeDer Aufbau eines Anrufs aus einer Aufgabe heraus ist vergleichbar mit der Vorgehensweise, die für das Einleiten eines Anrufs aus Ihrem Microsoft Outlook-Posteingang beschrieben ist.
– Dem Fenster eines geöffneten Termins in Ihrem Microsoft Outlook-KalenderDer Aufbau eines Anrufs aus einem Termin heraus ist vergleichbar mit der Vorgehensweise, die für das Einleiten eines Anrufs aus Ihrem Microsoft Outlook-Posteingang beschrieben ist.
Sobald Sie den gewünschten Anruf eingeleitet haben, erscheint das Haupt-fenster von OpenScape Desktop Client in dem Vordergrund. Hier können Sie die Verbindung wie gewohnt im Rahmen Verbindungssteuerung steuern.
• Rufnummern- und Namensauflösung Mit der Microsoft Outlook-Integration ist es ebenfalls möglich, Rufnummern und Namen auf Basis von Microsoft Outlook-Adressbüchern aufzulösen. Die Rufnummern- und Namensauflösung wird im Hintergrund durchgeführt. Es werden private sowie globale Microsoft Outlook-Adressbücher unterstützt.
3.28 Betrieb im Eingeschränkten Modus
Die OpenScape Personal Edition kann als SIP-Softphone an einer OpenScape Voice mit einer so genannten Survivability (Ausfallsicherheit)-Lösung (z.B. OpenScape Branch) betrieben werden. Bei einem eventuellen Ausfall der OpenScape Voice sorgt die Survivability-Lösung dafür, dass das Programm automatisch zum eingeschränkten Modus umschaltet und dadurch ununter-brochen die grundlegenden SIP-Telefoniedienste bereitstellen kann.
A31003-G2570-U100-3-19, 10/2012194 OpenScape Personal Edition V7, Bedienungsanleitung

BedienungsreferenzBetrieb im Eingeschränkten Modus
Der Betrieb im eingeschränkten Modus wird dem Benutzer durch eine entspre-chende Informationsanzeige in der Statuszeile von OpenScape Personal Edition signalisiert. In diesem Fall stehen Ihnen in der Verbindungsteuerung folgende Funktionen zur Verfügung:
• Anruf tätigen
• Eingehenden Anruf annehmen
• Anruf beenden
• Bestehende Verbindung ins Halten legen
• Gehaltene Verbindung wieder holen
• Rückfrage halten
• Rückfragepartner mit dem wartenden Gesprächspartner verbinden
Wenn die OpenScape Voice wieder erreichbar ist, schaltet der OpenScape Desktop Client automatisch zum normalen Betriebsmodus zurück.
A31003-G2570-U100-3-19, 10/2012OpenScape Personal Edition V7, Bedienungsanleitung 195

BedienungsreferenzBetrieb im Eingeschränkten Modus
A31003-G2570-U100-3-19, 10/2012196 OpenScape Personal Edition V7, Bedienungsanleitung

Schritt für SchrittAllgemein
4 Schritt für Schritt
Dieses Kapitel enthält Informationen, die dem Benutzer dabei helfen sollen, schnell mit den grundlegenden Funktionen dieser Softwarelösung vertraut zu werden.
4.1 Allgemein
In diesem Abschnitt erhalten Sie Informationen über die folgenden Themen:
4.1.1 Wie Sie das Programm starten
Um das Programm OpenScape Desktop Client zu starten, gehen Sie folgender-maßen vor:
Schritt für Schritt
› Klicken Sie auf Start in der Windows-Taskleiste und wählen Sie OpenScape Desktop Client aus.
HINWEIS: Der Start von OpenScape Desktop Client erfolgt immer unter dem zuletzt verwendeten Profil. Ist für dieses Profil eine LIN-Nummer eingerichtet, erscheint gleich nach dem Programmstart der Dialog Anmeldung. Existiert für dieses Profil keine LIN-Nummer, startet der OpenScape Desktop Client ohne weitere Anmeldeaktionen. Um dann das Profil zu ändern, muss beim Programmstart die Umschalttaste gedrückt werden. In diesem Fall wird der Anmeldedialog auch dann angezeigt, wenn für den letzten Benutzer keine LIN-Nummer definiert ist.
4.1.2 Wie Sie sich am Programm anmelden
HINWEIS: Das Programm öffnet immer dann den Dialog Anmeldung für die Benutzeranmeldung, wenn bereits ein Benut-zerprofil unter dem aktuellen Windows-Konto angelegt ist.
Gehen Sie wie folgt vor, um sich am OpenScape Desktop Client über den Dialog für die Standardbenutzeranmeldung anzumelden.
Schritt für Schritt
1) Starten Sie den OpenScape Desktop Client.
Der Dialog Anmeldung öffnet sich.
A31003-G2570-U100-3-19, 10/2012OpenScape Personal Edition V7, Bedienungsanleitung 197

Schritt für SchrittAllgemein
2) Wählen Sie im Kombinationsfeld Profil das gewünschte Profil aus oder erstellen Sie über die Schaltfläche Profil hinzufügen ... ein neues Profil.
3) Übernehmen Sie die voreingestellte Sprache für die Anzeige der OpenScape Desktop Client-Bedienelemente und der Onlinehilfe, oder wählen Sie in der Liste der verfügbaren Sprachen eine andere Sprache aus.
4) Klicken Sie anschließend auf OK.
Der Anmeldedialog wird geschlossen.
Das Programm wird gestartet.
4.1.2.1 Wie Sie ein neues Profil anlegen
Ein neues Benutzerprofil kann nur während der Standardanmeldung am Kommu-nikationssystem durch die folgende Vorgehensweise eingerichtet werden:
Schritt für Schritt
1) Starten Sie den OpenScape Desktop Client.
Der Dialog Anmeldung öffnet sich.
2) Klicken Sie auf die Schaltfläche Profil hinzufügen....
Der Dialog Profil hinzufügen öffnet sich.
3) Geben Sie einen Profilnamen ein.
4) Bestätigen Sie Ihre Eingaben mit OK.
Der Dialog Profil hinzufügen wird geschlossen.
Das neue Benutzerprofil ist erfolgreich erstellt.
A31003-G2570-U100-3-19, 10/2012198 OpenScape Personal Edition V7, Bedienungsanleitung

Schritt für SchrittAllgemein
4.1.3 Hauptfenster einrichten
Nach dem Starten des OpenScape Desktop Client wird das Hauptfenster geöffnet. Standardmäßig enthält es die Rahmen Verbindungssteuerung, Kontakte und Journal.
4.1.3.1 Wie Sie einen Rahmen in das Hauptfenster aufnehmen
Um weitere Rahmen wie z.B. Verzeichnissuche in das Hauptfenster aufzu-nehmen, gehen Sie folgendermaßen vor:
Schritt für Schritt
1) Wählen Sie unter Pearl-Menü > Anzeige die Option Verzeichnissuche.
Der Dialog Verzeichnissuche wird als separates Fenster geöffnet.
2) Klicken Sie im Dialog Verzeichnissuche auf den Bereich in der Titelleiste und ziehen Sie bei gedrückter linker Maustaste den Mauszeiger an die gewünschte Position im Hauptfenster.
Der Dialog Verzeichnissuche ist im Hauptfenster aufgenommen worden.
4.1.3.2 Wie Sie einen Rahmen aus dem Hauptfenster entfernen
Um einen Rahmen (z.B. Verzeichnissuche), aus dem Hauptfenster herauszu-
nehmen, klicken Sie auf in der Titelleiste des Rahmens. Der Rahmen ist geschlossen worden. Er wird nach einem neuen Start des Programms nicht automatisch wieder im Hauptfenster angezeigt, sondern muss manuell über das Pearl-Menü > Anzeige hinzugefügt werden.
4.1.3.3 Wie Sie die Position der Symbolleiste für den Schnellzugriff ändern
Voraussetzungen
• OpenScape Desktop Client ist korrekt konfiguriert und Sie sind am Kommu-nikationssystem angemeldet.
Um die Symbolleiste für den Schnellzugriff unter der Multifunktionsleiste im Hauptfenster zu positionieren, gehen Sie folgendermaßen vor:
Schritt für Schritt
1) Klicken Sie auf das Symbol links neben der Beschriftung OpenScape in der Titelleiste des Hauptfensters.
Das Kontextmenü der Symbolleiste für den Schnellzugriff wird angezeigt.
A31003-G2570-U100-3-19, 10/2012OpenScape Personal Edition V7, Bedienungsanleitung 199

Schritt für SchrittAllgemein
2) Wählen Sie die Option Unter Multifunktionsleiste anzeigen aus.
Die Symbolleiste für den Schnellzugriff wird unter der Multifunktionsleiste angezeigt.
HINWEIS: Um die Symbolleiste für den Schnellzugriff wieder an ihre ursprüngliche Position über der Multifunktionsleiste zu verschieben, wählen Sie die Option Über Multifunktionsleiste anzeigen, die anstelle von der Option Unter Multifunktions-leiste anzeigen im Kontextmenü erscheint.
4.1.3.4 Wie Sie ein Symbol der Symbolleiste für den Schnellzugriff hinzufügen
Um ein Symbol, das Sie beispielsweise häufig verwenden, in die Symbolleiste für den Schnellzugriff zu übernehmen, gehen Sie folgendermaßen vor:
Schritt für Schritt
1) Klicken Sie mit der rechten Maustaste auf das gewünschte Symbol in der Multifunktionsleiste, um das folgende Kontextmenü anzuzeigen.
Ein Kontextmenü wird angezeigt.
2) Wählen Sie in diesem Kontextmenü die Option Zu Symbolleiste für den Schnellzugriff hinzufügen aus.
Das ausgewählte Symbol wird in der Symbolleiste für den Schnellzugriff angezeigt.
4.1.3.5 Wie Sie ein Symbol aus der Symbolleiste für den Schnellzugriff entfernen
Um ein Symbol aus der Symbolleiste für den Schnellzugriff zu entfernen, gehen Sie folgendermaßen vor:
Schritt für Schritt
1) Klicken Sie mit der rechten Maustaste auf das gewünschte Symbol in der Symbolleiste für den Schnellzugriff.
Ein Kontextmenü wird angezeigt.
2) Wählen Sie die Option Aus der Symbolleiste für den Schnellzugriff zu entfernen aus.
Das ausgewählte Symbol wird nicht mehr in der Symbolleiste für den Schnellzu-griff angezeigt.
4.1.4 Wie Sie das Programm beenden
Das Programm kann folgendermaßen beendet werden:
A31003-G2570-U100-3-19, 10/2012200 OpenScape Personal Edition V7, Bedienungsanleitung

Schritt für SchrittErste Schritte mit dem Programm
Schritt für Schritt
1) Klicken Sie mit der rechten Maustaste auf das OpenScape-Symbol im Infobe-reich der Windows-Taskleiste.
Das OpenScape-Kontextmenü wird angezeigt.
2) Wählen Sie Beendet OpenScape aus.
Das Hauptfenster wird geschlossen und der OpenScape Desktop Client ist beendet.
4.2 Erste Schritte mit dem Programm
Dieser Abschnitt enthält Informationen über die Konfigurationsanpassungen, die Sie beim ersten Programmstart nach der Installation von OpenScape Desktop Client vornehmen müssen.
HINWEIS: Ausführliche Informationen über Installation und Deinstallation von OpenScape Personal Editionfinden Sie im Handbuch OpenScape Personal Edition V7 Installation und Administration.
4.2.1 Wie Sie sich zum ersten Mal anmelden
Die Erstanmeldung erfolgt über den Dialog Profilerstellung, der nur dann angezeigt wird, wenn beim Programmstart keine Benutzereinstellungen verfügbar sind, beispielsweise unmittelbar nach der Installation oder nach dem Löschen der Konfigurationsdateien.
HINWEIS: Wenn Sie sich zum ersten Mal am Programm anmelden, müssen Sie die benutzerspezifischen Einstellungen konfigurieren, um beispielsweise den OpenScape Desktop Client-Benutzer zu identifizieren. Ohne diese Einstellungen kann der OpenScape Desktop Client nicht bedient werden.
Gehen Sie folgendermaßen vor, um sich zum ersten Mal am OpenScape Desktop Client anzumelden:
Schritt für Schritt
1) Starten Sie den OpenScape Desktop Client.
Der Dialog Profilerstellung öffnet sich.
A31003-G2570-U100-3-19, 10/2012OpenScape Personal Edition V7, Bedienungsanleitung 201

Schritt für SchrittErste Schritte mit dem Programm
2) Legen Sie unter Profilname den Namen des Profils bzw. Standortes fest, mit dem Sie arbeiten möchten.
3) Klicken Sie auf OK.
Der Dialog Profilerstellung wird geschlossen.
Das Programm erstellt das angegebene Profil und wechselt automatisch zum Anmeldedialog, in dem Sie die Sprach- und LIN-Einstellungen vornehmen sowie die Konfigurationseinstellungen verwalten können.
4.2.2 Erstkonfiguration
Durch die Erstkonfiguration im Dialog Einstellungen werden die Benutzerdaten für die Verbindung zum Kommunikationssystem sowie das Audiogerät zur Signa-lisierung von Verbindungsanfragen bzw. zum Führen von Gesprächen eingestellt.
HINWEIS: Wenn Sie sich zum ersten Mal als Benutzer anmelden, müssen Sie zusätzlich zu den benutzerspezifischen Anmeldeinformationen auch benutzerspezifische Programmein-stellungen konfigurieren, um beispielsweise die Verbindung zum Kommunikationssystem herzustellen. Ohne diese Einstellungen kann der OpenScape Desktop Client nicht bedient werden.
4.2.2.1 Wie Sie ein Audiogerät konfigurieren
Damit Sie Telefongespräche führen können, muss Ihr PC mit Lautsprecher und Mikrofon ausgestattet sein, z.B. in Form einer Sprechgarnitur/Headset. Die Hardware-Einstellungen sind in Audioschemen zusammengefasst.
Gehen Sie folgendermaßen vor, um ein Audiogerät zu konfigurieren:
Schritt für Schritt
1) Starten Sie den OpenScape Desktop Client.
Der Anmeldedilaog öffnet sich.
A31003-G2570-U100-3-19, 10/2012202 OpenScape Personal Edition V7, Bedienungsanleitung

Schritt für SchrittErste Schritte mit dem Programm
2) Klicken Sie auf die Schaltfläche Verwalten.
Ein Auswahlmenü öffnet sich.
3) Wählen Sie die Menüoption Einstellungen aus.
Der Konfigurationsdialog Einstellungen wird geöffnet.
4) Klicken Sie in der Registerkarte Audio-Schemen auf die Schaltfläche Hinzu-fügen....
Der folgende Dialog öffnet sich.
5) Geben Sie die Bezeichnung des Audioschemas ein.
6) Legen Sie die Audio-Hardware für die folgenden Funktionen fest:
• Sprachaufnahme
Mikrofon für die Sprachaufzeichnung
• Sprachausgabe
Primärer Lautsprecher für die Wiedergabe
• Zusatzlautsprecher
Lautsprecher für die Funktion "Laut hören". Wenn hier ein Zusatzlaut-sprecher ausgewählt und dieses Audioschema aktiviert ist, wird im
Softphonemenü die Schaltfläche für die Funktion "Laut hören" angezeigt.
• Signalausgabe
Lautsprecher für die Signalausgabe (Klingeln)
• Steuerung
Wählen Sie die von Ihnen verwendete Hardware aus. Sollte diese nicht in der Auswahlliste vorkommen, dann verwenden Sie Soundcard.
7) Aktivieren Sie die Option Echokompensation.
8) Wählen Sie den für Ihr System geeigneten Wert für die Einstellung Verzö-gerung der Echokompensation (ms) aus.
9) Klicken Sie auf die Schaltfläche OK.
A31003-G2570-U100-3-19, 10/2012OpenScape Personal Edition V7, Bedienungsanleitung 203

Schritt für SchrittErste Schritte mit dem Programm
Der Dialog Schema hinzufügen wird geschlossen.
Das neue Audioschema wird in der Liste der konfigurierten Audioschemen der Registerkarte Audio-Schemen als oberster Listeneintrag aufgeführt und dadurch automatisch als aktuell verwendete Hardware für Audioverbindungen eingestellt.
4.2.2.2 Wie Sie eine HiPath-Anbindung konfigurieren
Voraussetzungen
• Sie haben bei der Installation des Programms den HiPath-Provider als Standard-Provider ausgewählt.
Zur Konfiguration des Moduls HiPath-Provider und dadurch der Softphone-Funktionalität von OpenScape Desktop Client führen Sie die folgenden Schritte durch:
Schritt für Schritt
1) Starten Sie den OpenScape Desktop Client.
Der Anmeldedilaog öffnet sich.
2) Klicken Sie auf die Schaltfläche Verwalten.
Ein Auswahlmenü öffnet sich.
3) Wählen Sie die Menüoption Einstellungen aus.
Der Dialog Einstellungen öffnet sich.
4) Wechseln Sie auf die Registerkarte Erweitert.
5) Unter HiPath-Provider > Endgerät wählen Sie Ihren Telefon-Typ und ggf. Ihren Keymodul-Typ aus.
6) Unter HiPath-Provider > Hauptverbindung stellen Sie die folgenden Parameter ein:
• Typ: <Wählen Sie hier Ihre Telefonanlage aus.>
• Gatekeeper: <Geben Sie hier die IP-Adresse des Kommunikations-system-Gatekeepers ein.>
• Nebenstellnummer: <Geben Sie hier die Nummer ein, unter der Sie auf dem angeschlossenen Kommunikationssystem erreichbar sind.>
• Kennwort: <Geben Sie hier das für Ihre Nebenstellnummer konfigurierte Kennwort ein.>
• Eigene IP-Adresse: <Wählen Sie die Option Automatisch bestimmen aus.>
7) Unter HiPath-Provider > Haupt-Netzzugang legen Sie die folgenden Parameter fest:
• Länderkennzahl: <Geben Sie hier das internationale Präfix für Ihren Standort ein, z.B. 49 für Deutschland.>
A31003-G2570-U100-3-19, 10/2012204 OpenScape Personal Edition V7, Bedienungsanleitung

Schritt für SchrittErste Schritte mit dem Programm
• Ortskennzahl: <Geben Sie hier die Telefonvorwahl Ihres Standorts ohne die führende Null ein.>
• Anlagenrufnummer: <Geben Sie hier die Anlagenrufnummer bzw. Hausanschlussnummer ein.>
• Amtskennziffer: <Geben Sie die auf Ihrem System konfigurierte Kennziffer zur Belegung von Amtsleitungen für ausgehende Gespräche ein, z.B. die Null.>
• Präfix für Ferngespräche: <Tragen Sie hier die Netzbetreiber-Kennziffer für Ferngespräche ein, z.B. die Null.>
• Präfix für Auslandsgespräche: <Tragen Sie hier die Netzbetreiber-Kennziffer für Auslandsgespräche ein, z.B. 00.>
8) Klicken Sie auf die Schaltfläche Test, um Ihre Einträge zu überprüfen.
Folgender Dialog öffnet sich.
9) Geben Sie die Zu wählende Rufnummer ein. Anhand der eingestellten Parameter für den Haupt-Netzzugang ermittelt der OpenScape Desktop Client automatisch im Feld International konvertiert die Rufnummer im internationalen Nummernformat.
10) Wenn der Test Ihre korrekten Eingaben für die Haupt-Netzzugangsparameter bestätigt hat, betätigen Sie die Schaltfläche Schließen.
Der Testdialog wird geschlossen.
Sie haben den OpenScape Desktop Client als Ihr Softphone mit Anbindung an einem HiPath-Kommunikationssystem konfiguriert.
4.2.2.3 Wie Sie eine SIP-Anbindung konfigurieren
Voraussetzungen
• Sie haben bei der Installation des Programms den SIP-Provider als Standard-Provider ausgewählt.
Zur Konfiguration des Moduls SIP-Service-Provider und dadurch der Softphone-Funktionalität von OpenScape Desktop Client führen Sie die folgenden Schritte durch:
Schritt für Schritt
1) Starten Sie den OpenScape Desktop Client.
Der Anmeldedilaog öffnet sich.
A31003-G2570-U100-3-19, 10/2012OpenScape Personal Edition V7, Bedienungsanleitung 205

Schritt für SchrittErste Schritte mit dem Programm
2) Klicken Sie auf die Schaltfläche Verwalten.
Ein Auswahlmenü öffnet sich.
3) Wählen Sie die Menüoption Einstellungen aus.
Der Dialog Einstellungen öffnet sich.
4) Wechseln Sie auf die Registerkarte Erweitert.
5) Unter SIP-Service-Provider > Hauptleitung geben Sie die folgenden Parameter ein:
• Benutzer: <Geben Sie hier Ihre Telefonnummer ein.>
• Anzeige: <Geben Sie hier Ihren Namen ein.>
• Tooltiptext: <Geben Sie hier optional beispielsweise SIP-Telefon ein.>
• Kennung: <Geben Sie Ihre Telefonnummer bzw. Ihre E-Mail-Adresse ein.>
• Kennwort: <Geben Sie hier das von Ihrem Systemadministrator bereit-gestellte Kennwort ein.>
6) Unter SIP-Service-Provider > Registrar stellen Sie die folgenden Parameter ein:
• Server: <Geben Sie hier die von Ihrem Systemadministrator bereitge-stellte IP-Adresse ein.>
• Im Bereich Verbindung legen Sie den Port für die Serververbindung fest. Nähere Informationen dazu erhalten Sie von Ihrem Systemadministrator.
7) Unter SIP-Service-Provider > Proxy stellen Sie die folgenden Parameter ein:
• Server: <Geben Sie hier die von Ihrem Systemadministrator bereitge-stellte IP-Adresse ein.>
• Im Bereich Verbindung legen Sie den Port für die Serververbindung fest. Nähere Informationen dazu erhalten Sie von Ihrem Systemadministrator.
8) Unter SIP-Service-Provider > Netzzugang tragen Sie optional die von Ihrem Systemadministrator bereitgestellten Netzzugangsdaten ein.
HINWEIS: Stellen Sie dabei sicher, dass unter SIP-Service-Provider > Adresskonvertierung die Option Rufnummernnor-malisierung gesetzt ist. Anderenfalls werden die Netzzugangs-daten nicht benötigt.
9) Geben Sie unter HLM-Provider > Lizenzierung in das Eingabefeld Server die IP-Adresse des PCs ein, auf dem der Lizenzserver für den OpenScape Desktop Client installiert ist.
Sie haben den OpenScape Desktop Client als Ihr SIP-Softphone konfiguriert.
A31003-G2570-U100-3-19, 10/2012206 OpenScape Personal Edition V7, Bedienungsanleitung

Schritt für SchrittDie Benutzeroberfläche im Überblick
4.3 Die Benutzeroberfläche im Überblick
Die Benutzeroberfläche des OpenScape Desktop Client beinhaltet folgende Bedienelemente:
Hauptleiste
Die Hauptleiste ermöglicht die schnelle Programmbedienung bei minimaler Nutzung des Bildschirms. Sie kann am oberen Rand des Desktops verankert sein oder nur beim Bewegen des Mauszeigers in ihrem Bereich eingeblendet werden.
Hauptfenster
Nach der erfolgreichen Anmeldung am System wird das Hauptfenster des Programms geöffnet.
Im Hauptfenster des OpenScape Desktop Client sind die folgenden Elemente, von oben nach unten gesehen, angeordnet.
Pearl-Menü Symbolleiste für den Schnellzugriff
Statuszeile
Multifunktionsleiste
Rahmen
A31003-G2570-U100-3-19, 10/2012OpenScape Personal Edition V7, Bedienungsanleitung 207

Schritt für SchrittDie Benutzeroberfläche im Überblick
Pearl-Menü
Eine Anwendungsmenüschaltfläche für den Zugriff auf die grundlegenden OpenScape Desktop Client-Funktionen.
Symbolleiste für den Schnellzugriff
Eine Symbolleiste für den raschen Aufruf von Funktionen, die Sie in dieser Leiste platziert haben.
Multifunktionsleiste
Eine Leiste, die die folgenden Elemente beinhaltet:
• Registerkarten, in denen die Bedienelemente der Multifunktionsleiste nach Hauptszenarien und Aufgaben zusammengefasst sind, die der Benutzer mit dem OpenScape Desktop Client ausführen kann.
• Gruppen, in denen verwandte Bedienelemente innerhalb der Registerkarten zusammengefasst sind.
• Bedienelemente innerhalb der einzelnen Gruppen, die zum Ausführen von Funktionen des OpenScape Desktop Client angeklickt werden können.
Rahmen
Durch das Hinzufügen bzw. Entfernen verschiedener Rahmen kann das Haupt-fenster des OpenScape Desktop Client an die eigenen Benutzerbedürfnisse optimal angepasst werden. Folgende Rahmen stehen zur Verfügung bzw. können über das Pearl-Menü > Anzeige erreicht werden:
• VerbindungssteuerungDie Verbindungssteuerung ermöglicht das Suchen und Anrufen eines Kontaktes, zeigt Informationen zu eingehenden und ausgehenden Anrufen an sowie stellt verschiedene Telefoniefunktionen während einer aktiven Verbindung zur Verfügung.
A31003-G2570-U100-3-19, 10/2012208 OpenScape Personal Edition V7, Bedienungsanleitung

Schritt für SchrittDie Benutzeroberfläche im Überblick
• KontakteDer Rahmen Kontakte stellt Ihre persönliche Kontaktliste dar. In dieser Kontaktliste können Sie einzelne Kontakte manuell oder aus verschiedenen Verzeichnissen einfügen sowie Ihre Kontakte nach individuellen Anforde-rungen in Gruppen zusammenfassen. Ein direkter Verbindungsaufbau zu einzelnen Kontakten, die Bearbeitung und ggf. Entfernung von bestehenden Kontaktdaten sowie das Senden von E-Mails aus der Kontaktliste ist ebenfalls möglich.
• JournalIm Rahmen Journal protokolliert OpenScape Desktop Client lokal auf dem Rechner alle ein- und ausgehenden Anrufe solange der OpenScape Desktop Client gestartet ist. Weiterhin können Sie aus dem Journal Verbindungen zu protokollierten Kommunikationspartnern einleiten.
• VerzeichnissucheOpenScape Desktop Client unterstützt die Einbindung mehrerer Verzeich-nisse. In diesen Verzeichnissen können Sie nach bestimmten Kontakten suchen und daraufhin per E-Mail oder Telefon direkten Kontakt zu ihnen einleiten sowie diese Kontakte dann in Ihre persönliche Kontaktliste aufnehmen.
• Leitungen (SIP)Im Rahmen Leitungen werden alle im OpenScape Desktop Client konfigu-rierten und zur Anzeige aktivierten Leitungen unter Angabe verschiedener Statusanzeigen aufgelistet.
A31003-G2570-U100-3-19, 10/2012OpenScape Personal Edition V7, Bedienungsanleitung 209

Schritt für SchrittEinstellungsaktionen
• StatuszeileDie Statuszeile ermöglicht die Einstellung der Lautstärke und zeigt Fehler an.
4.4 Einstellungsaktionen
Für jeden Benutzer können die folgenden individuellen Einstellungen vorge-nommen werden:
4.4.1 Wie Sie die Sprache umstellen
Die Sprache, in der die Bedienelemente und die Onlinehilfe des OpenScape Desktop Client dargestellt werden, wird bei der Standardanmeldung festgelegt. Gehen Sie folgendermaßen vor, um die Sprache umzustellen:
Schritt für Schritt
1) Beenden Sie den OpenScape Desktop Client.
2) Starten Sie den OpenScape Desktop Client neu.
3) Im Anmeldedialog wählen Sie aus der Sprachenliste die gewünschte Sprache aus.
4) Klicken Sie anschließend auf OK.
Der Anmeldedialog wird geschlossen. Die vorgenommenen Sprachänderungen sind gesichert worden und das Programm wird gestartet.
Für die Darstellung der Benutzeroberfläche und der Onlinehilfe wird die aktuell konfigurierte Sprache verwendet.
4.4.2 Wie Sie ein Audioschema hinzufügen
HINWEIS: Die Konfiguration eines neuen Audioschemas können Sie während der Anmeldung am Programm sowie während des Betriebs im Dialog Einstellungen vornehmen.
A31003-G2570-U100-3-19, 10/2012210 OpenScape Personal Edition V7, Bedienungsanleitung

Schritt für SchrittEinstellungsaktionen
Gehen Sie folgendermaßen vor, wenn Sie den OpenScape Desktop Client an einem SIP- bzw. HiPath-Kommunikationssystem betreiben und der Programm-konfiguration ein Audioschema hinzufügen möchten:
Schritt für Schritt
1) Klicken Sie im Dialog Anmeldung auf die Schaltfläche Verwalten und wählen Sie Einstellungen aus.
Der Dialog Einstellungen öffnet sich. Es wird standardmäßig die Register-karte Audio-Schemen angezeigt.
2) Klicken Sie auf die Schaltfläche Hinzufügen.
Der Dialog Schema hinzufügen öffnet sich.
3) Vergeben Sie im Feld Bezeichnung einen Namen für das neue Audio-schema.
4) Wählen Sie im Kombinationsfeld Sprachaufnahme die Audiohardware des Benutzer-PCs aus, die von OpenScape Desktop Client für die Aufnahme von Sprache verwendet werden soll.
5) Wählen Sie im Kombinationsfeld Sprachausgabe die Audiohardware des Benutzer-PCs aus, die von OpenScape Desktop Client für die Wiedergabe von Sprache verwendet werden soll.
6) Wählen Sie im Kombinationsfeld Zusatzlautsprecher ggf. einen zusätz-lichen Lautsprecher für die Wiedergabe von Sprache aus.
HINWEIS: Die Hardware für den Zusatzlautsprecher muss sich von der Hardware für die Sprachausgabe unterscheiden.
7) Wählen Sie im Kombinationsfeld Signalausgabe die Audiohardware des Benutzer-PCs aus, die von OpenScape Desktop Client für die Ausgabe von Klingeltönen verwendet wird.
8) Wählen Sie im Kombinationsfeld Steuerung die Audiohardware des Benutzer-PCs aus, die für die Steuerung besonderer Hardwarefunktionen verwendet werden soll.
9) Aktivieren Sie die Option Echokompensation.
A31003-G2570-U100-3-19, 10/2012OpenScape Personal Edition V7, Bedienungsanleitung 211

Schritt für SchrittEinstellungsaktionen
10) Wählen Sie den für Ihr System geeigneten Wert für die Einstellung Verzö-gerung der Echokompensation (ms) aus.
11) Bestätigen Sie die vorgenommenen Einstellungen des neuen Audioschemas durch Betätigen der Schaltfläche OK.
Der Dialog Schema hinzufügen wird geschlossen.
Das neu definierte Audioschema erscheint als erster Eintrag in der Liste der konfi-gurierten Audioschemen auf der Registerkarte Audio-Schemen.
4.4.3 Wie Sie ein Audioschema bearbeiten
HINWEIS: Die Konfiguration eines neuen Audioschemas können Sie während der Anmeldung am Programm sowie während des Betriebs im Dialog Einstellungen vornehmen.
Gehen Sie folgendermaßen vor, wenn Sie den OpenScape Desktop Client an einem SIP- bzw. HiPath-Kommunikationssystem betreiben und die Konfiguration eines bereits definierten Audioschemas ändern möchten:
Schritt für Schritt
1) Klicken Sie im Dialog Anmeldung auf die Schaltfläche Verwalten und wählen Sie Einstellungen aus.
Der Dialog Einstellungen öffnet sich. Es wird standardmäßig die Register-karte Audio-Schemen angezeigt.
2) Klicken Sie auf die Schaltfläche Ändern....
Der Dialog Schema ändern öffnet sich.
3) Nehmen Sie die gewünschten Änderungen vor.
4) Bestätigen Sie die vorgenommenen Änderungen durch Betätigen der Schalt-fläche OK.
Der Dialog Schema ändern wird geschlossen. Ihre Einstellungen sind gespei-chert.
A31003-G2570-U100-3-19, 10/2012212 OpenScape Personal Edition V7, Bedienungsanleitung

Schritt für SchrittEinstellungsaktionen
4.4.4 Wie Sie ein Videoschema hinzufügen
Voraussetzungen
• Sie betreiben den OpenScape Desktop Client an einem SIP-Kommunikati-onssystem.
• Das Modul SIP-Service-Provider ist aktiviert.
HINWEIS: Die Konfiguration eines neuen Videoschemas können Sie nur während der Anmeldung am Programm im Dialog Einstellungen vornehmen.
Gehen Sie folgendermaßen vor, um der OpenScape Desktop Client-Konfigu-ration ein neues Videoschema hinzuzufügen:
Schritt für Schritt
1) Klicken Sie im Dialog Anmeldung auf die Schaltfläche Verwalten und wählen Sie Einstellungen aus.
Der Dialog Einstellungen öffnet sich. Es wird standardmäßig die Register-karte Audio-Schemen angezeigt.
2) Wechseln Sie auf die Registerkarte Erweitert > SIP-Service-Provider > Video-Schemen.
3) Klicken Sie auf die Schaltfläche Hinzufügen.
Der Dialog Video-Schema hinzufügen öffnet sich.
4) Vergeben Sie im Feld Bezeichnung einen Namen für das neue Video-schema.
5) Wählen Sie im Kombinationsfeld Kamera die Videohardware des Benutzer-PCs aus, die von OpenScape Desktop Client für das Senden von Videosig-nalen verwendet werden soll.
6) Bestätigen Sie Ihre Einstellungen mit OK.
Der Dialog Video-Schema hinzufügen wird geschlossen. Das neue Video-schema erscheint auf der Registerkarte Erweitert in der Liste der konfigurierten Videoschemen.
7) Legen Sie die gewünschten Einstellungen für Ihre Standard-Videokonfigu-ration fest:
A31003-G2570-U100-3-19, 10/2012OpenScape Personal Edition V7, Bedienungsanleitung 213

Schritt für SchrittEinstellungsaktionen
a) Wählen Sie unter Layout die Standardansicht für Ihr Videofenster aus.
b) Wählen Sie unter Vorschau die gewünschte Einstellung für die Kamera-vorschau (eigenes Videobild) aus.
c) Bestimmen Sie durch Aktivieren oder Deaktivieren der Option Gespiegelt, ob Ihr eigenes Bild im Fenster Video gespiegelt dargestellt wird oder nicht.
Sie haben die Konfiguration des gewünschten Videoschemas und die Standard-Videokonfiguration abgeschlossen.
4.4.5 Wie Sie ein Videoschema bearbeiten
Voraussetzungen
• Sie betreiben den OpenScape Desktop Client an einem SIP-Kommunikati-onssystem.
• Das Modul SIP-Service-Provider ist aktiviert.
HINWEIS: Änderungen an der Konfiguration eines bereits konfi-gurierten Audioschemas können Sie nur während der Anmeldung am Programm im Dialog Einstellungen vornehmen.
Gehen Sie folgendermaßen vor, um die Konfiguration eines bereits definierten Videoschemas zu ändern:
Schritt für Schritt
1) Klicken Sie im Dialog Anmeldung auf die Schaltfläche Verwalten und wählen Sie Einstellungen aus.
Der Dialog Einstellungen öffnet sich. Es wird standardmäßig die Register-karte Audio-Schemen angezeigt.
2) Wechseln Sie auf die Registerkarte Erweitert > SIP-Service-Provider > Video-Schemen.
3) Klicken Sie auf die Schaltfläche Ändern....
Der Dialog Video-Schema ändern öffnet sich.
4) Nehmen Sie die gewünschten Änderungen vor.
5) Bestätigen Sie Ihre Einstellungen mit OK.
Der Dialog Video-Schema ändern wird geschlossen. Ihre Änderungen sind gespeichert.
A31003-G2570-U100-3-19, 10/2012214 OpenScape Personal Edition V7, Bedienungsanleitung

Schritt für SchrittEinstellungsaktionen
6) Nehmen Sie eventuell Änderungen an der Standard-Videokonfiguration vor.
4.4.6 Wie Sie eine Anrufumleitung hinzufügen
Das Einrichten von Umleitungen über die Registerkarte SoftPhone in der Multi-fuktionsleiste von OpenScape Desktop Client ermöglicht Ihnen zu einem späteren Zeitpunkt die schnelle und einfache Umleitung Ihrer eingehenden Anrufen.
Gehen Sie folgendermaßen vor, um eine neue Anrufumleitung einzurichten:
Schritt für Schritt
1) Klicken Sie in der Multifunktionsleiste > Registerkarte SoftPhone > Gruppe Geräte-Leistungsmerkmal auf Anrufumleitungen.
Es öffnet sich ein Dropdown-Menü.
2) Wählen Sie Anrufumleitung hinzufügen aus.
Der Dialog Anrufumleitung hinzufügen öffnet sich.
3) Wählen Sie im Kombinationsfeld Art die Umleitungsart der neuen Umleitung aus.
4) Geben Sie in das Feld Ziel die Rufnummer ein, auf die die eingehenden Anrufe umgeleitet werden sollen.
5) Geben Sie optional in das Feld Optionaler Text eine kurze Bezeichnung für die neue Umleitung ein. Dieser Text wird später zur Auswahl im Umlei-tungsmenü angezeigt.
6) Klicken Sie auf die Schaltfläche OK.
Der Dialog Anrufumleitung hinzufügen wird geschlossen.
Die neue Anrufumleitung ist erstellt.
4.4.7 Wie Sie eine Anrufumleitung aktivieren
Voraussetzungen
• OpenScape Desktop Client ist korrekt konfiguriert und Sie sind am Kommu-nikationssystem angemeldet.
• Sie müssen zuvor mindestens eine Anrufumleitung konfiguriert haben.
A31003-G2570-U100-3-19, 10/2012OpenScape Personal Edition V7, Bedienungsanleitung 215

Schritt für SchrittEinstellungsaktionen
Über das Umleitungsmenü in der Hauptleiste von OpenScape Desktop Client können Sie schnell und einfach Ihr Telefon umleiten.
Wenn Sie eine vorher definierte Anrufumleitung aktivieren möchten, gehen Sie folgendermaßen vor:
Schritt für Schritt
1) Klicken Sie in der Hauptleiste auf .
Die Liste der konfigurierten Anrufumleitungen wird angezeigt.
HINWEIS: Bereits aktivierte Anrufumleitungen werden im Umlei-tungsmenü hervorgehoben dargestellt. Eingerichtete, jedoch nicht mehr verfügbare Umleitungen werden im Menü ausgegraut.
2) Wählen Sie den gewünschten Listeneintrag aus.
Die ausgewählte Anrufumleitung ist aktiviert worden.
4.4.8 Wie Sie eine Anrufumleitung deaktivieren
Um eine aktive Anrufumleitung zu deaktivieren, gehen Sie wie folgt vor:
Schritt für Schritt
1) Klicken Sie in der Hauptleiste auf .
Die Liste der konfigurierten Anrufumleitungen wird angezeigt.
HINWEIS: Bereits aktivierte Anrufumleitungen werden im Umlei-tungsmenü hervorgehoben dargestellt. Eingerichtete, jedoch nicht mehr verfügbare Umleitungen werden im Menü ausgegraut.
2) Wählen Sie den Listeneintrag der aktiven Anrufumleitung aus.
Die Anrufumleitung ist deaktiviert.
4.4.9 Wie Sie einen Individuellen Klingelton einrichten
HINWEIS: Die Einstellungen für den individuellen Klingelton können Sie über den Dialog Einstellungen während des Programmstarts sowie im laufenden Betrieb bearbeiten. Betätigen Sie hierfür die Schaltfläche Verwalten im Anmelde-
A31003-G2570-U100-3-19, 10/2012216 OpenScape Personal Edition V7, Bedienungsanleitung

Schritt für SchrittEinstellungsaktionen
dialog oder wählen Sie im Pearl-Menü > Personliche Einstel-lungen > Klingeltöne. Diese Einstellungen sind an einem SIP- sowie an einem HiPath-Kommunikationssystem möglich.
HINWEIS: Die Einstellungen für den individuellen Klingelton an einem SIP-Kommunikationssystem sind identisch mit den Einstel-lungen für den individuellen Klingelton an einem HiPath-Kommu-nikationssystem. Sie erreichen diese im Dialog Einstellungen auf der Registerkarte Erweitert unter der Option SIP-Service-Provider > Klingeltöne bzw. HiPath-Provider > Klingeltöne.
Wenn Sie für die Signalisierung eingehender Verbindungsanfragen an einem SIP- bzw. HiPath-Kommunikationssystem einen individuellen Klingelton während des laufenden Betriebs von OpenScape Desktop Client auswählen möchten, gehen Sie folgendermaßen vor:
Schritt für Schritt
1) Öffnen Sie das Pearl-Menü.
2) Wählen Sie die Option Persönliche Einstellungen > Klingeltöne.
Es öffnet sich der Dialog Einstellungen. Die Registerkarte Erweitert mit Option SIP-Service-Provider > Klingeltöne bzw. HiPath-Provider > Klingeltöne wird angezeigt.
3) Aktivieren Sie das Kontrollkästchen Nutzung von individuellen Klingel-tönen.
4) Klicken Sie auf die Schaltfläche ....
Das Fenster Öffnen wird angezeigt.
5) Im Fenster Öffnen wechseln Sie zu dem Ordner, der die gewünschte WAV- oder MP3-Datei enthält.
6) Wählen Sie die gewünschte Datei aus.
7) Klicken Sie auf die Schaltfläche Öffnen.
Der Dialog Öffnen wird geschlossen.
Die ausgewählte Audiodatei ist als Klingelton Ihres OpenScape Desktop Client übernommen.
A31003-G2570-U100-3-19, 10/2012OpenScape Personal Edition V7, Bedienungsanleitung 217

Schritt für SchrittEinstellungsaktionen
4.4.10 Wie Sie den Standard-Rufton ändern (HiPath-Provider)
HINWEIS: Diese Einstellung ist nur verfügbar, während der OpenScape Desktop Client aktiv ist, Sie angemeldet sind und kein individueller Klingelton konfiguriert ist.
Wenn Sie Ihren OpenScape Desktop Client an einem HiPath-Kommunikations-system betreiben und die Standard-Klingeltöne des Systems verwenden, können Sie die Tonhöhe des Klingeltons auf der folgenden Weise ändern:
Schritt für Schritt
1) Öffnen Sie das Pearl-Menü.
2) Klicken Sie auf die Schaltfläche OpenScape-Einstellungen.
Der Dialog Einstellungen öffnet sich.
3) Wechseln Sie auf die Registerkarte Erweitert > HiPath-Provider > Betrieb-seinstellungen.
4) Klicken Sie auf die Schaltfläche Ruftonklangfarbe ändern.
Ein Dialog wird eingeblendet und der aktuelle Rufton erklingt.
5) Klicken Sie auf Nächste Klangfarbe oder Vorherige Klangfarbe, um den gewünschten Rufton auszuwählen.
6) Klicken Sie auf die Schaltfläche Schließen, um die Einstellung zu beenden.
Die ausgewählte Einstellung ist sofort aktiv.
4.4.11 Wie Sie eine neue Internetseite hinzufügen
Wenn Sie eine von Ihnen häufig besuchte Internetseite direkt im Webbrowser des OpenScape Desktop Client öffnen möchten, müssen Sie diese vorher auf die folgende Weise definieren:
Schritt für Schritt
1) Öffnen Sie das Pearl-Menü und betätigen Sie die Schaltfläche OpenScape-Einstellungen.
Der Dialog Einstellungen öffnet sich.
2) Wechseln Sie auf die Registerkarte Erweitert > Webbrowser > Internet-seiten.
3) Betätigen Sie die Schaltfläche Hinzufügen....
Folgender Dialog öffnet sich.
A31003-G2570-U100-3-19, 10/2012218 OpenScape Personal Edition V7, Bedienungsanleitung

Schritt für SchrittEinstellungsaktionen
4) Geben Sie anschließend den gewünschten Namen und die gewünschte Adresse (URL) ein.
5) Bestätigen Sie Ihre Eingaben mit OK.
Die neue Internetseite ist mit Namen und Adresse an letzter Stelle in der Liste der konfigurierten Internetseiten aufgelistet.
4.4.12 Wie Sie eine Internetseite ändern
Wenn Sie die Einstellungen einer bereits konfigurierten Internetseite verändern möchten, gehen Sie folgendermaßen vor:
Schritt für Schritt
1) Öffnen Sie das Pearl-Menü und betätigen Sie die Schaltfläche OpenScape-Einstellungen.
Der Dialog Einstellungen öffnet sich.
2) Wechseln Sie auf die Registerkarte Erweitert > Webbrowser > Internet-seiten.
3) Markieren Sie den gewünschten Listeneintrag in der Liste der konfigurirten Internetseiten.
4) Klicken Sie anschließend auf die Schaltfläche Ändern....
Folgender Dialog öffnet sich.
5) Ändern Sie den Namen und/oder die Adresse (URL).
6) Betätigen Sie die Schaltfläche OK.
Der Dialog Eintrag ändern wird geschlossen und Ihre Änderungen sind gespeichert.
4.4.13 Wie Sie eine Internetseite löschen
Wenn Sie eine bereits eingerichtete Internetseite aus der Liste entfernen möchten, gehen Sie folgendermaßen vor:
A31003-G2570-U100-3-19, 10/2012OpenScape Personal Edition V7, Bedienungsanleitung 219

Schritt für SchrittEinstellungsaktionen
Schritt für Schritt
1) Öffnen Sie das Pearl-Menü und betätigen Sie die Schaltfläche OpenScape-Einstellungen.
Der Dialog Einstellungen öffnet sich.
2) Wechseln Sie auf die Registerkarte Erweitert > Webbrowser > Internet-seiten.
3) Markieren Sie den gewünschten Listeneintrag in der Liste der konfigurierten Internetseiten.
4) Klicken Sie anschließend auf die Schaltfläche Löschen.
Der ausgewählte Listeneintrag ist aus der Liste der konfigurierten Internetseiten entfernt worden.
4.4.14 Wie Sie eine neue SIP-Zusatzleitung einrichten
Gehen Sie folgendermaßen vor, um eine neue Zusatzleitung zu konfigurieren:
Schritt für Schritt
1) Starten Sie den OpenScape Desktop Client.
2) Im Anmeldedialog betätigen Sie die Schaltfläche Verwalten.
Ein Auswahlmenü öffnet sich.
3) Wählen Sie im Auswahlmenü die Menüoption Einstellungen aus.
Der Dialog Einstellungen öffnet sich.
4) Wechseln Sie auf die Registerkarte Erweitert > SIP-Service-Provider > Zusatzleitungen.
5) Klicken Sie auf die Schaltfläche Hinzufügen....
Folgender Dialog öffnet sich.
A31003-G2570-U100-3-19, 10/2012220 OpenScape Personal Edition V7, Bedienungsanleitung

Schritt für SchrittEinstellungsaktionen
6) Tragen Sie die eindeutige OpenScape Desktop Client-Rufnummer/Benutzer-adresse in das Feld Benutzer ein.
7) Tragen Sie einen aussagekräftigen Text in das Feld Anzeige ein.
8) Tragen Sie in das Eingabefeld Tooltipptext den Text, der als Quickinfo angezeigt wird.
9) Geben Sie Ihre Kennung ein.
10) Sofern auf dem Server die Authentifizierung konfiguriert wurde, geben Sie außerdem Ihr Kennwort ein.
HINWEIS: Weitere benötigten Details erhalten Sie von Ihrem Systemadministrator.
11) Bestätigen Sie Ihre Eingaben durch Klicken auf OK.
Der Dialog zum Konfigurieren einer neuen SIP-Zusatzleitung wird geschlossen. Der neue Leitungseintrag erscheint in der Liste der konfigurierten Zusatzlei-tungen.
4.4.15 Wie Sie eine SIP-Zusatzleitung ändern
Gehen Sie folgendermaßen vor, um die Einstellungen einer bereits konfigurierten SIP-Zusatzleitung zu verändern:
Schritt für Schritt
1) Starten Sie den OpenScape Desktop Client.
2) Im Anmeldedialog betätigen Sie die Schaltfläche Verwalten.
Ein Auswahlmenü öffnet sich.
3) Wählen Sie im Auswahlmenü die Menüoption Einstellungen aus.
Der Dialog Einstellungen öffnet sich.
4) Wechseln Sie auf die Registerkarte Erweitert > SIP-Service-Provider > Zusatzleitungen.
5) Klicken Sie auf die Schaltfläche Ändern....
Folgender Dialog öffnet sich.
A31003-G2570-U100-3-19, 10/2012OpenScape Personal Edition V7, Bedienungsanleitung 221

Schritt für SchrittEinstellungsaktionen
6) Nehmen Sie die gewünschten Änderungen vor.
HINWEIS: Das Eingabefeld Benutzer kann nicht bearbeitet werden.
7) Bestätigen Sie Ihre Änderungen durch Klicken auf OK.
Der Dialog zum Bearbeiten einer bestehenden SIP-Zusatzleitung wird geschlossen.
4.4.16 Wie Sie eine SIP-Zusatzleitung löschen
Gehen Sie folgendermaßen vor, um eine bereits konfigurierte SIP-Zusatzleitung zu löschen:
Schritt für Schritt
1) Starten Sie den OpenScape Desktop Client.
2) Im Anmeldedialog betätigen Sie die Schaltfläche Verwalten.
Ein Auswahlmenü öffnet sich.
3) Wählen Sie im Auswahlmenü die Menüoption Einstellungen aus.
Der Dialog Einstellungen öffnet sich.
4) Wechseln Sie auf die Registerkarte Erweitert > SIP-Service-Provider > Zusatzleitungen.
5) Markieren Sie den gewünschten Leitungseintrag in der Liste der konfigu-rierten Zusatzleitungen, den Sie löschen möchten.
6) Klicken Sie auf die Schaltfläche Löschen.
Der Leitungseintrag ist aus der Liste der konfigurierten SIP-Zusatzleitungen entfernt worden.
A31003-G2570-U100-3-19, 10/2012222 OpenScape Personal Edition V7, Bedienungsanleitung

Schritt für SchrittKontaktverwaltung
4.5 Kontaktverwaltung
Für die Verwaltung der Kontakte in Ihrer OpenScape-Kontaktliste stehen Ihnen folgende Funktionen zur Verfügung.
4.5.1 Wie Sie einen neuen Kontakt erstellen
Voraussetzungen
• OpenScape Desktop Client ist korrekt konfiguriert und Sie sind am Kommu-nikationssystem angemeldet.
Um Ihrer OpenScape-Kontaktliste einen neuen Kontakt hinzuzufügen, führen Sie die folgenden Schritte aus:
Schritt für Schritt
1) Klicken Sie im Rahmen Kontakte auf .
Folgender Dialog öffnet sich.
2) Geben Sie den Vor- und Nachnamen des neuen Kontakts in die dafür vorge-sehenen Eingabefelder ein.
3) Klicken Sie auf das kleine Dreieck des Kombinationsfelds und wählen Sie in der angezeigten Auswahlliste die Kontaktinformation, die Sie hinzufügen möchten, z.B. die geschäftliche Rufnummer des Kontakts oder seine geschäftliche E-Mail-Adresse.
4) Zur Bestätigung Ihrer Eingaben klicken Sie auf Hinzufügen.
Der Dialog Neuen Kontakt hinzufügen wird geschlossen.
Ihre Eingaben sind gespeichert und der neue Kontakteintrag erscheint in der Kontaktliste.
4.5.2 Wie Sie einen Kontakt aus einem Verzeichnis hinzufügen
Voraussetzungen
• OpenScape Desktop Client ist korrekt konfiguriert und Sie sind am Kommu-nikationssystem angemeldet.
Um in einem Verzeichnis nach einem Kontakt zu suchen und diesen dann Ihrer -Kontaktliste hinzuzufügen, führen Sie die folgenden Schritte aus:
A31003-G2570-U100-3-19, 10/2012OpenScape Personal Edition V7, Bedienungsanleitung 223

Schritt für SchrittKontaktverwaltung
Schritt für Schritt
1) Öffnen Sie den Rahmen Verzeichnissuche, indem Sie im Pearl-Menü > Anzeige > Verzeichnissuche auswählen.
Das Fenster Verzeichnissuche öffnet sich.
2) Geben Sie in das Eingabefeld <In Adressbüchern suchen> den Namen oder Vornamen der gewünschten Person ein.
3) Klicken Sie auf .
Es wird der Dialog mit den Suchergebnissen aus verschiedenen Verzeichnissen geöffnet.
4) Klicken Sie auf den gewünschten Kontakteintrag, um diesen zu markieren.
5) Klicken Sie auf . Der Dialog Kontakt hinzufügen mit vorhandenen Kontaktdaten öffnet sich. Hier können Sie, falls gewünscht, die Kontaktdaten vervollständigen.
6) Zur Bestätigung Ihrer Eingaben klicken Sie auf die Schaltfläche Hinzufügen.
Der Dialog Kontakt hinzufügen wird geschlossen.
Ihre Eingaben sind gespeichert und der neue Kontakteintrag erscheint in der Kontaktliste.
4.5.3 Wie Sie die Kontaktdaten bearbeiten
Voraussetzungen
• OpenScape Desktop Client ist korrekt konfiguriert und Sie sind am Kommu-nikationssystem angemeldet.
Um die Kontaktinformationen eines bereits konfigurierten Kontakts zu bearbeiten, gehen Sie folgendermaßen vor:
Schritt für Schritt
1) Klicken Sie mit der rechten Maustaste im Rahmen Kontakte auf den Namen eines Kontakts.
Das Kontextmenü des Kontakts öffnet sich.
2) Wählen Sie die Option Kontakt bearbeiten aus.
Folgender Dialog mit den bereits vorhandenen Kontaktdaten öffnet sich.
A31003-G2570-U100-3-19, 10/2012224 OpenScape Personal Edition V7, Bedienungsanleitung

Schritt für SchrittKontaktverwaltung
3) Nehmen Sie die gewünschten Änderungen vor.
HINWEIS: Klicken Sie auf die Schaltfläche Kontakt Details, um weitere Informationen für den ausgewählten Kontakteintrag im Dialog Kontakt ändern zu bearbeiten. Durch Klicken auf OK können Sie die vorgenommenen Änderungen speichern und den Dialog Kontakt ändern schließen.
4) Klicken Sie auf die Schaltfläche Ändern.
Ihre Änderungen sind übernommen worden und der Dialog Ändere Kontaktin-formationen wird geschlossen.
4.5.4 Wie Sie eine neue Gruppe erstellen
Voraussetzungen
• OpenScape Desktop Client ist korrekt konfiguriert und Sie sind am Kommu-nikationssystem angemeldet.
Wenn Sie Ihrer Kontaktliste eine neue Gruppe hinzufügen möchten, gehen Sie folgendermaßen vor:
Schritt für Schritt
1) Klicken Sie mit der rechten Maustaste im Rahmen Kontakte.
Das Kontextmenü des Rahmens Kontakte öffnet sich.
2) Wählen Sie die Kontextmenüoption Gruppe erstellen... aus.
Folgender Dialog öffnet sich.
3) Geben Sie in das Feld Name einen eindeutigen Namen für die Gruppe ein. Dies ist ein erforderliches Feld.
4) Geben Sie optional in das Feld Beschreibung eine aussagekräftige Beschreibung ein.
5) Klicken Sie auf die Schaltfläche OK.
Der Dialog Gruppe erstellen wird geschlossen.
Die neu erstellte Gruppe wird im Rahmen Kontakte angezeigt.
A31003-G2570-U100-3-19, 10/2012OpenScape Personal Edition V7, Bedienungsanleitung 225

Schritt für SchrittKontaktverwaltung
4.5.5 Wie Sie einen Kontakt zur Gruppe hinzufügen
Voraussetzungen
• OpenScape Desktop Client ist korrekt konfiguriert und Sie sind am Kommu-nikationssystem angemeldet.
• Sie haben bereits eine Gruppe in Ihrer Kontaktliste erstellt.
Um einer Gruppe aus Ihrer Kontaktliste einen Kontakt hinzuzufügen, gehen Sie folgendermaßen vor:
Schritt für Schritt
1) Klicken Sie mit der rechten Maustaste auf den Namen einer Gruppe im Rahmen Kontakte.
Das Kontextmenü eines Kontakts öffnet sich.
2) Wählen Sie die Kontextmenüoption Kontakt hinzufügen... aus.
Der Dialog Neuen Kontakt hinzufügen öffnet sich.
3) Geben Sie den Vor- und Nachnamen des neuen Kontakts in die dafür vorge-sehenen Eingabefelder ein.
4) Klicken Sie auf das kleine Dreieck des Kombinationsfelds und wählen Sie in der angezeigten Auswahlliste die Kontaktinformation, die Sie hinzufügen möchten, z.B. die geschäftliche Rufnummer des Kontakts oder seine geschäftliche E-Mail-Adresse.
5) Zur Bestätigung Ihrer Eingaben klicken Sie auf Hinzufügen.
Der Dialog Neuen Kontakt hinzufügen wird geschlossen.
Der neue Kontakt erscheint in der Kontaktliste als Gruppeneintrag.
4.5.6 Wie Sie einer Gruppe Kontakte hinzufügen
Voraussetzungen
• OpenScape Desktop Client ist korrekt konfiguriert und Sie sind am Kommu-nikationssystem angemeldet.
• Sie haben bereits eine Gruppe in Ihrer Kontaktliste erstellt.
Um bestimmte Kontakte aus Ihrer Kontaktliste einer Gruppe hinzuzufügen, gehen Sie folgendermaßen vor:
A31003-G2570-U100-3-19, 10/2012226 OpenScape Personal Edition V7, Bedienungsanleitung

Schritt für SchrittKontaktverwaltung
Schritt für Schritt
1) Markieren Sie die Kontakte in der Kontaktliste, die Sie in einer Gruppe übernehmen möchten.
HINWEIS: Um mehrere Kontakteinträge gleichzeitig zu markieren, halten Sie die [Strg]-Taste gedrückt, während Sie die Namen der gewünschten Kontakte anklicken.
2) Klicken Sie mit der rechten Maustaste auf den Namen einer Gruppe im Rahmen Kontakte.
Das Kontextmenü einer Gruppe öffnet sich.
3) Wählen Sie die Option Kontakte zur Gruppe hinzufügen... aus.
Folgender Dialog öffnet sich:
4) Markieren Sie eine der Gruppen im Dialog Kontakte hinzufügen.
5) Klicken Sie auf die Schaltfläche OK.
Der Dialog Kontakte hinzufügen wird geschlossen.
Die ausgewählten Kontakte werden in der gewünschten Gruppe angezeigt. Sie sind dadurch zwei Mal in der Kontaktliste aufgeführt.
4.5.7 Wie Sie Kontakte zu einer Gruppe verschieben
Voraussetzungen
• OpenScape Desktop Client ist korrekt konfiguriert und Sie sind am Kommu-nikationssystem angemeldet.
• Sie haben mindestens zwei Gruppen erstellt.
Wenn Sie bestimmte Kontakte zu einer Gruppe verschieben möchten, gehen Sie folgendermaßen vor:
A31003-G2570-U100-3-19, 10/2012OpenScape Personal Edition V7, Bedienungsanleitung 227

Schritt für SchrittKontaktverwaltung
Schritt für Schritt
1) Markieren Sie die Kontakte in der Kontaktliste, die Sie in einer Gruppe übernehmen möchten.
HINWEIS: Sie können Kontakte aus Ihrer Kontaktliste zu einer Gruppe oder Kontakte von einer Gruppe zu einer anderen Gruppe verschieben.
HINWEIS: Um mehrere Kontakteinträge gleichzeitig zu markieren, halten Sie die [Strg]-Taste gedrückt, während Sie die Namen der gewünschten Kontakte anklicken.
2) Klicken Sie mit der rechten Maustaste auf den Namen einer Gruppe im Rahmen Kontakte.
Das Kontextmenü einer Gruppe öffnet sich.
3) Wählen Sie die Option Kontakte zur Gruppe verschieben... aus.
Folgender Dialog öffnet sich:
4) Markieren Sie die gewünschte Gruppe im Dialog Alle Gruppen.
5) Klicken Sie auf die Schaltfläche OK.
Der Dialog Alle Gruppen wird geschlossen.
Der Kontakt bzw. die Kontakte sind in der ausgewählten Gruppe aufgenommen.
4.5.8 Wie Sie Kontakte aus einer Datei importieren
Voraussetzungen
• OpenScape Desktop Client ist korrekt konfiguriert und Sie sind am Kommu-nikationssystem angemeldet.
• Sie haben eine Sicherungskopie Ihrer OpenScape- oder Microsoft Outlook-Kontaktliste in XML- oder CSV-Format erstellt.
Wenn Sie Ihre Microsoft Outlook-Kontaktliste in die OpenScape-Kontaktliste aufnehmen oder beispielsweise nach einer Neuinstallation des Programms Ihre OpenScape-Kontaktliste wiederherstellen möchten, gehen Sie folgendermaßen vor:
A31003-G2570-U100-3-19, 10/2012228 OpenScape Personal Edition V7, Bedienungsanleitung

Schritt für SchrittKontaktverwaltung
Schritt für Schritt
1) Öffnen Sie das Pearl-Menü und wählen Sie die Option Datei aus.
2) Kicken Sie im rechten Bereich des Pearl-Menüs auf die Option Kontakte aus einer Datei importieren.
Folgender Dialog öffnet sich:
3) Klicken Sie auf die Schaltfläche ... und wählen Sie den Speicherort der Kontaktlistendatei aus, die Sie importieren möchten.
4) Klicken Sie auf OK.
Der Dialog Kontaktliste wiederherstellen wird geschlossen.
Im Rahmen Kontakte werden Ihre importierten Kontaktinformationen angezeigt.
4.5.9 Wie Sie Kontakte in eine Datei exportieren
Voraussetzungen
• OpenScape Desktop Client ist korrekt konfiguriert und Sie sind am Kommu-nikationssystem angemeldet.
Wenn Sie eine Sicherungskopie Ihrer Kontaktliste erstellen möchten, gehen Sie folgendermaßen vor:
Schritt für Schritt
1) Öffnen Sie das Pearl-Menü und wählen Sie die Option Datei aus.
2) Kicken Sie im rechten Bereich des Pearl-Menüs auf die Option Kontakte in eine Datei exportieren.
Folgender Dialog öffnet sich:
A31003-G2570-U100-3-19, 10/2012OpenScape Personal Edition V7, Bedienungsanleitung 229

Schritt für SchrittKommunizieren mit Ihren Kontakten
3) Klicken Sie auf die Schaltfläche ... und wählen Sie den Speicherort aus, an dem Sie die Kontaktlistendaten speichern möchten.
4) Wählen Sie im Kombinationsfeld Kontaktdatenformat den Dateityp (.xml oder .csv) aus.
5) Klicken Sie auf die Schaltfläche OK.
Der Dialog Kontaktliste sichern wird geschlossen.
Die Sicherungsdatei Ihrer Kontaktliste ist erstellt worden. Es öffnet sich ein Bestä-tigungsdialog, in dem auch der Speicherort genannt ist. Durch Klicken auf OK können Sie den Bestätigungsdialog schließen.
4.6 Kommunizieren mit Ihren Kontakten
Für die Kommunikation mit anderen Teilnehmern stehen Ihnen folgende Funktionen zur Verfügung.
4.6.1 Wie Sie einen Kontakt anrufen
Voraussetzungen
• OpenScape Desktop Client ist korrekt konfiguriert und Sie sind am Kommu-nikationssystem angemeldet.
Um einen Kontakt aus Ihrer Kontaktliste mit OpenScape Desktop Client anzurufen, gehen Sie wie folgt vor:
Schritt für Schritt
› Klicken Sie im Rahmen Kontakte auf in der Zeile des gewünschten Kontakteintrags.
HINWEIS: Wenn für den gewünschten Kontakt mehr als eine
Rufnummer angegeben ist, klicken Sie auf , um eine der Rufnummer anzuwählen.
Die Verbindung wird aufgebaut und im Rahmen Verbindungssteuerung angezeigt.
4.6.2 Wie Sie eine Rufnummer wählen
Voraussetzungen
• OpenScape Desktop Client ist korrekt konfiguriert und Sie sind am Kommu-nikationssystem angemeldet.
Wenn Sie eine Verbindung zu einer beliebigen Rufnummer aufbauen möchten, gehen Sie folgendermaßen vor:
A31003-G2570-U100-3-19, 10/2012230 OpenScape Personal Edition V7, Bedienungsanleitung

Schritt für SchrittKommunizieren mit Ihren Kontakten
Schritt für Schritt
1) Klicken Sie in der Hauptleiste auf das Telefondisplay.
Die Telefontastatur von OpenScape Desktop Client wird angezeigt.
2) Geben Sie über die Telefontastatur die gewünschte Telefonnummer ein.
3) Drücken Sie anschließend die Eingabetaste.
Der Anruf wird eingeleitet und im Rahmen Verbindungssteuerung aufgeführt.
4.6.2.1 Wie Sie eine Rufnummer durch Kopieren und Einfügen wählen
Sie können durch Kopieren und Einfügen im OpenScape Desktop Client eine Verbindung zu einer Rufnummer herstellen, die Sie in einer anderen Anwendung (z.B. einem Textverarbeitungsprogramm) eingegeben haben.
Schritt für Schritt
1) Markieren Sie die Rufnummer in der Anwendung (z.B. in einem Textverarbei-tungsprogramm).
2) Kopieren Sie die ausgewählte Nummer mit gleichzeitiger Betätigung der Tasten [Strg] + [C] oder mit den von der Anwendung bereitgestellten Funktionen in die Zwischenablage.
3) Fügen Sie die Rufnummer mit einer der folgenden Tastenkombinationen aus der Zwischenablage in das Anzeigefeld des integrierten Telefons in der Hauptleiste ein:
• Umschalttaste + [Einfg] ohne Amtskennziffer
• [Strg] + [V] mit Amtskennziffer.
HINWEIS: Die zu wählende Rufnummer können Sie alternativ in das Anzeigefeld des freien Telefons einfügen.
Die Rufnummer wird im Anzeigefeld angezeigt. Der Verbindungsaufbau wird unmittelbar eingeleitet und im Rahmen Verbindungssteuerung aufgeführt.
4.6.2.2 Wie Sie eine Nummer durch "Drag and Drop" wählen
Sie können durch “Drag and Drop” im OpenScape Desktop Client eine Verbindung zu einer Rufnummer herstellen, die Sie in einer anderen Anwendung (z.B. einem Textverarbeitungsprogramm, Webbrowser etc.) eingegeben haben:
A31003-G2570-U100-3-19, 10/2012OpenScape Personal Edition V7, Bedienungsanleitung 231

Schritt für SchrittKommunizieren mit Ihren Kontakten
Schritt für Schritt
1) Markieren Sie die Rufnummer in der Anwendung (z.B. in einem Textverarbei-tungsprogramm).
2) Ziehen Sie die markierte Rufnummer bei gedrückter linken Maustaste in das Anzeigefeld des integrierten Telefons in der Hauptleiste.
3) Lassen Sie die linke Maustaste los.
Die Rufnummer wird im Anzeigefeld des integrierten Telefons in der Hauptleiste angezeigt.
HINWEIS: Die zu wählende Rufnummer können Sie alternativ in das Anzeigefeld des freien Telefons einfügen.
Der Verbindungsaufbau wird unmittelbar eingeleitet und im Rahmen Verbin-dungssteuerung aufgeführt.
4.6.3 Wie Sie einen eingehenden Anruf annehmen
Voraussetzungen
• OpenScape Desktop Client ist korrekt konfiguriert und Sie sind am Kommu-nikationssystem angemeldet.
Wenn Sie einen im Rahmen Verbindungssteuerung angezeigten eingehenden Anruf entgegennehmen möchten, gehen Sie wie folgt vor:
Schritt für Schritt
› Klicken Sie auf im Rahmen Verbindungssteuerung.
Sie sind mit Ihren Verbindungspartner verbunden. Im Rahmen Verbindungs-steuerung werden Funktionen zur Verbindungssteuerung angezeigt.
4.6.4 Wie Sie einen eingehenden Anruf an Gerät/Teilnehmer übergeben
Voraussetzungen
• OpenScape Desktop Client ist korrekt konfiguriert und Sie sind am Kommu-nikationssystem angemeldet.
Führen Sie die folgenden Schritte durch, um die Steuerung eines eingehenden Anrufs an ein anderes Endgerät zu übergeben:
Schritt für Schritt
1) Klicken Sie mit der rechten Maustaste in den Bereich des angezeigten Anrufs im Rahmen Verbindungssteuerung.
Ein Kontextmenü öffnet sich.
A31003-G2570-U100-3-19, 10/2012232 OpenScape Personal Edition V7, Bedienungsanleitung

Schritt für SchrittKommunizieren mit Ihren Kontakten
2) Wählen Sie im Kontextmenü Übergeben an... aus.
Folgender Dialog öffnet sich.
3) Geben Sie die Telefonnummer eines anderen Geräts ein, an das Sie den eingehenden Anruf übergeben möchten.
4) Klicken Sie im Dialog Ruf übergeben auf die Schaltfläche Übergebe Ruf
zu .
Der Dialog Ruf übergeben wird geschlossen.
Der Anruf kann am anderen Gerät entgegengenommen werden.
HINWEIS: Wenn Sie den OpenScape Desktop Client an einer HiPath 4000 betreiben, ist die Option Übergeben an nicht verfügbar.
4.6.5 Wie Sie das Gerät bei bestehender Verbindung wechseln
Voraussetzungen
• OpenScape Desktop Client ist korrekt konfiguriert und Sie sind am Kommu-nikationssystem angemeldet.
Wenn Sie während einer aktiven Verbindung das Endgerät wechseln und dabei die Kontrolle über den Anruf behalten möchten, gehen Sie wie folgt vor:
Schritt für Schritt
1) Klicken Sie mit der rechten Maustaste in den Bereich der angezeigten aktiven Verbindung im Rahmen Verbindungssteuerung.
Ein Kontextmenü öffnet sich.
2) Wählen Sie im Kontextmenü Übergeben an aus.
Folgender Dialog öffnet sich.
A31003-G2570-U100-3-19, 10/2012OpenScape Personal Edition V7, Bedienungsanleitung 233

Schritt für SchrittKommunizieren mit Ihren Kontakten
3) Geben Sie die Telefonnummer eines anderen Geräts ein, an das Sie den eingehenden Anruf übergeben möchten.
4) Klicken Sie im Dialog Ruf übergeben auf die Schaltfläche Übergebe Ruf
zu .
Der Dialog wird geschlossen.
Der Anruf kann am anderen Gerät entgegengenommen werden.
4.6.6 Wie Sie einen Anruf halten
Voraussetzungen
• OpenScape Desktop Client ist korrekt konfiguriert und Sie sind am Kommu-nikationssystem angemeldet.
• Sie befinden sich gerade in einer Verbindung, die im Rahmen Verbindungs-steuerung angezeigt wird.
Gehen Sie folgendermaßen vor, um eine aktive Verbindung ins Halten zu setzen:
Schritt für Schritt
› Klicken Sie im Rahmen Verbindungssteuerung auf .
Ihre Verbindung wird gehalten. Der Gesprächspartner hört Wartemusik.
HINWEIS: Wenn Sie den OpenScape Desktop Client an einer HiPath 4000 betreiben, ist die Option Im Halten nicht verfügbar.
4.6.7 Wie Sie einen gehaltenen Anruf zurückholen
Voraussetzungen
• OpenScape Desktop Client ist korrekt konfiguriert und Sie sind am Kommu-nikationssystem angemeldet.
• Ihre bestehende Verbindung wird gerade gehalten und im Rahmen Verbin-dungssteuerung angezeigt.
A31003-G2570-U100-3-19, 10/2012234 OpenScape Personal Edition V7, Bedienungsanleitung

Schritt für SchrittKommunizieren mit Ihren Kontakten
Schritt für Schritt
› Klicken Sie im Rahmen Verbindungssteuerung in den Bereich der gehal-
tenen Verbindung auf .
Sie haben Ihren gehaltenen Anruf zurückgeholt.
HINWEIS: Wenn Sie den OpenScape Desktop Client an einer
HiPath 4000 betreiben, ist die Funktion Zurück zum Wartenden nicht verfügbar.
4.6.8 Wie Sie eine Rückfrageverbindung aufbauen
Voraussetzungen
• OpenScape Desktop Client ist korrekt konfiguriert und Sie sind am Kommu-nikationssystem angemeldet.
• Sie befinden sich in einer aktiven Verbindung.
Wenn Sie sich in einem aktiven Gespräch befinden und einen anderen Teilnehmer anrufen möchten, um mit Diesem kurz Rückfrage zu halten, gehen Sie folgendermaßen vor:
Schritt für Schritt
1) Geben Sie im Rahmen Verbindungssteuerung in das Kombinationsfeld <Name oder Nummer> die Telefonnummer des gewünschten Teilnehmers ein, mit dem Sie Rückfrage halten möchten.
2) Klicken Sie auf rechts neben dem Feld <Name oder Nummer>, um den Anruf einzuleiten.
Die Verbindung zum ersten Gesprächspartner wird automatisch gehalten und er hört Wartemusik. Sie können mit dem Rückfrageteilnehmer sprechen.
4.6.9 Wie Sie makeln
Voraussetzungen
• OpenScape Desktop Client ist korrekt konfiguriert und Sie sind am Kommu-nikationssystem angemeldet.
• Sie sind gerade mit zwei Gesprächspartnern verbunden, von denen die eine Verbindung wegen Rückfrage ins Halten gesetzt ist.
Wenn Sie während einer Rückfrage abwechselnd zwischen den beiden Verbin-dungen hin- und herschalten möchten, gehen Sie wie folgt vor:
A31003-G2570-U100-3-19, 10/2012OpenScape Personal Edition V7, Bedienungsanleitung 235

Schritt für SchrittKommunizieren mit Ihren Kontakten
Schritt für Schritt
1) Klicken Sie mit der rechten Maustaste im Rahmen Verbindungssteuerung in den Bereich der gehaltenen Verbindung.
Ein Kontextmenü wird angezeigt.
2) Wählen Sie die Option Makeln aus.
Die gehaltene Verbindung ist wieder aktiv und Sie können mit dem Anfangsteil-nehmer sprechen. Die Verbindung zum Rückfrageteilnehmer wird gehalten.
4.6.10 Wie Sie einen Anruf an neue Verbindung übergeben
Voraussetzungen
• OpenScape Desktop Client ist korrekt konfiguriert und Sie sind am Kommu-nikationssystem angemeldet.
• Sie befinden sich in einer aktiven Rückfrageverbindung.
Wenn Sie während einer Rückfrageverbindung den Anfangsteilnehmer mit dem Rückfrageteilnehmer verbinden möchten, gehen Sie folgendermaßen vor:
Schritt für Schritt
1) Klicken Sie mit der rechten Maustaste im Rahmen Verbindungssteuerung in den Bereich der gehaltenen Verbindung.
Ein Kontextmenü wird angezeigt.
2) Wählen Sie im geöffneten Kontextmenü die Option Übergeben aus.
Ihre Verbindung wird automatisch getrennt. Die beiden anderen Teilnehmer können miteinander sprechen.
4.6.11 Wie Sie die Funktion "Rückruf bei Besetzt" (CCBS) aktivieren
Dieses Leistungsmerkmal ermöglicht es Ihnen, einen Verbindungsaufbau zu einem zuvor besetzten Zielteilnehmer in der Telefonanlage zu automatisieren. Wenn Sie einen Anruf eingeleitet haben und von einem Zielteilnehmer das Besetztzeichen erhalten, können Sie das Leistungsmerkmal Rückruf auf folgender Weise aktivieren bzw. nutzen:
Schritt für Schritt
1) Klicken Sie mit der rechten Maustaste im Rahmen Verbindungssteuerung im Bereich der angezeigten Verbindung.
Das Kontextmenü einer aktiven Verbindung öffnet sich.
2) Wählen Sie die Option Rückruf aus.
A31003-G2570-U100-3-19, 10/2012236 OpenScape Personal Edition V7, Bedienungsanleitung

Schritt für SchrittKommunizieren mit Ihren Kontakten
Sie hören eine Bestätigungsansage, dass die Rückruffunktion aktiviert worden ist. Danach wird die Verbindung getrennt. Sie sind für andere Anrufer erreichbar und können auch selbst Anrufe einleiten.
Wird der zuvor besetzte Zielteilnehmer wieder frei, erhält der OpenScape Desktop Client durch die Telefonanlage hierüber eine Information. Das Programm signalisiert Ihnen mit einem Anruf (Rückruf) im Rahmen Verbin-dungssteuerung, dass der Zielteilnehmer nicht mehr besetzt ist.
3) Nehmen Sie den Anruf (Rückruf) durch Betätigen von im Rahmen Verbin-dungssteuerung entgegen.
Der Zielteilnehmer wird durch die Telefonanlage erneut angerufen.
HINWEIS: CCBS kann nicht genutzt werden, wenn der Angerufene den Anruf abweist oder die Telefonanlage des Angerufenen das Leistungsmerkmal nicht unterstützt.
4.6.12 Wie Sie die funktion "Rückruf bei Nichtmelden" (CCNR) aktivieren
Dieses Leistungsmerkmal ermöglicht es Ihnen, einen Verbindungsaufbau zu einem Zielteilnehmer, der sich nicht meldet, in der Telefonanlage zu automati-sieren. Wenn der Zielteilnehmer „frei“ ist, den Anruf jedoch nicht entgegennimmt, können Sie das Leistungsmerkmal Rückruf auf folgender Weise aktivieren:
Schritt für Schritt
1) Klicken Sie mit der rechten Maustaste im Rahmen Verbindungssteuerung im Bereich der angezeigten Verbindung.
Das Kontextmenü einer aktiven Verbindung öffnet sich.
2) Wählen Sie die Option Rückruf aus.
Sie hören eine Bestätigungsansage, dass die Rückruffunktion aktiviert worden ist.
Wenn der Zielteilnehmer das nächste Mal den Telefonhörer auflegt, erhält der OpenScape Desktop Client durch die Telefonanlage hierüber Information. Das Programm signalisiert Ihnen mit einem Anruf (Rückruf) im Rahmen Verbindungssteuerung, dass der Zielteilnehmer verfügbar ist.
3) Nehmen Sie diesen Anruf (Rückruf) durch Betätigen von im Rahmen Verbindungssteuerung entgegen.
Sie werden durch die Telefonanlage erneut mit dem gewünschten Zielteilnehmer verbunden.
HINWEIS: Wenn Sie das Softphone, das freie bzw. das integ-rierte Telefon der Personal Edition benutzen, wird die Rückrufan-frage im Telefondisplay angezeigt. Durch Betätigen
von (Softphone) oder (freies bzw. integriertes Telefon) wird die Rückruffunktion aktiviert. Um sich automatisch
A31003-G2570-U100-3-19, 10/2012OpenScape Personal Edition V7, Bedienungsanleitung 237

Schritt für SchrittKommunizieren mit Ihren Kontakten
erneut mit dem wieder frei gewordenen bzw. anwesenden Teilnehmer verbinden zu lassen, klicken Sie im Softphone
auf oder bzw. im intergirerten bzw. freien Telefon.
HINWEIS: CCNR kann nicht genutzt werden, wenn der Angerufene den Anruf abweist oder die Telefonanlage des Angerufenen das Leistungsmerkmal nicht unterstützt.
4.6.13 Wie Sie einen Anruf beenden
Um eine im Rahmen Verbindungssteuerung aufgeführte Verbindung zu trennen, gehen Sie wie folgt vor:
Schritt für Schritt
› Klicken Sie im Rahmen Verbindungssteuerung in den Bereich der aktiven
Verbindung auf .
Die Verbindung ist getrennt und wird nicht mehr im Rahmen Verbindungssteu-erung angezeigt.
4.6.14 Wie Sie eine E-Mail an einen Kontakt schicken
Voraussetzungen
• OpenScape Desktop Client ist korrekt konfiguriert und Sie sind am Kommu-nikationssystem angemeldet.
• Für den Kontakt ist eine E-Mail-Adresse unter den Kontaktinformationen eingerichtet.
Wenn Sie einem Kontakt aus der Kontaktliste eine E-Mail-Nachricht senden möchten, gehen Sie folgendermaßen vor:
Schritt für Schritt
1) Betätigen Sie im Rahmen Kontakte in der Zeile des gewünschten Kontakts.
Ihre vorkonfigurierte Standard-E-Mail-Anwendung wird gestartet.
2) Schreiben Sie und versenden Sie wie gewohnt die E-Mail-Nachricht.
Das Fenster der E-Mail-Anwendung wird geschlossen. Die E-Mail ist geschickt worden.
A31003-G2570-U100-3-19, 10/2012238 OpenScape Personal Edition V7, Bedienungsanleitung

Schritt für SchrittKommunizieren mit Ihren Kontakten
4.6.15 Wie Sie einen IBM Lotus Notes-Kontakt anrufen
Mit der IBM Lotus Notes-Integration können Sie aus Ihrem IBM Lotus Notes-Adressbuch heraus einen Anruf einleiten, indem Sie folgendermaßen vorgehen:
Schritt für Schritt
1) Wechseln Sie zum Adressbuch Ihres IBM Lotus Notes-Clients.
2) Markieren Sie den gewünschten Kontakt.
3) Klicken Sie in der IBM Lotus Notes-Werkzeugleiste auf die Schaltfläche Wählen.
4) Enthält der ausgewählte Kontakt mehrere Rufnummern, öffnet sich ein Auswahldialog vom OpenScape Desktop Client. Markieren Sie in diesem Dialog die Rufnummer, die Sie für den Anruf verwenden möchten.
5) Betätigen Sie anschließend die Schaltfläche Verbinden im Auswahldialog.
Der Rufvorgang wird eingeleitet und der Auswahldialog geschlossen. Das Haupt-fenster von OpenScape Desktop Client erscheint im Vordergrund. Die Verbindung wird im Rahmen Verbindungssteuerung angezeigt.
4.6.16 Wie Sie einen Microsoft Outlook-Kontakt anrufen
Mit der Microsoft Outlook-Integration können Sie aus Ihrem Microsoft Outlook-Adressbuch heraus einen Anruf einleiten, indem Sie folgendermaßen vorgehen:
Schritt für Schritt
1) Wechseln Sie zum Adressbuch Ihres Microsoft Outlook-Clients.
2) Markieren Sie den gewünschten Kontakt und klicken Sie in der Microsoft Outlook-Symbolleiste auf die Schaltfläche Wählen.
3) Enthält der ausgewählte Kontakt mehrere Rufnummern, öffnet sich ein Auswahldialog vom OpenScape Desktop Client. Markieren Sie in diesem Dialog die Rufnummer, die Sie für den Anruf verwenden möchten.
4) Betätigen Sie anschließend die Schaltfläche Verbinden im Auswahldialog.
Der Rufvorgang wird eingeleitet und der Auswahldialog geschlossen. Das Haupt-fenster von OpenScape Desktop Client erscheint im Vordergrund. Die Verbindung wird im Rahmen Verbindungssteuerung angezeigt.
4.6.17 Wie Sie den Absender einer E-Mail mit IBM Lotus Notes anrufen
Um im IBM Lotus Notes-Client den Absender einer E-Mail anzurufen, gehen Sie wie folgt vor:
A31003-G2570-U100-3-19, 10/2012OpenScape Personal Edition V7, Bedienungsanleitung 239

Schritt für SchrittKommunizieren mit Ihren Kontakten
Schritt für Schritt
1) Wechseln Sie zu dem Posteingang Ihres IBM Lotus Notes-Clients.
2) Markieren Sie die betreffende E-Mail.
3) Klicken Sie in der IBM Lotus Notes-Symbolleiste auf die Schaltfläche Wählen.
4) Enthält der ausgewählte Kontakt mehrere Rufnummern, öffnet sich ein Auswahldialog vom OpenScape Desktop Client. Markieren Sie in diesem Dialog die Rufnummer, die Sie für den Anruf verwenden möchten.
5) Betätigen Sie anschließend die Schaltfläche Verbinden im Auswahldialog.
Der Rufvorgang wird eingeleitet und der Auswahldialog geschlossen. Das Haupt-fenster von OpenScape Desktop Client erscheint im Vordergrund. Die Verbindung wird im Rahmen Verbindungssteuerung angezeigt.
4.6.18 Wie Sie den Absender einer E-Mail mit Microsoft Outlook anrufen
Um im Microsoft Outlook den Absender einer E-Mail anzurufen, gehen Sie wie folgt vor:
Schritt für Schritt
1) Wechseln Sie zu dem Posteingang Ihres Microsoft Outlook-Clients.
2) Markieren Sie die betreffende E-Mail und klicken Sie in der Microsoft Outlook-Symbolleiste auf die Schaltfläche Wählen.
3) Enthält der ausgewählte Kontakt mehrere Rufnummern, öffnet sich ein Auswahldialog vom OpenScape Desktop Client. Markieren Sie in diesem Dialog die Rufnummer, die Sie für den Anruf verwenden möchten.
4) Betätigen Sie anschließend die Schaltfläche Verbinden im Auswahldialog.
Der Rufvorgang wird eingeleitet und der Auswahldialog geschlossen. Das Haupt-fenster von OpenScape Desktop Client erscheint im Vordergrund. Die Verbindung wird im Rahmen Verbindungssteuerung angezeigt.
4.6.19 Wie Sie Ihre Journaleinträge nach Anruftyp sortieren
Wenn Sie nur bestimmte Anruftypen im Journal anzeigen lassen möchten, gehen Sie folgendermaßen vor:
Schritt für Schritt
› Markieren Sie im Kombinationsfeld am rechten oberen Rand des Rahmens Journal den Anruftyp, den Sie im Journal angezeigt bekommen möchten.
Im Rahmen Journal werden nur die Anrufe des ausgewählten Anruftypen aufge-führt.
A31003-G2570-U100-3-19, 10/2012240 OpenScape Personal Edition V7, Bedienungsanleitung

Schritt für SchrittKommunizieren mit Ihren Kontakten
4.6.20 Wie Sie Ihre entgangene Anrufe anzeigen lassen
Wenn Sie eine Liste aller entgangenen Anrufe im Rahmen Journal anzeigen lassen möchten, gehen Sie wie folgt vor:
Schritt für Schritt
› Wählen Sie im Kombinationsfeld am rechten oberen Rand des Rahmens
Journal aus.
Nur die nicht angenommenen Anrufe sind im Journal angezeigt.
4.6.21 Wie Sie aus dem Journal wählen
Um eine Telefonverbindung aus dem Rahmen Journal aufzubauen, gehen Sie wie folgt vor:
Schritt für Schritt
1) Markieren Sie in der Liste den Journaleintrag des Teilnehmers, den Sie anrufen möchten.
2) Klicken Sie auf in der Symbolleiste des Rahmens Journal.
Der Anruf wird eingeleitet und im Rahmen Verbindungssteuerung aufgeführt.
4.6.22 Wie Sie eine Videoübertragung starten
Voraussetzungen
• Der OpenScape Desktop Client ist mit einer OpenScape Voice V5 oder höher verbunden.
• Sie verfügen über eine installierte und betriebsbereite Videokamera.
• Das Modul Video-Viewer ist aktiviert.
• Sie haben ein Videoschema, das Ihre betriebsbereite Videokamera verwendet, in den Einstellungen des SIP-Service-Providers konfiguriert und ausgewählt.
• Für das ausgewählte Videoschema im Dialog Einstellungen > Erweitert > SIP-Service-Provider > Video-Schemen ist die Vorschau ausgeschaltet (aus).
Um einer aktiven Sprachverbindung eine Videoverbindung hinzuzuschalten, gehen Sie folgendermaßen vor:
Schritt für Schritt
1) Klicken Sie in der Multifunktionsleiste > Registerkarte Softphone > Gruppe Video auf die Schaltfläche Kameravorschau.
Das Fenster Video öffnet sich, in dem Ihr eigenes Bild erscheint.
A31003-G2570-U100-3-19, 10/2012OpenScape Personal Edition V7, Bedienungsanleitung 241

Schritt für SchrittZusammenarbeiten mit Kontakten in einer Konferenz
2) in der Softphone-Symbolleiste des Fensters Video auf .
Ihr eigenes Bild ist rot umrahmt dargestellt. Es wird dem Verbindungspartner übermittelt.
HINWEIS: Wenn Ihr Verbindungspartner auch über eine Video-kamera verfügt und sein Bild auf der gleichen Art dazugeschaltet hat, wird dieses in Ihrem Video-Fenster automatisch erscheinen. Sie können das Empfangen von Videobildern nicht steuern bzw. ein- oder ausschalten.
4.6.23 Wie Sie eine Videoübertragung beenden
Um die Übertragung Ihres eigenen Videobildes zu beenden, gehen Sie folgender-maßen vor:
Schritt für Schritt
› Klicken Sie in der Softphone-Symbolleiste des Fensters Video auf .
Ihr eigenes Bild ist nicht mehr rot umrahmt.
HINWEIS: Das Videobild Ihres Verbindungspartners bleibt solange sichtbar, bis er die Übertragung beendet oder die Verbindung getrennt wird.
Ihr Videobild wird nicht mehr übertragen. Es bleibt jedoch solange im Fenster Video sichtbar, bis Sie die Videokamera über die Schaltfläche Kameravorschau in der Multifunktionsleiste > Registerkarte SoftPhone > Gruppe Video oder
über in der Softphone-Symbolleiste des Fensters Video ausschalten.
4.7 Zusammenarbeiten mit Kontakten in einer Konferenz
Für die Zusammenarbeit mit anderen Teilnehmern bietet der OpenScape Desktop Client folgende Konferenzfunktionen.
4.7.1 Wie Sie eine lokale Konferenz starten
Wenn Sie zwei Verbindungen zu einer lokalen Konferenz zusammenführen möchten, gehen Sie folgendermaßen vor:
Schritt für Schritt
1) Rufen Sie einen der gewünschten Teilnehmer an.
2) Klicken Sie mit der rechten Maustaste im Rahmen Verbindungssteuerung auf die angezeigte Verbindung.
A31003-G2570-U100-3-19, 10/2012242 OpenScape Personal Edition V7, Bedienungsanleitung

Schritt für SchrittZusammenarbeiten mit Kontakten in einer Konferenz
Ein Kontextmenü öffnet sich.
3) Im geöffneten Kontextmenü wählen Sie Rückfrage zu aus.
Die bestehende Verbindung wird gehalten. Ihr Gesprächspartner hört Wartemusik.
4) Geben Sie im Kombinationsfeld <Name oder Nummer> des Rahmens Verbindungssteuerung die Telefonnummer des gewünschten Teilnehmers ein, mit dem Sie Rückfrage halten möchten.
Der Dialog Rückfrage zu öffnet sich.
5) Klicken Sie im Rahmen Verbindungssteuerung mit der rechten Maustaste in den Bereich der neu aufgebauten Verbindung.
Ein Kontextmenü öffnet sich.
6) Wählen Sie die Option Lokale Konferenz einleiten aus.
Alle Teilnehmer sind miteinander verbunden. Es können keine weiteren Teilnehmer der Konferenz hinzugefügt werden.
4.7.2 Wie Sie eine lokale Konferenz beenden
Um Ihre Verbindung zu einer aktiven lokalen Konferenz zu trennen, gehen Sie folgendermaßen vor:
Schritt für Schritt
› Klicken Sie auf in den Bereich der angezeigten Konferenzverbindung im Rahmen Verbindungssteuerung.
Sie sind nicht mehr mit der Konferenz verbunden. Sobald alle Teilnehmer aufgelegt haben, ist die Konferenz beendet.
4.7.3 Wie Sie eine lokale Videokonferenz starten
Voraussetzungen
• Sie betreiben den OpenScape Desktop Client an einer OpenScape Voice V5 oder höher.
• Sie befinden sich bereits in einer aktiven lokalen Sprachkonferenz.
• Alle Teilnehmer verfügen über eine installierte und betriebsbereite Video-kamera.
• Für das verwendete Videoschema im Dialog Einstellungen > Erweitert > SIP-Service-Provider > Video-Schemen ist die Vorschau ausgeschaltet (aus).
Um einer aktiven lokalen Konferenzverbindung eine Videoverbindung hinzuzu-schalten, gehen Sie folgendermaßen vor:
A31003-G2570-U100-3-19, 10/2012OpenScape Personal Edition V7, Bedienungsanleitung 243

Schritt für SchrittZusammenarbeiten mit Kontakten in einer Konferenz
Schritt für Schritt
1) Klicken Sie in der Multifunktionsleiste > Registerkarte Softphone > Gruppe Video auf die Schaltfläche Kameravorschau.
Das Fenster Video öffnet sich, in dem Ihr eigenes Bild erscheint.
2) Klicken Sie in der Softphone-Symbolleiste des Fensters Video auf .
Ihr eigenes Bild ist rot umrandet dargestellt. Es wird den Verbindungspartnern übermittelt.
HINWEIS: Wenn Ihre Verbindungspartner auch über eine Video-kamera verfügen und Ihre Bildübertragung auf der gleichen Art dazugeschaltet haben, werden diese in Ihrem Video-Fenster automatisch erscheinen. Sie können das Empfangen von Video-bildern nicht steuern bzw. ein- oder ausschalten.
HINWEIS: Wenn Sie der Konferenzinitiator sind, erscheinen in Ihrem Video-Fenster drei Bilder: das eigene rot umrahmte Bild und die zwei Bilder der jeweiligen Verbindungspartner.
HINWEIS: Wenn Sie nicht der Initiator der lokalen Konferenz sind, werden in Ihrem Video-Fenster zwei Bilder angezeigt: das eigene, rot umrahmte Bild und ein empfangenes Videobild, welches vom Initiator so gemixt ist, dass es in einem Videobild das Videobild des Initiators und des dritten Teilnehmers enthält.
4.7.4 Wie Sie eine lokale Videokonferenz beenden
Um die Übertragung Ihres eigenen Videobildes während einer lokalen Videokon-ferenz zu beenden, gehen Sie folgendermaßen vor:
Schritt für Schritt
› Klicken Sie in der Softphone-Symbolleiste des Fensters Video auf .
A31003-G2570-U100-3-19, 10/2012244 OpenScape Personal Edition V7, Bedienungsanleitung

Schritt für SchrittZusammenarbeiten mit Kontakten in einer Konferenz
Ihr eigenes Bild ist nicht mehr rot umrahmt.
Ihr Videobild wird nicht mehr übertragen. Es bleibt jedoch solange im Fenster Video sichtbar, bis Sie die Videokamera über die Schaltfläche Kameravorschau in der Multifunktionsleiste > Registerkarte SoftPhone > Gruppe Video oder
über die Schaltfläche in der Softphone-Symbolleiste des Fensters Video ausschalten.
Wenn Sie als Initiator Ihre Videokamera über die Schaltfläche Kameravorschau ausschalten, erhalten die anderen zwei Teilnehmer kein Videobild mehr. Damit wird die lokale Videokonferenz zu einer normalen lokalen Sprachkonferenz.
Wenn Sie als Teilnehmer ohne Initiatorrechte Ihre Videokamera über die Schalt-fläche Kameravorschau ausschalten, erhält der Initiator nur das Bild des anderen Teilnehmers und der andere Teilnehmer empfängt nur das Videobild des Initiators.
4.7.5 Wie Sie eine serverbasierte Sprachkonferenz starten
Voraussetzungen
• Es besteht eine Verbindung zu einer OpenScape Voice.
• Sie haben die korrekte Konferenzserver-URI im Dialog Einstellungen > Registerkarte Erweitert > SIP-Service-Provider > Systemfunktionen konfiguriert.
Gehen Sie folgendermaßen vor, um eine Rückfrageverbindung zu einer server-basierten Sprachkonferenz (teilnehmergesteuerte Konferenz) zu erweitern:
Schritt für Schritt
1) Klicken Sie mit der rechten Maustaste im Rahmen Verbindungssteuerung in den Bereich der gehaltenen Verbindung.
Ein Kontextmenü öffnet sich.
2) Klicken Sie auf Serverbasierte Konferenz einleiten.
Es wird eine Konferenz zwischen den Gesprächsteilnehmern eingeleitet. Der anrufende Teilnehmer, der angerufene und der Rückfrageteilnehmer sind dann miteinander verbunden. Sie können weitere Teilnehmer zu der Konferenz zuschalten.
HINWEIS: Die Konferenz ist beendet, wenn alle Teilnehmer aufgelegt haben.
A31003-G2570-U100-3-19, 10/2012OpenScape Personal Edition V7, Bedienungsanleitung 245

Schritt für SchrittZusammenarbeiten mit Kontakten in einer Konferenz
4.7.6 Wie Sie einer serverbasierten Konferenz weitere Teilnehmer hinzufügen
Wenn Sie einer aktiven serverbasierten Sprachkonferenz (teilnehmergesteuerte Konferenz) weitere Teilnehmer hinzufügen möchten, gehen Sie wie folgt vor:
Schritt für Schritt
1) Klicken Sie mit der rechten Maustaste auf den Konferenzeintrag im Rahmen Verbindungssteuerung.
Ein Kontextmenü öffnet sich.
2) Wählen Sie die Option Rückfrage zu aus.
Der Dialog Rückfrage zu öffnet sich.
3) Geben Sie die Rufnummer des gewünschten Teilnehmers ein.
4) Bestätigen Sie Ihre Eingabe mit der Schaltfläche OK.
Die neue Verbindung wird aufgebaut und im Rahmen Verbindungssteuerung aufgeführt.
5) Klicken Sie mit der rechten Maustaste auf die neue Verbindung.
Ein Kontextmenü öffnet sich.
6) Wählen Sie die Option In eine Konferenz einwählen aus.
Der gewünschte Teilnehmer ist der Konferenz dazugeschaltet worden. Im Rahmen Verbindungssteuerung bleibt wieder nur die Konferenz angezeigt.
4.7.7 Wie Sie eine Telefonübergabe über DTMF-Taste einleiten
Wenn Sie das Gerät, mit dem Sie sich in einer Konferenz befinden, wechseln möchten, gehen Sie folgendermaßen vor:
Schritt für Schritt
1) Betätigen Sie die Taste .
2) Geben Sie die Rufnummer des Geräts ein, zu dem Sie wechseln möchten.
3) Schließen Sie die Rufnummereingabe mit der -Taste ab.
Die eingegebene Rufnummer wird Ihnen zur Kontrolle angesagt.
4) Danach werden Sie per Ansage aufgefordert, mit einer der folgenden Optionen fortzufahren:
• Durch Drücken der Taste die Telefonübergabe durchzuführen,
• Durch Drücken der Taste den Vorgang abzubrechen.
A31003-G2570-U100-3-19, 10/2012246 OpenScape Personal Edition V7, Bedienungsanleitung

Kommunizieren mit KontaktenErreichen eines Kontakts aus der Kontaktliste per Telefon oder E-Mail
5 Kommunizieren mit Kontakten
Die Kontaktliste der OpenScape Personal Edition ist ihr privates Adressbuch. Sie erlaubt eine schnelle Kommunikation mit Ihren regelmäßigen Gesprächs-partnern.
5.1 Erreichen eines Kontakts aus der Kontaktliste per Telefon oder E-Mail
Die Symbole rechts vom Namen eines Kontakts im Rahmen Kontakte zeigen Ihnen, ob die Person per Telefon oder E-Mail erreicht werden kann.
• - Der Kontakt ist per Telefon erreichbar.
• - Der Kontakt ist per Telefon erreichbar. Für ihn sind mindestens zwei Rufnummern konfiguriert.
• - Dieses Symbol ist immer verfügbar, wenn eine E-Mail-Adresse für den Kontakt konfiguriert ist.
Diese Informationen werden auch als Quick-Info bereitgestellt, wenn Sie den Mauszeiger über das Symbol führen.
Wenn Sie einen Kontakt aus Ihrer Kontaktliste anrufen oder ihm eine E-Mail senden möchten, klicken Sie im Rahmen Kontakte auf das entsprechende Symbol neben seinem Namen.
Rückruf
Wenn Sie den gewünschten Kontakt per Telefon nicht erreichen können - er meldet sich nicht oder seine Leitung ist besetzt - haben Sie die Möglichkeit das Leistungsmerkmal Rückruf zu nutzen. Klicken Sie hierfür mit der rechten Maustaste im Rahmen Verbindungssteuerung im Bereich der angezeigten Verbindung. Wählen Sie im angezeigten Kontextmenü die Option Rückruf aus.
HINWEIS: Um dieses Leistungsmerkmal nutzen zu können, müssen Sie im Einstellungsdialog auf der Registerkarte Erweitert > SIP-Service-Provider > Kennziffern auswählen und im Bereich Rückruf die benötigten Kennziffern festlegen.
HINWEIS: Die Rückruffunktion wird nur von bestimmten Telefon-anlagen unterstützt.
5.2 Anruf eines beliebigen Kontakts
Sie haben die folgenden Möglichkeiten, um einen Teilnehmer, der in Ihrer Kontaktliste der OpenScape Personal Edition nicht eingetragen ist, anzurufen:
A31003-G2570-U100-3-19, 10/2012OpenScape Personal Edition V7, Bedienungsanleitung 247

Kommunizieren mit KontaktenDie Visitenkarte
• Über die HauptleisteKlicken Sie in der Hauptleiste auf das Telefondisplay. Mithilfe des geöffneten Tastenfelds oder über Ihre PC-Tastatur können Sie die gewünschte Nummer
eingeben. Klicken Sie anschließend auf oder drücken Sie die Eingabe-taste. Die Verbindung mit dem gewünschten Kontakt wird aufgebaut.
• Über die Symbolleiste für den SchnellzugriffGeben Sie in das Feld <Name oder Nummer> die gewünschte Rufnummer
ein und klicken Sie auf .
• Über die MultifunktionsleisteGeben Sie in das Feld <Name oder Nummer> der Registerkarte Start > Gruppe Verbindungssteuerung die gewünschte Rufnummer ein und
klicken Sie auf die Schaltfläche Anrufen.
• Über den Rahmen VerbindungssteuerungGeben Sie in das Feld <Name oder Nummer> die gewünschte Rufnummer
ein und klicken Sie auf .
5.3 Die Visitenkarte
Die Visitenkarte wird angezeigt, wenn Sie im Rahmen Kontakte oder im Journal den Mauszeiger auf den Namen eines Kontakts bewegen. Sie bleibt vor allen anderen Fenstern sichtbar, wenn Sie sie anklicken, und kann verschoben oder geschlossen werden.
• Die Visitenkarte zeigt ein Bild an, das Sie dem Kontakt beim Aufnehmen in Ihre Kontaktliste zugeordnet haben.
• In der Visitenkarte wird der Name des Kontakts angezeigt.
• Die Visitenkarte zeigt den Firmennamen und die Firmenadresse des Kontakts an, sofern diese Informationen verfügbar sind.
• Über das Symbol kann eine Standard-E-Mail-Anwendung (z.B. Microsoft Outlook) aufgerufen und eine E-Mail an den Kontakt gesendet werden.
• Über das Symbol bzw. kann eine Telefonverbindung mit dem Kontakt aufgebaut werden.
5.4 Zusammenarbeit in Konferenzen
Mit der OpenScape Personal Edition haben Sie die Möglichkeit die folgenden zwei Arten von Konferenzdiensten zu nutzen:
• Lokale Konferenz (Dreierkonferenz)
A31003-G2570-U100-3-19, 10/2012248 OpenScape Personal Edition V7, Bedienungsanleitung

Kommunizieren mit KontaktenZusammenarbeit in Konferenzen
• Serverbasierte Sprachkonferenz
HINWEIS: In der OpenScape Voice-Dokumentation ist die serverbasierte Sprachkonferenz als teilnehmergesteuerte Konferenz bekannt.
5.4.1 Lokale Konferenz (Dreierkonferenz)
Eine lokale Konferenz (Dreierkonferenz) ist eine spontane vereinfachte Telefon-konferenz, die von einem Initiator (konferenzeinberufenden Teilnehmer) gestartet wird. Es können drei Teilnehmer gleichzeitig miteinander telefonieren, und zwar jeder Teilnehmer mit jedem Teilnehmer. Diese Art Konferenz wird von der Vermitt-lungsstelle ausgeführt, ohne dass dafür eine Konferenzbrücke benötigt wird. Die Teilnehmer an einer lokalen Konferenz müssen bereits vermittlungstechnisch durchgeschaltet sein, bevor diese initiiert werden kann. Für den Initiator einer lokalen Konferenz besteht der Unterschied darin, dass die beiden anderen Gesprächspartner bereits mit ihm verbunden sein müssen. Die beiden anderen müssen entweder auf Halten geschaltet sein, oder einer auf Halten und der andere im aktiven Gespräch.
HINWEIS: Bei einer lokalen Konferenz kann der Initiator nicht mehr als zwei andere Teilnehmer in die Konferenz aufnehmen.
5.4.2 Serverbasierte Sprachkonferenz
Eine serverbasierte Sprachkonferenz ist eine spontane Konferenz, die auf der Basis einer Rückfrageverbindung von einem konferenzeinberufenden Teilnehmer initiiert wird.
HINWEIS: In der OpenScape Voice-Dokumentation ist diese Art Konferenz als teilnehmergesteuerte Konferenz bekannt.
Im Unterschied zu einer lokalen Konferenz (Dreierkonferenz) wird diese Art Konferenz durch einen Konferenzserver bereitgestellt. Dadurch kann sie bis zu 48 Teilnehmer miteinander verbinden.
HINWEIS: Die Unterstützung des Leistungsmerkmals Rückfrage vom System, mindestens eine aktive Verbindung sowie die Anbindung an einer OpenScape Voice, sind die Voraussetzungen für die Nutzung dieses Leistungsmerkmals.
A31003-G2570-U100-3-19, 10/2012OpenScape Personal Edition V7, Bedienungsanleitung 249

Kommunizieren mit KontaktenZusammenarbeit in Konferenzen
5.4.3 Konferenzsteuerung über das Telefon
Mit OpenScape Desktop Client können Sie eine laufende lokale oder serverba-sierte Sprachkonferenz (endgerätgesteuerte Konferenz) auch über die Tasten des SoftPhones, des integrierten oder freien Telefons steuern. Die Tasten eines dieser Telefone werden genutzt, um über das Senden von DTMF-Tönen die Steuerungsbefehle an das System zu übermitteln.
HINWEIS: Das Bedienungsmenü kann vom Administrator durch eine Konfigurationseinstellung deaktiviert werden. Zudem kann die Zuweisung der Befehle zu den einzelnen Tasten vom Admini-strator geändert werden. Lassen Sie sich im Zweifel über
die Menüfunktionen ansagen.
Aktivieren des Steuerungsmenüs
Zur Steuerung einer Konferenz über die Tasten des SoftPhones, des integrierten oder freien Telefons müssen Sie zunächst das Bedienungsmenü durch Drücken
der -Taste aktivieren. Dadurch soll verhindert werden, dass es durch unbeab-sichtigtes Betätigen einer Telefontaste während einer Konferenz zu Störungen des Konferenzablaufes kommt.
HINWEIS: Dieses Verhalten kann durch eine Konfigurationsein-stellung des Administrators abgeschaltet sein, sodass Sie das Bedienungsmenü nicht gesondert aktivieren müssen.
Steuerungsbefehle
Sie können im OpenScape Desktop Client folgende Tastenbefehle zur Konfe-renzsteuerung nutzten:
• Menü abspielenDie zur Verfügung stehenden Menüfunktionen werden Ihnen angesagt.
• Konferenz sperren/entsperrenNach dem Sperren der Konferenz können sich keine weiteren Konferenzteil-nehmer in die Konferenz einwählen. Durch erneutes Betätigen wird diese Einschränkung wieder zurückgenommen.
HINWEIS: In einer lokalen Konferenz kann nur der Initiator diese Funktion auslösen.
• Stummschaltung aktivieren/aufhebenHierüber können Sie das Mikrofon Ihres Telefons zeitweilig abschalten. Die Verbindung zur Konferenz bleibt dabei bestehen. Durch erneutes Betätigen dieser Taste wird das Mikrofon wieder eingeschaltet.
A31003-G2570-U100-3-19, 10/2012250 OpenScape Personal Edition V7, Bedienungsanleitung

Kommunizieren mit KontaktenZusammenarbeit in Konferenzen
• Konferenzstummschaltung aktivieren/aufhebenHierüber werden die Mikrofone aller Konferenzteilnehmer stumm geschaltet. Nur das Sprachsignal des Konferenzteilnehmers, der diese Funktion auslöst, wird weiter an alle Konferenzteilnehmer übertragen.
HINWEIS: In einer lokalen Konferenz kann nur der Initiator diese Funktion auslösen. Bei einer serverbasierten Sprachkonferenz (endgerätgesteuerte Konferenz) können alle Konferenzteil-nehmer diese Funktion auslösen und auch eine Stummschaltung selbst aufheben.
• Telefonübergabe einleitenÜber diese Funktion können Sie das Gerät, mit dem Sie sich in der Konferenz befinden, wechseln. Nachdem Sie diese Taste betätigt haben, geben Sie die Rufnummer des Geräts, zu dem Sie wechseln möchten. Die Rufnummer-
eingabe müssen Sie mit der abschließen. Für die weitere Vorgehens-weise müssen Sie den Aufforderungen der Ansage folgen.
• Wartemusik abschaltenBefinden Sie sich in einer Konferenz und es wird Ihnen Wartemusik einge-spielt, zum Beispiel wenn Sie momentan der einzige eingewählte Konferenz-teilnehmer sind, können Sie hierüber die Wartemusik abschalten. Durch erneutes Betätigen dieser Taste wird die Wartemusik wieder eingeschaltet.
A31003-G2570-U100-3-19, 10/2012OpenScape Personal Edition V7, Bedienungsanleitung 251

Kommunizieren mit KontaktenZusammenarbeit in Konferenzen
A31003-G2570-U100-3-19, 10/2012252 OpenScape Personal Edition V7, Bedienungsanleitung

Stichwörter Z
AAbkürzungsverzeichnis 14Aktualisieren des Programms 32Allgemeine Einstellungen 25Amtskennziffer 56, 79, 83Anmelden 119, 121Anruf
annehmen 188, 232halten 234
Anrufen mit Lotus Notes 239Anrufen mit Microsoft Outlook 239Anruftypen im Journal 173Anrufübernahme 62
Kennziffer 63Anrufübernahmegruppe 62Anrufübernahmegruppe (Ruf übernehmen 135Anrufumleitung
aktivieren 216deaktivieren 216hinzufügen 215
Audio-Codec 69Audiogeräte 18, 202
konfigurieren 202Audioschaltflächen 187Audioschema
ändern 20auswählen/aktivieren 20bearbeiten 212hinzufügen 19, 211löschen 20Signalausgabe 19, 211
Audioschema-Sequenz 21Auflegen 188, 238Aufmerksamkeitston 49Ausfallumschaltung 84
BBedienung mit der PC-Tastatur 186Benutzeranmeldung 197Benutzeroberfläche 207Benutzersprache auswählen 121Benutzerverwaltung 28Bildschirmschoner 114, 185Bildschirmschoner-Manager 114Blind Transfer 40
DDesktopbenachrichtigung
Eingehender Anruf 184Übernahmegruppe-Anruf 185
Desktopbenachrichtigungen 184Einstellungen 112
Details 161Directory Manager
Einstellungen 116DLS 33DMC 86Download 68Drag and Drop 231Dreierkonferenz 249DTMF-Tasten 250
EEchokompensation 19Eigenes Videobild 140Eingeschränkter Modus 195Einstellungen 27Einstellungen für den Programmstart 27EKL 75Electronic Key Labeling 75E-Mail 238, 247Entgangene Anrufe anzeigen 127, 128, 190Erstanmeldung 201Erstkonfiguration 202Erweitertes Tastenfeld 181
FFarblayout 25Farbschema 25Freies Telefon 179
GGerät wechseln 233Gezielte Anrufübernahme 62, 135Gruppe
duplizieren 167erstellen 166, 225Kontakt hinzufügen 166, 226Kontakte hinzufügen 226Kontakte verschieben 227Kontextmenü 166umbenennen 166
A31003-G2570-U100-3-19, 10/2012OpenScape Personal Edition V7, Bedienungsanleitung 253

Stichwörter
HHandset
Lautstärke 189Hauptanschluss
HFA-Anbindung 76SIP-Service-Provider 44
Hauptfenster einrichten 199Hauptleiste 124
Menü 126Hauptleitung 44Headset
ein-/ausschalten 188Lautstärke 189
Heimarbeitsplatz 87HFA-Lizenz 102HiPath-Lizenzserver 102HiPath-Provider
Einstellungen 75Hauptverbindung 76
HLM-License-Provider 102Hotkeys 26
IIndividueller Klingelton 64, 85Infobereich 31Integration
Lotus Notes 191Microsoft Outlook 192
Integriertes Telefon 180Internetseite
ändern 38, 219hinzufügen 37, 218löschen 38, 219
JJitter-Buffer 87Journal 169
Einträge filtern 173, 240Einträge sortieren 240kombinierte Darstellung 172Kontakt anrufen 170Kontextmenü 173normale Darstellung 171Optionen 170zeitliche Darstellung 170
KKameravorschau 140Keyboard-Manager 113Keymodul 76Klingelton einrichten 85, 217Klingeltöne 64, 85
Konferenzsteuerung 250Konfiguration exportieren 123Konfigurationseinstellungen 123Konfigurationsmöglichkeiten 28Konfigurationsverwaltung 123Kontakt 161
bearbeiten 165hinzufügen 159, 160, 165, 223
Kontaktdaten bearbeiten 224Kontakte
sortieren 165synchronisieren 165
Kontaktliste 159exportieren 229importieren 228
Konventionen 12
LLänderkennzahl
HiPath-Provider 78, 82SIP-Service-Provider 55
Lautsprecherein-/ausschalten 188Lautstärke 189
LautstärkeHandset 189Headset 189Lautsprecher 189Menü 189Rufton 189
Lautstärkeregler 189LDAP 101
Verzeichnis hinzufügen 98Verzeichnisse 97
LDAP Directory Provider 97LDAP-Verzeichnis einrichten
Allgemeine Einstellungen 99Rufnummer 100Zuordnung 100
Leitungen 175Leitungsinstellungen 36LIN 29, 121Lizenzierung 102Lizenzserver 102Local-Journal-Provider 102Lokale Konferenz 249Lokale Konferenzen
beenden 243starten 242
Lokale Videokonferenz 146Lotus Notes
E-Mail-Absender anrufen 239
A31003-G2570-U100-3-19, 10/2012254 OpenScape Personal Edition V7, Bedienungsanleitung

Stichwörter
Lotus Notes ProviderEinstellungen 104
Lotus Notes-Adressbuch 191, 193Lotus Notes-Datenbank einrichten 104Lotus Notes-Integration 191Lotus Notes-Provider
Authentifikation 111IBM Lotus-Notes-Datenbank einrichten 104
MMakeln 235MFV-Modus 58Microsoft Outlook
E-Mail-Absender anrufen 240Microsoft Outlook-Integration 192Mikrofon ein-/ausschalten 188Mobile User 71
Anmelden 71Modul hinzufügen/entfernen 24Modus 29MP3-Datei 64, 85Multifunktionsleiste 131
Kontextmenü 132minimieren 132Registerkarte "SoftPhone" 133Registerkarte "Start" 132
NNamensauflösung 192, 194Nebenstellenbereich 83
HiPath-Provider 79SIP-Service-Provider 56
Netzzugangseinstellungen 55Notes-Datenbanken einrichten
Allgemeine Einstellungen 106Name 108Rufnummer 108Wählen 109Zuordnung 107
Notifier 184Notifier Toast 184
Einstellungen 112
OOpenScape-Symbol in der Taskleiste 32Optionen 29Ortskennzahl
HiPath-Provider 78, 82SIP-Service-Provider 55
Outbound-Domain 53Outlook-Integration 192
PPearl-Menü 128, 130, 190Persönliche Einstellungen 127Poit-to-Point-Video 142Ports
Beschränkungen 70, 88Einstellungen (HiPath-Provider) 88Einstellungen (SIP-Service-Provider) 70
PräfixHiPath-Anbindung 83HiPath-Provider 79SIP-Service-Provider 56
Profil 121ändern 123hinzufügen 122, 123, 198kopieren 123löschen 123
Programm beenden 124, 200Programmaktualisierung 32Programmstart 27, 28, 119, 197Proxy-Server 51
QQoS-Einstellungen
HiPath-Provider 90SIP-Service-Provider 73
RRegistrar-Server 50Reihenfolge der Audioschemen 21Reihenfolge der Videoschemen 66Rückfallverbindung 80Rückfrage 235Rückruf
bei Besetzt (CCBS) 236bei Nichtmelden (CCNR) 237Tastenkonfiguration 61
Rufnummernauflösung 192, 194Rufnummernormalisierung 57Ruftonklangfarbe 92Rufumleitung 58
SSchnellwahlnummer 115Schreibweisen im Handbuch 12Sendmail-Provider 112Serverbasierte Sprachkonferenz 245, 249Sichere Verbindung 42Sicherheitseinstellungen 92SIP-Server 39
Sofortnachrichten 40Video 40
A31003-G2570-U100-3-19, 10/2012OpenScape Personal Edition V7, Bedienungsanleitung 255

Stichwörter
SIP-Service-Provider 39SIP-Zusatzleitung 220
ändern 221einrichten 220löschen 222
SoftPhone 180Sprachaufnahme
abspielen 170, 174löschen 170, 174
Sprachaufzeichnung 19, 61, 211unterbinden 61
Spracheauswählen 121umstellen 210
Sprachliste anzeigen 28Sprachwiedergabe 19, 211SQLite-Provider
Einstellungen 95SQLite-Verzeichnisse einrichten 96Standardklingelton 92Standardprofil laden 69Standardrufton 92
ändern 218Standort 28Standortinformationen
HiPath-Provider 78SIP-Service-Provider 55
Status-Information 128Statuszeile 178Stimulus-Provider 94Suchbasis festlegen 101Symbolleiste für den Schnellzugriff 130
anpassen 131Kontextmenü 130
Systemidentifikationsnummer 55, 78
TTaskleiste 31, 32Taskmanager 32Tastaturbedienung 186Tastaturunterstützung 113Tastenkombinationen 187Tastenzuweisungen 113Teilnehmergesteuerte Konferenz 245Telefonmodul 35Telefonübergabe über DTMF-Tasten 246TLS-Protokoll 42Tonsignale 63
UÜbergabe ohne Rückfrage 40Umleitung
aktivieren 216deaktivieren 216hinzufügen 215
Update 32Upload 68
VVerbindungsstatuswechsel 30
Anzeigemodus 30Verhalten der Videoübertragung 145Vermittlungsfunktion 58Verwaltung der Konfigurationseinstellungen¶ 123Verzeichnissuche 167Verzögerung der Echokompensation 19Videobild
empfangen 141senden 142
Video-Codec 70Videofenster
Ansichten 146Videofunktionen 140Videokonferenz
beenden 244starten 243
Videoschema 65aktivieren 66ändern 66bearbeiten 214hinzufügen 65, 213löschen 66
VideoschemenReihenfolge 66
Videotelefonie 145Videoübertragung
beenden 242starten 139, 241Verhalten 145
Video-Viewer 24Visitenkarte 248VPN 89
WWählhilfe
Kopieren und Einfügen 231Wählen durch Kopieren und Einfügen 231
Webbrowser 183Wiedergabe 19, 211
ZZentralkonfiguration 33Zusatzkennzahl 79, 83
HiPath-Provider 79, 83
A31003-G2570-U100-3-19, 10/2012256 OpenScape Personal Edition V7, Bedienungsanleitung

Stichwörter
SIP-Service-Provider 56Zusatzlautsprecher 19, 211
ein-/ausschalten 189Zusatzleitung 220Zweitanrufsignalisierung 49
A31003-G2570-U100-3-19, 10/2012OpenScape Personal Edition V7, Bedienungsanleitung 257