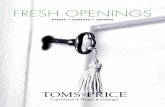Openings Studio - ASSA ABLOY · Click the “Start” button to complete the wizard and analyze the...
Transcript of Openings Studio - ASSA ABLOY · Click the “Start” button to complete the wizard and analyze the...

Openings Studio™
Architect User guide
The global leader in door opening solutions

Copyright © 2017, ASSA ABLOY. All rights reserved. Reproduction in whole or in part
without the express written permission of ASSA ABLOY is prohibited.
Signing up for an account After successfully installing AAOS open the application and click on Register to open the registration page. Fill in
all the required data including the Activation code to create the account. If you do not possess a valid activation
code, kindly contact your local AAOS consultant. Once you have successfully signed up you will return to the Sign
In interface for which your user information is automatically entered.
1 Click Register
3 Enter Activation Code
2 Enter user information

Copyright © 2017, ASSA ABLOY. All rights reserved. Reproduction in whole or in part
without the express written permission of ASSA ABLOY is prohibited.
Installing the AAOS Plugin The user will see the below screen when logging in to the system. Select your currently installed version of Revit.
The installation will only take a few seconds and you will be informed by an Installation Successful prompt once
finished. You are now ready to use the plugin!
When installed successfully you can now acccess the Plugin in Revit Ribbon above
Select your current version of Revit and the plugin 1
Prompt will indicate successful installation 2

Copyright © 2017, ASSA ABLOY. All rights reserved. Reproduction in whole or in part
without the express written permission of ASSA ABLOY is prohibited.
DOOR SCHEDULING, MADE EASIER AAOS creates, visualises, and modifies 3D door, frame, and hardware models used throughout architectural design
and construction projects. When specified in the BIM project model, these data rich openings become the basis of
design. Let’s get started analysing your project!
Re-analyse project if revisions
needed. ASSA ABLOY team member
completes the Openings Studio
door schedule.
AAOS Workflow
ASSA ABLOY team
member sends notification
project is
complete & ready for export.
Project
Complete
Complete
Door Schedule
Export Project
Analyse Project

Copyright © 2017, ASSA ABLOY. All rights reserved. Reproduction in whole or in part
without the express written permission of ASSA ABLOY is prohibited.
Analyse a Project
Open a Revit project and click the “Openings Studio” tab on the Revit ribbon.
Click the “Analyze” button to launch the “Project Selection” wizard.
Project Selection Wizard Complete each tab of the “Project Selection” wizard. After completing each tab, click the “Continue” button to save the selections for that
tab. If you do not click “Continue,” the button will not save the selections for future analysis.
1 Click Analyze button
Click Continue to Save 3
Complete each tab 2

Copyright © 2017, ASSA ABLOY. All rights reserved. Reproduction in whole or in part
without the express written permission of ASSA ABLOY is prohibited.
Models
Include linked models with the current project by selecting any linked models that contain scheduled doors.
Phases Select all phases in the project associated with door openings.
If available, include the “New Construction” phase to capture all new doors and walls in the project.

Copyright © 2017, ASSA ABLOY. All rights reserved. Reproduction in whole or in part
without the express written permission of ASSA ABLOY is prohibited.
Design Options
Select one design option for each analysis. The “Primary” design option is selected by default.
Plan Views Select all ”Plan Views” necessary for creating detailed and accurate hardware sets.

Copyright © 2017, ASSA ABLOY. All rights reserved. Reproduction in whole or in part
without the express written permission of ASSA ABLOY is prohibited.
PDFs
Browse to the appropriate folder containing Revit “Sheets” and select the necessary Floor Plans, Door Schedules, Door and Frame
Elevations, Life & Safety plans, Security plans, etc., to create “hard copy” backups of the Revit floor plans and sheets.
Door Schedules Select each relevant door schedule.

Copyright © 2017, ASSA ABLOY. All rights reserved. Reproduction in whole or in part
without the express written permission of ASSA ABLOY is prohibited.
Click the “Start” button to complete the wizard and analyze the project. Revit will be unresponsive during the analysis period.
Openings Studio When the analyze process is complete, the Openings Studio interface will display and the project will open automatically. Now our consultants have received the project and will start to work on your and collaborate with you in Openings Studios to finalize the hardware specification for your project.
Project Revisions For previously analysed projects, Openings Studio
will open a “Revision Differences” window to
compare current selections with previous
selections. Click “Continue” or “Reselect,” as
necessary.
The Project ID and Project Name from Revit are used to
create revisions in Openings Studio. If another project
contains an identical Revit Project ID, and should not be
considered a revision to a previous project, Openings Studio
can “Separate a Project.” Proceed with the workflow above
and an ASSA ABLOY team member will assist you in
separating the project in AAOS.

Copyright © 2017, ASSA ABLOY. All rights reserved. Reproduction in whole or in part
without the express written permission of ASSA ABLOY is prohibited.
To access analysed projects, select Click on the PRO Button in the Revit Plugin and login.
Open Project from the File menu and then Open Project. The user will reach the below screen. Selecting Open Projects will open the below view
for which past projects are visible. The user can then sort and filter the list according to a number of different options.
Collaborate and Accessing Projects

Copyright © 2017, ASSA ABLOY. All rights reserved. Reproduction in whole or in part
without the express written permission of ASSA ABLOY is prohibited.
When you are in a project you can see the hardware Specified per opening in the under the Hardware tab and review the
product sheets in the PDF. To see the building view in 3D and floor plan you can click on “Building” View to open the
window to the right. When scrolling down the door schedule the views and the openings will change in the view. Our
consultants will write to you for RFI’s directly in the door schedule and you can open them and answer our consultants
directly there, Click on send to consultant and an automatic email will be generated and send to the consultant.
We can also create new RFA door families directly in Openings Studio, please contact our consultant if you would like to
explore this feature more in depth.

Copyright © 2017, ASSA ABLOY. All rights reserved. Reproduction in whole or in part
without the express written permission of ASSA ABLOY is prohibited.
Exporting Projects
When the hardware specification is completed and verified – The newly added Revit parameters of each hardware set and hardware products can be exported back to Revit as new parameters in each of your openings in your project. To ensure your Revit model and door schedule matches with the tender documentations for this project.
Click the “Export to Revit” button on the toolbar above the “Door & Frame Schedule” to launch the “Export Wizard.”
Export Wizard The first tab in the “Export Wizard” is a “Warning” that all doors in the model must be relinquished for updating. Click “Continue.”
1

Copyright © 2017, ASSA ABLOY. All rights reserved. Reproduction in whole or in part
without the express written permission of ASSA ABLOY is prohibited.
Export Options
Update Option (Yellow Check): By default, all doors are selected with the Yellow Checkmark. This option will add or append Openings Studio parameters to the
“Current” Revit door family parameters, but does NOT update or modify the Revit door family geometry or model.
Replace Option (Green Check): Replace the “Current” Revit family with the “Revised” Openings Studio family, including the model, geometry, and parameters. To replace,
click “Change Opening Selections,” then select openings by clicking the appropriate cells under the “Export” column. The cell should
change from a Yellow Checkmark to a Green Checkmark. Once complete, click “Continue” on the “Export Wizard.”

Copyright © 2017, ASSA ABLOY. All rights reserved. Reproduction in whole or in part
without the express written permission of ASSA ABLOY is prohibited.
Export Options
To select the appropriate options available under the “Export Options” tab, click “Select Parameters” and choose the parameters that will be
added or appended to the current family in Revit. Once the “Parameter Options” have been selected, click “OK” in the “Parameter Options”
screen and then “Continue” on the “Export Wizard”. The selected parameters apply to Yellow Checkmark openings only. Green Checkmark
openings are new Revit families and are exported to Revit with the complete package of Openings Studio parameters.
Click ”Change Openings Selections” 1
1 Choose parameters to include
Click ”OK” 2

Copyright © 2017, ASSA ABLOY. All rights reserved. Reproduction in whole or in part
without the express written permission of ASSA ABLOY is prohibited.
Export
Click ”Export to Revit.”
If the project is open in Revit, Openings Studio will automatically export the information back to Revit. If the project is not open, a message will appear
with instructions for selecting the “Import” button on the Openings Studio Add-In in Revit.
Finished! Once the Export/Import has finished, the data has transferred to Revit
and the process is complete. Check your Revit file and the door parameters will now be updated
If you have questions or need assistance, please contact your local ASSA ABLOY Openings Studio
consultant.

Copyright © 2017, ASSA ABLOY. All rights reserved. Reproduction in whole or in part without the express
written permission of ASSA ABLOY is prohibited.




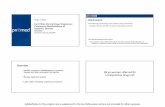











![Final Rule: Lost Securityholders and Unresponsive Payees · [Release No. 34-68668; File No. S7-11-11] RIN: 3235-AL11 . Lost Securityholders and Unresponsive Payees . AGENCY: Securities](https://static.fdocuments.in/doc/165x107/5f0815c27e708231d420429c/final-rule-lost-securityholders-and-unresponsive-payees-release-no-34-68668.jpg)