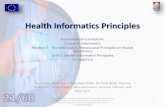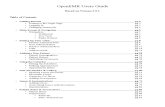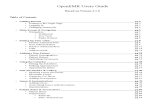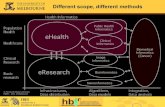OpenEMR: Using the Calendar Based on OpenEMR 4.1 Laboratory Informatics Institute January 2014.
-
Upload
shona-stafford -
Category
Documents
-
view
214 -
download
2
Transcript of OpenEMR: Using the Calendar Based on OpenEMR 4.1 Laboratory Informatics Institute January 2014.

OpenEMR: Using the Calendar
Based on OpenEMR 4.1Laboratory Informatics Institute
January 2014

OpenEMR: Using the Calendar
● Setting Up Schedules● Making Appointments● Appointment Status

OpenEMR: Using the Calendar
● Login to OpenEMR.● Non-practitioner users, like unit clerks, will see
schedules for all providers.● To set up a schedule, click the provider tab on
the bottom left of the calendar window.● Select the provider's name to set this
individual's schedule.● Next click the time this person gets to the clinic.

OpenEMR: Using the Calendar
● On the add new event tab, select in office from the drop down categories.
● You can make this a repeating event by checking the box next to repeats and selecting the appropriate frequency.
● Click Save● Scroll down to the time the provider leaves the
office.● Create an out of office event.

OpenEMR: Using the Calendar
● Lunch schedules can be added in the same way, be sure to make sure the duration for lunch is a non zero.
● Follow this model for all your practitioners.● Enter all or part of a patient's name in the left
hand search field, below the navigation list.● Click on the patient's name to go to their
summary page. This phone call is a good time to confirm contact and insurance information.

OpenEMR: Using the Calendar
● The right hand display lists current and future appointments for the patient, click expand if this list isn't visible.
● Click add to schedule an office visit.● Office visit is the default category, you can select
new patient for a first time appointment.● If a primary provider has been entered for the
patient already, this provider will automatically be selected.

OpenEMR: Using the Calendar
● Select find available, to see the list of available appointment times for this provider for the next 7 days.
● You can use the search function to change the start date, or the number of days displayed.
● Select a date and time from the list. This will close the window and the selected appointment time will appear in an add event dialog.
● Double check the duration time is correct and click save.

OpenEMR: Using the Calendar
● To change the status of an appointment double click on the appointment block.
● Choose the correct status from the drop down list.
● You can put a note in the comments section.● Click Save.