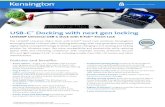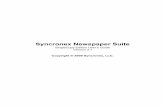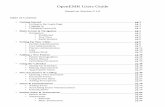OpenEMR 3.1 Users Guide
Transcript of OpenEMR 3.1 Users Guide
-
8/8/2019 OpenEMR 3.1 Users Guide
1/123
OpenEMR Users Guide
Based on Version 3.1.0
Table of Contents
Getting Started pg 3
Getting to the Login Page pg 3
Logging In pg 3
Changing Passwords pg 4
Main Screen & Navigation pg 5
Navigation
Traditional pg 5
Tree View pg 6
Radio Buttons pg 6
Setting Up Your Clinic pg 8
Facility Administration pg 8
User Administration pg 9
Practice Administration pg 12
Lists pg 19
Address Book pg 23
Adding a New Patient pg 28
Patient Demographics pg 28
Patient History pg 33
Uploading Documents pg 35
Using the Calendar pg 38
Setting Up Schedules pg 38
Making Appointments pg 42
Appointment Status pg 47
New Encounters & Coding pg 49
Opening a New Encounter pg 50
Encounter Forms pg 54
Using the Fee Sheet pg 57
Adding Prescriptions pg 65
Issues & Immunizations pg 70
Adding Issues pg 70
Associating Issues with Encounters pg 76
Immunizations pg 79
Patient Notes & Transactions pg 84
Patient Notes pg 84
Transactions pg 89
Referrals pg 90
Basic Transactions pg 94
-
8/8/2019 OpenEMR 3.1 Users Guide
2/123
Basic Billing pg 96
Billing Reports pg 98
Generating Claims pg 100
Generating HCFA Forms pg 105
Accounting & Receivables pg 109
Explanation of Benefits pg 109
Entering Payments pg 110
Patient Invoices and Payments pg 112
Reporting pg 115
General Reports pg 115
Billing Reports pg 120
Patient Reports pg 121
-
8/8/2019 OpenEMR 3.1 Users Guide
3/123
Getting Started
Getting to the Login Page
In your browser's address bar you will need to enter the location of your OpenEMR installation. For most usersthis address will consist of the name of your server followed by a forward leaning slash, "openemr" and another
forward leaning slash. This should look like this:
http://MyServerName/openemr/
Be sure to check with your Administrator, as the location of your OpenEMR installation may be different. As
an example the OpenEMR live demo is located at: http://www.oemr.org/demo/openemr/
Once you have entered the correct address, you should be presented with the login screen:
Logging In
The login screen contains two input boxes: Username and Password. The first time you log in to a fresh
installation of OpenEMR you will need to log in as "admin" with a password of "pass". Your administrator may
provide with a your own username and password. ( Note that the OpenEMR login is case-sensitive.) Once you
have entered the correct username and password, simply click the 'Login' button or press 'Enter'.
http://www.oemr.org/demo/openemr/http://www.oemr.org/demo/openemr/ -
8/8/2019 OpenEMR 3.1 Users Guide
4/123
Changing Passwords
If this is your first time logging in to OpenEMR it is recommended that you change your password to something
more secure. To do this select 'Password' from the navigation list on the left, found under 'Miscellaneous' in the
Tree View navigation scheme.
This will bring up the Password Change screen. Enter your new password into the two input boxes, make
sure you type the same thing into each box. And remember that OpenEMR's username and passwords are casesensitive!
Once you've done this, click the 'Save Changes' button. You will then be required to login again with your newpassword.
-
8/8/2019 OpenEMR 3.1 Users Guide
5/123
Main Screen & Navigation
A successful login will bring you to the main screen of OpenEMR. The user is presented with two windows,
the Calendar, and below that, the Patient Notes & Authorizations page.
Navigation
OpenEMR can be configured with your choice of three navigation schemes. Traditional, Tree View, or Radio
Buttons. You can specify which scheme you would like to use by editing the file openemr/interface/globals.php( Detailed instructions can be foundhere. )
Traditional
The Traditional navigation scheme uses context-sensitive menus located at the top of the screen, which change
depending on what page is being viewed. The patient search function is also located at the top left corner of thescreen.
In the Traditional navigation scheme related pages are linked. Pages load simultaneously to facilitate the dataentry process.
http://oemr.org/modules/wiwimod/index.php?page=LayoutSelection&back=WiwiHomehttp://oemr.org/modules/wiwimod/index.php?page=LayoutSelection&back=WiwiHomehttp://oemr.org/modules/wiwimod/index.php?page=LayoutSelection&back=WiwiHomehttp://oemr.org/modules/wiwimod/index.php?page=LayoutSelection&back=WiwiHome -
8/8/2019 OpenEMR 3.1 Users Guide
6/123
Tree View
The Tree View is the default navigation scheme for OpenEMR 3.1. This navigation scheme presents a
hierarchical list of page links on the left side of the screen which can be directed to load in either the top or
bottom widow of the main screen.
The patient search function is located below the navigation list on the left hand side of the screen.
Radio Buttons
The Radio Button navigation scheme functions similar to the Tree View except that the links are presented as an
unordered list, with a series of radio button to the right and left of each item.
Selecting the left radio button will load the desired page in the top window, while selecting the right hand button
will load the page in the bottom window. You can also disable the top or bottom window by clicking on theappropriate checkbox at the top of the navigation menu.
-
8/8/2019 OpenEMR 3.1 Users Guide
7/123
-
8/8/2019 OpenEMR 3.1 Users Guide
8/123
Setting Up Your Clinic
To begin using OpenEMR, navigate to your server's installation directory and log in using your assigned
username and password.
A successful login brings you to the appointment calendar. Before you begin scheduling appointments you'll
want to configure some basic information for your users. To start setting up your clinic, select 'Admin' from the
navigation list on the left of the screen. If your using the Tree View navigation scheme, this will bring up a list
of available administration pages. Click 'Facilities' to bring up the Facility Administration page.
This is one of several pages within the Administration section of OpenEMR. Administration also includessections for managing your facility's Forms, Practice information, Calendar categories, Lists, Database
administration, and more. Links to these sections can be found at the top of the Administration window, or in
the left hand navigation list under 'Administration' if you are using the tree view.
Facility Administration
We'll start by setting up your facility for your users. There is a default clinic already built in. It will need to beupdated with the correct information for your clinic. To do this, click 'edit' next to the line labeled Your Clinic
Name Here
This takes you to the Edit Facility page.
-
8/8/2019 OpenEMR 3.1 Users Guide
9/123
Enter the correct name, address & contact information for your clinic. This information will be used for billing,so make sure to include who to direct billing information to, and enter your facility's NPI and CLIA number.
Indicate whether your facility is a billing and/or service location by clicking the checkbox next to the
appropriate option. If your clinic is a billing location, you may also want to check the Accepts Assignmentbox.
When you are finished entering your clinic's information click the 'Update' button, then click 'Back' to return to
the Facility Administration page.
Your clinic may have additional facilities in which care is given, such as a hospital. To add these, enter them
into the New Facility Information section and click the 'Add' button.
User Administration
Clicking 'Users' at the top of the screen (or on the left side in tree view) will bring you to the User & GroupAdministration page. The bottom of the this page contains a list of your clinic's users. If you have not yet
added any users, then only "admin" will be shown.
You can add a new user by filling in the form to the right of the "New User" heading and then clicking 'Add.'
Or you can modify an existing user by clicking the 'Edit' link next to that user's name.
-
8/8/2019 OpenEMR 3.1 Users Guide
10/123
Clicking 'Edit' will bring up the User Administration page. Here you can edit a user's password, facilityinformation and access controls, as well as their authorization status. Authorized users are practitioners, and
will appear in the appointment calendar. They can also be associated with encounters for billing purposes, and
are able to authorize encounter information entered by non-authorized users so that the encounter will bebillable.
Make sure that your practitioners are 'Authorized' by clicking the check box in the User Administration page.
Other facility staff do not need to be authorized. Practitioners will also need their UPIN and Federal Tax IDentered for correct billing, as well as their Federal Drug ID for prescription writing.
Once your users' information has been updated successfully click 'Save' and then 'Back' to return to the User &Group Administration page.
-
8/8/2019 OpenEMR 3.1 Users Guide
11/123
-
8/8/2019 OpenEMR 3.1 Users Guide
12/123
Practice Administration
Next you'll need to enter the relevant practice information for your clinic. This includes pharmacy and
insurance company information, as well as the types of documents your clinic accepts.
Clicking the 'Practice' link at the top of the screen will bring you to the Practice Administration page.
Click 'Add a Pharmacy' to enter the contact information for your clinic's pharmacy. A drop down menu lets youselect the preferred method for transferring prescription information. Once you've entered the correct
information, click 'Update' to save your new pharmacy.
-
8/8/2019 OpenEMR 3.1 Users Guide
13/123
Before setting up any insurance companies, you'll want to enter your X12 Partner information. These are theclearinghouses or large payers to whom you will send electronic billing. Most practices will probably just use a
single clearinghouse.
To add one of these clearinghouses, click on 'X12 Partners' and then click 'Add New Partner'.
-
8/8/2019 OpenEMR 3.1 Users Guide
14/123
The ID numbers that you enter here will need to be provided to you by the clearinghouse/partner. The Versionnumber refers to the version of the X12 837p protocol specification used and should probably not be changed.
Click 'Add' to save the information you've entered.
-
8/8/2019 OpenEMR 3.1 Users Guide
15/123
Selecting 'Insurance Companies' from the links to the left of the page brings up a list of Companies that havebeen added to your clinic. If this is a new installation of OpenEMR, this list will be empty. You can add a new
insurance company by clicking 'Add a Company'. Or, you can edit an existing company by clicking on it's
name in the list.
-
8/8/2019 OpenEMR 3.1 Users Guide
16/123
Once you have entered the correct information, click 'Update' to save any changes, or add the new company tothe list.
In practice, many insurance companies have multiple insurance plans with a separate billing address for eachplan. At this time, you will need to add each plan as a separate insurance company.
Many insurance companies also assign their own doctor-specific ID numbers, and these numbers must appear in
your claims. Click on 'Insurance Numbers' to see a list of your clinic's providers and their default ID numbers.
-
8/8/2019 OpenEMR 3.1 Users Guide
17/123
Click on a provider's name to bring up a list of insurance companies and the corresponding ID numbers thathave been entered for that provider.
Selecting 'Add New...' presents a form for adding this provider's numbers for another insurance company. Fill inthis information and click the 'Add' button to save. You can also edit an existing set of numbers by clicking on
the company name in the list.
Note that one of the selections in the drop down list of insurance companies is "Default"; you can use this to fillin default numbers for insurance companies not otherwise entered.
-
8/8/2019 OpenEMR 3.1 Users Guide
18/123
Next click on 'Edit Categories'. This displays a hierarchy of the different types of documents that you can attachto a patient. The default set is shown. To add more categories click on the desired parent name, fill in the name
of the new document type, and click 'Add Category'
-
8/8/2019 OpenEMR 3.1 Users Guide
19/123
-
8/8/2019 OpenEMR 3.1 Users Guide
20/123
Select 'State' from the drop-down list. OpenEMR comes configured with only one state by default. If yourclinic sees patients from only one state you can simply replace the default state by clicking in the 'ID' and 'Title'
fields and replacing them with the appropriate information.
-
8/8/2019 OpenEMR 3.1 Users Guide
21/123
-
8/8/2019 OpenEMR 3.1 Users Guide
22/123
The drop-down contains lists for Race/Ethnicity, common billing codes that appear in the Fee Sheet, PriceLevels, common Exams/Tests, etc. All of these lists may be modified in this same manner.
-
8/8/2019 OpenEMR 3.1 Users Guide
23/123
Address Book
OpenEMR also contains a built-in address book for storing useful contact information for your staff as well asother doctors, clinics, etc. that your office may contact on a regular basis.
Select 'Addr Bk' (under 'Miscellaneous') from the navigation menu to bring up your clinic's Address Book.
-
8/8/2019 OpenEMR 3.1 Users Guide
24/123
This will present you with a list of all of the contacts currently contained in your Address Book. Click on aperson's name to edit their contact information, or click 'Add New' to enter a new contact into your address
book.
-
8/8/2019 OpenEMR 3.1 Users Guide
25/123
In the 'Add New Person' dialog box, select a title, and enter their name and address. If you are adding aphysician to your address book, be sure to include their UPIN and other ID numbers for billing and referrals.
Entering a 'Specialty' will allow you to narrow your search parameters when writing letters to a particular
physician, etc.
When you are finished entering the new contact information, click 'Save'.
-
8/8/2019 OpenEMR 3.1 Users Guide
26/123
Note that the new contact has been added to the list.
You can search for a particular contact in the address book by enter their name and/or specialty at the top of the
page and clicking 'Search'. This brings up a list of any contacts matching your search parameters.
-
8/8/2019 OpenEMR 3.1 Users Guide
27/123
-
8/8/2019 OpenEMR 3.1 Users Guide
28/123
Adding A New Patient
Once you have entered all the necessary clinic information you can begin entering patient data.
Click 'New Pt.' in the navigation menu on the left of the screen to begin entering a new patient into the system.In the Tree View scheme the Search or Add Patient page can be found under 'Patient/Client Management
New/Search'.
Patient Demographics
In the Search or Add Patient page enter the patient's name & birth date. If you have an existing chart for this
patient, you may enter the chart number under 'External ID'. If you do not enter a number the system willautomatically assign one that is equal to its internal patient ID. When you are finished click 'Save Patient
Demographics'.
Note: Clicking the calendar button next to the DOB field will pop up an easy to use date selection tool found
throughout the OpenEMR program. Simply click the arrows to the right or left of Today to advance the date
forward or back a single month or year, or hold an arrow down to select the month or year manually. Selectingthe day of the month will then fill the selected date into it's respective field in the proper format (YYYY-MM-
DD)
You should now be presented with the patient Demographics page, which contains a summary of the patient's
identifying information, including employment, insurance and provider information.
Notice that all of the patient related pages are now accessible via the navigation menu to the left.
-
8/8/2019 OpenEMR 3.1 Users Guide
29/123
To continue entering patient information click 'Demographics (more)' at the top of the page.
This will bring up a series of expandable sections containing inputs for the various types of patient data. Click
the checkbox next to the section or sections you would like to work with. Fill in the desired fields. Note thatfields labeled in red are required in order for billing to work properly.
Continue entering data as necessary.
-
8/8/2019 OpenEMR 3.1 Users Guide
30/123
The last section in the Demographics area is the Insurance section.
-
8/8/2019 OpenEMR 3.1 Users Guide
31/123
Select the patient's insurance company from the drop-down list, or you can search for it by clicking 'Search/AddInsurer'. Doing so brings up a dialog box containing several fields which are searchable (labeled in green).
Entering a partial value into one or more fields and clicking the 'Search' button pops up a second dialog
containing a list of all insurance companies matching those parameters.
Selecting the desired name from the list will automatically make it the selection for that patient.
-
8/8/2019 OpenEMR 3.1 Users Guide
32/123
If the desired insurance company is not yet entered, you can also add it here by completing all the fields and
clicking 'Save as New'. This also selects the newly added insurance company for this patient.
If the patient is the also the insured party, then selecting self from the drop-down list will automatically
populate the subscriber section with the relevant data for you.
When you are finished, click 'Save Patient Demographics' at the bottom of the page to save and return to the
Demographics summary. You can see that all of the new patient data is now visible on the summary page.
-
8/8/2019 OpenEMR 3.1 Users Guide
33/123
Patient History
Next select 'History' from the navigation menu on the left side of the screen. (under 'Patient/Client Medical
Record') This brings up a summary page containing information about the patient's medical history.
Clicking on 'Patient History / Lifestyle (more)' will bring up a data entry page with expanding sections, similar
to that of the Demographics page.
-
8/8/2019 OpenEMR 3.1 Users Guide
34/123
-
8/8/2019 OpenEMR 3.1 Users Guide
35/123
Access the desired sections by clicking on the appropriate check box, and enter in the patient's data asnecessary, then click 'Save'.
Uploading Documents
Select 'Documents' from the navigation menu on the left. Here you may upload files that you have scanned
and/or saved, such as a patient's ID or insurance card.
First, click the appropriate Document Category for the file you wish to upload, then click 'Browse'. This will
present you with the standard dialog for locating the file on your computer. Once the desired file has beenselected, click 'Upload' to save the file in OpenEMR.
-
8/8/2019 OpenEMR 3.1 Users Guide
36/123
Once the file is uploaded, you will be presented with a report, confirming the file has been uploadedsuccessfully. To see the new file, click on the arrow next to the appropriate document category which displays a
list of all the files in that category. Click on the name of the new file to view it.
-
8/8/2019 OpenEMR 3.1 Users Guide
37/123
-
8/8/2019 OpenEMR 3.1 Users Guide
38/123
Using The Calendar
In this section we'll discuss setting up a doctor's schedule in the calendar and adding patient appointments.
Setting Up Schedules
Login to OpenEMR using your assigned username and password.
For users who are not practitioners, such as someone who works at the front desk, the Calendar will show the
schedules of all the practitioners at the clinic by default. When you first start using OpenEMR you will need to
set up schedules for all of your practitioners.
To do this, click on 8:00 under the Name of the doctor who's schedule you wish to set up.
-
8/8/2019 OpenEMR 3.1 Users Guide
39/123
This will present you with the 'Add New Event' dialog box.
The clinic and provider name should be automatically filled in for you. Set the time at which the doctor arrives
by filling in the appropriate time on the right, and choosing In Office from the 'Category' drop-down list.
-
8/8/2019 OpenEMR 3.1 Users Guide
40/123
You can also choose to make this a repeating event, which allows you to only have to set up an event once for a
given period of time. Do this by selecting the 'Repeats' checkbox, and setting the appropriate frequency &duration.
When you are finished click 'Save' to update the calendar. Now you will see a list of available time slots for thatdoctor's schedule. Scroll down and click on the time that doctor is scheduled to leave the office for the day.
Now the time is automatically selected, as well as the provider and facility information. The same process is
used to create a repeating Out Of Office event.
You can also add a lunch break in your practitioners' schedules. This is done the same way, with the exception
of the duration, which in this case is non-zero.
-
8/8/2019 OpenEMR 3.1 Users Guide
41/123
Now you can see your practitioner's full schedule laid out on the Calendar page. Continue setting up theCalendar in this fashion until all your practitioners' schedules have been entered.
-
8/8/2019 OpenEMR 3.1 Users Guide
42/123
Making Appointments
Now that the clinic and all it's practitioners are set up, you can begin scheduling appointments for your patients.
To locate a patient in the system, enter all or part of their name into the search field in the bottom left corner of
the screen (below the navigation list) and click 'Name'. This will bring up a list of all the patients in your
system matching that name. If you need to narrow the list, you can enter a longer search term, such as their full
name (Eg. rourk, rod).
-
8/8/2019 OpenEMR 3.1 Users Guide
43/123
Click on the desired name to bring up the Demographics summary for that patient. If you have the patient onthe phone, now would be a good time to confirm that their contact and insurance information is up to date. If
the patient is not already in the system, you can select 'New Pt.' from the menu to begin entering their
information.
-
8/8/2019 OpenEMR 3.1 Users Guide
44/123
The right-hand side of the Demographics summary shows a list of all current and future appointments for thatpatient. Click 'New Appointment' to schedule an office visit.
This will present you with the same 'Add New Event' dialog used earlier. This time select Office Visit as theCategory. If a primary provider has been entered for that patient, they will be selected automatically.
-
8/8/2019 OpenEMR 3.1 Users Guide
45/123
Click 'Find Available' to see a list of appointment times available for that provider for the next 7 days. You canchange the start date or the number of days shown and click 'Search' to display a new list using those
parameters.
Once a date and time have been agreed upon, selecting that time from the list will close the window, and the
selected time will appear in the 'Add Event' dialog.
-
8/8/2019 OpenEMR 3.1 Users Guide
46/123
Make sure to enter the correct duration for the appointment and click 'Save'.
Return to the calendar using the navigation menu on the left. Advancing to the appropriate date, using the
arrows to the right of the current date ('>>'), shows the new appointment listed in the provider's schedule.
Mousing over the appointment displays a toot-tip with information about that patient, such as date of birth.
-
8/8/2019 OpenEMR 3.1 Users Guide
47/123
Appointment Status
OpenEMR's calendar system includes a status indicator, allowing doctors and staff to see at a glance what is
going on with all appointments and the corresponding encounters for the day.
To change the status of a given appointment, click on the time portion of the appointment line (to the immediate
left of the patient's name). This brings up the 'Edit Event' window. Choose the correct appointment status from
the drop-down list. Notice each status has a unique symbol associated with it.
-
8/8/2019 OpenEMR 3.1 Users Guide
48/123
You can also type a note into the 'Comments' line if more information is needed. Click 'Save' to update the
status of the appointment.
Mousing over the appointment in the calendar now shows the note that was added to it, and the symbol next to
the appointment time has changed to indicate it's new status.
-
8/8/2019 OpenEMR 3.1 Users Guide
49/123
Encounters & Coding
Patient encounters are handled primarily by a clinics providers.
Logging in as a provider presents you with the Calendar page showing only that provider's schedule by default.
To view another provider's schedule, select the desired user from the list at the top left of the page and click
'Go'.
The bottom window also shows any notes left for that provider about their patients.
The Calendar shows the appointments scheduled for that day. Providers can see the status of any givenappointment, indicated by the symbol show between the appointment time and the patient's name. The @
symbol, for example, indicates that the patient has arrived at the clinic and is ready to begin their appointment.
-
8/8/2019 OpenEMR 3.1 Users Guide
50/123
Opening a New Encounter
To begin the encounter, click on the patients name in the Appointment Calendar. This brings you to the patient's
Demographics page, as well as the Patient Summary page which list any notes specific to that patient, and anymedical issues, medications, etc. for that patient.
-
8/8/2019 OpenEMR 3.1 Users Guide
51/123
Select 'History' from navigation menu to view a summary of the patients Medical History and Lifestyle
information. Click 'Patient History / Lifestyle (more)' to enter any information that may be incomplete.
-
8/8/2019 OpenEMR 3.1 Users Guide
52/123
When you're done, select 'Encounters' from the navigation menu on the left. (In Tree View go to 'Patient/Client
Visits List') This displays a list of all encounters that have been entered for this patient. For new patients,there may be no encounters listed.
By default, OpenEMR is set to generate an empty Encounter when a patient's status has been set to Arrived(@). To open this encounter and begin entering data, click on the new entry in the Encounters list, then click
on 'Patient Encounter' next to the provider's name.
If your clinic's version of OpenEMR is configured differently, you can begin a New Encounter manually by
selecting 'New Enctr' (or 'New Visit') from the navigation list on the left.
-
8/8/2019 OpenEMR 3.1 Users Guide
53/123
Both methods will bring you to the New Encounter Form.
Here you can enter a brief description of the encounter and the date of service. Encounters for new patients will
not have any Issues or Diagnoses associated with them at this time, so click 'Save' to continue with theencounter.
-
8/8/2019 OpenEMR 3.1 Users Guide
54/123
-
8/8/2019 OpenEMR 3.1 Users Guide
55/123
Select 'SOAP' from the drop-down list to add it to the encounter.
The SOAP form will contain a subjective & objective record of the patients vital information, as well as any
notes on the assessment of the patient's health and suggested treatment plans.
-
8/8/2019 OpenEMR 3.1 Users Guide
56/123
Enter the appropriate information and click 'Save Form' to return to the Encounter summary page.
You'll see that the SOAP form has been added to the list of forms for this encounter. Also shown is a summary
of its contents.
-
8/8/2019 OpenEMR 3.1 Users Guide
57/123
Using the Fee Sheet
Next select the 'Fee Sheet' from the drop-down list. The Fee Sheet is different from most other forms in that it
enters and modifies billing information that is stored elsewhere in the system; it is not really an encounter form,and when used it will not appear in the encounter's list of forms.
You can select 'Charges' (under 'Fees' in tree view) from the navigation menu on the left to see where
information from the Fee Sheet will be displayed.
-
8/8/2019 OpenEMR 3.1 Users Guide
58/123
The Fee Sheet includes several drop-down lists of the most commonly used billing codes. It can and should be
customized so that it's most suitably adapted to your practice;
Included is a search feature, where you can search for and select from the thousands of billing codes in thedatabase. And below that is a list of all the billing codes, along with their charges and other related information,that have been selected for this encounter.
-
8/8/2019 OpenEMR 3.1 Users Guide
59/123
For example, select 'Detailed' from the New Patient drop-down list. The associated CPT code now appears
on the list.
-
8/8/2019 OpenEMR 3.1 Users Guide
60/123
Look for an appropriate billing code by entering a search term in the box to the left of the 'Search' button. Make
sure the correct code type is selected and click 'Search'.
-
8/8/2019 OpenEMR 3.1 Users Guide
61/123
A drop-down list will then be populated with any billing codes that match your search parameters. Selecting the
desired code from the list will add it to the list of codes for this encounter.
-
8/8/2019 OpenEMR 3.1 Users Guide
62/123
The Fee Sheet also allows you to justify the selected codes for billing purposes. Justification is the association
of ICD9 codes with procedure codes. Insurance companies require this for billing, in order to "justify" payingfor procedures.
To do this, click the drop-down menu under 'Justify' for the desired CPT code. Select the appropriate ICD9code from the list and click 'Save'.
-
8/8/2019 OpenEMR 3.1 Users Guide
63/123
To see the Feet Sheet has been associated with this encounter, click 'Encounters' in the navigation menu to go to
the list of encounters for this patient. You can see that the CPT & ICD9 codes are listed next to the newencounter, as well as the SOAP form that was added earlier.
-
8/8/2019 OpenEMR 3.1 Users Guide
64/123
Return to the Charges page to see a more detailed view of billing codes for this encounter. If you did not justify
these codes in the previous step, you can do so now by selecting the checkboxes next to the codes you wish toassociate and click 'Justify/Save'. This will also refresh the display in the Billing window.
-
8/8/2019 OpenEMR 3.1 Users Guide
65/123
You can see that the ICD9 code has now been associated with the appropriate CPT procedure, as indicated by
the code in parentheses to the right.
Adding Prescriptions
To prescribe medication for this patient select 'Rx' from the navigation menu on the left (under 'Patient/Client
Medical Record' in Tree View) and click 'Add Prescription'.
-
8/8/2019 OpenEMR 3.1 Users Guide
66/123
This presents you with a form for entering prescription data, including dosage, refills, and whether or not
generic over-the-counter substitutions are allowed for this patient.
The Prescription form includes a search function for looking up a particular type of medication. To use thisfunction click 'Drug Lookup'. A box will pop up into which a search term may be entered.
Clicking 'Search' displays a drop-down list of possible medications generated by connecting to the web site
www.rxlist.com.
-
8/8/2019 OpenEMR 3.1 Users Guide
67/123
Select the desired medication to return to the Prescription form. The selected medication has now been filled in
for you. Also, clicking 'Yes' next to Add to Medication List will allow the prescription to be included in the
Issues list as a Medication.
Enter the correct data to complete the form and click 'Save'.
You are then presented with a form for generating a PDF of the prescription information. It may be printed or
sent by email or fax. "Auto Send" will use whichever default method was selected when you set up the
pharmacy.
-
8/8/2019 OpenEMR 3.1 Users Guide
68/123
Clicking 'Print (PDF)' will generate the following PDF document to be saved or printed as necessary. The
default template for this form may also be customized to your clinic's own specifications.
-
8/8/2019 OpenEMR 3.1 Users Guide
69/123
-
8/8/2019 OpenEMR 3.1 Users Guide
70/123
Issues & Immunizations
Adding Issues
An "issue" is a medical problem, allergy, medication, surgery or dental issue. These issues are related in thatthey can all be associated with multiple encounters.
This is especially useful with medical problems, where the user may want to quickly determine whichencounters treated a particular problem, or which problems were treated by a particular encounter.
From the patient's Summary page click 'Medical Problems (more)', or select 'Issues' from the navigation menuon the left ('Patient/Client Medical Record Issues') to display the Issues list.
You can now see the prescription added earlier has been included in the Issues list as a Medication. Click 'Add
Issue' to add a new medical issue you want to kept track of for this patient.
-
8/8/2019 OpenEMR 3.1 Users Guide
71/123
This pops up the 'Add Issue' dialog box.
The default issue type is set to 'Problem'. For each issue type there is a list of commonly selected titles which
are customizable for your clinic's specific needs. If the desired title is not included, it can be typed into the textbox below the list.
Enter the appropriate beginning and end dates, and select the 'Occurrence' from the drop-down list provided.
-
8/8/2019 OpenEMR 3.1 Users Guide
72/123
Clicking in the 'Diagnosis' field will present a search dialog for locating the correct ICD9 code for this issue.
Enter the appropriate search term and click 'Search' to bring up a list of possible ICD9 codes. Selecting the
desired code will close the search window and enter the selected code in the text field.
-
8/8/2019 OpenEMR 3.1 Users Guide
73/123
Complete the remainder of the form as necessary and click 'Save'.
-
8/8/2019 OpenEMR 3.1 Users Guide
74/123
Additional issues are entered in the same manner; clicking 'Add Issue' and selecting the appropriate type, such
as 'Allergy'. Notice that the 'Add New Issue' dialog also uses the OpenEMR date selection tool described
earlier.
-
8/8/2019 OpenEMR 3.1 Users Guide
75/123
Once the new issues have been added successfully you should see an updated list of all the issues that have been
entered for this patient. You may click on an issue in the list at any time to edit it.
-
8/8/2019 OpenEMR 3.1 Users Guide
76/123
Associating Issues with Encounters
The far right column in the Issues list represents the number of encounters associated with a given issue. Click
on the '0' next to a newly added issue to bring up the 'Issues & Encounters' dialog.
This dialog contains a list of all the issues and encounters associated with this patient. It is used to set (and
view) the relationships between issues and encounters. Note that the issue that was just clicked on has been
highlighted.
-
8/8/2019 OpenEMR 3.1 Users Guide
77/123
Select the appropriate encounter from the list on the right to highlight it. Clicking 'Save' now links the selected
issue to the selected encounter.
-
8/8/2019 OpenEMR 3.1 Users Guide
78/123
Continue associating issues with encounters as necessary. Refreshing the Issues list shows the current
information for all issues.
-
8/8/2019 OpenEMR 3.1 Users Guide
79/123
Immunizations
Click 'Summary' on the left (under ('Patient/Client Management') to return to the Patient Summary page. Now
click 'Immunizations (more)' to add an immunization for this patient.
-
8/8/2019 OpenEMR 3.1 Users Guide
80/123
This page contains a form for entering information on the any immunizations the patient has received.
Select the type of immunization from the drop-down list provided, and enter any data you may have, including
the date of the shot, and the name of the provider who administered it.
-
8/8/2019 OpenEMR 3.1 Users Guide
81/123
-
8/8/2019 OpenEMR 3.1 Users Guide
82/123
Return to the Summary page via the navigation menu on the left. Notice that the lower left portion of thepatient summary now shows a brief list of all active issues, immunizations and prescriptions.
-
8/8/2019 OpenEMR 3.1 Users Guide
83/123
-
8/8/2019 OpenEMR 3.1 Users Guide
84/123
-
8/8/2019 OpenEMR 3.1 Users Guide
85/123
Click on the desired patient to bring up the 'Summary' page.
-
8/8/2019 OpenEMR 3.1 Users Guide
86/123
If the user is not Authorized they will be unable to see the patient's medical details such as issues,immunizations and prescriptions.
Click 'Notes (more)' to add a note for this patient.
-
8/8/2019 OpenEMR 3.1 Users Guide
87/123
The 'Patient Notes' page will present you with a text box for entering the note, as well as drop-down lists forselecting the type of note, and the person to whom the note is addressed.
Type your note in the text box and click 'Add New Note'.
-
8/8/2019 OpenEMR 3.1 Users Guide
88/123
The new note now appears in the list of notes on the same screen. The checkbox is used to control whether thenote is "active". Above are options to view only the active or inactive notes.
Click 'Patient Notes (back)' to return to the patient summary.
-
8/8/2019 OpenEMR 3.1 Users Guide
89/123
The new note is now listed on the Summary page.
Transactions
Click 'Transact' in the navigation menu to go to the Transactions page. (located under 'Patient/Client Visits' in
Tree View)
The Transactions page contains two basic form types. A simple form for internal transactions such as patientrequests or billing transactions, and a Referral form.
-
8/8/2019 OpenEMR 3.1 Users Guide
90/123
Referrals
Select 'Referral' from the drop-down list to begin a new Referral transaction.
-
8/8/2019 OpenEMR 3.1 Users Guide
91/123
Another drop-down contains a list of physicians and clinics from the Address Book to which you can refer your
patient. Select the referring physician, risk level, etc., and enter a reason for the referral.
Click 'Save Transaction'.
-
8/8/2019 OpenEMR 3.1 Users Guide
92/123
-
8/8/2019 OpenEMR 3.1 Users Guide
93/123
Depending on your system's configuration, you may be asked to save the file, or it may be printedautomatically.
When you are finished return to the Transaction list and click 'Add Transaction'.
-
8/8/2019 OpenEMR 3.1 Users Guide
94/123
Basic Transactions
Other transaction types use the simple transaction form. Select the desired type from the list and enter the
transaction details in the text box provided. Click 'Save Transaction' when finished.
-
8/8/2019 OpenEMR 3.1 Users Guide
95/123
The new transaction has now been added to the list along with the referral. Click on the date of a transaction toedit its contents.
-
8/8/2019 OpenEMR 3.1 Users Guide
96/123
Basic Billing
Only the Administrator, authorized users, and those with Access Control designated as 'Accounting' in their user
profile can access OpenEMR's Billing system.
To begin, log in with your designated username and password.
-
8/8/2019 OpenEMR 3.1 Users Guide
97/123
Select 'Billing' from the navigation menu on the left (under 'Fees' in Tree View). This brings you to the mainBilling screen. This will present you with options to generate a variety of printable and electronic claims and
reports.
-
8/8/2019 OpenEMR 3.1 Users Guide
98/123
-
8/8/2019 OpenEMR 3.1 Users Guide
99/123
The list should now display all billables from the selected date range.
-
8/8/2019 OpenEMR 3.1 Users Guide
100/123
Generating Claims
Clicking the checkbox to the right of the desired encounter will enable a set of buttons for generating claims.
Your system should be configured with the appropriate set of forms for the insurance companies andclearinghouses used by your clinic.
Click 'Generate X12' to create a claim file that is suitable for sending to the clearinghouse.
-
8/8/2019 OpenEMR 3.1 Users Guide
101/123
OpenEMR will present you with a confirmation popup, reminding you to check the log file after you have
finished generating your claims.
Click 'OK' to proceed.
The standard Save File dialog should appear, allowing you to save the generated batch file to your computer.
-
8/8/2019 OpenEMR 3.1 Users Guide
102/123
Once the file has been saved, click 'View Log' to check whether the claims were generated successfully.
If there were any errors in the claim generation process, they will be displayed here. Otherwise you will see anote indicating that the file was generated successfully.
-
8/8/2019 OpenEMR 3.1 Users Guide
103/123
The downloaded claim file should contain the necessary encounter information, formatted for billing. This is
what will be sent to the clearinghouse, by whatever method has been specified.
Uncheck 'Show Unbilled Only' and click 'Change View' to refresh the billing list and see the updated status of
the encounter.
Click 'Mark as Cleared' to indicate that billing has been completed for this encounter.
-
8/8/2019 OpenEMR 3.1 Users Guide
104/123
You will then be presented with a screen indicating thatthe claim has been marked as billed only.
Click 'Back' to return to the Billing Report page.
-
8/8/2019 OpenEMR 3.1 Users Guide
105/123
-
8/8/2019 OpenEMR 3.1 Users Guide
106/123
OpenEMR will now generate a PDF of the HCFA claim, based on the standard HCFA form template. The new
form can be viewed using a built-in PDF viewer, or printed automatically on a pre-printed HCFA 1500 form,depending on your system's configuration.
-
8/8/2019 OpenEMR 3.1 Users Guide
107/123
Returning to the Billing Report, you can see that the status of the billable encounter has been updated.
-
8/8/2019 OpenEMR 3.1 Users Guide
108/123
-
8/8/2019 OpenEMR 3.1 Users Guide
109/123
Accounting & Receivables
Users classified as Accounting or Administrator are also authorized to enter receivables for the clinic. Checks
received from insurance companies can be entered here and distributed to cover the appropriate encounters.
Patients can also be billed, and their payments recorded.
Explanation of Benefits
To begin, select 'Billing' from the navigation menu and click 'EOBs' to bring up the Explanation of Benefits
Search window. This is where you can upload an ERA file (click 'Help' in the upper right-hand corner for more
information) or begin inputting payments manually.
At the top you may enter a source (Eg. check number), pay date and check amount. The amount field will be
automatically decremented as payments are entered into the associated invoices. When all invoices have been
completed this value should be zero.
-
8/8/2019 OpenEMR 3.1 Users Guide
110/123
The search fields, with the blue background, are for locating a specific invoice (or invoices). Enter the
appropriate parameters, such as the date of service, and click 'Search' to bring up a list of all invoices (claims)matching the requested parameters.
The list shows the patient and invoice number, as well as the current balance to be paid. The number with a '-'
in the 'Prv' column indicates the number of insurance companies for which this invoice is awaiting payment.
Entering Payments
Clicking the invoice number you wish to work with opens the EOB Invoice window. Notice that the source andpay date from the previous window have been copied over; this saves time in the common case where a single
check from the insurance company pays for multiple claims.
-
8/8/2019 OpenEMR 3.1 Users Guide
111/123
-
8/8/2019 OpenEMR 3.1 Users Guide
112/123
Enter the payment amount and select 'Ins2' to indicate that the secondary insurance EOB has been posted.
Invoice adjustments may also be made here. Enter the adjustment amount (or click 'W' to waive the entire
remaining balance), and select a reason for the adjustment from the drop-down list provided. Click 'Save' whenfinished.
Patient Invoices and Payments
Once payments from the insurance companies have been received and entered, you can use OpenEMR's EOB
page to generate invoices for billing patients the remaining amounts.
-
8/8/2019 OpenEMR 3.1 Users Guide
113/123
Select 'Due Pt' from the drop-down list and click 'Search' to display a list of all invoices that are awaiting
payment from patients. Invoices still awaiting payments from insurance companies will not be shown.
Check the box next to the desired invoice and click 'Print Selected Statements' to generate an invoice for that
patient using a customizable template. Depending on your clinic's OpenEMR configuration, the invoice may be
printed automatically.
A '1' in the 'Prv' column now indicates that the patient has been billed once for this claim. This number willincrement every time a new invoice is printed for this encounter. This is useful when printing so that second
-
8/8/2019 OpenEMR 3.1 Users Guide
114/123
and later notices may be worded differently from the initial statement.
You can also click on the patient's name in the invoice list to create a billing note for that patient. Enter your
note into the text field and click 'Save'.
Once payment has been received, it can be entered into the invoice in the same manner as the insurance
payments. In the 'Now posting for' list be sure to select 'Patient'. Enter the payment amount as before and click'Save'.
-
8/8/2019 OpenEMR 3.1 Users Guide
115/123
Reporting
Within OpenEMR there are a wide array of reports you can generate which may be useful for your practice.
These include general reports such as appointment and encounter reports, billing reports, and patient specific
reporting.
General Reports
Most general reporting tools can be found by selecting 'Reports' from the navigation menu at left. If you areusing the Tree View scheme, the list of available reports is divided into a hierarchical list within the navigation
menu.
-
8/8/2019 OpenEMR 3.1 Users Guide
116/123
Examples of some commonly used reports:
The Superbill Report presents you with a dialog for selecting a date range.
Clicking 'Submit' produces a report for each encounter in the date range, and shows patient demographics and
insurance information
-
8/8/2019 OpenEMR 3.1 Users Guide
117/123
As well as the billing codes and amounts.
The Appointments Report gives you a list of appointments for a given provider, or for all providers, in a
specified date range. It can be sorted by clicking on any of the four column headings.
-
8/8/2019 OpenEMR 3.1 Users Guide
118/123
The Appointments and Encounters Report gives you a useful cross-reference of appointments with their
corresponding encounters. This allows you to easily spot many types of errors, such as appointments withmissing encounters, encounters with missing appointments, missing charges, and authorizations or justifications
that are required but not done.
The Insurance Distribution report shows you how many patients seen over a given time period use each kind of
insurance.
-
8/8/2019 OpenEMR 3.1 Users Guide
119/123
The Indigent Patients report lists all encounters for patients that were seen without insurance. (None shown
here.)
-
8/8/2019 OpenEMR 3.1 Users Guide
120/123
Billing Reports
From the main Billing page select 'Reports'.
This is the Cash Receipts report. It breaks down gross income by provider for a given time period.
The user can also elect to see a detailed breakdown of cash receipts, itemizing each procedure for which a
charge was made.
-
8/8/2019 OpenEMR 3.1 Users Guide
121/123
-
8/8/2019 OpenEMR 3.1 Users Guide
122/123
-
8/8/2019 OpenEMR 3.1 Users Guide
123/123