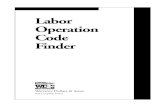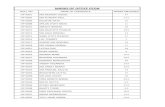OP ReservesDB
-
Upload
georgesar7 -
Category
Documents
-
view
26 -
download
0
description
Transcript of OP ReservesDB
-
Copyright 2013Dassault Systmes GEOVIA Inc.
All rights reserved. Dassault Systmes GEOVIA Inc. publishes this documentation for the sole use of
GEOVIA product licensees.
Without written permission, you may not sell, reproduce, store in a retrieval system, or transmit
any part of this documentation. For such permission, or to obtain extra copies please contact your
local GEOVIA office, or visit www.3ds.com/GEOVIA.
This software and documentation is proprietary to Dassault Systmes GEOVIA Inc. and, except
where expressly provided otherwise, does not form part of any contract. Changes may bemade in
products or services at any timewithout notice.
While every precaution has been taken in the preparation of this manual, neither the authors nor
GEOVIA assumes responsibility for errors or omissions. Neither will be held liable for any damages
caused or alleged to be caused from the use of the information contained herein.
Dassault Systmes GEOVIA Inc. offers complete 3D software tools that let you create, simulate,
publish, and manage your data.
GEOVIA, the GEOVIA logo, combinations thereof, and GEMS, Surpac, Minex, MineSched, Whittle,
PCBC, InSite, and Hub are either trademarks or registered trademarks of Dassault Systmes or its
subsidiaries in the US and/or other countries.
Product
GEOVIAMinex 6.3
Last modified: Friday, 30 August 2013
OP ReservesDB tutorial
-
Table of Contents
About this document 5
Overview 5
Requirements 6
Objectives 6
Workflow 7
Document conventions 8
Typographical conventions 8
Keyboard conventions 8
Menu conventions 8
Mouse conventions 9
Form elements 9
Setup for this tutorial 12
Tutorial data 12
Activity: Install the data set 12
Data set location 12
Activity: Back up the data set 12
Create a Minex project 13
Activity: Create a Minex project 13
Creating a reservesDB 15
Activity: Create a reservesDB 15
Setting Up Codes and Layers 18
Codes 18
Layers 19
Activity: Set up codes and layers 20
Adding a pit 22
Activity: Add a pit 22
Adding quality variables 24
Activity: Add a quality variable 24
Fields in the Add Variable section 25
Generating reserves 26
Activity: Generate reserves 26
Updating quality variables 29
Activity: Update quality variables 29
Reporting 31
-
Activity: Create a status report 31
Columns on the Status Report 33
Activity: Create a detailed report 33
Important features on the Reserves DB Report form 34
Checking reserves 40
Activity: Create a seam insitu resources report 40
Activity: Create a grid volumetrics reports 43
Troubleshooting 46
Summary 47
-
About this document
About this documentThis tutorial introduces the concept of theMinex open pit reserves database (reservesDB). The
reservesDB stores the volumes for:
l the blocks in a pit design for an open cut stratified deposit
l the blocks in a dump design for an open pit dump
This tutorial uses a data set that is copied to your computer when Minex is installed.
When the software has been installed, more detailed information is available in theMinex Help,
which you can open from theHelpmenu. You can also contact your local GEOVIA support office for
training.
OverviewA pit design or dump design represents the geometric shape of your mine or dump. Each block
should represent a sensible mining unit or dumping unit. When you create a reservesDB, the
volumes in these blocks are calculated and stored. You must create a pit design or dump design
before you create a reservesDB, and you must create a reservesDB before scheduling mining
operations.
Note: For this tutorial you will work only with pits, however, the processes are the same for
dumps.
A pit is identified by a pit number (for example 7). The pit is divided into benches, strips, blocks and
layers.
In the open pit reservesDB, the labels or keys that are used to store the volumes are as follows:
l PIT / DUMP
l BENCH
l STRIP
l BLOCK
l LAYER
Keys or labels enable rapid access to the database. For example, the following block contains a coal
layer and an overburden layer.
GEOVIAMinex 6.3 Page 5 of 47 OP ReservesDB tutorial
-
About this document
The reservesDB is an Indexed Sequential Access Method (ISAM) file. The indexes enable fast retrieval
of data.
After you create a reservesDB, you can:
l calculate the volumes in the blocks of your pit design or dump design
l set up the database to store the volume data
l produce reports that show the volume and tonnage of coal (and waste) in the reserves
l show the reserves, and the seams within the pit, in Graphics
RequirementsBefore proceeding with this tutorial, you will need:
l a good understanding of basic Minex concepts
l Minex 6.3 or later installed
l the Reserves data set
l a licence for the Open Pit Design and Reserves module
If you accept the default settings when you first install Minex, the data sets are installed. If you chose
not to install the data sets, refer to the Tutorial data section of the Set up for this tutorial chapter.
ObjectivesAfter working through this tutorial, you will be able to:
l calculate the volumes in the blocks of a pit design
l set up the reservesDB to store volume data
l produce reports that show the volume and tonnage of coal (and waste) in the reserves
GEOVIAMinex 6.3 Page 6 of 47 OP ReservesDB tutorial
-
Workflow
WorkflowThe following workflow demonstrates the steps in this tutorial. There are other ways to achieve a
similar result.
GEOVIAMinex 6.3 Page 7 of 47 OP ReservesDB tutorial
-
Document conventions Typographical conventions
Document conventionsTypographical conventionsSome text in this guide has special formatting to help you identify it as part of a particular element of
information. The following table describes the different text formats and their meanings.
Text format Meaning
Text or data that varies with each input is shown in bold italic font and enclosed in angle brackets.Some examples are installation directories, dates, names, and passwords. When you substitute thetext for the variable, do not include the brackets. For example: requires you tosubstitute a password in place of .
ItalicA word or phrase to which the author wants to give emphasis. For example: youmust select anitem from the list to continue.
Bold
This font style indicates one of the following:
l A file name, path, or URL.
l Strongly emphasised text. For example, It is very important to save the data [].
l Text that a procedure has instructed you to type.
l A menu option, tab, button, check box, list, option button, text box, or icon.
For example: Save the file as pit1.str.
Keyboard conventionsKey combination Meaning
+Press and hold the first key, then press the second key. For example: CTRL+Z means pressand hold the CTRL key, then press Z.
Menu conventionsWhen you click, or move the pointer over, somemenu commands, a secondary, or subordinate,
menu appears. To indicate that you should select a command on a subordinatemenu, this
documentation uses a greater than (>) sign to separate themain menu command from the
subordinatemenu command. For example, File > Project > Project Managermeans choose the File
menu, move themouse pointer over the Project command, and then select Project Manager on the
subordinatemenu.
GEOVIAMinex 6.3 Page 8 of 47 OP ReservesDB tutorial
-
Document conventions Mouse conventions
Mouse conventionsAction Description
Click Press and release the left mouse button without moving the mouse.Right-click Press and release the right mouse button without moving the mouse.Double-click Rapidly click the left mouse button twice without moving the mouse.
Drag With the mouse pointer over the object, press and hold the left mouse button to select theobject. Move the pointer until the object is in the position you want, and then release themouse button.
RotateUse your finger to make the wheel button roll. Move it forward, that is in a clockwisedirection, or backward, that is in an anticlockwise direction.
Form elementsForms can contain a variety of elements that enable users to carry out operations. Here is an
example form.
Forms can contain the following elements
GEOVIAMinex 6.3 Page 9 of 47 OP ReservesDB tutorial
-
Document conventions Form elements
Element Description Example
Title Title of the form.
TabLabelled group of options used for many similar kindsof settings.
Text box orfield
Rectangular box in which you can type text. If the boxalready contains text, you can select that text and editit.
Drop-downcombo box
Closed version of a list box with an arrow next to it.Clicking the arrow opens the list.
Optionbutton
Round button you can use to select one of a group ofmutually exclusive options.
LabelText attached to any option, box, button, or to anyother element of a window or dialog box.
Check boxSquare box that you select or clear to turn an option onor off.
ButtonRectangular or square button that runs a command.Buttons have text labels to indicate their purpose.
IconA graphical button that you can click to run a com-mand.
List boxAny type of box containing a selectable list of items intable format.
GEOVIAMinex 6.3 Page 10 of 47 OP ReservesDB tutorial
-
Document conventions Form elements
ElementDescription Example
MenuA set of options or com-mands that you can run.
Spin box
A text box with up anddown arrows that you canclick to move through aset of fixed values. Youcan also type a valid valuein the box.
Tree
A graphical representationof a hierarchical structure.A plus sign next to anitem on the tree indicatesthat you can expand theitem to show subordinateitems; a minus sign indic-ates that you can collapsethe item.
GEOVIAMinex 6.3 Page 11 of 47 OP ReservesDB tutorial
-
Setup for this tutorial Activity: Install the data set
Setup for this tutorial
Tutorial dataWhen you install Minex and accept the default installation settings, the tutorial data is installed on
your machine.If you choose not to install the tutorial data sets when installing Minex, you can install
them separately.
Activity: Install the data set
1. Double-click theMinexInstallation.msi file on the installation CD.2. At theWelcomemessage, click Next.3. SelectModify, and click Next.
Minex displays the Custom Setup options.
4. Click the icon next to the Tutorial Data Sets option and select This feature will be
installed on local hard drive.
5. Click Next, and follow the remaining installation messages.
Data set locationThe data set is installed to the following location by default.
Operating system Location
Windows 7 C:\Users\Public\GEOVIA\GEOVIAMinex\6x\shared\tutorialData\Datasets\Reserves\
Windows XP C:\Documents and Settings\All Users\GEOVIA\GEOVIAMinex\6x\shared\tutorialData\Datasets\Reserves\
Note: If you changed the default settings when you installed Minex, the files may be in a different
location.
Activity: Back up the data setIt is a good idea to keep a backup copy of the data in case you want to restart the tutorial with a
fresh set of data later.
1. Start Windows Explorer.2. Browse to the data set.3. Right-click the Reserves folder, and choose Send To > Compressed (zipped) folder.4. In Windows Explorer, make a new folder for backups, for example C:\minexBackups, and
copy the zip file to that folder.
GEOVIAMinex 6.3 Page 12 of 47 OP ReservesDB tutorial
-
Setup for this tutorial Activity: Create aMinexproject
Create a Minex projectTo isolate your data so that specific settings can be used, you will create a Minex project and set the
working directory to the location of the tutorial data (Reserves).
Activity: Create a Minex project
1. Start Minex.2. Select File > Project > Project Manager.3. Click New.4. In the Project Name field, typeOPReservesDBTutorial.5. Browse to the Reserves folder.
Tip: When you are browsing to this folder you can click the Jump to My Documentsicon to select a folder that is close to the folder of the data set.
6. Click Finish.
The project is set up and theMinex Explorer displays the Reserves folder and subfolders.
GEOVIAMinex 6.3 Page 13 of 47 OP ReservesDB tutorial
-
Setup for this tutorial Activity: Create aMinexproject
Note: If you use Hub to manage your files, Hub status icons are displayed beside the
files in theMinex Explorer. For this tutorial, Hub status icons are not shown. For more
information on Hub, refer to the Help, or the Hub training guide available with theMinex
tutorials.
Tip: In theMinex Explorer you can select the top level folder, which is Reserves for thisproject, look at the Properties pane, and see the full path of the project. This is useful if
you forget, or want to verify, where the data is.
GEOVIAMinex 6.3 Page 14 of 47 OP ReservesDB tutorial
-
Creating a reservesDB Activity: Create a reservesDB
Creating a reservesDBBefore you generate volumes for blocks and determine how they will be indexed, you need to create
a reservesDB database. After you have created the reserves database, it is visible as a .dbr file in the
Minex Explorer.
Activity: Create a reservesDBTo create a reservesDB:
1. Choose File > New.
TheNew Wizard opens.2. From the Select a Template list, choose ReservesDB.dbr, and click Next.
GEOVIAMinex 6.3 Page 15 of 47 OP ReservesDB tutorial
-
Creating a reservesDB Activity: Create a reservesDB
3. In theName field, type resdb1, and click Finish.
The new reservesDB, resdb1.dbr, is visible in theMinex Explorer.
Tip: To open an existing reservesDB, right-click the database in theMinex Explorer,
GEOVIAMinex 6.3 Page 16 of 47 OP ReservesDB tutorial
-
Creating a reservesDB Activity: Create a reservesDB
and click Open.When you create a reservesDB, three files are created: a DRB file a DAT file, and an IDX
file. You can view these files using Windows Explorer.
If you want to copy a reservesDB to another location, youmust copy all three files.
GEOVIAMinex 6.3 Page 17 of 47 OP ReservesDB tutorial
-
Setting UpCodesand Layers Activity: Create a reservesDB
Setting Up Codes and LayersYou can set up codes to ensure that mining equipment is used to mine the types ofmaterial (such as
coal or parting) for which it is designed.
CodesThe codes file contains a series of codes and values, which you can use for all layers.
Note: You can have a maximum of 500 seams in the reservesDB.
The following image shows the contents of a typical codes file.
GEOVIAMinex 6.3 Page 18 of 47 OP ReservesDB tutorial
-
Setting UpCodesand Layers Activity: Create a reservesDB
Field Description
Code FileThe name of the code file. You can type a new name with a .MIN or .OMC extension, or select an
existing file from the drop-down list or by clicking the ellipsis button .Codes table
Material CodeThe code for the material in the seam/layer. Typically there are defaults for each code. Forexample, WASTE and COAL.
TypeThe abbreviation for the code. You can type the abbreviation to save time. For example, W =Waste, C = Coal, P=Part.
Surface Code
The code for surface mining. Surface mining involves area-based operations such as coal clean-up or tree clearing. The surface code is primarily used in scheduling, but can be useful indatabase editing. This code can be used as a filter to report waste and coal into different reportclassifications.
Pre CodeThe code for pre-mining. Pre-mining includes activities such as drilling and ripping. The pre-min-ing code is primarily used in scheduling, but can be useful in database editing. This code can beused as a filter to report waste and coal into different report classifications.
Mine CodeThe code for mining. Mining is the excavation of coal or waste. The mining code is primarily usedin scheduling, but can be useful in database editing. This code can be used as a filter to reportwaste and coal into different report classifications.
Bulk FactorThe factor used when calculating loose or swollen volumes from bank volumes. Typically, thisfactor is 1.3. This value is useful for truck calculations.
Compaction
The compaction factor for the material in the seam/layer. The compaction factor is the ratiobetween the volume of the material when loose or swollen, and the volume of the materialwhen compacted. For example, material is loose when transported in a truck, and compactedwhen placed in a dump. The default value is 1.2.
Recovery/Rehandle
In coal mines, the coal is recovered from the pit but some coal is permanently lost. It mightremain on the pit floor or in a wall or lost to waste. Using the recovery/rehandle factor, you canreflect this loss in the yield.
Run-of-mine (ROM) COAL is calculated as:
Recovery is stored as a % value.
The rehandle value is usually associated with waste material. Waste material, particularly indragline operations, could be double-handled or rehandled. The rehandle is also a percentage.
Description A brief description of the code.Reset to Defaultsbutton
Reloads the default values for the codes.
Layers
Layer FileThe name of the layer file. You can type a new name with a .MIN or .OLC extension, or select an
existing file from the drop-down list or by clicking the ellipsis button .
Select Seams but-ton
Opens the Select form where you can choose seams. Layer names are then automatically definedfor the selected seams and used to populate the Layer table. For example, seam A becomeslayer AIB (Waste) and AC (Coal).
Update Code Infobutton
Reads the codes defined in the Code table and updates the corresponding values in the Layerstable.
Validate Layers but-ton
Validates the data in the Layers table. For example, the order of layers, any missing roof grids orfloor grids. .
LayersIn the context of a reservesDB, a layer is a layer of overburden, coal, or interburden.
Note: You can have a maximum of 1000 layers in the reservesDB.
GEOVIAMinex 6.3 Page 19 of 47 OP ReservesDB tutorial
-
Setting UpCodesand Layers Activity: Set up codesand layers
The following image shows five layers of coal, one layer of overburden, and four layers of
interburden.
A typical layers file is named LAYERS.MIN. The following is an example of a LAYERS.MIN file.
To help you understand the information in LAYERS.MIN, look at theWEATH line. WEATH is a layer of
waste; it bulks at 1.2, and has a rehandle of 0. The layer goes from TOPS to WSF (WSF stands for
weathering seam floor).
The Roof Grid and Floor Grid columns refer to grids in theMerged.grd folder.
Activity: Set up codes and layers
1. ChooseOPReservesDB > Initialize > Edit Codes and Layers.2. The Edit Codes and Layers form appears.
3. In the Codes section, use the ellipsis button to locate CODES.MIN.4. Select CODES.MIN, and click Select.5. In the Layers section, use the ellipsis button to location LAYERS.MIN.6. Select LAYERS.MIN, and click Select.7. Click Update Code Info.
The Layers table is updated with the codes from the Codes table.
8. Click Validate Layers to validate the information in the Layers table.
Minex checks the layer order and identifies any missing roof or floor grids.
The Information form opens, indicating that errors have been found.
GEOVIAMinex 6.3 Page 20 of 47 OP ReservesDB tutorial
-
Setting UpCodesand Layers Activity: Set up codesand layers
9. On the Information form, click Ok.10. On the Edit Codes and Layers form, click Ok.11. When prompted, click Yes to overwrite the LAYERS.MIN file.
12. When prompted, click Yes to overwrite the CODES.MIN file.
13. Close the Edit Codes and Layers form.
You can have successfully loaded a Codes file and a Layers file.
GEOVIAMinex 6.3 Page 21 of 47 OP ReservesDB tutorial
-
Adding a pit Activity: Add a pit
Adding a pitYou must add a pit or a dump to the reservesDB before you can store any reserves data in the
database. You can add more than one pit or dump to a reservesDB. You can make subtle
modifications to the reserves and cater for unknown variables. For example, if you were unsure of
themost realistic recovery/rehandle value to use for coal, you could define two pits with different
recovery/rehandle values.
Activity: Add a pitNote: To add a pit, you must have a layers file that contains the layers in the correct stratigraphic
sequence.
To add a pit:
1. Make sure that the reservesDB, resdb1.dbr, is open.2. ChooseOP ReservesDB > Initialize > Add Pit/Dump.
The Add Pit/Dump form opens.3. Fill in the form as shown.
Tip: Choose a 'reservesDB pit number' that corresponds to the 'geometry pit number'(that is, the pit number of the pit design that you will use).
Note: You can use a .MIN file or an .OLC file as the layers file.4. Click Ok.
GEOVIAMinex 6.3 Page 22 of 47 OP ReservesDB tutorial
-
Adding a pit Activity: Add a pit
5. A pit creation confirmation message is displayed in theOutput Window.
6. Close the Add Pit/Dump form.
GEOVIAMinex 6.3 Page 23 of 47 OP ReservesDB tutorial
-
Adding quality variables Activity: Add a quality variable
Adding quality variablesA quality variable is an attribute; such as ash, relative density, or moisture; that you aremeasuring in
a coal deposit and whose value could be different across the coal deposit. When you have to deliver
coal with a particular quality characteristic, you must ensure that you have quality variables defined
for each of the characteristics.
Two quality variables are automatically defined: RAWRD (relative density) and RAWASH (percentage
of ash). The first variable must be RAWRD, and the second variable must be RAWASH, so that you
can import quality data correctly. In the following activity, you will add themoisture quality variable.
Activity: Add a quality variableTo add a quality variable:
1. ChooseOP ReservesDB > Initialize > Add Quality Variable.
The Add Quality Variable form opens.2. Fill in the Add Variable section of the form as shown.
GEOVIAMinex 6.3 Page 24 of 47 OP ReservesDB tutorial
-
Adding quality variables Activity: Add a quality variable
Fields in the Add Variable section
Field DescriptionVariable The name of the variable.
Desc 1 Additional information about the variable.
Desc 2 Additional information about the variable, often used to specify the unit of measure.
Grid Suffix The suffix of the grids, in the Merged.grd folder, which represent this quality variable.
Default -Coal
The value for this quality that the software will use in a coal layer when there is no cor-responding quality grid.
DefaultWaste
The value for this quality that the software will use in a waste layer when there is no cor-responding quality grid.
3. Click Add Variable.4. Click Ok.5. Close the Add Quality Variable form.
Note: To add the quality data to the reserves database, you first generate reserves, and then use
the Reserves > Build > Quality Update command. Because not all of the quality data exists in this
tutorial, performing a quality update will not be successful.
GEOVIAMinex 6.3 Page 25 of 47 OP ReservesDB tutorial
-
Generating reserves Activity: Generate reserves
Generating reservesWhen you generate reserves, the volumes in the blocks are calculated and stored in the reserves
database.
Activity: Generate reservesTo generate reserves:
1. Open THEDON.GM3.2. ChooseOP ReservesDB > Build > Generate Reserves.
TheGenerate Reserves form appears.3. Ensure the default settings match the form as shown, and click Auto Range.
The Pit/Dump Range table is populated.
Note: When you added a pit earlier in this tutorial, you added Reserves DB Pit 7.
GEOVIAMinex 6.3 Page 26 of 47 OP ReservesDB tutorial
-
Generating reserves Activity: Generate reserves
Because the Specify Geometry Pit/Dump check box is cleared, Minex will use the geo-
metry for Pit 7 in the open geometry file to define the benches, strips, and blocks when it
generates reserves. If you want to use a different pit in the geometry file, select the Spe-
cify Geometry Pit/Dump and specify a 'geometry' pit. For more information about the
Generate Reserves form, refer to theMinex Help.
Tip: It is a good idea to save parameters because you might need to run the reservesgeneration more than once. For example, if there are any reserves generation errors.
4. Click Ok.
Minex generates the reserves and displays the results in the OutputWindow.
If any errors occurred during reserves generation, you would correct them and generate
GEOVIAMinex 6.3 Page 27 of 47 OP ReservesDB tutorial
-
Generating reserves Activity: Generate reserves
the reserves again.5. Close theGenerate Reserves form.
GEOVIAMinex 6.3 Page 28 of 47 OP ReservesDB tutorial
-
Updating quality variables Activity: Update quality variables
Updating quality variablesActivity: Update quality variablesTo update quality variables:
1. Make sure the reservesDB, resdb1.dbr, is open.2. ChooseOP ReservesDB > Build > Quality Update.
TheQuality Update form appears.3. Fill in the form as shown.
Tip: To populate the Variable table, click Select Variables, and, on the Select form,select all of the variables and click Ok.
4. Click Ok.
The Quality Parameter Update Report is displayed in theOutput Window.
GEOVIAMinex 6.3 Page 29 of 47 OP ReservesDB tutorial
-
Updating quality variables Activity: Update quality variables
The errors listed in the report are expected, because the grid files do not exist in theQual-
ity.grd folder of this data set.5. Close theQuality Update form.
GEOVIAMinex 6.3 Page 30 of 47 OP ReservesDB tutorial
-
Reporting Activity: Create a status report
ReportingActivity: Create a status reportTo create a status/null report:
1. Right-click in theOutput Window, and click Clear Output.2. ChooseOP ReservesDB > Reporting > Status/Null Report.
The Status/Null Report form appears.3. Fill in the form as shown.
4. Click Ok.
The Status Report is generated in theOutput Window.
GEOVIAMinex 6.3 Page 31 of 47 OP ReservesDB tutorial
-
Reporting Activity: Create a status report
GEOVIAMinex 6.3 Page 32 of 47 OP ReservesDB tutorial
-
Reporting Activity: Create a detailed report
Note: In the Status Report, an asterisk indicates coal. The preceding image shows that
block 12 contains 266 tonnes of coal (rather than 266 tonnes of waste).
Columns on the Status Report
Column DescriptionPit No,Ben No,Str No, BlkNo, LayerID
The pit/dump, bench, strip, block, and layer for which the data is reported.
% Expo The amount of the block or layer that is exposed. This value is useful in scheduling.
% SurfThe percentage of the block that has been surface mined. Surface mining involves area-based operations such as coal clean-up or tree clearing.
% PremThe percentage of the block that has been pre-mined. Pre-mining includes activities such asdrilling and ripping.
% Mine*The percentage of the block that has been mined. Mining is performed by front end loaders,shovels, or draglines.
% UWed% R.D.*
l For waste: For sloping seams, the percentage of the waste block that is thewedge volume between the bench roof and the seam floor, and needs tobe mined separately.
l For coal: The relative density.
%LWed%Ash*
l For waste: For sloping seams, the percentage of the waste block that is thewedge volume between the seam floor and the bench floor, and needs tobe mined separately.
l For coal: The percentage of Ash.
% Reh EffS/R*
l For waste: The percentage rehandle.In coal mines, the coal is recovered from the pit but some coal is per-manently lost, remaining on the pit floor or in a wall, or lost to waste. Therehandle value is usually associated with waste material. Waste material,particularly in dragline operations, may be double-handled or rehandled.
l For coal: The effective strip ratio.
VolumeTonnage*
l For waste: The volume.
l For coal: The tonnage.
Thick The thickness for coal or overburden/interburden (waste).
5. Make a note of the circled values for use later in this tutorial.6. Close the Status/Null Report form.
Activity: Create a detailed reportTo create a detailed report:
1. Right-click in theOutput Window, and click Clear Output.2. Make sure that THEDON.GM3 is open.3. ChooseOP ReservesDB > Reporting > Detailed Report.
GEOVIAMinex 6.3 Page 33 of 47 OP ReservesDB tutorial
-
Reporting Activity: Create a detailed report
The Reserves DB Report form opens.
Important features on the Reserves DB Report form
Fields DescriptionSelect Vari-ables sec-tion
In this section, you can specify the variables you want to include in the report.
Pit/DumpSelectionsection
In this section, you can specify which pits/dumps, benches, strips, blocks and layers youwant to include in the report.
Use LimitingPolygoncheck box
You can select this check box, and then click one of the adjacent buttons to limit thereport to the area within the polygon.
Report Type
You can select .txt or .csv as the file format.
Tip: On many computers, Excel is the default application for CSV files. If that is true,you can select the Open CSV report in default application check box, and the report willopen in Excel after you click Ok.
GEOVIAMinex 6.3 Page 34 of 47 OP ReservesDB tutorial
-
Reporting Activity: Create a detailed report
4. Fill in the form as shown.
Tip: To populate the Pit/Dump table, click Select Pit/Dump(s) and choose 7.5. Click Select Variables.
The Select form opens.
GEOVIAMinex 6.3 Page 35 of 47 OP ReservesDB tutorial
-
Reporting Activity: Create a detailed report
6. Select the variables as shown.
7. Click OK.
The Select Variables table is populated.
GEOVIAMinex 6.3 Page 36 of 47 OP ReservesDB tutorial
-
Reporting Activity: Create a detailed report
8. On the Reserves DB Report form, click Ok.
The Detailed Report is generated in theOutput Window.
GEOVIAMinex 6.3 Page 37 of 47 OP ReservesDB tutorial
-
Reporting Activity: Create a detailed report
9. Make a note of the circled values for use later in the tutorial.
Note: When you compare the volumes between other reports, the calculated values
will vary.10. Start theWindows calculator program.
Tip: In Windows, select Start > Run, and type Calc.11. Perform the following calculation to check the percentage difference between the Status
Report and the Detailed Report:
Using the total coal tonnes from the reports, the equation is:
GEOVIAMinex 6.3 Page 38 of 47 OP ReservesDB tutorial
-
Reporting Activity: Create a detailed report
This calculation shows that the two reports return similar results. A variable of
-
Checking reserves Activity: Create a seam insitu resources report
Checking reservesYou check reserves to confirm that the reserves were generated correctly. This is an important task,
and must be carried out each time you generate reserves.
Activity: Create a seam insitu resources reportTo create a seam insitu resources report:
1. Right-click in theOutput Window, and click Clear Output.2. Make sure that THEDON.B31 is open.3. Choose SeamModel > Insitu Resource Reporting.
The Seam Insitu Resources Report form opens.4. In the Seam Definition section, from theDD Name list, selectMerged.5. In theQuality section, from theDD Name list, select Quality.6. Click Create List.
The Seam table is populated.7. Fill in the form as shown.
GEOVIAMinex 6.3 Page 40 of 47 OP ReservesDB tutorial
-
Checking reserves Activity: Create a seam insitu resources report
8. Click the Limits tab.9. Fill in the form as shown.
10. Click Ok.
The Seam Insitu Reserves Report is generated in theOutput Window.
GEOVIAMinex 6.3 Page 41 of 47 OP ReservesDB tutorial
-
Checking reserves Activity: Create a seam insitu resources report
11. Close the Seam Insitu Resources Report form.12. Make a note of the circled values for use later in this tutorial.13. Start theWindows calculator program.
Tip: In Windows, select Start > Run, and type Calc.14. Perform the following calculation to check the percentage difference between the Seam
Insitu Reserves Report and the Status Report:
Using the total coal tonnes from the report, the equation is:
This calculation shows that the two reports return similar results. A variance of
-
Checking reserves Activity: Create a grid volumetrics reports
between the reports is acceptable.
Activity: Create a grid volumetrics reportsTo create a grid volumetrics report:
1. Right-click in theOutput Window, and click Clear Output.2. ChooseGrid > Volumes.3. Fill in the form as shown.
4. Click Ok.
The Grid Volume Report is generated in theOutput Window.
GEOVIAMinex 6.3 Page 43 of 47 OP ReservesDB tutorial
-
Checking reserves Activity: Create a grid volumetrics reports
5. Compare the combined total volume of waste and coal (that is, Volume cu. metres Nett)
with the combine total voume of waste and coal from the Seam Insitu Reserves Report:
The Grid Volumes report shows a result of 593208256m3.
The total tonnes is:
Using the values from the Grid Volume Report, the equation is:
The precise total of waste and coal from the Seam Insitu Reserves Report is:
The percentage difference between the Grid Volume report and the Seam Insitu Reserves
Report is:
Using the values from the reports, the equation is:
GEOVIAMinex 6.3 Page 44 of 47 OP ReservesDB tutorial
-
Checking reserves Activity: Create a grid volumetrics reports
In the tutorial, the Grid Volume report shows 0.14% less waste+coal than the Seam Insitu
Reserves Report.
GEOVIAMinex 6.3 Page 45 of 47 OP ReservesDB tutorial
-
Troubleshooting Activity: Create a grid volumetrics reports
TroubleshootingIf you generate a reservesDB, and the grids were not merged correctly, a messagemay appear in the
Output Window, for example, Null grid values Grid : WSF, and Minexmay report reserves
incorrectly. Refer to the OP Design tutorial for information on how to correctly merge a gridded
model.
GEOVIAMinex 6.3 Page 46 of 47 OP ReservesDB tutorial
-
Summary Activity: Create a grid volumetrics reports
SummaryCongratulations on completing this tutorial. You should now have a greater understanding of the OP
reservesDB. You have learnt a number of concepts and topics including:
l how to calculate the volumes in the blocks of a pit design
l how to set up the OP reservesDB to store volume data
l how to produce reports that show the volume and tonnage of coal (and waste) in the
reserves
GEOVIAMinex 6.3 Page 47 of 47 OP ReservesDB tutorial
About this documentOverviewRequirementsObjectives
WorkflowDocument conventionsTypographical conventionsKeyboard conventionsMenu conventionsMouse conventionsForm elements
Setup for this tutorialTutorial dataActivity: Install the data setData set locationActivity: Back up the data set
Create a Minex projectActivity: Create a Minex project
Creating a reservesDBActivity: Create a reservesDB
Setting Up Codes and LayersCodesLayersActivity: Set up codes and layers
Adding a pitActivity: Add a pit
Adding quality variablesActivity: Add a quality variableFields in the Add Variable section
Generating reservesActivity: Generate reserves
Updating quality variablesActivity: Update quality variables
ReportingActivity: Create a status reportColumns on the Status Report
Activity: Create a detailed reportImportant features on the Reserves DB Report form
Checking reservesActivity: Create a seam insitu resources reportActivity: Create a grid volumetrics reports
TroubleshootingSummaryBookmarkstop