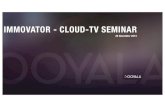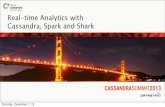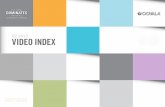Ooyala Live User Guide...Set up a channel so that you can create schedules and events then stream...
Transcript of Ooyala Live User Guide...Set up a channel so that you can create schedules and events then stream...

OOYALA LIVE USER GUIDE

OOYALA LIVE USER GUIDE | TOC | 2WWW.OOYALA.COM • [email protected] • 1-877-3-OOYALA
CONTENTS
OOYALA LIVE OVERVIEW 4
BEFORE YOU START 6
DELIVERING LIVE CONTENT 7Add a Channel 10
Channel General Setup 11Channel Encoding Setup 12Channel Packaging Setup 15Channel Syndication Setup 17Channel Create Summary 18
Setting Up a High Availability Channel 19Create Live High Availability (HA) Channel 20How to Identify a High Availability (HA) Channel 21Swap High Availability (HA) Channels 22
Add a Schedule 25Add an Event 26
Trim Live Event 29Add Event to High Availability (HA) Channel 31
Add Playlists 34Add Playlist 35Add Videos to a Playlist 36Edit a Playlist 36
Add Clips from a Live Stream 36
SYNDICATE LIVE VIDEO TO SOCIAL MEDIA 39Syndicate Live Video to Facebook 39Syndicate Live Video to YouTube 42Syndicate Live Video to Periscope 44Syndicate Live Video to Twitch 45
OOYALA PULSE LIVE STREAM INTEGRATION (SSAI) 48
CONSIDERATIONS WHEN ADDING AND MANAGING CHANNELS 50
OOYALA LIVE FAQ 54
OOYALA LIVE GLOSSARY 56
OOYALA LIVE RELEASE NOTES 59

OOYALA LIVE USER GUIDE | COPYRIGHT NOTICE | 3
COPYRIGHT NOTICE
All contents of the Ooyala website and Services are:
Copyright Ooyala, Inc. 2008-2018. All rights reserved.
Ooyala, Backlot, Ooyala Actionable Analytics, the Ooyala logo, and other Ooyala logos and product andservice names are trademarks of Ooyala, Inc. (“Ooyala Marks”). Company agrees not to remove anyOoyala Marks that are contained within and/or affixed to the Services as provided to Company. Except withrespect to the foregoing, Company agrees not to display or use in any manner the Ooyala Marks withoutOoyala’s prior written permission.
Ooyala and Backlot are registered trademarks of Ooyala, Inc. in the United States, Japan, and EuropeanCommunity.
For complete information on terms of service, see: http://www.ooyala.com/tos.
All other trademarks are the property of their respective companies.
This content was last updated on 2018-Jan-03.

OOYALA LIVE USER GUIDE | OOYALA LIVE OVERVIEW | 4
OOYALA LIVE OVERVIEW
Ooyala Live in concert with Ooyala Backlot provides an integrated interface to manage all the challenges ofstreaming video, including channel management on 24x7 or ad-hoc channels; multiple distribution formatsover a variety of content distribution networks; live stream to popular social media, and more.
WELCOME TO OOYALA LIVE
Ooyala Live gives you a self-service portal for managing all aspects of your live streaming video. Integratedclosely with Ooyala Backlot, Live provides a robust user interface and API to help you stream live videoand audio and the ability to capture and re-broadcast critical moments of your live stream.
Save time, reduce cost, proactively engage customers, monitor quality, and more with Ooyala Live. Fromthe moment you decide to become an Ooyala Live user, out technical staff works with you to determineyour needs and feature availability. Feature available and cost are dependent on your contractualagreement with Ooyala.
Delivering Live Content Handle all live streaming and VOD from oneplatform, including transcoding, packaging,encryption, CDN integration, Backlot assetmanagement, and live stream health and quality.
Syndicate Live Video to Social Media Ooyala Live supports syndication of live video toseveral social media video platforms. Ooyala Livenow allows syndication to these social media. Youcan syndicate live video without the need to enableor create syndication rules. You can syndicate to24x7 or ad-hoc channels.
• Facebook• YouTube• Twitter/Periscope• Twitch
Add Clips from a Live Stream You can create short clips from a channel while itis running, save them to Backlot. This is a greatway to share highlights or teasers from your livestream with viewers. To enable this feature for youraccount, please contact your Ooyala CustomerSuccess Manager.
Schedules and Event Create schedules to manage live events. Viewexisting schedules from the Schedules page. Youmust have at least 1 channel to be able to createa schedule. Use the Events page to schedule therecording of segments from a channel's live streamfor archiving and playback at a later time and dateas a video on demand (VOD) asset.
Add Playlists You can stream prerecorded videos from OoyalaBacklot. To do this, you create a playlist of videosin Ooyala Live, add videos to the playlist, associatethe playlist with a channel, and run the channel.When you no longer need a playlist, you canremove it. To enable playlists for your account,

OOYALA LIVE USER GUIDE | OOYALA LIVE OVERVIEW | 5
please contact your Ooyala Customer SuccessManager.
Ooyala Pulse Live Stream Integration (SSAI) Ooyala Live offers integration with Ooyala Pulseto enable SSAI. Your Ooyala representative willonboard your Pulse account and integrate it withyour Live account, which will have exclusive accessto the Pulse account. Your ads will be automaticallydownloaded and transcoded (there is a Pulseservice that searches for ads every 10 minutes).
Note: This capability supports only HTTP LiveStreaming (HLS ). Therefore, when you create yourchannel, use an HLS output template.
Ooyala Live is closely integrated with Ooyala Backlot. Ooyala Live customers must also have an OoyalaBacklot account. Live and Backlot share login credentials.
OOYALA LIVE RELEASE NOTES
For detailed information about all Ooyala Live releases, see Ooyala Live Release Notes on page 59.
RELATED LINKS
Live REST API Reference Ooyala Live harnesses the power of big data tohelp broadcasters, operators and media companiespersonalize Linear TV and Live Event experiencesthrough data driven programming and interactiveplayback. This API Reference describes the RESTendpoints for channels, schedules, and events.
Ooyala IQ and Live Assets Ooyala IQ currently captures all of the Ooyala IQmetrics for live assets.

OOYALA LIVE USER GUIDE | BEFORE YOU START | 6
BEFORE YOU START
Read about what you need to successfully use Ooyala Live, inclding supported browsers and supportedformats.
• You must have an Ooyala Backlot account to be able to use Ooyala Live.• Contact your Ooyala sales representative to activate Ooyala Live.• An Ooyala representative will contact you to gather required techical information to onboard Ooyala
Live.
SUPPORTED BROWSERS
• Internet Explorer 11 and Microsoft Edge• Safari (latest version)• Chrome (latest version)• Firefox (latest version)
SUPPORTED FORMATS
Format DRM Support
HLS • HLS + PlayReady (Discretix)• HLS + PlayReady (Apple: Safari and iOS Devices)• HLS + FairPlay• Encrypted HLS
HDS • HDS + Adobe Access
DASH • DASH CENC Widevine Modular• DASH CENC PlayReady
Smooth Stream • Smooth Stream + PlayReady
Note: If your transcoding is running on Azure, refer to Azure Support in Delivery Protocols for supporteddelivery formats.

OOYALA LIVE USER GUIDE | DELIVERING LIVE CONTENT | 7
DELIVERING LIVE CONTENT
From a single self-service interface, create and update channels, schedules, events, playlists, and monitorchannel output.
CONTENT DELIVERY WORKFLOW
Basic setup for delivering live content only requires having a single channel.
Use the Live Channel capabilities to manage and stream Live content.
24X7 OR ADHOC CHANNELS
Channels are the highest level logical container for content.
Considerations What You Can Do
• You must have at least one channel to streamcontent.
• Important: Channel set up depends on yournetwork and the resources you use to streamlive content.
• Channels don't have to have schedules.• Channels may contain schedule. Schedules
contain events.• Important: A channel must be stopped to
enable live syndication of social media.
• Add channels.• View all the channels you have created.• View existing slates and upload new slates.• View notifications.• Start and stop channels.• Live syndication of social media.
HIGH AVAILABILITY (HA) CHANNELS
Considerations What You Can Do
• You must have at least two channels, either ad-hoc or 24x7, to create an HA channel.
• Associated subchannels are controlled by theHA channel.
• Schedule and manage events on an HAchannel.
• Hot swap HA subchannels.

OOYALA LIVE USER GUIDE | DELIVERING LIVE CONTENT | 8
CLIPPING
Considerations What You Can Do
• You must have a profile that is enabled forclipping before you can see and enable clippingfor a channel.
• The DVR setting for your channel also definesthe size of the clipping buffer, for example a 30DVR window gives you a 30 minute clippingbuffer.
•
• Capture segement of live streaming content andsave them to Backlot for rebroadcasting.
• Clip from the clipping buffer which representsthe last n minutes of the channels live stream.
SCHEDULES AND EVENTS
Schedules—provide a time frame to which you add events to capture live streaming content.
Considerations What You Can Do
• Schedules must have a default channel.• The same schedule can be used on multiple
channels.• You must create a schedule before you can
create events.• Live syndication of social media does not require
a schedule or event.• Maximum event lenght:
• Azure = 24 hours• Elemental = 8 hours
• Add schedules.• View schedules.• Delete schedules.• Change schedules.
Events—specify the time a channels live stream is captured for rebroadcasting and archchiving in Backlot.
Considerations What You Can Do
• You must have a channel before you canschedule an event.
• Maximum length for an event is 8 hours.• The same event can be on multiple schedules.
• Add events.• Remove events.• View event status.• View event details.• Start events.• Stop events.
Tip:
Once you have added channels you can create schedules and events to record segments of what isstreaming on the channel. Those events can be stored as Backlot assets.

OOYALA LIVE USER GUIDE | DELIVERING LIVE CONTENT | 9
Playlists allow you to stream Backlot assets on a Live Channel.
PLAYLISTS
Create playlists of prerecorded videos stored in Ooyala Backlot. Stream the playlist content on a Livechannel.
Important: The Playlist feature must be enabled before you can use it. Contact Ooyala to enable playlistsin Ooyala Live.
Considerations What You Can Do
• Your encoder profile must be enabled forplaylists.
• Video used in your Live playlist must be storedin Backlot.
• To remove a Playlist you must remove thechannel it is associated with.
• A channel can have only one playlist associatedto it.
• Create playlists.• Edit playlists.• Remove playlists.• Manage and arrange playlists.

OOYALA LIVE USER GUIDE | DELIVERING LIVE CONTENT | 10
ADD A CHANNELSet up a channel so that you can create schedules and events then stream your live content.
Call-out Number Description
1 Important: You should add at least one slate before you add a channel. Typically,you are required to add a slate to each channel. To read more about slates, seeSlates.
2 Click ADD CHANNEL to create a channel. The initial configuration of your OoyalaLive account constrains your choices when creating a channel.
3 Click START to start a channel. If your channel is running, you can click STOP fromthe Channels page to stop your channel.
4 Click VIEW CHANNEL DETAILS to view and edit various channel details.
Add Channel Workflow
Here is the basic workflow for adding a channel. Your specific choices while adding a channel areconstrained by the profile created at during the initial configuration of your Ooyala Live account. For thisexample we are using the Ooyala Package.
For additional details about channels, see Considerations When Adding and Managing Channels on page50.
Important: If you choose Custom for the Packaging Partner, you will need URLs for the followingpackage types.
• Dash—Dynamic Adaptive Streaming over HTTP is an adaptive bit-rate streaming technique thatsupports high quality streaming of media over the Internet.
• HLS—HTTP Live Streaming protocol implemented by Apple Inc., using standard HTTP transactions.

OOYALA LIVE USER GUIDE | DELIVERING LIVE CONTENT | 11
• HDS—HTTP Dynamic Streaming, is Adobe's protocol for adaptive bit-rate streaming for Flash Video.• Smooth—IIS Smooth Streaming Transport Protocol is Microsoft's adaptive streaming technology.
Channel General SetupUse an informational name and description for general setup. Consider a channel naming conventionpolicy to more easily track the channels you create.
General Setup Workflow
Important: The settings during the initial Ooyala Live account configuration determine which packagingand encoding options are available. The options you select determine some of the options that appear onthe following pages. This example follows the channel setup when the Ooyala Package is selected as thePackaging Partner.
Tip: In general you'll be required to include a slate when creating a channel. To read more about slates,see Slates.
1. Log in to your Ooyala Live account.
2. Go to the Channels tab.
3. Click Add Channel.
General Setup Page Considerations
Note: The initial Ooyala Live accountconfiguration constrains your choiceswhen creating channels.
• If you are going to have severalchannels, the best practice is toestablish a meaningful namingconvention for the Channel Nameand Channel Description.
• Channel Type choose 24x7, ad-hoc, or High Availability.
• The Packing Partner andEncoding Partner choices aredynamically linked. Dynamicallylinked means that the EncodingPartner changes depending on yourPacking Partner selection.

OOYALA LIVE USER GUIDE | DELIVERING LIVE CONTENT | 12
Important: How your Ooyala Live account was configured determines the available choices forPackaging Partner. For this example we are using the Ooyala Package.
4. Click NEXT STEP.
The next task is completing the Encoding Setup. Click any of the steps below to read more about thatpart of channel setup.
• Step 1: General Setup• Step 2: Encoding Setup• Step 3: Packaging Setup• Step 4: Syndication• Step 5: Create Channel
Channel Encoding SetupSelect encoding options for a new channel, or view and update the encoding options for an existingchannel.
Important: The settings during the initial Ooyala Live account configuration determine which packagingand encoding options are available. The options you select determine some of the options that appear onthe following pages. This example follows the channel setup when the Ooyala Package is selected as thePackaging Partner.
Tip: Make sure you have at least one slate available. In general, a slate is required when creating achannel. To read more about slates, see Slates.
There are some features that have significantly different encoding setups.
Basic Channel Encoding SetupEncoding setup enables basic parameters and features for the typical Live channel. Some of theparameters and features are only available with specific profiles.
1. Complete the Encoding Setup.

OOYALA LIVE USER GUIDE | DELIVERING LIVE CONTENT | 13
Encoding Setup Page Considerations
Note:
• The initial Ooyala Live accountconfiguration constrains yourchoices when creating channels.
• Encoding Setup is dependent onthe Packaging Partner selectionyou make.
• Encoder Location—• Encoder Input Profile constrain or
enable certain features.
• Playlists—you must select a"Simulated Live - Input" profile toadd playlists that allow streamingof VOD assets from Backlot.
• Encoder Output Profile—• Clipping—Clipping lets you take
small segments or clips from yourlive stream and store them Backlotfor rebroadcasting.
Important:
• Clipping is a profile dependentfeature. You must have anOoyala representative enableyour Live profile for clippingbefore you will see the Clippingoption.
• The Clipping buffer size isdetermined by the DVR windowsize.
• Input 1
• Input Name Versioniong• Input 2—is typically a video or
image file your channle will stream ifthe live stream is interrupted.
• Output 1—• For more information about the
Encoding Setup page, see EncodingSetup on page 50.
2. Click NEXT STEP.
The next task is completing the Packaging Setup. Click any of the steps below to read more aboutthem.
• Step 1: General Setup• Step 2: Encoding Setup• Step 3: Packaging Setup• Step 4: Syndication

OOYALA LIVE USER GUIDE | DELIVERING LIVE CONTENT | 14
• Step 5: Create Channel
Any postrequisites for completing the task.
Playlist Channel Encoding SetupPlaylist Encoding Setup allows you to stream VOD assests from Backlot on your Live channel.
You must have a Live profile configured for simulated live streaming.
1. Complete the Encoding Setup.
Encoding Setup Page Considerations
Note: The initial Ooyala Live accountconfiguration constrains your choiceswhen creating channels.
• Encoding Setup—is dependent onthe Packaging Partner selectionyou make.
• Encoder Input Profile—constrainor enable certain features.
Important: You must select the"Simulated Live - Input" profile toadd playlists that allow streaming ofVOD assets.
• Encoder Output Profile—• Clipping—Clipping lets you take
small segments or clips from yourlive stream and store them Backlotfor rebroadcasting.
Important: Clipping is a profiledependent feature. You must havean Ooyala representative enableyour Live profile for clipping.
• Playlists—• Slate—is typically a video or image
file your channle will stream if thelive stream is interrupted.
• Output 1—
For more information about theEncoding Setup page, see EncodingSetup on page 50.
2. Click NEXT STEP.

OOYALA LIVE USER GUIDE | DELIVERING LIVE CONTENT | 15
The next task is completing the Packaging Setup. Click any of the steps below to read more aboutthem.
• Step 1: General Setup• Step 2: Encoding Setup• Step 3: Packaging Setup• Step 4: Syndication• Step 5: Create Channel
Any postrequisites for completing the task.
Channel Packaging SetupMake packaging choices for a new channel, or view and update packaging choices for an existing channel.
Packaging Setup Workflow
Complete the Packaging Setup.
Packaging Setup

OOYALA LIVE USER GUIDE | DELIVERING LIVE CONTENT | 16
General Setup Page Considerations
• DVR settings:The DVR settingsmaximum time is 6 hours and 59minutes.
• Clipping enabled channels: TheDVR Settings time determines thesize of the clipping buffer. A DVRwindow of 30 minutes provides a 30minute clipping buffer.
The next task is completing the Syndication Setup. Click any of the steps below to read more aboutthem.
• Step 1: General Setup• Step 2: Encoding Setup• Step 3: Packaging Setup• Step 4: Syndication• Step 5: Create Channel

OOYALA LIVE USER GUIDE | DELIVERING LIVE CONTENT | 17
Channel Syndication SetupOoyala Live supports syndication of live video to several social media video platforms.
Any prerequisites for completing the task.
Complete the Syndication Setup page and click Next Step.
General Setup Page Considerations
Important:
• Live Syndication only works withthe Ooyala Package as thePackaging Partner and OoyalaEncode as the EncodingPartner.
• A channel must be stopped toenable syndication.
• Server Side Ad Insertion (SSAI)is not supported by Ooyala Livesyndication to social media.
• Enabling social mediasyndication does not startsyndicating the stream. You mustclick start next to an enabledsocial media stream to startsyndicating to a social mediaplatform.
• Anything streaming on thechannel is syndicated toany social media that hasbeen enabled and is running.Schedules and events don'timpact what is being syndicated.
• Ad-hoc channels that havescheduled events automaticallystop 30 minutes after the lastscheduled event. Any syndicationthat is running on the ad-hocchannel is stopped when thechannel is stopped.
• Syndication to a 24x7 channelruns continuously until thesyndication stream is stopped

OOYALA LIVE USER GUIDE | DELIVERING LIVE CONTENT | 18
General Setup Page Considerations
or the channel is stopped.Facebook enforces a 240 minutemaximum time limit for livesyndication.
• You can enable syndication tosocial media as part of creating anew channel.
• You don't need stop your channelto stop and start syndicating asocial media stream. Once yoursocial media is enabled, youcan start and stop syndicating toeach social media stream withoutstopping your channel.
The final step to creating a channel is Create Channel. Click any of the steps below to read moreabout them.
• Step 1: General Setup• Step 2: Encoding Setup• Step 3: Packaging Setup• Step 4: Syndication• Step 5: Create Channel
Channel Create SummaryReview your channel configuration and create your channel from this page.
Review the Summary information and then click Create Channel.
This action returns you to the Channels tab, which displays the status of the Channel.

OOYALA LIVE USER GUIDE | DELIVERING LIVE CONTENT | 19
The channel may take a few minutes to set up. While it is being created, the channel displays a defaultlogo on the left. When the channel is running, the channel displays a thumbnail of its streams as thelogo.
Important: Digital Rights Management is currently not available for sub-channels within a HighAvailability (HA) channel.
Click any step below to read more about creating a channel.
• Step 1: General Setup• Step 2: Encoding Setup• Step 3: Packaging Setup• Step 4: Syndication• Step 5: Create Channel
SETTING UP A HIGH AVAILABILITY CHANNELSet up a High Availability (HA) channel to ensure that your live content is always available.
HA Channels are a logical representation of multiple channels working in parallel to stream content to acommon end point. Functions of a HA Channel include automatic failover and reliability.
Create High Availability Channel Workflow
CONSIDERATIONS FOR BASIC CONFIGURATION OF HA CHANNELS
• HA Channel—A virtual representation of a channel that combines and manages output from multiple24x7 or ad-hoc channels.
Important: You must have two channels either 24x7 or ad-hoc that are compatible before you cancreate a HA channel.
• Sub-channel—A sub-channel of an HA channel can be either a 24x7 or ad-hoc channel. The priority 1sub-channel streams content to HA channel. While the priority 2 sub-channel is running, its content isnot being streamed to the HA channel.
• Failover—Failover occurs when one of the child channels stops running and all traffic is moved to thechannel that is still running.
• Important: Before adding an HA channel, all ENCODING, PACKAGING, and SYNDICATION choicesmust be made in the sub-channels.
• HA sub-channels created with DRM enabled profiles must use the same DRM packaging output profile.

OOYALA LIVE USER GUIDE | DELIVERING LIVE CONTENT | 20
Create Live High Availability (HA) ChannelCreate a High Availability (HA) channel to ensure automatic failover of critical live streams.
You must have at least 2 channels, either 24x7 or Adhoc, configured.
Because the sub-channels have already been created, you only need to select the channels you want toadd to your HA channel.
1. Add a Channel Name and Channel Description then select High Availability for the Channel Type.
2. Select 2 similar channels from the Select Channels drop-down list, and click NEXT STEP.

OOYALA LIVE USER GUIDE | DELIVERING LIVE CONTENT | 21
3. Click CREATE CHANNEL
How to Identify a High Availability (HA) ChannelOn the Channels page you can view High Availabilty channels and related subchannels.
Any prerequisites for completing the task.
Provide context for the task you are about to explain.
Go to the Channels summary tab.
An HA channel has the name of its sub-channels, and each sub-channel has the name of its ParentChannel.

OOYALA LIVE USER GUIDE | DELIVERING LIVE CONTENT | 22
Swap High Availability (HA) ChannelsSwap sub-channels of an HA channel without stopping any of the channels
You must have at least 2 channels, either 24x7 or Adhoc, configured.
To swap channels within an HA channel all channels must be in the same state. For hot swapping achannel all the the channels must be in a running state.
Considerations when swapping sub-channels:
• If you are using DRM enabled channels, both sub-channels must use the same DRM packaging outputprofile.
• In order to preserve scheduled HA events when swapping out subchannles, there can't be any eventsscheduled in the future on the channel you are swapping into the HA channel.
1. Got to the Channel Details page for the HA channel.

OOYALA LIVE USER GUIDE | DELIVERING LIVE CONTENT | 23
2. Click the edit icon next to the sub-channels.
3. Click the dropdown list for the channel you want to swap.
Important: The top dropdown list is the Priority 1 channel and the second dropdown list is the Priority2 channel.

OOYALA LIVE USER GUIDE | DELIVERING LIVE CONTENT | 24
All channels available for swapping are listed for both the Priority 1 and the Priority 2 channel.
4. Click SAVE.
Go to the monitor tab of the HA channel and verify that the channel was swapped and the correct one isplaying.
Tip: If the new sub-channel isn't playing in the HA Channel monitor window, click REFRESH.

OOYALA LIVE USER GUIDE | DELIVERING LIVE CONTENT | 25
Note:
• The Priority 1 sub-channel streams the content of the HA channel.• The Priority 2 sub-channel is in a warm standby mode in case the Priority 1 sub-channel fails.
Important: Swapping out a sub-channel does not stop the channel. To avoid transcoding charges, stopany channel that is no longer one of the HA sub-channels that you need.
ADD A SCHEDULECreate schedules to manage live events. View existing schedules from the Schedules page. You musthave at least 1 channel to be able to create a schedule.
Schedule Considerations
• Schedules contain events.• You must create a schedule before you can create events.• Schedules must have a default channel. The default channel for a schedule can't be a High Availability
(HA) channel.

OOYALA LIVE USER GUIDE | DELIVERING LIVE CONTENT | 26
• One schedule can be used for multiple channels.
Add a Schedule
1. Go to the SCHEDULES tab.
2. Click ADD SCHEDULE.
3. Enter the Schedule Name.
4. Select the Default Channel.
5. Click ADD.
• View a Schedule
Hover over the CONTENT cell, and click VIEW SCEDULE DETAILS.• Create an Event
Add events to this schedule, see "Add an Event."
ADD AN EVENTUse the Events page to schedule the recording of segments from a channel's live stream for archiving andplayback at a later time and date as a video on demand (VOD) asset.
Events are created within schedules.
Tip:
• Ad-hoc Auto Start Channel—We try to automatically start any ad-hoc channel 30 minutes prior to ascheduled event if the channel is stopped.
• Ad-hoc Channels With Future Events—Ooyala Live tries to start stopped ad-hoc channelsautomatically 30 minutes prior to scheduled events.
• Ad-hoc Channels Without Future Events—Ad-hoc channels are automatically stopped after an eventstate is stopped and there are no events schedule within the next 30 minutes.
• Extend Event End Time—You can edit the End Time of an event while it is running to extend theevent.
• Add Time Before Auto-Trim—When you schedule an event, you can add more time before autotrimming starts. This gives you additional time to manually select what you want to be trimmed andarchived.
1. Log in to Ooyala Live and go to the EVENTS tab.
2. Click ADD EVENT.

OOYALA LIVE USER GUIDE | DELIVERING LIVE CONTENT | 27
Add Event Dialog Considerations
Understanding Add Event
• Event Name—It is recommendedthat you use a naming conventionso that you can quickly identify orsearch on a unique event.
• Event Description—Include detailsthat help to uniquely identify thisevent.
• Starts on and Stops on—Thedates that the actual linear streamwill be available to any player thatuses the embed code for the event.Once the event starts it can take alittle time before the stream actuallybecomes available for the end userto see the playback. The start andstop dates are constrained by timelimit of an event.
• From and To—Adjust the start andstop time as needed. The maximumlength for an event is 8 hours.
Tip: If you're not sure how muchtime you need to capture anevent, add several minutes to thebeginning and end of the time youwant to capture. If the event endsearly, you can stop the event fromthe EVENTS summary page.
• Schedule—Add your event to oneof the listed schedules.
• Channel—You will see the defaultchannel for the schedule associatedwith the event, but you can selectany available channel.
Important: You can schedulean event on a stopped channel;however, if the channel doesn't startbefore a scheduled event, the eventwill fail.
• SHOW ADVANCED—Click todisplay the Advanced Optionsdialog.
• ADD—Click to add the event to theselected schedule.
• ADD&START NOW—Click to addthe event to the selected scheduleand immediately start the event.
Add an Event to HA Channel
• Use the embed code to broadcastthe event as a remote asset.

OOYALA LIVE USER GUIDE | DELIVERING LIVE CONTENT | 28
Add Event Dialog Considerations
Important:
• Ad-hoc channel auto-start is notsupported for HA channels.
Archive and Trim Events
• Enable Archive—The check boxis selected (checked) by default.This means you are creating a VODasset. If you do not want an archiveto be available, deselect this option.Events that are not archived areavailable for broadcasting for alimited period of time.
• Trim—Select Trim to indicate thatthe archive will not be available toplay until it has been trimmed. Youcan let it automatically trim to thesize of the available buffer, or goto the monitor tab of the event totrim the video segment yourself.Trimming removes content fromthe beginning and end of the videosegment. The event is availablefor trimming immediately after theevent ends. Trimming is done beforethe video segment is transcoded orarchived. Trimming is only availablefor archive enabled events.
• Add Time Before Auto-Trim:
Add more time before an eventis automatically trimmed. Theamount of extra time you canadd is constrained by the lengthof your event. The default auto-trim time is the event durationplus 1 hour.
The maximum amount of timethat you can add is 11 hours foran event less than or equal to 1hour. For an 8 hour event youcan add a maximum of 4 hoursbefore auto trimming starts.
• Important: The maximumamount of time you can extendthe auto-trim start time isconstrained by the duration ofthe event.
(event duration) + (moretime to auto-trim) +(default time before

OOYALA LIVE USER GUIDE | DELIVERING LIVE CONTENT | 29
Add Event Dialog Considerations
auto-trim) = (timebefore auto-trim)
(4:00:00) + (4:00:00) + (1:00:00) = 9:00:00
For an event with the maximumduration of 8 hours, you canextend the time to auto-trim by 4hours maximum.
• Extract Captions—Only availablefor archive enabled events. After theVOD asset is in Backlot, captionsare uploaded and associated withthe event's Embed Code whichis the same as the VOD asset’sContent ID.
• Thumbnail Url—If you did selectto create an archive, you can add athumbnail for preview by providingthe Thumbnail Url.
Non-archived Events
• You can specify how long theevent is available for playback byupdating the Hours and Minutes inthe Advanced Options dialog. Themaximum allowable persistence ofa non-archived event is 24 hours(1440 minutes).
Tip: Enable Archive must notbe selected to allow you to set thehours and minutes the event will beavailable for playback.
3. Click ADD.
Trim Live EventTrimming events is only available for event with Enable Archive selected. Trimming events allows you toview and select what portion of the event you want to archive.
Important: Events are automatically trimmed to the length of entire event if you don't choose to trim theevent yourself.

OOYALA LIVE USER GUIDE | DELIVERING LIVE CONTENT | 30
Only
1. Add an event with Trim selected.
To learn more about adding and event, see Add an Event.
2. Go to the EVENTS details page and find your event. .
(2) After your event has finished, it goes into Pending state.
(2) When the Event Status is Trimming, you have time to go and trim the event yourself. Event AutoTrim in indicates the time you have to manually trim the event before it is automatically trimmed foryou.
3. Click DETAILS for your event.
4. Go to the MONITOR tab on the event details page.
5. Drag the controls at either end of the clip to select what you want to archive.

OOYALA LIVE USER GUIDE | DELIVERING LIVE CONTENT | 31
6. Click APPLY.
7. Monitor the status of the trimmed event from the EVENTS details page.
Broadcast the trimmed event by using the event's embed code. You can also go to Backlot to broadcastthe asset with a content ID equal to the event embed code.
Tip: An event's embed code is equal to an asset ID in the Backlot REST API or the content ID in Backlotweb UI.
Note: The DVR window size of a trimmed event is re-sized to match the size of the final event. Thissynchronizes the size of the event with the DVR window of the event, providing a seamless broadcasttransition from the event to the archived asset.
Add Event to High Availability (HA) ChannelEvents can be viewed as a remote asset for a limited amount of time, or events can be saved as a VODasset for rebroadcasting.
There are some unique considerations for creating events on an HA channel.
Note:
• For an HA channel event, the longest event time recorded by a sub-channel is used to create theOoyala Backlot asset. This ensures that the most complete event is used for creating Backlot assetsfrom HA channels.

OOYALA LIVE USER GUIDE | DELIVERING LIVE CONTENT | 32
Tip: The Embed Code for an archived Ooyala Live Event is equivalent to the Ooyala Backlot asset'sContent ID.
1. Log in to Ooyala Live and go to the EVENTS tab.
2. Click ADD EVENT.
3. Select the HA channel.
4. Enter a name for the event, a description, and set the date and time of the event.
5. Click SHOW ADVANCED.
6. Click Trim to enable manual trimming of the event.
Important:
• Enable Archive must be selected if you want to save the event as a Backlot asset.• Select Trim to be able to trim the event from the HA Monitor page.

OOYALA LIVE USER GUIDE | DELIVERING LIVE CONTENT | 33
7. Click ADD.
You have a limited time to manually trim an event before it is automatically trimmed by Ooyala Live. Whenthe event Status is Pending and the Broadcast Status is Trimming, you can manually trim the eventfrom the EVENTS MONITOR page.
Go to the MONITOR page for the event your want to trim.

OOYALA LIVE USER GUIDE | DELIVERING LIVE CONTENT | 34
1. Click TRIM ASSET.2. Drag the ends of the blue box to select the portion of the event you want to save.3. Click APPLY.
Ooyala Live transcodes and uploads the selected video as an asset in the Backlot account associated withthe Live account.
ADD PLAYLISTSYou can stream prerecorded videos from Ooyala Backlot. To do this, you create a playlist of videos inOoyala Live, add videos to the playlist, associate the playlist with a channel, and run the channel. Whenyou no longer need a playlist, you can remove it. To enable playlists for your account, please contact yourOoyala Customer Success Manager.
To work with playlists, it helps to understand what each of the following elements on the Playlist Detailsdoes.

OOYALA LIVE USER GUIDE | DELIVERING LIVE CONTENT | 35
• Update button: Applies changes to the information on the Playlist details page.• Remove button: Deletes the playlist, not the video associated with it.• Playlist Title: The title of the playlist.• Description: A description of the playlist.• Number of Videos: The number of videos in the playlist.• Duration: The total runtime of all the videos in the playlist.• Channel: The name of the channel associated with the playlist. The colored indicator shows the state of
the channel: running (green), error (red), or starting/pending (gray).• The playlist's preview image, which is borrowed from the first video in the playlist.• Playlist: The list of videos, with the Edit and Add buttons.• Edit button: Opens the Edit Playlist window, which you can use to edit a playlist• Add button: Opens the Add videos to playlist window, which you can use to add videos to the playlist.
Considerations:
• You must add a Playlist to a Channel at the time you add the channel, see Channel Encoding Setup onpage 12 You must select the "Simulated Live - Input" profile to add playlists that allow streaming ofVOD assets.
• To remove a Playlist, you must first delete the associated channel.
Add PlaylistPlaylists let you stream video assets from Ooyala Backlot on an Ooyala Live Channel.
Any prerequisites for completing the task.
Provide context for the task you are about to explain.
1. After Ooyala creates this input profile for your account, open Ooyala Live and click the Playlists tab.
2. Click the New Playlist button.
3. In the Create a Playlist window, enter a meaningful title and description and click the Create button.An empty playlist appears on the page under the Playlist tab. The playlist displays a placeholderthumbnail image and the number 0 to indicate that it has zero videos.
Any postrequisites for completing the task.

OOYALA LIVE USER GUIDE | DELIVERING LIVE CONTENT | 36
Add Videos to a PlaylistAdd as many as 64 videos to your playlist to simulate live streaming.
Any prerequisites for completing the task.
Provide context for the task you are about to explain.
1. Click the empty playlist that appears on the page under the Playlist tab.
2. In the Playlist Details page that opens, click the Add button.
3. In the Add videos to playlist window that opens, use Search to locate relevant videos from OoyalaBacklot.
4. Scroll down or up the search results, select videos, and click the Add Videos button. When there aremore than 20 search results and you scroll to the bottom of the current results, the window displaysadditional results. The preview image of the first video in the list becomes the preview image for theplaylist. The videos appear on the Playlist Details page.
Edit a PlaylistAdd or delete videos from your palylist while the channel is running or stopped.
Any prerequisites for completing the task.
Provide context for the task you are about to explain.
1. Optional: If the channel associated with the playlist is running, and you want to change the first orsecond asset playing, stop the channel.
2. In Ooyala Live, click the Playlist tab.
3. Click the playlist.
4. On the Playlist details page, click the Edit button.
5. In the Edit Playlist window that opens, you can scroll, drag and drop videos, or delete videos using thetrashcan icon.
6. When you finish, click the Apply button.
ADD CLIPS FROM A LIVE STREAMYou can create short clips from a channel while it is running, save them to Backlot. This is a great wayto share highlights or teasers from your live stream with viewers. To enable this feature for your account,please contact your Ooyala Customer Success Manager.
Create a new channel that has clipping enabled and create the clips. The DVR Window size determinesthe size of the clipping buffer.
Live Clipping Workflow

OOYALA LIVE USER GUIDE | DELIVERING LIVE CONTENT | 37
1. You must add a channel that has been enabled for clipping.
Important: Clipping is a profile dependent feature. An Ooyala representative must enable your Liveprofile for clipping before you will see the Clipping option.
2. Log in to Live and make sure the Clipping enabled channel is running.
3. Go to the Clipping tab in the channel's details view.
Understanding the Clipping Tab
• 1.) Preview window and video controls— this window displays the contents of the DVR window.• 2.) Clip sizing tool—the slider bar on the bottom let's you select the SET IN and SET OUT time
relative to the buffer sized. The top bar illustrates the size of the clip you selected.• 3.) Clip controls—use the clip sizing tool and controls to select what you want from the buffer.
1. Slide the button on the sizing tool to where you want to start and stop the clip.2. Click the appropriate button.3. Click EXPORT to save the clip to Backlot. You must provide a title and description for your clip.
Click SUBMIT, to process the clip.• 4.) Status—clips have 4 statuses.
1. Creating2. Uploading3. Transcoding4. Completed
Things to think about
• Your DVR window size determines the clipping buffer size.• A clips maximum size is always slightly shorter than the size of the buffer.

OOYALA LIVE USER GUIDE | DELIVERING LIVE CONTENT | 38
4. Slick the segment you want to clip from the buffer.
5. Click EXPORT.
Tip: Clips are stored as assets in your Backlot account.

OOYALA LIVE USER GUIDE | SYNDICATE LIVE VIDEO TO SOCIAL MEDIA | 39
SYNDICATE LIVE VIDEO TO SOCIAL MEDIA
Ooyala Live supports syndication of live video to several social media video platforms.
Ooyala Live now allows syndication to these social media. You can syndicate live video without the need toenable or create syndication rules. You can syndicate to 24x7 or ad-hoc channels.
• Facebook• YouTube• Twitter/Periscope• Twitch
Live Syndication Considerations
Important:
• Live Syndication only works with the Ooyala Package as the Packaging Partner and Ooyala Encodeas the Encoding Partner.
• A channel must be stopped to enable syndication.• Server Side Ad Insertion (SSAI) is not supported by Ooyala Live syndication to social media.
Tip:
• Enabling social media syndication does not start syndicating the stream. You must click start next to anenabled social media stream to start syndicating to a social media platform.
• Anything streaming on the channel is syndicated to any social media that has been enabled and isrunning. Schedules and events don't impact what is being syndicated.
• Ad-hoc channels that have scheduled events automatically stop 30 minutes after the last scheduledevent. Any syndication that is running on the ad-hoc channel is stopped when the channel is stopped.
• Syndication to a 24x7 channel runs continuously until the syndication stream is stopped or the channelis stopped. Facebook enforces a 240 minute maximum time limit for live syndication.
• You can enable syndication to social media as part of creating a new channel.• You don't need stop your channel to stop and start syndicating a social media stream. Once your social
media is enabled, you can start and stop syndicating to each social media stream without stopping yourchannel.
Live Syndication Workflow
SYNDICATE LIVE VIDEO TO FACEBOOKSyndicate live video to Facebook without the need to enable syndication in Ooyala Live.
Before You Start

OOYALA LIVE USER GUIDE | SYNDICATE LIVE VIDEO TO SOCIAL MEDIA | 40
Here are some considerations about Live Syndication to Facebook:
Important:
• Live Syndication only works with the Ooyala Package as the Packaging Partner and Ooyala Encodeas the Encoding Partner.
• A channel must be stopped to enable syndication.• Server Side Ad Insertion (SSAI) is not supported by Ooyala Live syndication to social media.
• Tip: Once you have enabled Facebook syndication on your channel, you can start and stop theFacebook stream without stopping your channel. This allows you to switch to a different page onFacebook without stoping your channel.
• It's a best practice to log out of all active Facebook session on the browser running Ooyala Live.
Facebook Tab View
Configure Facebook Syndication
1. Log in to the Live UI.
2. Click CHANNELS.
3. Hover over the channel's type, and click VIEW CHANNEL DETAILS.
4. Go to the SYNDICATION tab.
5. Expand Facebook.
6. Check Enabled.
7. Click LOGIN.

OOYALA LIVE USER GUIDE | SYNDICATE LIVE VIDEO TO SOCIAL MEDIA | 41
8. Select an existing Facebook page, or create a new Facebook page.
9. Click APPLY.
10. Enter Stream Duration if you want a value less than 240 minutes.
Note: The stream duration must be from 1 to 240 minutes. The default is 240 minutes.
11. Click SAVE.Facebook is now configured. To start syndicating to Facebook, you need to start the channel and theFacebook syndication stream.
12. To start the channel, click START in the upper left of your browser.

OOYALA LIVE USER GUIDE | SYNDICATE LIVE VIDEO TO SOCIAL MEDIA | 42
Ooyala Live configures the channel for syndication to all enabled social media. This may take severalminutes.
13.Click the play button for Facebook, to start syndicating to Facebook.
Important: Before starting Facebook syndication, log out of all active Facebook session on thebrowser running Ooyala Live.
SYNDICATE LIVE VIDEO TO YOUTUBESyndicate live video to Youtube with just the stream key and RTMP URL for your account.
Before You Start
You need to know the Stream Key and RTMP URL for the account you want to syndicate to.
Important: You must be a YouTube partner to be able to stream live video to your YouTube account.Here is a link to the YouTube Partner Program Overview.
Here are some considerations about Live Syndication:
Important:
• Live Syndication only works with the Ooyala Package as the Packaging Partner and Ooyala Encodeas the Encoding Partner.
• A channel must be stopped to enable syndication.• Server Side Ad Insertion (SSAI) is not supported by Ooyala Live syndication to social media.
Find Your YouTube RTMP URL and Stream Key
• Log in to your YouTube account.• Go to the "Creator Studio."• Open the "Live Streaming" section in "Creator Studio."• Find the "ENCODER SETUP" section.• Copy and save the "Server URL" and the "Stream name/key."
Note: The "Server URL" is the RTMP URL in Ooyala Live.
Configure YouTube Syndication

OOYALA LIVE USER GUIDE | SYNDICATE LIVE VIDEO TO SOCIAL MEDIA | 43
How to Syndicate to YouTube
1. Log in to the Live UI.
2. Click CHANNELS.
3. Hover over the channel's type, and click VIEW CHANNEL DETAILS.
4. Click SYNDICATION.
5. Expand YouTube.
6. Check Enabled.
7. Enter the Stream Key.
8. Enter the RTMP URL.
9. Click SAVE.YouTube is now configured. To start syndicating to YouTube, you need to start the channel and theYouTube syndication stream.
10. To start the channel, click START in the upper left of your browser.

OOYALA LIVE USER GUIDE | SYNDICATE LIVE VIDEO TO SOCIAL MEDIA | 44
Ooyala Live configures the channel for syndication to all enabled social media. This may take severalminutes.
11.Click the play button, to start syndicating to YouTube.
SYNDICATE LIVE VIDEO TO PERISCOPESyndicate live video to Periscope with just the stream key and RTMP URL.
Before You Start
You need to know the Stream Key and RTMP URL for the account you want to syndicate to.
Find the Server URL and Stream Key
• Enter the following URL in a browser.
https://www.periscope.tv/account/producer• Log in with your Twitter crendentials.• Be sure to copy and save the "Server URL" and the "Stream Name / Stream Key."
Here are some considerations about Live Syndication:
Important:
• Live Syndication only works with the Ooyala Package as the Packaging Partner and Ooyala Encodeas the Encoding Partner.
• A channel must be stopped to enable syndication.• Server Side Ad Insertion (SSAI) is not supported by Ooyala Live syndication to social media.
Twitter/Periscope Tab View
Configure Twitter/Periscope Syndication

OOYALA LIVE USER GUIDE | SYNDICATE LIVE VIDEO TO SOCIAL MEDIA | 45
1. Log in to the Live UI.
2. Click CHANNELS.
3. Hover over the channel's type, and click VIEW CHANNEL DETAILS.
4. Click SYNDICATION.
5. Expand Twitter/Periscope.
6. Check Enabeld.
7. Enter the Stream Key.
8. Enter the RTMP URL.
9. Click SAVE.Twitter/Periscope is now configured. To start syndicating to Twitter/Periscope, you need to start thechannel and the Twitter/Periscope syndication stream.
10. To start the channel, click START in the upper left of your browser.
Ooyala Live configures the channel for syndication to all enabled social media. This may take severalminutes.
11.Click the play button for Twitter/Periscope, , to start syndicating to Twitter/Periscope.
SYNDICATE LIVE VIDEO TO TWITCHSyndicate live video to Twitch with just the stream key and RTMP URL.
Before You Start
You need to know the Stream Key and RTMP URL for the account you want to syndicate to.
Find Twitch Stream Key
• Enter the following URL in a browsers.
https://www.twitch.tv/yourusername/dashboard/settings/streamkey
Replace "yourusername" with the user name for your Twitch account.• Log in with your Twitch crendentials.• Follow the prompts to get the "Stream Key."• Be sure to copy and save the "Stream Key."
Find Twitch RTMP URL
• Enter the following URL in a browser.

OOYALA LIVE USER GUIDE | SYNDICATE LIVE VIDEO TO SOCIAL MEDIA | 46
https://bashtech.net/twitch/ingest.php
This is a list of the ingest servers or RTMP URLs for Twittter.• Copy and save the RTMP URL geographically nearest to you.
Here are some considerations about Live Syndication:
Important:
• Live Syndication only works with the Ooyala Package as the Packaging Partner and Ooyala Encodeas the Encoding Partner.
• A channel must be stopped to enable syndication.• Server Side Ad Insertion (SSAI) is not supported by Ooyala Live syndication to social media.
Twitch Tab View
Configure Twitch Syndication
1. Log in to the Live UI.
2. Click CHANNELS.
3. Hover over the channel's type, and click VIEW CHANNEL DETAILS.
4. Click SYNDICATION.
5. Expand Twitch.
6. Check Enabled.
7. Enter the Stream Key.
8. Enter the RTMP URL.
9. Click SAVE.Twitch is now configured. To start syndicating to Twitch, you need to start the channel and the Twitchsyndication stream.
10. To start the channel, click START in the upper left of your browser.

OOYALA LIVE USER GUIDE | SYNDICATE LIVE VIDEO TO SOCIAL MEDIA | 47
Ooyala Live configures the channel for syndication to all enabled social media. This may take severalminutes.
11.Click the play button for Twitch, to start syndicating to Twitch.

OOYALA LIVE USER GUIDE | OOYALA PULSE LIVE STREAM INTEGRATION (SSAI) | 48
OOYALA PULSE LIVE STREAM INTEGRATION(SSAI)
Integrate Ooyala Pulse with Ooyala live for seamless server-side ad insertion (SSAI).
Ooyala Live offers integration with Ooyala Pulse to enable SSAI. Your Ooyala representative will onboardyour Pulse account and integrate it with your Live account, which will have exclusive access to the Pulseaccount. Your ads will be automatically downloaded and transcoded (there is a Pulse service that searchesfor ads every 10 minutes).
Note: This capability supports only HTTP Live Streaming (HLS ). Therefore, when you create yourchannel, use an HLS output template.
With Personalized SSAI, the ad server customizes the ads it displays to each individual user. It ispossible that many users may get the same set of ads in the same order, but the decisions are still madeindividually for each user.
When you create a channel for a personalized ad (personalized for users), you must create a publishingrule called SSAI in your Backlot account (see Creating Publishing Rules).
Note: It is recommended that you use Ooyala Player V4, which supports playback in HLS. Ooyala PlayerV3 does not support HLS on the web.
To integrate Pulse ads in your live stream, follow these steps in the Ooyala Live UI:
1. In General Setup, select Ooyala Package and Ooyala Encode and click Next Step.2. Select the Encoding Setup according to your profile and click Next Step.3. In Packaging Setup > Packager Output Filter Template, select any compliant output package. For
example, if you select HLS_Only your Output Type will be hls. Click Next Step.
Note: Details of non-compliant output packages are also listed. However, if you select a non-compliantoutput package you will not be able to click the ad Enabled check box in the next step.
4. On the Ad Setup screen, click the Enabled checkbox and click Next Step.5. Select a Slate that will ensure the entire ad break is filled. If applicable click Personalize Ads. Fill in
Tags and Categories as applicable to your campaign in Pulse for personalized ads. Click Next Stepand review the Summary: your channel will be created at this point.
Note: When you upload a Slate you can check a box indicating whether it is an Ad Slate, which mustbe an MP4 video at least 5 seconds in length, cannot be an image.
6. Once you have confirmed the channel is up and running, you can visit your test page, where you willsee an Ad Insert button that you can use. Set the duration of the ad break and click Start.
7. You will be provided with a standalone ad test page with the Ooyala Player Token enabled: this testpage allows you to view the ads that a user would see during an ad break. On that test page, click theOptional tab and specify a tag used for personalized ads. For each tag you specify, you will see aunique personalized ad associated with that tag.
To insert third-party ads mid-roll into a Live stream, first use Pulse to add a third-party ad for a campaigngoal. Then, create an SSAI channel for the Pulse campaign that has the third-party ad.
1. In Pulse, add a third-party ad for a campaign goal:
a. In the Add a new ad for goal… dialog, click the tab.b. In the 3rd Party Ad URL (VAST) field, enter the URL of the ad’s VAST file. For testing purposes,
you can use http://aptest.adtech-union.tv/proxy/distributor/v2?rt=vast_3.0&t=midroll2.c. Click Save.d. Wait from 5 to 10 minutes for the changes to take effect.
2. Insert the third-party ad into an Ooyala Live stream.

OOYALA LIVE USER GUIDE | OOYALA PULSE LIVE STREAM INTEGRATION (SSAI) | 49
a. In Ooyala Live, create an SSAI channel for the Pulse campaign that has the third-party ad.b. Insert an ad break.c. Start the SSAI channel, play some of the ads, verify the slate that was played, and stop the
channel.
Note: The first time a specific third-party ad is encountered; it does not play because it has not beentranscoded. Instead, it is submitted for transcoding. After transcoding, when it the third-party ad isencountered, it plays.
To change an ad slate for an SSAI channel:
1. In Live, if only one ad slate exists, upload a new ad slate.2. Wait up to 10 minutes for the ad to be transcoded.3. View the status of the new ad slate.4. In Live, click View channel details.5. Click the Ad Settings tab.6. Change the Ad Slate parameter to the new ad slate.7. Start the channel, insert an ad break, and verify that the new ad slate has been played.

OOYALA LIVE USER GUIDE | CONSIDERATIONS WHEN ADDING AND MANAGING CHANNELS | 50
CONSIDERATIONS WHEN ADDING AND MANAGINGCHANNELS
The initial configuration of you Ooyala Live account determines many of you choices and default optionsfor creating and managing live channels.
To create a channel, see Setting Up a Channel.
GENERAL SETUP CONSIDERATIONS
Slates Videos that play when the live stream fails or is notavailable. A Slate must be at least 30 seconds long.
Tip: Slates are required for each channel. Upload aslate before you start to add any channels. The typeof slate you can use depends on your Live Accountconfiguration.
Supported formats:
• Video: .mov, .mp4• Image:
CHANNEL STATE AND ACTIONS
Action Channel Running Channel Stopped
Enable syndication No Yes
Add event to a schedule Yes Yes
Start an event Yes No
ENCODING SETUP
The Encoding Setup is available when the Packaging Partner is Ooyala Package. The followinginformation includes considerations, tips, and general knowledge needed to understand and successfullyconfigure encoding for your channel.
Encoder Location The Encoder Location is a geographic locationfor an encoder. A default encoder location is setduring the initial configuration of you Live account.Other available encoder locations are listed in theEncoder Location drop-down list. Encoding costsare based on geographic region.
Encoder Input Profile Select whether to use one or two inputs where thesecondary input provides fail-over content.
The default Elemental Input Profile option requirestwo inputs: Input 1 takes your primary content. Input2 takes your non-ad fail-over content. When theInput 1 stream is interrupted during a live event, the

OOYALA LIVE USER GUIDE | CONSIDERATIONS WHEN ADDING AND MANAGING CHANNELS | 51
video output stream displays fail-over content fromInput 2.
Encoder Output Profile The Packaging Partner selected in general setupdetermines encoding options. Only one encodingoption is available at a time.
Packaging Partner Encoding Option
Ooyala Package elemental-live-delta
Ooyala Akamai elemental-live-akamai
Custom No encoding page isdisplayed.
Input 1 • Type• Name• Streaming Protocol
• RTMP—option (Real-Time MessagingProtocol)
• RTP—option (Real-Time Transport Protocol)• Encoder Mode
• RTMP Push—indicator, the encoder pushesthe content to input 1.
• RTMP Pull—indicator, the encoder relies onInput 1 to pull the input stream.
• Input Name Visioning—this setting guaranteesthat using multiple encoders at different times forthe same channel won't cause ingest breaking.The default is not enabled.
Input 2 These are slates or play-list that are shown whenInput 1 fails.
• Type—you can use a slate in either .movor .mp4 format. If your account has play-listsenabled, you can specify a play-list for Input 2fail-over.
• Name—the name will always be "Input 2."• Input Path—is the full path for the location of
the file or play-list.
Note: Set Enter manually to enter the fullyqualified path to the file you want to use for yourslate. The file must be located on the sameserver that is running your Live account.
Output 1 • Type— the protocol for the output, such asHLS-WEBDAV (HTTP Live Streaming - WebDistributed Authoring and Versioning).
• Stream Count—the number of content streamsbeing output by the channel.

OOYALA LIVE USER GUIDE | CONSIDERATIONS WHEN ADDING AND MANAGING CHANNELS | 52
PACKAGING SETUP
During the Create New Channel process, on the General Setup page, setting Packaging Partner toOoyala Package, and clicking Next Step displays the Packaging Setup page.
Channel Type • Ad-hock runs for a finite period.• 24x7runs continuously.
• Packager Location: Ooyala sets up capabilities in the system for your provider account. Eachgeographic region has an associated cost in your account. The defaults are set up in the drop-downlists.
• Packager Input Filter Template: Select one of the available templates.• Packager Output Filter Template: Select one of the available templates.• DVR Settings: Limited DVR automatically archives the channel for on-demand playback. No DVR
disables this capability.• Input 1: Displays the packager input type (e.g., Type: webdav).• Output 1: Displays the packager output type (e.g., Type: hds, Name: hds_package).• Output 2: Displays the packager output type (e.g., Type: hls, Name: hls_package)
The following parameters are available when Packaging Partner is set to Ooyala Akamai:
• Channel Type: Select the type of channel:
Ad-hoc runs for a finite period.
24/7 runs continuously.• Channel Account/Location: Ooyala sets up capabilities in the system for your provider account. Each
geographic region has an associated cost in your account. The defaults are set up in the drop-downlists.
• Config Name: Select one of the available names.• Input Formats: Displays the format of the current input (e.g., RTMP).• Output Formats: Displays the format of the current output (e.g., HLS,HDS).• Ingest Password: Enter the authentication password for pushing content to Akamai.• DVR Settings: Limited DVR automatically archives the channel for on-demand playback. No DVR
disables this capability.• Primary Contact, Secondary Contact: Select the name of your primary and secondary contacts at
Ooyala.• Primary Encoder, Secondary Encoder: Set to 200.29.181.5. This ensure that the edge server to
Akamai will be closest as established via a least path algorithm.
The following parameters are available when Packaging Partner is set to Custom:
• DASH—Dynamic Adaptive Streaming over HTTP (DASH)• HLS—Apple HTTP Live Streaming (HLS) URL.• HDS—Adobe HTTP Dynamic Streaming (HDS) URL.• Smooth—Microsoft Smooth Streaming URL.
SYNDICATION CONSIDERATIONS
Supported Social Media • Facebook• Periscope/Twitter• Twitch• YouTube

OOYALA LIVE USER GUIDE | CONSIDERATIONS WHEN ADDING AND MANAGING CHANNELS | 53
Enable or Modify Social Media Stream The channel must be stopped in order to enable ormodify social media streaming configuration.
Tip: You can enable a social media stream at thesame time you add a channel.
Starting and Stopping Syndication Once a social media stream is enabled and thechannel is running, you can start or stop each socialmedia stream.

OOYALA LIVE USER GUIDE | OOYALA LIVE FAQ | 54
OOYALA LIVE FAQ
Have questions? Take a look at what other Ooyala customers are asking about.
Q: Can I add Facebook integration to an existing Ooyala Live channel?
A: Facebook integration can be added to all channels created after Live release 1.4.0.
Q: I may sometimes, but not always, want to stream to a Facebook page. Am I required to provideFacebook authentication each time I start the channel? Will I be able to stream to a Facebook pageif I do not provide Facebook authentication?
A: When Ooyala Live starts a channel, it checks if it has the access token for the Facebook accountassociated with the channel. If not, Ooyala Live will prompt the user to sign in. Note that Ooyala Live doesnot store any Facebook account credentials.
Q: What happens with the syndications rules assigned to Backlot while using the playlist? Arethese overridden?
A: Nothing changes with the syndication rules.
Q: How does the transcoding on the fly for this playlist works? is it using the source file?
A: Simulated Live is supported where the source is HLS. So as long as the rendition has HLS, that will bethe ingest for the Elemental Live encoder.
Q: Are the analytics gathered reflected in the playlist embed code or in the asset?
A: Today the analytics is reflected in the playlist embed code. We have plans to add asset embed codesupport in Q1, 2017.
Q: Does the Server side Ad insertion work for this feature?
A: Yes, it does. Simulated Live is only available for Elemental servers, and it supports SSAI.
Q: Does Facebook syndication work for Simulated Live?
A: Yes, it does. Simulated Live is only available for Elemental servers, as is Facebook Live syndication.
Q: Is there a slate for playlists?
A: There is a slate and it will only apply if the playlist is empty.
Q: If elemental is using m3u8, what happens to the assets that do not have an HLS stream?
A: If the asset does not have an HLS stream URL, you will not be able to add it to the playlist.
Q: If elemental is using m3u8, does reprocessing occur on the fly or is only using the chunks? Ifthe reprocessing is on the fly, does this means Elemental uses the highest bitrate that is found?What happens with assets that don't have the same bitrates?
A: Elemental is reprocessing on the fly, the source is m3u8, and it uses the highest bitrate of the source.The output is always the same bitrate. If the source and the highest bitrate are different, you will probablysee a change in quality in the output.
Q: Is the file input loop for slates configurable to true or false?
A: The loop is always set to true and cannot be configured.
Q: How accurate is trimming with Live to VOD?

OOYALA LIVE USER GUIDE | OOYALA LIVE FAQ | 55
A: Trimming is accurate to within the segment size.
Q: How long after an event that is set to archive does the trimming automatically occur?
A: Automatic trimming occurs one hour after the event plus the duration of the event.
Q: What is the maximum time permitted for Live to VOD?
A: 8 hours for Ooyala package, 24 hours for Azure. Live to VOD is not supported for Akamai.

OOYALA LIVE USER GUIDE | OOYALA LIVE GLOSSARY | 56
OOYALA LIVE GLOSSARY
Find and understand all the terminology behind Ooyala Live.
Ad-hoc Events Unplanned events that typically only have shortnotice before the stream is live for consumerviewing.
Archive A saved recording of the Ooyala Live event orprogram, made available through Backlot, thatuses the same embed code as the Live eventor program. The Archives for both Azure MediaServices and Akamai SecureHD are not properassets, in that we cannot retrieve them as an assetto ingest into our VOD transcoding system andcannot syndicate or import into an editing system tocreate clips.
Asset A generic term referring to video and other types ofcontent.
Channel Channels enable live streaming, including theingestion through the CDN to the end playbackdevice. A channel receives live input streamsfrom a live transcoder and makes them availablefor streaming. A channel can also have multipleprograms. A channel is not exposed to a player,except via an embed code. For example, thereis no specific concept as a channel in the CMSrelated to the new Live Platform; there is usually 1- 1 relationship between a channel and a schedule.Events depend on a Channel. Thus, an ad-hocevent will be streamed on a Channel. Typicaloperations are that providers will have a channelconfigured that will persist even though it may onlybe used for streaming ad-hoc events.
DVR Digital Video Recorder. When creating an OoyalaLive event, setting the DVR Duration Overrideoverride the duration of the archive for DVRs.
Dynamic Ad Insertion (DAI) The ability to stitch ad content into video streams bymodifying the video manifest before the content isdelivered to the player.
Dynamic Manifest Management (DMM) The ability to dynamically generate manifests basedon business rules. Required for DAI.
Egress The path from the CDN back to the Origin. Thehigher the effectiveness of the CDN’s caching withinits delivery network, the lower the Egress bandwidthused.
Embed Code Ooyala-specific content or asset ID. On the LivePlatform, each channel and event has a uniqueembed code. Note that recorded archives will havethe same embed code as the source live event orprogram.

OOYALA LIVE USER GUIDE | OOYALA LIVE GLOSSARY | 57
Encoding An Ooyala Live encoder converts the source audioand/or video into one of the acceptable live streamformats in a single bitrate for input into Ooyala Live.
Entry or Ingest Point The URL address configured to receive the outputof the encoder that is streaming the live sourcevideo.
Event The point in time that is recorded from thestreaming content of a channel.
Ingress The path for the input stream from the Ooyala Liveencoder to the Entry Point.
Linear Generally a constant video stream as in 24/7broadcast TV, and may also include a channel thatis only streaming live content a portion of each day.
Live Real-time streams from an actual live event, i.e.,from camera to end-user; sometimes used as abroader term for live events, simulcast of broadcaststreams, etc.
Live Origin A central location from which a CDN can retrieveencoded video content, manifests, and a DVRbuffer.
Live-to-VOD Refers to a broad-range of uses, such as thecreation of live clips and archive recordings of liveevents.
Monitoring Monitoring the stream directly using telemetry data,as well as Ooyala Live itself.
Quality of Service (QoS) Metrics reflecting the playback characteristics ofthe video stream from the perspective of the end-device, e.g. buffering.
Remote Asset Video assets as represented within the CMSsystem (Backlot), addressed using an embed code,and can be an event or channel.
Repackaging Converting streams of a single format into differentformats for delivery such as DASH and HLS;repackaging is the same process as transcodingor packaging for VOD. DRM may also be appliedduring repackaging.
Schedule An EPG container for Events that are streamed ona channel.
Single Sign On (SSO) Ooyala Live integrates with Backlot and providesthe administrator with Single Sign On capability.The Ooyala Live sign-in uses the same accountcredentials for user authentication as Backlot.Login syntax is identical to Backlot's such thatthe "Username" is the user's email address andpassword is the password of the user.
Slate A still image that is used for display within theplayer during times that the end-user is not intendedto view the live stream; slates can be encoded,and the stream in the outbound stream or the

OOYALA LIVE USER GUIDE | OOYALA LIVE GLOSSARY | 58
playback device can switch the user’s video windowto display the slate.
Telemetry Metrics reflecting the availability of the video streamas it exists within the encoding/transcoding videopipeline.
Transcoding Converting a single bit-rate input stream intomultiple bit rate streams of the same format;transcoding merely creates multiple streams fromone, modifying the bit rate, and possibly frame sizeand resolution, but generally not the frame rate andnot the format (one H.264-encoded RTMP streambecomes several RTMP streams of differing qualitybitrates/frame sizes).
Trimming The archive is a recording of a live event (orprogram) and retains the same embed code ofthe live event (or program). Because live eventstypically will have the live source stream activebefore the actual start of the event, it may bedesirable to trim the pre- and post-event contentremoved from the saved archive. Trimmingpreserves the embed code.

OOYALA LIVE USER GUIDE | OOYALA LIVE RELEASE NOTES | 59
OOYALA LIVE RELEASE NOTES
Read the most up-to-date information about Ooyala Live features.
OOYALA LIVE V3.7.0 RELEASE (2018-02-23)
This Ooyala Live release updates HA Event scheduling, event auto trimming scheduling, and how OoyalaLive creates VOD assets. It also includes bug fixes.
Fixes and Enhancements
• Add time before auto trimming starts: You can now add more time before auto trimming starts forscheduled events. The default time before the auto trimming feature trims and archives a scheduledevent is 1 hour. You can now add up to 11 hours before scheduled events are automatically trimmed.The amount of time you can add is constrained by the duration of the scheduled event. See, Archiveand Trim Event.
• Improved notifications: You can now turn on notifications to get emails to remind you when you haveautomatic trimming enabled for an event.
• Transcoding continues when channel is stopped: You can now stop a channel with VOD assetsthat are uploading or transcoding without impacting the asset. Previously your channel had to berunning until the VOD asset processing was complete. Now we allow you to stop your channel as soonthe VOD asset has started to be processed.
• Scheduled HA events are preserved when swapping sub-channels: You can now swap out sub-channels and still preserve future scheduled events. See, Swap High Availability (HA) Channels onpage 22
Known Issues

OOYALA LIVE USER GUIDE | OOYALA LIVE RELEASE NOTES | 60
• Incompatible or invalid profile: If you change any profile of an existing channel, your channel mightgo to an error state if the updated profile is invalid or incompatible with other channel profiles. If yourchannel goes to error state and you are unable to stop the channel, you should contact Ooyala supportfor assistance.
• Renaming events more than one time: If you rename a HA live event more than one time while it isrunning, the names of the sub-events on the sub-channels will be different from the final name of VODasset. The VOD asset will have the correct name of the last edit to the HA event name.
• Stopping and starting HA channels with events in the future may cause event errors: If you havefuture events schedule on HA channels that are stopped and restarted, your HA events may go to anerror state if you hot swap the sub channels and start the events earlier than the scheduled time.
• Warning about losing events when deleting a channel not shown: You can stop a channel once allevents are in a pending or transcoding state; however, if you try to delete a channel that has pending ortranscoding events, you will not get any warning and your events will be lost.
OOYALA LIVE V3.6.2 PATCH RELEASE (2018-01-17)
This Ooyala Live patch release updates HA Event URL formatting. No new features are introduced in thisrelease.
OOYALA LIVE V3.6.1 RELEASE (2018-01-11)
This Ooyala Live patch release updates Ooyala Live API required fields and backend deployment changes.No new features are introduced in this release.
You can read the API Docs Release Notes here.
OOYALA LIVE V3.6.0 RELEASE (2018-01-04)Fixes and Enhancements
Set event persistence for non-archived events.
You can now specify how long non-archived events remain available for playback, see Add an Event in theOoyala Live User Guide.
OOYALA LIVE V3.5.0 RELEASE UPDATE (2017-12-22)Fixes and Enhancements
Digital Rights Management (DRM) supported for HA channels.
After extensive testing on multiple devices, operating stems, and browsers, High Availability (HA) channelsnow support the use of DRM enabled channels as sub-channels.
Important: All HA sub-channels created with DRM enabled profiles must use the same DRM packagingoutput profile.
For more details about Ooyala Live HA channels, read Setting Up a High Availability Channel on page 19.
OOYALA LIVE V3.5.1 PATCH RELEASE (2017-12-11)This Ooyala Live patch release updates billing related to event trim times. No new features are introducedin this release.
OOYALA LIVE V3.5.0 (2017-12-04)Fixes and Enhancements

OOYALA LIVE USER GUIDE | OOYALA LIVE RELEASE NOTES | 61
• We are in the process of updating the Ooyala Live REST API documentation. While we are making theupdates, you'll have a couple of options for accessing our API documentation.
• The latest Live API documentation can be accessed here Ooyala Live REST API.
The latest Ooyala Live REST API documentation includes recently exposed API endpoints. You canbrowse the descriptions of new endpoints and even "Try it out." We will migrate existing Live APIendpoint documentation to this new format overtime.
• Existing API documentation can be accessed here Ooyala Live REST API Reference.
The existing Ooyala Live REST API Reference will be available until we have completed all of thecontent migration to our new Live API documentation format. There are no plans to add any new APIendpoints to this documentation.
Known Issues
• When trimming events on channels that use Azure, the trimming controls trim 10 second increments ofthe video.
• If an event name change is made while an event is running, the archive asset name in Ooyala Backlotmight not be updated with the latest event name.
• We have notice infrequent intermittent issue when High Availability events don’t start at the scheduledtime.
OOYALA LIVE V3.4.1 (2017-11-08)Fixes and Enhancements
This release includes a backend update to return additional channel IDs in an API request. There are nonew features in this release.
OOYALA LIVE V3.4.0 (2017-11-06)Fixes and Enhancements
This release includes fixes and enhancements to channel workflow and stability. There are no newfeatures in this release.
• Corrected issue with channel clipping that potentially could cause some channels to stick in thestopping state for some customers.
• The DVR window now has a 60 second minimum duration.• Corrected retry logic for Live to VOD transcoding for some customers.• Resolved issue about a channel failing to start immediately after being stopped.
OOYALA LIVE V3.3.2 (2017-11-01)
This is a patch release only. No new features were introduced in this release. Minor updates were made tosupport backend utility API.
OOYALA LIVE V3.3.1 (2017-10-11)Improved Security for Encrypted HLS (eHLS) Live Streams
We made improvements to ensure timely encryption of live streams over eHLS.
OOYALA LIVE V3.3.0 (2017-10-04)Fixes and Enhancements

OOYALA LIVE USER GUIDE | OOYALA LIVE RELEASE NOTES | 62
• Trim and Archive High Availability (HA) Events: Trimming and archiving events on an HA channel issupported. Schedule an event on an HA channel to ensure that your event is captured as a VOD asset.See, Add Event to High Availability (HA) Channel.
• DVR Window Syncs with Trimmed Event: The DVR window size of a trimmed event is now re-sizedto match the size of the final event. This synchronizes the size of the event with the DVR window of theevent, providing a seamless broadcast transition from the event to the archived asset.
• Playlists Successfully Created but Not Visible: Corrected issue related to playlist being created, butnot being visible in the Ooyala Live UI. Playlists are now created and properly displayed in the UI.
OOYALA LIVE V3.2.1 (2017-08-24)Fixes and Enhancements
• Add Channel with Custom Packaging Partner: Corrected issue that didn't allow users to addchannels with Custom selected for Packaging Partner.
OOYALA LIVE V3.2.0 (2017-08-15)New Feature
• Auto-start Ad-hoc Channels With Scheduled Events: Ooyala Live now tries to start ad-hoc channelsin a Stopped state 30 minutes prior to a scheduled event. This applies only to ad-hoc channels in thestopped state. Events must be scheduled at least 40 minutes prior to the event start time.
Note: If Ooyala is unable to start the channel, a notification is sent to you and the Ooyala TechnicalSupport team.
OOYALA LIVE V3.1.0 (2017-08-04)New Feature
• High Availability (HA) Channels: You can now create High Availability channels, and events onthose channels, from the Ooyala Live User Interface. An HA channel provides reliability and failoverprotection. You can hot swap running channels into your existing HA channel to manage all your criticalcontent needs.
Important: The following features are not available in the initial release of HA Channels.
• DRM Channels are not supported as sub-channels. This means you can't use a DRM channel as asub-channel for HA channels.
• Archiving is not supported. Currently Live Events cannot be archived to Ooyala Backlot.
Fixes and Enhancements
• On Premises Encoder Improvements: On-premise conductors that control the ground encoders nowwork with SDI.
• HTTPS Stream Conflicts and Mixed Content: HTTPS streams can now be selected unrestricted fromunderlying mixed content issues.
• Azure Maximum Limit: Fixed issue with the Azure Maximum Limit not being returned correctly.• URL Reuse on Elemental: Fixed conflict with reusing endpoints associated with older (cached)
content.
OOYALA LIVE V3.0.0 (2017-06-29)
• An issue that inadvertently allowed events to be created in the past was identified and corrected. Now itis not possible to create an event in the past.
• Ooyala Live added back-end infrastructure supporting high availability (HA) channels.• DVR Duration Override is no longer supported for Events.

OOYALA LIVE USER GUIDE | OOYALA LIVE RELEASE NOTES | 63
OOYALA LIVE V2.9.0 (2017-06-12)
• Ooyala Live support for on premises Ooyala Ground Encoder and Ground Repackaging are available inOoyala Live release v2.9.0. There were also other internal enhancements and bug fixes in this release.
• Improved accuracy of clipping and trimming.
OOYALA LIVE V2.8.2 (2017-05-25)
Ooyala Live now supports live video syndication to YouTube.
LIVE VIDEO SYNDICATION TO YOUTUBE
With just the Stream Key and RTMP URL you can quickly and easily start streaming broadcast quality livevideo to YouTube.
Important: You must be a YouTube partner to be able to stream live video to your YouTube account.Here is a link to the YouTube Partner Program Overview.
OOYALA LIVE V2.8.1 (2017-05-10)
• Live UI enhancements for social media syndication.• Added support for Delta S3 Event to overcome NAS stability issues.
OOYALA LIVE V2.8.0 (2017-03-29)Ooyala Live now supports live syndication to Facebook, Twitter's Periscope app, and the Twitch app.
LIVE VIDEO SYNDICATION TO SOCIAL MEDIA
Ooyala Live has simplified streaming live video on Facebook. Without stopping the channel, users canupdate the title and description, log in to different Facebook accounts, and change the Facebook pagebeing used for syndication.
Important: Be sure to log out of all Facebook accounts on the browser you are using for Ooyala Livebefore starting syndication. You can get stuck in an authentication error loop.
For details on how to stream live video from Ooyala Live to Facebook, see Syndicate Live Video toFacebook on page 39.
• Periscope/Twitter
Ooyala Live now supports syndication of live video to Twitter's Priscope App. For details on how tostream live video from Ooyala Live to Periscope, see, Syndicate Live Video to Periscope on page 44.
• Twitch
Ooyala Live now supports syndication to the Twitch live streaming video platform. For details on how tostream live video from Ooyala Live to Periscope, see Syndicate Live Video to Twitch on page 45.
Known Issues
Running Multiple Facebook Accounts and Syndication
When accessing multiple Facebook accounts from the same browser used for Ooyala Live, you can get anerror condition that won't allow you to start syndicating to Facebook.
• Error Condition:

OOYALA LIVE USER GUIDE | OOYALA LIVE RELEASE NOTES | 64
• Facebook syndication has been configured on a channel for a specific Facebook account.• Syndication to Facebook is stopped.• You log in to a different Facebook account on the same bower that Ooyala Live is running.• You try to start syndication to Facebook.• A flashing error message is displayed.
• Corrective Action:
• Log out of any Facebook session on the browser that is running Ooyala Live.• Refresh your browser.• Start Facebook syndication.
OOYALA LIVE V2.7.0 (2017-02-09)
New Features and Enhancements
In addition to many infrastructural improvements to performance and stability, this release provides thefollowing added feature:
• Easy Encoding Location Migration Previously, in order to change the encoder region of a channel,you had to create a new channel. With this release, you can contact your Ooyala technical support andquickly change the encoder region of a channel to another one of the same type. This means that ifyou are having connection issues to the encoder region, Ooyala technical support can simply stop thechannel and move it to a different encoder region. If you have lost access to a Tokyo encoder region,you can quickly change the channel to use a Seoul encoder region instead. Contact your Ooyalaaccount manager help setting up this new capability.
OOYALA LIVE V2.6.0 (2017-01-12)
New Features and Enhancements
Segment snapping when trimming Live to VOD
For customers editing live streaming content for VOD, previously, when a Live to VOD video was trimmed,the UI let them set trim values to the second. This gave the impression that the VOD platform would accepttrim values to that accuracy, which it does not. Now, trimming snaps to the segment boundaries of theassociated Live channel's encoding profile. This new feature is automatically applied when you trim videocontent.
To modify a channel's encoding profile (often 6 or 10 seconds), contact Ooyala Support.
Notifications Improvement
For monitoring their channels for alerts on channels with Ooyala Encode and Ooyala Package, Ooyala Livehas a new channel status called 'alerting'. This status is activated when there are any alert conditions. Thisnew feature is automatically applied. You do not need to modify a channel's profile.

OOYALA LIVE USER GUIDE | OOYALA LIVE RELEASE NOTES | 65
Alerts are captured from Encoder and Packager and displayed in the notifications area. When the alert isresolved (automatically or by human intervention) the channel returns to 'running' state.
Typical alert conditions could include:
• Problems with Encoder input or output• Problems with Packager input or output
This feature facilitates improved debugging. Further debugging information has also been added to emailnotifications. In case of an issue, provide the debugging information in the email to Ooyala Support.
Known Issues
• When filtering events by On-Air state or Off-Air state, the results returned might not be accurate.• On the Events page, when you select a different date range, pagination for the events does not work.• For a trimmed asset, the event start and stopped times do not match the event duration while the event
is in Stopping, Off-Air state. Duration will be correct when the event reaches Stopped, Off-Air state.
OOYALA LIVE RELEASE - VERSION 2.5.1
New Features and Enhancements
• A hot fix has been added to ensures that slates are available on new deployments after a customerinitiates a credential swap.
OOYALA LIVE RELEASE - VERSION 2.5.0
New Features and Enhancements
• The UI has been modified to improve the user experience for setting the start and endpoints forclipping.
• When there are more than 20 search results for videos and you scroll to the bottom of the currentresults, the window displays additional results. The preview image of the first video in the list becomesthe preview image for the playlist. The videos appear on the Playlist Details page.

OOYALA LIVE USER GUIDE | OOYALA LIVE RELEASE NOTES | 66
• Prefetching ads is now enabled for all users
As with any platform, Ooyala Pulse maintains a specific capacity at any given time. Once the max limitof ad requests per second is reached, ads might not be returned during ad breaks to viewers.
Prefetching makes those requests in advance helping to prevent your ads from bottle-necking duringhigh-capacity periods. Ooyala Live holds those requests for a rolling 20 minutes, and then schedules anew pre-fetch.
Important:
There is no extra charge for prefetching.
Prefetching is only available in Personalized Ad mode. A channel that does not use personalized adscannot be changed to a personalized ad channel.
For channels using Personalized ads that you have already created, you need to turn prefetching ON touse prefetching.
To turn on prefetching:
1. Change the state of the channel to “Stopped”.2. In the channel details, select Personalized Ads.3. Change the value for Ad Prefetch Mode to Auto or On.
The following are the options available for Prefetching:
• AUTO (recommended)- Ooyala Live begins prefetching for your channel only manages the numberof prefetch requests to prevent them from exceeding the ad providers' request limits. This isimportant if you have a large number of consumers on your steaming channel.
• ON - Your channel will always prefetch every 20 minutes whether or not is a high capacity period.• OFF - Ooyala never performs prefetching. During high capacity periods, your consumers might not
see your ads.• The ooyala.log is no longer employed. It is replaced with the Ooyala Ingestion Log REST API (https://
api.ooyala.com/v2/ingestion) that lets users search for log information based on various criteria.Currently, this API gives users the ability to filter ingestion log information by time period (basic andmanifest-based users) or status (manifest-based user only). In the future, the API can be expanded toallow additional filtering options.
OOYALA LIVE RELEASE - VERSION 2.4.1
New Features and Enhancements
• A hot fix has been added to support legacy URLs if assets were created before Ooyala V4 Playerintegration.
OOYALA LIVE RELEASE - VERSION 2.4.0
New Features and Enhancements
• Real-time live clipping has been added to Ooyala Live. Clipping allows the customer to create frame-accurate clips. See Add Clips from a Live Stream on page 36 for more information.
• Under the Playlist tab, the Add videos to playlist search feature can now return more than 100results. Scrolling to the bottom of the search results loads the next set of results.
• Under Channel Details, the Clipping tab provides a slider to set the beginning and end of a clip. It alsodisplays a list of the past three days of clips, including the clip's current status.
OOYALA LIVE RELEASE - VERSION 2.3.0
New Features and Enhancements

OOYALA LIVE USER GUIDE | OOYALA LIVE RELEASE NOTES | 67
• You can now stream prerecorded videos from Ooyala Backlot. To do this, you create a playlist of videosin Ooyala Live, add videos to the playlist, associate the playlist with a channel, and run the channel. Formore information, see Stream Prerecorded Videos.
OOYALA LIVE RELEASE - VERSION 2.2.0
New Features and Enhancements
• Third party ads are now supported with server-side ad insertion.• Channel Ad slate edit capability is now supported.
Known Issues
• AES event archiving is not currently supported.• Discretix does not work with Elemental Delta 1.7.2.
OOYALA LIVE RELEASE - VERSION 2.1.0
New Features and Enhancements
• Ooyala Live uses a new logo. See Delivering Live Content on page 7 for more information.• The Event Details page displays a new DVR Window field. This field displays the value of the DVR
Duration Override field located on the Advanced tab of the Add Event dialog.• When Facebook Syndication is enabled, the Stream Duration (Minutes) defaults to 240 minutes; the
maximum allowed by Facebook. Previously, it defaulted to 90 minutes. For channels that were createdduring previous releases, the Stream Duration (Minutes) still defaults to 90 minutes. However, youcan change this value to 240 minutes.
• Ooyala Player V4 can display Adobe HTTP Dynamic Streaming (HDS) and Dynamic AdaptiveStreaming over HTTP (DASH) on the Channel > Monitor page.
• Support has been added for Microsoft PlayReady (PR) content protection with Dynamic AdaptiveStreaming over HTTP (DASH) and Common Encryption (CENC), with playback support in OoyalaPlayer V4.
• The Slates manager supports .mov files. For example, when you use Add Slate to upload a file, youcan upload a .mov file.
• When you use the Add Event dialog, the Enable Archive field is enabled by default. Previously,Enable Archive was not enabled by default.
• Email notifications for channels, events, schedules, and errors are now supported. To enable emailnotifications, hover over your login name in the upper right corner of the Live window and selectNotification Settings from the menu that appears. Then, in the Notifications Settings page thatopens, add comma-separated email addresses and select the notifications you want sent. Finally, atthe bottom of the page, click Update Notifications. The notifications feature will begin working withinapproximately 15 minutes.
Resolved Issues
• To help fix an issue with public profiles being deleted, profiles can be reassigned while a channel isstopped. While a channel's Status is Stopped, on the Encoding page you can use Encoder InputProfile and Encoder Output Profile to select a different profile. Similarly, on the Packaging page, youcan use Packager Input Filter Template and Packager Output Filter Template to select a differenttemplate.
• Previously, the channel displayed duplicate listings for each output that had DRM enabled. For newlycreated channels, on the channel's Packaging page, the Output Format fields displays each outputformat once. Similarly, the Create New Channel dialog, on the Packaging Setup page, the dialogdisplays each output once. Channels that were created during previous releases may still displayduplicate listings.

OOYALA LIVE USER GUIDE | OOYALA LIVE RELEASE NOTES | 68
2016-07-01 RELEASE
New Features and Enhancements
• UI enhancements have been added for Channels, Events, and Schedules.• The user is now prompted to select an ad slate during ad channel creation.• RTP ingest is now supported for Ooyala Packaged Channels.• Event creation is now validated.• HLS with FairPlay DRM is now supported for Ooyala Packaged Channels.• DASH CENC with PlayReady is now supported for Ooyala Packaged Channels.• The user can now create and start events directly from the Events page.• Ad hoc channels will automatically stop if there are no upcoming events in the next 30 minutes.• The following Azure support has been added:
• Live channel and event management.• DRM/Encryption:
• Smooth stream + PlayReady• DASH CENC + PlayReady• DASH CENC + Widevine Modular• HLS + FairPlay• eHLS
• DVR• Live to VOD
• The archive limit for events has been increased to 8 hours.• Live to VOD support without ads has been added for Ooyala packaged channels.• Server Side Ad Insertion (SSAI) support has been added for Player V4 via the Player V4 SSAI Pulse
plugin. To access the plugin, see Ooyala-hosted Player V4 Resources. For more information aboutSSAI, see Ooyala Pulse Live Stream Integration (SSAI) on page 48.
Resolved Issues
• There were issues with enabling Facebook Syndication. Those issues have been resolved.• There were issues with encrypted HLS streams. Those issues have been resolved.• There were issues with the Akamai package channel creation page. Those issues have been resolved.
Known Issues
• There is a known issue with Azure encrypted HLS streams. They may buffer excessively, causingstreams not to play back smoothly.
• VOD asset trimming on events created on Azure Live Channels is not working properly in either AutoSTART/STOP and Manual START/STOP.
• MP4 File duration generated by Elemental Delta after the event ends is not accurate in comparison tothe event duration that was originally selected.
• Closed caption extraction and uploading to Backlot when performing Live to VOD with Ooyala Packagechannels is not currently supported.
2016-05-31 RELEASE
Ooyala Live Release - Version 1.4.0
New Features and Enhancements
This release includes a new Ooyala-Facebook live integration (ooyala.com/facebooklive) that enablesOoyala Live customers to publish instantly to a Facebook page using Facebook's Live Graph API. Ooyala

OOYALA LIVE USER GUIDE | OOYALA LIVE RELEASE NOTES | 69
offers integration with Facebook Live as a free add on. Check with your Ooyala representative to determineif your current Ooyala Live setup supports Facebook syndication.See Ooyala-Facebook Live Stream Integration for details.
2016-05-13 RELEASE
Ooyala Live Release - Version 1.3.0
New Features and Enhancements
• The time-to-keep duration has been extended to 72 hrs for Elemental Delta.• The Stream Picker has been renamed as the Input Selector, is only displayed as needed, and only
displays input tables that are needed.
Resolved Issues
• There was an issue in which trimming duration did not display properly in production. This issue hasbeen resolved.
2016-04-15 RELEASE
Ooyala Live Release - Versoin 1.2.1
Resolved Issues
• There was an issue where a non-admin user was unable to create a channel with Ad insertion. Thisissue has been resolved.
2016-04-04 RELEASE
Ooyala Live Release - Version 1.2.0
New Features and Enhancements
• Support has been added for HLS with Discretix PlayReady DRM.• The Live UI has been enhanced to display both input streams and output streams.
Resolved Issues
• There was an issue in which for elemental-delta, the scheduled event transcoding time was incorrectlycomputed as the time required to transcode the MP4 asset. This computation has been correctedand is now computed as the length of the MP4 asset created by elemental-delta (the duration of thescheduled event).
• There was an issue that occurred during Packaging Setup when creating Akamai and elemental-delta packaging channels. In such cases the DVR Settings did not properly display all possibleoptions. This issue has been resolved.
• There was an issue that occurred Packaging Setup in which the Channel Type did not properlydisplay all possible options. This issue has been resolved.
• There was an issue in which alerts from the encoder were not displayed. This issue has been resolved.
Known Issues
• DVR does not work for HDS event streams.• Event lengths have a 4-hour maximum if Live to VOD enabled, and are limited to 8 hrs when Live to
VOD is disabled.
2016-03-24 RELEASE
Ooyala Live Release - Version 1.1.1

OOYALA LIVE USER GUIDE | OOYALA LIVE RELEASE NOTES | 70
The following new features and enhancements have been implemented in this release of Ooyala Live:
• For channels, support had been added for characters from additional language alphabets.• The user interface for the test channel page has been enhanced.• There was an issue in which channel creation was blocked. This issue has been resolved.• There was an issue in which ingest URLs for channels created before version 1.0.4 were not displayed.
This issue has been resolved.
2016-03-17 RELEASE
New Features and Enhancements
• The Ooyala Live REST API Reference is now available. This will allow external services to performcreate, read update, delete (CRUD) actions for events, channels and schedules.
• Support has been added for eHLS with a key rotation option.• Support has been added for multiple network inputs for a single channel, providing input redundancy.• Channel stream versioning is now available, allowing you to use multiple encoders at different times but
for the same channel.• Every time a channel is started it fetches the profile data. This allows you to update the profile for a
channel without creating a new one. This applies to all channels created with Ooyala Live v.1.1.0 andlater.
Ooyala Live Resolved Issues
• There have been adjustments to the user interface for greater consistency and improved look and feel.• The 2GB file size limitation has been changed to 9 EB.• There was an issue in which DVR duration for events set by users was not propagating correctly. This
issue has been resolved.
Known Issues
• DVR does not work for HDS event streams.• Event lengths have a 4-hour maximum if Live to VOD enabled, and are limited to 8 hrs when Live to
VOD is disabled.



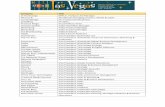





![VIDEO INDEX REPORT - Ooyalago.ooyala.com/rs/OOYALA/images/Ooyala-Video-Index-Report... · 2020. 10. 1. · *VUULJ[LK ;= KL]PJLZ HUK NHTL JVUZVSLZ HYL [HRPUN VMM. Video plays tripled](https://static.fdocuments.in/doc/165x107/6082a6a4b545de41905f7274/video-index-report-2020-10-1-vuuljlk-klpjlz-huk-nhtl-jvuzvslz-hyl-hrpun.jpg)