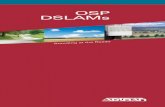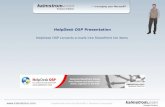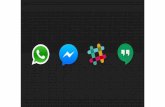Blogging, RSS, and OSP OSP Roundtable March 17, 2010 Tom Drinane.
Online School Payments (OSP) Parent User Guide · Online School Payments (OSP) is a school activity...
Transcript of Online School Payments (OSP) Parent User Guide · Online School Payments (OSP) is a school activity...

Online School Payments (OSP)
Parent User Guide
May, 2014

1 | P a g e
OSP User Guide
Table of Contents Overview .....................................................................................................................................................................2
Login to Portal ............................................................................................................................................................2
Account Setup ....................................................................................................................................................3
Making an Online Purchase ................................................................................................................................5
Paying a Detailed Obligation ..............................................................................................................................9
Making an Online Donation ............................................................................................................................. 10
Customer Support ................................................................................................................................................... 11
Support by Phone ............................................................................................................................................ 11
Support via Email ............................................................................................................................................. 11
Online Support................................................................................................................................................. 11

2 | P a g e
Overview Online School Payments (OSP) is a school activity funds payment solution that allows parents, students, and
guardians to pay with a credit or debit card online using a web browser from any location, 24 hours a
day. Parents can go online, view activities, add them to a shopping cart, check out and pay by using a credit
card. A receipt is emailed to the purchaser and an email is sent to the teacher/sponsor of the activity notifying
them that a payment has been received for the student.
Login to Portal There are a couple of ways to access Online School Payments (OSP):
1. From your student’s website, click on the green button as shown below:
2. Or, open your internet browser and enter the web address of the Parent Portal Site (osp.osmsinc.com/Volusia) as shown below:
The Parent Portal Site home page looks like this.

3 | P a g e
To navigate to a specific school, select the type (elementary, middle, or high), then click on the desired school.
This is where the parent/purchaser will begin selecting activities to purchase. The purchaser is charged a small
handling fee (4% of the total purchase) for online orders.
Account Setup
All parents/purchasers must set up an account prior to the final checkout. This can be done at any time by clicking on the Your Account button and entering a username, email address, first & last name, and a password under New Users. The password must be at least 8 characters long. The password hint and answer are not required fields. When finished entering the data, click on the Create New button.

4 | P a g e
The Order History screen will appear. From here you can either begin shopping by clicking on the Start Shopping link or add a student to your student profile.
Click on the Add Student Profile button.
Enter the student’s first and last name, and student ID. The middle name is not required. The first and last name fields are not case sensitive, but the student ID field is. You must enter a “1” before the alpha ID and the alpha ID must be in ALL CAPS (ex. 1ABCD). If you did not use all caps for the student Id, you may have received the following error message:
Once all information has been entered correctly, the selected student will appear under your student profile. To add more students, click on the Add Student Profile button and repeat the process.

5 | P a g e
Making an Online Purchase
Some activities may have additional instructions, such as “complete the attached form…” included in the
description. Click on the Click here link, which will automatically load the attachment. Using the back arrow in
the upper left corner of the screen will bring the purchaser back to the school’s OSP site.
Select the activity to purchase by clicking on the Activity Name in bold and underlined.
NOTE: Quantity must always be a “1”. If you would like to purchase more than one, simply choose the activity
from the list again. Although the field allows you to enter a number other than 1, you will get the following
message at checkout:
Once you have clicked on the activity, click on the Add to Cart button.
The Shopping Cart screen will appear with the activity name, price, quantity, amount, and total purchases. To
delete a purchase, click on the “x” to the right of the purchase.

6 | P a g e
If you are not finished shopping, click on the Continue Shopping button.
Once you are finished shopping, click on the Checkout button.

7 | P a g e
If this is the first time you have used this site, enter the requested information under “New Users” and then click
on the “Create New” button (refer to the Account Setup section of this manual). Returning users can enter their
username and password under “Current Users”.
The Step 1 of 4 – Assign Student Profile to Activity screen will appear. If this is the first time you have used this
site, you will need to add a student profile to your account (refer to the Account Setup section of this manual).
Since OSP requires the selection of a student, a generic student (John Doe ID#9999) has been added for
purchasers that do not have a student at the school. Type “John” in the first name field, “Doe” in the last name
field, and “9999” for the student ID. Returning users can select a student from the Select Student Profile
dropdown list. Click on the Next button.
New users only

8 | P a g e
Step 2 of 4 - Address asks for your name, address, and phone number. Once you have entered everything, click
on the “Next” button.
Step 3 of 4 - Payment asks for your credit card information. This information is not stored on the website and
will have to be reentered each time for security purposes. Click on Credit Card and enter credit card information.
Click on the “Review Order” button.

9 | P a g e
Step 4 of 4 – Review Order: Your order should now appear on the screen. Once all information has been
verified, check the payment terms box and click on the “Place Order” button.
Your order will be processed and your account charged. The handling fee is 4% of the total for each online
transaction.
Paying a Detailed Obligation
This feature is not being utilized at this time.

10 | P a g e
Making an Online Donation
Schools accepting online donations will have instructions on their school’s OSP page similar to the example
below:
Once the donor clicks on the “click here”, the Summary Obligation Payment screen will appear. Since OSP
requires the selection of a student, a generic student (John Doe ID# 9999) has been added for situations such as
these that really do not apply to student purchases. Any first time users will have to add John Doe to their
student profile. This can be done from the Summary Obligation Payment screen by clicking on “(If Student is not
listed add them by clicking here)”. Instructions appear at the bottom of the Edit Student Profile screen. Type
“John” in the first name field, “Doe” in the last name field, and “9999” for the student ID. Click the Save
Changes button.

11 | P a g e
Returning back to the Summary Obligation Payment screen, the donor would now select John Doe from the
student profile dropdown list. Then the donor must select the school they wish to donate to. If a school only
has one donation account set up, the Obligation Type will automatically populate. The last thing the donor must
do on this screen is enter the amount of the donation and a description if necessary. Once the screen is
completed, click on the Add to Cart button.
Donor can continue to the shopping cart as explained above.
Customer Support
Support by Phone
Any questions concerning your online purchase should be directed to your student’s school administrator. A school listing is provided on the Volusia County Schools website (myvolusiaschools.org).
Support via Email
An email to [email protected] will notify the District’s Finance Department of any concerns.
Online Support
On the OSP website, click on the “Customer Service” tab. Answers to Frequently Asked Questions (FAQ) are provided.