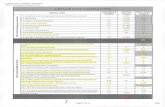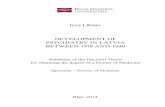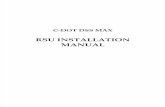Online Room Sign Up (RSU) Tutorial
description
Transcript of Online Room Sign Up (RSU) Tutorial

Online Room Sign Up (RSU) Tutorial
(click to begin)

RSU process:All eligible returning residents who received a
priority sign up time and access code.
(click to continue)

Room Sign Up April 11, 2005 through April 13, 2005
By priority times Roommates sign up together 8:00a.m. – 6:00 p.m.
(click to continue)

This tutorial is designed to walk you through the Room Sign Up process.
(click to continue)

Step 1: Logging in
(click to continue)

1) Make sure you are logging in during your assigned priority time slot.
(click to continue)

2) Enter your University ID Number.
123456789
(click to continue)

123456789
3) Enter your access code.
9874
(click to continue)

123456789
9874
4) Click on the ‘Submit’ button.
(click to continue)

5) Sessions are 20 minutes. You can login as many times as necessary as long as you logout of the process
and have not completed the selection of the room.
(click to continue)

6) If you have already selected a room or someone has selected you as a roommate, you will not be allowed to
login. You will see the message below.
(click to continue)

Review: logging in
(click to continue)
•Click the ‘Submit’ button.
•Make sure you login after your designated time slot starts.
•Enter your University ID Number.
•Enter your Room Sign Up access code.
•20 minute time limit per session.

Step 2: Selecting your roommate(s)
(click to continue)

1) If you wish to sign up without a roommate, simply click on the ‘Continue’ button to proceed.
(click to continue)

2) The application will prompt you to make sure that you do not want to select a roommate. Click on ‘OK’ to continue or ‘Cancel’ to return to the previous screen.
(click to continue)

3) To select one to nine roommates, enter their access code(s). When you are finished entering their codes,
click on the ‘Continue’ button.
(click to continue)
8452

4) Confirm your roommate selection. If this is correct and you understand the message, click on the ‘OK’ button. If the roommate is not correct, click on the
‘Cancel’ button.
(click to continue)

Roommate Selection
(click to continue)
•If you select 9 roommates, the application will display the 10 person single room suites at Hedrick Summit and Rieber Vista. These are the only rooms that will accommodate 10 students as roommates.
•If you select two roommates, the application will only display rooms that will accommodate three students. This would be triple rooms, suites, or shared bath rooms.

RESIDENTIAL PLAZAS
5) After confirming your roommate choice, the person will be added to your roommate basket.
(click to continue)

RESIDENTIAL PLAZAS
6) To remove a roommate from your basket, simply click on the ‘Delete’ button.
(click to continue)

Roommate Rules
(click to continue)
•Roommates must not be in someone else’s basket or logged in to the system themselves.
•Roommates must be eligible to return to Housing.
•Roommates must be of same gender.
•Maximum of 10 people (yourself and 9 roommates) per basket.
•Roommates must have a valid access code.

Review: Roommates
(click to continue)
•Enter roommate access codes to add them to your basket.
•Delete roommates from your basket using the ‘Delete’ button.
•Remember roommate rules.

Step 3: Selecting your room
(click to continue)

RESIDENTIAL PLAZAS
1) Click on a building name to search for available rooms. We will use two different examples, a Sproul
Room and a Rieber Vista room.
(click to continue)

2) The legend on the left side displays the lifestyle preferences from the application. If a student is in a room that you select, preferences that match your selections will
appear under their name.
(click to continue)

3) Select the type and location of rooms you would like to see within your building choice, by using the drop
down menus. Click on the ‘Refresh List’ button.
(click to continue)

4) After you’ve made your selections, you will be shown three columns listing the rooms available.
(click to continue)

5) If you are signing up alone, you may want to select from the ‘Rooms Partially Empty’ column. Rooms left
partially empty, will be consolidated.
(click to continue)

Rooms Partially Filled
If there are five or more partially filled rooms and you are signing up alone, you will only be able to select one of the rooms listed
This was added based on student feedback last year as it assists with consolidation and allows empty rooms for roommates

(click to continue)
6) If you are signing up with a roommate(s), you may want to select from column one or two depending on
the number of persons in your basket.

(click to continue)
7) The suite in the third column is being viewed by another student. You may periodically click on the
‘Refresh List’ button, in order to monitor the status.

(click to continue)
8) The student viewing suite 300 did not select it. After clicking on the ‘Refresh List’ button, the room is
available for you to select.

(click to continue)
9) If you sign up alone in an empty room or if you sign up with a roommate(s) but do not fill the room, you will see the message below. Click on the ‘OK’ button to agree or the ‘Cancel’ button to select another room.

10) You are now shown the building and room number that you have selected. If you do not wish to have this
room, click on one of the ‘No’ buttons and you will return to one of the previous screens.
(click to continue)

Review: Room Selection
(click to continue)
•Choose which building you’d like to see.
•Review the available rooms.
•Enter your room type/location selection criteria.
•Check which rooms might be available soon.
•Click on an available room to select it.

Step 4: Confirming your choice and confirmation
(click to continue)

1) Click on the ‘View Room Layout’ button to view the floor layout for this room. (Remember to watch your
time so that you do not lose this room.)
(click to continue)

2) The layout of the floor will be displayed in a pop up window. Close the window when finished.
(click to continue)

Mike Bear
3) If you selected a partially filled room, the occupant and preferences would be displayed to assist you in selecting a roommate. Use the legend on the left to
determine the matching preferences.
(click to continue)

4) If you don’t want the room, click one of the buttons to return to the building or room selection screens.
(click to continue)

5) If you’d like to continue with this room selection, click the ‘Yes’ button.
(click to continue)

6) While you are considering a room, no one else will be able to select it for three minutes.
(click to continue)

7) Review your room choice information.
(click to continue)

8) For suites and rooms with shared baths, you will need to select a room for you and your roommate(s).
(click to continue)

John Bruin
9) The blue person/figure in a room, indicates that a student has already signed up for that room. If you move
your mouse over the figure, the student’s name will appear.
(click to continue)

10) If you do not agree to the terms, you will not continue and will receive an error message.
(click to continue)

11) Click on the box under Room Notes to indicate you have read and understood the terms.
(click to continue)

12) Click on the ‘Yes’ Button.
(click to continue)

Review: Room Notes
(click to continue)
•This room has been designated as a disabled-accessible room. The University reserves the right to move non-disabled students to a similar room type within the same facility should this room be required for a disabled student.
•This room has been designated a hearing impaired-accessible room. The University reserves the right to move non-hearing impaired students to a similar room type within the same facility should this room be required for a disabled student.
•Please be aware that the University reserves the right to reassign you to a similar room type within the same facility in order to consolidate available spaces. If re-assignment is necessary, you will be notified in writing.
•Theme room confirmation will be displayed.

13) You will receive the following message, click on the ‘OK’ button.
(click to continue)

[email protected]@ucla.edu
14) Your room selection confirmation will be displayed. Your housing due date is May 11, 2005 at 5:00 pm.
(click to continue)

15) If you’d like to give us your feedback regarding the on-line process, a link will be provided for your
comments.
(click to continue)

16) You will be able to enter open ended comments about the process. We appreciate your feedback,
which will assist us in future enhancements.
(click to continue)

Review: Room Confirmation
(click to continue)
•Verify you’ve selected the room you want.
•Review room notes.
•Proceed to final confirmation screen.
•View floor plan, if desired.
•Follow instructions in confirmation email.
•To pay and print your offer on-line, return to this web site April 20, 2005 – May 11, 2005 by 5:00 p.m.
•Use the application preference legend.

You have completed the tutorial. Housing and Hospitality
Services would like to thank you for returning to University
Housing!