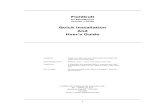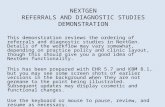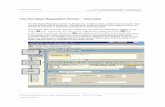Online Ordering User Guide - C. & J. Clark · Online Ordering User Guide 03/10/2013 4 Screen...
Transcript of Online Ordering User Guide - C. & J. Clark · Online Ordering User Guide 03/10/2013 4 Screen...

Online Ordering
User Guide

Clarks Connect
Online Ordering User Guide 03/10/2013
2
Contents
Getting Started _________________________________________________________ 3
Online Ordering Guidelines _______________________________________________ 3
Accessing the Web Application ____________________________________________ 3
Screen Overview ________________________________________________________ 4
Customer Details _______________________________________________________ 4
Order Reference ________________________________________________________ 5
Language ______________________________________________________________ 5
Article Selection ________________________________________________________ 5
Changing the Size Selection ______________________________________________ 7
Placing an Order ________________________________________________________ 8
Timing Out ____________________________________________________________ 11
Logging Off ___________________________________________________________ 12
Frequently Asked Questions _____________________________________________ 13

Clarks Connect
Online Ordering User Guide 03/10/2013
3
Getting Started To start placing orders in the online ordering application you will need your username and password. If you don’t have your username or password or have forgotten your password please contact your local Customer Services team. The application is very simple to use and once you have your username and password you can start placing orders straight away. Online Ordering Guidelines
� The maximum quantity that can be placed on any single size is 9prs.
� Only stock that is available in our warehouse can be ordered in this application. Individual sizes that aren’t available will appear as greyed out.
� Orders placed online are processed and despatched as part of your normal delivery arrangements.
Accessing the Web Application Type in http://orders.clarks.com into the address area of your internet browser & you will be taken to the Clarks Connect sign in screen.
Once you have logged in successfully you will be taken into the Online Ordering application. The first time that you log into the application you will be asked to change your password. Please be aware that the following browsers are supported, Mozilla Firefox, IE 9, IE 10 and Safari. However you will need the latest versions (Safari is no longer supported by Apple on Windows).

Clarks Connect
Online Ordering User Guide 03/10/2013
4
Screen Overview
Customer Details At the top of the screen, you will see the Customer Details section.
Your Sold to should appear in the Sold to field however if you have more than one Sold to assigned to you, you will need to select a Sold to from the drop down list.
Next, select the Ship to that you would like to place an order for.
Article Search Fields
Article Search Results
Customer Details Area
Order Reference Field

Clarks Connect
Online Ordering User Guide 03/10/2013
5
Order Reference You can enter a reference in the “Your Reference” field; this will be printed on your delivery note. All references will be prefixed with OO (Online Order) so the orders entered online can be easily identified. .
Language The application will default to English but you can select from French, German or Spanish.
Article Selection There are two ways of searching for articles within the application:
� Using the various dropdown options or � Selecting the Department and then entering the article name or number into
the Search field.
The generated results are sorted in ascending alphabetical order. The Department field is mandatory – please select a department from the drop down list before using another article selection field.
Once you have selected a Department, you can use the drop down menu’s to filter your selection further;

Clarks Connect
Online Ordering User Guide 03/10/2013
6
If you would prefer to find a specific article, you can either enter the full article name or number, or a partial name or number into the Search field. If you select to type in the full name or number, only the specific article/s will be displayed in the search results (see example below)

Clarks Connect
Online Ordering User Guide 03/10/2013
7
If you enter a partial name or number, multiple matching articles will be displayed in the search results.
Please be aware that the Search button won’t be active until two selections have been made in the article selection area. Inactive Search:
Active Search:
Changing the Size Selection The application will automatically display European Sizes but you can switch to UK Sizes if you prefer using the toggle button & then clicking the search button again to update the results.
European Sizes:
UK Sizes:

Clarks Connect
Online Ordering User Guide 03/10/2013
8
Placing an Order When you have found the articles you would like to order, enter the quantity against the individual sizes & click on the “Add” button
The article will then move from the “Search” tab to the “Order Details” tab. The total quantity on order is show in brackets.
You can continue to search more articles and add then to the order in this way. The total quantity will update and also the quantity on the individual Department tabs. You can click on the Department tabs to view the detail of your order
You can also amend the quantities of articles you have ordered by selecting the “Change Quantity” button

Clarks Connect
Online Ordering User Guide 03/10/2013
9
Make your changes and then click “OK” & you will be returned to the “Order Details” tab.
Once your order is complete, click on the “Place Order” button
A pop up box will appear, giving you the opportunity to review a summary of your order before it is submitted, if you change your mind and would like to amend your order please select the “Cancel” button. If you are happy with the summary, please enter your email address and click “Confirm Order”

Clarks Connect
Online Ordering User Guide 03/10/2013
10
The email address you enter here will be used to send you an email “Order Response” confirming that your order has been sent to Clarks for processing. The pop up box will update and give you a Clarks Order Number, please use this order when contacting Customer Services with any enquiry.
Order Response Once your order has been placed, you will receive an “Order Response” by email within approx. 5 minutes. This email confirms receipt of your order & lists the articles you have ordered. For any enquiries please contact your local Customer Service team. Order Failure If when you click on “Confirm Order” the pop up box changes and displays an error message, you will need to contact Customer Services for more information. This message means that there has been a problem processing your order. You will also receive an “Order Failure” by email. Timing Out & Maintenance The system is due to time out after 30 minutes of not being used. When the session has timed out, the following screen will appear.
You will then need to log back into the application, entering your Username & Password into the Clarks Connect Log In screen.

Clarks Connect
Online Ordering User Guide 03/10/2013
11
The site will occasionally be unavailable due to maintenance, when this happens the message below will appear when you try to log in. The maintenance will always be done very early in the morning whenever possible to minimise any inconvenience so you should very rarely see this message.
Logging Off To close the Online Ordering Application you will need to log off of the Internet by clicking on the red cross in the top right hand corner of the screen to close the session.
Please note – If you do not close down the internet completely, and only close down the tab you will not be logged out of the system entirely.

Clarks Connect
Online Ordering User Guide 03/10/2013
12
Frequently Asked Questions
• I have forgotten my password – what should I do? Contact Clarks Customer Services who will be able to arrange for your password to be reset. • I have entered the incorrect sign on/password more than 3 times which has locked my account – what
should I do? Contact Clarks Customer Services who will be able to arrange for your password to be reset. • There is a store missing from the Ship to drop down selection – why is this?
The store isn’t assigned to your username, Contact Clarks Customer Services who will be able to investigate this further for you.
• I can’t find an article I am looking for. Why is th is?
Only articles that have stock available in our warehouse can be ordered in the application. The article you are looking for is most probably out of stock, please contact Customer Services if you would like to check this.
• I am trying to order an article but some sizes are greyed out. Why is this?
If individual sizes are greyed out it is because they are currently out of stock. • I have placed an order in error and would like to c ancel or amend it, what should I do? Please contact Customer Services • I have tried to place an order but an error message appeared on screen and have received an “Order
Failure” email - why is this? Unfortunately this means there has been a problem placing your order; please contact Customer Services for more information.
• Is there a minimum order quantity?
No, there is no minimum order quantity. • When will I receive my order?
Once your order has been submitted it will be processed and delivered as part of your normal delivery schedule. For more information on individual orders please contact customer services quoting your order number.
• What is the maximum quantity I can order on an indi vidual size?
9prs per size