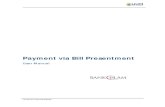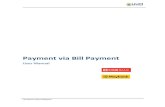India Bills Payment Market | India bill payment transaction volume
Online Electronic Bill Payment - MY CU SERVICES · Online Electronic Bill Payment – Sending a...
Transcript of Online Electronic Bill Payment - MY CU SERVICES · Online Electronic Bill Payment – Sending a...

Online Electronic Bill Payment Sending a Donation Check

Page 2Online Electronic Bill Payment – Sending a Donation Check
Adding a Charity
To send a donation check, you must first add the charity to the bill payment system. (If you have already created the charity, please skip to the “Sending a Donation Check” section on page 6.) Login to the bill payment site. Select the Payments menu followed by Single Payment from the drop down menu.
Under the Single Payment section on the left side of the screen, select the button next to Send a Donation.

Page 3Online Electronic Bill Payment – Sending a Donation Check
Click the Add a Charity button.
For security purposes, please answer your challenge question and click Submit.

Page 4Online Electronic Bill Payment – Sending a Donation Check
Enter the contact information for the charitable organization and click Next.
Review the information you entered and click the Submit Charity button.

Page 5Online Electronic Bill Payment – Sending a Donation Check
The charity has now been added to the bill payment system. To schedule a donation to this charity, select Schedule a donation to this charity. Please see the “Sending a Donation Check” section of this guide for procedures on completing the donation check process.

Page 6Online Electronic Bill Payment – Sending a Donation Check
Sending a Donation Check
To send a donation check to a charity that has already been added to the bill payment system, login to the bill payment site and select the Payments menu followed by Single Payment from the drop down menu.
Under the Single Payment section on the left side of the screen, select the button next to Send a Donation.

Page 7Online Electronic Bill Payment – Sending a Donation Check
Click the Send a Donation button.
Under the Select Charity section on the left side of the screen, select the button next to the charity of your choice.

Page 8Online Electronic Bill Payment – Sending a Donation Check
Enter the amount you would like to donate and the processing date. Then answer the following questions:
Would you like the charity to mail an acknowledgement of your donation to someone?
Would you like to create a personalized email to someone to notify them of your donation?
Would you like for your donation to be sent in recognition of someone? If you select Yes to the third question, select how you would like the donation sent, and enter the name of the person you would like to recognize. Click the Next button.

Page 9Online Electronic Bill Payment – Sending a Donation Check
If you answered yes to the first question (would you like the charity to mail an acknowledgement of your donation to someone?), enter the name and mailing address where the acknowledgement should be sent.
If you answered yes to the second question (would you like to create a personalized email to someone to notify them of your donation?), enter the name and email address of the recipient. Answer the three email option questions and enter the name(s) and email address(es) of any party you select to receive a copy of the email.

Page 10Online Electronic Bill Payment – Sending a Donation Check
Select an image for the email notification as well as an opening and closing message for the email. Finally, select a prepared message or add a personal note to your email. Select the Next button.
Review the information you entered and click Submit Donation.

Page 11Online Electronic Bill Payment – Sending a Donation Check
The information redisplays indicating you have completed the transaction.
If you have any questions or need additional assistance sending a donation check, please contact MY CU Services’ sales team at (888) 985-7280 or [email protected].