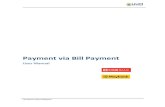Metavante Bill Payment User’s Guide May 21, 2002. …Metavante Bill Payment User’s Guide May 21,...
Transcript of Metavante Bill Payment User’s Guide May 21, 2002. …Metavante Bill Payment User’s Guide May 21,...

Metavante Bill Payment User’s Guide May 21, 2002. Version 3.2.4 1

Metavante Bill Payment User’s Guide May 21, 2002. Version 3.2.4 2
CHAPTER 1. BILL PAYMENT OVERVIEW............................................................................. 3 Accessing Bill Payment For New Users .......................................................................................... 5 To access Bill Payment from Internet Banking: ............................................................................... 5 To access Bill Payment from Cash Management:........................................................................... 5 Registering for Bill Payment............................................................................................................. 6 Electronic Bill Payment Registration (EReg) ................................................................................... 7 Using the Bill Payment Feature ..................................................................................................... 14 CHAPTER 2. VIEW PENDING AND HISTORY PAYMENTS ................................................ 15 Pending Payments......................................................................................................................... 16 Editing Pending Payments............................................................................................................. 17 Deleting Pending Payments........................................................................................................... 17 History Payments ........................................................................................................................... 18 Viewing History Payments ............................................................................................................. 18 Viewing a Range of History Payments .......................................................................................... 18 Re-scheduling payments for either a single or recurring payment ................................................ 19 Payee Filter .................................................................................................................................... 20 CHAPTER 3. PAYEES............................................................................................................ 21 Adding a Payee.............................................................................................................................. 22 Searching for a Payee ................................................................................................................... 25 Editing a Payee.............................................................................................................................. 26 Deleting a Payee............................................................................................................................ 27 CHAPTER 4. SCHEDULE PAYMENT/PAY BILLS................................................................ 28 Scheduling a Single Payment ........................................................................................................ 29 Changing a Scheduled (Single) Payment Date ............................................................................. 32 Scheduling a Recurring Payment .................................................................................................. 33 Changing a Recurring Scheduled Payment Date .......................................................................... 34 Deleting a Recurring Payment ....................................................................................................... 36 CHAPTER 5. BILL PAY - CUSTOMER SUPPORT ............................................................... 37 Turn Novice Mode On or Off.......................................................................................................... 38 Support Inquiry............................................................................................................................... 39 Pay by Phone................................................................................................................................. 40 CHAPTER 6. FREQUENTLY ASKED QUESTIONS ............................................................... 41

Metavante Bill Payment User’s Guide May 21, 2002. Version 3.2.4 3
Chapter 1. Bill Payment Overview Bill Payment allows the user to pay bills using a personal computer. This includes scheduling one-time or recurring payments to any payee. A database of payees is included for easy access of payee information. This feature also allows you to view payment history. With Electronic Bill Payment Registration, you are able to apply for the Bill Payment service online.
Bill Payment allows you to schedule one-time payments and recurring payments through a Financial Institution’s banking system. The requested payments are forwarded to a Bill Payment service provider that either creates the necessary ACH credit (Automated Clearing House) by electronically transferring the funds to the recipient’s account or by sending a check along with payment information to the payee.
Bill Payment has four features: View Pending and History Payments, Payees, Schedule Payments/Pay Bills, and Support. Refer to the following descriptions for an overview of these features. Detailed step-by-step instructions of these features beginning with Bill Payment access and registration are found later in this text.
Welcome Screen When Bill Payment is selected, the Bill Payment Welcome screen will automatically appear. From the Welcome screen you may select to View Pending and History Payments, Add or Delete Payees, Schedule Payments/Pay Bills or select the Bill Pay Support feature. A brief description of these features follows. Instructions with associated screen prints of these features may be found in Chapters 2 through 5.
Bill Payment Welcome screen

Metavante Bill Payment User’s Guide May 21, 2002. Version 3.2.4 4
View Pending and History Payments View Pending and History Payments screen shows a tabular listing of the payee’s scheduled payments within the dates shown in the Payment Date Range field. The list includes scheduled processing dates, payee name, account number, type of payment, (S, single or R, recurring) confirmation number, status, amount of the payment, and the estimated total payment the payee receives.
Clicking the payee name shows details about the payee and scheduled payment(s). The payment amount and payment processing date fields may be edited. From this screen, you may schedule, edit, or delete payments. This page also allows you to filter the list of payments displayed on the View Pending and History Payments page. The filter is based on date range and payee.
Payees Bill Payment payees are stored online so that you enter the payee information only once. You may also give payees a nickname. For example, if there are two car payments, one can be nicknamed “ Her car payment” and the other “His car payment”.
The Payee screen lists your payees. This list shows in tabular form, the Payee name, account numbers, and the type of payment that the payee receives. Clicking the Payee name will show details about the payee.
You cannot schedule a payment from this screen. To schedule a Recurring or Single Payment, click the Schedule Payments button, and a new screen titled Schedule Payments/Pay Bills appears. On this screen, click the checkbox next to the payee who will be receiving the recurring or single payment, then click the associated Recurring Date button. You will be asked to enter the dates of the recurring and last payment dates.
Schedule Payments/Pay Bills When selecting Schedule Payments from either the View Pending and History Payments or Payee screens, the Schedule Payments/Pay Bills screen appears. This screen lists the Payees, account numbers, payment types, amount of the payment, scheduled dates of the payment and allows you to schedule a single (one-time) or recurring (multiple) payment.
A single payment is a one-time payment to a payee. Recurring payments occur at regularly recurring time intervals and are always for the same amount. Weekly, Bi-weekly, Monthly, Semi-Monthly, Quarterly, Semi-annual, and Annual payments can be scheduled. You may also select multiple payees for scheduled payments. An on-screen calendar feature is provided to assist in scheduling payments.
Note: A one-time scheduled payment cannot be converted to a recurring payment. Likewise, a scheduled recurring payment cannot be converted to a one-time single payment. We advise setting up a completely new payment schedule (one-time or recurring) to accommodate changing Bill Payment requirements.
Support This feature provides instructions for determining who to contact and their phone number(s). A Novice Mode operating level may be selected here to aid you with Bill Payment Tips.

Metavante Bill Payment User’s Guide May 21, 2002. Version 3.2.4 5
Accessing Bill Payment For New Users The Bill Payment feature is accessed via Internet Banking or from the Cash Management platforms. New Bill Payment users are required to first register for Bill Payment services.
To access Bill Payment from Internet Banking:
1. Access the Online Banking service of your Financial Institution’s website.
2. Enter the Account number and Password at the Internet Banking log-in screen.
3. Click on Enter. If the entered information was accurate, you will gain access to Internet Banking.
4. Click the Bill Payment link. The Bill Payment registration screen appears.
To access Bill Payment from Cash Management: 1. Access your Financial Institution’s website.
2. Access Cash Management.
3. Enter the Company ID, Company Password, User ID, and User Password at the Cash Management log-in screen.
4. Click on Submit. If the entered information was accurate, you will gain access to Cash Management.
5. Once you have successfully logged into Cash Management, click the Bill Pay link.

Metavante Bill Payment User’s Guide May 21, 2002. Version 3.2.4 6
Registering for Bill Payment End-users who have not signed up for Bill Payment services will see a screen similar to the screen shown below when they access the Bill Payment function.
To enroll in Bill Payment:
1. Click on the “Click here to register” link to continue with Bill Payment registration. The Electronic Bill Payment online disclosure form appears.
Bill Payment Registration screen
Note: Bill Payment registration consists of 1) An online disclosure form that must be agreed to and 2) An application form that must be completed and submitted. Failure to accept the disclosure terms prevents the user from proceeding with the application form and registration process.
Once the Financial Institution approves the application, you will receive an acceptance E-mail. When the Financial Institution accepts the application, it is sent to your Bill Payment Provider in a nightly (except Sundays) batch process.
Your Bill Payment Provider processes the application, notifies Digital Insight, then you receive an E-mail stating the Bill Payment service has been activated. When this occurs, you may log into the Bill Payment function. A User ID and Password are not required.
If the Financial Institution denies the application, you will receive a denial E-mail.
Bill Payment Registration Link.

Metavante Bill Payment User’s Guide May 21, 2002. Version 3.2.4 7
Electronic Bill Payment Registration (EReg) The first step in completing Electronic Bill Payment registration is to review and accept the Electronic Bill Payment online disclosure form.
To view, accept or cancel this disclosure form:
1. Carefully read the Electronic Bill Payment online disclosure form statement(s). If in agreement with the terms and conditions, click on OK. Accepting the disclosure causes the Bill Payment electronic registration form to appear.
Internet Banking Bill Payment Authorization (Disclosure) screen
Note: If you are in Internet Banking or Cash Management, clicking the Cancel or I do not Accept link in the disclosure page, will take you back to the main menu.
Cash Management Bill Payment Authorization (Disclosure) screen

Metavante Bill Payment User’s Guide May 21, 2002. Version 3.2.4 8
Bill Payment Electronic Registration Application Form for Internet Banking end-users

Metavante Bill Payment User’s Guide May 21, 2002. Version 3.2.4 9
Bill Payment Electronic Registration Application Form
for Cash Management end-users

Metavante Bill Payment User’s Guide May 21, 2002. Version 3.2.4 10
2. Complete the Bill Payment application as required. Refer to the field definition for each. This form should be completed using the definitions on the next page for each field. Ensure this form is completed fully.
Note: In the event a mistake is made, simply click on the field then type the correct information.
3. Click the Submit button. A message displays the successful completion of the application and allows you to return to your banking session.
Bill Payment Application Completion screen
4. An acceptance or denial E-mail will be sent to you from your Financial Institution.
5. Within 1-3 days, you should receive a second E-mail (if you have been accepted by the Financial Institution) indicating your Bill Payment service is active. You will then be able to simply log-on to the Bill Payment function.
Note: The first and second E-mails are automated and do not require a reply.

Metavante Bill Payment User’s Guide May 21, 2002. Version 3.2.4 11
Bill Payment Application Field Definitions for Internet Banking users Field Description
Name: Title, First Name, MI, Last Name, Suffix
Name of individual applying for Bill Payment
Mailing Address: Mailing Address, Apt Number (if applicable), City, State, ZIP Code, and Country
The mailing address for the applicant.
Home Phone
Home phone number of individual applying for Bill Payment. Note: Can be entered with or without hyphens. Field will automatically format correctly.
Country Code (If outside USA)
Home phone country code if outside USA.
Work Phone Work phone number of individual applying for Bill Payment. Note: Can be entered with or without hyphens. Field will automatically format correctly.
Country Code (If outside USA)
Work phone country code if outside USA.
Mother’s Maiden Name Applicant's mother’s maiden name. To ensure confidentiality and verify identity when research is requested over the phone, you may be asked to provide your mother’s maiden name.
Account Number Use drop down arrow to select the account used for Bill Payment.
Social Security Social Security number of individual applying for Bill Payment.
Access Method Select the applicable access method. (Internet only or Phone and Internet). Phone service available if offered by your Financial Institution.
Plan Number
Select the applicable plan number for Bill Pay monthly service.
E-Mail Address Applicant’s E-mail address. Required to keep applicant informed of application’s status.

Metavante Bill Payment User’s Guide May 21, 2002. Version 3.2.4 12
Co-Applicant Field Definitions for Internet Banking users IMPORTANT: This section should be completed only if the account chosen in the Account Number field is jointly owned. The Joint radio button must be selected or the information entered will not be accepted.
Field Description Name: Title, First Name, MI, Last Name, Suffix
Name of Co-applicant applying for Bill Payment.
Home Phone Home phone number of co-applicant applying for Bill Payment. Note: Can be entered with or without hyphens. It will automatically format correctly.
Country Code (If outside USA)
Home phone country code if outside USA.
Work Phone Work phone number of co-applicant applying for Bill Payment. Note: Can be entered with or without hyphens. It will automatically format correctly.
Country Code (If outside USA)
Work phone country code if outside USA.
Social Security Social Security of co-applicant applying for Bill Payment.

Metavante Bill Payment User’s Guide May 21, 2002. Version 3.2.4 13
Bill Payment Application Field Definitions for Cash Management users
Field Description Company Name Name of company applying for Bill Payment.
Mailing Address: Street Address Unit/Ste., City, State, Zip Code, Country
The mailing address for the company.
After Hours Phone After hours phone number of company applying for Bill Payment. Note: Can be entered with or without hyphens. Field will automatically format correctly.
Country Code (If outside USA)
After hours phone country code if outside USA.
Day Phone Day phone number of company applying for Bill Payment. Note: Can be entered with or without hyphens. Field will automatically format correctly.
Country Code (If outside USA)
Day phone country code if outside USA.
Research Identification Password
Password used to ensure confidentiality and to verify identity for over the phone requests.
Account Number Use drop down arrow to select the account used for Bill Payment.
TIN/SSN Tax Identification Number (TIN) or Social Security Number of company applying for Bill Payment.
E-mail Address Applicant’s E-mail address. Required to keep end-user informed of application’s status.

Metavante Bill Payment User’s Guide May 21, 2002. Version 3.2.4 14
Using the Bill Payment Feature After you have registered with Bill Payment and received both the acceptance and activation E-mail notices, you are ready to begin using Bill Payment. From this screen you may view your pending or history payments, view or create a list of payees, schedule payments or pay bills.
1. Log onto the Bill Payment feature. The Bill Payment Welcome screen appears.
Bill Payment Welcome screen

Metavante Bill Payment User’s Guide May 21, 2002. Version 3.2.4 15
Chapter 2. View Pending and History Payments Pending and History payments within a selected date range appears in a table. History payments are payments that have been or are being processed. The status column displays the current state of the history payment. Pending payments are payments that have not been processed. Modifying the Payment Date Range settings changes the date range of the payments displayed. The Type column shows the type of payment. The letter R signifies a recurring payment, and S is a single payment type.
View Pending and History Payments screen
Note: If no payments have been scheduled, the View Pending and History Payments screen will not be seen. A message however will advise you to add Payees. Once a payee list has been created, the View Payment screen will be the displayed upon entering the Bill Payment feature.
Pending Payments Portion
History Payments Portion

Metavante Bill Payment User’s Guide May 21, 2002. Version 3.2.4 16
Pending Payments Pending payments are those that have been scheduled, but have not yet been processed. This feature allows you to verify that the information submitted for payments is correct. Prior to processing, corrections to payments may be made using this feature.
To View Pending Payments:
1. Click the View Pending and History Payments button, the upper portion of the table showing the Pending payments. The payee’s name, type of payment, account number, payment amount, process date, status, estimated total, and confirmation number appears.
Note: The lower portion of this table is reserved for History payments. This is evident by the words Payment Sent seen in the Status column.
View Pending and History Payments screen
Note: While payments are pending, the option to Edit or Delete payments still exists.

Metavante Bill Payment User’s Guide May 21, 2002. Version 3.2.4 17
Editing Pending Payments 1. In the View Pending and History payments screen, click the checkbox next to
the payment to be edited.
2. Click the Edit Payments button, the Edit Payment screen appears.
Edit Payments screen
3. Click the appropriate field (Amount or Date) and enter the changes.
Note: If the payment is a recurring type payment, the Change Date button will be seen. If the payment is a one-time payment, the Change Date button will not be seen.
4. Once the changes are entered, click the Edit Payments button, a confirmation screen will appear.
Deleting Pending Payments
1. Click the View Pending and History Payments button. The View Pending/History Payments screen appears.
2. Click the checkbox next to the pending payment to be deleted.
3. Click the Delete Payments button. The payment to be deleted will appear.
Delete Pending Payment screen
4. Click the Delete button, the payment will now be deleted and confirmation of your deletion will appear.

Metavante Bill Payment User’s Guide May 21, 2002. Version 3.2.4 18
History Payments History payments are those that have been processed. This feature allows you to view those payments that have been processed. The payee’s name, type of payment, account number, payment amount, process date, status, estimated total, and confirmation number appears.
Note: History Payments cannot be edited or deleted. Account activity history is retained for up to 13 months.
Viewing History Payments
1. Click the View Pending and History Payments button, the upper portion of the table shows the Pending payments while the lower portion of the table shows the History payments.
History Payments screen
Viewing a Range of History Payments
1. From the View Pending and History Payments screen, enter the payment date range into the date range fields.
2. Click the View Payments button. The payments processed within the dates entered will appear as history payments.

Metavante Bill Payment User’s Guide May 21, 2002. Version 3.2.4 19
Re-scheduling payments for either a single or recurring payment
Note: Payments dates cannot be scheduled to occur on Sunday.
1. Click the checkbox of the payment to be re-scheduled from the Pending payment list.
2. Enter the payment amount.
3. Enter the date if the payment is for a single (one time) payment.
4. If the re-scheduled payment is a single payment, click the Schedule Payments button, a message appears outlining the payment schedule. If acceptable, click the OK button.
5. If the payment will be a recurring payment, click the Recurring Payment button, and enter the recurring payment schedule.
6. Click the OK button to schedule this payment.

Metavante Bill Payment User’s Guide May 21, 2002. Version 3.2.4 20
Payee Filter The payee filter is a feature that allows you to selectively filter the list of payments displayed on the View Pending and History Payments page. The filter is based on the date range and the payees name.
To use the filter:
1. From the View Pending and History Payments page, click the Payee Filter button. The Payee Filter menu appears.
2. From the drop-down menu, select All Payees or choose a specific payee name.
3. In the date fields, enter the payment date range for the payee(s) selected, e.g., 07-30-1998 to 09-13-1998.
4. Click the View Payments button, the payment (s) within the date range for the payee (s) appears.
Note: If no payments have been paid or scheduled within the date range, the following message appears.
Filter Response screen

Metavante Bill Payment User’s Guide May 21, 2002. Version 3.2.4 21
Chapter 3. Payees Before you can add a payee to the Payee list, a search must be made of the Payee database. The Payee database is comprised of merchants and institutions already receiving electronic payments through the Bill Payment service.
Successful payee searches result in payees being added to your Payee list. If the payee is not found in the database, the payee must be added manually. When adding a payee, you will be asked to provide the payee’s full name, address, state, zip code, nickname, and account number.

Metavante Bill Payment User’s Guide May 21, 2002. Version 3.2.4 22
Adding a Payee 1. Select Payee, the Payees list appears.
2. Click the Add Payee button, the Add New Payee screen appears.
Add New Payee screen
3. Select either the General or Visa/MasterCard radio button appropriate for the payee.
4. Enter the payee’s name or the first 8 digits of the account number as applicable.
5. Using the drop-down menu, select the payee’s state.
6. Click the Search for Payee button.
7. If the payee search criteria finds a match in the payee database, matching payees will be displayed. Select the payee and click Add Payee. This payee will now be listed in the Payee list.
8. If the payee was not found, verify the payee information entered was correct, make corrections then click the Search for Payee once more.
9. If the search fails again to match previous payee criteria, click the Add Payee Manually button, the Payee Information screen is displayed. This screen will be used to manually add the payee to your Payee list. All fields are required to be completed except the second address field.

Metavante Bill Payment User’s Guide May 21, 2002. Version 3.2.4 23
Payee Information screen
10. Proceed to enter new Payee information, (for example: name, address, state, zip code, nickname, and account number).
11. Click the state drop-down menu; select the state where the payee resides.
12. Enter the zip code of the payee’s billing address as it appears on the bill. (Enter 5 or 9 digits)
13. Enter the phone number for billing inquiries as it appears on the bill.
14. Enter the nickname for this payee.
15. Enter the account number as it appears on the bill.
16. Click the “Add Payee” button to add this new payee to the Payee list. A new Payee list showing the payee appears.

Metavante Bill Payment User’s Guide May 21, 2002. Version 3.2.4 24
New Payee added confirmation screen
Note: When adding a payee, all digits of the payee account are displayed. You are still within a secure banking session and all data is fully encrypted.

Metavante Bill Payment User’s Guide May 21, 2002. Version 3.2.4 25
Searching for a Payee 1. Select Payee.
2. Click the Search for Payee button.
3. Click the General, Visa, or Master Card entry fields and enter the payee’s name or account number as applicable.
4. Click the Search for Payee button.
5. If the payee’s name is found on the database, click the checkbox to the left of the Payee’s name.
6. Click the Select Payee button, the Add Payee screen appears.
Add Payee screen
7. Add the Payee’s nickname and account number. The account number may be found on the bill.
8. Click the Add button, the Payee will be added to the list of Payees.
Note: In order to ensure the proper processing of payments, the account number must be in one of the formats indicated under Mask Formats. If the account number format on the bill does not match any of the formats shown, add the payee manually.

Metavante Bill Payment User’s Guide May 21, 2002. Version 3.2.4 26
Editing a Payee To edit a Payee’s information:
1. Select Payee, the list of Payee’s appears.
Payees List screen
2. From the Payee list, check the checkbox to the left of each payee name to be edited.
3. Click the Edit Payees button, the Edit Payee screen appears.
Edit Payee screen
4. Move to the account number or nickname field of each Payee to be edited and enter any changes.
5. Click the Submit button when completed. The changes will now be stored.

Metavante Bill Payment User’s Guide May 21, 2002. Version 3.2.4 27
Deleting a Payee To Delete a Payee:
1. Click the Payee button.
2. On the Payee list, click the checkboxes of the payee(s) to be deleted.
3. Click the Delete Payee button, a new screen appears showing the payee(s) to be deleted.
Payees Delete screen
4. Click the Cancel button to abort and return to the Payee list or;
5. Click the Delete button to permanently delete the payee(s) from the payee list. A deleted payee confirmation screen will confirm this payee has been deleted.
Deleted Payee screen

Metavante Bill Payment User’s Guide May 21, 2002. Version 3.2.4 28
Chapter 4. Schedule Payment/Pay Bills This feature shows payments scheduled to be paid, account numbers, payment type (recurring or single), amount of payment, and scheduled dates of payment.

Metavante Bill Payment User’s Guide May 21, 2002. Version 3.2.4 29
Scheduling a Single Payment 1. Click the Schedule Payment/Pay Bills button, the Schedule Payment/Pay Bills
screen appears showing the current payees.
Schedule Payment/Pay Bills screen
Note: Pending transactions are transactions scheduled to be paid. Pending transactions are identified with the letter (P) near the Payee’s name on the Schedule Payment/Pay Bills screen. Clicking this letter (P) causes a pop-up window to appear showing scheduled payment dates and amounts. All pending payments for the next 6 months will appear in this pop-up window.
2. Click the checkbox next to the payee to be paid.
3. Click the Amount field, then enter the amount of the payment. Do not include a dollar sign or comma.
4. Press the Tab key or click the date field. Enter the payment processing date, (MM-DD-YYYY).
Note: Remember the payment processing date is the date the payment will begin processing. It will take approximately 3 business days for electronic payments and 5 days for check payments to reach their designated payees.
PPending transactions are identified with the letter (P).
Calendar Icon
On screen memo for end-user

Metavante Bill Payment User’s Guide May 21, 2002. Version 3.2.4 30
5. Click the Schedule Payments button, a payment schedule message appears.
Payment schedule message
6. To approve the scheduled payment, click the OK button, or click Cancel to return to the schedule payment screen. If you click the OK button, the Payment Confirmation screen appears indicating your payment was successfully scheduled.
Payment Confirmation screen

Metavante Bill Payment User’s Guide May 21, 2002. Version 3.2.4 31
Bill Payment Calendar A Bill Payment Schedule Payments/Pay Bills calendar is provided to assist you in determining scheduling dates. Simply click the calendar icon. You may select the month by using the (>>) forward or (<<) backward buttons or select the month or year using the dropdown menus. Today’s date is seen highlighted in yellow and tomorrows date is highlighted in green. Weekends and Financial Institution recognized holidays are shown shaded. First click the month, then the year, and finally the date. Clicking a date causes all date information (month, date, year) to be added to the Bill Payment Schedule Payments/Pay Bills date fields. Payment dates cannot be made on dates earlier than today’s date.
Today’s Date
Holidays are shown shaded

Metavante Bill Payment User’s Guide May 21, 2002. Version 3.2.4 32
Changing a Scheduled (Single) Payment Date To change a scheduled payment date:
1. Click the View Pending and History payments button, the View Pending and History Payments screen appears.
2. Click the checkbox next to the payment that will be changed.
3. Click the Edit Payments button.
4. Click the Date field and enter in the new scheduled payment date. Use the Tab key to step to each field.
5. Click the Edit Payments button. The payment will be scheduled for the new date.
6. A conformation screen indicating the payment has been updated appears.
7. Click the Continue button to return to the View Pending and History payments.

Metavante Bill Payment User’s Guide May 21, 2002. Version 3.2.4 33
Scheduling a Recurring Payment 1. Click the Schedule Payments button. The Schedule Payments screen appears
showing current payees.
2. Click the checkbox next to the payee to receive recurring payments.
3. Click the Amount field then type in the amount of the payment. Do not include a dollar sign or comma.
4. Press the Tab key or click the Recurring Date button, the Payment Date screen appears.
5. Select the frequency of payment from the appropriate Payment Date drop-down menu.
Note: Entering payment data into any field causes the associated payment type to be selected. For example, selecting Monday from the drop-down box in the weekly field will cause the recurring payment radio button to be selected. Likewise, entering a date into the single payment date field causes the single payment radio button to be selected. This is done to provide visual feedback to the user of what type of payment has been selected.
6. In the Final Payment Date field, enter the date of the last recurring payment. Use the Tab key to navigate (step) through the date fields.
7. Click the OK button, a Payment Confirmation screen appears indicating payment was successfully scheduled.
If you receive an error message while scheduling payments and want to verify whether or not the payment has been scheduled, return to the View Payments screen. Search for the scheduled payment by viewing the relevant date range. From the View Payment screen, you may edit, delete, or re-schedule your payment(s).

Metavante Bill Payment User’s Guide May 21, 2002. Version 3.2.4 34
Changing a Recurring Scheduled Payment Date To change scheduled recurring payment dates:
1. Click the View Pending and History Payments button, the View Pending and History Payments screen appears.
2. Click the checkbox next to the payments that will be re-scheduled.
3. Click the Edit Payments button.
4. Click the Recurring Date button, the Payment Date screen appears.
Payment Date screen
5. Click the radio button associated with the new payments frequency, i.e., monthly, bi-weekly, etc.
Note: Entering payment data into any field causes the associated payment type to be selected. For example, selecting Monday from the drop-down box in the weekly field will cause the recurring payment radio button to be selected. Likewise, entering a date into the single payment date field causes the single payment radio button to be selected. This is done to provide visual feedback to the user of what type of payment has been selected.
6. In the Final Payment Date field, enter the date of the last recurring payment. Use the Tab key to navigate through the date fields.
7. Click on OK, a payment confirmation screen appears.

Metavante Bill Payment User’s Guide May 21, 2002. Version 3.2.4 35
8. To approve the new schedule, click the Edit Payments button, a Payment Confirmation screen appears indicating payment was successfully re-scheduled.
Payment Date Confirmation screen
Note: Clicking on the (P) link while in the Schedule Payments feature results in an on-screen message indicating the scheduled payments for the payee for the next six months.

Metavante Bill Payment User’s Guide May 21, 2002. Version 3.2.4 36
Deleting a Recurring Payment CAUTION: Deleting a recurring payment deletes all recurring payments for the payee.
1. Click the View Payments button, the View Payments screen appears.
2. In the fields under Next Payment Date Range, enter the “From” and “To” dates for the pending payment.
3. Click the Next Date Range button, all pending payments falling between these selected dates will be displayed within the View Payments screen.
4. Click the checkbox next to the payment to be deleted.
5. Click the Delete Payments button the payment will be deleted from the view payment summary.
6. Reschedule the new payment.

Metavante Bill Payment User’s Guide May 21, 2002. Version 3.2.4 37
Chapter 5. Bill Pay - Customer Support This feature allows you to notify the Financial Institution or your Bill Payment Provider in the event your information is being changed, or of any problems encountered with the Bill Payment function. The features available within this area are:
•= Turn Novice Mode On or Off – If you no longer need help tips, you should turn the Novice Mode off. You may always get help by accessing the context-sensitive help for each page. At any time you may turn Novice Mode back on again to display help tips.
•= Support Inquiry – This section provides instructions for determining who to contact and their phone number(s).
•= Pay by Phone –This feature allows you to pay bills using an ordinary telephone if offered by your Financial Institution.

Metavante Bill Payment User’s Guide May 21, 2002. Version 3.2.4 38
Turn Novice Mode On or Off This feature allows you to see help tips (Novice Mode on) while in the Bill Payment feature. If Help tips are not required, the Novice Mode may be turned off.
To turn the Novice Mode on:
1. While in Bill Payment, click on Customer Support, the Customer Information screen appears.
Novice Mode On/Off screen
2. Scroll down the page and click the radio button labeled On.
3. Click the Submit button, the Novice Mode is now on.
To turn the Novice Mode Off:
1. Click the radio button labeled Off. 2. Click the Submit button, the Novice Mode is now off.

Metavante Bill Payment User’s Guide May 21, 2002. Version 3.2.4 39
Support Inquiry This section provides instructions for determining who to contact and their phone number(s). A novice Mode operating level may be selected here to aid you with Bill Payment tips.
Examples of issues to address in this section are:
•= Questions concerning general to specific Bill Payment processing issues. When contacting Customer Support about a specific payment, please have your confirmation number available.
•= Stop payment requests.
•= Any transaction that returns a confirmation indicating an unsuccessful status.
•= Unable to add an electronic payee due to an unsupported account number format. Be aware that you may use the manual option to set up such a payee, although the payee will be paid by check.
•= Questions on how to use the Bill Payment system.
•= Questions about Bill Payment terms and conditions (disclosure).

Metavante Bill Payment User’s Guide May 21, 2002. Version 3.2.4 40
Pay by Phone This feature allows you to pay bills by telephone if offered by your Financial Institution.

Metavante Bill Payment User’s Guide May 21, 2002. Version 3.2.4 41
Chapter 6. Frequently Asked Questions Q. Novice Mode, what is it and how can I turn it On/Off? A. The Novice Mode provides an extra level of on-screen help tips. This mode is designed for less experienced Bill Payment users. To turn the Novice Mode Off:
1. Click on the Novice Mode link to access Customer Service. 2. Click the Novice Mode radio button Off. 3. Click the Submit button.
To turn the Novice Mode On:
1. Click on the Novice Mode link to access Customer Service. 2. Click the Novice Mode radio button On. 3. Click the Submit button.
Q. How do I register for Bill Payment? A. You may register for Bill Payment either online or by paper-based application (the process varies by financial institution). The online method is invoked the first time you attempt to access Bill Payment. First, you will be requested to read and accept your Financial Institutions authorization disclosure. Failure to accept the disclosure terms prevents the registration process from proceeding. After the disclosure is agreed to, you complete an online registration form. After submission, the registration form is electronically forwarded to your Financial Institution for review. Your Financial Institution is responsible for checking the information submitted and for assigning the payment plan. If you try to enter Bill Payment during the application-processing period, you will be shown a page requesting that you wait for the acceptance notification. Q. When can I start using Bill Payment? A. After enrolling for Bill Payment you will first receive an approval E-mail. Once your account has been enabled, you will receive an activation E-mail indicating that you may log onto your Internet Banking session and begin using Bill Payment. Q. What frequency of recurring payments is allowed? A. The frequency of recurring payments can be weekly, bi-weekly, monthly, semi-monthly, quarterly, semi-annually and annually. Q. How do I find my recurring payments? A. Recurring payments are viewed by selecting View Payments. To view recurring payments: Click the payee name link. A popup screen appears showing the recurring payee name, account number, process date, confirmation number, payment status (i.e., pending-recurring), Payment frequency, and final payment date.

Metavante Bill Payment User’s Guide May 21, 2002. Version 3.2.4 42
Q. How do I check the status of a payment? A. Bill Payment tells you the status of your payment on the View Pending and History Payments page in the Status column. Please refer to the Status definitions for more information. Q. What does payment status mean? A. Payment Status indicates:
1. A payment that is pending, 2. A payment that has been sent.
Examples of payment status:
1. A single payment that is scheduled to be paid is shown as Pending-Single 2. A recurring payment that has not been paid is shown as Pending-Recurring 3. A payment that has been paid is shown as Payment Sent
Q. How do I edit a pending payment? A. To edit pending payments:
1. In the View Payments screen, click the checkbox next to the payment to be changed. 2. Click on Edit Payments. The Edit Payment screen appears. 3. Click the appropriate field and enter the changes.
Note: If the payment is a recurring type payment, the Change Date button will be seen. If the payment is a one-time payment, the Change Date button will not be seen.
4.Once the changes are correct, click the Edit Payments button. Q. What does Estimated Total refer to? A. The estimated total figure refers to the cumulative total amount for pending payments only. Totaling begins by adding the first payment to the next pending payment (by date), then to the next and so on. The total amount of all pending payments is shown in green. The 'Estimated Total' value assumes no payments will be edited or deleted and payment dates (pending and recurring) will be maintained. Q. How do I transfer funds? A. Currently there is no method to transfer funds between accounts using Bill payment. Q. What description will show on my account history? A. If your Financial Institution supports NACHA descriptions, then the NACHA description will show. The ACH descriptor on the account history gives specific information about the payee name, ACH post date and the amount paid, which helps avoid confusion associated with unused check numbers.

Metavante Bill Payment User’s Guide May 21, 2002. Version 3.2.4 43
Q. How do I view my history payments? A. Payment history is viewed in the View Payments screen. When first viewed, payments for the past 15 days pending payments for the next 30 days are shown. For additional payment history: Enter a new date range using the Next Payment Date Range fields. Click on the Next Date Range button. Q. How far back can I view historical payments? A. At least six months of payment history can be viewed online. The Bill Payment processor maintains payment history for up to seven years. Q. How quickly is Bill Payment updated when a new payee is added or when a payment account number is changed? A. When you update payee information, the new information is available immediately. Q. Are annual summaries including amounts paid by category or payee provided? A. No special reports are included with the Bill Payment service. Q. Can I use Bill Payment with all my accounts? A. No, only a single checking account may be used for payments. Q. When is Bill Payment available? A. You may schedule payments 24 hours a day, seven days a week. Q. How are Bill Payment transactions reflected on my checking account? A. All Bill Payment transactions are reflected as an ACH debit on the account statement. Q. How do I add new payees? A. You add payees by using the Add Payee page. Q. How do I search for a payee? A. To search for a payee:
1. Select Payee. 2. Click the Search for Payee button. 3. Click the General, or VISA or MasterCard entry fields and enter the payee's name or the first 8 digits of the card number, as applicable. 4. Click the Search for Payee button. 5. If the payee's name is found on the database, click on the checkbox to the left of the Payee's name. 6. Click the Select Payee button, the Add Payee screen appears. 7. Add the Payee's nickname and account number. The account number may be found on the bill. 8. Click the Add button, the Payee will be added to the list of Payees.

Metavante Bill Payment User’s Guide May 21, 2002. Version 3.2.4 44
Q. Can I sort my list of payees? A. Payees are automatically sorted then displayed alphabetically starting from the top of the page. Q. How do I delete a payee? A. Pending payments must be deleted before a payee can be deleted. To delete a payee:
1. Click the View Payments button, the View Payments screen appears. 2. In the fields under Next Payment Date Range, enter the "From" and "To" dates for the pending payment. 3. Click the Next Date Range button, all pending payments falling between these selected dates will be displayed within the View Payments screen. 4. Click the checkbox next to the payment to be deleted. 5. Click the Delete Payments button, the payment will be deleted from the view payment summary. 6. Click the Payee button. 7. Click the checkboxes of the payee to be deleted. 8. Click the Delete Payee button, a new screen appears showing payee(s) to be deleted. 9. Click the Cancel button to abort and return to the Payee list or;
10. Click the Delete button to permanently delete the payee(s) from the payee list. A deleted payee confirmation screen will confirm this payee has been deleted.
Q. How long does it take to add a new payee to a payee list? A. New payees added using the Add Payee page will be added to the payee list immediately. Q. How do I change a payee's information? A. Only the Nickname and Account Number may be edited once a payee is set up. To edit these items:
1. Select Payees and your list of payees appear. 2. From the Payee list, select the checkbox to the left of each payee to be edited. 3. Click the Edit Payees button and information on selected payees appears. 4. Fields for Account Number and Nickname contain the current description - edit fields you want to change. 5. Click the Submit button and a confirmation page appears with the updated information and a status indicating whether the change was successful or not. 6. Clicking the Continue button brings you back to the Payees page where you can confirm the change. In order to change the name and/or address, the current payee must be deleted and a new payee added (all pending payments must be deleted first). Please refer to the FAQ above for more information on deleting payees.
Q. What happens if the payee name changes? A. If your payee changes names, send the new payee name via E-mail to the Bill Payment processor. Payee name changes will be updated by the Bill Payment processor.

Metavante Bill Payment User’s Guide May 21, 2002. Version 3.2.4 45
Q. Why do I get the Duplicate Payment Warning? A. Duplicate Payment warnings are caused by scheduling a payment on the same date, for the same amount, and to the same payee. The system will not allow you to schedule duplicate payments. Q. If I receive an error message while scheduling payments, how can I be sure the payments are actually scheduled? A. Return to the View Payments screen and verify your payment has been scheduled. From the View Payment screen, you may edit, delete, or re-schedule your payment(s). Make sure that you are viewing the relevant date range. Q. How do I schedule recurring payments? A. To schedule recurring payments:
1. Click the Schedule Payments button, the Schedule Payments screen appears showing current payees. 2. Click the checkbox next to the payee to receive recurring payments. 3. Click on the Amount field, then type in the amount of the payment. Do not include a dollar sign or comma. 4. Press the Tab key or click the Recurring Date button, the Payment Date screen appears. 5. Select the frequency of payment from the appropriate Payment Date drop-down menu. Note: Entering payment data into any field causes the associated payment type to be selected. For example, selecting Monday from the drop-down box in the weekly field will cause the recurring payment radio button to be selected. Likewise, entering a date into the single payment date field causes the single payment radio button to be selected. This is done to provide visual feedback to the user of what type of payment has been selected. 6. In the Final Payment Date field, enter the date of the last recurring payment. Use the Tab key to navigate through the date fields. 7. Click the OK button, a Payment Confirmation screen appears indicating payment was successfully scheduled.
Q. How do I skip a recurring payment A. Recurring payments cannot be skipped, only deleted. Q. How do I delete a recurring payment? A. CAUTION, deleting a recurring payment deletes all pending payments associated with that recurring payment. To delete a payment:
1. Click the View Payments button, the View Payments screen appears. 2. In the fields under Next Payment Date Range, enter the "From" and "To" dates for the pending payment. 3. Click the Next Date Range button, all pending payments falling between these selected dates will be displayed within the View Payments screen. 4. Click the checkbox next to the payment to be deleted.

Metavante Bill Payment User’s Guide May 21, 2002. Version 3.2.4 46
5. Click the Delete Payments button, the payment will be deleted from the view payment summary. 6. Reschedule the new payment.
Q. What happens if sufficient funds (Non-sufficient funds or NSF) are not available in the account used for bill payment? A. If a 'non-sufficient funds' condition exists, the debit will be returned via banking channels. The ACH return will prompt the system to block your bill payment account, preventing you from making more bill payments until the NSF condition is resolved. Any future dated recurring payments scheduled for release during the time the account is blocked will not be sent. Q. Can I use Microsoft Money or Quicken to pay bills? A. No. Bill payment does not support Microsoft Money or Quicken. Q. Can I use Bill Payment internationally? A. Bill payment provides you with peace-of-mind when you are traveling for an extended period of time. If you have Internet access with a secure browser, you may pay your bills while out of the country. Payments may only be made to payees within the fifty United States and territories. Q. Can I use Bill Payment from outside the U.S.? A. You may pay bills from outside the U.S. if you are using a compatible browser. Payments may only be debited from U.S. bank accounts and may only be made to payees inside the U.S. Q. Can I pay bills to payees outside the U.S.? A. No. Payments cannot be made to Payees outside the U.S. Q. Is there a limit to the number of Bill Payment accounts I can set up? A. Yes, you are limited to one Bill Payment account. Q. When are funds debited from my checking account? A. On the process date, the Bill Payment processor generates an ACH debit (in the amount of the bill payment) to your checking account. Your checking account will be debited within two banking business days. Q. What do payees actually receive? A. Electronic payees receive payment information in an electronic format that credits their account. Non-electronic merchants or individual payees receive a laser-printed paper check sent through the U.S. Postal Service.

Metavante Bill Payment User’s Guide May 21, 2002. Version 3.2.4 47
Q. When may bill payments be scheduled for processing? A. The Bill Payment processor processes payments on all days excluding Sundays and Federal Reserve Board recognized holidays. In cases where a payment gets scheduled on a Sunday (this can potentially happen on a recurring payment), the payment is processed on the day before (Saturday). If you happen to be setting up the payment on this particular Saturday, the bill payment will be processed on the next banking business day. Also, please note that weekly recurring payments may not be scheduled on Saturdays. Q. How is the payment deducted from my checking account? A. The payment is deducted by direct ACH debit. Q. Are payments made electronically or by check? A. Payments are made either by paper check or electronically by ACH credit. The method employed on any single payment depends on whether the Bill Payment processor has established an electronic payment relationship with the payee and they are found on the electronic payee database. Q. Who can be paid using the Bill Payment user interface? A. Anyone in the fifty United States and territories who can accept a check, with the exception of tax payments (such as federal, state and local), court-directed payments (such as alimony and child support) and any other government related payments. Q. Can I pay my bills on the weekend? A. You may set up your payments during the weekend. However, Bill Payment prohibits you from scheduling a single payment and the first of a recurring payment on the same weekend. This is because payments scheduled for Sunday are processed the day before. Therefore, when scheduling payments on a weekend, the first day you may schedule payments (single payment or the first of a recurring payment) is the first business day following the weekend. Q. What are the Bill Payment processor's non-processing dates for 2002? A. Bill Payment processor's non-processing dates for 2002 are:
New Year's Day - January 1 Martin Luther King, Jr. Day - January 21 President's Day - February 18 Memorial Day - May 27 Independence Day - July 4 Labor Day - September 2 Columbus Day - October 14 Veteran's Day - November 11 Thanksgiving Day - November 28 Christmas Day - December 25
Q. What is the lead-time for processing payments? A. The payee will be in receipt of payment within three (3) banking business days for an electronic payee and five (5) banking business days if the payee is paid by check. Q. How are multiple bill payments within a single day debited? A. Each bill payment is debited separately.

Metavante Bill Payment User’s Guide May 21, 2002. Version 3.2.4 48
Q. Explain the timing of payment debits and credits. A. All debits and credits are sent out (at the same time) on the process date you designate. Q. Does the Bill Payment processor use a "process date" or "due date" processing model? A. The Bill Payment processor uses the 'process date' model. Under the process date model, payments are initiated on the process date you designate. Special rules govern when payments are processed for particular days, so please refer to the Schedule Payments/Bill Pay Help section. The process date model is advantageous because it reduces confusion about the timing of the payment debit and when payees are in receipt of payment. Q. How are check payments processed? A. All checks are drawn on one of the Bill Payment processor's clearing points. Q. Does the Bill Payment processor have payment amount limits? A. The Bill Payment processor has a payment cap of $ 9999.00, regardless of how the payment is disbursed. The Bill Payment user interface limits the entry of payment amounts greater than this amount. Q. If I select an erroneous electronic payee and this causes a posting delay and late charge, what is the process and who bears the burden of the late charge? A. If you select an electronic payee address that matches your payment coupon exactly and the Bill Payment processor routes the payment to a different payment center, the Bill Payment processor is responsible for the late charge and will reimburse any payee-imposed late fees, up to $50.00. If you select an electronic payee with an address that is different from that indicated on the payment coupon, you are responsible for the late charge. You always have the option to manually set up a payee with the (correct) address found on the payment coupon. Q. How do I place a 'stop payment' on a bill payment? A. A payment may be edited or deleted anytime before the payment is processed. For stop payment requests initiated after processing, you must contact the Bill Payment processor Customer Support. Payments remitted electronically cannot be stopped. Q. Who handles customer support for Bill Payment? A. The Support Inquiry section of Customer Support provides examples and a method to contact Customer Support by E-mail or telephone. Links to Customer Support Inquiry are displayed at the bottom of most Bill Payment pages. Q. What are the Bill Payment processor' support hours? A. Customer support hours includes telephone coverage for the following periods: Monday-Friday: 7:00am-9:00pm CST (8:00am-10:00pm EST) Saturday: 8:30am-5:00pm CST (9:30am-6:00pm EST) Sunday: Closed

Metavante Bill Payment User’s Guide May 21, 2002. Version 3.2.4 49
Q. What if my account information is incorrect? A. To change your address and phone number, you must contact your Financial Institution directly. Q. Who should I contact if I am locked out? A. After your third attempt at submitting an incorrect password, you must contact your Financial Institution to request your bill payment account be unlocked. Q. How do I close my Bill Payment account? A. Contact your Financial Institution for information to close your Bill Payment account.