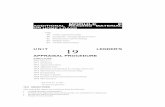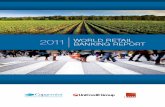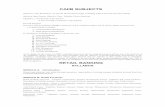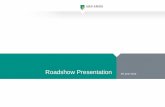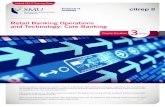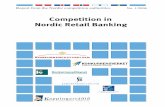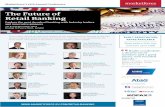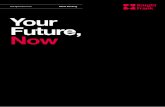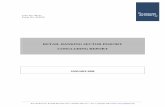Online Banking Retail User’s Guide - Welcome to The State Bank
Transcript of Online Banking Retail User’s Guide - Welcome to The State Bank

© 2008 All rights reserved.
Online Banking Retail User’s Guide
Version 2.6.2

Online Banking Retail 2.6.2
2 © 2008 All rights reserved.
Welcome!
OVERVIEW
In this material we are going to concentrate on the features that are available for your new Online Banking System. This material covers the retail/individual user only and the topics are outlined below. This is going to be helpful if you are using our online product for personal/individual banking needs.
TOPICS
Online Retail Menu
• 1st Time User/Enrollment -Standard Login …………………………………………………………3-4 -Registering Your Computer………………………………………………5
• Accounts-Overview- -Quick Action .………………………………………………………………6 -Pending Transactions……………………………………………………6-7 -Secure Messages from Financial Institution...…………………………...7
• Accounts-History- -History Overview…………………………………………………….……..8 -Search and Export Options………………………………………….…..8-9
• Accounts -Online Activity…………………………………………………………….10
• Accounts- -Statements(Preferences/Delivery) ….………………………………….11
• Transactions -Funds Transfer……………………………………………………………12 -Recurring…………………………………………………………………..13 -Bill Payment……………………………………………………………….14
• Services -Messages………………………………………………………………….15 -Address Change………………………………………………………….16 -Stop Payment……………………………………………………………..17 -Check Reorder/Other Services…………………………………………18
• Preferences -Account……………………………………………………………………19 -Alerts/Reminders………………………………………………………20-21 -Security…………………………………………………………………22-23 -User/Manage Users..……………………………………………………..24 -User Rights………………………………………………………………...25 -Bill Payment Options………………………………………………………26
• Sign-Off……………………………………………………………………27
General Navigation Information:
• Supports backward and forward browser navigation
• Print and Help buttons are available from most pages
• You must configure their computers to allow “pop ups” – some of our system functions are displayed in “pop up” windows
• Single-clicking moves the user from menu to menu

Online Banking Retail 2.6.2
3 © 2008 All rights reserved.
The first time using the online system, you will be provided a Login ID. The following steps will walk you through the login process.
1st Time User EnrollmentStandard Login
• Key in Login ID • Select the checkbox
indicating that you are a “First Time User?”
• Click “Login.”
A listing will appear with your partial or masked contact information-the You choose the delivery method for your secure access code (e-mail or phone.) Continue. This can store up to three options for e-mail and phone numbers for your convenience.
Important Note for Requesting an Access Code: You will be directed to a page displaying the secure contact information we have on file for your account. Select one contact from the list that you can immediately access and our system will deliver you a temporary secure access code
within minutes. NOTE: If all of the contact information we have on file is inaccurate or out-of-date, you cannot proceed any further.
Please contact us to provide updated information.
Phone Delivery: If you select phone delivery of your temporary code, just answer the phone normally when the call arrives. You will be prompted to make a selection to hear your code, and the system will give you the option to repeat the code, if necessary. Our system will not leave a code on voice mail, so if you miss the call, just repeat the process. E-mail Delivery: If you select an e-mail account, you will receive a very simple e-mail containing only the requested code. If you do not receive this e-mail, please check your "Junk Mail" box. You can configure your "Junk Mail" settings to allow future e-mails from our address.

Online Banking Retail 2.6.2
4 © 2008 All rights reserved.
• Enter, or cut and paste, the temporary code you received by phone or e-mail.
• Continue.
• Establish your own password to replace the temporary.
• Key in all fields. (Password requirements set by financial institution listed on page.)
1st Time User EnrollmentStandard Login
IMPORTANT NOTE: Do not navigate away from the screen. If you need to access a web mail account to retrieve your code, please open a new
browser window or browser tab.
The “Old Password” will NEVER be the
password from the prior Online Banking Solution!

Online Banking Retail 2.6.2
5 © 2008 All rights reserved.
You may now be required to register your computer. This follows the same process as the first login.
• Choose the delivery method for your secure access code.
• Continue.
• Enter, or cut and paste, the temporary code you received by phone or e-mail.
• Continue.
• Establish your own password to replace the temporary.
• Key in all fields. (Password requirements set by financial institution listed on page.)
EnrollmentRegistering Your Computer When you are asked to “Register this Computer,” you will be directed to a page displaying the secure contact information we have on file for your account that was used in the login process.
Remember: This is contact information that is kept on file and it
must be accurate for you to proceed any further!
Although this process follows the same steps as the “First-
Time Login,” this is to “Register Your Computer.”

Online Banking Retail 2.6.2
6 © 2008 All rights reserved.
The “Account Overview” page displays a summary of accounts associated with your online profile after you log in. You can initiate “Quick Action,” transactions, view which accounts have “Pending Transactions,” and also view and access “Secure Messages.” Accounts are categorized by account type (checking, savings, loan, time deposit, etc.)
• For a “Quick Action” transaction, place your cursor over the lightning bolt located after the “Current Balance.”
• Choose from the drop-down options.
• Choose from the drop-down options of “From Account” or “To Account.”
• The next screen is shown on the right. This will show the “To” and “From” accounts as well as prompt you to fill in the “Amount.” The “Description” field is optional.
NOTE-When a funds transfer is made online, it is referred to as a “Pending Transaction” and immediately impacts the “Accounts Overview” page.
Account Overview
Quick Action/Pending Transactions/Secure Messages
In this example, we are going to initiate a “Quick Transfer.”

Online Banking Retail 2.6.2
7 © 2008 All rights reserved.
• If the account number turns bold, red and receives an asterisk in front of it. This informs you that there is at least one pending transaction for this account.
There is a hyperlink at the top of the “Account Overview” page to indicate if you have unread secure messages. Clicking on the link will take you directly to your secure message mailbox.
• Here you can highlight the desired message by single clicking on it.
• Double-click on the highlighted message you wish to view and see the secured message displayed.
• This function also allows you to attach and send attachments as well.
Account Overview
Quick Action/Pending Transactions/Secure Messages
IMPORTANT NOTE- You can also access your secure messages from the “Services” menu by choosing the
“Messages” menu.

Online Banking Retail 2.6.2
8 © 2008 All rights reserved.
The “Account History” page provides access to transaction history for your accounts. By default this page displays the history for the first account in your profile or the selected account that you choose via the “Account Name” link from the “Account Overview” menu.
You can easily switch accounts with the drop down menu.
• The double arrow keys give you the ability to expand the fields for “Account Details” and “Search and Export Options.”
Account History
History Overview/Search and Export
Sort the detailed posted history column in ascending or descending
order by clicking on the arrow displayed here.
The magnifying glass displayed here has an associated image (such as a check image.) You should configure your pop-up blocker to accept
pop-ups from our site to use this feature. Image viewing is an add-on feature available to financial institutions.

Online Banking Retail 2.6.2
9 © 2008 All rights reserved.
• Click the double
arrows on the far right hand side of “Search and Export Options” to reveal the search and export functionality.
• Click on the “Search” drop-down box and select the desired export method.
• Choose “Display Results” to see transactions on the screen, or choose “Export to File” to send the transactions to another software application (exporting will not display results on screen.)
Account History
History Overview/Search and Export “Search and Export Options” allows you to export history to a file type
such as: • Spreadsheet (XLS) • Microsoft Money
• Quicken • QuickBooks
• CSV
***Some export options are add-on features to financial institutions.
NOTE: In exporting the file, click the “OK” button for a temporary internet file and choose to “Open,” “Save,” or
“Cancel.”
You must have appropriate software to utilize the export
options.

Online Banking Retail 2.6.2
10 © 2008 All rights reserved.
What is “Online Activity?”
“Online Activity” is a
listing of ALL transactions you originated online.
• Click the “Accounts”
tab. • Click “Online
Activity.” • This page lists your
transactions for all of your online accounts whether you manage one account or multiple accounts. (Tracking number, user name, creation date, status, process date, originating account number, etc.)
• “Online Activity” can be grouped by several options (type of transaction, date created, account and user name.) This is done by clicking on the “Group By” drop-down box in the upper right hand side of the screen.
Accounts
Online Activity
The above “Online Activity” lightning bolts are where you approve or cancel previously drafted or saved transactions.
Q2 Online Transaction Status Terms-To-Know Approved: When a transaction, such as funds transfer, has been approved by a user with approval rights, the transaction displays in the “Approved” category in “Online Activity.” Approved indicates that a user is ready for the Financial Institution to process the transaction. Processed or Manually Processed: When a transaction, such as funds transfer, has been approved by a user with approval rights and then later processed by the financial institution, the transaction displays in the “Processed” category in “Online Activity.” Cancelled: When a transaction, such as funds transfer, has been cancelled by a user from the Transaction Details page, the transaction displays in the “Cancelled” category in “Online Activity.”
Please note: Cancelled transactions cannot be restored, so cancel only if you are sure you do not intend to send the transaction for processing.

Online Banking Retail 2.6.2
11 © 2008 All rights reserved.
With the add-on statement feature available to financial institutions, you can have your statements on demand at your disposal by going to “Statements” under the “Accounts” tab. Here you can choose the “Account, Year,” and then “Cycle.” You can choose a format; either “Image” or “Adobe PDF” for your security. Click “View Statement.” A new feature also allows you to enroll in “E-Statement.” (you can opt-in or opt-out under “ Delivery Preferences.”)
• Choose your preferred statement delivery method from the drop-down box for each of your accounts.
• Enter a “Primary E-mail” and “Alternate E-mail” address for each account.
• Read the “Statement Delivery Agreement” and click the checkbox to agree to the terms and conditions.
• Click “Submit.”
Account
Statements
NOTE: If you do not make a selection for EVERY account, you
will get an error message stating “You have not made a selection for one or more of your accounts. You must select
a statement delivery preference for each account.”
Statements can be saved to a local PC or printed!

Online Banking Retail 2.6.2
12 © 2008 All rights reserved.
The ability to transfer funds from one account to another for your convenience is another feature. In order to access this feature, see the steps below:
• Click the “Transactions” tab from the menu.
• Choose “Funds Transfer.”
• Select a “From Account” and a “To Account.”
• Choose a “Transfer Date.”
• Key in the “Amount.” • Description optional.
The system will automatically default to “One-Time Transfer.” You will be prompted to either “Cancel” or “OK” to view the transfer information just entered. After clicking “OK” a preview will appear titled “Submit Transaction.” This will give you the opportunity to “Approve, Draft, Cancel, or Help” (see terms on pg. 10.)
Transactions
Funds Transfer
Please note: The Principal/Interest Split field is only available when transferring to a product type that supports interest (such as loans).
A check box at the bottom of the “Submit Transaction” screen allows you to “Make Another
Payment” if they desire to do so. If this box is checked, the system returns to the “Transfer Funds” screen – if this box is not checked the system goes to “Online Activity.” A window
appears: “Are you sure you want to approve this transaction?” click “OK.”

Online Banking Retail 2.6.2
13 © 2008 All rights reserved.
As discussed on the previous page, the system automatically defaults to the “One Time Transfer” option when transferring funds. You can now make recurring transfers to established “External Accounts” as well.
• If you would like to set up a recurring transfer through online, you would follow the same process as a one-time transfer except you will change the option under “Enter Transfer Frequency” to “Recurring Transfer.”
• Choose “Frequency” (Weekly Transfer or Monthly Transfer)
• Determine “Recur By”
(Days of the Week or Calendar Days)
• Select either “Initiate the transfer every month” or “Initiate the transfer every □ month(s)” (key in number of months).
• Choose one of the three “End Date” options.
Approving the Recurring Transfer is the same process as a One-Time Transfer
Transactions
Funds TransferRecurring
OR
A check box at the bottom of the “Submit Transaction” screen allows you to “Make
Another Payment” if you desire to do so. If this box is checked, the system returns to the
“Transfer Funds” screen – if this box is not checked the system goes to “Online Activity.” A
window appears: “Are you sure you want to approve this transaction?” click “OK.”

Online Banking Retail 2.6.2
14 © 2008 All rights reserved.
With the add-on Bill Payment feature available to financial institutions, you can have the convenience of paying their bills in a painless and paperless way!
Transactions
Bill Payment
The transactions initiated through Bill Payment will be managed through the online bill payment provider’s website (such as
recurring payments.)
To manage the accounts used for Bill Payment, you will go under the
“Preferences” tab and choose “Bill Payment.”
See page 25 in this guide for details.
Click the “Transactions” tab and then choose “Bill Payment.” The
“Online Bill Pay Welcome” screen appears (Example below:
Check Free.) Click “Get Started.”

Online Banking Retail 2.6.2
15 © 2008 All rights reserved.
As stated on pg. 7, you can access your “Secure Mailbox” from two different areas in your online banking. The first place we covered was through the “Account Overview” screen. In these screen prints, we will cover how you can access the same feature through the “Services” menu.
• Choose the “Services” tab.
• Click on “Messages.” • This will bring you to
the two-way secured message system.
• Here you can highlight the desired message by single clicking on it.
• Double-click on the highlighted message you wish to view and see the secured message displayed.
• This function also allows you to attach and send attachments as well.
Services
Secure Messages
The following screen prints are just a quick review of how the secured
message services. This is the same feature that was reviewed on
page 7 in this guide.

Online Banking Retail 2.6.2
16 © 2008 All rights reserved.
You can now submit address changes to specific or all accounts that you own using the “Address Change” option under “Services.”
• Click the “Services” tab.
• Click “Address Change.”
• Change the necessary information under “Enter Updated Information.”
• Choose specific accounts or choose “Select All.”
• Click “Continue.” You will be prompted to either “Cancel” or “OK” to view the information just entered. After clicking “OK” a preview will appear titled “Submit Transaction.” This will give you the opportunity to “Approve, Draft, Cancel, or Help” (see terms on pg. 10.)
Services
Address Change
A check box at the bottom of the “Submit Transaction” screen allows the user to make
another transaction if they desire to do so. If this box is checked, the system returns to the
“Address Change” screen – if this box is not checked the system goes to “Online Activity.” A
window appears: “Are you sure you want to approve this transaction?” click “OK.”

Online Banking Retail 2.6.2
17 © 2008 All rights reserved.
You can now submit stop payment requests on individual or multiple checks using the “Stop Payment” option under “Services.”
• Click the “Services” tab.
• Click “Stop Payment.”
• In “Enter Account Information” enter an “Account” and a “Reason.”
• Choose “For a Single Check” or “For Multiple Checks.”
• Key in “Payee,” “Amount,” and “Date Written.”
• Click “Continue.” You will be prompted to either “Cancel” or “OK” to view the information just entered. After clicking “OK” a preview will appear titled “Submit Transaction.” This will give you the opportunity to “Approve, Draft, Cancel, or Help” (see terms on pg. 10.)
Services
Stop Payment
A check box at the bottom of the “Submit Transaction” screen allows you to make another transaction if they desire to do so. If this box is
checked, the system returns to the “Stop Payment” screen – if this box is not checked the
system goes to “Online Activity.” A window appears: “Are you sure you want to approve
this transaction?” click “OK.”

Online Banking Retail 2.6.2
18 © 2008 All rights reserved.
You can now submit check reorder requests on the “Check Reorder” option under “Services.”
• Click the “Services” tab.
• Click “Check Reorder.”
• In “Enter Check Information” enter an “Account” and a “Starting Check Number.”
• Choose “Number of Boxes.”
• Key in “Name,” “Address 1” (Address 2 if needed) and “City, State, Zip.”
• Click “Continue.” You will be prompted to either “Cancel” or “OK” to view the information just entered. After clicking “OK” a preview will appear titled “Submit Transaction.” This will give you the opportunity to “Approve, Draft, Cancel, or Help” (see terms on pg. 10.)
Please note: Financial Institutions may have a direct link to a check vendor on this page.
The steps above are generalized settings that send
the request to the financial institution and their staff
initiates the check reorder with your vendor that has already
been determined.
Services
Check Reorder
Other Services
The “Other Services” page allows us to support other requests that are not part of the visible online banking menu. To make a service request:
1. Select the service request you would like to make from the list by
o Double-clicking on the service request, or o Single-clicking on the request and clicking on the ‘View’
button at the bottom of the list. 2. Complete the information on the page displayed.
3. Click “Submit” to make the request.
As we may add new services to this page at any time, please check this page when you have need for a service that is not
visible from the standard menu.
A check box at the bottom of the “Submit Transaction” screen allows you to make another transaction if you desire to
do so. If this box is checked, the system returns to the “Check Reorder” screen – if this box is not checked the
system goes to “Online Activity.” A window appears: “Are you sure you want to approve this transaction?” click
“OK.”

Online Banking Retail 2.6.2
19 © 2008 All rights reserved.
You can rename or nickname your accounts online using the “Preferences” tab. This will consistently display throughout the online banking system. This is also a place where you can define the number of history items or history days to display on each account.
• Click the “Preferences” tab.
• Click “Account.” • Choose an account to
modify. • Key in the “Display
Name” (nickname.)
• Key in “#” (number of history items or days to display)
• Choose “Items” or “Days.”
• Click “Submit Changes.”
Preferences
Account
A window appears: “Are you sure you want to submit these account preference changes?” click “OK.” After submitting the changes, the
screen returns to “Account Overview.”
Tip – including the last four digits of the account number in
the nickname is helpful for future
reference.

Online Banking Retail 2.6.2
20 © 2008 All rights reserved.
The “Alerts/Reminders” feature under the “Preferences” tab that allows you to set up account-based and/or date-based alerts. An “Alert” is account-based and notifies you of important changes to your account (i.e. the balance drops below a specified level.) A “Reminder” is date-based and notifies you of important events (i.e. birthdays, anniversaries, wakeup calls.) To Set an “Alert”:
• Choose an action from the drop-down box under “Alerts.”
• Click “Submit.” • Check the “Active”
box to initiate the alert.
• Choose an action from the drop-down box under “Alert me When.”
• Choose an account from the drop-down box “For My Account,” choose “Under” or “Over” under “Is,” and an amount.
• Click “OK” to submit.
Preferences
Alerts/Reminders
These alerts can be delivered via your
preferred telephone number or e-mail
address.

Online Banking Retail 2.6.2
21 © 2008 All rights reserved.
To Set a “Reminder”:
• Choose an action from the drop-down box under “Reminder.”
• Click “Submit.” • Check the “Active”
box to initiate the reminder.
• Choose a date from the calendar drop-down box under “Send me a reminder on.”
• Choose an event from the drop-down box “Related to,” and detail under “With this note” (up to 78 characters.)
• Click “OK” to submit.
Preferences
Alerts/Reminders
Notification Preferences: All “Alerts” and “Reminders” are automatically delivered via secure messaging – this screen allows you
to choose an additional delivery method via e-mail or telephone – if secondary delivery is by telephone an exact time can be
designated!
These reminders can be delivered via your preferred telephone
number or e-mail address.

Online Banking Retail 2.6.2
22 © 2008 All rights reserved.
The “Security” feature under the “Preferences” tab allows you to manage security related preferences for online banking. Utilizing these security features and keeping them up-to-date ensures that online information is more secure. To get to the “Security” feature, you will click the “Preference” tab and then choose “Security.” You will be able to do the following:
• “Change Password” • Create a “Phishing
Protection Phrase” Change Password:
• Key in “Old Password.”
• Key in “New Password” (password requirements are outlined on the page.)
• Key in “Confirm Password.”
• Click “Submit Password Change.”
• Click “OK.”
Preferences
Security
Remember: The “Old Password”
will NEVER be your password from the
prior online banking solution!

Online Banking Retail 2.6.2
23 © 2008 All rights reserved.
Phishing Protection Phrase:
• Key in “My Phrase” (displayed on login screen-max 50 characters/no punctuation.)
• Click “Submit My Phrase.”
• Verbiage appears in red at top of screen, “You have successfully changed your security phrase.
Preferences
Security
Q: What is “Phishing?”
A: Phishing is a type of deception designed to steal your valuable personal data, such as credit card numbers, passwords,
account data, or other information.
Please note: Site Tag™ is cookie-based, if cookies are deleted the phrase may no longer be seen. You will have to re-establish the Site Tag™ phrase.
Site Tag™ - Change Phishing Protection Phrase – this feature protects you from providing personal
information to others trying to emulate our website. If
this feature is being utilized and the personal phrase does not appear upon
login, you may be the target of a phishing attack!

Online Banking Retail 2.6.2
24 © 2008 All rights reserved.
Unlike the “Change of Address” menu, the “User Preferences” menu does not update the contact information on the account level. Instead, it allows you to update your online user profile information and browser optimization.
• Click on the “Preferences” tab.
• Click “User.” • Change the
necessary fields in the “Online Profile” section.
• Change the necessary fields in the “Online Profile Address & Phone Numbers” section.
• Selection on option in
the “Browser Optimization Preferences” section.
• Click “Submit Changes.”
• Click “OK.” To add or delete certain users, you will simply use the drop-down box under the “Manage Users” tab under “Preferences.”
Preferences
User/Manage Users
Manage Users
Note-If you are using Safari (i.e. McIntosh users) the best
optimization for you is the “Standard User Interface!

Online Banking Retail 2.6.2
25 © 2008 All rights reserved.
The “User Rights” feature under the “Preferences” tab allows you to manage rights for other users in your household.
• Click “Preferences” tab.
• Click “User Rights.”
• Assign rights to other household users by checking the appropriate boxes.
Preferences
User Rights
Please note: User Rights’ Definitions are as follows: • Approve = transactions sent to the financial institution and are
scheduled to process. • Draft = transactions submitted by the end user but not
authorized for processing. • Cancel = if the transaction has not been processed this is a
request to cancel it.

Online Banking Retail 2.6.2
26 © 2008 All rights reserved.
Options on this screen allow you to configure and manage your “Bill Payment” options on the system. Remember, “Bill Payment” is an add-on feature available to financial institutions.
• Click on the “Preferences” tab.
• Click “Bill Payment.”
Preferences
Bill Payment
To manage the accounts used for Bill Payment, you will go under the
“Preferences” tab and choose “Bill Payment.” See also page 14.

Online Banking Retail 2.6.2
27 © 2008 All rights reserved.
Utilizing “Sign-Off” to end an online banking session is the best way to ensure the privacy of your account information.
• Click the “Sign-Off” tab (one click takes you out of the system automatically.)
SignOff

Online Banking Retail 2.6.2
28 © 2008 All rights reserved.
Overview Recap
In Review
In a quick recap, we have covered Online Banking for retail (or individual) users such as you. We have covered “Login,” “Accounts,” “Transactions,” “Services,” “Preferences,” and “Sign-Off.” All of these are easily accessible from your
main menu. We hope that this user’s guide will help you enjoy all of the
new features with this Online product!