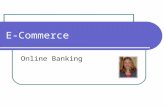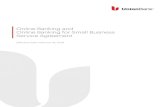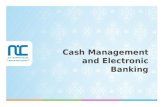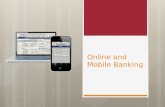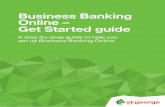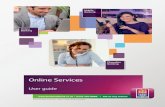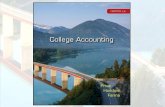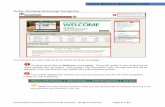Online Banking Cash Management Services User Guide...Online Banking Cash Management Services User...
Transcript of Online Banking Cash Management Services User Guide...Online Banking Cash Management Services User...

Page 1 09.22.20
Online Banking Cash Management Services User Guide
Thank you for choosing the Merrimack for your business online banking needs. In this guide, you’ll find step-by-step instructions for common cash management functions. If you need any
assistance, please do not hesitate to contact a member of the Merrimack business team at 800.541.0006.
Managing Users ............................................................................................................................................ 2
Creating a New User ................................................................................................................................. 2
Reviewing and Editing Existing User Access ............................................................................................ 3
Managing Recipients .................................................................................................................................... 6
Adding a New Recipient ........................................................................................................................... 6
Updating an Existing Recipient ................................................................................................................ 7
Cash Management Templates ..................................................................................................................... 8
ACH Payment Creation ................................................................................................................................. 9
Split Payments ............................................................................................................................................ 11
ACH File Import .......................................................................................................................................... 13
Tax Payments ............................................................................................................................................. 15
Making a Federal Tax Payment .............................................................................................................. 15
Making a State Tax Payment ................................................................................................................. 16
Wire Transfers ............................................................................................................................................ 17
Initiating a Domestic Wire Transfer ....................................................................................................... 17
Initiating an International Wire Transfer .............................................................................................. 20

Page 2 09.22.20
Online Banking Cash Management Services User Guide
Managing Users Having multiple Cash Management users is a great way to separate responsibilities, implement dual control and to ensure you have back-up coverage.
Creating a New User
1. Access the Cash Management menu and select Users.
2. Select Add User
3. Complete the Personal Details and Login Details and click Save New User Details.
4. Continue to the next section to manage and assign access rights for your new user.

Page 3 09.22.20
Reviewing and Editing Existing User Access
1. Access the Cash Management menu and select Users.
2. Click the pencil (edit) icon adjacent to the user’s name to review and edit their access.
3. On the User Details screen, you will have the option to: Edit Status (deactivate), Delete or Assign Rights:
a. Deactivate User: Select Edit Status to activate or deactivate a user’s access. Deactivating a user suspends the user’s access, but does not delete the user from the system.
b. Delete User: Select Delete to delete the user profile permanently.

Page 4 09.22.20
c. Assign/Edit Rights: Select Assign Rights to review and update the user’s permissions.
i. The Overview tab provides a full picture of the user’s current access.
ii. Select a Transaction Type to assign transaction dollar limits for the user. Select Change to toggle between Transaction Types.

Page 5 09.22.20
iii. Toggle to the Features tab to select or deselect features you want the user to have access to. The user will have access to all selected items, which will be displayed in green.
iv. Toggle to the Accounts tab to assign view, deposit and withdraw access for each account.
Indicates the user has access to utilize this feature.
Indicates the user does not have access.
Indicates the option is locked by the Financial Institution.

Page 6 09.22.20
Managing Recipients A Recipient is an individual or company that you pay or request funds from via ACH or wire transactions.
Adding a New Recipient
1. Access the Cash Management menu and select Recipients.
2. Select New Recipient
3. Enter the Recipient Display Name and Email Address Note: The Send Email Notifications feature will generate an email to the recipient at the time the ACH or wire transaction is processed. This email notification does not contain confidential information.
4. Select the Payment Type from ACH and Wire, ACH Only, or Wire Only. This designates the transaction type(s) for which the account is eligible. Complete all required fields designated with an asterisk.
5. Click the checkmark when the account setup is complete.

Page 7 09.22.20
6. Select Add Another Account to add an additional account or Save Recipient to complete the setup.
7. Complete all required fields in the Recipient Details section. Note: Address fields within Recipient Details are for the recipient’s address. This is required for Wire Transfers. You can click the ? icons next to some fields for a field description.
Updating an Existing Recipient
1. Access the Cash Management menu and select Recipients.
2. Select the Actions (three vertical dots) icon next to an existing recipient to display available options. Select from:
a. Edit the recipient. b. Delete the recipient. c. View online payment history for which the recipient was linked.

Page 8 09.22.20
Cash Management Templates Cash Management templates allow you to save payment information to access and use in the future. Templates can save you time when setting up payments you make frequently. To set up a new Cash Management template:
1. Access the Cash Management menu and select Payments.
2. Select Create Template and the desired payment type.
3. Designate a Template Name.
4. Select a Subsidiary.
5. Select an offset Account.
6. Click the link below Template Access Rights to select the user roles that should have access to the template. Note: A User Role will be grayed out if the feature allowing access to all templates is enabled. This overrides the ability to remove template access from the corresponding User Role.
7. Click the +Add multiple recipients link to add multiple recipients to the template.
8. Select the desired recipients and click Add.
9. Enter a dollar amount for each recipient. Note: the amount may be left at $0.00 if the amount will differ from file to file.
10. Review the information for accuracy and select Save to save your template.

Page 9 09.22.20
ACH Payment Creation To create a new ACH Payment:
1. Access the Cash Management menu and select Payments.
2. Select the desired transaction type within the New Payment dropdown menu.
3. Select the desired ACH Batch or ACH Collection.
4. Use the SEC Code dropdown menu to select the appropriate SEC Code and then enter the Company Entry Description
5. Use the corresponding dropdown menus to select the From Subsidiary, Account and Effective Date.
6. Optional: If you’d like to schedule this payment to be made on a recurring basis:
a. Select Set Schedule.
b. Choose a frequency option from the How often should this transaction repeat? list.
c. Choose from the options for When should this transaction stop? You can choose
on/before a specified date, after a certain number of occurrences or forever (until you cancel).
d. Select Set Recurring Transaction to save.
7. In the Recipients section, you can add new recipients, select an existing recipient or select multiple recipients at one time. Select the Add Multiple Recipients link to select multiple recipients at one time.
a. To create a new recipient, select + New Recipient
b. To select an existing recipient, start to type the recipient name in the Search by name or account and/or select from the dropdown menu displaying your existing recipients.

Page 10 09.22.20
c. To select multiple recipients, tap Add multiple recipients. Select the desired recipients by checking the box next to each name and click Add to continue.
Note: See the Managing Recipients section for more information on setting up new recipients.
8. Review all of the information entered for accuracy and then select Approve to authorize the payments to be processed or Draft to save. Note: Draft payments will not be processed until they are approved.

Page 11 09.22.20
Split Payments A recipient’s total payroll amount can be ‘split’ between more than one account using the Split Payment feature.
To complete a split payment:
1. Access the Cash Management menu and select Payments.
2. There are three options for initiating a split payroll transaction: a. New payroll transaction: Click New Payment and select Payroll. b. New template: Click Create Template and select Payroll. c. Existing template: Under Templates select Edit from the actions menu (three vertical
dots).
3. Select the desired recipient’s primary account from the dropdown list of existing recipients.
4. Enter the total dollar amount of the payroll transaction.

Page 12 09.22.20
5. Click the Actions menu (three vertical dots) to display the payment actions and select Split Payment.
6. Select the recipient’s secondary account from the dropdown list.
7. Enter the desired dollar amount to be allocated to the secondary account.
NOTE: The dollar amount allocated to the primary account will be automatically reduced in accordance to the total dollar amount of the payroll transaction.
8. Select Approve

Page 13 09.22.20
ACH File Import The following ACH file types are supported:
• Single-batch NACHA formatted file containing an SEC Class Code of either PPD (Prearranged Payment and Deposit to or from a consumer account) or CCD (Cash Concentration and Disbursement to or from a business account).
• 5-Column CSV File To upload an ACH file:
1. Access the Cash Management menu and select Payments.
2. Select New Payment.
3. Select Payment From File.
4. Select the desired Payment Type from the dropdown menu.

Page 14 09.22.20
5. Select Please Select A File to Import and browse your computer for the file you’d like to upload.
6. Select Upload File to upload the selected file into Online Banking for processing. Note: If the imported file is a 5-Column CSV, a second screen will be presented as part of the process. This screen requests additional information so a complete ACH file can be generated for processing based on the information designated.
7. Select the required fields from the corresponding dropdown menu.
a. SEC Code b. Pay From/Pay To Account c. Company/Subsidiary d. Effective Date
8. Review the information on the screen for accuracy and then select Approve to authorize the
ACH or Draft to save as a draft. Note: Draft files will not be processed until they are approved. Note: A confirmation screen will appear when the file import and all necessary information is successfully completed. If there is a problem with the file, a pop-up notification will appear.

Page 15 09.22.20
Tax Payments Making a Federal Tax Payment
1. Access the Cash Management menu and select Tax Payment.
2. Select Federal from the State or Federal Authority dropdown menu.
3. Select the desired tax form from the list presented.
4. Complete all required fields on the form.

Page 16 09.22.20
5. Review the information on the screen for accuracy and then select Approve to authorize the
payment or Draft to save as pending. Draft transactions will not be processed until they have been approved. Approvers can approve draft transactions by accessing the Activity Center in the Transactions menu.
Making a State Tax Payment
1. Access the Cash Management menu and select Tax Payment.
2. Select the appropriate state in the State or Federal Authority dropdown menu.
3. Select the desired tax form from the list presented.
4. Complete all required fields on the form.
5. Review the information on the screen for accuracy and then select Approve to authorize the payment or Draft to save as pending. Draft transactions will not be processed until they have been approved. Approvers can approve draft transactions by accessing the Activity Center in the Transactions menu.

Page 17 09.22.20
Wire Transfers Initiating a Domestic Wire Transfer
1. Access the Cash Management menu and select Recipients.
2. Select New Recipient
3. Fill in the recipient information and select the payment type Wire Only.

Page 18 09.22.20
4. Select the check mark to save.
5. Fill in the Recipient Details and select Save Recipient. Click the ? icon next to some fields for an
expanded description.
6. Access the Cash Management menu and select Payments.
7. Select New Payment and then select Domestic Wire.
8. Enter the From Subsidiary, Account and Process Date.

Page 19 09.22.20
9. Enter the Recipient/Account and Amount.
10. Select Approve to initiate or Draft to save as pending. Draft transactions will not be processed until they have been approved.
11. Approvers can approve draft wire transactions by visiting the Activity Center in the Transactions menu. Click Approve to initiate the wire transfer.

Page 20 09.22.20
Initiating an International Wire Transfer The system does not provide a separate option for international wire transfers; however, you can use the domestic wire transfer option to submit an international request to us. To initiate an international wire transfer:
1. Follow the steps in the previous section for initiating a domestic wire transfer.
2. Important: In the Description field in the Origination Details, please include the following required information:
a. The Swift Code formatted as - Swift Code: ABC1234D b. The Purpose for Payment
3. When creating your Recipient, provide the international address information in the address
fields available, even if the field options do not match the format for the international address. Our wire team will populate the information according to the required standards when the wire is processed. If you have any questions, please do not hesitate to contact us at 800.541.0006.