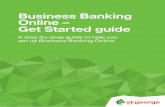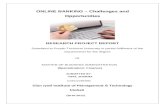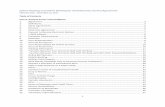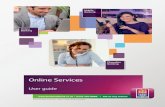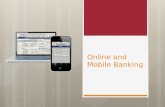Online Banking Navigation Guide - Farm Credit … Banking Navigation_2015.pdfOnline Banking...
Transcript of Online Banking Navigation Guide - Farm Credit … Banking Navigation_2015.pdfOnline Banking...
©June 2015 GreenStone Farm Credit Services. All rights reserved. Page 1 of 11
Online Banking Navigation Guide
Online Banking Homepage Navigation
The following are main features of the Online Banking Homepage:
Contains quick links for Welcome, and Logout. These will remain in view at all times as
users navigate thru the system. Also displays Last Successful Login: the date and time will be
displayed of the last time the user visited their online banking account.
This toolbar displays the services the user has access to and it is the main navigation
toolbar for Online Banking.
NOTE: The Online Banking Navigation toolbar may have additional tabs for navigating depending on the
type of accounts and transactions a user has.
©June 2015 GreenStone Farm Credit Services. All rights reserved. Page 2 of 11
Online Banking Navigation Guide
Online Banking Homepage Navigation
Welcome to Online Banking is the Homepage that displays the following items each time
a user accesses online banking:
Loan Account Summary – displays summary detail of all of the accounts a
user has access through online banking
Welcome - links to informatio regarding Security and Privacy for the online
banking system
This area displays the following:
I would like to…. – displays convenient links to make payments, disbursement,
transfers, and add bank accounts
Quick Links – links to contact us for questions and view a demo of the online banking
system
Banking Announcements – displays messages regarding the Online Banking system
Account Info/Payment Tab The Account Info/Payment service provides the ability to view and report on account and transaction
information. The Account Information service includes the following activities: Account Summary,
Transfer/Payment, and Reports.
©June 2015 GreenStone Farm Credit Services. All rights reserved. Page 3 of 11
Online Banking Navigation Guide
The sub toolbar in the Account Info/Payment tab includes:
Account Summary Lists all accounts authorized for the online banking user. From the
Account Summary page, the online banking user can select an account and navigate to the
Account Activity page, the Transfers page, or Export the detail to a reporting software.
Transfer/Payment Allows users to view and manage internal transfers and ACH transfers.
Reports Allows users to create customized report definitions to generate reports about the
user’s accounts and transactions.
©June 2015 GreenStone Farm Credit Services. All rights reserved. Page 4 of 11
Online Banking Navigation Guide
Administration Tab The Administration tab allows users to manage options within their online banking service.
The sub toolbar in the Administration tab includes:
User Administration Allows the user to view their online banking profile. If any changes
need to be made to the profile, please contact GreenStone for assistance.
Account Maintenance Allows users to change the Account Nickname given to an account for
which the user has been granted access. The Nickname will only be displayed throughout the
online banking system to help identify the user’s accounts. To change the account name on the
user’s bills or statements they will need to contact their branch office.
Messages Not currently used by GreenStone.
Audit Summary Displays a logged history of activities completed during an online banking
session.
Audit Customer User Summary Not currently used by GreenStone.
Online Banking User Summary Allows the user to update email address (this can also be
done in My Access). Passwords must be updated in My Access | Profile.
©June 2015 GreenStone Farm Credit Services. All rights reserved. Page 5 of 11
Online Banking Navigation Guide
Draft Management Tab The Draft Management service allows the online banking user to manage the draft activity on draft
accounts. When the Draft Management tab is selected from the navigation menu, the list of features a
user has been authorized for will be displayed.
The sub toolbar in the Draft Management tab includes:
Summary Allows users to view any transactions, such as stop payments and inquiries, which
were performed in Online Banking. It provides a log of everything that the user did in relationship
to a stop payment.
Draft Inquiry Allows users to inquire to the host system about the status of a draft or range of
drafts. Draft Inquiry can be used to determine the status of a draft prior to attempting to place a
stop payment.
Manage Stop The Stop Payment option is used to submit a stop payment request on a draft or
range of drafts that have a status of outstanding.
Reports Allows users to create customized report definitions to generate reports for draft
management activities.
©June 2015 GreenStone Farm Credit Services. All rights reserved. Page 6 of 11
Online Banking Navigation Guide
Pay Now Tab The Pay Now service allows the online banking user to make a payment with just a few clicks when there
is a payment due.
Pay Now Selecting the Pay Now option from the main toolbar opens a window that reflects all
accounts with an amount owed and all authorized external bank account(s) that can be selected to
make payments.
©June 2015 GreenStone Farm Credit Services. All rights reserved. Page 7 of 11
Online Banking Navigation Guide
Account Info/Payment Tab
Account Info/Payment | Account Summary
View Transaction Details
1. Select the Account Info/Payment tab on
the main navigation toolbar. Select the
Account Summary tab from the sub-
navigation toolbar. This will display the
Account Summary page.
2. From the Account Summary page, select
(highlight by clicking on the account row), the
account to view.
3. Select Account Activity at the bottom of the
window.
4. The Transaction Details page displays.
5. The account activity will display.
6. To view draft images, if applicable to the
account, click on the draft number in the
Transaction Description field.
View Account Details
1. Select the Account Info/Payment tab on
the main navigation toolbar. Select the
Accounts Summary tab from the sub-
navigation toolbar. This will display the
Accounts Summary page.
2. From the Account Summary page, select
(highlight by clicking on the account row), the
account to view.
3. Right click on the highlighted account, select
Account Detail from the menu in the
dialgoue window.
4. The Account Details page displays with
information about the selected account. It
will display both an account summary and
account detail.
Account Info/Payment | Transfer/Payment
Add a New Bank Account
1. Select Add a bank account.. from the I
would like to… menu.
2. The Add Bank Account window will display.
Enter in the required details of the account.
3. Select Save Account.
4. The EFT Agreement window will display.
Select the Accept option, this will
acknowldege that you accept the terms of
the agreement.
5. Select OK to the successful message.
View Bank Accounts Detail
1. Select the Account Info/Payment tab on
the main navigation toolbar. Select the
Transfer/Payment tab from the sub-
navigation toolbar. This will display the
Transfer Summary page.
2. Select the Bank Accounts option.
3. Select the bank account to view by
highlighting it (click on it).
4. Select View/Modify. The Modify Bank
Account window will display the details.
Create New Payment, Disbursement, or
Transfer
1. Select the desired transaction activity from
the I would like to… menu.
2. From the Transfer Funds window, enter in
the required information for the transaction
type selected.
3. Select Submit from the bottom of the
window.
4. Verify the transfer information. Select
Confirm.
5. Confirm the transfer by reviewing the
confirmed information. Select Close or
Create Another to create another
transaction.
View Pending Transactions Detail
1. Select the Account Info/Payment tab on
the main navigation toolbar. Select the
Transfer/Payment tab from the sub-
navigation toolbar. This will display the
Transfer Summary page.
2. Select the Recent Transactions option.
3. Locate the account from either the Pending
records or the Being Process Today records
to view.
4. Select transaction by highlighting it (click on
the transaction row).
5. Select View/Modify. The Transfer Funds
page displays with the details.
©June 2015 GreenStone Farm Credit Services. All rights reserved. Page 8 of 11
Online Banking Navigation Guide
Account Info/Payment Tab
Account Info/Payment | Reports
Create New Report Definition
1. Select the Account Info/Payment tab on the
main navigation toolbar. Select the Reports tab
from the sub-navigation toolbar. This will display
the Report Summary page.
2. To add a new custom report definition select Add
New.
3. This will open the Create Report page. This
page diplays and allows users to establish report
templates.
4. In the Report Type section, select Summary or
Detail, depending on the type of report needed.
5. In the Report Identifiers section, enter the name
that is to be assigned to the report in the Report
Name field. In the Report Description field,
enter information that identifies the information
contained in the report.
6. In the Report Filters section, choose the filters
that will determine the information contained in
the resulting report.
7. Use the fields in the Report Sort section to
determine the order and categories in which the
data presented will be displayed.
8. Select Preview from the lower center of the
page, to display a copy of the report.
9. Select Save to save the report template. A
record for this report will be added to the Report
Summary page.
Account Info/Payment | Reports
Modify Report Definition
1. Select the Account Info/Payment tab on the
main navigation toolbar. Select the Reports tab
from the sub-navigation toolbar. This will display
the Report Summary page.
2. Select (highlight the row) the report definition to
modify and select Modify.
3. This will open the Modify Report page.
4. Make the changes to the information.
5. Select Preview from the lower center of the
page, to generate and display a copy of the
report.
6. Review the report.
7. Select the Close button, to display the Modify
Report page again to make any necessary
adjustments if needed.
8. Select Save from the lower center of the page,
to save the report definition, provided a Report
Name was entered.
9. The Report Summary page will display and the
definition of the updated report will display in the
report table.
Delete Report Definition
1. Select the Account Info/Payment tab on the
main navigation toolbar. Select the Reports tab
from the sub-navigation toolbar. This will display
the Report Summary page.
2. To delete a custom report definition select the
report, (highlight by clicking on the row) from the
table.
3. Select Delete.
4. A window will open asking the user to verify the
delete.
5. Select OK.
6. The Report Summary page will refresh and
display without the deleted report definition.
Administration Tab
Administration | Account Maintenance
Modifying an Account Nickname
1. Select the Administration tab on the main
navigation toolbar. Select the Account
Maintenance tab from the sub-navigation
toolbar. This will display the Account
Nickname Summary page.
2. The table contains a list of all of the accounts a
user has been granted permission to.
3. Select (highlight by clicking on the row) the
account to maintain.
4. Select Modify.
5. This will open the Modify Account Nickname
page.
6. In the Account Nickname field, enter the new
nickname and select Submit.
7. The Account Nickname Summary page will
update and display the changes.
8. The user will now see the account name display
in online banking as the nickname. This may
help users differentiate between accounts while
using online banking.
©June 2015 GreenStone Farm Credit Services. All rights reserved. Page 9 of 11
Online Banking Navigation Guide
Administration | OLB User Summary
Change Password
Changing your password in Online Banking will not alter
your password for My Access. To change your login
password, please go to www.mygreenstonefcs.com.
Administration | OLB User Summary
Change Email
1. Select the Administration tab on the main
navigation toolbar. Select the Personal Profile tab
from the sub-navigation toolbar. This will display
the Personal Profile page.
2. In the E-mail field, the email address that is
currently in the users profile will display.
3. Enter the new email address in the E-mail field by
typing over the current e-mail.
4. Select Save at the bottom center of the page.
5. This will complete the email change and will update
the primary email address in My Access.
Draft Management Tab
Draft Management | Summary
View Draft Activity Summary/Detail
1. Select the Draft Manangement tab on the main
navigation toolbar. The Summary tab on the
sub-navigation toolbar will automatically default
and open. This will display a table of all draft
activity the user has performed in online
banking.
2. Select (highlight the row) the draft activity the
user would like to see details.
3. Select View.
The View Draft Management Details page will
display.
Draft Management | Manage Stops
Adding a Stop Payment
NOTE: There is a 24-hour waiting period before a stop
payment can be considered complete as the draft may
have been presented prior to placing the stop payment
request.
1. Select the Draft Manangement tab on the main
navigation toolbar. Select the Manage Stops
tab on the sub-navigation toolbar. This will
display the Create Stop Payment page.
2. The Create Stop Payment page displays with a
defaulted Financial Institution and Account.
Select a different Financial Institution and/or
Account if needed.
3. Enter the draft number, or draft number range.
4. Enter the Stop Payment Details which includes
the amount of the draft, the reason code, and
the replacement draft, if applicable.
5. Select Submit to send the Stop Payment
request to GreenStone.
6. The Stop Status Update page displays with a
tracking number and stop payment status.
7. Select OK to return to the Summary page.
NOTE: If the Draft has already been paid, the user
will get a message and will not be able to create the
stop payment.
Canceling a Stop Payment
Users will need to contact GreenStone to cancel
a submitted stop payment.
Draft Management | Draft Inquiry
Draft Inquiry
1. Select the Draft Manangement tab on the main
navigation toolbar. Select the Draft Inquriy tab
on the sub-navigation toolbar. This will display
the Create Check Inquiry page.
2. Enter the Draft information for the draft the user
is searching for.
3. Select Submit.
4. The Draft Inquiry Response page displays so
that the user can review the information on the
draft status.
5. Select Preview to generate a report of the draft
inquiry or select Place Stop to place a stop
payment on the draft.
6. Select Close to return to the Summary page.
Draft Management Tab
Draft Management | Reports
Draft Management Reports – Add New Report
1. Select the Draft Manangement tab on the main
navigation toolbar. Select the Reports tab on
the sub-navigation toolbar. This will display the
Report Summary page that will display any
saved reports.
2. Select Add New. This will open the Create
Report page.
3. In the Report Identifiers section, enter the
name that is to be assigned to the report in the
©June 2015 GreenStone Farm Credit Services. All rights reserved. Page 10 of 11
Online Banking Navigation Guide
Report Name field. In the Report Description
field, enter information that identifies the
information contained in the report.
4. In the Report Filters section, choose the filters
that will determine the information contained in
the resulting report.
5. Use the fields in the Report Sort section to
determine the order and categories in which the
data presented will be displayed.
6. Select Preview from the lower center of the
page, to display a copy of the report.
7. Select Save to save the report definition and re-
display the Summary page.
Draft Management Reports – Viewing and
Modifying Existing Reports
1. Select the Draft Manangement tab on the main
navigation toolbar. Select the Reports tab on
the sub-navigation toolbar. This will display the
Report Summary page that will display any
saved reports.
2. Select (highlight the row) the report to view or
change.
3. The Modify Report page will open.
4. To make changes to the report, select Modify.
This will open the Modify Report page.
5. Enter the information that should be changed on
the report.
6. Select Save to save the report definition and re-
display the Report Summary page.
Draft Management Reports – Delete a Report
1. Select the Draft Manangement tab on the main
navigation toolbar. Select the Reports tab on
the sub-navigation toolbar. This will display the
Report Summary page that will display any
saved reports.
2. Select (highlight the row) the report from the
Summary table to delete.
3. Select Delete.
4. A warning message wil display in a popup
window.
5. Select OK.
6. The page will refresh and the report summary
table will show without the deleted report.
Pay Now Tab Accessing Pay Now
Customers that have signed ACH Agreements with
GreenStone will have access to Pay Now.
Select the “Pay Now” option in the main (services)
navigation toolbar.
Note: The Pay Now option has a 10 minute timeout
action set for the window. If the user has not completed
the necessary information within 10 minutes, the window
will timeout and the user will receive a timeout message.
Submitting Payments from Pay Now
1. The Accounts in the “Payment Due” section of the
Pay Now window will be checked and ready to
submit for payment. The Select All/Deselect All
links can be used to quickly check/uncheck all
payments in the grid.
2. Un-check a payment(s) due that should not be paid
at this time by de-selecting the payment.
3. Enter the amount to be applied to extra principal in
the Extra Principal field. This field is optional.
4. Enter a future payment date in the Payment Date
field by selecting the calendar and choosing a
different date. The date displayed in this field is the
next available transaction date.
Note: Loans with a bi-weekly payment type or with
an ACH scheduled payment will not be presented in
the Payment Due section.
5. Select the bank account to make the selected
payment(s) from. If only one external account is in
the view it will automatically default as selected.
Note: If the user selects a savings account, the
following message will be prompted when “Submit”
is selected:
“Please note: a separate ACH withdrawal
transaction will be created for each payment
selected. Savings accounts may allow only a limited
number of electronic transactions per month.”
©June 2015 GreenStone Farm Credit Services. All rights reserved. Page 11 of 11
Online Banking Navigation Guide
If the user is in agreement to the separate ACH
transactions on the savings account, select OK.
6. The user will receive another system message which
“OK” should be selected:
“Please click OK to process your transaction(s).
Payments processed prior to 5:00 PM CT will be
effective “date effective”. Payments processed after
5:00 PM CT will be effective “date effective”. A total
of “dollar amount total” will be withdrawn from your
Savings account xxxxxxxxxxx##.”
7. One email will be sent that will include information
for each payment that was selected in the Pay Now
Payment Due section.
8. The Pay Now transaction(s) created will be added to
the “Transfer/Payment” window in the Pending
Transaction section.
Pay Now Tab Users will get the following window if there are NO
payments currently due:
External Bank Account Setup
Users will get the following window if there is no external
bank accounts setup in Online Banking in order to
electronically send funds.
To setup an external bank account in Online Banking:
1. Close the Pay Now window.
2. Access the I would like to.. menu and select
the Add a bank account activity.
3. Enter the required information into the Add Bank
Account window. Required fields are denoted
by an *.
4. Select Save Account.
5. E-sign the EFT Agreement by selecting
“Accept”.
6. Select the Pay Now option from the main
(services) navigation toolbar and return to Pay
Now to begin making payments.