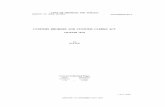OMS Instructions
-
Upload
kelly-thompson -
Category
Documents
-
view
45 -
download
3
Transcript of OMS Instructions

Online Member Services Instructions 1. Go to:www.oregon.gov/PERS
and then, click on the blue outline box that says, “Online Member Services”
and then, click “Log In” in the upper, right hand corner.
2. Create a User ID that: ∙ Is at least 6 characters long; ∙ Does not include any spaces, dashes, slashes, or periods; and ∙ Is all one word (with or without numbers) 3. Create a Password that: ∙ Is at least 7 characters long; ∙ Includes at least one uppercase letter ∙ Includes at least one lowercase letter ∙ Includes at least one number ∙ Includes at least one special character (e.g. *, !, #, $, %, or &) 4. Fill in your First Name, Last Name, SSN, Date of Birth, Zip Code, and email. 5. Click “Next” 6. Click on “Log In” at the top, right-hand corner of your screen. 7. Type in your User ID and Password into the appropriate boxes 8. Click “Log In” 9. Now you will see a page referring to the transaction agreement. Click “I agree” 10. Now you will see a page entitled “Account Home.” This page has a picture of a silhouette couple in front of a harbor in the upper right hand corner. In the middle of this screen, there are two boxes called “Account Plan” and “Account Type.” Under “Account Type,” click on the blue hyperlink that describes you (i.e. “Member” or “Retiree.”)
11. Now you will see a page entitled “Account Summary.” This page allows you access to manage your PERS account. Use the links on the left hand side of the page to manage your account (e.g. “Update Personal Information,” “Benefit Estimate,” “View Payment History,” “View Tax Docs,” etc.)
12. Contact us for any further help or additional questions.