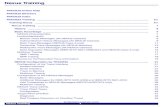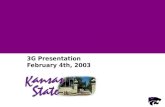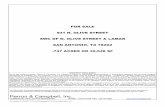Olive Nexus 3G Configuration
-
Upload
environsindia -
Category
Documents
-
view
52 -
download
1
Transcript of Olive Nexus 3G Configuration

Customer Care : 0124 4648000 Installation Instructions
Step1. Turn off the power switch, and attach the Li-ion Battery.
1.1. Turn off the power switch. 1.2. Insert the battery into battery holder.
Step2. 2.1. Insert the Ethernet patch cable into Ethernet port on the back panel of the OliveNexus | V-R9 and an available Ethernet port on the network adapter in the computer that you will use to configure the unit.
Step3.
3.1. Connect the power adapter to the receptor on the back panel of your Olive Nexus | V-R9 3.2. Then plug the other end of the power adapter into a wall outlet or power strip. 3.3. Turn on the power switch.
3.4. The Power LED will turn ON to indicate power has been applied.

Customer Care : 0124 4648000
Step4. 4.1. Open a web-browser. 4.2. Type in the IP Address (http://192.168.123.254) of the Wireless WAN Mobile Broadband Router.
NOTE: Ensure your computer’s IP is set to obtain the IP address automatically.
Step5. 5.1. Type “admin” in the Password field. If you have already changed your password, Enter the new password here. “admin” is the default Password.
5.2. Click “login” button.
Step6.

Customer Care : 0124 4648000
6.1. Click on “Wizard” button to get started. With wizard setting steps, you could configure the router in a very simple manner. This configuration wizard includes settings of a. Login Password, b. Time Zone c. WAN Setup d. Wireless Setup, Press “Next” button to start configuration.
Step7.

Customer Care : 0124 4648000 Click Next to Continue
Step8.
You can change the Password here. It is recommended that you change the system password . 8.1. Key in your Old Password (if you are changing it first time, then “admin” will be the default password). 8.2. Enter your New Password 8.3. Enter your Password again for confirmation; it must be the same as the New Password.8.4. Then click on “Next”.

Customer Care : 0124 4648000
Step9.
Allow you to change the time.

Customer Care : 0124 4648000

Customer Care : 0124 4648000 Step10.
Allows you to select the WAN type.
Select Last option of “Some ISP require the use of 3G to connect to their services”
Step11.

Customer Care : 0124 4648000 Configure the LAN IP Address and other Network Settings
11.1. LAN is short for Local Area Network, and is considered as your internal network. These are the IP settings of the LAN interface for the Wireless WAN Mobile Broadband Router, and they may be referred to as Private settings. You may change the LAN IP address if needed. The LAN IP address is private to your internal network and cannot be seen on the Internet.
11.2. Under dialed number enter the dial number provided by your USB service provider.
11.3. Under Account input your User Id for the USB device
11.4. Under Password input your Password for USB device
11.5. Click on “Next” to continue.
Step12.
Configure the wireless settings.

Customer Care : 0124 4648000
12.1. Select Enable or Disable. The default setting is Enable. 12.2. Network ID( SSID) will be seen as OliveNexus | V-R9. 12.3. Channel- Select Wireless Channel matching to your local area for Wireless connection 12.4. Click on “Next” to continue.
Step13.
Select the Wireless security method of your wireless configuration.

Customer Care : 0124 4648000
Click on “Next” above.
Step14.

Customer Care : 0124 4648000 Summary
Click on the “Apply Settings” button.
Step15.

Customer Care : 0124 4648000
Configuration is completed.
Step16. 16.1. Plug in the USB 3G Modem to the Gateway.
16.2 Turn the OliveNexus wifi router on.
Note: The OliveNexus | V-R9 is designed to work with either UMTS or EV-DO and even HSUPA 3G Modem. Please refer to your service provider for detailed feature information.