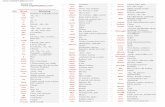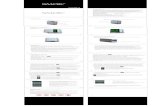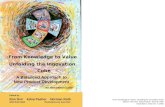OLAP Cube Manual deployment and Error resolution with ... · PDF fileOLAP Cube Manual...
Transcript of OLAP Cube Manual deployment and Error resolution with ... · PDF fileOLAP Cube Manual...
Documented by
- Sreenath Reddy G
OLAP Cube Manual deployment and Error resolution with limited licenses and
Config keys
Functionality in Microsoft Dynamics AX can be turned on or off depending on license and configuration
keys. A license key controls the modules that are available to you. For example, if you have the
Additional Modules license, you can use the Human Resources I and Human Resources II modules.
License keys must be purchased.
A configuration key controls the functionality that is available to you within a module. For example, if
you have the Recruiting (HRMMangementRecruting) configuration key, you can use the recruiting forms
and functionality in the Human Resources II module.
The default OLAP cubes that are provided with Microsoft Dynamics AX require full license and
configuration keys. When you turn off license or configuration keys, or when some keys are missing,
data and functionality in Microsoft Dynamics AX is removed.
As a result: Cubes cannot be processed (because they cannot access the data they were designed to
retrieve. This document will help to resolve new errors which are not listed in the
ConfigureDefaultCubes.pdf
Below are the errors which are normally encountered during manual cube deployment in local
environment after updating the Update the OLTP database with BI data and after Synchronizing the
OLAP database
The synchronization process does the following:
1. Compares the schema in the OLTP database to the schema in the OLAP database.
2. Removes tables from the data source view if the corresponding tables in the OLTP database were
removed (due to license and configuration key settings).
3. Removes orphaned relationships contained in the data source view.
4. Removes invalid dimensions and dimension attributes.
5. Removes invalid measures and measure groups.
However, it was unable to delete the invalid dimensions and its attributes after synchronization process
because the installation of Analysis extensions will install all 10 cubes even though we have limited
license and configuration Keys listed below.
Based on the license and config keys, we have to determine and delete the unwated cubes.
Delete the cubes that you do not need Based on your license and configuration keys, determine which cubes you need. Delete the cubes that
are not applicable to you based on your license and configuration keys.
1.Open the Excel CrossRef.xlsx file. You can download this file at
http://go.microsoft.com/fwlink/?LinkID=124933&clcid=0x409.
2. Go to the Home tab.
3. Make sure that the License group, Module, and Configuration key columns are not filtering out any
data.
4. Sort the contents of the worksheet by the Cube column.
5. The Sort Warning dialog box may appear. Select Expand the selection and click OK.
6. Go to the Cube column. Note the modules each cube is associated with. If a cube is associated with
modules that you do not use, you can delete the cube.
For example, you will notice that the Human resource Management cube. If you do not use any of these modules, you can delete the Human resource Management cube .
To delete a cube, do the following:
1. Open SQL Server Business Intelligence Development Studio.
2. Select File >> Open >> Analysis Services Database and select the database which you have
configured during analysis extensions installation.
a) In the Business Intelligence Development Studio, go to the Solution Explorer pane.
b) Expand the Cubes folder.
c) For each cube that you do not need right-click the cube and choose Delete as shown below
However this will still not help to process cube successfully as dimensions are invalid and have to be deleted manually. Let us consider sample of an error message. An error occurred removing “Goals” from the dimensions. Error in metadata manager.
To resolve this error we need to follow the below steps. In the list of dimensions of the solution explorer, search for the “Goals” dimension as shown below
We have already noticed that we don’t have access to the HRM module [No license and config keys].
We can remove the “Goals” dimension from the list of dimensions by selecting the dimension , right
click and chose option Delete as shown below.
Select Ok in the delete Objects form.
Follow the same steps for all the error messages listed below to delete the invalid dimensions.
Once we are done with deleting all the unwanted dimensions based on our license keys, process the
cube by right clicking the cube and chose Process as shown below. Process all the cubes for which you
have license until all cubes gets processed with out error messages.
Let us understand how to process the cube manually by selecting Accounts Receivable cube. Follow the
below screen shot and select Add Related Dimensions.
After selecting Add Related Dimensions, all the related dimensions for that cube will be populated in the
Grid as shown below. Click on Run to process the cube.
If there are any errors while processing the cube, errors will be displayed as shown below. Click on copy
button and paste the same to editor, [preferably Notepad]
Notice that there are some invalid column names in the CUSTTABLE due to which cube did not process.
In order to rectify the error, Open the data views in the solution explorer by double clicking the Data
view as shown below
In the list of tables, search for CUSTTABLE, right click on it and chose Explore Data as shown below
Since we have invalid columns in the CUSTTABLE, load data fails
To rectify the invalid columns: Right click on the CUSTTABLE and select Edit Named Query
On the Edit Named Query form, switch to Show/Hide Diagram Pane as shown below
On the form, search for the unknown table fields which ahs text as UnKnown as shown below and
uncheck the checkbox for output. Follow the same for all the fields which has text as unknown.
You might still encounter sometimes the below errors
To rectify this problem, copy the SQL Query as shown below
Open SQL Server Management studio and connect to Database Engine
Click on New Query Icon and select the relevant database as shown below
Paste the SQL query in to the editor and execute the statement as shown below
Once you execute, you will find the below error message. Go to the respective line number and delete
the highlighted text as shown below in red.
Execute the statement again as shown below. Once you are able to load the results, copy the SQL
statement by right clicking in the editor and choosing Copy option as shown below.
Go back to the Edit Named Query form and paste the SQL statement to run and load the data
After pasting the SQL statement, click on Run as shown below
If on click on Run method doesn’t popup any error message and load data, cube is ready to be
processed.
Let us understand how to process the cube manually by selecting Accounts Receivable cube. Follow the
below screen shot and select Add Related Dimensions.
After selecting Add Related Dimensions, all the related dimensions for that cube will be populated in the
Grid as shown below. Click on Run to process the cube.