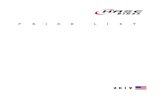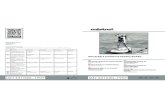Okostelefon használati útmutató - TRIGO · O I ÚTMUTATÓ ID PLACE HERE VERSION: 0.5 Issued on:...
Transcript of Okostelefon használati útmutató - TRIGO · O I ÚTMUTATÓ ID PLACE HERE VERSION: 0.5 Issued on:...

TRIGO IT CORE 2014 AD AND OFFICE 365
OKOSTELEFON HASZNÁLATI ÚTMUTATÓ
ID PLACE HERE
VERSION: 0.5
Issued on: 23.3.2014 Created by: Gábor Kereszthidi
1 | Page
TRIGO IT Core 2014 AD and Office 365 Migration Project
Okostelefon használati útmutató
Tartalomjegyzék
1. A jelen dokumentum célja ..................................................................................................................................... 1
2. A Microsoft Exchange e-mail szolgáltatás beállítása Apple iPhone, iPad vagy iPod Touch készüléken ............. 1
2.1. Hogyan állítható be a Microsoft Exchange e-mail szolgáltatás Apple iPhone, iPad vagy iPod Touch készülékeken?........................................................................................................................................................... 1
2.2. A kiszolgálónevem megkeresése ................................................................................................................. 3
2.3. Mit kell még tudnom? .................................................................................................................................... 3
3. Az Exchange ActiveSync e-mail szolgáltatás beállítása Windows Phone rendszeren ......................................... 3
3.1. Hogyan tudom elvégezni az Exchange ActiveSync beállítását Windows Phone rendszerű telefonon? ...... 3
3.2. Mit kell még tudnom? .................................................................................................................................... 5
4. Az Exchange ActiveSync e-mail szolgáltatás beállítása Android rendszeren ...................................................... 5
4.1. Hogyan állíthatom be az Exchange ActiveSync eszközt az Android mobiltelefonokon? ............................. 5
4.1.1. Android 2.x verziókhoz.......................................................................................................................... 5
4.1.2. Android 4.x verziók esetében ............................................................................................................... 8
4.2. Mit kell még tudnom? .................................................................................................................................... 9
5. Probléma esetén ................................................................................................................................................. 10
3. Javaslatok ............................................................................................................................................................ 10
1. Meghatározások .................................................................................................................................................. 10
1. A jelen dokumentum célja
Ez a dokumentum abból a célból készült, hogy leírást adjon, miként kell okostelefon segítségével kezelni a TRIGO Csoport új Office 365-ös postafiókjait.
2. A Microsoft Exchange e-mail szolgáltatás beállítása Apple iPhone, iPad vagy iPod Touch készüléken
Az Apple iPhone, iPad vagy iPod Touch készüléken is beállíthatja az Exchange e-mail szolgáltatást. Ha az eszközén beállít egy Exchange-fiókot, akkor azon keresztül elérheti és szinkronizálhatja levelezését, naptárát és névjegyeit.
2.1. Hogyan állítható be a Microsoft Exchange e-mail szolgáltatás Apple iPhone, iPad vagy iPod Touch készülékeken?
1. Koppintson a Beállítások > Mail, Kontaktok, Naptárak > Fiók hozzáadása elemre. Válassza a Microsoft Exchange beállítást.

TRIGO IT CORE 2014 AD AND OFFICE 365
OKOSTELEFON HASZNÁLATI ÚTMUTATÓ
ID PLACE HERE
VERSION: 0.5
Issued on: 23.3.2014 Created by: Gábor Kereszthidi
2 | Page
2. Adja meg az E-mail, a Felhasználói név és a Jelszó mezőben a kért adatokat. Az E-mail és a Felhasználói
név mezőbe a teljes e-mail címét be kell írnia (például [email protected]). 3. Koppintson a képernyő jobb felső sarkában a Következő gombra. Az iPhone megpróbálja megkeresni a
fiókja létrehozásához szükséges beállításokat. Ha az iPhone megtalálja a beállításokat, folytassa a 7. lépéssel.
4. Ha az iPhone nem találja a beállításokat, manuálisan kell megkeresnie az Exchange ActiveSync-kiszolgáló nevét. Az Exchange ActiveSync kiszolgálónév meghatározásáról alább, a 2.2. A kiszolgálónevem megkeresése című részben olvashat.
5. A Szerver mezőben adja meg a kiszolgáló nevét, majd koppintson a Következő gombra. 6. Válassza ki a fiókja és készüléke között szinkronizálni kívánt információk típusát, majd koppintson a Mentés
gombra. A rendszer alapértelmezés szerint a Mail, a Kontaktok és a Naptárak típusú adatokat szinkronizálja.
Figyelmeztetés: Ha a program PIN kód létrehozását kéri, válassza a Folytatás elemet, és írjon be egy számkódot. Ha nem hoz létre PIN kódot, nem tudja megtekinteni az e-mail fiókját az iPhone-on. A PIN kódot később az iPhone Beállítások képernyőjén hozhatja létre.

TRIGO IT CORE 2014 AD AND OFFICE 365
OKOSTELEFON HASZNÁLATI ÚTMUTATÓ
ID PLACE HERE
VERSION: 0.5
Issued on: 23.3.2014 Created by: Gábor Kereszthidi
3 | Page
2.2. A kiszolgálónevem megkeresése A következő lépésekkel állapíthatja meg az Exchange ActiveSync kiszolgáló nevét.
1. Jelentkezzen be a fiókjába az Outlook Web App alkalmazással. További információ a bejelentkezéssel kapcsolatban a Gyakorlati tanácsok az Outlook WebApp használatához című leírásunkban található.
2. Az Outlook Web App alkalmazásban kattintson a Beállítások > Minden beállítás megjelenítése > Fiók > Saját fiók > POP-, IMAP- és SMTP-elérés beállításai lehetőségre.
3. Tekintse meg a Kiszolgálónév értékét a POP-beállítás mezőben. 4. Ha a POP-kiszolgáló neve xxxxx.outlook.com formátumú, fontolja meg a következőket:
Az Exchange ActiveSync kiszolgáló neve m.outlook.com, ha készülékén az Apple iOS 4.x vagy 5.x verziója fut (például iPhone 3G, iPhone 3GS, GSM/CDMA iPhone 4, iPhone 4S, 2., 3. vagy 4. generációs iPod Touch, iPad, iPad 2 és iPad 3). Tipp: Amennyiben az m.outlook.com használatával nem tudja beállítani fiókját, kiszolgálónévként a POP-beállítás területen látható teljes kiszolgálónevet adja meg.
Az Exchange ActiveSync kiszolgáló neve megegyezik a POP-kiszolgáló nevével, ha készülékén az Apple iOS 3.x verzió fut (például iPad és 1. generációs iPod Touch).
5. Ha a POP-kiszolgáló neve tartalmazza a szervezet nevét is, például pop.trigo-group.com, akkor az Exchange ActiveSync kiszolgáló neve ugyanaz, mint az Outlook Web App kiszolgáló neve, csak a /owa tag nélkül. Ha az Outlook Web App eléréséhez használt cím például a https:// mail.trigo-group.com/owa, az Exchange ActiveSync kiszolgáló neve mail.trigo-group.com.
2.3. Mit kell még tudnom? Ha a rendszer felszólítja egy hitelesítő kód létrehozására, ennek ellenére azonban nem hoz létre hitelesítő kódot, nem lesz képes e-mailek küldésére és fogadására.
3. Az Exchange ActiveSync e-mail szolgáltatás beállítása Windows Phone rendszeren
Az Exchange e-mail szolgáltatást Windows Phone rendszerű mobiltelefonokon is beállíthatja. Ha az eszközén beállít egy Exchange-fiókot, akkor azon keresztül elérheti és szinkronizálhatja levelezését, naptárát és névjegyeit. Ezek az útmutatások a Windows Phone 7, Windows Phone 7.5 és Windows Phone 8 rendszerű eszközökre érvényesek.
3.1. Hogyan tudom elvégezni az Exchange ActiveSync beállítását Windows Phone rendszerű telefonon?
1. A Kezdőképernyőn pöccintsen balra az Alkalmazás lista megnyitásához, koppintson a Beállítások, majd az e-mail + fiókok lehetőségre.

TRIGO IT CORE 2014 AD AND OFFICE 365
OKOSTELEFON HASZNÁLATI ÚTMUTATÓ
ID PLACE HERE
VERSION: 0.5
Issued on: 23.3.2014 Created by: Gábor Kereszthidi
4 | Page
2. Válassza a Fiók felvétele > Outlook lehetőséget. 3. Adja meg az e-mail címét és a jelszavát, majd válassza a Bejelentkezés lehetőséget. A Windows Phone
megkísérli az e-mail fiók automatikus beállítását. Ha a beállítás sikeresen befejeződik, ugorjon a 7. lépésre.
4. Ha az „Ellenőrizze az adatait, majd próbálkozzon újra. Lehet, hogy csak rosszul írta be a jelszót.” üzenet jelenik meg, ellenőrizze, hogy helyes e-mail címet és jelszót adott-e meg. Ebben a szakaszban nem kell értéket megadni a Felhasználónév és Tartomány mezőben. Válassza a Bejelentkezés lehetőséget. Ha a beállítás sikeresen befejeződik, ugorjon a 7. lépésre.
5. Ha az e-mail fiók nem állítható be automatikusan, a „Nem találhatók a beállításai” üzenet jelenik meg. Válassza a Speciális lehetőséget. A következő adatokat kell megadnia:
E-mail address (E-mail cím): ez az Ön teljes e-mail címe (például é[email protected]).
Password (Jelszó): Ez az e-mail fiókjának a jelszava.

TRIGO IT CORE 2014 AD AND OFFICE 365
OKOSTELEFON HASZNÁLATI ÚTMUTATÓ
ID PLACE HERE
VERSION: 0.5
Issued on: 23.3.2014 Created by: Gábor Kereszthidi
5 | Page
User name (Felhasználónév): Ez a teljes e-mail címe (például é[email protected]).
Domain (Tartomány): Ez az e-mail címnek a @ jel utáni része, például trigo-group.com.
Kiszolgáló: A kiszolgálónévvel kapcsolatos útmutatás feljebb, a 2.2. A kiszolgálónevem megkeresése című részben olvasható.
Válassza Az összes beállítás megjelenítése lehetőséget, az A kiszolgáló titkosított (SSL) kapcsolatot követel meg jelölőnégyzet pedig legyen bejelölve.
6. Válassza a Bejelentkezés lehetőséget. 7. Ha az Exchange ActiveSync házirendek érvénybe léptetésére vagy jelszó beállítására szólítja fel, válassza
az OK gombot.
3.2. Mit kell még tudnom? Ha az Ön e-mail fiókja olyan típusú, hogy regisztrációt igényel, akkor az Outlook Web App alkalmazásba történő első bejelentkezéskor regisztrálnia kell. Az e-mail fiókhoz mobiltelefonról történő csatlakozáshoz először regisztrálnia kell fiókját az Outlook Web App alkalmazásban. Miután bejelentkezett a fiókba, jelentkezzen ki. Ezután csatlakozzon a mobiltelefonjával. Az Outlook Web App alkalmazás segítségével történő bejelentkezéssel kapcsolatos további információkért lásd a Gyakorlati tanácsok az Outlook WebApp használatához című leírásunkat.
4. Az Exchange ActiveSync e-mail szolgáltatás beállítása Android rendszeren
Az Android rendszert futtató mobiltelefonokon beállítható az e-mail szolgáltatás egy Exchange fiók használatára. Ha a lépések végrehajtása után nem tudja csatlakoztatni az eszközt, tekintse át a súgótémakör végén található 4.2. Mit kell még tudnom? című fejezetet.
4.1. Hogyan állíthatom be az Exchange ActiveSync eszközt az Android mobiltelefonokon?
4.1.1. Android 2.x verziók esetében 1. Nyomja meg a menu gombot és válassza a Beállításokat. Válassza a Fiókok és szinkronizálást és
koppintson a Fiók hozzáadására.
2. Válassza az Exchange-fiók gombot. Ennek a beállításnak a neve az Android egyes verzióiban Exchange
ActiveSync lehet. 3. Írja be a következő fiókinformációkat, és válassza a Next (Tovább) gombot.

TRIGO IT CORE 2014 AD AND OFFICE 365
OKOSTELEFON HASZNÁLATI ÚTMUTATÓ
ID PLACE HERE
VERSION: 0.5
Issued on: 23.3.2014 Created by: Gábor Kereszthidi
6 | Page
Domain\Username (Tartomány\Felhasználónév). Írja be ebbe a mezőbe a teljes e-mail címét. Ha a Domain (Tartomány) és a Username (Felhasználónév) az Ön által használt Android-verzióban két külön mező, akkor hagyja üresen a Domain (Tartomány) mezőt, és írja be teljes e-mail címét a Username (Felhasználónév) mezőbe. Megjegyzés: Az Android egyes verziói esetében a tartomány\felhasználónév formátumot kell használnia. Ha például az e-mail cím [email protected], a következőt írja be: TRIGO-group.com\[email protected]. A felhasználóneve a teljes e-mail cím.
Password (Jelszó). A fiók eléréséhez használt jelszót használja. 4. Koppintson a Továbbra! 5. Amikor az Aktivál megjelenik, koppintson az Igenre.
6. Amikor megjelenik az Exchange szerver beállításai adja meg Domainnek a TRIGO-GROUP.COM-ot, majd másoljabe email-címét a Felhasználónév mezőbe és egészítse ki a következő módon: TRIGO-GROUP.COM\é[email protected] . Ez után koppintson a Tovább-ra. Ha az jelenik meg, hogy A beállítást nem lehetett befejezni, kattintson az OK-ra. Ismét megjelenik az Exchange szerver beállításai. Szerkessze a Tartomány: felhasználónév mezőben az adatait úgy, hogy a következő formátumban legyen: TRIGO-GROUP.COM\é[email protected] (valószínűleg felesleget kell törölnie) és koppintson a Továbbra.

TRIGO IT CORE 2014 AD AND OFFICE 365
OKOSTELEFON HASZNÁLATI ÚTMUTATÓ
ID PLACE HERE
VERSION: 0.5
Issued on: 23.3.2014 Created by: Gábor Kereszthidi
7 | Page
7. Ha megjelenik a Távoli biztonságfelügyelet koppintson az Igenre. 8. A telefon leellenőrzi a fiókbeállításokat, és megjelenik a Fiókopciók. A megjelenő lehetőségek az Android
verziótól függőek. 9. Koppintson a Továbbra, majd a Készre.
10. A megjelenő Aktiválja az eszközadminisztrátort párbeszédablakban koppintson az Aktiválra.

TRIGO IT CORE 2014 AD AND OFFICE 365
OKOSTELEFON HASZNÁLATI ÚTMUTATÓ
ID PLACE HERE
VERSION: 0.5
Issued on: 23.3.2014 Created by: Gábor Kereszthidi
8 | Page
Tipp: Elképzelhető, hogy a fiók beállítása után tíz-tizenöt percet várnia kell az e-mailek küldése és fogadása előtt.
4.1.2. Android 4.x verziók esetében 1. Az Alkalmazások közül válassza ki a Beállításokat, görgessen le a Fiókokig, majd koppintson a Fiók
hozzáadására és válassza a Vállalatit.
2. A Fiók beállítása párbeszédablakban a felső szövegdobozba írja be domainjét és felhasználónevét az
alábbi minta szerint. Például ha az ön fiókja é[email protected], akkor írja be azt, hogy TRIGO-GROUP.COM\é[email protected]. Az alatta levő szövegdobozba írja be a jelszavát és koppintson a Továbbra.
3. A következő Fiók beállítása párbeszédablakban válassza az Exchange fióktípust. Hamarosan egy részletesebb Fiók típusa ablak jelenik meg. A Szerver szövegdobozba írja be azt, hogy outlook.office365.com. Koppintson a Biztonság típusára, hogy legördüljön, és válassza az SSL/TLS (Minden tanúsítvány elfogadása) opciót majd koppintson a Továbbra.

TRIGO IT CORE 2014 AD AND OFFICE 365
OKOSTELEFON HASZNÁLATI ÚTMUTATÓ
ID PLACE HERE
VERSION: 0.5
Issued on: 23.3.2014 Created by: Gábor Kereszthidi
9 | Page
4. Amikor megjelenik a Távoli biztonságkezelés, koppintson az OKra. A Fiók beállítása párbeszédablakban koppintson a Továbbra, adjon nevet a fiókjának, majd ismét koppintson a Továbbra. Fiókja készen áll a használatra.
4.2. Mit kell még tudnom? Ha az Ön e-mail fiókja olyan típusú, hogy regisztrációt igényel, akkor az Outlook Web App alkalmazásba
történő első bejelentkezéskor regisztrálnia kell. Az e-mail fiókhoz mobiltelefonról történő csatlakozáshoz először regisztrálnia kell fiókját az Outlook Web App alkalmazásban. Miután bejelentkezett a fiókba,

TRIGO IT CORE 2014 AD AND OFFICE 365
OKOSTELEFON HASZNÁLATI ÚTMUTATÓ
ID PLACE HERE
VERSION: 0.5
Issued on: 23.3.2014 Created by: Gábor Kereszthidi
10 | Page
jelentkezzen ki. Ezután csatlakozzon a mobiltelefonjával. Az Outlook Web App alkalmazás segítségével történő bejelentkezéssel kapcsolatos további információkért lásd a Gyakorlati tanácsok az Outlook WebApp használatához című leírásunkat.
Ha az Állomásnevet használja Exchange-kiszolgálónévként az e-mail fiókja beállításaiban, vegye figyelembe, hogy ez a beállítás idővel változhat. A postaládájának állomásneve módosulhat például akkor, ha felhasználói postaládája másik kiszolgálóra kerül, vagy ha egy kiszolgálófrissítéskor ideiglenesen áthelyezik.
Ha Ön informatikai szakember vagy elektronikus levelezésért felelős rendszergazda, az esetleges kapcsolódási problémákkal kapcsolatban az Exchange ActiveSync ügyfélkapcsolat az Office 365 programban (előfordulhat, hogy a lap angol nyelven jelenik meg) blogbejegyzésben talál részletes információkat.
Megjegyzés: Az egyes blogok tartalma és URL-címe értesítés nélkül változhat. A blogokban található tartalmakat jelenlegi formájukban, szavatosságvállalás nélkül bocsátjuk közre, azok semmilyen joggal nem ruházzák fel a felhasználót. Az ott található parancsfájlminták vagy programkódok használatára a Microsoft használati szabályzatának feltételei vonatkoznak.
5. Probléma esetén
Keresse fel a helyi IT szakembereket!
3. Javaslatok
Figyeljen oda amikor adatait vágólapra másolja! Könnyen előfordulhat, hogy felesleges szóközök kerülnek a másolt adat elejére vagy végére. Amennyiben akár e-mail címe, akár jelszava elejére vagy végére felesleges szóköz kerül, a levelező program úgy utasítja vissza a bejelentkezést, hogy abból nem derül ki a probléma valódi oka.
Amennyiben a helyi informatikai csapat nem tud segíteni, nem elérhető, vagy nincs ilyen, akkor kérjük keresse a TRIGO Group központi segítségét!
1. Meghatározások
E-mail fiók: Az a kiszolgálónév, felhasználónév, jelszó és e-mail cím, amelyet az Outlook e-mail szolgáltatáshoz való kapcsolódás esetén használ. Az Outlook e-mail fiókját a rendszergazda vagy az internetszolgáltató által megadott adatok alapján hozhatja létre.