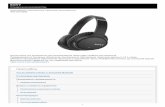C9000OKI Europe Limited (под торговым наименованием Oki Printing Solutions)...
Transcript of C9000OKI Europe Limited (под торговым наименованием Oki Printing Solutions)...

C9850 Series
C9850C9850C9850
hdnhdtn MFP
TM
C9000

ПредисловиеАвторы настоящей инструкции приложили все усилия для обеспечения полноты, точности и актуальности приведенной информации. Oki не несет ответственности за последствия ошибок, находящихся вне ее контроля. Oki также не может гарантировать того, что изменения в программном и аппаратном обеспечении, внесенные другими производителями и упомянутые в настоящем руководстве, не повлияют на применимость содержащейся в нем информации. Упоминание программных продуктов других компаний не предполагает безусловного их одобрения со стороны производителя Oki.
Несмотря на то что были приложены все возможные усилия для обеспечения максимальной точности и полезности настоящего документа, мы не даем никаких явных либо подразумеваемых гарантий в отношении точности и полноты содержащейся в нем информации.
Самые последние драйверы и руководства можно найти на сайте компании Oki:
http://www.okiprintingsolutions.com
Copyright © 2007 Oki Europe Ltd. Все права защищены.
Oki, Oki Printing Solutions и Microline являются зарегистрированными товарными знаками Oki Electric Industry Company, Ltd.
Energy Star является товарным знаком Агентства по защите окружающей среды США.
EFI, Fiery, логотип Fiery и Spot-On являются товарными знаками Electronics for Imaging, Inc., зарегистрированными в Патентном ведомстве США.
Fiery Link, SendMe и логотип EFI являются товарными знаками Electronics for Imaging, Inc.
Microsoft, MS-DOS и Windows являются зарегистрированными товарными знаками корпорации Microsoft.
Apple, Macintosh, Mac и Mac OS являются зарегистрированными товарными знаками компании Apple Computer.
Другие названия продуктов и торговых марок являются зарегистрированными товарными знаками их владельцев.
Являясь участником программы ENERGY STAR, производитель установил, что данное изделие соответствует требованиям программы ENERGY STAR в отношении эффективного использования энергии.
Настоящий продукт соответствует требованиям директив Совета Европы 2004/108/EC (EMC), 2006/95/EC (LVD) и 1999/5/EC (R&TTE) с применимыми изменениями, связанными с приведением в соответствие законов стран-членов Сообщества об электромагнитной совместимости, низком напряжении и терминалах для радио- и телефонной связи.
Предостережение!
Настоящий продукт соответствует требованиям EN55022, Класс B. Однако при оснащении дополнительным сканером и (или) финишером соответствует требованиям EN55022, Класс A. В домашних условиях данная конфигурация может вызывать помехи радиосвязи, в связи с чем от пользователя может потребоваться принять соответствующие меры.
Предисловие > 2

Первая помощь при несчастных случаяхОсторожно обращайтесь с порошком тонера:
При проглатывании выпейте немного холодной воды и обратитесь за медицинской помощью. НЕ ПЫТАЙТЕСЬ вызвать рвоту.
При вдыхании следует вывести пострадавшего на свежий воздух. Обратитесь за медицинской помощью.
При попадании тонера в глаза промывайте их не менее 15 минут, держа веки широко открытыми. Обратитесь за медицинской помощью.
При просыпании тонера на кожу или одежду пораженную поверхность следует обработать холодной водой с мылом, чтобы на ней не осталось пятен.
ПроизводительOki Data Corporation, 4-11-22 Shibaura, Minato-ku, Tokyo 108-8551, Japan
Импортер в ЕС/уполномоченный представительOKI Europe Limited (под торговым наименованием Oki Printing Solutions)
Central House Balfour Road Hounslow TW3 1HY United Kingdom
Для получения информации о продажах, поддержке и основных вопросах обратитесь к местному поставщику.
Информация о сохранении окружающей среды
Первая помощь при несчастных случаях > 3

СодержаниеПредисловие . . . . . . . . . . . . . . . . . . . . . . . . . . . . . . . . . . . . . . . . . . . . . . . . . 2
Первая помощь при несчастных случаях . . . . . . . . . . . . . . . . . . . . . . . . . . 3
Производитель . . . . . . . . . . . . . . . . . . . . . . . . . . . . . . . . . . . . . . . . . . . . . . . 3
Импортер в ЕС/уполномоченный представитель . . . . . . . . . . . . . . . . . . . . 3
Информация о сохранении окружающей среды . . . . . . . . . . . . . . . . . . . . 3
Содержание . . . . . . . . . . . . . . . . . . . . . . . . . . . . . . . . . . . . . . . . . . . . . . . . . 4
Примечания, предупреждения и предостережения . . . . . . . . . . . . . . . . . 6
О настоящем руководстве . . . . . . . . . . . . . . . . . . . . . . . . . . . . . . . . . . . . . . 7
Комплект документации . . . . . . . . . . . . . . . . . . . . . . . . . . . . . . . . . . . . . . . 7
Назначение настоящего руководства . . . . . . . . . . . . . . . . . . . . . . . . . . . . . . 7
Введение . . . . . . . . . . . . . . . . . . . . . . . . . . . . . . . . . . . . . . . . . . . . . . . . . . . . 8
Модели cерии C9850. . . . . . . . . . . . . . . . . . . . . . . . . . . . . . . . . . . . . . . . . . 8
Характеристики устройства . . . . . . . . . . . . . . . . . . . . . . . . . . . . . . . . . . . . 10
C9850hdn, C9850hdtn . . . . . . . . . . . . . . . . . . . . . . . . . . . . . . . . . . . . . . 10
C9850MFP . . . . . . . . . . . . . . . . . . . . . . . . . . . . . . . . . . . . . . . . . . . . . . 10
Дополнительное оборудование . . . . . . . . . . . . . . . . . . . . . . . . . . . . . . . 10
Знакомство с устройством . . . . . . . . . . . . . . . . . . . . . . . . . . . . . . . . . . . . . 11
Компоненты устройства . . . . . . . . . . . . . . . . . . . . . . . . . . . . . . . . . . . . . . 11
Основные компоненты . . . . . . . . . . . . . . . . . . . . . . . . . . . . . . . . . . . . . . . 12
Принтер . . . . . . . . . . . . . . . . . . . . . . . . . . . . . . . . . . . . . . . . . . . . . . . . 12
Сканер. . . . . . . . . . . . . . . . . . . . . . . . . . . . . . . . . . . . . . . . . . . . . . . . . 14
Панели управления . . . . . . . . . . . . . . . . . . . . . . . . . . . . . . . . . . . . . . . . . 15
Панель управления принтера . . . . . . . . . . . . . . . . . . . . . . . . . . . . . . . . 15
Панель управления сканера . . . . . . . . . . . . . . . . . . . . . . . . . . . . . . . . . 16
Выключение и включение . . . . . . . . . . . . . . . . . . . . . . . . . . . . . . . . . . . . . 18
Выключение. . . . . . . . . . . . . . . . . . . . . . . . . . . . . . . . . . . . . . . . . . . . . 18
Включение . . . . . . . . . . . . . . . . . . . . . . . . . . . . . . . . . . . . . . . . . . . . . . 19
Открытие и закрытие верхней крышки принтера . . . . . . . . . . . . . . . . . . . . 20
Рекомендации по использованию бумаги . . . . . . . . . . . . . . . . . . . . . . . . 22
Подача и выход бумаги . . . . . . . . . . . . . . . . . . . . . . . . . . . . . . . . . . . . . . . 23
Лотки и накопители . . . . . . . . . . . . . . . . . . . . . . . . . . . . . . . . . . . . . . . . . 24
Лотки 1 – 4 . . . . . . . . . . . . . . . . . . . . . . . . . . . . . . . . . . . . . . . . . . . . . 24
Универсальный лоток . . . . . . . . . . . . . . . . . . . . . . . . . . . . . . . . . . . . . . 24
Накопитель лицевой стороной вниз . . . . . . . . . . . . . . . . . . . . . . . . . . . . 24
Накопитель лицевой стороной вверх . . . . . . . . . . . . . . . . . . . . . . . . . . . 24
Устройство двусторонней печати . . . . . . . . . . . . . . . . . . . . . . . . . . . . . . 25
Примеры загрузки лотка и накопителя. . . . . . . . . . . . . . . . . . . . . . . . . . . . 26
Принтер . . . . . . . . . . . . . . . . . . . . . . . . . . . . . . . . . . . . . . . . . . . . . . . . 26
Сканер. . . . . . . . . . . . . . . . . . . . . . . . . . . . . . . . . . . . . . . . . . . . . . . . . 29
Печать . . . . . . . . . . . . . . . . . . . . . . . . . . . . . . . . . . . . . . . . . . . . . . . . . . . . . 31
Что такое драйвер принтера? . . . . . . . . . . . . . . . . . . . . . . . . . . . . . . . . . . 31
Сравнение PCL и PS . . . . . . . . . . . . . . . . . . . . . . . . . . . . . . . . . . . . . . . 31
Рекомендации . . . . . . . . . . . . . . . . . . . . . . . . . . . . . . . . . . . . . . . . . . . 32
Доступ к экранам драйвера . . . . . . . . . . . . . . . . . . . . . . . . . . . . . . . . . . . . 32
Изменение параметров драйвера по умолчанию . . . . . . . . . . . . . . . . . . . 33
Изменение настройки драйвера программы . . . . . . . . . . . . . . . . . . . . . . 33
Содержание > 4

Использование драйвера PCL . . . . . . . . . . . . . . . . . . . . . . . . . . . . . . . . . . 34
Использование драйвера PS . . . . . . . . . . . . . . . . . . . . . . . . . . . . . . . . . . . 35
Установка параметров устройства в драйвере . . . . . . . . . . . . . . . . . . . . . . 36
Windows. . . . . . . . . . . . . . . . . . . . . . . . . . . . . . . . . . . . . . . . . . . . . . . . 36
Mac OS X . . . . . . . . . . . . . . . . . . . . . . . . . . . . . . . . . . . . . . . . . . . . . . . 36
Копирование . . . . . . . . . . . . . . . . . . . . . . . . . . . . . . . . . . . . . . . . . . . . . . . . 37
Схема процедуры . . . . . . . . . . . . . . . . . . . . . . . . . . . . . . . . . . . . . . . . . . . 37
Выполнение простых копий. . . . . . . . . . . . . . . . . . . . . . . . . . . . . . . . . . . . 37
Повышенная экономия бумаги. . . . . . . . . . . . . . . . . . . . . . . . . . . . . . . . . . 38
Сканирование . . . . . . . . . . . . . . . . . . . . . . . . . . . . . . . . . . . . . . . . . . . . . . . 39
Схема процедуры сканирования в электронную почту . . . . . . . . . . . . . . . . 39
Сканирование в электронную почту. . . . . . . . . . . . . . . . . . . . . . . . . . . . . . 40
Подтверждение пересылки электронного сообщения . . . . . . . . . . . . . . . . . 42
Обработка факсов . . . . . . . . . . . . . . . . . . . . . . . . . . . . . . . . . . . . . . . . . . . 43
Схема процедуры стационарной отправки факсов . . . . . . . . . . . . . . . . . . . 43
Отправка факса . . . . . . . . . . . . . . . . . . . . . . . . . . . . . . . . . . . . . . . . . . . . 43
Подтверждение передачи факса . . . . . . . . . . . . . . . . . . . . . . . . . . . . . . . . 45
Дополнительное оборудование . . . . . . . . . . . . . . . . . . . . . . . . . . . . . . . . . 46
Сведения о заказе . . . . . . . . . . . . . . . . . . . . . . . . . . . . . . . . . . . . . . . . . . 46
Установка устройств . . . . . . . . . . . . . . . . . . . . . . . . . . . . . . . . . . . . . . . . . 46
Спецификации . . . . . . . . . . . . . . . . . . . . . . . . . . . . . . . . . . . . . . . . . . . . . . 47
Принтер . . . . . . . . . . . . . . . . . . . . . . . . . . . . . . . . . . . . . . . . . . . . . . . . . . 47
Сканер . . . . . . . . . . . . . . . . . . . . . . . . . . . . . . . . . . . . . . . . . . . . . . . . . . . 48
Указатель . . . . . . . . . . . . . . . . . . . . . . . . . . . . . . . . . . . . . . . . . . . . . . . . . . 49
Представительства Oki Europe Ltd. . . . . . . . . . . . . . . . . . . . . . . . . . . . . . . 50
Содержание > 5

Примечания, предупреждения и предостережения
Для защиты устройства и для обеспечения его максимальной функциональности данная модель предназначена для работы только с оригинальными картриджами с тонером Oki Printing Solutions. На них имеется фабричная марка Oki Printing Solutions. Другие картриджи с тонером могут не работать, даже если они считаются совместимыми; если картриджи работают, производительность устройства и качество печати могут ухудшиться.
Технические характеристики могут быть изменены без предварительного уведомления. Все торговые марки признаются.
ПРИМЕЧАНИЕ
Примечание содержит дополнительную информацию к основному тексту.
Предостережение!
Предостережение содержит дополнительную информацию, игнорирование которой может привести к повреждению или нарушению работы оборудования.
Предупреждение!
Предупреждение содержит дополнительную информацию, игнорирование которой может повлечь причинение травмы.
Примечания, предупреждения и предостережения > 6

О настоящем руководстве > 7
О настоящем руководствеКомплект документацииНастоящее руководство является частью комплекта встроенной и печатной документации, содержит общую информацию об устройстве и рассказывает о правильном использовании его различных функций. Ниже для справки приведен общий список документов, содержащихся на компакт-диске с руководствами, если не указано иного:
> Буклет по технике безопасности при установке (печатный)
> Руководство по конфигурации
> Краткое руководство пользователя (настоящий документ)
> Расширенное руководство пользователя
> Руководство по устранению неисправностей и обслуживанию
> Руководство SendMe™
> Комплект руководств пользователя Fiery
> Руководства по установке – для расходных материалов и дополнительного оборудования (печатные)
> Встроенная справка – доступна на панели управления, в драйвере принтера и служебных программах
Назначение настоящего руководства
Руководство содержит общую информацию о возможностях и преимуществах системы и краткую информацию по следующим вопросам:
> печать;
> копирование;
> сканирование;
> обработка факсов.
ПРИМЕЧАНИЕ
В настоящем руководстве приведена информация обо всех устройствах cерии C9850, поэтому здесь могут содержаться сведения о ряде функций, не установленных в вашем принтере.

ВведениеПоздравляем с приобретением устройства cерии C9850!
В линейку моделей cерии C9850 входят устройства C9850hdn, C9850hdtn и C9850MFP, из них наиболее производительным является C9850MFP. C9850MFP предназначено для печати, сканирования, копирования и обработки факсов и предоставляет все возможности многофункционального устройства (МФУ). Но это устройство превосходит все ожидания: оно печатает и копирует с невероятной скоростью, обеспечивает превосходное качество печати, поддерживает ряд новых передовых функций и невероятно просто в использовании. Все эти качества сочетаются в одной надежной и эффективной системе, которая может стать центром выполнения всех задач передачи информации и воплощает лучшее соотношение цена-качество по сравнению с другими представленными на рынке МФУ.
Модели cерии C9850> C9850MFP
Стандартное оснащение устройства:
> жесткий диск для хранения программы обработки изображений EFI и использования других функций, например, буферизации и раскладки по копиям;
> устройство двусторонней печати, позволяющее печатать на обеих сторонах листа;
> возможность подключения к сети, позволяющая работать с принтером нескольким пользователям;
> податчик документов большой емкости с тремя лотками (HCF), позволяющий увеличить емкость стандартного лотка за счет трех дополнительных лотков емкостью 530 страниц – для печати большого объема документов;
> полный набор функций МФУ: печать, сканирование, копирование и обработка факсов.
Введение > 8

> C9850hdtn
При отсутствии сканера и стойки устройство поддерживает все функции C9850MFP кроме копирования, сканирования и обработки факсов.
> C9850hdn
Устройство поддерживает все функции C9850hdtn, но не оснащено податчиком документов большой емкости.
Введение > 9

Характеристики устройстваОсновные функции устройства:
C9850hdn, C9850hdtn
> светодиодная технология цифровой печати в один проход, обеспечивающая высокую скорость и надежность;
> многоуровневая технология ProQ4800 и истинное разрешение 1200 x 1200 dpi;
> технология EFI Fiery для обеспечения высокого качества печати и управления документами;
> 1 Гб ОЗУ для поддержки сложной печати;
> автоматический баланс цвета для постоянного обеспечения высокого качества цветной печати;
> автоматическое определение носителя для оптимизации внутренних настроек печати и предотвращения возможного застревания бумаги;
> гибкость используемых носителей – широкий спектр размеров и плотности бумаги, загружаемой во внутренние лотки и универсальный лоток;
> 36 страниц в минуту при цветной печати, 40 страниц в минуту при монохромной печати;
> 230 листов в универсальном лотке;
> емкость лотков на 530 страниц может быть увеличена до 2650 страниц (C9850hdn);
> емкость лотков на 2120 страниц может быть увеличена до 2650 страниц (C9850hdtn);
> выход бумаги: 500 листов лицевой стороной вниз и 200 листов лицевой стороной вверх;
> печать на бумаге плотностью до 300 г/м2
> удобная в работе панель управления с графическим дисплеем;
> «Спросите Oki» – дружественная по отношению к пользователю функция, которая обеспечивает доступ к веб-сайту, соответствующему используемой вами модели принтера, непосредственно с экрана драйвера принтера. Здесь вы найдете любой совет, помощь и поддержку, которые могут вам понадобиться для получения наилучших результатов печати на устройстве.
C9850MFP
Все указанные выше функции, исключая:
> Подачу до 2120 листов бумаги.
Кроме того:
> поддержка нескольких задач для параллельного выполнения сканирования и печати и повышения производительности;
> полное управление доступом посредством пароля и блокировки панели управления;
> автоматический податчик документов (АПД) сканера на 100 листов формата A4 (50 листов формата A3);
> 30 страниц в минуту при цветной печати, 36 страниц в минуту при монохромной печати;
> простой в использовании цветной сенсорный экран сканера (диагональ 21 см);
> сканирование в электронную почту, сканирование в FTP, сканирование в почтовый ящик;
> интерактивное сканирование посредством SendMe™.
Дополнительное оборудование
Обратитесь к разделу «Дополнительное оборудование» на стр. 46.
Введение > 10

Знакомство с устройством
Компоненты устройстваНиже представлены основные компоненты устройства.
1. Принтер со стандартным лотком для бумаги (Лоток 1) (верхний) и дополнительным податчиком документов большой емкости с тремя лотками (1a), который позволяет увеличить общее число лотков до четырех.
2. Сканер с автоматическим податчиком документов (АПД) для сканирования одного документа на планшете (стекле для документов) или двустороннего сканирования нескольких документов.
3. Стойка сканера для использования сканера в опущенном положении и обеспечения возможности его поднятия для предоставления доступа к внутренней части принтера. Для поднятия и опускания сканера используйте ручку сканера (3a).
4. Финишер (дополнительное устройство) используется для перфорирования и скрепления.
ПРИМЕЧАНИЕ
Для полноты информации здесь показано устройство C9850MFP, хотя у вас может быть другое устройство серии C9850.
1a
1
3
2
4 3a
Знакомство с устройством > 11

Основные компоненты
Принтер
1. Лоток 1 (лоток для бумаги) – входит в комплект поставки принтера (емкостью до 530 листов), предназначен для хранения бумаги для печати.
2. Универсальный лоток используется для различных типов бумаги и размеров носителей, например, пользовательских размеров, бумаги для баннеров, конвертов, наклеек и ОНР-пленок.
3. Панель управления обеспечивает локальное управление принтером, здесь отображается оставшийся срок службы тонера и информация по устранению неисправностей.
4. Верхняя крышка является накопителем лицевой стороной вниз, она вмещает до 500 листов (отпечатанных лицевой стороной вниз). Ее можно поднимать для обеспечения доступа к внутренней части принтера, замены расходных материалов и извлечения застрявшей бумаги.
5. Ручка верхней крышки позволяет отсоединить верхнюю крышку принтера, чтобы открыть ее.
6. Накопитель лицевой стороной вверх, вмещает до 200 напечатанных страниц (отпечатанной стороной вверх).
1
2
3
4
5
6
Знакомство с устройством > 12

7. Печатный барабан и картридж с тонером (голубой).
8. Печатный барабан и картридж с тонером (пурпурный).
9. Печатный барабан и картридж с тонером (желтый).
10. Печатный барабан и картридж с тонером (черный).
11. Картридж с тонером.
12. Картридж печатного барабана.
13. Печка используется для закрепления тонера на бумаге, чем обеспечивается необходимая печать изображения.
13 7
8
9
10
11
12
Знакомство с устройством > 13

14. Ручка корзины печатных барабанов используется для фиксации и отсоединения корзины печатных барабанов.
15. Корзина печатных барабанов используется для подъема четырех блоков печатных барабанов и обеспечения доступа к транспортному ремню для удаления застрявшей бумаги.
16. Транспортный ремень предназначен для транспортировки бумаги под печатными барабанами и картриджами.
Сканер
1. Автоматический податчик документов (АПД) рассчитан на 100 листов формата A4 (или 50 листов формата A3), которые предназначены для копирования или сканирования.
2. Крышку сканера можно поднять (вместе с АПД) для обеспечения доступа к планшету (стекло сканирования) и одностороннего копирования или сканирования одного документа.
3. Панель управления позволяет выполнять копирование, сканирование и обработку факсов.
4. Сенсорный экран поддерживает ввод посредством нажатий на экран и просмотр информации о состоянии копирования, сканирования и обработки факсов.
16
1415
1
2
34
Знакомство с устройством > 14

Панели управленияОбе панели управления (одна на сканере, другая на принтере) дополняют друг друга и работают как составные части единой системы МФУ. Панель управления принтера связана с функцией управления печатью и состояния печати, а панель управления сканера связана с управлением и состоянием копирования, сканирования и обработки факсов.
Панель управления принтера
1. Кнопка Shutdown/Restart (выключение/перезапуск)
Для мягкого выключения следует нажать и удерживать в нажатом состоянии эту кнопку. При повторном нажатии кнопки принтер перегрузится, а при переключении выключателя питания будет полностью выключен.
2. Индикатор Ready (готовность)
Горит: означает готовность к печати.
Мигает: означает обработку данных для печати.
Выключен: означает невозможность получения данных (режим «Не готов»).
3. Индикатор Attention (внимание)
Выключен: свидетельствует о нормальной работе.
Мигает: указывает на наличие ошибок, не мешающих дальнейшей печати.
Горит: указывает на наличие ошибок, мешающих дальнейшей печати.
4. Дисплей
Выводит информацию о состоянии и настройках принтера, а также справочную информацию для пользователя на выбранном им языке.
5. Кнопки меню
Эти четыре кнопки (Enter (Ввод), стрелка вверх, стрелка вниз, Back (Назад)) используются для установки значений в системе меню и управления работой принтера. Эти настройки могут быть отменены при помощи настроек программного приложения.
6. Кнопка Online (оперативный режим)
Используется для переключения между оперативным (принтер готов к получению данных) и автономным (принтер не готов к получению данных) режимами.
7. Кнопка Cancel (отмена)
Отмена текущего задания печати.
ПРИМЕЧАНИЕ
Для простоты использования панель управления принтера можно повернуть на 90° (максимум) от исходного положения.
1
2
3
4 5
78
6
Знакомство с устройством > 15

8. Кнопка Help (справка)
Предоставляет дополнительную текстовую и графическую информацию, дополняющую данные на дисплее.
Панель управления сканера
1. Сенсорный экран
Позволяет выбирать функции копирования и сканирования, касаясь экрана. Для облегчения просмотра экран можно повернуть вверх, подняв ручку (1a) и зафиксировав ее в данном положении. Для возвращения панели в нормальное положение используйте контрольный открывающий рычаг (1b).
Будьте осторожны, чтобы не поцарапать экран острыми предметами, например, шариковой ручкой. Это может испортить его.
2. Основные функциональные кнопки
COPY (Копирование). Нажатие этой кнопки выбирает режим копирования на сенсорном экране. Позволяет управлять процессом копирования, а документы, предназначенные для копирования, сканируются (с использованием стекла для документов или АПД), копии автоматически печатаются на принтере.
SCAN TO E-MAIL (Сканирование в электронную почту). Нажатие этой кнопки выбирает режим отправки электронной почты на сенсорном экране. Позволяет управлять процессом, при котором документ сканируется, а данные отправляются по электронной почте в виде приложения.
SCAN (Сканирование). Нажатие данной кнопки позволяет выбрать режим отправки на сенсорном экране. Позволяет выбрать процесс и управлять им, при этом документ сканируется, а данные отправляются на сервер FTP (протокол передачи данных), на компьютер пользователя посредством SMB (блок сообщений сервера), в почтовый ящик, в очередь хранения. С помощью удаленного ПК можно организовывать документы, сканирование которых необходимо выполнить, и вызывать ПО SendMeTM для сканирования документа, редактирования и отправки его по электронной почте в качестве приложения.
FAX (Факс). Нажатие данной кнопки выбирает режим отправки факса на сенсорном экране. Позволяет управлять процессом, при котором документ сканируется, а данные отправляются по факсу.
3. Вспомогательные функциональные кнопки
INTERRUPT (Прервать). Нажатие данной кнопки включает или отключает режим прерывания; когда режим включен, загорается светодиодный индикатор. Используйте данную кнопку для включения режима прерывания при выполнении печати длинных документов и необходимости копирования. Печать не останавливается, выполнение задания продолжается вплоть до нажатия кнопки START (Пуск) и запуска задания копирования. После завершения задания копирования МФУ автоматически возобновляет исходное задание печати.
POWER SAVE (Экономия энергии). Нажатие данной кнопки включает и отключает режим экономии энергии сканера. Когда режим экономии энергии включен,
1 2 3
4 5
6
1a 1b SCAN
TO NETWORKTO MAILBOXTO HOLD QUEUESEND ME
FAX
Знакомство с устройством > 16

загорается светодиодный индикатор. Если сканер работает в режиме экономии энергии, на что указывает черный сенсорный экран и светящийся светодиодный индикатор, для возврата в обычный режим нажмите кнопку POWER SAVE (Экономия энергии).
SETUP (Настройка). Нажатием данной кнопки выбирается, например, режим настроек для адресных книг или отчетов.
HELP (Справка). Нажатие данной кнопки выводит на сенсорный экран справочную информацию.
4. Показания индикаторов
ATTENTION (Внимание). Мигает для привлечения внимания оператора, например, в случае застревания бумаги.
POWER (Питание). Загорается, если сканер включен.
5. Кнопки STOP/START/RESET (Стоп, Пуск, Сброс)
RESET (Сброс). Нажатие данной кнопки восстанавливает стандартные значения всех настроек выбранных функций, при этом задания продолжают выполняться.
STOP (Стоп). Нажатие данной кнопки останавливает процесс копирования или сканирования.
START (Пуск). Нажатие данной кнопки запускает процесс копирования или сканирования.
6. Цифровая клавиатура
Используйте кнопки цифровой клавиатуры, например, для ввода количества копий и почтовых адресов. Кнопка с десятичной точкой используется для ввода значений с десятичной точкой и электронных адресов. Для удаления всего введенного текста в выбранном текстовом поле на сенсорном экране используйте кнопку без графических обозначений.
Знакомство с устройством > 17

Выключение и включение
Выключение
1. Принтер
Для выключения нажмите и удерживайте кнопку Shutdown/Restart (1) на панели управления.
2. Сканер
Когда на дисплее сканера появится сообщение о том, что процесс выключения закончен, выключите сканер выключателем питания (1).
3. Используйте выключатель питания для выключения принтера. Подождите, на это может понадобиться некоторое время.
Предостережение!
Не выключайте сканер во время процесса сканирования.
1
1
Знакомство с устройством > 18

Включение
1. Сканер
Включите сканер переключателем питания (1).
2. Если принтер выключен (не работает), включите его с помощью переключателя питания. Подождите, на это может понадобиться некоторое время.
3. Даже если вы используете ваше многофункциональное периферийное устройство только для печати, убедитесь, что сканер включен.
ПРИМЕЧАНИЕ
Если на дисплее появилось сообщение, что вы можете выключить или перезагрузить принтер, нажмите Shutdown/Restart, чтобы включить принтер.
1
Знакомство с устройством > 19

Открытие и закрытие верхней крышки принтера1. Поверните рычаг стойки сканера (1) и приподнимите сканер вверх до упора.
Убедитесь, что стойка закреплена в данной позиции.
2. Чтобы открыть верхнюю крышку, возьмитесь за ручку открывания верхней крышки (1), нажмите защелку и откройте крышку.
Предостережение!
Полностью откройте верхнюю крышку, чтобы убедиться в том, что есть достаточно места, и принтер не будет случайно поврежден.
1
1
Знакомство с устройством > 20

3. Чтобы закрыть крышку, осторожно нажимайте на нее (1), пока крышка не остановится на полпути. Затем нажмите сильнее (2) и полностью закройте ее. Убедитесь в том, что крышка надежно закрыта.
4. Поверните рычаг стойки сканера (1) и опустите сканер вниз до упора. Убедитесь, что стойка закреплена в данной позиции.
Знакомство с устройством > 21

Рекомендации по использованию бумагиПринтер может использовать разнообразные носители, включая бумагу различной плотности и размеров, ОНР-пленки и конверты. В данном разделе содержатся общие советы по выбору носителей и по использованию каждого типа в отдельности.
Оптимальное качество печати обеспечивается при использовании бумаги стандартной плотности 75 – 90 г/м2, предназначенной для копировальных устройств и лазерных принтеров. Подходящими типами являются:
> Arjo Wiggins Colour Solutions 90 г/м2
> Colour Copy компании Mondi
Использование бумаги с глубоким тиснением или очень шероховатой текстурированной бумаги не рекомендуется.
Можно использовать бумагу с предварительными надпечатками, но при высоких температурах печки в процессе печати краска не должна плавиться.
Конверты не должны быть свернутыми, согнутыми или деформированными иным образом. Они также должны иметь прямоугольный клапан, а клей не должен соприкасаться с горячим прижимающим роликом печки, используемым в данном типе принтера. Печать на конвертах с окошками не поддерживается.
ОНР-пленки должны быть предназначены специально для использования в копировальных машинах и в лазерных принтерах. В особенности следует избегать использования офисных прозрачных носителей для работы с маркерами. Они могут расплавиться в печке и повредить ее.
Наклейки также должны быть предназначены для использования в копировальных машинах и в лазерных принтерах; при этом бумажное основание должно быть полностью покрыто наклейками. Другие типы наклеек могут повредить принтер при отклеивании в процессе печати. Подходящими типами являются:
> Avery White Laser Label типы 7162, 7664, 7666 (A4) или 5161 (Letter)
> Kokuyo A693X серии (A4) или A650 (B5)
Рекомендации по использованию бумаги > 22

Подача и выход бумагиВ таблице ниже приведены параметры бумаги, используемой в лотках для подачи (лотки 1 - 4 (нумерация сверху) и универсальный лоток) и в областях выхода бумаги (накопители лицевой стороной вниз и вверх).
Тип Размер Плотность Подача/выход
Обычная бумага
A3, A3 Nobi, A3 Wide, A4, A5, A6, B4, B5, Letter, Legal 13, Legal 13,5, Legal 14, Executive, Tabloid, Tabloid Extra
64 – 216 г/м2 Любой лотокЛюбой накопитель
217– 268 г/м2 Универсальный лотокНакопитель лицевой стороной вверх
Особый Ш: 100 – 328 ммД: 148 – 457,2 мм
64 – 216 г/м2 Любой лотокНакопитель лицевой стороной вверх
Особый Ш: 79,2 – 328 ммД: 90 – 457,2 мм
64 – 268 г/м2 Универсальный лотокНакопитель лицевой стороной вверх
Баннер210 x 900 мм 215 x 900 мм 215 x 1200 мм 297 x 900 мм 297 x 1200 мм 328 x 900 мм 328 x 1200 мм
Рекомендуемая плотность 128 г/м2
Универсальный лотокНакопитель лицевой стороной вверх
Каталожная карточка: 76,2 x 127 мм
64 – 268 г/м2 Универсальный лотокНакопитель лицевой стороной вверх
Сверхплотный носитель: A4, A3, A3 Nobi, A3 Wide
269 – 300 г/м2 Универсальный лотокНакопитель лицевой стороной вверх
Открытки – – Лоток 1 или универсальный лотокНакопитель лицевой стороной вверх
Конверты 120 x 235 мм 90 x 205 мм 235 x 120 мм 235 x 105 мм 240 x 332 мм 216 x 277 мм 119 x 197 мм 210 x 297 мм
85 г/м2 Универсальный лотокНакопитель лицевой стороной вверх
324 x 229 мм 229 x 162 мм 220 x 110 мм 225,4 x 98,4 мм 241,3 x 104,8 мм 190,5 x 98,4 мм
На основе бумаги плотностью 90 г/м2
Наклейки A4, Letter, B5 0,1 – 0,2 мм Универсальный лотокНакопитель лицевой стороной вверх
Прозрачные пленкиГлянцевая бумага
A4, Letter 0,1 – 0,11 мм Лоток 1 или универсальный лотокНакопитель лицевой стороной вверх
Рекомендации по использованию бумаги > 23

Лотки и накопители
Лотки 1 – 4
Лоток 1 – это стандартный лоток для подачи обычной бумаги емкостью до 530 листов плотностью 80 г/м2. Общая вместимость лотков 2 – 4 составляет 2120 листов плотностью 80 г/м2.
Если в другой лоток загружена такая же бумага, как и в лоток 1 (например, в лоток 2 или в универсальный лоток), то ваш принтер автоматически переключится на другой лоток, когда в текущем лотке закончится бумага. Эта функция требует настройки в драйвере при печати из Windows или соответствующих настроек меню при печати из других программ.
Универсальный лоток
Универсальный лоток предназначен для носителей печати, размер которых не предусмотрен в стандартных лотках, а также для более плотных и специальных носителей.
В него можно загружать бумагу такого же размера, как в стандартных лотках, но более высокой плотности – до 300 г/м2. При печати на очень плотной бумаге рекомендуется использовать накопитель лицевой стороной вверх. Это обеспечивает практически прямой путь прохода бумаги через принтер.
Универсальный лоток вмещает до 230 листов стандартной бумаги плотностью 80 г/м2 или 50 листов плотностью 300 г/м2.
В универсальный лоток можно загружать бумагу шириной от 76,2 мм и длиной до 1200 мм. Рекомендованные размеры для печати баннеров указаны на стр. 23.
Универсальный лоток предназначен для печати на конвертах и ОНР-пленках. Одновременно могут быть загружены до 100 ОНР-пленок или 25 конвертов при максимальной высоте стопки 25 мм.
Бумага и ОНР-пленки должны быть уложены печатаемой стороной вверх и верхним краем в сторону принтера. При работе с ОНР-пленками не следует использовать функцию дуплексной (двусторонней) печати.
Накопитель лицевой стороной вниз
В накопитель лицевой стороной вниз может быть загружено до 500 листов стандартной бумаги плотностью 80 г/м2. Он рассчитан на работу с бумагой плотностью от 64 до 216 г/м2. Страницы, отпечатанные в порядке чтения (вначале страница 1), будут разложены в таком же порядке (последняя страница вверху, лицевой стороной вниз).
Накопитель лицевой стороной вверх
Накопитель лицевой стороной вверх должен быть открыт, при необходимости можно выдвинуть удлинитель лотка. (Если в драйвере задана функция Face Down (Печать лицевой стороной вниз), то отпечатанные листы будут автоматически направляться в накопитель лицевой стороной вниз независимо от того, открыт ли накопитель лицевой стороной вверх.)
Накопитель лицевой стороной вверх может хранить до 200 листов стандартной бумаги плотностью 80 г/м2 и работать с бумагой плотностью до 300 г/м2.
Если плотность бумаги превышает 216 г/м2, то следует всегда пользоваться этим накопителем и универсальным лотком.
Рекомендации по использованию бумаги > 24

Устройство двусторонней печати
Данное устройство обеспечивает возможность автоматической двусторонней печати на обычной бумаге, подаваемой из лотков 1 – 4 или из универсального лотка.
Плотность Размер Лоток
64 – 120 г/м2 A6, A5, B5, B5LEF, Executive, A4, A4LEF, Letter, LetterLEF, Legal 13 дюймов, Legal 13,5 дюйма, Legal 14 дюймов, B4, Tabloid, Tabloid Extra, A3, A3 Wide, A3 Nobi, Особый размер (ширина 100 – 328 мм, длина 148 – 457,2 мм)
Лотки 1 – 4
Универсальный лоток
64 – 188 г/м2 A4, A4LEF, Letter, Letter LEF, Tabloid, A3
Универсальный лоток
ПРИМЕЧАНИЕ
LEF означает, что бумага подается длинным краем.
Рекомендации по использованию бумаги > 25

Примеры загрузки лотка и накопителяНесмотря на надежность работы устройства, для предотвращения застревания бумаги ее необходимо загружать надлежащим образом.
> Всегда разворачивайте веером бумагу, которую собираетесь загружать, а затем стучите торцом стопки по плоской поверхности, чтобы она выровнялась.
> Не оставляйте свободного пространства между бумагой, направляющими и задним ограничителем.
> Не переполняйте лоток для бумаги. Его емкость зависит от типа бумаги.
> Не загружайте поврежденную бумагу.
> Не загружайте одновременно бумагу разных размеров или типов.
Устройство поддерживает автоматическое определение носителя, необходимо всего лишь загрузить бумагу!
Принтер
Загрузка лотков 1 – 4
В описанном ниже примере использован лоток 1.
1. Выдвиньте лоток и отрегулируйте направляющие бумаги (1) в соответствии с нужным размером бумаги.
2. Загрузите бумагу (бланки загружаются лицевой стороной вниз и верхним краем вправо), нажмите на выступ (2) на направляющей бумаги и отрегулируйте направляющие (3) по гнезду, соответствующему размеру бумаги.
1
2
3
Рекомендации по использованию бумаги > 26

3. Аккуратно задвиньте лоток в принтер.
Использование универсального лотка
1. Откройте универсальный лоток, нажав на ручку (1).
2. Выдвиньте опору для бумаги и разверните удлинители (2).
3. Отрегулируйте направляющие для бумаги (3) в соответствии с необходимым размером бумаги.
4. Загрузите бумагу.
> Для односторонней печати на фирменном бланке поместите бумагу в универсальный лоток лицевой стороной вверх и верхним краем к принтеру.
> Для двусторонней (дуплексной) печати на фирменных бланках поместите бумагу отпечатанной стороной вниз и верхним краем, удаленным от принтера.
> Конверты следует загружать лицевой стороной вверх и длинным краем в сторону принтера. Не используйте двустороннюю печать на конвертах.
> Не оставляйте свободного пространства между бумагой и направляющими.
1
2
3
Рекомендации по использованию бумаги > 27

> Не превышайте номинальную емкость лотка – около 230 листов плотностью 80 г/м2, 50 листов плотностью 300 г/м2, 100 ОНР-пленок или 25 конвертов. Максимальная глубина лотка – 25 мм.
Использование накопителей
Накопитель лицевой стороной вниз. Если накопитель лицевой стороной вверх (1) в левой части принтера закрыт (нормальное положение), то бумага поступает в накопитель лицевой стороной вниз, который находится на верхней поверхности принтера.
Накопитель лицевой стороной вверх. Накопитель лицевой стороной вверх предназначен для плотной бумаги (визитных карточек и т.д.), конвертов, ОНР-пленок и наклеек.
1. Откройте накопитель (1).
1
1
Рекомендации по использованию бумаги > 28

2. Выдвиньте опору для бумаги (2) и разверните удлинители (3).
Сканер
АПД вмещает до 50 листов бумаги формата А3 (или 100 листов формата А4) плотностью 60 – 105 г/м2.
Стекло вмещает бумагу размером до A3, а крышка сканера может оставаться открытой, что дает возможность поместить в сканер толстую книгу.
Используйте стекло вместо АПД для сканирования документов, которые:
> обладают гладкой поверхностью, например: фотографии, ламинированная или глянцевая бумага;
> сложены, согнуты, скручены или деформированы каким-либо образом;
> не являются прямоугольными;
> содержат наклейки или другие неровности поверхности;
> менее 100 мм шириной или менее 180 мм длиной. Такие документы могут вызвать сбои в процессе подачи бумаги или помяться в АПД.
Загрузка в АПД
Документы формата A4 рекомендуется размещать приведенным ниже способом.
> Режим копирования: лицевой стороной вверх, верх листа в направлении, противоположном от пользователя
> Сканирование в электронную почту, сканирование на FTP, сканирование в почтовый ящик, очередь хранения, дистанционное управление: лицевой стороной вверх, верх листа слева от пользователя
1. Убедитесь, что листы не соединены скрепками и зажимами и нет рваных краев.
2. Если вы загружаете несколько страниц, разверните веером бумагу, которую собираетесь загружать, а затем постучите торцом стопки по плоской поверхности, чтобы она выровнялась.
2
3
Рекомендации по использованию бумаги > 29

3. Держа документ текстом вверх, вставьте его достаточно далеко в АПД, чтобы отрегулировать направляющую для бумаги (1), – это позволит расположить документ в центре АПД.
4. Аккуратно положите документ в АПД.
Загрузка документа на стекло (планшет)
Документы формата A4 рекомендуется размещать приведенным ниже способом.
> Режим копирования: лицевой стороной вниз, верх документа направлен к пользователю
> Сканирование в электронную почту, сканирование на FTP, сканирование в почтовый ящик, очередь хранения, дистанционное управление: лицевой стороной вниз, верх документа слева от пользователя
1. Откройте крышку сканера и поместите документ лицевой стороной вниз, совмещая его с левым верхнем углом стеклянной поверхности.
2. Закройте крышку для документов.
1
Рекомендации по использованию бумаги > 30

ПечатьЧто такое драйвер принтера?Драйвер принтера управляет обменом данными печати между приложением и принтером. Он интерпретирует инструкции, созданные приложением, объединяет эти инструкции с заданными параметрами принтера и переводит всю информацию на язык, понятный принтеру. Принтер управляется драйверами двух типов – PCL (Язык управления принтером) и PS (Язык PostScript).
Сравнение PCL и PS
PCL и PS являются языками, используемыми принтером для преобразования данных в законченное задание печати. У каждого языка свои преимущества и недостатки, описанные ниже.
PCL
PCL – это широко распространенный язык печати, поддерживаемый многими операционными системами (например Windows). Это позволяет принтеру работать в различных средах. PCL является устройствозависимым, это означает, что драйверы PCL используют оборудование принтера для создания некоторых данных печати (обычно, это графические данные, например, заполненные области и шрифты). Так как принтер выполняет создание и обработку данных страницы, компьютер обрабатывает задание печати быстрее и эффективнее. Однако разные принтеры выполняют эти задачи по-разному, и результат может немного отличаться.
PS
PS также является распространенным языком печати и широко используется на платформах Mac, а также в графических приложениях других платформ. В отличие от PCL, PS не зависит от устройства, это означает, что язык PostScript создает все данные печати и не использует ресурсы устройства для печати данных. Это обеспечивает единообразие результата даже при использовании нескольких типов принтеров. Графические объекты будут единообразны, а в некоторых случаях их качество будет выше, чем качество объектов в PCL.
Преимущества Недостатки
Быстрая обработка задания печати. На различных принтерах одно и тоже задание печати может немного различаться.
Широкая поддержка различными операционными системами.
Качество графики зависит от устройства печати.
Не поддерживается большинством платформ Mac.
Преимущества Недостатки
Большая детализация графических объектов.
Возможна медленная обработка задания печати.
Один и тот же файл задания печати печатается одинаково на всех устройствах печати.
Поддерживают меньше платформ, чем PCL.
Более высокие требования к памяти и файлу печати.
Печать > 31

Рекомендации
Если есть возможность выбора:
> используйте драйвер PCL для ежедневных текстовых офисных документов;
драйверы PCL5c и PCL6 аналогичны. PCL6 обеспечивает более высокое качество печати, но не может использоваться для печати плакатов и печати водяных знаков, что возможно посредством PCL5c;
> используйте драйвер PS при печати PDF и документов с большим количеством изображений, а также при печати из графических приложений, например: Illustrator, Photoshop и Quark.
Доступ к экранам драйвераДоступ к экранам драйверов зависит от компьютера и установленной на нем операционной системы.
Экраны драйверов представлены диалоговыми окнами, предлагающими широкий выбор способов печати документов. В ОС Windows эти диалоговые окна содержат вкладки, в ОС Mac диалоговые окна используют всплывающие меню.
Существует два способа доступа к свойствам драйвера в Windows:
1. Напрямую из папки Printers (Принтеры) (папка Printers and Faxes (Принтеры и Факсы) в Windows XP).
При выборе этого метода все внесенные вами изменения станут параметрами драйвера по умолчанию. Это означает, что они будут распространяться на все ваши программы до тех пор, пока вы не измените их в диалоговом окне Print (Печать) вашей программы.
2. Из диалогового окна Print (Печать) вашей программы.
При выборе этого метода любые параметры, внесенные вами, сохранятся на время работы данной программы или до следующего их изменения. В большинстве случаев при выходе из программы параметры драйвера заменяются параметрами по умолчанию.
ПРИМЕЧАНИЕ
Драйверы PCL и PS предоставляются для сред Windows, для сред Mac предоставляется только драйвер PS.
ПРИМЕЧАНИЕ
Настройка, произведенная с панели принтера, является настройкой принтера по умолчанию. Параметры этой настройки определяют поведение принтера до тех пор, пока вы не произведете в них изменения на вашем компьютере.
Настройки драйвера по умолчанию переопределяют параметры настройки принтера по умолчанию.
Настройка параметров печати в программе переопределяет как параметры принтера, так и параметры драйвера по умолчанию.
Печать > 32

Изменение параметров драйвера по умолчанию
Windows XP/2000
1. Нажмите Start > Settings > Printers and Faxes (Пуск > Настройки > Принтеры и факсы), чтобы открыть окно Printers and Faxes.
2. В окне Printers and Faxes правой кнопкой мыши щелкните по иконке драйвера подходящего принтера и выберите Printing Preferences (Предпочтения печати) из контекстного меню.
Windows Vista
1. Нажмите Start > Control Panel > Printers (Пуск > Панель управления > Принтеры), чтобы открыть окно Printers and Faxes.
2. В окне Printers and Faxes правой кнопкой мыши щелкните по иконке драйвера подходящего принтера и выберите Printing Preferences (Предпочтения печати) из контекстного меню.
Изменение настройки драйвера программы
Windows
1. Используя вашу программу, откройте файл, который хотите распечатать.
2. В меню File (Файл) выберите команду Print… (Печать).
3. В диалоговом окне Print (Печать) вашей программы убедитесь, что выбран подходящий принтер и нажмите Properties (Свойства).
Mac OS X
1. Используя вашу программу, откройте файл, который хотите распечатать.
2. В меню File (Файл) выберите команду Print… (Печать).
3. В диалоговом окне Print (Печать) вашей программы убедитесь, что выбран подходящий принтер и нажмите Printer: (Принтер).
Печать > 33

Использование драйвера PCLПри щелчке по кнопке Properties (Свойства) из диалогового окна Print (Печать) прикладной программы открывается окно драйвера принтера, позволяющее задавать предпочтения печати для текущего документа.
1. Размер бумаги должен соответствовать размеру страницы документа (если вы не задаете масштабирование распечатки для соответствия иному размеру) и размеру бумаги, загруженной в МФУ.
2. Для выбора необходимого лотка выберите источник бумаги из раскрывающегося меню или щелкните соответствующую часть изображения на экране.
3. Настройки плотности бумаги должны соответствовать типу бумаги, на которой вы хотите печатать.
4. Кроме этого, можно установить различные варианты завершающей печати документа, в частности, нормальная печать одной страницы на листе или N-up (где N может быть любым числом до 16) для печати нескольких страниц на листе в уменьшенном масштабе. При печати буклетов на каждой стороне листа бумаги печатаются две страницы так, что они могут быть сложены в виде буклета. Печать буклета требует установки в принтере устройства двусторонней печати.
5. При двусторонней печати вы можете задать поворот страницы относительно длинного или короткого края. Естественно, это требует установки в принтере устройства двусторонней печати.
6. Если вы изменили некоторые предпочтения печати и сохранили их в виде набора, то вы можете обратиться к ним вновь. При этом не нужно задавать их заново каждый раз, когда они вам потребуются.
7. Отдельная кнопка в окне служит для восстановления настроек по умолчанию.
Дополнительные сведения о драйверах смотрите в расширенном руководстве пользователя.
7
6
5
4
321
Печать > 34

Использование драйвера PSНажатие в диалоговом окне печати приложения кнопки Properties (Свойства) (в ОС Windows) или кнопки Printer: (Принтер) (в ОС Mac) вызывает окно драйвера, где можно задать предпочтения печати данного документа.
1. Ориентация страницы включает книжную (по высоте) и альбомную (по ширине). «Повернутая» ориентация поворачивает лист на 90 градусов против часовой стрелки.
2. Вы можете задать количество страниц, которое вы хотите отпечатать на листе. Масштаб страниц будет изменен в соответствии с этим количеством. Если вы выбираете печать буклетов (требует установки устройства двусторонней печати), то автоматически устанавливаются две страницы на листе. В этом случае страницы с правильными номерами будут отпечатаны друг против друга, так что при складывании отпечатанного материала получится буклет.
3. Печать на обеих сторонах листа (для этого требуется устройство двусторонней печати). Вы можете задать переворачивание страницы по длинному или короткому краю.
4. Страницы могут быть отпечатаны в прямом или в обратном порядке. Если вы используете накопитель для бумаги лицевой стороной вниз (верхний), то прямой порядок печати обычно обеспечивает укладку страниц в порядке их номеров. Если вы используете накопитель лицевой стороной вверх (нижний), то такая укладка обеспечивается при обратном порядке печати.
5. Драйвер принтера также предусматривает расширенные возможности, включая загрузку шрифтов True Type и печать буклетов.
Драйвер принтера содержит обширную интерактивную справочную систему для этих элементов, которая поможет вам выбрать оптимальный вариант печати.
Дополнительные сведения о драйверах смотрите в комплекте руководств пользователя Fiery.
4
3
2
1
Печать > 35

Установка параметров устройства в драйвереВ этом разделе описано, как убедиться в том, что драйвер вашего принтера использует все возможности оборудования, установленного в вашем принтере.
Жесткий диск, устройство двусторонней печати, дополнительные лотки для бумаги и т. д. могут быть использованы только в случае их «узнавания» драйвером принтера в вашем компьютере.
В некоторых случаях конфигурация оборудования в вашем принтере распознается автоматически с установкой драйвера. В любом случае желательно проверить, все ли существующие устройства перечислены драйвером.
Если вы постоянно добавляете новые устройства к вашему принтеру, выполнение данной процедуры обязательно после установки и настройки драйвера.
Установка параметров драйвера устройства:
Windows
1. Откройте окно драйвера Properties (Свойства).
2. Выберите вкладку Device Options (Опции устройства) (для драйвера PCL) или Installable Options (Инсталлируемые опции) (для драйвера PS).
3. Установите параметры всех установленных вами устройств, включая точное количество лотков для бумаги, финишер, устройство двусторонней печати и др.
Для перемещения опции в список Installed Option (Установленные опции) в окне драйвера PS щелкните Add (Добавить). Эта процедура не является необходимой при работе с драйвером PCL.
4. Для применения изменений в окне драйвера PS щелкните Apply (Применить). Эта процедура не является необходимой при работе с драйвером PCL.
5. Нажмите OK, чтобы закрыть окно и сохранить внесенные изменения.
Mac OS X1. Откройте утилиту настроек принтера (Printer Setup Utility) и убедитесь, что выбрана
модель вашего принтера.
2. Выберите Printers > Show Info > Installable Options (Принтеры > Показать информацию > Инсталлируемые опции).
3. Выберите все установленные в вашем принтере устройства и нажмите Apply Changes (Внести изменения).
ПРИМЕЧАНИЕ
Учтите, что если принтер или МФУ используется несколькими компьютерами, то драйвер должен быть установлен на каждом из них.
PS driver
PCL driver
Печать > 36

КопированиеВ ходе копирования документы, предназначенные для копирования, сканируются (с использованием стекла для документов или АПД), и копии автоматически печатаются на принтере.
В данном разделе приведено описание одностороннего и двустороннего цветного и монохромного копирования документов формата А4.
Схема процедуры1. Убедитесь, что МФУ находится в режиме копирования.2. Загрузите документ(ы) для копирования в сканер.3. Сделайте выбор на вкладке (вкладках) сенсорного экрана режима копирования.4. Нажмите кнопку START (Пуск), чтобы выполнить копирование.
Выполнение простых копий
1. Режим копирования является для многофункционального периферийного устройства режимом по умолчанию. Для отображения экрана режима копирования, если МФУ еще не переключен в режим копирования, нажмите кнопку COPY (Копирование), расположенную на панели управления сканера.
ПРИМЕЧАНИЕДля отображения стандартного экрана режима копирования, если на сенсорном экране отображается экран контроля доступа (1), ведите PIN-код с помощью цифровой клавиатуры, затем нажмите кнопку Login (Вход).
При отображении на сенсорном экране экрана входа LDAP (2) нажмите кнопку User ID (Имя пользователя), для ввода имени пользователя используйте функциональную клавиатуру. Для подтверждения нажмите OK. Для ввода пароля нажмите кнопку Password (Пароль) и используйте функциональную клавиатуру. Для отображения стандартного экрана режима копирования нажмите кнопку OK для подтверждения, а затем нажмите кнопку Login (Вход).Для выхода после завершения настроек нажмите кнопку Logout (Выход), расположенную в нижней левой части экрана режима копирования и любого другого функционального экрана.
1 2
Копирование > 37

2. Загрузку документа (документов) для копирования необходимо выполнять в соответствии с приведенной ниже таблицей. Инструкции по загрузке смотрите на стр. 29 и стр. 30.
3. На сенсорном экране режима копирования.
(a) Для одностороннего или двустороннего копирования нажмите кнопку Simplex (Симплекс) /Duplex (Дуплекс) (1), для одностороннего копирования выберите Simplex (Симплекс) (1 на 1 стороне), для двустороннего выберите Duplex (Дуплекс) (2 на 2 сторонах).
(b) Нажмите кнопку Color Mode (Цветовой режим) (2) и выберите необходимые параметры Color (Цвет) или Black & White (Черно-белый).
(c) Для установки необходимого числа копий используйте цифровую клавиатуру на сенсорном экране (3).
4. Для копирования на принтере нажмите кнопку START (Пуск).
Повышенная экономия бумагиДля большей экономии бумаги доступно использование печати 2 страниц на листе (например, 2 страницы формата А4 располагаются на одной странице А4) и двусторонней печати, которая позволяет печатать 4 односторонних страницы формата А4 на одном двустороннем листе формата А4. Печать двух страниц на одной можно задать на вкладке сведений режима копирования (Copy Mode Details) в разделе N-up (Страниц на листе). Для получения необходимой ориентации сторон убедитесь, что выбраны приведенные ниже настройки:
> правильная настройка (Top/Top (Верх/верх) или Top/Bottom (Верх/низ)) при выборе функции Simplex (Симплекс) или Duplex (Дуплекс),
> правильная ориентация бумаги в АПДв соответствии со значками, которые отображаются на панели Simplex (Симплекс), Duplex (Дуплекс) и N-up (Страниц на листе).
Задание Симплекс/дуплекс Стекло/АПД
Отдельная страница Симплекс Стекло
Устройство двусторонней печати АПД
Многостраничный документ или несколько документов
Симплекс АПД
Устройство двусторонней печати АПД
ПРИМЕЧАНИЕ
Не меняйте стандартное значение или используйте настройку AUTO (Авто) за исключением случаев, когда необходимо изменить настройку.
2 1
3
Копирование > 38

СканированиеПриведенные ниже функции сканирования доступны посредством нажатия кнопки SCAN (Сканирование) или кнопки SCAN TO E-MAIL (Сканирование в электронную почту).
Кнопка SCAN (Сканирование)
> Сервер FTP: оригинал документа сканируется, а информация высылается на FTP сервер.
> SMB (блок сообщений сервера): оригинал документа сканируется, данные отправляются на компьютер пользователя.
> Почтовый ящик: оригинал документа сканируется, а данные сохраняются в почтовом ящике.
> Очередь хранения: оригинал документа сканируется, а данные сохраняются в очереди хранения.
> Дистанционное управление: оригинал документа сканируется с помощью дистанционного управления, а данные высылаются на узловой PC.
> SendMeTM (интерактивное сканирование): оригинал документа сканируется, при необходимости отсканированное изображение редактируется, а затем отправляется по электронной почте в виде вложения.
Кнопка SCAN TO E-MAIL (Сканирование в электронную почту).
Сканирование в электронную почту: оригинал документа сканируется, а данные отправляются по электронной почте в виде приложения.
В данном разделе описано использование функции сканирования в электронную почту. Дополнительные сведения по использованию кнопки SCAN (Сканирование) смотрите в расширенном руководстве пользователя.
Схема процедуры сканирования в электронную почту1. Нажмите кнопку SCAN TO E-MAIL.
2. На вкладке Address (Адрес) (установлена по умолчанию) введите адрес и сведения адресата.
3. Выберите вкладку Message Text (Текст сообщения) и введите тему и сообщение электронной почты.
4. Выберите вкладку Attachments (Вложения) и с помощью функций Advanced Settings (Расширенные настройки) задайте свойства вложения.
5. Поместите документ в сканер и нажмите кнопку START (Пуск).
Сканирование > 39

Сканирование в электронную почту1. Для отображения экрана режима отправки в электронную почту нажмите кнопку
SCAN TO E-MAIL (вкладка Address (Адрес) задана по умолчанию).
2. Нажмите кнопку To (Кому) (1) и введите адрес электронной почты с помощью одной из приведенных ниже кнопок:
> Address Book (Адресная книга) (2): выбор адреса электронной почты из списка сохраненных адресов;
> LDAP (3): ввод имени пользователя и адреса электронной почты для выполнения поиска;
> Функциональная клавиатура (4): ввод адреса электронной почты при использовании функциональной клавиатуры;
> Fax Gateway (Выход на факс) (5): выбор номера факса из списка сохраненных адресов.
Пример использования функциональной клавиатуры:
(a) С помощью функциональной клавиатуры введите адрес.(b) Для добавления этого адреса в список нажмите кнопку Add (Добавить) (1).(c) При необходимости повторите шаги (a) и (b), чтобы создать список адресов.(d) Чтобы поместить список адресов в поле адресатов To (Кому), нажмите кнопку
OK (2).3. При необходимости повторите шаг 2, используя на вкладке Address (Адрес) кнопки
cc (Копия) (6) и Bcc (Скрытая копия) (7).
1
6
7
8
2
3
4
5
1 2
Сканирование > 40

4. При необходимости ввода информации отправителя нажмите кнопку From (От) (8), используйте кнопку Address Book (Адресная книга) (2) или Soft Keyboard (функциональную клавиатуру) (4), затем нажмите кнопку OK.
5. Выберите вкладку Message Text (Текст сообщения).
(a) Нажмите кнопку Subject (Тема) (1) и с помощью функциональной клавиатуры введите тему электронного письма, а затем нажмите кнопку OK.
(b) Нажмите кнопку Edit Message (Редактировать сообщение) (2) и с помощью функциональной клавиатуры введите электронное сообщение, а затем нажмите кнопку OK.
6. Выберите вкладку Attachments (Вложения).
(a) Нажмите кнопку File Name (Имя файла) (1), с помощью функциональной клавиатуры введите имя отсканированного файла, затем нажмите кнопку OK.
(b) В случае необходимости используйте следующие возможности.Resolution (Разрешение) (2): 150, 200, 300, 400, 600dpiColor Mode (Цветовой режим) (3): Color (Цвет), Grayscale (Градации серого), B&W (Черно-белый)Original Orientation (Ориентация оригинала) (4): Portrait (Книжная), Landscape (Альбомная)Sides (Стороны) (5): Single (Одна), Top/Top (Верх/верх), Top/Bottom (Верх/низ)Позволяет задавать одностороннее или двустороннее сканирование, а также двустороннюю ориентацию лицевой и оборотной сторон сканируемой страницы.URL Link (Ссылка URL) (6): On (Вкл.), Off (Выкл.)Для отправки отсканированного изображения в виде вложения выберите Off (Выкл.). Для отправки отсканированного изображения в виде URL выберите On (Вкл.).
1
2
1
2 3 4
6
5
7
Сканирование > 41

(c) Для использования дополнительных настроек нажмите кнопку Advanced Settings (Расширенные настройки) (7).
7. Поместите сканируемый документ на стекло сканера или АПД.
8. Нажмите кнопку START (Пуск).
Подтверждение пересылки электронного сообщенияВы можете проверить статус пересылки с помощью:
> экрана журнала заданий: для его отображения нажмите кнопку Job Log (Журнал заданий);
> журнала отчетов электронной почты: чтобы распечатать данный отчет, нажмите кнопку SETUP (Настройка) на панели управления сканера, а затем нажмите кнопку Report (Отчет) и кнопку Print (Печать) журнала электронной почты.
Сканирование > 42

Обработка факсовВ ходе обработки факсов документы, предназначенные для отправки по факсу, сканируются (с использованием стекла для документов или АПД), и копии автоматически отправляются для передачи по факсу.
Стационарная отправка факсов – это возможность отправки факсов с панели управления сканера на МФУ. Отправка факсов с ПК – это возможность отправки факса с компьютера, на котором установлена дополнительная факс-плата; подробную информацию смотрите в расширенном руководстве пользователя.
В данном разделе приведено описание отправки по факсу односторонних и двусторонних цветных и монохромных документов формата А4.
Схема процедуры стационарной отправки факсов1. Нажмите кнопку FAX (Факс).
2. На вкладке Address (Адрес) (установлена по умолчанию) введите адрес в поле To (Кому).
3. Выберите вкладку Details (Сведения) и введите информацию и сведения обложки в поле From (От) (отправитель).
4. Выберите вкладку Properties (Свойства) и задайте свойства вложения.
5. Поместите документ в сканер и нажмите кнопку START (Пуск).
Отправка факса1. Для отображения экрана режима отправки факса нажмите кнопку FAX (Факс)
(вкладка Address (Адрес) задана по умолчанию).
2. Нажмите кнопку To (Кому) (1) и введите информацию получателя с помощью одной из приведенных ниже кнопок:
(a) Short Cut (Быстрый набор) (2): нажмите кнопку быстрого набора для выбора одного из наиболее часто используемых номеров;
(b) Phone Book (Телефонная книга) (3): выберите номер из сохраненной телефонной книги;
(c) Group (Группа) (4): выберите название группы из списка сохраненных групп;(d) LDAP (5): поиск по имени пользователя и номеру факса;(e) Функциональная клавиатура (6): с помощью функциональной клавиатуры
введите адрес.
2 3
4
5
6
1
Обработка факсов > 43

Пример использования функциональной клавиатуры:
(a) С помощью функциональной клавиатуры введите адрес.(b) Для добавления этого адреса в список нажмите кнопку Add (Добавить) (1).(c) При необходимости повторите шаги (a) и (b), чтобы создать список адресов.(d) Чтобы поместить список адресов в поле адресатов To (Кому), нажмите кнопку
OK (2).3. На вкладке Details (Сведения) выполните приведенные ниже действия.
(a) Нажмите кнопку From (От кого) (1) и с помощью функциональной клавиатуры введите информацию об отправителе в поле From.
(b) Нажмите кнопку OK.(c) Нажмите кнопку Cover Page (Обложка) (2), а затем нажмите кнопку Edit
Message (Редактировать сообщение) (3) и с помощью функциональной клавиатуры введите информацию об обложке в поле Cover Page (Обложка).
(d) Нажмите кнопку OK.
1 2
1
2
3
Обработка факсов > 44

4. На вкладке Properties (Свойства) выполните приведенные ниже действия.
В случае необходимости выберите из следующих возможностей:
5. Поместите сканируемый документ на стекло сканера или АПД.
6. Нажмите кнопку START (Пуск).
Подтверждение передачи факсаСостояние передачи факса можно проверить с помощью:
FAX Log (журнал факса): чтобы распечатать данный отчет, нажмите кнопку SETUP (Настройка) на панели управления сканера, а затем нажмите кнопку Report (Отчет) и кнопку Print (Печать) отчета журнала факса.
№ Возможность Опции Описание
1 Original Size (Исходный размер)
Auto, 8,5x11, 8,5x11R, 8,5x13, 8,5x14, A4, A4R
Позволяет выбрать размер сканируемого документа.
2 Resolution (Разрешение)
Стандартное, высокое, фотографическое
Позволяет определять разрешение сканирования документа. Позволяет автоматическую (настроенную заранее) оптимизацию настроек качества изображения.
3 Sides (Стороны) ОДНА, ВЕРХ/ВЕРХ, ВЕРХ/НИЗ
Позволяет задавать одностороннее или двустороннее сканирование, а также двустороннюю ориентацию лицевой и оборотной сторон сканируемой страницы.
4 Lighter/Darker (Светлее/темнее)
Светлее/темнее от -5 до +5 с шагом в 1
Позволяет выбирать уровень яркости.
5 Tx Time (Время передачи)
Позволяет устанавливать задержку отправки посредством ввода определенного времени передачи факса.
5
1 2 3 4
Обработка факсов > 45

Дополнительное оборудование > 46
Дополнительное оборудованиеСведения о заказеВ приведенной ниже таблице указаны доступное дополнительное оборудование, соответствие системе, (C9850hdn, C9850hdtn, C9850MFP) и соответствующий номер для заказа.
Установка устройствИнструкции по установке всего дополнительного оборудования, кроме комплекта модернизации МФУ, финишера и дырокола (их установка должна выполняться только авторизированными инженерами), поставляются вместе с оборудованием.
После установки дополнительного оборудования необходимо настроить драйвер принтера для Windows, чтобы дополнительные функции были доступны для прикладных программ. Обратитесь к разделу «Установка параметров устройства в драйвере» на стр. 36.
Элемент Соответствие системе Номер заказа
Стандартный второй и третий лоток C9850hdn, C9850hdtn 42831303
Запирающийся второй лоток C9850hdn, C9850hdtn 01216601
Податчик документов большой емкости (HCF) (3 лотка)
C9850hdn 42831503
Тумба C9850hdn 09004256
Финишер, 4 лотка Все 01166701
Финишер, 5 лотковa
a. Система МФУ поддерживает только финишер из 4 лотков.
C9850hdn, C9850hdtn 01166801
Дырокол финишера, 2 отверстия Все 42872901
Дырокол финишера, 4 отверстия Все 42872903
Дырокол финишера, 4 отверстия (Швеция)
Все 42872904
Комплект модернизации МФУ C9850hdn, C9850hdtn 01215401
Комплект профайлера ES Все 01163301
EFI DocBuilder Pro Все 01172501

СпецификацииC9850 N31202B
Принтер
Элемент Спецификация
Размеры 599 x 633 x 471 мм (Ш x Д x В)
Вес 76 кг (без дополнительного оборудования)
Скорость печати 36 страниц в минуту при цветной печати; 40 страниц в минуту при монохромной печати
Разрешение 1200 x 1200 dpi (многоуровневая технолония ProQ 4800)
Эмуляции PCL 5c, PCL XL, SIDM, PostScript 3
Память 1 Гб (макс.)
Подача бумаги при 80 г/м2 Лотки 1 – 4: 530 листов формата A4 каждый
Универсальный лоток: 230 листов формата A4
Плотность бумаги 64 – 300 г/м2
Выход бумаги при <80 г/м2 Накопитель лицевой стороной вниз: 500 листов
Накопитель лицевой стороной вверх: 200 листов
Интерфейсы USB 2.0, 10Base-T, 100Base-TX и 1000Base-T
Рабочий цикл Не более 150 000 страниц в месяц
Срок службы тонера 15 000 страниц формата A4 при 5% плотности печати
Срок службы барабана 30 000 страниц формата A4
Срок службы ремня 100 000 страниц формата A4
Срок службы печки 100 000 страниц формата A4
Емкость для отработанного тонера 30 000 страниц формата A4
Номинальная мощность 220 – 240 В переменного тока, 50 Гц ± 2%
Потребляемая мощность Рабочий режим: < 1500 Вт, обычно 780 Вт
Режим ожидания: не более 600 Вт, обычно 200 Вт
Режим экономии электроэнергии: 34 Вт
Рабочие условия Рабочий режим: 10 – 32°/относительная влажность 20 – 80%
Выключен: 0 – 43°C/относительная влажность 10 – 90%
Уровень шума Рабочий режим: не более 57 дБ
Режим ожидания: не более 42 дБ
Режим экономии электроэнергии: не более 28 дБ, через 30 мин – на уровне фоновых шумов
Спецификации > 47

Сканер
Элемент Спецификация
Размеры 670 x 690 x 370 мм (Ш x Д x В)
Вес Включая АПД: 23,4 кг
Источник питания
(Адаптер переменного тока)
Вход: 100 – 240 В, 47 – 63 Гц
Вывод: 24 В постоянного тока, 4,0 A
Потребляемая мощность Рабочий режим: 75 Вт максимум
Режим ожидания: 48 Вт максимум
Режим экономии электроэнергии: 8,1 Вт максимум
Рабочие условия Рабочий режим: 10 – 35°C/относительная влажность 10 – 85%
Режим хранения: -20 – 70°C/относительная влажность 10 – 90%
Скорость сканирования (АПД) 36 страниц в минуту при цветной печати, 40 страниц в минуту при монохромной печати (300 x 300 dpi)
Область сканирования (АПД) не более 30,0 x 43,2 см (A3)
Область сканирования (стекло) не более 29,7 x 43,2 см
Время прогрева <20 с (от 20 – 35°C)
<30 с (от 10 – 20°C)
Выходное разрешение 600 dpi
Глубина цвета Вход: 48 битов
Вывод: 24 бита
Процессор изображений RAM 384 Мб
Срок службы прокладки АПД 100 000 отсканированных страниц
Срок службы ролика АПД 200 000 отсканированных страниц
Тип АПД Двусторонний АПД
Вместимость АПД <=100 листов (A4, 80 г/м2)
<=50 листов (A3, 80 г/м2)
Уровень шума Сканирование на стекле: <=54 дБ
Сканирование из АПД: <=54 дБ
Режим ожидания: <=45 дБ
Спецификации > 48

УказательББумагавыбор плотности бумаги в Windows ...................... 34выход .............................. 23двусторонняя печать ......... 25загрузка ........................... 26лотки ............................... 24накопители....................... 28накопитель лицевой стороной вверх ............... 24накопитель лицевой стороной вниз................. 24подача ............................. 23универсальный лоток ........ 24
ДДвусторонняя печать............. 35Дисплей ............................... 15
ИИндикатор
attention........................... 15ready ............................... 15
ККнопка Cancel....................... 15Кнопка help .......................... 16Кнопка online........................ 15Кнопка shutdown/restart ........ 15
ННастройки печатикак сохранить ................... 34
ООриентация страницыкнижная или альбомная .... 35
ППечать буклетовэмуляция PCL.................... 34эмуляция PostScript ........... 35
Порядок печатинакопитель лицевой стороной вверх/вниз ....... 35
Принадлежностизаказ ............................... 46установка ......................... 46
РРекомендуемые носители ...... 22
ССпецификациипринтер............................ 47сканер ............................. 48
Список документов .................7
УУстройство двусторонней печативыбор в Windows............... 34
Указатель > 49

Представительства Oki Europe Ltd.Представительство OKI Europe Ltd. в России117152, Россия, Москва,Загородное шоссе, 1, офис 702
тел.: (495) 2586065факс: (495) 2586070e-mail: [email protected]: www.oki.ru
Техническая поддержка:тел.: (495) 564 8421,для бесплатных звонков из регионов: 8 800 200 6065,e-mail: [email protected]
Представительство OKI Europe Ltd. в Украине01025, Украина, Киев,ул. Большая Житомирская, 20, бизнес-центр «Панорама», 5-й этаж,
тел.: (44) 537-52-88e-mail: [email protected]: www.oki.ua
OKI Europe Ltd. (Russia)Zagorodnoye shosse, 1, bldg. 1, office 702Moscow 117152, Russia
Tel: +7 495 2586065Fax: +7 495 2586070e-mail: [email protected]: www.oki.ru
Technical support:Tel: +7 495 564 8421e-mail: [email protected]
OKI Europe Ltd. (Ukraine)20, Velyka Zhytomyrska Street,“Panorama” Business Centre, 5th Floor,Kiev 01025Ukraine
Tel: +380 44 537-52-88e-mail: [email protected]: www.oki.ua
Представительства Oki Europe Ltd. > 50

Oki Euro
Central H
Balfour R
Hounslow
United Ki
Tel: +44Fax: +44www.oki
pe Limited
ouse
oad
TW3 1HY
ngdom
(0) 208 219 2190 (0) 208 219 2199printingsolutions.com
07081017 iss.1