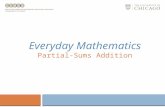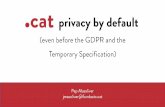OIT Business Office Billing Support Services Service Usage Management System (SUMS) 1.
-
Upload
osborn-ferguson -
Category
Documents
-
view
218 -
download
2
Transcript of OIT Business Office Billing Support Services Service Usage Management System (SUMS) 1.
Slide 1
OIT Business OfficeBilling Support ServicesService Usage Management System(SUMS)
1Welcome to the training session on the new System Usage Management System (SUMS)1SUMS Training AgendaDescription of SUMSGoals of SUMSTraining ObjectivesRequesting AccessHow to Access SUMSSystem RequirementsReport Hierarchy2
The purpose is to introduce the new usage billing system and show how to maneuver in the system. 2SUMS Agenda (continued)Running ReportsSaving and Exporting ReportsData AvailabilityHelpful HintsSupport3
Description of Service Usage Management System SUMS is a web-based usage and billing system that provides on-line user access to billing information. The information is the same that you have received in the past in hard copy format.Data is presented in a summary page.Detail on unit costs and usage data is down with a drill down.There are many report options that can be saved or printed to the users desktop.4
Agencies will continue to receive the hard copy summary invoice. The detail and summary data will be on SUMS.4 Goals of Service Usage Management SystemTo provide on-line access to invoice data at the summary and detail level.Allow users the ability to see data on a daily basis.Ability to print duplicate invoices.Allow users the ability to track individual costs and make comparisons to prior months, years, etc.Allow users the ability to plan costs by maintaining historical data.5
Until there is a years worth of data, comparisons will not be as helpful as they will a full year of history.5Training ObjectivesHow to Log-In to SUMS
How to select reports
How to navigating views within the reports
How to save reports
6
6Requesting Access7
To request access to SUMS For training, agencies identified individuals who would have access to SUMS and the individuals sign-on information was added to SUMS.Each agency was also asked to identify one individual who would be the access manager for the agency. This individual will be the contact person with the billing unit.After August 15, 2011, there will be a form on the web to add, change or delete agency user information. The completed form will be e-mailed to Billing Support Services from the user agencys access manager. The requests will be processed and confirmed via email.8
The access form will be available after August 15, 2011.8Sample form to request access.Department of Administrative Services (DAS)Office of Information Technology (OIT)Billing Services Unit (BSU)Request to Add/Delete/Change Accessfor Service Usage Management System (SUMS)In order to access Service Usage Management System each individual must be granted access by the user agency and the OIT Billing Services Unit. To grant access, the following information is needed:User ID:_________________________This is the user Standard Sign-OnFull Name:__________________________E-Mail Address: ______________________Group:___________________(This is the agency name)Circle One: Add a new user/ Change Information/ Delete a userApproved by Agency Access Administrator: Name: _______________________Title: ________________Phone Number: _________________ Email: _______________________Email completed form to Darcy Kennard at [email protected]. You will be notified by email when the person is added/changed/deleted from access to the system.
9
Each agency must notify the OIT Business Office, Billing Services Section, of the person who will provide access to SUMS. Each user must be preregistered in SUMS in order to use the system.9Service Usage Management SystemAccessing SUMS
10
Configuration RequirementsInternet Explorer versions 7 and 8Valid ID in Active DirectoryAccess authorized through OIT Business Office, Billing Support Services.11
Technical requirements to gain access to SUMS. If you have access to OAKS, access to SUMS will not be a problem.11Gaining Access to SUMS12Login to SUMS using the using Internet explorer within the Ohio Network
198.234.22.113 - web reporting
This an example of SUMS access. When the system is ready for you to use, we will be sending an email to you with the correct logon.
There will also be a link on the WEB for SUMS.
http://198.234.22.xxx
Enter the SUMS logon. There will also be a link to SUMS from the Web. By using the link, the link will take you directly to the sign-in screen.
STEP 1: How to gain access to the Web Portal: - Open your browser to https://datacenterservices.state.tx.us - Enter the username provided by the Web Portal support team - Enter your Web Portal password - You will be taken to the Web Portal home page
To gain access to the Chargeback TUAM Tool, please follow these instructions:
STEP 2: How to gain access to Chargeback TUAM Tool (Steps begin at the Web Portal home page): - Once logged in to the Web Portal, click on the "Username" field under the "Chargeback" heading - Enter your TUAM Username - Enter your initial password - You will be directed to the Usage and Accounting Manager Tool home page containing the message "Login successful"
Key Note: The Portal password is the same as the Remedy password, however, the Chargeback/TUAM password could be different. It is a separate username and password, and therefore can be changed independently from the portal system password.
Login to SUMS
13User ID will be your Active Directory (Single Sign On a) ID and password . You will enter ODNNT\and your active ID. (This is your email name.)Enter ODNNT\your Active Directory UserIDEnter your Active Directory Password
The ID you enter is the one you use to sign onto Email. Enter ODNNT\your name. The Password is the same as the one you currently use with your active ID.Login is Successful14
Shows what the screen looks like after a successful login.NEWSThis is where the Billing Services Office will announce the availability of the current monthly invoice.
Provide links to information that will aid in the use of the Service Usage Management System.
Announce new releases of reports, etc.15
News is where there are constant updates and new information for the user.15Logout of SUMSS
16Click to end session
When you are finished with SUMS, select Logout from the menu in blue at the top of the screen. This will take you out of the SUMS.Report HierarchyHow the data is presented in the Service Usage Management System17
The data is presented at the highest level (agency level). With the drill down feature, users can get reports on the lowest level of data. The report hierarchy is very important since it determines what level the data is17Report HierarchyAll data has been organized based on a unique reporting hierarchy, based on the State of Ohio financial codes.
This hierarchy allows the user to request reports at high levels (summary information) or at the detail level down to the network master station.
You can specify the level of account data you wish to return as a parameter for each report.18
The system has been set to only give you your agencys data. You will need to enter your 5 digit agency code. After the initial time, the code will remain unless you want to change to a different parameter.18Job NumberCustomer IDNon-Agency ClientAgencyDirect/indirectStateSample Account code: OH.DIR.DAS01.00000000.0000.C420.CS4241.0000000000Future Aggregation PointMaster Station (Voice)
State Of Ohio Aggregation Hierarchy19
Explain of each level is on the next screen. 19Report Hierarchy DescriptionLevel 1 - The 2 digit code to denote OhioLevel 2 A 3 digit code used to identify a direct or indirect cost.Level 3 Is the 5 digit OAKS number used to identify the state agency.Level 4 For non-state agency clients who have access to their invoice data.Level 5 Position holder for future needsLevel 6 - Customer ID A four digit number controlled by the user agency. (Optional)Level 7 Job Number The alpha/numeric six digit code used to track specific costs.Level 8 Master station voice numbers. (For network services and/or telecom.)20
Level 3, level 6 and level 7 will be the levels relevant by user agencies. If the code does not apply, enter the appropriate number of zeros. 20Sample Account CodeThe account code for the Administrative Services would be:
21
OH.DIR.DAS01.00000000.0000.C301.CS0301Computer Usage BillingExamples of what an account code will look like.21Sample Agency Account CodeState agencies can only see their data. When a state agency is entering account data to run a report, the account code will start with:
OH.DIR.XXXXXThe XXXXX is the five digit OAKS number assigned to the agency. 22
22Service Usage Management System Running Reports
23
24
Some users may see only an empty space the first time they log on the reporting system. This indicates a compatibility issue within the browser settings
Once you have signed on to SUMS, click on Reports. This will bring up the Reports list. If it is blank, there is a compatibility issue. 2425
To correct the compatibility setting, go the IE address bar Click on the box with the broken page and a text box appears. This will correct the viewing issue
The broken page symbol will correct the compatibility problem.25Opening run reports will show a menu of report topics26
After you hit Run Reports, the drop down bar will have a list of the type of reports you can select. If there is a plus sign (+), click on it and the report options will appear. 26Report ListOIT Standard Reports27
There are 16 standard reports that will be in the drop-down list of OIT Standard Reports. 27Service Usage Management SystemInvoices28
The invoice will be prepared monthly for the prior months usage. Summary data is always available and the detail will be available for two years. 28To access Invoice by account29
To access the Monthly Invoices, click on Reports, Run Reports and select invoice by account level.2930Select
The AccountCode Level.
The range of AccountCodes
The Date Range
Select the level of invoice desired using the parameters provided. A period goes after each level. User agencies can only see their data.Expand at arrows for a menu of selections31
Date range may be selected from drop down or calendar or typed
Enter a date range or use the drop down to select a time period.31Invoice Report32Insert screen shot of State of Ohio Invoice report
This report is a summary by account level for the month. 33Click on units to drill down for additional detail
To find the detail of the Z/OS CPU, click on the units.Example of using the identifiers for specific information.34Each Resource unit billed a unique set ofidentifiers for drill down. Select the identifiers you would like to see
In this example, we picked the job number for the unit cost.35
This reports lists the job numbers and the specific costs attached to the job number. Job Numbers are defined by the individual agency. The definition of the cost is on the DAS web, under ????????36
To look at the Total Invoice, click on the title and select the account code.37
The results of the search.38Run Total InvoiceExpand to see individual clients
By clicking on the Plus sign by the TSO CPU, the detail of TSO is displayed.39When you leave a report, always use the Return Key, never use the back arrow.
When you have finished with a report, hit the Return button to take you back to reports.Service Usage Management SystemAccount Reports
40
41Crosstab Reports
Daily Crosstab reports display usage and/or charges by Client by day.
This is an example of an account report. An account report will give specific data by day, month, year, etc.42Define the Accounts to be displayedDefine the days to beincluded in the report
The account report will give you a weekly display of the usage. In this example, state agencies are listed. For user agencies you can select the customer ID level, if you use customer IDs in your agency. Service Usage Management SystemTrend Reports43
Trend reports are used to document spending, usage and to project trends and costs.43Trend Reports using fiscal year defining reporting period
Using a fiscal year basis for reporting means the period will reflect the month position within the fiscal year. Period 1 is July, Period 11 is May
In this Trend report, select a starting account (user agency) and the year/period to be compared.Trend report Cost Trend based on fiscal year
Note that when the year has been set to use fiscal reporting, the reports show period rather than month.45
The first period is July, the 12th period is June of the fiscal year. There is no data listed in this sample because the data has to be built with information from July 2011 forward. Trend reports will not be as useful until there is at least a years worth of data on the system.45Service Usage Management ReportsSaving and Exporting Reports46
4647The menu bar allows you to export, refresh or save the report selected.Select the format which you wantthe report saved and click.
Click on Icon and select either Excel, RPF, or Word48 Saving ReportsClick Save.Reports can be saved in PDF or Excel or Word formats.Fix screen shotInsert screen shot of second pop up screen here
Insert shot of download box here
Reports can only be saved on your desktop. No reports will be saved on the SUMS server.Reports overviewEach category within the menu of reports can be expanded to view individual reports.
Invoice reports can be used for drill down based on units only.
Account Reports contain the crosstab series, reports which are useful for validation and analysis.
Top Usage and Variance reports key on dollar amounts so will not return effective results if no rates have been applied to the usage.
Trend Reports have versions which track dollars and versions which track usage. The usage is shown across a calendar year.
Resource Detail reports offer the user limited ad hoc reports using parameter driven queries. Results are presented in a predefined format.
There are many reports predefined in the system. Try each one to determined which best meets the needs of your agency.49Most Frequently Accessed ReportsAccount Total InvoiceProvides charges by account code, rate code, description and rate group.Parameters allow viewing one or more levels of account codes.Option to select a specific time period.Drill down available by clicking on units.Data easily exported to MS Excel, Word or PDF.50
There are examples of each type of report in the slides, an invoice, an account report, a top usage report and a trend report. Each user will need to determine which report type best meets their agency needs.50Most Frequently Accessed Reports, (continued)Monthly Crosstab Charges or UsageDisplay charges or usage by month across time period requested.
Trend Reports Cost or UsageDisplay costs or usage by month across a year.
Note:These types of reports will not be as useful until there is twelve months of data loaded to the system.51
There are examples of each type of report in the following slides, an invoice, an account report, a top usage report and a trend report.51Service Usage Management System When Data is Available
52
52Data AvailabilitySUMS went live on July 1, 2011 collecting usage data on a daily basis.At the end of the month, the daily files are collated and placed in the invoice format.July 2011 invoices will be available for viewing on August 15, 2011. If you have registered with the Billing Services Unit you will be notified via email when the system is ready for you to access. After August 15, 2011, all notices will be in the NEWS section of SUMS.
53
Historical data will start with July 1, 2011. Prior months will not be loaded in the new system.53Support Process54
54Support ProcessStaff in the Billing Support Services Unit will be the first responder to questions about the information on SUMS.You can call the unit or send a question via email.
If it is a system problem and not a data question: Record the nature of the problem, including any applicable error messages. Gather screen shots, etc. Email the Billing Support Services Unit and they will contact the Help Desk and follow-up with a resolution.55
Once the problem is resolved, the user will receive either a phone call or an email.55Support Telephone NumbersFor questions on SUMS, you can call one of the following:
Alicia Shipley 614-728-2284, [email protected] Hurst 614-644-3149, [email protected] Stattmiller 614-466-5270, [email protected]
56
56Helpful Hints for Using SUMSYour user sign-on and password will be the standard sign-on to your system.Always use the return button when you want to go back to a prior screen. (Never use the back button.)If there is a plus sign, a hand or if the item is highlighted in blue, you can drill down to a lower level of detail.Once you click to start a report, do not re-click. Wait until the report has appeared to proceed.Reports are listed by period, not month, for the fiscal year. Period 1 is July, Period 12 is June.For questions about SUMS, contact the OIT Business Office via email or phone. 57
57Links on DAS WebThere are several links already on the DAS web to help understand the data that will be accessible on SUMS. The main link is:http://das.ohio.gov/forStateAgencies.aspxClick on For State Agencies, Divisions under Information Technology under the service menu.There is an OIT Service Catalog and the ISD Service Level Agreement. 58
These links are available all the time on the Web.58Where SUMS is Located59
SUMS will be located on the WEB under DAS Services, Information Technology. This is a direct link to the sign-on.59Contact Names and NumbersFor questions on how to use SUMS:
60
Alicia Shipley 614-728-2284, [email protected] Hurst 614-644-3149, [email protected] Stattmiller 614-466-5270, [email protected]@oit.ohio.gov 60