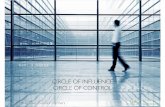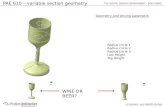of..U.ds' - mocagh.orgmocagh.org/origin/uuw2-refcard.pdf · the attack is at maximum power. ... THE...
Transcript of of..U.ds' - mocagh.orgmocagh.org/origin/uuw2-refcard.pdf · the attack is at maximum power. ... THE...

Ul)d~~u;orld , L;i-;J~h of..U.ds"'
REFERENCE CARD IBM-PC 386 & lOO'X, cornpatibles
-1... ® -"!"'~T -;;;J;4.., ... ...,
BEGINNING PLAY Install the game, following the direc
tions in the Install Guide. Change to the directory in which you installed it and type fm ~ rn !Enter) to begin play. If you used our default selections you would type:
@QI Enter]
@@](I] rm ~ rn I Enter I rm ~ rn I Enter I
The first time you play, typing rm ~ rn takes you to the title screens, followed by the introduction. Press ~ to bypass the titles and / or introduction and go to the Main Menu.
If you have played (and saved) the game, typing rm~ rn takes you to the title screens and then the Main Menu.
MAIN MENU To select an option with the mouse, click
on it. With the keyboard, use the arrow keys to highlight it, then press I Enter I to select it.
Create Character. Choose before you begin a new game. Use the mouse or arrow keys and follow the directions on-screen to make selections.
Gargoyle View Window
Weapon Fight Look
1

Introduction. Allows you to watch the introduction. (Press~toexitatanytime.)
Acknowledgements. Lists the people who created ULTIMA Underworld II.
JourneyOnward.Ifyouhavesavedgames, a list appears when you select Journey Onward. Move the pointer to the game you wish to play and click either button. (With the keyboard, use the arrow keys to highlight your choice and press I Enter J.)
MAIN GAME SCREEN When you Journey Onward, the main
game screen appears.
3-D View Window. The view window shows what you see:
• As you move, the view changes to reflect your new position.
• When you take damage in combat, the window shakes.
•When you are critically wounded, the screen flashes red.
• When you are drowning, the screen flashes blue.
• When you wear or use a cursed item or a spell backfires, the screen flashes orange.
Normally, you look straight ahead, but you canlookupanddown:
•To look down, press(I)repeatedly. •To look up, press@) repeatedly. •To return to the "straight ahead" posi
tion, press ([).
Character Panel. Three panels share this position, and you can switch from one to the other at will.
• The inventory panel shows all items you are carrying and wearing. From the inventory panel:
- Left-click the runebag in your inventory to flip to the rune display.
- Click on the pull chain to flip to the statistics panel.
• Your rune display shows all of the runes you own. Click on the pull chain to return to the inventory panel.
• The statistics panel displays detailed information about your character's skills and current condition. Click on the pull chain to return to the inventory panel.
On these panels, the right mouse-button triggers the action specified by the corn-
2
mand icon selected and, when used to drag, moves an item; the left button selects or uses an object.
Vitality and Mana Flasks. Shows your current Vitality or Mana as compared to your maximums. If the Vitality flask is green, you are poisoned. Rune Shelf. Click on runes in your rune display and they appear here. Click on a rune here to cast the spell represented by the runes on the shelf. Compass. Indicates the direction you are facing. The silver arrow-tip always points north. Clicking on the compass itself gives you an indication of your character's condition and overall situation. Message Scroll. Displays messages and results of commands. Power Gem. In combat, the gem starts red, then turns green, then sparkles when the attack is at maximum power. Current Spells. Icons represent active duration spells. Command Icons. Accesses the game option panel, and determines whether the right mouse-button allows you to Look, Get, Use, Fight or Talk. Gargoyle. Above the view window is a gargoyle. During combat, the glow in its eyes changes as the condition of your foe changes:
• Green eyes mean your foe is still strong. • Yellow means the foe is hurt. • Red means the foe is seriously injured.
MOVEMENT Walking, Running, Swimming. Press and hold the left mouse-button while the cursor is in the 3-D view window. The further from the center of the window your cursor is, the faster you move. The shape of the cursor determines direction:
Move forward
Turn right or left while moving forward
11'111 fl' Turn right or left with no forward movement
~ ..... Sidestep right or left
+ Move backwards

Swift-moving water and slick ice may make movement difficult and may even cause you to move in a direction you didn't want to go!
Jumping. Press the right mouse-button while the left button is down. (In Fight mode, press QJ on your keyboard.) Your speed determines how far you jump:
• Standing still, you jump straight up. You jump forward if you press~ .
•Walking or running, you jump in the direction of your movement; distance jumped increases with speed.
Flying. Cast a Fly or Levitate spell, or use an appropriate magic item. Use~ to rise into the air. Use the normal movement commands to determine your direction of flight. Use [Q) to lower yourself.
INTERACTING WITH THE WORLD
Quick Mode. If no icons are highlighted, you are in Quick Mode. (To "un-select" a highlighted icon, click on it.)
Talk. Put the cursor on the person or creature and briefly right-drag the mouse.
Get. Position the cursor on the object, press and hold the right mouse-button. If the object is "get-able," it will be put inhand when you drag the object somewhere on the screen. Release the button to drop the item.
Look. Right-click on the creature or item you want to examine.
Fight. Move the cursor to your inventory and click on the weapon in your weapon-hand. Click on the weapon again to exit Fight mode.
Use. To Use an object in your inventory, left-click it. To Use an object in the view window, position the cursor on the object, and briefly right-drag it.
Note: To access the game options menu you must click on the Options icon or press the appropriate keys on the keyboard.
Icon Mode. Use the right mouse-button to interact with things in the world. The command icons determine what the right button does.
3
Options Icon. Click on this to bring up a list of game-related functions and to pause the game. Click on the function you wish to access:
• Save Game. Preserves your current game state. You can have up to four saved games at once. Each saved game requires about SOOK of hard disk space. Always save before ending a game session.
• Restore Game. Begins the game at a point you saved. Click on this option, then on the roman numeral that matches the name of the saved game.
• Music. Toggles music on or off.
• Sound. Toggles sound effects on or off.
• Detail. Increases or decreases the level of graphic detail.
• Return to Game. Resumes play when you're done selecting options.
• Quit Game. Returns you to DOS. (This does not save the game.)
Talk Icon. Left-click this icon, then rightclick the character you want to talk to.
Get Icon. Left-click this icon, then rightclick and drag the object you want to pick up.
Look Icon. Left-click this icon, thenrightclick the object or area you want to look at.
Fight Icon. Left-click this icon. To attack, right-click and hold until you're ready to attack, then release the right button.
Use Icon. Left-click this icon, then rightclick the object you want to Use. For actions that require a target, left-click this icon, then right-click the object you wish to Use (putting it "in-hand"). Move the object in-hand over the "target" object and rightclick again.
MAGIC Magic requires three things: Mana. The Mana point cost of a spell is triple the Circle of the spell. Character Level. Your character level, halved and rounded up, must equal or exceed the Circle of the spell. Rune Stones. The rune stones required to cast each spell are listed below. Casting Spells. If the three conditions above are met, you can attempt to cast a
spell. To do so, click on the runebag in your inventory, then click on each rune required to cast the spell, in order. When the runes appear on the rune shelf, left-click anywhere on the rune shelf. Targeting Spells. Some spells must be targeted. When you left-click the rune shelf
to cast such a spell, a targeting cursor appears on screen. For missile spells, the targeting cursor is a red circle. For nonmissile spells, the cursor is a blue cross.
When a targeting cursor appears, position it on the person, creature or object you wish to target, then right-click to unleash the spell. (You may or may not succeed.)
THE EIGHT CIRCLES OF RUNIC MAGIC
First Circle Fifth Circle Create Food 'F4Ft\ Fireball Kr' Detect Trap Nf Levitate ri~K
Light '~ Name Enchantment i::;N~
Luck 13~' Open Mfl\. Magic Arrow ~f Smite Undead ~ ~!><\,
Resist Blows Bit-, Telekinesis ~K~
Second Circle Sixth Circle Cause Fear !-'~ Charm f-'l<N Deadly Seeker ~Nf Daylight "'~ Jump !1K Gate Travel /\l<K Lesser Heal I Bf><\ Greater Heal l\IM Rune of Flame lrf Invisibility /\t-,~
Slow Fall l<IXIK Paralyze ~MK
Sheet Lightning /\~X Third Circle
Bleeding f p<\ Seventh Circle Cure Poison ~~ Magic Satellite ~KX Dispel Rune ~f~ Mass Confusion /\~N Lightning ~x Portal /\M~ Night Vision f-'~ Reveal ~~f-' Speed l<tK Shockwave f ~ Water Walk fl\.K
Eighth Circle Fourth Circle Flame Wind r~
Flameproof '1~ Fly /\~K Heal '!><\, Freeze Time ~t Missile Protection Xt-iK Iron Flesh '/\l-i Poison Weapon ~ffl\, Restoration /\M Remove Trap ~f Roaming Sight ~KN Study Monster NI><\,
ORl-3402A
4

HF.ALING To regain lost Vitality (or shake off
the effects of poison), you must eat and sleep, or cast healing magic. No healing magic restores Mana. The spells which restore Vitality are Lesser Heal, Heal and Greater Heal (in order of the amount of Vitality they restore). Cure Poison has no effect on Vitality, but reverses the effects of any toxins in your character's system. Restoration restores all Vitality, and it also negates poison, hunger, paralysis and fatigue .
To regain Vitality and Mana, you must sleep. Press Ifill or Use a bed or a bedroll. When you awaken, you regain a percentage of lost Vitality and Mana. If you are hungry, or you have slept very recently, sleep does less to revitalize you.
PAUSING THE GAME With a mouse, click on the Options Icon.
This pauses the game and brings up a menu of options. To unpause, click on "Return to Game." On the keyboard, press (ill to pause and (ill again to unpause.
THE AUTO-MAP Use the auto-map parchment to bring
up a full-screen map. Your position is indicated by a small push pin. Usually, the map updates itself automatically as you explore, but it is possible to get lost.
Changing Views. Click either mousebutton on a facet of the gem on the righthand side of the map to bring up an image of the world represented by that facet. Click on the castle in the center of the gem to bring up the map of Lord British'scastle.
To view maps of different levels in a given world, click either mouse-button on the arrows in the upper- and lower-right comers of the map until the level you want is displayed.
Notes. To write a note,move the quillshaped cursor until it is pointing where you want your note to appear, click either mouse-button and begin typing. To end the note, click again, press I Enter I or press ~-
5
To erase a note, move the cursor over the eraser, click either mouse-button, move the eraser over the note you want to erase and click either mouse-button.
Exiting the map. To return to the game from the auto-map, click either mousebutton on the "Close" scroll or press l~J.
COMBAT Using a Hand Weapon
1. Click on a weapon in your weapon hand (or click on the Fight icon) to enter Fight mode.
2. Position the mouse cursor in the view window to select an attack type. (See "Types of Attack," below.)
3. Hold down the right button until the weapon is drawn back. (You can continue to move by pressing the left button while the right button is pressed.)
4. With the weapon drawn back, the Power Gem begins to brighten, indicating how much power you are putting into the attack.
5. Release the mouse-button to attack. (If the gem is still dark green when you release the button, your attack is aborted.)
Types of Attack Bash. Press the right button at the begin
ning of each attack when the cursor is high in the view window.
Slash. Press the right button when the cursor is in the middle of the view window.
Thrust. Press the right button when the cursor is low in the view window.
Missile Weapons 1. Ready a missile weapon by placing it in your hand on the inventory panel. Make sure you have ammunition in your inventory. Enter Fight mode. 2. Press and hold the right mouse-button to initiate an attack (screen location doesn't matter). 3. When the jewel is green, your weapon is ready to shoot and a red, circular cursor appears. 4. Move the cursor where you want to aim your weapon. 5. Release the mouse-button to unleash the attack.
CONVERSAftON To talk to a character or creature: 1. Click on the Talk icon. (In Quick Mode,
skip this step.) 2. Position the cursor over the character
you wish to talk to, then press the right mouse-button to bring up the conversation screen (or, in Quick Mode, position the cursor on the character, then right-click and drag the mouse). The other person's comments appear on the large scroll in the center of the screen. Your response options appear on your message scroll.
3. Move the mouse cursor onto the option you want and click either button (or press the number of the statement you want to make).
4. Read the other person's response and pick one of your own. If you see the word "[MORE]" at the end of a comment, click either mouse-button or press any key to see the rest of what the other person has to say. Ifyouseetheword "Other" in your list of choices, you have the option of typing in something that isn't on your list.
5. If you have the last word in the conversation, you return to the main game screen automatically. Otherwise, click either mouse-button or press any key.
6
Bartering.
1. Select the option on your conversation option list that says you want to trade items.
2. Get items you are willing to trade and put them in your barter area.
3. Click on items in either barter area to select or deselect them for the current trade.
4. Offer the deal by clicking on the appropriate menu line, or click on "I must think about this deal" to use your appraise skill.
5. If the person or creature with whom you are trading accepts the deal, any items you offered disappear into your trading partner's inventory. Now, you may move traded items from his barter area into your inventory.
6. If the deal isn't accepted, you can change the highlighted items in either barter area and try again.
7. At the end of a bartering session, any items that remained in the barter area that belong to you appear on the floor in front of you.
Giving and Getting Items 1. Place the item you wish to give or
show in your barter area. 2. Select a conversation option like "I
wish to give you this gift." The character takes the item from your barter area, or simply looks at it, depending on the circumstances.
3. If a character gives you something, it appears on your cursor, allowing you to place it in your inventory.
Repairing Items To repair damaged weapons or armor:
1. Use an anvil as you would any item. 2. When your cursor turns into an anvil,
click on the broken item. 3. A message appears telling you how
difficult the repair will be and asking if you want to continue.
4. Select "Yes" or "No."

KEYBOARD CONTROLS When using a keyboard, note that the
game is case sensitive - ~ is not the same as@.
Also, there are some keyboard commands for which there are no mouse equivalents - even mouse users must use these. These commands are listed below in italics.
Two of these keyboard-only commands require additional explanation: The Handedness command and the Save to .GIF command.
Handedness. Some players find it easier to click-and-drag with the left mouse button than with the right. The game allows you to do this with the ~ command.
KEYBOARD COMMANDS
Menus
[!] Up to next option above [1J Down to next option below (B Left one column (2-column
lists only) 8 Right one column (2-column
lists only) ~ TopofList
or I Home I Top of List ~ Bottom of List
or I End I Bottom of List
Normal Movement
~ Run Forward 0 Turn Left @] Turn Right lIJ Slide Left @] Slide Right 0 Walk Backwards
Other Movement
ITJ Look Down []] Center View @] Look Up ~ FlyUp (9) Fly Down QJ Jump ~ Standing Long Jump
Combat Mode Keys
(f) Bash 0 Slash CJ Thrust
7
Pressing ~ reverses the function of each mouse button. So, for example, you could press~ and use the right mousebutton to move. All functions normally associated with the right mouse-button would then be controlled by the left.
Save to .GIF. Press ~ to save any game screen (including your automap) as a .GIF file. With appropriate software, you can then view saved screens whenever you wish. Many .GIF viewers and conversion programs are available as shareware and can be downloaded from computer bulletin board systems. Note that you cannot save introduction or endgame screens in this manner.
Special Function Keys
[ED FightMode [IT] Use Mode [W GetMode [IT] Talk Mode [HJ LookMode (ill Game Options/ Pause Game CITJ Slide Character Panel (ill Cast Spell [[[] Use Track Skill IF10J Sleep
Game Options
~ Reverse functions of left and right mouse buttons
~ Save screen as .GIF file I~@] Change Detail Level @filITJ Turn Sound Effects on/ off @filII) Calibrate/ center joystick ~ Turn Music on/ off @E[@ Quit Game @filiffi Restore Game ~ SaveGame [~I Return to Game
Cursor Movement Keys (in game and on auto-map) ~ Move cursor one hot area right
-~-h-itt""Ti=ab=- Move cursor one hot area left
Numeric Pad ITJ - (ID Cursor Direction
@] Left Mouse-Button CJ Right Mouse-Button
JOYSTICK CONTROLS In addition to mouse and keyboard
control, you can play ULTIMA Underworld II with a joystick.
Movement To move, push or pull the joystick in
the direction you wish to go - push forward to move forward, pull back to move back, and so on.
Your speed is determined by how far you push or pull the joystick. The farther you move the stick, the faster you move.
(Note that you can't sidestep or jump when using the joystick - you must use the keyboard commands.)
Selecting Options To control cursor movement (to
select one of the game icons, for example), press joystick button #1 and move the joystick. Moving the stick while button #1 is pressed moves the cursor, not your character.
(Since buttons vary from joystick to joystick, a bit of experimentation may be necessary in order to determine which button is #1 on your stick.)
Actions normally accomplished with the right mouse-button are accomplished by selecting an icon, moving the cursor and pressing joystick button #2 when the cursor is over the person or object with which you want to interact.
Some actions may require you to keep both joystick buttons pressed simultaneously. For example, to pick up and move an object from the view window into your inventory, you would first press button #1 to move the cursor over the Get icon. Press button #2 to select this icon. Then press button #1 again and move the cursor over the object you want to pick up. Now, press button #2 while keeping button #1 pressed to pick up and move the object. When it is over the appropriate circle in your inventory, release both buttons. The object will fall into place.
Note that you can combine joystick and keyboard controls to increase efficiency. (In the example above, you could simply press [W to select Get mode, saving yourself time and effort.)
In Brief To move: No button, move joystick. To control cursor: Button #1, move
joystick To emulate right mouse-button:
Button#2
© 1992 ORIGIN Systems, Inc. All righ ts reserved. Ultima, ORIGIN and We Create Worlds are registered trademarks of ORIGIN Systems, Inc. Lord British is a registered trademark of Richard Garriott. Electronic Arts is a registered trademark of Electronic Arts, Inc. The distinctive ORIGIN logo, Underworld, Labyrinth of Worlds and Avatar are trademarks of ORIGIN Systems, Inc.
UW2REF/1292/ ll
8