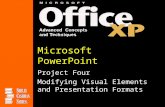Office 2003 Advanced Concepts and Techniques M i c r o s o f t PowerPoint Project 4 Modifying Visual...
-
Upload
christal-rogers -
Category
Documents
-
view
213 -
download
0
Transcript of Office 2003 Advanced Concepts and Techniques M i c r o s o f t PowerPoint Project 4 Modifying Visual...
Office 2003Advanced Concepts and
Techniques
M i c r o s o f t
PowerPoint Project 4
Modifying Visual Elements and Presentation Formats
2PowerPoint Project 4: Modifying Visual Elements and Presentation Formats
Objectives
• Create a presentation using the AutoContent Wizard
• Create and scale a WordArt element and add it to a slide
• Add sound effects and hyperlinks to slides
• Insert a chart, an Excel chart, and a Word table
3PowerPoint Project 4: Modifying Visual Elements and Presentation Formats
Objectives
• Revise and customize individual slides
• Use the Thesaurus
• Modify a presentation template by changing the color scheme
• Add information to the slide master Footer Area
4PowerPoint Project 4: Modifying Visual Elements and Presentation Formats
Objectives
• Add an action button and action setting
• Apply transition effects to a presentation
• Rehearse presentation timings and run a slide show with hyperlinks
• Print speaker notes and save slide presentations as Rich Text Format outlines
5PowerPoint Project 4: Modifying Visual Elements and Presentation Formats
Using the AutoContent Wizard
• Click the Create a new presentation link in the Open area of the Getting Started task pane
• Click From AutoContent wizard• If necessary, hide the Office Assistant• Click the Next button• When the Presentation type panel is
displayed, click the Sales / Marketing button
6PowerPoint Project 4: Modifying Visual Elements and Presentation Formats
Using the AutoContent Wizard
• Click the Marketing Plan presentation type
• Click the Next button
• Click the Next button
• When the Presentation options panel is displayed, click the Footer text box and then type as the footer text
• Click the Next button, then click the Finish button
7PowerPoint Project 4: Modifying Visual Elements and Presentation Formats
Using the AutoContent Wizard
8PowerPoint Project 4: Modifying Visual Elements and Presentation Formats
Selecting a WordArt Style
• Click the Insert WordArt button on the Drawing toolbar
• When the WordArt Gallery dialog box is displayed, click the WordArt style in row 5, column 4
• Click the OK button
9PowerPoint Project 4: Modifying Visual Elements and Presentation Formats
Entering the WordArt Text
• If necessary, select the text in the Edit WordArt Text dialog box
• Type Cash for College in the Text text box
• Click the OK button• Display the WordArt
toolbar by right-clicking a toolbar and then clicking WordArt
10PowerPoint Project 4: Modifying Visual Elements and Presentation Formats
WordArt Toolbar Button Functions
11PowerPoint Project 4: Modifying Visual Elements and Presentation Formats
Changing the WordArt Height and Width• Click the Format WordArt button on the
WordArt toolbar• Click the Size tab in the Format WordArt
dialog box• Click Lock aspect ratio• Triple-click the Height text box in the Size
and rotate area• Type 2.5 in the Height text box and click
the OK button
12PowerPoint Project 4: Modifying Visual Elements and Presentation Formats
Changing the WordArt Height and Width
13PowerPoint Project 4: Modifying Visual Elements and Presentation Formats
Adding a Sound Effect
• Click Insert on the menu bar and then point to Movies and Sounds
• Point to Sound from File on the Movies and Sounds submenu
• Click Sound from File• Locate and select the Marketing Music file
in the Insert Sound dialog box, and select it
• Click the OK button
14PowerPoint Project 4: Modifying Visual Elements and Presentation Formats
Adding a Sound Effect
• When the Microsoft Office PowerPoint dialog box is displayed, click the Automatically button
• Drag the speaker icon off the slide to the lower-right corner of the screen
15PowerPoint Project 4: Modifying Visual Elements and Presentation Formats
Inserting a Chart and Replacing Sample Data• Select a slide layout with a content placeholder,
and click the Insert Chart button in the content placeholder
• Right-click the letter D at the top of column D in the datasheet and then point to Clear Contents on the shortcut menu
• Click Clear Contents• Click cell A1, which is the intersection of column
A and row 1• Type 1234 in cell A1 and then press the RIGHT
ARROW key
16PowerPoint Project 4: Modifying Visual Elements and Presentation Formats
Inserting a Chart and Replacing Sample Data• Enter the remaining figures and data
labels• Click the Close button on the datasheet• Click the slide anywhere except the chart
window• Drag the middle sizing handle on the
bottom edge of the chart window down until it is above the bulleted paragraph in the text placeholder
17PowerPoint Project 4: Modifying Visual Elements and Presentation Formats
Inserting a Chart and Replacing Sample Data
18PowerPoint Project 4: Modifying Visual Elements and Presentation Formats
Inserting an Excel Chart
• Click Insert on the menu bar and then point to Object
• Click Object
• When the Insert Object dialog box is displayed, click Create from file
• Click the Browse button
• Select the College Expenses file on your floppy disk from the Browse dialog box
19PowerPoint Project 4: Modifying Visual Elements and Presentation Formats
Inserting an Excel Chart
• Click the OK button• When the Insert
Object dialog box is redisplayed, click the OK button
20PowerPoint Project 4: Modifying Visual Elements and Presentation Formats
Inserting a Word Table
• Click Insert on the menu bar and then click Object
• When the Insert Object dialog box is displayed, click Create from file. Click the Browse button
• Select the Average Income file located on your floppy disk when the Browse dialog box is displayed
• When the Insert Object dialog box is displayed, click the OK button
22PowerPoint Project 4: Modifying Visual Elements and Presentation Formats
Hiding a Slide
• Click the Slide Sorter View button at the lower left of the PowerPoint window
• Right-click the slide you wish to hide and then click Hide Slide on the shortcut menu
23PowerPoint Project 4: Modifying Visual Elements and Presentation Formats
Finding a Word and Using the Thesaurus• Click the Normal View button at the lower
left of the PowerPoint window• Click Edit on the menu bar and then click
Find• When the Find dialog box is displayed,
type Costs in the Find what box• Click the Find Next button• Click the Close button in the Find dialog
box
24PowerPoint Project 4: Modifying Visual Elements and Presentation Formats
Finding a Word and Using the Thesaurus• Click Tools on the menu bar and then click
Thesaurus• When the Research task pane is displayed,
point to the word, expenses, in the Thesaurus list and then click the arrow to the right of that word
• Point to Insert• Click Insert• Click the Close button in the Research task pane
25PowerPoint Project 4: Modifying Visual Elements and Presentation Formats
Finding a Word and Using the Thesaurus
26PowerPoint Project 4: Modifying Visual Elements and Presentation Formats
Changing the Presentation Template Color Scheme• Click the Slide Design button on the
Formatting toolbar
• Point to Color Schemes in the Slide Design task pane
• Click Color Schemes
• Click the top-right color scheme template
• Click the Close button in the Slide Design task pane title bar
27PowerPoint Project 4: Modifying Visual Elements and Presentation Formats
Changing the Presentation Template Color Scheme
28PowerPoint Project 4: Modifying Visual Elements and Presentation Formats
Modifying the Footer on the Slide Master• Click View on the menu bar, point to Master, and
then click Slide Master on the Master submenu• If necessary, click the Marketing Plan Slide
master thumbnail on the left slide of the screen• Click the word, <footer>, in the Footer Area on
the slide master• Type Eastwood Financial Aid Office in
the footer text box
29PowerPoint Project 4: Modifying Visual Elements and Presentation Formats
Modifying the Footer on the Slide Master
30PowerPoint Project 4: Modifying Visual Elements and Presentation Formats
Adding an Action Button and an Action Setting• Click Slide Show on the menu bar, point to
Action Buttons, and then point to Action Button: End on the Action Buttons submenu
• Click Action Button: End• Click the bottom-right corner of the slide master• If necessary, when the Action Settings dialog
box is displayed, click the Mouse Click tab• Click Play sound
31PowerPoint Project 4: Modifying Visual Elements and Presentation Formats
Adding an Action Button and an Action Setting• Click the Play sound
box arrow, click the down scroll arrow, and then click Cash Register
• Click the OK button
32PowerPoint Project 4: Modifying Visual Elements and Presentation Formats
Adding a Slide Transition Effect to a Slide Show• On the Slides tab, select the slides you
wish to add transitions to• Right-click the first slide in your selection
and click Slide Transition on the shortcut menu
• When the Slide Transition task pane is displayed, click the down scroll arrow in the Apply to selected slides list until Shape Diamond is displayed
33PowerPoint Project 4: Modifying Visual Elements and Presentation Formats
Adding a Slide Transition Effect to a Slide Show• Click Shape Diamond
• Click the Modify Transition Speed box arrow and then click Slow
• Click the Close button in the Slide Transition task pane
34PowerPoint Project 4: Modifying Visual Elements and Presentation Formats
Adding a Slide Transition Effect to a Slide Show
35PowerPoint Project 4: Modifying Visual Elements and Presentation Formats
Rehearsing Timings
• Click Slide Show on the menu bar and then click Rehearse Timings
• Point to the Next button on the Rehearsal toolbar
• When the Elapsed Time box displays 0:40, click the Next button
• Repeat the previous step for the remaining slides, setting an acceptable time to spend for each slide
36PowerPoint Project 4: Modifying Visual Elements and Presentation Formats
Rehearsing Timings
• When the black slide displays, point to the Yes button in the Microsoft PowerPoint dialog box
• Click the Yes button
37PowerPoint Project 4: Modifying Visual Elements and Presentation Formats
Printing Speaker Notes
• Click File on the menu bar and then click Print
• When the Print dialog box is displayed, click the Print what box arrow and then click Notes Pages
• Click the OK button
39PowerPoint Project 4: Modifying Visual Elements and Presentation Formats
Saving the Presentation in Rich Text Format• Click File on the menu bar and then click
Save As
• When the Save As dialog box is displayed, click the Save as type box arrow scroll down, and then click Outline/RTF
• Click the Save button
40PowerPoint Project 4: Modifying Visual Elements and Presentation Formats
Saving the Presentation in Rich Text Format
41PowerPoint Project 4: Modifying Visual Elements and Presentation Formats
Slide Show Navigation Shortcut Keys
42PowerPoint Project 4: Modifying Visual Elements and Presentation Formats
Slide Show Toolbar Buttons
43PowerPoint Project 4: Modifying Visual Elements and Presentation Formats
Summary
• Create a presentation using the AutoContent Wizard
• Create and scale a WordArt element and add it to a slide
• Add sound effects and hyperlinks to slides
• Insert a chart, an Excel chart, and a Word table
44PowerPoint Project 4: Modifying Visual Elements and Presentation Formats
Summary
• Revise and customize individual slides
• Use the Thesaurus
• Modify a presentation template by changing the color scheme
• Add information to the slide master Footer Area
45PowerPoint Project 4: Modifying Visual Elements and Presentation Formats
Summary
• Add an action button and action setting
• Apply transition effects to a presentation
• Rehearse presentation timings and run a slide show with hyperlinks
• Print speaker notes and save slide presentations as Rich Text Format outlines