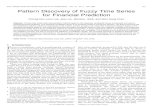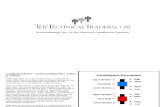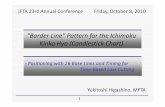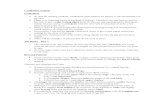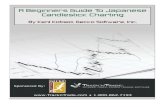㈜리아모어소프트demo.riamore.net/flashdemo/chart/Docs/rMate차트5.0... · 2015. 3. 24. ·...
Transcript of ㈜리아모어소프트demo.riamore.net/flashdemo/chart/Docs/rMate차트5.0... · 2015. 3. 24. ·...
-
rMate Chart 사용 설명서
Version 5.0
정품을 구입하신 고객에게는 기술상담 및 지원을 제공합니다
(Tel : 02-2655-9767, [email protected])
㈜리아모어소프트
mailto:[email protected]
-
2/210
목 차
1. 개요 .............................................................................................................................................................................. 6
1.1. rMate Chart 의 주요 특징. ............................................................................................................................. 6
1.2. 시스템 요구사항. ........................................................................................................................................... 6
1.3. 차트 시스템 구성 환경 설명. ...................................................................................................................... 6
1.4. 차트 5.0 로 업그레이드 하기. ...................................................................................................................... 7
1.5. 차트 리스트 및 샘플..................................................................................................................................... 7
2. 기본적인 차트의 생성. ........................................................................................................................................... 17
2.1. rMate Chart 라이선스 등록 ......................................................................................................................... 17
2.2. 제공된 샘플을 토대로 차트 생성하기(Quick Learning). ........................................................................ 18
2.3. 사용자 정의 데이터를 바탕으로 차트 생성하기(Step by Step). ........................................................... 21
2.4. 다른 유형의 차트, 파이차트 생성하기. ................................................................................................... 25
3. 차트 데이터 형식 .................................................................................................................................................... 27
3.1. XML 형식의 데이터 작성 및 차트에 삽입하기. ................................................................................... 27
3.2. 배열 형식의 데이터 작성 및 차트에 삽입하기. .................................................................................... 29
4. 차트 설정 및 연동방식 .......................................................................................................................................... 33
4.1. flashVars 설정 ............................................................................................................................................... 33
4.2. 차트에 접근 가능한 함수들 ....................................................................................................................... 35
5. 차트와 레이아웃. ..................................................................................................................................................... 37
5.1. rMate Chart 에서 레이아웃의 역할. ........................................................................................................... 37
5.2. 레이아웃 작성 방법에 대하여. .................................................................................................................. 37
5.3. 레이아웃의 rMateChart 노드 설정하기. ................................................................................................... 39
5.4. 레이아웃의 Options 노드 설정하기. ......................................................................................................... 40
5.4.1. 차트 제목(Caption), 부제목(SubCaption) 넣기. ............................................................................ 41
5.4.2. 차트 범례(Legend) 넣기. ................................................................................................................. 41
5.4.3. 데이터 에디터 사용하기 ................................................................................................................. 43
5.5. 레이아웃의 Style 노드(CSS 적용) 설정하기. .......................................................................................... 45
6. 차트 유형 별 레이아웃 설정하기. ....................................................................................................................... 50
6.1. 차트의 공통적인 속성 알아보기. .............................................................................................................. 50
6.2. Cartesian 차트의 축에 대하여. ................................................................................................................... 51
6.2.1. CategoryAxis 와 LinearAxis 예제. .................................................................................................. 53
6.2.2. DateTimeAxis 와 LogAxis 예제. .................................................................................................... 54
6.3. 칼럼 2D 차트................................................................................................................................................ 54
6.4. 칼럼 3D 차트................................................................................................................................................ 57
6.5. 실린더 3D 차트 ............................................................................................................................................ 59
6.5.1. 실린더 3D 칼럼 차트 ...................................................................................................................... 59
6.5.2. 실린더 3D 바차트 ............................................................................................................................ 60
-
3/210
6.6. 바 2D 차트..................................................................................................................................................... 61
6.7. 바 3D 차트.................................................................................................................................................... 62
6.8. 파이, 도넛차트, ............................................................................................................................................ 63
6.9. 버블 3D 차트.................................................................................................................................................. 68
6.10. 영역(Area) 차트. ....................................................................................................................................... 69
6.11. 플롯차트 .................................................................................................................................................... 70
6.12. 라인차트. ................................................................................................................................................... 72
6.13. 점선(Dashed-Line) 차트 ........................................................................................................................... 74
6.14. 콤비네이션 차트....................................................................................................................................... 75
6.15. 실시간 차트 .............................................................................................................................................. 77
6.15.1. 데이터 개수를 기준으로 실시간 차트 표현(CategoryAxis 활용) ............................................ 80
6.15.2. 정해진 시간을 기준으로 실시간 차트 표현(DateTimeAxis 활용) ........................................... 81
6.15.3. HttpServiceRepeater 로 일반 차트의 데이터를 실시간으로 바꾸기. ....................................... 82
6.16. 레이더(방사형) 차트 ................................................................................................................................ 83
6.17. 목표 대비 실적 차트. .............................................................................................................................. 89
6.18. 스크롤 차트 .............................................................................................................................................. 91
6.19. 브로큰 축(BrokenAxis) 차트 ................................................................................................................... 93
6.20. 히스토리 차트 .......................................................................................................................................... 94
6.21. From-To 차트 ............................................................................................................................................ 97
6.22. 매트릭스 차트 .......................................................................................................................................... 99
6.23. 이미지 차트 ............................................................................................................................................ 102
6.24. 윙 차트 .................................................................................................................................................... 105
6.25. 실시간-프리미엄 차트 ........................................................................................................................... 106
6.26. 캔들스틱 차트 ........................................................................................................................................ 114
6.27. 게이지 차트 ............................................................................................................................................ 121
6.27.1. Circular 게이지 ............................................................................................................................... 121
6.27.2. Half-Circular 게이지 ....................................................................................................................... 127
6.27.3. Cylinder 게이지 .............................................................................................................................. 128
6.27.4. Linear 게이지 .................................................................................................................................. 130
7. 차트의 부가기능 사용하기. ................................................................................................................................. 133
7.1. 사이드바 사용하기..................................................................................................................................... 133
7.2. 슬라이드 차트 기능 사용하기 ................................................................................................................. 136
7.3. 디버그 모드 사용하기. .............................................................................................................................. 139
8. 고급 사용자를 위한 rMate Chart 레이아웃 설정. ............................................................................................ 140
8.1. 차트에 수치필드 표시하기 ....................................................................................................................... 140
8.2. 차트 전체 배경에 컬러 지정하기. .......................................................................................................... 141
8.2.1. 일반적인 컬러(단색) 지정하기. ................................................................................................... 141
8.2.2. Radial 그라데이션 컬러 지정하기. ............................................................................................. 143
-
4/210
8.3. 차트 시리즈 아이템 각각에 컬러 지정하기. ........................................................................................ 144
8.4. 축(Axis)에 대한 스타일 적용하기. ......................................................................................................... 147
8.4.1. 축 스타일 설명 및 예제. .............................................................................................................. 147
8.4.2. 축의 Visible 속성 사용하여 축의 유, 무 나타내기................................................................. 149
8.4.3. 축의 위치 바꾸기. .......................................................................................................................... 150
8.4.4. 세로축 2 개(듀얼축)로 각각의 데이터 표현하기. .................................................................... 150
8.4.5. 수직, 수평 축의 수치에 3 자리 단위로 컴마(,) 찍기 ............................................................. 152
8.4.6. 수직, 수평 축에 통화단위 넣기 .................................................................................................. 153
8.4.7. 수직, 수평 축을 DateTimeAxis 정의한 경우 날짜 포맷 변환하기. ..................................... 154
8.4.8. 축 제목(대표문자) 삽입하기. ....................................................................................................... 156
8.5. 차트 축을 기준으로 안쪽의 배경 꾸미기. ............................................................................................ 157
8.5.1. 차트 안쪽 배경에 그리드 라인 삽입하기. ................................................................................ 157
8.5.2. 차트 안쪽 배경에 이미지 삽입하기. .......................................................................................... 159
8.6. 차트 생성시 효과 적용하기. .................................................................................................................... 161
8.7. 마우스 오버 시 데이터팁(툴팁) 나타내기. ........................................................................................... 162
8.8. 칼럼 차트 스택형 데이터간 연결선 잇기. ............................................................................................ 163
8.9. 차트 이미지 png 파일로 저장 설정하기. ............................................................................................... 165
8.10. 차트 아이템 클릭 시 불려지는 함수 설정하기. .............................................................................. 166
8.11. 사용자 정의 함수 설정하기 ................................................................................................................. 170
8.11.1. 데이터팁(툴팁) 함수 사용자 정의. ............................................................................................. 170
8.11.2. 축 라벨 사용자 정의 ..................................................................................................................... 173
8.11.3. 수치필드 사용자 정의 ................................................................................................................... 175
8.11.4. 채우기 색 사용자 정의 ................................................................................................................. 177
8.12. 상하한선 긋기. ....................................................................................................................................... 179
8.13. 차트 안 범위 지정 및 다수의 선 긋기 ............................................................................................. 181
8.14. 내장폰트 사용하기. ................................................................................................................................ 185
8.15. 사용자가 만든 외부폰트 사용하기 ..................................................................................................... 187
8.16. 확대/축소와 마우스 이동에 따른 십자가 표시하기 ........................................................................ 190
8.17. 차트 안에 메모 표시하기. .................................................................................................................... 193
8.18. 라인차트에서 수직선으로 데이터 출력하기. .................................................................................... 195
8.19. 동적으로 차트 레이아웃 또는 데이터 변경하기. ............................................................................ 195
8.20. 하나의 html 문서 안에 여러 개의 차트를 생성하기 ...................................................................... 200
8.21. 실시간 차트 예제 – 주식 모니터링 차트 ......................................................................................... 203
8.22. 차트 레이아웃 및 데이터 euc-kr 포맷 형식의 한글 지원 ............................................................. 206
8.23. 장애인을 위한 기능 ............................................................................................................................... 207
8.23.1. 시각 장애인을 위한 대체 텍스트 ............................................................................................... 207
8.23.2. 색맹이나 색약을 위한 패턴지원 ................................................................................................. 208
9. 5.0 업그레이드 ....................................................................................................................................................... 209
-
5/210
9.1. 차트의 기본디자인 개편 ........................................................................................................................... 209
9.2. 기타 추가된 기능 ...................................................................................................................................... 209
9.3. 업그레이드 주의사항................................................................................................................................. 210
-
6/210
1. 개요
1.1. rMate Chart 의 주요 특징.
rMate Chart 는 Adobe® Flex™ 제품을 사용해 개발된 어플리케이션으로 사용자에게 데이터를 시각적으로
알기 쉽게 제시할 수 있는 솔루션을 제공합니다. 단순한 2 차원이 아닌 3D 와 그라데이션 효과를 넣은
2D 를 통해 수치 데이터를 표현하기 때문에 한 차원 업그레이드 된 UI 를 경험하실 수 있습니다.
HTML, .NET, JSP, PHP, ASP, ColdFusion 등과 같은 웹 스크립트 언어에 구애 받지 않고, 강력하고 화려한
차트를 제공합니다.
http://www.riamore.net 의 데모 메뉴에서 강력하고 화려한 UI 의 차트를 직접 체험하실 수 있습니다.
1.2. 시스템 요구사항.
서버 사이드 : rMate Chart 는 톰캣, IIS, 웹로직, 웹스피어, 제우스, LCDS 등등 모든 WAS 서버에서
작동하며, 웹 스크립트 언어에 의존적이지 않습니다.
클라이언트 사이드 : Adobe Flash Player 9 버전 이상의 클라이언트 환경이 필요합니다.
(단, 차트 이미지 파일로 저장은 10 버전 이상에서 가능합니다.)
1.3. 차트 시스템 구성 환경 설명.
rMate 차트를 생성하기 위해서는 차트 레이아웃과 수치 데이터가 필요합니다. 차트 레이아웃은 차트
유형의 선택을 시작으로 차트 컬러 변경, 차트 축 조작 등등 세밀한 부분을 제어하는 XML 파일입니다.
이에 대한 자세한 설명은 “5.차트와 레이아웃.”을 참고하십시오.
차트 데이터는 XML 형식과 배열 객체를 지원합니다. 사용자의 환경과 편의에 따라 데이터를 작성하실
수 있습니다. 차트 데이터 작성에 대한 자세한 설명은 “3.차트 데이터 형식”을 참고하십시오.
차트 데이터 및 레이아
웃 작성 인터넷을 통한 데이터
및 차트 레이아웃 전송
클라이언트 서버
http://www.riamore.net/
-
7/210
1.4. 차트 5.0 로 업그레이드 하기.
차트 5.0 은 기본적으로 이전 버전의 모든 기능을 수용합니다. 즉, 5.0 차트 swf 와 라이선스 교체만으로
이전 버전의 차트를 5.0 으로 표현할 수 있습니다.
그러나 버전 3.0 프리미엄 라이선스의 게이지는 모든 속성 및 레이아웃이 전반적으로 변경되었습니다. 따
라서 제공된 샘플과 함께 제공된 속성 설명표(레이아웃 API)를 토대로 다시 작성하여 주십시오.
1.5. 차트 리스트 및 샘플.
아래 도표는 rMate Chart 리스트를 나타냅니다. 표현하고자 하는 차트 및 데이터 유형에 따라 레이아웃
파일과 swf 파일을 선택하십시오. 제공된 레이아웃 파일은 기본 설정이며 사용자의 취향에 맞게 변경하실
수 있습니다. 이에 대한 자세한 사항은 “5.차트와 레이아웃.” 을 참고하십시오.
* 제공된 차트 swf 파일 및 레이아웃 파일은 구매자의 라이선스에 따라 빠진 부분이 있을 수
있습니다.
파일명 설 명
rMateChart.swf 칼럼, 바, 파이, 라인, 영역 등의 기본 차트
rMateRadarChart.swf 레이더 차트
rMateHistoryChart.swf 히스토리 차트
rMateRealtimeChart.swf 실시간 차트
rMateScrollChart.swf 스크롤 차트
rMateBrokenChart.swf 브로큰 축 차트
rMateCandleChart.swf 캔들스틱 차트
rMateMatrixChart.swf 매트릭스 차트
rMateImageChart.swf 이미지 차트
rMateWingChart.swf 윙 차트
rMateRealtimePremium.swf 실시간-프리미엄 차트
rMateGaugeChart.swf 게이지 차트
rMateIntegration.swf 해당 라이선스에서 생성 가능한 모든 차트 내포(통합버전)
ChartDataEditor.swf 차트 에디터
ChartSideBar.swf 차트 사이드 바
playerProductInstall.swf 플래시 플레이어 업데이트 인스톨러
Pattern.swf 패턴
-
8/210
플래시 플레이어 자동 업데이트는 playerProductInstall.swf 에 의해 이루어집니다. 사용자의
PC 에 플래시 플레이어가 설치되지 않았거나, 구버전인 경우 자동 업데이트를 실행하길
원하시면 playerProductInstall.swf 를 차트 컴포넌트와 같은 디렉토리에 위치시키십시오.
차트 유형 데이터 표현(샘플 Layout 파일명) 샘플 이미지 Swf 파일명
라인 차트
Line Segment
rMateChart.swf
Line Curve
Line Step
Line ItemRenderer
칼럼 차트
Column Chart
rMateChart.swf
Column 3D Chart
Multi Series Column Chart
Multi Series Column 3D
Stacked Column Chart
-
9/210
Stacked Column 3D
바 차트
Bar 2D
rMateChart.swf
Bar 3D Chart
Multi Series Bar 2D
Multi Series Bar 3D
Stacked Bar 2D
Stacked Bar 3D
영역 차트
Area Chart
rMateChart.swf Multi Series Area Chart
Stacked Area Chart
파이 차트 Pie 2D
rMateChart.swf
-
10/210
Pie 3D
Stacked 3D
도넛 차트
Doughnut 2D
rMateChart.swf
Doughnut 3D
버블 차트
Bubble 3D
rMateChart.swf Multi Series Bubble 3D
플롯 차트 Plot chart
컴비네이션
차트
Line + Column 2D
rMateChart.swf
Line + Column 3D
Line + Stacked Column 3D
Line + Multi Column 3D
-
11/210
Area + Line + Column 2D
Area + Line + Multi Column 2D
Dashed-Line
Chart
Dashed Line
rMateChart.swf
Line + Dashed_Line
실린더 3D
차트
Cylinder 3D Chart
rMateChart.swf
Multi Series Cylinder 3D Chart
Stacked Cylinder 3D Chart
Cylinder Bar 3D Chart
From-To
Chart
Steps From-To Chart
rMateChart.swf Waterfall From-To Chart
Area From-To 2D Chart
-
12/210
방사형(Radar
) 차트
Radar Polygon Type
rMateRadarChart.swf
Radar Circle Type
목표 대비
실적 차트
3D Cylinder Type
rMateChart.swf Bar 3D Cylinder Type
2D Linear Type
히스토리
차트
History Display Column Chart
rMateHistoryChart.swf
History Display Column with Line Chart
실시간 차트
데이터 개수 기준
rMateRealtimeChart.swf
시간 기준
스크롤 차트
Scroll Column
rMateScrollChart.swf
Scroll Column Multi-Series
-
13/210
Scroll Bar Multi-Series
Scroll Line Multi-Series
Scroll Area Multi-Series
Scroll Combination
브로큰 축
(Broken Axis)
차트
Column2DChart Broken Axis
rMateBrokenChart.swf
Bar2DChart Broken Axis
Column3DChart Broken Axis
Bar3DChart Broken Axis
Area2DChart Broken Axis
매트릭스
(Matrix)
차트
Basic Type
rMateMatrixChart.swf
Matrix Fill Type
-
14/210
Matrix Plot Type
Matrix Image Type (외부이미지 삽입)
이미지 차트
정배율-단일이미지
rMateImageChart.swf
차등배율-단일이미지
정배율-반복이미지
차등배율-복수이미지
슬라이드
차트
Slide + Effect Chart
다수의 차트를 슬라이드 형식으로 표현
rMateIntegration.swf
윙 차트
컬
럼
형
태
Column 2D Wing
rMateWingChart.swf
Column 2D Wing Multi
Column 2D Wing Stacked
Column 2D Wing Stacked 연결선 잇기
-
15/210
바
형
태
Bar 2D Wing
Bar 2D Wing Multi
Bar 2D Wing Stacked
Bar 2D Wing Stacked 연결선 잇기
실시간-
프리미엄
차트
다른 주기 데이터 실시간 표현
rMateRealtimePremium.s
wf 전일, 금일 실시간 비교
다른 주기 데이터 실시간 표현
Circular
게이지 차트
Circular Dual
rMateGaugeChart.swf
Circular Rainbow
Circular Orange
Circular Gradient
-
16/210
Half-Circular
게이지 차트
Half-Circular Gradient
rMateGaugeChart.swf
Half-Circular Rainbow2
Half-Circular Rainbow1
Half-Circular Notice
Cylinder
게이지 차트
Horizontal Cylinder Gauge
rMateGaugeChart.swf
Vertical Cylinder Gauge
Linear
게이지 차트
Horizontal Linear Gauge
rMateGaugeChart.swf
Vertical Linear Gauge
Candlestick
캔들스틱
차트
Candlestick Chart
rMateCandleChart.swf
Candlestick Chart Reverse
-
17/210
Candlestick
캔들스틱
차트
Candlestick Symbol
rMateCandleChart.swf
Candlestick Symbol Another
CandleLine Symbol
CandleLine Baseline
CandleArea Symbol
CandleArea Baseline
2. 기본적인 차트의 생성.
2.1. rMate Chart 라이선스 등록
정상적인 차트를 생성하기 위해서는 rMate Chart 라이선스를 등록하셔야 합니다. 제공된 시디의 다음경로
에 있는 파일이 차트에 삽입할 라이선스입니다.
/LicenseKey/rMateChartLicense.js
위 자바스크립트 파일을 태그 안에 삽입하시면 됩니다. 다른 작업을 하실 필요는 없습니다.
-
18/210
…
…
…
2.2. 제공된 샘플을 토대로 차트 생성하기(Quick Learning).
rMate 차트를 Local 환경에서 테스트하기 위해서는 다음 작업이 선행되어야 합니다. 이는 Adobe Flash
Player 보안정책에 해당됩니다.
Step1. 아래 해당되는 경로를 따라 폴더로 이동하십시오.
Windows XP: Application Data\Macromedia\Flash
Player\#Security\FlashPlayerTrust
(for example, C:\Documents and Settings\User1\Application
Data\Macromedia\Flash Player\#Security\FlashPlayerTrust)
Vista :
appData\Roaming\Macromedia\FlashPlayer\#Security\ FlashPlayerTrust
(for example, C:\Users\User1\AppData\Roaming\Macromedia\Flash
Player\#Security\FlashPlayerTrust
Windows7:
C:\Users\User1\AppData\Roaming\Macromedia\
Flash Player\#Security\FlashPlayerTrust
* Application Data 폴더는 숨겨진 폴더입니다. 탐색기 메뉴 중 도구-> 폴더옵션-> 보기-
> 숨긴 파일 및 폴더 표시를 체크하십시오.
-
19/210
Step2. FlashPlayerTrust 폴더 안에 rMateTrust.cfg 라는 텍스트 형식의 파일을 만들고 메모장을
이용하여 편집하기 위해 여십시오.
Step3. 제공된 rMate 차트 저장 폴더 경로를 rMateTrust.cfg 에 넣어주십시오.
예를 들어 제공된 샘플의 저장 위치가 C:\Users\User1\Desktop\rMateChart 입니다.
위 경로를 그대로 rMateTrust.cfg 파일에 추가하세요.
최종적인 결과는 다음과 같습니다.
C:\Users\User1\Desktop\rMateChart
위 과정은 현재 등록된 폴더 안의 플래시 파일들은 신뢰할 수 있다는 의미입니다.
이제 3D 칼럼 싱글 데이터 차트를 생성해 보도록 하겠습니다.
제공된 제품에서 아래의 경로를 따라 각각의 파일을 복사하여 작업폴더 안의 같은 폴더 안에
복사하십시오.
데이터 파일 Samples/dataXml/singleData.xml
레이아웃 파일 : Samples/LayoutXml/Column_3D_Layout.xml
차트 swf 파일 : rMateChart /omponent/rMateChart.swf
자바스크립트 파일 rMateChart /JS/AC_OETags.js
rMateChart /JS/rMateChart.js
라이선스 파일 : LicenseKey / rMateChartLicense.js
* 자바스크립트 파일은 플래시 차트를 생성시키기 위해 반드시 필요하니 반드시 포함시켜야
합니다. 그리고 사용자가 스크립트 파일을 수정 하실 필요는 없습니다.
* 정상적인 차트 생성을 위해 라이선스 파일은 반드시 포함시켜야 합니다.
위 파일을 아래와 같이 HTML 파일에 삽입합니다.
-
20/210
// -------------------- flashVars 설정 시작 ----------------------
// 차트 레이아웃 URL 경로를 설정하십시오.
var layoutURL = encodeURIComponent("Column_3D_Layout.xml");
var flashVars = "layoutURL="+layoutURL;
// 차트 데이타 URL 경로를 설정하십시오.
var dataURL =encodeURIComponent("singleData.xml");
flashVars += "&dataURL="+dataURL;
//동기화를 위한 함수입니다.
// 차트를 생성하고자 하는 위치에서 다음과 같이 함수 호출하십시오.
// 파라메터 설명(순서대로)
// 1. ID (임의로 정의하십시오)
// 2. swf 파일 URL(확장자는 생략)
// 3. URL 경로 등을 정의한 변수명.
// 4. 차트 가로 사이즈.
// 5. 차트 세로 사이즈.
// 6. 차트 배경색.
rMateChartCreate("chart1","rMateChart",flashVars, 500, 500, "#FFFFFF");
// -->
웹 브라우저를 통하여 생성된 HTML 파일을 로딩하면 3D 칼럼 차트를 볼 수 있을 것입니다. rMate 차트
의 기본 원리와 커스텀 데이터 삽입에 대한 자세한 설명은 2.3 장에서 계속됩니다.
-
21/210
*참고 : rMate 차트와 스크립트간의 동기화 확인을 위한 함수인 rMateChartInit() 는 반드시 처음 스크립
트가 로드될 때 호출되어야 합니다.
제공된 모든 샘플은 html 문서 안의 body 태그에 onload 함수를 이용한
로 호출됩니다. onload 시 호출해야 할 함수가 더 있을 경우 아래를
참고하세요.
//헤더 부분에 아래와 같이 window.onload 삽입하시고
... // onload 할 때 호출해야 할 함수를 넣으십시오.
...
window.onload = function ()
{
rMateChartInit();
………………….
}
...
2.3. 사용자 정의 데이터를 바탕으로 차트 생성하기(Step by Step).
매월 이윤에 관한 데이터를 바탕으로 rMate 3D 칼럼 차트를 생성해 보겠습니다.
그러기 위해 다음 단계를 순차적으로 밟으십시오.
1. swf 파일을 를 참고하여 선택하십시오. 원하는 차트가 3D 칼럼 차트이니
rMateChart.swf 입니다.
2. 데이터를 작성합니다. 매월 이윤에 관한 데이터는 아래와 같이 XML 형식으로 변환이
가능합니다.
-
22/210
3.
데이터 표현은 위와 같이 변환이 됩니다. 다음 경로에서 샘플로 제공된 데이터 파일을 확인하실 수
있습니다(Samples/DataXml/singleData.xml)
3. 레이아웃 파일을 선택합니다. 레이아웃의 선택은 데이터 표현 형식과 차트 유형에 따라
달라집니다. 3D 칼럼 차트이고 수치 데이터는 이윤(Profit) 한 개이므로 싱글데이타 3D 칼럼에
해당되는 레이아웃을 위의 를 참고하여 찾습니다. 찾은 결과 파일명은
Column_3D_Layout.xml 입니다.
월(Month) 이윤(Profit)
Jan. 10,000
Feb. 15,000
Mar. 12,000
Apr. 30,200
May. 28,000
Jun. 12,000
Jul. 22,000
Aug. 13,000
Sep 22,000
Oct. 29,000
Nov. 18,000
Dec. 30,000
Jan
10000
Feb
15000
.
.
.
Dec
30000
XML 형식으로 데이터를 변환할 때 데이터 한 개의 시작과 끝은 반드시 item 이여야 합니다.
-
23/210
만약 XML 형식으로 데이터를 작성 할 때 하위 노드를 와 으로 작성하지
않고 예를 들어 와 으로 작성하였다면 차트는 제대로 데이터를 표현하지 않습니다.
데이터와 레이아웃 필드 명을 반드시 일치시켜야 합니다.
레이아웃에 관련된 자세한 설명은 “5.차트와 레이아웃.”을 참고하여 주십시오.
4. 차트를 웹 상에 표현할 HTML 파일을 만드십시오. 차트 swf 파일과 데이터 xml 파일, 레이아웃
xml 파일을 아래와 같이 삽입합니다.
// -------------------- flashVars 설정 시작 ----------------------
// 차트 레이아웃 URL 경로를 설정하십시오.
var layoutURL = encodeURIComponent("Column_3D_Layout.xml");
var flashVars = "layoutURL="+layoutURL;
// 차트 데이타 URL 경로를 설정하십시오.
var dataURL =encodeURIComponent("singleData.xml");
-
24/210
flashVars += "&dataURL="+dataURL;
//동기화를 위한 함수입니다.
// 차트를 생성하고자 하는 위치에서 다음과 같이 함수 호출하십시오.
// 파라메터 설명(순서대로)
// 1. ID (임의로 정의하십시오)
// 2. swf 파일 URL(확장자는 생략)
// 3. URL 경로 등을 정의한 변수명.
// 4. 차트 가로 사이즈.
// 5. 차트 세로 사이즈.
// 6. 차트 배경색.
rMateChartCreate("chart1”,”rMateChart”,flashVars, 500, 500, "#FFFFFF");
// -->
위와 같이 입력 후 해당 html 파일을 웹 브라우저를 통해 로딩합니다.
다음과 같은 차트 화면을 볼 수 있을 것입니다.
-
25/210
만약 위와 같이 차트가 생성된 화면을 볼 수 없다면 위의 HTML 코드를 다시 한번 확인하여
주십시오.
2.4. 다른 유형의 차트, 파이차트 생성하기.
이전의 예제 “2.3 사용자 정의 데이터를 바탕으로 차트 생성하기(Step by Step).”에서 매월 이윤에 대하여
3D 칼럼 차트를 생성하였습니다. 이를 2D 파이 차트로 표현해 보도록 하겠습니다.
를 바탕으로 2D 파이 차트 swf 와 레이아웃 파일을 선택하십시오. 매월 이윤의 수치
데이터는 Profit 한 개 이므로 데이터 표현(즉, 차트 시리즈)은 한 개 입니다. 그러므로 선택한 파일은
각각 rMateChart.swf 와 Pie_2D_Layout.xml 입니다.
이제 3D 칼럼 차트를 2D 파이 차트로 변환해 보도록 하겠습니다. 위에 를 바탕으로
선택한 파일을 이전의 작업 폴더에 그대로 복사하여 넣습니다.
그리고 이전의 HTML 파일을 열어 편집합니다.
편집해야 할 부분은 레이아웃 경로입니다.
레이아웃을 바꿔 줍니다.
Column_3D_Layout.xml ---- Pie_2D_Layout.xml
아래 수정된 HTML 문서 예제를 참고하여 주십시오.
// -------------------- flashVars 설정 시작 ----------------------
// 차트 레이아웃 URL 경로를 설정하십시오.
var layoutURL = encodeURIComponent("Pie_2D_Layout.xml");
var flashVars = "layoutURL="+layoutURL;
// 차트 데이타 URL 경로를 설정하십시오.
var dataURL =encodeURIComponent("singleData.xml");
flashVars += "&dataURL="+dataURL;
-
26/210
//동기화를 위한 함수입니다.
// 차트를 생성하고자 하는 위치에서 다음과 같이 함수 호출하십시오.
// 파라메터 설명(순서대로)
// 1. ID (임의로 정의하십시오)
// 2. swf 파일 URL(확장자는 생략)
// 3. URL 경로 등을 정의한 변수명.
// 4. 차트 가로 사이즈.
// 5. 차트 세로 사이즈.
// 6. 차트 배경색.
rMateChartCreate("chart1”,”rMateChart”,flashVars, 500, 500, "#FFFFFF");
// -->
아래와 같은 파이 차트를 볼 수 있을 것입니다.
-
27/210
3. 차트 데이터 형식
rMate Chart 의 수치 데이터는 XML 형식과 배열 형식을 지원합니다. 사용자는 몇 가지 규칙에 따라
차트 데이터를 작성할 필요가 있습니다. 규칙에 의거하여 단일 데이터(차트의 싱글 시리즈)와 다중
데이터(차트의 멀티 시리즈)를 XML 형식과 배열형식으로 각각 변환하여 어떻게 차트에 삽입하는지를
이번 장에서 설명합니다.
3.1. XML 형식의 데이터 작성 및 차트에 삽입하기.
XML 형식으로 데이터를 작성 할 때 반드시 준수해야 할 점은 한 개의 데이터를 감싸는 노드는 반드시
으로 시작하여 으로 끝을 맺어야 합니다. rMate Chart 는 의 개수만큼 데이터를
출력하게 됩니다. 데이터 XML 파일에서 이 존재 하지 않는다면 차트는 데이터를
표현하지 않습니다.
단일 데이터(즉, 차트의 싱글 시리즈)는 표현하고자 하는 수치가 한 개일 때 유효합니다. 2.3 장에서
작성한 매월 이윤에 관한 데이터가 단일 데이터의 좋은 예라고 볼 수 있습니다.
단일 데이터 차트의 데이터 작성의 예는 “2.3 사용자 정의 데이터를 바탕으로 차트 생성하기(Step by Step).
을 참고하여 주십시오.
다중 데이터(즉, 차트의 멀티 시리즈)는 표현하고자 하는 수치가 2 개 이상일 때 유효합니다.
매출(Revenue), 비용(Cost), 이윤(Profit)을 바탕으로 월간 보고서를 차트로 표현하기 위해 데이터를 작성해
보도록 하겠습니다.
월(Month) 매출(Revenue) 비용(Cost) 이윤(Profit)
Jan. 10,000 5,000 5,000
Feb. 15,000 7,000 8,000
Mar. 12,000 6,000 6,000
Apr. 30,200 4,000 26,200
May. 28,000 10,000 18,000
Jun. 12,000 5,000 7,000
Jul. 22,000 10000 12,000
Aug. 13,000 6,000 7,000
Sep 22,000 10,000 12,000
Oct. 29,000 8,000 11,000
Nov. 18,000 7,500 10,500
Dec. 30,000 12,000 28,000
-
28/210
위와 같이 다중 데이터(멀티 시리즈)를 XML 유형으로 표현할 수 있습니다.
예를 들어 위에 작성한 XML 데이터를 “singleData.xml” 로 저장하였다면 차트에 singleData.xml 의 경로를
넘겨줘야 합니다. 이에 대한 예제는 를 참고하세요.
Jan
10000
5000
5000
Feb
15000
7000
8000
.
.
.
Dec
30000
12000
18000
XML 형식으로 데이터를 변환할 때 데이터 한 개의 시작과 끝은 반드시 item 이여야 합니다.
-
29/210
3.2. 배열 형식의 데이터 작성 및 차트에 삽입하기.
rMate Chart 는 사용자의 편의를 위하여 배열 형식의 데이터를 차트에 삽입할 수 있도록 하였습니다. 그
방법에 대한 설명입니다.
매월 이윤에 대해 자바스크립트에서 배열 형식으로 데이터를 작성해 보도록 하겠습니다.
위와 같이 배열 형식으로 변환할 수 있습니다.
3.1 장에서 작성된 매출(Revenue), 비용(Cost), 이윤(Profit)을 바탕으로 작성된 다중 데이터를 배열형식으로
변환하면 다음과 같습니다.
var chartData = [{"Month":"Jan", "Revenue":10000, “Cost”:5000, “Profit”:5000},
{"Month":"Feb", "Revenue":15000, “Cost”:7000, “Profit”:8000},
{"Month":"Mar", "Revenue":12000 , “Cost”:6000, “Profit”:6000},
{"Month":"Apr", "Revenue":30200, “Cost”:4000, “Profit”:26200},
{"Month":"May", "Revenue":28000, “Cost”:10000, “Profit”:18000},
{"Month":"Jun", "Revenue":12000, “Cost”:5000, “Profit”:7000},
{"Month":"Jul", "Revenue":22000, “Cost”:10000, “Profit”:12000},
{"Month":"Aug", "Revenue":13000, “Cost”:6000, “Profit”:7000},
{"Month":"Sep", "Revenue":22000, “Cost”:10000, “Profit”:12000},
{"Month":"Oct", "Revenue":29000, “Cost”:8000, “Profit”:21000},
{"Month":"Nov", "Revenue":18000, “Cost”:7500, “Profit”:10500},
월(Month) 이윤(Profit)
Jan. 10,000
Feb. 15,000
Mar. 12,000
Apr. 30,200
May. 28,000
Jun. 12,000
Jul. 22,000
Aug. 13,000
Sep 22,000
Oct. 29,000
Nov. 18,000
Dec. 30,000
var chartData = [{"Month":"Jan", "Profit":10000},
{"Month":"Feb", "Profit":15000},
{"Month":"Mar", "Profit":12000},
{"Month":"Apr", "Profit":30200},
{"Month":"May", "Profit":28000},
{"Month":"Jun", "Profit":12000},
{"Month":"Jul", "Profit":22000},
{"Month":"Aug", "Profit":13000},
{"Month":"Sep", "Profit":22000},
{"Month":"Oct", "Profit":29000},
{"Month":"Nov", "Profit":18000},
{"Month":"Dec", "Profit":30000} ];
-
30/210
{"Month":"Dec", "Revenue":30000, “Cost”:12000, “Profit”:18000} ];
배열형식의 데이터를 차트에 삽입하는 방법은 아래와 같습니다.
아래 예제는 싱글 데이터를 삽입하는 예제입니다.
// ----------------------- flashVars 설정 시작-----------------------
// 차트 레이아웃 URL 경로. 반드시 설정하십시오.
var layoutURL = encodeURIComponent("Column_3D_Layout.xml");
var flashVars = "layoutURL="+layoutURL;
// 배열형태로 데이터를 삽입할 경우 XML URL 입력부분은 주석처리나 삭제하십시오.
// rMate Chart와 스크립트간 동기화가 완료된 후 Chart가 함수를 호출합니다.
// 이 함수를 통하여 차트와 통신하기 때문에 배열형태로 데이터를 삽입할 경우 반드시
// 정의하여야 합니다.
var rMateOnLoadCallFunction = "rMateChartOnLoad";
flashVars += "&rMateOnLoadCallFunction="+rMateOnLoadCallFunction;
// 스크립트와 차트간의 동기화가 완료된 후 호출할 함수로 사용자가 정의한 함수입니다.
// setData 함수를 통해 차트에 데이터를 전달하십시오.
// setData 함수는 rMate 차트가 배열을 통해 데이터를 받기 위해 열어 놓은 함수입니다.
// 이 함수의 파라메터는 곧 차트의 데이터입니다.
function rMateChartOnLoad()
{
chart1.setData(chartData);
1
2
3
5
-
31/210
}
var chartData = [{"Month":"Jan", "Profit":10000},
{"Month":"Feb", "Profit":15000},
{"Month":"Mar", "Profit":12000},
{"Month":"Apr", "Profit":30200},
{"Month":"May", "Profit":28000},
{"Month":"Jun", "Profit":12000},
{"Month":"Jul", "Profit":22000},
{"Month":"Aug", "Profit":13000},
{"Month":"Sep", "Profit":22000},
{"Month":"Oct", "Profit":29000},
{"Month":"Nov", "Profit":18000},
{"Month":"Dec", "Profit":30000} ];
4
-
32/210
위의 차트를 삽입한 html 문서를 보면 배열로 데이터를 삽입하기 위해 다음 과정을 밟아야 합니다.
첫째로, XML 경로를 통한 데이터 삽입부분을 주석처리 하거나 삭제하십시오.
둘째, rMate Chart 와 스크립트간 동기화가 완료된 후 rMate Chart 가 호출할 함수를 지시하십시오. 이는
flashVars 라는 플래시 변수를 통하여 지시합니다. 지시법은 아래와 같습니다.
flashVars += "&rMateOnLoadCallFunction="+rMateOnLoadCallFunction;
변경 불가 사용자에 의해 정의
rMateOnLoadCallFunction 은 차트가 인식할 문자열 상수입니다. 그렇기 때문에 그대로 유지하시고
사용자가 정의할 함수 명을 그 값으로 입력하고 함수를 정의하십시오. 그러면 차트는 동기화가 완료된 후
사용자가 정의한 함수(rMateOnLoadCallFunction 으로 설정한 함수)를 호출합니다.
셋째, rMateOnLoadCallFunction 에 할당된 함수 명에 맞는 함수를 직접 정의하십시오.
위 예에서 함수명은 ”rMateChartOnLoad” 이므로 function rMateChartOnLoad()를
정의하였습니다.
넷째, 차트 데이터를 배열 형태로 작성해 주십시오. 작성방법은 “3.2. 배열 형식의 데이터 작성 및 차트에
삽입하기.” 를 참고하십시오.
다섯째, function rMateChartOnLoad() 함수를 통해 차트에 데이터를 배열로 삽입하십시오.
위 예에서 chart1.setData(chartData); 부분입니다. 차트에 데이터를 배열형태로 삽입하기 위해서
차트는 setData 라는 함수를 열어 놓았습니다. 이 함수는 반드시 배열형태 객체를 파라메터로 갖습니다.
다음 장에서 setData 와 같이 차트에 접근할 수 있는 함수들에 대하여 설명합니다.
-
33/210
4. 차트 설정 및 연동방식
4.1. flashVars 설정
flashVars 변수는 rMate Chart 의 데이터, 레이아웃 등을 설정할 수 있는 가장 기본적인 변수입니다. 이
변수는 스크립트 단에서 차트를 임베딩할 때 함께 파라메터로 함께 삽입하게 됩니다.
flashVars 변수 설정은 다음과 같은 규칙을 따릅니다.
flashVars 변수는 스트링입니다.
두 개 이상의 설정을 하기 위해 구분자 & 를 사용합니다. 예를 들어 데이터 XML URL 과 레이아
웃 XML URL 을 설정하는 방법은 아래와 같습니다
var layoutURL = encodeURIComponent("./Column_3D_Layout.xml");
var flashVars = "layoutURL="+layoutURL;
var dataURL =encodeURIComponent("./singleData.xml");
flashVars += "&dataURL="+dataURL;
flashVars 로 설정 가능한 속성값은 다음과 같습니다.
속성명 유효값 설명
layoutURL URL 주소 레이아웃 URL 경로
dataURL URL 주소 데이터 URL 경로
rMateOnLoadCallFunction 자바스크립트 함수명 스크립트와 차트 동기화 시 차트가 호출할
함수 설정(최초 1번만 호출됨)
displayCompleteCallFunction
자바스크립트 함수명 차트가 데이터까지 모두 출력 완료 후 즉,
모든 작업 완료 후 호출할 함수 설정.(최초 1
번만 호출됨)
chartImageDpi Number(기본값:72) 차트 이미지 저장 및 스냅샷 찍을 때 적용될
Png 이미지 DPI 설정
debugMode
Boolean(기본값:false) 디버그 모드 사용 여부. true로 설정 시 마우
스 오른쪽 버튼 메뉴에 Chart Log 메뉴가 활
성화됩니다.
useSideBar
Boolean(기본값:false) 사이드 메뉴 사용 여부, true 로 설정 시 차
트는 ChartSideBar.swf 를 로딩하여 차트에
적용시킵니다.
useDataEditor Boolean(기본값:false) 데이터 에디터 사용 여부, true 로 설정 시
차트는 ChartDataEditor.swf 를 로딩하여 차
-
34/210
트에 적용시킵니다.
saveImage Boolean(기본값:true) 마우스 오른쪽 클릭 시 나타나는 컨텍스트
메뉴에 ‘차트 이미지 저장’ 추가 여부
addCrossHairToSide Boolean(기본값:false) 사이드바 메뉴에 십자가 표시 메뉴 아이템
설정 여부
addEditorToSide Boolean(기본값:false) 사이드바 메뉴에 데이터 에디터 메뉴 아이템
설정 여부
addZoomToSide Boolean(기본값:false) 사이드바 메뉴에 확대/축소 메뉴 아이템 설
정 여부
addDrawingToSide Boolean(기본값:true) 사이드바 메뉴에 그리기 도구 메뉴 아이템
설정 여부
addSaveAsImgToSide Boolean(기본값:true) 사이드바 메뉴에 이미지로 저장 메뉴 아이템
설정 여부
addPrintToSide Boolean(기본값:true) 사이드바 메뉴에 프린트 차트 메뉴 아이템
설정 여부
fontURL URL 주소 외부 폰트 URL 경로
flash.system.System.useCodePage Boolean(기본값:false) EUC-KR 로 인코딩 된 레이아웃의 한글지원
(디폴트로 UTF-8임)
preloaderColor Uint(RGB 컬러) 추가적인 프리로더의 색상을 변경합니다.
javascriptTryCount Int(기본값:20)
동기화가 될때까지 20초동안 동기화함수를
실행합니다. 20초가 지나면 동기화 에러가
발생합니다.
accessibility Boolean(기본값:true) 시각 장애인을 위한 대체 텍스트를 사용할지
설정 여부
usePattern Boolean(기본값:false)
색맹, 색약을 가지고 있는 분들을 위한 패턴
모듈인 Pattern.swf를 로딩하여 차트에 적용
합니다.
rMateOnLoadCallFunction 과 displayCompleteCallFunction 의 차이점.
rMateOnLoadCallFunction 은 스크립트 파일(html, jsp, php 등) 과 차트 간의 동기화가 완료된 후 호출되
는 함수 입니다. 이 함수는 알메이트 차트 준비가 완료되었기에 데이터, 레이아웃을 삽입할 때 많이 쓰입
니다.
그러나 displayCompleteCallFunction 은 차트에 주어진 데이터와 레이아웃을 바탕으로 차트 출력이 완전
히 완료되었을 경우 호출되는 함수입니다. 따라서 이 함수가 호출되었을 경우에는 화면에 차트 출력이 끝
끝난 것을 볼 수 있습니다. 차트 출력이 마무리 되고 어떤 작업을 해야 할 경우 유용하게 쓸 수 있는 함
수입니다.
-
35/210
flashVars 사용 예.
var rMateOnLoadCallFunction = "rMateChartOnLoad";
flashVars += "&rMateOnLoadCallFunction="+rMateOnLoadCallFunction;
function rMateChartOnLoad()
{
...
...
}
위와 같이 flashVars 를 설정한 후 실제적으로 차트를 생성하는 함수에 설정한 flashVars 를 파라메터로
넣어줍니다.
rMateChartCreate("chart1","rMateChart",flashVars, 500, 500, "#FFFFFF");
4.2. 차트에 접근 가능한 함수들
사용자의 편의를 위해 rMate Chart 는 다음과 같은 함수를 열어 놓았습니다.
1. setDataURL(value) : 데이터 XML URL 경로를 차트에 삽입합니다.
2. setLayoutURL (value): 레이아웃 XML URL 경로를 차트에 삽입합니다.
3. setData (value): 배열 형태 또는 XML 스트링 형태의 데이터를 차트에 삽입합니다.
4. setLayout (value): 스트링 형태의 레이아웃을 차트에 삽입합니다.
5. printChart (): 이 함수 호출 시 차트 인쇄를 시작합니다.
6. showDataEditor(): 데이터 에디터를 하단에 표시합니다.
7. removeDataEditor():표시된 데이터 에디터를 제거합니다.
8. saveAsImage (): 차트 이미지를 PC 에 저장할 수 있는 창을 띄움니다.(이미지로 저장과 같은 기능)
9. getSnapshot(): 차트 이미지를 base64 로 인코딩된 형태의 스냅샷을 얻어냅니다.
10. setSlideDataSet (value): 슬라이더 기능에서 사용할 데이터 셋을 설정합니다.
11. setSlideLayoutSet (value): 슬라이더 기능에서 사용할 레이아웃 셋을 설정합니다.
12. legendAllCheck(value): 레이아웃에서 Legend 를 useVisibleCheck=’true’로 설정 했을 경우
범례의 전체선택(true)/전체해제(false) 를 제어 할 수 있습니다.
13. showAdditionalPreloader(): 프리로더를 강제로 표시합니다.
14. removeAdditionalPreloader(): 표시된 프리로더를 제거합니다.
15. getChartData(): 차트의 데이터를 반환합니다.
16. visibleItemSize(): 스크롤 차트 출력 후 화면에 보여지는 아이템 개수를 제어할 수 있습니다.
17. defaultColors(value): 배열 형태의 기본색을 설정합니다.
-
36/210
위 함수들을 활용하여 rMate Chart 는 총 6 가지 방법으로 데이터와 레이아웃을 삽입할 수 있습니다. 이것
을 정리한 표는 아래와 같습니다.
레이아웃 데이터 사용 함수
첫 번째 방법 XML 경로 XML 경로 setLayoutURL(경로), setDataURL(경로)
두 번째 방법 XML 경로 배열 형태 setLayoutURL(경로), setData(배열)
세 번째 방법 XML 경로 XML 스트링 setLayoutURL(경로), setData(스트링)
네 번째 방법 스트링 형태 XML 경로 setLayout(스트링), setDataURL(경로)
다섯 번째 방법 스트링 형태 배열 형태 setLayout(스트링), setData(배열)
여섯 번째 방법 스트링 형태 XML 스트링 setLayout(스트링), setData(스트링)
위 함수를 이용하여 레이아웃을 동적으로 바꾸거나 변경된 데이터를 동적으로 삽입할 수 있습니다. 이에
대한 예제는 “8.19.동적으로 차트 레이아웃 또는 데이터 변경하기.”를 참고하여 주십시오.
-
37/210
5. 차트와 레이아웃.
5.1. rMate Chart 에서 레이아웃의 역할.
rMate Chart 는 미리 작성된 레이아웃의 XML 을 파싱하여 동적으로 생성됩니다. 사용자가 작성한
레이아웃을 rMate Chart 의 특정 swf 파일(예를 들면 rMateChart.swf)에 입력하면 차트는 미리 내포하고
있는 rMate Chart Components 클래스를 기반으로 레이아웃에 작성된 차트를 생성하고 차트의 수치
데이터를 출력하게 됩니다.
다음은 이런 과정을 다이어그램으로 표현한 것입니다.
사용자는 레이아웃을 작성하고 차트를 생성할 때 반드시 레이아웃에서 작성된 차트와 같은 차트를
표현하는 swf 파일을 선택하여야 합니다. 제공된 각각의 swf 파일은 rMate Chart Components 중 특정
차트만을 표현하는 Components 를 내포하고 있기 때문입니다.
5.2. 레이아웃 작성 방법에 대하여.
rMate 차트의 모든 레이아웃은 태그로 시작하여 태그로 끝납니다.
레이아웃은 크게 Options 와 차트(칼럼, 바, 파이 등의 차트), Style 세 부분으로 구분됩니다. 사용자는
Options 태그에서 차트의 제목(Caption)과 부제목(SubCaption) 그리고 범례(Legend)를 삽입할 수
있습니다.
레이아웃을 작성하는 방법은 기본적으로 XML 형식입니다.
rMate 차트는 ID 에 의한 객체 접근을 지원합니다. 예를 들어 ColumnSeries 객체의 속성으로 fill 이
존재합니다. 이 fill 속성의 속성값으로 SolidColor 인스턴스를 할당합니다. 이를 표현한 일반적인 방법은
아래와 같습니다.
rMate Chart Wrapper
rMate Chart
Components
Library
레이아웃
데이터
-
38/210
.
.
.
그러나 사용자의 편의를 위해 과 같이 SolidColor 인스턴스를 미리
생성한 후 그 ID 를 통해 SolidColor 인스턴스를 활용할 수 있습니다. 이는 여러 객체들이 하나의
SolidColor 인스턴스에 접근하고자 할 때 불필요하게 SolidColor 인스턴스를 생성 하지 않고 미리
만들어진 하나의 SolidColor 에 접근하기 때문에 효율적입니다. 또한 어느 특정 객체를 반드시 참조해야
하는 경우에도 효율적입니다.
.
.
.
//객체 ID인 경우엔 시작과 끝을 중괄호({,})로 묶음
인스턴스 ID 에 의한 접근을 활용한 좋은 예는 수직 축 2 개를 생성하여 서로 다른 시리즈가 각각의 축을
참조하는 것입니다. 8.4.4 장 를 참고하여 주십시오.
앞으로 레이아웃을 작성할 때(차트 종류에 관계없이) Chart 와 Series 가 자주 나오게 될 것입니다. 이에
대한 개념을 정리하면 아래와 같습니다.
-
39/210
설 명 비고
차트(Chart)
실질적인 차트입니다. 차트는 외형을 담당합니다.
축, 배경, 차트사이즈 등등이 포함됩니다. 가장
중요한 역할로 시리즈의 위치(좌표)를 지정합니다.
ColumnChart, Column3DChart,
PieChart, Pie3DChart, BarChart
등등
시리즈(Series)
실질적인 데이터를 표현합니다. 표현하고자 하는
수치데이터가 3개인 경우 반드시 시리즈를 3개
정의할 필요가 있습니다.
ColumnSeries,
Column3DSeries, BarSeries,
Pie3DSereis 등등
5.3. 레이아웃의 rMateChart 노드 설정하기.
rMateChart 노드는 레이아웃의 시작과 끝을 나타냅니다. 또한 이 노드의 속성은 차트 전체의 꾸미기를
담당합니다.
속성 명 유효 값 설명
backgroundColor RGB(기본값: 0xFFFFFF) 바탕 색을 나타냅니다.
backgroundAlpha 0.0 ~ 1.0(기본값:1.0) 바탕 투명도를 나타냅니다.
borderStyle none | solid | inset | outset (기본값:none) 테두리 선을 정의합니다.
borderColor RGB(기본값: 0xB7BABC) 테두리 색을 정의합니다.
borderThickness Number (기본값:1) 테두리 두께를 정의합니다.
cornerRadius Number(기본값:0) 테두리의 둥글게 처리 정도를
나타냅니다.
paddingTop Number(기본값:0) 위쪽 여백
paddingBottom Number(기본값:0) 아래 여백
paddingLeft Number(기본값:0) 왼쪽 여백
paddingRight Number(기본값:0) 오른쪽 여백
아래는 rMateChart 노드의 속성 사용 예를 나타낸 것 입니다.
......
-
40/210
5.4. 레이아웃의 Options 노드 설정하기.
Options 는 레이아웃의 필수사항이 아닌 선택사항입니다. 차트에 제목이나 부제목, 범례(Legend)를
삽입하고자 할 때 작성하십시오.
// 제목
//부제목
//범례
.
.
.
-
41/210
5.4.1. 차트 제목(Caption), 부제목(SubCaption) 넣기.
는 칼럼 3D 차트의 레이아웃입니다. 제목은 태그의 text 속성에
원하는 문구를 넣으시면 됩니다.
Caption 태그와 SubCaption 태그의 속성에 대한 설명은 아래 표와 같습니다.
속성 명 유효 값 설명
text 문자열 원하는 텍스트를 입력하세요.
fontSize 숫자 (기본값 : 12, 부제목 : 10) 텍스트의 사이즈를 나타냅니다.
fontWeight bold | normal (기본값: normal) 볼드를 결정합니다.
fontStyle normal | italic(기본값:normal) 이텔릭 를 결정합니다.
textDecoration none | underline(기본값: none) Underline을 결정합니다.
color RGB 컬러(기본값: 0x000000) 글자색을 결정합니다.
textAlign center | left | right (기본값:center) 글자의 위치를 결정합니다.
paddingLeft 숫자 (기본값 : 0) 왼쪽 여백.
paddingRight 숫자 (기본값 : 0) 오른쪽 여백.
paddingTop 숫자 (기본값 : 0) 윗 여백.
paddingBottom 숫자 (기본값 : 0) 아래 여백.
5.4.2. 차트 범례(Legend) 넣기.
차트의 범례(Legend)는 보통 멀티시리즈(다중데이터 표현)인 경우 각 시리즈가 표현하는 데이터의
대표자를 표시하는 역할을 합니다.
범례(Legend) 작성시에는 차트시리즈(즉, 칼럼 3D 차트인 경우 태그)의 속성인
displayName 을 정의 하여야 합니다. 여기서 정의한 문자열이 범례의 텍스트로 출력됩니다.
아래 표는 범례의 속성을 나타냅니다.
속성 명 유효 값 설명
position bottom | left | right | top
(기본값 : bottom)
차트를 기준으로 범례가 위치할 곳을
정합니다.
direction horizontal | vertical
(기본값:horizontal)
범례의 방향을 정합니다. 예를 들어 3개의
시리즈가 존재하여 3개의 범례 아이템이
존재한다면 이 3개 아이템들의 방향을
정합니다.
hAlign center | left | right
(기본값 : center)
position 에 의해 정해진 범례의 위치에서
구체적으로 수평방향 정렬방식을
-
42/210
정합니다.
vAlign middle | top | bottom
(기본값 : middle)
position에 의해 정해진 범례의 위치에서
구체적으로 수직방향 정렬방식을
정합니다.
labelPlacement right | left | top | bottom
(기본값:right)
범례에서 색을 나타내는 도형을 기준으로
텍스트 글자의 구체적인 위치를 정합니다.
markerWidth 숫자 (기본값 : 10) 범례의 마커 폭
markerHeight 숫자 (기본값 : 15) 범례의 마커 높이
backgroundColor RGB 컬러(기본값:0xFFFFFF) 배경색입니다.
color RGB 컬러(기본값:0x000000) 글자색을 나타냅니다.
fontSize 숫자 (기본값 : 12, 부제목 : 10) 텍스트의 사이즈를 나타냅니다.
fontWeight bold | normal (기본값: bold) 볼드를 결정합니다.
fontStyle normal | italic(기본값:normal) 이텔릭 를 결정합니다.
textDecoration none | underline(기본값: none) Underline을 결정합니다.
useVisibleCheck true | false
(기본값:true)
범례 옆에 체크 박스 표시를 지정합니다.
체크박스는 시리즈 visible on/off 기능을
합니다.
paddingLeft 숫자 (기본값 : 0) 왼쪽 여백
paddingRight 숫자 (기본값 : 0) 오른쪽 여백
paddingTop 숫자 (기본값 : 0) 윗쪽 여백
paddingBottom 숫자 (기본값 : 0) 아래쪽 여백
verticalGap 숫자 (기본값 : 6) 범례 아이템들의 세로 간격 사이 여백을
나타냅니다.
horizontalGap 숫자 (기본값 : 8) 범례 아이템들의 가로 간격 사이 여백을
나타냅니다.
defaultMouseOverAction Boolean(기본값:false)
디폴트 범례 아이템 마우스 오버(Mouse
Over) 액션을 취할지 여부를 나타냅니다.
디폴트 범례 마우스 오버(Mouse Over)
액션은 시리즈의 범례에 마우스 오버 시
해당 시리즈만 표시합니다.
defaultCheckBoxAction Boolean(기본값:false)
useVisibleCheck 속성을 활성화 한 경우
디폴트 범례 체크 박스 아이템 클릭
액션을 취합니다. 디폴트 범례 체크 박스
아이템 클릭 액션은 해당 시리즈의 범례
체크 박스 selected 상태와 해당 시리즈의
visible 을 일치시킵니다.
-
43/210
출
력
결
과
적
용
속
성
position=”right”
direction=”vertical”
useVisibleCheck=”true”
vAlign=”middle”
position=”top”
direction=”horizontal”
useVisibleCheck=”true”
hAlign=”right”
position=”left”
direction=”vertical”
useVisibleCheck=”false”
vAlign=”bottom”
5.4.3. 데이터 에디터 사용하기
데이터 에디터는 차트 하단에 출력되며, 에디터의 셀을 클릭, 더블클릭하여 차트 데이터의 확인, 수정이
가능케 합니다.
차트에서 데이터 에디터를 사용하는 법은 간단합니다. flashVars 정의 시 useDataEditor=true 로 설정하면
바로 데이터 에디터를 사용할 수 있습니다.(flashVars 정의는 “4.1. flashVars 설정” 를 참고하십시오.)
useDataEditor=true 로 설정 후 DataEditor 태그를 통하여 데이터에디터의 구체적인 속성을 설정할 수
있습니다. 다음은 그 속성에 대한 설명 표입니다.
속성 명 유효 값 설명
text 문자열 원하는 텍스트를 입력하세요.
fontSize 숫자 (기본값 : 12, 부제목 : 10) 텍스트의 사이즈를 나타냅니다.
fontFamily 폰트명 출력할 폰트명을 나타냅니다.
fontWeight bold | normal (기본값: bold) 볼드를 결정합니다.
fontStyle normal | italic(기본값:normal) 이텔릭 를 결정합니다.
textDecoration none | underline(기본값: none) Underline을 결정합니다.
color RGB 컬러(기본값: 0x000000) 글자색을 결정합니다.
textAlign center | left | right (기본값:center) 글자의 위치를 결정합니다.
showOnInit Boolean(기본값:false) 기본적으로 데이터에디터를 표시할지
여부.
reverseRow Boolean(기본값:false) 차트 데이터의 순서와 반대로 Row를
위치시킬지 여부를 나타냅니다.
minColumnWidth Number(픽셀단위, 기본값:40) 열(Column)의 가로 최소 사이즈를
-
44/210
정합니다.
editorHeight Number(픽셀단위, 기본값:100) 데이터에디터의 전체 높이를 나타냅니다.
headerHeight Number(픽셀단위, 기본값:22) 헤더의 height을 지정합니다.
showHeaders Boolean(기본값:true) 헤더 유무를 나타냅니다.
alternatingItemColors RGB 배열 Row 단위의 배경색을 지정합니다.(반드시
2개 이상의 RGB 배열로 삽입)
headerColors RGB 배열 헤더 배경색 지정(반드시 2개 이상의
RGB 배열로 삽입)
horizontalGridLines Boolean(기본값:false) 가로 눈금줄 표시 조정
horizontalGridLineColor RGB 가로 눈금줄 색을 지정합니다.
verticalAlign top, middle, bottom(기본값:top) 셀 세로 정렬을 지정합니다.
verticalGridLines Boolean(기본값:true) 상하 눈금 줄 표시를 지정합니다
verticalGridLineColor RGB 상하 눈금 줄 색을 지정합니다.
borderColor RGB 테두리색을 지정합니다.
borderStyle none, solid, inset,
outset(기본값:solid)
테두리의 모양을 지정합니다.
borderThickness Number(픽셀단위) 테두리 두께를 지정합니다.(‘solid’ 인
경우 유효)
selectionColor RGB 선택된 셀 또는 행의 바탕색 지정
rollOverColor RGB 마우스 오버된 셀 또는 행의 바탕색 지정
useCloseButton Boolean(기본값:true) 데이터 에디터 오른쪽 상단에 에디터
닫기 버튼을 표시할지 여부를
나타냅니다.
-
45/210
5.5. 레이아웃의 Style 노드(CSS 적용) 설정하기.
노드는 전반적인 스타일을 미리 정의하는 스타일시트입니다. 을 선언하는 방법에는 몇 가
지 규칙이 있습니다.
첫째, 노드는 반드시 노드의 자식 위치에 정의하십시오.
둘째, 스타일네임을 정의 할 때 시작은 도트(.)을 찍고 소문자로 시작하는 영문자로 표기하십시오.
셋째, 스타일네임을 정한 후 그에 따른 구체적인 스타일을 정의 할 때는 반드시 중괄호({,})로 시작과
끝을 표시하십시오.
넷째, 속성명과 속성값(value)의 구분은 콜론(:)이며 끝은 세미콜론으로 나타냅니다.
다음은 올바른 예와 잘못된 예를 나타낸 것입니다.
올바른 예 잘못 작성 된 예
...
.rMateChartStyle
{
backgroundColor:0xFFFFFE;
borderColor:0x77EE9E;
cornerRadius:12;
borderThickness:3;
borderStyle:solid;
}
...
ChartStyle
[
backgroundColor:0xFFFFFE;
borderColor:”0x77EE9E”;
cornerRadius,12;
borderThickness:3;
borderStyle:’solid’;
]
위와 같이 rMateChartStyle 스타일을 정의였습니다. 그렇다면 이 스타일을 적용하는 방법에 대해 보도록
하겠습니다.
......
.rMateChartStyle
{
backgroundColor:0xFFFFFE;
borderColor:0x77EE9E;
cornerRadius:12;
-
46/210
borderThickness:3;
borderStyle:solid;
}
를 보시면 rMateChartStyle 은 노드의 스타일을 정의 한 것이고
적용법은 styleName=”정의한 스타일이름” 즉, styleName=”rMateChartStyle” 과 같습니다.
에서 정의 가능한 각각의 속성은 다음과 같습니다.
이 름 정의 가능한 속성 명 설명 참조 표 비 고
rMateChart
backgroundColor
backgroundAlpha
borderStyle
borderColor
borderThickness
cornerRadius
paddingTop
paddingBottom
paddingLeft
paddingRight
Caption
SubCaption
차트(예:ColumChart)
fontSize
fontWeight
fontStyle
textDecoration
color
fontFamily
textAlign
paddingLeft
paddingRight
paddingTop
paddingBottom
차트는 모든 차트를 뜻
합니다. 예를 들면
Column3DChart,
Pie3DChart,
Bubble3DChart 등등의
대표 이름입니다.
-
47/210
차트의 Series
차트의
axisTitleStyleName
fontFamily
fontSize
fontStyle
fontWeight
labelAlign(칼럼, 바시리
즈만 해당)
labelPosition
axisTitleStyleName 의
속성 및 유효값은
Caption 과 동일합니다.
시리즈의 labelAlign 은 칼럼시리즈와 바시리즈에만 해당되는 속성입니다. 각각의 유효 속성값으로 칼럼시
리즈인 경우 “top | middle | bottom” 바시리즈인 경우 “left | center | right” 입니다.
스타일을 활용한 예제와 출력 모습은 아래와 같습니다.
.rMateChartStyle //rMateChart 스타일 정의
{
-
48/210
backgroundColor:0xFFFFFE;
borderColor:0x77EE9E;
cornerRadius:12;
borderThickness:3;
borderStyle:solid;
}
.captionStyle //제목 스타일 정의
{
fontSize:12;
fontFamily:Tahoma;
fontWeight:bold;
color:0x777777;
}
.subCaptionStyle //부제목 스타일 정의
{
fontSize:11;
fontStyle:italic;
color:0x777777;
}
.chartStyle //차트 스타일 정의
{
fontSize:11;
fontStyle:italic;
color:0x0000FF;
}
.chartAxisStyle //차트 축의 제목(대표문자) 스타일 정의
{
fontSize:13;
fontWeight:bold;
color:0xFF00FF;
}
-
49/210
-
50/210
6. 차트 유형 별 레이아웃 설정하기.
6.1. 차트의 공통적인 속성 알아보기.
차트는 크게 축이 존재하는 Cartesian 차트와 축이 없는 Polar 차트로 나뉩니다. 축이 있는 차트의
기본적인 속성에 대한 설명은 아래와 같습니다.
아래는 도넛, 파이차트와 같이 축이 없는 Polar 차트의 속성에 대한 설명입니다.
속성 명 유효 값 설명
horizontalAxis CategoryAxis, LinearAxis, DateTimeAxis,
LogAxis 객체
수평축(X축)을 정의합니다.
verticalAxis CategoryAxis, LinearAxis, DateTimeAxis,
LogAxis 객체
수직축(Y축)을 정의합니다.
horizontalAxisRenderers Axis3DRenderer, Axis2DRenderer 수평축의 렌더러를 정의합니다.
verticalAxisRenderers Axis3DRenderer, Axis2DRenderer 수직축의 렌더러를 정의합니다.
series 차트의 시리즈 (예:Column3DSeries,
Line2DSeries 등등)
차트 시리즈를 정의합니다.
backgroundElements GridLines 차트 축을 기준으로 안쪽의
뒷배경을 정의합니다.
showDataTips true | false 마우스오버시 데이터팁(툴팁)의
유무를 나타냅니다.
paddingTop Number 위쪽 여백
paddingBottom Number 아래 여백
paddingLeft Number 왼쪽 여백
paddingRight Number 오른쪽 여백
itemClickJsFunction 자바스크립트 함수명 아이템 클릭 시 차트가 호출할
함수를 나타냅니다.
dataTipJsFunction 자바스크립트 함수명 데이터팁(툴팁)을 사용자 정의할
함수를 나타냅니다.
width Number | 퍼센티지 가로 사이즈
height Number | 퍼센티지 세로 사이즈
gutterLeft Number 차트 축을 기준으로 왼쪽 여백
gutterRight Number 차트 축을 기준으로 오른쪽 여백
gutterTop Number 차트 축을 기준으로 윗쪽 여백
gutterBottom Number 차트 축을 기준으로 아래 여백
-
51/210
속성 명 유효 값 설명
innerRadius 0.0 ~ 1.0(기본값:0.0)
도넛차트와 같이 가운데 공간의
정도를 표현합니다. 1.0 에
가까울수록 가운데 공간이
커집니다.
showDataTips true | false(기본값:false) 마우스오버시 데이터팁(툴팁)의
유무를 나타냅니다.
explodable true | false(기본값:true)
마우스 클릭 시 도넛, 파이차트의
조각이 떨어져 나오는 효과를
나타냅니다.
series Pie2DSeries, Pie3DSeries 차트의 시리즈를 정의합니다.
width Number | 퍼센티지 가로 사이즈
height Number | 퍼센티지 세로 사이즈
itemClickJsFunction 자바스크립트 함수명 아이템 클릭 시 차트가 호출할
함수를 나타냅니다.
dataTipJsFunction 자바스크립트 함수명 데이터팁(툴팁)을 사용자 정의할
함수를 나타냅니다.
6.2. Cartesian 차트의 축에 대하여.
파이차트, 도넛차트 외의 차트에는 X 축(수평축)과 Y 축(수직축)이 존재합니다. 축의 종류에는 크게
카테고리 유형과 수치 유형 2 개가 있습니다. 스트링 형태를 정의하는 축이 CategoryAxis 입니다. 이는
보통 차트에서 수치화 할 수 없지만 그룹화가 가능한 계열을 위한 것입니다. 예를 들면 경영부, 연구부,
회계부와 같이 수치화 될 수 없지만 일개 그룹으로 묶어 축 필드로 사용하고자 할 때 CategoryAxis 를
사용합니다.
수치 유형으로는 LinearAxis, LogAxis, DateTimeAxis 3 가지 Type 이 있습니다. LinearAxis 는 연속적인
데이터(즉, 일반적인 수치)를 위한 것이고, LogAxis 는 Log 함수에 의한 정의입니다. 마지막으로
DateTimeAxis 는 날짜, 시간과 관련이 있습니다.
아래 표는 각각의 축에 대한 속성 명과 유효 값에 대한 설명입니다.
Axis 명 속성 명 유효 값 설명
CategoryAxis categoryField
데이터의 특정 필드 명
(예:Month)
카테고리축이 참조할 데이터의 특정
필드명을 입력하세요. 카테고리축을
정의하였을 때 반드시 입력하셔야 합니다.
displayName String(문자열) 데이터팁(툴팁)에 나타날 축을 대표하는
-
52/210
문자열입니다.
title Stirng(문자열) 축의 제목(대표 문자) 입니다.
labelJsFunction 자바스크립트 함수명 축 라벨 텍스트를 사용자 정의할 함수를
나타냅니다.
LinearAxis
interval Number 축에 나타나는 라벨의 간격을 나타냅니다.
displayName String(문자열) 데이터팁(툴팁)에 나타날 축을 대표하는
문자열입니다.
minimum Number 축 라벨의 최소치를 나타냅니다.
maximum Number 축 라벨의 최대치를 나타냅니다.
title Stirng(문자열) 축의 제목(대표 문자) 입니다.
labelJsFunction 자바스크립트 함수명 축 라벨 텍스트를 사용자 정의할 함수를
나타냅니다.
DateTimeAxis
dataUnits
milliseconds, seconds,
minutes, hours, days,
weeks, months, years
차트가 출력할 데이터의 표시에 사용하는
단위를 지정합니다
labelUnits
milliseconds, seconds,
minutes, hours, days,
weeks, months, years
라벨에 나타날 단위를 지정합니다.
title Stirng(문자열) 축의 제목(대표 문자) 입니다.
interval Number
축에 나타나는 라벨의 시간, 날짜 간격을
나타냅니다.
(라벨이 나타날 공간이 작을 경우 지정된
interval 값은 무시될 수 있습니다.)
dataInterval Number
dataUnits 로 지정된 그래프내의 데이터간
의 간격을 지정합니다. 예를 들어
dataUnits=”seconds”로 설정하고 데이터
간격은 3초 단위라면 dataInterval은 4로
줄 필요가 있습니다. 단위가 초단위이므로
차트는 그 자리를 마련합니다.
dataInterval=”4”는 3초 단위를 하나로 본
다는 뜻으로 4번째 자리부터 그래프를 렌
더링합니다. (차트 type 에 따라 무시되기도
합니다.)
displayName String(문자열) 데이터팁(툴팁)에 나타날 축을 대표하는
문자열입니다.
displayLocalTime false|true(기본값:false)
true 로 설정되었을 경우는, DateTimeAxis
에 의해, 모든 데이터치가 어플리케이션을
실행하는 클라이언트 머신의 타임 존에
있다고 보여집니다. false 로 설정되었을
-
53/210
경우, 모든 값은 세계 표준시 (그리니지
표준시)가 됩니다.
labelJsFunction 자바스크립트 함수명 축 라벨 텍스트를 사용자 정의할 함수를
나타냅니다.
LogAxis
interval 10의 승수 10의 승수 단위로 라벨에 표시합니다.
minimum Number 축 라벨의 최소치를 나타냅니다.
maximum Number 축 라벨의 최대치를 나타냅니다.
title Stirng(문자열) 축의 제목(대표 문자) 입니다.
displayName String(문자열) 데이터팁(툴팁)에 나타날 축을 대표하는
문자열입니다.
labelJsFunction 자바스크립트 함수명 축 라벨 텍스트를 사용자 정의할 함수를
나타냅니다.
6.2.1. CategoryAxis 와 LinearAxis 예제.
아래 예제를 보면 수평축으로 CategoryAxis 를 정의하였습니다. CategoryAxis 의 categoryField 는 반드시
차트 데이터와 일치시켜야 합니다. 데이터의 Month 필드를 수평축의 카테고리로 활용한다는 뜻이
됩니다. 만약 축을 정의 하지 않으면 기본값으로 LinearAxis 가 됩니다.
//수평축으로 카테고리축 정의
// 수직축으로 선형축 정의
-
54/210
6.2.2. DateTimeAxis 와 LogAxis 예제.
// 수평축으로 DateTime축 정의
//수직축으로 로그축 정의
*중요 : DateTimeAxis 를 사용한 경우 반드시 시리즈 DateTime Field 를 명시해 줘야 합니다. 예를 들어
칼럼차트의 수평축에 DateTimeAxis 를 정의 한 경우 xField 를 정의해야 합니다.(바차트의 수직축이
DateTimeAxis 인 경우 yField) 이 xField 는 데이터의 시간영역에 해당되는 필드명을 나타냅니다. 이것은
CategoryAxis 의 cateogoryField 와 동일한 의미이지만 DateTimeAxis 의 속성이 아닌 시리즈의 xField(또는
yField)에 해당 필드를 정의함으로써 DateTimeAxis 는 데이터 시간에 맞게 표현합니다.
6.3. 칼럼 2D 차트
칼럼 2D 차트는 노드로 시작과 끝을 나타냅니다. 노드의 자식
노드로 수평 축(horizontalAxis), 수직 축(verticalAxis), 시리즈(series), 배경엘레멘츠(backgroundElements)
등을 정의합니다.
아래 예제는 싱글 데이터(싱글 시리즈) 칼럼 2D 차트 예제입니다.
의 자식 노드로 를 정의 한 것을 볼 수 있습니다. 이는
데이터 표현을 칼럼시리즈로 한다는 뜻입니다. 모든 차트의 데이터 표현은 시리즈가 담당하고 있습니다.
-
55/210
그래서 시리즈의 속성을 잘 정의 하는 것이 중요합니다. 시리즈의 부모 노드 겪인 Chart(예를 들면
Column2DChart, Bar2DChart 등등)는 시리즈의 자리배치와 축의 위치, 배경 등 외형을 담당합니다.
속성 명 유효 값 설명
type clustered | stacked | overlaid |
100% (기본값:clustered)
차트 데이터 표현 유형을
지정합니다.(3D 칼럼차트 type
그림 참고)
속성에 대한 설명입니다.
속성 명 유효 값 설명
xField 차트 데이터의 특정 필드 X축의 위치를 결정하는
차트데이터의 필드를 지정합니다.
yField 차트 데이터의 특정 필드 Y축의 위치를 결정하는
차트데이터의 필드를 지정합니다.
-
56/210
itemRenderer 아래 설명 참고
showDataEffect SeriesZoom, SeriesSlide,
SeriesInterpolate
차트 데이터가 표현될 때
나타나는 효과를 정의합니다.
fill SolidColor 시리즈의 컬러를 결정합니다.
fills RGB 컬러의 배열 | SolidColor 의
배열
시리즈 아이템 각각의 컬러를
결정합니다.
stroke Stroke 시리즈의 선을 나타냅니다.
labelPosition inside | outside | both 수치 표시를 나타낼 곳을
지정 합니다.
insideLabelJsFunction 자바스크립트 함수명
labelPosition이 inside인 경우의
수치표시 사용자
정의 함수 입니다.
outsideLabelJsFunction 자바스크립트 함수명
labelPosition이 outside인 경우의
수치표시 사용자
정의 함수 입니다.
fillJsfunction 자바스크립트 함수명 칼럼 시리즈 아이템의 채우기 색
사용자 정의 함수입니다.
columnWidthRatio
( Bar 차트라면 barWidthRatio ) 0 ~ 1
컬럼의 그리는 영역의 비율을
지정합니다. 0이면 컬럼을 그리지
않고 1이면 컬럼이 그릴 수 있는
영역 전체를 그리게 됩니다.
maxColumnWidth
( Bar 차트라면 maxBarWidth ) Number
이 속성은 columnWidthRatio의
영향을 받습니다.
columnWidthRatio의 비율
영역안에서 이 속성에 정의한
px만큼 그리게 됩니다.
노드의 itemRenderer 는 차트의 시리즈가 어떻게 데이터를 그래픽적으로 표현할지를
결정합니다. ColumnSeries 노드의 itemRenderer 의 유효 속성값으로는 두개가 존재합니다.
SemiCircleColumnItemRenderer
BoxItemRenderer
-
57/210
6.4. 칼럼 3D 차트
칼럼 3D 차트는 노드로 시작과 끝을 나타냅니다. 칼럼 3D 차트의 시리즈는
입니다.
속성 명 유효 값 설명
type clustered | stacked | overlaid |
100% (기본값:clustered)
차트 데이터 표현 유형을
지정합니다.(3D 칼럼차트 type
그림 참고)
cubeDepth 0 ~ 30 가상 Z축의 길이
cubeAngleRatio 0 ~ 9 시선의 높낮이
속성 명 유효 값 설명
xField 차트 데이터의 특정 필드 X축의 위치를 결정하는
차트데이터의 필드를 지정합니다.
yField 차트 데이터의 특정 필드 Y축의 위치를 결정하는
차트데이터의 필드를 지정합니다.
s