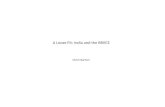Odette MC Manual - Bartsch Soft
Transcript of Odette MC Manual - Bartsch Soft

© 2012 Bartsch Software
Odette MC Manual

All rights reserved. No parts of this work may be reproduced in any form or by any means - graphic, electronic, ormechanical, including photocopying, recording, taping, or information storage and retrieval systems - without thewritten permission of the publisher.
Products that are referred to in this document may be either trademarks and/or registered trademarks of therespective owners. The publisher and the author make no claim to these trademarks.
While every precaution has been taken in the preparation of this document, the publisher and the author assume noresponsibility for errors or omissions, or for damages resulting from the use of information contained in this documentor from the use of programs and source code that may accompany it. In no event shall the publisher and the author beliable for any loss of profit or any other commercial damage caused or alleged to have been caused directly orindirectly by this document.
Printed: August 2012
Odette MC Manual
© 2012 Bartsch SoftwareKirchhofallee 74, 24114 Kiel/Germany
Die Informationen in diesem Handbuch werden ohne Rücksicht auf einen eventuellen Patentschutz veröffentlicht.Warennamen werden ohne Gewährleistung der freien Verwendbarkeit benutzt. Bei der Zusammenstellung von Textenund Abbildungen wurde mit größter Sorgfalt vorgegangen. Trotzdem können Fehler nicht vollständig ausgeschlossenwerden. Die Firma Bartsch Software kann für fehlerhafte Angaben und deren Folgen weder eine juristischeVerantwortung noch irgendeine Haftung übernehmen.
Alle Rechte vorbehalten, auch die der fotomechanischen Wiedergabe und der Speicherung in elektronischen Medien.
Stand August 2012

3Contents
© 2012 Bartsch Software
Inhaltsverzeichnis
Foreword 0
I Introduction 6
................................................................................................................................... 61 Odette MC Program Versions
................................................................................................................................... 82 OFTP
......................................................................................................................................................... 9Channels
................................................................................................................................... 103 System requirements
......................................................................................................................................................... 10Requirements for Secure TCP/IP
II Installation 12
................................................................................................................................... 121 Installation ISDN
................................................................................................................................... 182 Installation (Secure) TCP/IP
......................................................................................................................................................... 19Setup Secure TCP/IP
................................................................................................................................... 223 Installation of Updates
III Basic Functions 25
................................................................................................................................... 251 Main Window
......................................................................................................................................................... 27Status
......................................................................................................................................................... 28Folders
......................................................................................................................................................... 30EDI messages
................................................................................................................................... 322 Sending of files
......................................................................................................................................................... 32Create a new partner account
.................................................................................................................................................. 36Partner setup Secure TCP/IP
......................................................................................................................................................... 39Create a new sending job
................................................................................................................................... 433 Receiving of Files
................................................................................................................................... 434 Using the Edi module
......................................................................................................................................................... 43Receiving Edi messages
.................................................................................................................................................. 43Partner setup
.................................................................................................................................................. 44Setup tasks
.................................................................................................................................................. 45Setup automatic export
......................................................................................................................................................... 47Sending Edi messages
.................................................................................................................................................. 47Setup automatic import
................................................................................................................................... 495 Using the ENGDAT-Module
......................................................................................................................................................... 50Sending EngDat files
......................................................................................................................................................... 54Receiving EngDat files
................................................................................................................................... 566 Log files
......................................................................................................................................................... 58LogAnalyzer
IV Advanced Features 61
................................................................................................................................... 611 Automated sending of e-mail messages
......................................................................................................................................................... 61E-Mail Client setup
......................................................................................................................................................... 65E-Mail Client during operation
................................................................................................................................... 662 Com-Secure (Automated Encryption)

Odette MC Manual4
© 2012 Bartsch Software
Index 0

Kapitel
I

6 Odette MC Manual
© 2012 Bartsch Software
1 Introduction
1.1 Odette MC Program Versions
Odette MCBase
OdetteMC Lite
Odette MCCAD
OFTP V1.2 to 2.0
Included channels1x ISDN,TCP/IP or
TLS
1x ISDN,TCP/IP or
TLS
1x ISDN,TCP/IP or
TLSmax. ISDN channels unlimited unlimited 2max. TCP/IP channels unlimited unlimited 2max. TLS-channels (secure TCP/IP) unlimited unlimited 2
EngDat Version 1 / 2 / 3 (XML)
Evaluation of received EngDat-files
EngDat-file compression (GZip)
EDI transmissions
Automatic reception of incoming data
Automatic consignment of outgoing data
Secondary phone providers supported
Swan-Interface
Logging of data transmissions
Free updates
Free live time support
Remote control via third party applications
Central communication partner database
Add-on modules
EngPart (Odette MC CAD: including EngDat)
Client/Server TCP/IP
EMail-client
EDIConvert
WebClient

7Introduction
© 2012 Bartsch Software
Odette MCBase
OdetteMC Lite
Odette MCCAD
NT-Service
OFTP2 Security
Third party add-on module
Com-Secure from gedas

8 Odette MC Manual
© 2012 Bartsch Software
1.2 OFTP
OFTP (Odette File Transfer Protocol) is an ISDN data communication standard, which has beenspecified by “Odette International”, an organisation formed by the automotive industry. Thestandard is described in a paper called “VDA recommendation 4914/2”, published by the VDA(Verband der Automobilindustrie), the German national organisation for the automotive industry.The Odette MC product range has been developed according to this recommendation.
The Odette File Transfer Protocol extends the X.25 standard specified by CCITT (InternationalTelegraph and Telephone Consultative Committee; a predecessor organisation of the ITU-T) andis provided by the CAPI interface of the ISDN device.
The Odette File Transfer Protocol also supports transmissions via TCP/IP. This type of datatransfer is used more often because of the wide availability of TCP/IP networks (Internet andIntranet). Odette MC provides normal or secure TCP/IP channels, depending on the use case.
Each Odette installation has got a unique Odette ID (Identification). This ID will be provided by theVDA (subject to additional charges) for users resident in Germany. Different rules and regulationsmay apply outside Germany. To establish a connection between two Odette systems, the oppositeIDs must be known to both systems first. Moreover, a user-defined password is required for eachcommunication partner.

9Introduction
© 2012 Bartsch Software
1.2.1 Channels
Odette MC supports up to three different connection types for exchanging data via OFTP. Theavailable features depend on the purchased license and the correct product registration. Followingchannels are available:
ISDNISDN-channels allow you to interchange data via ISDN. The Odette File Transfer Protocolextends the X.25 standard specified by CCITT (International Telegraph and TelephoneConsultative Committee; a predecessor organisation of the ITU-T) and is provided by the CAPIinterface of the ISDN device.
TCP/IPData transfers via TCP/IP-protocol. Connections via an ordinary TCP/IP network i.e. internetare not tap-proof! Ensure to use either a private network, such as the ENX (European NetworkExchange) or secure the connection with special hard- or software (for an example VPN viaInternet).
Secure TCP/IPSecure TCP/IP channels allow tap-proof interchange via unsecure TCP/IP-networks includingthe internet. No special hard- or software is required. A secure connection is established usingthe TLS-protocol (Transport Layer Security), which ensures that data is encrypted and sent tothe correct communication partner. TLS is an enhancement of the well establishedSSL-protocol.
Digital certificates are used for encryption and partner identification. A certificate containsdetails about the owner as well as keys used for the encryption and decryption process. Theowner of the certificate holds the private key which is used for decryption. Never pass onyour private keys to any third party! Instead, forward your public key, which is used forencryption. Odette MC transfers only public certificates, i.e. certificates not containing theprivate keys.
Valid certificates are either self-signed or provided via a certification authority. Both types ofcertificates are only as trustworthy as the source that provided them. The type of requiredcertificate depends on your communication partner. It is recommended to use certificates withRSA-encryption.

10 Odette MC Manual
© 2012 Bartsch Software
1.3 System requirements
Odette MC has the following system requirements:
· Windows 200x / XP / Vista· Pentium II 233 MHz with 128MB RAM· 10MB free space on hard disc for installation· Local or network based storage for data transfer files· ISDN-card with appropriate CAPI 2.0 driver (only required in combination with ISDN)· Network card (only required in combination with TCP/IP and Secure TCP/IP)· Microsoft XML (MSXML 4.0 SP2) Download from Microsoft Webpage
1.3.1 Requirements for Secure TCP/IP
Following conditions must be met to interchange data with a communication partner via SecureTCP/IP:
· Network connectionBoth Odette-clients must be connected to the same network such as the internet or similar. Atleast one side must have a fixed IP address or host-name.
· TLS-availability on both sidesBoth sides must support the TLS protocol. Connections between TCP/IP and Secure TCP/IPchannels are not possible. Before ordering the software, contact your communication partner tofind out about the required type of channel (ISDN, TCP/IP or Secure TCP/IP).
· Valid certificatesBoth parties should have a valid digital certificate. Depending on the communication partner, thecertificates are self-signed or provided via a certification authority. For incoming connections, acertificate must be configured within the address database holding the partner’s connectiondetails, for outgoing connections a certificate might be required. (Option Request certificatesfrom clients must be activated!)

Kapitel
II

12 Odette MC Manual
© 2012 Bartsch Software
2 Installation
2.1 Installation ISDN
Follow these steps to install Odette MC with at least one ISDN channel.
1 Execute OdetteMC_e.exe and follow the instructions as displayed on the screen.
2 Once the installation is finished, start the product registration via Start / Program /Odette MC / Online Registration. Odette ‘95 MC cannot be used unless the registrationhas been successfully transmitted!
3 Click Next to skip the Welcome Message.
4 Enter the order confirmation number, in case one has been provided by Bartsch Software.
5 Click Next after entering the relevant address details.

13Installation
© 2012 Bartsch Software
6 Change the details of the contact person, should it be different from the previously entereddetails. Click Next to continue.
7 Indicate if your computer is connected to direct line or a telephone system. Click Next tocontinue.
8 Enter the MSN or internal number for incoming calls. If connected to an ISDN point-to-multipointline please enter an available MSN completely, but without international area code. The MSNcan be used by a fax or phone simultaneously. Another data transfer software must not use thisMSN.
If a PBX is used you will have to enter, in most cases, an internal extension number only.Please consult the manual of the PBX for detailed information.

14 Odette MC Manual
© 2012 Bartsch Software
In case more than one controller is installed the settings have to be made for each controllerseparately. Please use the button ISDN controller to open the settings window.
Setting up the PBXSome PBX support different settings for data- and phone-services. Please ensurethat the PBX is set up properly.
9 Enter the Complete ISDN-Number for outgoing calls including the national, but not theinternational area code. Correct is. "04317209328", incorrect is: "+494317209328". In case of apoint-to-multipoint line this number is identical to the previous one.
ImportantDo not use the ISDN functions to supress the calller ID! Some systems immediatelyreject unknown callers. This will also happen when the transmitted phone numbervaries from the number given to your partner.
Each change in the ISDN number, e.g. when connecting the PC to another line,requires a new registration. The new number has to entered here then the registrationprocess must completed successfully. Otherwise an undisturbed operation will not bepossible.
10 If the PC is equipped with several ISDN controllers, but your Odette MC license is limited toone controller, it can be chosen in the field Use controller number. This field will only be visibleif several controllers are installed.
11 If required please enter the number(s) needed to get an outside line into the fieldPBX/telephone system prefix. This field will only be visible when a PBX is used. Then clickContinue.
12 Are you located outside of Germany please enter the international area code for Germany. Inmost cases it is "0049". Please do not use the + symbol here. Inside of Germany this field mustkept empty. click Continue to to get to the next screen.

15Installation
© 2012 Bartsch Software
13 Now enter your own Odette-ID. It consists of 4 parts:
„O“ The first character is always an "O" (as in "Odette") and cannot be changed.ICD Code of the organisation which provided this code, e.g. the VDA is represented by"0013",Code Own unique code part of the Odette-ID.CSA Computer Sub-address, can vary or can left empty
Restrictions:only capital letters are allowed (no local characters), numbers and the following specialcharacters: /-.&()Spaces are allowed at the end of a field but not between the letters.
If you are installing Odette MC only for testing purposes you might enter any code. But it shouldbe as uniquely as possible. Please avoid codes like "11111111111“ or similar. Your testingpartner will get problems when trying to enter such a code in his system.
Use a better readable code instead, e.g.:ICD: 0815, Code: 004711TEST, CSA stays emptyICD: 0013, Code: 005555BARTSCH
Please do not use these examples but integrate a short name of your own company intothe code!
14 Finish the registration process by clicking Register now or Register as demo. Odette MC isready for use as soon as the registration data is transmitted successfully.

16 Odette MC Manual
© 2012 Bartsch Software

17Installation
© 2012 Bartsch Software
Setup Secure TCP/IPIf additional Secure TCP/IP channels are to be used this will have to be setup afterinstallation. More detailed information can be found at: Setup Secure TCP/IP.

18 Odette MC Manual
© 2012 Bartsch Software
2.2 Installation (Secure) TCP/IP
To install the Odette MC version without ISDN please proceed as follows:
1 Start the file OdetteMCHL_e.exe and follow the instructions given by the installation-software.
2 Start the settings with Start / Programs / Odette MC / Preferences Odette MC. Odette MCcannot be used without making these settings.
3 The own Odette-ID must only be entered here once. It remains constant and is needed for allconnection. The Odette-ID is composed of 4 parts:
„O“ The first character is always an "O" (as in "Odette") and cannot be changed.ICD Code of the organisation which provided this code, e.g. the VDA is represented by"0013",Code Own unique code part of the Odette-ID.CSA Computer Sub-address, can vary or can left empty
Restrictions:only capital letters are allowed (no local characters), numbers and the following specialcharacters: /-.&()Spaces are allowed at the end of a field but not between the letters.
If you are installing Odette MC only for testing purposes you might enter any code. But it shouldbe as uniquely as possible. Please avoid codes like "11111111111“ or similar. Your testingpartner will get problems when trying to enter such a code in his system.
Use a better readable code instead, e.g.:ICD: 0815, Code: 004711TEST, CSA stays emptyICD: 0013, Code: 005555BARTSCH
Please do not use these examples but integrate a short name of your own company intothe code!
4 Clse the window by clicking OK. Now Odette MC can be started.

19Installation
© 2012 Bartsch Software
2.2.1 Setup Secure TCP/IP
In order to use Secure TCP/IP channels there must be at least one certificate assigned to the TLS-connection. Whenever a connection over Secure TCP/IP is established the type of certificate willbe negotiated. There to types allowed: RSA and DSA encryption. Both sides must support theselected type of certificate. RSA is the more commonly used mode of encryption in certificates.
To create an own certificate please proceed as follows:
1 Start Odette MC and open the options window with File / Options, then select the page OdetteMC / Secure TCP/IP.
2 Click the button Select certificate.

20 Odette MC Manual
© 2012 Bartsch Software
3 If you already have got a valid certificate please choose Import certificate from file or Selectcertificate from certificate store. Odette MC uses the personal certificate store of Windows. Itdepends on on the user which is currently logged in. If there is no valid certificate availableplease choose Create self-signed certificate or Create certificate request. The request has tobe signed by a certificate authority. By signing the request becomes a certificate which has tobe imported afterwards.

21Installation
© 2012 Bartsch Software
Hint: Odette MC stores all certificates in the Windows-Certificate-StoreAll certificates, with the exception of requests, are stored in the personal Windows-Certificate Store of the current user. Other users cannot access these certificates.Therefore all certificate settings have to be done with the user account under whichOdette MC will be running later on.
4 After successful selection of a certificate please click OK. The settings will be saved and theSecure TCP/IP channels can be used.

22 Odette MC Manual
© 2012 Bartsch Software
2.3 Installation of Updates
Run a backup before updatingIn order to avoid loosing data and setting run a backup before installing any updates.This can be done with the function Immediate Backup in den Backup-Settings ofOdette MC.
The latest updates of Odette MC ca always be found on the Internetpage of Bartsch Software atSupport / Downloads Odette MC / Product Updates (http://www.bartschsoft.de/en/odettemc/mcdownen.htm).
To install a update please close Odette MC first. Then start the setup and follow the giveninstructions. You can restart Odette MC afterwards. The update will not change the registration norcreate any new icons. on the desktop.

23Installation
© 2012 Bartsch Software

Kapitel
III

25Basic Functions
© 2012 Bartsch Software
3 Basic Functions
3.1 Main Window
The main window of Odette MC is divided into three sections. The upper part contains the menubar and a tool bar for a quick access of the most used functions. The lower part shows the currentusage of the available channels. The main center part of the window contains the pages Status,EDI Messages (only if Add-on EDI-Convert is installed) and Folders.
The following functions are always available:
Tool bar
Create New Job - Opens the wizard for the creation of a new sending job.
Joblist - Shows a window with all pending jobs.
Options - Displays the Odette MC settings.

26 Odette MC Manual
© 2012 Bartsch Software
Addresses - Opens the addresses database of Odette MC.
Import EDI message (only with Add-on EDI-Convert) - Import of an EDI message intoOdette MC.
Main menu
· FileImport EDI message (only with Add-on EDI-Convert) - Import of an EDI message into OdetteMC.New Job - Opens the wizard for the creation of a new sending job.Options - Displays the Odette MC settings.Quit - Closes Odette MC.
· ViewJoblist - Shows a window with all pending jobs.EngPart - Opens the EngPart main windowAdress manager - Opens the addresses database of Odette MC.Analyze protocol - Starts the external LogAnalyzer.Messages (only with Add-on EDI-Convert) - Shows a message window which contains allmessages produced by user interaction in the EDI module.E-Mail Manager (only with Add-on Email-Client) - Displays the E-Mail Manager window.
· ToolsComSecure (only with Add-on ComSecure) - Shows the settings of ComSecure.Automatic file import (only with Add-on EDI-Convert) - Shows the settings of the automatic fileimport.Batches (only with Add-on EDI-Convert) - Opens the batch manager.Version check (only with Add-on EDI-Convert) - Validates all installed message modules andconversions.User dictionaries (only with Add-on EDI-Convert) - Shows the translation tables ofEDI-Convert.Show Logfiles - Opens the folder which contains the logfiles of Odette MC in WindowsExplorer.
· HelpHelp - Open the help-file.About - Displays information the version of Odette MC.

27Basic Functions
© 2012 Bartsch Software
3.1.1 Status
The status page in the main windows shows the current transfer status of all open connections andthe protocol of previous transmissions. The status tree will keep these protocols for 14 days bydefault. This setting can be changed in the Odette MC settings at Logfile. Die Status consists ofthe following sections:
· Current connectionsThis part lists all open or currently closed connections.
· PartnerThe protocols of previous connections are listed here, sorted by communication partner.
· ZeitThis part also contains the protocols. Here the connections are sorted by the time they wereinitially opened.
· General MessagesThis section contains general messages and messages concerning data transmissions whichare not associated with one partner.
· EDI-Modul (Add-on EDI-Convert only)Shows all messages produced by the automatic mode of EDI-Convert.

28 Odette MC Manual
© 2012 Bartsch Software
3.1.2 Folders
The page Folders offers a quick overview of all folders for incoming and outgoing files. There isone folder pair for each partner account. The folder for outgoing files has got the two sub-folderBackup und Sent, additionally. Odette MC moves all successfully sent files here.
The view can be switched by three options on the left hand Incoming, Outstanding outgoing andFinished outgoing. Then select a partner account for which the folder contents is to be shown.Partner accounts with non-empty folders are shown in bold letters. The time stamp of the newestfile is also listed.
The following additional functions are shown in the tool bar:
Analyze EngDat - Are EngDat files available in the current folder, this function will beenabled. It can be used to display the EngDat information in readable format.

29Basic Functions
© 2012 Bartsch Software
Filter - The small arrow at right hand opens menu which shows the available filteroptiones. These are:
Show only directories containing files - with this option activated only partners with folderscontaining files are listed.

30 Odette MC Manual
© 2012 Bartsch Software
3.1.3 EDI messages
The page EDI messages gives an overview of recently sent (Outbox) and received (Inbox)messages. These entries will be deleted after a given period of time. The databases contain allEDI messages.
There the following options for handling EDI messages available:
Delete entry - deletes the currently marked entry (not available in database view).
Show message - Opens a quick-view for the marked message.
Edit message - Opens the message in an editor window. The message contents will begiven in readable text-format. This text can be edited, printed and saved. This will not change themessage itself in the database.

31Basic Functions
© 2012 Bartsch Software
Print message - Prints the marked EDI message. Depending on message type there mightbe message specific options available.
Send message - This option initiates a sending job. The message will be sent to the partnerindicated in the marked list entry (not available in database view).
Export message - The selected message will be exported to hard-disk. The message canbe converted during export process or it can be left unchanged.
The messages shown in database view can be copied to the Inbox or Outbox. Right-click themessage can choose the option Move entry to Inbox or Move entry to outbox.

32 Odette MC Manual
© 2012 Bartsch Software
3.2 Sending of files
In order to send files there are upto two steps necessary:
1 Create a partner account in the addresses databaseBefore any data can be sent to a partner company its communication parameters(ISDN-number, IP-address, Odette-ID, ...) have to be filled into the addresses database. Thisneeds also to be done if you only want receive files. The address account has only to becreated once.
2 Create a new sending jobAs soon as the address account exists a new sending job can be created. It can also be usedto poll files from the partner.
3.2.1 Create a new partner account
1 Open the addresses database by View / Addresses and click the button Append.
2 Please enter unique identifier for the partner company. This name will used later on to identifythis dataset. A given name cannot be used twice. Then click Continue.

33Basic Functions
© 2012 Bartsch Software
3 If your license includes ISDN as well as TCP/IP you will have to choose the connection typenext. Click Continue afterwards. Depending on the license the choices are: ISDN, TCP/IP undSecure TCP/IP. Secure TCP/IP requires additional steps which are described in Partner setupSecure TCP/IP.
4 (ISDN) Enter the ISDN number of the partner company and click Continue. Enter the numbercompletely, including area code. Only numerals are allowed. Please do not use spaces, theplus symbol or any other non-numerals. The international area is only to be used in case of aconnection across the border.
4 (TCP/IP) Enter the IP-address or URL of the partner company's server. If your partner has gotno fix IP-address then set the option No active connections are allowed. In this case yourpartner will alwys have to initiate the connection. Click Continue to proceed.

34 Odette MC Manual
© 2012 Bartsch Software
5 Now enter the Odette-ID of the partner company. This ID have to be provided by the partner.Without the correct ID it is not possible to establish a connection. The edit field for Odette-IDcan be shown as a single field or divided ICD, Code and CSA. All position left empty will befilled with spaces automatically. The Odette-ID, including the leading "O", always consists of 25characters. Click Continue after entering the ID.
The SFID is the destination ID for files to be sent. In most cases it is identical with theOdette-ID. It should only be changed on Partner's request.
The maximum lengths are:ICD = 4 characters,Code =14 characters,CSA = 6 characters.
Example for an Odette-ID:"O0815004712BARTSCHRTEST", as where are:"O" = Odette (fix), “0815" = ICD, "004712BARTSCHR" = Code, "TEST" = CSA
6 Enter your own password into the upper field.. It must also be provided to your partner. Thepassword given by your partner belongs into the lower field. You might use the same passwordfor all partners but it is recommended to choose a different for each of them.
Limitations: Allowed are only capital letters, numerals and the following special characters: / - .& ( ) . Not allowed country specific characters and spaces within the password.

35Basic Functions
© 2012 Bartsch Software
7 On the last page the folders for received files and files to be sent have to entered. The foldersfor sending and receiving must not be identical. Close the assistant by clicking Finish. The newaccount is now created.
Choose new and unique folders for each partner account. Please make sure that full accessrights are granted for these folders under Windows.
If all data is entered correctly the new account will be available at once. All data, except theconnection type, can be changed later on with the edit function. The edit windows also providesadditional settings as file formats and EngDat. To open the edit window first select the datasetfrom the database then click the edit-button.

36 Odette MC Manual
© 2012 Bartsch Software
3.2.1.1 Partner setup Secure TCP/IP
To create a new partner account with connection type Secure TCP/IP please proceed as follows:
1 Open the addresses database by View / Addresses. Then click the button Append.
2 Follow the instructions given on screen, then select Secure TCP/IP on the page Connection type.
3 Enter the IP-address or URL of the partner company's server. If your partner has got no fixIP-address then set the option No active connections are allowed. In this case your partner willalwys have to initiate the connection. Click Continue then finish the assistant as usual.

37Basic Functions
© 2012 Bartsch Software
4 After finishing the assistant select the new account from the address list and press the edit-button. Select the page Security.
5 Insert the certificates, provided by partner company, here by using the button Select Certificate.At least one certificate is needed in order to establish an outgoing connection to this partner. Acertificate is also needed for incoming connection when the option Clients must send a

38 Odette MC Manual
© 2012 Bartsch Software
certificate is activated. There are various options to add a certificate. The public certificate ofthe partner company can be imported from a file, the unique fingerprint can be entered or it canbe selected from the Windows certificate store Trusted People. As bonus feature Odette MC isalso able to download it by direct connection. Please check the downloaded certificate verycarefully before accepting it!
6 Save the settings by clicking OK and close the addresses daatbase. The account can be used toexchenge data with the partner company.

39Basic Functions
© 2012 Bartsch Software
3.2.2 Create a new sending job
1 Start the assistant for creating new jobs by clicking the button New job in the main window ofOdette MC.
Create a new job with Drag & DropIt is also possible to create a new job by dragging the files to be sent over the mainwindow of Odette MC then dropping them. After the partner has been selected the jobwill be started immediately. If EngDat or EngPart is activated the job will not bestarted but the assistant for creating jobs will be opened.
2 First select the required partner account, then click Continue to proceed. It is also possible todouble-click the entry, which will switch to the next page automatically.
3 Then choose the point in time when the first connection attempt has to be done. Default settingis the current time. If the point lies in the past the job will be started immediately after theassistant is finished.
If the option Scheduled job is activated all files in the folder for outgoing files will be sent at thegiven point in time. The interval, in which the connections have to be done, can be selectedover the drop-down list. With Start scheduled job at the initial starting of this job can be chosen. Exception: If Individual is selected as interval this field will determine the period betweenconnections.
The phone provider can be selected in the box Indirect access service. The provider namescan be entered in the Odette MC Options.

40 Odette MC Manual
© 2012 Bartsch Software
ISDN Connection speedThe time required for a file transfer over ISDN can be estimated with the followingrule: One Megabyte of data requires approximately 2,5 minutes for transfer. 24Megabytes should be transferred in an hour. The duration will always be determinedby the slower side.
4 If EngDat is activated for the selected partner account the EngDat settings page will appearnext. Verify the given settings and change them accordingly. Information regarding files can beentered in the following file-list page. The settings-window is opened there by double-clicking afile entry.
5 If EngDat is not activated the list of files will appear after the time selection. These files are

41Basic Functions
© 2012 Bartsch Software
located in the folder for outgoing files associated with the selected partner account. All files inthis folder will be sent within the next connection. Files can be added by Drag & Drop or byclicking the Add-button.The filename used during transmission can be changed over the popup-menu. The localfilename will be kept unchanged, only the name transmitted to the partner will be affected.Several files can be be combined into a Tar-archive by first selecting them and then clicking thefunction Merge files to .tar archive.
Click Create job to create the new job and to finish the job wizard. The job will be started on theselected point in time. After successful transmission the files will be moved into the sub-folderbackup. This prevents a repeated sending of already transmitted files.
Jobs without filesIt is possible to create sending jobs without files. If you expect that the partnercompany has got files prepared for you, you are able to poll them by creating anempty sending job.
6 If EngPart is activated for the selected partner the EngPart page will appear instead of thefile-list. Select sender, receiver and file-depended parameters from the given drop-down boxes.Then click Create job to create the new job and to close the assistant.

42 Odette MC Manual
© 2012 Bartsch Software

43Basic Functions
© 2012 Bartsch Software
3.3 Receiving of Files
In order to receive files from a partner company, the püartner companies data must entered intothe addresses database (see section Create a new partner account). As soon as Odette MC isready to receive the partner can send files. It is also possible to poll files from the partner with theuse of an empty sending job. For more details see Create a new sending job.
3.4 Using the Edi module
The Add-On module EdiConvert enables Odette MC to process EDI message of variousstandards. Received messages can be printed, converted and exported into a file. Inhouse filescan be imported, converted, printed and sent to a partner company. Odette MC supportsmessages of the standards ASCX12, EDIFACT and VDA.
Additionally XML files and freely definable flatfiles can be imported and exported. Flatfiles arespecialized text files which are constructed by given rules. A common example are csv files whichare also used by Excel. Because of this free choice of format Odette MC can be easily adapted toany given inhouse format.
The functions of EdiConvert are able to run fully automated.
3.4.1 Receiving Edi messages
Depending on the grade of automation there are several setup steps required to receive Edimessages:
1. To enable automatic processing it must be first activated in the partner settings of Odette MC.more...
2. Then, the needed automation tasks can be set up for each registered message type. more...
3. Received messages can be automatically converted and exported. This enables further inhouseprocessing by another applications. more...
3.4.1.1 Partner setup
To active the automated processing of incoming Edi message from a partner please proceed asfollows:
1 Start Odette MC, open the addresses database with View / Addresses and double-click thepartner entry.
2 Open the page EDI-settings in the edit-window and set the check-mark at Activate EDI modulefor this partner.

44 Odette MC Manual
© 2012 Bartsch Software
3 Enter a File Template to select files for processing. The incoming files are selected by theirfilenames. The template * will forward all files to EdiConvert, *.txt will select files with the suffix .txt. The template ab??.* will allow all files which names are 4 digits long and start with ab, anysuffix is ok. The characters ? and * can be used as wild-cards, the usual rules of Windowsapply. The default setting is * (all files).
4 Select the Character set of the received files. ANSI is mostly used for Edifact messages andEbcdic is a very common format for VDA messages.
5 A Filter can check or reformat incoming files prior to processing. Non-matching files can beexcluded from further processing.
6 Save the settings by clicking OK. From this point on matching incoming files from this partnerare automatically forwarded to EdiConvert.
3.4.1.2 Setup tasks
To setup tasks for the automatic processing of messages please proceed as follows:
1 Start Odette MC and open the settings of EdiConvert.
2 Open the knot EDI in the left tree view and choose the message type.

45Basic Functions
© 2012 Bartsch Software
3 Activate the tasks, which are to be executed automatically, in the box Message processing. Theoption print will activate the automatic printing for incoming and outgoing messages of this type.The option send will only work for outgoing messages. Depending on the message type moreoptions might be visible.
Own company info for printingThe printing of some message types requires additional information, e.g. the nameand address of the own company. This setting can be done in the option pageCompany Info. These proceedings are necessary when information has to be printedwhich is not included in the message itself.
4 For automatic printing select the printer by clicking Printer settings. If no printer is chosen thestandard printer of Windows will be used.
5 Save the settings by clicking OK.
3.4.1.3 Setup automatic export
To activate the automatic export of a message type please proceed as follows:
1 Start Odette MC and open the settings of EdiConvert.
2 Open the knot Processing in the left tree view and choose a message type.
3 Click the field Export, then the button New rule.

46 Odette MC Manual
© 2012 Bartsch Software
4 First choose a partner from the Odette MC addresses database. The partners name will also beused as name for the export rule. You can change this name if needed. This rule applies for allmessages of the given type which will be received from the chosen partner.
5 Select the conversion rule which has to be used for this export. A conversion rule must alwaysbe assigned to the export rule. Exporting files without conversion can only be done manually.
6 Enter the folder and filename for the exported messages. More detailed information can befound at Export rules. Additionally you can select a filter script which will be executed before themessage is saved into a file. Files can also be saved with Ebcdic character set instead of Ansi.
7 Click OK to create the new rule. It is automatically activated.
8 Close the settings by clicking OK. From now on the new rule will be used by EdiConvert.

47Basic Functions
© 2012 Bartsch Software
3.4.2 Sending Edi messages
Edi message can be sent to every partner in addresses database without further settings in OdetteMC. The message has to be imported into the main view of EdiConvert, then the function SendMessage can be executed.
For regular sending of Edi messages an automatic rule can be defined. It scans a given folder fornew files, imports, converts and sends them automatically. more...
3.4.2.1 Setup automatic import
To setup an automatic import rule please proceed as follows:
1 Start Odette MC and open the settings of Odette MC.
2 Open the knot Processing in the left tree view and choose a message type.
3 Click the field Import, then the button New rule.
4 First choose a partner from the Odette MC addresses database. His name will also be used asname for the import rule. You might change this name if needed.

48 Odette MC Manual
© 2012 Bartsch Software
5 Select the conversion rule which has to be used for this import. A conversion rule must alwaysbe assigned to the import rule. Importing files without conversion can only be done manually.
6 Choose a folder where EdiConvert scans for new files later on. Enter the folder name into thefield Search path. If all files stored in the folder have to be converted enter * as File pattern. Youmight also enter a more exact pattern to exclude unwanted files from processing. The wild-cardfor various character is *, a single character can be represented by a ?. The usual Windowsrules for file patterns apply.
7 The check-mark Files in Ebcdic format has to be set if the source files use the Ebcdic characterset.
8 Enter the Filename for sending into the corresponding edit box. To use the default name leavethis box empty. Further information regarding the formatting options for filenames can be foundin the reference of the Import rule.
9 Deactivate Preferences if this rule is not intended for regular processing. Then choose the tasksthis rule has to execute.
10 Click OK to create the new rule. It will be marked as active immediately.
11 Close the settings window by clicking OK. This will start the scanning for files which match thesettings.

49Basic Functions
© 2012 Bartsch Software
3.5 Using the ENGDAT-Module
EngDat is the abbreviation of Engineering Data. The EngDat format is widely used as a standardform for transmissions of technical data. It is not used for commercial data.
Currently there are three versions of EngDat available. They are not compatible to each other. Allthree version of EngDat are supported by Odette MC. Because of the lack of compatibility bothparties have to agree to one version. Version 1 is still the most common version of EngDat.
Odette MC supports the receiving of files in EngDat-format as well as the sending of files in thisformat.
The EngDat-formatEngDat can be seen as an envelope for files. Additional information regarding sender, receiver, filetype, etc. can be included in the transmission. EngDat uses a naming convention for files whichidentifies each set of files uniquely. A small file is added to the set of files which is called theEngDat abstract file. It contains the additional information. Because EngDat includes severalmechanisms for forwarding major companies use it to route the file internally. This enables you toaddress a single employee directly.
Example
ENG04081216355400000003001ENG04081216355400000003002ENG04081216355400000003003
In this example two user files (...002 and ..003) are sent with EngDat. The first file (ENG04081216355400000003001) contains only information about sender, receiver and the twofiles. The naming of the files indicates EngDat which needs further processing. The filenames alsoa include a timestamp which identifies this set of files uniquely. In this example it is August, 12th2004, 16:35:54 (...040821163554...).

50 Odette MC Manual
© 2012 Bartsch Software
3.5.1 Sending EngDat files
A partner account can be setup to send all files in EngDat format. Please proceed as follows:
1 Start Odette MC and open the addresses database by View / Address Manager or with thebutton Address Manager.
2 Select the partner account by double-clicking it or by marking it and then clicking the button Edit.
3 Choose EngDat settings in the edit window, then select the EngDat version. This selection willactivate EngDat for the account. In order to deactivate it simply choose No EngDat as version.The text fields can now be filled as needed. If your partner needs some specific fields to befilled he must give you the according information.
The settings made here are used as default for all outgoing transmissions in EngDat format.They can be changed during the creation of a new sending job.
4 Enter your own company description on the page Sender. The data entered here will also beused as default when another EngDat account is created.

51Basic Functions
© 2012 Bartsch Software
5 The page Receiver contains a description of the partner company. The fields here are similar tothose on the page Sender. If the partner uses data from this page for routing purposes enterthe data exactly as given.
6 Enter the user defined part of the filename on the page Details. It always consists of fivecharacters and is often used for forwarding. In this case the partner must provide you withexact codes for this field. The recommended character set is UNOC, which is identical to thestandard Windows character set. For connections with German companies always use Timestamp as File stamp (VDA recommendation 4951). The Galia standard uses a counter insteadof the time stamp.

52 Odette MC Manual
© 2012 Bartsch Software
7 Uses the page Files to enter default settings for transmitted files. When creating an EngDat joblater on, these settings should always be validated.
8 Save the setting by clicking OK. From this point on all files for this partner will be transmitted onlyin EngDat format. Übernehmen Sie die neuen Einstellungen mit einem Klick auf OK undschließen Sie die Adressverwaltung. Ab jetzt werden Daten an den bearbeiteten Partner nur

53Basic Functions
© 2012 Bartsch Software
noch im EngDat-Format gesendet. See also Sending of files.

54 Odette MC Manual
© 2012 Bartsch Software
3.5.2 Receiving EngDat files
EngDat files are received the same as regular files. Because EngDat provides additionalinformation there are further processing steps available. The EngDat information (from the EngDatabstract) can be shown in a readable form and files can be brought back into their original stateprior to sending.
Open the page Folders in the main window of Odette MC. If there files available in EngDat formatthe button Evaluate EngDat will be enabled. Click this button to open an editor window containingthe EngDat information. If no file is selected in the list the editor will be opened for the first EngDatfile from the list.
The editor can also be opened by double-clicking on an EngDat entry in the list.
The EngDat abstract file is needed for the evaluation processSome obsolete software uses only the EngDat naming-convention without supplyingan EngDat abstract file. By definition this is no valid EngDat transmission. Odette MCcannot extract additional information from the abstract if it is not available. Becausethe abstract also contains the original filenames, the files cannot renamed back totheir original names. Valid EngDat always consists of at least two files where the firstone is always the EngDat abstract.
Evaluating EngDat

55Basic Functions
© 2012 Bartsch Software
The functions of Evaluate EngDat are similar to those of a common text editor. The informationcan be saved and printed.
The EngDat abstract also contains the original filenames. The editor window provides twofunctions to restore the EngDat files to their original names. Click the button Extract all or Extractas to bring the files back to their original state. The first function will rename files, decompressthem (if they were compressed with GZip) and stores them into the same folder. If a file alreadyexists a number will be added to the new filename. The function Extract as provides a save-dialogfor each file in the EngDat transmission. Filename and location can be chosen in this dialog.

56 Odette MC Manual
© 2012 Bartsch Software
3.6 Log files
All processing steps of Odette MC are kept in several detailed protocols. The most current eventscan be found in the main screen of Odette MC on the page Status. The complete log-file can beopened directly or be analyzed with the help of the external software Odette MC LogAnalyzer. Itcan be started over the main menu of Odette MC View / Analyze protocol.
Other log-filesOdette MC produces various protocols, depending on the settings made. These log-files are all stored in the sub-folder Log in the data-folder of Odette MC. The foldercan be opened in the Windows Explorer by using the main menu Tools / ShowLogfiles.
If EdiConvert is enabled there will be a second function available to start the LogAnalyzer. Selectan entry from the In- or Outbox of EdiConvert, then open the popup-menu and select the functionView protocol. The external LogAnalyzer will be started showing all status messages regarding theselected entry.

57Basic Functions
© 2012 Bartsch Software
If the LogAnalyzer was started over the EDI module it is possible to view the complete protocol.The function Delete Filter will remove the filter that was set at startup. All other entries will becomevisible.

58 Odette MC Manual
© 2012 Bartsch Software
3.6.1 LogAnalyzer
The LogAnalyzer provides easy access to the log-files of Odette MC. There are function forsearching single files and partner accounts. It is also possible to print a protocol of a singleprocess sequence.
The LogAnalyzer is divided into two sections: the tree contains all processing sequences sorted bydate and time. All filter functions will affect this view. Is for example a partner filter set, the treeview will only contain operations concerning this particular partner. By choosing an entry of the treeview the protocol of the complete operation will be displayed in detail on the right side.
The following functions are available in the LogAnalyzer:
· Open Logfile - Opens an Odette MC log-file. During startup the LogAnalyzer will automaticallyload the current log-file. Older protocols are stored in the backup sub-folder.
· Print Detail - Prints the text from the detail view. This function can be used to document thesending of a specific EDI message.
· Partner-Filter - This function filters the entries of the tree view by a given partner name. Thepartner name can be chosen from a drop-down list. The entry <Show All> will reset the view andall entries will become visible again.
· File / ID-Filter - With the file- and ID-filter it is possible to extract protocols for given files orprotocol-IDs. Enter a filename into the edit-field Filter value and press then button Filter entries.This will hide all entries from the tree view in which the given filename does not occur.
- Filter value - Edit-field for the filter value, e.g. a filename or a protocol-ID.- Filter Entries - Executes a filter with the given filter value from the edit-field.- Remove Filter - Shows all entries in the log-file.
· Exit - Closes the LogAnalyzer.

59Basic Functions
© 2012 Bartsch Software

Kapitel
IV

61Advanced Features
© 2012 Bartsch Software
4 Advanced Features
4.1 Automated sending of e-mail messages
The add-on module E-Mail-Client offers functions for automatic sending of e-mails whenever fileshave been successfully sent or received. Received files can be forwarded with the own company.Employees of partner companies can be notified that there are new files for them on their system.The add-on can accessed over the main menu of Odette MC View / E-Mail Manager.
4.1.1 E-Mail Client setup
1 Start Odette MC and open the E-Mail Client over the main menu View / E-Mail Manager.
2 At first you will have to enter the parameters of the mail-server. Select the page Server andenter the data for the internal and external server. The internal server is used for mails withinthe own company. At least one server must be entered. Attachments can only be sent overthe internal server!
Difference between internal and external serverOnly a computer within the local network should be used as internal server. If a serverin the public domain (Internet) is used, you might transfer confidential data withoutany encryption or other security measures. This would undo the secure transmissionby the OFTP! Such a server must always be entered as external server. The add-onwill send no attachments over the external server. Is the internal server enabled tosend mails the external addresses, it should be entered as internal as well as externalserver.
3 Open the page Addresses to enter all e-mail addresses which shall receive mails.

62 Odette MC Manual
© 2012 Bartsch Software
4 Use the menu Edit / Add to create a new entry. In addition to the mail address the name of thereceiver has to be entered. The server can be selected in the box Mail-Server. In the versionOdette MC base (including EngDat) the wildcards %EngSend% and %EngRecv% can beentered into the field E-Mail instead of a regular mail address. These wildcards will be replacedby the e-mail addresses transmitted in the EngDat abstract.
5 In order to connect mail addresses with sending and receiving events sending rules have to becreated. Open the page Sending Rules and create a new rule with the menu Edit / Add.

63Advanced Features
© 2012 Bartsch Software
6 At first select an event on which a message has to be sent. The following events are available:
· Successfully received files - This event will signalled as soon as a sending is successfullyfinished (at least one file has be sent within the connection).
· Successfully sent files - This event occurs at the end of a connection if one or more files werereceived.
· Successfully prepared files for polling - This event is intended for partner companies towhom an active connection is not possible (see Addresses / General / No active connections areallowed). After successful creation of a sending job this event will be signalled. It can be use tonotify the partner that there files available for polling.
7 Please choose now for which partner account or data contents an e-mail shall be sent. Thereare the following options available:
· From all partners except - The chosen event will signalled with all partner except the selectedones. (Partner can be added to the list with the button ... ).
· Only from following partners - An e-mail will only be sent after connections with partners fromthe list below.

64 Odette MC Manual
© 2012 Bartsch Software
· EngDat Filename (requires Odette MC Base) - The EngDat-Filename (by VDArecommendation) possesses 5 freely definable digits. These digits can be entered the selectionbox below. An event will be triggered whenever an EngDat-message with these 5 digits is sentor received.
8 Now select all e-mail recipients in the field Mail to.
9 Enter the headline into the field Subject. The wildcard %Partner% can be used to fill in the nameof the partner from the addresses database.
10 The text of the e-mail can be entered into the field Text. The following wildcards can be used(they are not case sensitive):
· %Partner% - Name of the communication partner from the addresses database of Odette MC.· %Link% - This will create a list of all transmitted files. In order to allow the e-mail recipient
access to these files only UNC paths should be used in the addresses database. If the folder forincoming and outgoing files are not located on the Odette-PC the e-mail module will translate thepaths automatically into UNC format.
· %Filenames% - This wildcard will produce a list of all transmitted files without a path.· %EngText% (requires Odette MC Base) - The transmitted EngDat abstract will be inserted in
plain text.· %EngFiles% (requires Odette MC Base) - A list of the files included in the transmission using
their original filenames.· %HTTPIN% (requires add-on WebClient) - This wildcard will replaced by a link for the add-on
WebClient. By clicking this link the browser will open and the folder for incoming files will beshown.
· %HTTPENGIN% (requires Odette MC Base and add-on WebClient) - Did the partner send filesin EngDat format the wildcard will be replaced by a HTTP-link. The browser will show thedecoded EngDat message. The files transmitted with the message can be downloaded.
11 Save the new rule by clicking OK and add further rules if needed.
12 Activate the module over the menu E-Mails / Send. By default it will already be activated. Nowe-mails will be sent as soon as one of the implemented rules apply.

65Advanced Features
© 2012 Bartsch Software
4.1.2 E-Mail Client during operation
Status view of E-Mail Client.
The sending of e-mail runs automatically as a background operation. In the upper part of thestatus page all pending jobs are listed. The top entry is always the one in progress. Statusmessages are shown in the lower part of the window. The status bar of the window shows thesending progress in bytes and as a progress bar. Pending jobs can be removed from the list assoon as they are not in progress.
The three functions Play, Pause and Stop are used for controlling the sending of e-mails. WhenOdette MC is started the function Play will always be set. This will cause the automatic sending ofe-mails after each successful Odette transmission. The functions Pause and Stop will keep theautomatic process on hold. The function Pause will allow the current e-mail transmission to finish,Stop will break the current operation immediately, but the entry in the list will be kept. Bothfunctions will prevent the further sending of mails until the Play is pressed or Odette MC isrestarted.
The protocol, including error messages, will be written into the file EMail-Protocol.txt. If the sendingof an e-mail results in an error the corresponding job will be deleted form the list.

66 Odette MC Manual
© 2012 Bartsch Software
4.2 Com-Secure (Automated Encryption)
The Add-On module Com-Secure allows encryption and decryption over the external softwareCom-Secure. Files to be sent will be encrypted automatically. A status window will be shownduring processing. If the en- or decryption process has been finished successfully the window willbe closed automatically. In case an error occurs it will stay open. The description of possible erorscan be found in the documentation of Com-Secure.
Files, that were successfully sent, are moved into the backup-folder. They are encrypted. Theoriginal file can also be found in the backup folder. It has got the suffix .ori added. The proceedingsin the folder for incoming files are the other way around. The encrypted file, which was transmitted,will receive the suffix .ori and the decrypted file can be found under the original filename.
RequirementsThe program Com-Secure must be installed.A „keypair“ (own private and public key) have been created.Further details can be found in the user manual for Com-Secure !
Settings in ComSecureCom-Secure can be setup for a partner account as follows:
1 Start Odette MC and open the Com-Secure settings-window with Tools / Com-Secure.
2 Choose Import partner key and click Continue.
3 First select a partner account to which the key has to be assigned to. Then select the filecontaining the key. Click Continue to import the key.
4 Odette MC will display a message which indicates the successul import. Click OK then close theCom-Secure administration with Quit.
5 Open the addresses database with View / Adresses, then select the partner account needed and

67Advanced Features
© 2012 Bartsch Software
click Edit.
6 Open the page File-Settings and activate the option Enable extended settings. Then activate theoption Decrypt, encrypt files with Com-Secure.
7 Save the settings by clicking OK and close the addresses database. Com-Secure is now activefor this account and files to be sent will automatically encrypted, while received files will beautomatically decrypted.

68 Odette MC Manual
© 2012 Bartsch Software
HintAre there several accounts in the addresses database for a single partner companythe public key of Com-Secure can only be assigned to a single one of them. Are theaccounts combined into a group the one public key can be used for each account ofthis group.

69Advanced Features
© 2012 Bartsch Software





![SUGARING THE AUTUMN. BY RUDOLF C. B. BARTSCH,downloads.hindawi.com › journals › psyche › 1912 › 070954.pdf · 191] Bartsch--"Sugaring" in the Autumn 197 objects morethan 100feet](https://static.fdocuments.in/doc/165x107/5f1fcdf044607025af2e698f/sugaring-the-autumn-by-rudolf-c-b-bartsch-a-journals-a-psyche-a-1912-a.jpg)



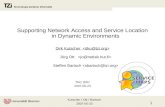

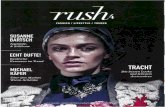

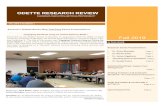



![PAINTINGS [ODETTE LABARGE]](https://static.fdocuments.in/doc/165x107/55d49c95bb61ebaa2c8b4589/paintings-odette-labarge.jpg)