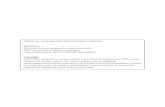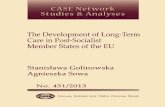OculusUnityIntegrationGuide (1)
Transcript of OculusUnityIntegrationGuide (1)

Oculus VR, Inc
Oculus Unity Integration Guide
SDK Version 0.2.4
Authors:Peter Giokaris
Date:August 15, 2013

cO 2013 Oculus VR, Inc. All rights reserved.
Oculus Vr, Inc.19800 MacArthur BlvdSuite 450Irvine, CA 92612
Except as otherwise permitted by Oculus VR, Inc., this publication, or parts thereof, may notbe reproduced in any form, by any method, for any purpose. Certain materials included in thispublication are reprinted with the permission of the copyright holder.
All brand names, product names or trademarks belong to their respective holders.
DisclaimerTHIS PUBLICATION AND THE INFORMATION CONTAINED HEREIN IS MADE AVAIL-ABLE BY OCULUS VR, INC. AS IS. OCULUS VR, INC. DISCLAIMS ALL WARRANTIES,EITHER EXPRESS OR IMPLIED, INCLUDING BUT NOT LIMITED TO ANY IMPLIEDWARRANTIES OF MERCHANTABILITY OR FITNESS FOR A PARTICULAR PURPOSE RE-GARDING THESE MATERIALS.
1

Contents
1 Introduction 41.1 Requirements . . . . . . . . . . . . . . . . . . . . . . . . . . . . . . . . . . . . . . . . 41.2 Monitor Setup . . . . . . . . . . . . . . . . . . . . . . . . . . . . . . . . . . . . . . . 4
2 First Steps 52.1 Package Contents . . . . . . . . . . . . . . . . . . . . . . . . . . . . . . . . . . . . . . 5
2.1.1 Oculus Config Utill . . . . . . . . . . . . . . . . . . . . . . . . . . . . . . . . . 52.2 Running the Pre-built Unity demo . . . . . . . . . . . . . . . . . . . . . . . . . . . . 52.3 Control Layout . . . . . . . . . . . . . . . . . . . . . . . . . . . . . . . . . . . . . . . 6
2.3.1 Keyboard Control . . . . . . . . . . . . . . . . . . . . . . . . . . . . . . . . . 62.3.2 Mouse Control . . . . . . . . . . . . . . . . . . . . . . . . . . . . . . . . . . . 72.3.3 Gamepad Control . . . . . . . . . . . . . . . . . . . . . . . . . . . . . . . . . 7
3 Using the Oculus Unity Integration 93.1 Installation . . . . . . . . . . . . . . . . . . . . . . . . . . . . . . . . . . . . . . . . . 93.2 Working with the Unity Integration . . . . . . . . . . . . . . . . . . . . . . . . . . . 9
3.2.1 Configuring for Standalone Build . . . . . . . . . . . . . . . . . . . . . . . . . 103.2.2 Configuring Quality Settings . . . . . . . . . . . . . . . . . . . . . . . . . . . 11
4 A Detailed Look at the Unity Integration 134.1 Directory Structure . . . . . . . . . . . . . . . . . . . . . . . . . . . . . . . . . . . . . 13
4.1.1 OVR . . . . . . . . . . . . . . . . . . . . . . . . . . . . . . . . . . . . . . . . . 134.1.2 Plugins . . . . . . . . . . . . . . . . . . . . . . . . . . . . . . . . . . . . . . . 144.1.3 Tuscany . . . . . . . . . . . . . . . . . . . . . . . . . . . . . . . . . . . . . . . 14
4.2 Prefabs . . . . . . . . . . . . . . . . . . . . . . . . . . . . . . . . . . . . . . . . . . . 154.2.1 OVRCameraController . . . . . . . . . . . . . . . . . . . . . . . . . . . . . . . 154.2.2 OVRPlayerController . . . . . . . . . . . . . . . . . . . . . . . . . . . . . . . 17
4.3 C# Scripts . . . . . . . . . . . . . . . . . . . . . . . . . . . . . . . . . . . . . . . . . 194.3.1 OVRDevice . . . . . . . . . . . . . . . . . . . . . . . . . . . . . . . . . . . . . 194.3.2 OVRComponent . . . . . . . . . . . . . . . . . . . . . . . . . . . . . . . . . . 194.3.3 OVRCamera . . . . . . . . . . . . . . . . . . . . . . . . . . . . . . . . . . . . 194.3.4 OVRCameraController . . . . . . . . . . . . . . . . . . . . . . . . . . . . . . . 204.3.5 OVRPlayerController . . . . . . . . . . . . . . . . . . . . . . . . . . . . . . . 224.3.6 OVRMainMenu . . . . . . . . . . . . . . . . . . . . . . . . . . . . . . . . . . . 224.3.7 OVRGamepadController . . . . . . . . . . . . . . . . . . . . . . . . . . . . . . 234.3.8 OVRPresetManager . . . . . . . . . . . . . . . . . . . . . . . . . . . . . . . . 234.3.9 OVRCrosshair . . . . . . . . . . . . . . . . . . . . . . . . . . . . . . . . . . . 234.3.10 OVRGUI . . . . . . . . . . . . . . . . . . . . . . . . . . . . . . . . . . . . . . 234.3.11 OVRMagCalibration . . . . . . . . . . . . . . . . . . . . . . . . . . . . . . . . 234.3.12 OVRMessenger . . . . . . . . . . . . . . . . . . . . . . . . . . . . . . . . . . . 234.3.13 OVRUtils . . . . . . . . . . . . . . . . . . . . . . . . . . . . . . . . . . . . . . 23
4.4 Calibration Procedures . . . . . . . . . . . . . . . . . . . . . . . . . . . . . . . . . . . 244.4.1 Magnetometer Yaw-Drift Correction . . . . . . . . . . . . . . . . . . . . . . . 24
4.5 Known Issues . . . . . . . . . . . . . . . . . . . . . . . . . . . . . . . . . . . . . . . . 254.5.1 Targeting a Display . . . . . . . . . . . . . . . . . . . . . . . . . . . . . . . . 254.5.2 Skyboxes . . . . . . . . . . . . . . . . . . . . . . . . . . . . . . . . . . . . . . 25
2

4.5.3 Location of Tracker Query . . . . . . . . . . . . . . . . . . . . . . . . . . . . . 254.5.4 MSAA Render Targets . . . . . . . . . . . . . . . . . . . . . . . . . . . . . . . 25
5 Final Notes 26
3

1 Introduction
Welcome to the Oculus Unity 3D integration!
This document will outline the steps required to get a Rift up and running in Unity. It willthen go through some of the details within the integration so you have a better understanding ofwhat’s going on under the hood.
We hope that the process of getting your Rift integrated into your Unity environment is a funand easy experience.
1.1 Requirements
Please see requirements in the Oculus SDK documentation to ensure you are able to interface withyour Rift.
You must have Unity Pro 4.2 or higher installed on your machine to build the Unity demo.
The included demo scene allows you to move around more easily using a compatible gamepadcontroller (XBox on Windows and Linux, HID-compliant on Mac), so it is good to have one avail-able. However, it is not required since there are keyboard mappings for the equivalent movements.
� It is recommended that you read the Oculus SDK documentation first and are able to run theincluded SDK demo.
1.2 Monitor Setup
For Unity, you must ensure that the Rift is set as the main display, or that it is duplicating themonitor which is set to main display.
In Windows 7 and 8, these settings can be found under Screen Resolution dialog when you rightclick on desktop.
On Mac with multiple displays, open up System Preferences and then navigate to Hardware /Displays. From there, select Arrangment tab, and check Mirror Displays.
When duplicating the displays it is recommended that you set the resolution to 1280 x 800, theresolution of the Developer Kit 1 (DK1) Rift. Optionally, a second monitor will allow you to havethe Unity editor open within a higher-res screen.
4

2 First Steps
2.1 Package Contents
Extract the zip file to a directory of choice (e.g. C:\OculusUnity) You will find the following filesunder the OculusUnityIntegration directory:
� OculusUnityIntegrationGuide.pdf - This file.
� ReleaseNotes.txt - This file contains current and previous release information.
� OculusUnityIntegration.unitypackage - This package will install the minimum requiredfiles into Unity for Rift integration.
� OculusUnityIntegrationTuscanyDemo.unitypackage - This package will install the re-quired files into Unity for Rift integration, along with the demo scene and all of the demoscene assets.
2.1.1 Oculus Config Utill
You will also find a directory called OculusConfigUtil. This contains a configuration utility thatallows one to set profiles which can be used to personalize various attributes for a given user (likeIPD and Player Eye Height).
2.2 Running the Pre-built Unity demo
Figure 1: Tuscany demo screen-shot from within the Unity editor
To run the pre-built demos, please download the appropriate demo zip file for the platform thatyou would like to see it on.
For Windows, please download *demo win.zip file.
5

For Mac, please download the *demo mac.zip file.
For Linux (Ubuntu), please download the *demo linux.zip file.
Run the OculusUnityDemoScene.exe (Windows), OculusUnityDemoScene.app (Mac) or Ocu-lusUnityDemoScene (Linux) pre-built demo. If prompted with a display resolution dialog, hit thePlay! button. The demo will launch in full-screen mode (note: if you are duplicating monitors,you will be able to see the stereo image on your 2D display as well).
2.3 Control Layout
2.3.1 Keyboard Control
Use the controls in Table 1 to move around the environment and to change some key Rift settings:
6

KEYS USAGE
W or Up arrow Move player forwardA or Left arrow Strafe player left
S or Down arrow Move player backD or Right arrow Strafe player right
Left Shift When held down, player will runQ and E Rotate player left / right
Right Shift Toggles scene slection (Up and Down arrow will scroll through scenes)Return If scene selection is up, will load currently selected scene
Z Activate Manual Magnetometer calibration.X Activate Automatic Magnetometer calibration.C Toggle mouse cursor on / offP Toggle prediction mode on / offB Reset orientation of tracker
Spacebar Toggle configuration menu, and . Decrement / Increment prediction amount (in milliseconds)[ and ] Decrement / Increment vertical field of view (FOV) (in degrees)
- and = Decrement / Increment interpuillary distance (IPD) (in millimeters)1 and 2 Decrement / Increment distortion constant 1 (K1)3 and 4 Decrement / Increment distortion constant 2 (K2)5 and 6 Decrement / Increment player height (in meters)7 and 8 Decrement / Increment player movement speed multiplier9 and 0 Decrement / Increment player rotation speed multiplier
Tab Holding down Tab and pressing F3 - F5 will save a snapshot of current configurationF2 Reset to default configuration
F3 F4 F5 Recall saved configuration snapshotF6 Toggle Mag Compass on / off if Mag reference orientation setF11 Toggle between full-screen and windowed modeEsc Quit application
Table 1: Keyboard mapping for Demo
2.3.2 Mouse Control
Using the mouse will rotate the player left and right. If the cursor is enabled, The mouse will trackthe cursor and not rotate the player until the cursor is off screen.
2.3.3 Gamepad Control
� If you have compliant gamepad controller for your platform, you can control the movementof the player controller with it.
� The left analog stick will move the player around as if you were using the W,A,S,D keys.
� The right analog stick will rotate the player left and right as if you were using the Q and Ekeys.
� The left trigger will allow you move faster, or run through the scene.
7

� The start button will toggle scene selection. Pressing D-Pad Up and D-Pad Down will scrollthrough available scenes. Pressing the A-Button will start the currently selected scene.
� If scene selection is not toggled, Pressing D-Pad Down will reset orientation of tracker.
8

3 Using the Oculus Unity Integration
We have included two Unity packages for you to use. The OculuUnityIntegration is a minimalpackage that you would use to import into into a project you want to integrate the Rift into.However, we recommend walking through the Tuscany demo to get a feel for how the integrationworks.
It’s time to build the demo that you just played. To do this, you will be importing the Ocu-lusUnityIntegrationTuscanyDemo Unity package into a new Unity project.
3.1 Installation
If you already have Unity open, you should first save your work.
Create new empty project that will be used to import the Oculus assets into. You will not needto import any standard or pro Unity asset packages; the Oculus Unity Integration is fully self-contained.
Double-click on the OculusUnityIntegrationTuscanyDemo.unitypackage file. This will im-port the assets into your empty project. The import process may take a few minutes to complete.
3.2 Working with the Unity Integration
Click on the project browser tab (usually found on the bottom left-hand corner) and navigate intoTuscany/Scenes. Double-click on the VRDemo Tuscany scene to load it as the current scene (ifyou are prompted to save the current scene, select Don’t save).
Press the PLAY button at the top of editor. The scene will start and the Rift will be control-ling the camera’s view. The game window will start in the main editor application as a tabbed view:
Figure 2: Tuscany demo Game tab
Tear the Game view from the editor and drag onto the Rift display. Click the square (maxi-mize) button on the top right of the game window (to the left of the ’X’ button) to go full-screen.This will let you play the game full screen, while still allowing you to keep the Unity editor openon another monitor. It is recommended that you also ’Auto-hide the taskbar’, which you can findunder Taskbar and Start Menu Properties - Taskbar.
9

3.2.1 Configuring for Standalone Build
Now it’s time to build the demo as a standalone full-screen application. We will need to make afew project setting changes to maximize the fidelity of the demo.
Click on File - Build Settings... For Windows, set Target Platform to ’Windows’ andset Architecture to either ’x86’ or ’x86 64’. For Mac, set Target Platform to ’Mac OS X’. ForLinux, set Target Platform to ’Linux’ and set Architecture to either ’x86’ or ’x86 64’.
Within the Build Settings pop-up, Click on Player Settings. Under Resolution and Pre-sentation, set the values to the following:
Figure 3: Resolution and Presentation options
In the Build Settings pop-up, hit Build and Run, and if asked, specify a location and namefor the build.
Provided you are building in the same OS, the game should start to run in full-screen mode as astand-alone application.
10

3.2.2 Configuring Quality Settings
You may notice that the graphical fidelity is not as high as the pre-built demo. We must changesome more Project settings to get a better looking scene.
Navigate to Edit - Project Settings - Quality. Set the values in this menu to be the sameas the following:
Figure 4: Quality settings for Oculus demo
11

The most notable quality Setting value to set is Anti-aliasing. We need to increase the anti-aliasing amount to compensate for the stereo rendering, which is effectively reducing the horizontalresolution by 50%. A value of 2X or higher is ideal.
OK, now re-build again and the quality should be at the same level as the pre-built demo.
12

4 A Detailed Look at the Unity Integration
We will now examine some of the finer details of the integration. We will take a look at the directorystructure of the integration first. We will then examine the prefabs and also at some of the key C#scripts.
4.1 Directory Structure
Figure 5: Directory structure of Oculus Unity Integration
4.1.1 OVR
OVR is the top-level folder of the Oculus Unity integration. Everything under OVR should bename-safe when importing the minimal integration package into a new project (using OculusUni-tyIntegration.unitypackage).
13

The OVR directory contains the following directories:
Editor: Contains scripts that add functionality to the Unity Editor, andenhance several C# component scripts.
Materials: Contains materials that are used for graphical components withinthe integration, such as the Magnetometer compass and the mainGUI display.
OVRImageEffects: Contains scripts and the lens correction shader required to warpthe images within the rift display.
Prefabs: Contains the main prefabs used to bind the Rift into a Unity scene:OVRCameraControler and OVRPlayerController.
Resources: Contains prefabs and other objects that are required and instan-tiated by some OVR scripts, such as the magnetometer compassgeometry.
Scripts: Contains the C# files that are used to tie the Rift and Unitycomponents together. Many of these scripts work together withinthe Prefabs.
Shaders: Contains the C# files that are used to tie the Rift and Unitycomponents together. Many of these scripts work together withinthe Prefabs.
Textures: Contains image assets required by some of the script components.
4.1.2 Plugins
The Plugins directory contains the OculusPlugin.dll which allow for the Rift to communicatewith Unity on WIndows (both 32 and 64 bit versions).
This folder also contains the plugins for other platforms (i.e. OculusPlugin.bundle for MacOS).
4.1.3 Tuscany
Tuscany contains all of the Tuscany assets needed for the demo.
14

4.2 Prefabs
The current integration of the Rift into Unity revolves around two prefabs that can be added intoa scene:
Figure 6: Prefabs: OVRCameraController and OVRPlayerController
To use, you simply need to drag and drop one of the prefabs into your scene.
As well, you can add these prefabs into the scene from the Oculus - Prefabs menu.
4.2.1 OVRCameraController
OVRCameraController is meant to be the replacement stereo camera for a single Unity camerawithin a scene. You can drag an OVRCameraController into your scene (make sure to turn off anyother camera in the scene to ensure that OVRCameraController is the only one being used) andyou will be able to start viewing the scene with the Rift.
OVRCameraController contains 2 Unity cameras, one for each eye. It is meant to be attachedto a moving object (such as a character walking around, a car, a gun turret etc.), replacing theconventional camera.
Two scripts (components) are attached to the OVRCameraController prefab: OVRCameraCon-troller.cs and OVRDevice.
15

Figure 7: Prefabs: OVRCameraController, expanded in the inspector
16

4.2.2 OVRPlayerController
The OVRPlayerController is the easiest way to start ’navigating’ a virtual environment. It isbasically an OVRCameraController prefab attached to a simple character controller, including aphysics capsule, movement, a simple menu system with stereo rendering of text fields and a cross-hair component.
To use, drag the player controller into an environment and begin moving around using a gamepadand / or a keyboard and mouse (make sure that collisions are present in the environment :) ).
Four scripts (components) are attached to the OVRPlayerController prefab: OVRPlayerCon-troller.cs, OVRGamepadController.cs, OVRMainMenu.cs and OVRCrosshair.cs.
NOTE: OVRMainMenu.cs and OVRCrosshair.cs are helper classes, and are not required for theOVRPlayerController to work. They are available to help get a rudimentary menu and a cursoron-screen.
17

Figure 8: Prefabs: OVRPlayerController, expanded in the inspector
18

4.3 C# Scripts
The following section gives a general overview of what each of the scripts within the Scripts folderdoes.
4.3.1 OVRDevice
OVRDevice is the main interface to the Oculus Rift hardware. It includes wrapper functions for allexported C++ functions, as well as helper functions that use the stored Oculus variables to helpset up camera behavior.
This component is added to the OVRCameraController prefab. It can be part of any game objectthat one sees fit to place it. However, it should only be declared once, since there are public mem-bers that allow for tweaking certain Rift values in the Unity inspector.
OVRDevice.cs contains the following public members:
Prediction Time: This field adjusts how far ahead in time the tracker will predictthe players head position will be. It is effective in covering inputto video latency. The default value is 50 milliseconds, but can beadjusted accordingly.
Accel Gain: This arbitrary scale value sets the strength in which the gravityvector will be used to correct player orientation when not movingquickly. Lower values make the correction converge less quickly,higher values will try to correct more quickly. Play with this valueto see the results and adjust as desired.
Reset Tracker: This value defaults to true. When turned off, subsequent sceneloads will keep the tracker from resetting. This will keep thetracker orientation the same from scene to scene, as well as keepmagnetometer settings intact.
4.3.2 OVRComponent
OVRComponent is the base class for many of the OVR classes. It is used to provide base function-ality to classes derived from it.
4.3.3 OVRCamera
OVRCamera is used to render into a Unity Camera class.
This component handles reading the Rift tracker and positioning the camera position and rotation.It also is responsible for properly rendering the final output, which also the final lens correctionpass.
19

4.3.4 OVRCameraController
OVRCameraController is a component that allows for easy handling of the lower level cameras.
It is the main interface between Unity and the cameras. This is attached to a prefab that makes iteasy to add a Rift into a scene.
NOTE: All camera control should be done through this component.
It is important to understand this script when integrating a camera into your owncontroller type.
OVRCameraController.cs contains the following public members:
20

Vertical FOV: This field sets up the vertical Field Of View (FOV) for the cameras,in degrees. This is calculated by the SDK for optimal viewing, butone can override this value if desired.
IPD: This field sets up the Iner-Pupillary Distance for the cameras, inmeters. The default is set to either the average IPD value or thevalue that has been set by the Oculus Config Tool. One can alsooverride this value if desired.
Camera Root Position: This field sets up where the camera is situated in relation to theroot of the object which it is attached to. In OVRPlayerController,this value is set to 1.0f, effectively at the center of the defaultcollision capsule which is set to 2.0 meters.
Neck Position: This field sets up where the neck is located in relation to thegameObject which the script is attached to. This field should bemodified when requiring the head to animate (either procedurally,such as bobbing, or when attached to a game object).
Use Player Eye Height: This field is used to set the actual player eye height from the Ocu-lus Config Tool. If set, the eye height will be calculated from thedefault player profile. When on, the Neck Position will be adjustedin relation to the Camera Root Position and Eye Center Positionso that the total of all three equals the Player Eye Height. Notethat while this is enabled, Writing to the Neck Position via ’SetNeck Position’ will not be allowed. Please see OVRCameraCon-troller.cs script for more details on this implementation.
Eye Center Position: This field is used to set where the center of the eyes are locatedfor head modelling. Note that the Interpupillary Distance (IPD)value which is used to separate the left and right eyes are setautomatically, but this value can be set as well (see IPD field,above).
Follow Orientation: If this set, the Cameras will always follow the rotation componentand the head-tracking will be an offset of this. Useful for mountingthe Camera on a rigid object (like a car or a body).
Tracker Rotates Y: When set, the actual Y rotation of the Cameras will set the Y ro-tation value of the parent transform which it is attached to. Thismay be expanded to include X and Z values as well. This is usefulfor giving other components or other game objects feedback onwhat the actual orientation of the camera is. Currently this isused by OVRPlayerController to allow head tracking to influenceforward direction of the controller. Setting ’Follow Orienta-tion’ with the parent transform of this component andsetting Tracker Rotates Y to true will cause a feedbackloop in orientation.
21

PredictionOn: When set, prediction correction on the tracker will be set. Theamount of predicton time can be adjusted through the OVRDevicecomponet located in the OVRCameraController prefab.
CallInPreRender: When set, rendering will take place in the ’OnPreRender’ functionwithin OVRCamera.cs This has the effect of reading the trackercloser to the render (and hence, lower actual latency). However,please see section Known Issues for an explanation of issues thatoccur with this setting.
WireMode: When set, rendering will of scene will be in wire-frame.
LensCorrection: When set, Lens correction pass will be turned on.
Chromatic: When set, the shader to fix Chromatic Abberation will be used.Chromatic Abberation is caused by the lenses, in which the colorsof the image are radially spread out, causing color fringes to occuron certain parts of the rendered image.
Background Color: Sets the background color of both cameras attached to the OVR-CameraController prefab.
Near Clip Plane: Sets the near clip plane value of both cameas.
Far Clip Plane: Sets the far clip plane of both cameras.
4.3.5 OVRPlayerController
OVRPlayerController implements a basic first person controller for the Rift. It is attached to theOVRPlayerController prefab, which has an OVRCameraController attached to it.
The controller will interact properly with a Unity scene, provided that the scene has collisionassigned to it.
The OVRPlayerController prefab has an empty GameObject attached to it called ForwardDirec-tion. This game object contains the matrix which motor control bases it direction on. This gameobject should also house the body geometry which will be seen by the player.
4.3.6 OVRMainMenu
OVRMainMenu is used to control the loading of different scenes. It also renders out a menu thatallows a user to modify various Rift settings, and allow for storing these settings for recall later.
A user of this component can add as many scenes that they would like to be able to have ac-cess to.
22

OVRMainMenu is currently attached to the OVRPlayerController prefab for convenience, but cansafely removed from it and added to another GameObject that is used for general Unity logic.
4.3.7 OVRGamepadController
OVRGamepadController is an interface class to a gamepad controller.
On Windows machines, the gamepad must be XInput-compliant.
Currently native XInput-compliant gamepads are not supported on MacOS. Please use the con-ventional Unity Input methods for gamepad input.
4.3.8 OVRPresetManager
OVRPresetManager is a helper class to allow for a set of variables to be saved and recalled usingthe Unity PlayerPrefs class.
OVRPresetManager is currently being used by the OVRMainMenu component.
4.3.9 OVRCrosshair
OVRCrosshair is a component that adds a stereoscoppic cross-hair into a scene. NOTE: Crosshaircurrently draws into the scene after the view has been rendered, therefore there is no distortioncorrection on it.
4.3.10 OVRGUI
OVRGUI is a helper class that encapsulates basic rendering of text in either 2D or 3D. The 2Dversion of the code will be deprecated in favor of rendering to a 3D element (currently used inOVRMainMenu).
4.3.11 OVRMagCalibration
OVRMagCalibration is a helper class that allows for calibrating the magnetometer for y-driftcorrection.
4.3.12 OVRMessenger
OVRMessenger is a class that allows for advanced messages between different classes. It is a directcopy of the ’Advanced CSharp Messenger’ that is available on the Unity Unify Community Wikiunder ’General Concepts’.
4.3.13 OVRUtils
OVRUtils is a collection of reusable static functions.
23

4.4 Calibration Procedures
The following section outlines basic calibration procedures that a developer may want to include intheir application. Mainly it will describe the calibration process that has been set up in the Unityintegration; for a more detailed understanding of a particular calibration, please see the OculusSDK documentation.
4.4.1 Magnetometer Yaw-Drift Correction
To begin yaw drift correction, please take a look at the Tuscany scene. Hit ’space’ to bring up thevisual menu.
If the magnetometer has been pre-calibrated in the Calibration tool, then you will not have tocalibrate within the Tuscany demo. However, you can re-calibrate the magnetometer if desired.
To begin calibration, press ’Z’ for Manual calibration or ’X’ for Automatic calibration.
If Manual mode is selected, the calibration will guide you through the directions which to point theRift (Forwad, Up, Left, Right). To start, you will need to look in the desired Forward direction,and then press ’Z’ again to begin the calibration proccess. If, for some reason, calibration fails,press ’Z’ to stop and then to restart the process. You can also abort calibration by hitting ’Z’ onlyonce during calibration.
In Auto mode, the Rift will automatically select the right points while moving the Rift around.The Rift will become calibrated as soon as a good number of samples have been collected. As withManual calibration, the procedure can be aborted by hitting ’X’ while calibrating.
Provided that calibration was successfull, pressing ’F6’ will’ toggle a visual ’compass’ that willindicate how far the sensor has drifted. A red diamond in the compass will turn green indicatingthat drift correction is taking place, and you will be able to see the world along with the compasslines rotate while this is happening.
24

4.5 Known Issues
The following section outlines some currently known issues with Unity and the Rift that will eitherbe fixed in later releases of Unity or the Rift Integration package.
A work-around may be available to compensate for some of the issues at this time.
4.5.1 Targeting a Display
Future support for targeting a display for full-screen mode will be included in a future Unity release.
4.5.2 Skyboxes
Unity skyboxes are not affected by the perspective matrix calculations done on the cameras. There-fore, if a skybox is needed, you will need to provide a custom skybox.
For an example of how to implement a custom skybox, please look at the skybox that has beenincluded with the Tuscany demo level.
4.5.3 Location of Tracker Query
Calling the tracker for orientation can be done in one of two places with OVRCamera.
Calling it within the function OnPreCull ensures that the integrity of many Unity sub-systemsthat require camera orientation to be done before camera culling is called is maintained. However,there is an added latency that occurs by calling it here.
Querying the tracker within the function OnPreRender reduces the latency, but the integrityof certain systems cannot be guranteed. It is left to the user to decide which location best suitsthe application.
4.5.4 MSAA Render Targets
Unity 4.2 and on supports MSAA Render Targets. However, there are a few known issues whensubstituting a Unity camera with a render target with anti-aliasing turned on:
� In Forward rendering, dynamic lights will not work correctly. If the the render target is largerthen the final target, you will see a potential ’cut-out’ effect on the screen. As well, if dyamicshadows are turned on, rendering will not occur, or a subset of the geometery will render.
� Deferred rendering will not work if anti-aliasing is turned on (a value of 2, 4 or 8).
25

5 Final Notes
We hope you find making VR worlds within Unity as fun and inspiring as we had bringing the Riftto you.
Now, go make some amazing new realities!
Questions?
Please visit our developer support forums at:
https://developer.oculusvr.com
or send us a message at [email protected]
26




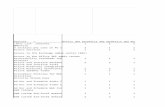
![089 ' # '6& *#0 & 7 · 2018. 4. 1. · 1 1 ¢ 1 1 1 ï1 1 1 1 ¢ ¢ð1 1 ¢ 1 1 1 1 1 1 1ýzð1]þð1 1 1 1 1w ï 1 1 1w ð1 1w1 1 1 1 1 1 1 1 1 1 ¢1 1 1 1û](https://static.fdocuments.in/doc/165x107/60a360fa754ba45f27452969/089-6-0-7-2018-4-1-1-1-1-1-1-1-1-1-1-1-1-1.jpg)


![1 $SU VW (G +LWDFKL +HDOWKFDUH %XVLQHVV 8QLW 1 X ñ 1 … · 2020. 5. 26. · 1 1 1 1 1 x 1 1 , x _ y ] 1 1 1 1 1 1 ¢ 1 1 1 1 1 1 1 1 1 1 1 1 1 1 1 1 1 1 1 1 1 1 1 1 1 1 1 1 1 1](https://static.fdocuments.in/doc/165x107/5fbfc0fcc822f24c4706936b/1-su-vw-g-lwdfkl-hdowkfduh-xvlqhvv-8qlw-1-x-1-2020-5-26-1-1-1-1-1-x.jpg)