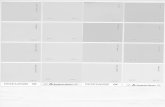Oc© User manual - Oc© | Printing for Professionals
Transcript of Oc© User manual - Oc© | Printing for Professionals

oOcé Arizona 200/250/350 GT
User Manual Version 2.8
Océ User manual

Océ-Technologies B.V.
© 2008 OcéAll rights reserved. No part of this work may be reproduced, copied, adapted, or transmittedin any form or by any means without written permission from Océ.
Océ makes no representation or warranties with respect to the contents hereof and specifi-cally disclaims any implied warranties of merchantability or fitness for any particular purpose.Further, Océ reserves the right to revise this publication and to make changes from timeto time in the content hereof without obligation to notify any person of such revision orchanges.
Edition: Version 2.8 Revision B 3010108303-B

Contents
Chapter 1Introduction.................................................................................................................7
Preface.................................................................................................................8Product Compliance.........................................................................................12
Chapter 2Product Overview.....................................................................................................17
Océ Arizona 200/250/350 GT Printer Specifications......................................18
Chapter 3Safety Information....................................................................................................23
Safety Guidelines for Ink Materials................................................................24UV Curing System Safety ...............................................................................28Interlock Safety System...................................................................................30Océ Arizona 200/250/350 GT Safety Labels....................................................32Safety Awareness............................................................................................34Roll Media Safety Awareness.........................................................................44
Chapter 4How to Navigate the User Interface.......................................................................47
Operator Interface Hardware..........................................................................48Operator Interface Software............................................................................54Print Job Control Module................................................................................56Counters Module..............................................................................................64Settings Module...............................................................................................65Tools and Utilities Module..............................................................................69Installation and Upgrade Module...................................................................72
Chapter 5How to Operate the Océ Arizona 200/250/350 GT................................................73
Training Requirements....................................................................................74How to Power the Printer On and Off.............................................................75How to Install the Onyx Printer Driver...........................................................80How to Manage Print Jobs..............................................................................83
Daily Start-up and Shut-down...................................................................83How to Set Up a Print Job.........................................................................84
How to Manage the Media Vacuum...............................................................88The Media Vacuum System......................................................................88How to Create Custom Vacuum Zones....................................................90
How to Manage Media....................................................................................96How to Handle Media................................................................................96
3
Contents

Underlay Board to Reduce Artifacts...............................................................99
Chapter 6How to Operate the Roll Media Option................................................................101
Roll Media Option Hardware.........................................................................102Roll Media Option Specifications.................................................................105Roll Media Theory of Operations..................................................................107Foot Pedal Switch Functions.........................................................................110Roll Media Manager.......................................................................................111How to Load Media........................................................................................113How to Unload and Cut Media......................................................................121How to Set Up a Roll Media Job in ProductionHouse................................123How to Print on Roll Media ..........................................................................125How to Determine Media Advance Correction............................................129How to Use Media Edge Protectors..............................................................132
Chapter 7How to Use the Static Suppression Upgrade Kit................................................135
Reduce Static with a Static Suppression Kit ...............................................136
Chapter 8How to Work With White Ink................................................................................139
Operator Guidelines for White Ink................................................................140White Ink Workflow Overview......................................................................142How to Configure ProductionHouse for White Ink......................................145QuickStart.......................................................................................................147How to Prepare White Ink Print Jobs...........................................................149
How to Create a White Flood Fill Layer..................................................149How to Create Spot Data with the Spot Layer Tool..............................151How to Create White Spot Data in Photoshop.......................................155How to Create White Spot Data in Illustrator.........................................160
How to Print With White Ink..........................................................................172How to Use Media Models to Print With White Ink...............................172How to Create a Media for White Ink Print Jobs...................................182How to Create and Use Quick Sets.........................................................195
Chapter 9Ink System Management.......................................................................................199
Océ Arizona 200/250/350 GT Ink...................................................................200How to Change Ink Bags...............................................................................204
Chapter 10Error Handling and Troubleshooting....................................................................207
Troubleshooting Overview............................................................................208How To Improve Quality When Banding Occurs........................................210
Chapter 11
4
Contents

Printer Maintenance...............................................................................................211Maintenance Guidelines................................................................................212Maintenance Procedures...............................................................................214
Printhead Maintenance............................................................................214Clean Carriage Underside........................................................................220Swab Printheads......................................................................................223Clean UV Lamp Filters.............................................................................226Remove Ink From the Table....................................................................227Empty the Ink Waste Tray........................................................................229Fill the Coolant Reservoir .......................................................................231Clean Gantry Rails....................................................................................233How to Change Ink Filters........................................................................234How to Change Ink Bags..........................................................................238How to Change a UV Lamp.....................................................................241Print a Nozzle Check.................................................................................243
Roll Media Option Maintenance...................................................................246RMO Maintenance Guidelines................................................................246How to Clean the Rubber Capstan..........................................................247
White Ink Option Maintenance.....................................................................252How to Maintain White Ink......................................................................252
Appendix AApplication Information.........................................................................................255
Application Resources on the Web Site.......................................................256
5
Contents

6
Contents

Chapter 1Introduction
o

PrefaceIntroduction
This manual introduces you to the Océ Arizona® 200 GT, the Océ Arizona® 250 GT,and the Océ Arizona® 350 GT inkjet printers. These printers are almost identical withone exception: the 200 GT has four sets of printheads; the 250 GT has eight sets, andthe 350 GT has ten sets (with the white ink option). The main difference in function isthe actual speed (Refer to Printer Specifications in Chapter 2 for details). In term of imagequality and all other functions, the 200 and 250 models are the same, while the 350 hasimproved resolution and speed. The manual uses the term Océ Arizona 200/250/350GT to refer to all of these printers. The manual will orient you to the many features andprocedures that enable you to print professional quality images on various media withthe printers.
Multi-Language Support
The Océ Arizona 200/250/350 GT printers have user interface software that supportsmultiple languages (with Release 1.5 or greater). Refer to the User Interface Settings inChapter 5 to see how to choose your preferred language and other setup information.
This User manual is also available in seven other languages. Printers are shipped with aprinted copy of the US English version. You can download a PDF file of the manual inall of the eight languages that we support from the Customer Support web page:http://www.dgs.oce.com/PrinterSupport/
Supported languages:
■ US English■ UK English■ Dutch■ German■ French■ Spanish■ Italian■ Japanese
Chapter 1 - Introduction8
Preface

Océ DGS on the Internet
For further information on documentation and support for yourOcé Arizona 200/250/350GT or for information on other Océ Display Graphics Systems products, please visit ourweb site: http://www.dgs.oce.comTo provide feedback and report errors in this document: [email protected]
Safety Information
This manual has three sections that contain details on safety when handling ink and usingthe printer. Also, where applicable, cautions and warnings are used throughout thismanual to draw your attention to safety precautions.
■ "Safety Guidelines for InkMaterials" offers advice in the proper handling of UV inks;■ "Interlock Safety System" explains the safety features built in to the printer that prevent
and minimize access to Mechanical, Electrical, Thermal and UV hazards; and■ "UV Curing System Safety" presents warning about the dangers of exposure to UV
light. Some of the material from that section are duplicated here.
UV Curing System Safety
Caution:UV Light Hazard: Wear Eye and Skin Protection. Eyewear, Gloves, and Long Sleevesare essential for Users and Bystanders. Special restrictions and protective measures areessential - These include the use of Eye andDermal (skin) Protection. Industrial ProtectiveEyewear with lenses that block both UVA and UVB must be used. Long sleeved workclothes and gloves are essential to reduce the Skin's exposure to UV emissions. Avoidlooking directly at UV lamps.
Caution:Warning for Seated Individuals: The UV Emissions and Blue Light Emissions profileof the Océ Arizona 200/250/350 GT is at its worst for individuals in a seated position(Table Height of 90cm). Remove all chairs within 5 metres (16 feet) of the printer.
UltraViolet Light Radiation Hazards Emission:Effective UV-irradiance Emission Category of Océ Arizona 200/250/350 GT Accordingto 7.1 of EN12198-1:2000 ( Category 2 ) - Special restrictions and protective measuresare essential - These include the use of Eye and Dermal (skin) Protection. IndustrialProtective Eyewear with lenses that block both UVA andUVBmust be used. Long sleevedwork clothes and gloves are essential to reduce the Skin's exposure to UV emissions.
Blue Light Radiation Hazards Emission (Visible radiation in the range of 400nm to700nm (Blue Light 300nm - 700nm):Effective Irradiance respective the Effective Radiance Emission Category of Océ Arizona200/250/350 GT According to 7.1 of EN12198-1:2000 (Category 1).
Chapter 1 - Introduction 9
Preface

Customer Service
If your printer malfunctions and you are unable to resolve the problem, field servicetechnicians can be dispatched to your site to conduct repairs. Service visits are paid forby the customer, either under a maintenance agreement, by purchase order or prepayment.Time and material rates are charged for any service not covered under a maintenanceagreement. Before calling to report a problem, gather as much information about theproblem as possible and have it ready to provide to your customer care center. The moreinformation you can provide initially, the more quickly the problem can be corrected.
Responsibilities of the Operator
The operator of the Océ Arizona 200/250/350GTmust be properly trained. Océ providestraining for the operator in the use of the printer hardware and software at the time ofinstallation. It is the customer's responsibility to ensure that only properly trained personneloperate the printer. Operators must be fully versed in the operation of Onyx Production-House® . For any operator unfamiliar with its operation, Onyx ProductionHouse®training is required. Training courses are available; contact your local Océ representative.The operator or other trained personnel are expected to handle all user maintenance asdetailed in the User Guide, and also replacement of consumable parts (except print heads).If your site has a technician in charge of printer maintenance, that person is the optimalcandidate. While any trained operator may perform routine maintenance, the bestmaintenance results from familiarity with the printer's internal operation and history.The printer requires daily printhead maintenance to ensure the highest print quality andlonger life for the printheads. The printer design provides you easy access to perform thissimple task. Periodic cleaning must be scheduled for some components on a weekly basis.A few minutes spent cleaning also helps to ensure optimal printer function and thehighest quality prints.It is the responsibility of the operator to try to eliminate simple problems before callinga service representative. But knowing when to call for service is also important. An un-trained operator must not attempt to service the printer as this may cause further damage.When you have determined that a service call is required, call as soon as possible. See theMaintenance section for more details.
Responsibilities of the Océ Arizona 200/250/350 GT Service Technician
Field service technicians must have Océ Display Graphics Systems Océ Arizona200/250/350 GT service training. The service technician is responsible for all repairs,upgrading and modification requested by the customer or mandated by the Océ DisplayGraphics Systems Service and Support Group. Service personnel are furnished withproper tools for the installation and maintenance of the printer. In addition to the toolsand custom kits, each engineer will have basic tools for proper maintenance and servicing.
Statement of Foreseen Use
The Océ Arizona 200/250/350 GT flatbed inkjet printer uses piezo printing technologyand UV curable inks to produce outdoor-durable output. It can print directly onto rigidand flexible substrates up to 2.5 m (98.4") x 1.25 (49.2") and up to 48 mm (1.89")
Chapter 1 - Introduction10
Preface

thickness. The printer holds substrates stationary while the print head assembly movesacross to create the print, eliminating image skew problems often associated with rigidstock feed systems.
Chapter 1 - Introduction 11
Preface

Product Compliance
Introduction
This section details the compliance and agency standards that the Océ Arizona200/250/350 GT conforms to. It also provides manufacturing and contact information.
Electromagnetic Compliance (EMC)
FCC Statement for Class A Device:
This equipment generates, uses and radiates radio frequency energy and if not installedand used as designed or intended, may cause interference to radio communications. Thisequipment has been tested and found to comply with the limits for a Class A computingdevice. This equipment has been designed to provide reasonable protection against suchinterference when operated in residential and commercial environments. Operation ofthis equipment in a residential area may cause interference, in which case the user, at hisown expense, is required to take whatever measures are required to correct the interference.
FCC Notice: This device complies with Part 15 of the FCC Rules.Operation is subject to the following two conditions:1) This device may not cause harmful interference, and2) This device must accept any interference received, including interference that maycause undesired operation.Any change or modification not expressly approved by the manufacturercould void the user's authority to operate the equipment.
This device contains an intentional radiator (RFID)Radio Certificate Number: IC:6497A-3010105668FCC Identifier: U2P-3010105668
Product Safety
Compliance Category.This equipment is considered to be information technology equipment for use in a lightindustrial setting. The equipment falls under the scope of the Machinery Directive dueto the movement associated with the gantry carrying the printer head carriage assembly.As such, a full risk assessment per EN 1050 and a full mechanical and machinery assess-ment per 292-2 + A1 Annex 1 was performed. As the equipment is primarily informationtechnology equipment (large format printer receiving data from a computer terminal),and is within the scope of EN 60950 (mains operated ITE equipment under 600V in-cluding plotters and photo printers - clause 1.1.1, EN 60950: 2000), a full electricalevaluation was performed per EN 60950:2000.
Chapter 1 - Introduction12
Product Compliance

Agency Compliance and Standards
The Océ Arizona 200/250/350 GT complies to the following Agencies and Standards:Note: Third Party confirmation of all declared will be obtained.SafetyBerufsgenossenschaft GS Mark and BG-Prufzert - Mechanical and Electrical SafetyPrinting Equipment: EN1010Machinery Electrical Safety: EN60204 including Annex 1Machinery Mechanical Safety: EN954-1, EN1050-1Machinery UV Radiation Safety measured according to: EN12198-1 and EN12198-2IT Equipment Electrical Safety: EN60950-1:2001 (with CB Scheme Report)
Note:All applicable compliance certificates are available on our web site: seehttp://www.dgs.oce.com/PrinterSupport/
EMCEMC Directive: CE MarkingEN55022: 1998 Information Technology Equipment. Emmisions Characteristics.EN55024: 1998 Information Technology Equipment. Immunity Characteristics.EN 61000-6-3:2001 Emissions: Residential, Commercial and Light-Industrial Equipment,GenericEN 61000-6-1:2001 Immunity: Residential, Commercial and Light-Industrial Equipment,GenericR&TTE Directive: ETSI EN 301 489-01 V1.5.1, ETSI EN 301 489-03 V1.4.1USA and Canada: 47 CFR Part 15 & Industry Canada.
Limits for Voltage Fluctuations and Flicker:
This equipment does not meet the requirements for EN61000-3-3:Apply Clause 6.2.2 EN61000-3-11
This equipment is subject to conditional connection:This equipment may only be connected to mains connections with an impedance at 50Hzof Zsys = 0.242 + j0.151 Ohm or less. In case it is observed that this equipment causes'lightflicker' to the environment, contact the supply authority in order to verify if themains network has lower impedance than the one specified above.
Noise Measurement Test Summary
Tested according to EN13023:2003, EN11204, ISO3744:1994(E)/ISO3746:1995(E)and declared according to ISO4871:1984(E)Measurements taken at the sample in 5 different locations, Printer in normal operationwith Vacuum Pump, does not exceed 75dB (maximum measured value: 66dB). For alllocations, provide noise protection enclosure or remove pump from location.
Chapter 1 - Introduction 13
Product Compliance

Manufacturer:
Océ Display Graphics Systems (ODGS)13231 Delf Place - Building #501Richmond, British ColumbiaCanada V6V 2C3http://www.dgs.oce.com/ Telephone (604) 273-7730 - Fax (604) 273-2775
Representatives Marketing the Océ Arizona 200/250/350 GT in Europe:
Océ Technologies B.V.St. Urbanusweg 43,Venlo, The Netherlands P.O. Box 101, 5900 MA VenloTelephone: (31) 77 359 2222Fax: (31) 77 354 4700E-mail: [email protected]
Océ-Deutschland GmbHSolinger Straße 5-745481 Mülheim/Ruhr GermanyTelephone: (49) 2084 8450 - Fax: (49) 2084 80950E-mail: [email protected] - Web site: http://www.oce.de/
Océ (UK) Ltd.Langston Road Loughton,Essex IG10 3SL United KingdomTelephone: (44) 870 600 5544 - Fax: (44) 870 600 1113E-mail: [email protected] - Web site: www.oce.co.uk
Toxic and Hazardous Substances or Elements in the Product#
Poly-brominat-eddipenylether(PBDE)
Polybro-miatedbiphenyls(PBB)
Hexava-lent(CrVI)
Cadmi-um (Cd)
Mercury(Hg)
Lead(pb)
PartName
0000X0UV Cur-ingLamps
0000X0VGAMonitor
00000XVacuumGuageIndicator
Chapter 1 - Introduction14
Product Compliance

Poly-brominat-eddipenylether(PBDE)
Polybro-miatedbiphenyls(PBB)
Hexava-lent(CrVI)
Cadmi-um (Cd)
Mercury(Hg)
Lead(pb)
PartName
00000XLinearEncoderRead-heads
00000XPrint-heads
Chapter 1 - Introduction 15
Product Compliance

Chapter 1 - Introduction16
Product Compliance

Chapter 2Product Overview
o

Océ Arizona 200/250/350 GT Printer Specifications
Introduction
The Océ Arizona 200/250/350 GT is a 4 color (CMYK, except the 350 GT, which hasalso a white ink option) UV flatbed inkjet printer capable of producing large format imageson various rigid and flexible media. The printer consists of a large vacuum table andmoving gantry. The material is held flat and stationary on the vacuum table duringprinting. The gantry contains a carriage that sweeps across the table as the gantry movesin steps along the length of the table to print an image on the media. In addition to thebenefits of stationary positioning, the use of UV ink technology on rigidmaterial eliminatesfinishing processes such as mounting and lamination.
Note:The Océ Arizona 200/250/350 GT must be operated in accordance with the environ-mental conditions specified in the Océ Arizona 200/250/350 GT Site Preparation Guideand safety requirements noted in this document.
Illustration
[1] Arizona 250 GT Printer
Océ Arizona 200/250/350 GT Specifications
The Océ Arizona 200/250/350 GT is part of a complete printing solution that includes:ONYX®workflow software (ONYX ProductionHouse™ recommended), optional RollMedia Option for flexible media printing, Océ inks and other consumables, Océ mediaand Océ Professional Services. The Océ Arizona 200/250/350 GT specifications arelisted below. See Chapter 6 for Roll Media Option specifications.
Chapter 2 - Product Overview18
Océ Arizona 200/250/350 GT Printer Specifications

Specifications#
SpecificationFeature
Piezoelectric inkjet using Océ VariaDot™ technology:The Arizona 350 GT has two variable dot printheads percolor, 10 in total (with the white ink option);The Arizona 250 GT has two variable dot printheads percolor, 8 in total;The Arizona 200 GT has one variable dot printheads percolor, 4 in total.
Printing Technology
True flatbed printer for rigid media with Roll Media Optionfor flexible media
Format
Océ IJC255 UV-curable inks available in Black, Cyan, Ma-genta and Yellow. Packaged in quick-change, 2 liter ink bags.
Ink System
2.5m (98.4") x 1.25m (49.2")MaximumMedia Size
Maximum: 48mm (1.890")Media Thickness
2.51m (98.8") x 1.26m (49.6")Maximum Print Size
Maximum: 34 kg/sqm (7 lbs/sqft)Media Weight
The ability to vary the drop size to as little as 6 picolitresproduces sharp images with smoother gradients and quarter-tones. The ability to jet larger droplets up to 30 picolitresproduces dense, solid colors. The result is near-photographicimage quality. Text as small as 6 pt. is perfectly legible.
NozzleDropVolume:Variable droplet sizesfrom 6 to 30 picol-itres
Production: 9.34 sq.metres/hr. (101 sq.ft./hr.)Quality: 6.43 sq.metres/hr. ) 69 sq.ft./hr.)Fine Art: 4.82 sq.metres/hr. (52 sq.ft./hr.)
Print Modes / speeds(flatbed only) for OcéArizona 200 GT
Production: 16.8 sq.metres/hr. (180 sq.ft./hr.)Quality: 11.5 sq.metres/hr.) 124 sq.ft./hr.)Quality-Matte: 8.3 sq. metres/hr. (89 sq. ft./hr.)Quality-Density: 6.5 sq. metres/hr. (70 sq. ft./hr.)Fine Art: 9.3 sq.metres/hr. (101 sq.ft./hr.)
Print Modes / speeds(flatbed only) for OcéArizona 250 GT
Production: 22.2 sq.metres/hr. (239 sq.ft./hr.)Quality: 15.2 sq.metres/hr.) 164 sq.ft./hr.)Quality-Matte: 10.9sq. metres/hr. (117 sq. ft./hr.)Quality-Density: 8.5 sq. metres/hr. (91 sq. ft./hr.)Fine Art: 12.3 sq.metres/hr. (133 sq.ft./hr.)White Ink OptionQuality 3 Layer: 5.1 sq.metres/hr.) 55 sq.ft./hr.)Quality 2 Layer: 7.6 sq.metres/hr. ) 82 sq.ft./hr.)
Print Modes / speeds(flatbed only) for OcéArizona 350 GT
Chapter 2 - Product Overview 19
Océ Arizona 200/250/350 GT Printer Specifications

SpecificationFeature
LCD flat-panel monitor and mouse on a user-positionedpodium.
User Interface
UV curing lampCuring System
473 kg. (1043 lbs.)Weight
Table: 2.65m (8.7 ft.) 2.00m (6.5 ft.)Gantry: 4.0m (13.4 ft.) x .45 m (x 1.5 ft.)
Dimensions
208 through 240VAC ±10% 60Hz Single Phase200 through 240VAC ±10% 50Hz Single PhaseRecommended Circuit Breaker:North America 20A, European Union 16A.
Power RequirementsVoltage:(Rated Current: 16A)
10,000 BTU (2950 watts) under continuous operation.BTU Output
USB, Ethernet TCP/IP, 100 base-T (or Gigabyte, if support-ed by the local network).
Hardware Interface
ONYX®ProductionHouseOcé Edition version 7 or greater(ONYX® PosterShop is available but not recommended).The drivers for the Océ Arizona 200/250/350GT is includedin the ProductionHouse Océ edition, but is not in thePosterShop Océ edition.
Image ProcessingSoftware
Océ VariaDot™ Variable Droplet Imaging Technology
The Océ Océ Arizona 200/250/350 GT offers superior print quality and ink economythrough the use of Océ VariaDot imaging technology, the next evolution in piezoelectricinkjet technology that enables a print head to produce droplets of varying volume. Thisdiffers from the current piezoelectric print head technology that is restricted to the useof fixed droplets. The use of variable sized droplets results in dots on the media of varyingsize (area) and density which in turn allows the use of four-color (CMYK) printing forall image features. Using Océ VariaDot imaging technology results in excellent printquality and a superior ink economy over 6-color printing systems.
Océ VariaDot imaging technology allows piezoelectric print heads to produce dropletsof varying volume on demand. This allows the ONYX™ ProductionHouse software tospecify the appropriate droplet size for each specific image feature. When imaging finedetail such as small type or fine lines, very small droplets can be used, when imaging areasof tonal transition or quarter-tone values such as skin tones drops of medium volume canbe used and when printing areas of high density such as solid colors, large droplets canbe used.
Chapter 2 - Product Overview20
Océ Arizona 200/250/350 GT Printer Specifications

Océ VariaDot™ for Improved Image Quality
Océ VariaDot imaging technology can be compared to painting a room in your house.You use a large brush size for quick coverage over large areas and a much smaller, finerbrush for detailed areas. Trying to paint a large wall with a tiny brush would result inmany artefacts and trying to paint a fine fresco trim with a large brush would be veryfrustrating. In the same way, Océ VariaDot uses the appropriate size droplet for eachspecific image feature resulting in the best possible image quality in every part of theprinted image.
Océ VariaDot™ for Reduced Ink Consumption
A significant benefit of Océ VariaDot imaging technology is that it allows the use of onlyfour inks (CMYK) for all areas of the printed image. This is very significant to the userin terms of ink consumption per square meter because the current "de facto standard" inthe industry is six-color piezoelectric printing. This older technology uses lighter versionsof Cyan and Magenta inks, often referred to commercially as "Light Cyan" and "LightMagenta" to overcome the image quality problem previously associated with four-color(CMYK only) printing.
Chapter 2 - Product Overview 21
Océ Arizona 200/250/350 GT Printer Specifications

Chapter 2 - Product Overview22
Océ Arizona 200/250/350 GT Printer Specifications

Chapter 3Safety Information
o

Safety Guidelines for Ink Materials
Introduction
This section outlines the safety concerns involved with the handling and use of the UVink and Flush for the Océ Arizona 200/250/350 GT printer. Read all of the material inthis section and also review the Material Safety Data Sheet (MSDS) documents beforehandling any UV ink or using the printer.
Note:The full text of the MSDS for all UV inks and Flush is found on the ODGS web siteat the following location:http://www.dgs.oce.com/PrinterSupport/MSDS_Support/MSDS_Sheets.htm
Caution:Both UV inks and the curing lamps can be harmful if not properly handled. Follow theseguidelines carefully in order to ensure maximum safety.
Personal Safety
The operator should wear nitrile gloves, a protective apron, and safety glasses with sideshields when handling inks.
Note:Warning for Seated Individuals- The UV Curing System on the Océ Arizona200/250/350 GT generates hazardous levels of thermal, electrical and UV energies. UVlight exposure is at it's worst for individuals in a seated position (Table Height of 90cm).Do not sit within 5 metres of the printer and do not look at the UV lamps if your eyesare positioned below the level of the printer table.
Ventilation and Room Volume
The minimum space/ working room volume for using the Océ Arizona 200/250/350GT is 69 m3 or 2430 cubic feet. The printer should operate in an area where a goodstandard of general ventilation is available at 5 to 10 air changes per hour. MechanicalVentilation must be added where the air changes per hour are under 5 per hour.
Handling UV Inks
Read and practice safety guidelines as outlined in the MSDS for each ink. Post thesedocuments in the work area as required by prevailing law. MSDS for all four inks areprovided when you purchase inks. The following is a summary of the important safetyaspects of the MSDS that are common to all UV inks.
Chapter 3 - Safety Information24
Safety Guidelines for Ink Materials

Immediate (Acute) Health Effects by Route of Exposure#
Effect:Exposureby:
Can cause severe respiratory irritation, dizziness, weakness, fatigue,nausea, headache and possible unconsciousness.
Inhalation:
Can cause severe irritation, defatting, and dermatitis. Irritation effectsmay last for hours or days but will not likely result in permanentdamage.
Skin Con-tact:
Corrosive to eye tissue. Can cause severe irritation, tearing, and burnsthat can quickly lead to permanent injury including blindness.
Eye Con-tact:
Severely irritating tomouth, throat, and stomach. Can cause abdominaldiscomfort, nausea, vomiting and diarrhea.
Ingestion:
Long-Term (Chronic) Health Effects#
EffectExposureby:
Upon prolonged and/or repeated exposure, can cause severe respiratoryirritation, dizziness, weakness, fatigue, nausea, headache and possibleunconsciousness.
Inhalation:
Upon prolonged or repeated contact can cause severe irritation, defat-ting, and dermatitis. May cause lingering affects but not likely to resultin permanent damage if the exposure is eliminated. Upon prolongedor repeated exposure, harmful if absorbed through the skin.May causesevere irritation and systemic damage
Skin Con-tact:
First-aid Measures#
RemedyExposureby:
Remove to fresh air. If breathing is difficult, have a trained individualadminister oxygen. If not breathing, give artificial respiration and havea trained individual administer oxygen. Get medical attention immedi-ately.
Inhalation
Immediately flush eyes with plenty of water for at least 20 minutes re-tracting eyelids often. This corrosive material can cause immediate andpermanent eye damage. Tilt the head to prevent chemical from trans-ferring to the uncontaminated eye. Get immediate medical attentionand monitor the eye as advised by your physician.
Eyes
Wash with soap and water. Remove contaminated clothing, launderimmediately, and discard contaminated leather goods. Get medical at-tention immediately.
Skin Con-tact
Chapter 3 - Safety Information 25
Safety Guidelines for Ink Materials

RemedyExposureby:
Severely irritating. Do not induce vomiting. Seek medical attentionimmediately. Drink 2 glasses of water or milk to dilute.
Ingestion
Accidental Release Measures - Dealing With Spilled Ink#
Exposure to the spilled material may be severely irritating or toxic.Follow personal protective equipment recommendations found in Sec-tion VIII of this MSDS. Personal protective equipment needs must beevaluated based on information provided on the MSDS sheet and thespecial circumstances created by the spill including; the material spilled,the quantity of the spill, the area in which the spill occurred, and theexpertise of employees in the area responding to the spill. Never exceedany occupational exposure limits.
PersonalPrecau-tions andEquipment
Handling & Storage#
Toxic or severely irritating material. Avoid contacting and avoidbreathing the material. Use only in a well ventilated area. As with allchemicals, good industrial hygiene practices should be followed whenhandling this material. Avoid contact with material, avoid breathingdusts or fumes, use only in a well ventilated area. Wash thoroughly afterhandling. Do not get in eyes, on skin or clothing. Remove contaminatedclothing and wash before reuse.
HandlingPrecau-tions
Store in a cool dry place.Isolate from incompatible materials.
StorageConditions
Exposure Controls #
Local exhaust ventilation or other engineering controls are normallyrequired when handling or using this product to avoid overexposure.It is recommended that facilities storing or using this material beequipped with an eyewash and safety shower.
Engineer-ing Mea-sures
Personal Protection#
StrategyArea
Follow a respiratory protection program that meets 29 CFR 1910.134and ANSI Z88.2 requirements whenever work place conditions warrantthe use of a respirator. Respiratory protectionmay be required in addi-tion to ventilation depending upon conditions of use.
RespiratoryProtection
Chapter 3 - Safety Information26
Safety Guidelines for Ink Materials

StrategyArea
Wear safety glasses with side shields when handling this product. Wearadditional eye protection such as chemical splash goggles and/or faceshield when the possibility exists for eye contact with splashing orspraying liquid, or airborne material. Do not wear contact lenses. Havean eye wash station available.
Eye Protec-tion
Avoid skin contact by wearing chemically resistant gloves, an apronand other protective equipment depending upon conditions of use.Inspect gloves for chemical break-through and replace at regular inter-vals. Clean protective equipment regularly. Wash hands and other ex-posed areas with mild soap and water before eating, drinking, andwhen leaving work. Use of protective coveralls and long sleeves is rec-ommended.
Skin Protec-tion
Wear impervious material.Gloves
Disposal of UV Ink
Disposal Considerations #
Dispose in accordance with Federal, State, Provincial and Local regula-tions. Material may be compatible with industrial waste incinerationor inclusion in a fuel blending program. This characterization is subjectto approval by your waste management contractor. This material shouldbe recycled if possible.
DisposalMethods
Chapter 3 - Safety Information 27
Safety Guidelines for Ink Materials

UV Curing System Safety
Introduction
The UV Curing System on the Océ Arizona 200/250/350 GT generates hazardouslevels of thermal, electrical and UV energies.
The Océ Arizona 200/250/350 GT printer uses UV-curable ink that needs a high energylevel of UV light to cure. The system is made up of two medium pressure mercury arclamps attached to the carriage. The ink has been designed using the proper photo-initiatorto cure at the highest efficient wavelength of the Lamp (366nm).UV Lamp Hazards: Superficial eye damage and burning of the skin can occur with evenbrief exposure to UV light. Serious injuries can result from prolonged exposure, especiallyif unshielded. UV lamps operate at very high temperatures (approximately 800° Centi-grade). For this reason, never touch a lamp which has been in operation. Let the lampcool before attempting any maintenance, and then use extreme care in handling the lampcartridges. The UV bulbs contain a small amount of metallic mercury which is toxic wheningested, handled, or breathed. Therefore, if bulbs are broken, care should be taken toclean up the spill immediately, and then disposed of according to local regulations con-cerning Mercury disposal.
Bare skin contact with the UV lamps must be avoided. Compounds from the skin whenheated on lamps operating at 600 to 850° C will form permanent etching on the quartzsurface that can decrease UV energy transmission. A contaminated lamp eventually mayoverheat, causing premature failure.
Ozone: Ozone is a toxic gas which all medium pressure UV lamps create. As the lampwarms up, it briefly passes through a section of the light spectrum which excites oxygenmolecules enough to create ozone. Once a UV lamp has completely warmed up, onlyvery minute amounts of ozone are present.
Note:The Océ Arizona 200/250/350 GT printer has a built-in interlock safety system thatshuts down the motion motors if the interlock is tripped. This ensures that the operatoris not exposed to any hazards. The interlock system includes an aluminum safety gatearound the perimeter of the carriage that reduces the UV light exposure and also stopscarriage motion if it is not properly seated. See the section "‘Interlock Safety System’ onpage 30" for more details on how it works.
Caution:Warning for Seated Individuals: The UV Emissions and Blue Light Emissions profileof the Océ Arizona 200/250/350 GT is at its worst for individuals in a seated position(Table Height of 90cm). Remove all chairs within 5 metres (16 feet) of the printer.
Chapter 3 - Safety Information28
UV Curing System Safety

Caution:UltraViolet Light Radiation Hazards Emission: Effective UV-irradiance EmissionCategory of Arizona 250 GT According to 7.1 of EN12198-1:2000 ( Category 2 ) -Special restrictions and protective measures are essential - These include the use of Eyeand Dermal (skin) Protection. Industrial Protective Eyewear with lenses that block bothUVA and UVBmust be used. Long sleeved work clothes and gloves are essential to reducethe Skin's exposure to UV emissions.
UltraViolet and Blue Light Hazards Categories
Blue Light Radiation Hazards Emission (Visible radiation in the range of 400nm to700nm (Blue Light 300nm - 700nm):Effective Irradiance respective the Effective Radiance Emission Category of Océ Arizona200/250/350 GT According to 7.1 of EN12198-1:2000 (Category 1).
Chapter 3 - Safety Information 29
UV Curing System Safety

Interlock Safety System
Introduction
The Océ Arizona 200/250/350 GT printer has an integrated safety interlock system thatstops all machine motion when a situation that might compromise operator safety occurs.The printer has three Emergency-Stop buttons: one on each end of the gantry, and oneon the Control Station podium. Activating an Emergency-Stop button will switch theSafety Monitoring Relay input circuits. This causes the system to isolate the power to themotion control motors, and also turns off theOcé Arizona 200/250/350GT curing system(UV lamps). The Maintenance Station and the Safety Gate on the carriage also have aninterlock function. Beacons lights indicate the status of the safety system as explained inthis section.
How the Interlock System Works
All system Interlock circuits operate as one. This means that any open interlock switchand/or Emergency Stop switch kills motion ability in all system electronics. Drive(s)needed for media loading purposes are exempt from this requirement. Both System PCB'scontain the same Safety Interlock Circuit that functions as a single unit. However, anover-current condition in the Drive circuit on one PCB can disable itself without theknowledge/action of the other PCB's.
Emergency Stop Function:There are three Emergency Stop buttons, one is located at the Operator Control Station,and one at each end of the Gantry. The fourth Emergency Stop is the AC power SupplyDisconnect. Motion Motors that are disabled include the Gantry Drive, Carriage Drive,Z-Axis Drive (Carriage up and down movement), all Ink and Maintenance Pumps,Heaters, Table Vacuum Pump, and UV Lamps (not UV Cooling Fans).Upon release (reset) of an Emergency Stop, nomotionmay be initiated without acknowl-edgment of the Operator, i.e. User interface message on the LCD display with Operatorintervention acknowledgment. To re-activate the printer after you press an EmergencyStop button, turn the button counter-clockwise. If the printer has encountered an error,you must correct that error first. Errors are displayed on the LCD panel that is part ofthe Control Station. When the error is corrected, release the Emergency-Stop button,acknowledge the User interface message and continue printer operation.
Maintenance Station Interlock Function:The Maintenance Station is located under the carriage and provides access to clean theprintheads. Carriage and Gantry motion motors are disabled and UV lamps are turnedoff (if they were On), when the station sliding door is open. This includes the GantryDrive and Carriage Drive. Interlock system is automatically reset when sliding door isclosed. NoUser interface message with operator acknowledgment is required to re-enablefunction of the printer.
Chapter 3 - Safety Information30
Interlock Safety System

Safety Guard Interlock Function:The Safety Guard is an aluminum fence around the perimeter of the carriage. MotionMotors disabled when it is not properly seated include the Gantry Drive and CarriageDrive. Also UV Lamps switch Off (Not UV Cooling Fans), and Z-Axis drive initializes(Carriage drives to Top Position and Holds there).Carriage Interlock must be cycled to ensure the Interlock is functional and that the Car-riage Safety Guard is in place. User interface message with user intervention acknowledg-ment is required to re-enable functioning.
Power-up Interlock Test for CarriageOn power-up, the Interlock System will not permit the motion motors to be turned, sothe machine will be unable to initiate motion. To satisfy the requirements for MachineryDirective, the Carriage Interlock must be cycled to ensure the Interlock is functional andthat the Carriage Safety Guard is in place. Upon cycling of Carriage Interlock, no motionmay be initiated without acknowledgment of the Operator, i.e. User interface messagewith operator intervention acknowledgment.
Beacon Light Status
The green beacon light is mounted to the top surface of the printer carriage. The purposeof this light is to indicate basic printer status to the operator.Beacon off: indicates the printer can be approached without caution. Themachine cannotinitiate movement since the interlock Safety System has disabled all motion to the electricalcontrol system.Beacon on: indicates the Machine is powered up and ready to initiate motion. This tellsan operator to approach the machine with caution, because it could initiate motion atany moment.
Chapter 3 - Safety Information 31
Interlock Safety System

Océ Arizona 200/250/350 GT Safety Labels
Introduction
The safety labels are placed at strategic locations on the printer to warn the operator ofpossible dangers and hazards. It is important to be aware of the meaning of these labelsto ensure safe operation of the printer.
Caution:Read and understand all of the safety label descriptions in the table below before operatingthe printer.
Safety LabelsSafety Labels#
LabelDescription
Warning: UV Light Hazard.Avoid looking directly at UV lamps.Located on carriage cover to remind the operatorthat looking at the UV light source is dangerous.
Wear Safety GlovesLocated on the maintenance station as a reminderto always wear gloves when handling ink.
Risk of Eye Injury.Wear Eye Protection - Locatedon the maintenance station as a reminder that theUV-curable ink is harmful to the eyes and skin. Al-ways wear glasses and gloves when handling ink.
Machine lockout: a reminder to turn off and lockout the AC power switch before servicing any elec-trical components.Located on the mains power switch.
Chapter 3 - Safety Information32
Océ Arizona 200/250/350 GT Safety Labels

LabelDescription
Warning: Electric Shock HazardLocated on the door to the electronics enclosure,the UV lamp power supply cover, the carriage cover,and the vacuum pump enclosure. This area can onlybe accessed by a trained service technician.
General WarningLocated on the AC enclosure cover. This area canonly be accessed by a trained service technician.
Pinch PointA reminder that horizontal movement of the carriagecan create a pinch hazard as it moves along thegantry.Located on both ends and the rear of the carriage.
CrushHazard: Keep hands clear while operating.A reminder that vertical movement of the carriagecan be a crush hazard if hands or objects are placedin these locations. Located on the maintenance sta-tion and both ends of the gantry.
Thermal HazardRadiated heat from the UV lamps can cause burns.Located on the carriage near the two UV lamps.
Chapter 3 - Safety Information 33
Océ Arizona 200/250/350 GT Safety Labels

Safety Awareness
Introduction
This section contains two sets of principles that must be followed to assure maximumsafety when operating theOcé Arizona 200/250/350GT printer. The first set uses negativeexamples to show you residual risks to avoid in order to prevent injury to the operator.The second set of principles illustrates some of the residual risks that are inherent in theoperation of the printer. These are situations or physical aspects of the printer that maypresent a potential danger to the operator, but would compromise the capabilities of theprinter if changed. Therefore, they are pointed out as a precaution the operator must beaware of when using the printer.
Attention:The photos in the following table illustrate residual risks that must be avoided when op-erating the Océ Arizona 200/250/350 GT printer.
Situations and Actions to AvoidHow NOT to use the printer#
Avoid these Situations For Your Personal Safety
Do not place yourhand in the carriagepathway when printerpower is on. Do notleave any objects onthe table printing sur-face, except for mediathat you will print on.Also make sure themedia is 48mm (1.89inches) or less inthickness.
[11] Keep the table clear
Chapter 3 - Safety Information34
Safety Awareness

Avoid these Situations For Your Personal Safety
Do not push or forcethe carriage to movemanually if it is al-ready in motion. Ifyou do move the car-riage, a Motion Errormessage will displayand you will have touse the mouse to clickReset on the user inter-face LCD display.
[12] Avoid Carriage
Do not push or forcethe gantry to movemanually if it is al-ready in motion. Ifyou do move thegantry, a Motion Er-ror message will dis-play and you will haveto use the mouse toclick Reset on the userinterface LCD dis-play.
[13] Do not push gantry
Chapter 3 - Safety Information 35
Safety Awareness

Avoid these Situations For Your Personal Safety
When the Mainte-nance Station is opento clean heads, do nottouch the UV lampassembly as it can behot. Also be awarethat the carriage willmove up or downwhen the Raise Car-riage switch is pushed.
[14] Hot UV Lamps
Avoid placing fingers,hands or other objectsin the IGUS trackunless power is offand the printer islocked out.
[15] IGUS Hazard
Chapter 3 - Safety Information36
Safety Awareness

Avoid these Situations For Your Personal Safety
Avoid looking at theUV lamps, especiallyif you are seated at thesame level as the car-riage.Also do not touch theUV lamp assembly orthe surroundingguard as they will behot and may result inburns of the skin.
[16] UV Lamp Hazard
Residual Safety Risks
The Arizona 250 GT is engineered to minimize machine components and operatingprocedures that may compromise operator safety. However, in order to maintain somemachine operations and functionality, certain compromises are required. The followingtable documents some of these residual hazards. By making the operator aware of thepotential risks, we hope to ensure maximum safety in the operation of this printer.Caution: there may be a time lag between when a print job is issued and when the gantrymovement actually begins as the UV lamps must warm up first.
Arizona 250 GT Residual Risks#
Crushing/Shear HazardRisk Area
[17] Carriage and Gantry SupportsA high risk crushinghazard is created bythe movement of thecarriage and gantrysupports. Keep handsaway from this areaunless the printerpower is off.
Chapter 3 - Safety Information 37
Safety Awareness

Crushing/Shear HazardRisk Area
[18] Table/Gantry Pinch hazard
A high risk crush-ing/pinch hazard iscreated by the tableand the gantry.
[19] Table/Carriage Pinch Hazard
A high risk crush-ing/pinch hazard iscreated by the tableand the carriage.
Chapter 3 - Safety Information38
Safety Awareness

Crushing/Shear HazardRisk Area
[20] Gantry/Carriage Crush Hazard
A high risk crush-ing/pinch hazard iscreated by the carriageand the gantry whenthe Z-Axis is moving(carriage moves up ordown).
Chapter 3 - Safety Information 39
Safety Awareness

Crushing/Shear HazardRisk Area
[21] Gantry/Table Pinch harard
Amedium risk crush-ing/pinch hazard iscreated by the gantryand the table frame.
[22] Gantry/Table Frame Crush HazardAmedium risk crush-ing/pinch hazard iscreated by the gantryand the table framestop on the undersideof the table at theelectronics enclosureend.
Chapter 3 - Safety Information40
Safety Awareness

Crushing/Shear HazardRisk Area
[23] Carriage/Gantry Frame Shear Hazard
Shearing hazardA high risk shearinghazard is created bythe carriage and thegantry frame from thebottom.
[24] Hazard
A high risk shearinghazard is created bythe carriage and thegantry frame from thebottom.
Chapter 3 - Safety Information 41
Safety Awareness

Crushing/Shear HazardRisk Area
[25] Hazard
A high risk shearinghazard is created bythe carriage and thegantry frame.
[26] IGUS Impact Hazard
Entanglement hazardA medium risk of fin-ger or material entan-glement is created bythe web assembly(IGUS track).
Chapter 3 - Safety Information42
Safety Awareness

Crushing/Shear HazardRisk Area
[27] Carriage Impact Hazard
Amedium risk impacthazard is created bythe carriage when cy-cling from left toright.
[28] UV Lamp Heat Hazard
Heat hazard: the UVlamp assembly andthe surroundingguard can be hot.
Chapter 3 - Safety Information 43
Safety Awareness

Roll Media Safety Awareness
Introduction
This section contains two sets of principles that must be followed to assure maximumsafety when operating the Roll Media Option for the Océ Arizona 200/250/350 GTprinter. The first image uses a negative example to show you a situation to avoid in orderto prevent injury to the operator. The following images illustrate some of the residualrisks that are inherent in the operation of the printer. These are situations or physical as-pects of the printer that may present a potential danger to the operator, but would com-promise the capabilities of the printer if changed. Therefore, they are pointed out as aprecaution the operator must be aware of when using the printer with the Media RollOption.
Attention:The photos in the following table illustrate residual risks that must be avoided when op-erating the Océ Arizona 200/250/350 GT printer.
Situation and Action to AvoidHow NOT to use the Roll Media Option#
Avoid these Situations For Your Personal Safety
Do not place youhands near any of themedia shafts or themedia tension barwhen the printer isprinting.
Residual Safety Risks
TheOcé Arizona 200/250/350GTRollMediaOption is engineered tominimizemachinecomponents and operating procedures that may compromise operator safety. However,in order to maintain some machine operations and functionality, certain compromisesare required. The following table documents some of these residual hazards. By making
Chapter 3 - Safety Information44
Roll Media Safety Awareness

the operator aware of the potential risks, we hope to ensure maximum safety in the oper-ation of this printer.
Océ Arizona 200/250/350 GT RMO Residual Risks#
Crushing/Shear Hazard
Do not place yourhand near the shaftdrive motors whenthe printer is printingor when the dual footcontrols are pressed.
Do not place yourhand on the MediaRoll motor enclosurewhen the green bea-con light is On as thegantry may move atany time.
Chapter 3 - Safety Information 45
Roll Media Safety Awareness

Chapter 3 - Safety Information46
Roll Media Safety Awareness

Chapter 4How to Navigate the UserInterface
o

Operator Interface Hardware
Introduction
The Operator interacts with printer components to operate, maintain, and monitor thestate of the printer: This section identifies and explains the functions of the hardware.
[32] User Interface Hardware
#
(9) Maintenance Station(1) Main Power Switch
(10) Coolant Reservoir Level(2) Operator Control Station
(11) Ink Filters(3) Vacuum Zone Control Handles
(12) Control Station Panel(4) Vacuum Table Foot Pedal
(13) UV Lamp Cartridges(5) Vacuum Bleed Valve
(14) Carriage Guard(6) Print Button
(15) Purge Valves(7) Printer Status Light
(8) Emergency Stops
Chapter 4 - How to Navigate the User Interface48
Operator Interface Hardware

Illustration
[33] Vacuum System Hardware
[34] Carriage Area Hardware
Chapter 4 - How to Navigate the User Interface 49
Operator Interface Hardware

Operator Interface ComponentsHardware Interface Components#
FunctionComponent
The Océ Arizona 200/250/350 GT has an AC power switchthat turns the printer On and Off. The switch also serves asa lock-out device. It also has an AC power connector. All ofthese power-related items are located on the end of the elec-tronics enclosure.
1) Main PowerSwitch
The operator control station consists of a podium stand, anLCD display monitor, a mouse, and an emergency stop but-ton. The station allows the operator to control the printer'sonboard computer system by way of the Operator Interfacesoftware displayed on the LCD monitor. Print jobs are sentto the printer's hard drive from the host computer over anEthernet network.
2) Operator ControlStation
The three vacuum zone control handles determine which ofthe three print zones on the printer table will have vacuumapplied when the vacuum pump is switched on. The vacuumzones are opened or closed by the handles.
3) Vacuum ZoneControl
A vacuum foot pedal switch is provided to facilitate the processof securing the media on the vacuum table. The foot pedaltoggles the table vacuum on/off. The vacuummust be turnedon prior to starting a print.
4) Vacuum TableFoot Pedal
A bleed valve can be adjusted to reduce or increase the amountof vacuum suction on the media. Less vacuum reduces artifactscaused by suction when imaging on flexible media.
5) Vacuum BleedValve & Gague
The print button is located at the corner where media isloaded on the table. After positioning the media and activatingthe vacuum, press the button to start the print.
6) Print Button
The green colored beacon light is mounted on the top surfaceof the carriage. The purpose of the light is to indicate basicmachine status to the operator. See the table after this sectionfor the significance of the different states of the light.
7) Printer StatusLight
Chapter 4 - How to Navigate the User Interface50
Operator Interface Hardware

FunctionComponent
If a situation requires an immediate shutdown of all printeractivity, press one of the three Emergency Stop buttons. Torecover from an emergency shutdown, resolve the problemthat prompted the shutdown and then release the EmergencyStop by twisting it slightly clockwise. Restoring functionalityto all disabled systems can only occur through an operatorcommand at the Control Station. See below for the parts ofthe hardware interface affected by an Emergency Stop.
8) Emergency Stops
Daily printhead maintenance consists of an ink purge andsuction cleaning of the printheads. The maintenance stationcover is slid open to access the printheads and the suctionnozzle. The maintenance station is located under the carriage.Maintenance is performed when the carriage is parked at theend of the gantry.
9) Maintenance Sta-tion
The coolant reservoir is mounted at the service access end ofthe gantry. The operator has the ability to refill the reservoirand to monitor the level of coolant at this location. SeeMaintenance section for instructions.
10) Coolant Reser-voir
The ink filters ensure that ink flows easily and is free of partic-ulate matter. These filters must be changed periodically toensure that they are working efficiently. See the Maintenancesection, How to Change Ink Filters for a schedule and instruc-tions.The Ink Bay contains 2 liter bags of each color (CMYK) ofink. The ink bay is located under the table in the corner wheremedia is loaded. ID tags ensure the correct ink color is installedin the correct location and that expired ink is not installed. Awarning is issued to the operator when a specific ink bag isempty and needs to be replaced.
11) Ink Filters andInk Bay
This panel contains all of the receptacles for connections fromthe printer to the Operator Control Station. This includespower and video for the LCD display, an Ethernet networkcable plug for communication and data transfer from the hostcomputer, a cable to the Emergency stop and a USB cable forthe mouse on the Control Station.
12) Control StationPanel
Two UV lamp are housed in cartridges to cure the ink. UVamps have a finite life and must be changed periodically.
(13) UV Lamps
Chapter 4 - How to Navigate the User Interface 51
Operator Interface Hardware

FunctionComponent
The Carriage Guard protects the Operator from exposure toUV light and it also protects the lamps and the carriage bystopping all motion if it encounters an obstacle in the path ofthe carriage.
(14) Carriage Guard
On top of the carriage are vacuum shut-off valves can be shutoff to avoid ink drips when the printer is turned off. They alsoallow longer purges to select printheads (those not shut off).
(15) Vacuum Shut-off Valves
The waste ink tray is located below the printheadmaintenancestation. A manual valve allows the operator to drain the wasteink to a portable container for disposal .
(16) Waste Tray
Status of Beacon Light States
The status light indicates the following printer status to the operator.
Status Light#
Possible ConditionsDefinitionBeacon Status Light
Maintenance station doorhas been opened or onethe emergency stop but-tons has been triggered.
Printer interlock system orthe emergency stop but-tons have been triggered.No motion can be initiat-ed.
Green Off
Printer is functional andready to initiate motion.
Green On
Emergency Stop Effects
Note:There are three Emergency Stop buttons, one on the control station podium and oneon each end of the gantry. The AC power On/Off switch can also function as an emer-gency stop. There are more details on the Emergency stops in the Interlock section ‘In-terlock Safety System’ on page 30.
Activating an Emergency Stop will disable the following:
■ Carriage motion■ Gantry motion■ UV curing lamps■ Ink pumps
Chapter 4 - How to Navigate the User Interface52
Operator Interface Hardware

■ Thermal fluid (coolant) pump■ Thermal fluid heater■ Purge pump■ Purge valve■ Printheads jetting
Chapter 4 - How to Navigate the User Interface 53
Operator Interface Hardware

Operator Interface Software
Introduction
The Océ Arizona 200/250/350 GT software interface is displayed on the LCD monitorthat is part of the Operator Control Station. The interface has five main working modulesthat are accessed by tabs located at the bottom of the display. Click on these tabs withthe mouse to access the modules. Print Job Control is the default module displayed whenthe software interface has finished loading after the printer is switched on or reset.
The Print Job Control display is divided into functional and status areas. The functionalareas supports all operator input necessary to operate, maintain and service the printer.The status areas are used to report printer status.
Onscreen Keyboard & Numeric KeypadAmouse is used as the input device. For operations that require operator input, the mouseis used to select either numeric characters from a virtual keypad or alphanumeric charatersfrom a virtual keyboard. These virtual input screens are displayed on the interface LCDmonitor when data entry is required.
Illustration
[35] Virtual Keyboard
Chapter 4 - How to Navigate the User Interface54
Operator Interface Software

Operator Interface Module Tabs#
[36] Interface Tabs
Interface Modules#
FunctionComponent
Provides management of all aspects of working with print jobs.It also controls some features of the printer and provides accessto Roll Media print controls (if that option is installed).
Print Job Control(Print tab)
Provides information about the amount of ink consumed, theamount of media printed and the number of print jobs started.Also provides counters for the UV lamp bulbs use.
Printer Counters(Counters Tab)
Displays information about, and also allows you to changevarious aspects of the printer: Date and Time, Network Con-nections, User Interface, Printer Settings, and Roll Media Set-tings (if that option is installed).
Printer Settings(Settings tab)
This area is reserved for use by trained field service techniciansonly.
Service and Diag-nostics
Provides access to the Ink Flush Procedure, Special prints, andData Log files.Ink Flush clears the selected color ink line.Special Prints provides various special adjustment prints, rulerimages, a quality control Reference print image, and the NozzleCheck print.Data Log allows the operator to generate log files for servicediagnostics and troubleshooting.
Tools and Utilities(Tools andUtilitiestab)
Allows field service technicians to update the printer to the latestversion of the Operator Interface software and firmware.
Software Upgrade(Upgrade tab)
Chapter 4 - How to Navigate the User Interface 55
Operator Interface Software

Print Job Control Module
Introduction
Print Job Control is the first module displayed when the printer software is loaded. Fromthis module you can manage all aspects of working with print jobs and also control manyfeatures of the printer. The table "Job Control Panels" documents the numbered calloutsand the rest of this section explains each of these areas in more detail.
The Print Job Control display is divided into functional and status areas. The functionalareas supports all operator input necessary to operate, maintain and service the printer.The status areas are used to report image and printer status.
Illustration
[37] Print Job Control
Components of the Print Job Control ModuleJob Control Panels#
FunctionComponent
Displays the status and progress of print jobs1) Job and PrinterStatus
Displays the last four lines of the log - click in this area to seemore of the log.
2) PrinterMessagesPanel
Chapter 4 - How to Navigate the User Interface56
Print Job Control Module

FunctionComponent
To the right is the print job Pause/Resume button andthe Ink System Status icon - click to view an ink status report.
3) Pause/Resumeand the Ink SystemStatus
Displays icons for actions related to the print jobs and controlof the printer.
4) CommandToolbar left
Displays icons for ink temperature, lamp control, start printjobs, and print a nozzle check.
5) CommandToolbar right
Displays a list of all Active print jobs.6) Active Jobs List
Displays the selected print job with a preview that shows theplacement of that job on the printer.
7) Job PlacementPreview
Displays a list of all Inactive print jobs.8) Inactive Jobs
This panel shows the parameters of the currently selected printjob and also allows changes to the parameters associated withthat job .
9) Job Informationand Parameterspanel.
Use these tabs to select the different modules of the printer userinterface.
10) Interface Tabs
Displays the current installed version of the printer software.The image upload progress panel indicates the name of a printjob that is currently uploading to the printer. This panel is notalways visible and appears only when an image is loading to theprinter. It is located below the software version number whenit is active.
11) Software Ver-sion Number andImage UploadProgress
Job Control Components Explained
1) Job and Printer Status PanelThe job status panel is in the top left corner of the display screen. It shows informationabout the current state of the printer or job activities.
■ Printer Status■ Job name currently printing■ Total copies, number of printed copies and copy progress■ Overprint progress and number of overprints if more than zero
Chapter 4 - How to Navigate the User Interface 57
Print Job Control Module

All incoming jobs go directly into the active session at the end of the job list.Selecting a job in the list highlights the job and updates the job information area.The job information area contains offsets, print quality mode information, number ofcopies and overprints, and the name of the ProductionHouse profile used and the imageto be printed is also displayed.Jobs can be moved up or down in the list and can either be printed, held or canceled.
2) Printer Messages (or Log) Panel
The printer status panel is in the top right corner of the display. It shows the last fourlines of the printer log that contains printer errors, warnings, and information messages.To see more of the log, click on the panel to bring up a new window that allows you toscroll through the log.
3) Pause and Ink Status
Pause/Resume print button. This button can be used to pause or resume a print job.It is active only while a job is printing.
Ink System Status. Click the icon to open an ink system status dialog that displays ink-related information. This includes for each color of ink: an expiry date, ink type code,ink bag status, fill status (whether ink is being pumped into the reservoir), and whetherthe reservoir is full. The dialog also shows the current printhead temperature, the meniscusvacuum level, and the purge pressure.
4 & 5) Command ToolbarThe printer toolbar contains icons that allow you to interact with the printer (listed herein displayed order). Note that some of the buttons have a checked and unchecked statewith a different appearance of the icon image.
#
[38] Command Toolbar
This command can do the following actions depending on context:■ Activates a selected inactive job by moving it to the active list.■ Un-holds a held job.■ Un-holds an job that had an error currently.
Print job
The command can do following actions depending on context:■ Puts an active job on hold.■ Waits until the printer finishes a currently printing copy and
puts the job on hold.
Hold job
Chapter 4 - How to Navigate the User Interface58
Print Job Control Module

The command can do following actions depending on context:■ Deactivates a selected active job by moving it to the inactive
list.■ Cancels a currently printing job and moves it to the inactive
list.
Cancel job
Deletes a job from the printer. However, you cannot delete a jobthat is currently printing.
Delete job
Process flatbed jobs toggle command - Allows printer to processflatbed jobs. This must be selected to enable flatbed printing whenthe printer is booted or after re-setting the printer due to an error.
Flatbed icon
A dialog window automatically appears when confirmation is re-quired. If it is closed before you select Confirm, it can be reopenedby clicking on this icon.Media ParametersEnter or confirm the thickness of the media. The printer will auto-matically adjust the carriage height to media thickness and also theprint gap. Media thickness confirmation is required only for thefirst copy of a print job, unless it is changed during printing. If themedia thickness value is changed while printing, confirmation isrequested before printing the next copy. If you use a media underlay(‘Underlay Board to Reduce Artifacts’ on page 99) click on that boxto add its thickness to the overall media thickness. If the underlayhas a different thickness than the one shown, then change thatvalue in the Roll Settings dialog in the Settings module.Lamp Power ControlAllows the operator to control the power output of each UV lampindependently. To extend lamp life, use the lowest setting thatprovides adequate curing for a particular media. Leading andTrailing Edge are relative to the direction of carriage travel. Theycan be set independently if that function is selected in the UserInterface dialog in the Settings module.
Flatbed Set-tings icon
Click on the Roll icon to enable or disable the Roll Media Optionprint queue (this allows you check media parameters before the jobactually prints). Roll media print jobs will not print unless this iconis selected.
Note:Roll media print jobs do not require explicit user actionsto start the print job once it is initialized, this icon is select-ed, and the job status is not on Hold.
Roll icon
Chapter 4 - How to Navigate the User Interface 59
Print Job Control Module

The Roll Media Manager allows the operator to load and unloadmedia and to initialize the printer so that the tension on the rollmedia is set and the job is ready to print.
Roll MediaManager icon
If the White Ink option is installed on the Océ Arizona 350 GTpress this icon to temporarily make white ink Inactive (do this onlyif you do not plan to print any images with white for more than afew hours). Always perform a swab and printhead maintenance atleast once a day and also when white ink is re-Activated after beinginactive.
White InkIcon
This button controls the ink heater and also displays the ink tem-perature. The state of the button reflects the status of the ink heater.The heater times out after two hours of inactivity (time can bechanged up to four hours by a service technician). If the ink heateris turned off when timeout expired, then the button changes itsstatus to unchecked.The print heads must be at operating temperature (47°C - 116°F)before a job will start printing.
Ink Tempera-ture Control
This button controls the UV curing lamps. The state of the buttonreflects the state of the lamps. The UV lamps will timeout after 15minutes of inactivity (time can be changed by a service technician).If lamps are extinguished when the timeout expired, then the buttonchange its status to unchecked. If lamps are off before the printstarts, then lamps are turned on automatically and the button wouldreflect the state accordingly.
UV CuringLamp ControlButton
This button controls the table vacuum and duplicates the functionof the table vacuum foot switch. The button reflects the actual stateof the table vacuum. There is an automatic timeout that will turnthe table vacuum off. The actual time is set in the Settings moduleunder printer.
Note:Once turned off, vacuum cannot be turned on again forapproximately 5 seconds.
Table vacuumbutton
This icon can be used to start a flatbed print job (same function asthe physical button on the table).
Start Button
This button populates the active job list with a job that prints anozzle check pattern. The nozzle check print is used to identifynozzle dropouts that can cause banding and other print qualityproblems, ‘’ on page ?.
Nozzle check
Chapter 4 - How to Navigate the User Interface60
Print Job Control Module

6) Active Print Job ListThe active job list consists of a table, job count summary on top and job order controlbuttons on the left. A job count summary displays total number of active jobs and numberof jobs put on hold. Job order control buttons can be used to change order of jobs queuedfor printing. The active job list has the following features:
■ All incoming jobs issued from theONYX ProductionHouse workflow go directly intothe active job list.
■ After a job is printed it automatically moves from the active to the inactive job list.■ The operator can drag and drop jobs to move them between the active and inactive
job lists (except for a job that is being prepared to print).■ All the jobs are stored locally on the printer hard drive.■ Selecting a job highlights the job and updates the job information area.■ Jobs can be moved up/down in the active list and can either be printed, held, canceled
or deleted. Jobs canceled from the active list are moved to the inactive list.■ Deleted jobs are removed from the hard drive and are no longer accessible.■ The current job being printed can be paused or canceled. A canceled job will move
from the active to the inactive print job list.■ A job count summary displays the total number of active and inactive jobs and the
number of active jobs on hold.
7) Job Placement PreviewThe table placement preview shows the print location and a proportional representationof the image in relation to the table. The zoom button in the bottom right corner activatesa popup preview window. If a preview image is not available, an approximately sizedwhite box is used as a placeholder, and the zoom button is not displayed.
The preview image can be positioned by dragging it around the window (this will auto-matically update the offsets fields). When an image is out of bounds in the actual tablearea, that area in the table preview is marked in red.
When an image is out of bounds in the bleed region, that area of the table preview ismarked in yellow.
Roll media print jobs will display only the middle part of the image if it does not fit inthe window. They can't be repositioned by dragging in the window.
8) Inactive Print Job ListInactive job list consists of a table and job count summary on top. A job count summarydisplays total number of inactive jobs. The list can be sorted by clicking on the appropriatecolumn header. The icons in the first column reflect the job type and status and can beuse to sort the list. The size column is sorted by image area. Date column is sorted by acompound value of date and time. The inactive job list has the following features:
Chapter 4 - How to Navigate the User Interface 61
Print Job Control Module

■ The operator can drag and drop jobs to move them between the active and inactivejob lists.
■ Jobs deleted from the inactive list are deleted from the hard drive.
9) Job information and parameters panelThe job information area displays only relevant job parameters of the current print job.For example, the Overprints field is not displayed for roll media jobs. Some of the param-eters may be modified.
#
A job's vertical and horizontal offset parameters can bechanged with the mouse wheel when mouse cursor is posi-tioned over the field. Rotate the mouse wheel up or downincrements or decrements offset at the rate of one unit pernotch. Hold the right mouse button and rotate the wheelincrements or decrements at the rate of 10 units per notch.An alternate method to change parameter values is to clickon the field and this brings up an onscreen keyboard so youcan click on the numbers required.
Offsets
Chapter 4 - How to Navigate the User Interface62
Print Job Control Module

Displays information about the print job that is currentlyselected:■ Mode - Print quality mode: Select Production, Quality,
or Fine Art mode in ProductionHouse. When Qualitymode is set, this field will have a pull-down box that allowsyou to select Quality-Matte or Quality-Density (orQuality-Layered if the White Ink option is installed).Quality-Matte provides a matte finish to the entire image.This is helpful on some media such as FomeCore,GatorPlast or Styrene as a glossy image tends to have amatte line at the end of each swath with these media.Quality-Matte resolves this issue.Quality-Density provides more density for backlit media.This is most useful when you print on roll media, sinceOverprint is only possible on flatbed jobs. Also for flatbedmedia that may warp or move slightly from the heat ofthe lamps, the Density mode will reduce that because itis done in one pass.
■ Direction - Bidirectional and Forward or Reverse unidi-rectional printing
■ Overprints - If the Overprint count is set to greater than0 (zero), the printer will re-print the image again on thesame piece of media.
■ Copies - use the mouse to increase or decrease.■ Type - Print Method - Flatbed or Roll.■ Media - Media that was selected in ProductionHouse.■ Notes - Appears only if a note was specified for the job.
Notes are entered in ONYX ProductionHouse.
Print Parameters
10) Printer Interface Module TabsThese tabs allow you to switch between different functional modules of the printer. Clickon a tab to display the screen associated with each of the modules available.
11) Software Version Number and Image Upload ProgressDisplays the version of the currently installed printer software.
The image upload progress panel indicates the name of a job that is currently uploadingto the printer. This panel only displays information while an image is transferred fromthe ProductionHouse computer.
Chapter 4 - How to Navigate the User Interface 63
Print Job Control Module

Counters Module
Introduction
The Counters module displays counters that are of interest to the operator. It showscounters for each color of ink and the total ink used. It also shows the number of hoursa UV lamp was used since last changed. Some of the counters can be reset.
Illustration
[39] Counters Module Screen
Component - function tableCounters Explained#
FunctionComponent
These counters display a cumulative total of ink consumed or areaprinted over the whole life of the printer.
Non-resettableCounters
These counters display a cumulative total of ink consumed or areaprinted since the Reset button was last pressed. Time and date oflast reset is displayed, if available.
ResettableCounters
Displays the hours of lamp use since last reset. Always reset thecount when you change a bulb.
UV Bulb Life
Chapter 4 - How to Navigate the User Interface64
Counters Module

Settings Module
Introduction
The Settings Module allows you to review and change the date and time, network con-nection settings, user interface configurations, printer settings and, if installed, the RollMedia settings.
Date and Time Settings#
[40] Date and Time
■ Date - display only, cannot change the date.■ Time - change the time of day, if required.■ Time Zone - select the time zone for the printer location.
#
[41] Network Connections
Chapter 4 - How to Navigate the User Interface 65
Settings Module

Network Connection Settings
Note:Typically, DHCP is used to automatically obtain network settings. If "Use DHCP" isselected, the only thing you might want to change is the network name of the printer.The settings are displayed to troubleshoot possible network connection problems. Onesituation that would require changes is if your network does not use DHCP to automat-ically obtain network settings. In this case network settings have to be entered manually.If you don't know how to do this, bring in a network consultant to determine what thesetting must be for the network (alternately, you can purchase a DHCP router for yournetwork that will automatically supply the network settings).
■ Network Name■ Printer Description■ Network Adapter Name■ MAC Address■ Network Status■ Use DHCP■ IP Address■ Subnet Mask■ Default Gateway
Note:A network name for the printer cannot consist of numeric characters only - it must bea mix of alpha-numeric characters.If the Printer name is changed, the printer must be restarted for the change to take effect.
User Interface Settings#
[42] User Interface
Chapter 4 - How to Navigate the User Interface66
Settings Module

Languages SupportedThe user interface can be set to display the following languages:
■ English - US■ English - UK■ German■ French■ Dutch■ Japanese■ Italian■ Spanish
Measurement UnitsAllows you to specify how to display offsets and dimensions units:
■ Metric■ Imperial
Printer Settings#
[43] Printer Settings
Allows you to set the following:
■ Flatbed print gap■ Underlay thickness■ Table vacuum timeout■ End of swath delay■ Full carriage travel■ Automatic warmup day■ Automatic warmup time■ Ionizer bar (static suppression - On or Off)
Chapter 4 - How to Navigate the User Interface 67
Settings Module

Roll Module#
[44] Roll Media Settings
Top MarginSpecifies the distance left unprinted above the image.
Bottom MarginSpecifies the distance left unprinted below the image.
Media Move on UnloadSpecifies the amount of media moved on unload in the selected measurement units.
Note:This setting icon is displayed only if the Roll Media Option is installed.
Chapter 4 - How to Navigate the User Interface68
Settings Module

Tools and Utilities Module
Introduction
The Tools and Utilities Module provides access to three sub-modules: Special Prints; theInk Flush Procedure; and the System Logs. When you click on the Tools and Utilitiestab, the Special Prints screen always appears first. Click on the buttons for the other twosub-modules to access them.Special Prints provides various special adjustment prints, ruler images, a quality controlReference print image, and the Nozzle Check print. It also provides some adjustmentand alignment prints for service technicians use only.Ink Flush clears the selected color ink line. This procedure is used only when you changeto a different kind of Océ-approved ink and need to flush out all of the existing ink.The System Logs allows the operator to generate log files for service diagnostics andtroubleshooting purposes.
Illustration
[45] Tools & Utilities Module
Special Prints
The Special Prints module displays two lists. The list on the left shows the available specialprints. Some of these prints are used by service technicians to adjust and troubleshoot
Chapter 4 - How to Navigate the User Interface 69
Tools and Utilities Module

the printer. Some are of interest to the Operator: the Reference print, the table rulerprints, the Nozzle Check print, and the Media Advance Correction Factor print.
Special Prints of Interest to the Operator
■ the Reference print is used to determine that the printer output meets quality standards.A reference print that is printed at the Océ Display Graphics Systems factory is shippedwith each printer. It can be used as a comparison with one printed at the customersite.
■ The Table Rulers are meant to be printed on the table to assist you to place media.These images are set up to print on the horizontal and vertical axes of the table. Theyare available in metric or imperial measure.
■ The Nozzle Check is used to determine if there are any clogged nozzles that can affectprint quality (note that it is also available on the command toolbar in the Print JobControl module).
■ the Media Advance Correction Factor print (used for roll media only). This print isused to correct a certain type of banding related to incorrect media advance - see Howto Determine Media Advance Correction.
The list on the right shows all active jobs that are currently in the print queue. Add aprint from the left into the right list to make it active in the Print Job Control module.If you remove a job from this list, it is also removed from the Active job list and is notavailable to print.
How to Load a Special Print
1) Click a special print to select it in the left window.2) Click the Add button to place it in the print queue on the right.That special print is now available in the Active job list of the Print Job Control module.
How to Print a Special Print
Go to the Print Job Control module to actually print the special print. It will appear inthe active job list and is printed like any other print job.
Note:Refer to the sections that document the special prints for details on printing. For example,the Nozzle check and the Reference print are printed on I/O paper, while the RulerGuide Print is printed directly on the table. Note that some of the special prints aremeant for service technicians only and are not for use by the printer operator.
Chapter 4 - How to Navigate the User Interface70
Tools and Utilities Module

The Ink Flush Procedure
The Ink Flush Procedure is used only when the printer is switched from one type of inkto another that is not compatible with the first ink. It requires a special ink flush kit andwill not work without that kit. If the Ink Flush screen appears when you attach a newbag of ink, it means that the ink in that bag is not compatible. Contact your Océ servicerepresentative for information about the kit that is required for the flush procedure.
Note:Only inks certified by Océ for use with theOcé Arizona 200/250/350 GT can be usedwith your printer.
System Logs
The System Logs are raw data log files for service diagnostics and troubleshooting purposes.They are meant for service technicians only. Generate System system logs only when re-quested by anOcé service technician and follow the instructions they provide for retrievalof the files.
Note:When System Logs are generated, any previously saved log files are deleted. Therefore,do not generate a second batch if you have just recently generated log files (unless re-quested to do so by a service technician).
Chapter 4 - How to Navigate the User Interface 71
Tools and Utilities Module

Installation and Upgrade Module
Introduction
As we are committed to improve and refine the quality and functionality of the OcéArizona 200/250/350 GT printer, there will be periodic upgrades to the underlyingfirmware and printer software. Software updates are available only to customers with aservice contract. Your local service representative will either install the upgrade or provideyou with the upgrade file in some circumstances.
Illustration
[46] Printer Upgrade Module
How to Upgrade the Firmware and Software
Your dealer or service representative will advise you when an upgrade of the printer soft-ware is necessary. If they request that you install the upgrade, instructions will be providedwith the upgrade file.
Chapter 4 - How to Navigate the User Interface72
Installation and Upgrade Module

Chapter 5How to Operate the OcéArizona 200/250/350 GT
o

Training Requirements
Introduction
The operator must receive training for safety, printer operation, and ProductionHouse®software prior to operating the Océ Arizona 200/250/350 GT printer.
Safety Training
Before operating the Océ Arizona 200/250/350 GT printer, make sure you have readand understood all of Chapter 3 "Safety Guidelines".
Océ Operator Training
For optimal safety and print quality, all Océ Arizona 200/250/350 GT printer operatorsmust have received training by qualified Océ service personnel. Océ training provides ageneral orientation to printer safety and operating procedures. This User Manual is nota substitute for official training.
Onyx ProductionHouse Training
Maximum performance from the Océ Arizona 200/250/350 GT printer requires aproperly trained operator. Océ trains the operator in the use of the printer hardware andsoftware at installation. However, this is not a substitute for formal ProductionHouse®training.Operators of the Océ Arizona 200/250/350 GT should be fully versed in the operationof Onyx ProductionHouse® . For any operator unfamiliar with its operation, OnyxProductionHouse® training is required. Training courses are available; contact your localrepresentative for an Onyx-certified training program.
Note:PosterShop is not capable of producing profiles for color management with the OcéArizona 200/250/350 GT and also does not have the layout editor capabilities of Pro-ductionHouse. Also, if you use PosterShop the Océ Arizona 200/250/350 GT printerdriver must be purchased (it is included at no cost with ProductionHouse). Thereforewe recommend that customers not use PosterShop with this printer.
Chapter 5 - How to Operate the Océ Arizona 200/250/350 GT74
Training Requirements

How to Power the Printer On and Off
Introduction
This section describes how to switch the printer On andOff.When the printer is switchedOn, the Océ Arizona 200/250/350 GT software is displayed on the LCD display that islocated on the Operator Control Station. From there the operator can access and controlthe printer. We recommend that you leave the printer powered on at all times. However,if the printer is switched Off for long periods, there are things to consider that are docu-mented in this section.
Before you begin
Before you apply AC power to the printer, make sure that loose objects such as clothing,tools and cleaning materials are not interfering with the printer mechanisms. Positionthe power cord so that it does not pose a hazard when walking around or moving mediaor other objects near the printer. The Océ Arizona 200/250/350 GT has an AC powerswitch that turns the printer On or Off. The switch also functions as an AC power lock-out switch. It is located at the Power end of the printer.
Caution:THE SOCKETOUTLETMUSTBE INSTALLEDNEARTHEEQUIPMENTANDBE EASILY ACCESSIBLE. Ensure that you follow the guidelines in the Océ Arizona200/250/350GT Site PreparationGuide before plugging the printer AC power plug intothe socket.
Attention:Unplug the blue power cord from the printer to completely isolate the electronics of theprinter, especially when you move or service the printer.
How to Power ON
1. Ensure that the blue AC power plug is properly seated.2. Turn on the AC power On/Off switch.3. If it is not already on, turn on the power of the Control Station LCD display.4. During the boot-up procedure, the printer operating system is loaded and the printer
software is automatically started. The software displays a splash screen followed by a screenthat requests you to raise and then lower the carriage guard.
Chapter 5 - How to Operate the Océ Arizona 200/250/350 GT 75
How to Power the Printer On and Off

5. Walk over to the carriage and lift the aluminum guard slightly and then replace it. Walkback to the control station and click on Continue to finish the boot-up procedure.
[47] AC Power Switch
6. The splash screen will show some further initialization messages and then the initial JobControl module screen appears. The initialization is complete when the top left panel ofthe display shows "Ready". Your printer is now ready for use.
Attention:After powering the printer On, leave it running continuously, even when at idle. Failureto leave the printer powered on may result in ink draining out of the ink reservoirs. Itmay also result in damage to the printheads. Leave the printer powered On at all times,unless service to electrical components is required.
Chapter 5 - How to Operate the Océ Arizona 200/250/350 GT76
How to Power the Printer On and Off

Note:The printer is designed to be left powered ON at all times as only minimal power isconsumed when the printer is idle.
How to Power Off
1. Turn the AC power switch to the OFF position.2. Close the purge valves on top of the Carriage ink reservoir to prevent the ink from
draining out and filling the waste tray.
[48] Vacuum Shutoff Valves (Magenta, Yellow are Off - Black, Cyan still ON)
3. Open the purge valves again when the power is turned back on.
Note:Avoid Extended Power OffIf the power is switched off for only a short period (for example, when the printer is shutdown and then immediately restarted to correct an electrical problem or other trou-bleshooting), it is not necessary close the ink valves. However, if it is necessary to turnoff the power for an extended period, then close all of the purge valves to prevent theink from draining. Also if the printer is powered off for more than one day, perform aPrintheadMaintenance and Swab the printheads before power is turned off. We recom-mend that you leave the printer powered On at all times.
How to Lock Out the Power Switch
Attention:Some service procedures require locking out the On/Off switch to ensure operator safety.When the switch is locked out, it is impossible to supply power to the printer.
Chapter 5 - How to Operate the Océ Arizona 200/250/350 GT 77
How to Power the Printer On and Off

1. Turn the AC power switch to the Off position.2. Apply a lock and a tag-out label to the Lock-out area of the switch for the duration of
any service or maintenance procedures.3. Close the purge valves on top of the Carriage ink reservoir to prevent the ink from
draining into the maintenance Station.4. Open the purge valves again when the power is turned back on.5. When maintenance or service is complete, remove the lock and tag-out label and turn
the AC power switch to the On position.
Illustration
[49] AC Power Switch and Lockout
Chapter 5 - How to Operate the Océ Arizona 200/250/350 GT78
How to Power the Printer On and Off

How to Use the Disconnect Device
Attention:The AC power switch is the main disconnect device for the printer. For maximum safety,if the printer is moved, the blue AC power plug must first be unplugged from the printer.
1. Follow the Lock-out procedure above.2. For additional safety, also disconnect the blue power plug.3. When the printer is successfully moved or the repair work is complete, re-connect the
power plug and unlock the AC power switch.
Chapter 5 - How to Operate the Océ Arizona 200/250/350 GT 79
How to Power the Printer On and Off

How to Install the Onyx Printer Driver
Introduction
This section explains how to install and configure theOnyx ProductionHouseOcé Arizona200/250/350 GT printer installation file.
Purpose
The printer installation file configures the Onyx software so that it knows how to com-municate with the Océ Arizona 200/250/350 GT. This prepares the printer so that theoperator can manage print jobs.
Before you begin
Make sure that the Onyx ProductionHouse application software is installed before youinstall the printer driver.
Note:The Onyx Printer Installation Driver File can be installed as the final step in the instal-lation of the Onyx ProductionHouse software application or it can be downloaded sep-arately and installed later. However, it must be available for the software to communicatewith the printer.
Installation Procedure
1. Power on the printer.2. Select the Setup tab in the printer software to access the printer's network name.3. Verify that there is an Ethernet network connection between the ProductionHouse
computer and the printer. To do this click on the Windows Start button the select MyComputer, My Network Places and ensure that the network name for the Océ Arizona200/250/350 GT is on the list.
4. Install the Océ Arizona 200/250/350GT Printer Installation File on the ProductionHousecomputer (if you have not already done this during the installation of the ProductionHousesoftware). To install, click Start, All Programs, then ProductionHouse and select AddPrinter.
5. Select the media to be installed and continue with the installation.
Chapter 5 - How to Operate the Océ Arizona 200/250/350 GT80
How to Install the Onyx Printer Driver

6. After the printer driver is installed the Configure Printer Port window will launch auto-matically. Select TCP/IP Printer then click on Configure.
[50] Configure Printer Port
7. Enter the Network name of the printer (as displayed in Step 3) and make sure <Port9100> is selected for the port.
[51] Configure Printer Host Name
Note:If you have more than one Océ Arizona 200/250/350 GT printer, each printer musthave a unique network name. The network name can be changed in the Settings moduleof the printer User Interface.
Check Configuration
1. Click on Test to verify that the computer and printer are in communication.If the Test was successful, a verificationmessage is displayed to indicate a Valid IP addresswas found.
Chapter 5 - How to Operate the Océ Arizona 200/250/350 GT 81
How to Install the Onyx Printer Driver

Correction
1. If no valid IP address is found, check that the network name of the printer is correct andthat port 9100 was selected.
2. Run the Test again.
Result
When a Valid IP address for the printer is verified, click on OK to complete the configu-ration of the communication link between ProductionHouse and the Océ Arizona200/250/350 GT printer.
Chapter 5 - How to Operate the Océ Arizona 200/250/350 GT82
How to Install the Onyx Printer Driver

How to Manage Print Jobs
Daily Start-up and Shut-down
Introduction
Keep your printer clean and perform all recommended scheduled maintenance to ensurethat the printer is ready to produce optimal quality images.
When to do
The start-up procedure must be performed every morning or after a period of time whenthe printer has not been used. The shut-down procedure indicated here is for the end ofa regular workday. If the printer is shut down for longer periods of time than a few days,then there are more considerations, as documented in the previous section on How toSwitch the Printer Off (see the note on Extended Power Off).
Before you begin
Review the sections on hardware and software interface if you are not familiar with theCommand Toolbar and other components mentioned in this section.
Start-up Procedure
1. Turn on the Ink Heater (click on the Ink Temperature Control icon located on theCommand Toolbar of the Job Control screen).
2. Clean the carriage underside (See ‘Clean Carriage Underside’ on page 220).3. Perform Printhead Maintenance (See‘Printhead Maintenance’ on page 214) after the ink
temperature has reached at least 40° Centigrade.
Shut-down Procedure
1. Turn off the UV lamps (click on the lamp icon located on the Command Toolbar of theJob Control screen).
2. Turn off the table vacuum.3. If it is the end of the work week, swab the printheads (‘Swab Printheads’ on page 2234. Turn off the ink heater (click on the Ink Temperature Control icon located on the
Command Toolbar of the Job Control screen).
Chapter 5 - How to Operate the Océ Arizona 200/250/350 GT 83
Daily Start-up and Shut-down

How to Set Up a Print Job
Introduction
This section explains how to select an image to print on the Océ Arizona 200/250/350GT. The basic steps are outlined here and explained below. More detailed explanationsfor some of these steps are available in Chapter 4 How to Navigate the User Interface.
■ Prepare A Digital Image Using Onyx ProductionHouse■ Print The Job From Onyx ProductionHouse To The Océ Arizona 200/250/350 GT
Printer■ Perform Printhead Maintenance (If First Print Of The Day)■ Select Job To Be Printed and Check Print Parameters■ Measure Media Thickness■ Select Print Icon, select Print Mode, and Confirm Media Thickness■ Prepare Media for Printing
Place And Register Media On The Printer Vacuum TableSelect Active Print ZonesMask Active Vacuum Zones Not Covered With MediaTurn On Table VacuumAdjust Bleed Valve, If RequiredClean Media, If Required
■ Check the table to make sure that there are no obstacles that can interfere with thetravel of the gantry or carriageStart the Print
Prepare a Digital Image with ProductionHouse
Operator must be trained to use ProductionHouse, (documentation and training providedby Onyx).
Print The Job From Onyx ProductionHouse
When the job is sent from ProductionHouse, the job transmission progress is indicatedin the lower right corner of the User Interface display. After the transmission has completedit will appear in the list of Active print jobs in the Job Control Module.
Perform Printhead Maintenance (if this is the first print of the day)
Refer to the Maintenance section in this manual for details ‘Printhead Maintenance’ onpage 214. This must be done at the beginning of the work day or when image qualityproblems, such as banding, appears.
Chapter 5 - How to Operate the Océ Arizona 200/250/350 GT84
How to Set Up a Print Job

Measure Media Thickness
Use a digital slide caliper or micrometer to accurately measure the media thickness of themedia. An error in measurement of media thickness will affect bi-directional alignmentand can contribute to the amount of graininess in the printed image or cause a car-riage/printhead crash with the media.
Set the Printer to Flatbed
Select the Flatbed button on the toolbar to prepare the printer. This is required onlywhen the printer is initially started, or if it is reset due to an error condition.
Select Job To Be Printed, Check Print Parameters And Verify Media Thickness
Click on the job to be printed from the active job list to select it. After it is selected theparameters on the job information and parameters panel will be displayed and may bemodified if desired. Refer to the section Graphical User Interface Display for details onwhat is displayed and how to modify the job information.
Select Print Icon, Print Mode, and Confirm Media Thickness
When you select the Print toolbar icon it will gray-out the icon and the hand icon to theleft of the job to be printed will turn green.When printing Flatbed mode and Flatbed icon on the command toolbar is not selected,select it. Similarly, if printing in roll mode and the Roll icon is not selected select it.The print job's icon should change to red/orange, and also the Pause icon and Confirmthickness buttons should appear in the command toolbar right beside Media thicknessfield.Enter the measured media thickness value in indicated measurement units.Select the 'Confirm thickness' button.
Prepare Media for Printing
Place And Register Media On The Printer Vacuum TablePlace the media on the table in the orientation that matches the job to printed and registerthe media to the print origin. In the next section there are more details on how to performthe following actions ‘The Media Vacuum System’ on page 88.
Select Active Vacuum ZonesSelect the required vacuum zones to hold the media to the table using the table vacuum.The three vacuum zone control handles control which of the three zones on the printertable will have vacuum applied when the table vacuum pump is turned on. The vacuum
Chapter 5 - How to Operate the Océ Arizona 200/250/350 GT 85
How to Set Up a Print Job

zones are opened or closed using a quarter turn handle. Refer to the next section for detailson the dimensions and placement of the vacuum zones ‘’ on page ?.Mask Active Vacuum Zones Not Covered With MediaTo hold the media to the table it is important to completely cover active vacuum zoneswith either the media to be printed on, or a masking material. The masking materialshould not be thicker than the media to be printed on. If a full bleed image is to beprinted, the masking material should be the same thickness as the media to be printedon to prevent overspray from accumulating on the print head nozzle plates.
Turn On Table Vacuum
Click on the Vacuum button in the top right corner of the UI display to activate the tablevacuum. Also a vacuum foot pedal switch is provided to help secure the media on thetable vacuum. Step on the foot pedal to toggle the table vacuum on or off.
Note:When the vacuum is switched off, wait a few seconds before you switch it on again.
Adjust Vacuum Bleed Valve, If Required
A bleed valve can be adjusted to reduce or increase the amount of vacuum suction on themedia. Less suction reduces artifacts caused by the suction when imaging on flexiblemedia. In most cases when printing on rigid material, full vacuum suction is desired.
Clean Media, If Required
If the media is dusty or dirty, clean it with an appropriate cleaner. If using a liquid likeisopropyl alcohol, allow sufficient time to dry prior to imaging.
Start Print
The Print button is located at the corner of the table where media is loaded. Press thePrint button to start the print job. If the job was selected, the media thickness confirmedand the vacuum is turned on, printing will start after the ink and lamps reach operatingtemperature.
Chapter 5 - How to Operate the Océ Arizona 200/250/350 GT86
How to Set Up a Print Job

Note:When the ink is at a low room temperature it may take up to 20 minutes for it to warmup to operating temperature. The printer will not print until the ink warms up. Also,when the printer is idle it will maintain the ink at operating temperature for two hours.Note: The image is printed towards the print origin instead of away from it (i.e., thelast data line to be printed is the line at the print origin). The reason the image is printedin this direction is to allow the gantry to lead the image in the print direction so it doesnot block the image when it starts printing. Also it reduces the time it takes for the gantryto start the print.
Chapter 5 - How to Operate the Océ Arizona 200/250/350 GT 87
How to Set Up a Print Job

How to Manage the Media Vacuum
The Media Vacuum System
Introduction
The Océ Arizona 200/250/350 GT uses a low-flow, high-vacuum system to secure rigidmedia for printing on the printer table. A fabricated aluminum overlay sheet placed onthe surface of the table creates the vacuum field. The overlay sheet is pin-registered to thetable. A rotary vane vacuum pump is used to evacuate the chamber of air between thesheet and the table. Three air-feed ports connect the chamber to the vacuum pumpthrough a series of manually operated flow valves. These valves are used to activate orshut down the different vacuum zones. In order for the system to work effectively duringprinting all the circular pockets on the top surface of the overlay sheet connected to anactive vacuum chamber must be covered. This creates a closed vacuum system. A bleedvalve is provided to adjust the level of vacuum, if so desired.
Vacuum Overlay Sheet
The vacuum overlay sheet is supported on the table by 0.5mm diameter formed half-shear features. This produces a small gap between the sheet and the top of the table forair to flow. Foam tape applied around the perimeter of the sheet provides an edge seal.Additional foam tape can be used within the perimeter to create up to three custom vac-uum zones. The 0.5mm diameter half-shear feature creates the equivalent of a counter-bored hole or circular pocket on the top surface of the panel. Each of these pockets isconnected to the sealed underside of the panel by 1.5mm diameter punched holes.
Default Vacuum Zones
The printer is shipped from the factory configured with one large vacuum zone that ac-comodates the maximum media size. There are two suggested custom vacuum zoneconfigurations, one for Metric and one for Imperial units. These zones can be set up forcommon media sizes, and can be modified with additional foam tape. The next sectionhas more information on how to create custom zones ‘’ on page ?.
Illustration[52] Vacuum Zone Controls
#
2 - Left Zone is Open1 - Bleed Valve partly open
#
Chapter 5 - How to Operate the Océ Arizona 200/250/350 GT88
The Media Vacuum System

#
4 - Right Zone isClosed
3 - Top Zone isOpen
Vacuum Zone Control Handles
These controls are meant for use with custom vacuum zones. If you only use the factorydefault of one large zone, make sure all three handles are left in the open position. Whenyou create custom zones the three control valves are used to control which zones of theprinter table will have vacuum applied when the table vacuum pump is turned on. Toclose a zone turn the control handle a quarter turn clockwise.
Vacuum Table Foot Pedal
The vacuum foot pedal toggles the table vacuum on or off. It helps the operator to securethe media on the vacuum table since it allows hands-free operation. The vacuum mustbe turned on prior to starting a print, and the vacuum cannot be turned off until a printis completed.
Vacuum Bleed Valve & Guage
The bleed valve handle is located to the left of the vacuum control handles. This bleedvalve can be adjusted to control the amount of vacuum suction on the media. Less suctionreduces artifacts caused by the suction when imaging on flexible media. If you see dimpleson the media that are the same size and location as the vacuum table punched holes, in-troduce bleed until the dimples disappear from the media.The bleed valve is off when its handle is in the horizontal position. To activate the bleedvalve, turn the handle to the vertical position. The closer the handle is to the vertical po-sition, the more vacuum pressure is reduced. The guage on the side of the table abovethe bleed valve handle provides a visual representation of the actual vacuum pressure.
How to Maintain the Vacuum Overlay Sheet
If an overlay sheet is damaged, replace it. The overlay is an optional commercial item andcan be ordered from your local sales representative. You may want to purchase multipleoverlays if you need multiple common material sizes or a regular, repeating job that isnon-square or unusually sized.If ink build-up occurs on the overlay sheet, remove the ink. If it is not removed, the printgap could be affected and this may affect the vacuum table's ability to secure the mediaproperly. To remove ink we recommend that you use a paint scraper containing a straightedge razor blade (these can be found at a local hardware store). Refer to the Maintenancesection for more detailed instructions.
Chapter 5 - How to Operate the Océ Arizona 200/250/350 GT 89
The Media Vacuum System

How to Create Custom Vacuum Zones
Introduction
A fabricated aluminum overlay sheet placed on the surface of the printer table is used tocreate a vacuum field that is divided into zones. When the printer is installed, a singlezone equal to the maximum media size is available. Vacuum zones can be configured inthe field to meet specific customer requirements for media sizes. This section describesthe procedure to re-configure the vacuum overlay sheet to use custom zones. These rec-ommended zones shown below are either in Metric or Imperial dimensions according tooperator preference.
The vacuum control handles are used with the custom vacuum zones. When you createcustom zones the three control valves control which zones of the printer table will havevacuum applied when the table vacuum pump is turned on. The left handle controls theLeft zone, the middle controls the Top zone and the right controls the Right zone. Thevacuum zones are open when the handles are vertical. To close a zone, turn the controlhandle a quarter turn clockwise.
Purpose
The vacuum system holds the media in place. The three suggested custom zones describedin this section and illustrated below, are arranged to accommodate commonmedia dimen-sions. If you create custom zones, they can be turned off or on according to where mediais placed. If you have additional aluminum overlays you can quickly change the configu-ration of the vacuum zones by placing another overlay on the table.
When to do
If the suggested custom zones on your printer do not match with media sizes that youuse frequently, it is possible to change the layout of the zones to suit your particularpurpose. This helps to minimize the use of tape and placement of media that will not beprinted on when the media size does not match exactly with the zone size.
Required tool
■ Foam tape (part # 3010106701) - use only to create custom zones. Do not use it onthe perimeter of the printer table: for the perimeter, use part # 3010106699. Notethat these tapes are not available for direct sales to customers. Please see your localservice representative to purchase tape.
Chapter 5 - How to Operate the Océ Arizona 200/250/350 GT90
How to Create Custom Vacuum Zones

Note:Make sure you clean the area with isopropyl alcohol before you apply foam tape to createa new zone.
Illustration[54] Imperial Vacuum Zones
#
(3) Top VacuumZone
(2) Right VacuumZone
(1) Left VacuumZone
(0,0) Print Origin
#
#
(7) Right ZoneControl
(6) Top ZoneControl
(5) Left ZoneControl
(4) Vacuum BleedValve
[56] Metric Vacuum Zones
Chapter 5 - How to Operate the Océ Arizona 200/250/350 GT 91
How to Create Custom Vacuum Zones

How to Set Up Custom Zones
Attention:When you remove the aluminum overlay to create custom zones, be careful that youdon’t bend or warp it. Always have a second person to assist you when you handle theoverlay. Wear clean gloves to avoid the deposit of oil and dirt on the overlay surface.
The aluminum overlay sheet lays on the printer table surface and is positioned using tworegistration pins that are bonded to the table. The circular hole and the oval slot in theoverlay sheet fit over the registration pins and hold the overlay from moving on the tablesurface. This section explains how to handle the overlay when you remove it from thetable to create custom vacuum zones.
1. With the gantry in its home position, carefully lift the overlay up enough to release itfrom the two registration pins (the pins are located on the Control side of the table nearthe corners of the overlay: the side with the Print button and vacuum gauge).
[57] Registration Pins
Attention:Be careful that you don’t hit the registration pins when you remove or replace the overlay.If these pins are dislodged, there is a replacement kit available or you can re-glue themwith epoxy.
2. With one person at each end, carefully raise the overlay to the upright position on theControl side edge of the table.
Chapter 5 - How to Operate the Océ Arizona 200/250/350 GT92
How to Create Custom Vacuum Zones

Note:Make sure that you support the middle parts of the overlay so that you don't bend orwarp it, as shown in the photo. If it does warp you may have to turn it over and leave itto settle for a while until it is completely flat.
[58] How to Handle the Overlay
3. With one hand on the top and the other on the bottom, carefully flip the overlay overand lay it down flat on the table (or another clean, flat surface).
4. Remove any old foam tape that is no longer required in the new configuration.5. Clean the area of the overlay sheet where the new foam tape is to be applied with isopropyl
alcohol.6. Measure and add tape (part # 3010106701: gray silicone foam tape) in the desired locations
to create zones. When you create a zone we recommend that active vacuum holes are a
Chapter 5 - How to Operate the Océ Arizona 200/250/350 GT 93
How to Create Custom Vacuum Zones

minimum of 15 mm from the outside edges of the media. This optimizes the sealing effectbetween the media and the table.
[59] Join the tape with no gaps
Note:Make sure there are no gaps at any of the places where tapes join at a right angle. Alsomake sure the gray custom tape does not overlap the black perimeter tape.
7. Carefully lift the overlay back to its original position and rest the edge on the Controlside of the table in the vertical orientation.
Note:Ensure that the alignment holes in the overlay are on the same side as the two alignmentpins on the flatbed.
8. Lower the upper end of the overlay slowly as you slide your hand inward to support thecenter to avoid bending until it is completely level with the flatbed.
9. Line up the two holes in the overlay with the two registration pins and square the overlayto the flatbed.
10. Completely cover all zones, close the bleed valve, turn on the vacuum and verify the closedsystem vacuum level is > 20 inches of Hg. Also verify that the time it takes for the vacuumto establish is less than 4 seconds.
Chapter 5 - How to Operate the Océ Arizona 200/250/350 GT94
How to Create Custom Vacuum Zones

Result
The printer table is now ready for use with custom vacuum zones.
Chapter 5 - How to Operate the Océ Arizona 200/250/350 GT 95
How to Create Custom Vacuum Zones

How to Manage Media
How to Handle Media
Introduction
Océ Display Graphics Systems has conducted extensive testing of many media. Since theOcé Arizona 200/250/350 GT printer is capable of imaging on a wide range of material,we encourage you to explore various media so that you can establish your own criteriafor achieving high quality images in your work environment.
Use ICC profiles to control ink density and to help achieve consistent color. If an ICCprofile is not available for a particular media and it is not possible or convenient to createone specifically for that media, select an ICC profile for another media that is similar incomposition and color and the results will very likely be acceptable. Profiles are muchless media-dependant for UV ink printers like the Océ Arizona 200/250/350 GT thanfor solvent-based printers. For access to Onyx ProductionHouse profiles, please consultour web site at: http://www.dgs.oce.com/PrinterSupport/
Definition
The termmedia covers a wide range of possible materials for the Océ Arizona 200/250/350GT printer. Essentially, any material that is less than 45mm (1.9 inches) thick, and lessthan the maximum size of 1.25m wide x 2.5m long (49.2 in x 98.4 in), can be consideredviable media. Some materials will hold the ink better than others, so we encourage youto experiment with media to determine what works best for your purpose.
Attention:Do not print on mirrors or any other highly reflective media as UV light is reflected offsuch media. This results in curing the ink in the heads and thus damaging them.
How to Handle, Store, and Clean Media
Seematerial-specific documentation for recommended handling and storage requirements.General material storage and handling suggestions follow:
■ Store media in a dry environment avoiding high temperature, high humidity, or directsunlight. The size of the material can change according to the temperature and/orhumidity changes of the working environment. Ideally, store media in the same envi-ronmental conditions as it will be used.
Chapter 5 - How to Operate the Océ Arizona 200/250/350 GT96
How to Handle Media

■ Store media flat to reduce tendency to bow. Do not use creased, damaged, torn, curled,or warped material.
■ Do not leave material loaded in the printer for an extended period of time. The mate-rial may curl resulting in misalignment, jams, or decreased printing quality.
■ Some material has a printable side and a non-printable side. If you print on a non-printable side, adhesion and color may be affected.
■ Handle media with lint-free gloves. Oil deposits from fingers will degrade print qual-ity. Do not touch the printable side of material.
■ Media must be free of lint, dust, oil or other debris. Use techniques and solutions thatare appropriate to the manufacturer's recommendations.
■ Use a tack cloth to clean media as it will reduce static buildup. Press lightly when youuse a tack cloth to prevent residue deposit on the media.
Note:Dirty media can affect image quality and reliability of printer output. If you wipe themedia with a tack cloth before printing, it will reduce ink buildup on the carriage under-side. The tack cloth removes static and also removes particles that tend to attract strayink drops that result in ink buildup. Tack cloths are used by auto-body shops to cleancars before painting. Océ does not provide additional tack cloths beyond what is in theAccessory kit. If you did not receive a cloth or if you wish to purchase additional tackcloths, they are available at local hardware or auto-oriented stores.
Carriage Collision Recovery
If something on the table is higher than the media (or if the media is thicker than whatis actually set in the print job settings), a carriage collision may occur. If a collision occurs,the carriage will stop and display a message on the User Interface panel. After the operatorclears the offending media from the table and before the next print is started, printheadmaintenance must be performed ‘’ on page ?.
Media Adhesion
Some media have better adhesion quality than others. Factors such as the amount of inkused and the amount of curing energy from the UV lamps can affect adhesion.For more information on media adhesion, see Application Bulletin 6 on the customersupport web site.
Media-Related Application Bulletins
For additional information on various aspects of handling and managing media refer tothe customer support web site. See Appendix A of this document or visit the web pageto see a list of available bulletins: http://www.dgs.oce.com/PrinterSupport/
Chapter 5 - How to Operate the Océ Arizona 200/250/350 GT 97
How to Handle Media

Thermal Expansion of Media
When imaging onmedia that will expand when subjected to heat (e.g., styrene or Plexiglas,etc.), don’t wedge the media by butting other material against it as this may cause themedia to buckle. Also if multiple pieces of the media are used, allow enough space betweenthe pieces to allow for thermal expansion. Placing tape on the table prior to laying downthe media will prevent ink from being imaged onto the table. Finally, if you overprinton media that expands when heat is applied, we recommend that you group the desiredimage with a preceding image so the printer is a consistent temperature when starting toprint the desired image.
Thermal Deformation of Media
Some heat-sensitive media may deform when subjected to high heat. If this occurs youcan reduce the lamp power from the default setting of 7 to find a compromise level thatallows the ink to cure but does not warp the media. You can also try to print uni-direc-tional using only the trailing lamp (to do this set the power of the leading lamp to 0).
Media Registration
Media can be registered on the table using the table rulers. These rulers are printed onthe table and provide a horizontal and vertical rule that originate from the 0,0 print originpoint on the table. The rulers can also help to provide offset distances if you need to starta print away from the origin point.
Alternately, the media registration cards can be used to register media if it must beplaced consistently away from the table rulers. These PVC adhesive-backed card can beplaced anywhere on the table to set new coordinates for print origin to enable consistentregistration of media in that location. Make sure that you set the offsets to match the lo-cation of the cards. Note: these cards can be stacked, but if more than two of them arestacked, the carriage will collide with them if you print at zero media height. Always checkthe height if you use multiple stacked cards so that they match the height of your mediaand the set the carriage height accordingly.
Chapter 5 - How to Operate the Océ Arizona 200/250/350 GT98
How to Handle Media

Underlay Board to Reduce Artifacts
Introduction
When printing on thin, flexible, or porous media, the holes in the vacuum table of theprinter can cause print artifacts (sometimes referred to as “dimpling”). If you encounterthis problem when printing, you may need an underlay board between the media andthe table to reduce the problem.
Purpose
To reduces print artifacts (dimples) on thin or flexible media.
When to do
If you use a thin media that shows dimples that correspond to the holes in the vacuumtable, then you may need to use the underlay board beneath your media to avoid thisproblem. The underlay is made of a porous material that will allow the vacuum systemto hold the media in place without causing artifacts.
Before you begin
To reduce artifacts you may need a Medium Density Fiber (MDF) underlay board. Thisboard is not available fromOcé Display Graphics Systems. You must source the underlaylocally (these porous boards are used with routers that require vacuum tables, which mayhelp you locate a local supplier). If you can't source an underlay board locally, here is apossible source for them.
North American contact information (a suggested source - other sources of similarproducts may be available. For other areas, check your local hardware and router supplystores):THERMWOOD Corp.904 Buffaloville RoadPO Box 436 DALE, IN 47523USA Contact: Melanie TullisTel.1-800-221-3865 Ext. 266email: [email protected]
You can getmore information from their website: http://www.woodworkerswholesale.com/
Chapter 5 - How to Operate the Océ Arizona 200/250/350 GT 99
Underlay Board to Reduce Artifacts

Note:If you use the underlay board, make sure that you cover over any areas of the board notcovered by the media or the vacuum pressure will be reduced. Also make sure that thereare no high spots that could cause a carriage collision.
Illustration
[60] Underlay Board with Media
How to Prepare the Underlay Board
1. Seal the edges of the underlay board with tape or use a liquid sealer to prevent vacuumleaks through the edges of the board.
2. Cover any area of the board not covered by the media to avoid vacuum loss.
Tips On How to Use the Underlay Board:
1. Use scrap pieces of media to cover any exposed area of the underlay board that the carriagewill travel over. This prevents the board from lifting off the table and colliding with thecarriage.
2. It may be necessary to bleed the vacuum by opening, or partially opening an additionalvacuum zone to reduce dimple artifacts.
3. Confirm that the underlay thickness is added to the media thickness and set correctly.
Chapter 5 - How to Operate the Océ Arizona 200/250/350 GT100
Underlay Board to Reduce Artifacts

Chapter 6How to Operate the RollMedia Option
o

Roll Media Option Hardware
Introduction
The base configuration for the Océ Arizona 200/250/350 GT is a flatbed printer wherethe media is static during printing. A Roll Media Option (RMO) is available for theprinter that allows the use of media that is supplied on a roll. This optional unit is man-ufactured, crated, stocked and shipped as an independent assembly. Once the Roll MediaOption is installed, it shares the print gantry with the printer.
[61] Roll Media Components
Component LocationsRoll Media Hardware#
FunctionComponent
7) Media Cut Guide1) Dual Foot Pedal Switch
8) Media Core Locks2) Media Drive Couplers
9) Media Tension Bar3) Supply Shaft Motor
10) Media Edge Detector4) Take-up Shaft Motor
11) Capstan5) Media Shafts
12) Platen6) Media Access Door
13) Gimbal
Chapter 6 - How to Operate the Roll Media Option102
Roll Media Option Hardware

Hardware Function table
The Roll Media Option consists of a supply media drive, media tension bar, capstanroller, vacuum platen, media gimbal, media edge detection sensor, and a take-up mediadrive. This system accurately advances the roll of media during printing. The roll mediais positioned with a high resolutionmedia encoder as it moves past the carriage printheads.This ensures accurate and high quality prints on various core media.
Roll Media Hardware#
FunctionComponent
The dual foot pedal switch is located on the floor underthe RMO unit. It is used to control media feed in bothforward and reverse directions. Function varies dependingon whether media is loaded or unloaded.
1) Dual Foot PedalSwitch
The couplers keep the media shafts in place and engagedto the drive motor. In the open (horizontal) position theyallow the media shafts to be removed.
2)Media Drive Couplers
Drives the supply media shaft.3) Supply Shaft Motor
Drives the take-up media shaft.4) Take-up Shaft Motor
The shafts hold the roll media core in place. This can bean empty core for take-up or a core with a roll of mediafor supply. The media shaft has a large track roller at oneend, and a drive coupler at the other. The media shaft isdesigned to slide inside a roll of media with a 3" cardboardcore. It uses spring-loaded core locks to lock the roll ofmedia to the shaft. The locks are engaged or released witha 5mm hex key. The media shaft supports the media roll,provides aligned positioning of the media roll in theprinter, and drives the transport of material on the mediaroll.
5) Media Shafts
This door opens to provide access to the roll of media formedia loading. It also eliminates a possible shear hazardto the operator between the carriage and the roll unitendplates. The door has a safety interlock switch. If thedoor is open no carriage or gantry motion can be initiatedat the printer.
6) Media Access Door
A gutter (slot) between two pieces of sheet metal thatserves to guide a blade to cut the media.
7) Media Cut Guide
Chapter 6 - How to Operate the Roll Media Option 103
Roll Media Option Hardware

FunctionComponent
These locks hold the media core in place on the mediashafts. Use the supplied 5mm hex key to lock and unlockthe media core at the right end of the media shaft.
8) Media Core Locks
Provides constant tension for loaded media (located be-hind the lower media shaft). The bar provides tension toensure steady movement of the media.
9) Media Tension Bar
An optical sensor on the bottom of the carriage that de-tects the edge of the media. Detection of the media edgeoccurs over the media guide between the capstan and theplaten. The media edge detection sensor provides thefollowing functions:· Determines the actual width and location of the mediaafter it has been loaded.· Tracks media drift during printing.
10)Media EdgeDetector
The capstan is a large roller that is coated in precisionground rubber. A high resolution encoder is mounted atone end. A brake is installed at the opposite end to stopmedia drift while imaging.
Note:The capstan must always be clean and smooth.Always clean any kind of debris that might collecton it, especially UV inks (See Maintenance sec-tion for cleaning instructions).
11) Capstan
The top surface of the platen is populated with vacuumholes. The underside is relatively closed in order tomaintain a negative pressure inside the platen. A series offans on the bottom of the platen create the negativepressure that helps to hold the media in place while animage is printed.
12) Platen
Maintains alignment of the media on the take-up shaft.It is spring-loaded to prevent drift or skewing of the me-dia. The gimbal is located between the platen and thetake-up shaft.
13) Gimbal
Chapter 6 - How to Operate the Roll Media Option104
Roll Media Option Hardware

Roll Media Option Specifications
Introduction
The Roll Media Option available for the Océ Arizona 200/250/350 GT printer allowsthe use of various flexible media that are supplied on a roll. Specifications such as printspeed, print area available and the amount of waste associated with the use of roll mediaare indicated in this section.
Note:The Océ Arizona 200/250/350 GT and the Roll Media Option must be operated inaccordance with the environmental conditions specified in the Océ Arizona 200/250/350GT Site Preparation Guide and all safety requirements noted in this document.
RMO Print Speeds
For printers with software/firmware greater than version 2.6, RMO print speeds are ap-proximately as shown in this table (based on a 2190mm x 3000mm image).
#
Arizona 200 GTArizona 250 GTArizona 350 GTRMO Print Mode
m²/hr. / f²/hr.m²/hr. / f²/hr.m²/hr. / f²/hr.
7.3 / 7813.1 / 14117.5 / 188Production
5.1 / 559.4 / 10112.0 / 129Quality
N/A6.6 / 718.6 / 93Quality Matte
N/A5.0 / 546.7 / 72Quality Density
3.9 / 427.3 / 789.7 / 105Fine Art
N/AN/A6.0 / 65Quality 2 Layer(White Ink Op-tion)
N/AN/A4.0 / 43Quality 3 Layer(White ink option)
Media Size Supported
Width (Max.): 2.2m (86.6")Width (Min.): 0.9mm (36")Roll Diameter (Max.): 240mm (9.45”)Core Inner Diameter: 76.2mm (3”)
Print Size Supported
2.190m (86.2”)
Chapter 6 - How to Operate the Roll Media Option 105
Roll Media Option Specifications

This allows for a minimum 5mm (0.2”) border. This is necessary to ensure the platen isnot contaminated with ink due to possible media tracking errors. Cured and uncured inkon the platen will have a serious effect on printer performance. Any spilled ink must beremoved immediately (See RMOMaintenance section). If an image exceeds the 5mmborder requirement, printing will not be allowed to proceed.
Maximum Media Thickness
This value is not officially specified. It is theoretically possible for the RMO system toaccommodate media up to 3mm (0.11 inches). However, most media at or near thatthickness will have problems in the transport mechanism of the RMO unit.
Maximum Supported Weight#
Max. Weight kg (lbs)Media Width (mm)
28 (62)900 ≤ x < 1220
40 (88)1220 ≤ x < 1480
45 (100)1480 ≤ x < 1780
50 (110)1780 ≤ x ≤ 2200
Leader & End of Roll Waste
Leader Waste: 560mm (22 inches)
Leader waste is the amount of media that cannot be printed between the roll mediaplaten and the take-up media roll. This waste is produced every time media is loaded,taped to the take-up core and initialized in preparation for the first print. Trailer wasteis the media that cannot be printed at the end of the supply media roll. This will varyslightly depending on the attachment method that was used to secure the media to themedia core.
End of Roll Waste (minimum possible): 920mm (36 inches)
End of roll waste is the media that cannot be printed at the end of the supply media roll.This will vary slightly depending on the attachment method that was used to secure themedia to the media core.
Chapter 6 - How to Operate the Roll Media Option106
Roll Media Option Specifications

Roll Media Theory of Operations
Introduction
The Roll Media Option system operating specification is described in terms of the follow-ing states:
■ Media Load■ Media Unload■ Media Initialization■ Media Printing■ Media Manual Feed■ Media Idle■ Media End of Roll
For each user state, software control of the roll of media and consequent media movementis achieved using one of the following two control modes.
■ Non-Initialized Control mode■ Initialized Control mode
Non-Initialized Control Mode
The default control mode for the Roll Media Optionmotion system is the non-initializedcontrol mode. This mode is active:
■ When the printer first powers up■ During the Media Load function■ During the Media Unload function■ After a Media End of Roll has been detected
Initialized Control Mode
In order for printing to occur, the printer must be in initialized control mode. Initializedcontrol mode can only be achieved after a successful media initialization. This mode isused during the following states:
■ Media Advance■ Media Idle■ Media End of roll detected■ Media Manual Feed
Introduction to Media Loading
Loading and threading roll media is a manual process. A media shaft is required for boththe supply and take-up media rolls. The function of the shaft is to provide additionalcore support and a non-slip drive condition between the drive motors and the media
Chapter 6 - How to Operate the Roll Media Option 107
Roll Media Theory of Operations

rolls. The media shafts must be inserted in to the supply media roll and take-up mediacore before they can be loaded. The media shafts are inserted manually and are automat-ically locked in place by a spring-loaded media shaft drive couplers. In order to threadmedia from the supply roll to the take-up roll the operator uses a foot pedal to controlthe take-up media drive. The foot pedals allow the supply media to be driven forward orreverse in non-initialized control mode.While media is being driven forward the operatorcan manually guide the media under the media tension bar then up and over the platen.The forward and reverse drive directions can be used to help position the media to facilitatetaping to the take-up media core.
Refer to media threading label on the Roll Media Option for details on how to threadthe media when loading. The media roll can be threaded to print either print side out orprint side in.
Note:For optimum printing results it is recommended the media be aligned such that no morethan a 1mm offset exists between the supply and take-up media rolls.
The Roll Media Option design does not have a media drive pinch. Therefore, all printingrequires the media to be taped to the take-up media core. Once the media has been tapedto the take-up core the operator selects the icon Initialize.
Media Initialization
A media supply roll must be installed, and media threaded and taped to the take-up corebefore you can initialize the media. The media initialization process prepares the printerfor printing after the operator selects the Initialize icon in the Roll Manger. When theinitialization is complete, the system will switch to the initialized control mode and isready for printing.
Introduction to Media Unloading
Select the UnloadMedia icon from the printer software to change the control mode frominitialized to non-initialized. . At this point the supply shaft pays out a small amount ofmedia until the media tension bar is in the zero position (stationary-sitting on the mediaramp). This is required so the media tension bar does not fall down if the media cannotbe held stationary by the vacuum platen during the cutting process. The Unload Mediacommand changes the functionality of the foot pedal switches to the following:
During this mode the system monitors the position of the media tension bar and thesupply roll. If upward media tension bar motion or forward supply roll motion is detected,the move is interrupted, motion stopped, and the user is notified to cut the media orotherwise remedy the situation.
Chapter 6 - How to Operate the Roll Media Option108
Roll Media Theory of Operations

The Cancel command returns the media tension bar to its original position (this is assum-ing the media has not been cut) to be ready for printing. The Load Media command as-sumes the media has been cut and therefore goes through the full Load media function.
Media Manual Feed
This enables the operator to advance or rewind loadedmedia using the foot-pedal controlsin the initialized control mode. This allows the operator to rewind media in order to viewpreviously printed images on the printer and to advance back to its original media position.Press a foot pedal switch to move the media at the lowest possible speed. Release theswitch to decelerate the media to an idle state.
Media End of Roll
The control system automatically detects an end of input roll condition, independent ofmedia to core attachment method.
Chapter 6 - How to Operate the Roll Media Option 109
Roll Media Theory of Operations

Foot Pedal Switch Functions
Introduction
The foot pedal switches are used to control the forward and reverse movement of mediashafts.
Summary of Dual Foot Pedal Switch Functions
The following table indicates the foot pedal functions for various RMO states. It mayhelp to think in terms of how you drive a car: left foot on the brake holds back, whileright foot on the accelerator moves forward.
Actions for foot pedals in various states#
Media ForwardMedia Reverse
Right TapRight HoldLeft TapLeft HoldRMO State
Unlocks take-up shaft
Advance me-dia from sup-ply shaft
Unlocksmediasupply shaft
Rewinds me-dia onto sup-ply shaft
Load Media
n/aAdvances me-dia
n/aRewinds me-dia
Initialized
Important: Don't touch the pedal switchesMedia is positioned for cut when you click on the Unload iconCut the media, then proceed with unload
Unload (be-fore mediacut)
Winds mediaand unlocksthe take-upshaft
Winds mediaback onto thetake-up shaft
Rewinds me-dia and un-locks the sup-ply shaft
Unwinds me-dia from thetake-up roll
Unload (aftermedia cut)
Rotates bothsupply andtake-up shaftsto unlockedposition for re-moval
Rotates thetake-up shaftto wind mediaonto the shaft
Rotates thesupply shaft tounlocked posi-tion for re-moval
Rotates thesupply shaft inreverse
Media End ofRoll
Chapter 6 - How to Operate the Roll Media Option110
Foot Pedal Switch Functions

Roll Media Manager
Introduction
The Roll Media Manager is the area of the printer software where you prepare to printon roll media. With this menu you can load and unload media, change media type andparameters, and initialize the printer to prepare it to print on roll media. This sectionintroduces the icons in the Roll Media Manager that are necessary to load and initializea roll media print job. How to set the Media parameters and print the job is explainedin the section "How to Print on Roll Media".
How to Access the Roll Media Manager
Click on the Roll Manager icon in the command toolbar of the Print Job module.
[62] Roll Manager icon
The Roll media manager is displayed in the center of the screen.
[63] Roll Media Manager
Chapter 6 - How to Operate the Roll Media Option 111
Roll Media Manager

Roll Media Manager MenuRoll Media Manager Icons#
FunctionIcon
Allows the operator to load new media. Set the foot pedalswitches to the Load state.
Load
Prepares the RMO to allow the operator to cut the existingmedia, remove it, and replace it with a new roll.
Unload
Sets up tension on the loaded media and prepares the RMO toprint on that media.
Initialize
Operator can select either Print Side In or Print Side Out. PrintSide In allows you to print on the back side of the media. Thedefault setting is Print Side Out.
Print Side
Normal Move is the default state. When you click on this iconin the top right corner, it changes to Slow Move. Use SlowMove when you want to advance or rewind media and stop itat a more precise position. It causes the dual foot pedal switchesto move the media more slowly.
Normal Move /Slow Move
How to Use the Roll Media Manager
The procedures to use these icons to load and unload media is explained in the next twosections. How to verify or change media parameters and to actually print a roll media jobis explained in the section "How to Print on Roll Media".
Chapter 6 - How to Operate the Roll Media Option112
Roll Media Manager

How to Load Media
Introduction
This section explains all of the actions associated with loading a new roll of media whenthe Roll Media Option is installed. It also specifies in detail how to perform particularactions.
Load Media
The following actions are associated with loading media:
■ A) Load Supply Media Roll On Media Shaft■ B) Load Take-up Empty Core On Media Shaft■ C) Thread media■ D) Initialize Roll Media To Prepare For Printing■ E) Select Existing Or Create New Media Parameters
When to do
This section explains how to load new media when none is currently loaded. If media isalready loaded, first read the section How to Cut and Unload Media.
Required tool
■ 5mm hex key
Note:Check that the media is evenly rolled on the core with no bumps or extrusions. Alsocheck that it is aligned to avoid telescoping (lateral displacement) as it winds onto thetake-up shaft.
Chapter 6 - How to Operate the Roll Media Option 113
How to Load Media

A: Load Supply Media Roll On a Media Shaft
1. Place an empty media shaft on a suitable flat work area, positioned as shown, so that thehex key is inserted on the right side of the shaft to lock and unlock the core locks.
[64] Unlock the Media Shaft Core Locks
2. To unlock the media shaft core locks (1) turn counter-clockwise with the supplied 5mmhex key (2).
3. Slide a new roll of media onto the supply shaft.
Note:Determine first whether you need the roll to be print side out or in. "Print side out"means that the media unrolls from the bottom of the shaft. "Print side in", means thatthe media unrolls from the top of the shaft (see the diagram in section C "Thread theMedia").
4. Roughly center the roll on the shaft, and then insert the shaft into the Supply (bottom)position on the printer.
Chapter 6 - How to Operate the Roll Media Option114
How to Load Media

5. Accurately center the media using the supplied ruler. Media should be centered within1mm on the ruler (or 5mm if you use the edge detector sensor.
[65] Ruler to Center Media
Note:The supplied ruler has both metric (millimeters) and imperial (inches) scales. When amedia roll is centered on the shaft, and the ruler is placed as shown in the photo, thevalue on the ruler scale will match the width of the roll. For example, in the photo a 2meter (or 2000mm) roll is centered on the media shaft.
6. Lock the supply media shaft core locks with the 5mm hex key.
B: Load an Empty Core and Install in the Take-up Position
1. Place the empty take-up media shaft on a suitable work surface and unlock the mediashaft locks with the 5mm hex key.
2. Slide an empty media core that is at least as long as the supply media width onto the take-up shaft.
3. Roughly center the core and then insert the shaft into the Take-up (top) position on theRMO unit.
4. Center the core using the supplied ruler so that the take-up media can be aligned to thesupply media roll when it is later threaded.
5. Lock the take-up media shaft core locks with a 5 mm hex key.
Chapter 6 - How to Operate the Roll Media Option 115
How to Load Media

C: Thread the Media
1. Select the Load icon from the Roll Media Manager.2. If you are going to print with "Print Side In", click the icon in the Roll Media manager
("Print Side Out" is the default so you do not need to select it unless you have recentlyused Print Side In). Note that the icon toggles from one choice to the other when youclick it.
Note:For Print Side Out, the media unrolls from the bottom the supply shaft as shown in greenon the left below.For Print Side In, the media unrolls from the top of the supply shaft as shown in red onthe right below. This allows you to print on the "back" side of the media.
[66] Media Path Choices
3. Wait for the gantry to move part way across the table.4. Continually press on the right foot pedal, as required, to gradually advance the media for
the next two steps.
Chapter 6 - How to Operate the Roll Media Option116
How to Load Media

5. Thread the media under the media tension bar (Note that the media is threaded for PrintSide Out in the photo below).
[67] Thread Media Under Tension Bar (Print side out)
6. Open the media access door at the top of the Roll Media unit, then reach down throughthe open door to grasp the media and feed it up and over the take-up roll.
[68] Feed Media Through Access Door
Chapter 6 - How to Operate the Roll Media Option 117
How to Load Media

7. Check alignment of the media by feeding it down to the supply roll and make sure thatthe edge lines up with the edge of the supply roll.
[69] Line Up Edge of Media to the Supply Roll
8. Rewind the media by continually pressing down the left foot pedal until it is positionedwhere it can be taped to the take-up core.
Chapter 6 - How to Operate the Roll Media Option118
How to Load Media

9. Tape the media onto the core. The media should have a clean straight edge prior to taping.First tape the center of the media to the core, and then tape both ends of the media.
[70] Tape Media to the Take-up Roll Core
Note:Ensure that the media is flat along the core. If the media is not flat it can create an unevenroll that affects the motion of the media past the printheads and therefore the quality ofthe image.
10. Use the supplied ruler to check that the take-up roll is centered within 1mm (or 5mm ifyou use the edge detection sensor).
D: Initialize Roll Media To Prepare For Printing
1. Select the "Initialize" icon from the Roll Media Manager to properly tension the mediaand to prepare for printing.
E: Select Existing Or Create New Media Parameters
1. From the Roll Media Manager select the media to be printed on or create a new set ofmedia parameters for the media loaded. Refer to the Roll Media Manager section fordetails.
Chapter 6 - How to Operate the Roll Media Option 119
How to Load Media

Result
You are now ready to print. Refer to the How to Print on Roll Media section for instruc-tions
Chapter 6 - How to Operate the Roll Media Option120
How to Load Media

How to Unload and Cut Media
Introduction
This section explains all of the actions associated with how to cut and unloadmedia whenthere is still some media left on the supply roll.
Note:If the media supply roll is empty, simply remove the empty supply shaft and the take-up shaft. Then replace the roll of media from the take-up position with a new roll andput the shaft into the supply position. Then you can use the empty core from the supplyposition as the take-up shaft.
Unload Media Summary
The following actions are associated with unloading media:
■ A) Move the Media to Cut Position■ B) Cut the Media■ C) Remove Media from Take-up Shaft in Printer or Remove Take-up Shaft■ D) Remove Supply Shaft From Printer■ E) Remove Media Roll Or Empty Core From Media Shaft
When to do
This procedures details the actions required to unload media when there is still somemedia left on the supply shaft. When the supply shaft is empty there is no need to cut orrewind the media.
Required tool
■ 5mm hex key
A: Move the Media to Cut Position
1. Use the right foot pedal to advance the media so that the area where you want to performthe cut is positioned over the media cut guide (if you advance too far you can rewind itwith the left foot pedal).
Chapter 6 - How to Operate the Roll Media Option 121
How to Unload and Cut Media

B: Cut the Media
1. Click on the Roll Manager icon to bring up the Roll Media Manager.2. Select the Unload icon in the Roll Media Manager to release the tension on the media
so it can be cut.3. Cut the media with a blade along the cut guide.4. Click on OK to proceed.
C: Remove Media from the Take-up Shaft in Printer or Remove Take-up Shaft
1. If there are only a few images on the take-up roll and you want to remove them withoutremoving the take-up roll from the printer you can press the left pedal to rotate the take-up media shaft in the reverse direction. You can then roll up the media by hand as comesoff the take-up roll.
2. The other option is remove the take-up roll from the printer and then remove the roll ofunused media from the media shaft. To remove the take-up roll, tap the right pedal mo-mentarily to rotate the take-up shaft one revolution to the unlocked position in the forwarddirection.
D: Remove the Supply Shaft From the Printer
1. If you want to change the supply shaft, momentarily press the left pedal to rotate thesupply shaft four complete revolutions. This rewinds excess media back onto the supplyroll if is not empty) to the unlocked position.
2. Remove the supply shaft from the printer by pulling it up and out of the drive coupler.
E: Remove Media Roll Or Empty Core From the Media Shaft
1. Place the media shaft on a suitable work surface.2. Unlock the media shaft core locks using a 5 mm hex key.3. Slide the media core off the shaft.
Result
Roll Media unit is now ready for you to load new media.
Chapter 6 - How to Operate the Roll Media Option122
How to Unload and Cut Media

How to Set Up a Roll Media Job in ProductionHouse
Introduction
Print jobs can be specified as either a roll job (Roll) or a flatbed (Sheet) job in Production-House. The specification of either type of job can also be changed after the print job istransferred to the printer in the Print Jobs module.
Purpose
The operator can choose the type of desired print job and also put a hold on it so it willnot print automatically.
Set up the Roll Job Option in ProductionHouse
1. When you set the page size for your print job, click on Type: Roll to make it a roll mediaoption job.
[71] Onyx Page Size - Roll Option
Set a Hold on a Roll Job
1. To ensure that your roll media print job is held and not automatically printed, click onthe box in front of "Hold for printer operator" when you set the print options in Produc-tionHouse.
Chapter 6 - How to Operate the Roll Media Option 123
How to Set Up a Roll Media Job in ProductionHouse

Note:If you don't set a hold in ProductionHouse, it is also possible to disable the Roll mediaprint queue at the printer. To do this click on the Roll icon in the command toolbar ofthe Print Job module so that it become dim (grayed out). This will stop any roll mediajobs from automatically printing.
[72] Onyx Roll Hold
Note:The Hold for operator is not selected in this illustration since the default is unchecked.If you want to initiate a hold, click it to select.
Result
The operator has a lot of flexibility in the control of roll media print jobs and whetherthey print automatically or not.
Chapter 6 - How to Operate the Roll Media Option124
How to Set Up a Roll Media Job in ProductionHouse

How to Print on Roll Media
Introduction
If media is loaded and the Roll Media unit has been initialized, the printer is ready toprint an image. Use the Print Job module and the Roll Media Manager to prepare andstart the print.
Note:All Roll media operations that involve media movement are disabled while a Flatbedjob prints.
Media Edge Detection
This feature is available in printer software version 2.6 or greater. When roll media isloaded and the Initialize button is clicked in the Roll Media Manager, a sensor in thecarriage will try to detect the edges of the media. If the detection succeeds, then the mediacenter is calculated and appropriate correction is applied to center the image. However,if edge detection fails then the error "Media edge detection failed" appears in the Mediamanager status bar after "Ready". If detection fails, the media center is considered to bethe center of the roll platen.
Note:Even if detection fails, the job will still print. Therefore do not print the job unless youare sure the media is centered and wide enough to fit the image. Edge detection mayfail with transparent media or media that is close in tone to the platen (dark grey). Ifyou see consistent fail messages when you use plain white media, it is possible that youredge detector is not working. In that case, you must place a call to your service represen-tative.
How to Print on Backlit Media
If your roll media is transparent or opaque and you are going to backlight the image andyou want to increase the density, set Quality mode in ProductionHouse. Then click onthe Quality parameter in the Print Job menu and select Quality-Density before you ini-tialize the job. This mode increases the density of ink for this image as it prints andtherefore improves the appearance of backlit images.
Before you begin
Media must be loaded and initialized as explained in the section "How to Load RollMedia".
Chapter 6 - How to Operate the Roll Media Option 125
How to Print on Roll Media

Attention:The red Emergency stop buttons do NOT stop the media transport when you print onroll media (they only stop gantry and carriage movement). If you encounter a situationwhere the roll media runs continuously without operator input, the only recourse is toshut off the printer's AC power switch.
Prepare a Roll Media Print Job
1. Click on the Roll icon in the menu bar of the Job Control module to disable the RMOprint queue (this allows you to check media parameters before the job actually prints incase the job was not given aHold status when it was generated inOnyx ProductionHouse).
[73] Roll Icon
2. In the Print Job Control module, transfer a print job from Onyx ProductionHouse.3. Click on the Roll Manager icon to enter the Roll Media Manager dialog window.
[74] Roll media manager
4. Enter the Media width for the roll media that you have loaded.5. Check that the rest of the media parameters displayed match the particular media you
loaded.6. You can create a new media or edit an existing one by changing the parameter values and
then saving them under a new media name. When you create a new media it takes the
Chapter 6 - How to Operate the Roll Media Option126
How to Print on Roll Media

current values as default and automatically creates a unique media name based on theexisting name. You can change the assigned name by selecting characters from the virtualkeyboard.
Note:Any changed parameter in the dialog window will be applied to the next roll media printjob, even if the change was not saved. This allows temporary changes to the parameterswithout the need to save that media.
[75] Roll Media Manager Keyboard
Note:If you have used a media before, it will be listed in the Media Type pull-down menu inalphanumeric order. If the list contains less than 10 media types, a drop down list is dis-played. If there are more that 10 media types, they are displayed in a dialog with a scrollbar. If you make any changes to the media name or parameters the advisory pane willchange color to indicate that there are unsaved changes and will display relevant com-mands.
Note:There is always at least one media in the list that is called Default Media. It cannot bedeleted, but you can change its parameters if you want to use it. If you choose to deleteit, the parameters will go back to its original values, but the item will still appear in thelist.
7. Select the Media Tension
Chapter 6 - How to Operate the Roll Media Option 127
How to Print on Roll Media

Note:The Media tension option allows you to choose the amount of force placed onto themedia shafts to keep it tightly drawn as it moves through the RMO unit. The low tensionsetting is usually fine; however, if the media shows significant puckering across its entirewidth, the medium or high tension setting may be required.
8. Select the Media Advance Correction Factor
Note:Leave it at 50 unless you see light or dark lines of banding in the printed image (refer tothe next section "How to Set the Media Advance Correction Factor for more details).
9. When the displayed media values are correctly matched to the loaded media, click Closeto exit the Media Manager.
10. Click on the Roll icon in the menu bar of the Job Control module to activate the RMOprint queue (the icon will change from yellow to green).
Result
Any print jobs that are in the queue, not on hold, and marked as roll jobs will print.There is no explicit confirmation required to start a roll media print job. Any roll mediajobs in the print queue will start to print immediately.
Chapter 6 - How to Operate the Roll Media Option128
How to Print on Roll Media

How to Determine Media Advance Correction
Introduction
As roll media passes over the capstan, the stress can cause the thickness to deviate fromits ideal, non-stressed state. This deviation can result in incorrect capstan encoder readings,and lead to discrepancies in the amount the media advanced during each print swath.This can cause banding to occur, in the form of either dark lines or white gaps. The figurebelow illustrates this banding.
[76] Media Advance Banding
Note:The actual thickness of the white gaps or dark lines in this figure may be thinner thanshown here.
■ A) Understep can result in dark lines, where the media has not advanced enough andthe placement of a swath overlaps the prior swath.
■ B) Overstep can result in white gaps, where the placement of a swath is displaced asignificant distance away from the prior swath.
■ C) Perfect Step, where media advances correctly.
Purpose
The Media Advance Correction Factor (MACF) is a value that you can associate withmedia that exhibits this banding to eliminate the effect. This section documents theprocedure to arrive at the ideal MACF for a particular media.
When to do
The MACF is only required when this particular banding occurs. If you don't see anybanding in your images, there is no need to change the value from its default setting of50.
Chapter 6 - How to Operate the Roll Media Option 129
How to Determine Media Advance Correction

Before you begin
If roll media is not correctly loaded, banding that looks like under/over stepping can result.If a media shows significant tension deviation across its width, or if it telescopes signifi-cantly (identifiable by the edges of the media on the Take-up roll), it is difficult to accu-rately find the correct MACF. If the media telescopes, reload it before you start the cor-rection procedure. One tell-tale indicator of telescoping and significantly varying tensionis to look at theMedia Advance Correction Print near the sides; if under stepping bandingoccurs on one side, and overstepping on the other, the banding is not the result of anincorrect correction factor, rather it is possibly due to an improper media load.
How You Determine the MACF
In the 'Roll MediaManager' menu you can select the 'Media Advance Correction Factor'(MACF) and enter a value from 0 to 100. The default value is 50. You can enter a lowervalue to correct for white gaps or raise the value to correct for dark lines.
To arrive at theMACF for a given media, a Special Print is used. The print images a seriesof colors that are used to identify a range where no white gaps or overlap (dark lines) areevident. Depending on the given media, some of the colors may be more susceptible thanothers to this banding (this is why more than one color is present on the test print). Thetest print used for the calibration of theMACF can be found in the Special Prints module.It is called the Media Advance Correction Factor print.
Procedure to Determine the MACF for Upper Limit Value
1. Click the Roll Media icon to bring up the Roll Media Manager.2. Enter a large value for the media advance correction factor, (say 75) and print the image.
Verify that white gaps are present (spaced a swath width apart); if they aren't, enter alarger value and reprint (continue until the white gaps are noticeable).
3. Once gaps are verified, reduce the correction factor value by 10 or 5 and reprint. Continuereducing the value and reprinting the test image until white gaps are no longer visible.At this point fine-tuning can be done if desired, changing the correction factor by valuesof around 2 or 3 to determine the exact spot banding occurs; this level of accuracy usuallyisn't necessary. Record this value as the high end of your MACF range.
Procedure to Determine the MACF for Lower Limit Value
1. Enter a low media correction value (say 15), and verify that noticeable understeppingoccurs, in the form of dark lines spaced a swath width apart.
2. Once understepping swaths have been verified, increase the media correction value by10 or 5, stopping when you no longer see dark lines (Again, finding the exact value where
Chapter 6 - How to Operate the Roll Media Option130
How to Determine Media Advance Correction

banding occurs can be performed, though it is usually not necessary). This is the low endof your MACF range.
Note:With some media, the more dense (darker) colors may still show thin lines when thecorrection factor is close to being correct (due to edge of swath banding); in this case itmay be wise to use the lighter colors to calibrate the correction factor.
Apply the Optimal MACF to the Current Media
The above procedure provides two values where neither white gaps nor dark lines arepresent. The median value of this range is entered in the MACF field in the Roll MediaManager. The given media profile (media thickness, tension, MACF, and lamp powersettings) can then be saved in the Roll Media Manager, and used whenever that type ofmedia is present.
1. Open the Roll Media Manager.2. Enter the media value in the MACF field.3. Click on "Create new media from current settings".
Note:You can either save the media with the same name or create a new name for the media.
Result
When you use the same media in the future, it will always have this media advance cor-rection factor associated with it.
Chapter 6 - How to Operate the Roll Media Option 131
How to Determine Media Advance Correction

How to Use Media Edge Protectors
Introduction
Some media tend to have dust and fiber that clings to the edge of the media roll. Whenreleased near the RMO (Roll Media Option) unit platen, these particles can find theirway into the printhead nozzles and cause dropouts that reduce image quality and producebanding.
When to do
When you use roll media that has fibers on the edge of the roll, use the media edge pro-tectors to stop this material from entering the active print area where the carriage movesacross the platen. The edge protectors are disposable and are intended to extend the timebetween printhead cleanings when fibrous media is used.
Note:If you use media that is known to have to have "fuzzy" edges you can sometimes minimizethe problem by cutting or burning the debris off.
Required tool
■ A package of 10 pairs of edge detectors is included in the Accessory kit that ships withthe RMO unit. If you received an early model RMO that did not include the pack orif you run out, you can purchase it as a consumable item (Part # 3010107890 - seeyou local sales representative).
How to Apply the Media Edge Protectors
Note:There are both left and right edge protectors and they are both labeled (a left protectorhas the height adjustor, the arc and the indent on the right side, while the right protectoris reversed).
1. Bend the bottom edge of the protector along the first crease (located above the label withthe part number) to approx 90 degrees.
2. Bend the other two creases slightly so that they have a V shape when viewed, as illustratedin Figure 1.Figure 1 here
Chapter 6 - How to Operate the Roll Media Option132
How to Use Media Edge Protectors

3. Bend the height adjustor (small triangle in the top corner of the edge protector) slightlyand then straighten it again. This results in a slight bend (nomore than a media thickness),that allows the media edge to move more freely under the protector.
Attention:If the height adjustor area is higher than 1 mm from the platen, there is a possibility ofthe carriage may hit the edge of the protector and thus damage printhead nozzles.
4. Peel the backing layer from the double-sided tape on the back of the protector.5. Place the bent edge of the protector into the media cut guide, but do not press down on
the tape yet.6. Slide the protector towards the media edge until the inside edge of the height adjustor is
positioned over the media edge (see Figure 2).
Note:Do not let the plastic edge near the arc butt up against the media edge or the device maynot let the media pass smoothly.The vacuum in the platen will hold the main part of the protector in place while the imageis printed.
7. Press down on the tape to fasten the protector in this position.
Note:The adhesive on the edge protector can be re-used approximately ten times. If you findthat it is not holding the protector in place, then use a new one.
Result
The media edge protectors will reduce the amount of fiber and other debris. However,it is important to keep the platen and cutting guide areas clean as indicated in the RollMedia maintenance section.
How to Deal with Wide Media
If you use media of the maximum width for the RMO (2.2m or 7.2 feet) that requiresmedia edge protection, you can cut the protectors in half in order for them to fit.
Chapter 6 - How to Operate the Roll Media Option 133
How to Use Media Edge Protectors

Chapter 6 - How to Operate the Roll Media Option134
How to Use Media Edge Protectors

Chapter 7How to Use the StaticSuppression Upgrade Kit
o

Reduce Static with a Static Suppression Kit
Introduction
The Océ Static Suppression Upgrade Kit is a Commercial Product that can be orderedas part # 3010106603. If you are experiencing static-related imaging problems this op-tional upgrade kit contains an ionizer bar that provides a solution to reduce static. Somerigid media can have a large static surface charge. If the charge is high enough, ink canbe repelled from the media. This ink mist can show up as cloudy areas in white sectionsof the image. Static not only causes these printing artifacts, but can also result in excessiveink accumulation on the bottom of the carriage.
Note:You must have at least printer software revision 1.7 or greater, installed to support thestatic suppression ionizer bar.
Purpose
Ionization is a solution to the problem of static. A common print industry method ofcontrolling static electricity is the use of ionization. For the Océ anti-static bar to be ef-fective, it must be close to the media. The bar uses AC current to create positive andnegative ions, which are attracted to the unbalanced surface of the material. This neutralizesthe media and ink is more readily accepted. It is important to note that static electricitycannot be entirely eliminated; only reduced. To eliminate static electricity, somethingphysically would have to be done to the conductivity of the material.
Humidity is also important to control static. Static-related print issues can be greatly re-duced by an increase in print environment humidity.While most media will print withoutdifficulty at humidity levels between 30 and 50%, thermoplastics will print more success-fully when humidity is above 40%. Some locales, such as desert areas frequently deal withvery low humidity, while other regions only experience this at certain times of the year.If a printer is installed in a low-humidity area and/or a large volume of printed work ison media that is prone to static, we recommend the installation of a humidity controlsystem.
When to do
Why Static is a ProblemMany standard print materials such as PVC and acrylic are electrical insulators, and thestatic charge generated and held by these materials can provide some printing challenges.Thermoplastic materials are the most common static-laden print media. Static-pronematerials tend to attract dust and hair and release charges that can be felt and seen.
Chapter 7 - How to Use the Static Suppression Upgrade Kit136
Reduce Static with a Static Suppression Kit

How to Activate the Static Suppression Ionizer Bar
1. Press the Settings tab on the printer interface screen.2. Click on the Printer icon.3. If the Ionizer Bar option is set to Off, set it to ON (this option is not displayed if the
ionizer bar is not installed).
Note:Once you have set it to On, it will always automatically turn on at the beginning of aflatbed job. Unless you use media that you are certain does not require static reduction,there is no need to turn if Off as the bar is only active when the printer is printing.
How to Change the Height of the Bar
The Ionizer bar is mounted by default to accommodate media up 13mm (0.5 inches) inheight. If you need to use media that has a thickness of greater than 13mm you will haveto reverse the mounting brackets.When the brackets are reversed the maximum thicknessof media that can be used with the ionizer bar is 38mm (1.5 inches).
1. Turn off the printer power switch.2. Press down on the ionizer bar first from one end and then the other to release the bar
from all four brackets.
[77] Remove Static Bar
Chapter 7 - How to Use the Static Suppression Upgrade Kit 137
Reduce Static with a Static Suppression Kit

3. Loosen the bracket mount screw and then slide the bracket up in the keyed slot to removeit.
[78] Bracket Mounted Low
4. Turn the bracket 180 degrees and then fit the other keyed slot over the bracket screw.5. Slide the bracket mount until the screw is located in the smaller end of the keyed slot.
[79] Bracket Mounted High
6. Make sure the bracket is level an then tighten the bracket mount screw.7. Repeat Steps 2 to 5 until all four mounts are reversed.
Result
The printer can now use media with a maximum thickness of 38mm (1.5 inches).
Chapter 7 - How to Use the Static Suppression Upgrade Kit138
Reduce Static with a Static Suppression Kit

Chapter 8How to Work With WhiteInk
o

Operator Guidelines for White Ink
Introduction
This chapter is necessary only if you have the Océ Arizona 350 GT printer with the whiteink option included. Due to the nature of the white ink, additional care and maintenanceis required to keep the white printheads functioning properly. This is also important evenwhen white is not being actively used.In the Océ Arizona 350 GT printer, the white ink is re-circulated in the system to limitany settling of the ink. For this to take place, the printer must be left powered on atall times. Daily maintenance is even more essential than usual with the white ink optionas it will purge out a small amount of white ink in order to keep the printheads clear andoperating reliably.The Océ Arizona 350 GT printer with the white ink option has two states - White Activeand White Inactive. When not using white for a period longer than two hours, click theWhite button on the printer software command bar to deactivate white ink use. If whiteis Active, the white printheads will spit into the "spit catcher" (located over the mainte-nance tray) every few minutes in order to keep the nozzles clear. Disabling white turnsoff the spit, and requires a white purge to take place after re-activating with the Whitebutton in order to recover the nozzles. .
[80] White Button in Printer UI
Before you begin
If your Océ Arizona 350 GT printer includes the white ink option, all 5 ink bags mustbe present and all must contain ink in order for the printer to function properly.
Attention:Daily maintenance is extremely important even when White ink is not being activelyused. Failure to perform daily maintenance, even when white ink is not used, will resultin printhead damage.
Important: How to keep white ink operational
1. Agitate the white ink bag gently as described on the bag label at least once a week.
Chapter 8 - How to Work With White Ink140
Operator Guidelines for White Ink

2. Perform Printhead Maintenance at least one time every work day, even if the printer isnot used.
3. Purge the white printheads if White is re-activated after it has been Inactive for morethan a few minutes.
Chapter 8 - How to Work With White Ink 141
Operator Guidelines for White Ink

White Ink Workflow Overview
Introduction
TheOcé Arizona 350GTwithWhite InkOption provides under-printing for non-whitemedia or objects, over-printing for backlit applications on transparent media and/orprinting white as a spot color.This section describes how the Océ Arizona 350 GT provides white ink support, a sum-mary of the workflow data preparation, and also shows some of the ways white ink canbe used in print applications.
Definition
When the white ink information is properly prepared according to the methods describedin this chapter and the print job is sent from ProductionHouse to the printer, you havean opportunity to verify that the layers are properly embedded in the job.With the white ink print job selected in the Job Control module of the printer software,click the Layers button to activate a graphical representation of the Print Layers that allowsyou to verify the layer order.
#
[81] Preview Layer in Printer UI
Spot Versus Flood Layers
White layers can take two forms: Flood Fill layers and Spot Data layers.
Chapter 8 - How to Work With White Ink142
White Ink Workflow Overview

■ A Flood Fill layer is like an autofill that is done by the printer, where white data fillsthe entire bounding box (the rectangular area that defines the total perimeter) of theimage.
■ White Spot data can be defined in image editing applications such as Adobe Illustra-tor® or with the Spot Layer tool in Onyx ProductionHouse.
All of these methods to create white ink output will be explored and explained in thischapter.
White Ink Workflow Data Preparation
White ink print job output can be accomplished in a variety of ways depending on thedesired results and preferred working process. There are three primary methods and theycan be used either independently or all at the same time. The workflow options are:Flood Fill Layer Configuration,ProductionHouse’s Spot Layer Tool, andWhite Spot Data Image Preparation.Flood Fill Layer Configuration in an Onyx Media Model does not require any pre-ripfile preparation and is the easiest method of achieving white ink output. All that is requiredis to set up the Layer Configuration to include a flood layer. Spot data cannot be processedin this way, as functionality is limited to creating a flood layer, which encompasses thebounding box (the outer border of the image) of the file being processed.ProductionHouse’s Spot Layer Tool offers many options to process an image, and thusallows various possible configuration choices. You can save these configurations as Filtersand place them in a Quick Set and this makes it possible to re-create with minimal effortsettings that are often used. All work with the ProductionHouse Spot Layer tool requiresa media with spot layers enabled in the layer options in order for it to work as expected.White Spot Data Image Preparation requires that the white data be prepared in imageediting programs such as Adobe Illustrator® or PhotoShop®. You must use specificnaming conventions and image use protocols in order for the Onyx RIP-Queue softwareto process the data as desired. This method may be the best choice if the desired whiteink spot data includes complicated selections or if data is being created for outsourcing.A reasonable level of proficiency in these programs is recommended to use this technique.
All of these methods can also be used either alone or in conjunction with each other tocreate the desired output results. For example, youmay generate the spot layer informationfor parts of an image in PhotoShop and then go on to specify a Flood Layer Configurationin Production House. This can result in a Flood Layer and a Spot Layer followed by aCMYK Layer. The spot data and the flood will occupy two layers of white density andthe CMYK image data can occupy the third layer. You can determine the print order ofthese layers in ProductionHouse.
Chapter 8 - How to Work With White Ink 143
White Ink Workflow Overview

White Ink Applications
The following are some specific examples of the ways that the white ink workflow canbe applied.
■ Backlit ApplicationThe backlit application involves printing onto a transparent or translucent materialand mounting the finished piece onto a light box or location where illumination frombehind is possible. In the backlit application, white ink is intended to provide a lightdiffusing layer. This application is possible using either 2 or 3 layers.
■ Day-Night ApplicationSimilar to backlit, the day-night application also involves printing onto a transparentor translucent material. A day-night print can be viewed either front-lit or backlit.This is achieved by printing color data on two separate layers with a white diffusinglayer in the middle.
■ Opaque ApplicationThe opaque application involves printing CMYK data onto non-white media. Forthis application, white ink is required both to enable the printer to produce imageswhere white forms part of the image content, as well as to act as a base for the CMYKcolor set.
White Ink Layer Options#
NotesTopMiddleBottomApplication
CMYK layerscontain samedata.
CMYKCMYKWhiteBacklit First Surface(printing on the front sideof the media)
WhiteReverseprintedCMYK
ReverseprintedCMYK
Backlit Second Surface(printing on the back sideof clear media)
CMYK data isprinted reverseor right-read-ing
CMYKWhiteCMYKDay-Night (First or Sec-ond surface)
3 layersCMYKWhiteWhiteOpaque
2 layersCMYKWhite<empty>Opaque
Chapter 8 - How to Work With White Ink144
White Ink Workflow Overview

How to Configure ProductionHouse for White Ink
Introduction
This section describes how to configure ProductionHouse to recognize white ink workflowelements and thus allow you to apply the approach that is best for your print job applica-tion. In order for ProductionHouse to successfully address white ink work flow data,there are options in the software that must be configured.
How to Configure ProductionHouse
1. Within Rip-Queue access the Configure Rip Options Palette.
[82] Set up Onyx RIP
2. Once here, ensure that Overprint is turned on (checked).
Chapter 8 - How to Work With White Ink 145
How to Configure ProductionHouse for White Ink

3. In your Quick Set, or in Preflight/Job Properties/Postscript turn off two-stage processing(make sure the box is not checked).
[84] Turn off Two Stage Processing
Result
ProductionHouse is now prepared to accept print jobs with white ink data.
Chapter 8 - How to Work With White Ink146
How to Configure ProductionHouse for White Ink

QuickStart
Introduction
This section shows you how to print a simple job with a white flood fill.
Purpose
This exercise will help you get familiar with some of the basic concepts involved whenyou print images with white ink.
Before you begin
Obtain and import an Onyx media model that is set to Quality-Layered print mode.
Note:Sample Media models for white ink are available for download from the DGS website:http://www.dgs.oce.com/PrinterSupport/. These media are documented later in thischapter (‘How to Use Media Models to Print With White Ink’ on page 172).
How to Print a Simple Job Using White Ink
1. Open an image of your choice using the media with a Quality-Layered print mode.2. Take the Océ Arizona 350 GT offline in ONYX RIP-Queue so the job will not be auto-
matically sent to the printer.3. Process/rip the job.4. Define one of the data layers as a white flood layer.
Chapter 8 - How to Work With White Ink 147
QuickStart

To define a white flood layer, modify the printer settings of a processed job in RIPQueue- right click the job, edit printer settings, select Quality-Layered for the Printer Printmode, then select Define Layers
If you want to print first surface (e.g. opaque media) the bottom and middle layers canbe configured to be white flood layers and the top layer to be a CMYK data layer. If youwant to print second surface (e.g. transparent media viewed from side that does not haveink on it), then the bottom layer should be a CMYK data layer and the middle and toplayers white flood layers.
5. Put the printer back online in ONYX RIP-Queue and send the job to the printer.
Note:To preview the layer order in the image, click Layers in the printer software.
6. Print the job.
Chapter 8 - How to Work With White Ink148
QuickStart

How to Prepare White Ink Print Jobs
How to Create a White Flood Fill Layer
Introduction
When working with white ink you can choose the workflow that best fits your needs.There are three main approaches to white ink workflow with the Océ Arizona 350 GTprinter: The three approaches are:
■ Flood Fill Layer - uses the Flood Fill Layer Configuration.■ Onyx Spot Layer Tool - generate the white spot data in ProductionHouse.■ Spot Data (pre-defined) - spot data is crated in image editing aplication such as Illus-
trator or Photosohop..
This section documents the Flood Fill Layer approach. The next three sections documentthe other two approaches.
Purpose
The Flood Fill Layer allows you to print an image with a white flood fill as an underlayan overlay. The edges of the image bounding box (the outer perimeter of the image) willdetermine the extent of the flood fill area.
When to do
This approach is used when an image to be printed is rectangular in shape and requiresa white flood fill. The printer itself provides the white flood fill rather than the ONYXSpot Layer Tool or an image editing application, so no additional data preparation is re-quired.
Note:If jobs are nested in the ONYX software, white is printed between jobs when you usethis technique because the outer extent of the entire nested job is used to define the floodarea.
How to Prepare a White Food Fill Layer
1. Open the print job in ProductionHouse and use a media that includes the Quality-layeredprint mode.
Chapter 8 - How to Work With White Ink 149
How to Create a White Flood Fill Layer

Note:The file must be sized at the final output dimensions required for the flood.
2. Define one of the data layers as a white flood layer.To define a layer as a white flood layer first select Quality-Layered as the Printer PrintMode, then select Define Layers and finally define a white flood layer.Layers can be defined at any of the following locations when a job is processed:■ Defined in the media when the media is created - Mode Options■ Selected in a Quick Set - Media Options■ Modify the printer settings of a processed job in RIP Queue - right-click the job, edit
printer settings.
Note:If you want to print first surface (e.g., on opaque media) the bottom and middle layerscan be configured to be white flood layers and the top layer to be a CMYK data layer. Ifyou want to print second surface (e.g., transparent media viewed from the side that doesnot have ink on it), then the bottom layer should be a CMYK data layer and the middleand top layers are white flood layers.
3. Send the job to the printer, click Layers to verify the layer order and then print the job.
Chapter 8 - How to Work With White Ink150
How to Create a White Flood Fill Layer

How to Create Spot Data with the Spot Layer Tool
Introduction
In this section, you’ll learn how to access and set up the Spot Layer Tool. The tool providesa variety of options for generation of spot layers, and you may want to explore them witha sample file of your own to familiarize yourself with the functionality. Remember thatany actions you set for this tool will only work successfully when used in conjunctionwith properly constructed layers. The tool is located in Preflight on the Color Correctiontab.
The Spot Layer Tool provides options for generating spot layers for your image in Pro-ductionHouse rather than in image editing programs such as Illustrator or Photoshop.The tool has many advanced options and this section will explain them so that you canset them up to best achieve your desird results. The tool options and settings to use it forwhite spot data creation are listed here and are followed by instructions to access the tool.
The Spot Layer Tool Provides These Options:
Generation Options - Set Media
Set media color is optional and serves two purposes:
■ If you want to preview the media color in Preflight, you can set the media color eitherfrom the image or from the color dialog menu.
■ If you have areas in your image that use the media color and you want that color tobe handled with special consideration. For example; if you want the media color fromthe image to show through the design, you must first define your fill options, then setthe media color and define the Media Color Handling Options as either "SpotKnockout" or "Full Knockout".
Note:The generation options are used in combination with the fill options, execpt when themedia color handling is set to "No Knockout". If you want to use the Spot Layer Toolto create flood fills, underlay fills or mask fills it is not always necessary to set a mask ormedia color to get the desired results.
To set the media color: Click the sample box to activate the color picker or use the dropdown arrow to access the Color Dialog menu.
Generation Options - Set Mask
The mask allows you to determine the area that you wish to print with white ink. Settingthe mask color is optional. The default mask color is white so if white is the color youwant to mask, then setting this is not a required step. If the image you are printing containswhite data in more than the mask area, you will need to set up a different background
Chapter 8 - How to Work With White Ink 151
How to Create Spot Data with the Spot Layer Tool

color not used anywhere else in the file to use as your mask. This must be done in animage-editing program prior to bringing the image into the Spot Layer Tool.To set the mask color: Click the sample box to activate the color picker or use the drop-down arrow to pick the color from the preview.
Generation Options - Media Color Handling
If you have set a media color, you have three options for how you would like the mediacolor to be handled. The term “Knockout” means to remove from the selection. If you’veset a media color, chances are you want some portion of the design to be removed to usethe media color. These are the option you have to choose from:
■ • No Knockout - If you’ve set a media color to help you visualize your output, choosethis option. This will print the image and spot data with no knockout.
■ • Spot Knockout - If you choose this option, RIP-Queue removes the spot data any-where the image data matches the media color that you set. Use this option when youwant to knockout the spot data but still print the image data that matches the mediacolor.
■ • Full Knockout - If you choose this option, RIP-Queue removes the spot data andthe image data anywhere the image data matches the media color that you set. Usethis option when you want to knockout the spot data and the image data, allowingthe media to fully show through.
Spot Channel
The Océ Arizona 350 GT has only one spot channel available. The name that appearshere should be the one you used to create the media in Media Manager.
Flood Fill
This option generates a flood fill for the entire image by combining the underlay andmask fills together. When you check this option, the underlay and mask fill sliders locktogether and are set at 100%. You can change the opacity for the flood fill by movingeither of the sliders.
Underlay Fill Opacity
This option generates a fill in the selected spot channel where image data exists. The fillwill be generated anywhere image data does not match the mask. For example, if yourimage is on a white background and the default (white) mask is used, this option willcreate a fill for all non-white data.
Mask Fill Opacity
This option generates a fill in the selected spot channel where mask data exists. The fillwill be generated anywhere the image data matches the mask color. For example, if your
Chapter 8 - How to Work With White Ink152
How to Create Spot Data with the Spot Layer Tool

image is on a white background and the default (white) mask is used, this option willcreates a fill for all white data.
Choke and Spread
Choke reduces the outer edge of the underlay. Use choke when you want to eliminatewhite from peeking out of the edge of your image. Spread increases the outer edge of theunderlay fill. Use spread when you want a deliberate halo around the edge of your image.Choke and Spread work in tandem. Each mark on the slider represents 1 pixel width ofchoke or spread up to 10 pixels (+-) .The actual preview in Preflight is exaggerated fromwhat is printed. This exaggerated display makes it easier for you to see the results frommoving the slider. When you use the Spot Layer Tool for masks, we recommend a chokevalue of 3 ticks.
Diffuse Edge
Use this option when you want a gradual transition from the underlay to the mask tocreate a soft edge for the fill. We do not recommend use of this option.
Filter
Once you’ve defined your settings, save them by exporting a Filter to use on similar jobs.Filters are a global color correction that can be applied to Quick Sets to automate theprinting process for multiple jobs that use the same settings.(‘How to Create and Use QuickSets’ on page 195)
Note:Many of the Quick Set and Filter settings for a job can be overridden in RIP-Queue orPreflight, if desired.
How to Access the Spot Layer Tool
To open the Spot Layer Tool:
1. Open a print job in Preflight.2. Select the Color Corrections tab.3. Click on Tools and select Spot Layer Tool. This will open the feature set.
Chapter 8 - How to Work With White Ink 153
How to Create Spot Data with the Spot Layer Tool

Note:If the Enable checkbox won't activate, the media you used to open the job has not beenconfigured with the Quality-Layered print mode. Create or Edit your media to supportspot ink in Media Manager before you open the job in Preflight (or download a mediamodel from the web site).
[87] Spot Layer Tool
4. Check Enable Spot Layer Generation to activate the tool.5. Use the explanations of the Spot Layer Tool options at the beginning of this section to
help you use the tool.
Chapter 8 - How to Work With White Ink154
How to Create Spot Data with the Spot Layer Tool

How to Create White Spot Data in Photoshop
Introduction
This section explains how to prepare images that include white spot data with raster-basedimage editing applications such as Photoshop®. In order to print with white ink, youmust have a media properly configured for the use of white spot data (‘How to Create aMedia for White Ink Print Jobs’ on page 182). This media model will include at least onelayer configured as a white spot colour.To add spot color data to your image in PhotoShop, you need to create one layer withinthe image as a new spot channel. It is possible to have more than one spot element in animage, but each element must be on the same spot channel, and therefore have the sameopacity level, or else ProductionHouse will treat the saved document as a separation file.CMYK is the preferred image mode as the actions required for spot data creation aresimpler than those for RGB.
Note:You can use raster-based image editing applications other than Photoshop as long as ithas the ability to create spot channels.
Purpose
When you have a raster-based image and need to have select areas of that image show upas white when the media is non-white or clear or translucent, you can prepare a spotchannel for the white data in Photoshop.
When to do
The first step in the white ink workflow is to prepare your source image to use the whiteink channel. The white ink data must be designed entirely on a separate channel (eitheras a spot channel layer or a custom spot color) to be recognized by the Onyx RIP. Thename you assign to this spot channel layer or custom spot color must be "Spot 1" and isthe most important part of preparing the file. This named channel allows RIP-Queue todetermine that the data in the source image needs to be output to the spot white channel.In preparing your file, only you can define what you want to print with "white ink" aspart of your design and assign the color as described in this document. Using yourgraphic application program, the white ink data can be simple or complex and can rangefrom vector shapes and text to halftone bitmap images.
Chapter 8 - How to Work With White Ink 155
How to Create White Spot Data in Photoshop

How to Prepare an Image in Photoshop
Use the following steps to create a new spot channel layer:
1. Open the desired file in PhotoShop (if the file is in RGBmode, then convert it to CMYKmode).
2. Use the desired selection tool (e.g. the Magic Wand) to select the area of the image youwish to print with white ink.
Note:The image file used in this example is for illustration purposes only. For best results whenworking with text, we recommend that you use a vector-based program such as AdobeIllustrator.
3. In PhotoShop, ensure that the Channels tab is visible (under the Window menu clickChannels to view the panel).
4. Click the arrow on the Channels tab to display the Channels menu.5. Select New Spot Channel from the Channels menu to open the Add Spot Channel dialog.
#
[88] Add Spot Channel
6. Within the Add Spot Channel dialog, enter the following information:
Chapter 8 - How to Work With White Ink156
How to Create White Spot Data in Photoshop

■ Name – Enter the name “Spot 1”. This name is specifically reserved in RIP-Queuefor this type of workflow, using any other name requires more steps to make spot in-formation addressed by the Rip software.Note: For instructions on how to use a naming convention other than Spot 1, referto the sub-section at the end of this section "Naming Your Spot Data".
■ Opacity – Set the opacity to 10%■ Edit the channel COLOR by double-clicking on the swatch. Set the spot color in
PhotoShop to a color similar to the spot ink in your printer. Since white can be hardto distinguish, this COLOR can be any value that will help you see the design better.
#
[91] Change Spot Color[90] Select Spot Color
7. Click OK to save your changes and close the Add Spot Channel dialog.8. You can create a flood layer in the same way by selecting the entire workspace (Select All)
and then add the spot channel as described above. The example below shows what yourworkspace may look like with a 50% and 100% flood fill. If you need to see your imagefor editing purposes, simply turn off the visibility of the Spot Channel.
Note:When processing this file in ProductionHouse, media layers must be set up using a spotlayer to represent this data, as program identifies this as a Spot layer, rather than a flood.
Chapter 8 - How to Work With White Ink 157
How to Create White Spot Data in Photoshop

#
[93] Flood 100 PSD[92] Flood 50 PSD
9. In some cases, it may be easier to select the area in which you don't want any white inkdata and then select the inverse.#
[95] Select Inverse[94] Select
10. It is also possible to edit the spot channel much as you would any other data in a Photo-Shop document, making use of such tools as the Eraser.
11. Save your image as a either a TIFF or PSD format file (see the points below to determinethe best format).
[96] Save with Spot Option
Chapter 8 - How to Work With White Ink158
How to Create White Spot Data in Photoshop

■ If you intend to use this file in a vector-based program such as Illustrator, save it as a.PSD file in order for all channel information to be carried over. The white spot coloris printed in the order it appears in the Channels palette, with the spot channelprinting underneath CMYK data. However, when exported as a .PSD to Illustrator,this data will appear above the image data. This is the correct format protocol for Il-lustrator.
■ Save as TIFF and ensure that the spot colors option is enabled if you plan to bringthis image directly into ProductionHouse.
■ It is also possible and sometimes preferrable to print directly from PhotoShop to Rip-Queue. For instructions on how to do this, see document provided on the Onyx website "Printing From a Mac", which also contains information on printing from Win-dows-based systems.
Chapter 8 - How to Work With White Ink 159
How to Create White Spot Data in Photoshop

How to Create White Spot Data in Illustrator
Introduction
This section explains how to prepare images that include white spot data with vector-based image editing applications such as Adobe Illustrator®. In order to print with whiteink, you must first have a media properly configured for the use of white spot data (‘Howto Create a Media for White Ink Print Jobs’ on page 182). This media model will includeat least one layer configured as a white spot colour.To add spot color data to your image in Illustrator, you need to create one layer withinthe image as a new spot channel. It is possible to have more than one spot element in animage, but each element must be on the same spot channel, and therefore have the sameopacity level, or else ProductionHouse will treat the saved document as a separation file.CMYK is the preferred mode as the actions required for spot data creation are simplerthan those for RGB.
Note:You can use vector-based image editing applications other than Illustrator as long as ithas the Overprint feaure and the ability to create a spot color.
When to do
The first step in the white ink workflow is to prepare your source image to use the whiteink channel. The white ink data must be designed entirely on a separate channel (eitheras a spot channel layer or a custom spot color) to be recognized by the Onyx RIP. Thename you assign to this spot channel layer or custom spot color must be “Spot 1” and isthe most important part of preparing the file. This named channel allows RIP-Queue todetermine that the data in the source image needs to be output to the spot channel, inthis case the white ink channel.In preparing your file, only you can define what you want to print with “white ink” aspart of your design and assign the color as described in this document. In Illustrator, thewhite ink data can be simple or complex and can range from vector shapes and text toplaced bitmap images.
How to Prepare an Image in Adobe Illustrator
Use the following steps to configure an Adobe Illustrator file for use with white ink:
1. In Illustrator, ensure that the Swatches tab is visible (under the Window menu clickSwatches to view).
2. Click the arrow on the Swatches tab to display the Swatches menu.3. Select New Swatch from the Swatches menu to open the Add Swatch dialog.
Chapter 8 - How to Work With White Ink160
How to Create White Spot Data in Illustrator

4. Within the Add Swatch dialog, enter the following information:
[97] New Swatch
[98] New Swatch Name
■ Name – Enter the name “Spot 1”.Note: For instructions on how to use a naming convention other than Spot 1, referto the sub-section at the end of this section "Naming Your Spot Data".
■ Color Type – Use the drop-down menu to select Spot Color.■ Swatch Color – Use the sliders to adjust the swatch color. It is best to choose a color
similar to the spot ink in your printer. Since white can be hard to distinguish you canmake this color any value that will help you see the design better.
5. Click OK to save your changes and close the Add Swatch dialog. You should now havea new Spot color in your swatch palette, which is indicated with a small dot on bottomright side of swatch.
Chapter 8 - How to Work With White Ink 161
How to Create White Spot Data in Illustrator

#
[100] Spot Swatch[99] Color Swatch
6. Use the new swatch for any objects or fills which need to be printed with white ink.Clicking on new spot color swatch will make this the default fill color for this document.Select element you would like to be treated with Spot information and choose the fillswatch. See the example below.
[101] Select Spot Fill
7. Once you’ve configured your source image with white ink as your new spot color, saveyour work.
How to Overprint Spot Data in Illustrator
By default, when you print opaque, overlapping colors, the top color knocks out (cuts ahole) in the area of colored image underneath. Overprinting prevents knockout and allowsthe colored image data to print over top of the other color being used, which in this caseis white. You will want to overprint when the artwork needs to be printed over top ofwhite, usually if the substrate material is non-white and therefore white is required toaccurately render image data.
Chapter 8 - How to Work With White Ink162
How to Create White Spot Data in Illustrator

1. Select the white ink object or objects that you want to overprint and place these abovethe image data layer that you would like to print. Or if you want them on the same layerthe white ink objects should be in front of the image data.
[102] Overprint Preview
Note:After you set overprinting options, you should use the Overprint Preview mode (View >Overprint Preview) to see an approximation of how the overprinting colors will print byproviding an "ink preview" that approximates how transparency and overprinting willappear in output.
2. In the Attributes panel, select Overprint Fill, Overprint Stroke, or both.
Chapter 8 - How to Work With White Ink 163
How to Create White Spot Data in Illustrator

Note:While it is possible to set Overprint opacity levels less than 100%, ProductionHousesoftware only processes full opacity data. The opacity of regular knockout white data canbe set as desired.
[103] Overprint Attributes
The images below shows white spot data with knockout and overprinting. In this casethe spot data is meant to knockout in order to appear as white in the final document.#
[105] Text Overprinting[104] Knockout
White Flood Fill LayersIf a white flood layer were required in this file, it would be necessary to place flood dataabove the image data layer in order for the Rip to properly process the Spot data. In thiscase, you would need to select Overprinting, in order for image data not to be obliteratedby white flood. To properly view the image ensure that Overprint Preview is selected.See images below for a representation of how this will appear.
Chapter 8 - How to Work With White Ink164
How to Create White Spot Data in Illustrator

Note:When processing this file in ProductionHouse, media layers must be set up with a spotlayer to represent this data, as Illustrator identifies this as a Spot, rather than a flood layer.
[106] Pixel Preview Flood
How to Place Raster Images in Illustrator
1. Begin by placing the desired file. We recommend using .PSD files.
[107] Place File
Chapter 8 - How to Work With White Ink 165
How to Create White Spot Data in Illustrator

2. Once the file has been brought into program, click the Embed button to place it in theIllustrator document. This step is necessary in order to make use of all channel datacontained in the file.
[108] Embed File
[109] Embed Placed
3. Note the information contained in the layers palette for file before and after embedding.Spot Channel data now resides in the layer above the image data, which is the necessaryprotocol in Illustrator.
How to Create a Spot Channel Path in Illustrator
Conversely, you may place a raster file in your Illustrator document and create Spot datain Illustrator using the path creation tools. Create your path using the data as your guideand once the path is completed, fill this path with your Spot 1 color. This filled pathshould be placed above image in layers palette. In this particular case, the complexity ofthe selection path may dictate it's creation in PhotoShop, and Illustrator may be betterused for simpler objects.
1. First, select your clipping path and make a copy of it.
Chapter 8 - How to Work With White Ink166
How to Create White Spot Data in Illustrator

#
[111] Copied Path[110] Select Clipping
2. Thenmove the new layer outside of the group it is in to un-link it from the clipping path.
[112] Moved Channel
3. Once outside the group, make sure path is selected and fill it with your Spot 1 color.
Chapter 8 - How to Work With White Ink 167
How to Create White Spot Data in Illustrator

4. Once that is done, replace path in the group above the image and clipping layers. Ensurethat Overprint is turned on.
[113] Replace path in Group
5. Save the file.
Note:In testing, we have found the .eps file format to be the best. However, Postscript andPDF files will work as well, but may require some additional setup. Make sure that whenyou save the file, "Preserve Overprints" is enabled.
It is also possible and sometimes preferrable, to print directly from Illustrator to Rip-Queue. For instructions on how to do this, see the Onyx web site for a document called"Printing From aMac" (it also contains generic information on printing fromWindows-based systems).
6. Open the file in ProductionHouse.
How to Set Up a File for Preflight's Spot Layer Tool
The Spot Layer Tool in Preflight can also make masks for data, and in some cases maybe the preferred method of spot layer creation. To ensure that mask selection is made inPreflight without selecting those parts of your image that are of the same color, it is nec-essary to create a layer in Illustrator to serve as the mask.
Chapter 8 - How to Work With White Ink168
How to Create White Spot Data in Illustrator

1. Create a box around your image using the Rectangle Tool or other appropriately shapedbox tool.
2. Make sure this new box is selected and select Fill swatch located at the bottom of the Il-lustrator toolbar. This will fill the box with color. By double clicking on this swatch adialog box will open allowing for color changes. Ensure that the chosen color does notappear anywhere in your image. For this example we have used red (composed of 100%Cyan and 100% Yellow).
3. Place this rectangle behind your image data, either underneath or in a new layer below.It is not necessary to choose Overprint attributes for this layer.
Result
The prepared file should look similar to the below example.
[114] Red Mask
Chapter 8 - How to Work With White Ink 169
How to Create White Spot Data in Illustrator

How to Name Your Spot Data
In order for ProductionHouse to correctly distinguish and address Spot data, namingconventions for this data must be adhered to both in the image editing creation stage andthe Rip. While using the default name "Spot 1", is the simplest route requiring the fewestnumber of steps, there may be instances when using something other than this is desirable.For instance, when data is created by one individual and printed by another, naming spotdata may make desired output results more clear. As well, if English is not your nativelanguage, use a name that is more meaningful in your language to be more effective.Please do not use the name "White" as this color flags ProductionHouse to be treated ina particular manner not desired for this workflow.
1. When you create a new Spot Swatch in Illustrator, edit the name and replace it with yourpreferred name.
[115] Spot Ink Swatch
2. Edit the media to be used for this data in Media Manager, replacing the default nameSpot 1, with your newly created name.
[116] Change Name
Chapter 8 - How to Work With White Ink170
How to Create White Spot Data in Illustrator

3. Open file in Preflight and access the Color Management/Edit Profiles tab. Click on SpotChannel Replacement box.
[117] Spot Channel Replacement
4. Enter the new name in PostScript Spot Color Name in Spot 1 space.
5. Click OK to save your settings.
Chapter 8 - How to Work With White Ink 171
How to Create White Spot Data in Illustrator

How to Print With White Ink
How to Use Media Models to Print With White Ink
Introduction
You must use a media that is configured for white ink before you can generate white inkoutput from ProductionHouse to print on your Océ Arizona 350 GT printer with thewhite ink option. The media is actually part of a media model description (sometimesreferred to as a profile) that contains other specific information such as ink restrictions,linearization, ink limits and ICC profiles. The creation of media models and profiling isa complex procedure that is partly explained elsewhere in this document (‘How to Createa Media for White Ink Print Jobs’ on page 182). If you are not comfortable with the proce-dure, you can use the pre-defined media models posted on the DGS web site. Thesemedia models can be found at http://www.dgs.oce.com/PrinterSupport/ in the CustomerSupport area. The media models provide a good start point for the white ink workflow.
Generally we advise that you create a new or edit an existing media model with your on-site printer and the specific materials you use for print jobs. However, for your conve-nience, we have provided this set of default White Ink Workflow media models that en-compass a few different common print scenarios. This section includes descriptions ofeach media model and provides an illustration of how print jobs generated with them inProductionHouse will look in your printer's Print Job Control module. There is alsosome explanation of how they are to be used.
Note:The term "media" can be confusing as it really has two meanings in the context of yourOnyx workflow. In general use it refers to a physical material that you can print on.Onyx uses the term media to refer to the defintion of how a particular material is usedand included within a media model that you define and then use when you open a printjob. Another point of confusion is that media models are sometimes called Profiles.From the Océ Arizona 350 GT perspective, ICC Profiles are a part of the media modelassociated with color management and are not the whole media model.
How to Use a Media Model
Onyx RIP Queue, ProductionHouse, and PosterShop, all use a media format known asan Onyx Media Library (.oml). To install an .oml, select the Océ Arizona 350 GTprinter and open the Onyx Media Manager. In Media Manager, select Media> Import,and browse to the media. Once imported the media will be available to any print jobsthat you open.
Chapter 8 - How to Work With White Ink172
How to Use Media Models to Print With White Ink

Note:ProductionHouse also allows you to create Media Groups that contain various MediaModels. You can create a group that contains media models with different settings forthe same physical material. Or you can group together various media models that havesomething in common, for example the five media described in this section belong tothe group "WhiteInkUsageMedias".
Day/Night on Clear Substrate
Download file: Oce_Arizona_350_GT_WhiteInk_DayNight.OMLThis media model was built for the creation of 3-layer Day/Night Application prints onclear materials. This method of printing is used to provide pleasing output for imageswhen viewed under front or back lighting conditions. Day/Night output is obtained byfirst laying down a CMYK image layer, followed by a white layer (in this media the whiteis a flood fill layer, but a properly setup Spot layer may provide the same desired effect),
Chapter 8 - How to Work With White Ink 173
How to Use Media Models to Print With White Ink

and finished with another CMYK image layer. Since a Flood Fill layer has been defined,no additional file preparation is required to activate white printing.If you print second surface (print on the the back side of clear media) it may be necessaryto choose Print Reflection in Print Setup in order for the images to read correctly whenviewed from the front side of the media.
[119] Day/Night Define Layers
[120] Day/Night Print Reflection
When you process a print job in ProductionHouse with this media model as provided,the job information displayed in the printer's Print Job Control module will appear asfollows:
[121] Day/Night Parameters
Chapter 8 - How to Work With White Ink174
How to Use Media Models to Print With White Ink

Select the Layers button in the Job Control module to activate a graphical representationof the Print Layers that allows you to verify the layer order.
[122] Day/Night Layers
Two White Ink Layers on Black Substrate
Download file: Oce_Arizona_350_GT_WhiteInk_BlackSubstrate.OML
This media model was built using a media with a black print surface. In this instance,black Polystyrene was used. Due to the darkness of the media it is possible that the mediacolor will show through. Therefore this media model makes use of two white ink layersto achieve opaque white coverage, followed by a CMYK image layer, and the result is a3-layer media model. In this media model, the white ink layers are designated as Spotlayers, so spot data must be either created in an image-editing program prior to openingin Production House, or it can be set up with Onyx Preflight Spot Layer Tool. To re-purpose the model for use with flood fill, access the drop-down menu and change fromSpot to Flood Data. If a Flood Fill layer has been defined, no additional file preparationis required to activate white printing.
[123] Define Layers
Chapter 8 - How to Work With White Ink 175
How to Use Media Models to Print With White Ink

When you process a print job in ProductionHouse with this media model as provided,the job information displayed in the Arizona 350GT Print Job Control module will appearas follows:
[124] Parameters
Select the Layers button in the Job Control module to activate a graphical representationof the Print Layers that allows you to verify the layer order.
[125] Print Layers
Backlit Application on Clear Substrate
Download file: Oce_Arizona_350_GT_WhiteInk_ClearBacklit.OML
This media model is intended for use when you print data for backlit viewing on clearmaterials. Clear materials do not provide any light diffusion, which is often desired formore pleasing presentation on non-diffused light sources. Therefore, this media is builtusing 2 layers of CMYK data for color density followed by a layer of white flood data fordiffusion. Since a Flood Fill layer has been defined, no additional file prep is required toactivate white printing. Because this media is built for second surface backlit viewing, it
Chapter 8 - How to Work With White Ink176
How to Use Media Models to Print With White Ink

will be necessary to set Print Reflection in Print Setup in order to have the image correctlyoriented when it is viewed.
[126] Define Layers
[127] Print Reflection
If you want to re-use this media model for images to be viewed from the front, or printsurface, simply re-order the layers with flood fill at the bottom and turn off Print Reflec-tion.When you process a print job in ProductionHouse with this media model as provided,the job information displayed in the Arizona 350GT Print Job Control module will appearas follows:
[128] Parameters
Chapter 8 - How to Work With White Ink 177
How to Use Media Models to Print With White Ink

Select the Layers button in the Job Control module to activate a graphical representationof the Print Layers that allows you to verify the layer order.
[129] Layers
One White Layer on Mid-tone Grey Surface
Download file: Oce_Arizona_350_GT_MidtoneSubstrate.OML
This media model is intended for a mid-tone grey print surface. Due to the relativelightness of the media it is not necessary to place two layers of white ink to provide opaquewhite coverage before your CMYK image data. As two layers of white are not necessary,this media model contains only one white layer followed by the CMYK color data. Sincea Flood Fill layer has been defined, no additional file prep is required to activate whiteprinting. To re-purpose for Spot usage, just access the drop downmenu and change fromFlood Fill to Spot Data and ensure that the file has been properly built for this type ofoutput or appropriately edited with the Spot Layer Tool. A 2-layer configuration willresult in faster print speeds than those configured for 3 layers.
[130] Define Layers
Chapter 8 - How to Work With White Ink178
How to Use Media Models to Print With White Ink

When you process a print job in ProductionHouse with this media model as provided,the job information displayed in the Arizona 350GT Print Job Control module will appearas follows:
[131] Parameters
Select the Layers button in the Job Control module to activate a graphical representationof the Print Layers that allows you to verify the layer order.
[132] Layers
White Flood Fill in Production Mode
Download file: Oce_Arizona_350_GT_WhiteInk_ProductionFlood.OMLThis is the only media within the provided White Ink Workflow Media Model set thatis not in Quality-Layered mode. This media is to be used as either a pre-print or post-print flood fill when the speed of application is foremost and fully opaque white coverageis not necessary. This mode is not intended for 4 color CMYK plus white print jobs; itis simply a means to lay down white ink. First you must create a file that is sized at thefinal output dimensions required. Then fill it with either Spot 1 data, or leave it as a single
Chapter 8 - How to Work With White Ink 179
How to Use Media Models to Print With White Ink

color and then subsequently address it with white Spot data within Preflight’s Spot LayerTool.
[133] Setup Spot Color
[134] Mode Options
Chapter 8 - How to Work With White Ink180
How to Use Media Models to Print With White Ink

When you process a print job in ProductionHouse with this media model as provided,the job information displayed in the Arizona 350GT Print Job Control module will appearas follows:
[135] Parameters
Chapter 8 - How to Work With White Ink 181
How to Use Media Models to Print With White Ink

How to Create a Media for White Ink Print Jobs
Introduction
You must have a media that is configured for white ink with the Quality-Layered printmode selected before you can successfully generate white ink output from Production-House to print on the Océ Arizona 350 GT. This section will explain how to create anew media with all of the necessary configurations. You can also edit an existing mediato change some of the settings and then save it with a new name.
The creation of media models and profiling is a complex procedure that is only partlyexplained here. If you are not comfortable with the procedure, you can use the pre-definedmedia models posted on the DGS web site in the Customer Support area athttp://www.dgs.oce.com/PrinterSupport/. These media models provide a good start pointfor the white ink workflow. However, we recommend that you create your own new onesto ensure optimal success with your particular white ink workflow.If you want to skip the media creation process, you can go directly to the "How to Printwith White Ink" section for instructions on how to use the media models supplied onthe web site. However, you will be limited by the particular white ink workflow and themedias that those models support. Also, unless you simply want to use a white flood fill,you will need images that are prepared with white spot data (see How to Prepare Imagesfor White Ink).
Note:Most of the media settings can be overridden in Preflight or RIP-Queue, if desired.
Purpose
The media you create for white ink use is actually a description of how you will use thatmedia in the white ink workflow. It includes a white spot color channel and a descriptionof the layers in the image and the order those layers will print. The media you create isactually part of a media model (sometimes referred to as a profile) that contains otherspecific information such as ink restrictions, linearization, ink limits and ICC profiles.This section will look briefly at how to create and use a media model, but the main focusis on how to create the media. The media is essential to white ink workflow, and the restof the media model creation simply ensures optimal image quality.
Chapter 8 - How to Work With White Ink182
How to Create a Media for White Ink Print Jobs

Note:The term "media" can be confusing as it really has two meanings in the context of yourOnyx workflow. In general use it refers to a physical material that you can print on.ProductionHouse uses the term media to refer to the defintion of how a particular ma-terial is used and included within a media model that you define and then use when youopen a print job.
Before you begin
Before you create a new media you must set up the Océ Arizona 350 GT to enable whiteink configurations in Onyx Media Manager.
1. In the RIP-Queue, highlight your printer and click > Media Manager.2. Click > Configure Devices > Configure Printer Capabilities and enable the white ink
configurations (CMYKW) from the ink configuration menu.
[136] Configure Printer
Your Océ Arizona 350 GT is now enabled with an ink configuration that supports whiteink.
3. Return to the Media Manager Home page.
How to Create a Media for White Ink
1. From the Home page in Media Manager click > Create Profiles > Create Media
Chapter 8 - How to Work With White Ink 183
How to Create a Media for White Ink Print Jobs

2. Select the Media Group (or create a new one) and enter a Media Name, then click >Next.
Note:Media Group is a convenient way to organize media with similar characteristics together.Provide a name that will remind you of those common elements. Media Groups containvarious Media Models. You could create a group that contained media models with dif-ferent setting for the same physical material. Or you can group together various mediamodels that have something in common, for example the media models provided on theCustomer support web page belong to the group "WhiteInkUsageMedias".
3. Select the CMYKW Quality Ink Configuration from the drop-down menu.
[137] Set Quality Ink Configuration
Note:In order to make use of the multi-layered print mode, the Quality-Layered Mode mustbe used. It is also possible to generate white flood data with limited functionality in onelayer using the Production, Quality and Fine-Art CMYKWmodes. The CMYKW printmode should not be used with files containing both white and CMYK data in a singlelayer print mode, as the results will be of poor image quality.
4. Select CMYK for the Process Colors option.5. Click > Spot Color Setup.
Chapter 8 - How to Work With White Ink184
How to Create a Media for White Ink Print Jobs

6. Click > Insert to add “Spot 1” to the Spot Color Setup dialog.
[138] Insert Spot1
7. If you want to change the preview color of your spot layer, highlight “Spot 1” and click> Edit .
Note:If you change the name of your Spot color to anything other than Spot 1, the data fileyou prepare for this media must also make use of the exact same spot color name. Also,this namemust be set up in ColorManagement/Edit Profiles/Spot Channel Replacement.Do not use the name “White” as that name will prompt ProductionHouse to treat it ina particular manner not desired for the Océ Arizona 350 GTwhite ink workflow.The preview color chosen here will be used as an indication of Spot color layer usage inthe Preflight preview. We suggest that you select a color that is easily recognized as non-image data, such as a fluorescent or pastel color. Also, if you use the same color for allyour media configurations it will provide quicker identification of the spot data in Preflight.
[139] Spot Preview Color
Chapter 8 - How to Work With White Ink 185
How to Create a Media for White Ink Print Jobs

Note:The Océ Arizona 350 GT printer only has one available white ink spot channel, so donot insert a second spot or the Rip will treat files using this configuration as separations.
8. Click > OK.At this point, the media you have created can be used in Preflight to view and Rip filesfor white ink output. You will be able to see where Spot white has been used in preparedfiles and work with Preflight's Spot Layer Tool. However, media at this stage is withoutthose components of a media model that determine the optimal ink usage, such as inkrestrictions and linearizations. Not utilizing these components will result in inaccuratecolor output and without an ICC profile your usable file color space is limited to CMYK.As well, not restricting your ink levels correctly may result in an increase in ink dropletmisting issues.
Note:Most of the steps for creating a media with a white spot are similar to the regular workflow.Please do not attempt these steps unless you have experience creating media profiles. Theprofiling steps and color theory are not explained in detail and are not covered in thisdocument.
9. For the best quality output results, we recommend that you continue building your mediamodel as described below.
How to Configure Layers and Print Order
If order to make use of the multi-layered Quality-Layered print mode in the Océ Arizona350 GT, you must configure your layers and also set what inks will print on what layers.
Chapter 8 - How to Work With White Ink186
How to Create a Media for White Ink Print Jobs

1. In Basic Mode Settings, click on Mode Options.
[140] Mode Options
2. In the Mode Options window, select the Quality-Layered Print Mode. Click OK to savethese settings and close the window.
[141] Define Layers
Chapter 8 - How to Work With White Ink 187
How to Create a Media for White Ink Print Jobs

3. Once you select a mode the Define Layers button appears under the Printer Print Mode.
[142] Define Layers
4. Click on Define Layers to open this dialog and the following window should appear.
[143] Define Layers
5. This is where you can set up how you want the ink to behave in each layer. It is not nec-essary to use all 3 available layers; it is also possible to build a media using only one ortwo layers. The ink usage options for CMYK, White Spot and White Flood Fill data areset to default values. If you want to edit these layer options, choose Custom from the
Chapter 8 - How to Work With White Ink188
How to Create a Media for White Ink Print Jobs

drop down menu and click on the Custom tab to the right of this. This action will bringup the Define Single Layer window.
[144] Define
[145] Define Single Layer
Note:The data used in the white spot layer needs to comes from the spot data found in theimage you have created in an image editing program such as Adobe Illustrator. If youwant to auto-generate spot data from your image, use the Spot Layer Tool in Preflightto create the data for the white layers. To generate white flood (or any color flood) it isnot necessary to set up files in any special way prior to opening in Production House,simply choose a media configuration that has Flood Fill enabled.
Chapter 8 - How to Work With White Ink 189
How to Create a Media for White Ink Print Jobs

Configure White Flood Layers
If you want to create linearizations and ICC profiles with a white underlay, we recommendyou configure one or more flood fill white layers for white based on the desired opacityfor your application and one layer for CMYK data.
1. Configure your layers for the white layer to print closest to the media.
[146] Configure Flood Layers
2. This configuration allows you to print your linearization and ICC target swatches directlyfrom Media Manager with a white underlay.
Note:You can always go back and change the layer configurations after you have completedthe processes that requires such a configuration. Keep in mind though that if you use oneor two layers of white it will affect output color rendering and overall density.
3. For the best color fidelity, create separate media models for one or two layers of whiteusage.
Set Ink Restrictions
When determining ink restrictions for your spot channel, use the following steps:
1. Print and review the default swatch from the Basic tab.2. Set up Advanced Ink Restrictions as shown in the example as a starting point. For best
results, we recommend leaving all Level 2 percentages at zero. Choose a value where thepatch does not bleed or show any other objectionable artifacts and enter that percentage
Chapter 8 - How to Work With White Ink190
How to Create a Media for White Ink Print Jobs

in the Advanced tab in the Spot field. In testing, we have found this value is usually ac-ceptable if left at 100%.
[147] Set Ink Restrictions
3. If you are printing on clear materials make sure the opacity is acceptable as well as exhibit-ing no over-inking artifacts. You may find that you will need to configure multiple layersas described earlier to get the coverage you desire. Determine the ink restriction valuesfor your color channels as usual using either the density or chroma method. Dependingon the swatch you reprint to verify your results, the spot channel may not be printed.
4. Click > Next to continue.
Calibration/Linearization
To print the calibration swatch:
1. Click > Print Swatch and select a manual hand-held strip device or spot color samplingdevice and click > Print.
Chapter 8 - How to Work With White Ink 191
How to Create a Media for White Ink Print Jobs

Note:If you use a strip device such as the Gretag-MacBeth EyeOne, youmay get invalid readingsfor the white data. To ensure that you get usable spot data points for each measurement,you will need to use the data from the black channel. To do this, click on Setup in thePrint Swatch Dialog. In the Swatch Options tab, click select Spot 1 to substitute withthe black linearization information.
[148] Print Swatch
[149] Substitute White for Black
2. Once the swatch is dry, click > Read Swatch and Read Swatch again to open the calibrationdata table.
3. Follow the Strip letter and Patch number. If you have substituted the Black Channel foryour white ink there are no additional steps necessary.
4. Click > OK to accept readings and click > Next to continue.5. Click > Build Linearization as usual. Note your Spot Channel curve is now represented
bearing the same curve as black. Continue on to the Ink Limits step.
Chapter 8 - How to Work With White Ink192
How to Create a Media for White Ink Print Jobs

Set Ink Limits
To print the Ink Limits swatch:
1. Click > Print Swatch and determine Ink Limits as usual. Look for bleed in the columnsand choose a value where you can eliminate waste ink.
2. Click> Read Swatch and enter in the values in the recommended Advanced tab.3. Click > Next to continue on to the ICC step.
ICC
Spot colors are NOT used in ICC processing so continue as usual if you want to createa profile. To print the ICC swatch:
1. Click > Print Swatch and select your color sampling device.2. Click > Setup > Options if you want to choose a larger number of swatches for profile
accuracy, otherwise click > Print.3. Click > Read Swatch and read in the ICC data.4. Click > Options to modify the settings, or click > Build to use the default build options.5. Create a test Print and click > Next to continue.6. Click > Finish.
Result
This completes the media profiling workflow and you can now use this media in OnyxProductionHouse..
How to Use the Media You Created
Now that you have a media model with white ink, you may wish to edit and configurethis media with different layer options. Keep in mind that using one or two layers ofwhite will affect the output color rendering and overall density. It is suggested that separatemedia models be created for one or two layer white ink usage. To make a copy and edita media:
1. Within Media Manager > View Media Library.2. Select the media and click > Copy and rename the media.3. Highlight the media and click > Edit.
Conversely, to keep the size of the OMLs down you may want to select and copy theprint mode only rather than the entire media folder. This method requires that you bringjobs into Preflight to change the print modes rather than simply choosing a different
Chapter 8 - How to Work With White Ink 193
How to Create a Media for White Ink Print Jobs

media from Rip-Queue. Remember that changes to the layer order and ink color usagemay also be made on a per job basis from Rip-Queue. Right click on the desired file thenchoose Edit/Printer Settings. A dialog box opens allowing you to re-define the layers here.
Chapter 8 - How to Work With White Ink194
How to Create a Media for White Ink Print Jobs

How to Create and Use Quick Sets
Introduction
This section describes how to create and use Quick Sets. A Quick Set contains a set ofprinter configuration parameters that are defined and then saved for use with print jobsthat will benefit from that particular set of parameters.
When you edit and/or create a Quick Set you can customize it to meet your print setupneeds. Quick Sets can dramatically increase your productivity since they can be designedto offer a predefined set of configurations to support the white ink workflow. Once youcreate a Quick Set you can copy and then edit it to create as many variations as requiredto support various workflow options.
Use Quick Sets to manage your jobs more efficiently. A Quick Set is a RIP-Queue toolthat automatically applies your selected set of settings when you choose it for your printjob. Quick Sets are convenient when working with white ink because they can be usedto predefine the ink layer configurations and optionally can reference Filters that containpre-defined Color Correction and Spot Layer Tool settings (think of the Filter as a groupof particular Color Management settings that can be contained within a more generalgroup of settings - the Quick Set). Once you create and apply Quick Sets to a print job,the job will have the appropriate settings automatically selected.
Quick Set Options Specific to White Ink Workflow
In the Quick Set dialog, you can click on any of the tabs to modify any of the AdvancedOptions. The options shown here are the ones that will provide the most benefit to whiteink workflow productivity:Quick Set NameThe Quick Set Name is the name that will appear in the RIP-Queue menu. If you editthe default Quick Set, you cannot change the Quick Set Name. Use identifying featuresin yourQuick Set Names to help you pick the appropriate Quick Set later on. For example,if your Quick Set indicates 2 layers of white flood, including the term 2 Layer Flood inthe name will help you correctly identify and use that Quick Set.
Note:We recommend a standard Quick Set Naming Convention that helps to identify theprint order of your layers in the following order; "Top Layer Definition"; "MiddleLayer Definition"; and "Bottom Layer Definition". You can use shortcut terms like: 4cwf ws, or 4c ws 4c. You can also use longer terms like 4color whitefill whitespot, orwspot wfill CMYK to remind you of the order.
MediaMedia includes the following settings:
Chapter 8 - How to Work With White Ink 195
How to Create and Use Quick Sets

■ Get Media and Page Size from PrinterUnselect "Get Media and Page Size From Printer" so that you can select the media,print mode, and layer definitions to be associated with the Quick Set. First select amedia name that contains a Quality Layered Printer Print Mode, then verify/select aPrint Mode that contains a Quality Layered Print Mode " Media Options"
■ Media Configuration NameChoose the Media Configuration Name that best matches the media or ink configu-ration of the media you will use.
■ Media OptionsAllows you to verify the Printer Print Mode is Quality Layered. From here you canselect "Define Layers" to specify the layer definitions.
■ Media NameSelect the name of the Media that you want to use for this Quick Set. See section xxxfor information on how to create a media.
■ Print ModeAlways select Quality-Layered Printer Print Mode if you want to use the layeredprinting capabilities of theOcé Arizona 350 GT.
Advanced Quick Set OptionsTo access the Advanced Quick Set Options click the Advanced button. The tabs youneed to access for white ink workflow are:
■ PostscriptIn this window ensure that 2-stage processing is turned off in order for Rip to success-fully process your white ink data. Note that the default setting is to not use Two StageProcessing so it is not necessary to check this each time you create or edit a Quick Setbased on the defaults as long as it has not been enabled in the Default Quick Set.
■ Color CorrectionThis area will link to an existing Filter that has been exported from Preflight's ColorCorrection area. From Preflight you can export all the settings made using the SpotLayer Tool or any other Color Correction parameters as a Filter for use on files to beprepared for white ink printing. When you link to a Filter the Quick Set will use thesame set of parameters that were present when you exported it from Preflight.
Note:Many of the Quick Set and Filter settings for a job can be overridden in RIP-Queue orPreflight, if desired.
Chapter 8 - How to Work With White Ink196
How to Create and Use Quick Sets

How to Create or Edit a Quick Set for White Ink
1. In ProductionHouse RIP-Queue select your printer, and click on the Configure Printerbutton. This opens the Configure Printer dialog.
2. From the Quick Sets tab, select the Quick Set you want to edit or copy (or select Newto build one from defaults).
3. If you are going to edit an existing Quick Set, Click on Edit. This opens the Edit QuickSet dialog.
4. Make any modifications to the Quick Set that you want to make, and click OK.
Note:As a shortcut, click the Edit Quick Set button on the toolbar to edit a Quick Set. How-ever, you cannot change the Quick Set Name when you use this method.
5. Use the reference material in the start of this section to guide you in the Quick Set con-figuration.
6. To use any of the Quick Sets that you created, when you open a file in ProductionHouseyou can select a Quick Set from the File, Open dialog box.
7. You can also create a Filter that will save any of the current Spot Layer Tool settings. TheFilter will also include any of the other current setting under the Color Correction menu.The Filter will be available for future use with Color Correction or it can be used in aQuick Set.
Chapter 8 - How to Work With White Ink 197
How to Create and Use Quick Sets

Chapter 8 - How to Work With White Ink198
How to Create and Use Quick Sets

Chapter 9Ink System Management
o

Océ Arizona 200/250/350 GT Ink
Introduction
The Océ Arizona 200/250/350 GT uses UV-curable inks including Cyan, Magenta,Yellow, and Black. Due to the UV curing technology, the ink dries immediately, but cantake up to 24 hours to cure fully. In most cases, the printed material may be handled orcut directly after printing.
These inks have very little odor, but for optimal safety some ventilation is needed. Theprinter should operate in an area where a good standard of general ventilation is availableat 5 to 10 air changes per hour. Mechanical ventilation must be added where the airchanges are under 5 per hour. The minimum space/working room volume for the printeris 69 m3 or 2430 cubic feet.
Note:Read the section on ink safety ‘Safety Guidelines for Ink Materials’ on page 24 beforeyou handle the ink.
The printer is optimized for the specific UV-curable ink supplied by Océ DisplayGraphics Systems. The ink is supplied to the printer in 2 liter collapsible bags that areloaded into the printer by means of quick-change connectors that are bonded into thetop corner. To install on the printer, the bags are inverted and the quick connect couplersare pushed into their corresponding female coupling. This opens up the flow path forthe ink. The bags contain tags that identifies them to the printer when they are loaded.This allows the printer to ensure that the correct ink is loaded.
This method of ink delivery has several benefits over bottles or cartridges:The self-collapsing bags make it easy to see how much ink remains in each bag withouthaving to reference the user-interface.
■ Virtually all the ink is successfully extracted from the bag by the printer, reducing theotherwise costly waste of usable ink.
■ Ink changes are performed without mess or spills, keeping the environment aroundthe printer clean.
■ Ink changes can be performed during printing - this prevents wasted prints and losttime.
Only qualified inks can be used. If a bag of ink with an invalid serial number, expireduse-by date, incorrect color placement in the ink bay, or if an expired tag is connected tothe printer, then the operator is alerted and an error message is displayed.The ink delivery system provides the printheads with ink at the appropriate temperatureand pressure. Each printhead has a corresponding ink reservoir on the carriage. Pumps
Chapter 9 - Ink System Management200
Océ Arizona 200/250/350 GT Ink

supply ink to the reservoirs on demand. Float sensors in the reservoirs control the levelof ink and initiate demand when required. Ink temperature control is achieved bypumping a coolant fluid through the ink reservoir block and printheads. An internalthermostat on each printhead and one on the reservoir block provides temperature feed-back.The condition of the printheads is maintained by periodic cleaning at the maintenancestation on the gantry. During this procedure the operator suctions the printhead nozzleplates, removing ink and possible contaminates in the process (details of this procedureare available in the Maintenance section‘’ on page ?).
UV Flush
UV Flush is used as a cleaning agent for the printheads or to flush the ink lines of ink fora printer relocation or long-term storage.
Attention:Do not install inks that are not certified by Océ Display Graphics Systems for use in thisprinter, as this may result in:Poor quality prints, uncured ink in the finished prints (NOTE: This is a serious healthand safety risk!), and permanent damage to the ink pumps, filters, ink lines or printheads.
Chapter 9 - Ink System Management 201
Océ Arizona 200/250/350 GT Ink

Illustration
[150] Ink Bay With Bags
Ink Filters
The Océ Arizona 200/250/350 GT ink system is protected from contaminants in theink by means of four ink filters. These are easily accessed and can be replaced by the end-user when they become blocked with debris. The expected average lifetime for a filter isapproximately 6 months or 11 bags of ink (22 liters). However, some filters can last longerand some will require more frequent replacements due to the ink color (pigment) andvarying rates of use.
Note:A loss of pigment when printing a nozzle check indicates that a filter is clogged andmustbe replaced.
Chapter 9 - Ink System Management202
Océ Arizona 200/250/350 GT Ink

How to Store and Handle UV Ink
To ensure good quality images and to extend the life of printheads in the Océ Arizona200/250/350 GT printer, it is important to have good UV ink management procedures.UV inks must be properly handled and stored correctly.
■ Inksmust be stored within a temperature range of 15º to 40ºC (59º to104ºF). Exposureto extreme temperatures will reduce the expected life of the ink.
■ Do not use ink that is past the expiry date displayed in the Ink System Status menu(click the ink icon in the Print Job Control module to view the ink menu).
■ Perform Printhead Maintenance every day before printing.■ Swab the printheads with UV Flush at least once a week (and as needed) to dislodge
any potential buildup of particles or ink.
Access to MSDS Ink Information
MSDS (Material Safety Data Sheets) for each color of ink and the UV Flush are availableon the customer web site at: http://www.dgs.oce.com/PrinterSupport/. The informationon these sheets is more detailed than the material found in the section titled "SafetyGuidelines for Ink Materials" in this document. Read and periodically review this safetyinformation to ensure optimal safe handling procedures and proper emergency responsesare followed when using UV inks and flush.
Chapter 9 - Ink System Management 203
Océ Arizona 200/250/350 GT Ink

How to Change Ink Bags
Introduction
The ink is supplied to the printer in 2 liter bags. The bags have a non-spill couplerbonded into the top corner. When installing onto the printer, the bags are inverted andthe quick connect couplers are pushed into their corresponding female coupling - openingup the flow path for the ink. If a bag of ink with an invalid serial number, expired use-by date, incorrect color, or expired tag is connected to the printer, then the operator isalerted.
When to do
An ink bag can be replaced at any time. Ink bags should be replaced when:
■ The operator LCD panel displays an "XXX ink low" message (the ink bag does notneed to be changed immediately but monitor the level of ink remaining and changethe bag before the ink runs out.
■ The operator sees the bag is empty.■ An ink bag is nearly empty and the operator wants to leave the printer unattended
during a long print and does not want the ink to run out. The nearly empty bag canbe reconnected and used up later when the operator is present.
Note:An ink bag can be changed during a print job. it is not necessary to stop the printer.
Before you begin
Safety Information - Use appropriate safety equipment - nitrile gloves and eye protectors.Take precautions to avoid ink on your skin or in your eyes.
Caution:Be sure to read the section on Safety Guidelines for Ink Materials before handling UVinks. Also, read the MSDS sheets available from the Customer Support web site for moredetailed information on ink safety and handling.
Chapter 9 - Ink System Management204
How to Change Ink Bags

Illustration
[151] Remove the Quick-Release Coupler
How To Change an Ink Bag
Attention:For personal safety, we recommend that the operator always wear nitrile gloves, a protectiveapron, and safety glasses with side shields when handling inks.
1. Open the clear plastic door on the Ink Station.2. Identify the the ink bag to be replaced.3. Press the quick-release coupler button at the bottom corner of the ink bag.4. Unhook the bag from the top of the ink station.5. Replace with a new ink bag of the same color.6. Push the quick-release coupler at the bottom corner of the new bag into place.
Chapter 9 - Ink System Management 205
How to Change Ink Bags

Note:If you place a bag in the wrong ink station (for example, yellow ink in the black inkstation) the display will show an error message and the printer will not print until thecorrect bag is installed.
Chapter 9 - Ink System Management206
How to Change Ink Bags

Chapter 10Error Handling and Trou-bleshooting
o

Troubleshooting Overview
Introduction
This section covers general problems that may occur with the printer. Malfunctions thattrigger system error messages can be caused by human error, a system malfunction, aninterface cable malfunction, mechanical printer malfunction and/or printer firmwarefailure.
Definition
Printer ErrorsSome errors are problems that interfere with the print process but do not shut down theprinter completely. Typically, these errors are problems that prevent starting a printingjob or that interrupt the current print. You should be able to fix these errors without aservice call. Other errors stop the printer and prevent operation until the error is resolved.The printer interface informs you as to what is wrong by displaying an error message onthe LCD display. If the error message has an obvious solution, apply the appropriateremedy. Otherwise note the exact error message and associated error number and whatthe printer was doing before the error, then place a service call.
Basic Troubleshooting
Troubleshooting helps you locate the source of errors and fix common problems that canarise during printing.
Troubleshooting Areas:
■ Printer behavior■ Print quality■ Data transfer
Example 1
If There is No PowerIs the printer connected to a working power source?The service should be a dedicated supply that is not susceptible to voltage fluctuations.This service must be provided via an independent, double pole, fused circuit breaker anda circuit ground (computer grade) located near the machine. The service should meet alllocal and national standards for this type of installation. The circuit breaker should beclearly labeled, indicating the On and Off positions, such as '1' for On and '0' for Off.A suitable air gap should be maintained for safe electrical isolation when in the Off posi-
Chapter 10 - Error Handling and Troubleshooting208
Troubleshooting Overview

tion. The printer relies on this service for primary branch protection. If the printer iswithout power, check the local supply voltage and verify that it is set correctly.
Example 2
Drops of Ink Appear on the Media
■ Check that the ink valves on top of the carriage are all open. If an ink valve is closed,there is no vacuum pressure to hold the ink and it will drip out of the printhead.
■ Check that there is no hair or other debris on the underside of the carriage. Objectscan accumulate ink mist and result in small drops of ink.
If Problems Persist
If problems persist, perform the following actions as appropriate for the situation:• Check for media that is buckling or sitting too high on the table.• If you just changed ink in the printer, review the procedures in this manual and checkfor successful installation.• Try printing a test print.• If the printer is not receiving print jobs, check the network cable connection.
Note:If you still have problems, contact your Océ Display Graphics Systems service represen-tative.
Call for Service
Try to eliminate simple problems before you call your service representative. However,it is important to know when to call for service. Without training, servicing the printeryourself may cause further damage. When you have determined that a service call is re-quired, call as soon as possible. Have the following information ready:
■ Printer serial number — located near the AC power plug.■ Error message displayed on the control panel, if any.■ The exact circumstances when the error occurred, such as during printing, or mainte-
nance.■ Note any unusual phenomena, such as peculiar printing, noises, and smells associated
with the failure.
Chapter 10 - Error Handling and Troubleshooting 209
Troubleshooting Overview

How To Improve Quality When Banding Occurs
Introduction
Banding can occur in an image for a number of reasons. Typically it occurs due toneighboring nozzles that do not fire or multiple nozzles that fire with poor directionality.This can occur if the printer sits idle for an extended period of time (e.g., overnight orlonger), or if debris has been picked up from the media or table by a printhead. If thishappens, perform the Printhead Maintenance procedure to clear the affected printheads‘’ on page ?. If banding is evident, print a nozzle check to identify which nozzles of aparticular print head are not firing ‘’ on page ?. After you perform the printheadmaintenance, print another nozzle check to confirm whether the problem has been fixed.
If a print shows banding and a nozzle check print shows more than three separate nozzlesout or two or more adjacent nozzles out, the following procedures for recovering cloggednozzles is recommended to improve image quality.
Note:Keep the table surface clean and ensure the media is clean and free of dust to help reducebanding. Use an anti-static brush, if necessary. Also use a micrometer to accuratelymeasure the media thickness so the proper printhead gap between the printhead andthe media is used. If the printhead gap is less than it should be, there is a greater proba-bility of picking up debris on the printheads
Recovering Clogged Nozzles
When banding appears in an image and nozzle dropouts appear in the Nozzle Checkprint, we recommend that printhead maintenance is performed. In some cases it may bebeneficial to print an image file after maintenance, to exercise the firing of the nozzles,then run the Nozzle Check again.
If some nozzles are still out, perform a purge of only the printheads with nozzles out. Todo this, close the ink valves of the colors that don't require a purge, then purge to removeexcess inks.
If dropouts still persist, you can also swab the printheads ‘’ on page ?.
Chapter 10 - Error Handling and Troubleshooting210
How To Improve Quality When Banding Occurs

Chapter 11Printer Maintenance
o

Maintenance Guidelines
Introduction
The Océ Arizona 200/250/350 GT operator is responsible for the regular maintenanceof the printer. This section provides detailed information about what is required forproper printer maintenance.While Océ Display Graphics Systems furnishes guidelines for periodic maintenance, theoptimum maintenance schedule evolves from careful observation of your printer over aperiod of use. For example, some specified maintenance may be required each time youuse a particular media. The type of print job can also determine the maintenance schedule.If the printer produces a high volume of solid fill prints, it requires more tending than ifit prints low-coverage images. Océ Display Graphics Systems requires that the operatorfollows minimum cleaning and replacement guidelines as described in this User Manual.A few minutes spent cleaning helps to ensure the highest quality prints. Each productionsituation is different and involves different types of print jobs, environmental conditions,duty cycles, and volume of work. While we provide guidelines for periodic maintenance,the optimum maintenance schedule depends on operator observation of the printer overa period of use.
Attention:Keeping the printer clean, especially all parts associated with the printheads, assures thatyour printer performs at its optimum and makes it easier to diagnose a problem, such asa leak. Daily cleaning of all mechanical parts on the printer is highly recommended.
Who Should Do Maintenance?
If your site has a technician in charge of machine maintenance, that person is the optimalcandidate. While routine maintenance may be performed by any trained operator, thebest maintenance results from familiarity with the printer's internal operation and history.
Operator Maintenance Schedule
The Océ Arizona 200/250/350 GT printer requires regular maintenance. Periodiccleaning should be scheduled for some components during the week. A fewminutes spentcleaning ensures the highest quality prints. Several areas require maintenance to ensurethe highest print quality, and the printer design gives you easy access to all these areas.Diligent application of the maintenance schedule ensures optimum performance fromyour printer.
Chapter 11 - Printer Maintenance212
Maintenance Guidelines

Note:Do not bump the carriage or gantry as this can cause dropouts in the printhead nozzles.A hard bump can break the miniscus vaccum in the ink lines and thus allow air into thelines, which blocks the nozzle until a purge is performed. Also some procedures, suchas PrintheadMaintennce, require that you slide open the door to access the maintenancestation. Do not bang the door hard when you close it after maintenance.
The following table provides our recommendedmaintenance schedule. This is a minimumrequirement and some procedures may need to be done with greater frequency. Each ofthe procedures is explained in detail in this section in the order of frequency required aspresented in this table.
Maintenance Frequency#
FrequencyProcedure
Daily and as neededPrinthead Maintenance
Daily and as neededClean Carriage Underside
Weekly and as neededSwab Printheads
Weekly and as neededClean UV Lamp Filter
As neededRemove Ink from Table
When ink is visible in maintenance stationEmpty the Waste Tray
Monthly and as neededRefill Coolant
Monthly and as neededClean Gantry Rails
After 11 bags of ink or if pigment looks weakChange Ink Filter
When curing is insufficientChange UV Lamp
When print quality is insufficient or banding oc-curs
Print a Nozzle Check
When the rulers become unreadableReprint the Ruler
YearlyLinear Encoders
Chapter 11 - Printer Maintenance 213
Maintenance Guidelines

Maintenance Procedures
Printhead Maintenance
Introduction
The Maintenance Station is located below the carriage. Printhead Maintenance takesplace while the carriage is parked. The station is covered by a sliding door that has anopen grid in the center that allows any waste ink to drip down through the station andinto the waste tray. When you perform printhead maintenance, any excess ink and asso-ciated debris are removed from the nozzles with the result that ink drops can jet properlywhen the nozzles are clear.
Ink fill is disabled when the maintenance station sliding door is open. No more than 4purges can take place (minimum of 10 seconds between purges) without closing thecover plate and allowing the reservoirs to refill. Multiple purges are not required.
Note:The nozzle plate on the printhead has a non-wetting coating - contact with this surfacemay affect the performance of the printhead. Do not wipe the nozzle plate with anythingother than the suction-head (or the supplied swabs when following the swab procedure)as this can damage the nozzles and impair performance.
Purpose
To clean the nozzles of the printheads and thus ensure better image quality and avoidbanding.
When to do
Maintenance occurs at the start of the day (after the printer has warmed up) or whennecessary (misfiring nozzles, banding in image, etc.).
Note:Moremaintenance is required in dusty environments, or when there are fibres protrudingfrom the media, or when printing on transparent media (more reflected UV light hitsthe printheads).
Chapter 11 - Printer Maintenance214
Printhead Maintenance

Before you begin
Make sure the carriage is in the parked position. The carriage and gantry automaticallyreturn to this position after an image is printed. Do not move the carriage or gantry fromthis position as this will disable the ink pumps and thus prevent the performance of anink purge, which is necessary for printhead maintenance.
Note:It is not necessary to turn off the UV lamps as they are shuttered. However, they willbe hot if they are on, so avoid touching them.
Ink must be at the operating temperature of at least 40° Centigrade (140° Fahrenheit)before you perform printheadmaintenance. The Job Control module of the User Interfacedisplays the ink temperature. If the temperature is low, activate the ink heater by clickingits icon on the UI and then monitor the temperature display.
Required tool
■ 3010104959 Cloth-Poly Wipe 10cmX10cm
Note:Safety glasses and nitrile gloves must be worn when performing maintenance.
Caution:The underside of the UV lamps may be hot, avoid touching them. Also, be aware thatthe carriage moves up and down during printhead maintenance and there is a crushinghazard if your hand or arm are placed in the area above the three switches.
Attention:Do NOT press up too hard on the printhead while you swipe it with the suction-headas this can dislodge the printhead and require a service call to re-seat the printhead.
Chapter 11 - Printer Maintenance 215
Printhead Maintenance

Note:Maintenance Station Switches:There are 3 switches inside of the maintenance station . They can be operated in anyorder. For example, you can press the second switch to raise the carriage to remove debrisfrom the underside of the carriage even when a purge isn't required.
1. Switch 1 to purge ink2. Switch 2 to raise carriage3. Switch 3 to activate suction pump
Illustration
[152] Maintenance Station Switches
How To Perform Maintenance
1. Verify that the ink temperature is at least 40° Centigrade (140° Fahrenheit) before youbegin printhead maintenance.
2. Slide the cover out from under the carriage to reveal the maintenance station.3. Press and release switch 1 to initiate a purge. The carriage will lower to its purge height
(4mm above the table surface).Watch the ink as it falls from the heads. After a few secondsmost of the ink stops dripping and you can then raise the carriage.
4. Press switch 2 to raise the carriage to its maximum height.
Chapter 11 - Printer Maintenance216
Printhead Maintenance

Attention:Be careful not to snag the coiled suction-head hose when removing the suction-head fromthe holder.
5. Press switch 3 to turn on the suction pump. Pick up the suction-head from the tray atthe left end of the maintenance station. Wipe the suction-head with a new, clean lint-freewipe to remove any particles that could damage the nozzles in the printheads.
[153] Clean Suction-Head
Note:In the next step, start with the left printhead and work to the right as this limits the pos-sibility that drops of ink will fall onto the coiled hose. Also, do not push up too hard onthe printhead as you may dislodge it and this will require a service call to fix.
6. Slide the suction-head slowly along the entire length of each printhead at a speed of ap-proximately 8mm per second (8 seconds per printhead). The suction-head slides on
Chapter 11 - Printer Maintenance 217
Printhead Maintenance

stainless steel strips on the printhead. Check to see that all ink is removed – repeat ifnecessary.
[154] Swipe Printhead
7. Wipe the suction-head on a clean piece of new lint-free wipe before proceeding to thenext printhead.
Note:During maintenance, be careful not to touch the nozzle plates as this can damage theprinthead.
8. Slide the maintenance station cover back to its closed position. The carriage will moveback to its previous print-ready height.
9. Printer is now ready to print images.
Check Print Quality
1. Print a Nozzle Check to see if any nozzles are out.2. Print an image to make sure there is no banding or other print quality issues.
Maintenance for Persistent Nozzle Outs
1. If some nozzles are still out after the print quality check, open the maintenance stationcover, raise the carriage, and then suction only the printheads that still show nozzles out.
2. Print another Nozzle Check to see if any nozzles are still out.
Note:If problems still persist, perform the swab procedure on the affected printhead (See Howto Swab a Single Printhead).
Chapter 11 - Printer Maintenance218
Printhead Maintenance

Maintenance for the White Ink Option
Note:White ink requires the same maintenance as the other colors. If you have the white inkoption installed, always include the white printheads in regular maintenance. However,if the White Ink icon in the menu bar of the Print Job Control module is deactivated,performmaintenance when it is activated (deactivate white ink only when you know thatyou will not print any white ink images for more than two hours).
1. Perform a swab (see the next section) on the white printheads at least once a day whenwhite ink is enabled.
2. Perform printhead maintenance and a swab if the white ink has been disabled and thenenabled.
Note:See the section on White Ink Maintenance for more details.
Chapter 11 - Printer Maintenance 219
Printhead Maintenance

Clean Carriage Underside
Introduction
To maintain optimal print quality, it is important to periodically clean the underside ofthe carriage to remove any excess ink. If the buildup of ink is excessive, it can be transferredto media and thus reduce print quality.
When to do
As part of the daily maintenance at the start of the day, or as needed, clean any ink thathas accumulated on the underside of the carriage.
Note:The accumulation of ink on the carriage underside is caused, at least in part, by staticparticles from the media. Dust particles and other debris from the media surface tendto attract ink mist when they have a static charge. To remove particles and to reduce thestatic charge buildup on the media, use a tack cloth and lightly rub the media surfacebefore you print ‘’ on page ? for more information). You may also need to install ahumidifier if humidity is below the required minimum defined in the Océ Arizona200/250/350GT Site PreparationGuide (30% to 70%,Non-condensing is the suggestedrange for operating the printer).
Before you begin
Make sure the carriage is in the parked position. The carriage and gantry automaticallyreturn to this position after an image is printed.
It is not necessary to turn off the UV lamps as they are shuttered. However, they will behot if they are on, so avoid touching them.
Required tool
■ Cloth-Poly Wipe 10cm x 10cm
Note:Safety glasses and nitrile gloves must be worn when you handle ink.
Caution:The underside of the UV lamps may be hot, avoid touching them.
Chapter 11 - Printer Maintenance220
Clean Carriage Underside

Illustration
[155] Ink Removal Technique
How to Clean the Carriage Underside
1. Slide the maintenance station cover plate out from under the carriage to reveal themaintenance station.
2. Press switch 2 to raise the carriage to its maximum height.3. Wrap a clean poly wipe cloth around your index finger.
Attention:In the next step, make sure that you do not touch the nozzles of the printheads. If youhappen to touch one with the cloth, you must perform a printhead maintenance. Notethat contact with the printhead by any object other than the suction-head used formaintenance can cause damage to the nozzles and result in poor image quality or possiblyrequire a printhead replacement.
4. Slide the cloth along the metal plate between the first two printheads to remove any inkthat has accumulated.
5. Reposition the wipe so that a clean area is wrapped around your finger.6. Proceed to the next space between printheads and slide the clean area of cloth along the
metal plate.7. Repeat steps 3 to 6 until all ink is removed from the spaces between printheads. Use a
new cloth wipe, if necessary.8. Slide the maintenance station cover to the closed position.
Chapter 11 - Printer Maintenance 221
Clean Carriage Underside

Result
Printer is ready to print quality images.
Chapter 11 - Printer Maintenance222
Clean Carriage Underside

Swab Printheads
Introduction
To ensure optimal print quality, it is important to periodically clean the printheads witha swab to remove any excess ink or any debris that was not removed by Printhead Main-tenance.
Purpose
Important Caution:Tomaintain print quality it is very important to swab the printheadsat least once a week, or more frequently, if required. Failure to do this may result inpermanent printhead damage.
When to do
At the end of each week, clean the printhead nozzle plates using the swabbing procedure.This procedure may also be used when regular printhead maintenance fails to fix blockedor misfiring nozzles or to remove debris from the bottom of the printhead.
Note:If UV ink has fully cured on a printhead it must be replaced. Contact your Océ servicerepresentative.
Before you begin
Print a Nozzle Check to determine if any nozzles are not firing properly. This will helpto determine whether some or all of the printheads must be swabbed. You can also do avisual inspection of the nozzles (use a flashlight if the ambient room light is not adequate).A small bottle (125ml) is supplied with the printer accessory kit. Label this bottle as"Flush" and use it only to hold flush for use during the swab procedure. To preventcontamination of the flush in the bottle, never re-dip a used swab in the flush.
Required tool
■ Foam Tipped Swabs (3010105434 Swab Foam Flex Tip)■ Flush (3010105397 Flush UV 5 Liter)■ Bottle-HDPE 125ml for flush (3010105433)■ Nitrile Gloves■ Safety Glasses
Chapter 11 - Printer Maintenance 223
Swab Printheads

Attention:Never "scrub" the printhead with a swab as this will drag debris into other nozzles. Alwaysslowly move the swab across the printhead with the swab at an angle and not perpendic-ular to the printhead.Never use Isopropyl alcohol to clean the printheads. Do not allow swabs to be contami-nated with any dust or dirt prior to use.Note that the swab has a seam that can damage the printhead nozzles; use only the semi-curved foam sides of the swab.
Caution:Use appropriate safety equipment — nitrile gloves and eye protectors.
How to Swab a Single Printhead
Note:Swab one printhead at a time to reduce ink waste during the purge and also to minimizeink spill on your hand. In order to achieve the most effective swab, it is best to swab im-mediately after a purge while the ink is still dripping from the printheads. Close the inkvalve so that the ink is under slight pressure to help clear debris from around the nozzles.
1. Open the maintenance station cover.2. Close the ink purge valves of the three other colors, but leave open the valve for the color
you will swab.3. Dip a swab in a small container of flush.
Note:Use 1 swab per printhead. Do not re-dip a swab into the flush.
4. Press and release switch 1 to initiate a purge.5. Within 3 seconds of pressing the purge button, close the remaining purge valve. The
carriage will lower to its purge height (4mm above the table surface) and the ink willcontinue to drip from the printheads.
6. While the ink is still dripping, position the swab at the far end of the printhead andslowly draw the swab towards you. Hold the swab at an angle to limit dragging debrisfrom one nozzle to the next. Do not let the seam in the foam touch the nozzle plate.
7. Rotate the swab by 180 degrees and repeat the previous step.8. Discard the swab and repeat Steps 2 to 6 for all the other printheads (if needed).9. Perform Printhead Maintenance.
Chapter 11 - Printer Maintenance224
Swab Printheads

10. Run a Nozzle Check print or an image test print and verify that all nozzles are firingproperly.
Note:If the problem persists, you can swab multiple times. Use a new clean side of the swabeach time (this means a maximum of two swipes per swab). It is possible that as many asten swipes can be required.
11. Run another nozzle check, if necessary. When the Nozzle Check print does not show anynozzles out, the printer is ready to produce quality images.
Chapter 11 - Printer Maintenance 225
Swab Printheads

Clean UV Lamp Filters
Introduction
The top of the assemblies that house the left and right UV lamp cartidges contains a filterthat can cause overheating of the lamps if it becomes clogged with dust or debris.
When to do
Check the condition of the filters weekly and clean them as needed. If dust accumulates,this can lead to overheated lamps and results in an error message. It is best to clean thefilters periodically to avoid overheating, but if you do receive an error, check for dust ordebris. If you get a lamp overheat error and there is no dust on the filter, call for serviceimmediately.
Required tool
■ Toothbrush (or similar brush device)■ Handheld Vacuum appliance
Attention:Failure to clean the filters can lead to overheating of the lamps and can result in a shorterlamp life.
Attention:Do not remove the filters and do not diassemble the lamp cartridge due the danger ofhigh voltage power.
How to Clean the UV Lamp Filters
1. If there is any dust or debris on the surface of the filter, use vacuum cleaner to remove it.2. Use a small brush to loosen any dust or debris that is embedded in the mesh of the filter.3. Use the vacuum cleaner to remove any material loosened in step 2.
Chapter 11 - Printer Maintenance226
Clean UV Lamp Filters

Remove Ink From the Table
Introduction
How often you need to perform these procedures will vary, depending on printer usageand work habits.Remove Ink from TableClean ink from the table whenever necessary. Once UV ink is cured, the best method forremoving it from the table is to use a scraper (it is also possible to achieve good resultswith a razor blade that is set into a handle/holder). Be careful not to scratch the aluminiumsurface of the table when scraping off the cured ink.
Unplug Vacuum HolesThe vacuum holes in the table surface may become plugged with ink and thus reduce theefficiency of the vacuum. To clear the holes, use an 1.5mm diameter rigid material (e.g.,a paper clip) to ream them out, as required (this is not likely a daily task, but must beperformed as needed).
Required tool
■ Poly-Wipe Cloth■ Nitrile Gloves
Note:When scraping ink off the table be sure to remove all of the dry ink particles. Use aportable vacuum and then a wet lint-free cloth to ensure no debris is left on the tablethat could be picked up by a printhead.
How to Remove Ink
1. Scrape any cured ink from the surface of the table with a scraper (or a razor blade in aholder).
2. Use a vacuum cleaner to remove the scraped particles of ink and any other debris on thetable surface.
3. Use a lint-free cloth soaked in isopropyl alcohol to ensure that the table surface is clearof any remaining particles.
How to Unplug Vacuum Holes
1. Identify any vacuum holes that are plugged with ink.
Chapter 11 - Printer Maintenance 227
Remove Ink From the Table

2. With an 1.5mm diameter rigid material (e.g., a paper clip), ream out any of the holesthat have been plugged.
3. Clear any resulting debris with a vacuum cleaner or a wet lint-free cloth.
Chapter 11 - Printer Maintenance228
Remove Ink From the Table

Empty the Ink Waste Tray
Introduction
The waste tray is located below the Maintenance Station. It accumulates ink that hasdripped from the printheads or ink waste that results from a purge when performingPrinthead Maintenance or Swabbing the Printheads. The ink drops onto a sloped drainplate at the base of the Maintenance Station and drains from there into the waste tray.
When to do
Check the waste tray periodically and empty, when needed.When you perform PrintheadMaintnance, it is a good practice to visually examine the sloped drain plate at the bottomof the Maintanance Station. If ink starts to pool on the drain plate it is time to emptythe waste tray (if you can see ink it means the the waste tray is full and is now backingup into the maintenance station). The capacity of the waste tray is approximately 1.5liters.
Required tool
■ Cloth or paper towel■ Empty semi-transparent plastic container■ Nitrile Gloves
How to Empty the Waste Tray
1. Put a cloth or paper towel in place on the floor to catch any drips while the tray is emptied.
Chapter 11 - Printer Maintenance 229
Empty the Ink Waste Tray

2. Place a suitable empty container that holds at least 1 liter under the waste tray drain.
[156] Waste Tray Valve
3. Turn the valve on the waste tray until it starts to drain the waste material.4. Shut off the valve when ink no longer drains out (or if the container become full).
Note:The valve closes clean (drip free) but because it has long pipe use a piece of cloth or paperto wipe it clean as some ink can remain inside and drip out later when the printer is inmotion.
5. Dispose of the waste material in a suitable, environmentally-friendly manner.
Chapter 11 - Printer Maintenance230
Empty the Ink Waste Tray

Fill the Coolant Reservoir
Introduction
The coolant is a thermal fluid used tomaintain the temperature of the ink in the printheadsand ink reservoirs on the carriage. Temperature control of the ink is required in order toachieve the correct ink viscosity, which affects the jetting velocity of the ink and thus thequality of printed images. The coolant is pumped past a heater that has a thermostat tomaintain the coolant temperature. The coolant flows in series through each of the print-heads and then returns to the coolant reservoir. Each printhead has an internal sensorthat provide temperature feedback. The reservoir block also has a sensor to provide feed-back. The coolant reservoir contains an optical level sensor. A sight tube on the side ofthe gantry, at the opposite end from the carriage, displays the level of coolant in thereservoir. The operator must maintain this level.
Purpose
If the coolant level is low, the ink and printheads cannot be maintained at the propertemperature. Periodically check the level of coolant and add more coolant if it is belowthe center of the sight tube.
When to do
Check the coolant level sight-tube, located at the side of the gantry, to verify that thelevel is low. When filled to the proper level, the fluid will be at the center of the sight-tube. If the level of coolant is lower than the center, it is time to fill it. Keep the coolantat the correct level to maintain the proper ink temperature as the coolant is important tothat process.
Before you begin
Verify that the coolant level is below the center of the sight-tube. If it is at the center orhigher, it is not necessary to add coolant. The sight-tube is located on the side at the rightend of the gantry ‘’ on page ? .
Required tool
■ Syringe (supplied with Starter kit)■ Wear gloves (coolant will not harm the skin, but gloves are recommended).■ Coolant
Chapter 11 - Printer Maintenance 231
Fill the Coolant Reservoir

Illustration
[157] Fill Coolant Reservoir
Fill the Coolant Reservoir
1. Open the container of coolant fluid.2. Insert the syringe into the fluid and draw back the plunger until the syringe is almost full
(leave a small amount of air so that you can expel it at the end to avoid fluid drippingfrom the fill nozzle.
3. Wipe any excess fluid from the hose attached to the syringe (if the hose is wet it is difficultto perform the next step).
4. Insert the hose into the fill nozzle above the coolant level tube.5. Press on the syringe plunger to inject the fluid. Inject the entire contents of the syringe.
Repeat, if necessary, until the coolant level is above the halfway point on the sight tube.
Note:Do not overfill the coolant as this can cause temperature variations. If the coolant doesnot flow into the fill nozzle the printer may have a defective nozzle and this will requirea service call.
6. Remove the hose and store the syringe and the coolant fluid container until it is neededagain.
Chapter 11 - Printer Maintenance232
Fill the Coolant Reservoir

Clean Gantry Rails
Introduction
Dust and debris can accumulate on the gantry rails, which run along the length of thetable. The bearings that run on the rails are equipped with shields that are designed tokeep debris from entering the bearing housing. After a period of time and use, debris canaccumulate on the outside of the bearing shields as the gantry travels along the table.
When to do
If you notice any dirt or ink on the gantry rails, or an accumulation of debris on the railsbearings, clean them immediately.
Required tool
■ Poly-Wipe lint-free Cloth
Attention:In the event of an ink spill on the rail, it should be cleaned immediately, before thebearings have a chance to run over the spill. After the area has been cleaned, wipe thespill area again thoroughly with a water-moistened lint-free cloth to remove any chemicalresidue before running the gantry over the area again. Slight ink stains that remain onthe rail after cleaning are not a major problem.
How to Clean the Rails
1. Power OFF the printer at the AC power On/Off switch located at the side of the electron-ics enclosure.
2. Turn the switch to the horizontal Lockout position and apply a lock.3. Use a dry lint-free cloth to remove all visible debris that has accumulated next to the
bearing shields. It is only necessary to clean the outside bearing shields. When removingdebris always wipe away from the shields.
4. Remove the lock from the Lockout switch.5. Power ON the printer.
Chapter 11 - Printer Maintenance 233
Clean Gantry Rails

How to Change Ink Filters
Introduction
Each ink color has a filter that removes any particulate matter from the ink as it is pumpedfrom the ink bag toward the printheads. The ink filters are located at the electronics endof the printer around the corner from the ink bags.
When to do
The ink filter for each color of ink must be replaced after 11 bags (22 liters) of that inkhave been consumed. If an ink filter becomes clogged, it will trap color pigment and affectthe color balance of printed images so it is important to change a filter before this occurs.If the Nozzle Check image prints one color weaker than normal, this is an indication thatthe ink filter for the affected color is clogged and the filter must be replaced.
Note:Air can accumulate in the ink filter when an ink bag that contains a small amount of airis drained. Also new filters will contain air that must be released. You can prevent anoverflow of ink into the 0.2 micron filters associated with the purge valves in the top ofthe carriage by bleeding any trapped air out of the ink filters.
Before you begin
IMPORTANT! Open the sliding maintenance station door to disable the ink pumps.Close all four of the purge valves on the top of the carriage.
Required tool
■ Philips screwdriver (only if enclosure thumb-screws are too tight)■ Lint-free cloth
Chapter 11 - Printer Maintenance234
How to Change Ink Filters

Illustration
[158] Remove Ink Filter Enclosure Cover
How to Change an Ink Filter
1. Open the sliding maintenance station door to disable ink pumps.2. Disengage the ink bag for the color of filter you will replace from its coupler.3. Remove the two screws that hold the ink filter enclosure cover in place (thumbscrews
can be loosened by hand or use a Philips screwdriver if they are too tight).
Chapter 11 - Printer Maintenance 235
How to Change Ink Filters

4. Use a lint-free cloth to catch ink, and place it under the filter. Then turn the bleed cap(white cap in the red circle in the photo below) counter-clockwise to release pressure,then close it again.
[159] Invert the Ink Filter
5. Remove the ink filter from the metal retainer clips.6. Unscrew the cap on top of the new filter but keep it for use in the next step.7. Unscrew the cap at the top connection to the old filter (the blue cap in the circle shown
in the photo above) and screw it into the top connection of the new filter, being sure toinstall the filter in the proper direction. Place the cap that came with the new filter onthe old filter to prevent ink from leaking out of the old filter.
8. Repeat the previous step for the bottom connection. Wipe off any spilled ink.9. Open the purge valve on the carriage for the ink color of the filter you are replacing.10. Perform two ink purges.
Note:It may help to have an assistant for the next three steps as they require you to move todifferent parts of the printer. If this is not possible you will need to place the filter onsomething so that it does not strain the ink line connections.
11. Close the sliding maintenance station door to enable the ink pumps.12. Unscrew the white bleed cap at the top connection to the new filter.13. Reach around the corner of the printer with your right hand to insert the ink bag into
the coupler (this will re-initiate ink fill).14. Watch the open bleed cap and replace the cap as soon as you see ink appear in the opening
(this may take a few minutes, depending on the amount of air in the filter since the inkpump is only active for a brief period every 10 seconds).
Chapter 11 - Printer Maintenance236
How to Change Ink Filters

15. Insert the new ink filter in the metal retainer clips in the upright position (this meansthat the white bleed cap is at the bottom). Be careful not to pinch the ink lines.
Final Steps
1. Check the new filter to make sure there are no ink leaks.2. Open any purge valves on the carriage that are still closed.3. Replace the ink filter enclosure cover.4. Perform routine printhead maintenance before printing.5. Use a felt pen or create a sticky label to record the install date and liters consumed (refer
to the Counters module for a liter count)6. Replace the filter every 10 months or after consumption of 22 litres of ink.
Chapter 11 - Printer Maintenance 237
How to Change Ink Filters

How to Change Ink Bags
Introduction
The ink is supplied to the printer in 2 liter bags. The bags have a non-spill couplerbonded into the top corner. When installing onto the printer, the bags are inverted andthe quick connect couplers are pushed into their corresponding female coupling - openingup the flow path for the ink. If a bag of ink with an invalid serial number, expired use-by date, incorrect color, or expired tag is connected to the printer, then the operator isalerted.
When to do
An ink bag can be replaced at any time. Ink bags should be replaced when:
■ The operator LCD panel displays an "XXX ink low" message (the ink bag does notneed to be changed immediately but monitor the level of ink remaining and changethe bag before the ink runs out.
■ The operator sees the bag is empty.■ An ink bag is nearly empty and the operator wants to leave the printer unattended
during a long print and does not want the ink to run out. The nearly empty bag canbe reconnected and used up later when the operator is present.
Note:An ink bag can be changed during a print job. it is not necessary to stop the printer.
Before you begin
Safety Information - Use appropriate safety equipment - nitrile gloves and eye protectors.Take precautions to avoid ink on your skin or in your eyes.
Caution:Be sure to read the section on Safety Guidelines for Ink Materials before handling UVinks. Also, read the MSDS sheets available from the Customer Support web site for moredetailed information on ink safety and handling.
Chapter 11 - Printer Maintenance238
How to Change Ink Bags

Illustration
[160] Remove the Quick-Release Coupler
How To Change an Ink Bag
Attention:For personal safety, we recommend that the operator always wear nitrile gloves, a protectiveapron, and safety glasses with side shields when handling inks.
1. Open the clear plastic door on the Ink Station.2. Identify the the ink bag to be replaced.3. Press the quick-release coupler button at the bottom corner of the ink bag.4. Unhook the bag from the top of the ink station.5. Replace with a new ink bag of the same color.6. Push the quick-release coupler at the bottom corner of the new bag into place.
Chapter 11 - Printer Maintenance 239
How to Change Ink Bags

Note:If you place a bag in the wrong ink station (for example, yellow ink in the black inkstation) the display will show an error message and the printer will not print until thecorrect bag is installed.
Chapter 11 - Printer Maintenance240
How to Change Ink Bags

How to Change a UV Lamp
Introduction
The Océ Arizona 200/250/350 GT uses two UV lamps, one on each side of the carriage,to instantly cure the ink during printing. These UV lamps have an expected life of 500hours and must be replaced by the user when they fail or can no longer cure the ink atmaximum available power. It is recommended that these lamps be replaced in pairs toensure even curing in both directions. Each lamp is supplied in a cartridge that is easy toreplace.
When to do
The life expectancy of the UV lamp is 500 hours. Océ recommends that both UV LampCartridges be replaced simultaneously to ensure that the curing effect is balanced whenprinting in opposite directions. In the case of a premature failure or accidental breakageof one lamp, the operator can decide to replace only one lamp but should confirm imageconsistency after the replacement.
Before you begin
Ensure that the printer AC power is turned off and the lockout device is in place ‘’ onpage ?.
Required tool
■ 3mm allan key■ Lockout device■ UV Lamp Cartridge
Caution:The UV lamps and the carriage guard may be hot if the printer has been active. Avoidtouching the guard and the lamp assembly until it is cool.
Chapter 11 - Printer Maintenance 241
How to Change a UV Lamp

Illustration
[161] Remove UV Lamp Cartridge
How to Replace a UV Lamp Cartridge
1. Turn off the AC power and lockout the printer.2. Remove the carriage guard by lifting it straight up and then away from the carriage.3. Use a 3mm allan key to loosen the screw at the top of the cartridge with the lamp that
needs to be replaced.4. Slide the cartridge out of the lamp assembly and replace with a new cartridge.5. Replace the carriage guard and make sure it is level.6. Unlock the AC power switch and power on the printer.
Chapter 11 - Printer Maintenance242
How to Change a UV Lamp

Print a Nozzle Check
Introduction
The Nozzle Check print fires each nozzle individually in a manner that allows cloggednozzles to be easily identified by a visual inspection of this special print. The NozzleCheck print consists of the following elements:
■ Print Identification - Océ Arizona 250GT Nozzle Check Version and Océ Logo■ Solid Rectangle - All nozzles are fired simultaneously to exercise them and this results
in a solid rectangle 2.125"x 6.75" (5.4cmx17cm)■ Print Head Identification - Each printhead is printed in the same order as its position
in the carriage. They are numbered from 1 to 8.■ Even or Odd Row Identification - Each color has two printheads. One printhead
of a color prints the odd rows and the other prints the even rows.■ Different Drop Sizes - Each nozzle is fired at five different drop sizes, resulting in 5
columns of data. Small tick marks are added to the four corners of the 5-column blockof data.
■ Individual Nozzles Fired - Each nozzle is fired multiple times. Clogged nozzles canbe easily identified because the 5 mm (7/32") line associated with the clogged nozzlewill be missing from the image. This is often referred to as "nozzle dropout".
Purpose
The Nozzle Check is used to verify the condition of the nozzles. Clogged nozzles (nozzledropouts) can cause banding. Perform printhead maintenance or swab a printhead tounplug clogged nozzles.
When to do
Print a Nozzle Check after performing printhead maintenance or when troubleshootingbanding problems caused by nozzle dropouts.
Before you begin
The Nozzle Check has been designed to fit on a piece of media that is 36" (91.5 cm) andis 2.125" (5.4 cm) wide. Since you are likely to print more than one when you diagnosenozzle problems, make sure your media is wide enough.
Ink must be at the operating temperature of at least 40 degrees Centigrade (140 degreesFahrenheit) before you print a nozzle check. The Job Control module of the User Interfacedisplays the ink temperature. If the temperature is low, activate the ink heater by clickingits control button and then monitor the temperature display.
Chapter 11 - Printer Maintenance 243
Print a Nozzle Check

Required tool
■ Blue LED view light (sometimes needed to enhance contrast in the Yellow area).■ Océ I/O paper
Note:Usually, two or more Nozzle Checks will be printed to verify that nozzle issues are re-solved. To calculate the required offset when you print multiple consecutive nozzlechecks, add a horizontal offset of 2.5" or 60 mm to each consecutive print.
How to Print the Nozzle Check
1. Place a piece of Océ I/O paper on the printer table.2. Select the Nozzle Check icon at the right end of the Command Toolbar to place the
nozzle check into the Active Print Job list (you can also add a Nozzle Check to the activeprint list when you select it from the Special Prints module).
3. Modify the horizontal offset (only if a previous nozzle check was printed on the samepiece of media).
4. Confirm media thickness.5. Activate the table vacuum.6. Push the printer Start button to begin the print.
Check
1. The Magenta section of the Nozzle Check print shown in the figure below indicates thatmultiple nozzles are out.
[162] Nozzle Check Print Magenta Section
Chapter 11 - Printer Maintenance244
Print a Nozzle Check

Correction
1. To correct the nozzle dropout problem illustrated above, perform PrintheadMaintenance‘’ on page ? on the colors that show dropouts, and then print the Nozzle Check again.
2. If the second Nozzle Check still shows nozzle dropouts, suction the printhead that stillshow nozzles out again.
3. If nozzle outs still remain, swab that printhead ‘Swab Printheads’ on page 223.
Result
When a printhead does not have any dropouts, it will look like the Nozzle Check printof the black (K) section illustrated below.
Note:There is an indication of some poor directionality in one of the nozzles illustrated in thetop left section of the sample below, but it will not affect image quality (although itcould, if multiple adjacent nozzles show this problem).
[163] Nozzle Check Print Black Section
Chapter 11 - Printer Maintenance 245
Print a Nozzle Check

Roll Media Option Maintenance
RMO Maintenance Guidelines
Introduction
The Océ Arizona 200/250/350 GT operator is responsible for the regular maintenanceof the printer and, if it is installed, the roll media option. When the RMO unit is keptclean and free of blemishes and defects, you will be ensured of accurate media transportand optimal print quality. This section provides information about what is required forproper RMO maintenance and cleaning.
Note:Any time there is any foreign matter or debris on the platen or the capstan it must beremoved immediately. Any spilled UV ink must be removed immediately, before it cancure from exposure to light.
RMO Maintenance
The following table provides our recommendedmaintenance activities. This is a minimumrequirement and frequency will depend on environmental conditions and operator workhabits. How to clean the capstan is explained in detail in the next section.
#
ContaminantMaintenance Action
InkClean the platen
Glue (release liner)
Silicon (release liner)
Paper dustClean the capstan
Coffee, tea, lemonade, milk, etc.
Ink (cured, uncured)
Glue (release liner)
Silicon (release liner - e.g. Avery control tag 180)
DustClean the media loadingbay Ink
Chapter 11 - Printer Maintenance246
RMO Maintenance Guidelines

How to Clean the Rubber Capstan
Introduction
The capstan is a rubber-coated roller that helps to track and guide the media position. Ithas an encoder at one end and a brake at the other. The capstan must be kept clean andits rubber surface free of blemishes or defects to ensure accurate media transport and op-timal print quality.
When to do
Any time there is any foreign matter or debris on the capstan it must be removed imme-diately.
Required tool
■ Swiffer Brush (or equivalent dust remover)■ Lint-free absorbent clothes■ Rubber gloves■ Mild detergent■ Lint-free cloth■ Isopropyl alcohol (95% pure)
Note:Always wear wrap-around safety glasses and latex gloves when working with ink or liquidsolvents. If significant amounts of ink have spilled, consider donning an apron or smock.
Attention:There is no way to remove cured or partially cured ink. Make sure that any spilled ink isremoved immediately before it has a chance to cure due to exposure to light. The longerit is left exposed, the more difficult (or impossible) it will be to remove the ink.
Chapter 11 - Printer Maintenance 247
How to Clean the Rubber Capstan

Removing Solid Debris
1. Dust the surface of the capstan using a Swiffer or other lint-free brush or cloth. Surfacemay be brushed in any direction.
[164] Remove lint, dust, paper particles and debris
Removing Stains (coffee, tea, soda pop, etc.)
Supplies Needed: Rubber gloves, soap, hot water, and lint-free cloth.
1. Put on nitrile gloves2. Mix a cleaning solution that is 50:1 hot water to soap.
Note:Use a mild detergent such as Ivory - avoid soaps that have dies, moisturizing oils, or per-fumes as they may damage the capstan. Read the label! Our R&D Lab has tested onlyIvory Detergent. If you are uncertain about a detergent try it out in a 50:1 solution on asmall area at the end of the capstan.
3. Wet the cloth in the cleaning solution and wring out excess liquid. Scrub the surface ofthe capstan using the cleaning cloth.
4. Allow adequate time for the capstan to dry.
Note:If scrubbing action leaves debris on the surface, wait for the surface to dry completely,then follow the procedure listed above for “Removing Solid Debris”.
Chapter 11 - Printer Maintenance248
How to Clean the Rubber Capstan

Removing Uncured Ink
Supplies needed: Rubber Gloves, Wrap-around safety goggles, Several absorbent clothes,and Isopropyl Alcohol (95% pure).
1. Put on gloves and goggles.
[165] Ink Spill on Capstan
Chapter 11 - Printer Maintenance 249
How to Clean the Rubber Capstan

2. Wipe up the majority of the ink by blotting with the absorbent cloth.
[166] Wipe up ink with cloth
3. Wet a new absorbent cloth with alcohol and wipe up the remaining ink.
[167] Wet fresh cloth with alcohol
Chapter 11 - Printer Maintenance250
How to Clean the Rubber Capstan

Note:Note: It may be difficult to tell whether or not all the ink has left the surface. Continueto wet and wipe the capstan surface until the cloth does not show any sign of ink color.
[168] Wipe up remainder of ink
4. Allow adequate time for capstan to dry.
Note:If the scrubbing action leaves fibers from the cloth on the surface, wait for the surfaceto dry completely, then follow the procedure listed above for Removing Solid Debris.
Result
When the capstan is kept clean and its rubber surface free of blemishes or defects youwill be ensured of accurate media transport and optimal print quality. If its surface isbadly damaged the capstan will need to be replaced.
Chapter 11 - Printer Maintenance 251
How to Clean the Rubber Capstan

White Ink Option Maintenance
How to Maintain White Ink
Introduction
The Océ Arizona 350 GT with the White Ink Option requires care and maintenance toensure that the white printheads function properly. This is important even when whiteis not Active. White ink is re-circulated in the system to limit any settling of the ink. Forthis to take place, the printer must be left powered On at all times. The white ink bagmust be gently agitated before it is connected and then once a week thereafter. Dailymaintenance is even more essential than usual with the white ink option as it will purgeout a small amount of white ink in order to keep the printheads clear and operating reli-ably.The Océ Arizona 350 GT printer with the white ink option has two states - White Activeand White Inactive. When not using white for a period longer than two hours, click theWhite button on the printer software command bar to deactivate white ink use. If whiteis Active, the white printheads will spit into the "spit catcher" (located over the mainte-nance tray) every few minutes in order to keep the nozzles clear. Disabling white turnsoff the spit, and requires a white purge to take place after re-activating with the Whitebutton in order to recover the nozzles. .
When to do
Daily
■ Perform printhead maintenance for all colors including white
Weekly
■ Agitate the white ink bag as described on the ink bag label (even when white is notactively used)
■ Swab all printheads
As Needed
■ Purge the white printheads (also when white is Activated after it has been in the Inactivestate)
Chapter 11 - Printer Maintenance252
How to Maintain White Ink

Before you begin
Make sure you wear eye protection and nitrile gloves when handling or cleaning ink. Also,when working around the maintanance station take measure to protect your clothing andany exposed areas of skin.
Required tool
■ Lint-free wipes■ Isopropyl alcohol (95% pure)■ UV Flush
Attention:Failure to properly maintain the white ink as described here can result in damage to theprintheads.
How to Replace the Spit Catcher Foam Pad
1. Slide the maintenance door out from under the carriage.2. Reach under the end of the door and pull on the spring-loaded knob while you hold the
spit catcher metal base in place.
[169] Open Spit Catcher
3. Swing the metal base on its bracket part way down to reveal the pad.
Chapter 11 - Printer Maintenance 253
How to Maintain White Ink

4. Remove the spit catcher foam pad and replace it with a new one.
[170] Change Spit Catcher Pad
How to Clean Ink from the Maintenance Tray
During regular daily printhead maintenance, observe the honeycomb grid on the top ofthe maintenance door and if you see any accumulation of white ink, clean as follows:
1. Slide the door out from under the carriage to reveal the maintenance station.2. Pour some flush on a lint-free cloth and wipe away any ink deposits.3. On a new cloth, apply some alcohol and remove any residual flush or other debris.
Note:If you leave the maintenance door open and do not wipe away any deposited ink, it willgradually cure from exposure to light and thus become very difficult to remove.
Chapter 11 - Printer Maintenance254
How to Maintain White Ink

Appendix AApplication Information
o

Application Resources on the Web Site
Introduction
ApplicationHints and Tips and Application Bulletins are located on the customer supportweb page. To access this page, navigate to http://www.dgs.oce.com/PrinterSupport/, thenselect from the Customer Accessible Pages menu. Note that there are other resourcesavailable, including Onyx software bulletins, Benchmark requests, MSDS information,and a Consumables web link.The ApplicationHints and Tips document found on the customer support page are basedon our experience with the Océ Arizona 200/250/350 GT printer. They are offered asstarting points or suggestions for dealing with various situations. Since this informationis subject to change, please check the web site occasionally for the most current list ofHints and Tips. You will find that they are grouped into three categories: Maintenance,Printing, and Color and Profiling.
The Application Bulletins posted on the web site deal with many aspects of handling andmanaging media. At the time of this publication, the following bulletins are available toview or download:Application Bulletin 1 - New Media Profiles AvailableApplication Bulletin 2 - How to Select A Media Model and ICC ProfileApplication Bulletin 3 - How to Achieve Optimal UV Lamp PowerApplication Bulletin 4 - ONYX ProductionHouse Anti-Virus Software IssuesApplication Bulletin 5 - How to Handle and Prepare Media for PrintingApplication Bulletin 6 - How to Improve UV Ink AdhesionApplication Bulletin 7 - About Media Models and Application NotesApplication Bulletin 8 - How to Hold Media Flat on the Printer TableApplication Bulletin 9 - How to Handle Media after PrintingApplication Bulletin 10 - How to Deal with StaticApplication Bulletin 11 - Printing Backlit MaterialsApplication Bulletin 12 - Printing Multiple Pieces of Media SimultaneouslyApplication Bulletin 13 - Printhead Maintenance - Revised VersionApplication Bulletin 14 - New Ruler Guides Available in Special PrintsApplication Bulletin 15 - How to Print Lenticular ImagesApplication Bulletin 16 - Media Model and ICC Profile Creation GuidelinesApplication Bulletin 17 - Managing Arizona 250GT Ink InventoryApplication Bulletin 18 - How to Bleed Trapped Air from an Ink FilterApplication Bulletin 19 - Reduce Static with an Océ Static Suppression Kit
Appendix A - Application Information256
Application Resources on the Web Site

Media Notes
TheMedia Notes document contains useful information about printing on the followingmedia:
■ Card Stock■ Clear Acrylic or Polycarbonate■ Plastic Coated Aluminum Sheet such as DiBond®■ Fluted Polypropylene■ Foam Cored Clay Coated Paper Capped Board■ Foamed PVC such as Forex® or Sintra®■ Glass■ Heavyweight Outdoor Poster Paper such as IJM 601 or HPSTERSOL■ Irregularly Shaped Materials■ Opal/White Acrylic or Polycarbonate such as Lexan®■ Polystyrene■ Pre-Stretched Canvas■ Textiles■ Un-Documented Materials■ Variable Height Materials
Appendix A - Application Information 257
Application Resources on the Web Site

Index
AC power........................................................................75
AC power plug........................................................................75
Alphanumeric input........................................................................56
BBanding
......................................................................210Beacon Light States
........................................................................52Beacon Light Status
........................................................................31
CCarriage Collision
........................................................................97Carriage Guard
........................................................................50Carriage Interlock
........................................................................30Change an Ink Bag
.............................................................205, 239Clogged Nozzles
......................................................................210Coolant Reservoir
......................................................................231Custom Vacuum Zones
........................................................................90
EEmergency Stop buttons
........................................................................52Emergency Stop Function
........................................................................30Emergency Stops
........................................................................50Emergency-Stop button
........................................................................30Extended Power Off
........................................................................77
FFlatbed button
........................................................................85foot switch
......................................................................102
GGantry Rails
......................................................................233Graphical User Interface
........................................................................54
IICC profile
........................................................................96Ink Bag
.............................................................204, 238Ink Consumption
........................................................................21ink delivery
......................................................................200Ink Filters
...............................................................50, 202Ionization
......................................................................136Ionizer bar
......................................................................136
LLock Out
........................................................................77
MMaintenance
......................................................................212Maintenance Schedule
......................................................................212Maintenance Station
...............................................................50, 214Measurement Units
........................................................................66Media Adhesion
........................................................................97Media shaft
258
Index

......................................................................102Media Storage
........................................................................96media thickness
........................................................................85MSDS (Material Safety Data Sheets)
......................................................................203MSDS Ink Information
......................................................................203
Nnetwork connection
........................................................................80network connection settings
........................................................................65network name
........................................................................80Nozzle Check
.............................................................223, 243nozzle plate
......................................................................214
OOnscreen Keyboard
........................................................................54Onyx Printer Driver
........................................................................80Operator Control Station
........................................................................50Operator Interface Module Tabs
........................................................................55
Ppiezoelectric
........................................................................20Print button
........................................................................86Print Job Control
........................................................................56print quality
......................................................................223Printer Driver
........................................................................80ProductionHouse
........................................................................20
RReduce Artifacts
........................................................................99RMO hardware
......................................................................102RMO print speeds
......................................................................105RMO specs
......................................................................105
Ssafety interlock system
........................................................................30Safety Labels
........................................................................32Safety Training
........................................................................74Special Prints
........................................................................55Specifications
........................................................................18Static and Humidity
......................................................................136Static Suppression
......................................................................136suction-head
......................................................................216
TThermal Expansion
........................................................................98Training
........................................................................74
UUnderlay Board
........................................................................99Upgrade
........................................................................55User Interface Settings
........................................................................66UV Flush
......................................................................200
259
Index

VVacuum Bleed Valve
.................................................................50, 89Vacuum Overlay
........................................................................88Vacuum Pump Timeout
........................................................................88Vacuum System
........................................................................88Vacuum Zone Control
........................................................................50Vacuum Zones
.................................................................85, 88VariaDot
........................................................................20Ventilation
...............................................................24, 200
260
Index