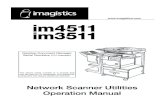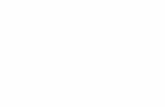Oc© 3165 - Oc© | Printing for Professionals
Transcript of Oc© 3165 - Oc© | Printing for Professionals

Océ 3165
Key Operator Manual

Océ-Technologies B.V.
theeral to
read
ingntn be
.al to
This manual contains a description of the tasks which can be performed bykey operator of the Océ 3165. The introduction (chapter 1) contains a gendescription of the tasks for configuring and maintaining the copier and howaccess the key operator mode. It is, however, recommended that you firstthe Océ 3165 User Manual.
Key to the copier and operating panelTo assist you in finding parts of the copier and the functions on the operatpanel quickly, an illustration of the Océ 3165 is presented on the inside frocover and of the operating panel on the inside back cover, both of which cafolded out.
Safety information
This manual contains the following safety information:■ Appendix A lists ‘Instructions for safe use’.You are advised to read this
information before you start to actually use the copier.Technical safetyinformation such as safety data sheets can also be found in appendix A
■ Where applicable, cautions and warnings are used throughout this manudraw your attention to safety precautions to be taken.
Copyright
Océ-Technologies B.V. Venlo, The Netherlands © 1998All rights reserved. No part of this work may be reproduced, copied, adapted,or transmitted in any form or by any means without written permission fromOcé.
Océ-Technologies B.V. makes no representation or warranties with respect tothe contents hereof and specifically disclaims any implied warranties ofmerchantability or fitness for any particular purpose.Further, Océ-Technologies B.V. reserves the right to revise this publication andto make changes from time to time in the content hereof without obligation tonotify any person of such revision or changes.
Code number 7055845Edition 4.0 GB

Contents
Chapter 1IntroductionAbout this manual 8What’s new in this release? 10Switching the Océ 3165 on/off 11Accessing the key operator system 13Using the key operator system 14Switching the DAC on/off 15
Chapter 2Configuration managementCustomizing settings 18
Changing standard copy settings 18Changing the standard margin shift 19Changing the display language 20Changing the initial operating mode on a Network Copier 21
Defining the reset time for settings 22Defining the automatic switch-off time 23Defining paper trays for reports 24Linking paper trays 25Defining user permissions 26
Access to paper trays and stapler 26Access to special feeder 27
Defining access control and accounting 28Activating/deactivating access control 29Activating/deactivating an external copy charge device 30Defining copy charges 31
Forcing users to print to their mailbox 32Limiting the storage time of mailbox jobs 33Temporarily stopping automatic printing 35Defining the time delay for print jobs 36Changing the key operator phone number 38Obtaining system information 39
Printing the Network Copier configuration report 39Reading the copy and print volume on a Network Copier 40Reading the size of the copier memory 41
Contents 3

Chapter 3Account ManagementIntroduction 44Opening accounts 45
Opening copy accounts 45Opening print accounts 46
Displaying account information 47Changing accounts 49
Changing the copy/print limit 49Changing or assigning an PIN code 50Changing an account number 51
Changing the sort order of print accounts 52Resetting account counters 53Freezing and re-opening accounts 54Deleting an account 55Deleting all accounts 56Printing account information 57Saving/restoring account information 58
Chapter 4MaintenanceRefilling staples 60Refilling toner 65Emptying the staple tray 69
Chapter 5Error handlingClearing staple jams 72Restarting the DAC 76Removing all print jobs 77Miscellaneous problems 78Calling Service for help 79
4 Océ 3165 Key Operator Manual

Appendix ASafety informationInstructions for safe use 82Safety data sheets 84
Safety data sheet Océ 3165 Digital Copier 85Safety data sheet Océ 3165 Network Copier 86Safety data sheet Océ Master 87Safety data sheet Océ F11 toner 89
EPA Energy Star 91Removal of the Nickel Cadmium battery 93
Appendix BMiscellaneousNotation conventions 96Reader’s comment sheet 97Addresses of local Océ organisations 99Index 101
Contents 5

6 Océ 3165 Key Operator Manual

Océ 3165
Key Operator Manual
Chapter 1Introduction
This chapter describes the tasks required of persons incharge of managing and maintaining the Océ 3165. It alsoinforms you about how to switch on and off the Océ 3165and how to access the key operator system.
7

edoruch
ft andr sheires
hich
pth
heion.
ey thets,
ist
About this manual
The Océ 3165 is a digital copier which can be used stand-alone and is referrto as the Digital Copier. Using the optional Digital Access Controller (DAC fshort), the Océ3165 can also be connected to a computer network and as sfunction as the Océ Network Copier. In the latter case, the Océ3165 canhandle both copy jobs and print jobs.
Users and tasks The key operator is responsible for the daily maintenance othe Océ 3165. The key operator controls the use of the copier, maintains iinsures that the most frequently-used standard settings are installed. He oalso assists users with their copy jobs. Should something occur which requthe attention of the key operator, a message will appear on the display wrequests the user to notify the key operator.
Assisting users with their print jobs would be a task of a person with an indeknowledge of workstation environments.
When an Océ3165 Network Copier is placed in a central reproductionenvironment, such as a copy shop or inhouse reproduction department, tcentral operator prints files of other users using the Job SubmitIT applicatThis configuration is referred to as the Océ3165 PRO. In such a centralreproduction environment the central operator may also function as a keyoperator and be in charge of managing and maintaining the Océ3165. He orshe is also most likely able to assist users with their print jobs.
Documentation set As you see, in different environments different usersperform different tasks. Therefore, the documentation set supplied with thOcé 3165 consists of manuals with related tasks: a User Manual and a KeOperator manual. The User Manual is intended for all users and containsinformation required to make copies, to install the print driver, to make printo keep paper and staples available, and to clean the glass platen.
Contents of this manual This manual contains all the details needed to assusers and to keep the Océ 3165 in excellent condition. It is meant for theperson(s) in charge of:■ configuration management, such as user default settings, access
permissions and other general settings. See chapter 2.■ account management, such as opening and closing copy accounts,
defining copy limits for individual accounts, printing accountinformation etc. See chapter 3.
8 Océ 3165 Key Operator Manual

ee
nd
ates
■ submitting print jobs of other users using the Job SubmitIT application. Schapter 4.
■ daily maintenance, such as reloading paper and staples, refilling toner aemptying the staple tray. See chapter 4.
■ error handling and calling the service organisation when the copier indicthis. See chapter 5.
Introduction 9

lude
What’s new in this release?
For those who have upgraded their system from release 1.3 to 2.2 we incthe following list of changes:
New functionality in release 2.2
Standard operation mode Chapter 2Standard margin shiftLinking of paper traysCall key operator to load paperCall key operator to refill staplesEnable/disable use of special feeder Accounting system for copying and/or printingCopy charge device for copying and printingCopy charges definitionDisabling automatic printingAutomatic deleting mailbox jobsKey operator phone numberCopier memory size indicationManaging accounts Chapter 3Switching automatic printing off and on Chapter 5Print system log file
10 Océ 3165 Key Operator Manual

nextomeeint
fch
tal
isay(s).
ars in
Switching the Océ 3165 on/off
The Océ 3165 is switched on and off by means of the green on/off button to the paper compartment (see figure 1). When it has not been used for stime (between 5 minutes and 4 hours, determined by the key operator) thOcé 3165 will automatically switch off. If it does, users can switch it on agathemselves using the green on/off button, provided the on/off button is nolocked by the optional key switch.
[1] On/off button and key switch
If you do not want other users to operate the copier, you must switch it ofusing the key switch. If you do this, you will be the only one who can switthe copier on again.
▼ Switching on
1 If available, insert the key into the key switch, turn it to the right into horizonposition and remove it (see figure 1).
2 Press the green on/off button which will light up.3 If available, remove the key.
The copier takes about 8 minutes to warm up from a cold start. During thtime, you can check the paper stock and, if necessary, reload the paper tr
As soon as the copier has warmed up, the message “Ready to copy” appethe display. The copier is now in initial mode, and all settings have beenassigned their standard values.
▼ Switching off
1 Ensure that there is no job in progress.
on/off button
key switch
Introduction 11

2 If available, insert the key into the key switch and turn it to the left.3 Press the green on/off button on the Océ 3165.4 If available, remove the key.
12 Océ 3165 Key Operator Manual

e keyIN
ge it.
atorn the
e
ator
em’
Accessing the key operator system
To perform management and maintenance tasks, you must first access thoperator system. As this functionality is restricted to a dedicated user, a Pcode is required. At installation the service technician configures the keyoperator PIN code. This means that only the service technician can chan
Having performed key operator activities, make sure you quit the key opersystem to prevent improper use of the Océ 3165. Any changes you make isettings will only be applied after quitting the key operator system.
Note: When the machine has an error for which you need to call the servictechnician, you cannot use the key operator mode.
▼ Accessing the key operator system
1 Open section ‘Extra’ and select ‘Special settings’2 Press the function button ‘System management’ to select ‘Key Operator’.3 Press start ( ) to confirm.4 Enter the PIN code using the copy quantity buttons.5 After a few seconds (if the PIN code you entered is correct), the key oper
system is available to you.
[2] Key operator system
▼ Quitting the key operator system
1 Open the section ‘Basic’ and press function button ‘Quit key operator syst2 Press start ( ) to confirm.
Any changes you made in the key operator system will now be active.
Introduction 13

nsctions of a
ction you
ctiony to
Using the key operator system
In the key operator system, like in the usual copy environment, all functioare divided over 4 sections, accessible with the section buttons. Each seconsists of a number of subsections, and, each subsection in turn consistcard with related functions.
[3] Navigation buttons in the key operator system
Both functions and subsections can be selected by means of the card selebutton. When you use the arrow buttons to select a setting for a function,will see that the list of subsections will be dimmed and not selectable.
In order to scroll to another subsection, you must first press the card selebutton to activate the list again. Then you can press this button repeatedlgo to the required subsection.
section buttons
function buttonsfunction button orcard selection button
arrowbuttons
14 Océ 3165 Key Operator Manual

yomed
keff.
inge
entred
Switching the DAC on/off
The DAC is switched on by means of the on/off switch and a key. This keenables you to lock the on/off button on the DAC to prevent other users frswitching it on or off. This is very important as the DAC must not be switchoff before all processes are halted.
[4] On/off switch and key switch of the DAC
You are advised to keep the DAC switched on, as some of its activities taplace during the night. Only occasionally you may be required to switch it o
Before you can switch off the DAC, you must first stop the processes runnon the DAC. You do this by stopping the DAC. Once you have stopped thDAC, the Océ 3165 Network Copier will stop printing as soon as the currjob has been finished. Jobs which are still waiting in the queue will be stoand finished when the DAC is switched on again.
[5] ‘Stop DAC’ function
key switch
on/off switch
Introduction 15

w
on.
ff
in
▼ Switching the DAC off
1 Access the key operator system (see page 13).2 Open the ‘Printing’ section and select ‘DAC control’ settings with the arro
buttons.3 Press the ‘Stop DAC’ function button.4 Press start ( ) to confirm (see figure 6).
[6] DAC is stopped, printing is no longer possible
5 Wait 20 seconds for the DAC to shut down.6 Insert the key into the DAC and turn it counter clockwise to vertical positi7 Press the on/off switch on the DAC to switch it off.8 Turn the key clockwise into horizontal position again and remove it.9 Quit the key operator system.
▼ Switching the DAC on
1 Insert the key and turn it to the left into vertical position to unlock the on/oswitch.
2 Press the on/off switch on the DAC.3 Turn the key to the right into horizontal position to lock the on/off switch aga
and remove the key.
16 Océ 3165 Key Operator Manual

Océ 3165
Key Operator Manual
Chapter 2Configuration management
Initially the Océ 3165 will be configured by the Océ serviceengineer based on company-specific requirements. Thischapter contains all the information required to adjust theOcé 3165 general configuration settings related to bothcopy and print jobs.
17

ingse
or the
s
ory
ecific jobse are
time.
Customizing settings
At delivery of an Océ 3165, the Océ service technician changes copy settbased on your company’s or department’s requirements. However, as timgoes by you may want to adapt them to recent working procedures.
Please note that for printing the standard settings are the ones selected fjob in the driver.
Changing standard copy settings
After warming-up or after pressing the correction button twice, all functionare in ‘standard’ or ‘default’ setting. Initially, default settings have beendefined by Océ and are therefore calledfactory settings. For example, thefactory setting of the ‘Copy’ function is default set for ‘2-sided’ to complywith the EPA Energy Star criteria (see page 74). A list of these default factsettings is included in appendix A of the User Manual.
You can adapt these default settings to meet company- or department-sprequirements. By doing so, the settings which users need for most of theirare already selected and only need to be changed for specific jobs. Thescalledcompany settings.
You can change the company settings back to the factory settings at any
▼ Defining company settings
1 Press the correction button twice to clear any remaining settings andselect therequired standard settings.
2 Start a copy job to check for any conflicting settings.3 Access the key operator system (see page 13).4 Open the ‘Machine’ section and select the ‘Defaults’ settings.
18 Océ 3165 Key Operator Manual

ngs
tory
and
).
5 Press the function button ‘Save current settings’ to program the new settias default.
[7] Functions for the definition of standard settings
6 Press start ( ) to confirm the modified settings.7 When ready, quit the key operator system.
▼ Defining the factory settings as default
1 Access the key operator system (see page 13).2 Open the ‘Machine’ section and select the ‘Defaults’ settings.3 Press the function button ‘Restore factory settings’ to program the Océ fac
defaults as default (see figure 7).4 Press start ( ) to confirm the modified settings.5 Quit the key operator system.
Changing the standard margin shift
The standard or default margin setting (i.e. the distance that the margin isshifted on the copy) is set to 12 mm (12/24 inch). Any value between -25 25 mm (-1 and 1 inch) can be set as the new default margin shift value.
▼ To set the standard size of the extra margin
1 Access the key operator system (see page 13).2 Open the ‘Machine’ section and select the ‘Defaults’ settings.3 Press the function button ‘Standard margin shift’ (see figure 7 on page 194 Use the arrow buttons to change the standard margin shift.5 Finally, quit the key operator system.
Configuration management 19

red the
Changing the display language
It is possible to change the language of the text in the display. You are offea choice of all possible languages. To select the required language followprocedure below.
▼ Selecting a language
1 Access the key operator system (see page 13).2 Open the ‘Basic’ section.3 Press the function button ‘Language’.
[8] Selecting a language.
4 Select the required language with the arrow buttons (see figure 8).5 When ready, quit the key operator system.
20 Océ 3165 Key Operator Manual

depier
he
elay
d
Changing the initial operating mode on a Network Copier
If the Océ 3165 Network Copier is used mainly for printing, you may decito set the print mode as initial mode. In that case, users of the Network Comust switch to the copy mode first before they can make a copy. And, ofcourse, if the Network Copier is used mainly for copying, you should set tinitial operating mode to copying.
Note: Depending on the selected mode, you may want to change the time dfor printing (see ‘Defining the time delay for print jobs’ on page 36).
[9] Initial operating mode set to copying
[10] Initial operating mode set to printing
▼ Changing the initial operating mode
1 Access the key operator system (see page 13).2 Open the ‘Machine’ section and select the ‘Defaults’ settings.3 Press the function button ‘Standard usage’ to change the current standar
mode setting (see figure 7).4 Quit the key operator system.
Configuration management 21

ltn as
singrom
other
ets
00
Defining the reset time for settings
The reset time specifies the time before the copier will return to the defausettings on the operating panel. Once started, a timer keeps counting dowlong as no job is still active and there is no user interaction (such as presbuttons, opening doors or placement of originals). The timer starts again fthe initial value in response to each new action by the user.
The reset time is 60 seconds by factory default, but can be changed to anytime between 10 seconds and 5 minutes.
When ‘No reset’ is selected, settings remain valid until a user explicitly resthem by means of the correction button.
▼ Changing the reset time for settings
1 Access the key operator system (see page 13).2 Open the ‘Machine’ section.3 In the ‘Basic’ subsection, press the function button ‘Reset-time settings’.
[11] ‘Reset-time settings’ function
4 Use the arrow buttons to enter the required reset time (between 10 and 3seconds), or select ‘No reset’.
5 When ready, quit the key operator system.
22 Océ 3165 Key Operator Manual

he
e
Defining the automatic switch-off time
When the copier is not used for some time, it will switch off automatically. Tauto switch off time is default set for 90 minutes to comply with the EPAEnergy Star criteria (see page 91). This setting can be changed to any timbetween 10 minutes and 4 hours.
▼ Changing the automatic switch off time
1 Access the key operator system (see page 13).2 Open the ‘Machine’ section and select the ‘Basic’ settings with the arrow
button.3 Press the function button ‘Automatic switch off’ (see figure 12).
[12] ‘Automatic switch-off’ function.
4 Use the higher and lower arrow buttons to set the required time.5 When ready, quit the key operator system.
Configuration management 23

s. Ifo be
r size
n thesize
tray
dices.
Defining paper trays for reports
The Océ 3165 has four paper trays, which may contain different paper sizethe Océ 3165 is used a lot for reproducing reports, you can assign trays tused for covers, separation sheets and/or appendices.
The specified tray(s) must be loaded with the same paper size as the papeof the ‘normal’ pages. When a user selects covers, separation sheets orappendices, the paper in the specified tray will be used automatically.
The paper trays for covers, separation sheets or appendices can be set i‘Machine’ section. For each selectable tray the currently available paper and orientation in that tray is also shown.
[13] Paper tray settings for reports
▼ Defining special paper trays
1 Access the key operator system (see page 13).2 Open the ‘Machine’ section and select the ‘Paper trays’ settings.3 Press the function button ‘Tray for covers’ as often as needed to select the
to be used for covers.4 Repeat step 3 for the functions ‘Tray separation sheets’ and/or ‘Tray for
appendix’ to select the trays to be used for separation sheets and/or appen5 When ready, quit the key operator system.
24 Océ 3165 Key Operator Manual

tois is
to
he
Linking paper trays
Tray 4 - the default paper tray - can be linked to one or more other trayscontaining also A4-portrait paper. By doing so, you instruct the Océ 3165automatically switch to another tray when the tray being used is empty (thcalled ‘continuous copying’).
By default, ‘Link paper trays’ is set to ‘None’. This setting may be changedlink tray 4 to ‘All’ trays, a single tray, or two additional trays.
▼ Linking paper trays
1 Access the key operator system (see page 13).2 Open the ‘Machine’ section and select the ‘Paper trays’ settings.3 Press the function button ‘Link paper trays’ as often as needed to select t
required trays.
[14] ‘Link paper trays’ function
4 When ready, quit the key operator system.
Configuration management 25

d the
s,t oflways that
ualre
antoant to
he
Defining user restrictions
The Océ 3165 may optionally be equipped with a door lock for the papercompartment door. When used, you deny users access to paper trays anstapler. Also the use of the special feeder may be allowed or denied.
Access to paper trays and stapler
The door giving access to the paper trays may be locked, to prevent userrefilling paper and clearing paper jams. Having locked this door, howeverusers must be instructed to call the key operator when the copier runs oupaper and when a paper jam occurs in the paper compartment (users are aable to solve paper jams in the finisher and original feeder). It also meansusers cannot refill the staple or solve staple jams.
Note: If you actually lock the door, please remove the Océ 3165 User Manfrom its holder attached to the paper compartment door. Inform users whethey can find it.
If you do not have door locks, or you do not want to lock the door, users crefill paper themselves. Nevertheless, you can still instruct the Océ 3165 display a message to call the key operator in such cases, because you wcontrol the paper contents of each tray. This can be achieved through the‘Loading paper’ function (see figure 15). This function is default set to‘Users’. When set to ‘Key operator’, the display will instruct users to call tkey operator instead of giving them instructions on how to proceed.
[15] ‘Loading paper’ function
26 Océ 3165 Key Operator Manual

r’.
ate not
▼ Denying/allowing access to the paper compartment
1 Access the key operator system (see page 13).2 Open the ‘Machine’ section and select ‘Error info’.3 Press the function button ‘Loading paper’ to select ‘Key operator’ or ‘Use4 When ready, quit the key operator system.
Access to special feeder
Additionally, the use of the special feeder can be denied, which means thusers will not be able to use special copy materials or paper sizes which aravailable in the paper trays.
[16] ‘Access to special feeder’ function
▼ Denying/allowing the use of the special feeder
1 Access the key operator system (see page 13).2 Open the ‘Machine’ section and select ‘Basic’ settings.3 Press the function button ‘Use of special feeder’ to select ‘Disabled’ or
‘Enabled’.4 When ready, quit the key operator system.
Configuration management 27

ring
erd orrge
(if
sers
Defining access control and accounting
On the Océ 3165 Digital Copier you can limit access to copying facilities,whereas on the Network Copier you can control access to copying and/oprinting. Which individual users are allowed to use the Océ 3165 for copyand/or printing is defined by the accounting system in use.
Two different accounting systems may be configured. As well as theinternalaccounting system, anexternal copy charge device (a device connected to thOcé 3165 enabling you to charge copying by means of a coin, a credit caa PIN code) may be used. Before you can use such an external copy chadevice, it must first be configured by the Océ service technician, as anadditional interface kit is required. .
Access control for copying, printing and the external copy charge device configured) can be activated and deactivated in any combination.
[17] Access control functions
Accounting allows you to charge the costs of making copies and prints to uor departments. You can also define copy charges in terms of units.
28 Océ 3165 Key Operator Manual

printaserswith ofs’ on
e the
h
ing
in PIN
used
ount.
eox
areheire of
rint
Activating/deactivating access control
Access control can be activated or deactivated separately for copy jobs or jobs. By opening accounts for specific users/departments and assigning unique PIN code for each account you open, you determine in fact which uhave access to the copy facility of the Océ 3165. For copying an account a PIN code is required, whereas for printing an account in the user nameeach person is needed, with or without a PIN code. See ‘Opening accountpage 45.
Before you can allow access for specific users only, you must first activataccess control. The activation or deactivation of access control results infollowing:
Access copier = off Any user can freely use the Océ 3165 for copying. Eaccopy made by any user is booked on a special system account named‘copieruser’. For more information about system accounts refer to ‘Displayaccount information’ on page 47.
Access copier = on Users must first enter a valid PIN code before they areallowed to use the Océ 3165 for copying or for printing documents storedtheir mailbox. Copies are booked on the account belonging to the enteredcode.
Access printer = off Any user can freely use the Océ 3165 for printingdocuments. Mailboxes are not protected. When someone who has neverthe Océ 3165 before sends a document for printing, a new account isautomatically created in his/her user name. Costs are booked on that accBy adding a PIN code to a user name, that user’s mailbox is protected.
Access printer = on Only users who have an account in their user name arallowed to print. If they have a PIN code as well, the contents of their mailbis private. Users without an account and who send an automatic print jobinformed of their insufficient access permission by a printed error page. Tdocuments are stored in a mailbox to be retrieved by the person in chargaccounting using the master PIN code. With this master PIN code foraccounting, any document in any mailbox can be printed, except security pdocuments.
Configuration management 29

).te
te
te it.sersode
edntseviceked
hat on the
reditedits 2 ased.
ted to
).
▼ (De)activating access control
1 Access the key operator system (see page 13).2 Open the ‘Accounting’ section and select ‘General’ settings (see figure 173 Press the ‘Access copier’ function button and select ‘On’ or ‘Off’ to activa
or deactivate access control for copying.4 Press the ‘Access printer’ function button and select ‘On’ or ‘Off’ to activa
or deactivate access control for printing.5 When ready, quit the key operator system.
Activating/deactivating an external copy charge device
Before you can use the external copy charge device, you must first activaDepending on the possibilities of the copy charge device you are using, uwill be requested to enter a coin, insert a copy credit card or enter a PIN cbefore they are able to use the Océ 3165.
Copy charge device and printing The external copy charge device can be usin combination with the internal accounting system to protect print documein mailboxes. Users who access the Océ 3165 through the copy charge dthen enter their PIN code to access their mailbox. The print costs are booon the copy charge device.To print jobs directly, users must have an account in their user name. In tcase, the copy charge device is bypassed and the copy costs are bookeduser’s account.
Test for credit The service technician will have defined whether the copiertests for sufficient credit before producing a copy. The availability of thisoption depends on the type of device being used (not all devices have a ctest option). For example, if no testing is carried out and there is only one crunit left, the credit is used before the copier discovers that the job requirecredit units (which is applicable to double-sided copies and/or A3 copies,determined by the key operator). If testing occurs, a copy will not be producThe user can then add another credit unit, or use the credit already deducmake another copy.
▼ (De)activating the copy charge device
1 Access the key operator system (see page 13).2 Open the ‘Accounting’ section and select ‘General’ settings (see figure 173 Press the ‘Copy charge device’ function button to select ‘On’ or ‘Off’.4 When ready, quit the key operator system.
30 Océ 3165 Key Operator Manual

each
e
n be
make
‘2’
s
r
Defining copy charges
When the accounting system or an external copy charge device is used, copy made is registered (so that it can be re-charged, for example). In thedefault setting, each copy will be charged as one copy unit. You can defincopy charges which deviate from the standard one unit:■ Blank pages (any size) are not charged in the default setting, but this ca
changed so that they are charged as normal copies.■ A3 and duplex copies can be charged as 1 or 2 copies.■ 2-sided copies can be charged as 1 or 2 copies.
If your external copy charge device has these options, there is no need to these selections on your copier, unless it is a device with a tariff signal.
[18] Functions related to copy charges
▼ Defining copy charges
1 Access the key operator system (see page 13).2 Open the ‘Accounting’ section and select ‘Copy charges’ settings.3 Press the ‘Charges per 2-sided copy’ function button to change it to ‘1’ or
as required.4 Press the ‘Charges per A3 copy’ function button to change it to ‘1’ or ‘2’ a
required.5 Press the ‘Charges for blank pages’ function button to change it to ‘No’ o
‘Yes’ as required.6 When ready, quit the key operator system.
Configuration management 31

t bed
with
allforhe
.
hobs
sers
to
Forcing users to print to their mailbox
Workstation users specify in their print command whether a document musprinted automatically, or that it is to be stored in their mailbox to be printelater.
For organisational reasons (for example, most users have a generic driverPPD and thus limited print possibilities), you may decide that automaticprinting is undesirable. In that case, disable automatic printing. All jobs ofusers are then sent to their mailbox, thus overruling any user’s selection automatic printing. From that moment on, users are forced to walk up to tOcé 3165 to actually print their documents. However, users without anOcé 3165 printer driver can use all functionality the Océ 3165 has to offer
Note: When access control for either copying or printing is active, users wdo not have an account with a PIN code will not be able to retrieve their jofrom their mailbox. Therefore, when using access control, ensure that all uhave the necessary access permissions.
▼ (De)activating automatic printing
1 Access the key operator system (see page 13).2 Open the ‘Printing’ section and select ‘Job processing’.3 Press the function button ‘New jobs to mailbox’ and select ‘Mailbox jobs’
enable or ‘All jobs’ to disable automatic printing.
[19] Automatic printing disabled
4 When ready, quit the key operator system.
32 Océ 3165 Key Operator Manual

g,l
)’
AC
reans
4
ox,r
Limiting the storage time of mailbox jobs
Network Copier users may forget to regularly clean up their mailbox andeventually use all of the available memory. To prevent this from happeninyou can define the time during which print jobs in the mailbox of individuausers are to be stored.
Each dayat midnight the DAC automatically deletes all jobs (printed or notof which the storage time has expired as set by the ‘Save jobs in mailboxfunction.
Note: If the DAC was off at midnight, the deletion takes place when the Dis switched on again.
[20] The ‘Save jobs in mailbox’ function
To specify for how long mailbox jobs are to be saved, select one of thefollowing:
Until tonight At midnight all jobs in all mailboxes are deleted.
For 1 day, 1 week, 1 month All jobs older than respectively 24 hours, 7 days o1 month are deleted. The factory default is a storage time of 1 day. This mthat a job arriving in a mailbox on Monday at 08.30 hrs. will be deleted onTuesday at midnight, because on Monday at midnight the job is not yet 2hours old.
Infinite Jobs are never automatically deleted. Either the owner of the mailbor the key operator must explicitly remove those jobs which are no longerequired from the mailbox.
Configuration management 33

s in
▼ Setting the maximum storage time for jobs in mailboxes
1 Access the key operator system (see page 13).2 Open the ‘Printing’ section and select ‘DAC control’ settings.3 Use the arrow buttons to select the required storage time for the ‘Save job
mailbox ’ function.4 When ready, quit the key operator system.
34 Océ 3165 Key Operator Manual

h a
aren.
ct
the
Temporarily stopping automatic printing
Occasionally, users may want to work uninterrupted for some time to finislarge number of copy jobs. For example, operators in a central reprodepartment or copy shop.
In such a situation you can temporarily stop automatic printing. Print jobs queued and will not be printed until you switch automatic printing on agai
▼ Stopping and restarting automatic printing
1 Access the key operator system (see page 13).2 In the ‘Basic section’, press the function button ‘Automatic printing’ to sele
‘Off’ to stop automatic printing.
[21] Automatic printing is stopped
3 Quit the key operator system.4 As soon as the activity which required no interruption is finished, access
key operator system.5 Press the function button ‘Automatic printing’ to switch automatic printing
‘On’ again.6 When ready, quit the key operator system.
Configuration management 35

bythe
xtrintthe
itinging
r au and
thendytime
e
be
Defining the time delay for print jobs
To allow users standing next to the Network Copier to finish their workwithout being interrupted, Océ 3165 waits for 2 minutes and 20 seconds,default, before starting an automatic print job. This time is determined by setting of two separate options of the ‘Release time for printing’ function:■ ‘waiting time’ determines the time the machine will wait for a possible ne
copy or mailbox job once the current one is finished and an automatic pjob is waiting. During this time the message ‘Ready to copy’ is shown on display.
■ ‘announcement’ determines the time that the copier announces that a waautomatic print job is about to start. During this time the message ‘Printwill start in # seconds’ will be shown on the display (counting down).
These times are only applied when the machine is in use for a copy job omailbox job. Between two automatic print jobs the machine will not wait. Yomay decide to change the preset value of 120 seconds for the waiting timethe 20 seconds for the announcement time, thus extending or shorteninginterval. If the machine is mainly used for copying, it may be wise to extethe waiting time, whereas if the machine is used a lot for printing, you madecide to reduce the waiting time. It is useful to keep the announcement short to limit the time a print job is waiting on the DAC.
▼ Changing the release time for automatic print jobs
1 Access the key operator system (see page 13).2 Open the ‘Printing’ section and select the ‘Job processing’ settings with th
arrow buttons.The waiting time option of the ‘Release time for printing’ function can now adjusted, as indicated by the arrow keys.
[22] ‘Release time for printing’ function
36 Océ 3165 Key Operator Manual

s for
ond
s for
3 Use the arrow keys to increase or decrease the preset number of secondthe waiting time.Note: With the left and right arrow buttons you can move in steps of 10seconds at a time, with the up and down arrow buttons in steps of 1 secat a time.
4 Press the ‘Release time for printing’ function button.The announcement duration can now be adjusted in the same way.
5 Use the arrow keys to increase or decrease the preset number of secondthe waiting time.
6 When ready, quit the key operator system.
Configuration management 37

er
estedour
r the
Changing the key operator phone numb
When key operator assistance is needed, users will automatically be requto call the key operator. The Océ 3165 makes it possible for you to enter ytelephone number, which will then be displayed as well.
▼ Changing the key operator’s extension number
1 Access the key operator system (see page 13).2 Open the ‘Machine’ section and select ‘Error info’ settings.3 Press the function button ‘Change phone number’.
[23] The ‘Change phone number’ function
4 Use the copy quantity buttons to enter your telephone number of max. 13digits. Use one of the arrow buttons to enter a dash (-) if needed.
5 Confirm by pressing start ( ) (or press C to cancel the number and entecorrect one).
6 When ready, quit the key operator system.
38 Océ 3165 Key Operator Manual

ewrint
C
Obtaining system information
There are different types of information which you may need for variousreasons. For example, if you want to know which fonts are installed on thOcé 3165 you simply need to print the configuration report. To find out homany copies and prints have been made, you can display the copy and pcounter values. And lastly, you may display the amount of set memoryavailable on the Océ 3165. The first two functions are only available onNetwork Copiers, whereas the latter function is also available on DigitalCopiers.
Printing the Network Copier configuration report
The configuration report lists all information regarding the hardware andsoftware configuration of this particular Océ 3165 Network Copier andnetwork specifics. To obtain a copy of this report proceed as follows.
▼ Printing the configuration report
1 Access the key operator system (see page 13).2 Open the ‘Printing’ section and select ‘Reports’ settings with the arrow
buttons.3 Press the function button ‘Configuration report’.
[24] The ‘Configuration report’ function
4 Press start ( ) to confirm.The report will be printed after you quit the key operator system. If the DAis off, the setting is disabled (greyed).
5 When ready, quit the key operator system.
Configuration management 39

s
rintges
wn
Note: If after all you decide you want to cancel the printing of the report(before quitting the key operator system), simply press the ‘Configurationreport’ function button again and press the Cancel button.
Reading the copy and print volume on a Network Copier
For administrative reasons, you may display information about how manyprints are generated by print jobs and how many by copy jobs. This showwhether there is a shift in volume from copy to print jobs. This function,however, is only available on a Network Copier.
The number of prints counted consist of all pages generated via the DAC (pjobs, configuration reports, etc.). The number of copies counted are all pagenerated in the copy mode.
▼ Reading the copy counters in the key operator system
1 Access the key operator system (see page 13).2 In the ‘Basic’ section, the current value of the copy and print counters is sho
above the function ‘Print counters’ (see figure 25).
[25] The copy and print volume displayed
3 When ready, quit the key operator system.
15.000
22.500 64 Mb
40 Océ 3165 Key Operator Manual

O),outthe
Reading the size of the copier memory
The standard size of the copier memory is 16 Mb (64 Mb for Océ 3165 PRbut can optionally be extended up to 128 Mb (in steps of 16 Mb). To find how much copier memory you have on your Océ 3165, you must display copier memory size.
▼ Displaying the size of the copier memory
1 Access the key operator system (see page 13).2 In the ‘Basic’ section, the size of the copier memory is shown above the
function ‘Memory’ (see figure 26).
[26] set memory size indication
3 When ready, quit the key operator system.
15.000
22.500 64 Mb
Configuration management 41

42 Océ 3165 Key Operator Manual

Océ 3165
Key Operator Manual
Chapter 3Account Management
The internal accounting system enables you to check,register and, if necessary, deny access to the Océ 3165.Some functions are related to Network Copiers only.
43

fined,nte, the
ordmovell
see bet
g
Introduction
The internal accounting system enables you to check, register and, ifnecessary, deny access to the Océ 3165. Up to 2,000 accounts can be deeach of which can be opened or frozen. Each account has its own accounumber and a unique 5 digit PIN code. Once the user has entered this codOcé 3165 is ready for use.
Using the accounting system, you can inspect a specific account and rechow many copies and/or prints have been made. You can add, freeze or reaccounts, change the account PIN code and reset the copy counter for aaccounts.
By activating access control, you in fact activate the accounting system (‘Defining access control and accounting’ on page 28). Access control canactivated for copying and printing in any combination, resulting in differenaccess possibilities.
If needed, Océ will be glad to assist you in setting up your own accountinsystem. Contact the local Océ support organisation for more information.
44 Océ 3165 Key Operator Manual

ingriate
tccessmodes
to
gned and
Opening accounts
Having activated the access control for copying and/or printing (see ‘Definaccess control and accounting’ on page 28), you must first open an appropnumber of accounts:■ for copying, users need an account number and a PIN code■ for printing, users need at least an account number and a user name.
However, printer users can also print documents to their mailbox. To printhese documents, when copy control is active, they need a PIN code to athe Network Copier. If copy control is ‘off’, any user can print documents froany mailbox belonging to users without a PIN code. By assigning a PIN cto printer user accounts, the users’ mailboxes are also protected. If accescontrol for copying is ‘off’, they are asked for their PIN code when they tryopen their mailbox.
So, accounts with an account number, a PIN codeand a user name can be usedboth to copy and to print.
Opening copy accounts
For a user to make copies, he/she must have an account numberand a PINcode. When opening an account, a unique PIN code is automatically assito this account, the account status is open, an unlimited number of copiesprints can be made and the copy counter is set to zero. See figure 27.
[27] A newly created copy account
Account Management 45

ons
ed
copy
.
For
. For
ed toays:
theeedednging
base
’the
▼ Opening a new copy account
1 Access the key operator system (see page 13).2 Open the ‘Accounting’ section and select ‘List of accounts’.3 Press the function button ‘Open account’.4 Enter the required account number (5 digits) using the copy quantity butt
and press start to confirm.Note: If there is an existing account with that number, you will be requestto enter a unique number.The account details are shown in the display, i.e. the account number, theassociated PIN code, the value of the copy and the print counter (0), the limit and its status (‘+’ = open).
5 Repeat steps 4 and 5 for each additional account you want to open (max2,000).
6 When ready, quit the key operator system.
If required, you can customize the details of the newly created accounts. example, you may want to change the PIN code which is automaticallyassigned, or limit the number of copies to be made on a specific accountdetails, refer to ‘Changing accounts’ on page 49.
Opening print accounts
For a user to print documents, his/her network user name must be assignan account number. You can link user names to account numbers in two w
■ leave the ‘Access printer’ function ‘off’ for the first month or so (see‘Activating/deactivating access control’ on page 29). When users print toOcé 3165 for the first time, their user name is automatically added to thaccounting data base. Then, activate access control for printing and if neassign PIN codes to user names in the accounting data base (see ‘Chaor assigning a PIN code’ on page 50).
■ create the required number of new accounts, save the accounting data to floppy, add user names using a spreadsheet program and restore theaccounting information again (see ‘Saving/restoring account informationon page 58). However, this is optional functionality and not possible on standard machine.
46 Océ 3165 Key Operator Manual

tains
howlders.
n
ey the
y
on thepies.
ierEachnt asarge
o and
way
Displaying account information
Each account you open is added to a data base and the information it conabout each account can be viewed.
For example, you may want to view the PIN code of a specific account,because the holder of the account has forgotten it. Or, you want to know many copies and prints have been made in order to charge the account ho
[28] Account information in the display
Additionally, the data base contains 2 or 3 system accounts (depending oavailability of a copy charge device):
Key Operator account The account with number 99997 is assigned to the koperator with the key operator PIN code assigned to it. You need this whenaccess control for copying is active and you need to get access to the keoperator system: you will need to get into the copy mode first. All printedpages generated by the system (reports, error pages, etc.) are registeredkey operator account. And of course, you can use this account to make co
Copier User account The account with number 99999 is assigned to all copusers and is only used when the access control for copying is not active. copy made by any user is booked on this account. You may use this accoua temporary copy counter. For example, to count the number of copies of ljobs, or to monitor how many copies are made during one day.
copy Charge Device account The account with number 99998 is assigned tthe copy charge device and is only used when such a device is configuredactive. Each copy made using this device is booked on this account. In thisyou can register how often this facility is used.
Account Management 47

ress
see
▼ Viewing the list of accounts
1 Access the key operator system (see page 13).2 Open the ‘Accounting’ section and select ‘List of accounts’.3 Use the arrow buttons to scroll through the list ( and = previous/next
account, and = previous/next screen), or go to a specific account: pthe ‘Go to account’ function, enter the account number and press start toconfirm.Note: The order in which print accounts are displayed can be changed (‘Changing the sort order of print accounts’ on page 52).
4 When ready, quit the key operator system.
48 Océ 3165 Key Operator Manual

angees.
ited theunter
rrect
Changing accounts
Having opened an account, you may need to change the default accountdetails, such as the account number and copy/print limit, and assign or cha PIN code. After selecting an account, you can make the required chang
Changing the copy/print limit
If the limit of an account is set to ‘0’, the user or department can make anunlimited number of copies. The number of copies to be made can be limby setting a value between ‘1’ and ‘999999’. If the limit has been reached,users can make no more copies on this account until you reset the copy coor set a new limit.
[29] Changing the account limit
▼ Changing the copy limit
1 Access the key operator system (see page 13).2 Open the ‘Accounting’ section and select ‘Account’ settings.3 Use the arrow buttons to go to the account to be changed.4 Press the ‘Change limit’ function button.5 Enter a new copy limit using the copy quantity buttons.
The numbers appear in the copy limit field on the display as you type.6 If you make an error, press Cancel to erase the field and then enter the co
numbers.7 Press start ( ) to confirm.8 When ready, quit the key operator system.
Account Management 49

nt tost be
use
started.
rrect
Changing or assigning a PIN code
You can assign a different PIN code to an account, because you do not wause the automatically chosen PIN code. This new PIN code you assign muunique.
Note: The PIN code of a system account cannot be changed. Also do not‘0’, as users will not be able to access the account with this PIN code.
[30] Changing or assigning a PIN code
▼ Changing or assigning a PIN code
1 Access the key operator system (see ‘note’ on page 13).2 Open the ‘Accounting’ section and select ‘List of accounts’ settings.3 Press the ‘Go to account..’ function, enter the account number and press
( ) to confirm, or, use the arrow buttons to go to the account to be chang4 Press the function button ‘Change PIN code.’5 Enter a new 5 digit PIN code using the copy quantity buttons.
The numbers appear in the PIN code field on the display as you type.6 If you make an error, press Cancel to erase the field and then enter the co
numbers.7 Press start ( ) to confirm.8 When ready, quit the key operator system.
50 Océ 3165 Key Operator Manual

oups
started.
pe.rrect
Changing an account number
You may use sequential numbers for accounts, or you may use specificnumbers as part of the account number to identify departments or other grof users. You can simply accomplish that by changing account numbers.
[31] Changing an account number
▼ Changing an account number
1 Access the key operator system (see page 13).2 Open the ‘Accounting’ section and select ‘List of accounts’ settings.3 Press the ‘Go to account..’ function, enter the account number and press
( ) to confirm, or, use the arrow buttons to go to the account to be chang4 Press the function button ‘Change account number’.5 Enter a new account number (5 digits) using the copy quantity buttons.
The numbers appear in the account number field on the display as you ty6 If you make an error, press Cancel to erase the field and then enter the co
numbers.7 Press start ( ) to confirm.8 When ready, quit the key operator system.
Account Management 51

s
the
ts for of
Changing the sort order of print account
Accounts in the accounting data base are by factory default displayed in order of account numbers. For print accounts you can select to displayaccounts on user names instead. Accounts without a user name (accouncopying only) will still be displayed in order of account number at the endthe list of accounts with user names.
[32] Sorting accounts by user names
▼ Changing the sort order of print accounts
1 Access the key operator system (see page 13).2 Open the ‘Accounting’ section and select ‘General’ settings.3 Press the ‘Sort accounts on..’ function to switch from ‘Number’ to ‘User
name’ and vice versa.4 When ready, quit the key operator system.
52 Océ 3165 Key Operator Manual

t the
lit’
this
ies
Resetting account counters
Having charged users or departments with their copy costs, you can resecopy counter of one or all accounts.
When a user or department reaches the copy limit, you can add additionacredit, either by increasing the copy limit (see ‘Changing the copy/print limon page 49), or by resetting the copy counter of that specific account.
[33] ‘Reset counters’ function
▼ Resetting one copy counter
1 Access the key operator system (see page 13).2 Open the ‘Accounting’ section and select ‘Account’ settings.3 Use the arrow buttons to go to the account to be changed.4 Press the function button ‘Reset counters’ to reset the number of copies on
account to ‘0’.5 Press start ( ) to confirm.6 When ready, quit the key operator system.
▼ Resetting ALL copy counters
1 Access the key operator system (see page 13).2 Open the ‘Accounting’ section and select ‘Data base’.3 Press the function button ‘Reset ALL counters’ to reset the number of cop
on ALL accounts to ‘0’.4 Press start ( ) to confirm.5 When ready, quit the key operator system.
Account Management 53

nt inata
ntmay
ount
Freezing and reopening accounts
The ‘Change status’ function enables you to freeze and reopen an accouorder to temporarily prevent it from being used for copying. The account dremain unchanged.
Note: If there is a serious problem with the data base which contains allaccount information, instead of the ‘+’ for open or ‘-’ for frozen, the accoustatus shows a question mark ‘?’. This means the account is closed, but be opened by the key operator.
[34] ‘Change account status’ function
▼ Changing the status of an account
1 Access the key operator system (see page 13).2 Open the ‘Accounting’ section and select ‘Account’ settings.3 Use the arrow buttons to go to the account to be changed.4 Press the function button ‘Change status’ to change the status of the acc
(‘+’ = open, ‘-’ = frozen).5 When ready, quit the key operator system.
54 Océ 3165 Key Operator Manual

oen a
Deleting an account
If an account is no longer required, you can delete it. The account then nlonger exists. To be able to use the account number in future, you must opnew account with this number (see ‘Opening accounts’ on page 45).
[35] The ‘Delete account’ function
▼ Deleting an account
1 Access the key operator system (see ‘note’ on page 13).2 Open the ‘Accounting’ section and select ‘Account’ settings.3 Use the arrow buttons to go to the account to be deleted.4 Press the function button ‘Delete account’ to close the account.5 Press start ( ) to confirm.
The account is now deleted.6 When ready, quit the key operator system.
Account Management 55

ant.
Deleting all accounts
When the copier is transferred from one department to another, you may wto erase the entire data base. You do this by closing all accounts at once
Note: System accounts can never be deleted.
▼ Deleting ALL accounts
1 Open the ‘Accounting’ section and select ‘Data base’.2 Press the function button ‘Delete ALL accounts’ to delete ALL accounts.
[36] Deleting all acoounts
3 Press start ( ) to confirm.All accounts are now closed and all account information is deleted.
4 When ready, quit the key operator system.
56 Océ 3165 Key Operator Manual

printata
nt
m.ou
Printing account information
When you want to charge various users and departments for the copy andcosts they invoked, it is very useful to print the contents of the accounting dbase. Having obtained this hard copy you can then reset the counters.
[37] The ‘Print accounts’ function
Note: This function is only available on Network Copier configurations.
The costs involved in printing this report are booked on the system accou‘Key Operator’.
▼ Printing account information
1 Access the key operator system (see page 13).2 Open the ‘Accounting’ section and select ‘Data base’.3 Press the function button ‘Print accounts’.4 Press start ( ) to confirm.5 When ready, quit the key operator system.
The account information will be printed after you quit the key operator systeIf you change your mind, you can still deactivate the function as long as yare still in the key operator system.
Account Management 57

isk,egesunt
by
Saving/restoring account information
All the information in the accounting data base can be stored on floppy dthen changed using a spreadsheet application and finally restored onto thOcé 3165 Network Copier. This allows you to make a large number of chanin an easy way. It is also the only way to add user names to existing acconumbers.
The file saved on floppy disk is an ASCII file in which values are separatedcommas and which has the extension .CSV.
▼ Saving account information
1 Place a 3.5" floppy disk into the disk drive of the DAC.2 Access the key operator system (see page 13).3 Open the ‘Accounting’ section and select ‘Data base’.4 Press the function button ‘Disk’ to select ‘Save to’.
[38] Saving account information to disk
5 Press start ( ) to confirm.The accounting information is saved to disk.
6 Quit the key operator system.You can now edit the .CSV file.
▼ Restoring account information
1 Place the floppy disk into the disk drive of the DAC.2 Access the key operator system (see page 13).3 Open the ‘Accounting’ section and select ‘Data base’.4 Press the function button ‘Disk’ twice to select ‘Read from’.5 Press start ( ) to confirm.
The accounting information is read from disk.6 When ready, quit the key operator system.
58 Océ 3165 Key Operator Manual

Océ 3165
Key Operator Manual
Chapter 4Maintenance
Regular maintenance activities such as refilling paper canbe done by the users themselves. These tasks are describedin the Océ 3165 User Manual.However, special maintenance, such as refilling toner,should only be done by the key operator. Supplies can beobtained through the local service organisation.
59

red,heplay
sheetpeure
sheet
sheetrder
Refilling staples
The staple unit of the Océ 3165 is located on the front of the finisher. If desithis stapler can be unlatched, which will allow users to reload staples. If tstapler is still latched and staples run out, a message will appear in the disasking users to contact you (the key operator) to refill staples.
There are two different types of staple units: a 35 sheet stapler and a 50 stapler (depending on your machine version). If you do not know which tyof stapler you have in your Océ 3165, follow steps 1 through 3 in the procedbelow and check if the lid of the stapler looks like the one in figure 41 onpage 61. Then proceed from step 4 onwards in the related procedure (35 stapler or 50 sheet stapler).
New staples are available in special cartridges. Use S2 staples for the 50 stapler (order No. 29701443). For the 35 sheet stapler, use staples with oNo. 29701447.
▼ Refill staples (35 sheet stapler)
1 Open the paper compartment door.2 Slide the frame to the right with the blue handle marked ‘A’.
[39] Sliding the frame of the paper compartment to the right
60 Océ 3165 Key Operator Manual

iverlatch
3 Open the top cover of the finisher.
[40] Opening the finisher top cover
4 Unlatch the stapler cover by loosening the screw with a coin or a screwdr(see action 1 in figure 41). Once the screw is loosened you can slide the to the rear.
[41] Unlatching and opening the stapler
5 Open the stapler by lifting the lever (see action 2 in figure 41).
12
Maintenance 61

ceot
he
the
6 Remove the empty staple cartridge by turning it over to the left in a singlemovement (see action 1 in figure 42).
[42] Removing/replacing the staple cartridge
7 Remove any remaining staples from the stapler anvil.8 Insert a new cartridge by sliding it downward to the left until it clicks into pla
(action 2 in figure 42 above), ensuring that the first strip of staples does nslide out of the staple cartridge.
9 Close the stapler and lock it by means of the latch and the screw.10 Close the top cover.11 Slide the frame to the left until it locks.12 Close the door to the paper compartment.13 Slide some sheets of paper into the stapling slot, as shown in figure 43.
[43] Manual stapling
With this action, the strip of staples will move a bit towards the mouth of tstapler.
14 Repeat the manual stapling 4 to 6 times, until a staple is inserted throughpaper. The stapler is now ready for operation.
1 2
62 Océ 3165 Key Operator Manual

▼ Refill staples (50 sheet stapler version)
1 Open the paper compartment door.2 Slide the frame to the right with the blue handle marked ‘A’.
[44] Sliding the frame of the paper compartment to the right
3 Open the top cover of the finisher.
[45] Opening the finisher top cover
Maintenance 63

iver to
n 2
ing.rew.
4 Unlatch the stapler cover by loosening the screw with a coin or a screwdr(action 1 in figure 46). Once the screw is loosened you can slide the latchthe rear.
[46] Unlatching and opening the stapler
5 Open the stapler by pulling the lever to the left and then lifting it (see actioin figure 46).
6 Remove the empty staple cartridge by pulling it up (see figure 47).
[47] Removing the staple cartridge
7 Remove any remaining staples from the stapler anvil.8 Place a new cartridge by pushing it downward until it clicks into place, mak
sure that the first strip of staples does not slide out of the staple cartridge9 Close the stapler and pull the lever to the left till it is closed and lock the sc
10 Close the top cover.11 Slide the frame to the left until it locks into place.12 Close the paper compartment door.
latch
12
64 Océ 3165 Key Operator Manual

ne
this
ner tose. on.
or
Refilling toner
The display informs you when the toner level is low. If so, you should add obottle of toner.
When this occurs, approximately 2,000 to 3,000 copies can still be made;leaves you some time to add a bottle of toner. If the toner comes close torunning out completely, the copy quality will diminish.
Attention: Do not add toner unless the copier asks you to. The default toused in the Océ 3165 is F11. But some machines have been designedoperate with the F3 toner. Contact Océ Service to ask which toner to uDo not add more than 1 bottle at a time. The machine must be switched
▼ Adding toner
1 Open the small front door to access the toner reservoir (see figure 48).
[48] Opening the small front door
Note: If your machine does not have this small door, open the left front doto access the toner reservoir.
Maintenance 65

ew
2 Unlock the toner reservoir by using a coin or a screwdriver to turn the scranti-clockwise (see action 1 in figure 49) and open the cover of the tonerreservoir by pulling it towards you (see action 2).[49] Opening the cover of the toner reservoir
3 Open the black lid of the fill hole.4 Tap the bottle firmly (5 times), then rotate it 20 times, as illustrated.
[50] Rotating the toner bottle
5 Unscrew the lid of the bottle.Note: Do not remove the seal from the bottle.
2
1
20X5X
66 Océ 3165 Key Operator Manual

ner
ta
river.
sed
6 Push the toner bottle into the fill hole (see figure 51).The seal at the bottle’s neck will automatically be pierced as it enters the toreservoir, allowing the toner to flow steadily out of the bottle.
[51] Placing the toner bottle into the fill hole
7 If necessary, tap the bottom of the bottle to empty it.8 When the bottle is empty, remove it carefully.9 Screw the top back onto the empty toner bottle. The empty bottle will be
collected next time the Océ service engineer visits.
Attention: If you have accidentally spilt some toner, refer to the safety dasheet for Océ toner in appendix A for information about disposal andcleaning.
10 Close the cover of the toner reservoir and secure it using a coin or screwd11 Close the door.12 Access the key operator system (see page 13).13 Press the section button ‘Machine’.
The ‘Toner registration’ function registers the number of bottles of toner uover a certain period of time and is monitored by Océ service. You mustindicate that you added one bottle to update the registration.
[52] Toner registration
Maintenance 67

ian.
14 Press the function button ‘Toner registration’.15 Press start ( ) to indicate that you have added one bottle of toner.
Note: The arrow buttons can be used to indicate that between 1 and 4bottles have been added. This is reserved for the Océ service technic
16 Quit the key operator system.
68 Océ 3165 Key Operator Manual

nts will
fall
Emptying the staple tray
The Océ 3165 is equipped with a device to remove staples from documebefore copying them. The staples are collected in a small staple tray. Youneed to empty this tray occasionally.
▼ Emptying the staple tray
1 Take the tray out of its holder (see figure 53) making sure that no staplesinto the copier.
[53] Removing the staple tray.
2 Empty the tray and return it to its original position.
1
2
Maintenance 69

70 Océ 3165 Key Operator Manual

Océ 3165
Key Operator Manual
Chapter 5Error handling
This chapter contains information on how to proceed whena problem arises and assistance from the key operator isrequired. For information on how to solve paper jams,please refer to the Océ 3165 User Manual.
71

he
r tof the
1 into the
Clearing staple jams
The stapler is located at the front side of the machine. It is marked by thesymbol ‘ ’. This stapler is both used for automatic and manual stapling. Tmaximum quantity which can be stapled is 35 sheets of 80 g/m2 paper, or 50sheets of 80 g/m2 paper, depending on your machine version.
When a staple jam occurs, users will be requested to call the key operatosolve the problem. As procedures to clear jammed staples differ for each oabove mentioned types of staplers, follow the procedure relevant for yourstapler version.
▼ Clearing a staple jam (35 sheet stapler)
1 Open the paper compartment door.2 Slide the frame to the right using the blue handle marked ‘A’.3 Open the top cover of the finisher.4 If the stapler is fastened, use a screwdriver or coin to unlatch it (see action
figure 54 on page 72). Once the screw is loosened you can slide the latch rear.
[54] Opening the 35 sheet stapler
5 Open the stapler by lifting the lever (action 2 in figure 54).
12
latch
72 Océ 3165 Key Operator Manual

sible turns
er.
wer
ent
6 If a set of paper is stuck between the jaws of the staple head, it is not posto fully open the stapler. Open it as far as possible and turn the cog severalanti-clockwise (see figure 55) to open the jaws of the stapler.
Attention: Turning the cog in the wrong direction may damage the stapl
[55] Opening the jaws of the35 sheet stapler
7 Remove the stack of paper.8 Push the upper bracket backwards (action 1 in figure 56) and move the lo
green bracket up to unlock the staple strip (action 2 in figure 56).
[56] Unlocking the staple cartridge during a staple jam (35 sheet stapler)
9 Remove the staple cartridge by turning it over to the left in a single movem(action 1 in figure 42 on page 62).
10 Remove any staples that have got stuck.11 Remove any remaining staples from the stapler anvil.12 Remove the remaining staple strip from the staple head.13 Remove the protruding staple strip from the staple cartridge by sliding it
outward.
1
2
Error handling 73

e.ge.sary.
theaple
1 in.
in
14 Return the cartridge by sliding it downwards to the left until it clicks into placEnsure that the first strip of staples does not slide out of the staple cartrid
15 Close the stapler and lock it by means of the latch and the screw, if neces16 Close the top cover.17 Slide the frame to the left until it locks.18 Close the door to the paper compartment.19 Slide a small stack of paper into the stapling slot. Push it in until you hear
staple mechanism click. Repeat this manual stapling 4 to 6 times, until a stis inserted through the paper. The stapler is now ready for operation.
▼ Clearing a staple jam (50 sheet stapler)
1 Open the paper compartment door.2 Slide the frame to the right using the blue handle marked ‘A’.3 Open the top cover of the finisher.4 If the stapler is fastened, use a screwdriver or coin to unlatch it (see action
figure 57). Once the screw is loosened you can slide the latch to the rear
[57] Opening the 50 sheet stapler
5 Open the stapler by pulling the lever to the left and then lifting it (action 2figure 57).
6 Remove any paper stuck between the stapler jaws.
latch
12
74 Océ 3165 Key Operator Manual

er
ure
sary.
The
7 Push the upper bracket backwards (action 1 in figure 58) and pull the lowgreen handgrip up to unlock the staple strip (action 2 in figure 58).
[58] Unlocking the staple cartridge during a staple jam (50 sheet stapler)
8 Remove the staple cartridge by pulling it up.9 Remove any staples that have got stuck.
10 Remove any remaining staples from the stapler anvil.11 Remove the remaining staple strip from the staple head.12 Remove the protruding staple strip from the staple cartridge by sliding it
outward.13 Return the cartridge by pushing it downwards until it clicks into place. Ens
that the first strip of staples does not slide out of the staple cartridge.14 Close the stapler and lock it by means of the latch and the screw, if neces15 Close the top cover.16 Slide the frame to the left until it locks.17 Close the door to the paper compartment.18 Slide a small stack of paper into the stapling slot as shown in figure 43 on
page 62. Push it in until you hear the staple mechanism click. Repeat thismanual stapling 4 to 6 times, until a staple is inserted through the paper. stapler is now ready for operation.
1 2
Error handling 75

ed.
Restarting the DAC
If the DAC does not seems to function any more, you need to reboot it bymeans of the ‘Restart DAC’ function. The DAC shuts down and will startagain automatically. Unfinished print jobs at shutdown time will be recover
[59] ‘Restart DAC’ function
Attention: Do not attempt to reboot the DAC by switching it off and onagain.
▼ Restarting the DAC
1 Access the key operator mode (see page 13).2 Open the ‘Printing’ section and select ‘DAC control’.3 Press the ‘Restart DAC’ function button.4 Press the start button to confirm.5 Quit the key operator mode.
76 Océ 3165 Key Operator Manual

e
Removing all print jobs
Occasionally you may want to clear the DAC from all print jobs. It might bthat the DAC has jammed or another major error has occurred. It is alsopossible that the Océ service technician requests you to do so in order toperform service.
[60] ‘Remove all jobs’ function
▼ Removing all print jobs
1 Access the key operator mode (see page 13).2 Open the ‘Printing’ section and select ‘DAC control’.3 Press the ‘Remove all jobs’ function button.4 Press the start button to confirm.5 Quit the key operator mode.
Error handling 77

ee
d.If that
the can, ore
Miscellaneous problems
Printing does not seem to work anymore The disk may be full, because toomany mailbox jobs are saved. Reduce the storage time of mailbox jobs (s‘Limiting the storage time of mailbox jobs’ on page 33).
The accounting data base is full More than 2,000 accounts have been createClean up the data base by deleting accounts which are no longer needed. does not solve your problem, contact Océ.
User has insufficient access permission to print The job is stored in amailbox created in this user’s name. In fact, the user’s name is added to accounting data base, but without an account number or a PIN code. Yougive this user access by adding an account number to his/her user nameremove the document from the mailbox and delete the user name from thaccounting data base.
78 Océ 3165 Key Operator Manual

l the
been
d tothethe
nter
Calling Service for help
In the event of a serious error, the Océ 3165 will indicate that you must calservice organisation.
Service has been notified To inform users that you are aware of the problemyou can display a message on the display informing them that Service hasnotified.
Copy counter When you contact the service organisation you may be askeread the current copy counter value. The copy counter is located behind small front door and keeps track of the total number of prints and copies Océ 3165 has made.
Note: There is also a copy counter in the key operator system, but this couonly registers the number of copies made since the last software update.
System log file (Network Copiers only) The DAC keeps track of errors whichoccurred and stores this information in a system log file. The serviceorganisation may request you to print this file.
▼ Informing users that Océ has been notified
1 Access the key operator system (see page 13).2 Open the ‘Machine’ section and select ‘Error info’ settings.
[61] Function to display message “Service notified”
3 Press the function button ‘Service notified’.4 When ready, quit the key operator system.
Error handling 79

is
▼ Reading the copy counter behind the small front door
1 Open the small front door.The copy counter is located to the right of the toner reservoir.
2 Note the counter readings.3 Close the door.
▼ Printing the sysem log file (Network Copiers only)
1 Access the key operator mode (see page 13).2 Open the ‘Printing’ section and select ‘Reports’.3 Press the ‘Print system log file’ function button.
[62] Printing the system log file
4 Press the start button to confirm.The log file will be printed after you quit the key operator mode. If the DACoff, the report will not be printed.
5 When ready, quit the key operator mode.
80 Océ 3165 Key Operator Manual

Océ 3165
Key Operator Manual
Appendix ASafety information
81

tucts
nce
nly.
ent.
sure5nt.
rncy Océ.tem.t
a
e
ientation
Instructions for safe use
Océ designed products have been tested in accordance with the strictesinternational safety standards. To help assure safe working with these prodit is important that you observe the following safety rules:
Maintenance■ Do not remove any screws from fixed panels.■ Do not carry out maintenance activities except for the parts and maintena
materials mentioned in this manual.■ Do not place any liquids on the machine.■ Use maintenance materials or other materials for their original purpose o
Keep maintenance materials away from children.■ Do not mix cleaning fluids or other substances.■ To avoid the risk of introducing hazards, all modifications to Océ equipm
are strictly reserved to properly qualified and trained service technicians
Connection■ Do not move the machine yourself, but contact your Customer Service.■ If for some reason you have to move the machine yourself, please make
that the mains power point has the right fuse capacity. See the Océ 316safety data sheet in this appendix for information about maximum curre
■ Do not bridge any mechanical or electrical circuit breakers.■ Do not use an extension lead to connect the machine.■ It is recommended to connect only those copy-control products (or othe
products) which meet the (inter)national product safety and radio frequeinterference standards, and to use an attachment cable as specified by
■ This equipment has not been designed for connection to an IT power sys(An IT power system is a voltage network in which the neutral wire is noconnected to earth).
■ For equipment connected via a wall socket: locate the machine close towall socket that is easily accessible.
■ For equipment connected via a fixed connection to the electricity grid: thdisconnect device in the fixed connection should be easily accessible.
Surroundings■ Do not block the ventilation openings of the machine.■ Ensure that the machine is placed on a level, horizontal surface of suffic
strength. See the Océ 3165 safety data sheet in this appendix for informabout the weight of the equipment.
82 Océ 3165 Key Operator Manual

tion.y
plugy
■ Ensure there is sufficient space around the machine. This facilitatesreloading materials as well as maintenance.
■ Do not place the machine in rooms which are subject to excessive vibra■ Do not place the machine in rooms which are too small and insufficientl
ventilated. See the Océ 3165 safety data sheet in this appendix forinformation about space and ventilation requirements.
General■ Always use materials recommended by Océ and developed for this Océ
machine. Materials not approved by Océ may result in faults in yourmachine.
■ Do not use the machine when it is emitting unusual sounds. Remove thefrom the power socket or switch off the fixed connection to the electricitgrid and contact Customer Service.
Safety information 83

ent,t
he. Wes
nd toIf anddo
Safety data sheets
The disclaimer below is valid for all safety data sheets in this manual.For questions about Océ products regarding health, safety and environmplease contact your Océ organisation; you can find the address in the lasappendix of this manual.
Disclaimer The safety data sheets in this manual have been compiled to tbest of our knowledge as a compact guide to safe handling of this productreserve the right to revise safety data sheets as new information becomeavailable. It is the user’s responsibility to determine the suitability of thisinformation for the adoption of safety precautions as may be necessary acontact the company to make sure that the sheet is the latest one issued. in so far as limitation of liability is permitted under the applicable laws, we not accept liability for any inaccuracy that may occur in this information.
84 Océ 3165 Key Operator Manual

on
Safety data sheet Océ 3165 Digital Copier
©1997 Océ-Technologies B.V.The content of this safety data sheet is subject o the disclaimer of liabilitypage 84 of this manual.
Océ (UK) LtdLangston Road telephone 0181.508.5544Loughton, Essex IG10 3SL fax 0181.508.6689 Number: E-683-a-UKUnited Kingdom Date: August 1997
Model Océ 3165
Description Electrostatic copying machine, console model, plain paper , organic photoconductive belt,powder toner , automatic duplexing
Max. process speed 62 A4 copies/min or 30 A3 copies/min.
Dimensions Width 1622 mmDepth 885 mmHeight 1280 mm
Weight 413 kg
Voltage 220-240 VFrequency 50 HzCurrent-rated 8,9-8,5 ACurrent-max 13 APower consumption, operation 2000 WPower consumption, standby 600 WMains connection Cable with plugSafety class I (IEC 536) Protective earth connectionProtection class IP 20 (IEC 529)
Sound pressure level(at operator/bystanderposition)
Standby: In operation:35 dB(A) mainbody 60 dB(A);
incl. optionals 63 dB(A);impulse ∆ Li = 3 dB(A)
Sound power level 49 dB(A) mainbody 73 dB(A);incl. optionals 75 dB(A)
Radio interference Complies with Directive 89/336/EECRadiation Below the Threshold Limit V alue for UV radiation (TL V list of ACGIH)Heat emission Standby 600 W (controller 32 W); in operation 2000 W (controller 40 W)Ozone emission 0,01 mg/min at continuous operation
Room volume Recommendation: min. 30 m 3
Room ventilation Recommendation: min. 15 m 3/h (natural ventilation)For heat evacuation extra ventilation may be necessary
Use simulation at randomoperation
Room volume and ventilation as recommendedDaily copy volume (much more than average ) 7500 A4Total worktime 8 hOzone concentrations:- Time weighted average 0,001 mg/m 3 (0.0005 ppm)- Peak 0,003 mg/m 3 (0.0015 ppm)Threshold Limit V alue/Occupational Exposure Limit(Time W eighted A verage) for ozone 0,2 mg/m 3 (0,1 ppm)Odour Perception Limit for ozone 0,04 mg/m 3 (0,02 ppm)
Consumables Océ Master (Océ Material Safety Data Sheet E-193)Océ F3 T oner (Océ Material Safety Data Sheet E-182)Océ Copying MaterialsThis apparatus is suitable for processing recycling paper which complies with therequirements of ENV 12281
Additional safety information The ozone filter does not have to be replaced for keeping the ozone concentration in theworkplace below 0,04 mg/m 3 (the life of the filter equals that of the apparatus)
CE-Compliance Approved according to Approved according toLow V oltage Directive EMC Directive73/23/EEC 89/336/EEC
Safety information 85

on
Safety data sheet Océ 3165 Network Copier
©1997 Océ-Technologies B.V.The content of this safety data sheet is subject to the disclaimer of liabilitypage 84 of this manual.
Océ (UK) LtdLangston Road telephone 0181.508.5544Loughton, Essex IG10 3SL fax 0181.508.6689United Kingdom
Model Océ 3165
Description Electrostatic copying machine, consopowder toner , automatic duplexing
Max. process speed 62 A4 copies/min or 30 A3 copies/m
Dimensions Width 1622 mmDepth 885 mmHeight 1280 mm
Weight 413 kg
Voltage 220-240 VFrequency 50 HzCurrent-rated 8,9-8,5 ACurrent-max 13 APower consumption, operation 2000 WPower consumption, standby 600 WMains connection Cable with plugSafety class I (IEC 536) ProtectiveProtection class IP 20 (IEC 529)
Sound pressure level(at operator/bystanderposition)
Standby:35 dB(A)
Sound power level 49 dB(A)
86 Océ 3165 Key Operator Manual

Safety data sheet Océ Master
continued on next page
MATERIAL SAFETY DATA SHEET Number E-193-b-UK(93/112/EEC and ISO 11014-1) Date July 1997
Page 1 of 2Océ Master, Part No. 2985808
1. Product and company identification
Product name Océ Master, Part No. 2985808 (OPC for Océ 3165)Packing Cardboard box
Company Océ (UK) Ltd.Address Langston Road, Loughton, Essex IG10 3SLTelephone 0181-508 5544 (contact product safety coordinator)Telefax 0181-508 6689
2. Composition / information on ingredients
3. Hazards identification
To our knowledge this product presents no health hazard in normal use.
4. First aid measures
Eyes contact Not Applicable( =N.A.)Skin contact N.A.Inhalation N.A.Ingestion N.A.
For any medical advice take along this material safety data sheet.
5. Fire fighting measures
Flash point (oC) N.A.Explosion limits LEL N.A. UEL N.A.Ignition temperature (oC) N.A.Extinguishing media Dry chemical, carbon dioxide, water spray (fog), foamSpecial fire fighting precautions N.A.Hazardous products of decomposition N.A.
6. Accidental release measures
N.A.
7. Handling and storage
No special technical measures for storage.
8. Exposure controls / personal protection
No special technical measures. No personal protective equipment needed.No special work hygiene practices needed.
Ingredients CAS No. Classification Weight %
Polyester film 25038-59-9 90-100Resins 1-5Pigments 1-5Aluminium 7429-90-5 < 1
Safety information 87

on
©1997 Océ-Technologies B.V.The content of this safety data sheet is subject to the disclaimer of liabilitypage 84 of this manual.MATERIAL SAFETY DATA SHEET Number E-193-b-UK(93/112/EEC and ISO 11014-1) Date July 1997
Page 2 of 2
Océ Master, Part No. 2985808
9. Physical and chemical properties
Appearance and odour dark brown odourless beltBoiling point (oC) N.A Density (g/cm3) approx. 1,4Vapour density (air = 1) N.A. Melting point (oC) N.A.Solubility in water Insoluble Evaporation rate (butyl acetate = 1) N.A.Vapour pressure N.A. % Volatile 0Other characteristics N.A. pH (solution) N.A.
10. Stability and reactivity
Thermal decomposition None at intended useHazardous decomposition products None at intended useHazardous reaction None at intended use
11. Toxicological information
12. Ecological information
This product is not biodegradable.The ingredients are not classified as ecologically hazardous. No adverse environmental aspects are expected.
13. Disposal considerations
With due observance of local laws and regulations, dispose of by burial in a sanitary landfill or incineration.
14. Transport information
This product is not classified as a dangerous substance according to the international transport regulations.
15. Regulatory information
This product is an article and contains no hazardous substances. Therefore, indications of special risks or safety advice on the packing arenot prescribed for this product.
16. Other information
Use: photoconductor for copiers.Revision of E-193-a-UK dated May 1996.Modification:none
Inhalation N.A.Skin No adverse health effects are expected.Eyes N.A.Ingestion N.A.Mutagenicity No mutagenicity detected in Ames test. None of the ingredients is listed as mutagenic or carcinogenic.
88 Océ 3165 Key Operator Manual

Safety data sheet Océ F11 toner
continued on next page
MATERIAL SAFETY DATA SHEET Number E-212-a-UK(93/112/EEC and ISO 11014-1) Date September 1997
Page 1 of 2Océ F11 Toner
1. Product and company identification
Product name Océ F11 TonerPacking Polyethylene bottle, contents 0,80 kg
Company Océ (UK) Ltd.Address Langston Road, Loughton, Essex IG10 3SLTelephone 0181-508 5544 (contact product safety coordinator)Telefax 0181-508 6689
2. Composition / information on ingredients
3. Hazards identification
In a toner dust cloud the formation of an explosive dust-air mixture is possible.Toner dust may cause discomfort for the eyes and respiratory tract, in the same manner as inert nuisance dust.To our knowledge, with due observance of the recommended exposure limit and of normal hygiene this product presents no health hazardin normal use.
4. First aid measures
Eyes contact Rinse with plenty of water.Skin contact Wash with cold water and soap.Inhalation Clean nose, mouth, throat. Cough up. Fresh air.Ingestion Rinse mouth with water. If large quantity swallowed seek medical advice.
For any medical advice take along this material safety data sheet.
5. Fire fighting measures
Extinguishing media Dry chemical, carbon dioxide, water spray (fog), foamSpecial fire fighting precautions N.A.Hazardous products of decomposition N.A.
6. Accidental release measures
Spills can be cleaned with a vacuum cleaner or a damp rag. Do not use warm water, because this makes the toner soft and sticky.
7. Handling and storage
Keep bottle tightly closed to prevent dust formation. Handle carefully. Avoid breathing dust.No special technical measures for storage.
8. Exposure controls / personal protection
No special technical measures. No personal protective equipment needed.Industrial hygiene: after skin contact wash with cold water and soap.Threshold Limit Value for nuisance dust: 10 mg/m3 .Threshold Limit Value for carbon black: 3,5 mg/m3.
Ingredients CAS No. Classification Weight %
Polyester resin 170831-75-1 25-50Iron oxide 1317-61-9 25-50Phenoxy resin PMN P-95-461 10-25Carbon black 1333-86-4 1-5Amorphous silica 68611-44-9 <1
Safety information 89

on
©1997 Océ-Technologies B.V.The content of this safety data sheet is subject to the disclaimer of liabilitypage 84 of this manual.MATERIAL SAFETY DATA SHEET Number E-212-a-UK(93/112/EEC and ISO 11014-1) Date September 1997
Page 2 of 2
Océ F11 Toner
9. Physical and chemical properties
Explosion limits (dust explosion) LEL 60 g/m3. UEL U (= unknown) Flash point ( oC) N.A. (=Not Applicable)Appearance and odour Black powder, faint odour Ignition temperature ( oC) UBoiling point ( oC) N.A Bulk density (kg/m 3) ca 1000Vapour density (air = 1) N.A. Softening point ( oC) Approx. 50Solubility in water Insoluble Evaporation rate (butyl acetate = 1) N.A.Vapour pressure N.A. % Volatile 0Other characteristics N.A. pH (solution) N.A.
10. Stability and reactivity
Thermal decomposition Above approx. 450 oCHazardous decomposition products None at intended useHazardous reaction NoneCombustion products Carbon dioxide, carbon monoxide, water
11. Toxicological information
12. Ecological information
This product is not biodegradable.The ingredients are not classified as ecologically hazardous. No adverse environmental effects are expected.
13. Disposal considerations
Pack waste dustproof to prevent dusting. With due observance of local laws and regulations, dispose of by burial in a sanitary landfill orincineration. Do not throw in open fire, in order to prevent the risk of a dust explosion.
14. Transport information
This product is not classified as a dangerous substance according to the international transport regulations.
15. Regulatory information
This product is not classified as a dangerous preparation according to the European Directives 67/548/EEC and 88/379/EEC for theclassification, packaging and labelling of dangerous substances and preparations.Therefore, indications of special risks or safety advice on the packing are not prescribed for this product.
16. Other information
Use: ink powder for copiers.Room ventilation: see operator manual or safety data sheet for the copier.
Inhalation * At high concentration in air the powder may cause discomfort of upper respiratory system.Skin * No adverse health effects are expected.Eyes * Dust may cause discomfort in the same manner as nuisance dust.Ingestion * Considered relatively harmless.Mutagenicity No mutagenicity detected in Ames test.
* These statements are based on toxicological literature on the ingredients of this product and test results of similarproducts.
90 Océ 3165 Key Operator Manual

gy
sary
is
setf 90
andyourach
the
alen as
EPA Energy Star
Océ-Technologies B.V. has joined the Energy Star Program of the UnitedStates Environmental Protection Agency (EPA). The purpose of the EnerStar Program is to promote the manufacturing and marketing of energy-efficient equipment, thereby potentially reducing combustion-relatedpollution.
Using the energy management features outlined below prevents unnecespower consumption, which helps to prevent air pollution from electricitygenerating plants and saves money on your utility bills.As an Energy Star Partner, Océ-Technologies B.V. has determined that thcopier model meets the Energy Star guidelines for energy efficiency.
The EPA Energy Star Criteria for copiers involve the following features:
auto-off feature The use of the auto-off feature offers economic andenvironmental benefits. The copier is shipped with the auto-off default timeat 90 minutes, which means that the copier automatically switches itself ofminutes after the last copy is made1.The auto-off default time can be adjusted by the key operator to between 2240 minutes. It is suggested to determine the appropriate default time for work pattern by changing the setting in steps of 30 minutes and testing esetting for at least a week.Only if an auto-off default time of 240 minutes still causes you sizableinconvenience, due to your particular usage pattern, should you request Océ service technician to disable the auto-off feature.
automatic duplex mode Using both sides of paper reduces paper costs,national energy consumption and the amout of paper in the waste disposprocess. You are encouraged to duplex (make double-sided copies) as oftfeasible or to choose double-sided copying as the default setting.
1. For power consumption data: see ‘Safety data sheet Océ 3165 Digital Copier’ on page 85 or‘Safety data sheet Océ 3165 Network Copier’ on page 86.
Safety information 91

tureurlo,
recycled copier paper The use of recycled paper also benefits theenvironment. This copier is designed to use recycled paper. Product literaon recommended types of recycled copier paper can be obtained from yolocal Océ company or Océ Headquarters (Océ-Technologies B.V.) in Venthe Netherlands.
® Energy Star is a U.S. registered mark.
92 Océ 3165 Key Operator Manual

hine
kealsoedt the al.
es,nel.
ains
Removal of the Nickel Cadmium battery
A nickel-cadmium battery is used in this machine. This battery containssubstances which could be hazardous to the environment. When this macis discarded, the battery should be removed and properly disposed of aschemical waste in conformance with local regulations and legislation.
If you have a maintenance contract with Océ for this machine, Océ will tacare of removal and proper disposal of the battery. Upon request, Océ will take care of removal and disposal of the battery from machines not coverunder a maintenance contract. If you choose to remove the battery withouassistance of Océ, the battery must be removed as follows, preferably byqualified technician, in order to avoid any risk related to improper remova
▼ Removing the Nickel Cadmium battery
Caution: Océ does not accept any liability for any damage or consequencif the batteries are removed by persons other than Océ service person
1 Before removing the battery, switch off the machine and disconnect the mconnection.
2 Loosen the 2 screws and remove the cover (see figure 63).
[63] Removing the cover from the machine
1
2
1
2795.eps
Safety information 93

oard
t to:
[64] Central processing unit (PBA) underneath the operating panel
3 Loosen the fan connectors which are located on the cover of the printed bunder the operating panel (see figure 64).
4 Unscrew the cover of the printed board.5 Loosen the connectors.6 Unscrew the printed board.7 Remove the blue plastic (battery) holder from the printed board.
If you cannot dispose of the printed board as toxic waste, you may return iOcé-Technologies B.V., P.O.Box 101, 5900 MA Venlo, The Netherlands.
94 Océ 3165 Key Operator Manual

Océ 3165
Key Operator Manual
Appendix BMiscellaneous
95

f this
e or as
p by
y
erlso
Notation conventions
There are a number of notation conventions used in this manual. Thisconsistent style enables you to quickly become conversant with the use omanual and consequently the Océ 3165.
Description Each section or subsection contains a description of the featuroperation identified in the title. It might also include possible applications,well as any guidelines that you should bear in mind.
Procedures A description is followed by a procedure. A procedure alwaysbegins with a phrase which briefly describes the procedure (for example,Loading paper:) followed by a series of numbered steps that take you, stestep, through all phases of performing the operation.
Figures and tables Figures and tables are titled and numbered sequentiallthroughout this manual. Figures include pictures of product components,examples, and diagrams of concepts discussed in the description.
Attention getters There are several types of information to which we drawyour attention. This information is classified as follows:
Note: In a ‘Note’, information is given about matters which ensure the propfunctioning of the copier, but useful advice concerning its operation may abe given.
Attention: The information that follows ‘Attention’ is given to preventsomething (your copy or original, the copier, etc.) being damaged.
Caution: The information that follows ‘Caution’ is given to prevent yousuffering personal injury.
96 Océ 3165 Key Operator Manual

nt
Reader’s comment sheet
Have you found this manual to be accurate?❏ Yes❏ No
Could you operate the product after reading this manual?❏ Yes❏ No
Does this manual provide enough background information?❏ Yes❏ No
Is the format of this manual convenient in size, readability and arrangeme(page layout, chapter order, etc.)?❏ Yes❏ No
Could you find the information you were looking for?❏ Always❏ Most of the times❏ Sometimes❏ Not at all
What did you use to find the required information?❏ Table of contents❏ Index
Are you satisfied with this manual?❏ Yes❏ No
Thank you for evaluating this manual.If you have other comments or concerns, please explain or suggestimprovements overleaf or on a separate sheet.
7055845
Miscellaneous 97

Comments:
--------------------------------------------------------------------------------------------
--------------------------------------------------------------------------------------------
--------------------------------------------------------------------------------------------
--------------------------------------------------------------------------------------------
--------------------------------------------------------------------------------------------
--------------------------------------------------------------------------------------------
Date:
This reader’s comment sheet is completed by:(If you prefer to remain unknown, please do fill in your occupation)
Name:
Occupation:
Company:
Phone:
Address:
City:
Country:
Please return this sheet to:
Océ-Nederland B.V.For the attention of ITC user documentation.P.O. Box 101,5900 MA VenloThe Netherlands
98 Océ 3165 Key Operator Manual

Addresses of local Océ organisations
Océ-Australia Ltd.P.O.Box 196Cheltenham VIC 3192Australia
Océ-Österreich GesmbHPostfach 951233 ViennaAustria
Océ-Belgium N.V./S.A.Avenue J.Bordet 321140 BrusselsBelgium
Océ-Brasil Comércio e Industria Ltda.Caixa Postal 318701060-970 Sao Paulo, SPBrazil
Océ Office Equipment (Beijing) Co Ltd.Xu Mu ChengChaoyang DistrictBeijing 100028China
Océ-Ceská republica s.r.o.K Rysánce 1614754 Praha 4Czech Republic
Océ-Danmark A.S.Kornmarksvej 62605 BrondbyDenmark
Miscellaneous
Océ-France S.A.32, Avenue du Pavé Neuf,93882 Noisy-le-grandCedexFrance
Océ-Deutschland GmbHPostfach 10145445414 Mülheim a/d RuhrDeutschland
Océ (Hong Kong China) ltd.Post Box 30971Causeway Bay Post OfficeHong Kong
Océ-Hungária Kft.P.O.B. 2371244 BudapestHungary
Océ-Italia S.p.A.Casella Postale10.230 MilanoItalia
Océ Systems (Malaysia Sdn. Bhd.#3.01, Level 3, Wisma AcademyLot 4A, Jalan 19/146300 Petalig JayaSelangor Darul EhsanMalaysia
Océ Nederlandse Verkoopmij. B.V.P.O.Box 8005201 AV Den BoschThe Netherlands
99

Océ Norge A/SPostboks 53, Grefsen0409 OsloNorway
Océ-Poland Ltd.Lopuszanska 5302-232 WarszawaPoland
Océ-Lima Mayer S.A.Avenue Infante D.HenriqueLote 309 - Cabo Ruivo1900 LisboaPortugal
Océ (Far East) Pte. Ltd./Océ (Singapore) Pte. Ltd.,1 Clementi Loop#02-10 Margateo DistricentreClementi West DistriparkSingapore 129808
Océ España SABusiness Park MAS BLAUOsona 208820 El Prat del Llobregat (Barcelona)Spain
Océ-Svenska ABP.O.box 1231164 28 KistaSweden
Océ (Taiwan) Ltd.No. 99-24 Nan-Kang RoadSec 2TaipeiTaiwan, ROC
Océ (Thailand) Ltd.16th Floor, B.B. Building54 Asoke Road, Sukhumvit 21Bangkok 10110Thailand
Océ-U.K.Ltd.Langston RoadLoughton Essex IG10 3SLUnited Kingdom
Océ-USA Inc.5450 North Cumberland Av.Chicago, Ill. 60656U.S.A.
100 Océ 3165 User Manual

Index
Aaccess copier 30access printer 30access to
key operator system 13paper trays and stapler 26special feeder 27
accounting systemexternal 28internal 28, 44
accountsaccount number 51close 55copy limit 49erase data base 56opening 46PIN code 50print 57reset counters 53save/restore 58scrolling through list 48sort order 52status 54system accounts 47
activatingaccess control 29copy charge device 30
add credit 53announcement 36auto switch off 11auto switch off time 23automatic printing on/off 35
Ccall key operator 38call service 79change account number 51change limit 49change phone number 38
change PIN code 50change status 54charges for blank pages 31charges per 2-sided copy 31charges per A3 copy 31close account 55company settings 18configuration report 39continuous copying 25controller 8copier memory size 41copier user account 47copy charge device 28copy charge device account 47copy charges 31copy counter 53
copies and prints 40copy charge device counter 47temporary copy counter 47total counter 80
credit 53customized settings 18
DDAC 8
reboot 76removing jobs 77restarting 76switching on/off 15
defaultscompany-specific settings 19factory settings 19margin shift 19reset time 22
delay start printing 36delete account 55delete all accounts 56disk 58display accounts 48
Index 101

Eerror handling 71extra credit 53extra margin, see standard margin shift
Ffreeze account 54
Ggo to account 48Go to account.. 50
IICCS see accounting systeminformation
configuration report 39copy/print volume 40memory size of copier 41system errors 80
Jjammed staples 72
Kkey operator account 47key operator system access 13key operator tasks 8key operator’s phone nr. 38key switch 11
DAC 15
Llanguage selection 20link paper trays 25locked doors 26locked on/off switch 11locked special feeder 27
Mmargin shift
OOcé default settings 18open account 46
Ppaper
continuous paper 25jams, see User Manualtrays for reports 24
PIN codeaccounts 50key operator system 13, 47master code for accounting 29
print accounts 57print mailbox jobs 29print system log 80printer controller 8
Rreboot DAC 76refill
50 sheet stapler 63refill staples 60refill toner 65release time for printing 36remove all jobs 77reopen account 54reset ALL counters 53
102 Océ 3165 Key Operator Manual

reset counters 53reset time settings 22restart DAC 76restore factory settings 19
Ssafety data sheets 84safety information 82save current settings 19scrolling through accounts list 48service 79Service notified 79settings
company 18factory 19reset time 22
sort accounts on.. 52special feeder 27standard margin shift 19staple
jam in 50 sheet stapler 74staple tray 69staples
jam in 35 sheet stapler 72refill 35 sheet stapler 60
switch off time 23switching on/off
automatic 11copier 11DAC 15lock switch 11
system accounts 47system log 80
Ttime
announcement 36waiting 36
time delay 36timers
auto switch off 23reset time settings 22
tonerrefill 65registration 67
toner reservoir 66trays
for page settings 24not accessible 26tray linking 25
Vview accounts 48
Wwaiting time 36warm up time 11
Index 103