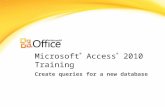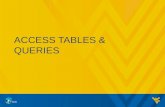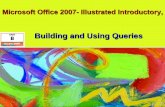Objectives Microsoft Create queries using Design view ...3mit.com/mcc/slides/a_ch02.pdf ·...
-
Upload
duongnguyet -
Category
Documents
-
view
217 -
download
3
Transcript of Objectives Microsoft Create queries using Design view ...3mit.com/mcc/slides/a_ch02.pdf ·...
6/26/2013
1
MicrosoftMicrosoftMicrosoftMicrosoft
Access 2013Access 2013Access 2013Access 2013
Chapter 2
Querying a Database
• Create queries using Design view
• Include fields in the design grid
• Use text and numeric data in criteria
• Save a query and use the saved query
• Create and use parameter queries
• Use compound criteria in queries
• Sort data in queries
Objectives
Querying a Database 2
• Join tables in queries
• Create a report and a form from a query
• Export data from a query to another application
• Perform calculations and calculate statistics in
queries
• Create crosstab queries
• Customize the Navigation Pane
Querying a Database 3
Objectives
Querying a Database 4
Project – Querying a Database
• Create queries in Design view
• Use criteria in queries
• Sort data in queries
• Join tables in queries
• Export query results
• Perform calculations in queries
• Create a crosstab query
• Customize the Navigation Pane
Querying a Database 5
Roadmap
• Tap or click the ‘Shutter Bar Open/Close Button’ to close the Navigation Pane
• Tap or click CREATE on the ribbon to display the CREATE tab
• Tap or click the Query Design button (CREATE tab | Queries group) to create a new query
• Tap or click the table to add to the query
• Tap or click the Add button to add the selected table to the query
• Tap or click the Close button to remove the dialog box from the screen
• Drag the lower edge of the field list down far enough so all fields in the table appear
Querying a Database 6
Creating a Query in Design View
6/26/2013
2
Querying a Database 7
Creating a Query in Design View
• Double-tap or double-click each field to add to
the query
Querying a Database 8
Adding Fields to the Design Grid
Using Text Data in Criterion
• Tap or click the Criteria
row for the field to
produce an insertion point
• Type the criterion
• Tap or click the Run button
(QUERY TOOLS DESIGN tab
| Results group) to run the
query
9Querying a Database
• Tap or click the Save button on the Quick Access
Toolbar to display the Save As dialog box
• Type the name of the query
• Tap or click the OK button (Save As dialog box) to
save the query
Querying a Database 10
Using Text Data in Criterion
• If necessary, tap or click the Criteria row below
the desired field to produce an insertion point
• If necessary, delete the current entry
• Type the criterion containing the wildcard
character (*)
Querying a Database 11
Using a Wildcard
Querying a Database 12
Using a Wildcard
6/26/2013
3
• With the desired query open, tap or click the
Show check box to remove the check mark for a
field containing criteria
Querying a Database 13
Using Criteria for a Field Not Included
in the Results
Querying a Database 14
Using Criteria for a Field Not Included
in the Results
• If necessary, return to Design view and type the
criterion for a parameter query ([Enter City], for
example)
• Run the query
Querying a Database 15
Creating and Viewing a Parameter Query
Querying a Database 16
Creating and Viewing a Parameter Query
• Tap or click the Query Design button (CREATE tab | Queries group) to create a new query
• Tap or click the table you wish to add to the query
• Tap or click the Add button to add the selected table to the query
• Tap or click the Close button to remove the dialog box from the screen
• Add the desired fields to the query
• Add a numeric criterion for a numeric field
Querying a Database 17
Using a Number in a Criterion
Querying a Database 18
Using a Number in a Criterion
6/26/2013
4
• Open the query in Design view
• Enter the criterion with a comparison operator
Querying a Database 19
Using a Comparison Operator
in a Criterion
• Open the query in Design view
• Add the criteria for two fields in the Criteria row
Querying a Database 20
Using a Compound Criterion
Involving AND
• Open the query in Design view
• Add criterion for one field to the Criteria row
• Add criterion for another field in the or row (the
row below the Criteria row)
Querying a Database 21
Using a Compound Criterion
Involving OR
• Open the query in Design view
• Tap or click just above the column heading in the
first column in the grid to select the column
• Hold the SHIFT key down and tap or click just
above the last column heading to select all the
columns
• Press the DELETE key to clear the design grid
Querying a Database 22
Clearing the Design Grid
Querying a Database 23
Clearing the Design Grid
• Open the query in Design view
• Tap or click the Sort row below the field you wish
to sort, and then click the Sort row arrow to
display a menu of possible sort orders
• Click the desired sort order
Querying a Database 24
Sorting Data in a Query
6/26/2013
5
• Open the query in Design view
• Tap or click an empty field in the design grid
• Tap or click the Property Sheet button (QUERY TOOLS DESIGN tab | Show/Hide group) to display the property sheet
• Tap or click the Unique Values property box, and then tap or click the arrow that appears to produce a list of available choices
• Tap or click Yes and then close the Query Properties property sheet by tapping or clicking the Property Sheet button (QUERY TOOLS DESIGN tab | Show / Hide group) a second time
Querying a Database 25
Omitting Duplicates
Querying a Database 26
Omitting Duplicates
• Open the query in Design view
• Select a sort order in the Sort column for multiple
fields
Querying a Database 27
Sorting on Multiple Keys
• Open the query in Design view
• Click the Return arrow (QUERY TOOLS DESIGN tab
| Query Setup group) to display the Return menu
• Tap or click an option corresponding to the values
you wish to return
Querying a Database 28
Creating a Top-Values Query
Querying a Database 29
Joining Tables
• Tap or click the Query Design button (CREATE tab
| Queries group) to create a new query
• Add two related tables to the new query
• Add the desired fields from each table to the
query
Querying a Database 30
Joining Tables
6/26/2013
6
Querying a Database 31
Joining Tables
Querying a Database 32
Joining Tables
• Open the query in Design view
• Press and hold or right-click the join line to
produce a shortcut menu
• Tap or click Join Properties on the shortcut menu
to display the Join Properties dialog box
Querying a Database 33
Changing Join Properties
Querying a Database 34
Changing Join Properties
• Open the Navigation Pane, and then select the
desired query in the Navigation Pane
• Tap or click the Report Wizard button (CREATE tab |
Reports group) to display the Report Wizard dialog
box
• Add the desired fields to the query
• Follow the remaining steps in the wizard to specify a
grouping, sort order, layout and orientation, and title
• Tap or click the Finish button to produce the report
Querying a Database 35
Creating a Report from a Query
Querying a Database 36
Creating a Report from a Query
6/26/2013
7
• Select the query in the Navigation Pane
• Tap or click the Form button (CREATE tab | Forms
group) to create a simple form
Querying a Database 37
Creating a Form for a Query
• Tap or click the desired query in the Navigation Pane to select it
• Tap or click the Excel button (EXTERNAL DATA tab | Export group) to display the Export - Excel Spreadsheet dialog box
• Tap or click the Browse button (Export - Excel Spreadsheet dialog box) to display the File Save dialog box
• Navigate to the location to save the exported file
• Tap or click the OK button (Export - Excel Spreadsheet dialog box) to export the data
Querying a Database 38
Exporting Data to Excel
• Tap or click the ‘Save export steps’ check box
(Export - Excel Spreadsheet dialog box) to display
the Save Export Steps options
• Type the desired name for the steps in the Save as
text box
• If necessary, type a description for the export
steps
• Tap or click the Save Export button (Export - Excel
Spreadsheet dialog box) to save the export steps
Querying a Database 39
Exporting Data to Excel
Querying a Database 40
Exporting Data to Excel
• Open the query containing a join
• Type the criterion for the desired field
Querying a Database 41
Restricting the Records in a Join
• Open the query in Design view containing a field that can be calculated
• Press and hold or right-click the Field row in the first open column in the design grid to display a shortcut menu
• Tap or click Zoom on the shortcut menu to display the Zoom dialog box
• Type the calculation in the Zoom dialog box
• Tap or click the OK button (Zoom dialog box) to enter the expression
Querying a Database 42
Using a Calculated Field in a Query
6/26/2013
8
Querying a Database 43
Using a Calculated Field in a Query
• Open the query in Design view
• Tap or click the field in the design grid to which you wish to add the caption, and then tap or click the Property Sheet button (QUERY TOOLS DESIGN tab | Show/Hide group) to display the properties for the field
• Tap or click the Caption box, and then type the desired caption
• Close the property sheet by tapping or clicking the property Sheet button a second time
Querying a Database 44
Changing a Caption
Querying a Database 45
Changing a Caption
• Create a new query for a table containing fields for
which you can calculate statistics
• Tap or click the Totals button (QUERY TOOLS DESIGN
tab | Show/Hide group) to include the Total row in
the design grid
• Add the field for which you wish to total
• Tap or click the Total row for the added field
• Tap or click the Total arrow to display the Total list
• Select the desired calculation for Access to perform
Querying a Database 46
Calculating Statistics
Querying a Database 47
Calculating Statistics
• Add a field to the query containing statistics for
which you wish to add criteria
• Tap or click the Total row in the desired column
• Tap or click the Total arrow for the added field to
produce a Total list
• Tap or click Where
• Type the criterion in the Criteria row
Querying a Database 48
Using Criteria in Calculating Statistics
6/26/2013
9
Querying a Database 49
Using Criteria in Calculating Statistics
Querying a Database 50
Using Grouping
Querying a Database 51
Crosstab Queries
• Tap or click the Query Wizard button (CREATE tab | Queries group) to display the New Query dialog box
• Tap or click Crosstab Query Wizard (New Query dialog box)
• Tap or click the OK button to display the Crosstab Query Wizard dialog box
• Follow the instructions in the wizard to select the row and column headings for the query, and then name the query
Querying a Database 52
Creating a Crosstab Query
Querying a Database 53
Creating a Crosstab Query
• If necessary, tap or click the Shutter Bar
Open/Close Button to open the Navigation Pane
• Tap or click the Navigation Pane arrow to produce
the Navigation Pane menu
• Tap or click the desired option to organize the
Navigation Pane
Querying a Database 54
Customizing the Navigation Pane
6/26/2013
10
Querying a Database 55
Customizing the Navigation Pane
• Create queries using Design view
• Include fields in the design grid
• Use text and numeric data in criteria
• Save a query and use the saved query
• Create and use parameter queries
• Use compound criteria in queries
• Sort data in queries
Chapter Summary
Querying a Database 56
• Join tables in queries
• Create a report and a form from a query
• Export data from a query to another application
• Perform calculations and calculate statistics in
queries
• Create crosstab queries
• Customize the Navigation Pane
Querying a Database 57
Chapter Summary
Chapter 2 Complete
MicrosoftMicrosoftMicrosoftMicrosoft
Access 2013Access 2013Access 2013Access 2013