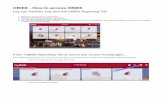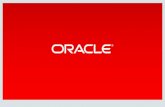OBIEE Training Day2 Answers and Dashboards
-
Upload
ravirajapps -
Category
Documents
-
view
884 -
download
0
Transcript of OBIEE Training Day2 Answers and Dashboards

1
Dashboarding and Reporting with Oracle BI Enterprise Edition
April 2009
© 2008 KPMG Advisory Services Private Limited, the Indian member firm of KPMG International, a Swiss cooperative. All rights reserved.

2
Agenda : Day IIntroduction• Oracle’s Enterprise Performance Management System• Oracle BI Enterprise Edition Plus Architecture
Session I• Oracle BI Answers
• Navigation• Create queries• Format views and charts• Add user interactivity and dynamic content
Session II• Oracle BI Interactive Dashboards
• Navigation• Build a custom Dashboard to contain the requests and views
created

3
Introduction

4
Oracle’s Enterprise Performance Management System

5
Oracle BI Enterprise Edition Plus Architecture
OracleBI Server
ProactiveDetectionand Alerts
DisconnectedAnalytics
Ad-hoc Analysis
SmartViewReporting & Publishing
Interactive Dashboards
OLTP & ODSSystems
Data WarehouseData Mart
OLAP
SAP, OraclePeopleSoft, Siebel,
Custom Apps
FilesExcelXML
BusinessProcess
Multidimensional Calculation and Integration Engine
Intelligent Caching Services
Simplified Business Model and Abstraction Layer
Intelligent Request Generation and Optimized Data Access Services

6
Oracle BI Interactive Dashboards
Provides fully interactive dashboards where scorecards/analyses build using Oracle BI Answers can be published along with a rich variety of visualizations. The dashboard would provide you with information filtered and personalized to your identity, function, or role based on predefined security rules. In addition, Alerts can be defined which would call your attention to specific anomalies or exceptions you would like to investigate immediately, thus saving you the trouble of sifting through volumes of data to find them yourself.
Oracle BI Enterprise Edition Plus Components

7
Oracle BI Answers
This is an ad hoc query and analysis tool. With this tool you can create new analyses from scratch or modify existing analyses using just a few Clicks & Drags. Exceptions can be automatically highlighted, using a rich variety of visual indicators, through the means of the conditional formatting feature. In addition, hierarchies can be built which enable guided drill downs from summary to progressive levels of detail.
Oracle BI Enterprise Edition Plus Components

8
Oracle BI Delivers
This is an alert engine which can trigger workflows based on business events and notify you via your referred medium and channel. This means field sales representatives can receive a short message service alert on their cell phone and business managers can get a PDF / Excel attachment via e-mail
Oracle BI Enterprise Edition Plus Components

9
Oracle BI Briefing BooksThis tools allows you to save Dashboard pages into a "Briefing Book" viewable by anyone with an Oracle BI Briefing Book reader. The Briefing Book provides a way to create snapshots of dashboard pages, view them offline, or share them with others. Multi-page Briefing Books have paging controls and are well-suited for presenting information to others. Briefing Books also provide a way to archive the information in a dashboard, or they can be saved locally (on a desktop, for example) and can be updated with a single click whenever the user chooses.
Oracle BI Enterprise Edition Plus Components

10
Oracle BI PublisherThis tools allows you to create “Pixel Perfect” reports, and documents such as checks, government forms etc. Users can work with familiar tools such as Microsoft Word or Adobe Acrobat for report layouts to create the formats.
Oracle BI Enterprise Edition Plus Components

11
•Single portal for enterprise wide information dissemination
•Enables user to quickly zero in on problem areas
•Enables automatic delivery of critical information
•Enables use of MSOffice tools as the interface for query, analysis and input
•Maintains confidentiality of information
•Support for unstructured data•Multi-dimensional OLAP capability•Drill to transaction capability•Proactive alerts•MSOffice integration•Role based security
Benefits
Key functionalities

12
Session I
Oracle BI Answers

13
OBIEE Login Credentials
URL :
User ID :
Password :

14
Login Login

15
Default Dashboard
Click the Answers link to navigate to the Answers start page.

16
Oracle BI Answers
Select the Sales History subject area by clicking the SH link in the Subject Areas list.

17
In the left-hand selection pane of the Answers interface, click the Plus icon next to Times to expand it. Expand the Calendar table and click the Calendar Month Desc column to add it to your query criteria, which appears in the right pane.
Oracle BI Answers

18
Click the Calendar Month Name column to add it to your query. From the Products table, add the Prod Category column. Finally, add Measures > Sales Facts > Amount Sold (000). Your query should look like this:
Oracle BI Answers

19
You can reorder the columns in your query by clicking and dragging them. Drag the ProdCategory column in front of the columns from the Calendar table in your query. Your query criteria should look like this:
Oracle BI Answers

20
Add a saved filter to the query to limit the data to the last 12 months (based on the SH data, this will cover from January to December 2001). Under Filters in the left-hand selection pane, expand the SH folder and click the Most Recent 12 Months. The Apply Saved Filter dialog box is displayed.
Oracle BI Answers
This filter has been created and saved in a shared folder so that it can be used by other users. The filter uses a variable defined as the value of the maximum month ID, which has been created in the Oracle BI repository metadata to ensure that it is synchronized with the data.

21
Click OK in the Apply Saved Filter dialog box to add the filter to your query.
Oracle BI Answers

22
To add a filter for the direct channel, perform the following steps:
1. Click the Criteria tabs, using the selection pane, add Channels > Channel Desc to your query criteria.
Oracle BI Answers
2. In the criteria pane, click the Filter button on the Channel Desc column to add a filter on that column.

23
3. In the Create/Edit Filter dialog box, click the All Choices link to display all values for the column.
Oracle BI Answers

24
4. Verify that the Operator for the filter is set to "is equal to / is in" and then click the Direct Sales value in the list of choices. Direct Sales is added as a value in the filter. Click OK to create the filter.
Oracle BI Answers
5. Click the Delete button (with and X) on the Channel Desc column to delete it from the criteria. You are filtering on the channel, but you don't need the column in your query.

25
6. Your query criteria should look like this:
Oracle BI Answers

26
7. Click the Results tab to view the results of your query.
Oracle BI Answers

27
Return to the Criteria tab and remove the Channel Desc filter you just created by clicking the ‘X’ next to the filter in the Filters section.
Oracle BI Answers

28
To create totals and format results, perform the following steps:
1. To open the Edit Table view for your results, click the Edit view icon for the Table view in the Compound Layout.
Oracle BI Answers

29
2. Click the Total By icon above the Calendar Month Desc column to add subtotals by month to your results.
Oracle BI Answers
The measure is totaled each time the value in Calendar Month Desc changes. In this case, the default aggregation rule (SUM) is applied. The default aggregation rule is set in the Oracle BI repository metadata, but can be overridden using controls in the Edit Formula dialog box accessed through the Edit Formula icon in the Edit Table view or the Criteria tab.

30
3. Click the Grand Total button at the view level to add a grand total to your results.
Oracle BI Answers

31
4. In the Display drop-down menu, select Results Only to eliminate the Header Toolbars.
Oracle BI Answers

32
5. Scroll down to the bottom of the Results pane and click the All Pages button to navigate to the end of your results. Verify that the grand total that you set for the results is present.
Oracle BI Answers

33
6. In the Display drop-down menu, select Header Toolbars with Results to access the Header Toolbars.
Oracle BI Answers

34
7. Click the Column Properties icon above the Amount Sold (000) column. In the ColumnProperties dialog box, click the Data Format tab, select the Override Default Data Format option, then select Use 1000's Separator option and click OK. This will display a comma separator in the number results for the column.
Oracle BI Answers

35
8. In the Edit Column Format dialog box, click the Save button. If you have permissions as a Web administrator, you can save the data format as the system-wide default for the column you are working with, or for all columns with the same data type.
Oracle BI Answers
Since you don't want to set this format as the system-wide default, click in the dialog box to close the Save menu.

36
9. Click OK and verify that a 1000's separator is displayed in the results for the Amount Sold (000) column.
Oracle BI Answers

37
To create a chart, perform the following steps:
1. Pick Chart in the View menu. By default charts are displayed as a Vertical Bar graph.
Oracle BI Answers

38
2. Select Line from the Graph drop-down menu and 2D from the Type drop-down menu.
Oracle BI Answers

39
3. Under the Legends icon in the column area of the left side of the Chart view, select Prod Category create a separate line in the chart for each product category. Click the Redraw button at the bottom to confirm the change.
Oracle BI Answers

40
4. Click the Axis Titles and Labels icon. In the Left tab of the Axis Titles & Labels dialog box, select Custom Title and change the custom title to Amount Sold. In the Bottom tab, change the custom title to Calendar Month.
Oracle BI Answers

41
5. Explore some of the other options in the Axis Titles & Labels dialog box. For example, you can toggle whether scale labels are displayed on the axes and set orientation guidelines for your labels. In addition, you can set overrides for the default data format on measures, similarly to the modification you made to the amount sold column in the steps above. Click OK. Your chart should look like this:
Oracle BI Answers

42
6. Click the General Chart Properties icon. In the General dialog box, select Custom Title, enter Sales Last 12 Months as the chart title, and click OK.
Oracle BI Answers

43
7. Click the Additional Charting Options icon. In the Additional Charting Options dialog box, click the Borders & Colors tab and set the background color to light gray. Click the color box for Background Color and, in the Color Selector dialog box, select light gray from the palette and click OK.
Oracle BI Answers

44
8. In the Additional Charting Options dialog box, click the Grid Lines tab and set the major grid line color to white and the minor grid line color to light gray, using the same method as above. After you've set both colors, click OK to apply your changes.
Oracle BI Answers

45
Your chart should look like this:
Oracle BI Answers

46
9. Sort the legend by sorting the data. You want to sort by month in ascending order and then by sales in the last month in descending order:a. Click the Criteria tab and add the Measures > Sales Facts Current Month > Amount Sold (000) Current Month column to your query.
Oracle BI Answers
b. Click the Order By button in the Calendar Month Desc column. The arrow points up to indicate an ascending sort.
c. Click the Order By button in the Amount Sold (000) Current Month column twice. The arrow points down to indicate a descending sort, and the number 2 is displayed to indicate a secondary sort.

47
10. Click the Results tab to verify that your sort has been applied to the legend in your chart. The legend is sorted to match the order of the lines in the last month.
Oracle BI Answers

48
11.Select Compound Layout from the View drop-down menu.
Oracle BI Answers

49
12.Click the Add View link and select Chart to add the Chart view to the Compound Layout view.
Oracle BI Answers

50
13. Scroll to the bottom of the Compound Layout view and drag the Chart view above the Table view in the Compound Layout. A yellow line will appear when you have a valid insertion point.
Oracle BI Answers

51
14. Click the Delete View icon in the Title view to delete it from the Compound Layout.
Oracle BI Answers
15.Click the Save Request icon. In the Choose Folder dialog box, click Shared Folders, thenclick the Create Folder button. In the Create Folder In Shared Folders dialog box, enter Learn and click OK.

52
16. In the Save Request dialog box, click the Learn folder. Enter Category Sales as the name and click OK.
Oracle BI Answers

53
To create and set the basic layout for a pivot table, perform the following steps:
1. Pick Pivot Table in the View menu. This opens the Pivot Table Layout page.
Oracle BI Answers

54
2. Examine the default pivot table that's created and displayed below the layout controls. Measure labels for the measures in your query appear in blue as columns in the pivot table. Row headings for the dimensional attributes in your query are displayed in grey as rows by default. The measures are displayed at the intersection of the rows and columns.
Oracle BI Answers

55
3. Deselect the Display Results option. This option displays the results of any layout modifications you make as you work in the Pivot Table layout. To speed performance, you will only view your results periodically.
Oracle BI Answers
4. Drag the Amount Sold (000) Current Month column from the Measures area to the Excluded area in your layout controls. When you see a blue line appear around the control, you have a valid insertion point and can drop the column.

56
5. Drag the Calendar Month Desc column below the Measure Labels in the Columns area in your layout controls. When you see a blue line appear, you have a valid insertion point and can drop the column.
Oracle BI Answers

57
6. Drag the Calendar Month Name column below the Calendar Month Description in theColumns area in your layout controls. Click the Display Results link to verify your changes in the pivot table.
Oracle BI Answers

58
Your pivot table should look like this:
Oracle BI Answers
Deselect the Display Results link.

59
To add calculations and formatting to the pivot table, perform the following steps:
1. You need to add a measure to your pivot table to display the percentage of total monthly sales for each product category. Duplicate the Amount Sold measure. Click the More Options icon in the Amount Sold (000) measure and select Duplicate Layer.
Oracle BI Answers

60
2. Click the More Options icon in the duplicated measure and select Format Headings.
Oracle BI Answers

61
3. In the Edit Format dialog box, change the caption to % of Period and click OK.
Oracle BI Answers
Also note the other formatting options available in the dialog box.

62
4. Click the More Options icon in the duplicated measure and select Show Data As > Percent of Column.
Oracle BI Answers
This setting means that the measure will be displayed as a percentage of the column, which is Month. Note the other options that are available; you can present a measure as a percentage of the total amount for any dimension present in the pivot table layout, for example a row or a section. You can also set alternate aggregation rules for the measure using the Aggregation Rule option (the default is Sum).

63
5. To total the values of the rows in each column, click the Total icon in the Rows layoutcontrol and select After.
Oracle BI Answers
Note that you have formatting options available for the total row labels as well as values.

64
6. To add totals for each column in each row, click the Total icon in the Columns layout control and select After.
Oracle BI Answers

65
7. Click the click the More Options icon in the Calendar Month Desc column and selectHidden.
Oracle BI Answers

66
8. To show both measures together within each calendar month, drag Measure Labels under Calendar Month Name in the Columns layout control.
Oracle BI Answers

67
9. Click the Display Results link. Your pivot table should look like this:
Oracle BI Answers
Note that there are section and page levels of the pivot table that we have not used in this example. Effective use of these would require additional attributes. Experiment, if you want, by temporarily dragging Prod Category to section and then page.
10. Save the request by clicking the Save Request icon.

68
To create a Narrative View, perform the following steps:
1. Click Answers to navigate to the Answers start page, and select the Sales History subject area by clicking the SH link in the Subject Areas list.
Oracle BI Answers
You want a query to detail what happened in the most recent month, pointing out all product categories where sales are less than the previous month.

69
2. In the left-hand selection pane of the Answers interface, expand the Products table and click the Prod Category column to add it to your query criteria.
Oracle BI Answers

70
3. Add Measures > Month Ago Facts> % Chg Amount Sold MAgo to your query . Your query should look like this:
Oracle BI Answers

71
4. Add a saved filter to the query to limit the data to the current calendar month. Under Filters in the left-hand selection pane, expand the SH folder and click the Current Calendar Month filter. Click OK.
Oracle BI Answers
This filter has been created and saved in a shared folder so that it can be used by other users. The filter uses a maximum month variable defined in the Oracle BI repository metadata to ensure that it is synchronized with the data.

72
To add a filter for the percent change in the amount sold, perform the following steps:
1. In the criteria pane, click the Filter button on the % Chg Amount Sold MAgo column to add a filter on that column.
Oracle BI Answers

73
2. In the Create/Edit Filter dialog box, select the is less than operator, and enter 0 as the value, then click OK.
Oracle BI Answers

74
The filter is added to the existing saved filter you used earlier. Your filters should look like this:
Oracle BI Answers

75
3. Click the Display Results button to view the results of your query.
Oracle BI Answers
Your results should look like this:

76
Oracle BI Answers
4. Select Narrative from the View drop-down menu.

77
5. In the Narrative view workspace, enter the following: @1 declined @2% this monthcompared with last month in the Narrative field.
Oracle BI Answers
The narrative is a combination of text and query column values. In this example, @1 refers to the first column in the query, Prod Category, and @2 refers to the second column, % Chg Amount Sold MAgo. Note that you can control the number of row values returned in the Narrative view by setting the Rows to display value. By default, all queried rows are displayed.

78
3. To highlight the column values in the narrative, select @1 in the narrative and click the Bold button. Also add bold tags to @2%.
Oracle BI Answers
Your results should look like this:

79
4. Select No Results from the View drop-down menu. You need to create a No Results view to appear when there are no results for the query.
Oracle BI Answers

80
5. In the No Results view workspace, enter No categories declined this month! as the headline. Enter All categories had positive sales results compared with the previous month as text.
Oracle BI Answers
Your results should look like this:

81
Oracle BI Answers
6. Click the Save Request icon. In the Choose Folder dialog box, select the Learn folder and save the request as Narrative and No Results Views.

82
To create a Column Selector, perform the following steps:
1. Click the Answers link and open the first query you saved. In the selection pane, click Shared Folders > Learn > Category Sales.
Oracle BI Answers

83
2. Click the Modify button.
Oracle BI Answers

84
3. Click the Results tab and select Column Selector from the View drop-down menu.
Oracle BI Answers

85
4. Select the Include Selector option in Column 3, currently Prod Category.
Oracle BI Answers

86
5. In the selection pane, click the following columns to make them available in the Column Selector: Customers. Country Region, Customers. Country, and Channels. Channel Desc.
Oracle BI Answers
Your Column Selector in the results pane should look like this:

87
6. Select Compound Layout from the View drop-down menu.
Oracle BI Answers

88
7. Click the Add View link and select Column Selector to add the Column Selector view to the Compound Layout view.
Oracle BI Answers

89
8. Scroll to the bottom of the Compound Layout and drag the Column Selector view above both Table and Chart views.
Oracle BI Answers

90
9. In the Column Selector, select Country.
Oracle BI Answers

91
10. Your Compound Layout view should look like this:
Oracle BI Answers

92
To create a View Selector, perform the following steps:
1.Duplicate the existing chart:a. Using the Views menu, navigate to the Chart view.
Oracle BI Answers

93
b. Click the Menu icon and select Duplicate View.
Oracle BI Answers

94
Oracle BI Answers
You should now have a new view, Chart:2:

95
c. In the Type drop-down menu, select 3D.
Oracle BI Answers

96
2.Select View Selector from the View drop-down menu.
Oracle BI Answers

97
3. In the View Selector design workspace, select Chart, Chart:2, and Pivot Table in the Available Views field, using CTRL + Click to select multiple views.
Oracle BI Answers

98
Click the Move Right icon to add them to the Views Included field.
Oracle BI Answers

99
4. Select Chart in the Views Included field, click the Rename button, and, in the Rename dialog box, rename it 2D Chart. Click OK.
Oracle BI Answers

100
5.Rename Chart:2 as 3D Chart and Pivot Table as Trend Data. Use the Move buttons to arrange the views in the list as follows: 2D Chart, 3D Chart, Trend Data.
Oracle BI Answers

101
6. Use the View drop-down menu to navigate to the Compound Layout view. Delete the Chart view from the Compound Layout.
Oracle BI Answers

102
8.Add the View Selector view using the Add View button and drag it above the Table view.
Oracle BI Answers

103
9.Select Trend Data from the View Selector.
Oracle BI Answers
Your chart should now change to the Pivot Table view:

104
Session II
Oracle BI Interactive Dashboards

105
To create an Interactive Dashboard, perform the following steps:
1. Click the Settings link and select Administration.
Oracle BI Interactive Dashboards

106
2. In the Oracle BI Presentation Services Administration window, click the Manage Interactive Dashboards link.
The Oracle BI Presentation Services Administration window offers access to manyadministrative features, including session monitoring and management of user and group privileges across the Oracle BI Presentation Catalog.
Oracle BI Interactive Dashboards

107
3. In the Manage Dashboards window, click Create Dashboard.
Oracle BI Interactive Dashboards

108
4. In the Create Dashboard window, set the Group Folder to CountryManagers, name the dashboard CountryManagers2, and click the Finished button .
The dashboard inherits the security of the group folder. Click Finished again to close theManage Dashboards window. Finally, click Close Window to close the Oracle BI Presentation Services Administration screen.
Oracle BI Interactive Dashboards

109
5. Click the Dashboards link and then click the CountryManagers2 Interactive Dashboard link to navigate to the new dashboard.
Oracle BI Interactive Dashboards

110
Your new dashboard is empty and should look like this:
Oracle BI Interactive Dashboards

111
6. Click the Page Options button in the upper right corner and select Edit Dashboard to open the Dashboard Editor.
7. In the Dashboard Editor, you can drag saved content from your Presentation Catalog directly into the dashboard. Sections are automatically created in the layout to contain the requests and other objects you add to the dashboard. In the left-hand selection panel, expand the Learn folder you've saved your work in.
Oracle BI Interactive Dashboards

112
Drag the Category Sales request onto the layout workspace. The layout area is highlighted in blue to indicate that you have a valid insertion point for the object.
Oracle BI Interactive Dashboards

113
Your dashboard layout should look like this:
Notice that a section was automatically added to contain the request. You could also have dragged a Section object from the Dashboard Objects palette to create the section before dragging content into the section. Sections and columns are containers you can use to control the layout of your dashboards.
Oracle BI Interactive Dashboards

114
8. Drag the Narrative and No Results request into Section 1 of the dashboard layout, below the Category Sales request.
Oracle BI Interactive Dashboards

115
9. In the Narrative and No Results object, select Properties > Show View > Narrative 1 to ensure that when the dashboard is presented, the request will be in the Narrative view.
You can select any other view; note that the list is limited to views which you've created or worked with for the request. The Compound Layout is the default view. The No Results view is always displayed if there are no results for the request at runtime.
Oracle BI Interactive Dashboards

116
10. Click Save to save your changes and display the dashboard.
Oracle BI Interactive Dashboards

117
Your dashboard should look like this:
Oracle BI Interactive Dashboards

118
Scroll to the bottom of the dashboard to verify that the narrative view appears correctly for the Narrative and No Results embedded request. It should look like this:
Note that the Column Selector only applies to the request that contains it. If you select a column in the control, it will only apply to the table and chart, not the narrative request in the same dashboard.
Oracle BI Interactive Dashboards

119
To create a dashboard prompt that filters on Country Region, perform the following steps:
1. Click the Answers link. In the selection pane, click the New Dashboard Prompt icon and, in the drop down Subject Area menu, select SH.
Oracle BI Interactive Dashboards

120
2. In the selection pane, click Customers. Country Region to add it to the prompt.
The prompt should look like this:
This prompt will filter the Country Region column in any requests which contain it in a dashboard with which it is associated. Note that you can control several aspects of the prompt. You can select the type of control users will use to enter their selections in the prompt, and you can determine what values will be presented in a drop-down list or multi-select control, limiting the available values either through SQL or by constraining the values based on the results of another dashboard prompt.
Oracle BI Interactive Dashboards

121
3. Leave the default selections for the prompt and select Dashboard from the Scope drop-down menu. This means the filter will be applied to all pages in any dashboard it is associated with.
Oracle BI Interactive Dashboards

122
4. Click the Save icon and save the prompt in the Learn folder as Prompt for Country Region.
You have created the prompt, but for it to take effect on any embedded requests in a dashboard, the requests must contain filters on the column being prompted.
Oracle BI Interactive Dashboards

123
5. Click the Open icon, and in the Open dialog box, select the Category Sales request in the Learn folder and click OK.
Oracle BI Interactive Dashboards

124
6. In the selection pane, CTRL + click the Customers. Country Region column to add a filter on it. In the Create/Edit Filter dialog box, select is prompted as the operator for the filter and click OK.
Oracle BI Interactive Dashboards

125
Your filters should look like this:
7. Save the Category Sales Request and, using the same steps, add a filter to the Narrative and No Results Views request and save it. When complete, the filters on the request should look like this:
Oracle BI Interactive Dashboards

126
8. Click the Dashboards link and navigate to the CountryManagers2 dashboard, then click Page Options > Edit Dashboard to open the Dashboard Editor.
Oracle BI Interactive Dashboards

127
9. From the left-hand selection panel, expand the Learn folder and drag Prompt for Country Region Category Sales request in Section 1 of the dashboard. The area will be highlighted in blue when you have found a valid insertion point.
Oracle BI Interactive Dashboards

128
Your dashboard should look like this:
Oracle BI Interactive Dashboards

129
10.Click Save.
Oracle BI Interactive Dashboards
Your dashboard should look like this:

130
11.Add a Filter view to the Category Sales request to verify that the dashboard prompt is filtering the data on the dashboard correctly.a. Open the dashboard in the Dashboard Editor. In the dashboard, click the Properties button for the Category Sales request and select Modify Request.
Oracle BI Interactive Dashboards

131
b. Click the Results tab and select Filters in the View menu.
Oracle BI Interactive Dashboards
Your results should look like this:

132
c. Using the View menu, navigate to the Compound Layout. Click the Add View link and select Filters
Oracle BI Interactive Dashboards

133
d. Drag the Filters view to the top of the Compound Layout and save the request.
Oracle BI Interactive Dashboards

134
e. Navigate back to the CountryManagers2 dashboard, select Americas in the Country Region dashboard prompt, and click Go.
Oracle BI Interactive Dashboards

135
f. Verify that the dashboard prompt has added a filter to the requests on the dashboard for Country Region is equal to Americas.
Oracle BI Interactive Dashboards

136
To use a Presentation variable to populate a title with the name of the selected country region, perform the following steps:1. Navigate to Answers, open the Category Sales request, and click the Modify button.
Oracle BI Interactive Dashboards

137
2. Click the Compound Layout View button, add a Title view to the Compound Layout view using the Add View link, and drag the new Title view to the top of the layout.
Oracle BI Interactive Dashboards

138
Your Compound Layout should look like this:
Oracle BI Interactive Dashboards

139
3. Click the Edit View icon for the Title view.
Oracle BI Interactive Dashboards
4. In the Title field, enter Category Sales Last 12 Months for @{CountryRegion}. This is areference to the Presentation variable you are going to create. Click OK.

140
The syntax for calling a Presentation variable, whether in a column or a Title view, is @{VariableName}. Your results should look like this, as the variable has not been defined or populated yet:
Oracle BI Interactive Dashboards
Click OK to save your changes and return to the Compound Layout view. Add the Title view in the Compound Layout, if not already present.

141
5. Create the variable by designating that it be populated by the Prompt for Country Region. Click the Open icon and open the Prompt for Country Region.
Oracle BI Interactive Dashboards

142
6. In the Set Variable field of the prompt, select Presentation.
Oracle BI Interactive Dashboards
Note that you could also reference a Request Variable. Request Variables are defined asSessionVariables in the Oracle BI metadata and are instantiated when the user's session begins. Their values for any request can be updated by dashboard prompts.

143
7. In the Set Variable text field, enter CountryRegion.
Oracle BI Interactive Dashboards
By entering the name of the variable here, you are creating the variable as well as setting it to be populated by the user selection in the Prompt for Country Region.
8. Save the dashboard prompt.

144
9. Click the Dashboards link to navigate to the CountryManagers2 dashboard and verify that the Title view appears and that the CountryRegion Presentation variable is not yet populated.
Oracle BI Interactive Dashboards
10. Select Asia in the Country Region prompt and click Go.

145
11. Verify that the Prompt for Country Region dashboard prompt is filtering the dashboard and updating the CountryRegion Presentation variable.
Oracle BI Interactive Dashboards

146
By the close of this session you would have learned how to:• Create and work with different views, including charts, pivot
tables, and narratives• Use selector views to add interactivity and navigability to
requests• Build, lay out, and work with Interactive Dashboards• Use dashboard prompts to filter dashboard data and
populate Presentation variables

147
Thank You