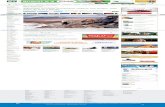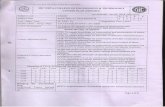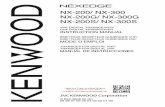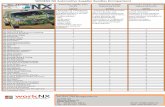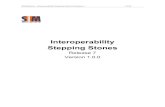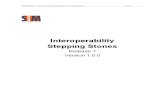NX Installation Admin Guide R7
-
Upload
faruq-abdullahi -
Category
Documents
-
view
693 -
download
2
Transcript of NX Installation Admin Guide R7


NetXplorer Centralized, Proactive Management of all Network Traffic
Installation and Administration Guide
P/N D354005 R7

NetXplorer Installation and Administration Guide i

NetXplorer Installation and Administration Guide ii
Important Notice Allot Communications Ltd. ("Allot") is not a party to the purchase agreement under which NetEnforcer was purchased, and will not be liable for any damages of any kind whatsoever caused to the end users using this manual, regardless of the form of action, whether in contract, tort (including negligence), strict liability or otherwise.
SPECIFICATIONS AND INFORMATION CONTAINED IN THIS MANUAL ARE FURNISHED FOR INFORMATIONAL USE ONLY, AND ARE SUBJECT TO CHANGE AT ANY TIME WITHOUT NOTICE, AND
SHOULD NOT BE CONSTRUED AS A COMMITMENT BY ALLOT OR ANY OF ITS SUBSIDIARIES. ALLOT
ASSUMES NO RESPONSIBILITY OR LIABILITY FOR ANY ERRORS OR INACCURACIES THAT MAY APPEAR IN THIS MANUAL, INCLUDING THE PRODUCTS AND SOFTWARE DESCRIBED IN IT.
Please read the End User License Agreement and Warranty Certificate provided with this product before using the product.
Please note that using the products indicates that you accept the terms of the End User License Agreement and Warranty
Certificate.
WITHOUT DEROGATING IN ANY WAY FROM THE AFORESAID, ALLOT WILL NOT BE LIABLE FOR ANY SPECIAL, EXEMPLARY, INDIRECT, INCIDENTAL OR CONSEQUENTIAL DAMAGES OF ANY KIND,
REGARDLESS OF THE FORM OF ACTION WHETHER IN CONTRACT, TORT (INCLUDING NEGLIGENCE), STRICT LIABILITY OR OTHERWISE, INCLUDING, BUT NOT LIMITED TO, LOSS OF REVENUE OR
ANTICIPATED PROFITS, OR LOST BUSINESS, EVEN IF ADVISED OF THE POSSIBILITY OF SUCH DAMAGES.
Copyright Copyright © 1997-2010 Allot Communications. All rights reserved. No part of this document may
be reproduced, photocopied, stored on a retrieval system, transmitted, or translated into any other
language without a written permission and specific authorization from Allot Communications Ltd.
Trademarks Products and corporate names appearing in this manual may or may not be registered trademarks or
copyrights of their respective companies, and are used only for identification or explanation and to
the owners' benefit, without intent to infringe.
Allot and the Allot Communications logo are registered trademarks of Allot Communications Ltd.

NetXplorer Installation and Administration Guide iii
Version History
Each document has a version and a build number. You can tell the exact version and build
of this document by checking the table below.
Document updates are released in electronic form from time to time and the most up to date
version of this document will always be found on Allot‟s online Knowledge Base. To check
for more recent versions, login to the support area www.allot.com/support and from the
knowledgebase tab, enter the title of this document into the search field.
Doc
Revision
Internal
Build
Product
Version
Published Summary of Changes
4 v4b6 NX9.2.1 25.06.09 GA Version
5 v5b6 NX10.1.1 20.10.09 GA Version
6 v6b6 NX10.2.1 29.04.10 GA Version
6 v6b11 NX10.2.1 04.08.10 NX-HAP installation clarifications;
IBM DS Manager Installation added
7 v7b1 NX11.1.0 15.08.10 Internal Build
7 v7b2 NX11.1.0 01.09.10 NX-HAP installation clarifications
7 v7b3 NX11.1.0 13.09.10 Internal Build
7 v7b4 NX11.1.0 14.09.10 Updated Upgrade Procedure; Internal review copy
7 v7b5 NX11.1.0 20.09.10 LA Version
7 v7b6 NX11.1.0 26.09.10 Downgrade procedure added
7 v7b7 NX11.1.0 03.10.10 Edits to upgrade/downgrade and NX-HAP installation
7 v7b8 NX11.1.0 04.10.10 Password management added
7 v7b9 NX11.1.0 06.10.10 HTTP Proxy Configuration updated and edits made to
upgrade procedure
7 v7b10 NX11.1.0 12.10.10 Supported Operating Systems Added
7 v7b11 NX11.1.0 14.10.10 HTTP Proxy Configuration updated
7 v7b12 NX11.1.0 20.10.10 HTTP Proxy Configuration updates

NetXplorer Installation and Administration Guide iv
7 v7b13 NX11.1.0 26.10.10 GA version
7 v7b14 NX11.1.0 10.11.10 NX IP Address Script added
7 v7b15 NX11.1.0 25.11.10 Installing SNX-SRV added
7 v7b16 NX11.1.0 26.12.10 Minor edits (Ch4)

NetXplorer Installation and Administration Guide v
Important Notice ........................................................................................................................... ii Version History ............................................................................................................................. iii
CHAPTER 1: GETTING STARTED .......................................................................... 1-1 Overview...................................................................................................................................... 1-1 Terms and Concepts ................................................................................................................... 1-1 NetXplorer Architecture ............................................................................................................ 1-5 Administration Role ................................................................................................................... 1-7
CHAPTER 2: INSTALLATION .................................................................................. 2-1 NetXplorer Server Installation .................................................................................................. 2-1
Windows Installation ................................................................................................................ 2-1 Linux Installation ...................................................................................................................... 2-8 NX-SRV Installation............................................................................................................... 2-12
NetXplorer Client Installation................................................................................................. 2-16 Java, WebStart and the NetXplorer Client .............................................................................. 2-16 Accessing NetXplorer ............................................................................................................. 2-19 Enabling NetXplorer Servers .................................................................................................. 2-20
NX Accounting Installation ..................................................................................................... 2-21 Windows Server ...................................................................................................................... 2-21 Linux Server ........................................................................................................................... 2-26
NPP Installation ........................................................................................................................ 2-28 Windows Server ...................................................................................................................... 2-28 Linux Server ........................................................................................................................... 2-32
NX High Availability Platform Installation ........................................................................... 2-36 Connecting NX-SRV-HAP ..................................................................................................... 2-36 Configuring NX-SRV-HAP .................................................................................................... 2-38
CHAPTER 3: CONFIGURATION .............................................................................. 3-1 Overview...................................................................................................................................... 3-1 Working with Devices ................................................................................................................ 3-1 Configuring NetXplorer Users .................................................................................................. 3-8
Password Management ........................................................................................................... 3-10
CHAPTER 4: MONITORING COLLECTORS ........................................................ 4-1 Overview...................................................................................................................................... 4-1
Data Collection Process ............................................................................................................ 4-2 Collector Redundancy ............................................................................................................... 4-3 NetXplorer Support................................................................................................................... 4-4
Installing Monitoring Collectors ............................................................................................... 4-5 Collector Groups ....................................................................................................................... 4-8
Configuring Monitoring Collectors .......................................................................................... 4-9 Troubleshooting the Collector ................................................................................................. 4-12
Command Line Interface ........................................................................................................ 4-12 Processes ................................................................................................................................. 4-12

NetXplorer Installation and Administration Guide vi
Logs and Snapshots ................................................................................................................ 4-12 Recreating Databases .............................................................................................................. 4-13 Changing IP Addresses ........................................................................................................... 4-13
CHAPTER 5: DATABASE MANAGEMENT ............................................................ 5-1 Backup Terms ........................................................................................................................... 5-1 Using Backups to Achieve NX Redundancy ............................................................................ 5-2
Database Management on Windows ......................................................................................... 5-2 Cold Backup ............................................................................................................................. 5-2 Hot Backup ............................................................................................................................... 5-4
Database Management on Linux ............................................................................................ 5-16 Cold Backup ........................................................................................................................... 5-16 Hot Backup ............................................................................................................................. 5-17
Data Collection and Storage Profiles ...................................................................................... 5-25 Bucket Types .......................................................................................................................... 5-25 Configuring Profiles ............................................................................................................... 5-26
CHAPTER 6: COMMAND LINE INTERFACE (CLI) ............................................ 6-1 Provisioning CLI ........................................................................................................................ 6-1
Topology CLI ........................................................................................................................... 6-2 Catalog CLI .............................................................................................................................. 6-3 Policy CLI ............................................................................................................................... 6-18 Web Updates CLI ................................................................................................................... 6-23
Monitoring CLI ........................................................................................................................ 6-24 Export to CLI .......................................................................................................................... 6-25
CHAPTER 7: TROUBLESHOOTING ....................................................................... 7-1 Troubleshooting Basics .............................................................................................................. 7-1
First Steps ................................................................................................................................. 7-1 Processes ................................................................................................................................... 7-1 Log Files ................................................................................................................................... 7-2 Snapshots .................................................................................................................................. 7-5 How to restore CFG (allot_cfg) database from the Snapshot-File ............................................ 7-6
Login Errors ............................................................................................................................... 7-6 Incorrect Java Version .............................................................................................................. 7-6 Lack of Connectivity ................................................................................................................ 7-7 Antivirus Conflict ..................................................................................................................... 7-8
Policy Saving Errors .................................................................................................................. 7-8 Data Display Errors ................................................................................................................. 7-10
Data Transmission .................................................................................................................. 7-10 Data Reception ........................................................................................................................ 7-11 Data Loss ................................................................................................................................ 7-12 Stress ....................................................................................................................................... 7-12
Add Device Errors .................................................................................................................... 7-13 NX-HAP Troubleshooting ....................................................................................................... 7-15

NetXplorer Installation and Administration Guide vii
Monitoring the Cluster Status ................................................................................................. 7-15 Viewing Available Resources ................................................................................................. 7-16 Stopping Heartbeat Service .................................................................................................... 7-17
CHAPTER 8: APPENDICES ....................................................................................... 8-1 Appendix A - Comprehensive Upgrade Procedure ................................................................. 8-1
Upgrade Master-plan ................................................................................................................ 8-1 Upgrade Stage 1: Backup All SMPs ......................................................................................... 8-2 Upgrade Stage 2: Backup NetXplorer ...................................................................................... 8-3 Upgrade Stage 3: Upgrade NetXplorer ..................................................................................... 8-4 Upgrade Stage 4: Stop NetXplorer Service .............................................................................. 8-6 Upgrade Stage 5: Upgrade All Collectors ................................................................................ 8-7 Upgrade Stage 6: Upgrade Additional Services ....................................................................... 8-8 Upgrade Stage 7: Upgrade All SMP Servers .......................................................................... 8-10 Upgrade Stage 8: Start NX Service ........................................................................................ 8-14 Upgrade Stage 9: Verify Normal Operation ........................................................................... 8-15
Appendix B - Upgrading NetXplorer from Versions Earlier than NX9.2.1 ........................ 8-18 Standard Upgrade Procedure .................................................................................................. 8-18 Manual Upgrade Procedure .................................................................................................... 8-18
Appendix C – Downgrade Procedures ................................................................................... 8-21 Downgrade Stage 1: Backup All SMPs .................................................................................. 8-22 Downgrade Stage 2: Backup NX ............................................................................................ 8-22 Downgrade Stage 3: Downgrading NetXplorer ...................................................................... 8-22 Downgrade Stage 4: Restore NX Configuration and Databases ............................................. 8-25 Downgrade Stage 5: Stop NetXplorer Service ....................................................................... 8-26 Downgrade Stage 6: Downgrade All Collectors ..................................................................... 8-26 Downgrade Stage 7: Downgrade Additional Services ............................................................ 8-27 Downgrade Stage 8: Downgrade All SMPs ............................................................................ 8-30 Downgrade Stage 9: Restore SMP Configuration .................................................................. 8-33 Downgrade Stage 10: Start NetXplorer Service ..................................................................... 8-34 Downgrade Stage 11: Verify Normal Operation .................................................................... 8-34
Appendix D – IBM DS Storage Manager ............................................................................... 8-35 Installing Storage Manager Client on NX Servers ................................................................. 8-35 Configuring Storage Manager to Send SNMP Traps from the Storage Device ..................... 8-39
Appendix E - Configuring NX to Work Behind an HTTP Proxy ........................................ 8-40 Appendix F - Events and Recommended Actions.................................................................. 8-42 Appendix G – NX IP Address for UI Script ........................................................................... 8-49

NetXplorer Installation and Administration Guide viii
FIGURES
Figure 1-1: NX-SRV-HAP ........................................................................................................... 1-2
Figure 1-2: System Architecture .................................................................................................. 1-6
Figure 2-1: Local Area Connection Properties ............................................................................. 2-2
Figure 2-2: Security Warning ....................................................................................................... 2-4
Figure 2-3: NetXplorer InstallShield Wizard Welcome Window ................................................ 2-5
Figure 2-4: Choose Setup Type .................................................................................................... 2-5
Figure 2-5: Choose Destination Location - Custom ..................................................................... 2-6
Figure 2-6: Choose NTP configuration option - Custom ............................................................. 2-6
Figure 2-7: Choose Destination Location - Typical ..................................................................... 2-7
Figure 2-8: Ready to Install the Program ..................................................................................... 2-7
Figure 2-9: Setup Initializing........................................................................................................ 2-7
Figure 2-10: NetXplorer InstallShield Wizard Complete ............................................................. 2-8
Figure 2-11: Redhat UI ............................................................................................................... 2-13
Figure 2-12: NetXplorer Java Installation Screen ...................................................................... 2-18
Figure 2-13: NetXplorer Log On Window ................................................................................. 2-18
Figure 2-14 – NetXplorer Log On Dialog Box .......................................................................... 2-19
Figure 2-15: NetXplorer Application Server Registration Dialog ............................................. 2-20
Figure 2-16: Local Area Connection Properties ......................................................................... 2-22
Figure 2-17: Security Warning ................................................................................................... 2-23
Figure 2-18: Accounting Manager InstallShield Welcome Window ......................................... 2-24
Figure 2-19: Choose Destination Location ................................................................................. 2-24
Figure 2-20: Ready to Install Window ....................................................................................... 2-25
Figure 2-21: NetXplorer InstallShield Wizard Complete ........................................................... 2-25
Figure 2-22: Local Area Connection Properties ......................................................................... 2-30
Figure 2-23: Security Warning ................................................................................................... 2-30
Figure 2-24: NetPolicy Provisioner InstallShield Welcome Window ........................................ 2-31
Figure 2-25: Choose Destination Location ................................................................................. 2-31
Figure 2-26: NetXplorer IP Address Window ............................................................................ 2-31

NetXplorer Installation and Administration Guide ix
Figure 2-27: Ready to Install Window ....................................................................................... 2-32
Figure 2-28: NPP InstallShield Wizard Complete ..................................................................... 2-32
Figure 2-29: Cable Connections for NX High Availability Platform......................................... 2-36
Figure 2-30: Cables for NX HAP Connectivity ......................................................................... 2-37
Figure 2-31: Updating /etc/hosts file .......................................................................................... 2-41
Figure 2-32: Updating /etc/ha.d/ha.cf file – Default Gateway ................................................... 2-42
Figure 2-33: Updating /etc/ha.d/ha.cf file – Enable SNMP Traps ............................................. 2-42
Figure 2-34: Updating cib.xml ................................................................................................... 2-44
Figure 2-35: Updating cib.xml ................................................................................................... 2-44
Figure 2-36: Specifying NX-HAP IP for Receipt of SNMP Traps ............................................ 2-46
Figure 3-1: NetEnforcer Properties – New Dialog ....................................................................... 3-2
Figure 3-2: NetEnforcer Properties – Import Dialog .................................................................... 3-3
Figure 3-3: Monitoring Collector Properties – New Dialog ......................................................... 3-4
Figure 3-4: Monitoring Collector Properties – New Dialog ......................................................... 3-4
Figure 3-5: Collector Group Properties – New Dialog ................................................................. 3-5
Figure 3-6: SMP Properties – New Dialog ................................................................................... 3-5
Figure 3-7: Device Properties Update dialog ............................................................................... 3-6
Figure 3-8: System Message ........................................................................................................ 3-6
Figure 3-9: NetEnforcer Configuration ........................................................................................ 3-7
Figure 3-10: Users Configuration Editor ...................................................................................... 3-9
Figure 3-11: User Editor ............................................................................................................... 3-9
Figure 3-12: Password Management dialog box ........................................................................ 3-11
Figure 4-1: Collector – Front View ............................................................................................. 4-1
Figure 4-2: Collector– Rear View ............................................................................................... 4-1
Figure 4-3 N+1 Collector Redundancy ....................................................................................... 4-3
Figure 4-4 1+1 Collector Redundancy ......................................................................................... 4-4
Figure 4-5: Connecting the Collector – Front View .................................................................... 4-5
Figure 4-6: Monitoring Collectors Properties dialog – General tab ............................................. 4-6
Figure 4-7: NetEnforcer Properties dialog ................................................................................... 4-7

NetXplorer Installation and Administration Guide x
Figure 4-8: Monitoring Collector Properties - Update ................................................................. 4-8
Figure 4-9: Collector Group Properties – New Dialog ................................................................. 4-8
Figure 4-10: Collector Configuration Window - General Tab ..................................................... 4-9
Figure 4-11: SNMP Tab ............................................................................................................... 4-9
Figure 4-12: Date/Time Tab ....................................................................................................... 4-10
Figure 4-13: IP Properties Tab ................................................................................................... 4-10
Figure 4-14: Securities Tab ........................................................................................................ 4-11
Figure 4-15: Monitoring Collector Properties – Update Dialog ................................................. 4-11
Figure 5-1: Changing the Reduction Profile on the NetEnforcer (Non-AOS) ........................... 5-28
Figure 5-2: Length of time for which data is stored under different profiles ............................. 5-30
Figure 7-1: Database Logs............................................................................................................ 7-2
Figure 7-2: Key Database Logs .................................................................................................... 7-3
Figure 7-3: Application Server Logs ............................................................................................ 7-3
Figure 7-4: NMS.log Example ..................................................................................................... 7-4
Figure 7-5: Install Log .................................................................................................................. 7-4
Figure 7-6: Snapshot File ............................................................................................................. 7-5
Figure 7-7: Restore Policy and Catalogs Dialog .......................................................................... 7-9
Figure 7-8: Events Log ............................................................................................................... 7-10
Figure 7-9: Bucket Manifest ....................................................................................................... 7-11
Figure 7-10: Data Logs ............................................................................................................... 7-12
Figure 8-1: SNMP Traps Sent from Storage Controllers ........................................................... 8-35
Figure 8-2: Storage Manager Installation Wizard ...................................................................... 8-36
Figure 8-3: Select Installation Type ........................................................................................... 8-37
Figure 8-4: Select Addition Method ........................................................................................... 8-37
Figure 8-5: Devices Hierarchy Tree ........................................................................................... 8-38
Figure 8-6: Devices Tab Menu ................................................................................................... 8-38
Figure 8-7: Configure Alerts ...................................................................................................... 8-39

NetXplorer Installation and Administration Guide 1-1
Chapter 1: Getting Started
Overview
NetXplorer is a highly scalable Network Business Intelligence system that enables
strategic decision-making based on comprehensive network application and subscriber
traffic analysis.
NetXplorer configures NetEnforcer or Service Gateway devices and a central catalog,
which enables global policy provisioning. Many network topologies can benefit from
more than one NetEnforcer or Service Gateway. In addition, NetXplorer provides a
centralized management system for all NetEnforcers or Service Gateways on the
network. It provides easy access to devices and configuration parameters via the device
tree.
By enabling real time monitoring of network troubleshooting and problem analysis,
NetXplorer provides long term reporting for capacity planning, tracking usage and trend
analysis; it allows for the proactive management of traffic and system-wide alarms; and
it allows for the collection and export of auditing data for billing and quota purposes.
Terms and Concepts This section introduces some of the basic terms and concepts used in NetXplorer.
NetXplorer
NetXplorer is a highly scalable Network Business Intelligence system that centrally
manages the NetEnforcer and Service Gateway product line. It enables strategic
decision-making based on comprehensive network application and subscriber traffic
analysis.
The NetXplorer can be purchased from Allot as an Appliance which is comprised of the
hardware and server software pre-installed. The available configurations are:
Standalone Server: Allot part number: NX-SRV
IBM System x3650 M2 Base with:
Intel Xeon Processor E5520 4C (2.26GHz 8MB L3 Cache 1066MHz
6 x 1GB DDR3-1333 1Rx8 LP RDIMM
4 x IBM 146GB 15K 6Gbps SAS 2.5inch SFF Slim-HS HDD
2 x 1Gb Ethernet Ports
2 x Redundant 675W Power supply

Chapter 1: Getting Started
NetXplorer Installation and Administration Guide 1-2
Highly Available platform: Allot part number: NX-SRV-HAP
IBM System x3650 M2 Base with:
2 x Intel Xeon Processor E5520 4C (2.26GHz 8MB L3 Cache 1066MHz
9 x 1GB DDR3-1333 1Rx8 LP RDIMM
2 x IBM 146GB 15K 6Gbps SAS 2.5inch SFF Slim-HS HDD
4 x 1Gb Ethernet Ports
2 x Redundant 675W Power supply
DS3200 STORAGE DUAL CONTROLLER
9 x HDD 146GB 15K 3.5" SAS
Figure 1-1: NX-SRV-HAP
In addition customers can install the NetXplorer server software on applicable hardware
compatible with the Allot recommendations as described in the NetXplorer datasheet.
The NetXplorer server is certified to support the following operating systems:
Windows Server 2003 Enterprise Edition
Windows Server 2003 Standard Edition

Chapter 1: Getting Started
NetXplorer Installation and Administration Guide 1-3
Windows Server 2008 Enterprise Edition (32 bit and 64 bit)
Windows Server 2008 Standard Edition (32 bit and 64 bit)
Windows XP Professional Service Pack 3
Red Hat Enterprise Linux 5.3 - 32/64-bit x86
NetEnforcer
NetEnforcers are the traffic management devices that inspect and monitor network
traffic.
Service Gateway
The Service Gateway is a platform for enhancing service optimization and service
deployment. The Service Gateway provides an open, carrier-grade solution for
broadband service providers to manage multiple 10 or 1 Gigabit lines and deploy value
added services in one integrated platform. Application and subscriber information
within the Service gateway is identified for each traffic flow and subsequently the flow
is dispatched to an array of additional services and actions using a single DPI process.
Monitoring Collector
The Monitoring Collector is an Allot appliance that can be added between the
NetXplorer Servers and the NetEnforcers or Service Gateways in order to support large
numbers of NetEnforcers or Service Gateways or those installed in remote geographic
locations.
QoS
QoS (Quality of Service) is the ability to define a level of performance in a data
communications system. In NetXplorer, QoS is an action applied to a connection when
the conditions of a filter are satisfied.
The QoS specified can include the following:
Prioritized Bandwidth: Delivers levels of service based on class
levels. During peak traffic periods, the NetXplorer will slow down
lower priority applications, resulting in increased bandwidth delivery
to higher priority applications.
Guaranteed Bandwidth: Enables the assignment of fixed minimum
and maximum amounts of bandwidth to specific Pipes, Virtual
Channels and connections. By borrowing excess bandwidth when it
is available, connections are able to burst above guaranteed
minimum limits, up to the maximum guaranteed rate. Guaranteed
rates also assure predictable service quality by enabling time-critical
applications to receive constant levels of service during peak and
non-peak traffic periods.

Chapter 1: Getting Started
NetXplorer Installation and Administration Guide 1-4
Reserved Bandwidth on Demand: Enables the reservation of the
minimum bandwidth from the first packet of a connection until the
connection ends. This is useful when the bottleneck is not at the link
governed by the NetEnforcer or Service Gateway. By limiting other
connections (non-guaranteed), the NetEnforcer or Service Gateway
reserves enough bandwidth for the required Pipe or Virtual Channel.
TOS Marking: Enables the user to set the ToS bytes in the
transmitted frame according to the DiffServ standard or free format.
Access Control: Determines whether a connection is accepted,
dropped or rejected (Supported on AC-400 and AC-800 only). For
example, you can specify the following policy: accept 1000 ICMP
connections to Server1 and drop the rest. A NetEnforcer or Service
Gateway policy can also be to drop all P2P connections or accept
new connections with a lower priority
Admission Control: Determines the bandwidth granted to a flow
based on your demand (for example, allocated minimum of 10kbps)
and the available bandwidth on the line.
Catalog Editors
Catalog Editors enable you to define values to define your policy. The possible values
for each condition of a filter and for actions are defined in the Catalog entries in the
Catalog Editors. A Catalog Editor enables you to give a logical name to a
comprehensive set of parameters (a Catalog entry). This logical name then becomes a
possible value for a condition or action
Lines
A Line represents a physical or logical media in the system. A line provides a way of
classifying traffic that enables you to divide the total bandwidth and then manage every
Line as if it was an independent link. A Line consists of one or more sets of conditions
and a set of actions that apply when all of the conditions are met. A line is an address-
based or VLAN-based entity, and is not service-based.
A Line can aggregate several Pipes, acting like a container of Pipes from a QoS point of
view. The filter of the Fallback Line cannot be modified or deleted. A connection
coming into the NetEnforcer or Service Gateway is matched to a Line according to
whether the characteristics of the connection match all of the Conditions of the Line.
The connection is then further matched to the Conditions of a Pipe under the Line. The
actions defined for the Line influence all the Pipes under the Line. The actions defined
for a Pipe are enforced together with the actions of the Line.
Pipes
A Pipe provides a way of classifying traffic that enables you to divide the total
bandwidth and then manage every Pipe as if it was an independent link. Pipes cannot
stand alone and are always contained within a Line. A Pipe consists of one or more sets
of conditions and a set of actions that apply when all of the conditions are met. A Pipe

Chapter 1: Getting Started
NetXplorer Installation and Administration Guide 1-5
can aggregate several Virtual Channels, acting like a container of Virtual Channels from
a QoS point of view.
When you add a new Pipe, it always includes at least one Virtual Channel, the Fallback
Virtual Channel. The Fallback Virtual Channel filter cannot be modified or deleted. A
connection coming into a line is matched to a Pipe according to whether the
characteristics of the connection match all of the Conditions of the Pipe. The connection
is then further matched to the Conditions of a Virtual Channel under the Pipe. The
actions defined for the Pipe influence all the Virtual Channels under the Pipe. The
actions defined for a Virtual Channel are enforced together with the actions of the Pipe.
Virtual Channels
A Virtual Channel provides a way of classifying traffic and consists of one or more sets
of Conditions and a set of actions that apply when all of the Conditions are met. A
Virtual Channel is defined within a Pipe and cannot stand alone. A connection matched
to a Pipe is further matched to a Virtual Channel according to whether the
characteristics of the connection match all of the Conditions of the Virtual Channel.
Conditions
A Condition is defined at the Line level, Pipe level or Virtual Channel level. NetXplorer
matches connections to conditions, first at the Line level then at Pipe level and then
again at the Virtual Channel level within a Pipe.
Templates
Templates enable you to create a "master" Pipe or Virtual Channel that upon saving will
create multiple Pipes or Virtual Channels similar to one another. Templates work with
host group entries defined in the Host Catalog. For example, if a host group entry in the
Host Catalog called Gold Customers consists of Company X, Company Y and
Company Z, you could define a Pipe template to be expanded for Gold Customers. This
would result in Pipes being created for Company X, Company Y and Company Z when
the Policy Editor is saved.
A Pipe or Virtual Channel template enables the fast creation of Pipes and Virtual
Channels on source/destination differentiation. This means that you do not need to
define similar Pipes and Virtual Channels when the only difference between them is the
IP address in the source or destination.
NetXplorer Architecture
This section introduces the NetXplorer concept and explains its components and
architecture.
NetXplorer uses a highly scalable architecture that enables the monitoring of all
NetEnforcer or Service Gateway devices from a single user interface. In addition,
NetXplorer can utilize distributed monitoring collectors, which increase the scalability
of your deployment. The collectors gather short-term network usage statistics from the
NetEnforcers or Service Gateways.

Chapter 1: Getting Started
NetXplorer Installation and Administration Guide 1-6
NetXplorer's server-based, distributed architecture consists of four tiers: multiple
NetEnforcer or Service Gateways and associated distributed collectors, a NetXplorer
server and GUI clients.
Figure 1-2: System Architecture
NetXplorer architecture consists of four layers:
1. NetEnforcer layer: NetEnforcers or Service Gateways are the traffic
management devices that inspect and monitor network traffic. There can be one
or more NetEnforcers or Service Gateways on a network. They manage network
policies and collect network usage data.
2. Monitoring Collectors: Monitoring collectors increase scalability by supporting
large numbers of NetEnforcers or Service Gateways or those installed in remote
geographic locations. Monitoring collectors are fully managed via the NetXplorer
GUI.
3. Server Layer: The NetXplorer server is the actual application, which includes
the databases and an integrated data collector. The NetXplorer server manages
and communicates with the different clients that access the system, and facilitates
NetEnforcer or Service Gateway configuration, policy provisioning, alarms,
monitoring and reporting. The integrated data collector included in the
NetXplorer streamlines the required collection of data from the managed
NetEnforcer or Service Gateway devices. The Server layer includes additional
servers such as SMP Servers, NPP Servers and stand along Accounting Servers.
4. User Interface Layer: The different clients connected to the NetXplorer Server
are the NetXplorer GUI application users. Any network computer capable of
connecting to the NetXplorer server can support the GUI interface.

Chapter 1: Getting Started
NetXplorer Installation and Administration Guide 1-7
The system offers simple integration with external systems using a wide range of
interfaces, including SNMP, CSV Files (for report data export), XML and CLI.
Administration Role NetXplorer uses a role-based security model. The role defined for each authorized user
indicates the scope of operations that can be performed by that user. The Administrator
role gives Admin users complete read/write privileges in the NetXplorer application
including read/write configuration privileges.
The main functions of the Administrator role include:
1. User Registration
2. Device and Network Management
3. Monitoring Collectors Management
4. Database Maintenance
This document defines the main concepts and describes the various activities related to
the installation and configuration of NetEnforcer or Service Gateways and the
NetXplorer, Monitoring Collectors, as well as the main tasks associated with Database
Maintenance, such as backup and restore, changing location and installing the
NetXplorer on a remote data base.


NetXplorer Installation and Administration Guide 2-1
Chapter 2: Installation
NetXplorer Server Installation
Windows Installation
Installation Prerequisites
This section describes the minimum hardware and software requirements for installing
NetXplorer on a Windows Server.
Server Hardware Requirements
Minimum Specifications for Managing 1-2 NetEnforcer AC-
400/800/1000/2500/3000/1400 Devices
Intel Pentium 4 2.8 GHz and up
Intel Chipset based (925 or 955)
4 GB RAM DDR Dual channel
1 x 80 GB HDD, 8 MB Cache (SATA interface recommended)
Windows Server 2003 Standard or Enterprise Editions, Windows
Server 2008 SP2 Standard and Enterprise editions (32 bit and 64 bit)
or Windows XP Professional Service Pack 3 (English only)
Minimum Specifications for Managing an Allot Service gateway, AC-10000, AC-
5000 or more than 2 NetEnforcer AC-400/800/1000/2500/3000/1400 Devices
Dual Xeon 3.0 GHz and up
8 GB RAM DDR Dual channel
RAID (0 or 10) Controller with 256MB Battery Backed Write Cache
(BBWC)
5x36 GB HDD SCSI U320 15k RPM or larger (capacity depends on
overall storage needs, allowing for 100 GB per Service Gateway or
AC-10000/AC-5000, 20 GB per AC-2500/AC-1000 and 10 GB per
AC-800/AC-400)
Windows Server 2003 Standard or Enterprise Editions, Windows
Server 2008 SP2 Standard and Enterprise editions (32 bit and 64 bit)
or Windows XP Professional Service Pack 3 (English only)
NOTE NetXplorer Server should be installed on a dedicated server for optimum performance.

Chapter 2: Installation
NetXplorer Installation and Administration Guide 2-2
Software Requirements
Any Real-Time Virus Protection programs or automatic
Defragmentation/Backup software must be disabled on the
NetXplorer server or the Allot folder needs to be excluded from
protection/defragmentation.
Java JDK 6 should be installed on the Server machine. For details on
how to install the Java JDK see Installing Java JDK 6 on page 2-3.
NOTE If the machine on which you are installing NX Server is running a 64 bit OS, the Java installation must also be 64 bit. If the server is running a 32 bit OS, then the Java version must be 32 bit. Only the 32 bit JDK is provided by Allot. The 64 bit JDK may be downloaded from http://www.oracle.com/technetwork/java/javase/system-configurations-135212.html.
No other database applications (for example, SQL database) should
be installed on the NetXplorer server machine.
No application should be listening to port 80 at the time of the
installation.
On Windows Server 2008, IPv6 should be disabled by going to
Control Panel > Network and Sharing Center > Manage
Network Connections > Local Area Connection Properties.
Uncheck the Internet Protocol Version 6 checkbox to disable the
service.
Figure 2-1: Local Area Connection Properties
Pre-Installation Checklist
Before you begin the installation process, it is important that you perform the following
steps.

Chapter 2: Installation
NetXplorer Installation and Administration Guide 2-3
1. Verify that the minimum required space is available on the hard
disk.
2. Verify that there is at least 4 GB of available Virtual Memory.
NOTE: Set the Virtual Memory on your computer by selecting Start/Settings/Control Panel/System. Open the Advanced tab and click the Performance Settings button. Open the Advanced tab and click the Change button under Virtual Memory to select a new value.
3. Verify that Java JDK 6 is installed, including runtime
environment. If it is not installed, install it now, as described
below.
Installing Java JDK 6
The Java JDK 6, including the run time environment, must be installed before you can
install NetXplorer.
To install the Java JDK:
1. Browse to <target folder> and run the jdk-6u20-windows-i586-
p.exe file on the installation CD. The Security Warning is
displayed.
NOTE If the machine on which you are installing NX Server is running a 64 bit OS, the Java installation must also be 64 bit. If the server is running a 32 bit OS, then the Java version must be 32 bit. Only the 32 bit JDK is provided by Allot. The 64 bit JDK may be downloaded from http://www.oracle.com/technetwork/java/javase/system-configurations-135212.html.
2. Click Run. The License Agreement is displayed.
3. Read the license agreement and select I accept the terms … to
indicate your agreement, and then click Next. The Custom Setup
dialog is displayed.
4. Click Next to accept the default installation location,
OR
Click Change to browse and select an alternate installation location, and then
click Next.
NOTE The necessary program features are selected by default. You do not need to change these default settings.

Chapter 2: Installation
NetXplorer Installation and Administration Guide 2-4
The Browser Registration dialog is displayed.
5. Verify that Microsoft Internet Explorer is selected and click
Install. The Installing Java JDK dialog is displayed. The progress
bar indicates the status of the installation process.
6. When the installation process is done, the Complete window is
displayed.
7. Click Finish.
Installation Instructions
After you have performed the pre-installation checks and have verified that the Java
JDK is installed, you are ready to install NetXplorer.
To install NetXplorer:
1. Run the setup.exe file on the installation CD or from a net-
mounted disk.
NOTE Do not attempt to run the setup file from a net long address, such as \\file_server\.
2. The following dialog is displayed.
Figure 2-2: Security Warning

Chapter 2: Installation
NetXplorer Installation and Administration Guide 2-5
3. Click Run. The following window is displayed.
Figure 2-3: NetXplorer InstallShield Wizard Welcome Window
Click Next to continue.
4. The NetXplorer License Agreement is displayed.
Click Next to continue
5. Read the license agreement and select I accept the term … to
indicate your agreement, and then click Next. The Choose Setup
Type dialog is displayed.
Figure 2-4: Choose Setup Type
6. To install all program components in a single location, select
Typical and click Next. Then skip ahead to step 10.
OR
To install each component in a different location, select Custom and click
Next.
NOTE Allot strongly recommends using the Custom installation option.

Chapter 2: Installation
NetXplorer Installation and Administration Guide 2-6
7. If you selected Custom in step 5, the following dialogs are
displayed.
Figure 2-5: Choose Destination Location - Custom
8. Accept the default destination locations or browse and select an
alternate location for one or more of the components, and then
click Next. The Choose NTP configuration option dialog is
displayed.
NOTE If alternate locations are chosen for one or more components, they must be in a subdirectory on one of the root directories (like C:\Allot or D:\Allot) and not on the root directory itself (C:\ or D:\).
NOTE It is recommended that the system files and the different monitoring files be installed on different physical drives in order to improve overall performance.
Figure 2-6: Choose NTP configuration option - Custom
9. Select either the Use local clock or the Use External NTP server
radio button. If you select an external NTP server, enter the
server‟s IP address in the field provided. Click Next.
NOTE Allot strongly recommends using an external NTP server.

Chapter 2: Installation
NetXplorer Installation and Administration Guide 2-7
10. If you selected Typical in step 5 the following dialog is displayed.
Figure 2-7: Choose Destination Location - Typical
11. Accept the default destination location or browse and select an
alternate location, and then click Next.
Figure 2-8: Ready to Install the Program
12. Click Install to begin the installation. The Setup Status dialog is
displayed.
After a few moments the following popup is displayed.
Figure 2-9: Setup Initializing
NOTE The installation may take up to 30 minutes to complete.

Chapter 2: Installation
NetXplorer Installation and Administration Guide 2-8
13. When the installation is complete the following dialog is
displayed.
Figure 2-10: NetXplorer InstallShield Wizard Complete
14. Select Yes, I want to restart my computer now and click
Finish. The installation process is complete.
Linux Installation
Installation Prerequisites
This section describes the minimum hardware and software requirements for installing
NetXplorer on a Linux Server.
Server Hardware Requirements
Minimum Specifications for Managing 1-2 NetEnforcer AC-
400/800/1000/2500/3000/1400 Devices
Intel Pentium 4 2.8 GHz and up
Intel Chipset based (925 or 955)
4 GB RAM DDR Dual channel
1 x 100 GB HDD, 8 MB Cache (SATA interface recommended)
Red Hat Enterprise Linux 5.3 - 32 /64-bit x86 (English only)
Minimum Specifications for Managing an Allot Service Gateway, AC-10000, AC-
5000 or more than 2 NetEnforcer AC-400/800/1000/2500/3000/1400 Devices
DUAL Xeon 2.8 GHz and up
8 GB RAM DDR Dual channel
RAID (0 or 10) Controller with 256MB Battery Backed Write Cache
(BBWC)

Chapter 2: Installation
NetXplorer Installation and Administration Guide 2-9
5x36 GB HDD SCSI U320 15k RPM or larger (capacity depends on
overall storage needs, allowing for 100 GB per Service Gateway or
AC-10000/AC-5000, 20 GB per AC-2500/AC-1000 and 10 GB per
AC-800/AC-400)
Red Hat Enterprise Linux 5.3 - 32 /64-bit x86 (English only)
NOTE NetXplorer Server should be installed on a dedicated server for optimum performance.
Software Requirements
NetXplorer Server should be installed on a machine running Red Hat
Enterprise Linux Server 5 32 or 64 bit, English only. NetXplorer
Server does not run on any other Linux distro or in any other
language.
NOTE If the machine on which you are installing NX Server is running a 64 bit OS, the Java installation must also be 64 bit. If the server is running a 32 bit OS, then the Java version must be 32 bit. Only the 32 bit JDK is provided by Allot. The 64 bit JDK may be downloaded from http://www.oracle.com/technetwork/java/javase/system-configurations-135212.html.
NetXplorer Client software should be installed on a machine running
Windows XP Professional and Microsoft Internet Explorer.
Any Real-Time Virus Protection programs or automatic
Defragmentation/Backup software must be disabled on the
NetXplorer server or the Allot folder needs to be excluded from
protection/defragmentation.
No other database applications (for example, SQL database) should
be installed on the NetXplorer server machine.
No application should be listening to port 80 at the time of the
installation.
FQDN of the server should be defined (to check run „hostname -f‟).
Check that NTP service is installed. The Config ntp service should
be configured to start when the unit is rebooted by entering the
following command:
chkconfig --levels 35 ntpd on
NTP service should be configured to update the time from an
external NTP server and deliver the time service to Allot devices.
If the RedHat operating system has not yet been installed, configure the server so that
the CD is the first boot device, insert the RedHat5 Installation CD #1 and reboot the
host. Follow the on-screen instructions using the default installation options on all steps
except for the steps listed below
Choose “Customize Now” for software selection and add the
following two packages:
net-snmp-utils from the “System Tools” group

Chapter 2: Installation
NetXplorer Installation and Administration Guide 2-10
xorg-x11-server-Xvfb from the “X Window system” group
Hostname: give fully qualified host name (e.g., NXlinx.allot.local)
Firewall: disabled (during configuration after reboot)
SELinux: disabled (during configuration after reboot)
Time: configure correct time according to time zone chosen
NTP server: may be configured during configuration after the IP
address is configured (select the checkbox about synchronize before
starting)

Chapter 2: Installation
NetXplorer Installation and Administration Guide 2-11
Installation Instructions
To install the software:
1. Confirm all the hardware and software requirements.
2. Confirm that there is at least 20GB of free space on the /opt
directory.
3. Run rpm -ivh <filename>.rpm
Example:
rpm -ivh netxplorer-10.1.0-9.i386.rpm
NOTE You may discover the filename by using the following command: cd / find|grep -i netxplorer-
Package dependencies are checked, and error message issued if
additional are packages needed. The JDK 6 (Java development
kit) package is included in the installation set.
4. To install the packages, run rpm –ivh <JDK filename>.rpm
(version numbers may differ).
5. Configure the NTP service to start on system start by entering the
following command: chkconfig --levels 35 ntpd on
6. Manually edit the /etc/hosts files as follows: 127.0.0.1 localhost.localdomain localhost
10.50.18.1 NX1-lin.allot.local NX1-lin
7. Reboot the machine. Confirm that NTP and NetXplorer services
are running.
8. To start/stop/check the status of the services use commands such
as:
service ntpd start
service netxplorer stop
service netxplorer status
Uninstallation Instructions
1. Check what version of software is installed on the server by
running the following command: rpm -qa |grep netxplorer

Chapter 2: Installation
NetXplorer Installation and Administration Guide 2-12
2. To uninstall NetXplorer run the following command rpm -e <netxplorer version>
Example: [root@REDHATNX NX1021b12]# rpm -e netxplorer-12.2.1-12
NX-SRV Installation
NX-SRV is shipped to the customer as an Allot Appliance consisting of the hardware
with server software pre-installed.
After unpacking the hardware, installation consists of 3 steps:
1. Connect directly to the Server with a keyboard and monitor
2. Changing the IP address of the server via the RedHat UI
3. Run the set_nx_ip4ui.sh script to configure the new IP address in
the NetXplorer application server
Connecting to NX-SRV
Connect a keyboard and monitor to the front panel of the NX-SRV as shown in Figure
2-11 below.
Figure 2-11: Connecting Keyboard and Screen
Changing the IP Address (RedHat)
After connecting directly to the NX-SRV, you will see the RedHat User interface.
Follow the procedure below to change the IP address from the factory default
(11.11.11.1) to your required address.
To change the address
1. From the system menu, select Administration > Network as shown
in Figure 2-12 below

Chapter 2: Installation
NetXplorer Installation and Administration Guide 2-13
Figure 2-12: Redhat UI
2. From the Network window, shown in Figure 2-13 below, double
click on the appropriate network card

Chapter 2: Installation
NetXplorer Installation and Administration Guide 2-14
Figure 2-13: Ethernet Interfaces
3. The Ethernet Device Menu will open, as shown in Figure 2-14
below. From the Ethernet Device menu set the IP address, Subnet
mask and Default Gateway in the “Statically set IP addresses”
section.
4. Click on OK to save

Chapter 2: Installation
NetXplorer Installation and Administration Guide 2-15
Figure 2-14: Ethernet Device Menu
Changing the IP Address (NetXplorer)
In order to change the IP address on the NetXplorer application server, from the default
11.11.11.1, you will need to run the set_nx_ip4ui.sh script. For full instructions, refer
to Appendix G – NX IP Address for UI Script below.

Chapter 2: Installation
NetXplorer Installation and Administration Guide 2-16
NetXplorer Client Installation
Java, WebStart and the NetXplorer Client
NetXplorer works with a technology known as WebStart from Sun Microsystems.
WebStart enables you to run the NetXplorer Client software by simply double-clicking
an icon on your computer‟s desktop. This mode of operation is more convenient than
having to access the NetXplorer Client through an Internet browser.
Hardware Requirements
It is recommended that the NetXplorer Client be installed on a machine with the
following minimum specifications:
Pentium 4
512MB RAM
Windows XP/Microsoft Internet Explorer
NOTE: History logs will be kept on the client and can consume up to 150M
Software Requirements
NetXplorer Client software should be installed on a machine running
Windows XP Professional and Microsoft Internet Explorer.
Any Real-Time Virus Protection programs or automatic
Defragmentation/Backup software must be disabled on the
NetXplorer client or the Allot folder needs to be excluded from
protection/defragmentation.
Java JRE 6.0 should be installed on the client machine. For
details on how to install the Java JRE see Installing Java 6.0
JRE below.
NOTE If the machine on which you are installing NX Client is running a 64 bit OS (x64), the Java installation must also be 64 bit. If the machine is running a 32 bit OS (x86), then the Java version must be 32 bit.
No application should be listening to port 80 at the time of the
installation.
Firewall Settings
In some networks, workstations running the NetXplorer GUI and NetEnforcers or
Service Gateway can be separated from the NetXplorer server by a firewall for security
reasons. In order to allow the client to communicate with the NetXplorer server the
following ports should be opened in the Firewall:
TCP/80 HTTP

Chapter 2: Installation
NetXplorer Installation and Administration Guide 2-17
TCP/443 SSL
TCP/1098 The RMI service bind address
TCP/1099 JNP server bind address
TCP/4446 RMI Object ports
TCP/4457 Alarms
TCP/50010 Alarms
To enable the communication between the NetXplorer and the NetEnforcer or Service
Gateways the following ports in the Firewall should be opened:
TCP/80 HTTP
TCP/443 SSL
UDP/161 SNMP
UDP/162 SNMP Trap
UDP/123 NTP
TCP/123 NTP
Installing Java 6.0 JRE
The Java 6.0 JRE must be installed on your computer as a prerequisite to working with
the NetXplorer User Interface.
To install Java 6.0 JRE:
1. Open your Internet browser, and access http://<<NX-addr>> The
following window is displayed.

Chapter 2: Installation
NetXplorer Installation and Administration Guide 2-18
Figure 2-15: NetXplorer Java Installation Screen
2. Click the Install Java JRE First link if you do not have Java 6.0
JRE installed on your computer.
Clicking the link will allow you to choose a version of the JRE for
Microsoft Windows users or a version for all other users. The
Microsoft Windows link is 32 bit only. If your installation of
Windows is 64 bit, use the All Other Users link and select the
appropriate Java install for Windows 64 bit architecture.
3. Click on the appropriate link and follow the on-screen instructions
to install the Java 6.0 JRE on your computer.
Initializing WebStart
1. With the Java 6.0 JRE installed, access http://<<NetXplorer-IP-
address> once again. The Application Starting window is
displayed.
When the loading process is complete for the first time, the Security Warning
is displayed, prompting you to confirm that you want to allow NetXplorer User
Interface software access to your computer.
2. The NetXplorer Log On window is displayed.
Figure 2-16: NetXplorer Log On Window
A shortcut icon to the NetXplorer installation is placed on your desktop and in your
system‟s Start menu.
Working Behind NAT
In certain deployments, the Network Address Translation (NAT) is in operation
between the NetXplorer Client and the NetXplorer Server. In order to enable GUI
access in such a case, the NetXplorer administrator must edit the swKeeper.ini file on
the NetXplorer server, replacing the server hostname with the fqdn hostname.

Chapter 2: Installation
NetXplorer Installation and Administration Guide 2-19
The swKeeper.ini file can be found in /opt/allot/conf/swKeeper.ini
Under tasks/java, look for the args option, and set it as shown below, inserting the fqdn
hostname in the relevant place.
-Djava .rmi.server.hostname=<fqdn hostname> -Dremoting.bind_by_host=true
Accessing NetXplorer
Once you have completed the initial setup, as described above, you can access the
NetXplorer via your Web browser. The first time that you connect to NetXplorer, you
may be prompted to install Java plug-in 6.0. Refer to Installing Java 6.0 JRE below, for
further information.
To connect to NetXplorer:
1. In Internet Explorer, browse to http:<<NetXplorer IP>> and
select Launch NetXplorer in the NetXplorer Control Panel.
OR
Double click the shortcut icon on the desktop or in the system‟s Start menu.
2. The Java Application Starting window is displayed.
3. The NetXplorer Log On dialog is displayed.
Figure 2-17 – NetXplorer Log On Dialog Box
4. In the User Name field, enter admin and in the Password field,
enter allot or the password that was established at set up. This is
the default user name and password. They may be different if you
changed them during the initial configuration.
5. Click Log On. The NetXplorer GUI is displayed.
NOTE It may take a few moments for the NetXplorer GUI to load.

Chapter 2: Installation
NetXplorer Installation and Administration Guide 2-20
Enabling NetXplorer Servers
In order to manage more than one NetEnforcer or Service Gateway as well as certain
features using NetXplorer, NetXplorer Server must be enabled by entering the
appropriate key. This key may be entered at installation or at any time following. For
more information concerning the NetXplorer Server contact Allot Customer Support at
To enable NetXplorer Server:
1. Select Tools > NetXplorer Application Server Registration
from the NetXplorer Menu bar.
The NetXplorer Application Server Registration dialog box
appears.
Figure 2-18: NetXplorer Application Server Registration Dialog
2. Enter the Activation Key and Serial Number provided by Allot to
enable the NetXplorer Server functionality.
3. A Key Version, Marketing Version and Expiration Date will be
generated automatically after clicking Save.
4. The number of devices supported by the key is indicated.
5. If Policy Provisioning is enabled by the key that has been entered,
it will be indicated (along with the maximum number of accounts)
after NPP. For more information, see the NPP User Guide.

Chapter 2: Installation
NetXplorer Installation and Administration Guide 2-21
6. If Classification of Hosts by Country is enabled by the key that
has been entered, it will be indicated after Country Classification
Subscription.
7. If Accounting information is enabled by the key that has been
entered, it will be indicated after Net Accounting.
8. If Service Catalog updates via the web are enabled by the key that
has been entered, it will be indicated after APU.
9. If Subscriber Management is enabled by the key that has been
entered, it will be indicated by at least one of the following
attributes being enabled: Tiered Services, Tiered Services Gx,
Quota Management or Volume Reporting. In addition, the
number of supported subscribers will be indicated if relevant. For
more information, see the SMP User Guide.
10. Click Save to enter the key and close the dialog box.
NX Accounting Installation
Windows Server
Installation Prerequisites
Hardware Requirements
Minimum Specifications
Intel Pentium 4 2.8 GHz and up
Intel Chipset based (925 or 955)
2 GB RAM DDR Dual channel
1 x 80 GB HDD, 8 MB Cache (SATA interface recommended)
Windows Server 2003 Standard or Enterprise Editions, Windows
Server 2008 SP2 Standard and Enterprise editions (32 bit and 64 bit)
or Windows XP Professional Service Pack 3 (English only)
Software Requirements Any Real-Time Virus Protection programs or automatic
Defragmentation/Backup software must be disabled on the
NetXplorer server or the Allot folder needs to be excluded from
protection/defragmentation.

Chapter 2: Installation
NetXplorer Installation and Administration Guide 2-22
Java JDK 6 should be installed on the Accounting Server. For details
on how to install the Java JDK see Installing Java JDK 6 on page 2-
3.
NOTE If the machine on which you are installing NX Server is running a 64 bit OS, the Java installation must also be 64 bit. If the server is running a 32 bit OS, then the Java version must be 32 bit. Only the 32 bit JDK is provided by Allot. The 64 bit JDK may be downloaded from http://www.oracle.com/technetwork/java/javase/system-configurations-135212.html.
No other database applications (for example, SQL database) should
be installed on the NetXplorer Accounting machine.
No application should be listening to port 80 at the time of the
installation.
On Windows Server 2008, IPv6 should be disabled by going to
Control Panel > Network and Sharing Center > Manage
Network Connections > Local Area Connection Properties.
Uncheck the Internet Protocol Version 6 checkbox to disable the
service.
Figure 2-19: Local Area Connection Properties
Pre-Installation Checklist
Before you begin the installation process, it is important that you perform the following steps.

Chapter 2: Installation
NetXplorer Installation and Administration Guide 2-23
1. Verify that a minimum of 20 GB is available on the disk.
2. Verify that there is at least 4 GB of available Virtual Memory.
NOTE Set the Virtual Memory on your computer by selecting Start/Settings/Control Panel/System. Open the Advanced tab and click the Performance Settings button. Open the Advanced tab and click the Change button under Virtual Memory to select a new value.
3. Verify that Java JDK 6 is installed, including runtime
environment. If it is not installed, install it now, as described in
Installing Java JDK 6 on page 2-3.
Installation Instructions
NX Accounting may be installed on the same machine as NetXplorer Server, or on a
separate machine. In either case you need to identify the IP address of the NetXplorer
during the installation process.
NOTE Be sure that all the Ports are operable as detailed in the Firewall section in this Installation and User Guide, and that the Java JDK is installed.
On the NetXplorer CD (or in a folder supplied to the End-User) the installation files are
in a directory called ACCT.
To install the accounting manager:
1. Browse to the ACCT directory and run the setup.exe file on the
installation CD or from a net-mounted disk.
NOTE Do not attempt to run the setup file from a long address
2. The following dialog is displayed.
Figure 2-20: Security Warning

Chapter 2: Installation
NetXplorer Installation and Administration Guide 2-24
3. Click Run. The following window is displayed.
Figure 2-21: Accounting Manager InstallShield Welcome Window
4. Click Next.
The NetXplorer License Agreement is displayed.
5. Read the license agreement and select I accept the term … to
indicate your agreement, and then click Next. The Choose
Destination Location window is displayed.
Figure 2-22: Choose Destination Location
6. Accept the default destination locations or browse and select an
alternate location, and then click Next.
The Enter NetXplorer Server IP Address window is displayed.

Chapter 2: Installation
NetXplorer Installation and Administration Guide 2-25
7. Type in the IP address of the NetXplorer Server, and click Next.
Figure 2-23: Ready to Install Window
8. Click Install to begin the installation. The Setup Status window is
displayed.
When the installation is complete the following dialog is displayed.
Figure 2-24: NetXplorer InstallShield Wizard Complete
9. Select Yes, I want to restart my computer now and click Finish.
The installation process is complete.
10. The NX Accounting functionality must be enabled by entering the
appropriate key in the NetXplorer GUI. This key may be entered
at installation or at any time following. For information, see the
NetXplorer Operations Guide.
NOTE NetXplorer Accounting cannot be upgraded directly. The old version must be uninstalled and the new version of Accounting may then be installed.

Chapter 2: Installation
NetXplorer Installation and Administration Guide 2-26
Linux Server
Installation Prerequisites
This section describes the minimum hardware and software requirements for installing
NetXplorer on a Linux Server.
Server Hardware Requirements
Minimum Specifications
Intel Pentium 4 2.8 GHz and up
Intel Chipset based (925 or 955)
2 GB RAM DDR Dual channel
1 x 100 GB HDD, 8 MB Cache (SATA interface recommended)
Red Hat Enterprise Linux Server 5.2 or 5.3, 32 or 64 bit (English
only) installed
Software Requirements
NetXplorer Server should be installed on a machine running Red Hat
Enterprise Linux Server 5 32 or 64 bit, English only.
NetXplorer Client software should be installed on a machine running
Windows XP Professional and Microsoft Internet Explorer.
Any Real-Time Virus Protection programs or automatic
Defragmentation/Backup software must be disabled on the
NetXplorer server or the Allot folder needs to be excluded from
protection/defragmentation.
No other database applications (for example, SQL database) should
be installed on the NetXplorer server machine.
No application should be listening to port 80 at the time of the
installation.
FQDN of the server should be defined (to check run „hostname -f‟).
Check that NTP service is installed. The Config ntp service should
be configured to start when the unit is rebooted by entering the
following command:
chkconfig --levels 35 ntpd on
NTP service should be configured to update the time from an
external NTP server and deliver the time service to Allot devices.
If the OS is not installed yet, configure the server so that the CD is the first boot device,
insert the RedHat5 Installation CD #1 and reboot the host. Follow the on-screen
instructions using the default installation options on all steps except for the steps listed
below

Chapter 2: Installation
NetXplorer Installation and Administration Guide 2-27
Hostname: give fully qualified host name (e.g., NXlinx.allot.local);
Firewall: disabled (during configuration after reboot),
SELinux: disabled (during configuration after reboot),
Time: configure correct time according to time zone chosen
NTP server: may be configured during configuration after the IP
address is configured (select the checkbox about synchronize before
starting)
Installation Instructions
To install the accounting manager server in Linux:
1. Confirm all the software and disc pre-installation requirements are
available.
2. Run the rpm -ivh <Accounting filename>.rpm Package.
Dependencies are checked and error message issued if additional
packages are needed. JDK 6 (Java development kit) is included in
the installation set.
NOTE If the machine on which you are installing NX Server is running a 64 bit OS, the Java installation must also be 64 bit. If the server is running a 32 bit OS, then the Java version must be 32 bit. Only the 32 bit JDK is provided by Allot. The 64 bit JDK may be downloaded from http://www.oracle.com/technetwork/java/javase/system-configurations-135212.html.
3. To install the packages, run rpm -ivh <JDK filename>.rpm
(version numbers may differ). After the installation is finished,
you see the following:
rpm -ivh accounting-manager-11.1.0-6i386.rpm
Preparing...
########################################### [100%]
1: accounting-manager ########################################### [100%]
Installation finished.
Please set NetXplorer IP Address by running
accounting/bin/set_acct_nx_ip.sh.
Then, please reboot your device.

Chapter 2: Installation
NetXplorer Installation and Administration Guide 2-28
4. Manually edit the /etc/hosts files as follows:
127.0.0.1 localhost.localdomain localhost
10.50.18.1 NX1-lin.allot.local NX1-lin
5. To set the NetXplorer IP address, (so that the NetAccounting
Server can communicate with it) run the following:
/opt/allot/accounting/bin/set_acct_nx_ip.sh
6. Reboot the machine.
7. Check that NTP and NetXplorer services are running.
8. To start/stop/check the status of the services use commands such
as:
service ntpd start
service nxacct stop
service nxacct status
9. The NX Accounting functionality must be enabled by entering the
appropriate key in the NetXplorer GUI. This key may be entered
at installation or at any time following. For information, see the
NetXplorer Operations Guide.
NOTE NetXplorer Accounting cannot be upgraded directly. The old version must be uninstalled and the new version of Accounting may then be installed.
NPP Installation
Windows Server
By default, the NetPolicy Provisioner is installed on the same machine as NetXplorer
Server during the standard NetXplorer installation. NPP functionality is then enabled by
entering the appropriate License Key.
The following procedure is for installing NPP on another Windows Server, without
NetXplorer.
Installation Prerequisites
Hardware Requirements
Minimum Specifications
Intel Pentium 4 2.8 GHz and up
Intel Chipset based (925 or 955)

Chapter 2: Installation
NetXplorer Installation and Administration Guide 2-29
2 GB RAM DDR Dual channel
1 x 80 GB HDD, 8 MB Cache (SATA interface recommended)
Windows Server 2003 Standard or Enterprise Editions, Windows
Server 2008 SP2 Standard and Enterprise editions (32 bit and 64 bit)
or Windows XP Professional Service Pack 3 (English only)
Software Requirements Any Real-Time Virus Protection programs or automatic
Defragmentation/Backup software must be disabled on the
NetXplorer server or the Allot folder needs to be excluded from
protection/defragmentation.
Java JDK 6 should be installed on the NPP Server. For details on
how to install the Java JDK see Installing Java JDK 6 on page 2-3.
NOTE If the machine on which you are installing NX Server is running a 64 bit OS, the Java installation must also be 64 bit. If the server is running a 32 bit OS, then the Java version must be 32 bit. Only the 32 bit JDK is provided by Allot. The 64 bit JDK may be downloaded from http://www.oracle.com/technetwork/java/javase/system-configurations-135212.html.
No other database applications (for example, SQL database) should
be installed on the NPP machine.
No application should be listening to port 80 at the time of the
installation.
On Windows Server 2008, IPv6 should be disabled by going to
Control Panel > Network and Sharing Center > Manage
Network Connections > Local Area Connection Properties.
Uncheck the Internet Protocol Version 6 checkbox to disable the
service.

Chapter 2: Installation
NetXplorer Installation and Administration Guide 2-30
Figure 2-25: Local Area Connection Properties
Pre-Installation Checklist
Before you begin the installation process, it is important that you perform the following steps.
1. Verify that a minimum of 20 GB is available on the disk.
2. Verify that there is at least 4 GB of available Virtual Memory.
NOTE Set the Virtual Memory on your computer by selecting Start/Settings/Control Panel/System. Open the Advanced tab and click the Performance Settings button. Open the Advanced tab and click the Change button under Virtual Memory to select a new value.
3. Verify that Java JDK 6 is installed, including runtime
environment. If it is not installed, install it now, as described in
Installing Java JDK 6 on page 2-3.
Installation Instructions
NPP may be installed on the same machine as NetXplorer Server, or on a separate
machine. In either case you need to identify the IP address of the NetXplorer during the
installation process.
NOTE Be sure that all the Ports are operable as detailed in the Firewall section in this Installation and User Guide, and that the Java JDK is installed.
On the NetXplorer CD (or in a folder supplied to the End-User) the installation files are
in a directory called NPP.
To install NPP:
1. Browse to the NPP directory and run the setup.exe file on the
installation CD or from a net-mounted disk.
NOTE Do not attempt to run the setup file from a long address
2. The following dialog is displayed.
Figure 2-26: Security Warning

Chapter 2: Installation
NetXplorer Installation and Administration Guide 2-31
3. Click Run. The following window is displayed.
Figure 2-27: NetPolicy Provisioner InstallShield Welcome Window
4. Click Next.
The NetXplorer License Agreement is displayed.
5. Read the license agreement and select I accept the term … to
indicate your agreement, and then click Next. The Choose
Destination Location window is displayed.
Figure 2-28: Choose Destination Location
6. Accept the default destination locations or browse and select an
alternate location for one or more of the components, and then
click Next. The Enter NetXplorer Server IP Address window is
displayed.
Figure 2-29: NetXplorer IP Address Window

Chapter 2: Installation
NetXplorer Installation and Administration Guide 2-32
7. Type in the IP address of the NetXplorer Server, and click Next.
Figure 2-30: Ready to Install Window
8. Click Install to begin the installation. The Setup Status window is
displayed.
When the installation is complete the following dialog is displayed.
Figure 2-31: NPP InstallShield Wizard Complete
9. Select Yes, I want to restart my computer now and click Finish.
The installation process is complete.
10. NPP functionality must be enabled by entering the appropriate key
in the NetXplorer GUI. This key may be entered at installation or
at any time following. For information, see the NetXplorer
Operations Guide.
Linux Server
By default, the NetPolicy Provisioner is installed on the same machine as NetXplorer
Server during the standard NetXplorer installation. NPP functionality is then enabled by
entering the appropriate License Key.
The following procedure is for installing NPP on another Linux Server, without
NetXplorer.

Chapter 2: Installation
NetXplorer Installation and Administration Guide 2-33
Installation Prerequisites
This section describes the minimum hardware and software requirements for installing
NetXplorer on a Linux Server.
Server Hardware Requirements
Minimum Specifications
Intel Pentium 4 2.8 GHz and up
Intel Chipset based (925 or 955)
2 GB RAM DDR Dual channel
1 x 100 GB HDD, 8 MB Cache (SATA interface recommended)
Red Hat Enterprise Linux Server 5.2 or 5.3, 32 or 64 bit (English
only) installed
Software Requirements
NetXplorer Server should be installed on a machine running Red Hat
Enterprise Linux Server 5 32 or 64 bit, English only.
NetXplorer Client software should be installed on a machine running
Windows XP Professional and Microsoft Internet Explorer.
Any Real-Time Virus Protection programs or automatic
Defragmentation/Backup software must be disabled on the
NetXplorer server or the Allot folder needs to be excluded from
protection/defragmentation.
No other database applications (for example, SQL database) should
be installed on the NetXplorer server machine.
No application should be listening to port 80 at the time of the
installation.
FQDN of the server should be defined (to check run „hostname -f‟).
Check that NTP service is installed. The Config ntp service should
be configured to start when the unit is rebooted by entering the
following command:
chkconfig --levels 35 ntpd on
NTP service should be configured to update the time from an
external NTP server and deliver the time service to Allot devices.
If the OS is not installed yet, configure the server so that the CD is the first boot device,
insert the RedHat5 Installation CD #1 and reboot the host. Follow the on-screen
instructions using the default installation options on all steps except for the steps listed
below
Hostname: give fully qualified host name (e.g., NXlinx.allot.local);
Firewall: disabled (during configuration after reboot),

Chapter 2: Installation
NetXplorer Installation and Administration Guide 2-34
SELinux: disabled (during configuration after reboot),
Time: configure correct time according to time zone chosen
NTP server: may be configured during configuration after the IP
address is configured (select the checkbox about synchronize before
starting)
Installation Instructions
To install the NPP on Linux:
1. Confirm all the software and disc pre-installation requirements are
available.
2. Run the rpm –ivh <NPP filename>.rpm Package. Dependencies
are checked, and error message issued if additional packages are
needed. JDK 6 (Java development kit) is included in the
installation set.
NOTE If the machine on which you are installing NX Server is running a 64 bit OS, the Java installation must also be 64 bit. If the server is running a 32 bit OS, then the Java version must be 32 bit. Only the 32 bit JDK is provided by Allot. The 64 bit JDK may be downloaded from http://www.oracle.com/technetwork/java/javase/system-configurations-135212.html.
3. To install the packages, run rpm -ivh <JDK filename>.rpm
(version numbers may differ). After the installation is finished,
you see the following:
rpm -ivh netpolicy-provisioner-11.1.0-6.i386.rpm
Preparing...
########################################### [100%]
1:netpolicy-provisioner
########################################### [100%]
Installation finished.
Please set NetXplorer IP Address by running
/opt/allot/npp/bin/set_npp_nx_ip.sh.
Then, please reboot your device.
4. Manually edit the /etc/hosts files as follows:
127.0.0.1 localhost.localdomain localhost
10.50.18.1 NX1-lin.allot.local NX1-lin
5. To set the NetXplorer IP address, run the following:
/opt/allot/accounting/bin/set_acct_nx_ip.sh

Chapter 2: Installation
NetXplorer Installation and Administration Guide 2-35
6. Reboot the machine.
7. Check that NTP and NetXplorer services are running.
8. To start/stop/check the status of the services use commands such
as:
service nxnpp start
service nxnpp stop
service nxnpp status
9. NPP functionality must be enabled by entering the appropriate key
in the NetXplorer GUI. This key may be entered at installation or
at any time following. For information, see the NetXplorer
Operations Guide.

Chapter 2: Installation
NetXplorer Installation and Administration Guide 2-36
NX High Availability Platform Installation
When a NetXplorer High Availability Platform is supplied, the customer will receive
the following hardware components with the necessary software pre-installed:
2 x NetXplorer Servers
1 x NetXplorer Shared Storage Device
The administrator responsible for installation needs to connect the devices and then
perform a basic network configuration as outlined below.
Connecting NX-SRV-HAP
In a High Availability Cluster configuration, the NX servers are connected by two
physical links. In addition, each NX server is connected to each of the controllers on the
RAID Storage device with dedicated SAS cables).
The diagram below shows the rear-views of the RAID storage server and the 2 x
NetXplorer servers that make up the NX-HAP solution. The physical connections are
shown below:
Figure 2-32: Cable Connections for NX High Availability Platform

Chapter 2: Installation
NetXplorer Installation and Administration Guide 2-37
Figure 2-33: Cables for NX HAP Connectivity
The connections are as follows:
1. A crossed copper cable is used to connect between Port 3 on one
NX server and Port 3 on the second NX server. (illustrated in
green above)
2. A null modem serial cable (RS 232) is used to connect between
the Serial COM port on one NX server and the Serial COM port
on the second NX server. (illustrated in red above)
3. Two Serial SCSI (SAS) cables connect between the first controller
on the RAID storage device and the SAS HBA connection in the
first PCIe low profile slot of each NX server (illustrated in orange
above)
4. Two further Serial SCSI (SAS) cables connect between the second
controller on the RAID storage device and the SAS HBA
connection in the second PCIe low profile slot of each NX server
(illustrated in orange above)
5. Each NX server is connected to the management network via Port
1 (illustrated in blue above) with an additional link via Port 2, as
required.
6. Each controller on the storage device is connected to the
management network by a copper Ethernet link (illustrated in blue
above) for storage management and traps
7. Optionally, each NetXplorer server can be directly managed from
the RSAII port by connecting this port to an external switch with
an additional ethernet management cable (illustrated in blue
above)
WARNING: Once the green Ethernet cable and the red serial cable in Figure 2-32 above have been connected DO NOT DISCONNECT BOTH OF THEM TOGETHER. The effect of disconnecting BOTH of these heartbeat cables is that both NetXplorer servers will mount the storage and this will lead to a corruption of the NetXplorer database.

Chapter 2: Installation
NetXplorer Installation and Administration Guide 2-38
Verifying Connectivity
After connecting all of the cables above, check that there is communication between
ETH 2 on each NX node. This connection is used by the heartbeat process to
communicate between the two nodes. Verify connectivity by following the steps below:
1. Login to NX-1 as a root user (the default password is bagabu)
2. Enter ifconfig eth2 to verify the IP address of ETH2.
If the IP address is 192.168.168.1, ping 192.168.168.2
If the IP address is 192.168.168.2, ping 192.168.168.1
If there is no ping, check the physical connectivity. Enter the
command: ethtool eth2 to verify if the status of the link.
3. Repeat steps 1-2 above for NX-2
Configuring NX-SRV-HAP
Overview
There are five stages to the NX-HAP configuration:
Bonding the management interfaces on each NX server to ensure
redundancy of the ethernet management link
Configuring the IP addresses for each NX and the virtual IP of the
NX-HAP
Adding the Virtual IP of the NX-HAP as a trap target for SNMP
communication from devices
Configuring NX-HAP to send Linux based SNMP traps to alert a
trap receiver in the event of failover from one node to the other
Enabling protocol updates on the NX-HAP
For each of the different configuration steps below you will be asked to login to each of
the NetXplorer nodes. For the sake of this procedure we will refer to the nodes as NX-1
and NX-2. Logging into each NetXplorer node is performed by using the root user
(default password: bagabu)
Stage 1: Bonding the NetXplorer Management Interfaces
For each NetXplorer server in the cluster, follow the step-by-step instructions below to
bond the eth0 and eth1 interfaces together. Eth0 and Eth1 are the interfaces which are
connected to the management switch and to the secondary management switch in Figure
2-32 above. On the NetXplorer server itself, they are labeled 3 and 4.
NOTE Allot strongly recommends that this procedure be carried out by or under the supervision of an Allot engineer.

Chapter 2: Installation
NetXplorer Installation and Administration Guide 2-39
1. Connect to the first NetXplorer server (NX-1) in one of two ways:
By opening an SSH session to the default IP address of the NX on
the eth2 interface (labeled port 2 on the NX server). The default IP
addresses of this interface are 192.168.168.1 for NX-1 and
192.168.168.2 for NX-2
By attaching a serial cable to the console port of the NetXplorer
2. Edit the ifcfg-eth0 file using vi. Make sure that the file reads as shown
in the output below except for the unique MAC address (HWADDR
field).
NOTE Do not change the MAC address in the HWADDR field from its default value!
[root@L3NETX02 tmp]# cat /etc/sysconfig/network-
scripts/ifcfg-eth0
# Broadcom Corporation NetXtreme II BCM5708 Gigabit
Ethernet
DEVICE=eth0
BOOTPROTO=none
HWADDR=00:21:5E:75:84:30
ONBOOT=yes
MASTER=bond0
SLAVE=yes
TYPE=Ethernet
USERCTL=no
3. Now edit the ifcfg-eth1 file using vi. Make sure that the file reads as
written below except for the unique mac address (HWADDR field).
NOTE Do not change the MAC address in the HWADDR field from its default value!
[root@L3NETX02 tmp]# cat /etc/sysconfig/network-
scripts/ifcfg-eth1
# Broadcom Corporation NetXtreme II BCM5708 Gigabit
Ethernet
DEVICE=eth1
BOOTPROTO=none
HWADDR=00:21:5E:75:84:32
ONBOOT=yes

Chapter 2: Installation
NetXplorer Installation and Administration Guide 2-40
MASTER=bond0
SLAVE=yes
TYPE=Ethernet
USERCTL=no
4. Copy the ifcfg-bond0 file from the Allot HA installation directory by
entering the command below:
cp /home/install/Linux/HA/resources/ifcfg-bond0
/etc/sysconfig/network-scripts/
5. Edit the ifcfg-bond0 file using vi. The file should look as in the output
below. Update the IP, Gateway, Subnet, Broadcast and Network fields.
This is the physical IP address of the two bonded interfaces which
represents the NetXplorer node itself.
[root@L3NETX02 tmp]# cat /etc/sysconfig/network-
scripts/ifcfg-bond0
# Broadcom Corporation NetXtreme II BCM5708 Gigabit
Ethernet
DEVICE=bond0
USERCTL=no
ONBOOT=yes
BROADCAST=10.10.132.255
NETWORK=10.10.132.0
NETMASK=255.255.255.0
GATEWAY=10.10.132.1
IPADDR=10.10.132.8
TYPE=Ethernet
6. Enter the command: service network stop You will receive a prompt for each interface telling you that the service is being brought down.
7. Enter the command: service network start
NOTE: If mistakes were made in the configuration, and connectivity is lost, you are advised to connect via the console port or via ETH2 (labeled port 2 on the NX server) with the default IP 192.168.168.1 for NX-1 or 192.168.168.2 for NX-2
8. Repeat steps 1-6 above for the second NetXplorer server (NX-2)

Chapter 2: Installation
NetXplorer Installation and Administration Guide 2-41
Stage 2: Configuring the NX-HAP IP Addresses
Follow the step-by-step instructions below to give an IP address to each NX in the
cluster and a virtual IP address to the High Availability Cluster itself. In this stage you
will need to edit 3 different files:
/etc/hosts
/etc/ha.d/ha.cf
/home/install/Linux/HA/resources/cib.xml
NOTE Editing of these files must be done with great care, and according to the exact instructions detailed below. Allot strongly recommends that this procedure be carried out by or under the supervision of an Allot engineer.
Editing the /etc/hosts file:
1. Login to NX-1 and edit the /etc/hosts file by entering vi /etc/hosts
2. Change the IP address and, if required, the FQDNs (host names)
of each NetXplorer from the default addresses:
Figure 2-34: Updating /etc/hosts file
NOTE The exact FQDN you have entered here (e.g: nx1 and nx2 in the example above) will be used later when configuring the ha.cf file
3. Verify the FQDN you have configured by using the Linux
command hostname –f
4. Verify that this NX can ping the second node by using the host
name. Enter ping nx2 (if you are connected to nx1) or ping nx1
(if you are connected to nx2)
5. Repeat steps 1-4 above for NX-2
Editing the ha.cf file:
# Do not remove the following line, or various programs
# that require network functionality will fail.
127.0.0.1 localhost.localdomain localhost
11.0.0.1 nx1.allot.com nx1
11.0.0.2 nx2.allot.com nx2

Chapter 2: Installation
NetXplorer Installation and Administration Guide 2-42
1. On NX-1 edit the /etc/ha.d/ha.cf file
2. Insert the default gateway address in the “ping 11.0.0.1” field,
instead of 11.0.0.1
Figure 2-35: Updating /etc/ha.d/ha.cf file – Default Gateway
3. Find the string beginning ucast eth2. You need to make sure that
the IP address listed here is that of eth2 for the other NetXplorer
node. In other words:
If you are currently logged into NX-1 (whose default eth2 address is
192.168.168.1) you should change the IP address in this field to that
of NX-2. i.e: ucast eth2 192.168.168.2.
If you are currently logged into NX-2 (whose default eth2 address is
192.168.168.2) the IP address in this field should remain the IP
address of NX-1. i.e: ucast eth2 192.168.168.1.
WARNING Inverting the UCAST values ensures that each NX Node pings the other one during the heartbeat process. If the IP addresses here are not inverted, each node will ping itself and both nodes will think that they are active. Consequently both nodes will mount the storage device simultaneously which will lead to a corruption of the database!
NOTE The default IP address of ETH2 for NX-1 is 192.168.168.1. The default IP address of ETH2 for NX-2 is 192.168.168.2. You can verify the IP address of ETH2 on each NX node by entering the command ifconfig eth2
4. Find the strings below:
node nx-1.allot.com
node nx-2.allot.com
and change the node names to the host names defined when you
edited the /etc/hosts file in Figure 2-34 above (in the example in
Figure 2-34, the host names were nx1.allot.com and
nx2.allot.com)
5. Ensure that the unmarked lines (in bold below) are indeed
unmarked to enable SNMP traps to be sent from the NX Cluster:
Figure 2-36: Updating /etc/ha.d/ha.cf file – Enable SNMP Traps
6. Repeat steps 1-5 on NX-2
#respawn hacluster /usr/lib/heartbeat/ipfail
respawn root /usr/lib64/heartbeat/pingd -m 100 -d 5s
respawn root /usr/lib64/heartbeat/hbagent
#
# Access control for client api
#
ping 11.0.0.1
#

Chapter 2: Installation
NetXplorer Installation and Administration Guide 2-43
Ensure that heartbeat service loads on next boot:
1. Login to NX-1 and enter: chkconfig –levels 35 heartbeat on
2. Repeat step 1 above for NX-2
3. In order to check that heartbeat will load when a reboot occurs,
enter: chkconfig --list | grep -i hearbeat
The expected output should be as below with init levels 3 and 5
recorded as “on”
heartbeat 0:off 1:off 2:off 3:on 4:off 5:on 6:off
Editing the cib.xml file:
1. Login to NX-1 and start the heartbeat service by entering service
heartbeat start
NOTE Although you will receive an “OK” message immediately after entering the command above, this does not necessarily mean that the heartbeat process is up. The heartbeat process may take up to 5 minutes to start each time. You are advised to wait 5 minutes before proceeding. You can check that heartbeat is running by entering: ps -ef | grep heartbeat | grep –v grep. If the heartbeat process is not yet up, the output of this command will be empty.
2. Enter crm_mon. In the crm_mon output, note and record the
HEX value listed for node NX-1 only in a separate text file.
NOTE When logged into this node, ignore any HEX values you see for the other NX node, and record only the HEX value for the node you are logged into.
3. Stop the heartbeat service on NX-1 by entering service heartbeat
stop
NOTE Although you will receive an “OK” message immediately after entering the command above, this does not necessarily mean that the heartbeat process has stopped. The heartbeat process may take up to 5 minutes to stop each time. You are advised to wait 5 minutes before proceeding. You can check that heartbeat is stopped by entering: ps -ef | grep heartbeat | grep –v grep. If the heartbeat process has stopped, the output of this command will be empty.
4. Repeat steps 1-3 above for NX-2, this time recording the HEX
value listed for the NX-2 node in a separate text file.
5. Login to NX-1, go to the directory called
/home/install/Linux/HA/resources and edit the cib.xml file
6. The HEX values for both NX-1 and NX-2 appear in two places in
the file – firstly under “node id” and secondly under “expression
attribute”. In both places, replace the HEX values with the new
values for NX-1 and NX-2 which you recorded from the crm_mon
output in steps 2 and 4 above

Chapter 2: Installation
NetXplorer Installation and Administration Guide 2-44
<nodes>
<node id="a4fb160c-30be-4744-8822-a9f1f790f675" uname="nx2.allot.com" type="normal"/>
<node id="37f206c8-a973-48db-bfbe-a7db915fefed" uname="nx1.allot.com" type="normal"/>
<expression attribute="#uname" id="a4fb160c-30be-4744-8822-a9f1f790f675"
operation="eq" value="nx2.allot.com"/>
<expression attribute="#uname" id="37f206c8-a973-48db-bfbe-a7db915fefed"
operation="eq" value="nx1.allot.com"/>
WARNING: Replace ONLY the Hex values that are contained
within the quotation marks. Take care not to replace
or change any other parts of the file.
Figure 2-37: Updating cib.xml
7. Now look for the line containing: name=”ip”
8. When you find this line, replace the IP that is contained in the
value=”x.x.x.x” field with the virtual IP value.
WARNING Replace ONLY the virtual IP value that is contained within the quotation marks. Take care not to replace or change any other parts of the file.
Figure 2-38: Updating cib.xml
9. Delete all files from the directory /var/lib/heartbeat/crm
10. Copy the newly edited cib.xml file to /var/lib/heartbeat/crm by
entering the command below:
cp /home/install/LINUX/HA/resources/cib.xml
/var/lib/heartbeat/crm/
11. Change the owner of the file by entering:
chown hacluster:haclient /var/lib/heartbeat/crm/*
12. Repeat steps 5-11 on NX-2
<nvpair id="39163b78-bf63-47dc-bb7a-7e1557d29a5b" name="ip" value="10.4.60.112"/>

Chapter 2: Installation
NetXplorer Installation and Administration Guide 2-45
Run set_nx_ip4ui.sh Script
In order to ensure that the NetXplorer Client bonds only with the Virtual IP address of
the NX-HAP cluster, you will need to run the set_nx_ip4ui.sh script on both NetXplorer
nodes. In each case you should enter the Virtual IP Address of the NX-HAP when
prompted to enter an IP address. For full instructions, refer to Appendix G – NX IP
Address for UI Script below.
To verify a successful configuration:
1. Start the heartbeat service on node NX-1 by logging into NX-1
and entering service heartbeat start
WARNING Although you will receive an “OK” message immediately after entering the command above, this does not necessarily mean that the heartbeat process is up. The heartbeat process may take up to 5 minutes to start each time. You are advised to wait 5 minutes before proceeding. You can check that heartbeat is running by entering: ps -ef | grep heartbeat | grep –v grep. If the heartbeat process is not yet up, the output of this command will be empty.
2. Now that the heartbeat process is running on NX-1 alone, verify
that the GUI can be accessed from the virtual IP
3. Stop the service on node NX-1 by entering service heartbeat stop
WARNING Although you will receive an “OK” message immediately after entering the command above, this does not necessarily mean that the heartbeat process is down. The heartbeat process may take up to 5 minutes to shut down each time. You are advised to wait 5 minutes before proceeding. You can check that heartbeat is down by entering: ps -ef | grep heartbeat | grep –v grep. Once the heartbeat process is down, the output of this command will be empty.
4. Start the heartbeat service on node NX-2 by entering service
heartbeat start
WARNING Although you will receive an “OK” message immediately after entering the command above, this does not necessarily mean that the heartbeat process is up. The heartbeat process may take up to 5 minutes to start each time. You are advised to wait 5 minutes before proceeding. You can check that heartbeat is running by entering: ps -ef | grep heartbeat | grep –v grep. If the heartbeat process is not yet up, the output of this command will be empty.
5. Now that just heartbeat is running on NX-2 alone, verify that the
NetXplorer GUI can be accessed from the virtual IP
6. Start the heartbeat service on node NX-1 again by entering service
heartbeat start

Chapter 2: Installation
NetXplorer Installation and Administration Guide 2-46
Stage 3: Add NX-HAP VIP as Target for Internal SNMP Traps
This stage is mandatory to ensure that SNMP communication is always possible
between devices such as the NE, SG or SMP and the virtual IP of the NX-HAP. This
ensures that such communication will continue in the event of a failover between the
active and passive NetXplorer nodes.
To add the NX-HAP virtual IP as the SNMP trap target, follow the steps below:
1. Open the NetXplorer GUI.
2. From Network in the Network Pane, right click and choose
Configuration
3. Select the SNMP Tab
4. In the “IP Target For Receipt Of SNMP Traps” section, choose
“Other IP Target” and enter the Virtual IP address of the NX-
HAP cluster to ensure that traps are sent here.
Figure 2-39: Specifying NX-HAP IP for Receipt of SNMP Traps
Stage 4: Configuring the NX-HAP to Send SNMP Traps
Follow the step-by-step instructions below to enable Linux based high availability traps
to be sent from the NX-HAP cluster. The traps are based on the LINUX-HA-MIB mib file.
When a passive NX node becomes active it will send a trap to the trap receiver which
you define below.
1. Open an SSH session to NX-1
2. Edit the /etc/snmp/snmpd.conf file with VI. Add the IP address
of the trap receiver to the trap2sink field as shown in the example
below:

Chapter 2: Installation
NetXplorer Installation and Administration Guide 2-47
/etc/snmp/snmpd.conf
trap2sink 192.168.1.229
[root@nx1 ~]#
3. Restart the snmpd process by entering the command: service
snmpd restart
4. Check snmpd service is running by entering the command: service snmpd status
5. Repeat steps 1-4 above for NX-2
High Availability Failover Traps
Once the NetXplorer nodes have been configured to send traps to an external server,
traps will begin to be sent. The traps are part of the LINUX-HA-MIB.mib and 6 traps
are available.
Name Description OID
LHANodeStatusUpdate A node status change event just happened
1.3.6.1.4.1.4682.900.1
LHAIFStatusUpdate A link status just changed 1.3.6.1.4.1.4682.900.3
LHAMembershipChange A node just changed it membership
1.3.6.1.4.1.4682.900.5
LHAHBAgentOnline The heartbeat agent for this node is online and ready to accept queries
1.3.6.1.4.1.4682.900.7
LHAHBAgentOffline The heartbeat agent for this node is offline
1.3.6.1.4.1.4682.900.9
LHAResourceStatusUpdate A resource status change event just happened
1.3.6.1.4.1.4682.900.11
Stage 5: Enabling Protocol Pack Updates
Follow the steps below to enable future protocol pack updates for the NX-HAP
1. Open an SSH session to the virtual IP of the NX-HAP
2. Enter the command below: mkdir /opt/sybase/data/nx
3. Enter the command below:
mkdir /opt/sybase/data/nx/webupdate


NetXplorer Installation and Administration Guide 3-1
Chapter 3: Configuration
Overview
This chapter describes the processes used to configure, add and change NetEnforcers,
Service Gateways and other devices as well as how to register and maintain users.
The NetXplorer, once installed on the network, enables the central configuration of
managed NetEnforcers, Service Gateways and Monitoring Collectors. It has an easy
GUI interface that provides access to all the devices via a device tree. All available
configuration parameters can be accessed via the GUI.
Monitoring Collectors may be added between the NetXplorer Servers and the
NetEnforcers or Service Gateways, in order to support sparse and remote geographic
regions.
In order to manage more than one NetEnforcer or Service Gateway device using
NetXplorer, the NetXplorer Server must be enabled by entering the appropriate key.
This key may be entered at installation or at any time following.
Working with Devices
In order for NetXplorer to manage a Device (NetEnforcer or Service Gateway, SMP,
etc), it must be added to the NetXplorer's network and properly configured. The IP
address of the NetEnforcer or Service Gateway is required for this procedure.
NOTE Initial configuration of the NetEnforcer or Service Gateway should be performed on the NetEnforcer or Service Gateway (via the CLI interface) before it is added to the NetXplorer configuration. Refer to the hardware manual for the specific NetEnforcer or Service Gateway model for details.
To add a NetEnforcer or Service Gateway:
1. In the Navigation pane, right-click Network in the Network of the
Navigation tree and select New NetEnforcer from the popup
menu.
OR
Select Network in the Network pane of the Navigation tree and then select New
NetEnforcer from the Actions menu.
The NetEnforcer Properties - New dialog is displayed.

Chapter 3: Configuration
NetXplorer Installation and Administration Guide 3-2
Figure 3-1: NetEnforcer Properties – New Dialog
2. Enter the name of the NetEnforcer or Service Gateway and its IP
address in the designated fields.
3. In the Password field, enter the admin password of the
NetEnforcer or Service Gateway
NOTE: The default admin password is „allot‟ in all NetEnforcer and Service Gateways
4. Choose a Monitoring Collector or Collector Group for the
NetEnforcer or Service Gateway from the drop down menus. The
new NetEnforcer or Service Gateway will transmit its monitoring
data to that Collector or Group only. The default option is
<system defined> which means that the NetEnforcer or Service
Gateway will transmit its monitoring data to the internal Short
Term Collector which is built into the NetXplorer server . If you
do not have any Monitoring Collectors on the Network and you do
not want to use the NetXplorer‟s internal monitoring collector,
select No Collector.
5. Click OK. The NetEnforcer or Service Gateway is added to the
Navigation tree. The Add NetEnforcer operation can take up to a
couple of minutes to complete.
To Import a NetEnforcer or Service Gateway:
1. A NetEnforcer or Service Gateway can be imported into
NetXplorer if it already exists on the network but has not
previously been part of this NetXplorer network or had
NetXplorer enabled. When a NetEnforcer or Service Gateway is
imported, its policy tables and catalogs remain intact and are
imported into the NetXplorer database.
2. Select Import NetEnforcer from the Tools menu.
The NetEnforcer Properties - Import dialog is displayed.

Chapter 3: Configuration
NetXplorer Installation and Administration Guide 3-3
Figure 3-2: NetEnforcer Properties – Import Dialog
3. Enter the name of the NetEnforcer or Service Gateway and its IP
address in the designated fields.
4. In the Password field, enter the admin password of the
NetEnforcer or Service Gateway
NOTE: The default admin password is „allot‟ in all NetEnforcer and Service Gateways
5. Assign a Monitoring Collector or Collector Group to the
NetEnforcer or Service Gateway from the drop down menus. This
means that the new NetEnforcer or Service Gateway will transmit
its monitoring data to that Collector or Group only. If it does not
matter which Collector is used, select <system defined>. If you
do not have any Monitoring Collectors on the Network, select No
Collector.
6. Click OK. The NetEnforcer or Service Gateway is added to the
Navigation tree. The Import NetEnforcer operation can take up to
a couple of minutes to complete.
To add a Monitoring Collector
1. In the Navigation pane, right-click Servers in the Network pane
of the Navigation tree and select New Collector from the popup
menu.
OR
Select Servers in the Network pane of the Navigation tree and
then select New Collector from the Actions menu.
The Monitoring Collector Properties - New dialog is displayed.

Chapter 3: Configuration
NetXplorer Installation and Administration Guide 3-4
Figure 3-3: Monitoring Collector Properties – New Dialog
2. On the General tab, enter the Name and IP address of the
Monitoring Collector.
3. In the Backup if Monitoring Collector Fails area, select one of the
two radio buttons, No Backup or On Failure, Transfer To…. If
On Failure, Transfer To… is selected, select the backup
Monitoring Collector from the drop down menu.
Figure 3-4: Monitoring Collector Properties – New Dialog
4. In the Associated NetEnforcers tab, a list of all NetEnforcer or
Service Gateways transmitting monitoring information to this
Collector appears. They are assigned by right clicking on a
NetEnforcer or Service Gateway in the Network pane and
selecting Properties.
5. Click Save. The Monitoring Collector is added to the Navigation
tree. The Add Monitoring Collector operation can take up to a
couple of minutes to complete.
NOTE For more information concerning Monitoring Collectors, see the NetXplorer Administration Guide.
To add a Collector Group
Collector Groups are made up of two Collectors, providing 1+1 redundancy.
1. In the Navigation pane, right-click Servers in the Network pane of
the Navigation tree and select New Collector Group from the
popup menu.
The Collector Group Properties - New dialog is displayed.

Chapter 3: Configuration
NetXplorer Installation and Administration Guide 3-5
Figure 3-5: Collector Group Properties – New Dialog
2. In the Collector Group tab Select the two Collectors (already part
of the network) to be included in the group. Collector 2 will act as
the backup for Collector 1.
3. Those NetEnforcer or Service Gateways associated to the added
Collectors will be listed in the Associated NetEnforcers tab.
4. Click Save. The Collector Group is added to the Navigation tree.
The Add Collector Group operation can take up to a couple of
minutes to complete.
To add an SMP
NOTE This feature is only available with the appropriate license key, enabling Subscriber Management. Contact Allot Customer Support at [email protected] for more information concerning your license.
1. In the Navigation pane, right-click Servers in the Network pane of
the Navigation tree and select New SMP from the popup menu.
OR
Select Servers in the Network pane of the Navigation tree and
then select New SMP from the Actions menu.
The SMP Properties - New dialog is displayed.
Figure 3-6: SMP Properties – New Dialog
2. Enter the Name and IP address of the SMP.
3. Select the SMP Type using the radio buttons. Select either
Subscriber Mapping, Subscriber Mapping Short Term Collector or
Subscriber Mapping Short Term Collector Quota Management.
4. Click Save. The SMP is added to the Navigation tree. The Add
SMP operation can take up to a couple of minutes to complete.
NOTE For more information concerning SMPs, see the Allot SMP User‟s Manual.
To change the IP of a NetEnforcer or Service Gateway:

Chapter 3: Configuration
NetXplorer Installation and Administration Guide 3-6
1. Select the NetEnforcer or Service Gateway device in the
Navigation tree and then select Properties from the Actions menu.
The Device Properties-Update dialog is displayed.
Figure 3-7: Device Properties Update dialog
2. Enter the new IP address of the NetEnforcer or Service Gateway
in the designated field
3. In the Password field, enter the admin password of the
NetEnforcer or Service Gateway
NOTE: The default admin password is „allot‟ in all NetEnforcer and Service Gateways
4. Click Save
NOTE If you change the IP of the NetEnforcer or Service Gateway, you must also change the IP in the device configuration of the NetXplorer.
To Remove a NetEnforcer or Service Gateway from the network:
1. Right-click Network and select a NetEnforcer or Service Gateway
and select Delete.
The following Delete message is displayed.
Figure 3-8: System Message
2. Click Yes to delete the NetEnforcer or Service Gateway.
To configure a NetEnforcer or Service Gateway via the NetXplorer:

Chapter 3: Configuration
NetXplorer Installation and Administration Guide 3-7
1. In the Navigation pane, select and right-click the NetEnforcer or
Service Gateway in the Navigation tree and select Configuration
from the popup menu.
OR
Select the NetEnforcer or Service Gateway in the Navigation tree and then
select Configuration from the View menu.
OR
Select the NetEnforcer or Service Gateway in the Navigation tree and then
click the Configuration icon on the toolbar.
The Configuration window for the selected NetEnforcer or Service Gateway is
displayed.
Figure 3-9: NetEnforcer Configuration
2. Configure the NetEnforcer or Service Gateway parameters, as
required.
3. Click or select Save from the File menu to save the changes
to the NetEnforcer or Service Gateway configuration.
NOTE For detailed descriptions of the parameters in each of the NetEnforcer Configuration tabs, refer to NetEnforcer Configuration Parameters in the NetXplorer Operations Manual.
The NetEnforcer Configuration parameters available in the NetEnforcer Configuration
window are grouped on the following tabs:
General – indicates the NetEnforcer or Service Gateway‟s bypass status.
Identification and Keys – includes parameters that provide system information
and activation keys

Chapter 3: Configuration
NetXplorer Installation and Administration Guide 3-8
SNMP – enter the contact person, location, system name and description for
SNMP purposes
Security – includes security and authorization parameters
NIC – includes parameters to configure the system interfaces to either
automatically sense the direction and speed of traffic or use default parameters
as well as parameters to define ports
Networking – includes parameters that enable you to configure network
topology
IP Properties – enables you to modify the IP and host name configuration of
your network interfaces as well as the DNS and connection control parameters
Date/Time – includes the date, time and NTP server settings for the
NetEnforcer or Service Gateway
Service Activation - includes IP and Port Redirection Parameters
Slots and Boards- includes device layout to provide schematic device
components layout (when applicable) and status information
After modifying configuration parameters you must select Save in order for the changes
to take effect. The save process prompts a rebooting of the NetEnforcer or Service
Gateway. Rebooting is required to ensure that some saved parameter values are
committed and activated on the NetEnforcer or Service Gateway.
Configuring NetXplorer Users
NetXplorer implements a role-based security model. The role defined for each
authorized user indicates the scope of operations that can be performed by the user.
There are three types of NetXplorer roles, as follows:
Regular: Read/write privileges in the NetXplorer application not
including User Configuration and System Report definitions.
Monitor: Read-only access (unavailable menu items will appear in
grey).
Administrator: Read/write privileges in the NetXplorer application,
which includes read/write privileges to define User Configurations
and System Reports.
This section describes the processes used to register and maintain users. It includes how
to add a new user, change a user‟s information and how to delete a user.
To add a new user:

Chapter 3: Configuration
NetXplorer Installation and Administration Guide 3-9
1. Select Users Configuration from the Tools menu.
2. The Users Configuration Editor dialog is displayed, listing all
currently defined NetXplorer users.
Figure 3-10: Users Configuration Editor
3. Click Add.
The User Editor dialog is displayed.
Figure 3-11: User Editor
4. Enter the name of the user in the User Name field.
5. Enter a password for the user in the Password field and then again
in the Confirm PW field.
NOTE The user password must be at least six characters in length and include at least one numerical digit.
6. Set the permissions level of the user by selecting the radio button
for the required role (Administrator, Regular or Monitor).

Chapter 3: Configuration
NetXplorer Installation and Administration Guide 3-10
7. (Optional) Enter the user's contact information in the Email and
phone fields. You can also enter a brief description in the
designated field.
8. (Optional) Click Advanced to manage password policy (see
below).
9. Click OK.
10. The new user has been added to the list of users in the Users
Configuration Editor dialog.
To edit user information:
1. In the Users Configuration Editor dialog (Figure 3-18), select the
user whose information you want to edit
2. Click Edit.
The User Editor dialog is displayed.
3. Edit the user parameters, as required
4. Click OK.
To delete a user:
1. In the Users Configuration Editor dialog, select the user(s) to be
deleted
2. Click Delete.
3. A confirmation message is displayed.
4. Click Yes to confirm the deletion.
The user is no longer able to access the NetXplorer.
WARNING There must be at least one Administrator user in the system.
Password Management
It is possible to manage password policy for all users from the User Configuration
panel.
To manage password policy:
1. Select Users Configuration from the Tools menu.
2. Click the Advanced button.
The Password Management dialog box opens.

Chapter 3: Configuration
NetXplorer Installation and Administration Guide 3-11
Figure 3-12: Password Management dialog box
3. Select the Enable Password Management Policy checkbox in
order to set the number of days between mandatory password
changes and how many days before a password is disabled a
warning will be displayed.
4. Select Enforce Minimum Length for Password to require all
passwords to be at least five characters in length.
5. Select Enforce Password Character’s Type Limitation to
require all passwords to include at least one number, one
uppercase letter and one lowercase letter (case sensitive).
6. Click Save.
The new password policy will be applied to all passwords created from that
point.


NetXplorer Installation and Administration Guide 4-1
Chapter 4: Monitoring Collectors
Overview
Figure 4-1: Collector – Front View
Figure 4-2: Collector– Rear View
Allot‟s NetXplorer utilizes Distributed Monitoring Collectors. The collectors gather
short-term network usage statistics from the NetEnforcer or Service Gateways.
Distributed monitoring collectors increase the scalability of your deployment. Each
collector can support several NetEnforcers or Service Gateways. By deploying
distributed collectors, you can increase the total number of NetEnforcers or Service
Gateways supported by a single NetXplorer server. This is possible because the
NetXplorer can split the storage of the real-time monitoring data between several short-
term databases.

Chapter 4: Monitoring Collectors
NetXplorer Installation and Administration Guide 4-2
A second reason for using distributed monitoring collectors is to overcome connectivity
issues in distributed networks. In order to support data collection, the line speed
between the NetEnforcer or Service Gateway and the collector must be at least 10Mbps
mainly for the high throughput devices such as AC-10000 and SG-Sigma. If you are
working with a low throughput device, for example an AC-400 with 2 or 10 Mbps,
statistics can be collected over slower connections without the need for distributed
collectors.
Up until now, the collectors have always been situated on the NetXplorer server.
However, some cases the networks have topology that does not allow for a 10Mbps line
between the NetEnforcer or Service Gateway and the server. This can happen for
example when the network is spread out over remote geographical locations. In such
cases, the use of collectors is necessary. The line between the NetEnforcers or Service
Gateways and their collectors will be at least 10Mbps. The line between the collectors
and the NetXplorer server can be of lower capacity however, a collector is needed for
each network zone that cannot guarantee a 10Mbps connection to the server.
A third reason for deploying distributed monitoring collectors is redundancy. If a
collector is unavailable, data from the NetEnforcer or Service Gateways, which this
collector supports, can automatically be collected by a defined backup collector.
Data Collection Process
In addition to any external collectors which may be deployed, the NetXplorer server has
its own internal short-term collector.
NOTE This short-term collector cannot be deleted even if there are external collectors.
Traffic statistics are collected in buckets. There are 30-second buckets and 5-minute
buckets. The buckets are imported into the database by the collector per sample period.
In a NetXplorer implementation, which does not include external collectors, the buckets
are loaded into the short-term database, located on the NetXplorer, every 30 seconds or
5 minutes. Long-term buckets are created every hour on the NetXplorer and are then
loaded into the long-term database on the same machine.
Implementations with external monitoring Collectors also collect samples in 30-second
buckets and 5-minute buckets. The buckets are imported to the collector at every sample
period. The data contained in the buckets is stored in the short-term database of the
collector. The samples in the Database are aggregated into one-hour buckets, which are
then loaded into the long-term database on the NetXplorer once an hour. Therefore, a
NetXplorer implementation that includes external collectors will have additional traffic
sent once an hour, namely, the long-term bucket. The short-term data, however, arriving
every 30 seconds, will have a shorter distance to travel. This could be of great
importance when NetEnforcers or Service Gateways do not have constant connectivity
to the server. External monitoring collectors can significantly lower the burden on the
NetXplorer server.
The monitoring data is saved on the NetXplorer server, and can be displayed in the GUI

Chapter 4: Monitoring Collectors
NetXplorer Installation and Administration Guide 4-3
Collector Redundancy
In case a collector is unavailable, data from the NetEnforcers or Service Gateways that
this collector supports can automatically be collected by a defined backup collector.
There are two types of redundancy models possible:
One type of redundancy model is the N+1 model. In this case, several collectors are all
backed up by a single collector dedicated to this purpose. This solution takes into
account that the probability of more than one collector failing is very low. However, it
may be difficult to locate the backup collector in close proximity to all of the configured
collectors.
Figure 4-3 N+1 Collector Redundancy
Where high performance redundancy is of particular importance, or where the network
topology does not allow for the use of a single collector for backup, you will need to use
the 1 to 1 redundancy model. In this situation, each collector has a dedicated backup
collector as part of a Collector Group.

Chapter 4: Monitoring Collectors
NetXplorer Installation and Administration Guide 4-4
Figure 4-4 1+1 Collector Redundancy
NetXplorer Support
Each NetXplorer server can support up to five external short-term collectors in addition
to its one built-in internal collector.
Each collector can support a single Service Gateway (SG-Omega or SG-Sigma) or
NetEnforcer AC-10000, up to two (2) NetEnforcers of the AC-5000 series, up to five
(5) NetEnforcers of the AC-3000, AC-2500, AC-1400 or AC-10000 series, up to ten
(10) NetEnforcers of the AC-800 or up to fifteen (15) NetEnforcers of the AC-400
series.
You can also combine NetEnforcers of different models according to this formula. For
example, one collector can support three AC-1000s and six more AC-400s.
The NetXplorer‟s built in short-term collector can support additional NetEnforcers
according to the same ratios.
NOTE This is a simple calculation based on a series of conservative assumptions. It is important to consult with Allot HQ to verify the exact number of collectors required.

Chapter 4: Monitoring Collectors
NetXplorer Installation and Administration Guide 4-5
Installing Monitoring Collectors
Once the Collector has been physically installed, the following steps must be taken in
installing Monitoring Collectors:
Set the collector‟s initial parameters
Physically connect the Collector to the network
Add the Collector to the NetXplorer using the NetXplorer user interface
Associate NetEnforcers or Service Gateways to the Collector.
To set initial parameters of the Monitoring Collector:
1. Connect a monitor to the VGA connector and a keyboard and
mouse to the USB connectors on the front panel of the Monitoring
Collector as shown in Figure 4-5 below.
Figure 4-5: Connecting the Collector – Front View
2. When prompted, enter admin for the login and allot for the
password.
3. Enter the following command to set the IP address, network mask
and default gateway: go config ips –ip <IP ADDRESS>:<NETWORK MASK> -g <DEFAULT GATEWAY>
4. The Collector should be set to STC (short term collector) mode.
This can be checked by running the following command: dev_setup.sh –v command.
If the device mode is not set to STC use the following command

Chapter 4: Monitoring Collectors
NetXplorer Installation and Administration Guide 4-6
to set it as an STC appliance: dev_setup.sh –m stc
Change the password by entering the following command: passwd
5. When prompted, enter a new password, between 5 and 8
characters in length and press <enter>.
6. Enter the new password a second time when prompted to confirm
the change.
To add the new Monitoring Collector to the network:
1. Open NetXplorer.
2. In the Navigation pane, right-click Servers in the Network pane in
the Navigation tree and select New Collector from the popup
menu.
The Monitoring Collector Properties - New dialog is displayed.
Figure 4-6: Monitoring Collectors Properties dialog – General tab
3. On the General tab, enter the IP address of the Monitoring
Collector.
4. Enter a name for the Monitoring Collector.
5. In the Backup if Monitoring Collector Fails area, select one of the
two radio buttons, No Backup or On Failure, Transfer To
6. If you select On Failure, Transfer To, select the backup
Monitoring Collector from the drop down menu.
7. Click Save. The Monitoring Collector is added to the Navigation
tree. The New Collector operation can take up to a couple of
minutes to complete.
NOTE There are no NetEnforcers or Service Gateways associated with this collector yet, therefore the Associated NetEnforcers tab is disabled.

Chapter 4: Monitoring Collectors
NetXplorer Installation and Administration Guide 4-7
8. Repeat this process as often as required to add further Collectors
to the network.
To assign NetEnforcers to the new Monitoring Collector:
1. In the Navigation pane, right-click a NetEnforcer or Service
Gateway in the Navigation tree and select Properties from the
popup menu.
The NetEnforcer Properties - Update dialog is displayed.
Figure 4-7: NetEnforcer Properties dialog
2. Assign a Monitoring Collector to the NetEnforcer or Service
Gateway from the drop down menu. This means that the
NetEnforcer or Service Gateway will transmit its monitoring data
to that Collector only. If it does not matter which Collector is
used, select <system defined>.
3. If there is currently a collector associated with this NetEnforcer or
Service Gateway, its unique name is displayed. Select a new
monitoring collector from the drop down menu.
4. Click Save.
To verify that the new collector has been associated with the NetEnforcer or Service
Gateway, select the collector in the Navigator pane and click Properties. You should see
the NetEnforcer or Service Gateway in the Associated NetEnforcer tab.
NOTE: You cannot change the association from this dialog, only from the NetEnforcer properties dialog.
To view the NetEnforcers or Service Gateways associated with a Monitoring Collector
1. Right-click the selected collector and choose properties. The
Associated NetEnforcers tab is not disabled and you can view a
list of all NetEnforcer or Service Gateways transmitting
monitoring information to this Collector.

Chapter 4: Monitoring Collectors
NetXplorer Installation and Administration Guide 4-8
Figure 4-8: Monitoring Collector Properties - Update
Collector Groups
Collector Groups are made up of two Collectors, providing 1+1 redundancy for each
other.
To add a Collector Group
1. In the Navigation pane, right-click Servers in the Network pane of
the Navigation tree and select New Collector Group from the
popup menu.
The Collector Group Properties - New dialog is displayed.
Figure 4-9: Collector Group Properties – New Dialog
2. In the Collector Group tab Select the two Collectors (already part
of the network) to be included in the group. Collector 2 will act as
the backup for Collector 1.
3. Those NetEnforcers or Service Gateway‟s associated to the added
Collectors will be listed in the Associated NetEnforcers tab.
4. Click Save. The Collector Group is added to the Navigation tree.
The Add Collector Group operation can take up to a couple of
minutes to complete.

Chapter 4: Monitoring Collectors
NetXplorer Installation and Administration Guide 4-9
Configuring Monitoring Collectors
To configure a Monitoring collector, you will use two dialogs. The first is the
Configuration dialog and the second is the Properties dialog.
To configure the Collector’s Settings - Configuration
1. In the Navigation pane, right-click the Collector and select
Configuration
The configuration window for that collector is displayed.
The dialog shows the following tabs:
General – View the collector‟s serial number, software version and model
Figure 4-10: Collector Configuration Window - General Tab
SNMP - Add a contact person, location and system name for SNMP purposes
NOTE The Collector, as well as the NetEnforcer or Service Gateway supports SNMP (Simple Network Management Protocol) that includes standard MIB II traps.
Figure 4-11: SNMP Tab
Date/Time – Configure the time zone according to the geographical location of the
collector
NOTE The NTP server cannot be changed

Chapter 4: Monitoring Collectors
NetXplorer Installation and Administration Guide 4-10
Figure 4-12: Date/Time Tab
IP Properties – Inset the IP Address, Network Mask, Default Gateway, Host Name,
Domain Name, Primary Server and the Secondary Server
NOTE If you change the Collector‟s IP address, you must make the NetXplorer server aware of this change by changing the IP in the Collector‟s Properties dialog.
Figure 4-13: IP Properties Tab
Security – Check the appropriate boxes to apply general security attributes. Select
the radio button to limit access to specific hosts
NOTE If you select Unrestricted Access Allowed, any host can access the system.

Chapter 4: Monitoring Collectors
NetXplorer Installation and Administration Guide 4-11
Figure 4-14: Securities Tab
To configure the Collector’s Settings - Properties
1. In the Navigation pane, right-click the Collector and select
Properties
2. The Monitoring Collectors Properties dialog is displayed.
Figure 4-15: Monitoring Collector Properties – Update Dialog
The dialog shows two tabs:
General – Set the name, IP and backup setting of the Collector
Associated NetEnforcers - View the NetEnforcer or Service Gateways
currently associated with this collector.
NOTE Collector Role shows the collectors as configured. It will show a collector as backup only if the configured collector is unavailable and the backup collector is operating instead.

Chapter 4: Monitoring Collectors
NetXplorer Installation and Administration Guide 4-12
Troubleshooting the Collector
Command Line Interface
To connect to the collector using an SSH connection
1. Login as user admin with the password allot.
2. Enter go config, with no additional parameters, to view all the
available configuration commands
3. Enter go config plus parameter to view the available commands
for that parameter
For example, enter go config ips to view the available CLI options for IPs
Processes
To check that all of the collector's processes are running, enter the command
keeperMgr –l
The processes that should be running include:
dbserv9
AllSnmpAgent
The following processes must be running to insure proper data collection
Converter.exe
Loader.exe
Poller.exe
Logs and Snapshots
Log files for the collector are located in the following directory: opt/allot/log.
To take a snapshot of a Collector, run the following script on the Collector: host:/opt/allot/bin$ create_snapshot_logs.sh
Snapshots can be found in the tmp folder located at: host:/opt/allot/tmp$

Chapter 4: Monitoring Collectors
NetXplorer Installation and Administration Guide 4-13
Recreating Databases
To recreate the default database of the collector, login to the collector as root user and
use the following command: ./recreate_db.sh stc
Output Example
NetXplorerCollector:/opt/allot/bin# ./recreate_db.sh stc
Create(initialization) database - allot_stc
Adaptive Server Anywhere Initialization Utility Version
9.0.2.3397
Creating system tables
Collation sequence: ISO1LATIN1
Creating system views
Setting permissions on system tables and views
Setting option values
Initializing UltraLite deployment option
Database "/opt/sybase/data/db/stc/allot_stc.db" created
successfully
Create user - nms
Create dbspaces
Create tables
Load default data into database
Get mediation device type for stc database
Mediation device type is 1
Configure parameters
Version name is 8.1.0b07
Create stored procedures and user defined functions
Add common STC/LTC stored procedures and user defined
functions
Create database events
Create database remote server/table
Configure database
Pre-allocate space for dbspaces
Fri Jan 23 18:44:13 GMT 2009
!!! This script will work up to 60-120 minutes !!!
Fri Jan 23 19:39:03 GMT 2009
NetXplorerCollector:/opt/allot/bin# reboot
Changing IP Addresses
To change the IP address of the NetEnforcer or Service Gateway and Collector:
1. Stop the NX Server process by opening Start on the Windows
Task Bar and selecting Settings > Control Panel.

Chapter 4: Monitoring Collectors
NetXplorer Installation and Administration Guide 4-14
2. Double-click Administrative Tools and open Services.
3. Right-click NetXplorer in the list of Services and select Stop
from the drop-down menu. Leave the Services window open.
4. Copy the original CFG folder on the server to another place for
backup. It is located in $Allot\data\db.
5. Start the NX Server process again by right-clicking NetXplorer in
Services and selecting Start from the drop-down menu.
6. Login and delete the NEs and Collector from the NX server (that
enables us not to affect the device policy on the NetEnforcer or
Service Gateways during the process). The NE's must be deleted
before the collector (right-click on each and choose delete).
7. Stop the NX Server process again.
8. Change the IP address and reboot the server.
9. Now logon to the collector as admin. Reboot it with the command
'reboot'.
10. Log back onto the Collector again and change the IP address and
gateway – to change the ip on the collector run the follow
command:
go config ips -ip oob:<CURRENT COLLECTOR
IP>:255.255.255.0 -g <NEW COLLECTOR IP>
11. Reboot the collector.
12. Log back onto the NX Server, stop the service, and copy the
backup CFG folder back to its original location.
13. Start the NX server process.
14. Check the allot_ltc.txt, allot_stc.txt log files located under Allot
Home Directory\Logs in order to verify that NetXplorer services
are running
15. Right click on the configuration of the collector and change it to
the new IP address.

NetXplorer Installation and Administration Guide 5-1
Chapter 5: Database Management
The NetXplorer is a centralized management system, which enables the ongoing
collection and consolidation of data from multiple NetEnforcer or Service Gateway
devices that enable users to produce consolidated reports. The key to a centralized
system is the ability to consolidate information from all the managed groups that are
being monitored. Because NetXplorer allows for the ongoing collection and
consolidation of data from multiple NetEnforcer or Service Gateway devices, users are
able to produce consolidated reports based the information collected.
In order to manage the collected data, there are three databases:
CFG Tables - Configuration parameters
STC Database – Short term database
LTC Tables – Long term database
Backup Terms
Cold backup – A backup process performed with the NetXplorer server
offline.
Hot backup – A backup process performed without interrupting NetXplorer
operation
Full Backup – A backup process that copies all of the data to a location from
which we can create an entire database.
Incremental Backup – A process that preserves only the changes made since
the latest backup, either full or incremental, the latest of them.
Database Restore – A process to create a database using the backup copy.
Typically, the restore process consists of copying the latest full backup to the
restore directory, and then “applying” the incremental backups that were
performed after that last full backup.
Backup generation –Backups are kept cyclically as generations. Each
generation is a full set of backup files capable of restoring the database to the
point in time in which its last iteration was created. Each generation typically
consists of one full backup and several incremental backups.
Incremental Backup serial number – Within a certain generation, incremental
backups are performed one after another, each one being part of a certain serial
number.

Chapter 5: Database Management
NetXplorer Installation and Administration Guide 5-2
Hot Backup Options Per Database Type
Configuration Tables (CFG) –Full backup and periodical
incremental backups, manually or scheduled. Full backup is
performed once a day while the incremental backup is performed
every hour. All values are configurable by the user and can be
changed according to requirements.
Short Term Collector Database (STC) –Full backups only,
manually or scheduled. STC full backup only backs up a set of
files that hold the values kept in key tables (such as param) but the
actual traffic data is NOT saved. The restore process, therefore,
recreates a new database from scratch, performs a delete and then
loads the key tables mentioned.
Long Term Collector table (LTC) – Full backups only. This is a
manual process only. This is due to the database‟s potential size.
Using Backups to Achieve NX Redundancy
The following scenario is one suggestion for using backups to achieve NetXplorer
redundancy:
1. Install two NetXplorer servers, one used exclusively as backup.
2. Schedule regular backups for the CFG and STC databases.
3. Perform a manual backup of the LTC database once per
day/week/months (depending on the requirements)
4. In the event that the main NetXplorer server fails, assign the same
IP to the backup NetXplorer server.
5. Restore the CFG, STC, and LTC database backups to the new
NetXplorer.
Database Management on Windows
Cold Backup
To perform a Cold backup:
1. Stop the NetXplorer Service.
Click Start on the Windows Task Bar and select Settings > Control
Panel.
Double-click Administrative Tools and open Services.

Chapter 5: Database Management
NetXplorer Installation and Administration Guide 5-3
Right-click NetXplorer Server in the list of Services and select Stop
from the drop-down menu.
Check the allot_ltc.txt, allot_stc.txt log files located under Allot Home
Directory\Logs in order to verify that NetXplorer services are not
running:
The following lines should appear in both allot_ltc.txt, allot_stc.txt log
files:
"Disable all events"
"End of current events"
2. Copy Allot Home Directory\data\db folder to a backup directory
3. Restart the NetXplorer Service.
Click Start on the Windows Task Bar and select Settings > Control
Panel.
Double-click Administrative Tools and open Services.
Right-click NetXplorer Server in the list of Services and select Start
from the drop-down menu.
NOTE If a customer is upgrading from a previous NetXplorer version the backup directory will be located at Allot Home Directory\data\db.
To restore the Cold backup:
1. Stop the NetXplorer Service.
Click Start on the Windows Task Bar and select Settings > Control
Panel.
Double-click Administrative Tools and open Services.
Right-click NetXplorer Server in the list of Services and select Stop
from the drop-down menu.
Check the allot_ltc.txt, allot_stc.txt log files located under Allot Home
Directory\Logs in order to verify that NetXplorer services are not
running:
The following lines should appear in both allot_ltc.txt, allot_stc.txt log
files:
"Disable all events"
"End of current events"

Chapter 5: Database Management
NetXplorer Installation and Administration Guide 5-4
2. Restore the database by copying the backup to the following
folder: /opt/sybase/data/backup/cfg OR d:\allot\data\backup.
If you get a "Confirm Folder Replace" pop-up window, then press
"Yes to All".
3. Restart the NetXplorer Service.
Click Start on the Windows Task Bar and select Settings > Control
Panel.
Double-click Administrative Tools and open Services.
Right-click NetXplorer Server in the list of Services and select Start
from the drop-down menu.
Hot Backup
Backing up CFG Tables
NOTE The following commands should not be cut and pasted into the DOS window, but typed in. They may not function properly unless entered manually.
To perform an incremental hot backup manually:
1. Open a Microsoft DOS window on the NetXplorer Server.
2. Open the Allot\Bin directory (by default D:\Allot\bin).
3. At the prompt enter the following command:
db_maint –a backup –n cfg –t incremental
To perform a full hot backup manually:
1. Open a Microsoft DOS window on the NetXplorer Server.
2. Open the Allot\Bin directory (by default D:\Allot\bin).
3. At the prompt enter the following command:
db_maint –a backup –n cfg –t full
To check the hot backup parameters:
1. Open a Microsoft DOS window on the NetXplorer Server.
2. Open the Allot\Bin directory (by default D:\Allot\bin).
3. At the prompt enter the following command:

Chapter 5: Database Management
NetXplorer Installation and Administration Guide 5-5
db_maint –a backup_status –n cfg –sa list
The backup parameters will indicate what scheduled backups are enabled, when they
are scheduled, and how many generations will be backed up.
To enable incremental scheduled hot backups:
NOTE Incremental scheduled hot backup is enabled by default.
1. Open a Microsoft DOS window on the NetXplorer Server.
2. Open the Allot\Bin directory (by default D:\Allot\bin).
3. At the prompt enter the following command:
db_maint –a backup_status –n cfg –t incremental –sa enable
To schedule an incremental hot backup for a specific time:
1. Open a Microsoft DOS window on the NetXplorer Server.
2. Open the Allot\Bin directory (by default D:\Allot\bin).
3. At the prompt enter the following command:
db_maint –a backup_status –n cfg –t incremental –sa change_sched –ns <TIME>

Chapter 5: Database Management
NetXplorer Installation and Administration Guide 5-6
To set the amount of time between scheduled incremental hot backups:
1. Open a Microsoft DOS window on the NetXplorer Server.
2. Open the Allot\Bin directory (by default D:\Allot\bin).
3. Enter the following command:
db_maint –a backup_status –n cfg –t incremental –sa change_sched –ni <VALUE> –nt <UNIT OF TIME>
For example, to set a period of 2 hours between incremental backups, enter the
following command
db_maint –a backup_status –n cfg –t incremental –sa change_sched –ni 2 –nt hours
To schedule a full hot backup for a specific time:
1. Open a Microsoft DOS window on the NetXplorer Server.
2. Open the Allot\Bin directory (by default D:\Allot\bin).
3. At the prompt enter the following command:
db_maint –a backup_status –n cfg –t full –sa change_sched –ns <TIME>

Chapter 5: Database Management
NetXplorer Installation and Administration Guide 5-7
To set the amount of time between scheduled full hot backups:
1. Open a Microsoft DOS window on the NetXplorer Server.
2. Open the Allot\Bin directory (by default D:\Allot\bin).
3. At the prompt enter the following command:
db_maint –a backup_status –n cfg –t full –sa change_sched –ni <VALUE> –nt <UNIT OF TIME>
For example, to set a period of 20 hours between full backups, enter the following
command
db_maint –a backup_status –n cfg –t full –sa change_sched –ni 20 –nt hours
To change the backup directory:
1. Open a Microsoft DOS window on the NetXplorer Server.
2. Open the Allot\Bin directory (by default D:\Allot\bin).
3. At the prompt enter the following command:
db_maint –a backup_status –n cfg –sa change_dir –nd <NEW LOCATION PATH>
For example, to change the database directory to cfg1, enter the following command
db_maint –a backup_status –n cfg –sa change_dir –nd D:\backup\cfg1

Chapter 5: Database Management
NetXplorer Installation and Administration Guide 5-8
To change the number of generations:
1. Open a Microsoft DOS window on the NetXplorer Server.
2. Open the Allot\Bin directory (by default D:\Allot\bin).
3. At the prompt enter the following command:
db_maint –a backup_status –n cfg –sa change_gen –ng <VALUE>
Restoring CFG Tables
To check the hot backup parameters:
1. Open a Microsoft DOS window on the NetXplorer Server.
2. Open the Allot\Bin directory (by default D:\Allot\bin).
3. At the prompt enter the following command:
db_maint –a backup_status –n cfg –sa list
The backup parameters will indicate the generation numbers of the backups.
The increment number must be found in the correct folder under the backup folder (for
example: D:\Allot\backup\cfg\5\incremental).
To restore the database:
1. Stop the NetXplorer Service.
Click Start on the Windows Task Bar and select Settings > Control
Panel.
Double-click Administrative Tools and open Services.
Right-click NetXplorer Server in the list of Services and select Stop
from the drop-down menu.
Check the allot_ltc.txt, allot_stc.txt log files located under Allot Home
Directory\Logs in order to verify that NetXplorer services are not
running:
The following lines should appear in both allot_ltc.txt, allot_stc.txt log
files:
"Disable all events"
"End of current events"
2. Open a Microsoft DOS window on the NetXplorer Server.
3. Open the Allot\Bin directory (by default D:\Allot\bin).

Chapter 5: Database Management
NetXplorer Installation and Administration Guide 5-9
4. At the prompt enter the following command:
db_maint –a restore –n cfg –s <D:\Allot\backup\cfg or LOCATION PATH> –g <GENERATION NUMBER> –i <INCREMENT NUMBER> –d <D:\Allot\data\db\cfg or LOCATION PATH> -b <TEMP LOCATION TO KEEP CURRENT CONFIGURATION>
5. Restart the NetXplorer Service.
Click Start on the Windows Task Bar and select Settings > Control
Panel.
Double-click Administrative Tools and open Services.
Right-click NetXplorer Server in the list of Services and select Start
from the drop-down menu.

Chapter 5: Database Management
NetXplorer Installation and Administration Guide 5-10
Backing up STC Databases
To perform a full hot backup manually:
1. Open a Microsoft DOS window on the NetXplorer Server.
2. Open the Allot\Bin directory (by default D:\Allot\bin).
3. At the prompt enter the following command:
db_maint –a backup –n stc –t full
To check the hot backup parameters:
1. Open a Microsoft DOS window on the NetXplorer Server.
2. Open the Allot\Bin directory (by default D:\Allot\bin).
3. At the prompt enter the following command:
db_maint –a backup_status –n stc –sa list
The backup parameters will indicate what scheduled backups are enabled, when they
are scheduled, and how many generations will be backed up.
To schedule a full hot backup for a specific time:
1. Open a Microsoft DOS window on the NetXplorer Server.
2. Open the Allot\Bin directory (by default D:\Allot\bin).
3. At the prompt enter the following command:
db_maint –a backup_status –n stc –t full –sa change_sched –ns <TIME>

Chapter 5: Database Management
NetXplorer Installation and Administration Guide 5-11
To set the amount of time between scheduled full hot backups:
1. Open a Microsoft DOS window on the NetXplorer Server.
2. Open the Allot\Bin directory (by default D:\Allot\bin).
3. At the prompt enter the following command:
db_maint –a backup_status –n stc –t full –sa change_sched –ni <VALUE> –nt <UNIT OF TIME>
For example, to set a period of 20 hours between full backups, enter the following
command
db_maint –a backup_status –n stc –t full –sa change_sched –ni 20 –nt hours
To change the hot backup directory:
1. Open a Microsoft DOS window on the NetXplorer Server.
2. Open the Allot\Bin directory (by default D:\Allot\bin).
3. At the prompt enter the following command:
db_maint –a backup_status –n stc –sa change_dir –nd <NEW LOCATION PATH>
For example, to change the database directory to cfg1, enter the following command
db_maint –a backup_status –n cfg –sa change_dir –nd D:\backup\cfg1

Chapter 5: Database Management
NetXplorer Installation and Administration Guide 5-12
To change the number of generations:
1. Open a Microsoft DOS window on the NetXplorer Server.
2. Open the Allot\Bin directory (by default D:\Allot\bin).
3. At the prompt enter the following command:
db_maint –a backup_status –n stc –sa change_gen –ng <VALUE>
Restoring STC Databases
To check the hot backup parameters:
1. Open a Microsoft DOS window on the NetXplorer Server.
2. Open the Allot\Bin directory (by default D:\Allot\bin).
3. At the prompt enter the following command:
db_maint –a backup_status –n stc –sa list
The backup parameters will indicate the generation numbers of the backups
To restore the database:
1. Stop the NetXplorer Service.
Click Start on the Windows Task Bar and select Settings > Control
Panel.
Double-click Administrative Tools and open Services.
Right-click NetXplorer Server in the list of Services and select Stop
from the drop-down menu.
Check the allot_ltc.txt, allot_stc.txt log files located under Allot Home
Directory\Logs in order to verify that NetXplorer services are not
running:
The following lines should appear in both allot_ltc.txt, allot_stc.txt log
files:
"Disable all events"
"End of current events"
2. Open a Microsoft DOS window on the NetXplorer Server.
3. Open the Allot\Bin directory (by default D:\Allot\bin).

Chapter 5: Database Management
NetXplorer Installation and Administration Guide 5-13
4. At the prompt enter the following command:
db_maint –a restore –n stc –s <D:\Allot\backup\stc or LOCATION PATH> –g <GENERATION NUMBER> –i 0 –d <D:\Allot\data\db\stc or LOCATION PATH>
5. Restart the NetXplorer Service.
Click Start on the Windows Task Bar and select Settings > Control
Panel.
Double-click Administrative Tools and open Services.
Right-click NetXplorer Server in the list of Services and select Start
from the drop-down menu.

Chapter 5: Database Management
NetXplorer Installation and Administration Guide 5-14
Backing up LTC Tables
To perform a full hot backup manually:
1. Open a Microsoft DOS window on the NetXplorer Server.
2. Open the Allot\Bin directory (by default D:\Allot\bin).
3. At the prompt enter the following command:
db_maint –a backup –n ltc –t full
To check the hot backup parameters:
1. Open a Microsoft DOS window on the NetXplorer Server.
2. Open the Allot\Bin directory (by default D:\Allot\bin).
3. At the prompt enter the following command:
db_maint –a backup_status –n ltc –sa list
To change the hot backup directory:
1. Open a Microsoft DOS window on the NetXplorer Server.
2. Open the Allot\Bin directory (by default D:\Allot\bin).
3. At the prompt enter the following command:
db_maint –a backup_status –n ltc –sa change_dir –nd <NEW LOCATION PATH>
For example, to change the database directory to cfg1, enter the following command
db_maint –a backup_status –n ltc –sa change_dir –nd D:\backup\cfg1

Chapter 5: Database Management
NetXplorer Installation and Administration Guide 5-15
To change the number of generations:
1. Access the NetXplorer via Telnet.
2. Open the Allot\Bin directory (by default D:\Allot\bin).
3. At the prompt enter the following command:
db_maint –a backup_status –n ltc –sa change_gen –ng <VALUE>
Restoring LTC Tables
To check the hot backup parameters:
1. Access the NetXplorer via Telnet.
2. Open the Allot\Bin directory (by default D:\Allot\bin).
3. At the prompt enter the following command:
db_maint –a backup_status –n ltc –sa list
The backup parameters will indicate the generation numbers of the backups
To restore the database:
1. Stop the NetXplorer Service.
Click Start on the Windows Task Bar and select Settings > Control
Panel.
Double-click Administrative Tools and open Services.
Right-click NetXplorer Server in the list of Services and select Stop
from the drop-down menu.
Check the allot_ltc.txt, allot_stc.txt log files located under Allot Home
Directory\Logs in order to verify that NetXplorer services are not
running:
The following lines should appear in both allot_ltc.txt, allot_stc.txt log
files:
"Disable all events"
"End of current events"
2. Open a Microsoft DOS window on the NetXplorer Server.
3. Open the Allot\Bin directory (by default D:\Allot\bin).
4. At the prompt enter the following command:

Chapter 5: Database Management
NetXplorer Installation and Administration Guide 5-16
db_maint –a restore –n ltc –s <D:\Allot\backup\ltc or LOCATION PATH> –g <GENERATION NUMBER> –d <D:\Allot\data\db\ltc or LOCATION PATH>
5. Restart the NetXplorer Service.
Click Start on the Windows Task Bar and select Settings > Control
Panel.
Double-click Administrative Tools and open Services.
Right-click NetXplorer Server in the list of Services and select Start
from the drop-down menu.
Database Management on Linux
Cold Backup
To perform a Cold backup:
1. Telnet to the NetXplorer Server
2. Stop the NetXplorer Service.
As root user run the following command: service netxplorer stop
Wait for the following message - Stopping NetXplorer Server (this may take a few minutes) [OK]
3. Copy the /opt/sybase/data/db directory to a backup directory
4. Restart the NetXplorer Service
As root user run the following command: service netxplorer start
To restore the Cold backup:
1. Telnet to the NetXplorer Server
2. Stop the NetXplorer Service.
As root user run the following command: service netxplorer stop
Wait for the following message - Stopping NetXplorer Server (this may take a few minutes) [OK]

Chapter 5: Database Management
NetXplorer Installation and Administration Guide 5-17
3. Copy the backup directory to /opt/sybase/data/db
4. Restart the NetXplorer Service
As root user run the following command: service netxplorer start
Hot Backup
Backing up CFG Tables
NOTE The following commands should not cut and pasted into the telnet session, but typed in. They may not function properly unless entered manually.
To perform an incremental hot backup manually:
1. Telnet to the NetXplorer Server.
2. Open the /opt/allot/bin/ directory.
3. Enter the following command as the root user:
./db_maint_sudo.sh –a backup –n cfg –t incremental
To perform a full hot backup manually:
1. Telnet to the NetXplorer Server as root user
2. Open the /opt/allot/bin/ directory.
3. Enter the command below (inserting the NX version number
instead of 11.1.0b5 if relevant:
/opt/allot/bin/treat_dir /opt/sybase/data/backup/cfg/1 1 full 10.2.1b12 /opt/sybase/data/db/cfg/
4. Enter the following command as the root user:
./db_maint_sudo.sh –a backup –n cfg –t full
To check the hot backup parameters:
1. Telnet to the NetXplorer Server.
2. Open the /opt/allot/bin/ directory.
3. Enter the following command as the root user:
./db_maint_sudo.sh –a backup_status –n cfg –sa list
The backup parameters will indicate what scheduled backups are enabled, when they
are scheduled, and how many generations will be backed up.

Chapter 5: Database Management
NetXplorer Installation and Administration Guide 5-18
To enable incremental scheduled hot backups:
1. Telnet to the NetXplorer Server.
2. Open the /opt/allot/bin/ directory.
3. Enter the following command as the root user:
./db_maint_sudo.sh –a backup_status –n cfg –t incremental –sa enable
To schedule an incremental hot backup for a specific time:
1. Telnet to the NetXplorer Server.
2. Open the /opt/allot/bin/ directory.
3. Enter the following command as the root user:
./db_maint_sudo.sh –a backup_status –n cfg –t incremental –sa change_sched –ns <TIME>
To set the amount of time between scheduled incremental hot backups:
1. Telnet to the NetXplorer Server.
2. Open the /opt/allot/bin/ directory.
3. Enter the following command as the root user:
./db_maint_sudo.sh –a backup_status –n cfg –t incremental –sa change_sched –ni <VALUE> –nt <UNIT OF TIME>
For example, to set a period of 2 hours between incremental backups, enter the
following command
./db_maint_sudo.sh –a backup_status –n cfg –t incremental –sa change_sched –ni 2 –nt hours
To schedule a full hot backup for a specific time:
1. Telnet to the NetXplorer Server.
2. Open the /opt/allot/bin/ directory.
3. Enter the following command as the root user:
./db_maint_sudo.sh –a backup_status –n cfg –t full –sa change_sched –ns <TIME>
To set the amount of time between scheduled full hot backups:
1. Telnet to the NetXplorer Server.
2. Open the /opt/allot/bin/ directory.

Chapter 5: Database Management
NetXplorer Installation and Administration Guide 5-19
3. Enter the following command as the root user:
./db_maint_sudo.sh –a backup_status –n cfg –t full –sa change_sched –ni <VALUE> –nt <UNIT OF TIME>
For example, to set a period of 20 hours between full backups, enter the following
command
./db_maint_sudo.sh –a backup_status –n cfg –t full –sa change_sched –ni 20 –nt hours
To change the backup directory:
1. Telnet to the NetXplorer Server.
2. Open the /opt/allot/bin/ directory.
3. Enter the following command as the root user:
./db_maint_sudo.sh –a backup_status –n cfg –sa change_dir –nd <NEW LOCATION PATH>
To change the number of generations:
1. Telnet to the NetXplorer Server.
2. Open the /opt/allot/bin/ directory.
3. Enter the following command as the root user:
./db_maint_sudo.sh –a backup_status –n cfg –sa change_gen –ng <VALUE>
Restoring CFG Tables
To check the hot backup parameters:
1. Telnet to the NetXplorer Server.
2. Open the /opt/allot/bin/ directory.
3. Enter the following command as the root user:
./db_maint_sudo.sh –a backup_status –n cfg –sa list
The backup parameters will indicate the generation numbers of the backups.
The increment number must be found in the correct folder under the backup folder (for
example: /opt/sybase/data/db/cfg/5/incremental).
To restore the database:
1. Telnet to the NetXplorer Server

Chapter 5: Database Management
NetXplorer Installation and Administration Guide 5-20
2. Open the /opt/allot/bin/ directory.
3. Stop the NetXplorer Service.
As root user run the following command: service netxplorer stop
Wait for the following message - Stopping NetXplorer Server (this may take a few minutes) [OK]
4. Enter the following command as the root user:
./db_maint_sudo.sh –a restore –n cfg –s <LOCATION PATH> –g <GENERATION NUMBER> –i <INCREMENT NUMBER> –d <LOCATION PATH> -b <TEMP LOCATION TO KEEP CURRENT CONFIGURATION>
5. Restart the NetXplorer Service
As root user run the following command: service netxplorer start
Backing up STC Databases
To perform a full hot backup manually:
1. Telnet to the NetXplorer Server.
2. Open the /opt/allot/bin/ directory.
3. Enter the following command as the root user:
./db_maint_sudo.sh –a backup –n stc –t full
To check the hot backup parameters:
1. Telnet to the NetXplorer Server.
2. Open the /opt/allot/bin/ directory.
3. Enter the following command as the root user:
./db_maint_sudo.sh –a backup_status –n stc –sa list
The backup parameters will indicate what scheduled backups are enabled, when they
are scheduled, and how many generations will be backed up.
To schedule a full hot backup for a specific time:
1. Telnet to the NetXplorer Server.
2. Open the /opt/allot/bin/ directory.

Chapter 5: Database Management
NetXplorer Installation and Administration Guide 5-21
3. Enter the following command as the root user:
./db_maint_sudo.sh –a backup_status –n stc –t full –sa change_sched –ns <TIME>
To set the amount of time between scheduled full hot backups:
1. Telnet to the NetXplorer Server.
2. Open the /opt/allot/bin/ directory.
3. Enter the following command as the root user:
./db_maint_sudo.sh –a backup_status –n stc –t full –sa change_sched –ni <VALUE> –nt <UNIT OF TIME>
For example, to set a period of 20 hours between full backups, enter the following
command
./db_maint_sudo.sh –a backup_status –n stc –t full –sa change_sched –ni 20 –nt hours
To change the hot backup directory:
1. Telnet to the NetXplorer Server.
2. Open the /opt/allot/bin/ directory.
3. Enter the following command as the root user:
./db_maint_sudo.sh –a backup_status –n stc –sa change_dir –nd <NEW LOCATION PATH>
To change the number of generations:
1. Telnet to the NetXplorer Server.
2. Open the /opt/allot/bin/ directory.
3. Enter the following command as the root user:
./db_maint_sudo.sh –a backup_status –n stc –sa change_gen –ng <VALUE>
Restoring STC Databases
To check the hot backup parameters:
1. Telnet to the NetXplorer Server.
2. Open the /opt/allot/bin/ directory.
3. Enter the following command as the root user:

Chapter 5: Database Management
NetXplorer Installation and Administration Guide 5-22
./db_maint_sudo.sh –a backup_status –n stc –sa list
The backup parameters will indicate the generation numbers of the backups
To restore the database:
1. Telnet to the NetXplorer Server
2. Stop the NetXplorer Service.
As root user run the following command: service netxplorer stop
Wait for the following message - Stopping NetXplorer Server (this may take a few minutes) [OK]
3. Enter the following command as the root user:
./db_maint_sudo.sh –a restore –n stc –s <LOCATION PATH> –g <GENERATION NUMBER> –i 0 –d <LOCATION PATH>
4. Restart the NetXplorer Service
As root user run the following command: service netxplorer start
Backing up LTC Tables
To perform a full hot backup manually:
1. Telnet to the NetXplorer Server.
2. Open the /opt/allot/bin/ directory.
3. Enter the following command as the root user:
./db_maint_sudo.sh –a backup –n ltc –t full
To check the hot backup parameters:
1. Telnet to the NetXplorer Server.
2. Open the /opt/allot/bin/ directory.
3. Enter the following command as the root user:
./db_maint_sudo.sh –a backup_status –n ltc –sa list
To change the hot backup directory:
1. Telnet to the NetXplorer Server.
2. Open the /opt/allot/bin/ directory.

Chapter 5: Database Management
NetXplorer Installation and Administration Guide 5-23
3. Enter the following command as the root user:
./db_maint_sudo.sh –a backup_status –n ltc –sa change_dir –nd <NEW LOCATION PATH>

Chapter 5: Database Management
NetXplorer Installation and Administration Guide 5-24
To change the number of generations:
1. Telnet to the NetXplorer Server.
2. Open the /opt/allot/bin/ directory.
3. Enter the following command as the root user:
./db_maint_sudo.sh –a backup_status –n ltc –sa change_gen –ng <VALUE>
Restoring LTC Tables
To check the hot backup parameters:
1. Telnet to the NetXplorer Server.
2. Open the /opt/allot/bin/ directory.
3. Enter the following command as the root user:
./db_maint_sudo.sh –a backup_status –n ltc –sa list
The backup parameters will indicate the generation numbers of the backups
To restore the database:
1. Telnet to the NetXplorer Server
2. Stop the NetXplorer Service.
As root user run the following command:
service netxplorer stop
Wait for the following message - Stopping NetXplorer Server (this may take a few minutes) [OK]
3. Enter the following command as the root user:
./db_maint_sudo.sh –a restore –n ltc –s <LOCATION PATH> –g <GENERATION NUMBER> –d <LOCATION PATH>
4. Restart the NetXplorer Service
As root user run the following command:
service netxplorer start

Chapter 5: Database Management
NetXplorer Installation and Administration Guide 5-25
Data Collection and Storage Profiles
Profiles can be defined both on the NetEnforcer/Service Gateway and on the
NetXplorer Server. Profiles define a series of parameters which control two things:
Reduction - The amount of data that is included in the buckets, or
stated differently – how much reduction is performed on the
statistics collected. The extent of reduction can be determined in
two places – on the NetEnforcer or Service Gateway when 30
second and 5 minute buckets are collected, and on the Short Term
Collector when 1hr buckets are reduced before being transferred
to the Long Term Collector.
Data Aging - The amount of time for which statistical data is
stored on the server. This can be determined both on the short
term and the long term collector.
Bucket Types
The NetEnforcer or Service Gateway generates up to five types of buckets:
VC buckets (sometimes referred to as Rule buckets) include data that can be
used for Statistics, Utilization, Line, Pipe and VC reports. They can also be
used for the Pipe and VC popularity reports too. As the amount of data in these
buckets is limited by policy definitions, their size is manageable and reduction
is not required. With no reduction performed on the buckets, the user will
always obtain exact information from the graphs which are opened based on
VC buckets.
Conversation buckets include data that can be used for Protocols, Hosts and
Conversation reports. The amount of data in these buckets is not limited by
policy definitions. The data here concerns activity on the network, as opposed
to classified traffic. These buckets collect data regarding each individual
connection on the network. The amount of data here is virtually unlimited and
can exceed millions of conversations. For this reason, reduction is performed on
this data.
NOTE: By default, data for external hosts within conversation buckets is not collected. Consequently, “external hosts” and “conversations” reports are not available by default. Including these records in the conversation buckets uses up statistic collection resources which may impact data collection performance! External hosts data collection can be enabled by using the go config data_collect command on the NetEnforcer or Service Gateway. You should consult with Allot Support before enabling this.
Service buckets are used for the average protocol popularity graphs. They
measure the average number of IPs (or subscribers) generating each type of
protocol. As only a single record is produced per protocol, no reduction is
required.

Chapter 5: Database Management
NetXplorer Installation and Administration Guide 5-26
NOTE: Service Buckets are disabled by default. When enabled, they use up the statistic collection resources which may impact data collection performance! Service Buckets are enabled by using the go config data_collect command on the NetEnforcer or Service Gateway. You should consult with Allot Support before enabling these buckets.
Generic buckets include data that can be used for Integrated Service reports
(redirected traffic), Websafe reports (inspected and illegal sites) and
asymmetric reports (control traffic running between NEs or SGs which are set
up in an asymmetric configuration).
HTTP buckets include data that can be used for the Most Active Domains
report which is disabled by default (these buckets can be activated by enabling
the HTTP monitoring feature from the Integrated Service Tab as described in
the NetXplorer Operation Guide Ch3).
Configuring Profiles
There are 4 places where you need to configure the different profiles.
1. Configure the Reduction Profile on the NetEnforcer or Service
Gateway. This determines the extent of reduction carried out by
the NetEnforcer or Service Gateway.
2. Configure the Reduction Profile on the Short Term Collector
(which may be part of the NetXplorer or deployed externally as
described in Chapter 4: above). This determines the extent of
reduction carried out when passing the aggregated 1hr buckets
between the short term collector and the long term collector.
3. Configure the Data Ageing profile on the Short Term Collector.
This determines how long data is kept in the STC.
4. Configure the Data Ageing profile on the Long Term Collector.
This determines how long data is kept in the LTC.
WARNING: Changing the default reduction and aging profiles can impact the performance of your solution. Different aging and reduction profiles have been designed to suit particular setups. You should not change any of these profiles from their default value without first consulting with Allot Customer Support.

Chapter 5: Database Management
NetXplorer Installation and Administration Guide 5-27
Reduction Profile on NE/SG
For NE/SG Running AOS Software
For a NetEnforcer of Service Gateway running AOS software (AC-1400, AC-3000,
AC-5000, AC-10000 or SG-Sigma), there are 2 possible profiles:
Normal
Subscriber
The default profile is normal. In the “subscriber” profile there is no processing of 30
second buckets, in order to free up system resources for supporting VC statistics on up
to 400,000 VC‟s When working in a large deployment where many virtual channels are
expected to be opened (e.g: using SMP with templates for subscribers), Allot
recommends to work with the “subscriber” profile.
To change the reduction profile on the NE or SG (AOS):
To change the reduction profile on the NetEnforcer or Service Gateway:
1. Open an SSH connection to the NetEnforcer or CC-220 (on an
SG-Sigma or AC-10200)
2. Go to the configuration directory by typing the command: cd
$SWGC
3. You can see the available reduction profiles and the profile
currently configured to be used by using the command: ls -ltr
red*.
4. To change the active profile, use the command: go config
data_collect -st_reduction <profile>
5. When running ls -ltr red* you can see that reduction.conf now
points to the profile you chose.
For NE Not Running AOS Software
For a NetEnforcer running E, S or C software (AC-400, AC-800, AC-1000 or AC-
2500), there are 3 possible profiles:
Accuracy
Normal
History

Chapter 5: Database Management
NetXplorer Installation and Administration Guide 5-28
The default profile is normal. In the Accuracy profile, more records can be included in
a bucket. If this profile is chosen, you must also choose an accuracy aging profile in the
STC and LTC which ensures that the bucket can be saved for less time. In the History
profiles, fewer records are included in the bucket. This means that the bucket can be
saved for longer. In this case you should choose a “history” aging profile in the STC
and LTC too.
To change the reduction profile on the NE (Non-AOS):
1. Open a telnet connection to the NetEnforcer and log in as user:
root with password: bagabu
2. Go to the configuration directory by typing the following
command:
cd $SWGC
Figure 5-1: Changing the Reduction Profile on the NetEnforcer (Non-AOS)
3. You can see the available reduction profiles and the profile
currently configured to be used by using the following command:
ls -ltr red*
4. To change the active profile, use the following command:
ln -sf <reduction profile name> reduction.conf
5. Running ls -ltr red* again you can see that reduction.conf now
points to a different profile.
6. After changing the configured profile you must restart the
statistics manger process.
To do so use the following command:
swgadmin -R StatisticMgr

Chapter 5: Database Management
NetXplorer Installation and Administration Guide 5-29
If you run the command swgadmin -l before and after restart, you can see that
the number next to the StatisticMgr will have increased after restart.
Reduction Profile on STC
There are 6 different types of STC reduction profiles
ISP Accuracy
ISP Normal
ISP History
Enterprise Accuracy
Enterprise Normal
Enterprise History
The default NetXplorer profile is ISP Normal. The profiles determine the amount of
reduction which takes place on conversation records when 1hr buckets are imported
from the Short Term Collector to the Long Term Collector. In the History profiles, more
records are saved, while in the accuracy profiles, less buckets are saved.
To change the reduction profile on the STC:
1. Open a command prompt window
2. Go to <allot home directory>\bin (opt/allot/bin on a Linux server or a distributed
monitoring collector.)
3. Run the following command: reduction_profile_upd.bat This changes the configuration
for the reduction algorithm that runs on the STC server when transferring the 1hr
aggregated buckets from the short term collector to the long term collector.
• The available parameters to choose are:
• ent_accuracy
• ent_normal
• ent_history
• isp_accuracy
• isp_normal
• isp_history
• Note for reduction_profile_upd.bat there is no need for quotes around the profile name

Chapter 5: Database Management
NetXplorer Installation and Administration Guide 5-30
4. After changing the profile you need to restart the NetXplorer Service. You can do so
from the services control panel (for Windows) or by entering service netxplorer start
(For Linux)
Aging Profile on STC and LTC
The aging profiles determine for how long data is maintained on the short term database
(whether it is on the NetXplorer or an external collector) and on the long term database.
There are 8 different types of aging profiles. The default NetXplorer profile is ISP
Normal. The table below shows the lengths of time for which different data resolutions
are stored for each profile, on both the STC and the LTC.
STC LTC
30 sec 5 min 1hr 1hr 1 day 1 mon
ISP
10k 15min 12 hours 12 hours 1 month 2 months 6 months
Accuracy 1 hour 24 hours 24 hours 1 month 2 months 6 months
Normal 2 hours 36 hours 36 hours 2 months 6 months 1 year
History 6 hours 48 hours 48 hours 4 months 1 year 1 year
Long Hours 0 48 hours 6 months 0 0 0
Enterp
rise
Accuracy 2 hours 24 hours 24 hours 2 months 6 months 1 year
Normal 4 hours 48 hours 48 hours 3 months 1 year 1 year
History 12 hours 96 hours 96 hours 6 months 2 years 2 years
Hours Months
Figure 5-2: Length of time for which data is stored under different profiles
WARNING: Changing the default reduction and aging profiles can impact the performance of your solution. Different aging and reduction profiles have been designed to suit particular setups. You should not change any of these profiles from their default value without first consulting with Allot Customer Support.
To change the again profile on the STC and LTC:
1. Open a command prompt window
2. Go to <allot home directory>\bin (opt/allot/bin on a Linux server
or a distributed monitoring collector.)

Chapter 5: Database Management
NetXplorer Installation and Administration Guide 5-31
3. Run one of the following commands:
• stc_profile_upd.bat – changes data aging parameters in Short term
database
• ltc_profile_upd.bat – changes data aging parameters for the Long term
database.
4. For each one of the commands you should specify one of the
following parameters that describes the profile you wish to use:
• isp_10k
• isp_accuracy
• isp_normal
• isp_history
• isp_long_hours
• enterprise_accuracy
• enterprise_normal
• enterprise_history
NOTE For the commands stc_profile_upd.bat and ltc_profile_upd.bat the parameter should be in quotes („‟) while for reduction_profile_upd.bat there is no need for quotes.
5. After changing the profile you need to restart the NetXplorer
Service. You can do so from the services control panel.


NetXplorer Installation and Administration Guide 6-1
Chapter 6: Command Line Interface (CLI)
The Server CLI described in this chapter enables you to modify the NetEnforcer,
Service Gateway or NetXplorer database from the command line rather than the GUI.
The CLI supplies a set of commands to add, change, rename and remove NetEnforcer or
Service Gateway entities, such as, Pipes, Virtual Channels or other Catalog entries and
change the configuration of the NetEnforcer or Service Gateway. You can also use the
CLI to set system parameters and device settings.
There are two types of NetXplorer Server CLI:
Provisioning CLI, which enables you to create traffic policies via
CLI without using the NetXplorer GUI
Monitoring CLI, which enables you to generate .csv based traffic
and subscriber network usage reports via CLI without using the NX
GUI
The Allot Command Line Interface is available in both Windows and Linux format.
When NetXplorer Server is installed on a Linux server, either format may be used.
However, if NetXplorer is installed on a server running Windows, only the Windows
CLI is available.
NOTE The computer used to send CLI commands to the NetXplorer or to NetEnforcer or Service Gateway devices must have Java installed and be included in the allowedHosts.properties.
Scripts
Scripts can contain CLI commands in order to automate the data entry process.
Provisioning CLI
To use the provisioning CLI in Windows:
1. Unzip the file \<VERSION NUMBER>\RnD\WSCli.zip on the
NetXplorer Software CD to a folder on the computer from which
you wish to access the statistics.
2. The newly created folder contains 4 batch files: topologyCLI.bat,
policyCLI.bat, catalogsCLI.bat and wuCLI.bat. Each of these
files needs to be edited. Open a .bat file using a text editor. Look
for the -Dserver parameter. It is set by default to the local host,
127.0.0.1. Change the value to the IP Address of the NetXplorer
Server you wish to work with.
3. The NetXplorer server must be configured to allow your computer
to use its web services. In the NetXplorer GUI go to the Servers

Chapter 6: Command Line Interface (CLI)
NetXplorer Installation and Administration Guide 6-2
tab of the Network configuration screen and add the IP address of
computer you wish to use to access the CLI in the Allowed Hosts
list.
4. Open cmd and go to the folder to which you extracted the files,
run the batch files you require and enter CLI commands.
To use the provisioning CLI in Linux:
1. The NetXplorer server must be configured to allow your computer
to use its web services. In the NetXplorer GUI go to the Servers
tab of the Network configuration screen and add the IP address of
computer you wish to use to access the CLI in the Allowed Hosts
list.
2. Unzip the file \<VERSION NUMBER>\RnD\WSCli.zip on the
NetXplorer Server.
3. The newly created folder contains four .sh files: topologyCLI.sh,
policyCLI.sh, catalogsCLI.sh and wuCLI.sh.
4. From the NetXplorer client machine, telnet to the folder on the
server to which you extracted the files and enter CLI commands.
There are 4 types of provisioning CLI:
Topology CLI is used to add, import or remove NetEnforcer or Service
Gateway devices from the managed network.
Catalog CLI is used to create, delete or modify the catalogs used to build
traffic policies
Policy CLI is used to create lines, pipes and VCs (collectively known as
“tubes”) and to add and remove catalogs from them.
WU CLI is used to update the service catalog to the latest protocol pack and
roll-back if necessary.
Topology CLI
Topology CLI commands are used to add, import of remove NetEnforcers and Service
Gateways to the Network
The Topology CLI syntax on Windows is:
topologyCLI <action> <option> <value> [<value>] [<option> <value> [<value>]] …
The Topology CLI syntax on Linux is:
./topologyCLI.sh -<action> <option> -<value> [<value>] [<option> <value> [<value>]] …

Chapter 6: Command Line Interface (CLI)
NetXplorer Installation and Administration Guide 6-3
The following actions are possible:
1. addDevice
2. importDevice
3. deleteDevice
4. help
Add Device
topologyCLI –addDevice
options:
o -uiName <value: name>
o -netAddress <value: ip>
o -password <value: password>
Import Device
topologyCLI –importDevice
options:
o -uiName <value: name>
o -netAddress <value: ip>
o -password <value: password>
Delete Device
topologyCLI –deleteDevice
options:
o -uiName <value: device name>
Catalog CLI
Catalog CLI is used to add, modify and delete catalogs
The Catalog CLI Syntax in Windows is:
catalogsCLI -<action> -<catalog> [<-option> <value>]
The Catalog CLI Syntax in Linux is:
./catalogsCLI.sh -<action> -<catalog> [<-option> <value>]
Catalogs
tos, dos, qos, vlan, alert, action, time, host, host group, service, service group,
service activation, VAS Chain, service plan
Actions
List All

Chapter 6: Command Line Interface (CLI)
NetXplorer Installation and Administration Guide 6-4
catalogsCLI –list_all
No required arguments
Get catalog
catalogsCLI –get – catalog name
Required arguments:
o -name –existing name of the required catalog
Delete catalog
catalogsCLI –delete –catalog name
Required arguments:
o -name – existing name of the required catalog
Add catalog
catalogsCLI –add –catalog name
Required arguments:
o –name - existing name of the required catalog
Arguments:
o See Options for the specific catalog and global options.
Update catalog
catalogsCLI – update –catalog name
Required arguments:
o -name – existing catalog name
Arguments:
o See Options for the specific catalog and global options.
Options
Global
ARGUMENT NAME OPTION REMARKS
Name Catalog name
access_right Access right 0-read only
1-provisioned user
2-super user
3-super provisioned user

Chapter 6: Command Line Interface (CLI)
NetXplorer Installation and Administration Guide 6-5
ARGUMENT NAME OPTION REMARKS
Admin Desirable source status 0-unknown
1-enabled
2-disabled
3–deleted
description Catalog description
DoS Catalog Arguments
ARGUMENT NAME OPTION REMARKS
max_connections Connections limitation
max_CER Connection establishment
rate limitation
violation_action Violation action 2 – drop
3 - reject
For example, to add a new DoS Catalog entry, use the following
command:
catalogsCLI -add -dos -name MY_DOS -max_cer 200 -violation_action DROP
Vlan Catalog Arguments
ARGUMENT NAME OPTION REMARKS
vlan_type Vlan type 0-Do not ignore
1-Ignore Vlan id
2-Ignore priority bits
3–Ignore Vlan id and
priority bits
vlan_tag Vlan value
For example, to list all VLAN catalogs, use the following command:
catalogsCLI -list_all –vlan
For example, to change the value of an existing VLAN catalog, use the following:
catalogsCLI -update –vlan –name vlan_name –tag 256
For example, to add a VLAN catalog called “vlan_name” with a VLAN tag of 128 and
set to ignore VLAN ID and priority bits, use the following command
catalogsCLI -add -vlan –name vlan_name – description “vlan description” –vlan_type 3 -tag 128

Chapter 6: Command Line Interface (CLI)
NetXplorer Installation and Administration Guide 6-6
For example, to delete a VLAN catalog called vlan_name, use the
following command:
catalogsCLI -delete –vlan –name vlan_name
ToS Catalog Arguments
ARGUMENT NAME OPTION REMARKS
tos_type 0-Ignore Tos bytes
1-Differentiated services
2-Free format
tos_byte Tos value
For example, to delete a new ToS catalog entry, use the following
command:
catalogsCLI -add tos -name myTos -tos_type 1 -tos_byte 156
Alert Catalog Arguments
ARGUMENT NAME OPTION REMARKS
alert_type Event Name From
EVENT_DEF_CORE table
oid OID of the corresponding
MIB counter
From ALERT_COUNTER
table
is_alarm Alert is an alarm 0-not an alarm
1-is an alarm
mode Alert mode 0-regular
1-applies to every template
instance
severity 0-unknown
1-cleared
2-indeterminate
3-critical
4-major
5-minor
6-warning
relation 0-equal
1-greater
2-less
3-not equal
threshold Bad value
normal Normal value

Chapter 6: Command Line Interface (CLI)
NetXplorer Installation and Administration Guide 6-7
ARGUMENT NAME OPTION REMARKS
register % time in the sample to
start the event (start barrier)
unregister % time in the sample to
stop the event(stop_barrier)
For example, to add a new Alert, use the following command:
catalogsCLI -add -alert -name "new-alert" –alert_type 1 -relation GREATER -is_alarm NOT_ALARM -mode REGULAR -normal 70 -register 90 -threshold 80 -unregister 50 -severity INDETERMINATE -oid "1.3.6.1.4.1.2603.5.5.5.0"
Qos Catalog Arguments
ARGUMENT NAME OPTION REMARKS
qos_type 1-ignore
2-each VC
3-both VC
4-each pipe
5-both pipe
6-half duplex pipe
7-each line
8-both line
9-half duplex line
10-PCMM
11-SDX
12 -ENH_EACH_VC
13 -ENH_BOTH_VC
14 -ENH_EACH_PIPE
15 - ENH_BOTH_PIPE
16 - ENH_EACH_LINE
17 - ENH_BOTH_LINE
18 - ENH_EACH_SLINE
19 - ENH_BOTH_SLINE
qos_action
direction 0-for both direction
1-for internal (outbound)
2-for external (inbound)
mode
is_reserved Minimum reserved
bandwidth on use
Only for pipe

Chapter 6: Command Line Interface (CLI)
NetXplorer Installation and Administration Guide 6-8
ARGUMENT NAME OPTION REMARKS
min_bw
max_bw
min_bw_conn
max_bw_conn
mode 0-burst
1- CBR (constant bit rate)
delay if mode=CBR, then max
time in microsecond for
the package to be in the
system (box)
burst for all flows of this VC
bw_type bandwidth type measure 0-absolute value
1- percent from max
priority
For example, to add a new QoS entry, use the following command:
catalogsCLI -add -qos -name qosName -qos_type BOTH_LINE -qos_action ADMIT -qos_wire BOTH,4,0,0,false,0,0,0,BURST,false,0
For example, to add a new Enhanced QoS entry, use the following
command:
catalogsCLI -add -qos -name New_Enh_QoS1 -access_right 1 -admin 1 -qos_type ENH_BOTH_SLINE -qos_action ADMIT -exp_frw true -drop_prec 3 -qos_wire BOTH,4,0,0,false,0,0,0,BURST,false,0
Action Catalog Arguments
ARGUMENT NAME OPTION REMARKS
location Action source 0 –Application server
1-device
action_type action type 1-script
2-email
3-sms
4-stored procedure
actor Script, stored procedure
name ; e-mail address

Chapter 6: Command Line Interface (CLI)
NetXplorer Installation and Administration Guide 6-9
For example, to add a new Action entry, use the following command:
catalogsCLI -add -action -name myAction -location 1 -action_type 2 -actor [email protected]
Host Catalog Arguments
ARGUMENT NAME OPTION REMARKS
host_type Host type 0 - regular (entries)
1 - data source (queries)
2 - NE for the compression
(entries)
device_id host device For common host – device
ID is null
add_entry New host-entries Syntax: TYPE:value[,…]
TYPE values are:
Name / ip_address / subnet
/ range /
Mac_address / all_address
remove_entry Entries to remove
For example, to change the value of an existing host catalog called testA, use the
following:
catalogsCLI -update –host –name testA -add_entry ip_address:1.1.1.1
For example, to add a new host catalog called testB, use the following:
catalogsCLI -add –host –name testB -add_entry ip_address:2.2.2.2
Host – Group Catalog Arguments
ARGUMENT NAME OPTION REMARKS
add_host Host list that will be added
to the host group
Syntax hostname[,…]
remove_host Host list that will be
removed from the host
group
File_path For External Data Source
For example, to remove existing hosts from a host group, use the
following:
catalogsCLI -update -host_group -name group1 -remove_host host1,host2 -add_host host3

Chapter 6: Command Line Interface (CLI)
NetXplorer Installation and Administration Guide 6-10
Service Catalog Arguments
ARGUMENT NAME OPTION REMARKS
service_type Service type 0 - secondary service -
content definition
1-primary service - ports
characteristics
application An existing application
name
Null for all.
add_port Protocol:port_type:from-
port:[to-port] [,…]
Protocols
{TCP,UDP,IP,NON_IP}.
Port types:
{SIGNATURE,DEFAULT
,PORT_BASED}
remove_port
parent Parent service For service content only.
add_content_item For service content use.
Syntax:
content_key:content_value remove_content_item
For example, to add a port based citrix service, use the following
command:
catalogsCLI -add -service -service_type PRIMARY -name service1 -type 1 -application "Citrix ICA" -add_port TCP:PORT_BASED:1000:1000,UDP:DEFAULT:1100:1111
For example, to add a service content item for uploading 100BAO Peer to
peer traffic, use the following command:
catalogsCLI -add -service –service_type CONTENT -name "lilach by CLI" -description "added by CLI" -parent "100BAO" -add_item Direction:Upload
Service – Group Catalog Arguments
ARGUMENT NAME OPTION REMARKS
add_service service list that will be
added to the service group
Syntax service-name[,…]
Remove_service service list that will be
removed from the service
group
For example, to add a new Service Group, use the following command:

Chapter 6: Command Line Interface (CLI)
NetXplorer Installation and Administration Guide 6-11
catalogsCLI -add -service_group -name mySG
Time Catalog Arguments
ARGUMENT NAME OPTION REMARKS
add_item Time items that will be
added time catalog
Syntax service-
TYPE:DAY[:TIME] [,…]
while Type is
{DAILY,WEEKLY,MON
THLY,ANUALLY}, DAY
is the day number in
week/month/year, Time
format: hh:mm-hh:mm
Remove_item Time items that will be
removed from the time
catatlog
For example to add a time catalog (called time_name), daily at 10-100am,
use the following command
catalogsCLI -add -time -name time_name -add_item DAILY:10:00-11:00,WEEKLY:2:10:00-11:00
Service Activation Catalog Arguments ARGUMENT
NAME OPTION REMARKS
service_act Catalog name Mandatory for all Service Activation
catalog items
service_type CAPTIVE_PORTAL,
INTEGRATED_SERVICE or
VAS
Mandatory for add/delete/update
actions
url Url Address Relevant for Service Type
CAPTIVE_PORTAL
noserver_act PASS, DROP Relevant for Service Type
CAPTIVE_PORTAL
rate_limit Rate limit Relevant for Service Type
INTEGRATED_SERVICE
tracking_interval Tracking interval Relevant for Service Type
INTEGRATED_SERVICE,
mandatory parameter on create
tracking_timeout Tracking timeout Relevant for Service Type
INTEGRATED_SERVICE,
mandatory parameter on create
num_redund_servers Number of redundant servers Relevant for Service Type
INTEGRATED_SERVICE

Chapter 6: Command Line Interface (CLI)
NetXplorer Installation and Administration Guide 6-12
ARGUMENT NAME
OPTION REMARKS
add_servers For add servers on create item Relevant for Service Type
INTEGRATED_SERVICE and VAS
Server syntax for
INTEGRATED_SERVICE:
IP:3.3.3.3:VLAN_ID:1234
Delimiter between servers – “;”
Tracking interval and tracking
timeout are mandatory
parameters
Server syntax for VAS:
server name must be one word,
with no spaces
delimiters between server data -
"&"
delimiters between parameters -
","
The number of parameters is 21,
if a parameter is not defined use
"". The word “end” must always
appear at the end of the
parameters.
use "" also to set default system
value
It is recommended that servers
are added one-by-one after VAS
creation
delete_servers For delete servers on update
item
Relevant for Service Type
INTEGRATED_SERVICE and VAS.
Server syntax for VAS: delimeters
between server names - ";"
update_servers For update servers on update
item
Relevant for Service Type
INTEGRATED_SERVICE and VAS,
may be change only VLAN_ID not
the IP.

Chapter 6: Command Line Interface (CLI)
NetXplorer Installation and Administration Guide 6-13
ARGUMENT NAME
OPTION REMARKS
load_bal_method HASH_BY_INTERNAL_IP,
HASH_BY_EXTERNAL_IP
Relevant for Service Type
INTEGRATED_SERVICE
tracking_interface MANAGEMENT,
IN_BAND
Relevant for Service Type
INTEGRATED_SERVICE
tracking_method NONE, PING, TCP_80,
HTTP_80
Relevant for Service Type
INTEGRATED_SERVICE and VAS
For VAS Service Type:
SERVICE_PROTECTOR
enable only NONE,
MEDIA_SWIFT enable all
except BFD
rate_limit NO_LIMIT,
BLOCK_SERVER
Relevant for Service Type
INTEGRATED_SERVICE
service_un_act DROP, BYPASS Relevant for Service Type
INTEGRATED_SERVICE
noserver_act BYPASS, DROP, REHASH Relevant for Service Type
INTEGRATED_SERVICE
description description Relevant for Service Type VAS
vas_service_type Service type Relevant for Service Type VAS,
Mandatory parameter – cannot be
changed on update
service_status Status of service Relevant for Service Type VAS
load_bal_method Load balancing method Relevant for Service Type VAS
noserver_act Server unavailable action Relevant for Service Type VAS
service_un_act Service unavailable action Relevant for Service Type VAS
tracking_retries Tracking retries Relevant for Service Type VAS
tracking_interval Tracking interval Relevant for Service Type VAS
srv_cap_reach_act Server capacity reached
action
Relevant for Service Type VAS
min_act_srvs Minimum active servers Relevant for Service Type VAS
flow_dir Flow direction Relevant for Service Type VAS
device_id Device name for private
scope
Relevant for Service Type VAS
local_ip Local IP address Relevant for Service Type VAS

Chapter 6: Command Line Interface (CLI)
NetXplorer Installation and Administration Guide 6-14
ARGUMENT NAME
OPTION REMARKS
vas_service_type GENERIC_REDIRECTION,
GENERIC_MIRRORING,
MEDIA_SWIFT,
SERVICE_PROTECTOR
Relevant for Service Type VAS
service_status IN_ACTIVE, ACTIVE Relevant for Service Type VAS
load_bal_method HASH_BY_INTERNAL_IP,
HASH_BY_EXTERNAL_IP
, CYCLIC
Relevant for Service Type VAS
noserver_act BYPASS, REDISPATCH,
BLOCK
Relevant for Service Type VAS
service_un_act BYPASS, BLOCK Relevant for Service Type VAS
tracking_method NONE, BFD, PING,
SYN_80, HTTP_REQ
Relevant for Service Type VAS
srv_cap_reach_act BYPASS, REDISPATCH,
BLOCK
Relevant for Service Type VAS
flow_dir BOTH, CLIENT_SERVER,
SERVER_CLIENT
Relevant for Service Type VAS
deployment INTERNAL,
EXTERNAL_SWITCHED,
EXTERNAL_DIRECT
Relevant for Service Type VAS
For example, to add a new captive portal:
catalogsCLI -add -service_act -service_type CAPTIVE_PORTAL -name "CP1" -noserver_act PASS -url www.allot.com
For example, to delete a captive portal:
catalogsCLI -delete -service_act -service_type CAPTIVE_PORTAL -name "CP1"-update -service_act -service_type CAPTIVE_PORTAL -name "CP1" -noserver_action DROP -url allot1.com
For example, to add a new integrated service:
catalogsCLI -add -service_act -service_type INTEGRATED_SERVICE -name "IS123" -load_bal_method HASH_BY_INTERNAL_IP -service_un_act DROP -tracking_interface IN_BAND -tracking_method NONE -rate_limit 123 -noserver_act REHASH -tracking_interval 1 -tracking_timeout 10 -num_redund_servers 1 -add_servers IP:2.2.2.2:VLAN_ID:123;IP:3.3.3.3:VLAN_ID:1234
For example, to update server information on an integrated service:

Chapter 6: Command Line Interface (CLI)
NetXplorer Installation and Administration Guide 6-15
-update -service_act -service_type INTEGRATED_SERVICE -name "IS2" -tracking_interval 1 -tracking_timeout 10 -update_servers IP:3.3.3.3:VLAN_ID:4321
For example, to add a new VAS (ServiceProtector):
catalogsCLI -add -service_act -service_type VAS -name VAS008 -description "vas test" -vas_service_type SERVICE_PROTECTOR -service_status ACTIVE -load_bal_method HASH_BY_INTERNAL_IP -noserver_act REDISPATCH -service_un_act BYPASS -tracking_method NONE -tracking_retries 3 -tracking_interval 1 -srv_cap_reach_act REDISPATCH -min_act_srvs 5 -flow_dir CLIENT_SERVER -local_ip 3.3.3.3 -device_id 72 -add_servers vas2-s2,ACTIVE,INTERNAL,,9,,,,,,,,0,0,0,0,2,4,5,0000000110000000,!&vas2-s1,ACTIVE,INTERNAL,,10,,,,,,22:22:22:22:22:22,11:22:22:22:44:43,0,0,0,0,3,6,7,0000000110000000,!
For example, to update a VAS entry:
catalogsCLI -update -service_act -service_type VAS -name VAS008 -description "vas test" -vas_service_type SERVICE_PROTECTOR -service_status ACTIVE -load_bal_method HASH_BY_INTERNAL_IP -noserver_act REDISPATCH -service_un_act BYPASS -tracking_method NONE -tracking_retries 3 -tracking_interval 1 -srv_cap_reach_act REDISPATCH -min_act_srvs 5 -flow_dir CLIENT_SERVER -update_servers vas2-s2,ACTIVE,INTERNAL,,12,,,,,,,,0,0,0,0,2,4,7,0000000110001000,!&vas2-s1,ACTIVE,INTERNAL,,13,,,,,,22:22:22:22:22:22,11:22:22:22:44:43,0,0,0,0,3,6,8,0010000110000000,!
VAS Chain Catalog Arguments
ARGUMENT NAME OPTION REMARKS
service_act_group Catalog name Mandatory for VAS Chain
catalog items
device_id Defines private device
scope
If defined, possible to add
only VAS members with
the same device private
scope.
add_members Add member – existing
VAS item by name
Syntax – delimiter between
items – “;”
reorder_members Sets order according to
order in command

Chapter 6: Command Line Interface (CLI)
NetXplorer Installation and Administration Guide 6-16
ARGUMENT NAME OPTION REMARKS
delete_members Delete members item from
chain and not from catalog
For example, to add a new VAS chain:
catalogsCLI -add -service_act_group -name "VAS Chain" -description "first test" -device_id 72 -add_members VAS1;VAS2;VAS3
For example, to add a new member to an existing VAS chain:
catalogsCLI -update -service_act_group -name "VAS Chain Global2" -add_members VAS4

Chapter 6: Command Line Interface (CLI)
NetXplorer Installation and Administration Guide 6-17
Service Plan Catalog Arguments
ARGUMENT NAME OPTION REMARKS
service_plan Catalog name Mandatory for Service
Plan catalog items
sp_type Service Plan Type TYPE_PIPE,TYPE_VC –
mandatory for new catalog
app_add, Syntax:
name:[],quota:[],next_sp:[],
cond:[],act:[]
Detailed:
name:[name],
quota:[quota1#quota2#…],
next_sp:[service plan],
cond:[Service]#[Service
Group]#[Time]#[TOS]#[VLAN],
act:[Access]#[Service
Activation]#[Service Activation
Group]#[DoS]#[QoS]#[ToS]
Relevant only for Pipe
Service Plan
Access values:
ACCEPT,DROP,REJECT
Name is mandatory
parameter.
Condition syntax Note:
only one [Service] or
[Service Group] may be
defined
Action syntax Note:
only one [Service
Activation] or [Service
Activation Group] may be
defined
Delimiter between
items into “quota”,
“cond” and “act”
parts is “#”
For names with
spaces use quotation
marks.
If some field is empty
– entry will be filled
with default value
defined be system.
app_del Syntax: name1,name2,… Relevant only for Pipe
Service Plan.
Existence of 1 application
is mandatory.

Chapter 6: Command Line Interface (CLI)
NetXplorer Installation and Administration Guide 6-18
ARGUMENT NAME OPTION REMARKS
app_upd The same syntax as for
“app_add”
Relevant only for Pipe
Service Plan
If any field is empty on
update the previous value
will not be changed.
app_reord Syntax: name1,name2,… Relevant only for Pipe
Service Plan
data_add The same syntax as for
“app_add” but without name:
quota:[],next_sp:[],cond:[],act:[]
Relevant for Pipe and VC
Service Plan
data_upd The same syntax as for
“app_add” without name:
quota:[],next_sp:[],cond:[],act:[]
If any field is empty on
update the previous value
will not be changed
For example, to create a VC Service Plan with default parameters:
-add -service_plan -sp_type TYPE_VC -name TEST_SP_VC -description "first test"
For example, to create a Pipe Service Plan with one application:
-add -service_plan -sp_type TYPE_PIPE -name SP1 -description "first test" -data_add quota:"Test Quota Time"#"Test Quota Volume",next_sp:"TEST_SP_VC",cond:PService##PTime#PToS#PVLAN,act:DROP#VAS1##PDoS#PQoS#PToS -app_add name:123,quota:"Test Quota Time"#"Test Quota Volume",next_sp:"TEST_SP_VC",cond:PService##PTime#PToS#PVLAN,act:DROP#VAS1##PDoS#PQoS#PToS
For example, to add an application to an existing Service Plan:
-update -service_plan -name TEST_SP_PIPE -app_add name:123,quota:,next_sp:,cond:PService##PTime#PToS#PVLAN,act:DROP#VAS1##PDoS#PQoS#PToS
Policy CLI
Policy CLI commands are used to create or remove rules from the policy table. For the
purposes of Policy CLI, a line, pipe or VC rule is known as a “tube”. In addition, Policy
CLI is used to add pre-defined catalogs or alarms to these rules. For the purposes of
Policy CLI, a condition catalog is known as a “filter” and an action catalog is known as
an “action”

Chapter 6: Command Line Interface (CLI)
NetXplorer Installation and Administration Guide 6-19
The Policy CLI Syntax on Windows is:
policyCLI <action> <option> <value> [<value>] [<option> <value> [<value>]] …
The Policy CLI Syntax on Linux is:
./policyCLI.sh -<action> <option> -<value> [<value>] [<option> <value> [<value>]] …
Actions
help, addTube, addFilter, addAlarm, listTube, listPolicy, deleteTube,
deleteFilter, deleteAlarm, updateTube
Options
ARGUMENT NAME OPTION REMARKS
tubeDeviceName Device Name Only active devices
tubeType Tube Type line, pipe, VC
tubeName Tube Name
tubeOffset Tube Offset (location) First filter is offset 0
tubeLineName Tube Line Name
tubePipeName Tube Pipe Name
tubeId Tube ID
tubeVcName Tube VC Name
tubePolicyId Policy ID Currently all options work with
active
filterId Filter ID
filterDirection Direction 0-Bi, 1-Int. to Ext.,2- Ext to Int
filterService Service ID
filterServiceGroup Service Group ID
filterExternalHost External Host ID

Chapter 6: Command Line Interface (CLI)
NetXplorer Installation and Administration Guide 6-20
ARGUMENT NAME OPTION REMARKS
filterExternalHostGroup External Host Group ID
filterInternalHost Internal Host ID
filterInternalHostGroup Internal Host Group ID
filterTime Time Catalog ID
filterTos Filter Tos ID
filterVlan Vlan ID
actionQos Qos ID
actionDos Dos ID
actionTos Action Tos ID
actionAccess Action Access
actionId Action ID
Alarmed alarm ID
alarmActionId alarms‟ action ID
alarmAlertId Alarms‟ Alert ID
alarmParams Alarm Params
Add Tube
policyCLI – addTube
For example: To add a line called “newline” (12th in the list) to NetEnforcer 73, you
would use the following command:
policyCLI -addTube -tubeDeviceName 73 -tubeType line -tubeOffset 11 -tubeName newLine
Required Arguments:
o -tubeDeviceName Device Name

Chapter 6: Command Line Interface (CLI)
NetXplorer Installation and Administration Guide 6-21
o -tubeType Tube Type (line, pipe, VC)
o -tubeName Tube Name (unique in its level)
o -tubeOffset Tube Offset (starting at 0)
o -tubeLineName required for pipe and VC only
o -tubePipeName required for VC only
Optional Arguments (if not specified, defaults apply):
o All filter options except filterId
o All action options except actionId
o All alarm options except alarmed
Add Filter
policyCLI - addFilter
Required Arguments:
o -tubeDeviceName
o -tubeType
o - tubeLineName
o - tubePipeName - Required for pipe and VC
o - tubeVcName – Required for VC only
Optional Arguments:
o All filter options except filterId
Add Alarm
policyCLI -addAlarm
Required Arguments:
o -tubeDeviceName
o -tubeType
o - tubeLineName
o - tubePipeName - Required for pipe and VC
o - tubeVcName – Required for VC only
o - alarmActionId
o - alarmAlertId
Optional Arguments:
o alarmParams

Chapter 6: Command Line Interface (CLI)
NetXplorer Installation and Administration Guide 6-22
List Tube
policyCLI -listTube
Required Arguments:
o -tubeDeviceName
o -tubeType
o - tubeLineName
o - tubePipeName - Required for pipe and VC
o - tubeVcName – Required for VC only
List Policy
policyCLI -listPolicy
Required Arguments:
o -deviceId
Delete Tube/Filter/Alarm
PolicyCLI -deleteTube/-deleteFilter/-deleteAlarm
For example, to delete a VC called VV1 from the fallback pipe in the
fallback line of NE 73, you would use the following command:
policyCLI -deleteTube -tubeType vc -tubeDeviceName 73 -tubeLineName Fallback -tubePipeName Fallback -tubeVcName vv1
Required Arguments:
o -tubeDeviceName
o -tubeType
o - tubeLineName
o - tubePipeName - Required for pipe and VC
o - tubeVcName – Required for VC only
o -filterId - For delete Filter only
o -alarmId - For delete Alarm only
Update Tube
policyCLI –updateTube
For example, to change the action catalog of the “newVc” VC on the
“newPipe” pipe on the “newline” line of NE 73 to a “Best Effort” ToS
catalog, enter the following

Chapter 6: Command Line Interface (CLI)
NetXplorer Installation and Administration Guide 6-23
-updateTube -tubeDeviceName 73 -tubeType vc -tubeLineName newLine -tubePipeName newPipe -tubeVcName newVc -actionTos “Best Effort”
Required Arguments:
o -tubeDeviceName
o - tubeType
o - tubeLineName
o - tubePipeName - Required for pipe and VC
o - tubeVcName – Required for VC only
o -filterId – If filter fields were modified
o -alarmId – if alarm fields were modified
Optional Arguments:
o tubeName
o All filter options
o All alarm options
All action options
Web Updates CLI
The Web Updates CLI Syntax in Windows is:
wuCLI <option> [<value>] [<option> <value> [<value>]] …
The Web Updates CLI Syntax in Linux is:
./wuCLI.sh -<option> [<value>] [-<option> <value> [<value>]] …
Device ID
wuCLI -deviceId
ID number of the device to be updated/rolled back
Update Server
wuCLI -updateServer
Updates the Service catalog of the NetXplorer Server
Update Device
wuCLI -updateDevice

Chapter 6: Command Line Interface (CLI)
NetXplorer Installation and Administration Guide 6-24
Updates the Service Catalog of the selected device
Update Number
wuCLI -updateNumber
Selects the Protocol Pack to be used in the update.
For example, to update NE2 to protocol pack 2, use the following
wuCLI -updateDevice -deviceId 2 -updateNumber 2
Help
wuCLI -help
Provides usage and help information.
Rollback Server
wuCLI -rollbackServer
Rolls back the last update to the Services Catalog of the NetXplorer Server
Rollback Device
wuCLI -rollbackDevice
Rolls back the last update to the Services Catalog of the selected device
For example to rollback NE2 to the last update, use the following command:
wuCLI -rollbackDevice -deviceId 2
Monitoring CLI
The NetXplorer GUI may only display up to 50 items in a monitoring graph. Using
monitoring CLI, reports may be generated as CSV files that include hundreds or
thousands of items.
By using the Export to CLI function in the NetXplorer GUI, you can create a template
for the monitoring CLI command and then simply change the parameters later.
NOTE The computer used to send CLI commands to the NetXplorer or to NetEnforcer or Service Gateway devices must have Java installed and be included in the allowedHosts.properties.
To enable the monitoring CLI in Windows:
1. Unzip the file \<VERSION NUMBER>\RnD\monitorCLI.zip
on the NetXplorer Software CD to a folder on the computer from
which you wish to access the statistics.

Chapter 6: Command Line Interface (CLI)
NetXplorer Installation and Administration Guide 6-25
2. In the newly created folder, open monitorCLI.bat with a text
editor and change the value of the parameter SERVER_URL to
the IP address or domain name of the NetXplorer server.
3. Open a DOS window, run monitorCli.bat and enter a command
requesting monitoring CLI command. The command is sent to the
NetXplorer server. Any monitoring data returned by the
NetXplorer server is stored in a .csv file.
The Monitoring CLI Syntax in Windows is:
monitorCLI <option> [<value>] [<option> <value> [<value>]] …
To enable the monitoring CLI in Linux:
1. Unzip the file \<VERSION NUMBER>\RnD\monitorCLI.zip
on the NetXplorer Server.
2. The newly created folder contains monitorCLI.sh.
3. From the NetXplorer client machine, telnet to the folder on the
server to which you extracted the file and enter CLI commands.
The Monitoring CLI Syntax in Linux is:
./monitorCLI.sh -<option> [<value>] [-<option> <value> [<value>]] …
Export to CLI
It is possible to create a monitoring CLI command by first creating the report definition
in the NetXplorer GUI and then generated a code string which may be edited and
entered into the CLI.
To export a graph definition to CLI:
1. Create a graph definition using the NetXplorer user interface
2. Right click on the graph and select Export to CLI from the drop
down menu.
3. The report definition is saved as a .txt file in whatever directory
you choose.
4. You may edit the file to alter the report definition.
For example if the graph shows the 10 most active Pipes, you can
edit the .text file so that the CLI command will generate a graph
showing the 100 most active Pipes simply by changing the value.
5. The file may now be used as input for the monitoring CLI

Chapter 6: Command Line Interface (CLI)
NetXplorer Installation and Administration Guide 6-26
To run the file, open a Command Prompt and run the
monitoringCLI.
6. Use the –inputFile parameter to specify the path to the .txt file and
use the –outputFile parameter to specify the location and name of
the output (.CSV) file (as shown below).
NOTE This method is supported on servers running NX8.1.1 and later.

Chapter 6: Command Line Interface (CLI)
NetXplorer Installation and Administration Guide 6-27
Monitoring Arguments
ARGUMENT NAME OPTION REMARKS
-dayDefinitionArray DayDefinitionList Day Definition List in UTC
used by Typical (50):
[Day(1-sun,2-mon,7-sat,0-
all),startHour0,endHour0,start
Hour1,endHour1,
,startHourn,endHourn]
[Day,startHour0,endHour0,star
tHour1,endHour1,startHourn,e
ndHourn]
-allSubjectsInScope Regular req All Subjects in
scope.
-inputFile <file> Input request file
-help Provides usage and help
information.
-longTermRequest Long Term Reporting.
-mostActive Most Active Request.
-relativeTimeUnit <relativeTimeId> Relative Time (default 1) :
[RelativeTimeUnit[Seconds=7],
RelativeTimeUnit[Minutes=6],
RelativeTimeUnit[Hours=1],
RelativeTimeUnit[Days=2],
RelativeTimeUnit[Weeks=3],
RelativeTimeUnit[Months=4],
RelativeTimeUnit[Years=5]]
-typicalType <TypicalTypeId> Request Typical Type :
[TypicalType [Day=1],
TypicalType[Week=2]]

Chapter 6: Command Line Interface (CLI)
NetXplorer Installation and Administration Guide 6-28
ARGUMENT NAME OPTION REMARKS
-subject <subjectId> Request Subject (default 0) :
[SubjectType[Enterprise=0],
SubjectType[NetEnforcer=1],
SubjectType[Line=2],
SubjectType[Pipe=3],
SubjectType[Virtual
Channel=4],
SubjectType[Host=5],
SubjectType[Internal Host=6],
SubjectType[External
Host=7],
SubjectType[Protocol=8],
SubjectType[Conversation=9],
SubjectType[Subscriber=10]]
-time fromDate/Time
toDate/Time
Request Date & Time
{dd/MM/yyyy,HH:mm:ss}.
-relativeTimeCount relativeTimeCount Relative Time count (default 0)
: 1..50.
-allAsOne Regular req All as one.
-sortingCriteria <statisticId> Most Active req Sort Based On (default 1) :
[StatisticType[TotalBandwidth=1], StatisticType[BandwidthIn=2],
StatisticType[BandwidthOut=3], StatisticType[LiveConnections=4],
StatisticType[DroppedConnections=6],
StatisticType[NewConnections=5],
StatisticType[PacketsIn=7],
StatisticType[PacketsOut=8],
StatisticType[HostCount=9], StatisticType[BurstIn1=20],
StatisticType[BurstIn2=21],
StatisticType[BurstIn3=22], StatisticType[BurstIn4=23],
StatisticType[BurstIn5=24], StatisticType[BurstOut1=25],
StatisticType[BurstOut2=26],
StatisticType[BurstOut3=27], StatisticType[BurstOut4=28],
StatisticType[BurstOut5=29]]

Chapter 6: Command Line Interface (CLI)
NetXplorer Installation and Administration Guide 6-29
ARGUMENT NAME OPTION REMARKS
-subjectCapacity <capacity> Most Active req Subject
capacity (default 5) : 1..50.
-distributor <distributorId> Most Active req Stack result by
element:
[DistributorType[NetEnforcer=
1], DistributorType[Line=2],
DistributorType[Pipe=3],
DistributorType[Virtual
Channel=4],
DistributorType[Host=5],
DistributorType[Protocol=6],
DistributorType[Subscriber=7]]
-outputFile <file> Output file result
-hostFilerArray <hostFilterList> Host Filter List(50): [hostIp or
hostName] ... [hostIp
or hostName]
-subjectArray <subjectDefinerList> Regular req Subject Definer
List Inluded in Graph(50) :
[NE,Line,Pipe,Vc]
[NE,Line,Pipe,Vc] or [hostIp or
hostName]
[hostIp or hostName] or
[serviceId]
[serviceId] or
[hostIpIn,hostIpOut]
[hostIpIn,hostIpOut]

Chapter 6: Command Line Interface (CLI)
NetXplorer Installation and Administration Guide 6-30
ARGUMENT NAME OPTION REMARKS
-scopeLimiterType <ScopeLimiterId> Request Scope Limiter (Most
active default 0) :
[ScopeLimiterType[Enterprise
=0],
ScopeLimiterType[NetEnforce
r=1],
ScopeLimiterType[Line=2],
ScopeLimiterType[Pipe=3],
ScopeLimiterType[Virtual
Channel=4]]
-scopeLimiterArray
<ScopeLimiterList>
Scope Limiter List(50):
[NE,Line,Pipe,Vc] ...
[NE,Line,Pipe,Vc]
-isAllOthers Most Active req All Others
-splitter <splitterId> Most Active req Display
Separately for each element:
[SplitterType[Host=1],
SplitterType[Protocol=2],
SplitterType[Subscriber=7],
SplitterType[NetEnforcer=3],
SplitterType[Line=4],
SplitterType[Pipe=5],
SplitterType[Virtual Channel=6
]]
-resolution <resolutionId> Request Resolution (default 1) :
[AggregationResType[Level
0=1],
AggregationResType[Level
1=2],
AggregationResType[Hour=3],
AggregationResType[Day=4],
AggregationResType[Month=5
]]
-serviceFilerArray <serviceFilterList> Service Filter List(50):
[serviceId] [serviceId]

Chapter 6: Command Line Interface (CLI)
NetXplorer Installation and Administration Guide 6-31
ARGUMENT NAME OPTION REMARKS
-adjustTime Adjust Time
Links Format
[NE,Line,Pipe,Vc] / [NE,Line,Pipe,Vc,Template] /
[NE,Line,Pipe,Vc,InstanceType,instanceValue]:
1) [NE,Line,Pipe,Vc] simple VC = 1,2,3,4 ; simple Line = 1,2,0,0
2) [NE,Line,Pipe,Vc,Template] VC Template = 1,2,3,4,T ; Pipe Template = 1,2,3,0,T
3) [NE,Line,Pipe,Vc,InstanceType,instanceValue] VC Instance = 1,2,3,4,2,9999 ; Pipe
Instance = 1,2,3,0,1,9999 [InstanceType[Pipe=1], InstanceType[Virtual Channel=2]]
Examples
5 Most Active NEs on Level0 resolution :
monitorCLI -mostActive -subject 1 -resolution 1 -time 22/11/2005,11:20:00
5 Most Active Hosts on Days resolution scope limited to NE #32 & #37 :
monitorCLI -mostActive -subject 5 -longTermRequest -resolution 4 –time 20/11/2005,00:00:00 23/11/2005,23:59:59 -scopeLimiterType 1 -scopeLimiterArray 32,0,0,0 37,0,0,0
10 Most Active VCs on Level0 resolution scope limited to NE #32 stack result by
Protocol
monitorCLI -subjectCapacity 10 -mostActive -subject 4 -resolution 1 -time 22/11/2005,11:20:00 22/11/2005,11:25:00 -scopeLimiterArray 32,0,0,0 -distributor 6
Statistics on NE #37, last 5Min on Level0 resolution :
monitorCLI -subject 1 -resolution 1 -time 22/11/2005,11:20:00 22/11/2005,11:25:00 -subjectArray 37,0,0,0
Pipes Distribution on Network, last 5Min on Level0 resolution :
monitorCLI -subject 3 -resolution 1 -time 22/11/2005,11:20:00 22/11/2005,11:25:00 -scopeLimiterType 0 -scopeLimiterArray 0,0,0,0
Statistics on VC Instance #37,1,1,1,2,42 last 5Min on Level0 resolution :
monitorCLI -subject 4 -resolution 1 -time 22/11/2005,11:20:00 -relativeTimeUnit 2 -subjectArray 37,1,1,1,2,42

Chapter 6: Command Line Interface (CLI)
NetXplorer Installation and Administration Guide 6-32
Use regular monitor request file & create monitor result file (csv format) :
monitorCLI -inputFile c:\monitor_cli\monitor42060.req -outputFile c:\monitor_cli\monitor42060.csv
Use most active monitor request file & create monitor result file (csv format) :
monitorCLI -inputFile c:\monitor_cli\monitor42061.req -outputFile c:\monitor_cli\monitor42061.csv

NetXplorer Installation and Administration Guide 7-1
Chapter 7: Troubleshooting
Troubleshooting Basics
First Steps
There are some basic checks to begin with when troubleshooting almost any type of
problem:
1. Validate that the NetXplorer server and relevant NetEnforcers or
Service Gateways are actually up and running.
2. NetXplorer components (GUI, Server and NetEnforcers/Service
Gateways) communicate with each other using the protocols and
ports listed on p 2-17. Validate that the communication is not
blocked by using the following command (on either the
NetXplorer or NetEnforcer/Service Gateway): netstat –an
3. Each one of the NetXplorer components has configured time
settings. It is crucial that the component times are synchronized.
Processes
NetXplorer
There are certain processes that should be running on the NetXplorer Server. These
processes can be identified using several different tools when using Windows:
1. Use Windows Services (Start > Control Panel > Administrative Tools >
Services) to check that NetXplorer Server is running
2. Use Windows Task Manager (CTRL+ALT+DEL and click Task Manager) to
check that the following processes are running:
• poller.exe, converter.exe and loader.exe
• ltc_poller.exe and ltc_loader.exe
• ltreducer (only appears periodically)
• manifest_manager.exe (only appears periodically)
• KeeperService.exe
• Dbsrv9.exe (3 instances)
• ntpd.exe

Chapter 7: Troubleshooting
NetXplorer Installation and Administration Guide 7-2
When on a Linux based server, use the command ps –ef or ls to list running processes.
NetEnforcer or Service Gateway
There are several processes that should always be running on the NetEnforcer or
Service Gateway. These processes can be identified using the following command: swgadmin
Each time a process is restarted, its value increases. If one of the values is significantly
higher than the others, it indicates that a process has been restarted. Restart may have
been initiated automatically or manually.
Log Files
Several key log files are stored on the NetXplorer Server. For the sake of convenience
we can divide these into three main categories.
Database Logs
Database log files are stored in C:\Allot\log (or /opt/allot/log on a Linux server). These
files log the performance of the NetXplorer‟s three main databases – cfg, stc and ltc as
well as the data collection processes.
Figure 7-1: Database Logs
The allot_cfg log can be consulted for problems related to general configuration (e.g:
saving policy, password). The allot_ltc log can be consulted for problems with long-
term reporting, and the allot_stc log for problems with real-time monitoring.
In addition, the logs which record the data collection processes are also useful,
specifically the Poller, Convertor and Loader logs. The keeper.log records the status
of the keeper process which makes sure that all other processes are up.

Chapter 7: Troubleshooting
NetXplorer Installation and Administration Guide 7-3
Figure 7-2: Key Database Logs
Application Server Logs
The application server log files are stored in C:\Allot\netxplorer\jboss-
5.1.0.GA\server\allot\log (or /opt/allot/netxplorer/jboss-5.1.0.GA/server/allot/log on
a Linux server). These files are responsible for logging all of the java-based activity
which takes place on the application server.
Figure 7-3: Application Server Logs
The events log records every event in the NetXplorer server. It can help you for
example to view alarms that have been cleared from the GUI.
The NMS.log records every activity carried out by the application server such as
records of alarms, GUI errors, web update checks, scheduled reports, and NetEnforcer
or Service Gateways which have been added or imported. As soon as this log reaches
5Mb, a new one is created, and a log history is maintained up to a total of 20 NMS logs.
The latest log is called simply NMS.log.

Chapter 7: Troubleshooting
NetXplorer Installation and Administration Guide 7-4
Figure 7-4: NMS.log Example
The NMS-Monitor.log records everything related to graphs and reports and the
UserOperations.log records of what has been done in the GUI by each user. This log
can reach a total of 10Mb and the NetXplorer will store 20 such historic logs in the
folder before over-writing the oldest one.
Installation Log
The install_log can be found in C:\Allot\conf (or /opt/allot/conf if you are working on
a Linux server). This simple log details the history of NX installations on the server.
You can see here for example if the current installation was an upgrade from a previous
version or a clean installation. This may be useful for detecting specific problems that
are related to upgraded NetXplorers only.
Figure 7-5: Install Log

Chapter 7: Troubleshooting
NetXplorer Installation and Administration Guide 7-5
Snapshots
Windows
This will prepare a zip-file that contains log and configuration files from all NetXplorer
components (Application Server, Collector, Databases) and the last backup of the CFG
(configuration allot_cfg) database.
Figure 7-6: Snapshot File
To create a snapshot in Windows:
1. Open MSDOS command window (cmd.exe). Run from command-
line - %ALLOT_HOME%\bin\ create_snapshot_logs.bat.
2. A message will appear in the command window indicating that the
snapshot was taken successfully and its location.
Zip-file - snapshot_<yyyy_mm_dd_hh_mi>.tar.gz will be located in
%ALLOT_HOME%\tmp directory.
Message Example –
Snapshot zip-file - D:\Allot\tmp\snapshot_2005_10_26_19_09.tar.gz is ready
To create a snapshot in Linux:
1. Open directory /opt/allot/bin/
2. Run the following command:
./create_snapshot_logs.sh

Chapter 7: Troubleshooting
NetXplorer Installation and Administration Guide 7-6
3. A message will appear in the command window indicating that the
snapshot was taken successfully and its location.
Message example -
Snapshot zip-file - /opt/allot/tmp/snapshot_2008_05_28_14_15.tar.gz is ready
How to restore CFG (allot_cfg) database from the Snapshot-File
1. Install the appropriate NetXplorer version from
<snapshot>\conf\install_log.txt file.
2. From the <snapshot>\conf\dynamic.ini file discover the CFG path.
3. After installation, reboot the computer and stop the NetXplorer
service.
4. Restore allot_cfg database using db_maint.exe from
%ALLOT_HOME%\bin directory using the following command
line operation:
db_maint -a restore -n cfg -t incremental -s <snapshot>\backup_cfg -g 1 -i
<max incr number(1-22)> -d %ALLOT_HOME%\data\db\cfg
5. <max incr number> - max number(1-22) in directory name from
<snapshot>\backup_cfg\1\incremental (example: 10)
6. Start the NetXplorer service
The NetXplorer server is now ready to work with snapshot allot_cfg database
Login Errors
Login errors can occur for several reasons:
Incorrect Java Version
An error messages stating that netxplorer.jnlp is an unrecognized file extension
typically indicates that the correct version of JRE has not been installed. Where JRE
1.5.6 or higher has not been installed, the java “.jnlp” extension is not registered to any
application.
• If the root cause of the issue is with Java, you can often solve it by clearing the
Java Cache on the machine that cannot access the NetXplorer, and then
reinstalling JRE.
• Go to control panel and choose Java.

Chapter 7: Troubleshooting
NetXplorer Installation and Administration Guide 7-7
• On the General tab, under Temporary Internet Files, click on delete and then
OK.
This action will clear the java cache files. It will also remove the NetXplorer
shortcut from the desktop.
• Open browser with NX server IP address (http://<NXServer-IP>) and choose the
first option “Install Java JRE First”. Now launch the application.
If the previous method does not solve the problem, run Java WebStart - javaws.exe from
the Java 1.5 environment.
This will typically be located at a location similar to: C:\Program
Files\Java\jre1.5.0_06\bin.
Delete anything shown on this screen (this will clear the cache).
Lack of Connectivity
A common cause of GUI initialization problems is a lack of communication between
the GUI and the NetXplorer, that is there is something on the network which may be
blocking the traffic (HTTP port 80).
• Below is a table of the TCP ports required for communication between the client
and server.
• Validate that there is nothing blocking communication on these ports and that all
the required NetXplorer services are running.
PORT # DESCRIPTION
TCP:80 HTTP
TCP:1098 RMI (Java J2EE protocol)
TCP:4446 RMI (Java J2EE protocol)
TCP:4457 Alarms
TCP:1099 JNP (Java J2EE protocol)
TCP:50010 Alarms
TCP:443 SSL

Chapter 7: Troubleshooting
NetXplorer Installation and Administration Guide 7-8
Antivirus Conflict
Antivirus or backup utilities could be interfering with the database, locking the file and
not permitting changes to it. Antivirus and backup utilities can also cause many other
types of problems for any operation involving a database modification.
It is highly recommended NOT to run antivirus or backup programs on folders where
the databases reside. The database folder is usually located in:
C:\Allot\data\dc\<DatabaseName>
Policy Saving Errors
Typically, inability to save a policy can result from a communication problem between
the GUI and the server, a communication problem between the NetEnforcer or Service
Gateway and the server or a synchronization problem between the NetEnforcer or
Service Gateway and the NetXplorer server.
To troubleshoot this problem, you must first understand how the provisioning data is
updated in the system.
The process consists of 3 stages.
First of all, the NetXplorer server sends an XML command to the NetEnforcer
or Service Gateway
The NetEnforcer or Service Gateway then performs the required changes and
updates the counters.
Finally, the NetEnforcer or Service Gateway sends a trap back to the server.
If the server has successfully sent the XML, the request should be received by the
DataSrv on the NetEnforcer or Service Gateway. The DataSrv should acknowledge
receipt, apply the change and confirm.
We can therefore check if the second stage has been passed, by examining the DataSrv
log file to see if the request has been received by looking at the following log file:
$SWGL/nedbg.DataSrv.log
Having confirmed this, we should look at allotProvision.xml. This is the actual policy
configuration file on the NetEnforcer or Service Gateway. By analyzing this file, we can
verify that the changes have actually been written.
If there is a synchronization problem between the NetXplorer and the NetEnforcer or
Service Gateway, perhaps caused by a temporary loss of communication between the
two, a tool that can help solve the problem is to perform a full policy export.
Using the Restore Policy and Catalog feature it is possible to restore the saved image
of the Policy Table and catalogs which is stored for each NetEnforcer or Service
Gateway and updated periodically. This feature should be used if a NetEnforcer or
Service Gateway becomes corrupted or its policies and catalogs become damaged,
requiring a roll back to a previous, working configuration.

Chapter 7: Troubleshooting
NetXplorer Installation and Administration Guide 7-9
To restore policies and catalogs:
1. Select Restore Policy and Catalogs from the Tools menu.
The Restore Policy and Catalogs dialog is displayed.
Figure 7-7: Restore Policy and Catalogs Dialog
2. The NetEnforcer Devices list will populate with all NetEnforcers
or Service Gateways on the network. Each relevant NetEnforcer
or Service Gateway is listed by name, with the time it received the
new policies and any system messages.
3. Click the Restore checkbox to include that NetEnforcer or
Service Gateway in the restoration or select a NetEnforcer or
Service Gateway and use the Check and Uncheck buttons.
4. Select a NetEnforcer or Service Gateway and click Up or Down
to change its location in the distribution order.
5. Select a NetEnforcer or Service Gateway and click Remove to
delete the NetEnforcer or Service Gateway from the list or Clear
Messages to delete any system messages.
6. Select the Abort on First Error checkbox to instruct NetXplorer
to cancel the entire Policy Distribution operation on the first error.
7. Click Restore to restore the saved Policy table and catalogs to
each device. The NetEnforcers or Service Gateways selected will
be restored in order, starting at the top of the list.
8. Click Abort at any time to stop the process or Print to print the
Results list.
NOTE Aborting the restoration will not roll back the Policy Tables or Catalogs of any NetEnforcers or Service Gateways already overwritten.
9. Click Close to close the Restore Policy and Catalogs dialog box.

Chapter 7: Troubleshooting
NetXplorer Installation and Administration Guide 7-10
Data Display Errors
When there is no data in a graph for a certain period of time, this typically indicates a
problem with data collection.
Data Transmission Check whether the NetEnforcer or Service Gateway is sending statistics
buckets to the NetXplorer server.
Data Reception It could be that buckets are being sent, but because of communication
problems, they are not reaching their destination.
Data Loss It could be that buckets are sent to the server and received, but are subsequently
dropped.
A common reason for this is a lack of synchronization. If the time of the bucket
is dramatically different from that of the NetXplorer server time, then buckets
will be discarded.
Stress Alternatively, the problem could be one of “stress”. If there is more data than
the NetXplorer server can handle, the server will only handle buckets that have
already been received and will discard any new buckets.
Data Transmission
As the first step of our troubleshooting we do not need to leave the NX GUI. Using the
GUI, we examine the event and alarms logs.
In most cases there will be an alert that shows us where the problem lies.
Figure 7-8: Events Log

Chapter 7: Troubleshooting
NetXplorer Installation and Administration Guide 7-11
For example, if we see the event: “Collector Reported Device Unreachable”, this
indicates that the data collector cannot access the NetEnforcer or Service Gateway for
short term data collection. In this case, you should check network connectivity, possible
firewall and ACL (access control list) rules.
If we see the event: “Invalid Bucket Time on Collector”, this indicates that the time on
the NetEnforcer or Service Gateway and on the NetXplorer Data Collector is not
synchronized. Make sure you synchronize the time for the NetEnforcer or Service
Gateway, Data Collector and NetXplorer. (See the “Time Synchronization Issues”
module for further information)
The event “Real Time Bucket Overload in Collector” indicates a problem of stress.
Data Reception
It could be that buckets are not being sent from the NetEnforcer or Service Gateway in
the first place.
This can be checked by consulting the manifest of a specific NetEnforcer or Service
Gateway.
The Manifest is the list of buckets that the NetEnforcer or Service Gateway has created
and that are waiting to be sent to the NetXplorer. This can be accessed using any web
browser.
Figure 7-9: Bucket Manifest
To see the 30 seconds buckets waiting to be sent, enter:
http://<NE_IP>/bucket/30/manifest
To see the 300 seconds buckets waiting to be sent, enter:
http://<NE_IP>/bucket/300/manifest
Refresh the browser window a few times to check that the NetEnforcer or Service
Gateway is continuously creating buckets.

Chapter 7: Troubleshooting
NetXplorer Installation and Administration Guide 7-12
Data Loss
To confirm that the data, once received, is not being dropped, check the log files that are
created by the data collection processes and are located on the NetXplorer server. Here
we can check if the NetXplorer and/or distributed collector has received the collected
data. The poller process is responsible for polling the buckets from the manifest file on
the NetEnforcer or Service Gateway. This process is logged in the poller log.
Figure 7-10: Data Logs
The convertor process then converts the buckets from binary into ASCII form – this is
logged in the convertor log.
Finally, the loader process, logged in the loader log is responsible for loading the
converted buckets into the short term database.
The Ltc_poller polls the 1hour buckets from the short term collector and the Ltc_loader
loads them into the long term collector.
You can look in the log files and see if there are any error indications.
Stress
What should you do if the events suggest a situation where buckets are being dropped
due to excess stress? Firstly, check the Collection Configuration to validate that the
NetEnforcer or Service Gateway is actually configured to collect the data you expect to
see.
One thing you can do to reduce stress is to disable real-time data collection. This will
lower the number of buckets dramatically.

Chapter 7: Troubleshooting
NetXplorer Installation and Administration Guide 7-13
Disabling Real-Time Collection stops the import of 30 sec buckets from the
NetEnforcer or Service Gateway to the NetXplorer. Therefore you will not be
able to see real-time monitoring graphs at 30 sec resolution. You will still be
able to see real-time monitoring graphs at other resolutions though, and long
term reporting which relies on the 300 sec buckets is not affected at all.
Disabling Long-Term Collection stops the import of 1 hr buckets from the
short term database on the NX to its Long Term database. By disabling this
option, you will not be able to view long-term reports at all.
Short Term Collection refers to the 300 seconds, or 5 minutes, buckets. What
happened when you disable Short Term collecting depends on whether Long
Term collecting is enabled or not. If Long Term Collection is also disabled, the
only graphs that you will be able to see are real-time graphs at 30 sec
resolution. If Long Term collection is enabled, short term data (300 sec
buckets) will be imported to the NX regardless of the state selected in the short
term collection dialog. This is because Long term data is aggregated from the
300 sec buckets.
Add Device Errors
In some situations, the attempt to add a device to the NetXplorer may fail. What might
be the reasons for this failure?
The more obvious reasons could be down to an incorrect IP address or an incompatible
software version.
There may be communication problems between NetXplorer and the NetEnforcer or
Service Gateway. These might arise due to problems with a firewall or with a router
access list for example. Alternatively, this problem can arise when management traffic
and user traffic are not fully separated.
By consulting with the NX server log (NMS.log), you can see at exactly which stage,
the “add device” process failed. There are eleven stages to adding a device.
You can see which stage has succeeded and which has failed by looking at the
NetXplorer‟s NMS.log.
There are thirteen stages to adding a NetEnforcer or Service Protector. To start tracking
the add device messages in the log file, look for the string: “CREATE (1/13)” or for the
string “create device”
In stages one and two of the add device process, NetXplorer prepares its database
tables for the new device topology. Normally you should not encounter problems
at these stages.
In stage three, the NetXplorer validates that the device has a software version that
matches that version on the NetXplorer Server. If there are error messages here
you might need to upgrade the device software version.

Chapter 7: Troubleshooting
NetXplorer Installation and Administration Guide 7-14
At stage four, the NetXplorer reads the NetEnforcer or Service Gateway‟s
configuration file: rc.conf. The file is sent via SNMP on port 161. Issues can
occur when there is a communication problem, or if the SNMP agent is not
running on the NetEnforcer or Service Gateway. If there is a problem at this
stage, check the following:
• Run netstat -an on the NetEnforcer or Service Gateway or Server and
check whether a connection on port 161 is established
• Run swgadmin and validate that allSNMPagent is running
• Check that nothing is blocking SNMP traffic along the way
• Check that the database is up and available
At stage five the catalogs are sent from the NetXplorer to the NetEnforcer or
Service Gateway. There are a few things that can go wrong at this stage:
• Communication issues – communication is carried out on HTTP port 80.
An error can occur if communication is blocked or if the NetEnforcer or
Service Gateway is not listening for requests on port 80. To validate that
NetEnforcer or Service Gateway is running the HTTP daemon, run ps –
awx and look for HTTPD
• Incorrect password – this happens when the password for the admin user
that was supplied in the “Add Device” dialog is not the right password. If
you have forgotten the password you can change the password by
logging into the NetEnforcer or Service Gateway as “root” and using the
menu>change password option.
During stage 6, the default policy is exported to the NetEnforcer or Service
Gateway by HTTP over port 80. The process could fail at this stage if there is a
timeout issue. This can be verified by looking at the nms.log. If this is the case,
you will need to contact Allot support for a fix.
At stage 7, the server performs several updates, one of which is updating NTP.
Issues can occur when the NetEnforcer or Service Gateway is set up in a way that
management traffic flows through the NetEnforcer or Service Gateway. This
happens when the management port is connected to the same part of the network
as the external connection is. In such cases, an NTP update can occur before the
NetEnforcer or Service Gateway update is complete. This interrupts the update
process.
A possible solution can be to switch the NetEnforcer into bypass mode until the
addition process is complete. In any case, it is recommended to connect the
management port to the internal section of the network.

Chapter 7: Troubleshooting
NetXplorer Installation and Administration Guide 7-15
During the stages 8-10, the NetXplorer updates its databases. A problem at this
stage could result from the unavailability of one of the databases. In this case, try
to stop and restart the NetXplorer service. This may kick-start the unavailable
database. If this does not work, you may have to recreate the database that is
unavailable.
During stage 11, dynamic hosts are added to the NetEnforcer or Service Gateway
In stage 12, WebSafe parameters, which were set up in the Integrated Services
Tab in the NetXplorer GUI are distributed.
In the final stage of the process, Stage 13, WebSafe blacklist files are updated in
the NetEnforcer or Service Gateway from their destination as defined in the
Integrated Services Tab in the NetXplorer GUI.
Adding a new collector has only 6 steps. These can be found in the server‟s NMS log by
looking for the string “CREATE (1/6)” or “create collector”.
The process of importing a device has 16 steps and the relevant messages can be found by
looking for “IMPORT (1/16)”
NX-HAP Troubleshooting
Monitoring the Cluster Status
cl_status is a linux command that retrieves information about the status of the
NetXplorer High Availability Cluster. For a full list of the cl_status commands, simply
enter cl_status.
We can check the node status by entering cl_status nodestatus <node name>.
NX-1.allot.com:~$ cl_status nodestatus NX-1.allot.com
cl_status: 2008/09/09_09:45:26 debug: optind: 1
argv[optindex+1]: NX-1.allot.com
active
NX-1.allot.com:~$ cl_status nodestatus NX-2.allot.com
cl_status: 2008/09/09_09:45:43 debug: optind: 1
argv[optindex+1]: NX-2.allot.com
active

Chapter 7: Troubleshooting
NetXplorer Installation and Administration Guide 7-16
In the example above, the nodes are named NX-1.allot.com and NX-2.allot.com. The
cl_status nodestatus command is run for each node in turn. An output of “active” (for
both nodes) indicates that the NX High Availability Cluster is alive.
The heartbeat program is at the core of the High Availability platform. It is responsible
for detecting the different nodes, communicating between them and managing the
cluster.
cl_status hbstatus tells us if heartbeat is running on the local system. The command
cl_status hblinkstatus <node name><link name> displays the status of a heartbeat
link. This indicates up if we are able to hear from that node across that link.
NX-1.allot.com:~$ cl_status hbstatus
Heartbeat is running on this machine.
NX-1.allot.com:~$ cl_status hblinkstatus NX-2.allot.com eth2
up
NOTE If the <node-name> is the current node, the status is not meaningful, since with few exceptions we don't receive messages from ourselves on any links. Make sure that you use this command to check the status of the peer node in the cluster.
NX-1.allot.com:~$ cl_status hblinkstatus NX-1.allot.com eth2
dead
WARNING: Be aware that database corruption is caused when both NX nodes are active at
the same time. In a normal situation one node should be active (connected to
storage with both heartbeat and netxplorer services running) while the second
node should be passive (connected to storage with the heartbeat service running,
and the netxplorer service stopped)
Viewing Available Resources
The crm_mon command can be used to analyze which node in the cluster is using
system resources. This tells the system administrator which node is currently active.
==============
Last updated: Mon Jun 1 19:24:44 2009
Current DC: NX-1.allot.com (l3425fesfth)
2 Nodes configured.

Chapter 7: Troubleshooting
NetXplorer Installation and Administration Guide 7-17
1 Resources configured.
Node: NX-1.allot.com (l3425fesfth): online
Node: NX-2.allot.com (fewf834271h): online
Resource Group: nx_ha
vip (ocf::heartbeat:IPaddr2): started NX-1.allot.com
db (ocf::heartbeat:Filesystem): started NX-1.allot.com
nx (lsb:netxplorer): started NX-1.allot.com
The output of this command shows us that there are two nodes in the cluster and that
both are on-line. The Resource Group, nx-ha consists of 3 sub-resources:
VIP: which is the virtual IP address of the cluster
db: which is the database
nx: which is the NetXplorer service
Adjacent to each of these sub-resources you will see on which node it is running. In this
case, we see clearly that NX-1.allot.com is the active node in the cluster.
In case problems are detected, the administrator may run crm –rf. This gives an
extended view of the cluster resources and includes fail messages for each of the nodes.
Stopping Heartbeat Service
To stop the heartbeat service on the currently active node, opening an SSH session to
this node and enter the command: service heartbeat stop
This will stop the cluster suite running on the currently active node and the second node
will take control of the resources.


NetXplorer Installation and Administration Guide 8-1
Chapter 8: Appendices
Appendix A - Comprehensive Upgrade Procedure
Allot management solutions may comprise of many interlocking components which
need to be upgraded together (e.g: NX and SMP). Upgrading the Allot system may
require the administrator to upgrade several elements in turn.
Upgrade Master-plan
Allot recommends that all management upgrades follow the upgrade master-plan, in the
order detailed below. The table below outlines the master-plan for upgrading a
deployment which includes NX (standalone or HAP), one or more SMPs (standalone or
HAP), one or more STCs, plus other optional elements such as NetXplorer Accounting
and NetPolicy Provisioner.
STAGE AIM TYPICAL TIME
NOTES
1 Back Up All SMPs 15 mins
(per SMP)
If SMP is deployed
2 Back Up NetXplorer 15mins - 2
hours
Longer time is required for
backing up LT database. If
LT backup required, verify
enough disk space is
available
3 Upgrade NetXplorer 1hr – 2hrs Time depends on size of
databases and if upgrading
NX-HAP. Separate
procedure for NX and NX-
HAP
4 Stop NetXplorer Service 15 mins Necessary if additional
elements beside NX are to
be upgraded (e.g: SMP,
STC, NPP)
5 Upgrade All Collectors 30 mins
per
collector
If deployed. Can be
performed simultaneously to
save time.
6 Upgrade Additional Deployed
Services (e.g: Accounting / NPP)
30 mins
per
service
If deployed. Can be
performed simultaneously to
save time.

Chapter 8: Appendices
NetXplorer Installation and Administration Guide 8-2
7 Upgrade All SMPs 30 mins –
1hr
If deployed. Time depends
on whether upgrading SMP-
HAP. Separate procedure for
SMP and SMP-HAP
8 Start NetXplorer Service 20 mins Necessary if NX service was
stopped in 4 above
9 Verify Normal Operation 30 mins –
1hr
Time required depends if
working with HAPs
NOTE: The approximate times shown in the table above give a very rough
guideline only. Actual upgrade times may be significantly different,
depending on the specific circumstances
A typical upgrade may not include all of the components detailed above. Consequently,
different tracks can be planned through this master-plan depending on the equipment
which needs to be upgraded. For example:
For upgrading NX only follow stages 23 9
For upgrading NX and STC only: Stages 234589
For upgrading NX and SMP only: Stages 1234789
Make sure you have all root user passwords before the upgrade process starts.
Upgrade Stage 1: Backup All SMPs
If SMP is deployed together with the NetXplorer installation, you will need to first
backup the SMP database to an external disk. To back up the SMP database, follow the
instructions below:
1. Open an SSH session as super-user to the SMP server (or to SMP-0 if working
with an SMP-HAP)
2. To backup the database for this machine, run the command
/opt/allot/bin/db_maint_sudo.sh –a backup –n smf –t full
SMP-22:~# /opt/allot/bin/db_maint_sudo.sh -a backup -n smf -
t full database name is allot_smf
full backup performed
generation number: 1
serial number: 0
backup completed successfully

Chapter 8: Appendices
NetXplorer Installation and Administration Guide 8-3
NOTE: “generation number: 1” in the output above means that the smf database
has been copied into directory “1” at this location:
/opt/sybase/data/backup/smf/1/full/
3. Copy the two database files below to an external disk:
a. allot_smf.log
b. allot_smf.db
In addition, to back up the configuration, copy the following files to an external
folder:
/etc/rc.d/*
/opt/allot/conf/*
/opt/allot/radius/etc/raddb/* (if working with Radius mode)
/opt/allot/diameter/config/* ( if working with PCC mode)
/etc/hosts
/opt/allot/bin/active_standby_node_status.sh( if working with PCC mode)
4. Repeat steps 1-4 above for all deployed SMP servers
NOTE: When working with SMP-HAP, copy these files for each node, and store
the files for each node separately
Upgrade Stage 2: Backup NetXplorer
Allot strongly recommends to perform a backup of the NetXplorer databases before
proceeding.
When working with Windows or Linux based standalone NetXplorer
servers, Allot recommends performing a cold backup of the
NetXplorer databases.
When working with NX-HAP, Allot recommends performing a hot
backup of the NetXplorer databases
The procedure for performing a cold backup on a Windows based NetXplorer is
outlined in Database Management on Windows on page 5-2 above.
The procedure for performing a cold backup on a Linux based NetXplorer is outlined in
Database Management on Linux on page 5-16 above.
The procedure for performing a hot backup (for NX-HAP) is outlined in Database
Management on Linux on page 5-17 above.
NOTE: The files which you have backed up should not be stored in the /opt
directory. In case you need to uninstall the software, this directory will
be deleted.

Chapter 8: Appendices
NetXplorer Installation and Administration Guide 8-4
Upgrade Stage 3: Upgrade NetXplorer
Once the new NetXplorer software version has been released for general availability
you can download it from the Allot FTP site.
The software for the Windows based NetXplorer server, and for the Linux based
NetXplorer server (including the high availability software if required) can be
downloaded from: ftp://ftp.allot.com/MNG_server/NX/GA
After completing the download of the files you can verify the files are complete and
intact by checking the MD5 checksum.
NetXplorer Standalone (Linux Based)
To upgrade a standalone Linux based NetXplorer server, follow the instructions below.
1. Stop the NetXplorer service by entering: service netxplorer stop
2. Upgrade the JDK to the most recent version with no dependencies
by entering the following command: rpm -U <JDK filename> -–
nodeps
NOTE There are two „-„ before the last parameter!
NOTE You must use the exact JDK name, including the correct update number e.g: rpm –U jdk-6u20-linux-i586.rpm --nodeps
3. When upgrading the NetXplorer software you must use the U
option to upgrade the software. Therefore, the proper command to
use when upgrading is as follows: rpm -Uvh <filename>.rpm
Example: rpm –Uvh netxplorer-11.1.0-6.i386.rpm
NOTE You may discover the name of the NetXplorer installation package by entering the following command: rpm -qa netxplorer
NetXplorer Standalone (Windows Based)
To upgrade a standalone Windows based NetXplorer server, follow the instructions
below.
NOTE The installation folder should be copied to a local drive on the NetXplorer server and not run from a remote location
1. Double click on the setup.exe file.
NOTE Do not attempt to run the setup file from a net long address, such as \\file_server\.
2. Follow the onscreen instructions in the Setup Wizard to upgrade
the NetXplorer Server.

Chapter 8: Appendices
NetXplorer Installation and Administration Guide 8-5
NOTE NetXplorer Accounting cannot be upgraded directly. The old version must be uninstalled and the new version of Accounting may then be installed.
NetXplorer High Availability Platform (Linux Based)
Follow the procedure below to upgrade the NX High Availability Platform.
NOTE All of the operations outlined below must be performed by a root user.
1. Stop the HA monitoring on both NX nodes. This is done by using
command: service heartbeat stop
2. On NX-1 node, mount the common disk storage. This is done by
using the command: mount /dev/dm-1 /opt/sybase/data
3. Upgrade the NX-1 node as you would upgrade a regular
NetXplorer Server. The upgrade steps (for a Linux Server) are
outlined below:
a. Check that netxplorer server is stopped by entering: service netxplorer
status. In case netxplorer service is running stop the service by entering:
service netxplorer stop
b. Update the JDK by entering the following: rpm -U <JDK
filename>.rpm --nodeps
NOTE There are two „-„ before the last parameter!
NOTE You must use the exact JDK name, including the correct update number e.g: rpm –U jdk-6u20-linux-i586.rpm --nodeps
c. Update the NetXplorer software by entering the following: rpm -U
<filename>.rpm
d. Do NOT reboot the server once the upgrade is completed.
4. Now upgrade the NX-2 node as in step 3 above. The local
databases will be updated here too, simply to ensure consistency
of the upgrade process.
5. Enter the following command on both NetXplorer nodes: chown
hacluster:haclient /var/lib/heartbeat/crm/*
6. Reboot NX-1 by logging into NX-1 and entering the command
reboot. Wait until you see that the NetXplorer service is up. You
can check whether the service is up by entering crm_mon
Resource Group: nx_ha
vip (ocf::heartbeat:IPaddr2): Started nx1.allot.com

Chapter 8: Appendices
NetXplorer Installation and Administration Guide 8-6
db (ocf::heartbeat:Filesystem): Started nx1.allot.com
nx (lsb:netxplorer): Started nx1.allot.com
WARNING Do not reboot NX-2 until the NetXplorer service in NX-1 is up!
7. Reboot NX-2 by logging into NX-2 and entering the command
reboot
8. After rebooting check the status of each NX node. Use command
– crm_mon. This will reveal which node is active and will detail
the status of the common storage status
Upgrade Stage 4: Stop NetXplorer Service
To stop the NetXplorer service follow the instructions below, which differ depending on
whether you are working with a Windows based NetXplorer server or a Linux based
NetXplorer server and whether or not you are working with a NetXplorer High
Availability Platform.
NetXplorer Standalone (Windows Based) 1. Click Start on the Windows Task Bar and select Settings > Control Panel
2. Double-click Administrative Tools and open Services.
3. Right-click NetXplorer in the list of Services and select Stop from the drop-
down menu
NetXplorer Standalone (Linux Based) 1. Start an SSH session to the NetXplorer server.
2. Enter: service netxplorer stop
NetXplorer High Availability Platform (Linux Based) 1. Start an SSH session to the passive NetXplorer server
2. Enter service heartbeat stop and wait for the command output to issue an ok
message
3. Now start an SSH session to the active NetXplorer server
4. Enter service heartbeat stop and wait for the command output to issue an ok
message.
WARNING: After entering the command, wait until you receive
an “OK” message. This may take several minutes.
Even after receiving the “OK”, this does not
necessarily mean that the heartbeat process has
stopped. The heartbeat process may take up to 15
minutes to stop each time. You are advised to wait
15 minutes before proceeding. You can check that
heartbeat is stopped by entering: ps -ef | grep

Chapter 8: Appendices
NetXplorer Installation and Administration Guide 8-7
heartbeat | grep –v grep. If the heartbeat process
has stopped, the output of this command will be
empty. In case there are still NetXplorer processes
running, contact [email protected] and do not
continue with the upgrade.
Upgrade Stage 5: Upgrade All Collectors
Follow the procedure below to upgrade each Distributed Collector (DC).
1. Login to the DC using username admin, password allot
2. Create a folder on the DC in which the target software version will be stored.
For example: /opt/admin/MD11.1
3. Once the new distributed collector software version has been released for
general availability you can download it from the Allot FTP site:
ftp://ftp.allot.com/MNG_server/MD/GA/
4. Download the two files below for the target software version to the folder
created.
a. md-11.1.1-4.tgz
b. md-inst.sh
NOTE: The exact name of the tgz file will change per software version.
5. Change directory to the directory in which the installation files are stored – e.g:
/root/MD11.1
6. Change md-inst to executable by entering: chmod +x md-inst.sh
7. Perform the upgrade by entering: ./md-inst.sh
8. After the upgrade has been successfully completed, you will be requested to
reboot the system. Choose “y” to reboot.

Chapter 8: Appendices
NetXplorer Installation and Administration Guide 8-8
Upgrade Stage 6: Upgrade Additional Services
Upgrading NetXplorer Accounting
NetXplorer Accounting cannot be upgraded directly. The old version must be
uninstalled and the new version of Accounting may then be installed.
On a Linux Accounting Server:
1. Download the NetXplorer software files as described on on page
8-4 above. The file you require is prefixed accounting-manager
2. When upgrading the NetXplorer Accounting software you must
use the U option to upgrade the software. Therefore, the proper
command to use when upgrading is as follows: rpm -Uvh <filename>.rpm
Example:
rpm –Uvh accounting-manager-11.1.0-6.i386.rpm
NOTE You may discover the name of the NetAccounting installation package by entering the following command: rpm -qa accounting-manager
3. After the upgrade finishes, inform the accounting server of the
NetXplorer IP address by running
/opt/allot/accounting/bin/set_acct_nx_ip.sh
On a Windows Accounting Server
NOTE NetXplorer Accounting cannot be upgraded directly on a Windows server. The old version must be uninstalled and the new version of Accounting may then be installed.
1. Uninstall the current NetXplorer Accounting installation.
2. Open the ACCT folder in the NetXplorer Upgrade package
3. Double click setup.exe in the ACCT folder.
NOTE Do not attempt to run the setup file from a net long address, such as \\file_server\.
4. Follow the onscreen instructions in the Setup Wizard to upgrade
NetXplorer Accounting.

Chapter 8: Appendices
NetXplorer Installation and Administration Guide 8-9
Upgrading NPP
On a Linux NPP Server:
1. Download the NetXplorer software files as described on on page
8-4 above. The file you require is prefixed netpolicy-provisioner
2. When upgrading the NPP software you must use the U option to
upgrade the software. Therefore, the proper command to use when
upgrading is as follows: rpm -Uvh <filename>.rpm
Example:
rpm –Uvh netpolicy-provisioner-11.1.0-6.i386.rpm
NOTE You may discover the name of the NPP installation package by entering the following command: rpm -qa netpolicy-provisioner
On a Windows NPP Server
1. Open the NPP folder in the NetXplorer Upgrade package
2. Double click setup.exe in the NPP folder.
NOTE Do not attempt to run the setup file from a net long address, such as \\file_server\.
3. Follow the onscreen instructions in the Setup Wizard to upgrade
NPP.

Chapter 8: Appendices
NetXplorer Installation and Administration Guide 8-10
Upgrade Stage 7: Upgrade All SMP Servers
Follow the procedure below to upgrade each SMP Server
NOTE If a session timeout value has been configured before upgrading SMP servers working in session management mode, this value will be reset to its default (disabled). The value will need to be reconfigured following upgrade. For more details refer to SMP User Guide.
Downloading the Software
1. Login to the SMP using username admin, password allot
2. Create a folder on the SMP in which the target software version will be stored.
For example: /root/MD11.1
3. Once the new distributed collector software version has been released for
general availability you can download it from the Allot FTP site:
ftp://ftp.allot.com/MNG_server/MD/GA/
4. Download the two files below for the target software version to the folder
created.
a. md-11.1.0-6.tgz
b. md-inst.sh
5. For SMP high availability installations, download the two additional files below
from the SMP-HAP directory on the FTP site:
a. ha-11.1.0-6.tgz
b. hainstall.sh
NOTE: The exact name of the tgz files will change per software version.
6. Extract the installation files from the tgz file using the following tar command: tar -xzvf <filename>.tgz
Standalone SMP Servers
1. Login to the SMP using username admin and password allot
2. Change directory to the directory in which the installation files are stored – e.g:
/root/MD11.1
3. Change md-inst to executable by entering: chmod +x md-inst.sh
4. Perform the upgrade by entering: ./md-inst.sh
5. SMP will reboot immediately after the upgrade

Chapter 8: Appendices
NetXplorer Installation and Administration Guide 8-11
SMP High Availability Servers
Follow the procedure below to upgrade the SMP high availability nodes. Take care to
follow the procedure in exactly the order stated below.
WARNING Any additional bond interface configuration will be deleted during the process of upgrading the SMP High Availability Nodes.
NOTE Before starting the upgrade, open the file /etc/rc.d/rc.conf in each node and verify the IFTYPE is HA. You should see: IFTYPE[1]="HA"
If the IFTYPE is not HA, do not start the upgrade and contact Allot customer support
NOTE NX server must be stopped before starting the SMP upgrade. In NX-HAP installations, make sure BOTH NX nodes are stopped before starting the SMP upgrade (upgrade stage 4 above).
Upgrade the Passive Node
1. Obtain root privileges for the passive node using the following
command:
su –
2. Enter a user name and password.
3. Using the monit status command, determine which node is
currently passive.
4. Download the .tgz file and the md-inst.sh installation script.
5. Make the md-inst.sh file executable by entering the following
command:
chmod +x md-inst.sh
6. Execute the following installation script:
md-inst.sh
4. When prompted press Enter to start the install
smp-1:/var/tmp# ./md-inst.sh
Please wait...ready to start installation of 11.1.0-6.
The system will reboot automatically after the installation.
Are you sure you want to install now (y/n) [y]?
5. The install script will identify that this is an HA installation and will
ask you to enter the installation type. Choose option 2 for passive.
Installation had detected ha is enabled.

Chapter 8: Appendices
NetXplorer Installation and Administration Guide 8-12
Are you sure you want to install now (y/n) [n]?
y
Please choose installation type:
1 - active
2 - passive
2
6. The installation will now run. When it completed you will be asked to
reboot.
The installation of md-11.1.0-6.tgz finished successfully.
System will need to reboot in order to function properly.
Would you like to reboot now (y/n) [y]?
7. Press Enter to reboot
Upgrade the Active Node
1. Wait for the passive node to come back from reboot.
2. Obtain root privileges for the Active node using the following
command:
su –
3. Enter a user name and password.
4. Download the .tgz file and the md-inst.sh installation script.
5. Make the md-inst.sh file executable by entering the following
command:
chmod +x md-inst.sh
6. Execute the following installation script:
md-inst.sh
7. When prompted press Enter to start the install
smp-1:/var/tmp# ./md-inst.sh
Please wait...ready to start installation of 11.1.0-6.
The system will reboot automatically after the installation.
Are you sure you want to install now (y/n) [y]?
8. The install script will identify that this is an HA installation and will
ask to enter the installation type. Choose option 1 for Active

Chapter 8: Appendices
NetXplorer Installation and Administration Guide 8-13
Please choose installation type:
1 - active
2 - passive
1
Sybase is being shut down, This could take few minutes
9. The installation will now run. When it completed you will be asked
to reboot.
The installation of md-11.1.0-6.tgz finished successfully.
System will need to reboot in order to function properly.
Would you like to reboot now (y/n) [y]?
10. When the upgrade completes press Enter to reboot
11. After the Active Node reboots, a switch over will occur
automatically which will complete the upgrade.
12. Confirm that the previously Passive mode is now Active, and also
upgraded.

Chapter 8: Appendices
NetXplorer Installation and Administration Guide 8-14
Upgrade Stage 8: Start NX Service
Once all of the upgrades are completed, you can start the NetXplorer service. The
procedure for doing so depends on whether you are working with a Windows based
NetXplorer server or a Linux based NetXplorer server and whether or not you are
working with a NetXplorer High Availability Platform.
NetXplorer Standalone (Windows Based) 1. Click Start on the Windows Task Bar and select Settings > Control Panel
2. Double-click Administrative Tools and open Services.
3. Right-click NetXplorer in the list of Services and select Start from the drop-
down menu
NetXplorer Standalone (Linux Based) 1. Start an SSH session to the NetXplorer server.
2. Enter: service netxplorer start
NetXplorer High Availability Platform (Linux Based) 1. Open an SSH session to one of the NetXplorer servers
2. Enter service heartbeat start
NOTE: After entering the command, wait until you receive an “OK” message.
This may take several minutes. Even after receiving the “OK”, this does
not necessarily mean that the heartbeat process has started and the
NetXplorer processes are running. It may take up to 20 minute from the
moment you enter the command for all processes to start.
3. Ensure that the server is correctly mounted to the storage by using the mount
command
4. Ensure that the NetXplorer server is up by using ps –ef|grep /opt/allot
NOTE: If the NetXplorer service is still not started after 20 minutes, contact
5. Open an SSH session to the second NetXplorer server
6. Enter service heartbeat start

Chapter 8: Appendices
NetXplorer Installation and Administration Guide 8-15
Upgrade Stage 9: Verify Normal Operation
Verify Normal operation of the system. Depending on the component parts in your
system, Allot recommends the following steps
Verifying NetXplorer Operation
To verify that the NetXplorer is working correctly, perform the following steps:
1. Open the NetXplorer GUI
2. From the Help menu, choose “about NetXplorer” and check the
installed software version
3. From the Tools menu, choose “NetXplorer Application Server
Registration” and check that the correct features are activated
4. Select the NetEnforcers or Service Gateways on your network and
open the configuration dialog to check that the NetXplorer is
correctly communicating with the devices
5. Open a real-time or long-term report (depending on the license
purchased) and verify graph functionality
Verifying NX-HAP Operation
To verify that the NetXplorer high availability platform is working correctly, perform
the following steps:
1. Verify that the NX GUI can be accessed from the virtual IP
2. Login to one of the NetXplorer nodes and enter the command
crm_mon. Check which node is active.
3. Login to the active node and initiate a switchover by entering
service heartbeat stop ; service heartbeat start
4. Wait 20 minutes. Check which node is active by entering the
command crm_mon. If the NX-HAP is operating correctly, the
previously active node will have become passive and the
previously passive mode will have become active
5. Verify that the NX GUI can still be accessed from the virtual IP
6. Login to the currently passive node and initiate a switchover by
entering service heartbeat stop ; service heartbeat start
7. Wait 20 minutes. Check that the switchover was completed by
entering the command crm_mon

Chapter 8: Appendices
NetXplorer Installation and Administration Guide 8-16
Verifying SMP Operation
To verify that the SMP is working correctly, perform the following steps:
1. Open the NX GUI. Select the SMP from the servers tree. Right
click and choose configuration
2. Check the software version of the SMP from the Identification
Tab
3. Open a real-time statistics graph on the fallback pipe. You should
see that as time passes, the fallback pipe will decrease as new
subscribers are matched to their appropriate service plans.
4. Open up a most active subscribers graph and check that it is
working correctly
Verifying SMP-HAP Operation
To verify that the SMP high availability platform is working correctly, perform the
following steps:
1. Open the NX GUI. Verify that a most active subscribers graph can
be opened
2. Login to one of the SMP nodes and enter the command monit
status. Check which node is active.
3. Login to the active node and initiate a switchover by entering
hb_standby
4. Check which node is active by entering the command monit
status. If the SMP-HAP is operating correctly, the previously
active node will have become passive and the previously passive
mode will have become active
5. Verify that the most active subscribers graph can still be accessed
from the virtual IP
6. Login to the currently passive node and initiate a switchover by
entering hb_takeover
7. Check that the switchover was completed by entering the
command monit status
Verifying DC Operation
To verify that the distributed collector is working correctly, perform the following steps:
1. Open the NX GUI. Select the STC from the servers tree. Right
click and choose configuration

Chapter 8: Appendices
NetXplorer Installation and Administration Guide 8-17
2. Check the software version of the SMP from the Identification
Tab
3. Select the STC from the servers tree. Right click and choose
properties
4. Verify that the STC has been associated with the correct
NetEnforcers and/or Service Gateway from the “associated
NetEnforcers” tab
5. Open a real-time statistics graph on a NetEnforcer or Service
Gateway to which the collector is associated
Verifying NPP Operation
To verify that the NetPolicy Provisioner is working correctly, perform the following
steps:
1. Open the NX GUI. From the Tools menu, choose “NetXplorer
Application Server Registration” and check that NPP is activated
by the license
2. Open a browser and enter https://<NetXplorer IP>/npp
3. Login to the NPP using one of the user names and passwords that
you defined in the NetXplorer NPP accounts tab
4. Verify that you can monitor a pipe via the NPP GUI
Verifying NetXplorer Accounting Operation
To verify that NetXplorer Accounting is working correctly, perform the following steps:
1. Open the NX GUI. From the Tools menu, choose “NetXplorer
Application Server Registration” and check that NetAccounting is
activated by the license
2. Select network from the servers tree. Right click and choose
configuration
3. Select the NetAccounting tab and verify that “enabled
accounting” is checked
4. Note the path listed under “export directory”.
5. Login to the accounting server and open the export directory.
Verify that TRN files are written here (every 5 minutes or every 1
hour depending on the configuration)

Chapter 8: Appendices
NetXplorer Installation and Administration Guide 8-18
Appendix B - Upgrading NetXplorer from Versions Earlier than NX9.2.1
NetXplorer Server and Mediation Device Version 9.2.0 build 03 and above use a newer
version (10 – SA10) of Sybase Anywhere database than previous versions. The upgrade
process from previous NetXplorer and Mediation Device versions to 9.2.0 build 03 and
above includes an automatic conversion process of CFG, LTC and SMF databases from
ASA version 9 to SA version 10. The STC database will be recreated as a new database
in SA version 10.
It is recommended that software versions previous to NX9.2.1 first upgrade to
NX9.2.1b7, then upgrade to the most recent version of the NetXplorer software. For
more information, contact Allot Technical Support at [email protected].
The database conversion process can be time consuming depending on the amount of
collected data. Due to the large size of the LTC database, this process can take up to 6
hours. To reduce the LTC database conversion time, the standard upgrade procedure
runs a process that reduces the resolution of collected data older than one month. Data
older than one month collected in resolution of hours and days will be reduced to a
resolution of months. For this reason, an additional manual conversion process also
exists, to avoid losing long term data. Both procedures are outlined below.
NOTE After performing an upgrade to the NetXplorer server the NetXplorer Client Java cache should be cleared. See page 7-6 for details.
Standard Upgrade Procedure
NOTE The standard upgrade procedure outlined below, reduces the resolution of collected data older than one month.
Manual Upgrade Procedure
To avoid losing long term data, the following procedure should be performed prior to
upgrading NetXplorer:
1. Stop the NetXplorer service.
On Windows – Open the services console, and locate the
NetXplorer Server service. Right click it and select stop.
On Linux – Open CLI and type /opt/allot/bin/nx_stop.sh.
2. Copy the entire ltc folder located in <allot root>\data\db\
(Windows) or /opt/sybase/data/db/ (Linux) and paste it outside
the Allot folder.
NOTE: Make sure that enough free disk space is left on the same hard drive (approximately 90% of LTC database size) for the conversion process to take place.

Chapter 8: Appendices
NetXplorer Installation and Administration Guide 8-19
3. Upgrade NetXplorer and/or Mediation Device version. Once the
installation completes you may be asked to restart your server.
4. Once the server boots up, stop the NetXplorer service.
5. Delete the contents of the <allot root>\data\db\ltc folder.
6. Copy the contents of the ltc folder previously backed up and paste
them back in <allot root>\data\db\ltc.
7. Launch the LTC database conversion process by executing the
following script:
On Windows - <allot root>\bin\db_upgrade_ltc_2sa10.bat
On Linux - /opt/allot/bin/db_upgrade_ltc_2sa.sh
8. The process is logged in two log files located in
On Windows - <allot root>\log\
On Linux - /opt/allot/log
1) dbunload_log_ltc.txt
2) dbunload_log_time_cfg.txt.
9. Start the NetXplorer Server service:
On Windows – Open the services console, and locate the NetXplorer
Server service. Right click it and select start.
On Linux – Open CLI and type /opt/allot/bin/nx_start.sh.
NOTE NetXplorer Accounting cannot be upgraded directly. The old version
must be uninstalled and the new version of Accounting may then be
installed
Example of Log File Content
Below is a successful conversion process log for reference:
dbunload_log_time_cfg.txt
*************************************************************
Start Convert DB to version SA10 - 6/18/2009 2:11:14 PM
Unload LTC data to C:\Allot\tmp\ltc_datadirectory
Finish Unload LTC data - 6/18/2009 2:11:34 PM
Create new LTC database - 6/18/2009 2:15:49 PM
Default PARAM table truncated - 6/18/2009 2:15:58 PM
Load data into new LTC database - 6/18/2009 2:16:49 PM

Chapter 8: Appendices
NetXplorer Installation and Administration Guide 8-20
*************************************************************
dbunload_log_ltc.txt
SQL Anywhere Unload Utility Version 10.0.1.3807
Connecting and initializing
Unloading "nms"."CONVER_STAT_" into C:\Allot\tmp\ltc_data/438.dat
(relative to server)
Unloading "nms"."DEVICE" into C:\Allot\tmp\ltc_data/439.dat (relative to
server)
Unloading "nms"."EVENT" into C:\Allot\tmp\ltc_data/440.dat (relative to
server)
Unloading "nms"."EVENT_VALUE" into C:\Allot\tmp\ltc_data/442.dat
(relative to server)
Unloading "nms"."LINE_BURST_" into C:\Allot\tmp\ltc_data/443.dat
(relative to server)
Unloading "nms"."PARAM" into C:\Allot\tmp\ltc_data/444.dat (relative to
server)
Unloading "nms"."VC_STAT_HRS_1_3" into C:\Allot\tmp\ltc_data/453.dat
(relative to server)
...
...
...
Unloading "nms"."SERVICE_STAT_DAY_3_11" into
C:\Allot\tmp\ltc_data/1664.dat (relative to server)
Unloading "nms"."SERVICE_STAT_DAY_3_12" into
C:\Allot\tmp\ltc_data/1665.dat (relative to server)
Unloading "nms"."SERVICE_STAT_MON_1" into C:\Allot\tmp\ltc_data/1666.dat
(relative to server)
Unloading "nms"."SERVICE_STAT_MON_2" into C:\Allot\tmp\ltc_data/1667.dat
(relative to server)
Unloading "nms"."SERVICE_STAT_MON_3" into C:\Allot\tmp\ltc_data/1668.dat
(relative to server)
Unloading "nms"."SMS_QUOTA_" into C:\Allot\tmp\ltc_data/1669.dat
(relative to server)

Chapter 8: Appendices
NetXplorer Installation and Administration Guide 8-21
Appendix C – Downgrade Procedures
The following procedures detail how to downgrade the NetXplorer, SMP and
Distributed Collector to the previous released versions
STAGE AIM TYPICAL TIME
NOTES
1 Back Up All SMPs 15 mins
(per SMP)
If SMP is deployed
2 Back Up NetXplorer 15mins - 2
hours
Longer time is required for
backing up LT database. If
LT backup required, verify
enough disk space is
available
3 Downgrade NetXplorer 1hr – 2hrs Time depends on if
downgrading NX-HAP.
Separate procedure for NX
and NX-HAP
4 Restore NX Configuration and
Databases
1hr – 2hrs Time depends on size of
databases that were backed
up in stage 2
5 Stop NetXplorer Service 15 mins Necessary if additional
elements beside NX are to
be upgraded (e.g: SMP,
STC, NPP)
6 Downgrade All Collectors 30 mins per
collector
If deployed. Can be
performed simultaneously
to save time.
7 Downgrade Additional Deployed
Services (e.g: Accounting / NPP)
30 mins
per service
If deployed. Can be
performed simultaneously
to save time.
8 Downgrade All SMPs 2hr – 3hrs If deployed. Time depends
on whether downgrading
SMP-HAP. Separate
procedure for SMP and
SMP-HAP
9 Restore SMP Configuration 30 mins

Chapter 8: Appendices
NetXplorer Installation and Administration Guide 8-22
10 Start NetXplorer Service 20 mins Necessary if NX service
was stopped in 5 above
11 Verify Normal Operation 30 mins –
1hr
Time required depends if
working with HAPs
NOTE: The approximate times shown in the table above give a very rough
guideline only. Actual downgrade times may be significantly different,
depending on the specific circumstances
A typical downgrade may not include all of the components detailed above.
Consequently, different tracks can be planned through this master-plan depending on
the equipment which needs to be downgraded. For example:
For downgrading NX only follow stages 234 9
For downgrading NX and STC only: Stages 234561011
For upgrading NX and SMP only: Stages 12345891011
Make sure you have all root user passwords before the downgrade process starts.
Downgrade Stage 1: Backup All SMPs
Follow the same steps outlined in the upgrade process Upgrade Stage 1: Backup All
SMPs above
NOTE: Make sure that all of the SMP files which you have backed up are saved
outside of the SMP servers
Downgrade Stage 2: Backup NX
Follow the same steps outlined in the upgrade process Upgrade Stage 2: Backup
NetXplorer above
Downgrade Stage 3: Downgrading NetXplorer
Follow the steps in this stage, to downgrade the NetXplorer: At end of download stage 3
you will have the equivalent of a cleanly installed NetXplorer (or NX-HAP) with the
previous software version and with empty databases and the default configuration.
In advance of the downgrade, close all NetXplorer GUI Sessions and delete the Java
Cache. The procedure for deleting the Java Cache is described on on page 7-6 above.
The steps required to downgrade the NetXplorer differ, depending on whether you are
working with NetXplorer (Windows), NetXplorer (Linux) or NetXplorer (HAP). Each
will be examined in turn now

Chapter 8: Appendices
NetXplorer Installation and Administration Guide 8-23
NetXplorer Standalone (Windows Based)
1. Stop the NetXplorer service by following the steps below
Click Start on the Windows Task Bar and select Settings >
Control Panel
Double-click Administrative Tools and open Services.
Right-click NetXplorer in the list of Services and select Stop
from the drop-down menu
2. Refer to the following Knowledge Base item and follow the steps
within: https://c.eu0.visual.force.com/apex/KB?KBID=5538500
NetXplorer Standalone (Linux Based)
1. Stop the NetXplorer service by following the steps below
Start an SSH session to the NetXplorer server.
Enter: service netxplorer stop
2. Enter the following command to remove the old package: rpm -e
netxplorer-11.1.0-6 Do not reboot after entering the command.
3. Enter the following command to install the old package rpm -ivh
netxplorer-10.2.1-12.i386.rpm
4. Edit the /opt/allot/conf/swKeeper.ini file and change the java
location to /usr/java/jdk1.6.0_20/bin
5. NX10.2.1 uses JDK 1.6 update 13. NX11.1.0 uses JDK 1.6
update 20. In order to ensure that the GUI opens following
downgrade, you should:
Remove JDK 1.6 update 20 by entering rpm –e jdk-6u20-linux-
i586.rpm
Install JDK 1.6 update 13 by entering rpm –U jdk-6u13-linux-
i586.rpm –nodeps
6. Reboot NX by entering the command reboot
NetXplorer High Availability Platform (Linux Based)
1. Stop the NetXplorer service by following the steps below
Start an SSH session to the passive NetXplorer server
Enter service heartbeat stop and wait for the command
output to issue an ok message
Now start an SSH session to the active NetXplorer server
Enter service heartbeat stop and wait for the command
output to issue an ok message.

Chapter 8: Appendices
NetXplorer Installation and Administration Guide 8-24
WARNING: After entering the command, wait until you receive
an “OK” message. This may take several minutes.
Even after receiving the “OK”, this does not
necessarily mean that the heartbeat process has
stopped. The heartbeat process may take up to 15
minutes to stop each time. You are advised to wait
15 minutes before proceeding. You can check that
heartbeat is stopped by entering: ps -ef | grep
heartbeat | grep –v grep. If the heartbeat process
has stopped, the output of this command will be
empty. In case there are still NetXplorer processes
running, contact [email protected] and do not
continue with the upgrade.
2. On NX1 mount the disk array - mount /dev/dm-1
/opt/sybase/data
3. Enter the following command to remove the old package: rpm -e
netxplorer-11.1.0-6 - do not reboot after.
4. Enter the following command to install the old package rpm -ivh
netxplorer-10.2.1-12.i386.rpm
5. Remove startup scripts in /etc/rc5.d and /etc/rc3.d (S90netxplorer)
6. Repeat steps 3-5 on the other node
7. NX10.2.1 uses JDK 1.6 update 13. NX11.1.0 uses JDK 1.6
update 20. In order to ensure that the GUI opens following
downgrade, you should:
Remove JDK 1.6 update 20 by entering rpm –e jdk-6u20-
linux-i586.rpm
Install JDK 1.6 update 13 by entering rpm –U jdk-6u13-linux-
i586.rpm –nodeps
8. On NX1 unmount the disk array - umount /dev/dm-1
/opt/sybase/data
9. Reboot NX1 by entering the command reboot
10. Wait for NX1 to come up from reboot and then reboot NX2.

Chapter 8: Appendices
NetXplorer Installation and Administration Guide 8-25
Downgrade Stage 4: Restore NX Configuration and Databases
The steps required to restore the configuration and databases to the NetXplorer differ,
depending on whether you are working with NetXplorer (Windows), NetXplorer
(Linux) or NetXplorer (HAP). Each will be examined in turn now.
NetXplorer Standalone (Windows Based)
1. Stop the NetXplorer service:
Click Start on the Windows Task Bar and select Settings >
Control Panel
Double-click Administrative Tools and open Services.
Right-click NetXplorer in the list of Services and select Stop
from the drop-down menu
2. Restore backup cfg and ltc databases by using the cold restore
procedure:
Copy allot_cfg.log and allot_cfg.db from the directory where
you saved them to /opt/sybase/data/db/cfg
Copy allot_ltc.log and allot_ltc.db from the directory where
you saved them to /opt/sybase/data/db/ltc
3. Start the NetXplorer service again:
Click Start on the Windows Task Bar and select Settings >
Control Panel
Double-click Administrative Tools and open Services.
Right-click NetXplorer in the list of Services and select Start
from the drop-down menu
NetXplorer Standalone (Linux Based)
1. Stop the NetXplorer Service using “service netxplorer stop”
2. Restore backup cfg and ltc databases on NX1 by using the cold
restore procedure:
Copy allot_cfg.log and allot_cfg.db from the directory where
you saved them to /opt/sybase/data/db/cfg
Change file owner to Sybase allot by running the command:
chown –R /opt/sybase/data/db/cfg/*

Chapter 8: Appendices
NetXplorer Installation and Administration Guide 8-26
Copy allot_ltc.log and allot_ltc.db from the directory where
you saved them to /opt/sybase/data/db/ltc
Change file owner to Sybase allot by running the command:
chown –R /opt/sybase/data/db/ltc/*
3. Start the NetXplorer service using "service netxplorer start".
NetXplorer High Availability Platform
1. Stop the heartbeat service once again. Refer to page 8-6 (Upgrade
Stage 4) above for full details on how to safely stop the heartbeat
service on each node.
2. On NX1 mount the disk array - mount /dev/dm-1
/opt/sybase/data
3. Restore backup cfg and ltc databases on NX1 by using the cold
restore procedure:
Copy allot_cfg.log and allot_cfg.db from the directory where
you saved them to /opt/sybase/data/db/cfg
Change file owner to Sybase allot by running the command:
chown –R /opt/sybase/data/db/cfg/*
Copy allot_ltc.log and allot_ltc.db from the directory where
you saved them to /opt/sybase/data/db/ltc
Change file owner to Sybase allot by running the command:
chown –R /opt/sybase/data/db/ltc/*
4. Start services on both nodes using "service heartbeat start".
Downgrade Stage 5: Stop NetXplorer Service
Follow the same steps outlined in the Upgrade Stage 4: Stop NetXplorer Service above
Downgrade Stage 6: Downgrade All Collectors
Follow the instructions below to downgrade the distributed collector:
1. Download the tgz file and scripts for 10.2.1 to each STC which
you wish to downgrade. Store the files in a directory which is not
/opt
2. Login to the Collector and delete the /opt directory by running the
command: rm –R /opt
3. Reboot the collector by entering the command reboot

Chapter 8: Appendices
NetXplorer Installation and Administration Guide 8-27
4. Login to the STC which you wish to downgrade. Go to the
directory in which you stored the software tgz file and script.
5. Change the permissions for the md-inst.sh script by entering:
chmod +x md-inst.sh
6. Run the md-inst.sh script for MD10.2.1 by entering ./md-inst.sh
7. After the downgrade is complete you will be prompted to reboot
the collector.
8. Once the collector is up and running after the reboot, enter dev
setup –m stc
Downgrade Stage 7: Downgrade Additional Services
Downgrading NetXplorer Accounting
NetXplorer Accounting cannot be downgraded directly. The newer version must be
uninstalled and the older version of NetXplorer Accounting may then be reinstalled.
On a Linux Accounting Server:
1. Download the older version of the NetXplorer software files as
described on on page 8-4 above. The file you require is prefixed
accounting-manager
2. Uninstall the installed NetAccounting service by entering the
command: rpm –e accounting-manager-11.1.0-6
3. Install the older version of the NetXplorer Accounting software by
entering rpm -ivh <Accounting filename>.rpm
NOTE You may discover the name of the NetAccounting installation package
by entering the following command: rpm -qa accounting-manager
4. Dependencies are checked and error message issued if additional
packages are needed. JDK 6 (Java development kit) is included in
the installation set. To install the packages, run rpm -ivh <JDK
filename>.rpm (version numbers may differ).
5. After the installation is finished, you see the following:
rpm -ivh accounting-manager-10.2.1-12i386.rpm
Preparing...
########################################### [100%]
1: accounting-manager ########################################### [100%]
Installation finished.

Chapter 8: Appendices
NetXplorer Installation and Administration Guide 8-28
Please set NetXplorer IP Address by running
accounting/bin/set_acct_nx_ip.sh.
Then, please reboot your device.
6. Manually edit the /etc/hosts files as follows:
127.0.0.1 localhost.localdomain localhost
10.50.18.1 NX1-lin.allot.local NX1-lin
7. To set the NetXplorer IP address, (so that the NetAccounting
Server can communicate with it) run the following:
/opt/allot/accounting/bin/set_acct_nx_ip.sh
8. Reboot the machine.
9. After the upgrade finishes, inform the accounting server of the
NetXplorer IP address by running
/opt/allot/accounting/bin/set_acct_nx_ip.sh
On a Windows Accounting Server
NOTE NetXplorer Accounting cannot be downgraded directly on a Windows server. The current version must be uninstalled and the older version of Accounting may then be installed.
1. Uninstall the current NetXplorer Accounting installation.
2. Open the ACCT folder in the NetXplorer Upgrade package
3. Double click setup.exe in the ACCT folder.
NOTE Do not attempt to run the setup file from a net long address, such as \\file_server\.
4. Follow the onscreen instructions in the Setup Wizard to install the
older version of NetXplorer Accounting.

Chapter 8: Appendices
NetXplorer Installation and Administration Guide 8-29
Downgrading NPP
On a Linux NPP Server:
1. Download the older NetXplorer software files as described on on
page 8-4 above. The file you require is prefixed netpolicy-
provisioner
2. Uninstall the installed NetPolicy Provisioner service by entering
the command: rpm –e netpolicy-provisioner-11.1.0-6
3. Install the older version of the NetPolicy Provisioner software by
entering rpm -ivh <NPP filename>.rpm
NOTE You may discover the name of the NPP installation package by entering the following command: rpm -qa netpolicy-provisioner
On a Windows NPP Server
NOTE NPP cannot be downgraded directly on a Windows server. The current version must be uninstalled and the older version of NPP may then be installed.
1. Uninstall the current NPP installation
2. Open the NPP folder in the NetXplorer Upgrade package
3. Double click setup.exe in the NPP folder.
NOTE Do not attempt to run the setup file from a net long address, such as \\file_server\.
4. Follow the onscreen instructions in the Setup Wizard to
downgrade NPP.

Chapter 8: Appendices
NetXplorer Installation and Administration Guide 8-30
Downgrade Stage 8: Downgrade All SMPs
The steps required to downgrade the SMP differ, depending on whether you are
working with SMP or SMP-HAP. Each will be examined in turn now. At the end of
downgrade stage 8, the SMP will be downgraded, without any data.
WARNING: Make sure that all of the SMP files which you have backed up in
Downgrade Stage 1: Backup All SMPs above are saved outside of the
SMP servers!
NOTE: Remember that the NX service (on both nodes if working with NX-HAP)
must be down during the SMP downgrade procedure (as shown in
Downgrade Stage 5: Stop NetXplorer Service above)
NOTE: This downgrade stage requires access to the ISO image for the software
to which you wish to downgrade the SMP Nodes. You will also need
console connectivity to each SMP node.
SMP
1. Delete /opt by entering the command: rm –R /opt/*
2. Reboot the node by entering reboot
3. When the SMP node comes back up, download the .tgz file and
the md-inst.sh installation script.
4. Make the md-inst.sh file executable by entering the following
command: chmod +x md-inst.sh
5. Execute the following installation script: md-inst.sh
6. Define device parameters on the node (dev setup). Refer to the
subsection of SMP User Guide Chapter 2 entitled “Configuring
Device Parameters” for full instructions]
SMP-HAP
Follow the instructions below to downgrade SMP-HAP:
1. Make sure the smp-0 is active by logging in to SMP-0, changing
the login to super user and entering monit status
NOTE: The active SMP of the two nodes is the node for which the
swkeeper process is running. In the output below the
monitoring status of SMP-0 (on the left side) is “not
monitored”. The monitoring status of SMP-1 (on the right
side) is “monitored”. In this case, SMP-0 is passive. In order
to make the passive SMP active, run hb_takeover

Chapter 8: Appendices
NetXplorer Installation and Administration Guide 8-31
2. Stop HA monitoring on both nodes by entering monit unmonitor
all on each of the two nodes
3. On the active node (SMP-0) stop the heartbeat process by
entering: monit stop heartbeat
4. Mount the storage to the active node (SMP-0) by entering mount
/dev/sdb1 /opt/sybase/data
5. Delete /opt/sybase by entering the command: rm –R
/opt/sybase/*
6. Un-mount the storage by entering umount /dev/sdb1
7. For each SMP node, follow the steps below:
Connect a serial cable (or keyboard and monitor) directly to
the SMP node
Insert the bootable CD with the ISO image of the SMP
software to which you wish to downgrade the SMP nodes
(e.g: SMP10.2.1)
Reboot the node by entering reboot
When the SMP node comes back up, the CD will run. Follow
the onscreen instructions to complete the downgrade
Define network settings on the node (go config ips). Refer to
the subsection of SMP User Guide Chapter 2 entitled
“Configuring Network Parameters” for full instructions

Chapter 8: Appendices
NetXplorer Installation and Administration Guide 8-32
Define device parameters on the node (dev setup). Refer to the
subsection of SMP User Guide Chapter 2 entitled
“Configuring Device Parameters” for full instructions]
8. Once the tasks in step 7 above have been carried out on both SMP
nodes, download the hainstall files for the software version to
which you are downgrading to both of the SMP nodes
9. Run the hainstall script on both nodes as described in the
subsection of SMP User Guide Chapter 2 entitled “Preparing an
SMP HA Cluster” for full instructions

Chapter 8: Appendices
NetXplorer Installation and Administration Guide 8-33
Downgrade Stage 9: Restore SMP Configuration
The steps required to restore a previous SMP configuration differ,
depending on whether you are working with SMP or SMP-HAP. We
will examine each case in turn:
SMP
1. Restore the folders which you backed up in Downgrade Stage 1
above, to each respective SMP:
/etc/rc.d/*
/etc/hosts/*
/opt/allot/conf/*
/opt/allot/radius/etc/raddb/* (if working with RADIUS mode)
/opt/allot/diameter/config/* ( if working with PCC mode)
2. To restore the database, stop the SMP service by entering
dc_stop.sh
3. Copy allot_smf.log and allot_smf.db from the destination where
you stored the database backup files to the directory below:
/opt/sybase/data/db/smf
4. Start the SMP service by entering dc_start.sh
SMP-HAP
1. Restore the folders which you backed up in Downgrade Stage 1
above, to each respective SMP:
/etc/rc.d/*
/etc/hosts/*
/opt/allot/conf/*
/opt/allot/bin/active_standby_node_status.sh
/opt/allot/radius/etc/raddb/* (if working with RADIUS mode)
/opt/allot/diameter/config/* ( if working with PCC mode)
/etc/modprobe.d/bonding (if extra bond was configured on
SMP)
2. In order to restore the database, determine which is the active
mode by logging in to SMP-0, changing the login to super user
and entering monit status
3. Stop HA monitoring on both nodes by entering monit unmonitor
all on each of the two nodes

Chapter 8: Appendices
NetXplorer Installation and Administration Guide 8-34
4. On the active node (SMP-0) stop the heartbeat process by
entering: monit stop heartbeat
5. Mount the storage to the active node (SMP-0) by entering mount
/dev/sdb1 /opt/sybase/data
6. Copy allot_smf.log and allot_smf.db from the destination where
you stored the database backup files to the directory below:
/opt/sybase/data/db/smf
7. Un-mount the storage by entering umount /dev/sdb1
8. Start the SMP service by entering the command: monit monitor
all
9. Now open an SSH connection to the second SMP node and start
the SMP service by entering monit monitor all This node will
remain the passive node.
10. On the passive node, enable a switchover by entering the
command: hb_takeover
Downgrade Stage 10: Start NetXplorer Service
Follow the same steps outlined in the Upgrade Stage 8: Start NX Service above
Downgrade Stage 11: Verify Normal Operation
Follow the same steps outlined in the Upgrade Stage 9: Verify Normal Operation above

Chapter 8: Appendices
NetXplorer Installation and Administration Guide 8-35
Appendix D – IBM DS Storage Manager
In order to be able to send SNMP traps from the storage server in the NetXplorer High
Availability platform, the IBM System Storage Manager Client must first be installed.
Instead of installing the IBM System Storage Manager Client on a separate PC, it is also
possible to install the client on the NetXplorer Servers themselves. This procedure,
described below, enables the NetXplorer to communicate directly with the Storage
Server in-band over the SAS cables.
The RAID storage server on the NX-HAP consists of two controllers as seen in Figure
8-1 below.
NOTE: The left hand controller has a default IP of 192.168.128.101. The right hand controller has a default IP of 192.168.128.102
Figure 8-1: SNMP Traps Sent from Storage Controllers
Installing Storage Manager Client on NX Servers
Before installing, confirm that the NX High Availability server is installed and
configured. The following procedure should be performed on both nodes (NX hosts).
1. Copy the appropriate file (for example - SM10.60_Linux_SMIA-
10.60.xx.11.tar) to a folder on the NX server host (for instance,
/home/Install)

Chapter 8: Appendices
NetXplorer Installation and Administration Guide 8-36
2. Locate the file in the File Browser window, right-click on it and
choose Extract Here from the drop-down menu, or in the
Terminal window enter the following commands:
cd /home/Install
tar –xf SM10.60_Linux_SMIA-10.60.xx.11.tar
3. Locate the file SMIA-LINUX-10.60.A5.11.bin
4. Change its permission and execute the file by running the
following commands:
cd Linux10p60/Linux/
chmod +x SMIA-LINUX-10.60.A5.11.bin
./SMIA-LINUX-10.60.A5.11.bin
Figure 8-2: Storage Manager Installation Wizard
The Storage Manager Installation Wizard opens.
5. Click OK to select English as the installation language.
Follow the instructions in the Wizard. When the Select Installation
Type screen opens, select Typical (Full) Installation and click
Next.

Chapter 8: Appendices
NetXplorer Installation and Administration Guide 8-37
Figure 8-3: Select Installation Type
6. Click Install and wait for the Installation Completed
Successfully message to appear, then click Done.
An IMB DS Storage Manager icon is created on the desktop.
Double-click this icon to run the application.
Figure 8-4: Select Addition Method
7. When the Select Addition Method screen appears, select the
default Automatic option to discover storage subsystems
throughout the entire and click OK. This method is useful for
adding Storage Manager Collectors‟ (SMP, PCC etc.) storage
subsystems as well as NetXplorer storage.
A progress bar appears in the lower right hand corner of the
window.

Chapter 8: Appendices
NetXplorer Installation and Administration Guide 8-38
8. When automatic discovery completes, a message is shown in the
status bar and the discovered subsystems appear in the Devices
hierarchy tree.
Figure 8-5: Devices Hierarchy Tree
9. If the required subsystems are located in a different network or if
you intend to manage just some of the available local subsystems
via the Storage Manager, you may add subsystems manually.
Right click on a top level object in the Devices tab and choose
Add Storage Subsystem from the menu.
Figure 8-6: Devices Tab Menu
10. Choose In-band (if a subsystem is connected directly to the
management host) or Out-band (if a subsystem is connected to
another network), then type the subsystem‟s IP or host name.
11. Repeat Step 10 to add additional subsystems if needed.

Chapter 8: Appendices
NetXplorer Installation and Administration Guide 8-39
Configuring Storage Manager to Send SNMP Traps from the Storage Device
Follow the steps below to configure the storage manager to send SNMP traps to an
external trap receiver:
1. Right click on an object in the Devices tab (e.g: the DS3200
storage subsystem) and select Configure Alerts from the menu.
The Configure Alerts dialog box appears.
Figure 8-7: Configure Alerts
2. Open the SNMP tab and enter a Community name (public is
added by default) and Trap destination (host name or IP address).
Click Add. The new SNMP address will appear in the Configured
SNMP addresses list.
3. Click Test to confirm that a trap arrives at the destination host
(this test requires appropriate „trap listening‟ software to be
running on the destination host).
4. Click the Mail Server tab to enter a mail server and the Email tab
to enter an Email address for Alerts, if desired.

Chapter 8: Appendices
NetXplorer Installation and Administration Guide 8-40
Appendix E - Configuring NX to Work Behind an HTTP Proxy
To configure the NetXplorer to work in conjunction with an HTTP Proxy follow the
instructions below:
NOTE On a Linux machine make sure to configure HTTP Proxy as the root user (privileges for cp and chown are needed).
To use an automatic script in SNX-SRV:
1. Stop the NetXplorer service.
2. Run http_proxy.sh (in Linux) or http_proxy.bat (in Windows),
located at <Allot_Root_Dir>\bin.
3. Select option '1' when prompted.
4. Restart the NetXplorer service.
To use an automatic script in SNX-SRV-HAP:
1. Stop the heartbeat on the passive node by running the following
command: service heartbeat stop
2. Stop the heartbeat on the Active node by running the following
command: service heartbeat stop
3. On the NX-0 node mount common disk storage with the following
command:
mount /dev/dm-1 /opt/sybase/data
4. On the NX-0 node run the following script: http_proxy.sh
5. On the NX-1 node run the following script (script will be run on
local database): http_proxy.sh
NOTE When running the script on nx-1, the following output is expected
Could not connect to the database.
Request to start/stop database denied
SQLCODE=-75, ODBC 3 State="42000"
You are not connected to a database.

Chapter 8: Appendices
NetXplorer Installation and Administration Guide 8-41
Please restart your NetXplorer Service to enable http proxy
configuration.
6. On the NX-0 node un-mount common disk storage with the
following command: umount /dev/dm-1
7. Reboot NX-0 node.
8. Wait for NX-0 to come back from Reboot.
9. Reboot NX-1 to start working in HA mode
To revert to the regular configuration:
To stop using HTTP Proxy you may reverse the steps of the manual configuration
above, or follow the procedure below.
1. Stop the NetXplorer service.
2. Run http_proxy.sh (in Linux) or http_proxy.bat (in Windows),
located at <Allot_Root_Dir>\bin.
3. Select option '2' when prompted.
4. Restart the NetXplorer service.

Chapter 8: Appendices
NetXplorer Installation and Administration Guide 8-42
Appendix F - Events and Recommended Actions
In the table below you will find a list of events which can be recorded in NX11.1 and
their recommended actions. Note that in the “Alarm” column, “UD” indicates that the
user can define this event as alarmable. In the “Trap” column, “UD” indicates that the
user can configure the NX to send a trap to an external NMS for this event. “Auto”
means that a trap is automatically sent from the NX to the NMS.
ID EVENT RECOMMENDED ACTION ALARM TRAP
1 Rising TCA (Threshold Crossing Alarm)
The relevant action here depends on the particular alarm which has been triggered
N/A N/A
2 Falling TCA (Threshold Crossing Alarm)
N/A N/A
3 Device Configuration Someone made changes to the configuration of the SG. Review the audit trail to see who make the change and what changes had been made
UD UD
4 Line Policy Change Someone made changes to the policy. Review the audit trail to see who make the change and what changes had been made
UD UD
5 Pipe Policy Change UD UD
6 Virtual Channel Policy Change UD UD
7 Catalog Entry Change Someone made changes to the Catalog Entry. Review the audit trail to see who make the change and what changes were made
UD UD
8 Suspected DoS Attack Started Perform further analysis of incoming traffic – check threat detection and mitigation systems (such as Allot Service Protector) if installed
AUTO
9 Suspected DoS Attack Stopped Information Only – No Action Required
10 External Data Source Down Information Only – No Action Required AUTO
11 External Data Source Up
12 Software Problem Open an incident with [email protected] for unit with valid maintenance contract

Chapter 8: Appendices
NetXplorer Installation and Administration Guide 8-43
ID EVENT RECOMMENDED ACTION ALARM TRAP
13 NetEnforcer Access Violation Attempted access from list machines. Too many entries could mean intrusion. Try to connect device's management port to a local network, if it is on a public one.
14 Link Down Can be information only as the link may be down administratively or not connected. Otherwise, check physical connectivity of NE or SG.
UD UD
15 Link Up Information Only – No Action Required
16 Cold Start Device restart, check logs to find out cause. On the SGSV blade, check the nedbg.swKeeper.log. On the SGCC blade, check the nedbg.prcMngr.log
UD UD
17 Warm Start
18 Authentication Failure Wrong password. Check and enter a valid one.
19 NetEnforcer IP Address Change
IP Address of the NE or SG was changed. Make sure that this was intentional
UD UD
20 Connection Routing Configuration
A change was made in the routing setting "go config network -ar"
21 Device Status Down NE or SG is not active. Check logs to identify root cause.
UD UD
22 Device Status Up Information only. No action required.
23 Application Info Information only. No action required AUTO
24 Protocol Update Installation Information only. No action required
25 Board Status Changed If an intentional change has been made to the device (e.g: blade inserted or removed) no action is necessary. If no intentional change has been made, analyze current status of all boards from the slots&boards tab of the NX GUI
100 Server Unreachable No connectivity between NE/SG and NX. Check network communication and make sure all required firewall
ports are open (see Firewall Settings
aboveabove for full list)
UD UD
101 Server Reachable Information only. No action required.

Chapter 8: Appendices
NetXplorer Installation and Administration Guide 8-44
ID EVENT RECOMMENDED ACTION ALARM TRAP
102 Device Unreachable NE or SG cannot be pinged. Make sure all required firewall ports are open (see
Firewall Settingsabove above for full
list)
UD UD
103 Device Reachable Information only. No action required.
104 User Forced Clear Information only. No action required
107 Device Hardware Change A replacement of device is identified. No action required, unless it is not intentional.
UD UD
108 User Force Cleared All Alarms Information only. No action required.
109 User Logged In Information only. No action required.
110 User Logged Out Information only. No action required.
111 Catalogs Synchronization Problem
112 Catalog Rejected by NetEnforcer
113 Automatic Alarm Purge The server removes all the alarms (e.g: due to SG reboot)
114 Policy and Catalogs Export Information only. No action required.
115 NetEnforcer Configuration Import
Configuration of policies is being imported from SG to NX DB.
116 Server Management Ownership Taken from Device
There is more than one NX managing the device. Make sure you do not add new device on another NX server. (another server added the SG to its DB and the SG is deleted from the current server).
AUTO
117 Server Management Ownership of Device Taken
AUTO
118 Missing Events Were not Found on Device Trap Table During Synchronization
There is mismatch between the device events counter and the server events counter - the server is trying to find the missing events but failed
119 Device Add Information only. No action required.
120 License expiration warning Contact [email protected] for a new NX license
AUTO
121 License is expired AUTO
122 Server license registered Information only. No action required. AUTO

Chapter 8: Appendices
NetXplorer Installation and Administration Guide 8-45
ID EVENT RECOMMENDED ACTION ALARM TRAP
123 Clear license expiration warning Information only. No action required.
124 Device policy replaced with rescue policy
Existing policies are refreshed with default one. This can be software related problems. Consult with Allot KB Item: https://c.eu0.visual.force.com/apex/KB?KBID=12124297
AUTO
125 Policy data is not synchronized on device
Save the policy again, to sync it. And remove the alarm from log manually.
126 AS does not support device software version
Invalid firmware used on device. Update the firmware to the release supported by the NX server. Consult Allot support for more information, if necessary.
127 Device was deleted from system
If it is not intentional, identify the reason why NE or SG was removed from the NX.
128 Collector was deleted from system
130 Configuration Database Incremental Backup failed
Failure of the backup process
131 Configuration Database Full Backup failed
132 Country classification file updated
Information only. No action required. Auto
133 New Protocol Updates are Available
If you have a valid support contract, you can download the new protocol updates to your NetXplorer server and to your device by following the instructions in the NetXplorer Operations Guide (Chapter 4: Service Catalogs)
Auto
134 Install new protocol updates to AS
Information only. No action required. Auto
135 Install new protocol updates to device
Information only. No action required. Auto
136 Scheduler forced clear alarms Note that all alarms will have been cleared.
137 Device license expiration warning
Contact [email protected] for a new NE or SG license
Auto

Chapter 8: Appendices
NetXplorer Installation and Administration Guide 8-46
ID EVENT RECOMMENDED ACTION ALARM TRAP
138 Device license is expired
139 Clear device license expiration warning
Information only. No action required.
140 Rollback AS protocol updates Information only. No action required. Auto
141 Rollback device protocol updates
Information only. No action required. Auto
142 Asymmetric remote device configuration changed
A change has been made to the asymmetric traffic configuration. If this change was intentional, no further action is required. If not, check the current asymmetric configuration is as required by right clicking on the device from the NX GUI and selecting „Asymmetry Configuration‟
143 Asymmetric remote device Health Check Status changed
144 Blacklist source up Information only. No action required.
145 Blacklist source down Check communication with the Websafe blacklist files
Auto
146 Blacklist server status up Information only. No action required.
147 Blacklist server down Check communication with the server from which Websafe blacklist files are downloaded
Auto
148 License Warning The attribute stated in the warning is approaching the limit set by your license. Review your license.
Auto
149 License Critical The attribute stated in the warning has reached the limit of your license. Review your license urgently
Auto
150 Board Temperature Status Check the temperature readings on each of the sensors on the blade, either via the CLIA command or from the Boards&Slots tab on the NX GUI
200 Collector Reported Device Unreachable
Data Collector cannot ping / access the SG for short term data collection. Check network, possible firewall and ACL rules.
UD UD
201 Collector Reported Device Reachable
Information only. No action required.

Chapter 8: Appendices
NetXplorer Installation and Administration Guide 8-47
ID EVENT RECOMMENDED ACTION ALARM TRAP
202 Invalid Bucket Time in Collector Time on SG and NX/Data Collector is not synchronized. Make sure you set the SG‟s time, Data Collector's time and NX's time and they are the same. May require to reboot the device and/or Data Collectors.
Auto
203 Valid Bucket Time in Collector Information only. No action required
204 Invalid Bucket in Collector
205 Real Time Bucket Overload in Collector
There is high load on the server and the DB isn‟t able to handle all the buckets (for example weak server with a lot of devices). As a result there may be some data missing from graphs. If problem persists open a support incident with [email protected]
206 Short-term Bucket Overload in Collector
207 Bucket Validated in Collector End of bucket overload. No action required.
208 Invalid Bucket Time in Collector Time on SG and NX/Data Collector is not synchronized. Make sure you set SG, Data Collector and NX to the same time. May require to reboot the SG and/or Data Collectors
Auto
209 Valid Bucket Time in Collector Information only. No action required.
210 Real Time + Short-term Bucket Overload in Collector
There is high load on the server and the DB isn‟t able to handle all the buckets (for example weak server with a lot of devices)
211 Bucket Overload in Collector Finished
Information only. No action required.
212 Collector Reported Disk Space Problem
Not enough free space on the ST Collector hard disk. (less than 10%)
Auto
213 Collector Reported Disk Space Problem Fixed
Information only. No action required.
214 Short Term Collector Reported Database Full Backup failed
STC database incremental backup failed.
300 Long Term Collector Reported Short Term Collector Unreachable
Long term data collection process cannot gather from the short term database. If data collector is installed, check NX to data collector connectivity.
UD UD

Chapter 8: Appendices
NetXplorer Installation and Administration Guide 8-48
ID EVENT RECOMMENDED ACTION ALARM TRAP
301 Long Term Collector Reported Short Term Collector Reachable
Information only. No action required.
302 Invalid Bucket Time in Collector Auto
303 Valid Bucket Time in Collector Information only. No action required.
304 Long Term Collector Reported Disk Space Problem
Not enough free space on the LT Collector hard disk. (less than 10%)
Auto
305 Long Term Collector Reported Disk Space Problem Fixed
Information only. No action required.
306 Long Term Collector Reported Database Full Backup failed
401 Quota violation A subscriber has used all of his quota. In most cases, this event is for information only and no action is required.
402 Quota recovery A subscriber was in violation of his quota, but now the quota cycle is over and his quota has been reset. In most cases, this event is for information only. No action required
403 Domain not found A particular subscriber has been allocated an IP which doesn‟t fall into a predefined domain. Check the IP that has been allocated to this subscriber and decide if you wish to extend an existing domain or create an additional one to cover this IP address
404 SMP provision error trap Review the details of the event and fix the provisioning error using tools presented in the troubleshooting section of the SMP User Guide.
UD UD
405 SMP multi fail trap UD UD
406 SMP High Availability Trap Troubleshoot the high availability platform using tools presented in the troubleshooting section of the SMP User Guide.
UD UD
407 SMP System Trap Troubleshoot the PCC process and communication with the PCRF using tools presented in the troubleshooting section of the SMP User Guide.
500 Disk Storage Trap Check the hardware status Auto

Chapter 8: Appendices
NetXplorer Installation and Administration Guide 8-49
Appendix G – NX IP Address for UI Script
The set_nx_ip4ui.sh (Linux) or set_nx_ip4ui.bat (Windows) script is located in the
/opt/allot/bin directory. The script can be used in either of the circumstances listed
below:
Changing the NetXplorer IP address (before NX operation)
Selecting a NetXplorer IP address from multiple IPs (to be used by GUI)
Changing the NetXplorer IP Address
The script can be used where the IP address of a NetXplorer server needs to be changed
after the NetXplorer software has been installed, but before the NetXplorer is
operational. A typical example of such a need is when NX-SRV has been purchased
(NetXplorer software pre-installed on a dedicated IBM server). NX-SRV is shipped
with a default IP address of 11.11.11.1. After changing the IP address at a Linux level,
the customer will need to run the set_nx_ip4ui.sh script in order to bind the new IP
address.
NOTE: If you wish to change the IP address of a NetXplorer server after the
NetXplorer has become operational, contact [email protected]
Selecting a NetXplorer IP Address for the GUI
In cases where the NetXplorer has been defined with multiple IP addresses (e.g:
multiple network interfaces or multiple addresses on the same interface), the NX GUI
(from NX11.1) can communicate with the NX Server over only one of these. The
customer will need to run the set_nx_ip4ui script in order to select the required IP
address.
NOTE: After installing NX-HAP, the script needs to be run on each NX node
and the Virtual IP address of the NX-HAP should be chosen.
Running the Script
Run the script from its location and follow the on-screen prompts. You will be asked to
enter the IP address that the NX GUI should communicate to the server over. The script
then updates the NetXplorer configuration files accordingly.
Once the procedure is completed, the NetXplorer service should be restarted.