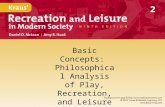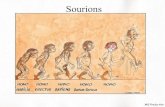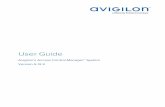Access Control Manager Admin...
Transcript of Access Control Manager Admin...

Admin GuideAccess Control Manager™ Software
Version 5.12.0

© 2016- 2018, Avigilon Corporation. All rights reserved. AVIGILON, the AVIGILON logo, ACCESS CONTROLMANAGER, ACM, and ACM VERIFY are trademarks of Avigilon Corporation. Other names or logos mentionedherein may be the trademarks of their respective owners. The absence of the symbols ™ and ® in proximity toeach trademark in this document or at all is not a disclaimer of ownership of the related trademark. AvigilonCorporation protects its innovations with patents issued in the United States of America and other jurisdictionsworldwide (see avigilon.com/patents). Unless stated explicitly and in writing, no license is granted with respectto any copyright, industrial design, trademark, patent or other intellectual property rights of Avigilon Corporationor its licensors.
This document has been compiled and published using product descriptions and specifications available at thetime of publication. The contents of this document and the specifications of the products discussed herein aresubject to change without notice. Avigilon Corporation reserves the right to make any such changes withoutnotice. Neither Avigilon Corporation nor any of its affiliated companies: (1) guarantees the completeness oraccuracy of the information contained in this document; or (2) is responsible for your use of, or reliance on, theinformation. Avigilon Corporation shall not be responsible for any losses or damages (including consequentialdamages) caused by reliance on the information presented herein.
Avigilon Corporationavigilon.com
PDF-ACM-ADM-5.12.0-E
Revision: 1 - EN
20180625
2

Table of Contents
Introduction 13
Monitoring 14
Monitoring Events 14
Pause/Resume Events 15
Clear Events 15
View Live Video 15
View Recorded Video 16
Create Event Notes 16
View Event Notes 17
View Event Instructions 17
View Event Identity Details 17
View Event History 18
Change Events List Settings 18
Reconnect to Events List 18
Searching for Events and Alarms 19
View Camera (Search) 20
View Recorded Video (Search) 21
Create Event Notes (Search) 21
View Event Notes (Search) 21
View Event Instructions (Search) 22
View Event Identity Details (Search) 22
View Event History (Search) 22
Change Transactions List Settings 22
Monitor Alarms 23
Acknowledge Alarms 24
View Live Video (Alarms) 24
View Recorded Video (Alarms) 25
Create Event Notes (Alarms) 25
View Event Notes (Alarms) 26
View Event Instructions (Alarms) 26
View Event Identity Details (Alarms) 26
View Event History (Alarms) 27
Change Alarms List Settings 27
Monitor - Verification screen 28
Verifying Cardholders at Doors 28
Verification Events List 28
3

Monitor - Hardware Status Page 29
System Status 30
Door Actions 31
Door Mode 31
Forced 31
Held 31
Door Status 31
Panel Status 32
Subpanel Details 34
Input / Output Details 34
LifeSafety Panels 34
Controlling System Hardware 35
Status Colors 36
Monitor Screen - Map Templates page 37
Using a Map 37
Add Map 41
Monitor Intrusion Panels 41
Monitor Intrusion Panel Status 41
Monitor Intrusion Panel Areas 42
Monitor Intrusion Panel Points 43
Monitor Intrusion Panel Outputs 44
Identities 46
Searching for an Identity 46
Adding an Identity 47
Identities - Assigning Roles 48
Identities - Assigning Tokens 49
Identities - Assigning Groups 49
Capturing and Uploading Photos of an Identity 50
Identities - Creating Badges 54
Timed Access 55
Adding Timed Access to an Identity 55
Editing Timed Access 56
Deleting Timed Access 56
Editing an Identity 56
Reports 58
Reports - Generating Reports 58
Reports - Report Preview 58
4

Reports - Editing 59
Reports - Editing Audit Log and Transaction Reports 60
Reports - Creating Custom Reports 61
Reports - Creating Custom Audit Log and Transaction Reports 61
Physical Access 62
Configuring Doors 62
Searching for Doors 62
Controlling Doors 63
Adding Doors 64
Doors - Advanced Filtering 64
Adding Simple Macros 65
Editing Doors 66
Doors - Editing Mercury Security Doors 66
Deleting Doors 66
Door Modes 66
Access Types 67
ACM Verify™ 68
Adding an ACM Verify Door 68
Doors - Avigilon New Parameters page 69
Paired Devices 70
Prerequisites for Pairing Devices 70
Precautions for Paired ACM Verify Stations 70
Pair a Device 71
Using ACM Verify 71
Anti-Passback 72
Anti-Passback Modes 73
Setting Up Anti-Passback 74
Granting a Free Pass 74
Global Anti-Passback 75
Global Anti-Passback Modes 75
Interlocks 76
Accessing Interlocks through Doors 77
Accessing Interlocks from Subpanel Inputs 77
Accessing Interlocks from Subpanel Outputs 77
Adding Interlocks 78
Editing Interlocks 78
Configuring Locks 78
Configuring Assa Abloy Aperio® Wireless Lock Technology 78
5

Configuring Allegion Schlage AD400 Series Locks 78
Configuring Allegion Schlage LE Series Locks 80
Configuring Allegion Schlage NDE Series Locks 81
Configuring SimonsVoss Wireless Locks 82
Doors - Listing page 86
Doors - Add page 87
Doors - Mercury Security New Parameters page 91
Doors - Edit Screen 94Doors - HID® Hardware page 94
Doors - HID® Subpanel Reader Edit page 96
Doors - HID® Subpanel Input Edit page 97
Doors - HID® Subpanel Output Edit page 98Doors - HID® Cameras page 98
Doors - Mercury Security Edit screen 99Doors - Mercury Security Parameters page 99Mercury Security Operations page 103Doors - Mercury Security Hardware page 105
Doors - Mercury Subpanel Reader Edit page 108
Doors - Subpanel Input Edit page 110
Doors - Subpanel Output Edit page 111Doors - Mercury Security Elev page 111Doors - Mercury Security Cameras page 111
Live Video Window 114Doors - Mercury Security Interlocks page 114
Interlocks - Add page 116
Interlocks - Door Edit page 117Doors - Mercury Security Events page 118
Doors - Creating Local Events for Mercury Security Doors 119Doors - Mercury Security Access page 120Doors - Mercury Security Transactions page 120
Doors - Access page 121
Configuring Panels 121
Searching for Panels 121
Adding Panels 121
Adding HID VertX® Panels 122
Adding Mercury Security Panels 122
Configuring the Mercury Security MS Bridge Solution 122
Editing Panels 123
6

Editing HID VertX® Panels 123
Editing Mercury Security Panels 123
Resetting Anti-Passback from the Panel 124
Downloading Parameters 124
Downloading Tokens 124
Lenel Panel Support 125
Resetting Doors/Subpanels 125
Updating Firmware 125
Updating Panel Time 126
Deleting Panels 126
Subpanels 126
Adding Subpanels 127
Editing Subpanels 128
Inputs 128
Output Modes 129
Operating Mode 129
Outputs 129
Deleting Subpanels 130
Macros 130
Adding Macros 130
Editing Macros 131
Deleting Macros 131
Assigning Macros 131
Assigning a Macro to a Trigger 131
Assigning a Macro to a Macro 132
Assigning a Macro to a Door 132
Sorting Macros 132
Triggers 132
Adding Triggers 132
Editing Triggers 133
Deleting Triggers 133
Areas 133
Areas - Adding 134
Areas - Editing 134
Areas - Deleting 135
EOL Resistance 135
Adding EOL Resistance for Mercury Input Points 135
Adding EOL Resistance to HID® Input Points 135
7

Editing EOL Resistance for Mercury Input Points 135
Editing EOL Resistance for HID® Input Points 136
Mercury Security LED Modes - Listing page 136
Editing Mercury Security LED Modes 136
Mercury Security LED Mode Table screen 137
LED Modes for Mercury Security 137
Card Formats 139
Adding Card Formats 140
Editing Card Formats 140
Deleting Card Formats 140
Events - Introduction 140
Events - Searching 140
Events - Editing 141
Events - Assigning Priority Colors 141
Global Actions 143
Global Actions - Adding 143
Global Actions - Editing 143
Global Actions - Action Types 143
Global Actions - Deleting 144
Global Actions - Intrusion Linkages and Actions 144
Intrusion panel alarm due to an event in the ACM System 144
Disable/enable doors from keypad 144
Disarm Alarm on Access Grant with restricted authorities 145
Global Linkages - Introduction 145
Global Linkages - Adding 145
Global Linkages - Editing 146
Mustering - Introduction 146
Mustering - Requirements 146
Mustering - Creating a Dashboard 147
Mustering - Using the Dashboard 148
Mustering - Manually Moving Identities 149
Managing Appliances 150
Appliances - Changes 150
Adding Extra Appliances 150
Editing Appliances 150
Deleting an Appliance 151
Configuring Replication and Failover 151
Failover/Redundancy Feature 152
8

Automatic failover 152
Manual failover and failback 153
Recommended System Architecture 153
System Architecture for Replication 153
System Architecture for Redundancy 154
Replication and Failover Requirements 155
1. Preparing Appliances for Replication and Failover 157
Setting Up the Primary Appliance 157
Setting Up Additional Appliances 158
2. Setting Up Replication Between Appliances 159
Enabling Replication on the Primary Appliance 160
Enabling Replication on the Second Peer or Standby Appliance 161
3. Adding a Replication Subscription 162
Testing Replication 165
Checking the Appliance Replication Status 165
Testing Two-Way Replication 167
4. Setting Up Failover 168
Configuring Email Notifications for Replication Events 170
Removing Replication and Failover 171
Failing Over and Failing Back 171
Automatic Failover 172
Manual Failover 172
Failback 173
Monitoring Transactional Replication to Hot Standby 174
Configuring Network Connections 174
Configuring Ethernet Ports 174
Adding Ethernet Routes 175
Enabling Serial Ports 175
Backups 176
Backing Up System Data 176
Manually Backing Up Data 176
Restoring Backups 177
Logs 177
Accessing Appliance Logs 177
Software Updates 177
Updating the Appliance Software 177
Viewing the ACM™ SSL Certificate 178
Appliances - About 179
9

Applying License Upgrades 179
Viewing the End User License Agreement 179
Accepting the End User License Agreement 179
Reviewing the Appliance Status 180
Collaboration - Introduction 181
Collaborations - Adding 181
Collaborations - Adding Events XML Collaboration 182
Collaborations - Events XML Definitions 183
Collaborations - Events XML Example 186
Collaboration - Editing 187
Collaboration - Types 187
Collaboration - Running 188
Collaboration - Deleting 188
Collaboration - Assigning Events to a Collaboration 189
Setup & Settings - Main page 190
Schedules and Holidays - Introduction 190
Schedules 190
Holidays 191
Adding Schedules 191
Editing Schedules 192
Deleting Schedules 192
Holidays - Adding 192
Holidays - Editing 193
Holidays - Deleting 193
Holidays and Schedules - Examples 193
Example 1: Part-Day Holiday 193
Example 2: Additional Access Time 194
Event Types - Introduction 194
Adding Event Types 196
Editing Event Types 197
Deleting Event Types 197
User Defined Fields - Introduction 197
User Defined Fields - Adding a Field 197
User Defined Fields - Adding User Defined Tabs 198
User Defined Fields - Editing User Defined Tabs 198
User Defined Fields - Deleting Fields 199
User Defined Tabs - Deleting 199
10

User Lists - Introduction 199
User Lists - Adding Items to a List 199
User Lists - Editing Items 200
User Lists - Deleting Items 200
System Settings 200
System Settings - General page 200
Remote Authentication from External Domains 203
About Certificate Pinning 204
System Settings - Configuring Remote Authentication Using SSL Certificates 204
Using Pinned Certificates 204
Using Trusted Certificates 205
System Settings - Remote Authentication 207
Badge Templates and the Badge Designer 207
Using the Badge Designer 208
Badge Templates - listing page 213
External Systems - Introduction 213
External Systems - Adding 213
External Systems - Editing 214
External Systems - Deleting 214
External Systems - Integrating an ACM Appliance into an ACC™ Site 214
External Systems - Defining the Badge Camera for the System 216
Bosch Intrusion Panels 217
Adding a Bosch Intrusion Panel 217
Editing a Bosch Intrusion Panel 218
Synchronizing Bosch Intrusion Panels 218
Deleting a Bosch Intrusion Panel 218
Viewing Bosch Intrusion Panel Areas 219
Viewing Bosch Intrusion Panel Points 219
Viewing Bosch Intrusion Panel Outputs 219
Viewing Bosch Intrusion Panel Users 220
Assigning Bosch Intrusion Panel Users to Identities 220
Supported Bosch Intrusion Panels 220
External Systems - ViRDI 223
External Systems - ViRDI System Settings 223
Maps - Introduction 224
Maps - Creating and Editing a Map 224
Maps - Linking Maps 225
Using a Map 226
11

Priority Situations 231
Planning Priority Door Policies 231
Priority Door Policies, Global Actions, and Modes 232
Priority Door Policies and Emergencies 232
Configuring a Secure High-Priority Emergency Response 233
Testing a Secure Priority Emergency Response in the ACM System 236
Activating the High-Priority Emergency Response 237
During a High-Priority Situation 237
Deactivating a Priority Door Policy 239
Limitations of Priority Global Actions 239
Priority Hierarchy 240
Setting Personal Preferences 242
Changing the Password in My Account 242
Scheduling Batch Jobs 242
Generating a Batch Report 242
Applying an Identity Profile to a Group Using a Job Specification 244
Applying a Door Template to a Group Using a Job Specification 246
Scheduling a Global Action 247
Setting Batch Door Modes 249
Permissions and Rights 251
12

Introduction
This guide provides an overview of the Admin role as defined in the Avigilon Access Control Manager (ACM)software. This guide is meant to be used and referred to by those assigned the role of an Admin within the ACMsoftware.
The Admin oversees the ACM system. They are responsible for monitoring and maintaining the ACM system.For more information, see Permissions and Rights on page 251.
NOTE: This guide does not define the role of an Admin on all sites. Please contact your System Administrator formore details.
Introduction 13

Monitoring
The Monitoring screen gives you access to view all events and alarms in the system. It also allows you to viewand control connected hardware. An event occurs for changes in the software or hardware. For example, when auser accesses a door. An alarm occurs when the system detects an unusual event. For example, a forced door.Hardware can be controlled to grant or restrict access to an area. For example, a door can be disabled to denyaccess to a hazardous area.
NOTE: If you do not have the correct delegations, you may not be able to access some of the following pages.See your System Administrator for details.
Monitoring Events
Events are defined as any activity that is reported between the appliance and the hardware it oversees. Anevent includes all alarms, but not all events are alarms. Events can include changes in configuration, a report ondoor access, adding a new cardholder to the system, etc. In other words, any transfer of data within the system isan event.
When you click Monitor, the first page you see is the Events page. This page lists all the events or transactionsas they occur in the system.
To review the events as they appear on the Events page, use any of the following buttons:
NOTE: Some of the buttons are disabled until you select an event that includes the relevant details.
l Pause — Click this button to pause the flow of events that are displayed on the page.
The flow of events does not actually stop, the system simply pauses the display of live updates until youclick Resume.
l Resume — Click this button to restart the flow of events that are displayed on the page.
This button only appears when the flow of events is paused.
l Clear — Click this button to temporarily clear all events from the screen. New events automatically beginto populate the list. To restore the cleared events, refresh the page.
l Live Video — Click this button to display live video that is associated with the selected event.
l Recorded Video — Click this button to display recorded video that is associated with the selected event.
l Notes — Click this button to enter a new note or display any previously saved notes for the selectedevent.
l Instructions — Click this button to display any instructions that should be completed when the eventoccurs. The instructions were added when the event was created.
l Identity — Click this button to display details about the person that triggered the selected event.
l History — Click this button to display a detailed history of this event.
l Save Settings — Click this button to save your current settings for this page. For example, the columnsand order for this page.
Monitoring 14

l Select Columns — Click this button then choose the information that you want displayed.
Check the box for each column that you want to see, and clear the box for each column that you wanthidden.
Click and drag the columns to move them into the order you want.
l Reconnect — Click this button to reconnect to the appliance.
This button only appears if your browser has become disconnected from the appliance and an error isdisplayed.
Pause/Resume Events
The display of live event updates can be paused. This allows you to view and investigate a specific eventwithout having to search for it. Once the event has been reviewed, the display of live event updates can beresumed.
Follow the steps below to pause and resume events.
1. Click Monitor to access the Monitor Events page. For more detail see Monitoring Events on the previouspage.
2. Click Pause to pause the flow of events that are displayed on the page.
The flow of events does not actually stop, the system simply pauses the display of live updates until youclick Resume (this button only appears when the flow of events is paused).
3. Click Resume to restart the flow of events that are displayed on the page.
The list of events will resume updating.
Clear Events
Follow the steps below to clear all displayed events.
1. Click Monitor to access the Monitor Events page.
2. Click Clear to temporarily clear all events from the screen.
The list will be cleared. New events automatically begin to populate the list.
NOTE: This does not delete the events, it just removes the existing events from the view. To restore thecleared events, refresh the page.
View Live Video
Live video that is associated with a selected event can be displayed from the Monitoring Events page. Forexample, if an unusual event occurs, the live video can be viewed to observe the event and determine if anyactions need to be taken.
Follow the steps below to view live video.
Pause/Resume Events 15

1. Click Monitor. The Monitor Events page displays (for more information, see Monitoring Events onpage 14).
2. Select an event from the list.
Only events or alarms with an icon will have video.
3. Click Live Video to display live video that is associated with the selected event. (This button only displaysif video is available for this event.)
The Monitor Screen - Live Video window displays. View the live video in this window.
If the window does not display any video in the image panel, you may need to change your browsersettings to allow the display of insecure or mixed content. For more information, see the Help files foryour browser.
View Recorded Video
Recorded video that is associated with a selected event can be displayed from the Monitoring Events page. Forexample, if an unusual event occurred the previous day, the recorded video can be viewed to observe eventand determine if any actions need to be taken.
Follow the steps below to view live video.
1. Click Monitor. The Monitor Events page displays (for more information, see Monitoring Events onpage 14).
2. Select an event from the list.
Only events or alarms with an icon will have video.
3. Click Recorded Video to display recorded video that is associated with the selected event. (This buttononly displays if video is available for this event.)
The Monitor Screen - Recorded Video window displays. View the video in this window.
If the window does not display any video in the image panel, you may need to change your browsersettings to allow the display of insecure or mixed content. For more information, see the Help files foryour browser.
Create Event Notes
Notes can be added and viewed for all events that occur in the system. For example, if an observation is madeon an event, a note can be made for that event.
Follow the steps below to create event notes.
1. Click Monitor to access the Monitor Events page.
2. Select the event that you want to create notes for.
3. Click Notes to create notes for the selected event.
The Monitor Screen - Notes Window will display.
4. Enter text in the NewNote field.
View Recorded Video 16

5. Click to save the new note.
The note will display in the list below the NewNote section. The date, Operator and note will display inthis list.
6. Close the dialog box.
View Event Notes
Notes that are associated with an event can be displayed from the Monitor Events page. For example, if anotheruser created a note for an event, you can view the note to get more information about the event.
Follow the steps below to view event notes.
1. Click Monitor to access the Monitor Events page (for more information, see Monitoring Events onpage 14).
2. Select the event that you want to view notes for. (Events with notes will display with in the Iconcolumn.)
3. Click Notes to view notes for the selected event. (Alternatively clicking will do the same thing.)
The Monitor Screen - Notes Window will display. Existing notes will display as a list below the NewNotesection. The date, Operator and note will display in this list.
View Event Instructions
Instructions can be viewed for a selected event. The instructions tell the operator what actions need to be takenwhen the event occurs. For example, if a user is denied access to a certain area, the action may be to reviewtheir identity, and determine if they have permission to access the area.
Follow the steps below to view event instructions. The instructions were added when the event was created.
1. Click Monitor to access the Monitor Events page (for more information, see Monitoring Events onpage 14).
2. Select the event that you want to view instructions for. (Events with instructions will display with in theIcon column.)
3. Click Instructions to view instructions for the selected event.
The Monitor Screen - Instructions Window will display. View the instructions in the table that displays.
4. Close the window to return to the Monitor Events page.
View Event Identity Details
Follow the steps below to view event identity details.
View Event Notes 17

1. Click Monitor to access the Monitor Events page (for more information, see Monitoring Events onpage 14).
2. Select the event that you want to view identity details for.
3. Click Identity to view identity details for the selected event.
The Monitor Screen - Identity Window will display.
4. View the details (e.g. Last Name, First Name, Title, etc.).
5. Close the window to return to the Monitor Events page.
View Event History
Follow the steps below to view event history.
1. Click Monitor to access the Monitor Events page (for more information, see Monitoring Events onpage 14).
2. Select the event that you want to view history for.
3. Click History to view history for the selected event.
The Monitor Screen - History Window will display.
4. View the history details.
5. Close the window to return to the Events Listing page.
Change Events List Settings
Follow the steps below to change the settings of the events list.
1. Click Monitor to access the Monitor Events page.
The list displays in date order, with the most recent events at the top of the list.
2. If you want to re-sort the order of the list:
l Click in the heading of the column to sort by (e.g. Priority). The list will sort in ascending orderbased on that column (e.g. ascending order of priority).
l To change the sort order to descending, click the column heading again.
3. If you want to re-sort the order of the columns, click on the column you want to move then drag and dropthis to it's new location.
4. If you want to add or remove columns, click Select Columns and:
l Click beside the Column name of any columns to be added so that a check mark displays.
l Click beside the Column name of any column to be deleted so that a check mark no longerdisplays.
5. Click Save Settings if you want to save the new settings.
A message box displays with the message 'ACM Notification. Successfully saved.'.
Reconnect to Events List
Follow the steps below to reconnect to the Access Control Manager appliance.
View Event History 18

1. Click Monitor to access the Monitor Events page (for more information, see Monitoring Events onpage 14).
If your browser loses connectivity with Access Control Manager appliance the Reconnect buttondisplays.
2. Click Reconnect to reconnect.
Searching for Events and Alarms
The number of alarms and event transactions can total into the thousands depending on the level of activity inyour system. To find specific events, you can perform a search.
Searching for specific events allows you to easily find an event in the system. For example, searching for eventscan be used in situations where more information is needed on an event thought to be unusual or suspicious.Once an event has been found, information such as recorded video, or notes can be viewed.
1. Select Monitor > Search.
The Events Search (Transactions) page appears.
2. Scroll to the bottom of the page and click the icon.
The Search area is displayed:
Figure 1: Search options
3. From the first drop down list, select the data type that you want to search. The options are:
l Panel Date
l Last Name
l Card Number
l Message
l Event Name
l Event Type
l Source
4. From the second drop down list, select the appropriate argument for your search. The availablearguments change depending on the selected data type.
5. In the text field, enter any text that you want to find in the selected data type. For example, you may enter"forced door" when performing an Event Type search.
You can enter any number or letter combination and you can use wildcards. The wildcard * character canbe used to help you find events that you do not have all the details for.
Searching for Events and Alarms 19

For example:
l s* — will find any word that starts with an "s".
l *s — will find any word that ends with an "s".
l *s* — will find any word that has an "s" within the word.
6. If you want to narrow your search further, click to add another search filter.
7. If you want to narrow your search, click to add another search filter.
7. Add as many search filters as you need to fulfill your search criteria.
8. When you have entered all your search criteria, click Search. The search results are listed in the tableabove the search area.
9. Select any transaction from the search result and use the action buttons at the top of the page to see thedetails of the event.
View Camera (Search)
Live video that is associated with a selected event can be displayed from the Monitoring Search page. Forexample, if an event is found with live video associated with it, the operator can view the video and determine ifany action needs to be taken.
Follow the steps below to view live video from a camera from the Events Search (Transactions) page.
1. Click Monitor > Search. The Events Search (Transactions) page displays.
2. Select an event from the list.
Only events or alarms with an icon will have video. The icons are not displayed by default. For moreinformation, see Change Transactions List Settings on page 22.
3. Click Camera to display live video that is associated with the selected event.
The Monitor Screen - Live Video window displays.
4. View the live video in this window.
If the window does not display any video in the image panel, you may need to change your browsersettings to allow the display of insecure or mixed content. For more information, see the Help files foryour browser.
View Camera (Search) 20

View Recorded Video (Search)
Recorded video that is associated with a searched event can be displayed from the Monitoring Search page.For example, if an unusual event is found in the search results, the recorded video can be viewed to observe theevent and determine if any actions need to be taken.
Follow the steps below to view live video from the Events Search (Transactions) page.
1. Click Monitor > Search. The Events Search (Transactions) page displays.
2. Select an event from the list.
Only events or alarms with an icon will have video. The icons are not displayed by default. For moreinformation, see Change Transactions List Settings on the next page.
3. Click Recorded Video to display recorded video that is associated with the selected event.
The Monitor Screen - Recorded Video window displays.
NOTE: Events with recorded video associated with it may display an error message if the recorded videois no longer available on the video recorder.
4. View the video in this window.
If the window does not display any video in the image panel, you may need to change your browsersettings to allow the display of insecure or mixed content. For more information, see the Help files foryour browser.
Create Event Notes (Search)
Notes can be added and viewed for all events that occur in the system. For example, if an observation is madeon an event, a note can be created for that event.
Follow the steps below to create event notes from the Events Search (Transactions) page.
1. Click Monitor > Search. The Events Search (Transactions) page displays.
2. Select the event that you want to create notes for.
3. Click Notes to create notes for the selected event.
The Monitor Screen - Notes Window will display.
4. Enter text in the NewNote field.
5. Click to save the new note.
The note will display in the list below the NewNote section. The date, Operator and note will display inthis list.
6. Close the dialog box.
View Event Notes (Search)
Notes that are associated with an event can be displayed from the Monitor Search page. For example, if anevent is found with an associated note, you can view the note to get more information about the selected event.
Follow the steps below to view event notes from the Events Search (Transactions) page.
View Recorded Video (Search) 21

1. Click Monitor > Search. The Events Search (Transactions) page displays.
2. Select the event that you want to view notes for.
3. Click Notes to view notes for the selected event.
The Monitor Screen - Notes Window will display. Existing notes will display as a list below the NewNotesection. The date, Operator and note will display in this list.
View Event Instructions (Search)
Instructions can be viewed for a selected event. The instructions tell the operator what actions need to be takenwhen the event occurs. For example, if a user is denied access to a certain area, the action may be to reviewtheir identity, and determine if they have permission to access the area.
Follow the steps below to view event instructions from the Events Search (Transactions) page. The instructionswere added when the event was created.
1. Click Monitor > Search. The Events Search (Transactions) page displays.
2. Select the event that you want to view instructions for.
3. Click Instructions to view instructions for the selected event.
The Monitor Screen - Instructions Window will display.
4. Close the window to return to the Events Search (Transactions) page.
View Event Identity Details (Search)
Follow the steps below to view event identity details from the Events Search (Transactions) page.
1. Click Monitor > Search. The Events Search (Transactions) page displays.
2. Select the event that you want to view identity details for.
3. Click Identity to view identity details for the selected event.
The Monitor Screen - Identity Window will display.
4. View the details (e.g. Last Name, First Name, Title, etc.).
5. Close the window to return to the Events Search (Transactions) page.
View Event History (Search)
Follow the steps below to view event history from the Events Search (Transactions) page.
1. Click Monitor > Search. The Events Search (Transactions) page displays.
2. Select the event that you want to view history for.
3. Click History to view history for the selected event.
The Monitor Screen - History Window will display.
4. View the history details.
5. Close the window to return to the Events Search (Transactions) page.
Change Transactions List Settings
Follow the steps below to change the settings of the events list.
View Event Instructions (Search) 22

1. Click Monitor > Search. The Events Search (Transactions) page displays.
The list displays in date order, with the most recent events at the top of the list.
2. If you want to re-sort the order of the list:
l Click in the heading of the column to sort by (e.g. Priority). The list will sort in ascending orderbased on that column (e.g. ascending order of priority).
l To change the sort order to descending, click the column heading again.
3. If you want to re-sort the order of the columns, click on the column you want to move then drag and dropthis to it's new location.
4. Click Save Settings if you want to save the new settings.
A message box displays with the message 'ACM Notification. Successfully saved.'.
Monitor Alarms
Alarms that occur in the system are listed in the Monitor Alarms page as they occur (accessed through selectingMonitor > Alarms).
An alarm occurs when the system senses an unusual event such as a forced or held door. Each alarm needs tobe reviewed and responded to. Information on the alarm can be viewed, along with any available video. Afteran alarm has been acknowledged, it is moved to the list of acknowledged alarms. This list allows users to viewpast alarms and clear them from the system.
To review and acknowledge alarms, select one or more alarms from the Unacknowledged Alarms list then clickone of the following buttons:
NOTE: Some of the buttons are disabled until you select an event that includes the relevant details.
l Acknowledge — Click this button to acknowledge one or more selected alarms. The selected alarms aremoved to the Acknowledged Alarms list.
l Acknowledge All — Click this button to acknowledge all alarms that are currently active andunacknowledged.
l Live Video — Click this button to display live video associated with the selected alarm.
l Recorded Video — Click this button to display recorded video associated with the selected alarm.
l Notes — Click this button to enter a new note or display any previously saved notes for the selectedevent.
l Instructions — Click this button to display any instructions that should be completed when the alarmoccurs. The instructions were added when the event was created.
l Identity — Click this button to display details about the person that triggered the selected alarm.
l History — Click this button to display a detailed history of this alarm.
l Save Settings — Click this button to save your current settings for this page. For example, the columnsand order for this page.
l Sound Off — Click this button to mute any alarm noises on the device used to monitor Alarms.
When sound is muted, the button changes to Sound On. Click this button to turn the sound back on.
Monitor Alarms 23

l Select Columns — Click this button then choose the information that you want displayed.
Check the box for each column that you want to see, and clear the box for each column that you wanthidden.
After an alarm has been acknowledged, the alarm is added to the Acknowledged Alarms list. You can clear thealarms from the list as needed.
NOTE: Some of the buttons are disabled until you select an event that includes the relevant details.
l Clear — Click this button to clear one or more acknowledged alarms from the list.
l Clear All — Click this button to clear all alarms from the Acknowledged Alarms list.
l Select Columns — Click this button then choose the information that you want displayed.
Check the box for each column that you want to see, and clear the box for each column that you wanthidden.
Acknowledge Alarms
When an alarm occurs in the system, an action must be taken. Once the alarm is resolved, it must beacknowledged. This tells the other users of the system that the alarm has been dealt with and is not a problem.
Follow the steps below to acknowledge alarms.
1. Click Monitor > Alarms. The Monitor Alarms Listing page displays.
2. To acknowledge a single alarm:
l Select the alarm in the Unacknowledged Alarms list.
l Click Acknowledge. The alarm will move to the Acknowledged Alarms list.
3. To acknowledge multiple alarms:
l Select the first alarm in the Unacknowledged Alarms list.
l If the alarms to be acknowledged are consecutive in the list, click on the first entry, then holdSHIFT down and click on the last entry.
l If the alarms to be acknowledged are not consecutive, click on the first entry, then hold CTRLdown and click on each entry.
l Click Acknowledge. The alarms will move to the Acknowledged Alarms list.
4. To acknowledge all alarms, click Acknowledge All. The alarms will move to the Acknowledged Alarmslist.
View Live Video (Alarms)
Live video that is associated with a selected alarm can be displayed from the Monitoring Alarms page. Forexample, if an alarm occurs, the live video can be viewed to observe the alarm and determine if any actionsneed to be taken.
Follow the steps below to view live video from the Monitor Alarms page.
Acknowledge Alarms 24

1. Click Monitor > Alarms. The Monitor Alarms page displays. For more information see Monitor Alarms onpage 23.
2. Select an alarm from the list.
Only events or alarms with an icon will have video.
3. Click Live Video to display live video that is associated with the selected alarm. This button only displaysif video is available for this alarm.
The Monitor Screen - Live Video window displays. View the live video in this window.
If the window does not display any video in the image panel, you may need to change your browsersettings to allow the display of insecure or mixed content. For more information, see the Help files foryour browser.
View Recorded Video (Alarms)
Recorded video that is associated with a selected alarm can be displayed from the Monitoring Alarms page. Forexample, if an alarm occurred the previous day, recorded video can be viewed to observe the alarm anddetermine if any further actions need to be taken.
Follow the steps below to view recorded video from the Monitor Alarms Listing page.
1. Click Monitor > Alarms. The Monitor Alarms page displays (for more information see Monitor Alarms onpage 23).
2. Select an event from the list.
Only events or alarms with an icon will have video.
3. Click Recorded Video to display live video that is associated with the selected event. (This button onlydisplays if video is available for this event.)
The Monitor Screen - Recorded Video window displays. View the video in this window.
If the window does not display any video in the image panel, you may need to change your browsersettings to allow the display of insecure or mixed content. For more information, see the Help files foryour browser.
Create Event Notes (Alarms)
Notes can be added and viewed for all alarms that occur in the system. For example, if an observation or actionis made on an alarm, a note can be created to document the details.
Follow the steps below to create event notes from the Monitor Alarms page.
1. Click Monitor > Alarms. The Monitor Alarms page displays. For more information see Monitor Alarms onpage 23.
2. Select the event that you want to create notes for.
3. Click Notes to create notes for the selected event.
The Monitor Screen - Notes Window will display.
4. Enter text in the NewNote field.
View Recorded Video (Alarms) 25

5. Click to save the new note.
The note will display in the list below the NewNote section. The date, Operator and note will display inthis list.
6. Close the dialog box.
View Event Notes (Alarms)
Notes that are associated with an alarm can be displayed from the Monitor Alarms page. For example, if anotheruser created a note for an alarm, you can view the note to get more information about the alarm.
Follow the steps below to view event notes from the Monitor Alarms page.
1. Click Monitor > Alarms. The Monitor Alarms page displays. For more information see Monitor Alarms onpage 23.
2. Select the event that you want to view notes for. Events with notes will display with in the Iconcolumn.
3. Click Notes to view notes for the selected event. Alternatively clicking will do the same thing.
The Monitor Screen - Notes Window will display. Existing notes will display as a list below the NewNotesection. The date, Operator and note will display in this list.
4. Close the dialog box to return to the Monitor Alarms page.
View Event Instructions (Alarms)
Instructions can be viewed for a selected alarm. The instructions tell the operator what actions need to be takenwhen the alarm occurs. For example, if an alarm occurred, the instruction could be to investigate the alarm andwrite a note describing the situation.
Follow the steps below to view event instructions from the Monitor Alarms page. The instructions were addedwhen the event was created.
1. Click Monitor > Alarms to access the Monitor Alarms page displays. For more information see MonitorAlarms on page 23.
2. Select the event that you want to view instructions for. (Events with instructions will display with in theIcon column.)
3. Click Instructions to view instructions for the selected event.
The Monitor Screen - Instructions Window will display. View the instructions in the table that displays.
4. Close the window to return to the Monitor Alarms page.
View Event Identity Details (Alarms)
Follow the steps below to view event identity details from the Monitor Alarms page.
View Event Notes (Alarms) 26

1. Click Monitor > Alarms. The Monitor Alarms page displays. For more information see Monitor Alarms onpage 23.
2. Select the event that you want to view identity details for.
3. Click Identity to view identity details for the selected event.
The Monitor Screen - Identity Window will display.
4. View the details (e.g. Last Name, First Name, Title, etc.).
5. Close the window to return to the Monitor Alarms page.
View Event History (Alarms)
Follow the steps below to view event history from the Monitor Alarms page.
1. Click Monitor > Alarms to access the Monitor Alarms page. For more information see Monitor Alarms onpage 23.
2. Select the event that you want to view history for.
3. Click History to view history for the selected event.
The Monitor Screen - History Window will display.
4. View the history details.
5. Close the window to return to the Monitor Alarms page.
Change Alarms List Settings
Follow the steps below to change the settings of the alarms lists on the Monitor Alarms page.
1. Click Monitor > Alarms to access the Monitor Alarms page. For more information see Monitor Alarms onpage 23.
The list displays in date order, with the most recent events at the top of the list.
2. If you want to re-sort the order of the list:
l Click in the heading of the column to sort by (e.g. Priority). The list will sort in ascending orderbased on that column (e.g. ascending order of priority).
l To change the sort order to descending, click the column heading again.
3. If you want to re-sort the order of the columns, click on the column you want to move then drag and dropthis to it's new location.
4. If you want to add or remove columns, click Select Columns and do the following:
l Click beside the Column name of any columns to be added so that a check mark displays.
l Click beside the Column name of any column to be deleted so that a check mark no longerdisplays.
5. If you want to change the sound settings:
l If the sound is on, click Sound Off to turn the sound off.
l If the sound is off, click Sound On to turn the sound on.
6. Click Save Settings if you want to save the new settings.
A message box displays with the message 'ACM Notification. Successfully saved.'
View Event History (Alarms) 27

NOTE: To reset default settings, select > Clear Custom Layouts. This resets all customized lists to theirdefault setting.
Monitor - Verification screen
When you click Monitor > Verification, the Verification page is displayed.
This page allows a qualified operator to review information, including photos, about card holders entering orexiting specific doors.
The page is divided into two halves - the top Doors section and the bottom Events section.
l At the top of the page are four door panes that allow you to select and monitor four doors at a time. Afteryou assign a door to each pane, you can monitor live event transactions as they occur at each door.
l Underneath is a list of live door transactions displayed like the Events page.
Not all door events will display in this list. Only events in the priority number range 300 to 700 display. Afull listing of all events is available on the Monitor Events page.
Verifying Cardholders at Doors
Select Monitor > Verification to open the Verification page in order to verify and confirm the identity of anycardholder who passes through the selected doors:
1. From one of the Doors drop down lists, select a door.
2. To select another door, repeat previous step in the other panes. The drop down list automaticallyupdates to filter out the doors that have already been selected.
When a cardholder attempts to enter this door using a card or code, the person's identity information isdisplayed:
The window includes the card holder's name, internal token number and the time and date of entry. Aphoto is displayed if there is one stored in the Identity record.
At the bottom of the screen are the detailed entry and exit events generated by the cardholders.
Verification Events List
Follow the steps below to add doors to monitor on the Verification page.
Monitor - Verification screen 28

1. Click Monitor > Verification. The Verification page displays. For more information see Monitor -Verification screen on the previous page.
This page has two sections - doors and an events list. For more information on the doors display seeVerifying Cardholders at Doors on the previous page. The events list displays in date order, with the mostrecent events at the top of the list.
NOTE: Not all door events will display in this list. Only events in the priority number range 300 to 700display. A full listing of all events is available on the Monitor Events page.
2. If you want to clear a single event from the list, select the event and click Clear. To clear all events, clickClear all.
3. If you want to re-sort the order of the list:
l Click in the heading of the column to sort by (e.g. Priority). The list will sort in ascending orderbased on that column (e.g. ascending order of priority).
l To change the sort order to descending, click the column heading again.
4. If you want to re-sort the order of the columns, click on the column you want to move then drag and dropthis to it's new location.
5. If you want to add or remove columns, click Select Columns and:
l Click beside the Column name of any columns to be added so that a check mark displays.
l Click beside the Column name of any column to be deleted so that a check mark no longerdisplays.
6. Click Save Settings if you want to save the new settings.
A message box displays with the message 'ACM Notification. Successfully saved.'.
NOTE: Saving the settings only saves the column configuration. The doors selected for verification willneed to be selected each time you return to the page.
NOTE: To reset default settings, select > Clear Custom Layouts. This resets all customized lists to theirdefault setting.
Monitor - Hardware Status Page
When you click the HWStatus sub-option from the Monitor screen, the Hardware Status page is displayed.
This page displays the current status of all connected panels, doors, inputs, outputs and associated securitydevices. You can also use this screen to control doors in the system.
The current status of the device is indicated by the background color. For more information, see Status Colorson page 36.
l System Status on the next page
l Door Actions on page 31
l Door Mode on page 31
l Forced on page 31
l Held on page 31
l Door Status on page 31
Monitor - Hardware Status Page 29

l Panel Status on page 32
l Subpanel Details on page 34
l Input / Output Details on page 34
l LifeSafety Panels on page 34
System Status
The System Status details are described starting from the top-left corner, then continues row by row.
Feature Description
ApplianceName At the top-left corner is the appliance name.
Timestamp Beside the Appliance Name is the current date and time.
UpDisplays the time this Access Control Manager appliance has been running since the lastreboot.
RAMDisplays the percentage of installed RAM in the Access Control Manager appliance that iscurrently unused.
Programs Displays the number of programs currently running on the appliance.
DatabaseDisplays the percentage of free space currently available on the data (writable) portion of thedisk.
Load Indicates the current compute load the Access Control Manager appliance is experiencing.
PortIndicates the port number the appliance may use to connect to the network. The Link, Rx, andTx information corresponds to the port number.
Link Indicates the current state of the network link to the appliance. This is either Normal or None.
Rx Indicates the number of received data packets by the port.
Tx Indicates the number of transmitted data packets by the port.
Doors
The number of:
l Offline doors.
l Doors with Active Alerts.
l Masked doors.
Panels
The number of:
l Offline panels.
l Panels with Active Alerts.
Inputs
The number of:
l Offline inputs.
l Inputs with Active Alerts.
l Masked inputs.
Subpanels
The number of:
l Offline subpanels.
l Subpanels with Active Alerts.
System Status 30

Door Actions
To use the Door Action options, you must select a door before you choose one of the following actions:
l Grant — Momentarily unlocks a door for the standard access time.
l Restore — Resets the door mode to its configured value. If the door is in any privacy mode (Privacy, orApartment) it will be 'restored' to the non-privacy mode (e.g. if the door is in Privacy mode, and theRestore option is selected then the mode return to its configured value).
l Unlock — Unlocks the specified door. This door will remain unlocked until the Restore command isissued, or until another change of state is directed, either via operator override or scheduled action.
l Locked No Access — Locks the specified door and denies access for all card reads. This door will remainlocked until the Restore command is issued, or until another change of state is directed, either viaoperator override or scheduled action.
l Disable — Disables the specified door. This keeps it from operating and allows no access.
Door Mode
To use the Door Mode options, you must select a door before you choose one of the following modes:
l Card Only
l Card and Pin
l Card or Pin
l Pin Only
l Facility Code Only
For more information on door modes refer to Door Modes on page 66
NOTE: The Pin only and Card or Pin door modes will not be available if the 'Allow duplicate PINs' option hasbeen selected on the System Settings - General page.
Forced
To use the Forced options, you must select a door before you choose one of the following actions:
l Mask Forced — Masks the Door Forced Open Alarm for this door.
l Unmask Forced — Unmasks the Door Forced Open Alarm for this door.
Held
To use the Held options, you must select a door before you choose one of the following actions:
l Mask Held — Masks the Door Held Open Alarm for this door.
l Unmask Held — Unmasks the Door Held Open Alarm for this door.
Door Status
Feature Description
All / None
Check the box beside the door you want to control through the Door Action buttons.
If you click on All in the title line, it automatically selects all listed doors; the word changes toNone.
Door Actions 31

Feature Description
If all doors are currently listed, click None to deselect all listed doors.
Name The name assigned to this door.
Installed The status of the door's installation: (installed) or (uninstalled).
Click the icon to change the door status.
Manuf The vendor or manufacturer of the panel that the ACM system is connected to.
Panel The name of the panel to which the ACM system is connected.
Communications
Status of communications between the ACM system and specified panel. The colorindicates the current status.
LockIndicates whether this door is unlocked or not. For the color legend, see Status Colors onpage 36.
PowerIndicates the status of the power input on the panel or subpanel. For the color legend, seeStatus Colors on page 36.
TamperIndicates the status of the tamper input on the panel or subpanel. For the color legend, seeStatus Colors on page 36.
Battery
Indicates the status of the battery input on the panel or subpanel. For the color legend, seeStatus Colors on page 36.
NOTE: For MS-ICS panels the battery alarm status shows the battery status for both theregular and lithium batteries. When the status requires attention, refer to the events list todetermine which battery requires attention. For more information refer to Monitoring Eventson page 14.
ForcedIndicates whether this door is currently in a forced open state. For the color legend, seeStatus Colors on page 36.
HeldIndicates whether this door is currently in a held open state. For the color legend, see StatusColors on page 36.
Mode Indicates the current door mode (e.g. card only).
Panel Status
As you click the name of each panel, a list of the connected devices is displayed until you see the last input oroutput down the line.
Feature Description
NameThe name of the panel.
Click the name of the panel to see the status of the connected subpanels.
Panel Status 32

Feature Description
Click the name of the following subpanel to see the status of the connected inputs and outputs.
Installed The status of the panel's installation: (installed) or (uninstalled).
Click the icon to change the panel status.
Status of communications between the panel and the ACM system. For the color legend, see StatusColors on page 36.
Indicates the status of the power input on this panel. For the color legend, see Status Colors onpage 36.
Indicates the status of the tamper switch input on this panel. For the color legend, see Status Colorson page 36.
Indicates the status of the battery input on the panel. For the color legend, see Status Colors onpage 36.
Subpanel Status
Indicates the number of the subpanels attached to this panel. Each relevant subpanel is displayedtogether with its current status. The color indicates the current status.
Panel Status 33

Subpanel Details
Click the name of a panel to display the connected subpanel details.
Feature Description
SubpanelThe name of this subpanel. To drill down into the inputs and outputs associated with thissubpanel, click this link.
Status of communications between the panel and this subpanel. For the color legend, seeStatus Colors on page 36.
Indicates the status of the power input on this subpanel. For the color legend, see Status Colorson page 36.
Indicates the status of the tamper switch input on this subpanel. For the color legend, see StatusColors on page 36.
Installed The status of the subpanel's installation: (installed) or (uninstalled). This field isselectable and can be toggled.
Input / Output Details
Click the name of a subpanel to display the connected inputs and outputs.
Feature Description
Input This column lists all the inputs controlled by this subpanel, with the name of each input.
Cmd
The commands available to control the inputs not associated with a door:
l Mask — Click this button to mask the specified input.
l Unmask — Click this button to unmask a previously masked input.
OutputThis column lists all the outputs (including relays and locks) controlled by this subpanel, withname and address of each output.
Cmd
The commands available to control the outputs associated with a door:
l On — Click this button to power the output. If this output is a door, it energizes the circuit.
l Off — Click this button to turn off the power to this output. If this output is a door, it de-energizes the circuit.
l Pulse — Click this button to alternately energize and de-energize this output. The pulseinterval is determined by the output’s settings.
LifeSafety Panels
The following options are only displayed if you have a LifeSafety Power panel installed in your system.
Feature Description
NameThe name of the LifeSafety Power panel.
Click this name to display the panel details.
InstalledThe status of the panel's installation: (installed) or (uninstalled).
Subpanel Details 34

Feature Description
This field is not selectable and cannot be toggled.
Commands
The commands available to control the LifeSafety Power panels:
l Status — Click this button to display the current status of the displayed LifeSafety panel.
l Log — Click this button to view the log of events/alarms recorded by the LifeSafetypanel.
l Edit — Click this button to open the browser page for this remotely connected panel andmake changes to the configuration as required. The page displayed is determined bythe URL specified on the Address field of the LifeSafety Add page.
Controlling System Hardware
While you are monitoring the system, you may sometimes need to override the default door settings to allow avisitor access to an area, or unlock a door in an emergency situation. You can control doors from the HW Statuspage of the Monitor screen.
1. Select Monitor > HW Status.
2. To control a door:
a. In the Doors section of this page, check the box beside each door you want to control.
b. Select the appropriate option:
l Door Action > Disable — Click this button to disable the specified door. This keeps it fromoperating and allows no access.
l Door Action > Unlock — Click this button to unlock the specified door. This door will remainunlocked until the Restore command is issued, or until another change of state is directed,either via operator override or scheduled action.
l Door Action > Locked No Access — Click this button to lock the specified door. This doorwill remain locked until the Restore command is issued, or until another change of state isdirected, either via operator override or scheduled action.
l Door Action > Grant — Click this button to grant access to the specified door. The door willbe momentarily unlocked to permit single-time entry through the door.
l Door Action > Restore — Click this button to reset the door mode to its configured value.
l Held > Mask Held — Click this button to mask the Door Held Open alarm for this door.
l Held > Unmask Held — Click this button to unmask the Door Held Open alarm for this door.
l Forced > Mask Forced — Click this button to mask the Door Forced Open alarm for thisdoor.
l Forced > Mask Unforced — Click this button to unmask the Door Forced Open alarm for thisdoor.
The action is performed on the specified device.
Controlling System Hardware 35

3. To change the door mode, select Door Mode, then choose from the following options:
l Card Only
l Card and Pin
l Card or Pin
l Pin Only
l Facility Code Only
NOTE: The Pin only and Card or Pin door modes will not be available if the 'Allow duplicate PINs' optionhas been selected on the System Settings - General page.
4. To control an input:
a. In the Panel Status area, click the name of the connected panel then click the name of theconnected subpanel.
b. When the required input is displayed, click one of the following buttons:
l Mask — Click this button to mask the specified input.
l Unmask — Click this button to unmask a previously masked input.
5. To control an output:
a. In the Panel Status area, click the name of the connected panel then click the name of theconnected subpanel.
b. When the required output is displayed, click one of the following buttons:
l On — Click this button to power the output.
l Off — Click this button to turn off the power to this output.
l Pulse — Click this button to alternately energize and de-energize this output. The pulseinterval is determined by the output’s settings.
6. To install or uninstall a door or subpanel, click on the existing icon (e.g. if Installed is the current status,
click on the installed icon to change the status to Uninstalled).
Status Colors
Status colors are used to identify the health of the different devices in the system. The status colors representthe following states:
Color Description
NormalThe Access Control Manager component is online and working properly.
TroubleThe Access Control Manager component has an indeterminate status.
Alarm
The Access Control Manager component is experiencing an alarm condition. The delegatedoperator should investigate the problem and resolve the issue.
MaskedThe specified Access Control Manager input is currently masked.
Status Colors 36

Monitor Screen - Map Templates page
When you click Monitor > Maps, the Map Templates page displays. This page lists all the maps that have beenadded to the system.
Feature Description
Add NewMapTemplate
Click this button to add a new map template. For more information, see Maps - Creatingand Editing a Map on page 224.
Name
The name of the map template.
A list of all the configured maps is displayed. Also included in the list are configuredMustering dashboards.
Click the name of the map template to display the configured map or dashboard.
Using a Map
After a map has been configured, access it from the Monitor screen and use it as a quick visual reference to allthe items that may be installed in a facility.
From the map, you can:
l Monitor the status of hardware items: doors, panels, subpanels, inputs and outputs.
l Control doors.
l Keep track of identities as they arrive at muster stations from the Mustering dashboard.
The map also displays the following indicators as events occur:
l : A red square is displayed next to a hardware item in an alarm state.
l : A red bounding box is displayed around the status bar of a door in Priority Mode.
Important: A door is in Priority Mode when a priority situation has been declared at your site. All doorsaffected by the situation are placed into Priority Mode and only the Priority ACM Operator, responsiblefor dealing with priority situations can interact with the door.
To access and monitor your site from a map:
1. Select Monitor > Maps. The Map Templates page displays.
2. In the Map Templates Listing page, click the name of a map.
The map is displayed. Some of the displayed elements may not appear in your map or the examplebelow.
Monitor Screen - Map Templates page 37

Figure 2: Example map
Feature Map Icon
Doors
Panels
Subpanels
Inputs
Outputs
Cameras
Zoom In
ZoomOut
Global Actions
Dashboard Elements Square, circle or text object
The actions you can complete on a map are determined by the permissions delegated to you by theroles you are assigned.
To... Do this...
Reviewhardware
The colored bar below each item displays an overview of the current communication andpower status. Click the icon on the map to display the control menu.
Using a Map 38

To... Do this...
status
For more information about the colored hardware status bar, see the specific hardwarestatus page.
For more information about the status colors, see Status Colors on page 36.
Review analarm
If you see a red alarm indicator, the item on the map is in an alarm state. Click the alarmindicator to see the status details.
For more information about alarm actions, see Monitor Alarms on page 23.
Control adoor
Click on the map to display the door control menu for that door.
Use these options to set the Door Mode:
l Card Only — set the Door Mode to Card Only. The person must swipe their card tobe granted access.
l Card and PIN — set the Door Mode to Card and PIN. The person must swipe theircard and enter their PIN to be granted access.
l Card or PIN — set the Door Mode to Card or PIN. The person must swipe their cardor enter their PIN to be granted access.
l Facility CodeOnly — set the Door Mode to Facility Code Only. The person mustenter the facility code to be granted access.
To confirm these changes, navigate to Physical Access > Doors to open the Doorslisting page, then check the value in the Door mode column for this door.
Use these options to initiate door actions:
l Unlock — unlock the door. This door will remain unlocked until the Restorecommand is issued.
l Lock — lock the door. This door will remain locked until the Restore command isissued.
l Grant — grant access to the person who is at the door. The door is temporarilyunlocked to permit a one time entry through the door.
l Restore — reset the door mode to its configured value.
Use these options to mask or unmask alarms:
l Mask Held — mask the Door Held Open Alarm.
l Unmask Held — unmask the Door Held Open Alarm.
l Mask Forced — mask the Door Forced Open Alarm.
l Unmask Forced — unmask the Door Forced Open Alarm.
To view live video, recorded video, notes, instructions, identities, and history click Traceto display the event transactions for the door.
To hide the control menu, click the icon again.
Control apanel or
Click the on the map to display the panel control menu, then for the panel or subpaneluse these options:
Using a Map 39

To... Do this...
subpanel
l Panels
o Download Params — download the latest system configurations to thepanel.
o Tokens — download the tokens to the panel.
o Reset/Download — reset and download the current system configuration tothe panel.
o APB Reset — resets all panel and area counts to zero.
o Clock — re-sync the panel time.
o Trace — display the event transactions for the panel.
l Subpanels
o Trace — display the event transactions for the subpanel.
Viewing live video, recorded video, notes, instructions, identities, and history can beperformed on the event transactions.
To hide the control menu, click the icon again.
Control aninput
Click the on the map to display the input control men for the input.
Use these options to mask or unmask the input:
l Mask — mask the input.
l Unmask — unmask the input.
To hide the control menu, click the icon again.
Control anoutput
Click the on the map to display the output control menu for the output.
Use these options to initiate output actions:
l On — activate the output.
l Off — deactivate the output.
l Pulse — pulse the output.
To hide the control menu, click the icon again.
Displayvideo Click the on the map to display the Camera Video window.
Open alinked map Click to display a linked map, or to display a linked map. .
Execute aglobal action
Click to execute the global action associated with the icon. Hover over the icon todisplay the global action configured for each icon.
Monitor thedashboard
If there is a Mustering dashboard configured on the map, it may appear as a line of text oras a shape with text inside.
The dashboard displays the number of identities in the area and may include the name ofthe area. In Example map on page 38, the dashboard is the gray square.
Using a Map 40

To... Do this...
Click the dashboard to see a list of all the identities that are in the area. Click outside thepop-up dialog to hide the identities list. Click the First Name or Last Name to view theidentity.
Add Map
Follow the steps below to add maps.
1. Click Monitor > Maps. The Map Templates (Monitor) Listing page displays.
2. Click Add NewMap Template.
The Map Template: Add New page displays.
3. Enter a name for the Map in the Name field.
4. To:
l upload a file, select File and click Browse then select the file to upload in the Choose File toUpload dialog box and click Open.
l create a blank canvas, select Blank Canvas.
5. To resize the image, enter resizing proportions in the Re-size To fields.
6. Click to save the map.
The Map Template: Edit page displays.
Monitor Intrusion Panels
The following procedures relate to monitoring Bosch intrusion panels.
Monitor Intrusion Panel Status
The intrusion panel status displays the current status of all connected intrusion panels. For example, if the powerand communications of the intrusion panel is normal, the Online status will be displayed and a message willappear when you hover over the power and communications icons.
To monitor intrusion panel status:
1. Select Monitor > Intrusion Status.
The Monitor Intrusion Status - Panels screen displays.
2. View the list that displays.
The following statuses display for panels:
l Communications
l Battery
Add Map 41

l Power
l Tamper
l Phone Line
The following statuses apply to all of the above:
Online
Alarm
Trouble
NOTE: To view more detail on the status, hover over the status icon to view a pop-up message (e.g.hovering over an Alarm status indicator in the Comm column might return the message 'Not connected,verify configured IP and port').
3. If you want to narrow the list that displays use the filter function. Enter a panel name to filter the list resultsby panel. Type in the name (or part of the name) of the panel and the list will update as you type.
4. If you want to sort the list, click to sort in ascending order, or to sort in descending order in eachcolumn.
Monitor Intrusion Panel Areas
The intrusion panel areas display the current status for all defined areas. For example if an area is armed, theArmed status will display and a message will appear when you hover over the status icon.
To monitor intrusion panel area status and make updates as required:
1. Select Monitor > Intrusion Status.
2. Click the Areas tab.
The Monitor Intrusion Status - Areas screen displays.
3. View the list that displays. A status is displayed for each area.
The following statuses apply to all of the above:
Armed
Ready to Arm
Not Ready to Arm
Partial Arm
Trouble
Alarm
Monitor Intrusion Panel Areas 42

NOTE: To view more detail on the status, hover over the status icon to view a pop-up message (e.g.hovering over an Armed status indicator might return the message 'All On Instant Arm').
4. If you want to narrow the list that displays, either:
l Use the filter function. Enter an area name to filter the list results by area. Type in the name (or partof the name) of the area or panel and the list will update as you type.
l Select a single status (e.g. Partial Arm) to view.
5. If you want to sort the list, click to sort in ascending order, or to sort in descending order in eachcolumn.
6. To arm an area:
l Select the areas to be armed.
l Click Master then select the arming option. Options are:
o Instant Arm - Arm all points for the selected areas instantly
o Delay Arm - Arm all points for the selected areas with an entry/exit delay
o Force Instant Arm - Arm all points for the selected areas instantly, regardless of their currentstate
o Force Delay Arm - Arm all points for the selected areas with an entry/exit delay, regardlessof their current state
7. To arm a perimeter area:
l Select the areas to be armed.
l Click Perimeter then select the arming option.
o Instant Arm
o Delay Arm
o Force Instant Arm
o Force Delay Arm
8. To disarm select the areas to be disarmed and click Disarm.
9. To silence intrusion alarms select the areas to be silenced and click Silence.
10. To reset the sensors select the areas to be reset and click Reset Sensors.
The reset time is 5 seconds. During the reset time, alarms from the points associated with the selectedareas will be ignored.
Monitor Intrusion Panel Points
The intrusion panel points displays the current status of all connected points. For example, if a point has beenbypassed, the bypassed status will display and a message will appear when you hover over the status icon.
To monitor intrusion panel point status:
Monitor Intrusion Panel Points 43

1. Select Monitor > Intrusion Status.
2. Click the Points tab.
The Monitor Intrusion Status - Points screen displays.
3. View the list that displays. A status is displayed for each point.
The following statuses apply to all of the above:
Normal
Faulted
Bypassed
Trouble
NOTE: To view more detail on the status, hover over the status icon to view a pop-up message (e.g.hovering over an Bypassed status indicator might return the messages such as 'Open', 'Missing' or'Normal').
4. If you want to narrow the list that displays, either:
l Use the filter function. Enter a point name to filter the list results by point. Type in the name (or partof the name) of the point, area, or panel and the list will update as you type.
l Select a single status (e.g. Faulted) to view.
5. If you want to sort the list, click to sort in ascending order, or to sort in descending order in eachcolumn.
6. If you want to bypass or unbypass a point:
l Select the point (or points) in the list, and
l Click either the Bypass or Unbypass button.
NOTE: Some points in the system may not be bypassable due to configuration settings. Trying to bypassthese points will result in no state change.
Monitor Intrusion Panel Outputs
The intrusion panel outputs display the current status of all connected outputs. For example, if a output is active,the Active status will display and a message will appear when you hover over the status icon.
To monitor intrusion panel outputs status:
1. Select Monitor > Intrusion Status.
2. Click the Outputs tab.
The Monitor Intrusion Status - Outputs screen displays.
3. View the list that displays. A status is displayed for each output - the available statuses are:
Inactive
Monitor Intrusion Panel Outputs 44

Active
Trouble
4. If you want to narrow the list that displays, either:
l Use the filter function. Enter an output name to filter the list results by output. Type in the name (orpart of the name) of the output, or panel and the list will update as you type.
l Select a single status (e.g. Active) to view.
5. If you want to sort the list, click to sort in ascending order, or to sort in descending order in eachcolumn.
6. If you want to activate or deactivate an output:
l Select the outputs in the list, and
l Click either the Activate or Deactivate button.
Monitor Intrusion Panel Outputs 45

Identities
The Identities screen gives you access to all tokens and operators of the system. An identity is added to thesystem when a new user needs access to the site. For example, when a person is hired. Access to a site may bephysical access to an area or access to the ACM system to manage the site.
Physical access to the site allows a user to access areas and doors. Access to the ACM system allows users tomanage the site, such as adding users or monitoring events.
For a user to have access to the system or physical access to the site, they must have an identity.
l If the user requires access to the system, they are issued a login and password. This allows the user toaccess areas of the system. The areas of the system the user has access to depends on their role.
l If a user requires physical access to the site, they are issued a token. The token gives the user physicalaccess to the site. This allows the user to access areas on the site. The areas the user has access todepends on their role in the system.
NOTE: If you do not have the correct delegations, you may not be able to access some of the following pages.See your System Administrator for details.
Searching for an Identity
Use the Search feature to find an identity in the database.
1. The Search area is at the top of the Identity Search page. Fill out the following fields:
l Last Name field.
l (Optional) The First Name and/ or Internal Number fields.
l (Optional) The Group field.
2. Add any additional search criteria as follows:
l Select the criteria from the Search Field drop down list.
l Enter or select the value to search for in the Search Value field.
l Click Add Criteria to add an additional search, then repeat the steps in the bullets above for eachadditional criteria. Add as many search filters as you need to fulfill your search criteria.
l At any time, you can click Clear Search to clear all fields.
l To remove a single criteria row, click Remove.
3. In the drop down list to the right of the Search button, select whether the values entered in the fieldsshould be combined into a single search criteria (And) or used as separate search criteria (Or).
If And is selected, only the identities that fit all entered criteria will appear. If Or is selected, the identitiesthat fit one or more of the entered criteria will appear.
4. When you have entered all your search criteria, click Search.
The page refreshes and displays your search results.
NOTE: Always enter data in the Search Value field. Searching using blank entries will return all identitiesas the result.
Identities 46

Adding an Identity
When a new user needs access to the ACM system or physical access to the site, they must have an identity. Ifthe user requires access to the system, they are issued a login and password. This allows the user to accessareas of the system. The areas of the system the user has access to depends on their role.
To add a new identity:
1. Click Identities.
The Identities Search page appears.
2. Click Add New Identity.
If you have defined one or more Identity Profiles for this system, the Identity Profile dialog box will pop up:
l From the Identity Profile drop down list, select the profile you want to assign to this identity, thenclick OK.
l If you do not want to assign an identity profile to this identity, click Cancel.
The Identity Add page appears. The data from the Identity Profile will be populated on the screen.
3. Fill out the Last Name field, then complete the page with the required details.
NOTE: You can add additional values to some drop down lists using the User Lists feature.
4. Click .
When the page refreshes, you are automatically taken to the Roles page.
5. Assign roles to this identity as required, then click .
When the page refreshes, you are automatically taken to the Tokens page.
6. Enter the token details as required. By default the Download check box is selected. This downloads thetoken to the connected panels and associated doors.
When you are finished, click .
Adding an Identity 47

7. Navigate through the tabbed pages to add more details about the identity. The tabbed pages include:
l Roles: use this page to assign a role to this identity.
l Tokens: use this page to create a token for the identity.
l Groups: use this page to assign this identity to a group.
l Capture: use this page to take a photo of the user.
l Photos: use this page to upload an existing photo of the user.
l Badge: use this page to assign a badge to this user.
l Timed Access: use this page to assign timed access to this user.
l Access: use this page to view this identity's access privileges including roles, access groups, anddoors.
l Transactions: use this page to view transactional data associated with the identity.
l Audit: use this page to view a log of all the changes that have been made to this identity.
Identities - Assigning Roles
A role defines what a user has access to. For identities to have access to the system or physical access to thesite, they must be assigned a role. Each role contains access groups and/or delegations. Access groups allow auser to have physical access to the site. Delegations allow a user to have access to the system. The user will beassigned a role depending on their position in the organization.
To assign roles to an identity:
1. Click Identities.
The Identities Search page is displayed.
2. From the Identities Search page, perform a search for an identity.
For more information, see Searching for an Identity on page 46.
3. Click on the name of the identity you want to edit.
The Identity Edit screen appears.
4. Select the Roles tab.
5. From the Available list, select all the roles that you want to assign to the user, then click .
The role is added to the Members list to show that it is now assigned.
To remove a role from the user, select the role from the Members list, then click .
NOTE: You can select multiple items by using the Ctrl or Shift key.
6. Click .
Identities - Assigning Roles 48

Identities - Assigning Tokens
Tokens allow users to have physical access to the system. Tokens can be a physical access card. If a userrequires physical access to the site, they are issued a token. The token gives the user physical access to thesite. This allows the user to access areas on the site. The areas the user has access to depends on their role inthe system.
To create tokens and assign them to an identity:
1. Click Identities.
The Identities Search page is displayed.
2. From the Identities Search page, perform a search for an identity.
For more information, see Searching for an Identity on page 46.
3. Click on the name of the identity you want to edit.
The Identities Edit screen appears.
4. Select the Tokens tab.
5. If only one token has been defined, the Tokens Edit page appears.
If more than one token has been defined, the Tokens Listing page appears. Click Add Token.
6. Enter the details as required.
7. Click .
8. Click Download to download the token to the connected panels and associated doors.
9. To assign this token to a badge, select the Badge tab.
10. From the Badge Token drop down list, select the internal number you want to assign to the badge.
11. Click (Save).
Identities - Assigning Groups
Groups are used to group physical and/or system components. Groups are assigned to identities primarily forbatch updates. For example, if all the badges are close to expiry and they are assigned to the same group, theexpiration date can be extended through a batch job.
To assign groups to an identity:
1. Click Identities.
The Identities Search page is displayed.
2. From the Identities Search page, perform a search for an identity.
For more information, see Searching for an Identity on page 46.
Identities - Assigning Tokens 49

3. Click on the name of the identity you want to edit.
The Identities Edit screen is displayed.
4. Select the Groups tab.
5. From the Available list, select all the groups that you want to add the user to, then click .
The group is added to the Members list to show that the user is now a member.
To remove a user from a group, select the group from the Members list, then click .
NOTE: You can select multiple terms by using the Ctrl or Shift key.
6. Click .
Capturing and Uploading Photos of an Identity
Capture or upload photos of a person from the Photos tab on a person's Identity page. Then you can select aphoto from this page to appear on that person's Identity page or printed on an access badge.
Captured photo: A photograph taken by a badge camera connected to your computer and to the ACM system,and saved in the ACM system. Captured photos are in JPG format.
Uploaded photo: A graphics file in JPG, PNG, GIF format that you upload from any location your computer canaccess and save in the ACM system. Typically, you would upload a JPG file for access badges.
Photos saved in the ACM system can be cropped, resized, and rotated to meet the standardized requirementsof the badge templates defined in your system.
You can use two types of cameras as a badge camera to capture a photo:
l Local Camera — Any camera connected directly to your computer or built into your computer or monitor.
NOTE: Images cannot be captured with a local camera from an ACM client running in the Internet Exploreror Safari web browsers, or running on a mobile device.
l IP-based camera — Any IP-based camera previously connected to your network and added to yourACM system.
Before you can:
l Use a camera to capture photos, you must specify the badge camera you want to use in your user profile.For more information, see External Systems - Defining the Badge Camera for the System on page 216.
l Generate and print a badge, at least one badge template must be defined in your system.
After a photo has been added to the Photos tab of an identity, you can edit the photo to suit the requirements ofyour badge templates. Then you can create a badge with that photo. For more information, see Identities -Creating Badges on page 54.
Capturing a photo
1. There are two ways to access the Capture page:
Capturing and Uploading Photos of an Identity 50

l From the Identities Search page, click from the Image Capture column.
l From the Identities Search page, click on the name of an identity, select the Photos tab, then clickCapture a Photo.
2. If you are using:
a. A local camera that you have not used before, this page will not appear unless you allow your webbrowser to access your camera. The first time you access the Capture page, you are prompted toallow your browser to access your local camera. Click Allow.
b. An IP-based camera and the camera requires authentication, this page will not appear until youhave entered your login credentials.
Enter a user name and password, then click OK.
The Capture page appears, with the live preview from the camera showing on the right.
3. Click Capture.
The page refreshes to show the captured photo on the left and the live preview on the right.
A cropping overlay is imposed over the photo, The aspect ratio of the overlay is determined by thevalues set on the System Settings page for Badge Template Photo Height and Badge Template PhotoWidth.
4. Click:
l Save to save the photo that part of the image highlighted in the cropping overlay is saved.Cropping the photo using this aspect ratio ensures that the photo will fit exactly into the photo areaon the badge without any distortion.
l Save and Edit to save the photo and open the photo editing tool, or Save to add thephoto directly to the Photos tab.
5. On the Photos tab, select the Primary check box if you want this photo to appear on this person's Identity
Capturing and Uploading Photos of an Identity 51

page and access badge.
6. Click .
Uploading a photo
1. From the Identities Search page, click on the name of an identity, select the Photos tab, then clickUpload a Photo.
The screen expands to include more fields.
2. Click Choose File and navigate the directory to find the photo you want to upload.
Click Open to select the photo. You can upload files in JPG, PNG, GIF format.
3. On the Photos tab, click the Primary check box if you want this photo to appear on this person's Identitypage and access badge. If no primary photo is selected, the first photo on the list is used.
4. Click .
Editing a photo
You can edit a captured photo when you first save it by clicking Save and Edit. You can edit any saved photoby clicking on its filename link or thumbnail photo on the Photos tab.
The photo is displayed with a brighter cropping overlay imposed over it. The overlay is preset to the BadgePhoto aspect ratio. This ratio is determined by the values set on the System Settings page for Badge TemplatePhoto Height and Badge Template Photo Width. Cropping the photo using this aspect ratio ensures that thephoto will fit exactly into the photo area on the badge without any distortion.
Use the mouse in combination with the control buttons under the photo to crop, resize, rotate and flip the photo.You cannot edit the actual photo, or change its resolution by zooming in and out. The dimensions shown in theCrop Box options are read-only and cannot be entered directly, but are dynamically updated as you manipulatethe cropping overlay with the mouse.
Capturing and Uploading Photos of an Identity 52

1. Adjust the overlay.
l To reposition the overlay over the photo:
1. Click inside the cropping overlay.
2. Drag the mouse to move the overlay.
l To resize the overlay
1. Click on the bounding frame. The mouse cursor will change to indicate the direction theoverlay can be resized.
2. Resize the overlay. The selected aspect ratio (usually the Badge Photo aspect ratio) isretained.
l To change to a different aspect ratio:
Click to select the required aspect ratio.
l To resize the overlay freely:
1. Click Free.
2. Click on the bounding frame. The mouse cursor will change to indicate the direction theoverlay will be resized.
3. Drag the mouse to resize the overlay. The overlay will be resized only in the direction of thecursor.
l To rotate the overlay:
1. Click outside the current overlay.
2. Drag the mouse to draw a new overlay.
l To replace the overlay:
1. Click outside the current overlay.
2. Drag the mouse to draw a new overlay.
2. Adjust the photo.
l To enlarge or reduce the photo:
Use the + and - magnifier control buttons to adjust the photo size in stepped increments.
l To reposition the photo:
Use the up, down, left and right control buttons to adjust the photo position in stepped increments.
l To rotate the photo:
1. Use the counterclockwise circular arrow to rotate the photo to the left by 90°.
2. Use the clockwise circular arrow to rotate the photo to the right by 90°.
l To flip the photo:
1. Use the horizontal double-ended control button to flip the photo left to right..
2. Use the vertical double-ended control button to flip the photo top to bottom.
Capturing and Uploading Photos of an Identity 53

l To reset the photo:
Use the reset control button to cancel your changes and revert the photo to its previously savedversion.
3. Save the photo:
Click .
The Photos tab is displayed with the saved photo.
When you save the photo, that part of the image highlighted in the cropping overlay is saved.
NOTE: The saved photo replaces the original photo. The original photo cannot be restored.
Specifying the Primary photo
If you have several photos saved on the Photos tab, the first photo is used on that person's Identity page and isselected by default for the access badge. To use another photo instead, select the Primary check box of thephoto you want.
Deleting a photo
To delete a photo from the Photos tab:
1. Click .
2. Click .
Identities - Creating Badges
Badges are identification cards that are used to verify a user's identity or association to an organization. Badgesmay also be used as access cards if they are printed directly on the person's RFID badge.
NOTE: Before you can print a badge, you must connect a badge printer to the network and configure it. Forinstructions on how to configure your badge printer, refer to the printer's user guide.
To create a badge for a user:
1. Click Identities.
The Identities Listing page is displayed.
2. From the Identities Listing page, click on the name of the identity you want to edit.
The Identities Edit screen appears.
3. Select the Badge tab.
4. From the Badge Photo drop down list, select a photo for this badge.
Only the photos that have been previously uploaded or captured for this identity appear in this list.
5. From the Badge Token drop down list, select the token you want to associate with this badge.
Only the tokens that have been previously defined for this user appear in this list.
Identities - Creating Badges 54

6. From the Badge Template drop down list, select the badge template that you want to use for this badge.
Only the badge templates that have been previously defined appear in this list.
7. Click .
8. To print the badge, click Create Badge.
The badge appears in a preview window.
9. Click Print.
NOTE: When printing the badge, ensure that the Header and Footer settings are turned off or set to blank.
Timed Access
Timed access is a feature which has been developed to allow one-off ad-hoc assignment of access to individualidentities.
This functionality should only be used in the above circumstances - for multiple identities and/or multipleinstances roles and access groups should be used.
NOTE: All timed access deletions must be done manually. There is no automatic clean-up of timed accessentries.
Adding Timed Access to an Identity
To add a new timed access entry for an identity:
1. Click Identities.
The Identities Search page appears.
2. Search for the identity. For more detail refer to Searching for an Identity on page 46.
3. Click on the name of the identity. The Identity: Edit page displays.
4. Click on the Timed Access tab.
5. Complete the following fields:
l Name
l Type
l Appliance (this defaults)
l Available/Members
l Start Day/Time
l End Day/Time
l Schedule (if doors are selected as the Type)
6. Click Add.
The newly added timed access entry will display in the timed access list. If the timeframe for an entry iscurrently active it will display in green. Note that this does not have a cross-check to schedules. If thetimed access is displayed in green but is not working, check any related schedules.
Timed Access 55

Editing Timed Access
There is no functionality to edit a timed access entry. If you want to change the details of an entry, then:
l Delete the timed access entry. For more detail, refer to Deleting Timed Access below.
l Add a new timed access entry. For more detail, refer to Adding Timed Access to an Identity on theprevious page.
Deleting Timed Access
To delete a timed access entry:
1. Click Identities.
The Identities Search page appears.
2. Search for the identity. For more detail refer to Searching for an Identity on page 46.
3. Click on the name of the identity. The Identity: Edit page displays.
4. Click on the Timed Access tab.
5. View the timed access list.
6. Click to delete the related timed access entry.
7. Click OK when the message 'Are you want to delete <name>' displays.
The message 'Successfully deleted the timed access entry <name>' displays.
NOTE: All deletions must be done manually. There is no automatic clean-up of timed access entries.
Editing an Identity
An identity must be edited when user information changes. For example if a user changes roles, their identitywould need to reflect this. If the role is not updated, the user would not be able to access areas required for theirnew role.
To edit an existing identity:
1. Click Identities.
2. Search on the Identity Search screen, then click on the identity you want to edit.
The Identity Edit screen appears.
3. Navigate through the tabbed pages and make the required changes. The tabbed pages include:
l Identity: use this page to edit the identity details.
l Roles: use this page to assign a role to this identity.
l Tokens: use this page to create a token for the identity.
l Groups: use this page to assign this identity to a group.
l Capture: use this page to take a photo of the user.
l Photos: use this page to upload an existing photo of the user.
l Badge: use this page to assign a badge to this user.
Editing Timed Access 56

l Timed Access: use this page to assign timed access to this user.
l Access: use this page to view this identity's access privileges including roles, access groups, anddoors.
l Transactions: use this page to view past alarms and events that were triggered by this user.
l Audit: use this page to view a log of all the changes that have been made to this identity.
NOTE: User Defined Tabs with User Defined Fields may be added. These will display at the end of thelist.
NOTE: Remember to click to save the changes on each page.
Editing an Identity 57

Reports
The Reports screen allows you to create, edit, preview, and generate reports. Reports are used to gatherinformation from the system in either a PDF or Spreadsheet. Reports can be saved on your local computer andreferred to offline. For example, the Identity/Doors with Access Report can be used to view which doors eachidentity has access to. You have the option of using the default system reports or customizing the reports to fityour needs.
NOTE: If you do not have the correct delegations, you may not be able to access some of the following pages.See your System Administrator for details.
Reports - Generating Reports
Anytime you see PDF or Spreadsheet, you can generate and save a copy of the current report.
You can generate a copy of reports from the Reports Listing page, the Report Edit page or from the ReportPreview page.
Generated reports will only show the filtered information that is displayed. To edit the report before yougenerate it, see Reports - Editing on the next page
l Click to save the current report as a PDF file.
l Click to save the current report as a CSV format spreadsheet.
Most generated reports saved as PDF files contain a maximum of 2,000 records, except the Audit Log Report,which contains a maximum of 1,000 records. Reports saved as CSV format spreadsheet files contain a maximumof 2,000 records.
Depending on your web browser, the file may be auto-downloaded or you will be prompted to save the file toyour local computer.
Reports - Report Preview
When you click the name of a report from the Report Listing page and select , a preview of the selectedreport is displayed.
In the preview, you can check the report to see if the report gives you the information you need, search thereport, or generate the report. For example, if you wanted to know the role of an identity, you can preview theIdentity Summary report and search for the specific identity.
You can use the following options to control what is displayed:
Tip: Click to filter the report. The preview bar expands to display search criteria.
Feature Description
Generate Report
Reports 58

Feature Description
The generate report options are displayed in the top left corner of the report preview.
Click this button to generate a PDF copy of the current report.
Click this button to generate a CSV or spreadsheet copy of the current report.
Preview Bar
The preview options are displayed at the bottom of the report page.
Click this icon to filter the report.
The report filter options are displayed. The options change depending on thereport.
l Click Search to perform a search using the selected filter options.
l Click Reset to clear the report filter options.
l In the drop down list beside the Reset button, choose if the search will locateall or any transactions that match the selected report filters.
l Click Save to save and apply the selected filters to the default report.
Select the number of items you want to display on a single page.
Click this button to return to the first page of the report.
Click this button to return to the previous page of the report.
Enter the page you want to go to.
Click this button to bring up the next page of the report.
Click this button to go to the last page of the report.
Click this button to refresh the report.
Reports - Editing
All reports can be edited or filtered to only display the information that you need. You can edit default systemreports and custom reports in the same way.
If you plan to use the filtered report frequently, you may want to create a custom report rather than modifyingthe default system report every time. For more information see Reports - Creating Custom Reports on page 61.
Most generated reports saved as PDF files contain a maximum of 2,000 records, except the Audit Log Report,which contains a maximum of 1,000 records. Reports saved as CSV format spreadsheet files contain a maximumof 2,000 records.
Reports requiring more than 2,000 rows must be scheduled as a batch job for system performance. For moreinformation, see Generating a Batch Report on page 242.
Reports - Editing 59

1. Display the Reports Listing page.
l To display the system reports page, click Reports.
l To display the custom reports page, select Reports > CustomReports.
2. Click for the report that you want to edit.
NOTE: The Audit Log Report and Transaction Report do not have available. To edit, click on thereport name and follow the steps in the related procedure - Reports - Editing Audit Log and TransactionReports below.
3. On the following page, select your preferences for the report.
4. Click to save your changes.
Now you can generate or preview the report with your changes.
Reports - Editing Audit Log and Transaction Reports
The Audit Log and Transaction Reports are edited differently from other reports. There is no edit functiondirectly available from the Reports Listing page.
Follow the steps below to edit these reports.
1. Display the Reports Listing page.
l To display the system reports page, click Reports.
l To display the custom reports page, select Reports > CustomReports.
2. Click on the name of the report that you want to edit.
3. Click in the bottom left-hand corner on the following page (either the Grid: Transaction Report orGrid: Audit Log page).
The Find section opens.
4. Do the following to define criteria for the report:
l Select an option in the search type field (e.g. Panel Date).
l Select an option in the search operator field (e.g. greater or equal to).
l Select an option in the search value field (e.g 12/07/2015 00:00:00).
5. Click to add more search fields, if required.
Complete step 4 above for each additional field added.
6. Click to save your changes.
The ACM Notification message displays with the message 'Search Parameters successfully changed'.
Now you can generate or preview the report with your changes.
NOTE: Click if you want to reset the search criteria.
Reports - Editing Audit Log and Transaction Reports 60

Reports - Creating Custom Reports
A custom report is a system report that has been duplicated and edited to meet your requirements. You cancreate a custom report for filtered reports that are used frequently.
1. Click Reports.
2. Click for the report you want to base the custom report on.
3. On the following Report Edit page, select the Copy Report check box.
4. Give the new report a name.
5. Edit the report options to meet your requirements.
6. Click to save the new custom report.
The Custom Reports Listing page displays with the new report automatically added to the list.
Reports - Creating Custom Audit Log and Transaction Reports
A custom audit log report lists all the selected recorded system logs. You can create a custom audit log reportto report only a selection of required audit logs. A custom transaction report lists all the selected recordedsystem transactions. You can create a custom transaction report to report only a selection of required systemtransactions.
1. Click Reports.
2. Click Transaction Report in the Report Name column.
3. Click at the bottom of the page. The preview bar expands to display search criteria.
4. Enter the details you want to include in the report in the Find section. (Click to add more fields.)
5. Click Search.
The system transactions are filtered into a report.
6. In the Create CustomReport field, enter a name for the report.
7. Click Create CustomReport to save the new report.
The new report is automatically added to the Custom Reports Listing page.
Reports - Creating Custom Reports 61

Physical Access
The Physical Access pages allow you to access all connected panels, doors, inputs, outputs and associatedsecurity devices. These devices can be added, modified, and deleted. The status of the hardware can also bemonitored from these pages.
Panels are controllers that connect one or more door controllers (subpanels) and their associated readers to theappliance. Doors are logical units incorporating one or more components that are connected to a panel. Theconfiguration of a door allows users to access certain areas.
Inputs are devices associated to panels and doors. For example, motion sensors or smoke detectors. Outputsare devices that perform tasks in response to input data. For example, unlocking a door or setting off a fire alarm.
NOTE: If you do not have the correct delegations, you may not be able to access some of the following pages.See your System Administrator for details.
Configuring Doors
Doors are logical units incorporating one or more components that are connected to a panel.
These components could include:
l Door, gate, elevator, escalator, etc.
l Lock (such as magnetic or strike) or relay
l Reader
l Keypad
l Contact
l Panic bar
l ACM Verify
These items do not need to be physically installed on a door, but should be included if they affect how the doorlocks or opens.
Searching for Doors
Many facilities require the control and monitoring of dozens, even hundreds, of doors simultaneously. This canresult in a crowded listing page. You can search for specific doors to narrow the list of doors appearing on theDoor Listing page.
1. Use any (or all) of the following to define your search:
l Enter your search term in the Search... field. Use any series of letters and numbers to search for thedoors you want to see.
l If known, select the Device Status.
l If known, select the Appliance the door is connected to.
l If known, select the Group the door is included in.
2. Click OK.
The Door Listing page refreshes to show the doors that meet your search criteria.
Physical Access 62

Controlling Doors
From the Door Listing page, you can use the Door Action, Door Mode, Forced, Held, Installed control buttons tocontrol doors. For example, you can choose a door and unlock it to allow unrestricted access to an area.
NOTE: Only the Installed options are available for virtual doors installed for use with ACM Verify readers.
1. Select the check box beside the door you want to control.
If you want to affect all the doors in your system, click All at the top of the left column to select all thedoors.
2. Select any of the following Door Actions if required:
l Grant — Click this button to grant temporary access to the specified door. The door will bemomentarily unlocked to permit entry through the door.
l Restore — Click this button to restore the door to its default configuration values. Restoring a Doorthat has an activated Lock Function (Classroom, Office, Privacy, or Apartment), will remove theLock Function and the door will be reset to its default configuration.
l Unlock — Click this button to unlock the specified door. This door will remain unlocked until theLocked No Access command is issued or until another change of state is directed (either viaoperator override or scheduled action).
l Locked No Access — Click this button to lock the specified door. This door will remain locked untilthe Restore command is issued or until another change of state is directed (either via operatoroverride or scheduled action).
l Disable — Click this button to disable the specified door. This door will stop operating and allowno access.
3. Select any of the following Door Mode options to change the door mode:
l Card Only — This door can be accessed using a card. No PIN is required.
l Card and Pin — This door can only be accessed using both a card and a PIN.
l Card or Pin — This door can be accessed either by entering a PIN at a keypad or by using a card atthe card reader.
l Pin Only — This door can only be accessed by entering a PIN at a keypad. No card is required.
l Facility CodeOnly — This door can be accessed using a facility code.
NOTE: The Pin only and Card or Pin door modes will not be available if the 'Allow duplicate PINs' optionhas been selected on the System Settings - General page.
4. Select either of the following Forced options if required:
l Mask Forced — Click this button to mask the Forced Door Alarm for this door.
l Unmask Forced — Click this button to unmask the Forced Door Alarm for this door.
5. Select either of the following Held options if required:
l Mask Held — Click this button to mask the Door Held Open Alarm for this door.
l Unmask Held — Click this button to unmask the Door Held Open Alarm for this door.
6. Select either of the following Installed options if required:
l Install — Click this button to install a door.
l Uninstall — Click this button to uninstall a door.
Controlling Doors 63

Adding Doors
Doors allow you to control access to certain areas of your site.
To add a new door:
1. Select Physical Access.
The Door Listing page is displayed.
2. On the Door Listing page, click Add Door.
3. If door templates are used, the Templates dialog appears. To use the door settings from a template,select the template click OK. Otherwise, click Cancel.
4. On the Door Add page, enter a name for the door.
NOTE: Complete the Alt Name field if required.
5. From the Appliance drop down list, select the related appliance.
6. From the Vendor drop down list, select the manufacturer of the panel that controls the door.
NOTE: Depending on the vendor selected, additional fields will display.
7. Click to add the door.
NOTE: Once saved the page becomes the Door: Edit page.
8. Navigate through the tabbed pages to configure the door. The tabbed pages include:
l Parameters: Use this page to set access type, processing attributes, and other options.
l Operations: Use this page to set simple macros, accepted card formats, and other options.
l Hardware: Use this page to set reader, door position, strike and request to exit (REX).
l Elev: Use this page to view elevator door details.
l Cameras: Use this page to add or remove associated cameras.
l Interlocks: Use this page to set interlocks.
l Events: Use this page to view and edit door events.
l Access: Use this page to view access groups, roles and identities that have door access.
l Transactions: Use this page to view door transactions.
9. Click to save your changes.
Doors - Advanced Filtering
In addition to searching you can also use advanced filters to select multiple filters on the Door Listing page.
Adding Doors 64

1. Click Advanced Filters.
The Advanced Filters dialog box displays.
2. Select any required filters:
l Alarms—Select the alarms to include from the list of alarms.
l Masked—Select to include all device statuses, or select from the list of device statuses.
l Normal—Select to include all properly functioning doors.
l Door Mode— Select the door modes to include from the list of door modes.
NOTE: To unselect all selected filters, click Unselect All. All selections will be removed.
3. If you want to save the selected filters, select Remember Filters.
4. Click OK.
The Door Listing page refreshes to show the doors that meet your filters.
Adding Simple Macros
You can add simple macros, or single action commands, to any door in the system. Simple macros are triggeredby one type of door event. This automatically activates the corresponding output.
For more information about macros, see Macros on page 130.
1. Select Physical Access.
The Door Listing page is displayed.
2. Select a door from the Door Listing page.
3. On the Door Edit screen, select the Operations tab.
At the bottom of the page is the Simple Macros section.
4. Select the Type of door event that will activate the output. The options are:
l Forced
l Held
l Pre-Alarm
5. Select when the simple macro will be active from the Schedule drop down list. Only schedules that havebeen configured in the system are listed.
6. Select the output that is activated when the selected type of door event is triggered.
7. Click SaveMacro.
A new row is automatically added to the table.
8. If you need to add another simple macro, repeat steps 4 - 7 in the new row.
To remove a configured simple macro, simply click RemoveMacro. The row is deleted.
9. Click to save your changes.
Adding Simple Macros 65

Editing Doors
Doors can be edited after its initial configuration. For example, you may need to change the access type or doormode to reflect changes on your site.
1. From the Door Listing page, click on the name of an existing door.
The Door Edit screen for that specific door is displayed.
2. Edit each tab as required. The tabbed pages include:
l Parameters: Use this page to set access type, processing attributes, and other options.
l Operations: Use this page to set simple macros, accepted card formats, and other options.
l Hardware: Use this page to set reader, door position, strike and request to exit (REX).
l Elev: Use this page to view elevator door details.
l Cameras: Use this page to add or remove associated cameras.
l Interlocks: Use this page to set interlocks.
l Events: Use this page to view and edit door events.
l Access: Use this page to view access groups, roles and identities that have door access.
l Transactions: Use this page to view door transactions.
3. After editing each tab, click to save your changes.
Doors - Editing Mercury Security Doors
To edit an existing Mercury Security door:
1. Select Physical Access.
The Doors Listing page is displayed.
2. Click the door name to select the door you want to edit.
The Mercury SecurityDoor Edit screen for that specific door is displayed.
3. When you're finished, click .
You are returned to the Listing page with all changes saved.
Deleting Doors
To delete a door:
1. From the Door Listing page, click for the door that you want to delete.
2. When the confirmation message appears, click OK.
The selected door is now removed from the system.
Door Modes
When you see the Door Mode option on the Door Edit page, the following options are listed:
This same list of options is provided for the Offline Door Mode option.
Editing Doors 66

NOTE: Some of the options are not listed if it is not supported by the door module.
Feature Description
Disable This door is disabled for all access.
Locked no access This door is always locked. No access is allowed through this system.
Facility code only
This door can be accessed using a facility code.
All employees share a single code. This option can be useful in offline situations, whenthe door controller is no longer communicating with the Access Control Manager host.
Card or Pin
This door can be accessed either by entering a PIN at a keypad or by using a card at thecard reader.
NOTE: This door mode is not available if the 'Allow duplicate PINs' option has beenselected on the System Settings - General page.
Card and Pin This door can only be accessed using both a card and a PIN.
Card only
This door can be accessed using a card. (The type of reader used to read this card isdetermined in the Reader Type field.)
No PIN is required.
Pin only
This door can only be accessed by entering a PIN at a keypad.
No card is required.
NOTE: This door mode is not available if the 'Allow duplicate PINs' option has beenselected on the System Settings - General page.
Unlocked This door is always unlocked.
Access Types
When you select an Access Type from the Door Edit page, the listed options include:
NOTE: The options may be different depending on the type of panel that is connected to the door.
Feature Description
Single This is a door with a reader/keypad on only one side, normally entry only.
PairedMaster
This indicates that this door possesses a reader/keypad on both sides, entry and exit, and that thisside is the master.
If you select this option, the Paired Door option is automatically displayed for you to specify theother reader that is installed on the door.
PairedSlave
This indicates that this door possesses a reader/keypad on both sides, entry and exit, and that thisside is the slave.
If you select this option, the Paired Door option is automatically displayed for you to specify theother reader that is installed on the door.
Elev nofeedback This door is an elevator with no feedback input.
Elevfeedback This door is an elevator with a feedback input.
Access Types 67

ACM Verify™
The ACM Verify function allows authorized ACM system users to connect any web browser-enabled mobiledevice to the ACM system and use the device as a virtual station for a door configured as an ACM Verify Station.A virtual station controls access to places that do not have access-controlled doors or locks. Examples areoutdoor mustering stations for fire drills, a bus for school trips or a work area in an open-plan office. Peopleentering a place controlled by a virtual station must verify they are authorized to access the area by enteringtheir PIN code on the device. Typically, wireless web browser-enabled devices, such as mobile phones andtablets, are used as virtual stations although any device with a web-browser can be used.
ACM system users assigned the ACM Verify Administrator role can add and configure doors as ACM Verifystations, and administer the virtual stations and paired devices in the ACM system. They can also administerother doors.
ACM system users assigned the ACM Verify User role can access the ACM Verify functionality on their mobiledevices that let the devices act as virtual stations, and can pair their mobile device to the ACM system.
Adding an ACM Verify Door
To set up a door as an ACM Verify Station
1. Add a new door from the Doors listing panel, and complete the Name, Alt Name, Location and Appliancefields.
2. In the Vendor field, select Avigilon. The Station Type field is automatically set as ACM Verify.
3. Configure the station as either Managed or UnManaged,
l A managed station prompts the operator of the virtual station to verify that the person who entersa PIN code is using a valid PIN code and it also displays a picture and other information foradditional verification.
l An unmanaged station only verifies whether the PIN code the person entered is a valid PIN codethat has access to the virtual station.
4. Set the timezone for the events reported by the virtual station if it needs to be different than the timezoneused by the appliance.
5. Specify an area if you want the virtual station to act as an entrance to the area.
If the virtual station is configured with an area, a valid PIN code entry at the station moves the identityassociated with the PIN code into the area. If it also configured as a managed virtual station, the user canthen view a list of the identities with photos that are in the area.
6. Configure Station Authorization as Paired or Login
l A paired station is secured by pairing a specific device to the server so that only an ACM softwareuser in possession of the paired device and one of the required roles, or their equivalentdelegation set can access the ACM Verify station.
l A login station is secured only by ACM login credentials and so that any ACM system user with therequired roles, or their equivalent delegation set, can access the ACM Verify station from anydevice.
7. If Station Authorization is set to Paired, two lists are displayed. The Available list displays devices pairedto the ACM appliance but not assigned to this door. The Members list displays the paired devices
ACM Verify™ 68

assigned to this door. Use the and keys to move devices between the two lists.
8. To pair a new device to the ACM appliance, click Add Paired Device. For more information, see PairedDevices on the next page
For more information, see Doors - Avigilon New Parameters page belowDoors - Avigilon New Parameters pagebelow
Doors - Avigilon New Parameters page
After you save a new door as an ACM Verify Station for the first time, the screen refreshes and displays the initialParameters page for the door.
Feature Description
Name The name of the door.
Alt Name The alternative name of the door.
Location The location of the door.
Appliance The appliance the door is connected to.
Vendor The name of the door manufacturer. Select Avigilon for an ACM Verify Station.
Installed Check this box to indicate the appliance can communicate with the connected device.
Station TypeDisplays ACM Verify as the type of station used on the connected devices. A device thatuses this type of station is called a virtual station.
Managed orUnManaged
Select if you want the ACM Verify Station managed or not.
l A managed station requires the virtual station user to grant or deny access to theperson entering a valid PIN code. It also displays the name and picture of the userfor verification.
l An unmanaged station automatically grants or denies access and does not provideany additional information when a PIN code is entered.
GeographicTimezone
Select the time zone where the ACM Verify device is used if it is different from theACM appliance value.
Into Area
Select the area where the ACM Verify device is used to monitor access. Select the Don'tCare option if the ACM Verify reader is not used to control access to a specific area. Youmust specify an area if you want the virtual station to list all the people who have enteredthe area.
StationAuthentication
Select Login if the user logs in to the ACM software using the ACM URL from the browseron the ACM Verify device. Select Paired if the ACM Verify device is paired to ACMsoftware.
Tip: If the authentication type is Paired, the Door Add page re-displays with the AddPaired Device button.
Available Lists the available ACM Verify devices that have been paired to the ACM system.
Members Lists the paired ACM Verify devices that are assigned to this station.
Click to move a paired device from the Available list to the Members list.
Click to move a paired device from the Members list to the Available list.
Doors - Avigilon New Parameters page 69

Feature Description
Add Paired Device Click to add a new paired device. See Add Paired Device for more information.
Click this button to save your changes.
Click this button to discard your changes.
Paired Devices
Pairing devices to the ACM appliance ensures that access to ACM Verify Stations is restricted to authorizeddevices.
Pairing must be completed by both the ACM administrator and the user of the connected device. The deviceuser must be an authorized ACM user with the ACM Verify User role or equivalent at a minimum. The pairingpersists as long as the cookie used for the pairing exists. See Precautions for Paired ACM Verify Stations below
CAUTION — In a failover deployment of the ACM system, pair the device to both the main server and thefailover server. When a failover occurs, the ACM operator must restore the pairings for all ACM Verify devices tothe failover server, and repeat the process when the main server is back in service.
Prerequisites for Pairing Devices
Before pairing a device:
1. The ACM operator provides the user with the IP address or hostname of the ACM appliance. Do notprovide both. Use one format for the address of the ACM appliance for all pairings.
The ACM appliance IP address or hostname is visible in the web browser's navigation bar from anyACM client window.
2. The device user must have the web browser open on their device.
The pairing must be completed within ten minutes of the ACM operator generating the PIN for pairing.
Although the user's device is paired to the ACM appliance, the virtual stations configured for pairedauthentication are only active for a device when installed and the user's device is in the Members column forthat station.
A device can be paired to only one active ACM appliance. If a failover ACM appliance is configured, pair allACM Verify devices to both servers. If a fail-over occurs, you must reassign devices to the ACM Verify stationson the fail-over server while it is active, and reassign them back to the main server after it is returned to service.Pairing devices in advance will make this task much more efficient.
To pair a device, see Pair a Device on the next page.
Precautions for Paired ACM Verify Stations
A paired device uses cookies to connect to ACM. Take the following precautions:
l Always use the same device and browser to connect. Cookies are not shared between different devicesor browsers.
l Do not pair the device while in private mode on your browser. Cookies are not saved when you are inprivate mode.
Paired Devices 70

l Cookies are lost if you:
l Clean up history and cookies in your browser
l Pair the device using an IP address and then use the host name to access ACM.
If a device browser loses the cookie, it cannot access ACM Verify and you must pair the device again. Beforethe device can be paired again, the previous pairing must be deleted from the ACM appliance.
Pair a Device
A device needs to be paired to the ACM appliance to access the ACM Verify function. A device can be pairedto the ACM appliance at any time, or when adding a door as an ACM Verify Station.
To pair a device:
1. The ACM operator and the device user agree on the name to use for the device.
2. The ACM operator provides the ACM URL or hostname to the device user.
The ACM appliance IP address or hostname is visible in the web browser's navigation bar from anyACM client window.
3. The ACM operator navigates to the Add Paired Device panel.
a. If the operator is:
l Pairing a device only, click > Paired Devices.
l Adding a new door as an ACM Verify Station, click on Add Paired Device in the Door: AddNew screen. For more information, see Doors - Avigilon New Parameters page on page 69.
b. Enter the name to identify the device, such as "User Name's Smartphone" and click Generate PIN.
Provide the 4-digit PIN to the device user. The PIN is valid for 10 minutes.
4. The device user:
a. Enters the URL to the ACM appliance in the web browser on their device in the format:<ipAddress>/doors/virtualThe ACMclient log in screen is displayed.For example, if the ACM URL is 192.168.0.125, the device user enters://192.168.0.125/doors/virtual
b. Logs in to the ACM Verify client using their username and password.
c. Clicks on the and then clicks >Paired device.The user is prompted to enter the name of their device and the 4-digit PIN provided by theACM operator.
5. The ACM operator waits until the device is paired and then clicks .
To remove a pairing from the ACM appliance, click for the device.
Using ACM Verify
You can use a web browser-enabled device, such as a smartphone or tablet, to connect to ACM, access theACM Verify Station functionality and use the device as a virtual station. Virtual stations control access to places
Pair a Device 71

that do not have access-controlled doors or locks. Examples are outdoor mustering stations for fire drills, a busfor school trips or a work area in an open-plan office. People entering a place controlled by a virtual station mustverify they are authorized to access the area by entering their PIN code on the device.
You must be an ACM user to use ACM Verify on your device. To set up a device for ACM Verify, see ACMVerify™ on page 68.
To use ACM Verify:
1. Use the URL or web link in your web browser provided when your device was set up to launchACM Verify from your web browser.
NOTE: If your device is paired to the ACM user, always use the same browser.
2. If the Access Control Manager login page is displayed, enter your ACM Login and Password.
ACM Verify is displayed and the Virtual Stations you can use are listed.
3. Tap to open a virtual station.
A prompt to enter PIN codes appears.
4. Anyone wanting to access the location you are controlling must enter a PIN code on your device and tapSubmit.
l If the virtual station is managed, the user's picture and name displays, and you are prompted togrant or deny access.
l If the virtual station is unmanaged, access is granted if the code is valid.
l If the PIN code is incorrect or invalid, a message that access is not granted displays.
5. If an area is specified for the virtual station, the number of identities verified is also displayed, and you candisplay a list of all the identities who have entered the area by clicking on the Identities Verified: link.
6. To switch to a different virtual station, tap the back button and tap another virtual station.
For example, if you want to have identities enter and exit an area using their PIN codes you need twovirtual stations. One station is configured for the area you want identities to enter into, and the secondstation is configured for the area you want identities to exit into. Both virtual stations are accessible on thesame device.
To log out of ACM Verify, tap and tap Log Out.
Anti-Passback
The anti-passback (APB) feature can be configured to log or prevent a card from being re-used to access thesame area unexpectedly.
For example, the same card cannot be used to enter the same room twice in a row. If a cardholder enters a roomthen passes the card to another potential cardholder to reuse the card at the same door, an APB error is loggedand may be configured to prevent the second cardholder from entering.
Another example is when an access card is also required to exit. If a cardholder holds open a door for anotherperson, the second person would not be able to exit even if they have an access card because the systemrequires the cardholder to log an entrance in the system before they can exit.
To set up this feature, complete the following procedures:
Anti-Passback 72

Anti-Passback Modes
When you select the Operations tab on the Door Edit page, one of the options is for APB Mode.
Anti-Passback (APB) requires that a user must enter and exit a room before they may enter another room. Forexample, the typical user of a parking lot would normally swipe their card at the “in” reader to enter the lot andswipe it at the “out” reader to exit the lot. However, if a user swipes their card at the “in” reader then passes theircard back to a friend, the card would be denied access the second time when it is swiped by the friend.
To track anti-passback, a card reader must be installed on both the inside and the outside of the door. Users arerequired to use the card to enter and exit the building.
NOTE: The APB modes may be different depending on the panels you have installed.
Mode Description
NoSelection APB is not used.
Door-BasedTimedAPB
Allows you to configure APB with just one reader. The door keeps track of each badge that entersand does not allow the same badge to enter twice in a row until after the APB time limit is reached.
Make sure you specify an APB time limit in the APB Delay field. Do not configure the area enteringor area leaving setting for the door.
NOTE: This mode is only available if using Mercury Security hardware.
Token-BasedTimedAPB
Tracks each door a badge has accessed. After the badge has accessed one door, it must access asecond door or wait until the APB time limit is reached before it may access the first door again.
Make sure you specify an APB time limit in the APB Delay field. Do not configure the area enteringor area leaving setting for the door.
NOTE: This mode is only available if using Mercury Security hardware.
HardDoorAPB
Tracks each badge that enters a door and does not allow the same badge to enter twice in a row.This badge will not be able to enter through the same door until it has accessed a second door.
Enter a value in the APB Delay field to create a time-based APB.
NOTE: This mode is only available if using HID® hardware.
Soft DoorAPB
Tracks each badge that enters a door and generates a warning transaction if the same badge isused at the same door twice in a row. This badge is still able to enter the door the second time, butthe access is logged as an APB violation.
Enter a value in the APB Delay field to create a time-based APB.
NOTE: This mode is only available if using HID® hardware.
HardArea APB
Tracks each badge that enters a specific area and defines which areas the badge may access next.This badge is denied access if it tries to access an undefined area.
Enter a value in the APB Delay field to create a time-based APB.
Make sure you configure the area entering and area leaving setting for the specified door.
Soft AreaAPB
Tracks each badge that enters a specific area and defines which areas the badge may access next.The badge is allowed to access the area, but the access is logged as an APB violation.
Enter a value in the APB Delay field to create a time-based APB.
Anti-Passback Modes 73

Mode Description
Make sure you configure the area entering and area leaving setting for the specified door.
TimedArea APB
Time based hard area APB. When the time limit expires, the hard area APB becomes a soft areaAPB.
Make sure you configure the area entering and area leaving setting for the specified door.
NOTE: This mode is only available if using Mercury Security hardware.
Setting Up Anti-Passback
Before you begin, consider what type of anti-passback (APB) mode that you need for each situation. For moreinformation, see Anti-Passback Modes on the previous page.
To use the APB feature, you must set up at least two doors: one to represent the entrance and one to representan exit.
1. Create at least one area.
2. Create two doors that are connected to the same panel.
l If there are two distinct doors in the room (for example, a door on opposite ends of a room), selectSingle as the Access Type.
l If there is only one door in the room, you still must create two doors in the system. For the entrancedoor, select Paired Master as the Access Type. This door will control all the inputs and outputs thatare connected to the door.
For the exit door, select Paired Slave as the Access Type. This door will only control the readerthat allows cardholders to exit the room.
For both doors, assign the other door as the Linked Door.
3. After the doors have been created, assign an APB Mode for each door on the door's Operations tab.
NOTE: Remember to click to save the changes on each page.
4. Assign the area you created in the first step for the Into Area for each door.
5. If you created more than one area, select the Out of Area for each door. Otherwise, you can leave it asDon't Care.
6. If you are setting up a timed APB mode, enter the number of seconds before another entry is allowed inthe APB Delay field.
Granting a Free Pass
You can grant a user one free pass to enter a door without generating an anti-passback error. This feature isuseful if a cardholder swiped their card at a card reader but did not actually enter the area.
For example, an employee uses his access card to unlock the office entrance but is distracted by anotheremployee before he opens the door. The two employees speak for several minutes, and the door automaticallylocks after a set amount of time. When the first employee attempts to unlock the office door again, this triggersan APB alarm and the employee is locked out. The employee contacts the security officer and explains thesituation, the security officer can grant one free pass to allow the employee back into the office area.
To grant a free pass:
Setting Up Anti-Passback 74

1. Click Identities.
The Identities Listing page is displayed.
2. From the Identities Listing page, click on the name of the identity.
The Identities Edit screen is displayed.
3. Select the Tokens tab.
4. Beside the 1 free pass button, select a door.
5. Click 1 free pass.
The cardholder can now enter the door without generating an new anti-passback alarm.
Global Anti-Passback
The anti-passback (APB) feature is used when you want to identify every cardholder that enters a room or area.This feature can be configured to log or prevent a cardholder from re-entering the same area unexpectedly.
For example, the same card cannot be used to enter the same room twice in a row. If a cardholder enters a roomthen passes the card to another potential cardholder to reuse the card at the same door, an APB error is loggedand may be configured to prevent the second cardholder from entering.
Another example is when an access card is also required to exit. If a cardholder holds open a door for anotherperson, the second person would not be able to exit even if they have an access card because the systemrequires the cardholder to log an entrance in the system before they can exit.
Global anti-passback defines an area for which two or more readers are used to access the area, but arephysically wired to different controllers. If any one reader in that same area receives an APB user violation, it willprevent that user from entering through other doors in same area.
Global Anti-Passback Modes
When you select the Operations tab on the Door Edit page, one of the options is for APB Mode.
Anti-Passback (APB) requires that a user must enter and exit a room before they may enter another room. Forexample, the typical user of a parking lot would normally swipe their card at the “in” reader to enter the lot andswipe it at the “out” reader to exit the lot. However, if a user swipes their card at the “in” reader then passes theircard back to a friend, the card would be denied access the second time when it is swiped by the friend.
To track anti-passback, a card reader must be installed on both the inside and the outside of the door. Users arerequired to use the card to enter and exit the building.
NOTE: The APB modes may be different depending on the panels you have installed.
NOTE: The APB modes may be different depending on the panels you have installed.
Tip: For HID® panel controlled doors, enter a value in the APB delay field to create a time based APB.
Mode Description
NoSelection APB is not used.
Door-BasedTimedAPB
Allows you to configure APB with just one reader. The door keeps track of each badge that entersand does not allow the same badge to enter twice in a row until after the APB time limit is reached.
Make sure you specify an APB time limit in the APB Delay field. Do not configure the area entering
Global Anti-Passback 75

Mode Description
or area leaving setting for the door.
NOTE: This mode is only available if using Mercury Security hardware.
Token-BasedTimedAPB
Tracks each door a badge has accessed. After the badge has accessed one door, it must access asecond door or wait until the APB time limit is reached before it may access the first door again.
Make sure you specify an APB time limit in the APB Delay field. Do not configure the area enteringor area leaving setting for the door.
NOTE: This mode is only available if using Mercury Security hardware.
HardDoorAPB
Tracks each badge that enters a door and does not allow the same badge to enter twice in a row.This badge will not be able to enter through the same door until it has accessed a second door.
Enter a value in the APB Delay field to create a time-based APB.
NOTE: This mode is only available if using HID® hardware.
Soft DoorAPB
Tracks each badge that enters a door and generates a warning transaction if the same badge isused at the same door twice in a row. This badge is still able to enter the door the second time, butthe access is logged as an APB violation.
Enter a value in the APB Delay field to create a time-based APB.
NOTE: This mode is only available if using HID® hardware.
HardArea APB
Tracks each badge that enters a specific area and defines which areas the badge may access next.This badge is denied access if it tries to access an undefined area.
Enter a value in the APB Delay field to create a time-based APB.
Make sure you configure the area entering and area leaving setting for the specified door.
Soft AreaAPB
Tracks each badge that enters a specific area and defines which areas the badge may access next.The badge is allowed to access the area, but the access is logged as an APB violation.
Enter a value in the APB Delay field to create a time-based APB.
Make sure you configure the area entering and area leaving setting for the specified door.
TimedArea APB
Time based hard area APB. When the time limit expires, the hard area APB becomes a soft areaAPB.
Make sure you configure the area entering and area leaving setting for the specified door.
NOTE: This mode is only available if using Mercury Security hardware.
Interlocks
NOTE: Only Mercury Security doors support interlocks.
Interlocks are the mechanism that enables a specific event from one element of the system to trigger an actionat another element. Interlocks allow you to set up security routines like man-traps, prison entry points, andautomated building functions.
The interlock feature can be accessed from one of three ways:
Interlocks 76

l Accessing Interlocks through Doors below
l Accessing Interlocks from Subpanel Inputs below
l Accessing Interlocks from Subpanel Outputs below
Accessing Interlocks through Doors
1. Select Physical Access.
The Doors Listing page is displayed.
2. Select the Mercury Security door that you want to interlock.
The Door Edit screen is displayed.
3. Click the Interlocks tab.
The Door Interlocks Listing page is displayed.
Accessing Interlocks from Subpanel Inputs
1. Select Physical Access > Panels.
The Panels Listing page is displayed.
2. Select the panel you want to interlock.
The Panel Status screen is displayed.
3. Click the Subpanels tab.
The Subpanels Listing page is displayed.
4. Click for the subpanel that is connected to the input you want to interlock.
The Inputs Listing page is displayed.
5. Click the Interlocks link beside the required input.
The Input Interlock Listing page is displayed.
Accessing Interlocks from Subpanel Outputs
1. Select Physical Access > Panels.
The Panels Listing page is displayed.
2. Select the panel you want to interlock.
The Panel Status screen is displayed.
3. Click the Subpanels tab.
The Subpanels Listing page is displayed.
4. Click for the subpanel that is connected to the output you want to interlock.
The Outputs Listing page is displayed.
Accessing Interlocks through Doors 77

5. Click the Interlocks link beside the required output.
The Output Interlock Listing page is displayed.
Adding Interlocks
1. From the Interlock Listing page, click Add New Interlock. For more information about how to access thedifferent Interlock Listing pages, see Interlocks on page 76.
2. On the following Interlock Add page, add the required information.
Notice that as you select options, new fields are displayed to help you further define your requirements.
3. When you're finished, click to save the new interlock.
Editing Interlocks
1. From the Interlock Listing page, click the name of an interlock. For more information about how to accessthe different Interlock Listing pages, see Interlocks on page 76
2. On the following Interlock Edit page, make the required changes.
3. Click to save your changes.
Configuring Locks
To use locks with built-in card or PIN readers, add the related wireless lock subpanel to the system then add thelock hardware as part of a door. The readers can be either wired or wireless, depending on the lock.
The Access Control Manager application currently supports the following locks:
Configuring Assa Abloy Aperio® Wireless Lock Technology
To use the Assa Abloy Aperio wireless locks, you must have the following panels connected to the system:
l Mercury EP1501, EP1501 with downstream support, EP1502 or EP2500
l Assa Abloy Aperio 1 to 8 Hub or 1 to 1 Hub
The wireless lock assembly is installed directly to the door and communicate with the Aperio Hub subpanelwirelessly.
1. Add a Mercury EP1501 or EP2500 panel to the Access Control Manager system.
For more information, see Adding Panels on page 121.
2. Add the Aperio 1 to 8 Hub or Aperio 1 to 1 Hub as a subpanel to the panel in the previous step.
For more information, see Adding Mercury Security Panels on page 122.
3. Create a door for each wireless lock assembly.
For more information, see Adding Doors on page 64.
4. For each door, select the corresponding Mercury Security panel, Aperio Hub subpanel and Lock Numberthat is assigned to the wireless lock assembly.
5. Customize all other door settings to meet your system requirements and save your changes.
Configuring Allegion Schlage AD400 Series Locks
To use Allegion Schlage AD400 series locks, you must have the following panels connected to the system:
Adding Interlocks 78

l Mercury EP1501 or EP2500 panel with downstream support
l PIM400 subpanel that is wired to the Mercury panel
The wireless lock assembly is installed directly to the door and communicates with the PIM400 subpanelwirelessly.
NOTE: Ensure that the wireless locks have been installed in line with Schlage's installation instructions.
1. Add a Mercury EP1501 or EP2500 panel to the Access Control Manager system.
For more information, see Adding Panels on page 121.
2. Add the PIM400 as a subpanel to the panel in the previous step.
For more information, see Adding Mercury Security Panels on page 122.
3. After the panels have been added to the system, select the Subpanels tab.
4. For each PIM400 subpanel, enter the LowDoor and High Door number that is assigned to the subpanel.
Each PIM400 subpanel manages up to 16 wireless doors in a series. You must identify the lowestnumbered door and the highest numbered door managed by each subpanel. The numbered doorsmanaged by each subpanel cannot overlap.
5. Create a door for each wireless lock assembly.
For more information, see Adding Doors on page 64.
6. For each door, select the corresponding Mercury Security panel, PIM400 subpanel and door number thatis assigned to the wireless lock assembly.
7. On the door Parameters tab, you can set the Lock Function for the wireless locks. The options are:
o None — Use the system default door settings.
o Privacy — When you press the interior lock button, the door will lock and the exterior lock will notgrant access to any token. To unlock, you must press the interior lock button again or exit theroom.
o Apartment — Use the interior lock button to toggle between locked and unlocked. When the dooris locked, any valid token will open the door. The door must be manually locked or it will stayunlocked.
o Classroom — Classroom/Storeroom. The lockset is normally secure. The inside lever alwaysallows free egress. Valid toggle credentials (i.e. a valid card that is swiped twice within fiveseconds) on the exterior may be used to change to a passage or secured status. Not to be used onmortise deadbolt. Interior push button not to be used.
o Office — The lockset is normally secure. The inside lever always allows free egress. An interiorpush-button on the inside housing may be used to select a passage or secured status. Meets theneed for lockdown function for safety and security. Valid toggle credentials (i.e. a valid card that isswiped twice within five seconds) on the exterior may also be used to change status. Not to beused on mortise deadbolt.
NOTE: There is a Restore door action available on the Door listing page and the Hardware Status pagewhich resets the Door Mode to its default value.
8. Customize all other door settings to meet your system requirements and save your changes.
Configuring Allegion Schlage AD400 Series Locks 79

Configuring Allegion Schlage LE Series Locks
To use Allegion Schlage LE series locks, you must have the following panels connected to the system:
l Mercury EP1501 or EP2500 panel with downstream support.
l ENGAGE™ Gateway subpanel that is wired to the Mercury panel.
NOTE: Ensure that the wireless locks have been installed in line with Schlage's installation instructions.
1. Add a Mercury EP2500 or EP1501 (with downstream) panel to the Access Control Manager systemfollowing the steps below:
l Select Physical Access > Panels to open the Panels page.
l Click to add a new panel on the Panel: Add New page.
l Enter the Name, Vendor (Mercury Security), Model (2500 or 1501 with Downstream) and select
Installed, then click to save the new panel.
2. If you are adding:
l just ENGAGE Gateway subpanels, then add all required subpanels to the panel created in the
previous step using the Batch Add option and click .
NOTE: You will still need to manually make sure that the ENGAGE Gateway has matchingconfiguration as the physical gateway.
l both Gateway and non-Gateway subpanels, then enter the correct number of Gateway subpanelsand/or PIM400s on the Subpanel: Batch Add page (do not select any other panels at this stage)
and click . For each other subpanel to be added:
o Click on the Subpanels tab to open the Subpanel page. If you are adding non-Gatewaysubpanels ensure that the subpanels are set to the correct port.
o Add the subpanel. You can mix and match any subpanels using the same Mercury Securityprotocol on the same port (i.e. ENGAGE Gateway and PIM400). For more information, seeAdding Mercury Security Panels on page 122.
For each ENGAGE Gateway subpanel, enter the following and select Installed:
o Port
o Address
o LowDoor and High Door number that is assigned to the subpanel.
Each ENGAGE Gateway subpanel manages up to 10 LE wireless doors. You must identify thelowest numbered door and the highest numbered door managed by each subpanel. Thenumbered doors managed by each subpanel cannot overlap.
3. Create a door for each wireless lock assembly.
For more information, see Adding Doors on page 64.
4. For each door, select the corresponding Mercury Security panel, ENGAGE Gateway subpanel and doornumber that is assigned to the wireless lock assembly.
Configuring Allegion Schlage LE Series Locks 80

5. On the door Parameters tab, you can set the Lock Function for the wireless locks. The options are:.
o None — Use the system default door settings.
o Privacy — When you press the interior lock button, the door will lock and the exterior lock will notgrant access to any token. To unlock, you must press the interior lock button again or exit theroom.
o Apartment — Use the interior lock button to toggle between locked and unlocked. When the dooris locked, any valid token will open the door. The door must be manually locked or it will stayunlocked.
o Classroom — Classroom/Storeroom. The lockset is normally secure. The inside lever alwaysallows free egress. Valid toggle credentials (i.e. a valid card that is swiped twice within fiveseconds) on the exterior may be used to change to a passage or secured status. Not to be used onmortise deadbolt. Interior push button not to be used.
o Office — The lockset is normally secure. The inside lever always allows free egress. An interiorpush-button on the inside housing may be used to select a passage or secured status. Meets theneed for lockdown function for safety and security. Valid toggle credentials (i.e. a valid card that isswiped twice within five seconds) on the exterior may also be used to change status. Not to beused on mortise deadbolt.
NOTE: There is a Restore door action available on the Door listing page and the Hardware Status pagewhich resets the Door Mode to its default value.
6. Customize all other door settings to meet your system requirements and save your changes.
Configuring Allegion Schlage NDE Series Locks
To use Allegion Schlage NDE series locks, you must have the following panels connected to the system:
l Mercury EP1501 or EP2500 panel with downstream support.
l ENGAGE Gateway subpanel that is wired to the Mercury Security panel.
NOTE: Ensure that the wireless locks have been installed in line with Schlage's installation instructions.
1. Add a Mercury EP2500 or EP1501 (with downstream) panel to the Access Control Manager systemfollowing the steps below:
l Select Physical Access > Panels to open the Panels page.
l Click to add a new panel on the Panel: Add New page.
l Enter the Name, Vendor (Mercury Security), Model (2500 or 1501 with Downstream) and select
Installed, then click to save the new panel.
2. If you are adding:
l just ENGAGE Gateway subpanels, then add all required subpanels to the panel created in the
previous step using the Batch Add option and click .
NOTE: You will still need to manually make sure that the ENGAGE Gateway has matchingconfiguration as the physical gateway.
Configuring Allegion Schlage NDE Series Locks 81

l both Gateway and non-Gateway subpanels, then enter the correct number of Gateway subpanelsand/or PIM400s on the Subpanel: Batch Add page (do not select any other panels at this stage)
and click . For each other subpanel to be added:
o Click on the Subpanels tab to open the Subpanel page. If you are adding non-Gatewaysubpanels ensure that the subpanels are set to the correct port.
o Add the subpanel. You can mix and match any subpanels using the same Mercury Securityprotocol on the same port (i.e. ENGAGE Gateway and PIM400). For more information, seeAdding Mercury Security Panels on page 122.
For each ENGAGE Gateway subpanel, enter the following and select Installed:
o Port
o Address
o LowDoor and High Door number that is assigned to the subpanel.
Each ENGAGE Gateway subpanel manages up to 10 NDE wireless doors. You must identify thelowest numbered door and the highest numbered door managed by each subpanel. Thenumbered doors managed by each subpanel cannot overlap.
3. Create a door for each wireless lock assembly.
For more information, see Adding Doors on page 64.
4. For each door, select the corresponding Mercury Security panel, ENGAGE Gateway subpanel and doornumber that is assigned to the wireless lock assembly.
5. On the door Parameters tab, you can set the Lock Function for the wireless locks. For the NDE seriesthere is only one lock function: Classroom—Classroom/Storeroom.
NOTE: There is a Restore door action available on the Door listing page and the Hardware Status pagewhich resets the Door Mode to its default value.
6. Customize all other door settings to meet your system requirements and save your changes.
Configuring SimonsVoss Wireless Locks
To use SimonsVoss series locks, you must have the following panels connected to the ACM system:
l Mercury EP1501 (with downstream support), EP1502, EP2500, or MS-ICS panel .
l SmartIntego GatewayNode subpanel that is connected over an Ethernet networkusing TCP. This connection is established after setting up the subpanel in the ACM software.
Ensure that the wireless locks have been installed and configured according to the SimonsVoss installationinstructions. You must have:
l Configured the hostname, and optionally the IP address, or the MAC address in the SmartIntegoGatewayNode software. For more information, refer to the SimonsVoss documentation for theSmartIntego GatewayNode software.
NOTE: To use the MAC address of the wireless lock, the hostname must be configures in the formatMAC<nnnnnnnnnnnn>, where nnnnnnnnnnnn is the MAC address without any colons. For example, thehostname for a lock with MAC address 12:34:56:78:9A:BC is entered MAC123456789ABC.
Configuring SimonsVoss Wireless Locks 82

l Identified the hexadecimal address for each SmartIntego GatewayNode and each wireless lock beforeyou can connect them to the ACM software. This information is available from the SmartIntego Tool asshown in the figures below. In these examples:
l 0X0011 is the hex address for the SimonsVoss GatewayNode. Enter this value in the Address fieldfor each SmartIntego GatewayNode in the ACM software (Physical Access > Panel > Subpanel).
0X0016 is the hex address for the SimonsVoss wireless lock. This is the value entered in the DoorNumber field for each SImonsVoss lock in the ACM software (Physical Access > Doors > AddDoor).
Figure 3: The SmartIntego GatewayNode hexadecimal address in the SmartIntego Manager screen of the SmartIntego Tool.
Figure 4: The SmartIntego lock hexadecimal address in the SmartIntego Manager screen of the SmartIntego Tool.
NOTE: The SmartIntego Tool software and the SmartIntego GatewayNode software are not supported onMicrosoft Windows 10.
To configure a door with a SmartIntego wireless lock in the ACM software, use the following steps:
1. Add a supported Mercury panel to the Access Control Manager system following the steps below:
l Select Physical Access > Panels to open the Panels page.
l Click to add a new panel on the Panel: Add New page.
l Enter the Name, Vendor (Mercury Security), Model (one of the supported panels) and select
Installed, then click to save the new panel.
2. Optionally, on the Subpanel: Batch Add panel, enter the number of SmartIntego GatewayNode
subpanels. you want to add using the Batch Add option and click .
3. Click on the Subpanels tab to open the Subpanel page.
Configuring SimonsVoss Wireless Locks 83

4. Open each SmartIntego GatewayNode subpanel and enter the following:
l Port—Select Network and select Installed.
l Enter at least one of the following
o IP Addresso MAC Address
o Hostname
l Address—enter the hexadecimal address for the SmartIntego GatewayNode.
Each SmartIntego GatewayNode subpanel manages up to 16 wireless doors.
NOTE: You will still need to manually make sure that the subpanel configuration matches the physicalgateway
5. Create a door for each wireless lock assembly. Ensure you specify Mercury Security as the vendor.
For more information, see Adding Doors on page 64.
6. On the Parameters panel for each door, ensure that you do the following:
l Vendor—Select Mercury Security
l Panel—Select the panel that is connected to the SmartIntego GatewayNode for the door.
l Subpanel—Select the subpanel for the SmartIntego GatewayNode that is connected to the door.
l Door Number—Enter the hexadecimal address for the SmartIntego wireless lock assembly.
l Installed—Click the checkbox.
l Don't pulse door strike on REX—For SimonsVoss wireless locks, such as cylinders, that do notsupport a door position switch (DPOS) , this box must not be checked.
7. If the SimonsVoss lock on the door does not support a DPOS, the settings in the following fields have noeffect:
l On the parameters tab:
o Mask Forced Schedule
o Mask held Schedule
o Always Mask Forced
o Always Mask Held
o Offline Mode
o Deny Duress
o Door Forced Filter
o Enable cipher Mode
o Use Shunt Relay
o Detailed Events
o do Not Log Rex Transactions
o Log all grants right away
Configuring SimonsVoss Wireless Locks 84

l On the Operations tab:
l APB Mode
l APB Delay
l Into Area
l Out of Area
l PIN Timeout
l PIN Attempts
l LED Mode
l Held Open Time
l Held Pre Alarm Access Time
l Extended Access
l Extended Held Open Time
l Simple Macros
l Strike Mode
l Access time when open
l Card Format
l The Door status will default to Normal Status
8. Customize the other door settings to meet your system requirements and click .
The ACM system and the SmartIntego GatewayNode subpanel should now connect and the door should beonline. If the door is not online:
l Wait a few minutes: The GatewayNode polls the SimonsVoss wireless lock three times in three minutes,then polls every three hours, until the door responds. Normally, the door should come online within threeminutes.
l If the door is not online within a few minutes: Check all the connections between the ACM system and theSmartIntego GatewayNode subpanel, including the power.
After the door is operational:
l If you uninstall the door and then reinstall it in the ACM system, the connection between the SmartIntegoGatewayNode subpanel and the SimonsVoss lock is not interrupted. However, the reinstalled door willappear offline to the ACM system until the SmartIntego GatewayNode subpanel polls the SimonsVosslock. This poll happens once every 12 hours, so you may have to wait as long as 12 hours. During thisperiod, the door will function normally but the ACM system will not receive any events from the door.
l After a power outage to the SmartIntego GatewayNode subpanel, an accurate door status will not beseen in the ACM system until after the SmartIntego GatewayNode subpanel is online and polling of all theSimonsVoss doors connected to that subpanel has completed. The polling time can be variable.
Configuring SimonsVoss Wireless Locks 85

Doors - Listing page
The Doors Listing page lists all doors that have been defined in the system.
In addition to the doors listing the following features are available:
Feature Description
SearchingIf you have a long list of doors, you can choose to search for a specific door.For more information, see Searching for Doors on page 62.
Controlling DoorsControl doors you select from the list using the Door Action, Door Mode,Forced, Held, Installed, and Override control buttons. For more information,see Controlling Doors on page 63
Overrides:Shows the current number of overrides defined in the ACM system.
Click this button to view or cancel any overrides.
Advanced FiltersYou can also filter the list using advanced filters. For more information, seeDoors - Advanced Filtering on page 64.
Legend
Click Legend to see the list of statuses and the related icons. There are three
groupings which are color-coded — Normal , Alarms , Masked :
The listed doors details include:
Feature Description
All/None Click on this to select all doors.
NOTE: If all doors are selected, then the name will change to None. Click this to deselectall selected doors.
Device status Displays the device status. Hover the mouse over the related icon to see more details.
NOTE: The tamper icon only appears for OSDP readers, and reports whether the readeris offline or has been tampered with..
NameThe name assigned to this door.
Click on this name to open the Door: Edit page Parameters tab .
PanelThe name of the panel to which this door is connected. Click on this name to open thePanel: Edit page Configure tab.
Door state Current state of the related door: Open or Closed.
Doors - Listing page 86

Feature Description
NOTE: To properly report the Door State from the Door Position Switch, Detailed Eventsmust be enabled for the door.
Door mode
Indicates the door mode — the method by which the door is opened. Options are:
l Disabled
l Unlocked
l Locked No Access
l Facility Code Only
l Card Only
l Pin Only
l Card & Pin
l Card or Pin
Add Door Click this button to define a new door.
Create New Report Click this button to generate a standard report on the doors in this list.
NOTE: All columns in the table can be used to sort the display. To do this click in the column heading and click
to sort in ascending order or to sort in descending order.
Doors - Add page
When you click Add Door from the Doors Listing page, the Doors Add page is displayed.
If door templates are used, the Templates dialog appears. A door template is used to automatically populatefield values on the Parameters and Operations tabs of the new door.
l To use the door settings from a template:
l Select the template and click OK. When a template is selected the screen immediately refreshesand settings from the template are applied.
l Enter the Name of the new door.
l Specify the Panel (if more than one panel is available), Subpanel (if more than one subpanel isavailable), and Lock Number/Door Number (for a wireless lock only).
l Click .
The new door is added. You can now configure the door-specific settings on the other tabs that are nowdisplayed.
l Otherwise, click Cancel in the Templates dialog and enter the settings for the new door.
NOTE: Some of the listed fields may not be displayed if it is not supported by the door module.
Feature Description
Name Enter a name for the door.
Alt. Name If required, enter an alternate name for the door.
Location Enter a short description of the door location.
Partitions Select one or more partitions.
Doors - Add page 87

Feature Description
Partitions allow you to define who can see or edit items in the system. If you do not select apartition, anyone with access to the system can edit the item.
Only the partitions that have been defined in the system appear in this list. You can only seethe partitions that you are a member of. If no partitions are defined for this system, this pane ishidden.
Panel Specifies the panel the door is assigned to.
After you make your selection, new options may be displayed to define how the door isconnected to the panel.
Subpanel Specifies the subpanel that is connected to the door.
This option is only displayed if there is a subpanel connected to the selected main panel.
Lock NumberorDoor Number
Specifies a configured group of readers, inputs, and outputs that are connected from thesubpanel to the door.
For wired connections, select the door number from the drop-down list.
For wireless locks only:
l Enter the number programmed for the lock. For all locks except SimonsVoss, select thenumber from the drop-down list.
l For SimonsVoss wireless locks, enter the hexadecimal address assigned by theSmartIntego Tool. For more information, see Configuring SimonsVoss Wireless Lockson page 82.
Appliance Select the appliance that the door is connected to.
VendorSelect the type of panel this door is connected to.
The page refreshes to display new options.
InstalledCheck this box to indicate that all the door components are installed and can communicatewith the appliance.
Avigilon doors (templates do not apply)
Station TypeDisplays ACM Verify as the type of station used on the connected devices. A device that usesthis type of station is called a virtual station.
Managed orUnManaged
Select if you want the ACM Verify Station managed or not.
l A managed station requires the virtual station user to grant or deny access to theperson entering a valid PIN code. It also displays the name and picture of the user forverification.
l An unmanaged station automatically grants or denies access and does not provide anyadditional information when a PIN code is entered.
GeographicTimezone
Select the time zone where the ACM Verify device is used if it is different from theACM appliance value.
Into AreaSelect the area where the ACM Verify device is used to monitor access. Select the Don't Careoption if the ACM Verify reader is not used to control access to a specific area. You mustspecify an area if you want the virtual station to list all the people who have entered the area.
Station Select Login if the user logs in to the ACM software using the ACM URL from the browser on
Doors - Add page 88

Feature Description
Authentication
the ACM Verify device. Select Paired if the ACM Verify device is paired to the ACM system.
Tip: If the authentication type is Paired, the Door Add page re-displays with the Add PairedDevice button.
HID® and Mercury Security doors (template settingsmay apply)
Access Type Select the Access Type from the drop down list.
Tip: If the access type is a paired door (paired master or paired slave), the Door Add page re-displays with the additional field, Paired Door. Select the Paired Door option from the dropdown list.
Door Mode The entry mode for the door when the door controller is online and communicating with thepanel.
Select a Door Mode option from the drop down list.
OfflineMode The entry mode used for the door if the door controller is no longer communicating with thepanel.
NOTE: In many cases readers in offline mode require a very simple solution for entry or exitbecause of the memory limitations. The recommended Offline Door Mode option is LockedNo Access.
Select the Offline Mode option from the drop down list.
CustomMode Select any additional door mode the door must support outside the Door Mode and OfflineMode options.
CustomSchedule
Define when the Custom Mode would be active.
Select a schedule from the drop down list. Only schedules that have been defined in thesystem are listed.
MaskedForcedSchedule
Define when Door Forced Open alarms from this door will be masked.
Select a schedule from the drop down list. Only schedules that have been defined in thesystem are listed.
Masked HeldSchedule
Define when Door Held Open alarms from this door will be masked.
Select a schedule from the drop down list. Only schedules that have been defined in thesystem are listed.
AlwaysMaskForced
Check this box to specify that Door Forced Open alarms at this door are always masked.
Normally, this box is unchecked.
AlwaysMaskHeld
Check this box to specify that Door Held Open alarms at this door are always masked.
Normally, this box is unchecked.
Door Processing Attributes for HID (template settingsmay apply)"
Door useTracking
Select one of the listed options to define the level of door event tracking that is logged in theMonitor screen.
l None: only standard door events are logged
l Used: includes the details of when the door is used
Doors - Add page 89

Feature Description
l Used with pending: includes the events that occur between door use.
These options should only be used when the Detailed events option is enabled.
Deny Duress If a user indicates duress at a door, checking this box denies access.
Don't PulseDoor Strike onREX
Check this box to disable the pulse of the door strike when request-to-exit button is activated.
DetailedEvents
Check this box to display the current position of the door position switch (DPOS) in the DoorState column of the Door Listing page. When enabled the column will display “Open” whenthe DPOS is in an open state and “Closed” when the DPOS is in a closed state
This feature is useful for circumstances where it is important to know all the details of an event.
Enable CipherMode
Check this box to enable cipher mode.
Cipher mode allows the operator to enter card number digits at the door’s keypad.
Do Not LogRexTransactions
Check this box to disable logging of request-to-exit transactions.
Door Processing Attributes for Mercury Security (template settingsmay apply)"
Log GrantsRight Away
When this box is checked, the system logs an extra event as soon as there is a grant (that is,before entry / no entry is determined). This event is not turned into a Access Control Managerevent. Check this box in order to initiate local I/O in the panel using the panel triggers.
Certain customers may have a trigger they want to fire (to execute a macro) as soon as there isa grant but before entry / no entry is determined.
Deny Duress Check this box to deny access to a user that indicates duress at a door.
Don't PulseDoor Strike onREX
Check this box to disable the pulse of the door strike output when the request-to-exit button ispressed and can be used for a 'quiet' exit.
If this box is not checked, the output is pulsed.
For SimonsVoss wireless lock doors that do not support a door position switch (DPOS) , thisbox must not be checked.
Require TwoCard Control
Check this box to specify that two tokens are required to open this door. This enforces two-person rule at a specified door.
Door ForcedFilter
Check this box to enable the filter feature for door forced alarms.
There are instances when a door is either slow to close or is slammed shut and bounces openfor a few seconds. With this filter, the monitor allows three seconds for a door to close beforeissuing an alarm.
Log All Accessas Used
Check this box to log all access grant transactions as if the person used the door. If this box isnot checked, the door determines if it was opened and will distinguish if the door was used ornot used for grant.
DetailedEvents
Check this box to display the current position of the door position switch (DPOS) in the DoorState column of the door listing screen. When enabled the column will display “Open” whenthe DPOS is in an open state and “Closed” when the DPOS is in a closed state.
NOTE: To properly report the Door State from the Door Position Switch, Detailed Events must
Doors - Add page 90

Feature Description
be enabled.
Typically, five to ten detailed transactions will be generated for each grant transactions. Duringthe normal course of operation, most guards don't need to see extensive reports on events;however, after hours, it is often useful to see every detail.
Enable CipherMode
Check this box to enable cipher mode.
Cipher mode allows the operator to enter card number digits at the door’s keypad.
Use ShuntRelay Check this box to enable the use of a shunt relay for this door.
Do Not LogRexTransactions
Check this box to indicate that return-to-exit transactions do not get logged to the database.
Click this button to save your changes.
Click this button to discard your changes.
Doors - Mercury Security New Parameters page
After you save a new door for the first time, the screen refreshes and displays the initial Parameters page for thedoor.
NOTE: Some of the listed fields may not be displayed if it is not supported by the door module.
Feature Description
Name The name of the door.
Alt Name The alternative name of the door.
Location The location of the door.
Appliance The appliance the door is connected to.
Vendor The name of the door manufacturer.
Installed Check this box to indicate the appliance can communicate with the connected device.
Partitions
Select one or more partitions.
Partitions allow you to define who can see or edit items in the system. If you do not select apartition, anyone with access to the system can edit the item.
Only the partitions that have been defined in the system appear in this list. You can only see thepartitions that you are a member of. If no partitions are defined for this system, this pane ishidden.
Panel
Specifies the panel the door is assigned to.
After you make your selection, new options may be displayed to define how the door isconnected to the panel.
SubpanelSpecifies the subpanel that is connected to the door.
This option is only displayed if there is a subpanel connected to the selected main panel.
Door Specifies a configured group of readers, inputs, and outputs that are connected from the
Doors - Mercury Security New Parameters page 91

Feature Description
Number
subpanel to the door.
For wired connections, select the door number from the drop-down list.
For wireless locks only:
l Enter the number programmed for the lock. For all locks except SimonsVoss, select thenumber from the drop-down list.
l For SimonsVoss wireless locks, enter the hexadecimal address assigned by theSmartIntego Tool. For more information, see Configuring SimonsVoss Wireless Locks onpage 82.
Access Type
Select the Access Type from the drop down list.
Tip: If the access type is a paired door (paired master or paired slave), the Door Add page re-displays with the additional field, Paired Door. Select the Paired Door option from the drop downlist.
Door mode
The entry mode for the door when the door controller is online and communicating with thepanel.
Select a Door Mode option from the drop down list.
Offline DoorMode
The entry mode used for the door if the door controller is no longer communicating with thepanel.
NOTE: In many cases readers in offline mode require a very simple solution for entry or exitbecause of the memory limitations. The recommended Offline Door Mode option is Locked NoAccess.
Select the Offline Mode option from the drop down list.
LockFunction
Select how the interior lock button will function.
l Privacy — When you press the interior lock button, the door will lock and the exterior lockwill not grant access to any token. To unlock, you must press the interior lock button againor exit the room.
l Apartment — When you press the interior lock button, the door will lock but any validtoken will open the door. The door must be manually locked or it will stay unlocked.
l Classroom — Classroom/Storeroom. The lockset is normally secure. The inside leveralways allows free egress. Valid toggle credentials (i.e. a valid card that is swiped twicewithin five seconds) on the exterior may be used to change to a passage or securedstatus. Not to be used on mortise deadbolt. Interior push button not to be used.
l Office — The lockset is normally secure. The inside lever always allows free egress. Aninterior push-button on the inside housing may be used to select a passage or securedstatus. Meets the need for lockdown function for safety and security. Valid togglecredentials (i.e. a valid card that is swiped twice within five seconds) on the exterior mayalso be used to change status. Not to be used on mortise deadbolt.
There is a Restore door action available on the Hardware Status page or Door Listing pagewhich resets the door's configuration values to their default value. If the door is in any mode(Classroom, Office, Privacy, or Apartment) it will be 'restored' to the opposite status (e.g. if thedoor is in Privacy mode then it is locked - if the Restore option is selected then the door will
Doors - Mercury Security New Parameters page 92

Feature Description
return to its default mode, which is the mode set in the base configuration for the door).
CustomMode
Select any additional door mode the door must support outside the Door Mode and OfflineMode options.
CustomSchedule
Define when the Custom Mode would be active.
Select a schedule from the drop down list. Only schedules that have been defined in the systemare listed.
Mask ForcedSchedule
Define when Door Forced Open alarms from this door will be masked.
Select a schedule from the drop down list. Only schedules that have been defined in the systemare listed.
Mask HeldSchedule
Define when Door Held Open alarms from this door will be masked.
Select a schedule from the drop down list. Only schedules that have been defined in the systemare listed.
AlwaysMaskForced
Check this box to specify that Door Forced Open alarms at this door are always masked.
Normally, this box is unchecked.
AlwaysMaskHeld
Check this box to specify that Door Held Open alarms at this door are always masked.
Normally, this box is unchecked.
Door Processing Attributes
Log grantsright away
When this box is checked, the system logs an extra event as soon as there is a grant (that is,before entry / no entry is determined). This event is not turned into a Access Control Managerevent. Check this box in order to initiate local I/O in the panel using the panel triggers.
Certain customers may have a trigger they want to fire (to execute a macro) as soon as there is agrant but before entry / no entry is determined.
Deny duress Check this box to deny access to a user that indicates duress at a door.
Don't pulsedoor strikeon REX
Check this box to disable the pulse of the door strike output when the request-to-exit button ispressed and can be used for a 'quiet' exit.
If this box is not checked, the output is pulsed.
For SimonsVoss wireless lock doors that do not support a door position switch (DPOS) , this boxmust not be checked.
Require twocard control
Check this box to specify that two tokens are required to open this door. This enforces two-person rule at a specified door.
Door ForcedFilter
Check this box to enable the filter feature for door forced alarms.
There are instances when a door is either slow to close or is slammed shut and bounces open fora few seconds. With this filter, the monitor allows three seconds for a door to close beforeissuing an alarm.
Log allaccess asused
Check this box to log all access grant transactions as if the person used the door. If this box isnot checked, the door determines if it was opened and will distinguish if the door was used ornot used for grant.
Detailedevents
Check this box to display the current position of the door position switch (DPOS) in the Door
Doors - Mercury Security New Parameters page 93

Feature Description
State column of the door listing screen. When enabled the column will display “Open” when theDPOS is in an open state and “Closed” when the DPOS is in a closed state.
NOTE: To properly report the Door State from the Door Position Switch, Detailed Events must beenabled.
Typically, five to ten detailed transactions will be generated for each grant transactions. Duringthe normal course of operation, most guards don't need to see extensive reports on events;however, after hours, it is often useful to see every detail.
Enablecipher mode
Check this box to enable cipher mode.
Cipher mode allows the operator to enter card number digits at the door’s keypad.
Use ShuntRelay Check this box to enable the use of a shunt relay for this door.
Do Not LogRexTransactions
Check this box to indicate that return-to-exit transactions do not get logged to the database.
Click this button to save your changes.
Click this button to discard your changes.
Doors - Edit Screen
When you click the name of an existing door from the Doors Listing page, the Doors Edit screen is displayed.
For definitions of the relevant fields and pages for each door type, refer to the page specific to your doorvendor.
l Doors - Mercury Security Edit screen on page 99
Doors - HID® Hardware page
When you click the Hardware tab at the Door Edit screen, the HID Hardware page is displayed. This page allowsyou to connect and edit readers, inputs and outputs to the door.
Feature Description
Name The name of the door.
Alt Name The alternative name of the door.
Location The location of the door.
Appliance The appliance the door is connected to.
Vendor The name of the door manufacturer.
Installed Check this box to indicate the appliance can communicate with the connected device.
Partitions
Select one or more partitions.
Partitions allow you to define who can see or edit items in the system. If you do not select apartition, anyone with access to the system can edit the item.
Only the partitions that have been defined in the system appear in this list. You can only see thepartitions that you are a member of. If no partitions are defined for this system, this pane is hidden.
Doors - Edit Screen 94

Feature Description
Panel Specifies the panel the door is assigned to.
SubpanelSpecifies the subpanel that is connected to the door.
This option is only displayed if there is a subpanel connected to the selected main panel.
LockNumber
The number ID for the set of inputs/outputs that are connected from the subpanel to the door.
This option is only displayed if there are inputs or outputs connected to the selected subpanel.
To edit one of the readers, inputs or outputs that are connected to the door, click beside thehardware item:
l If you click beside the Reader or Alternate Reader, the Reader Edit page is displayed.
l If you click beside the Door Position, REX #1 or Rex#2, the Input Edit page is displayed.
l If you click beside Strike, the Output Edit page is displayed.
Click this button to save your changes.
Click this button to discard your changes.
Create NewReport Click this button to generate a PDF report on this door.
Add NewDoor Click this button to add a new door to the system.
TransactionReport Click this button to generate a PDF transaction report on this door.
ShowPolicy Click this button to generate a PDF report on the current door policy.
Doors - HID® Hardware page 95

Doors - HID® Subpanel Reader Edit page
When you click the icon beside the Reader or Alternate Reader field on the Door Hardware page, theReader Edit page is displayed. This page allows you to define the options for this reader.
Feature Description
Name Enter the name of this reader.
Alt. name Enter an alternative name for this reader.
Location Enter a brief description of the location of this reader.
Keypaddecode
From the drop down option list, select the keypad decode/encryption method you want to use forthis reader. Choose from these options:
l Hughes ID 4-bit
l Indala
l MR20 8-bit no tamper
Wiegand Check this box to indicate that this reader supports the Wiegand standard.
NCImagstripe Check this box to indicate that this reader supports the NCI magstripe standard.
Partitions
Select one or more partitions.
Partitions allow you to define who can see or edit items in the system. If you do not select apartition, anyone with access to the system can edit the item.
Only the partitions that have been defined in the system appear in this list. You can only see thepartitions that you are a member of. If no partitions are defined for this system, this pane is hidden.
Click this button to save your changes.
Click this button to discard your changes.
Doors - HID® Subpanel Reader Edit page 96

Doors - HID® Subpanel Input Edit page
When you click the icon beside the Door Position or REX # field on the Door Hardware page, the Input Editpage is displayed. This page allows you to define the options for this input.
Feature Description
Input The name of the input point.
Installed Check this box to indicate the appliance can communicate with the connected device.
Address The read-only address of this point.
SupervisionIf resistors are used to monitor the input, select the level of resistance expected to indicate openor closed.
Debounce1From the drop down list, select the number of units this input should be allowed to debounce. Theunits are listed in milliseconds (ms).
CamerasSelect the camera from the window that this input activates if it goes into alarm.
Only the cameras that have been added to the system are listed.
Partitions
Select one or more partitions.
Partitions allow you to define who can see or edit items in the system. If you do not select apartition, anyone with access to the system can edit the item.
Only the partitions that have been defined in the system appear in this list. You can only see thepartitions that you are a member of. If no partitions are defined for this system, this pane is hidden.
Click this button to save your changes.
Click this button to discard your changes.
ShowPolicy Click this button to display the policies associated with this input module.
1Due to mechanical properties of a switch, when a switch is closed, there is a period of time in which theelectrical connection "bounces" between open and closed. To a microcontroller, this "bouncing" can beinterpreted as multiple button pushes. To suppress the "bouncing" software is designed to anticipate it. This isknown as "debouncing a switch".
Doors - HID® Subpanel Input Edit page 97

Doors - HID® Subpanel Output Edit page
When you click the icon beside the Strike field on the Door Hardware page, the Output Edit page isdisplayed. This page allows you to define the options for this output.
NOTE: HID® output panels do not have an operating mode option because they are automatically energizedwhen active. You can set the panels to be "not energized when active" if wired in reverse.
Feature Description
Output The name of this output point.
Installed Check this box to indicate the appliance can communicate with the connected device.
Address The read-only address for this output point.
Partitions
Select one or more partitions.
Partitions allow you to define who can see or edit items in the system. If you do not select apartition, anyone with access to the system can edit the item.
Only the partitions that have been defined in the system appear in this list. You can only see thepartitions that you are a member of. If no partitions are defined for this system, this pane is hidden.
Click this button to save your changes.
Click this button to discard your changes.
ShowPolicy Click this button to display the policies associated with this output module.
Doors - HID® Cameras page
When you click the Cameras tab on the Door Edit screen, the HID Camera page is displayed. From this page,you can assign specific cameras to record video of the selected door.
Feature Description
Name The name of the door.
Alt Name The alternative name of the door.
Location The location of the door.
Appliance The appliance the door is connected to.
Vendor The name of the door manufacturer.
Installed Check this box to indicate the appliance can communicate with the connected device.
Partitions
Select one or more partitions.
Partitions allow you to define who can see or edit items in the system. If you do not select apartition, anyone with access to the system can edit the item.
Only the partitions that have been defined in the system appear in this list. You can only see thepartitions that you are a member of. If no partitions are defined for this system, this pane is hidden.
Panel Specifies the panel the door is assigned to. This is a display only field when editing the hardware
Doors - HID® Subpanel Output Edit page 98

Feature Description
(the panel can be changed when editing the door operations).
SubpanelSpecifies the subpanel that is connected to the door. Only subpanels that are connected to thepanel are listed.
LockNumber
Specifies the number ID for the set of inputs/ outputs that are connected from the subpanel to thedoor.
CameraType
Select the external system that is connected to the camera.
The Available window is populated with those cameras that fit this definition.
Click the Camera button beside this field to view live video from the camera. For moreinformation on the video viewer window, see Live Video Window on page 114.
Available
The window displays a list of cameras that have been configured in the system.
To connect a camera to the door, select the camera from the Available list, then click tomove it to the Members list.
Members
The window displays a list of cameras that are currently connected to the door.
To disconnect a camera from the door, select the camera from the Members list, then click
to move it to the Available list.
Search
If you have more than 10 cameras, the Search feature may be displayed to help you find thecameras you need.
In the Search field, enter the name of the camera you want to find, then click Filter. You cannarrow your search by selecting the Case-sensitive option. Click Clear to restore the full list ofavailable cameras.
Click this button to save your changes.
Click this button to discard your changes.
Create NewReport Click this button to generate a PDF report on this door.
Add NewDoor Click this button to add a new door.
TransactionReport Click this button to generate a PDF transaction report on this door.
ShowPolicy Click this link to view a PDF report indicating the current policy associated with this door.
Doors - Mercury Security Edit screen
When you specify Mercury Security as the vendor for a door, the door options change to show what issupported by that manufacturer.
Doors - Mercury Security Parameters page
When you click the Parameters tab on the Door Edit screen, the Mercury Security Parameters page is displayed.This page allows you to define the door connections, door mode, schedule and processing attributes.
Doors - Mercury Security Edit screen 99

NOTE: Some of the listed fields may not be displayed if it is not supported by the door module.
Feature Description
Name The name of the door.
Alt Name The alternative name of the door.
Location The location of the door.
Appliance The appliance the door is connected to.
Vendor The name of the door manufacturer.
Installed Check this box to indicate the appliance can communicate with the connected device.
Partitions Select one or more partitions.
Partitions allow you to define who can see or edit items in the system. If you do not select apartition, anyone with access to the system can edit the item.
Only the partitions that have been defined in the system appear in this list. You can only see thepartitions that you are a member of. If no partitions are defined for this system, this pane ishidden.
Panel Specifies the panel the door is assigned to.
After you make your selection, new options may be displayed to define how the door isconnected to the panel.
Subpanel Specifies the subpanel that is connected to the door.
This option is only displayed if there is a subpanel connected to the selected main panel.
Lock NumberorDoorNumber
Specifies a configured group of readers, inputs, and outputs that are connected from thesubpanel to the door.
For wired connections, select the door number from the drop-down list.
For wireless locks only:
l Enter the number programmed for the lock. For all locks except SimonsVoss, select thenumber from the drop-down list.
l For SimonsVoss wireless locks, enter the hexadecimal address assigned by theSmartIntego Tool. For more information, see Configuring SimonsVoss Wireless Locks onpage 82.
Access Type Select the Access Type from the drop down list.
Tip: If the access type is a paired door (paired master or paired slave), the Door Add page re-displays with the additional field, Paired Door. Select the Paired Door option from the dropdown list.
Door Mode The entry mode for the door when the door controller is online and communicating with thepanel.
Select a Door Mode option from the drop down list.
OfflineMode The entry mode used for the door if the door controller is no longer communicating with thepanel.
NOTE: In many cases readers in offline mode require a very simple solution for entry or exit
Doors - Mercury Security Parameters page 100

Feature Description
because of the memory limitations. The recommended Offline Door Mode option is Locked NoAccess.
Select the Offline Mode option from the drop down list.
LockFunction
Select how the interior lock button will function.
l Privacy — When you press the interior lock button, the door will lock and the exterior lockwill not grant access to any token. To unlock, you must press the interior lock buttonagain or exit the room.
l Apartment — When you press the interior lock button, the door will lock but any validtoken will open the door. The door must be manually locked or it will stay unlocked.
l Classroom — Classroom/Storeroom. The lockset is normally secure. The inside leveralways allows free egress. Valid toggle credentials (i.e. a valid card that is swiped twicewithin five seconds) on the exterior may be used to change to a passage or securedstatus. Not to be used on mortise deadbolt. Interior push button not to be used.
l Office — The lockset is normally secure. The inside lever always allows free egress. Aninterior push-button on the inside housing may be used to select a passage or securedstatus. Meets the need for lockdown function for safety and security. Valid togglecredentials (i.e. a valid card that is swiped twice within five seconds) on the exterior mayalso be used to change status. Not to be used on mortise deadbolt.
There is a Restore door action available on the Hardware Status page or Door Listing pagewhich resets the door's configuration values to their default value. If the door is in any mode(Classroom, Office, Privacy, or Apartment) it will be 'restored' to the opposite status (e.g. if thedoor is in Privacy mode then it is locked - if the Restore option is selected then the door willreturn to its default mode, which is the mode set in the base configuration for the door).
CustomMode
Select any additional door mode the door must support outside the Door Mode and OfflineMode options.
CustomSchedule
Define when the Custom Mode would be active.
Select a schedule from the drop down list. Only schedules that have been defined in the systemare listed.
Mask ForcedSchedule
Define when Door Forced Open alarms from this door will be masked.
Select a schedule from the drop down list. Only schedules that have been defined in the systemare listed.
Mask HeldSchedule
Define when Door Held Open alarms from this door will be masked.
Select a schedule from the drop down list. Only schedules that have been defined in the systemare listed.
AlwaysMaskForced
Check this box to specify that Door Forced Open alarms at this door are always masked.
Normally, this box is unchecked.
AlwaysMaskHeld
Check this box to specify that Door Held Open alarms at this door are always masked.
Normally, this box is unchecked.
Door Processing Attributes
Doors - Mercury Security Parameters page 101

Feature Description
Log GrantsRight Away
When this box is checked, the system logs an extra event as soon as there is a grant (that is,before entry / no entry is determined). This event is not turned into a Access Control Managerevent. Check this box in order to initiate local I/O in the panel using the panel triggers.
Certain customers may have a trigger they want to fire (to execute a macro) as soon as there is agrant but before entry / no entry is determined.
Deny Duress Check this box to deny access to a user that indicates duress at a door.
Don't PulseDoor Strikeon REX
Check this box to disable the pulse of the door strike output when the request-to-exit button ispressed and can be used for a 'quiet' exit.
If this box is not checked, the output is pulsed.
Require TwoCard Control
Check this box to specify that two tokens are required to open this door. This enforces two-person rule at a specified door.
Door ForcedFilter
Check this box to enable the filter feature for door forced alarms.
There are instances when a door is either slow to close or is slammed shut and bounces openfor a few seconds. With this filter, the monitor allows three seconds for a door to close beforeissuing an alarm.
Log AllAccess asUsed
Check this box to log all access grant transactions as if the person used the door. If this box isnot checked, the door determines if it was opened and will distinguish if the door was used ornot used for grant.
DetailedEvents
Check this box to display the current position of the door position switch (DPOS) in the DoorState column of the door listing screen. When enabled the column will display “Open” when theDPOS is in an open state and “Closed” when the DPOS is in a closed state.
NOTE: To properly report the Door State from the Door Position Switch, Detailed Events mustbe enabled.
Typically, five to ten detailed transactions will be generated for each grant transactions. Duringthe normal course of operation, most guards don't need to see extensive reports on events;however, after hours, it is often useful to see every detail.
EnableCipher Mode
Check this box to enable cipher mode.
Cipher mode allows the operator to enter card number digits at the door’s keypad.
Use ShuntRelay Check this box to enable the use of a shunt relay for this door.
Do Not LogRexTransactions
Check this box to indicate that return-to-exit transactions do not get logged to the database.
Click this button to save your changes.
Click this button to discard your changes.
Create NewReport Click this button to generate a PDF report on this door.
Add NewDoor Click this button to add a new door.
Transaction Click this button to generate a PDF transaction report on this door.
Doors - Mercury Security Parameters page 102

Feature Description
Report
Show Policy Click this button to generate a PDF report on the current door policy.
Click this button to delete this door.
Click OK in the dialog box that displays to confirm the deletion. The door will be deleted andyou will be returned to the Doors Listing page.
Mercury SecurityOperations page
When you click the Operations tab on the Door Edit screen, the Mercury Operations page is displayed. Thispage allows you to edit how the door operates, including the door mode, anti-passback and strike modes.
NOTE: Some of the listed fields may not be displayed if it is not supported by the door module.
Feature Description
Name The name of the door.
Alt Name The alternative name of the door.
Location The location of the door.
Appliance The appliance the door is connected to.
Vendor The name of the door manufacturer.
Installed Check this box to indicate the appliance can communicate with the connected device.
Partitions Select one or more partitions.
Partitions allow you to define who can see or edit items in the system. If you do not select apartition, anyone with access to the system can edit the item.
Only the partitions that have been defined in the system appear in this list. You can only see thepartitions that you are a member of. If no partitions are defined for this system, this pane is hidden.
Panel Specifies the panel the door is assigned to.
After you make your selection, new options may be displayed to define how the door isconnected to the panel.
Subpanel Specifies the subpanel that is connected to the door.
This option is only displayed if there is a subpanel connected to the selected main panel.
LockNumber
The number ID for the set of inputs/outputs that are connected from the subpanel to the door.
This option is only displayed if there are inputs or outputs connected to the selected subpanel.
DoorNumber
The number that has been assigned to the door module by the wireless lock configurationdevice.
APB Mode Select the Anti-Passback (APB) mode for the door.
For more information on Anti-Passback modes, see Anti-Passback Modes on page 73.
APB Delay Enter the number of seconds before another APB entry with this badge is allowed. Leave blankfor no delay, enter 0 to never allow an entry with this badge until it has been used at another door.
Into Area Select the area that the user enters by passing through the door.
Mercury Security Operations page 103

Feature Description
Only the areas that have been previously configured in the system appear in this list.
Out of area Select the area that the user exits by passing through the door.
Only the areas that have been previously configured in the system appear in this list.
PINTimeout
Enter the number of seconds that a user is allowed to enter multiple PIN attempts beforegenerating “Deny Count Exceeded” event.
NOTE: If the PIN Timeout is set to 10 (seconds) and then the PIN Attempts is set to two, this tellsthe system, if there are two bad PIN attempts within 10 seconds then generate a “Deny CountExceeded” event.
PINAttempts
Enter the number of times a user can attempt to enter a PIN within the allotted PIN Timeout timeframe before an “Deny Count Exceeded” event is generated.
StrikeMode Select the strike mode.
l Cut short when open — the strike is deactivated when the door opens.
l Full strike time — the strike is deactivated when the strike timer expires.
l Turn off on close — the strike is deactivated when the door closes.
LED Mode Select the LED mode to specify how the reader LEDs are displayed.
For more information on LED modes, see LED Modes for Mercury Security on page 137.
Held Pre-Alarm
Enter the number of seconds a door can be held open before a pre-alarm is issued.
Instead of generating an alarm, it sends a warning signal to the Access Control Manager host.
Access timewhen open Enter the number of seconds the door remains unlocked after a card has been swiped.
StandardAccess time
Enter the number of seconds the door remains unlocked after access has been granted.
If the door is not opened within this time, it will automatically lock.
Held OpenTime
Enter the number of seconds the door can be held open before a Door Held Open event isgenerated.
ExtendedAccess
Enter the number of seconds the door remains unlocked after access has been granted to tokenholders with extended access permissions.
This feature is useful for users that may require more time to enter a door.
ExtendedHeld OpenTime
Enter the number of seconds the door can be held open for users with extended accesspermissions.
This feature is useful for users that may require more time to enter a door.
CardFormats Select the card formats that are compatible with the reader at the door.
SimpleMacros
Type Select a default macro that is triggered when the following conditions are met for this door.Currently available macros include:
l Forced
l Held
Mercury Security Operations page 104

Feature Description
l Pre-Alarm
Schedule Define when this macro can be triggered.
Select a schedule from the drop down list. Only schedules that have been defined in the systemare listed.
Op Type Select an operation type used by this macro.
Output Select an output that is activated by the 'Type' condition.
Commands Click SaveMacro to save the settings for this canned macro. If this is a new macro, a new row isautomatically added below.
Click RemoveMacro to delete a macro. This button only appears if the macro has been saved inthe system.
For more information, see Adding Simple Macros on page 65.
Click this button to save your changes.
Click this button to discard your changes.
Create NewReport Click this button to generate a PDF report on this door.
Add NewDoor Click this button to add a new door.
TransactionReport Click this button to generate a PDF transaction report on this door.
ShowPolicy Click this button to generate a PDF report on the current door policy.
Doors - Mercury Security Hardware page
When you click the Hardware tab at the Door Edit screen, the Mercury Hardware page is displayed. This pageallows you to connect and edit readers, inputs and outputs to the door.
NOTE: Some of the listed fields may not be displayed if it is not supported by the door module.
Feature Description
Name The name of the door.
Alt Name The alternative name of the door.
Location The location of the door.
Appliance The appliance the door is connected to.
Vendor The name of the door manufacturer.
Installed Check this box to indicate the appliance can communicate with the connected device.
Partitions
Select one or more partitions.
Partitions allow you to define who can see or edit items in the system. If you do not select apartition, anyone with access to the system can edit the item.
Only the partitions that have been defined in the system appear in this list. You can only see the
Doors - Mercury Security Hardware page 105

Feature Description
partitions that you are a member of. If no partitions are defined for this system, this pane is hidden.
Panel
Specifies the panel the door is assigned to.
After you make your selection, new options may be displayed to define how the door isconnected to the panel.
SubpanelSpecifies the subpanel that is connected to the door.
This option is only displayed if there is a subpanel connected to the selected main panel.
LockNumberorDoorNumber
The number programmed for the lock. For all locks except SimonsVoss, this is a decimal number.For SimonsVoss wireless locks, this is a hexadecimal number.
UnassignAll Click this button to reset all of the values below and start over.
To edit one of the readers, inputs or outputs that are connected to the door, click beside thehardware item:
l If you click beside the Reader or Alternate Reader, the Reader Edit page is displayed.
l If you click beside the Door Position, REX #1 or Rex#2, the Input Edit page is displayed.
l If you click beside Strike, the Output Edit page is displayed.
Elevators
The following options are only listed if the door is an elevator.
OfflineAccess
This identifies the floor that this door reader defaults to if communication between thepanel/subpanel and the door's reader goes offline. The door will automatically provide access toone or more designated floors or doors, with or without card/code entry, if this condition occurs.
Select the elevator access level from the drop down list.
Only the elevator levels that have been defined in the system are listed.
FacilityAccess
This identifies the elevator access level that this elevator defaults to if facility code mode is ineffect.
Select the elevator access level you require from the drop down list.
Only the elevator levels that have been defined in the system are listed.
CustomAccess
This identifies the elevator access level that this elevator defaults to when custom code mode isin effect.
Select the elevator access level you require from the drop down list.
Only the elevator levels that have been defined in the system are listed.
ElevatorOutputs Select the output this elevator uses.
ElevatorInputs Select the input this elevator uses.
Doors - Mercury Security Hardware page 106

Feature Description
Click this button to save your changes.
Click this button to discard your changes.
Create NewReport Click this button to generate a PDF report on this door.
Add NewDoor Click this button to add a new door.
TransactionReport Click this button to generate a PDF transaction report on this door.
ShowPolicy Click this button to generate a PDF report on the current door policy.
Doors - Mercury Security Hardware page 107

Doors - Mercury Subpanel Reader Edit page
When you click the icon beside the Reader or Alternate Reader field on the Door Hardware page, theReader Edit page is displayed. This page allows you to define the options for this reader.
Feature Description
Name Enter the name of this reader.
Alt.name Enter an alternative name for this reader.
Location Enter a brief description of the location of this reader.
Reader Type
Select the communication protocol used by the reader. The options include:
l OSDP
Avigilon recommends using OSDP for readers, controllers and subpanelscommunications. OSDP offers support for bi-directional communication, Secure ChannelProtocol (SCP) to encrypt the traffic, and provides additional status values for readers,improved LED controls, and simpler wiring.
l F/2F.
l D1/D0 (Wiegand )
l CLK+Data (Mag) ( NCI magnetic stripe standard)
l Custom (Default)
NOTE: Custom enables all options for all reader types. Readers configured withversions of the ACM software earlier than Release 5.10.4 are assigned this reader typewhen the software is upgraded to ensure that the previous settings are retained.
The following options depend on the selected Reader Type and include:
LED drive
Select the LED drive mode for this reader. The options depend on the reader model and howit is wired and include:
l None
l Gen 1wire
l Reserved
l Sep Red/Grn no buzz
l Dorado 780
l LCD
l OSDP
Format bynibble Check this box to indicate that this reader supports the format by nibble.
Bidirectional Check this box to indicate that this reader can reader bidirectionally.
F/2FDecoding Check this box to indicate that this reader uses F or F2 decoding.
Inputs onreader
Check this box to indicate that this reader provides one or more input ports for serial inputarrays.
Doors - Mercury Subpanel Reader Edit page 108

Feature Description
Keypaddecode
Select the keypad decode/encryption method that is used by this reader. The options include:
l MR20 8-bit tamper
l Hughes ID 4-bit
l Indala
l MR20 8-bit no tamper
Wiegand Check this box to indicate that this reader supports the Wiegand standard.
Trim Zero Bit Check this box to indicate that this reader supports the trim zero bit standard.
SecureChannelProtocol
Check this box to enable secure OSDP communication between the reader and the controller.The reader must support SCP and must be in installation mode. The reader will remain offline ifa secure connection cannot be established.
CAUTION — Do not enable SCP on readers that support OSDPv1, such as the ViRDI biometricreader, as this will make the reader inoperable. Secure channel is only supported in byOSDPv2.
Tip: If a reader with secured OSDP communication has to be replaced, it must be replaced witha reader that supports OSDPv2. Communication between the replacement reader and thecontroller must be secured, and the communication between the controller and the otherOSDPv2 readers must be resecured.
Baud Rate
Set the OSDP baud rate. This must be the same for all readers on a single port. Valid values are9600 (default), 19200, 38000 or 115200. If blank is selected, the system will use defaultsettings.
NOTE: Mercury controllers first try the setting provided and if that does not work, the controllerwill use default settings,
OSDP Address
Set the OSDP address. This must be different for each reader on a single port. Valid values are0 (reader 1 default), 1 (reader 2 default), 2, and 3. If blank is selected, the system will use defaultsettings.
NOTE: Mercury controllers first try the setting provided and if that does not work, the controllerwill use default settings,
NCI magstripe Check this box to indicate that this reader supports the NCI standard for magnetic stripes.
Supervised Check this box to indicate that this reader is supervised (outfitted with detection devices)
Partitions
Select one or more partitions.
Partitions allow you to define who can see or edit items in the system. If you do not select apartition, anyone with access to the system can edit the item.
Only the partitions that have been defined in the system appear in this list. You can only seethe partitions that you are a member of. If no partitions are defined for this system, this pane ishidden.
Click this button to save your changes.
Click this button to discard your changes.
Doors - Mercury Subpanel Reader Edit page 109

Doors - Subpanel Input Edit page
When you click the icon beside the Door Position or REX # field on the Door Hardware page, the Input Editpage is displayed. This page allows you to define the options for this input.
Feature Description
Input The name of the input point.
Installed Check this box to indicate the appliance can communicate with the connected device.
Address The read-only address of this point.
EOLresistance
Select the End of Line resistance of this input.
Only the EOL resistance that have been defined in the system are listed.
Debounce1
From the drop down list, select the number of units this input should be allowed to debounce. Eachunit is approximately 16 ms.
Hold time
Set the amount of time that the alarm will stay in alarm after returning to normal.
For example, if the input point goes into alarm, then restores, it will hold it in that alarm state for 1 to15 seconds after it returns to normal before reporting the normal state.
CamerasSelect the camera from the window that this input activates if it goes into alarm.
Only those cameras previously defined for this system appear in this window.
Partitions
Select one or more partitions.
Partitions allow you to define who can see or edit items in the system. If you do not select apartition, anyone with access to the system can edit the item.
Only the partitions that have been defined in the system appear in this list. You can only see thepartitions that you are a member of. If no partitions are defined for this system, this pane is hidden.
Click this button to save your changes.
Click this button to discard your changes.
ShowPolicy Click this button to display the policies associated with this input module.
1Due to mechanical properties of a switch, when a switch is closed, there is a period of time in which theelectrical connection "bounces" between open and closed. To a microcontroller, this "bouncing" can beinterpreted as multiple button pushes. To suppress the "bouncing" software is designed to anticipate it. This isknown as "debouncing a switch".
Doors - Subpanel Input Edit page 110

Doors - Subpanel Output Edit page
When you click the icon beside the Strike field on the Door Hardware page, the Output Edit page isdisplayed. This page allows you to define the options for this output.
Feature Description
Output Enter a name for this output.
Installed Check this box to indicate the appliance can communicate with the connected device.
Address The read-only address for this output point.
OperatingMode
Select how the panel knows when the output point is active.
l Energized When Active – a current is expected to pass through the output point when it isactive.
l Not Energized When Active – a current expected to pass through the output point when it isinactive.
Partitions
Select one or more partitions.
Partitions allow you to define who can see or edit items in the system. If you do not select apartition, anyone with access to the system can edit the item.
Only the partitions that have been defined in the system appear in this list. You can only see thepartitions that you are a member of. If no partitions are defined for this system, this pane is hidden.
Click this button to save your changes.
Click this button to discard your changes.
ShowPolicy Click this button to display the policies associated with this output point.
Doors - Mercury Security Elev page
When you click the Elev tab at the Door Edit screen, the Mercury Security Elev page is displayed. This pageallows you to view elevator door details.
Feature Description
Name Name of the elevator door. If you click on the name it links back to the Door Edit Parameters page.
Inputs List of inputs for the related elevator input module.
Outputs List of outputs for the related elevator output module.
Doors - Mercury Security Cameras page
When you click the Cameras tab on the Door Edit screen, the Mercury Camera page is displayed. From thispage, you can assign specific cameras to record video of the selected door.
NOTE: Some of the listed fields may not be displayed if it is not supported by the door module.
Doors - Subpanel Output Edit page 111

Feature Description
Name The name of the door.
Alt Name The alternative name of the door.
Location The location of the door.
Appliance The appliance the door is connected to.
Vendor The name of the door manufacturer.
Installed Check this box to indicate the appliance can communicate with the connected device.
Partitions
Select one or more partitions.
Partitions allow you to define who can see or edit items in the system. If you do not select apartition, anyone with access to the system can edit the item.
Only the partitions that have been defined in the system appear in this list. You can only see thepartitions that you are a member of. If no partitions are defined for this system, this pane is hidden.
Panel
Specifies the panel the door is assigned to.
After you make your selection, new options may be displayed to define how the door isconnected to the panel.
SubpanelSpecifies the subpanel that is connected to the door.
This option is only displayed if there is a subpanel connected to the selected main panel.
LockNumber
Enter the number ID for the set of inputs/outputs that are connected from the subpanel to thedoor.
This option is only displayed if there are inputs or outputs connected to the selected subpanel.
DoorNumber
The number that has been assigned to the door module by the wireless lock configurationdevice.
CameraType
Select the external system that is connected to the camera.
The Available window is populated with those cameras that fit this definition.
Click the Camera button beside this field to view live video from the camera. For moreinformation on the video viewer window, see Live Video Window on page 114.
Available
This window displays a list of cameras that have been configured in the system.
To connect a camera to the door, select the camera from the Available list, then click tomove it to the Members list.
Members
The window displays a list of cameras that are currently connected to the door.
To disconnect a camera from the door, select the camera from the Members list, then click
to move it to the Available list.
Search
If you have more than 10 cameras, the Search feature may be displayed to help you find thecameras you need.
In the Search field, enter the name of the camera you want to find, then click Filter. You cannarrow your search by selecting the Case-sensitive option. Click Clear to restore the full list ofavailable cameras.
Doors - Mercury Security Cameras page 112

Feature Description
Click this button to save your changes.
Click this button to discard your changes.
Create NewReport Click this button to generate a PDF report on this door.
Add NewDoor Click this button to add a new door.
TransactionReport Click this button to generate a PDF transaction report on this door.
ShowPolicy Click this link to view a PDF report indicating the current policy associated with this door.
Doors - Mercury Security Cameras page 113

Live Video Window
When you click the Camera button from the Cameras page, the Live Video Window is displayed.
NOTE: The window may look different and have different controls depending on the external camera systemthat is connected to the Access Control Manager system.
Typically, the Live Video window will include the following elements:
Feature Description
1 Camera ControlsTool Bar
This area includes all the features that you would need to view and control the relatedcamera video.
Options typically include switching from live to recorded video, PTZ controls for PTZcameras, and changing the video display layout.
2 Camera List
This area lists all the cameras that are linked to the event.
Click the name of a camera to display the video. Use one of the multi-video layouts todisplay more than one camera at a time.
3 Image PanelThis area displays the video stream from the connected cameras.
In the top-right corner, you can minimize and maximize the display or close the video.
Doors - Mercury Security Interlocks page
When you click the Interlocks tab on the Door Edit screen, the Mercury Interlocks page is displayed. This pagelists all the Interlocks that have been added to the system.
Feature Description
Interlocks The name of the interlock.
Live Video Window 114

Feature Description
Click the name to edit the interlock.
Enabled This field indicates if the interlock is enabled. Select either Yes or No.
Schedule This field indicates what schedule is used to define when the interlock is active.
Delete Click to delete this interlock from the list.
Add New Interlock Click this button to add a new interlock to the system.
Doors - Mercury Security Interlocks page 115

Interlocks - Add page
When you click Add New Interlock from the Interlocks Listing page, the Interlocks Add page is displayed.Depending on what settings you choose, some of the listed options may not be displayed.
Feature Description
NameIdentifies the interlock.
Enter a unique name for the interlock.
Enabled Check this box to specify that the interlock is enabled and active.
ScheduleSelect a schedule from the drop down list. Only schedules that have been defined in the systemare listed.
SourceType
Identifies the source type of the interlock.
Select the source type from the drop down list.
Source
Identifies the source of the interlock.
Select the source from the drop down list. Options in this drop down list will vary depending on thesource type specified.
EventType
Identifies the event type the interlock is associated with.
Select the Event Type from the drop down list. The options change to match the selected sourceoption.
Only those Event Types currently defined by the system appear in this list.
Event
Select the event that will trigger the interlock.
Events appearing in this list vary depending on the event and source specified. For more on this,refer to Event Types - Introduction.
Interlocks with:
Type Select the type of component that triggers this interlock.
Subpanel If applicable, select from the drop down list the subpanel where this interlock is triggered.
Target From the drop down list, select the target that is triggered by this interlock.
Command to run:
Command
This identifies the command script to be run.
Select an existing command from the drop down list.
Only those commands previously defined by the system appear in this list.
Function If applicable, select from the drop down list the function to be run.
Arg TextIf the command requires an argument, enter the required argument in this text box.
This option is not displayed if an argument is not required.
Click this button to save your changes.
Click this button to discard your changes.
Interlocks - Add page 116

Interlocks - Door Edit page
When you click the name of an interlock from the Interlocks Listing page, the Interlock Edit page for the door isdisplayed.
Feature Description
NameIdentifies the interlock.
Enter a unique name for the interlock.
Enabled Check this box to specify that the interlock is enabled and active.
ScheduleSelect a schedule from the drop down list. Only schedules that have been defined in the systemare listed.
SourceType
Identifies the source type of the interlock.
Select the source type from the drop down list.
Source
Identifies the source of the interlock.
Select the source from the drop down list. Options in this drop down list will vary depending on thesource type specified.
EventType
Identifies the event type the interlock is associated with.
Select the Event Type from the drop down list. The options change to match the selected sourceoption.
Only those Event Types currently defined by the system appear in this list.
Event
Select the event that will trigger the interlock.
Events appearing in this list vary depending on the event and source specified. For more on this,refer to Event Types - Introduction.
Interlocks with:
Type Select the type of component that triggers this interlock.
Subpanel If applicable, select from the drop down list the subpanel where this interlock is triggered.
Target From the drop down list, select the target that is triggered by this interlock.
Command to run:
Command
This identifies the command script to be run.
Select an existing command from the drop down list.
Only those commands previously defined by the system appear in this list.
Function If applicable, select from the drop down list the function to be run.
Arg TextIf the command requires an argument, enter the required argument in this text box.
This option is not displayed if an argument is not required.
Click this button to save your changes.
Click this button to discard your changes.
Interlocks - Door Edit page 117

Doors - Mercury Security Events page
When you click the Events tab from the Mercury edit screen, the Mercury Security Events page is displayed.This page lists all the local and global events that can be triggered by this door.
The Local Events table is only listed when there are local events configured for the door.
Feature Description
Local Events
This table is only displayed if there are local events for the device.
NameThe name of this event.
Click the name to edit the local event.
Event The event type.
Source Type The source of this event.
Has On/Off Indicates if this event possesses a toggle or on/off characteristic. Yes or No.
Masked Indicates if this event is masked. Yes ( ) or No ( ).
Click the icon to change the status.
Logged Indicates if this event is logged. Yes ( ) or No ( ).
Click the icon to change the status.
Show Video Indicates if there is video associated with this event. Yes ( ) or No ( ).
Click the icon to change the status.
Click this button to delete the local event.
Global Events
This table displays all the global events that are related to this type of device.
Name The name of this event.
Event The event type.
Source Type the source of this event.
Has On/Off Indicates if this event possesses a toggle or on/off characteristic. Yes or No.
Masked Indicates if this event is masked. Yes or No.
Logged Indicates if this event is logged. Yes or No.
Show Video Indicates if there is video associated with this event. Yes or No.
Create LocalClick this button to create a version of this global event that only applies to thespecific device.
Doors - Mercury Security Events page 118

Doors - Creating Local Events for Mercury SecurityDoors
When you click the Create Local button from the Door Events page, the local version of the Event page isdisplayed. This page is a copy of the global event that can be customized as a local event for this specific door.
NOTE: Changes on this page do not affect the global event.
Make any changes as required.
Feature Description
Name The name of the event, which you can change if the name is not
ReturnName
The name used to identify that this event is over, or the return-to-normal (RTN) ) name of thisevent, such as the door closing and locking after access has been granted, or after theconfigured door open time has expired.
Event TypeSpecify the event type.
Only events types that have been defined in the system appear in the drop down list.
SourceType The device that is the source of the event.
Priority
Specify the priority of this event.
The priority range is 1 - 999.
The Alarm Monitor displays alarms according to their priority. Priority 1 is the highest priority and isalways displayed at the top.
AlarmSound
Select an alarm sound that is played when a new alarm occurs while you are monitoring theAlarms page.
SuppressTime
Select a schedule when alarm events are not reported.
Only schedules that have been defined in the system are listed.
InstructionsEnter any instructions that may be required for handling this event.
The instructions are made available to the user on the Monitor screen.
ReturnEvent Select the event type of the RTN event.
ReturnPriority
Specify the priority of the RTN event.
The priority range is 1 - 999.
Has on/off
Indicates that this event has an RTN event associated with it.
NOTE: Adding return event information manually on this screen does not change the setting ofthis check box. It is set only if the original event has an associated RTN event defined for it.
MaskedCheck this box to indicate that this a masked event by default. This can be changed on the EventList page.
LoggedCheck this box to log the event by default. This can be changed on the Event List page.
Note that if Event Type logging is turned on, then all Events of that Event Type are logged,
Doors - Creating Local Events for Mercury Security Doors 119

Feature Description
regardless of their individual logging configuration. If Event Type logging is turned off, then thelogging configuration of the specific Events of that Event type are adhered to.
Show Video
Check this box to auto-launch video from the linked camera feed when the event occurs bydefault. This can be changed on the Event List page.
This feature only works if video is enabled.
Two PersonRequiredTo Clear
Check this box to specify that two people are required to acknowledge and clear this event.
If this box is checked then the operator that executes the Clear cannot be the same operator thatexecutes the Acknowledge.
If the same operator attempts to clear the alarm, then nothing will happen.
EmailEnter the email address of all the people who should be notified when this event occurs.
You can enter more than one email address separated by a comma.
Roles:
Available
A list of all the roles that are available to you in the system.
To allow specific role to have access to view or edit this event, select a role from the Available
list then click to add the role to the Member list.
To move one or more roles to the Members window, click to select one role then Ctrl + click toselect a non-consecutive group of roles, or Shift + click to select a consecutive roles.
Members
A list of all the roles that are able to view or edit this event.
If this event is associated with at least one role, then any user who does not have the selectedroles will not be able to view or edit the event.
Click this button to save your changes.
Click this button to discard your changes.
Doors - Mercury Security Access page
When you click the Access tab on the Mercury Edit screen, the Mercury Access page is displayed. This pageprovides a list of the access groups, roles and identities that have permission to edit or use this door.
Feature Description
AccessGroup The name of this access group. Click this link to edit the access group.
Roles
Lists the roles this access group is a member of.
Click the + or - symbol beside each role to show or hide the identities that are in the access groupthrough the role.
Identities Lists the users who are members of the access group.
Doors - Mercury Security Transactions page
When you click the Transactions tab on the Door Edit screen, the Mercury Transaction page is displayed.
Doors - Mercury Security Access page 120

This page allows you to review events and alarms that have occurred at this door. The table displays thefollowing information about each event:
Feature Description
Panel Date The date and time when the event occurred.
Priority The priority of the event. The highest priority is 1 and the lowest priority is 999.
Event The name of the event.
Last Name The last name of the person who generated the event.
First Name The first name of the person who generated the event.
Card Number The internal token number assigned to the person who generated the event.
Message This displays any messages that may be associated with the event.
Doors - Access page
The door access page is found on every version of the door. The access page for each manufacturer is:
l Doors - Mercury Security Door Access
Configuring Panels
Panels are controllers that connect one or more door controllers (subpanels) and their associated readers to theappliance. Through an Ethernet cable or encrypted wireless connection, panels send information about thestate of the doors back to the appliance.
Searching for Panels
If you have many panels in your system, you can choose to search for the panel you want to see or edit.
1. From the Panels Listing page, enter a panel name in the Criteria field.
2. If you have more than one appliance in your system, select the appliance the panel is connected to in theAppliance drop down list.
3. If you have sorted your panels into groups, select the group containing the panel in the Groups
4. From the Installed drop down list, you can select Yes or No to indicate if the panel is installed and able tocommunicate with the appliance.
5. Click Search.
The Panel Listing page filters the panels and displays the ones that meet your search criteria.
Adding Panels
Panels connect door controllers and their readers to the appliance. Adding a panel to the ACM system allowsthe appliance to gather information on the connected doors.
To add a panel to the system:
Doors - Access page 121

1. Select Physical Access > Panels.
The Panels Listing page is displayed.
2. Click Add New Panel.
The Panel Add page is displayed.
3. Complete the Vendor and Model fields. Depending on the selected Vendor and Model, different optionsare displayed.
4. When you're finished, click to save your changes.
The Properties screen for this specific panel expands to display the complete list of available properties.
Depending on the vendor and model that was selected, a specific set of tab options are displayed.
Adding HID VertX® Panels
If you selected HID® as the panel vendor in the Panel Add page, complete the following procedure:
1. After you save the new panel, the Subpanels: Batch Add page is displayed.
2. Select the number of each subpanel model that is installed at each port then click .
The HID Panel Configure page is displayed.
3. Select the Host tab.
4. Enter the IP address for this panel.
5. Click to save your changes.
Adding Mercury Security Panels
If you selected Mercury Security as the panel vendor in the Panel Add page, complete the following procedure:
1. After you save the new panel, the Subpanels: Batch Add page is displayed.
NOTE: The listed subpanel models will be different depending on the Mercury panel model that wasselected on initial Panel Add page.
2. Select the number of subpanel models that are installed.
3. Click .
The Mercury Security Panel Edit page is displayed.
4. Select the Host tab.
5. Enter the IP address for this panel.
6. Click to save your changes.
Configuring theMercury Security MS Bridge Solution
To use the Mercury Security MS Bridge controllers and subpanels, you must have at least the followingconnected to the system:
Adding HID VertX® Panels 122

l Mercury MS-ICS panel with downstream support.
l MercuryMS-ACSsubpanelthatiswiredtotheMercurypanel.
1. Add a Mercury MS-ICS panel to the Access Control Manager system.
For more information, see Adding Panels on page 121.
2. Add all required subpanels (the maximum number of subpanels is 32) to the panel created in the previousstep using the Batch Add option.
For more information, see Adding Mercury Security Panels on the previous page.
NOTE: Add at least one MS-ACS (maximum two) as a subpanel.
NOTE: You can add any Mercury panels that use the same protocol.
3. After all subpanels have been added to the system, select the Subpanels tab and click in the Installed
column of the displayed table for each subpanel so that a displays.
4. Create the related doors. Ensure that for each door you select the corresponding Mercury panel andsubpanel.
For more information, see Adding Doors on page 64.
5. Customize the door settings to meet your system requirements and save your changes.
Editing Panels
To edit an existing panel, select the type of panels that you have installed.
Editing HID VertX® Panels
To edit an existing HID® panel:
1. On the Panels Listing page, select the panel you want to edit.
The HID Panel Status page is displayed.
2. If necessary, download configuration data, user data, or updated firmware to this panel.
3. Navigate the tabs on the screen to make the required changes.
l Configure – select this tab to change the panel properties.
l Host – select this tab to change the panel's network address.
l Subpanels – select this tab to configure the subpanels that are connected to the panel.
l Events – select this tab to review and configure the events that are associated with the panel.
4. Click at the bottom of each page to save your changes.
Editing Mercury Security Panels
To edit an existing Mercury Security panel:
Editing Panels 123

1. On the Panels Listing page, select the panel you want to edit.
The Mercury Security Panel Status page is displayed.
2. If necessary, download configuration data, user data, or updated firmware to this panel.
3. Select the any tabs on the screen to make the required changes.
l Configure – select this tab to change the panel properties.
l Host – select this tab to change the panel's network address.
l Subpanels – select this tab to configure the subpanels that are connected to the panel.
l Macros – select this tab to add or configure the macros used to perform system actions.
l Triggers – select this tab to define what must occur before a macro is called into action.
l Access Levels – select this tab to review the access levels that have been defined for the panel.
l Events – select this tab to review and configure the events that are associated with the panel.
4. Click at the bottom of each page to save your changes.
Resetting Anti-Passback from the Panel
In the event of an emergency, all the people in a building may leave an area at once and arrive at a musteringarea together without using their access card at each door they encounter. This may cause the system to detectmultiple anti-passback conditions.
To avoid granting each individual a free pass, you can reset the anti-passback condition for the panel.
1. On the Panels Listing page, select the panel you want to update.
2. On the Panel Status page, click APB Reset.
A confirmation message is displayed when APB is reset. Cardholders can return to their regular stations and thesystem will resume normal operations.
Downloading Parameters
Any changes you make to the panel configuration or related events are automatically downloaded to the paneldaily. However, you can manually download the parameters to immediately activate the updated configurations .
1. On the Panels Listing page, select the panel you want to update.
2. On the Panel Status page, click Parameters.
The application downloads the configured parameters to the panel.
Downloading Tokens
Whenever you add new identities or update door access information in the system, the system automaticallydownloads the new details to the panels and doors. However, if the auto-download is unsuccessful, you candownload tokens to the panel manually.
1. On the Panels Listing page, select the panel you want to update.
2. On the Panel Status page, click Tokens.
The tokens are downloaded to the panel.
Resetting Anti-Passback from the Panel 124

Lenel Panel Support
Access Control Manager appliances support Lenel panels but you must configure the Lenel panels as MercurySecurity panels in the system.
The following table shows the equivalent Mercury Security panel for each supported Lenel panel.
Mercury SecurityPanel Model
Lenel PanelModel
SCP-C LNL-500
SCP-2 LNL-1000
SCP-E LNL-2000
EP1502 LNL-2220
EP2500 LNL-3300
EP1501 LNL-2210
MR16in LNL-1100
MR16out LNL-1200
MR50 LNL-1300
MR52 LNL-1320
For example, you have installed a Lenel LNL-1000 panel. As you complete the procedure to add the new panel,you would select Mercury Security as the vendor and select the SCP-2 as the model.
Since the SCP-2 and the LNL-1000 use the same parameters, the Access Control Manager appliance cancommunicate with the panels in the same way.
Resetting Doors/Subpanels
To reset all the doors that are connected to a specific panel:
1. On the Panels Listing page, select the panel you want to reset.
2. Click the Reset/Download button.
All the subpanels that are connected to the panel are reset and the latest configurations from the Access ControlManager system are downloaded. Doors connected to this panel are now updated with the most recentconfiguration.
Updating Firmware
Panel firmware is downloaded from the panel manufacturer.
1. On the Panels Listing page, select the panel you want to update.
2. On the Panel Status page, click Firmware.
The Firmware Listing page is displayed.
3. Perform any of the following:
Lenel Panel Support 125

l To apply a firmware update that is already available in the system, click beside the firmwareupdate file.
l To add a new firmware update provided by the panel manufacturer, click Add Firmware.
a. On the following Firmware Upload page, click Choose File then locate the firmware file.
b. Click to upload the new firmware to the system.
NOTE: If you click , the Identity Import Type: will be set to Auto and any attached CSVfiles will be deleted.
c. On the Firmware Listing page, click beside the new firmware update to apply it to thepanel.
l To delete an existing firmware update file, click beside the firmware file. When theconfirmation message is displayed, click OK.
Updating Panel Time
Each panel typically tells time by synchronizing with a time server (NTP Server) that is accessible on the network.In the event of an unexpected power or network failure, the panel may be running independently for a while andwill need to be re-synchronized when everything is back online.
NOTE: Not all panels support this feature. This procedure can only be performed if the panel status pagedisplays the Clock button.
1. On the Panels Listing page, select the panel you want to update.
2. On the Panel Status page, click Clock.
The panel connects and synchronizes with a time server that is accessible on the network.
Deleting Panels
1. From the Panels Listing page, click for the panel you want to remove.
2. When the confirmation message appears, click OK.
Subpanels
Some panels support hierarchical connections. These panels can be connected in a master-slave relationshipwhere one panel is the master and all the panels connected to it are slaves. These slave panels, or subpanels,transmit their data to the Access Control Manager appliance through the master panel.
One master panel can be connected to a large number of specialized subpanels.
Updating Panel Time 126

Adding Subpanels
Subpanels are typically batch added when a panel is first added to the system. For more information, seeAdding Panels on page 121.
If a new subpanel is installed later, you can add the subpanel to the panel on the Panel screen.
NOTE: PIM400, Engage Gateway, and AD300 subpanels share the same protocol and can be connected to thesame port. If you are adding these subpanels you cannot add any other subpanel models to the same port. Ifyou have already physically wired any other model of subpanel to the same port on the controller panel as well,you will need to connect the other subpanels to another port or panel.
Adding Subpanels 127

1. Select Physical Access > Panels.
2. Click the name of the panel that the new subpanel is physically connected to.
3. Select the Subpanels tab.
4. Click Add New Subpanel.
5. Complete the details for the new subpanel.
6. Click to save your changes.
Editing Subpanels
To edit an existing subpanel:
1. Select Physical Access > Panels.
2. Click the name of the panel the subpanel is connected to.
3. Select the Subpanels tab.
4. From the Subpanels Listing page, perform any of the following:
l To edit the subpanel details, click the subpanel name.
l To edit the inputs connected to the subpanel, click for that subpanel.
l To edit the outputs connected to the subpanel, click for that subpanel.
l To edit the readers connected to the subpanel, click for that subpanel.
5. On the following listing page, select the specific device you want to edit.
6. Make the required changes to the device edit page.
7. Click to save your changes.
Inputs
Inputs are associated with panels or doors and can include:
l Motion sensors
l Door contacts
l Smoke detectors
l REX (request to exit) buttons
l Perimeter and fence alarms
l Break glass window sensors
l Crash bars
l Capacitance duct sensors
l Device tamper switches
Inputs can be controlled in two ways:
l Masking
l Unmasking
Editing Subpanels 128

Masked inputs do not trigger any corresponding outputs.
Unmasked inputs function normally.
The state may change according to several actions, including entry of a proper code or card, or operatoroverride.
Output Modes
Outputs operate in Operating mode. Operating mode describes how the output behaves during normaloperation.
Operating Mode
By choosing the Operating Mode option when editing an output, you can set one of the following options todefine how the output behaves when it is active:
Feature Description
Energized WhenActive An electrical current is expected to pass through the output point when it is active.
Not Energized WhenActive An electrical current is expected to pass through the output point when it is not active.
Outputs
Outputs are devices that perform tasks in response to input data. This includes unlocking a door, setting off a firealarm, activating an elevator or turning off air conditioning. Output devices include:
l Strikes
l Magnetic locks
l Fire alarms
l Klaxons
l Motors of any sort
l HVAC
In general, these devices are activated by door controllers, panels, or subpanels that use relays to initiateactivation. Output devices can have one of the following states:
l On (energized)
l Off (de-energized)
l Pulse (intermittently on and off)
Locks (in general) and strikes (specifically) come in several varieties that support a locked state that is eitherenergized or de-energized, with a default state that is either locked or unlocked. This is for safety reasons. In thecase of power outages and emergency shutdowns, many doors must 'fail open', meaning that they unlockwhenever the power goes off, allowing people to exit an area. Other doors, such as bank vaults and securedareas, must 'fail close', meaning that a de-energized state requires the bolt to remain in place. For more on this,refer to Configuring Doors on page 62 and Configuring Panels on page 121.
Output Modes 129

Many outputs, such as sliding doors, alarms or warning lights need to be turned on and off. In order to do this,relays on many panels also provide a pulse feature that energizes the output for a specified amount of time thende-energizes the output for a specified amount of time.
Doors and other outputs can be activated by the user following a successful card or code entry. Alternatively,the operator can override normal operation or control the output through the Subpanel Status page.
Deleting Subpanels
To stop a panel from communicating to a subpanel, you can delete it from the system.
1. Select Physical Access > Panels.
2. Click the name of the panel the subpanel is connected to.
3. Select the Subpanels tab.
4. Click for the subpanel you want to remove from the system.
5. When the confirmation message appears, click OK.
Macros
NOTE: Only Mercury Security panels support macros.
Macros are commands, or sequences of commands, that can control the activity of devices connected to adoor, panel, or group of panels.
Macros can be extremely simple, such as turning out lights or masking an input. Or, they can be sophisticatedmulti-step procedures. For example, you can define a macro that closes down the air conditioning system,unmasks the alarms, locks all the doors connected to a panel, turns out the lights, then emails the operator formore instructions.
In the Avigilon Access Control Manager application, macros can be activated by:
l Triggers
l Interlocks
All doors (not limited to Mercury Security) support simple macros. Simple macros are triggered by a single doorevent and activate one output in response. For more information, see Adding Simple Macros on page 65.
Adding Macros
1. Select Physical Access > Panels.
2. Click the name of the panel that you want to add a macro to.
3. On the Macros page, click Add NewMacro.
4. On the following Macro Command Listing page, click the Macro link to change the macro name. In thenew text field, enter a new name for the macro then click OK.
5. Click Add NewMacro Command.
6. Give the macro command a name.
7. From the Command drop down list, select a macro command.
8. If extra options are displayed after you select a macro command, choose the options you need.
9. From the Group drop down list, select the group you want to assign this macro to.
Deleting Subpanels 130

10. Click to save your changes.
11. Back at the Macro Command page, repeat the previous steps until you've added all the commands thatare required for this macro.
To apply this macro to a specific situation, see Assigning Macros below.
To create quick macros that are specific to a particular door (simple macros), see Adding Simple Macros onpage 65
Editing Macros
1. Select Physical Access > Panels.
2. Click the name of the panel with the macro you want to edit.
3. On the Macros page, click the name of the macro you want to edit
4. On the following Macro Command Listing page, perform any of the following:
l To change the macro name, click the Macro name link. Enter a new name then click OK.
l To add a new macro command, click Add NewMacro Command.
l To edit a macro command, click the command type name.
l To delete a macro command, click for the command.
l To change the order of the macro commands, click Sort.
Deleting Macros
1. Select Physical Access > Panels.
2. Click the name of the panel with the macro you want to delete.
3. On the Macros page, click for the macro you want to delete.
4. When the confirmation message appears, click OK.
Assigning Macros
NOTE: Only Mercury Security doors and panels support macros.
Once you have created a macro, you can assign them to specific triggers or other macros so that they canautomatically perform a series of actions under the right conditions.
Assigning a Macro to a Trigger
When you add a trigger to a panel, assigning a macro is part of the process. Triggers and macros work togetheras a cause and effect pair. When the all the triggering conditions are met, the macro is automatically initiated.
To assign a macro to a trigger:
1. Add a macro. For more information, see Adding Macros on the previous page
2. Add a trigger. For more information, see Adding Triggers on the next page
3. In the Trigger Add page, assign the new macro to the trigger.
4. Click .
Editing Macros 131

Assigning a Macro to a Macro
You can activate a macro as part of a macro command to generate a complex series of actions.
To assign a macro to a macro command:
1. Add a macro. For more information, see Adding Macros on page 130.
2. When you add a new macro command, select Macro Control from the Command drop down list.
3. When the related options are displayed, select the macro you want from the Macro drop down list andselect a specific Command for the macro to perform.
4. When you're finished, click .
Assigning a Macro to a Door
You can also assign a macro to a specific door by using the Simple Macro feature on the Door Operations page.For more information, see Adding Simple Macros on page 65 and Mercury Security Operations page onpage 103
Sorting Macros
By default, when you add macro commands, the command actions are activated in the order they are added. Ifyou need to change the sequence of the macro commands, you can sort it into the order you want.
1. From the panel's Macros page, select the macro you want to sort.
2. On the following Macro Command Listing page, click Sort. This button only appears if you have two ormore macro commands.
Each of the macro commands are highlighted in gray.
3. Click and drag the macro commands into the order you want.
4. Click Return when you are done.
Triggers
NOTE: Only Mercury Security panels support triggers.
Triggers work with macros to generate a set of cause and effect events. Triggers are the specific sequence ofevents that must occur before a macro will be activated.
For example, you might define a trigger to be a tamper alarm issued by a specific subpanel. The macro linked tothat trigger will then automatically lock the door associated with that panel and sound the alarm.
Triggers are usually defined through the Triggers page on a specific panel or subpanel properties sheet.
Adding Triggers
1. Select Physical Access > Panels.
2. Click the name of the panel that you want to add a trigger to.
3. On the Triggers page, click Add New Trigger.
4. Enter all the parameters that are required of the trigger.
5. Click to save the new trigger.
Assigning a Macro to a Macro 132

Editing Triggers
1. Select Physical Access > Panels.
2. Click the name of the panel that your trigger is on.
3. On the Triggers page, click the name of the trigger you want to edit.
4. On the following page, make the required changes.
5. Click to save your changes.
Deleting Triggers
1. Select Physical Access > Panels.
2. Click the name of the panel that your trigger is on.
3. On the Triggers page, click for the trigger you want to delete.
4. When you see the confirmation message, click OK.
Areas
Areas are zones that the Access Control Manager system assigns to define a physical area within a securedlocation. This area can be relatively small, like a lab or a store room; or large, like a collection of buildings. Areasoften incorporate one or more doors with their attached inputs and outputs. You can define areas to trackcardholder location, for example in a mustering scenario, or to control access to specific areas, for example in ananti-passback configuration to limit user access within a building or facility.
For example, an anti-passback configuration can be used in a laboratory facility to restrict access to a specificroom.
Editing Triggers 133

The laboratory is divided into Area A and Area B. To secure Area B, only lab personnel who are permitted intoboth Area A and B can access the lab in Area B. To allow this, the doors are configured as follows:
l The door between the smaller room in Area A and Area B is configured as Out of Area A/Into Area B. It isthe entry door for Area B.
l The door between the larger room in Area A and Area B is configured as Out of Area B/Into Area A. It isthe exit door for Area B.
l The right-side of the double door when entering Area A is configured as an Into Area A door.
l The right-side of the double door when exiting Area A is configured as an Out of Area A door.
Lab personnel with permission to enter Area A are admitted through the right side of the double door when theyswipe their entry card on the door reader. The ACM system records they are "Into Area A". Lab personnel withpermission to enter Area A and Area B can then enter Area B at the door between the smaller room in Area Aand Area B when they swipe their entry card on that door's reader. The ACM system records they are "Out ofArea A" and "Into Area B". After they have entered Area B, they can exit from the other door to Area A. The ACMsystem records they are "Out of Area B" and "Into Area A". Lab personnel exiting Area A swipe their entry cardon the reader on the right side of the double door. The ACM system records they are "Out of Area A".
Defined areas are added to the Area into area and Area out of area option list on the Doors Operations page.For more information, see Configuring Doors on page 62.
Areas - Adding
1. Select Physical Access > Areas.
The Areas Listing page is displayed.
2. From the Areas Listing page, click Add NewArea.
3. Enter a name for the area.
4. Select the appliance that will maintain the area details.
5. Select the Enable Area check box to activate the new area.
6. Fill in the other options as required.
7. Click .
The new area is added to the Area Listings page.
Areas - Editing
1. Select Physical Access > Areas.
The Areas Listing page is displayed.
2. Click the name of the area you want to edit.
3. On the following page, make the required changes.
If you want to change the doors that are connected to the area, you must do so from the door'sOperations page.
4. Click .
Areas - Adding 134

Areas - Deleting
1. Select Physical Access > Areas.
The Areas Listing page is displayed.
2. From the Areas Listing page, click for the area you want to delete.
3. When the browser displays a pop-up message to ask Are you sure?, click OK.
EOL Resistance
End-of-line (EOL) resistance refers to the resistance levels that must be maintained for input points. Input devicesused with doors often measure circuit resistance in ohms. This measurement is used to determine the normalresistance level. If the resistance drops across the circuit, an alarm is sent back to the Access Control Managerapplication.
For example, if resistance for a particular device has been set at 2000 ohms and the circuit's resistancesuddenly drops to 1000 ohm, an alarm is issued by the application.
Adding EOL Resistance for Mercury Input Points
To add an EOL Resistance definition for a Mercury input device:
1. Select Physical Access > EOL Resistance. Make sure the Mercury tab is selected.
2. From the Mercury EOL Resistance Listing page, click Add-Normal or Add-Advanced.
3. On the following EOL Resistance Add page, enter the required details.
4. Click to save your changes.
Adding EOL Resistance to HID® Input Points
To add an EOL Resistance definition for an HID® input point:
1. Select Physical Access > EOL Resistance > HID.
The HID Listing page is displayed.
2. From the HID Listing page, click Add.
The EOL Resistance Add page appears.
3. Enter the required details.
4. Click to save your changes.
Editing EOL Resistance for Mercury Input Points
To edit an EOL Resistance definition for a Mercury input device:
Areas - Deleting 135

1. Select Physical Access > EOL Resistance. Make sure the Mercury tab is selected.
2. Select the EOL Resistance definition that you want to edit.
3. On the following page, make the required changes.
4. Click to save your changes.
Editing EOL Resistance for HID® Input Points
To edit an EOL Resistance definition for an HID® input point:
1. Select Physical Access > EOL Resistance > HID.
The HID Listing page is displayed.
2. On the HID Listing page, select the EOL Resistance definition that you want to edit.
3. On the following page, make the required changes.
4. Click to save your changes.
Mercury Security LEDModes - Listing page
The Mercury LED Modes Listing page lists the available Mercury Security LED modes.
To make alterations to any of the available custom LED modes select that mode from the available listedoptions to open the mode on the Mercury LED Mode Table <number> page. For more detail, see EditingMercury Security LED Modes below.
Before making any changes ensure that the related doors and subpanels are correctly configured and wired,including:
l Ensure that the LED drive field on the Reader: Edit screen has a valid entry (e.g. Gen 1 wire, Sep Red/Grnno buz, OSDP).
l Ensure that the LED Mode field on the Mercury Security Operations page is set to match the table (1, 2 or3) that you want to use.
Editing Mercury Security LED Modes
1. Select Physical Access > Mercury LED Modes.
2. Review the table details.
3. For any Door state, any of the following can be updated:
l To change the color that display when the state becomes active, select the color by clicking
inside the circle of the desired color (e.g. ) in the On Color column.
l To edit the time that the On color will display for, enter the new value in the On Time (1/10s)column. (The time is in 1/10th second ticks.)
l To change the color to display when the door state is not active, select the color by clicking inside
Editing EOL Resistance for HID® Input Points 136

the circle of the desired color (e.g. ) in the Off Color column.
l To edit the repeat count (where this is possible), enter the new value in the Repeat Count column.
l To edit the beep count (where this is possible), enter the new value in the Beep Count column.
4. Click at the bottom of each page to save your changes.
Mercury Security LED Mode Table screen
The Mercury LED Mode Table <number> screen allows you to edit any of the available LED Mode tables.
NOTE: The actual output from the selections below (in terms of colors and beeps) may vary from those selecteddepending on panel, reader type and configuration.
For more information on Mercury Security LED Modes, see LED Modes for Mercury Security below.
Feature Description
LED ID Unique identifier for the LED state.
State Door state that you can set a custom LED mode for.
On Color
Select the color to display when the door state is active.
The options are green, amber, red or all off ( ). Click inside the circle of the
desired color to select it (e.g. ).
On Time (1/10s) Time in 1/10th second ticks that the On color will display for.
Off Color
Select the color to display when the door state is not active.
The options are green, amber, red or all off ( ). Click inside the circle of the
desired color to select it (e.g. ).
Off Time (1/10s) Time in 1/10th second ticks that the Off color will display for.
Repeat CountSelect the number of repeats for the on and off colors.
NOTE: This will not be editable for some states.
Beep CountSelect the number of beeps to sound when the related state becomes active.
NOTE: This will not be editable for some states.
Click this button to save your changes.
Click this button to discard your changes.
Restore to Default Click this to restore the selections for all states to the default setting.
LED Modes for Mercury Security
For Mercury Security door controllers, there are three reader LED modes.
The Door mode has function IDs 1 to 8. These are used when the reader is idle. Repeat and beep counts can notbe set for these function IDs.
Mercury Security LED Mode Table screen 137

The Door Processing Attributes have function IDs 11 to 16. These are used when a card or pin is presented atthe reader. Repeat count can be set for function IDs 11 and 12 only. Beep counts cannot be set for any of thesefunction IDs.
Mercury Security has 3 built-in LED modes. The following tables describe the settings for each mode.
LED
ID
On
Color
Off
Color
On
Time
Off
Time
Repeat
Count
Beep
Count
Door Mode or
State of Door
1 Red Off 29 1 0 0 Disable
2 Green Off 29 1 0 0 Unlocked
3 Red Off 29 1 0 0 Exit Only
4 Red Off 1 29 0 0 Facility Code Only
5 Red Off 1 29 0 0 Card Only
6 Green Off 1 29 0 0 PIN Only
7 Red Off 1 29 0 0 Card and PIN
8 Green Off 1 29 0 0 Card or PIN
11 Red Off 2 2 5 3 Deny
12 Green Off 2 2 7 1 Granted
13 Green Off 1 14 0 2 User Command
14 Green Red 1 4 6 2 Require two card control
15 Green Red 4 1 25 2 Second User PIN
16 Green Red 1 4 6 2 Wait
Default Settings for LED Mode 1
LED
ID
On
Color
Off
Color
On
Time
Off
Time
Repeat
Count
Beep
Count
Door Mode or
State of Door
1 Red Off 29 1 0 0 Disable
2 Green Off 29 1 0 0 Unlocked
3 Red Off 29 1 0 0 Exit Only
4 Red Off 24 1 0 0 Facility Code Only
5 Red Off 24 1 0 0 Card Only
6 Red Off 24 1 0 0 PIN Only
7 Red Off 24 1 0 0 Card and PIN
8 Red Off 24 1 0 0 Card or PIN
11 Red Off 2 2 5 3 Deny
12 Green Off 2 2 7 1 Granted
13 Green Off 1 14 0 2 User Command
14 Green Red 1 4 6 2 Require two card control
Default Settings for LED Mode 2
LED Modes for Mercury Security 138

LED
ID
On
Color
Off
Color
On
Time
Off
Time
Repeat
Count
Beep
Count
Door Mode or
State of Door
15 Green Red 4 1 25 2 Second User PIN
16 Green Red 1 4 6 2 Wait
LED
ID
On
Color
Off
Color
On
Time
Off
Time
Repeat
Count
Beep
Count
Door Mode or
State of Door
1 Red Off 29 1 0 0 Disable
2 Green Off 29 1 0 0 Unlocked
3 Green Off 29 1 0 0 Exit Only
4 Green Off 29 1 0 0 Facility Code Only
5 Green Off 29 1 0 0 Card Only
6 Green Off 29 1 0 0 PIN Only
7 Green Off 29 1 0 0 Card and PIN
8 Green Off 29 1 0 0 Card or PIN
11 Red Off 2 2 5 3 Deny
12 Green Off 2 2 7 1 Granted
13 Green Off 1 14 0 2 User Command
14 Green Red 1 4 6 2 Require two card control
15 Green Red 4 1 25 2 Second User PIN
16 Green Red 1 4 6 2 Wait
Default Settings for LED Mode 3
For example, all three LED Modes have the same functionality for access grants, and the LED does not followthe strike time.
The Reader LED will flash to Green for seven repeat counts of 2.1 second ticks (2/10th seconds) on, 2.1 secondticks (2/10th seconds) off.
Card Formats
Readers that control access to doors come in many varieties and use many different card protocols. The mostcommonly used card formats have been Wiegand and magnetic stripe. However, newer cards that useembedded chips and proprietary formats have become more popular with the increase of securityrequirements.
The Access Control Manager application supports the most popular card formats and enables the qualifiedoperator to define custom card formats.
Card Formats 139

Adding Card Formats
1. Select Physical Access > Card Formats.
2. Click Add NewCard Format.
3. In the Card Format Add page, enter the required details for the new card format.
4. Click to save the new card format.
This new card format is now available and can be assigned to doors in the system.
Editing Card Formats
1. Select Physical Access > Card Formats.
2. On the Card Formats Listing page, click the name of the card format that you want to edit.
3. On the Card Format Edit page, make the required changes.
4. Click to save the new card format.
Deleting Card Formats
1. Select Physical Access > Card Formats.
2. Click for the card format that you want to delete.
3. When the confirmation message is displayed, click OK.
Events - Introduction
The system will generate events to notify you of issues that may require your attention. Events includemessages and alarms issued by specific devices in the Access Control Manager system.
You cannot create new events but can customize the existing system events to monitor what you are mostconcerned about.
Events can be made into an alarm when they are assigned to an alarmed Event Type. For more information, seeEvent Types - Introduction on page 194.
Events - Searching
The Access Control Manager system provides many events, so it may sometimes be easier to search for thespecific event that you want to customize. For example if you are looking for an event related to failures in thesystem, you can search for events containing the word failure.
1. At the top of the Event Listing page, enter the name of the event in the Name field.
Tip: Use any series of letters and numbers to search for the events you want to see.
You can also use the drop down list options to specify that the name of the event StartsWith, Equals,Contains or EndsWith your search term.
2. If you know the event type that is assigned to the event, select one of the options in the Event Type drop
Adding Card Formats 140

down list.
3. Click Search.
The page refreshes to show your search results.
Events - Editing
Events can be edited to reflect your needs. For example, if an action needs to be taken when a specific eventoccurs, instructions can be placed in the event. These instructions will be displayed when the event is triggered.
1. Select Physical Access > Events.
The Events Listing page is displayed.
2. On the Events Listing page, click the name of the event you want to edit.
The Event Edit page is displayed.
3. Make the required changes.
4. Click to save your changes.
Events - Assigning Priority Colors
You can assign a color to any priority level. The colors are used to highlight events with the same priority on theAlarms page in the Monitor screen.
The alarm priority is assigned to events on the Event Edit page or the Event Type Edit page.
1. Select Physical Access > Events.
2. Select the Colors tab.
3. On the Colors Listing page, do one of the following:
l To add a new color, click Add NewColor.
l To edit a priority color, click a listed priority number.
l To delete a priority color, click .
4. On the following page, enter the priority number that this color set should be assigned to.
Events - Editing 141

5. For each of the color options, click the color field to display the color map.
6. To use this palette to select a specific color:
a. From the HSV or RGB color fields, enter the general color you require.
All possible tints and variations of this color appear to the left in the tint area.
The new color you have selected appears on the right side of the horizontal bar above the colorelement fields. The original color appears to the left.
b. To fine-tune the color, click within the tint area.
A cross appears. Drag the cross through the area to determine the exact color you want. indicatingthe exact tint and shade you have selected like the following example:
The number in the Color field changes to reflect your choice.
c. If required, slide up or down the vertical slide bar to change the color still further.
d. When you're finished with this palette, click OK.
7. Click to save.
Events - Assigning Priority Colors 142

Global Actions
Global actions allow you to perform one or more actions simultaneously at a large number of doors connectedto more than one panel. These actions can be triggered in three ways:
l Manually, from the Global Actions Listing page.
l By schedule, configured from the Global Actions Listing page.
l Automatically, when used in a Global Linkage.
One or more global actions must be defined before you can create Global Linkages.
Global Actions - Adding
1. Select Physical Access > Global Actions.
The Global Action Listing page is displayed.
2. On the Global Action Listing page, click Add NewGlobal Action.
3. Enter the required details for this new global action.
4. Click to save.
Once you've defined all the global actions that you need, proceed to the Global Linkages feature to create achain of actions together.
Global Actions - Editing
1. Select Physical Access > Global Actions.
The Global Actions Listing page is displayed.
2. Click the name of the global action you need to modify.
3. Make the required changes.
4. Click to save your changes.
Global Actions - Action Types
Feature Description
Access GroupInstall/Uninstall Specifies that one or more designated access groups are installed/uninstalled.
Action Group Specifies action groups that are executed.
Door Install/Uninstall Specifies that a designated door will be either installed or uninstalled.
Door Mode Specifies the mode one or more designated doors will enter.
Door Grant Specifies that entry is granted at one or more designated doors.
Door MaskSpecifies that alarms are forced to a masked/unmasked state at one or moredesignated doors.
Email Specifies email addresses and sends a predefined to those recipients.
Exacq Soft TriggerSpecifies a soft trigger that is executed on the Exacq camera system by the globalaction.
Global Actions 143

Feature Description
Input Specifies that one or more designated inputs are masked/unmasked.
Intrusion Areas Specifies all available commands for intrusion areas.
Intrusion Outputs Specifies all available commands for intrusion outputs.
Intrusion Points Specifies all available commands for intrusion points.
Output Specifies that one or more designated outputs are activated/inactivated.
Panel Install/Uninstall Specifies that one or more designated panels are installed/uninstalled.
Panel Macro Specifies a macro routine to be run on a designated execute group.
Policy Install/Uninstall Specifies that one or more designated policies are installed or uninstalled.
Schedule Set Mode Specifies that one or more schedules are activated/inactivated/scanned.
Global Actions - Deleting
1. Select Physical Access > Global Actions.
The Global Actions Listing page is displayed.
2. From the Global Actions Listing page, click for the global action that you want to delete.
3. When the browser displays a pop-up message to ask Are you sure?, click OK.
Global Actions - Intrusion Linkages and Actions
Noted below are some examples of setting-up intrusion linkages and actions.
Intrusion panel alarm due to an event in the ACMSystem
An ACM system event can trigger an intrusion alarm point. To set-up so that an alarm condition is generated atthe intrusion panel (notifying the monitoring center etc.) due to an ACM system event (e.g. a forced door), ensurethat the intrusion panel has a point with source "output" - select an index that is unused both as a point and as anoutput. Follow the steps below:
1. Create global actions to activate and deactivate the output.
2. Create a global linkage to the Forced Door event, to activate the output.
3. Create a global linkage to a NORMAL Forced Door event to deactivate the output.
When the related event occurs in the ACM system, the corresponding point will be triggered at the intrusionpanel, and control over the event (e.g. silencing an alarm) can be made via intrusion panels.
Disable/enable doors from keypad
Arming an alarm at the intrusion keypad can also lock a door within the ACM system.
1. Create global actions to lock and restore the door.
2. Create a global linkage to the area arming events, to lock the door.
3. Create a global linkage to the area disarming events, to unlock the door.
It is best to set this action up with a single area as different combinations of arming and disarming could leavethe door unexpectedly locked or unlocked.
Global Actions - Deleting 144

Alarms/access will be accessible from the keypad and from the Monitor > Intrusion Status > Areas section ofthe ACM system.
NOTE: Keypad access will be limited by the tokens assigned to the identity.
Disarm Alarm on Access Grant with restricted authorities
Accessing an area via a valid the ACM system card access can automatically disarm an area.
To allow a scenario where entry to an area via a valid card access disarms an intrusion area based on thecardholder's intrusion authorities, follow the steps below:
1. Create a global action to disarm an area. Action type of 'Intrusion Area', Subtype 'Master Disarm' and therelevant areas as the Members.
2. Create a global linkage to door access events.
l Devices tab: Door as the Type and the target doors as Members.
l Events tab: Local Grant.
l Actions tab: Disarm All.
Areas can be armed/disarmed from the keypad (depending on the tokens assigned to the identity) and from theMonitor > Intrusion Status > Areas section of the ACM system.
Global Linkages - Introduction
Global linkages are the final step in the process that defines specific actions for triggering events at specificdoors. What separates this procedure from the Macro or Trigger features available for specific doors or panels,is that this feature is capable of connecting many doors and inputs spread across many panels.
For example, you could lock down an entire building simply by issuing a single trigger. At a more sophisticatedlevel, you can use global linkages to plot a complex scenario, like a sally port or a man trap, in which a series ofdoors are opened in sequence, inputs associated with those doors are sequentially masked and unmasked, andcameras are turned on as each door is opened.
Global linkages allow you to plan a cascade of triggers and their resulting actions with only a single code entryor command.
Global Linkages - Adding
1. Select Physical Access > Global Linkages.
The Global Linkage Listing page is displayed.
2. On the Global Linkage Listing page, click Add NewGlobal Linkage.
The Global Linkages Add page is displayed.
3. Enter the required details then click .
The screen refreshes to display the Global Linkage Edit page.
Disarm Alarm on Access Grant with restricted authorities 145

4. Edit each tab to add the required events, devices, identities and actions.
5. Click to save your changes on each page.
Global Linkages - Editing
1. Select Physical Access > Global Linkages.
The Global Linkage Listing page is displayed.
2. On the Global Linkage Listing page, click the name of the global linkage that you want to edit.
The Global Linkages Edit page is displayed.
3. Edit each tab as required.
4. Click after editing each page to save your changes.
Mustering - Introduction
In emergency situations, employees and other personnel in your building may be required to gather at specificlocations so emergency response teams can work quickly to ensure that everyone is safe. For example in a firedrill you may be asked to wait at a specific spot, or muster station, until the drill is over. This would be the samespot you would gather in an actual fire.
To help track the location of users in emergency situations, Access Control Manager offers the Musteringfeature. Mustering allows you to create a dashboard to quickly monitor who has arrived at their muster stationand who is still in danger during emergency situations.
Mustering - Requirements
To use the Mustering feature, you must configure each muster station and give users access to it in the AccessControl Manager system.
1. Create an area for each muster station. For more information, see Areas - Adding on page 134.
2. To organize related areas together, you can combine them into groups.
3. Identify all the doors that lead to the muster station area, then make sure the correct area is assigned toeach door.
a. In the Access Control Manager software, select Physical Access > Doors.
b. Click the name of the door that should be in the area, then select the Operations tab.
c. From the Into Area drop down list, select the area the door enters into.
d. From the Out of area drop down list, select the area the door exits from.
e. Click .
4. Create an access group that includes all the doors in the muster station area.
5. Assign the access group to a role that would need access to the mustering area.
Tip: Create a role for each mustering area. If users physically move locations within an organization, theycan be easily assigned to new mustering stations without impacting their primary role in the system.
Global Linkages - Editing 146

6. Assign the role to each identity that would need access to the muster station.
Next, create a dashboard to track identities as they arrive at the appropriate muster station in emergencysituations.
Mustering - Creating a Dashboard
A Mustering dashboard is a map that contains a quick view of who has entered each muster station area.
The dashboard can be a simple list of all the Mustering areas, or it can be configured into color coded shapes forquick identification.
You can add a dashboard to any map, or you can create a blank map to host the dashboard.
1. Select > Maps.
The Map Templates Listing page is displayed.
2. In the Map Templates Listing page, decide if you want to add a dashboard to an existing map or create ablank map.
l To add the dashboard to an existing map, click the name of the map you want to use.
l To create a blank map, click Add NewMap Template then check the Use Blank Canvas box.
Complete the other details and click .
3. On the Map Template Edit page, click Add beside Dashboard Elements.
4. Enter a title for the dashboard element. The map automatically updates with each change that you make.
5. Click the Title Font Color field to change the text color.
6. In the Title Font Size drop down list, select the size. The options are Small, Medium and Large.
7. For the Opacity option, choose how transparent you want the dashboard element to be. You can enter apercent number, or move the slider to set the opacity. 100% is opaque and 0% is transparent.
8. In the Location field, enter where you want the dashboard element to appear on the map. You can alsomove the dashboard element directly on the map.
9. In the Element Type drop down list, select if you want the dashboard element to appear as Text Only orGraphic & Text.
If you choose Graphic & Text, the following options are displayed:
a. In the Area Group/Area drop down list, select the muster area this dashboard element represents.You can select a specific area or a group of areas.
b. From the Graphic Shape drop down list, select Circle or Square.
c. Click the Graphic Color field to change the graphic shape color.
d. For the Graphic Size option, choose how big you want the graphic to be. You can enter the size inpixels, or use the slider to adjust the size.
10. Click to save your changes.
To use the dashboard, see Using a Map on page 226.
Mustering - Creating a Dashboard 147

Mustering - Using the Dashboard
Once you have the Mustering dashboard set up, you can monitor access to each muster station area in the eventof an emergency.
1. Select Monitor > Maps.
2. Select the Mustering dashboard from the Map Listing page.
NOTE: Depending on how your dashboard is set up, your map may look different. Dashboard elementsmay appear as a line of text or as a shape with text inside.
Each dashboard element is labeled in this format: <# people> <Area Name>. The title of each dashboardelement displays the total number of people that are in the grouped area, and listed below the title is alist of each area within the group.
As people move from one area to the next, you can track who is still in the danger area and who hasarrived in a safe area.
Mustering - Using the Dashboard 148

3. Click a dashboard element to display a list of all the people who are in an area.
Click the name of a person on the list to go to their Identity page. The Identity Edit page will tell you thelast door and area this person accessed.
4. To generate a report of all the people in each area, select Reports > Area Identity Report.
By default, the report displays a list of identities that are in each configured area, but you can filter the listto display only specific areas.
Mustering - Manually Moving Identities
In an emergency situation, it is hard to anticipate how people will move and arrive at their mustering stations. Ifsomeone chooses to follow another to their mustering station and does not check-in with their badge, you canmanually set the identity as having arrived to a safe Mustering area.
NOTE: Confirm the location of the person before you reset their actual location in the system.
1. Select Identities. Click the name of an identity.
In the Identity Information area, the last door and area accessed by the person is displayed.
2. Select the Tokens tab.
3. In the Last Area drop down list, select the specific area that the person is currently located.
4. Click .
Mustering - Manually Moving Identities 149

Managing Appliances
When you log in to the Access Control Manager application, you are accessing an appliance that is set up in yournetwork. The appliance configures and directs communication between all the elements in the access controlsystem.
After you have connected your appliance to the network, you can further customize and set up your applianceto meet your system requirements.
Appliances - Changes
Changes to appliances, including additions and deletions may be required after the original installation.
Adding Extra Appliances
NOTE: You can only add appliances if the system license supports multiple appliances.
Adding appliances increases the number of panels the system can support, and provides more storage for userdata. Additional appliances are a requirement for replication and failover.
After you connect the new appliance to the network, complete the following steps to add the new appliance tothe system:
1. In the top-right, select > Appliance.
The Appliance Listing page is displayed.
2. Click the Add Appliance button.
The Appliance Add page is displayed.
3. Enter a new hostname for the appliance.
By default, the hostname for all appliances is the ACM system. You will need to set a new hostname forthe appliance if an existing appliance already uses this hostname on the network.
4. Click .
The new appliance automatically restarts. When you next log in to the system, you will see the new appliance inthe Appliance Listing page.
Editing Appliances
After the appliance has been set up according to the Getting Started Guide included with the appliance, theAccess Control Manager system is ready for use. But if you want to customize your appliance further, you canedit the system's default settings and set up the appliances backup and redundancy features.
Managing Appliances 150

1. In the top-right, select > Appliance.
If there is only one appliance in this system, the Appliance Edit page is displayed.
If there is more than one appliance in this system, the Appliance Listing page is displayed. Select theappliance you want to edit.
2. Navigate through the tabbed pages to configure this appliance. The tabbed pages include:
l Appliance: Use this page to edit the appliance properties, as well as shutdown or restart theappliance remotely.
l Access: Use this page to specify and enable the controller panel types.
l Ports: Use this page to specify how the appliance Ethernet ports are used to communicate withaccess control devices.
l Replication: Use this page to set up system replication and redundancy.
l Backups: Use this page to set up scheduled backups for this appliance.
l Logs: Use this page to access the system logs.
l Software Updates: Use this page to update the appliance software.
l About: Use this page to see the current licenses, version numbers, and status of this appliance.
3. Click to save your changes.
Deleting an Appliance
Appliances may need to be deleted in certain cases. If you want to disconnect an appliance that is no longerneeded, delete it from the system before physically removing it. If you want to take an appliance that is beingused for replication or redundancy and use it as a primary appliance, the appliance must be deleted first.
NOTE: You can only delete an appliance if your system has more than one appliance.
1. In the top-right, select > Appliance.
2. From the Appliance Listing page, click beside the appliance that you want to delete.
3. When the confirmation message is displayed, click OK.
The selected appliance is removed from the list.
Configuring Replication and Failover
NOTE: Only the default Admin identity can edit the appliance Replication settings.
The Replication tab on the Appliance: Edit page allows configuration and monitoring of LDAP data replicationand optionally redundancy/failover of the ACM application so that monitoring and hardware control is not losteven if an appliance fails.
Tip: It is recommended that replication be set up on all appliances before adding panels, other hardware or userdetails to the system. Once replication is configured, it is possible to configure system hardware and identityinformation from one of the replicated appliances on the network rather than having to connect directly to each
Deleting an Appliance 151

individual appliance to make changes to its installed hardware. However, it may be necessary to perform adownload of the hardware configuration from the appliance where the hardware is installed in order to updatethe hardware with the latest configuration data changes made from another appliance.
The replication feature allows two or more appliances to be set up to share a single set of LDAP1 configurationdata, where the appliances would be able to share identities and other system details. Any change made toconfiguration data on one appliance would automatically be copied (“replicated”) to the other appliances. Thisreplication configuration is referred to as a “Peer to Peer” configuration. In this configuration, each appliance“owns” the hardware installed on it, and events and status information sent from that hardware can only beviewed on the hardware owner appliance. All panel hardware added in a replicated environment must beassigned upon creation to one of the available Peer to Peer appliances. A panel and its subpanels cannot besplit across multiple appliances, but will be installed on one of the Peer appliances.
Failover/Redundancy Feature
The failover, or redundancy, feature of replication allows a “Hot Standby” appliance to be set up to take overcontrol and event monitoring when the Primary appliance used in daily operations fails. This configuration isreferred to as Primary/Hot Standby. To use the failover feature, both appliances are originally configured withPeer to Peer replication so that each appliance will share a common LDAP configuration database. The HotStandby appliance is then configured as such, and then will not have its own hardware or collaborations, and willnot appear in the list of replicated appliances available for assignment when these items are created.
Each Primary appliance can only be assigned one Standby appliance, but the same Standby appliance can beassigned to more than one Primary appliance. However, if two or more Primary appliances fail at the same time,the Standby appliance will replace the first appliance that it knows is offline (if configured for automatic failover),and will not be available for failover of the other Primary appliances while it is standing in.
The following types of failover and failback are supported:
l Automatic failover
l Manual failover
l Manual failback
Automatic failover
Automatic failover is controlled by the Standby appliance by monitoring the health of the Primary appliance. If aPrimary appliance is found to be unresponsive by the Standby appliance within a set period of time, the Standbyappliance will automatically initiate failover of the Primary appliance and will begin to control the hardwareinstalled on that Primary appliance, and will begin to receive events and status from this hardware.
There are two settings that control automatic failover - Heartbeat count and Heartbeat time. The Heartbeatcount is the number of health checks the inactive hot standby appliance makes to see if the active primaryappliance is alive. If this number of failures occurs in a row, the hot standby will do an automatic failover. TheHeartbeat time is the time between health checks (regardless of if the previous check was successful or failed).
1Lightweight Directory Access Protocol is an open, industry standard application protocol for accessing andmaintaining distributed directory information services over a network. An LDAP database in the Access ControlManager system typically includes user details, connected hardware details, events, alarms and other systemconfiguration details.
Failover/Redundancy Feature 152

It is not necessarily possible to calculate specifically how long it would take to failover. It is not simply a matter ofmultiplying the Heartbeat count by the Heartbeat time (for example Heartbeat count of two and Heartbeat timeof 30 seconds does not necessarily mean failover in about one minute of the primary going down, however oneminute would be the best/shortest case). This is because the time it takes each check to fail may depend on anetwork time-out in the case of the hot stand by machine no longer having network connectivity to the primarymachine. Typically, a worst case network time-out is approximately two minutes - however this may possiblyvary. A health check may also fail immediately depending on network considerations/status.
It is recommended to set the Heartbeat count to at least a value of two so that a short network glitch does notcause a premature failover. A Heartbeat count of two and a Heartbeat time of 30 seconds should typicallyensure that a failover is initiated within one to about five minutes of the primary going down.
Manual failover and failback
A manual failover can be initiated through from the Replication tab on the Appliance: Edit page on the Standbyappliance. This is usually done to test functionality or if a Primary appliance is going to be down for scheduledmaintenance.
Once the Primary appliance is back online and fully functional, you can then manually initiate failback of theStandby appliance over to the Primary appliance, which restores hardware control and event and statusreporting to the Primary appliance.
Read through all of the following procedures before configuring replication and redundancy. If any detail isunclear, contact Avigilon Technical Support for more information before you begin.
Recommended System Architecture
System Architecture for Replication
Replication works by automatically copying the LDAP1 configuration databases from one appliance to another.Changes made in one appliance’s database are automatically replicated to the all of the other appliances.Replication can occur between two or more Peer to Peer appliances, or it can occur between a Primaryappliance and its Standby appliance, and a mix of both configurations is possible.
If you only have one appliance in your system, replication is not possible. In this situation, performing periodicbackups is the recommended method of ensuring appliance recovery after a failure.
When two appliances exist, they can start replicating information.
Once replication is set up, any identity or other system configuration data that is added to or edited on oneappliance is automatically copied to the other appliances. Be aware that each appliance will be responsible for
1Lightweight Directory Access Protocol is an open, industry standard application protocol for accessing andmaintaining distributed directory information services over a network. An LDAP database in the Access ControlManager system typically includes user details, connected hardware details, events, alarms and other systemconfiguration details.
Manual failover and failback 153

their connected panels, subpanels, and other hardware. Configuration and viewing of all system hardware ispossible from any replicated Peer appliance, but you will not be able to see the hardware status or events fromany appliance other than the one the hardware is installed on.
When more than two replicated Peer appliances exist, it is recommended that Peer to Peer replication be set upin a mesh formation, where every Peer appliance has links (“subscriptions”) to all of the other Peer appliances.This allows system configuration to be performed from one Peer appliance and have the details automaticallyreplicated to all the other Peer appliances, while providing multiple paths for this data to replicate among theparticipating appliances. The exception to this is a Standby appliance, which only needs to have replicationsubscriptions with its Primary appliance.
NOTE: Up to 99 appliances can be connected together for Peer-to-Peer replication, and this limit includes anyHot Standby appliances in the environment.
System Architecture for Redundancy
Redundancy works by having a configured Hot Standby appliance automatically or manually replace a failedPrimary appliance. Redundancy requires Peer to Peer replication between the Primary and the Standbyappliances to be configured and tested first to function properly. Once this is in place, the Standby appliance isthen designated as such and the software configures it for that role.
When configured and in standby mode, the Standby appliance is essentially a blank appliance that only hasbasic system settings. The Standby appliance has its own configuration for appliance related attributes such ashost name, ports, time zone (etc.), but it does not have any hardware configuration of its own. It only has thathardware data which is replicated from the Primary appliance that owns it. When a Standby appliances takesover for a Primary appliance, the operating system settings on the Standby appliance (such as host name and IPaddress) do not change to match the Primary appliance’s settings. Instead, the applications running on theStandby appliance begin to service the records (including doors, panels, video servers, collaborations and soon) previously controlled by the Primary appliance. Note that this requires a different URL for clients to be ableto access the Hot Standby appliance – this is not handled automatically by the ACM system.
If one Primary appliance (1) exists for everyday operations and one Hot Standby appliance (*) is available, set upthe Standby appliance to subscribe to and receive replicated configuration data and transactional data from thePrimary appliance. If the Primary appliance fails, the Standby can automatically step-in and maintain dailyoperations.
System Architecture for Redundancy 154

If more than one Primary appliance exists for a Hot Standby appliance, the Hot Standby appliance still remainsseparate from daily operations but must receive replicated configuration and transaction data from all Primaryappliances it is configured to failover for. Be aware that the Standby appliance can only stand-in for one failedPrimary appliance at a time.
If the replicated environment with multiple appliances is configured in a mesh formation for replication wherepossible, but due to some physical limitation such as a Wide Area Network (WAN) being involved one or more ofthe appliances is a single point of failure for propagation of replicated data, it is recommended that each ofthese appliances have its own Hot Standby appliance. In the event of a failure of one of these critical Primaryappliances, the environment is guaranteed to have a Hot Standby appliance available to ensure that allreplicated Peer appliances are able to continue to synchronize configuration data amongst themselves.
Replication and Failover Requirements
WARNING — Make sure your system meets all the following requirements before you set up replication andfailover or the system may lose configured system data.
Replication and Failover Requirements 155

l License requirements:
l The application license agreement must be entered on all appliances. The license key is tied to aspecific machine. When using redundancy, a license and key must be separately installed on boththe Primary and Standby appliances. The license features on a Standby appliance needs toinclude all the features used by the Primary appliances it may replace.
l Network infrastructure:
l DNS registered host names for each appliance in the enterprise. Each appliance must be able toconnect to the other appliance by host name. There must be static or reserved IP addresses,proper netmask, and network gateway for each appliance.
l Name server IP address for host name resolution. All appliances must be able to resolve all of theother appliances by host name. Each appliance must either have a named server configured forthis purpose, or a host file can be used for name resolution on each appliance if a DNS server is notavailable.
l Time Server IP address or host name. All appliances must be synchronized for time and date. Thisis crucial for proper replication processing. Each must utilize a time server for this purpose. TheOpen LDAP multi-master replication used by the ACM software synchronizes a LDAP directorytree across multiple appliances. Each appliance supports read/write operations across anenterprise system. Conflicts are handled using a timestamp to determine the most recent record.All appliances must use a common clock base to synchronize their clocks to ensure the conflictresolution works correctly.
NOTE: Time is based on UTC (Coordinated Universal Time) to ensure consistency across the ACMsystem. UTC time is transferred from the client to the server when the date/time is set.
l Defined and open TCP ports:
l Web Server Port / Replication Subscriptions Web Port (default 443). Certain replication optionsrequire each appliance to contact each other through the web service port.
l LDAP Connect Port / Replication Subscription LDAP Port (should be a unique, open TCP port thatnothing else uses). This is a TCP port used for Open LDAP replication between appliances.
l Event Replication Port (default 6052). Once a Primary/Standby appliance relationship isestablished, the Primary appliance will automatically transfer event transactions to the Standbyappliance so event data will be available when a failover occurs. Connectivity is required for bothPrimary and Standby appliances using the Event Replication Port (this is a TCP port used for openSSL socket communication).
l Replication Failover Port for heartbeat (default is NONE but should be a unique, open TCP port thatnothing else uses). This is a TCP port (used for open SSL socket communication) defined on thePrimary appliance only. The Standby appliance uses it to communicate with the Primary to checkits health status in order to determine if an automatic failover is required, if monitoring is enabledon the Standby appliance.
l These ports must be open across the network between the two appliances.
l Appliance replication address. A unique numeric address number must be reserved and configured foreach appliance, starting at 1 and extending to 99 (confirm max count). These addresses need not be insequence.
NOTE: You can have up to 99 appliances connected together for replication, including any Standbyappliances configured for failover.
Replication and Failover Requirements 156

l Software updates. When software updates are installed, they should be installed on all appliances in atimely manner (i.e. one after the other). Note that the appliance with address 1 should always be the firstappliance in the environment to have software upgrades applied to it, as any LDAP schema and datachanges (adding deleting system records, massaging of data) involved are performed there andreplicated out to the other appliances. The other non-address 1 appliances will not have these LDAPschema changes applied by the upgrade, so it is essential to upgrade the address 1 appliance first. Theremaining appliances can be upgraded in any order once the address 1 appliance is back online after itsupgrade completes.
l Recommended SMTP settings. The SMTP settings configure which mail server should be contacted tosend out email and which account should be used. This is configured separately per appliance. When thePrimary and Standby appliances are physically separated, sometimes by considerable distances, it isrecommended to assign local mail servers for each. A mail server must be set up on both Primary andStandby appliances if you want to send email notifications for failover and failback occurrences.
1. Preparing Appliances for Replication and Failover
Before you can set up replication and failover, you must set up the appliances to use the required networkinfrastructure and assigned ports. For more information, see Replication and Failover Requirements onpage 155.
Setting Up the Primary Appliance
Whether you are configuring two or more appliances to replicate to each other in a Peer to Peer system, orconfiguring a Primary/Hot Standby redundant failover system, designate one appliance as the replicationaddress 1 appliance. This appliance should not be used as a Standby appliance, and will be the first appliance tohave software updates applied to it.
1. Log in to the appliance that will use replication address 1.
2. On the Appliance Edit page, enter values for the following fields in the Appliance tab:
l Name – give the appliance an appropriate name so that you can identify it on sight.
l Host Name – the appliance's hostname on the network.
l Name Server – the name or IP address of the DNS server used to resolve the appliance identity. Ifa DNS server is not available, then this can be left blank, and hosts file will need to be created onthe appliance containing all the replicated appliance IP addresses and host names.
l Time Server – enter the name or IP address of a time server that is accessible on the network. Thetime on all connected appliances must be in sync. This setting is crucial for a replicated appliance.
NOTE: Time is based on UTC (Coordinated Universal Time) to ensure consistency across the ACMsystem. UTC time is transferred from the client to the server when date/time is set.
l Web Server Port – enter the port number used for accessing the appliance web service.
l LDAP Connect Port – enter the port number used for accessing the LDAP database on theappliance. This port will be used by replication to update LDAP data and will be used when otherappliances are added to the replicated environment.
3. Click to save your changes.
The appliance will automatically restart if changes are made to the above fields and saved.
1. Preparing Appliances for Replication and Failover 157

Figure 5: Primary Appliance Tab
Setting Up Additional Appliances
Complete this procedure for all the other appliances in your system. Besides the name and hostname, it isrecommended that if possible all other settings be the same as the primary appliance, as that will avoidconfusion on what ports are used and what network resources are used for time setting and name resolution.
1. Log in to the appliance
2. On the Appliance Edit page, enter values for the following fields in the Appliance tab:
l Appliance Name – give the appliance an appropriate name so that you can identify it on sight.
l Host Name – the appliance's hostname on the network.
l Name Server – the name or IP address of the DNS server used to resolve the appliance identity(use the same value as the replication address 1 appliance if possible), or blank if a hosts file will becreated on the appliance containing all the replicated appliance IP addresses and host names.
l Time Server enter the name or IP address of a time server that is accessible on the network (usethe same value as the replication address 1 appliance if possible).
NOTE: Time is based on UTC (Coordinated Universal Time) to ensure consistency across ACM.UTC time is transferred from the client to the server when date/time is set.
Setting Up Additional Appliances 158

l Web Server Port – enter the port number used for accessing the appliance web service.
l LDAP Connect Port – enter the port number used for accessing the LDAP database on theappliance (use the same value as the replication address 1 appliance if possible).
3. If this is a Standby appliance, select the Hot Standby check box. Also, ensure that the StoredTransactions setting is at least as large as the sum of this setting for all Primary appliances that the HotStandby will be backing up.
NOTE: Do not select this check box if the appliance will not be used as a Standby.
4. Click to save your changes.
The appliance will automatically restart if changes are made to the above fields and saved.
Figure 6: Hot Standby Appliance tab
2. Setting Up Replication Between Appliances
Before the appliances can automatically replicate data between themselves, you must set up each appliance toaccept replication.
2. Setting Up Replication Between Appliances 159

Enabling Replication on the Primary Appliance
1. Log in to the appliance that is to be assigned a Replication Address of 1.
2. In the top-right, select > Appliance.
3. In the Replication tab, enter the following settings:
a. Enable Replication: select this check box.
b. Enable Encryption it is recommended that you select this check box to allow the open LDAPservers to use OpenSSL TLS encryption when replication data is transferred between appliances.
c. Address: enter 1 for this appliance. If multiple appliances exist in the system, each must have aunique two digit number replication address, with this appliance being set to "1".
d. Identity Password: enter a password for securing LDAP data replication. This password should bethe same across all the appliances in the replicated environment.
e. Event Replication Port: enter a port number that will be used by this appliance to replicate data tothe other appliances. Default is 6052.
f. Other Fields in Replication Settings section: leave Initial Retry Time, Initial Retry Count, Last RetryTime, Last Retry Count, Timeout, Network Timeout, and Keep Alive at their default values. Thesewill only need to be adjusted in consultation with Avigilon Technical Support to resolve replicationproblems.
4. Click to save your changes.
Enabling Replication on the Primary Appliance 160

Figure 7: Primary Replication tab
Enabling Replication on the Second Peer or Standby Appliance
Perform this procedure for all other appliances in the system.
1. Log in to the appliance.
2. In the top-right, select > Appliance.
3. In the Replication tab, enter the following settings:
a. Enable Replication: select this check box.
b. Enable Encryption: it is recommended that you select this check box to allow the open LDAPservers to use open SSL TLS encryption when replication data between appliances.
c. Address: if you have only one secondary/standby appliance, enter 2 for the appliance. If you havemultiple appliances in your system, you must enter a number from 2 to 99. You cannot use thesame address twice for different appliances.
NOTE: Up to 99 appliances can be connected together for replication, including the primaryappliance and standby appliances.
d. Identity Password: enter the same password as used in the primary appliance.
e. Event Replication Port: enter a port number that will be used to replicate data to the primaryappliance. Default is 6052.
f. Other Fields in Replication Settings section: leave Initial Retry Time, Initial Retry Count, Last RetryTime, Last Retry Count, Timeout, Network Timeout, and Keep Alive at their default values. Thesewill only need to be adjusted in consultation with Avigilon Technical Support to resolve replicationproblems.
4. Click to save your changes.
Enabling Replication on the Second Peer or Standby Appliance 161

Figure 8: Hot Standby Replication tab
3. Adding a Replication Subscription
Before adding a replication subscription between the two appliances, double-check to make sure the networkrequirements have been met:
l The appliances are on the same network and are able to communicate with each other. Make sure theappliances are able to ping each other by host name.
l Each appliance has a time server and a name server configured for them.
l A Web Server Port, LDAP Connect Port, and Event Replication Port are configured for the appliances.Make sure these ports are open between the appliances.
l Replication has been enabled on both appliances. Both appliances have a replication identity passwordconfigured for them.
l The clocks on both appliances are in sync. The current running time can be seen on the appliance pagefor each appliance.
Always add the replication subscription to the first (replication address 1) appliance while logged into the secondappliance and from the Hot Standby’s Replication tab. As the second and subsequent appliances first subscribe
3. Adding a Replication Subscription 162

to and receive replicated data from the first (replication address 1) appliance, the existing LDAP database oneach subscribing appliance is overwritten by the replicated data from the first (replication address 1) appliance,so that each subscriber appliance has its LDAP data properly initialized.
Note that this overwrite of the subscriber LDAP database only occurs when the first subscription is added on asubscribing appliance. Subsequent subscriptions created on this subscriber appliance do not perform theoverwrite of LDAP data that the first subscription, as the database is already initialized. This is why it isrecommended that replication (and redundancy if used) is set up for each subscriber before adding hardware,user identities or system configurations to avoid data being overwritten and lost.
Do not add the first replication subscription to the address 1 appliance, or all configured data on that appliancewill be overwritten as part of the initialization process described above.
1. Log in to the secondary or standby appliance. You must use the "admin" user name and password or youwill not be able to make changes to the Replication tab.
2. In the top-right, select > Appliance.
3. In the Replication tab, click New in the Replication Subscriptions area.
4. Complete the following fields:
a. Host – enter the replication address 1 appliance’s host name.
b. Web Port – enter the replication address 1 appliance’s web port number.
c. Ldap Port – enter the replication address 1 appliance LDAP Connect Port value. This is highlyrecommended to be the same as the LDAP Connect Port number on the current appliance.
d. Login – enter an account with the proper delegations for the default administrator identity. Thiscan be the admin account, or a different identity, can be used, but it must be an identity with theproper delegations available in its role. Delegation required for this login are Appliance ReplSubscription Add (remote), Appliance Repl Subscription Remove (remote), Appliance ReplicationUpdate and Appliances Show.
e. Password – enter the password for the Login identity.
5. Click to save your changes.
3. Adding a Replication Subscription 163

Figure 9: Second appliance subscribing to first appliance
The Replication Setup Process Log is automatically displayed if this is the first replication subscription. Click theContinue button that is displayed.
3. Adding a Replication Subscription 164

Figure 10: Log file on subscribing appliance
The replication set up process includes the following:
l The subscribing appliance connects to the primary appliance and copies the entire LDAP database fromthe primary.
l The replication subscription from the subscribing appliance to the primary is added to the LDAPconfiguration database.
l A replication subscription from the primary to the subscribing appliance is automatically created andadded to the LDAP configuration database.
Now, complete the following tests to confirm that replication is functioning correctly.
Testing Replication
After setting up replication between a two or more appliances, complete the following procedures to confirmthat replication was set up correctly.
Checking the Appliance Replication Status
Once the Replication Subscription is complete, open a browser for each appliance that is set to replicate toeach other.
Testing Replication 165

After you have the browsers open, display the Appliance Replication page for the appliances. Confirm that thefollowing settings are the same for all appliances:
NOTE: The Status and System Entries area are only displayed if the primary and subscribing appliance detailsare accessed together.
l Under the Status area, 1 and 2 are listed in the RID column. 1 should be the primary appliance and 2 shouldbe the secondary or standby appliance. There may be other numbers listed if you have more appliancesubscriptions.
l Confirm that the date and time listed in the CSN column is the same for all appliances.
l Under the System Entries area, there should be at least one entry to show that the primary appliance hasreplicated data to the other appliances.
l When you click Appliance In the top-right Setup links area, the Appliance Listing page should bedisplayed and list all appliances.
Figure 11: Appliance List page
Checking the Appliance Replication Status 166

Figure 12: Primary Replication tab showing status
Testing Two-Way Replication
1. Make a small change in the primary appliance. For example, update an address for an identity.
2. Access a subscribing appliance and check if you can see the change.
3. Make a small change in the subscribing appliance. For example, update an address for a differentidentity.
4. Access the primary appliance and check if you can see the change.
If the changes you made appear in both appliances, then replication was set up successfully.
Testing Two-Way Replication 167

4. Setting Up Failover
NOTE: Do not perform this procedure until after replication has been correctly set up. This step assumes that thecheckbox for Hot Standby on the Appliance tab has been checked for the appliance serving as the Hot Standbyappliance.
1. Log in to the primary appliance. This procedure can only be performed on the primary appliance.
2. In the top-right, select > Appliance.
3. Select the primary appliance from the Appliance list.
4. In the Replication tab, enter the following settings in the Failover Settings area:
a. Standby Appliance: Select a standby appliance from the list. You can have more than one standbyappliance set up in the system, but only appliances identified as a standby will appear on the list.
b. TCP Port: Enter the primary appliance's TCP port to communicate its health status to the standbyappliance.
c. Monitor On: Check this box to turn-on the redundancy monitor. This allows the standby applianceto check the health of the primary appliance and automatically take over if the primary applianceunexpectedly loses network connectivity.
d. Heartbeat Time: Enter how often, in seconds, the secondary appliance should check the health ofthe primary appliance. If you leave the setting at 0, the system defaults to 60 seconds.
NOTE: A Heartbeat Count of two and a Heartbeat Time of 30 seconds should typically ensure thata failover is initiated within one to about five minutes of the primary going down. For moreinformation, refer to Configuring Replication and Failover on page 151.
e. Heartbeat Count: Enter the number of failures in a row before the secondary appliance takes overfor the primary appliance.
Tip: It is recommended to set this to at least two so that a short network glitch does not cause apremature failover.
5. Click to save your changes.
4. Setting Up Failover 168

Figure 13: Primary Replication tab, with Hot Standby configured
4. Setting Up Failover 169

Figure 14: Hot Standby replication tab showing Primary being backed up
Configuring Email Notifications for Replication Events
An event is logged every time a failover or failback occurs. You can configure email to be sent to one or moreemail addresses whenever a failover and failback event is logged.
The events are:
l Appliance automatic failover completed—After an automatic failover to the Hot Standby appliance thisevent is logged by the Hot Standby appliance when it is up and running on behalf of the Primaryappliance.
l Appliance manual failover completed—After a manual failover this event is logged by the Hot Standbyappliance after it is up and running on behalf of the Primary appliance.
l Appliance manual failback completed—After a manual failback this event is logged by the Primaryappliance after it is up and running again as the Primary appliance.
Before configuring email notifications for these events:
l Set up and test the SMTP settings configured on both the Primary and Standby appliances.
l Access the Events Listing page and verify that these events are defined.
Configuring Email Notifications for Replication Events 170

You can specify the email addresses to which notifications are sent for each event, or you can configure acustom event type for the three events and specify the email addresses to which notifications are sent for theevent type.
1. To specify email addresses to which notifications are sent for each event:
a. Click Physical Access > Events to open the Events Listing page and search for the three events.Tip: Search for events containing "Appliance".
b. Open the first event. The Event: Edit panel opens.
c. Enter one or more email addresses in the Email field. Separate email addresses with commas.
d. Click .
e. Repeat for the remaining events.
2. To create an event type for the three events and then specify email addresses to which notifications aresent for the event type:
a. Click and then Event Types to open the Event Types panel.
b. Click the Add Event Type button. The Event Type: Add panel appears.
c. Enter a name for the Event type. Complete the other options as required.
d. Enter one or more email addresses in the Email field. Separate email addresses with commas.
e. Click .
f. Click Physical Access > Events to open the Events Listing page and search for the three events.Tip: Search for events containing "Appliance".
g. Open the first event. The Event: Edit panel opens.
h. In the Event Type option, select the new event type from the drop-down list.
i. Click .
j. Repeat for the remaining events.
Removing Replication and Failover
Important: Call Avigilon Technical Support before you attempt to remove or delete the replication and failoversettings.
Depending on your system configuration, it may require careful planning before you are able to successfullydisable replication and failover on your system. To avoid possible data loss, contact Avigilon Technical Supportto help guide you through the process.
Failing Over and Failing Back
If you've set up replication and failover, the access control system will keep running during planned orunplanned system outages. In the event of a system outage, an appliance may go offline and fail-over to astandby appliance that can take over regular operations until the original appliance comes back online.
In an unplanned system outage, the system will automatically failover. In a planned system outage, you canmanually failover an appliance so that the system can continue to run. Once the original appliance is ready tocome back online, you can tell the replacement appliance to failback and allow the original appliance to resumenormal operations.
Removing Replication and Failover 171

Automatic Failover
If the Monitor On option is enabled in the Primary appliance's Failover Settings area on its Replication tab, theHot Standby appliance will automatically try to communicate with the Primary appliance periodically. If thePrimary appliance does not respond in the set amount of time, the Hot Standby appliance assumes that thePrimary appliance has failed, and automatically takes-over for the Primary appliance.
If the Monitor On option is disabled in the appliance's failover settings, the Primary appliance will simply fail andthe Hot Standby will not stand-in unless it is manually told to do so.
To check if a Primary appliance has failed-over to a Hot Standby appliance, confirm the following details:
l You are unable to connect to the primary appliance through the web browser.
l When you log in to the Hot Standby appliance, you see that the Hot Standby has started logginghardware events on its Event Monitor screen.
Hot Standby appliances do not have any connected panels or other hardware until they take over from aPrimary appliance, so there should not be any hardware events listed on the Event Monitor screen unlessthe Hot Standby appliance has stood in for its Primary appliance.
l When accessing the Appliance > Replication page on the Hot Standby appliance, it is listed as Active:Yes beside the name of the inactive Primary appliance.
Manual Failover
If there is a planned system outage, like an appliance upgrade, you may want to have the primary appliancemanually failover to the standby appliance so that the system can continue to function while the upgrade occurs.
In anticipation of a planned system outage, Monitor On failover option should be disabled so that a Primaryappliance does not failover until it is instructed to do so.
To manually failover an appliance, complete the following:
1. Log in to the Hot Standby appliance.
2. Access the Appliances > Replication page.
3. In the Failover Settings area, click the Take Over button beside the Primary appliance to instruct the HotStandby appliance to stand in for the Primary appliance.
After a few moments, the Active status will change to Yes beside the Primary appliance that the Hot Standby hasreplaced and the Take Over button is replaced by the Fail Back button. Notice that once the standby appliancehas replaced an appliance, it cannot be set to take over for another Primary appliance until after it has failedback to the Primary appliance that it is standing in for.
Automatic Failover 172

Figure 15: Hot Standby after taking over from Primary
Failback
After a failover has occurred, you can set the standby appliance to failback once the primary appliance is readyto return to normal operations.
1. Log in to the Hot Standby appliance.
2. Access the Appliances > Replication page.
3. In the Failover Settings area, click the Fail Back button next to the failed over Primary appliance.
Failback 173

Monitoring Transactional Replication to Hot Standby
As part of the redundancy design, Postgres transactional data is replicated from a Primary appliance to its HotStandby appliance. This is so that if a failover of the Primary appliance occurs all of the transactional history willbe available on the Hot Standby. The status of this replication can be observed for the appliances in theTransaction Replication Status section of the Replication tab on the Appliance: Edit page.
For the Primary appliance, this section contains information about the last row of Postgres transactional datareplicated from the Primary to its Hot Standby, including rowid of record in basetrx table (Last Trx ID), date thattransaction occurred (Last Trx Date), the last attempted replication time (Last Attempt Time), and its status (LastAttempt Status). For the Hot Standby this information is displayed for the Postgres transactional data it has, withtransaction data displayed for the last transaction replicated to the Hot Standby for each Primary it is backing up.
Figure 16: Primary transaction replication status
Figure 17: Hot Standby transaction replication status
Configuring Network Connections
You can set up how appliances are connected to panels and associated doors. From the Appliance Ports tab,you can set up virtual ports and routes for each Ethernet port. You can also set up serial ports.
Configuring Ethernet Ports
Appliances can have up to eight RJ-45 Ethernet ports. These high-speed ports can be configured to connect toa series of interlinked door controllers or panels.
NOTE: You cannot add or remove an Ethernet port from the appliance but you can add virtual ports.
To enable and configure an Ethernet port:
1. From the Appliance Edit page, select the Ports tab.
The Port Listing page is displayed.
2. Click the name or port number from the Ethernet Ports list.
The Port: Edit page is displayed.
Monitoring Transactional Replication to Hot Standby 174

3. Make the required changes.
4. Click .
NOTE: If you assign or change the IP address, make sure that any switches or routers connected to theappliance recognize the changed address. To do this, perform one of the following:
l Reboot the appliance.
l Unplug the Ethernet cable that is connected to the appliance, wait a few seconds, then plug it back in.
If the switch or router is not able to detect the appliance's new IP address, you may need to manually update theswitch or router. Refer to the switch or router documentation for more details.
Adding Ethernet Routes
If you prefer not to use the default Ethernet route set by the appliance, you can add a new Ethernet route forappliance and controller panel communication.
1. From the Appliance Edit page, select the Ports tab.
The Port Listing page is displayed.
2. In the right most column of the Ethernet Ports list, click Routes.
The Routes Listing page is displayed.
3. From the Routes Listing page, click Add New Route.
The Route Add page is displayed.
4. Complete the fields as required to define the new Ethernet route.
5. Click .
6. Repeat this procedure to add all the routes that are required.
Enabling Serial Ports
Each appliance includes one or more serial ports for connecting devices via RS-232 or RS-485. Serial ports canbe used to connect troubleshooting consoles or to connect panels that do not have Ethernet connections.
To enable a serial port on an appliance:
1. Connect the appliance to one or more panels via the appropriate serial port.
Note the port number for each serial cable connection.
2. From the Appliance Edit page, select the Ports tab.
The Ports Listing page is displayed.
3. At the bottom of the page, click the serial port you want to enable.
The Serial Port Edit page is displayed.
Adding Ethernet Routes 175

4. Select the Enable check box.
5. Complete the remaining fields as required to define the serial connection.
6. Click .
Backups
Backups can be used to restore information if an appliance's configuration or transaction data ever becomescorrupted. Backups can either be scheduled or manually initiated .
Backing Up System Data
You can set up the appliance to automatically backup system configuration settings and transaction eventdetails. More than one backup event can be created, and each backup can be stored in a different location.
NOTE: Configuration data (including tokens) and transactions data must be backed up separately.
When you configure the backup settings, you can also assign a schedule for when backups automatically occureach week.
1. From the Appliance Edit page, select the Backups tab.
2. Click Add NewAppliance Backup.
The Appliance Backup: Add New page is displayed.
3. Enter a name for the back up.
4. Select the preferred Backup Type.
Some of the other settings change to match the selected option. Complete the new settings as requiredto use the preferred Backup Type.
5. From the Data Type drop down list, select the type of data that is in this backup.
6. Click Browse to select where the back up files will be stored.
7. In the Schedule area, select the days of the week when the back up will occur then enter the preferredbackup time in 24 hour format.
8. Click .
Manually Backing Up Data
After you've set up a backup event, you can manually initiate a system backup outside the configured schedule.
1. From the Appliance Edit page, select the Backups tab.
The Appliance Backup Listing page displays.
2. Click Backup Now for the backup event that you want to initiate.
The backup for this operation is initiated.
Backups 176

Restoring Backups
If the appliance's configuration or transaction data ever becomes corrupted, you can restore a backup.
NOTE: You cannot restore configuration or transaction data if no backups exist.
Important: Backups created in versions prior to the ACM software release 5.8 may not be compatible withversion 5.8. If a restore is required it is recommended that this is completed this before upgrading to ACM 5.8.
1. From the Appliance Edit page, select the Backups tab.
The Appliance Backup Listing page displays.
2. Click File List beside the backup that you want to restore.
The Backup File List is displayed.
3. In the far right column, click Restore beside the copy of the backup that you want to restore.
The selected file is copied to the appliance and replaces the existing configuration or transactioninformation on the appliance.
Logs
Appliance logs are automatically generated to monitor communications between panels and devices.
Accessing Appliance Logs
The appliance logs are automatically generated and monitor the communications between panels and devices.They can be used to help diagnose appliance issues.
1. From the Appliance Edit screen, select the Logs tab.
The Logs Listing page is displayed.
2. Click the log you want to view.
The Appliances Log page displays.
Software Updates
Software updates are available for download and installation.
Updating the Appliance Software
Avigilon Access Control Manager software updates are available for download from the Avigilon website:avigilon.com.
Once you've downloaded the latest version of the software, you can install the update to the appliance from anybrowser on the network.
Restoring Backups 177

1. From the Appliance Edit page, select the Software Update tab.
The Software Update Listing page is displayed.
2. Upload the latest version of the Access Control Manager software to the appliance.
a. Click Add New Software Update.
The Software Update: Add New page is displayed.
b. In the Upload Software file area, click the Browse button then locate the latest software file thatwas downloaded from the Avigilon website.
c. Click to upload the file to the appliance. It may take several minutes for the upload tocomplete. Do not navigate away from the page during the upload or the upload is automaticallycanceled.
The Software Update Listing page is automatically displayed when the software file hassuccessfully uploaded to the appliance.
3. On the Software Update Listing page, click beside the software file that you want to install on theappliance.
4. When the confirmation message is displayed, click OK.
The update progress is displayed in Applying License Upgrades on the next page. When the update iscomplete, the appliance will automatically reboot. You will need to log in to the appliance again.
Viewing the ACM™ SSL Certificate
Each ACM appliance in your network is assigned a self-signed Secure Socket Layer (SSL) certificate. When theSSL protocol is enabled on the appliance, this certificate can be used to verify the identity of an ACM applianceand securely encrypt the data traffic between the ACM appliance and other servers in your network.
An SSL certificate contains a SHA-1 fingerprint and a SHA-256 fingerprint. For authentication purposes, the SHA-256 fingerprint is used to verify the validity of a certificate. Any time an ACM appliance enabled to use theSSL protocol connects to another SSL-enabled server, it presents its SSL certificate. The first time it ispresented, an administrator of the other server must accept, or trust, that certificate. From then on, as long as theACM appliance presents the certificate with the same SHA-256 fingerprint, it can automatically connect.However, if ever the fingerprints do not match, the connection is denied until the reason for the mismatch isunderstood.
Only ACM system administrators with the delegation "SSL Certificate List" assigned to their role can view theSSL Certificate of the ACM server.
To view the SSL certificate,:
1. In the top-right, select >Appliance.
2. Select the SSL Certificate tab.
The SSL certificate is displayed.
Viewing the ACM™ SSL Certificate 178

Appliances - About
The About section for appliances provides access to:
l review the appliance status
l the end user license agreement, and
l license and license key details.
Applying License Upgrades
When you purchase the appliance, it arrives licensed to support the features that you have ordered. As you setup and use your system, you may find that you need additional features.
To upgrade the system license, complete the following:
1. Purchase a license upgrade from Avigilon. You will be given a new license and license key file.
2. Copy the license (.lic) and license key (.key) files to your desktop.
3. Log in to the Access Control Manager appliance.
4. In the top-right, select > Appliance.
5. Select the About tab.
The About page is displayed.
6. In the License area, click the file navigation button then locate the license (.lic) file.
7. In the License Key area, click the file navigation button then locate the license key (.key) file.
8. Click .
If the license provides access to new features, you may be asked to accept a new End User LicenseAgreement. For more information, see Accepting the End User License Agreement below.
Viewing the End User License Agreement
Follow the steps below to view the End User License Agreement:
1. Select Appliance > About.
2. Click View End User License Agreement Terms and Conditions on the Appliance: Edit page.
3. Review the license agreement on the Appliance: Edit (End User License Agreement) page.
4. Click Back to return to the Appliance: Edit page.
Accepting the End User License Agreement
Before you can use the Access Control Manager system, you must accept the End User License Agreement.
You may have noticed this error message that is displayed on each page:
END USER LICENSE NOT YET ACCEPTED, SYSTEM WILL NOT RUN PROPERLY! PLEASE ACCEPT EULA TOSTAY IN COMPLIANCE!
Appliances - About 179

1. To access the End User License Agreement, click the link under the error message or select Appliance >About > View End User License Agreement Terms and Conditions.
2. On the End User License Agreement page, review the license agreement.
3. After reviewing the license agreement, select the check box next to the message I accept the terms ofthe License Agreement.
4. Click Submit.
The error message is removed and you can begin to configure the Access Control Manager system.
Reviewing the Appliance Status
From the Appliance Edit page, select the About tab.
At the bottom of the About page are the appliance status details. Each item listed in the Appliance DiagnosticInformation area is highlighted in a specific color to identify its status. For more information about the statuscolors, see Status Colors on page 36.
You can also review the appliance hardware status from the Monitor screen. For more information, see Monitor -Hardware Status Page on page 29.
Reviewing the Appliance Status 180

Collaboration - Introduction
Collaborations allow the Access Control Manager to exchange data with third party databases and applications.Possible functions include:
l Pulling identity information from an external database to populate identity fields in the Access ControlManager.
l Pushing identities and events from the Access Control Manager to third party applications such as videomanagement software.
NOTE: Any date fields in Collaboration files (e.g. Last Access, Expire Date, Activate Date, Issue Date) will displayas blank if there is no information recorded for that field.
Collaborations - Adding
To add a collaboration:
1. Select > Collaboration.
The Collaborations Listing page appears.
2. Click Add NewCollaboration.
The Collaboration Add New page appears.
3. Fill out the Name, Appliance and Type fields. Depending on the type of collaboration selected, additionalfields will display.
4. Select the Installed checkbox, if required.
5. Complete the remaining fields as required. The fields will vary depending on the collaboration type:
Collaboration type Additional fields
Events - Generic XML; Events - Splunk Host; Port Number; Require TCP
Identity CSV ExportPartitions to Export; Include Primary Photo; IncludeRoles; Location Type; Host; Port Number; User Name;Password; Location; Domain Name (Windows Share)
Identity CSV one-time Long format Delimiter; Text Qualifier; Date Format; CSVFile
Identity CSV one-time Short format CSVFile
Identity CSV Recurring
Include Primary Photo; Location Type; Host; PortNumber; User Name; Password; Location; Delimiter;Text Qualifier; Date Format; Domain Name (WindowsShare)
Identity LDAP pullHost; Bind DN; Password: Port Number; SSL?, ValidateCertificate
Identity Oracle RDBMS pull Host; User Name; Instance; Port Number; Password
Identity SQL Server pull Host; User Name; Database; Port Number; Password
Collaboration - Introduction 181

NOTE: Ensure any individual images to be importedare not over 1MB.
6. Click .
The Collaboration: Edit screen appears.
7. Navigate through the tabbed pages and fill out the details as required.
8. Click .
Collaborations - Adding Events XML Collaboration
To add an Events XML collaboration:
1. Select > Collaboration.
The Collaborations Listing page appears.
2. Click Add NewCollaboration.
The Collaboration: Add New page appears.
3. Complete the following fields:
Field Description
Name Name for the collaboration.
Appliance Select the appropriate Appliance, if more than one appliance is available.
Type
Select Events – Generic XML.
NOTE: The following additional fields display once the type is selected:
l Host
l Require TCP
l Port Number
Installed Select this checkbox to enable the collaboration.
Host IP address of the XML receiver.
Require TCP Select this checkbox.
Port Number TCP port relating to the Host IP address.
4. Click .
The message 'Collaboration entry was successfully created' displays on the Collaboration: Edit screen.
5. Click the Events tab.
6. Complete the following fields:
Field Description
Schedule Select a Schedule for when the XML events collaboration will be active.
Send Acknowledgments Select this checkbox to include acknowledgments.
Collaborations - Adding Events XML Collaboration 182

Send Clears Select this checkbox to include clears.
Send NotesSelect this checkbox to include notes created by Alarm Monitoroperators when processing alarms.
7. Select the desired event types to be included in the XML data feed from the Available list and movethem to the Members list.
NOTE: Hold the SHFT key down and select the first and last entries to select multiple consecutive entries.Hold the CTRL key down to select multiple non-consecutive entries.
8. Click .
Collaborations - Events XML Definitions
Definitions for the individual attributes of the XML events stream are noted below:
To see a typical example, refer to Collaborations - Events XML Example on page 186.
XML Definition
<plasectrxGatewayDN>cn=544de4aa06914073,ou=gateways,dc=plasec</plasectrxGatewayDN>
An internal reference for the ACM appliance that thisXML came from.
<cn>38901f4a95d14013</cn>The unique row identifier for this particular event.Corresponds to the ID column in the history tables.
<plasectrxRecdate>20140610055028-0700</plasectrxRecdate>
Time the event was logged into the ACM systemhistory – adjusted for ACM local time.
<plasectrxPanel date>20140610085028-400</plasectrxPanel date>
The UTC time the event actually happened. It is thetimestamp of the event being reported up from thefield hardware. Adjusted for field hardware local time.
<plasectrxRecdateUTC>20140610125028Z</plasectrxRecdateUTC>
Time the event was logged into the ACM systemhistory.
<plasectrxPanel dateUTC>20140610125028Z</plasectrxPanel dateUTC>
The UTC time the event actually happened. It is thetimestamp of the event being reported up from thefield hardware.
<plasectrxLastacc>19700101000000Z</plasectrxLastacc>
Last Access time and date of the Token that isassociated with this event. Example – the lastrecorded valid access of the card that was used at adoor causing a ‘Local Grant’ event.
<plasectrxEvtypename>Intrusion</plasectrxEvtypename>
ACM event type category for this event. Correspondsto one of the event types defined in the ACM systemin Settings: Event Types.
<plasectrxBackgroundColor></plasectrxBackgroundColor>
Color assigned to the event background color (if any)for display in the ACM monitor.
<plasectrxForegroundColor></plasectrxForegroundColor>
Color assigned to the event foreground color (if any)for display in the ACM monitor.
<plasectrxAckBackgroundColor></plasectrxAckBackgroundColor>
Color assigned to the event background color (if any)for display in the ACM monitor. This color corresponds
Collaborations - Events XML Definitions 183

XML Definition
to an ‘acknowledged alarm’ on the Alarms page.
<plasectrxAckForegroundColor></plasectrxAckForegroundColor>
Color assigned to the event foreground color (if any)for display in the ACM monitor. This color correspondsto an ‘acknowledged alarm’ on the Alarms page.
<plasectrxEventname>Input point in alarm</plasectrxEventname>
Name of the event. Corresponds to one of the eventsdefined in the ACM system in Physical Access: Events.
<plasectrxPanel name>elevator test</plasectrxPanel name> Name of the panel that the event originated from.
<plasectrxSourcename>Input on subpanel 0 Address 1</plasectrxSourcename>
Name of the source of the event.
<plasectrxSourcelocation></plasectrxSourcelocation>
Location of the source of the event, as defined in the‘Location’ field on the various hardware propertypages.
<plasectrxSourcealtname></plasectrxSourcealtname>
Applies to doors only - if the event source is a door,this is the Alt. Name as defined on the Door propertiesConfiguration tab.
<plasectrxPointaddress>750</plasectrxPointaddress>
A reference number for the event e.g. ‘Input point inalarm’.
<plasectrxPointDN>cn=750,ou=points,dc=plasec</plasectrxPointDN>
This is the LDAP dn of the ‘Input point in alarm’ event,for lookup during ACM processing.
<plasectrxEvtypeaddress>5</plasectrxEvtypeaddress>
This is a reference number for the event type e.g.‘Intrusion’.
<plasectrxSourceDN>cn=100,cn=0,cn=9,ou=panels,cn=544de4aa06914073,ou=gateways,dc=plasec</plasectrxSourceDN>
LDAP dn of the source of the event, used in ACMprocessing.
<plasectrxSourcetype>40</plasectrxSourcetype>
An internal reference to the type of hardware theevent source belongs to. Defines what type ofhardware produced the event – an input point in thiscase.
<plasectrxOperatorname></plasectrxOperatorname>
the ACM system operator that is associated withcertain events e.g. an audit event for a record updatedby an the ACM system user.
<plasectrxPri>10</plasectrxPri>Priority of the event, as defined on the Eventproperties page.
<plasectrxMsg></plasectrxMsg>Contents of the ‘Message’ column in the Monitor e.g.the raw card data from an ‘Invalid Card Format’ event.
<plasectrxIdentityDN></plasectrxIdentityDN>
The LDAP dn of the identity associated with the event.Example – the dn of the identity that used their card ata door causing a ‘local grant’ event.
Collaborations - Events XML Definitions 184

XML Definition
<plasectrxCardno>0</plasectrxCardno>
Internal number of the token that is associated with thisevent. Example – the card number that was used at adoor causing a ‘local grant’ event.
<plasectrxEmbossedno></plasectrxEmbossedno>
Embossed number of the token that is associated withthis event. Example – the card number that was used ata door causing a ‘local grant’ event.
<plasectrxLname></plasectrxLname>
Last name of the identity associated with the event.Example – the last name of the identity that used theircard at a door causing a ‘local grant’ event.
<plasectrxFname></plasectrxFname>
First name of the identity associated with the event.Example – the first name of the identity that used theircard at a door causing a ‘local grant’ event.
<plasectrxMi></plasectrxMi>Middle name of the Identity associated with the event.Example – the middle name of the identity that usedtheir card at a door causing a ‘local grant’ event.
<plasectrxIssuelevel>-1</plasectrxIssuelevel>
Issue level of the token that is associated with thisevent. Example – the issue level of the card that wasused at a door causing a ‘local grant’ event.
<plasectrxFacilityCode>0</plasectrxFacilityCode>
Facility code of the token that is associated with thisevent. Example – the facility code of the card that wasused at a door causing an ‘invalid facility code’ event.
<plasectrxExpiredat>19700101000000Z</plasectrxExpiredat>
Deactivate date of the token that is associated withthis event. Example – the deactivate date of the cardthat was used at a door causing a ‘local grant’ event.
<plasectrxActivdat>19700101000000Z</plasectrxActivdat>
Activate date of the token that is associated with thisevent. Example – the activate date of the card that wasused at a door causing a ‘local grant’ event.
<plasectrxIssuedat>19700101000000Z</plasectrxIssuedat>
Issue date of the token that is associated with thisevent. Example – the issue date of the card that wasused at a door causing a ‘local grant’ event.
<plasectrxHasCamera>0</plasectrxHasCamera>
Indicates whether the event has a camera viewassociated with it. Used in the monitor to display thecamera icon for an event with a camera association.
<plasectrxHasNotes>0</plasectrxHasNotes>
Indicates whether there are any notes available for thisevent.
<plasectrxHasSoftTriggerSet>0</plasectrxHasSoftTriggerSet>
Indicates whether there is a soft trigger associated –currently this applies to Exacq video integration only.
<plasectrxShowVideo>0</plasectrxShowVideo>
Indicates whether the event is optioned to show pop-up video of an associated camera.
<plasectrxSeqno>0</plasectrxSeqno> Not used.
<plasectrxIsAlarm>1</plasectrxIsAlarm>
Indicates whether this event is also defined as analarm. Alarms appear on the Monitor: Alarms page.
Collaborations - Events XML Definitions 185

Collaborations - Events XML Example
Shown below is an example of a typical 'input point in alarm' XML events stream:
<EVENT>
<plasectrxGatewayDN>cn=544de4aa06914073,ou=gateways,dc=plasec</plasectrxGatewayDN>
<cn>38901f4a95d14013</cn>
<plasectrxRecdate>20140610055028-0700</plasectrxRecdate>
<plasectrxPanel date>20140610085028-0400</plasectrxPanel date>
<plasectrxRecdateUTC>20140610125028Z</plasectrxRecdateUTC>
<plasectrxPanel dateUTC>20140610125028Z</plasectrxPanel dateUTC>
<plasectrxLastacc>19700101000000Z</plasectrxLastacc>
<plasectrxEvtypename>Intrusion</plasectrxEvtypename>
<plasectrxBackgroundColor></plasectrxBackgroundColor>
<plasectrxForegroundColor></plasectrxForegroundColor>
<plasectrxAckBackgroundColor></plasectrxAckBackgroundColor>
<plasectrxAckForegroundColor></plasectrxAckForegroundColor>
<plasectrxEventname>Input point in alarm</plasectrxEventname>
<plasectrxPanel name>elevator test</plasectrxPanel name>
<plasectrxSourcename>Input on subpanel 0 Address1</plasectrxSourcename><plasectrxSourcelocation></plasectrxSourcelocation>
<plasectrxSourcealtname></plasectrxSourcealtname><plasectrxPointaddress> 750</plasectrxPointaddress>
<plasectrxPointDN>cn=750,ou=points,dc=plasec</plasectrxPointDN>
<plasectrxEvtypeaddress> 5</plasectrxEvtypeaddress>
<plasectrxSourceDN>cn=100,cn=0,cn=9,ou=panels,cn=544de4aa06914073,ou=gateways,dc=plasec</plasectrxSourceDN>
<plasectrxSourcetype>40</plasectrxSourcetype>
<plasectrxOperatorname></plasectrxOperatorname>
<plasectrxPri>10</plasectrxPri>
<plasectrxMsg></plasectrxMsg>
<plasectrxIdentityDN></plasectrxIdentityDN>
<plasectrxCardno> 0</plasectrxCardno>
<plasectrxEmbossedno></plasectrxEmbossedno>
Collaborations - Events XML Example 186

<plasectrxLname></plasectrxLname>
<plasectrxFname></plasectrxFname>
<plasectrxMi></plasectrxMi>
<plasectrxIssuelevel> -1</plasectrxIssuelevel>
<plasectrxFacilityCode>0</plasectrxFacilityCode>
<plasectrxExpiredat>19700101000000Z</plasectrxExpiredat>
<plasectrxActivdat>19700101000000Z</plasectrxActivdat>
<plasectrxIssuedat>19700101000000Z</plasectrxIssuedat>
<plasectrxHasCamera>0</plasectrxHasCamera>
<plasectrxHasNotes>0</plasectrxHasNotes>
<plasectrxHasSoftTriggerSet>0</plasectrxHasSoftTriggerSet>
<plasectrxShowVideo>0</plasectrxShowVideo>
<plasectrxSeqno>0</plasectrxSeqno>
<plasectrxIsAlarm>1</plasectrxIsAlarm>
</EVENT>
<?xml version="1.0" encoding="ISO-8859-1"?>
For definitions of the individual attributes, refer to Collaborations - Events XML Definitions on page 183.
Collaboration - Editing
To edit an existing collaboration:
1. Select > Collaboration.
The Collaborations Listing page appears.
2. Click on the name of the collaboration you want to edit.
The Collaboration Edit screen appears.
3. Navigate through the tabbed pages and make the required changes.
4. Click .
Collaboration - Types
The types of collaboration available in this application include:
Type Description
Identity
Collaboration - Editing 187

Type Description
Identity CSVExport Export identities, photos, tokens, groups, and roles using an updated CSV file.
Identity CSV One-time Long format
Import identities, tokens, groups, roles from a CSV file manually and keep the AccessControl Manager identity database in sync with changes.
Identity CSV One-time Short format
Import identities, tokens, groups, roles from a CSV file manually and keep the AccessControl Manager identity database in sync with changes.
Identity CSVRecurring
Import identities, photos, tokens, groups, and roles from an updated CSV file and keepthe Access Control Manager identity database in sync with changes.
Identity LDAP pullPull identities, tokens, groups, roles from a directory store and keep the Access ControlManager identity database in sync with changes.
Identity OracleRDBMS pull
Pull identities, tokens, groups, roles from a Oracle RDBMS store and keep the AccessControl Manager identity database in sync with changes.
Identity SQL Serverpull
Pull identities, tokens, groups, roles from a Microsoft SQL Server RDBMS store and keepthe Access Control Manager identity database in sync with changes.
Events
Events - GenericXML Transmit events in real time using XML.
Events - Splunk Produces messages in Splunk format. Splunk is a log aggregation product.
Collaboration - Running
To run a collaboration:
1. Select > Collaboration.
The Collaboration Listing page appears.
2. Click from the Run column next to the collaboration you want to run.
3. When the confirmation message is displayed, click OK.
Collaboration - Deleting
To delete an existing collaboration:
1. Select > Collaboration.
The Collaboration Listing page appears.
2. Click beside the collaboration that you want to delete.
3. When the confirmation message is displayed, click OK.
Collaboration - Running 188

Collaboration - Assigning Events to a Collaboration
To assign an event type to a collaboration:
1. Select > Collaboration.
2. From the Collaboration Listing page, click on the name of the collaboration you want to edit. It must be anEvent collaboration type.
The Collaboration Edit screen appears.
3. Select the Events tab.
4. From the Available list, select all the events you want to transfer, then click .
The event is added to the Members list to show that it is now assigned.
To remove an event from the collaboration, select the event from the Members list, then click .
NOTE: You can select multiple events by using the Ctrl or Shift key.
5. Click .
Collaboration - Assigning Events to a Collaboration 189

Setup & Settings - Main page
When you click or hover on , the following options are displayed:
l Appliance — This features enables the operator to connect, customize and set up your appliance to meetyour system requirements.
l Collaboration — This feature enables the operator to set-up and manage collaborations which exchangedata with third party databases and applications.
l Schedules — This feature enables the operator to define periods of time that can be used to control suchthings as when a door is accessible, when a card is valid, or when a device is activated.
l Holidays — This feature enables the operator to define specific days during which normal rules aresuspended for one or more schedules.
l Event Types — This feature enables the operator to define additional event types and provideinstructions on how to handle an event generated in the Access Control Manager system.
l User Fields — This feature enables the administrator to create fields, in addition to the factory defaultfields, that are used for enrolling Identities.
l User Lists — This feature enables the operator to define additional options for those fields on the Identitypage with drop down option lists.
l System Settings — This feature enables the operator to define basic values within the system, likesystem settings language, token expiration time, and required password strength.
l Paired Devices —This feature enables the operator to generate a one-time key to connect a browser-enabled device such as a smartphone to a door configured as an ACM Verify station so that it canfunction as a Virtual Station.
l Badge Designer — This feature enables the operator to create and customize a badge layout (a badgetemplate) for use by badge holders.
l External Systems — This feature enables the operator to define and configure a camera or other imagecapture device for use by this application.
l Maps — This feature enables the qualified operator to create maps and populate them with input, output,and alarm points.
Schedules and Holidays - Introduction
Schedules
A schedule is a reusable time template that can be used to control when a system setting is active. A user’saccess privileges are the result of a three-way relationship that is created between: (1) a group of users, (2) asecured device and (3) a schedule.
For example, you can apply a schedule to a group of users and doors to limit their access permissions to thedays and times specified in the schedule.
A door can also be assigned an "Unlock Schedule", which specifies a period of time when no credential isrequired to access the door - all users have free access during the Unlock Schedule period. Likewise, a devicemay be assigned an "Active Schedule", a period during which the device is in operation.
Setup & Settings - Main page 190

You can also create a holiday list to manage access during holidays or special days when the building is closed.Before you can create a schedule to handle special occasions, you must set up the holiday list.
NOTE: When a panel appears to be functioning in an unexpected way, check the event log for the “PanelSchedule Count Exceeded” event. A panel can accommodate a maximum of 255 schedules. This event isrecorded in the system log when the number of schedules configured for a panel exceeds the maximum. Tocorrect this, fewer schedules need to be assigned to the panel. You can identify unneeded schedules on thePanels - Schedules tab, or you can move hardware to a different or new panel.
Holidays
Holidays are special days in the year when the standard schedule does not apply, or because a different entryand exit pattern is observed. New Year's Day and National Day are examples of holidays. The Access ControlManager is designed to accommodate a large number of diverse holidays.
NOTE: Holidays are set for a specific day in the year. You will need to update the system holidays each year.
Adding Schedules
1. Select > Schedules.
The Schedules Listing page is displayed.
2. From the Schedules Listing page, click Add New Schedule.
3. On the Schedule Add New page, enter a name for the schedule.
4. Select the schedule mode:
l ON – the schedule is constantly on. You do not need to set specific dates or times for theschedule.
l OFF – the schedule is off.
l SCAN – the schedule follows the date and time settings defined through the check boxes for eachrow of time.
5. Select all the days of the week (Sun-Sat) and holidays (1-8) this schedule applies to.
6. Enter the start (Active) and end (Inactive) time for the specified days for each row. The time must be in 24hr format.
NOTE: Beware that the time entered includes the full minute. So, if 17:00 was entered as an Inactive time,the actual inactive time will be 17:00:59. Active times, on the other hand, commence on the time entered.So, if 09:00 is entered as the Active time, the actual active time will be 09:00:00.
7. If required, you can enter multiple rows of time and days to meet your requirements.
NOTE: Ensure that you consider related Inactive times when entering Active times for alternativeschedules. For example, if you entered a Day Shift schedule for 08:00 to 20:00 and a Night Shift for 20:00to 08:00, then conflicts will occur. The Night Shift schedule will not commence as scheduled as it will tryto start at 20:00:00 but the Day Shift schedule will still be active until 20:00:59. Similarly, if the Night ShiftSchedule was active then the Day Shift could not commence at 08:00:00.
To solve the above issue the Day Shift schedule would be set to 08:00 to 19:59 and the Night Shift wouldbe set to 20:00 to 07:59.
8. Click to save the new schedule.
Holidays 191

Editing Schedules
1. Select > Schedules.
The Schedules Listing page is displayed.
2. From the Schedules Listing page, click the name of the schedule you want to edit.
3. Edit the schedule as required.
4. Click to save your changes.
Deleting Schedules
NOTE: When you delete a schedule that is currently used (such as by a door, panel or interlock), all references tothe deleted schedule are replaced by the Never Active schedule.
1. Select > Schedules.
2. Click beside the schedule you want to delete.
3. When the browser displays a pop-up message to ask Are you sure?, click OK.
Holidays - Adding
1. Select > Holidays.
The Holidays Listing page is displayed.
2. From the Holidays Listing page, click Add NewHoliday.
3. On the Holiday: Add New page, enter a name for the holiday.
4. Enter the specific date of the holiday.
NOTE: If this is a recurring holiday, you will need to create a holiday for each instance of this holiday orupdate the date each year.
5. If the holiday spans more than one day, enter the number of days the holiday spans for in the AdditionalDays field.
If the setting is 0, the holiday only spans the one date entered in the previous step.
For example, you entered 01/01/2017 as the date of the holiday and entered 2 for the Additional Daysfield. This mean the system expects the holiday to span for January 1, 2 and 3.
6. Enter the Type of holiday. (The holiday type number allows you to group specific types of holidaystogether.)
7. Define how you want the holiday schedule to be activated. The holiday must be assigned to a scheduleto initiate any special actions.
l Activate only the holiday schedule configured for the holiday dates — leave the Preserveschedule days check box clear. Only the schedule configured for the holiday will be active on thedates of the holiday.
l Activate the holiday schedule configured for the holiday dates in addition to the regular schedulefor that door — check the Preserve schedule days box. The schedule configured for the holidayand any other active schedule will be active on the holiday.
Editing Schedules 192

8. Click to save the new holiday.
Holidays - Editing
1. Select > Holidays.
The Holidays Listing page is displayed.
2. On the Holidays Listing page, click the name of the holiday you want to edit.
3. Edit the information about the holiday as required.
4. Click to save your changes.
Holidays - Deleting
1. Select > Holidays.
The Holiday Listing page is displayed.
2. On the Holiday Listing page, click for the holiday you want to delete.
3. When the browser displays a pop-up message to ask Are you sure?, click OK.
Holidays and Schedules - Examples
Noted below are two examples of setting up holidays/schedules.
Example 1: Part-Day Holiday
All staff are attending an afternoon team function on 18 December, with work finishing at noon. On the 18th wewant the doors to unlock from 8am to 12pm, with access by card only mode after 12pm. The normal schedule forMonday to Friday is for the doors to open from 8am to 5pm. Steps to take are:
1. Select > Holidays.
2. On the Holiday Listing page, click to add a new holiday.
3. On the Holiday: Add New screen, enter the following then click to save:
l Name (e.g. Company Half Day).
l Date (e.g. 12/18/2016).
l Type (e.g. 8).
4. Select > Schedules.
5. Select the normal schedule on the Schedules Listing page.
6. On the first available free line:
l Click in the checkbox for the Type selected in step 3 above (e.g. 8), so that a checkmark displays.
l On the same line enter 08:00 as the Active time, and 11:59 as the Inactive time.
7. Click to save.
Holidays - Editing 193

Example 2: Additional Access Time
A special delivery in scheduled for December 20, requiring additional access time from 8pm to 12am. In order tocreate the additional access time without impacting the normal daily schedule, the Preserve schedule daysoption can be used. This option allows you to set separate access schedules for the same day. Steps to take are:
1. Select > Holidays.
2. On the Holiday Listing page, click to add a new holiday.
3. On the Holiday: Add New screen, enter the following then click to save:
l Name (e.g. Late Night Access).
l Date (e.g. 12/20/2016).
l Type (e.g. 7).
l Click in the Preserve schedule days checkbox.
4. Select > Schedules.
5. Select the normal schedule on the Schedules Listing page.
6. On the first available free line:
l Click in the checkbox for the Type selected in step 3 above (e.g. 7), so that a checkmark displays.
l On the same line enter 20:00 as the Active time, and 23:59 as the Inactive time.
7. Click to save.
Event Types - Introduction
Event types are classifications of events that may occur during the operation of the Access Control Managersystem. Event types are associated with specific event sources, such as doors, panels, and systems.
A number of event types are defined by default but you can add or delete event types as needed. The defaultevents are listed below.
Event Type Source Definition
Communications Door
Panel
Subpanel
Events where two or more components cannot communicate witheach other (for example, if a lock is offline with a hub, or if there isradio interference). Related events include:
l Lock offline with hub
l Panel offline
l Radio disturbance
l Subpanel communication disabled
l Subpanel offline
l Subpanel type mismatch
l VidProxy Image Service offline
l VidProxy Service offline
Door held open Door Covers door held events including:
Example 2: Additional Access Time 194

Event Type Source Definition
l Door held masked
l Door held open
l Door held open pre-alarm
l Door held unmasked
l Extended door held disabled
l Extended door held enabled
Forced Door Door Covers forced door events including:
l Forced door
l Forced door masked
l Forced door unmasked
Intrusion Panel
Subpanel
IntrusionPanel
Inputs
This event type is used in two circumstances – for Intrusion Panelevents and for general purpose input events from MercurySecurity or HID® (general purpose inputs are inputs that are notused in a door).
If the source type includes the word ‘Intrusion’ (e.g. Intrusion Point,Intrusion System, Intrusion Panel etc.) then it relates to intrusionpanels. If the source type is Input, then it relates to an eventgenerated by a general purpose (non-door) Mercury Security orHID® input (e.g. Masked input point active, Input point in alarm,Input point masked).
Invalid Credential Door Relates to any door event where access is denied (e.g.Deactivated card attempt, Invalid card schedule, Access denied– occupancy level reached etc.).
Maintenance Door
Panel
Subpanel
Primarily developed to cover events where action is requiredoutside of the system (e.g. uploads, downloads, inconsistenciesbetween panels etc.).
NOTE: There are other miscellaneous events which are alsoassigned to this event type.
Output Outputs Covers general purpose outputs - Mercury Security or HID®outputs that aren't door strikes, including:
l Output point active
l Output point inactive
l Output point pulsed
Power Door Covers only low or critical battery events for doors.
System System Primarily used where the system is informing the user of an event.This includes global actions and linkages.
NOTE: This event type has also been used for othermiscellaneous events (e.g. Card trace and Requests to enter fordoors).
System audit System/ Covers events where a record has been added, deleted or
Event Types - Introduction 195

Event Type Source Definition
Database
Credentialsupdated by the system.
Tamper Door
Panel
Subpanel
Relates to all tamper events for panels or doors, including (but notlimited to):
l Area disabled/enabled
l Lock jammed
l Occupancy count reached
l Panel transaction level reached
User audit Door
Panel
Subpanel
IntrusionPanel
System/Database
Where a user makes a change in the UI or in REST, including (butnot limited to):
l APB requests
l Door-related requests
l Intrusion panel requests
l Records changed in database
Valid Credential Doors Relates to any door event where access is granted (e.g. localgrant, Opened unlocked door, Facility code grant etc.).
Video Video Video-related events, including:
l Connection Loss
l Motion Detected
l Video Loss
NOTE: The Network and Offline lock event types are no longer in use and have been removed from the ACMsystem version 5.10.0 onwards.
Adding Event Types
1. Select > Event Types.
The Event Types Listing page is displayed.
2. From the Event Types Listing page, click Add New Event Type.
3. On the Event Type: Add New page, enter a name for the new event type.
4. Check the Alarm box if this event type will always generate an alarm.
5. Complete the remainder of the page with the required settings.
6. Click to save the new event type.
Adding Event Types 196

Editing Event Types
1. Select > Event Types.
The Event Types Listing page is displayed.
2. From the Event Types Listing page, click the name of an event type.
3. On the Event Type Edit page, make any changes that are required.
4. Click to save your changes.
Deleting Event Types
NOTE: System default event types cannot be deleted. You can only delete event types that have beenmanually added to the system.
1. Select > Event Types.
2. Click beside the event type you want to delete.
3. When the browser displays a pop-up message to ask Are you sure?, click OK.
User Defined Fields - Introduction
User defined fields are custom fields that you can add to the Identities page to capture organization specificinformation for each identity.
To add user defined fields to the Identities page, you must also add a user defined tab to host the fields.
Information captured by user defined fields can be used on badges to display important details about eachidentity.
User defined fields can also be used for advanced searching for identities. For more information, see Searchingfor an Identity on page 46.
User Defined Fields - Adding a Field
User defined fields are used to collect additional details about users on the Identities page. After you add all thefields that you need, you will need to add at least one tab to display the new fields. For more information, seeUser Defined Fields - Adding User Defined Tabs on the next page.
1. Select > User Fields.
The User Defined Fields Listing page displays.
2. Click Add NewUser Defined Field.
The User Defined Field: Add New screen displays.
3. Give the new field a name in the Name field.
4. Select the field Type.
The options are:
Editing Event Types 197

l String — the field supports words and numbers.
l Integer — the field supports numbers only.
l Boolean — the field is a check box. The system interprets the Boolean field as a Yes or Noquestion. When you use the field, check the box to indicate "yes" and clear the box to indicate"no".
l Date — the field supports a date only. When you use the field, click the field to display a calendarthen select a date.
5. Click to save the new field.
NOTE: User defined fields cannot be edited, only deleted.
NOTE: When searching for identities using user defined fields there may be issues with string and integerfields. Searches will identify exact matches, but may not operate correctly for 'not equal to' searches. Inorder to correct this issue, create an Identity Profile including all relevant identities then complete a BatchUpdate.
User Defined Fields - Adding User Defined Tabs
To use user defined fields, you must add a new tab to host the fields before the fields can be used on theIdentities page. It is recommended that you add tabs after you've added all the fields that you need.
1. Select > User Fields.
The User Fields Listing page is displayed.
2. From the User Fields Listing page, click the Tabs tab.
3. Click Add NewUser Defined Tab.
The User Defined Tab: Add New page displays.
4. Enter a name for this new tab then click .
The page refreshes to show a list of all the user defined fields that have been configured in the system.
5. From the Available list, select all the fields that should be displayed on the page, then click .
The field is added to the Members list to show that it is now part of the page.
To remove a field from the tab, select the field from the Members list and click .
6. Click to save your changes.
User Defined Fields - Editing User Defined Tabs
1. Select > User Fields.
The User Fields Listing page is displayed.
2. From the User Fields Listing page, click the Tabs tab.
User Defined Fields - Adding User Defined Tabs 198

3. Click the name of the tab that you want to edit.
4. Edit the tab details as required.
5. Click to save your changes.
User Defined Fields - Deleting Fields
NOTE: You cannot delete user defined fields if they are used in a tab. To delete a field, you must remove it fromall tabs first.
1. Select > User Fields.
2. If the symbol displays for the field you want to delete:
a. Click to delete the field.
b. When the browser displays a pop-up message to ask Are you sure?, click OK.
3. If the symbol does not display for the field you want to delete, this is because the field is currentlyused by a tab. To remove a field from a tab:
a. Select the Tabs tab then click the name of the tab that the field appears in.
b. On the following page, select the field from the Members list then click .
The field is removed from the tab and returned to the Members list.
c. Click .
User Defined Tabs - Deleting
User defined tabs can be deleted as required. However, you cannot delete user defined fields if they are usedin a tab.
1. Select > User Fields.
2. Select the Tabs tab.
3. Click for the tab you want to delete.
4. When the browser displays a pop-up message to ask Are you sure?, click OK.
User Lists - Introduction
Many fields on the Identity page involve selecting a value from a drop down list. While there are several defaultvalues for these fields, you can add more options using the User Lists feature.
For example, if you want to add departments that are specific to your organization, you would use this feature toadd those options to the Departments drop down list.
User Lists - Adding Items to a List
NOTE: Any changes you make to the lists are automatically included in identity related collaborations.
User Defined Fields - Deleting Fields 199

1. Select > User Lists.
The User Defined Lists Listing page is displayed.
2. On the User Defined Lists Listing page, click the name of the list you want to add items to.
3. On the User List Edit screen, enter a new list option in the NewValue field then click .
The new value is added to the Current Values list.
4. Repeat the previous step until all the new values you want are listed.
5. Click to save your changes.
User Lists - Editing Items
Any changes you make to the lists are automatically included in identity related collaborations.
1. Select > User Lists.
The User Defined Lists Listing page is displayed.
2. On the User Defined Lists Listing page, click the name of the list you want to edit.
3. To add a new option, enter the new option in the NewValue field then click .
The new value is added to the Current Values list.
4. To delete a value, select the option from the Current Values list and click .
5. Click to save your changes.
User Lists - Deleting Items
1. Select > User Lists.
The User Defined Lists Listing page is displayed.
2. On the User Defined Lists Listing page, click the name of the list you want to edit.
3. Select the option you want to delete from the Current Values list then click .
4. Click to save your changes.
The option you deleted is no longer listed on the Identities page.
System Settings
When you select > System Settings, you can set your system preferences and configure remote access tothe Access Control Manager system from external domains.
System Settings - General page
In the top-right, select > System Setting to display the System Settings General page.
User Lists - Editing Items 200

This page allows you to set custom system-wide default values.
Be aware that certain user specific settings configured in the My Accounts page will override the settings on thispage.
Feature Description
Enhanced AccessLevel
Check this box to indicate that this system will use enhanced access levels for MercurySecurity panels. Enhanced access levels allow Mercury Security panels to accept moreaccess groups per token.
Allow DuplicatePINs
Duplicate PINs is an option available for an organization that wants to allow cardholdersto have non-unique PINs. This option cannot be used with the PIN Only and Card or PINdoor modes as it does not allow tracking of an individual cardholder.
After you enable duplicate PINs, the available Door Mode options are:
l Card Only — This door can be accessed using a card. No PIN is required.
l Card and Pin — This door can only be accessed using both a card and a PIN.
l Facility CodeOnly — This door can be accessed using a facility code.
WARNING — After duplicate PINs are allowed, this cannot be reversed, and you cannotuse PIN Only and Card or PIN door modes. Only enable this option if you have a specificrequirement for duplicate PINs.
Do the following before allowing duplicate PINs to ensure that no doors are in either PINOnly or Card or PIN door modes:
1. Select Physical Access > Doors to navigate to the Door Listing page.
2. For each door currently in either PIN only, or Card or PIN mode:
l Select the check box beside the door.
l Either select Door Action > Restore to restore to the configured doormode or select an alternative mode from the Door Mode dropdown list.
To allow duplicate PINs, check this box then:
l Click OK when the message 'Enabling duplicate PINs is an irreversible setting andcannot be undone. Are you sure you want to continue?' displays.
l Click OK when the message 'Proceed with enabling duplicate PINs?' displays.
NOTE: The system will check Door Policies, Global Actions, Scheduled Jobs, PanelMacros, and Interlocks to ensure there is no conflict with duplicate PINS (e.g. doors are inPIN Only mode). If there are any conflicts these will have to be corrected before allowingduplicate PINs. If there have been any previously defined linkages, triggers or interlocksthat are based on PIN Only or Card or PIN event types, they will fail to execute.
Badge TemplatePhoto Height
Enter a new value in pixels to change the default height of the ID photo on badge
templates then click .
The default value of 153 px is approximately 1½ inches or 3.5 centimeters.
Badge TemplatePhoto Width
Enter a value in pixels to change the default width of the ID photo on badge templates
then click .
System Settings - General page 201

Feature Description
The default value of 117 px is approximately 1 inch or 2.5 centimeters.
Identity AutoIncrement Field
Check this box to enable the system to automatically increments the read-onlySequence Number field on the Identity page.
This option is disabled by default.
NOTE: The system will only apply this setting to new identities.
Identity AutoIncrement Start
If you enabled Identity Auto Increment, enter the number the system will start counting
from then click .
The default value is 1.
NOTE: The system will only apply this setting to new identities.
Identity AutoIncrement Step
If you enabled Identity Auto Increment, enter the value the system uses to increment the
sequence number then click .
For example, if you leave the default value of 1, the identity Sequence Number will count1, 2, 3 (etc.). If you enter 2, the identity Sequence Number will count 1, 3, 5 (etc.).
NOTE: The system will only apply this setting to new identities.
Language
Select a language that the system will display by default.
Each user with access to the Access Control Manager system will be able to set theirown language preferences from the My Account page.
Click Translate Default Data to translate all of the system default values into theselected language. It is recommended that you only perform this action once, or yourreports and logs will display values in multiple languages.
MaximumActiveTokens Enter the maximum number of tokens that can be active per identity then click .
Maximum LoginAttempts
Enter the maximum number of attempts a user has to log into the Access Control
Manager system before they are locked out, then click .
The user is locked out of the ACM system for 10 minutes and further login attempts willresult in the lockout time increasing. Authorized operators can reset the password tobypass the lockout.
The default value is 5.
Password StrengthEnforced
Check this box to enable a minimum password strength requirement. Weak passwords(less than four characters) are not accepted.
Post RollEnter the number of seconds a camera continues to record after a recorded videoevent.
Pre RollEnter the number of seconds of video that is automatically added before a recordedvideo event.
PrivateMessage Enter a short message to display on the log in screen.
Show IdentityPhotos Check this box to enable a photo to be displayed beside each identity reference.
System Settings - General page 202

Feature Description
SystemMessageEnter a title you want to use for the system then click .
The title is displayed under the Access Control Manager banner on each screen, and thetitle is used for all messages sent by the system.
System SupportEnter the contact details of your Avigilon support representative then click .
This information is displayed when a user clicks Support.
Token ExpirationTime Enter the default number of days before a token expires then click .
Use/Lose ThresholdEnter the default number of days a token can be unused before it is automatically
deactivated, and then click .
Video WindowsCount
Enter the maximum number of video display windows that can be open at the same time,
then click .
Create New Report Click this button to generate a PDF of the values on this page.
Remote Authentication from External Domains
Remote authentication allows you to configure the Access Control Manager appliance to use an externaldomain server to authenticate users that need access to the system, or to secure an LDAP Identity pullcollaboration type. Either of these allows users to use their local domain username and passwords to access thesystem, and will not need a separate password configured in the ACM appliance. However, user accesspermissions are still based on the roles they are assigned within the ACM appliance.
To use remote authentication, you need to:
l Add one or more external domains
l Add one or more AD or LDAP servers to each domain to the system
l Enable each remote host to present its SSL certificate on connection to the ACM server software
l Enable remote authentication in the ACM appliance
SSL certificates are used to verify remote hosts and to encrypt all traffic between connected hosts. Certificatescan be recognized in two ways:
l Trusted SSL certificates—Certificates from remote hosts in external domains that are imported into theACM server software so that the remote host can connect automatically. They are valid until thecertificate expires.
l Pinned SSL certificates—Certificates from remote hosts in external domains that are accepted manuallyby an ACM system administrator so that the remote host can connect automatically. These certificatesare trusted as long as they are not revoked manually by an ACM system adminstrator.
Only ACM system operators with administrative privilege and the following delegations assigned to their rolecan validate SSL certificates:
Remote Authentication from External Domains 203

l External Domains Validate Certificates—delegation required to validate an SSL certificate from aWindows AD host
l Collaboration Validate Certificates—delegation required to validate an SSL certificate from an LDAPdatabase host in a Collaboration using the Identity Pull LDAP server collaboration type
You can set up different identities to be authenticated by different domains. Each identity must be configured tochoose one of these domains to use for authentication. This is done on the configuration screen for the givenIdentity.
CAUTION — Risk of security breaches. When certificate validation is not enabled, certificates are ignored by theACM server software. Traffic between the ACM appliance and external domains is unencrypted and can beeasily compromised. To ensure secure connections and encryption of all traffic, enable the Validate Certificateoption on the Remote Authentication tab of System Settings.
About Certificate Pinning
When SSL certificates from a server in an external domain have not been exported from that server anduploaded to the ACM server they cannot be automatically trusted.
However, a remote server can present its SSL certificate to the ACM server so that an administrator can chooseto trust it based on the administrator's certainty that the certificate is valid. In the ACM server, after an SSLcertificate is accepted manually, it will be trusted as long as the unique fingerprint embedded in the certificatepresented by the remote server each time it is connected to the ACM software is the same as the certificateoriginally accepted by the ACM system administrator. A certificate that is trusted in this way is known as a pinnedcertificate.
Pinning a certificate allows you to trust a certificate that has not been uploaded from a remote server, howeverthe responsibility for ensuring that the certificate can be trusted is assumed by the ACM system administratorwho pins the certificate. To ensure that an SSL certificate is valid before it is pinned, the ACM systemadministrator should compare the SSL certificate at the remote host to the certificate received from the remotehost to confirm the SHA-256 fingerprints are identical.
System Settings - Configuring Remote Authentication Using SSL Certificates
SSL certificates can be trusted (ar accepted) in two ways: as pinned certificates or fully trusted certificates.
Using Pinned Certificates
Requirements:
On the remote Windows server (for example, an Active Directory (AD) server, if you are enabling remoteauthentication using the AD of your company), the following tasks must be completed:
l Configure a Windows domain controller. For an LDAP collaboration, TLS encryption must be activated.
l Obtain the fully-qualified domain name of the DNS server for remote server's domain.
l Enable AD Certificate Services.
l Create a root certificate and a Domain Controller Authentication certificate.
Once you have all the requirements, log in to the ACM appliance, and complete the following steps:
About Certificate Pinning 204

1. In the top-right, select >System Settings.
2. Select the External Domains tab.
3. Click Add External Domain.
4. On the External Domain: Add New page, enter a name for this external domain.
5. In the Server field, enter the full DNS name of your domain controller.
6. Click . The domain controller is added to the Current Servers list.
7. Click .
8. Select the Remote Authentication tab.
NOTE: The Default Domain and Default Server options are not required for remote authentication.
9. Select the Validate Certificate check box.
10. Click .
11. Repeat the previous steps on each ACM appliance in your system that requires remote authentication.
12. Enable remote authentication for each identity that will be logging into the ACM appliance:
a. Open the Identity:Edit page for a user who will be using remote authentication.
b. Under the Identity tab, select the Remote Authentication? check box in the Account Informationarea.
c. In theLogin field, enter the user's ACM system login name.
d. In the Remote Domain drop down list, select the external domain that you added earlier.
e. In the Remote Login field, enter the user's Active Directory domain identity. Enter the login namein this format: [email protected].
For example: [email protected]
f. Click .
Next time the user logs in to the ACM appliance, they use their ACM system login name and the password.
Using Trusted Certificates
Requirements:
On the remote Windows server (for example, an Active Directory (AD) server, if you are enabling remoteauthentication using the AD of your company), the following tasks must be completed:
l Configure a Windows domain controller. For an LDAP collaboration, TLS encryption must be activated.
l Obtain the fully-qualified domain name of the DNS server for remote server's domain.
l Enable AD Certificate Services.
l Obtain a root certificate and a Domain Controller Authentication certificate.
l Export the Domain Controller's root CA certificate in Base-64 encoded X.509 (.CER) format. (Do notexport the private key.)
l Change the export file extension from .cer to .pem before you upload the file to the appliance.
Using Trusted Certificates 205

Once you have all the requirements, log in to the Access Control Manager appliance, and complete thefollowing steps:
1. In the top-right, select > Appliance.
2. Under the Appliance tab, enter the IP address of your domain's DNS server in the Name Server field.
3. Click .
4. In the top-right, select > System Settings.
5. Select the External Domains tab.
6. Click Add External Domain.
7. On the External Domain: Add New page, enter a name for this external domain.
8. In the Server field, enter the full DNS name of your domain controller.
9. Click . The domain controller is added to the Current Servers list.
10. Click .
11. Select the External Domains tab to display the listing page.
12. Click Certificates (next to the Create New Report button).
13. On the following listing page, click Add Certificates Listing.
14. Click Browse then locate the domain controller CA certificate that you exported. Make sure the fileextension has renamed to .pem.
15. Click .
16. Select the Remote Authentication tab.
NOTE: The Default Domain and Default Server options are not required for remote authentication.
17. Select the Validate Certificates check box.
18. Click .
19. Repeat the previous steps on each ACM appliance in your system that requires remote authentication.
20. Enable remote authentication for each identity that will be logging into the ACM appliance.
a. Open the Identity:Edit page for a user who will be using remote authentication.
b. Under the Identity tab, select the Remote Authentication? check box in the Account Informationarea.
c. In theLogin field, enter the user's ACM system login name.
d. In the Remote Domain drop down list, select the external domain that you added earlier.
e. In theRemote Login field, enter the user's Active Directory domain identity. Enter the login name inthis format: [email protected].
For example: [email protected]
f. Click .
Next time the user logs in to the ACM appliance, they use their ACM login name and the password.
Using Trusted Certificates 206

System Settings - Remote Authentication
When you select the Remote Authentication tab on the System Settings screen, the Remote Authenticationpage is displayed.
This page enables the ACM software to provide secure connections and encrypted traffic between servers andclients.
CAUTION — Risk of security breaches. When certificate validation is not enabled, certificates are ignored by theACM server software. Traffic between the ACM appliance and external domains is unencrypted and can beeasily compromised. To ensure secure connections and encryption of all traffic, enable the Validate Certificateoption on the Remote Authentication tab of System Settings.
It also allows you to define the default domain and server that hosts the Active Directory database that thesystem uses to authenticate users.
Feature Description
DefaultDomain
Select a domain from the drop down list.
Only the external domains that have been added to the system are listed.
DefaultServer Enter the name of the default server in the selected domain.
ValidateCertificate
Check this box to enable the system to validate certificates from remote servers before use.
The default setting is not checked. Use the default setting only if you do not need to validatecertificates from remote servers.
CAUTION — Risk of security breaches. When certificate validation is not enabled, certificates areignored by the ACM server software. Traffic between the ACM appliance and external domains isunencrypted and can be easily compromised. To ensure secure connections and encryption of alltraffic, enable the Validate Certificate option on the Remote Authentication tab of System Settings.
Click this button to save your changes.
Click this button to discard your changes.
CreateNewReport
Click this button to generate a PDF of the values on this page.
Badge Templates and the Badge Designer
Badge templates define the layout of badges or cards that are used to access doors within your access controlsystem. They are created by a qualified operator using the Badge Designer. Multiple badge templates can bedefined in the ACM system.
Select > Badge Designer to access the Badge Templates page. From this page, you can add a new badgetemplate, or select a badge template to edit, with the Badge Designer.
The Badge Designer is used to design the appearance and content on a badge template. You can add photos,logos, text, and database fields to a badge template and position these elements on the layout. A badgetemplate can specify colors and fonts depending on the values provided.
System Settings - Remote Authentication 207

For example, if an employee is specified as part-time, the color used for the employee's name can be changedfrom black to orange, making it easier for guards to differentiate between full-time and part-time employees.You can differentiate identities with different access privileges, such as access to certain buildings on a campus,or specific floors in a multi-tenant office building, using graphics such as company logos and insignias, or text.
A badge template is used when a badge is generated for a badge-holder to both format the badge andpopulate it with data from the Identities database . At least one badge template to assign to identities must becreated before badges can be printed using Identities > Badge. Badges are usually printed when a person whorequires a badge is enrolled into the ACM system using the Identities feature. When printing the badge, anenrollment officer or administrator specifies a badge template and then generates (prints) a badge. The badgehas all relevant information automatically placed on the badge.
NOTE: Badge templates can be designed as either one- or two-sided. A two-sided badge must be printed by abadge printer possessing duplex capability.
Using the Badge Designer
Use the Badge Designer to create templates that define the layout and appearance of access badges.
A badge template defines the basic attributes of a badge that are used when a new badge is generated for anidentity: size and background color, plus a variety of dynamic and static fields and images. Dynamic fields andimages pull the unique information about the badge holder from the Identities database for each individualbadge and static objects are the text strings and graphics printed on every badge. For each object, you canspecify its location and appearance.
Field Image
Dynamic
DBField: A data field object specifiesthe information about the identity thatyou want on the badge, such as firstand last name, ID number, title,position, rank and so on.
Picture:: A picture object specifies thesize and location of the photo of theidentity on a badge.
The actual photo used for an identitywhen a badge is generated is a photosaved in the Identities database that waseither captured with a badge camera, oruploaded, and saved.
StaticText: A text object specifies the textthat appears on every badgegenerated with this template.
Graphic: A graphic object specifies thename of an uploaded graphic file imagefile that appears on every badgegenerated with this template.
You must create at least one badge template before you can print a badge at Identities > Badge. Depending onthe requirements of your site, you may need one or more badge templates.
NOTE: Badge templates can be designed as either one- or two-sided. A two-sided badge must be printed by abadge printer possessing duplex (double-sided printing) capability.
Opening the Badge Designer
Select > Badge Designer to open the Badge Templates page. From this page, click Add Badge Template orthe name of an existing badge template to open the Badge Designer page.
Formatting the Appearance of a Badge Template
Use the canvas data fields that appear at the top of the Badge Designer page to set the size, color, and other
Using the Badge Designer 208

format details. Next to the canvas data fields is the canvas area, with the preview area beneath that show thechanges to the template as you make them.
All measurements in the Badge Designer are in pixels, at a resolution of 100 pixels per inch, equivalent to 40pixels per centimeter.
1. Give the badge template a name, or change it.
2. Change the size of the badge if needed. Values are entered in pixels. The default size is equivalent to aprint area of 2 x 3.25 inches, or 5 x 7 centimeters.
3. Click in the BG Color field to open the color picker. Enter a hex code or select a color for thebackground.
4. Click OK to close the color picker, then click to apply the background color to the canvas and thepreview.
5. Change the value in the Opacity field only if you want the background color to be semi-transparent or
transparent. For example if you are overprinting badge information on a preprinted badge. Click toapply the opacity to the preview.
Create a Two-Sided Badge Template
1. Select the Two Sided check box.
The Back Side button appears at the top of the page.
2. Important: Click to save this setting.
Using the Badge Designer 209

To view the back of the badge, at the top of the page, click Back Side. To view the front of the badge, atthe top of the page, click Front Side.
Adding and Editing Objects
You can add four types of objects to a badge template to define the information that appears on the identitybadges generated by this template:
Object Definition
PictureDynamic. A photo of the identity supplied by the Identities database. You can have only one photoper side of a badge.
DataField
Dynamic. An item of information supplied by the Identities database, such as the person's name. Youcan have many data fields per side of a badge.
TextStatic. Text such as a company name, or slogan to appear on every badge. You can have many datafields per side of a badge.
GraphicStatic. Image files such as a logo, insignia or texture, to appear on the badge, uploaded into thetemplate. You can have many images per side of a badge.
When you add an object, additional fields for that object appear below, and an appropriate placeholder appearson the Canvas. You can expand and collapse each object in the list to access its field settings.
1. On the canvas you can position any object by clicking and dragging with the mouse.
2. Select the object in the list to edit its settings.
3. Any change you make to the object's field settings are reflected on the canvas.
4. Click beside an object to delete it from the list. Objects deleted from the list are not deleted fromthe canvas until you save changes.
5. Click frequently to save changes and show the result in the Preview.
Tip: Add objects to the Canvas from largest to smallest in size. The Canvas displays objects in the orderthey are added not by the Layer Order setting, so large objects can obscure smaller ones. Save thetemplate to refresh the Preview and see the actual result.
Adding and Editing a Picture Object
1. Click the Add Picture button to add a photo object to the canvas.
2. Click Photo to hide or show the photo object settings.
3. Adjust the appearance of the photo.
Tip: The default dimensions of the photo are defined by the values set on the System Settings page forBadge Template Photo Height and Badge Template Photo Width and should not normally be alteredhere.This ensures that the size of the photo on all badges printed by this badge template are uniformlysized and have the same aspect ratio.
To accommodate minor variations in the aspect ratio of individual photos without distorion, enable theMaintain Aspect Ratio option.
See Fields Common to All Objects on the next page and Fields Common to Picture and Graphic Objectson page 212
Adding and Editing a Data Field Object
Using the Badge Designer 210

1. Click Add DB Field to add a data field object to the canvas.
2. Click Data Field to hide or show the data field object settings.
3. In the Data Field drop-down list select a data field. For example, to have a badge include a person'sname when it is generated, select one of the name fields listed, such as Full Name.
4. Adjust the appearance of the data field object. You can resize the object to ensure all text is visible aswell as change the font, size, and color. Additionally, select the Auto Resize check box to make the textshrink to fit inside a fixed size box if the text in the specified font size does not fit. See Fields Common toAll Objects below and Fields Common to Data Field and Text Objects on the next page.
Adding and Editing a Text Object
1. Click Add Text to add a text object to the canvas.
2. Click Text to hide or show the text object settings.
3. In the Text field, enter the text you want to appear on all badges generated with this template.
4. Adjust the appearance of the database field object. TYou can resize the object to ensure all text is visibleas well as change the font, size, and color. Additionally, select the Auto Resize check box to make thetext shrink to fit inside a fixed size box if the text in the specified font size does not fit. See FieldsCommon to All Objects below and Fields Common to Data Field and Text Objects on the next page.
Adding and Editing a Graphic Object
1. Click Add Graphic to add an image object to the canvas.
2. Click # or Image File Name item to show or hide the graphic object settings.
3. In the Image field, click Choose File to upload a file to the ACM system and add to the badge template.
4. Adjust the appearance of the photo object in various ways. See Fields Common to All Objects below andFields Common to Picture and Graphic Objects on the next page
Fields Common to All ObjectsField Description
LayerOrder
A number indicating the order an object appears when objects are stacked in front of each other.The inital layer order is the order the objects were added to the template.
1 is the lowest layer, 2 is in front of 1 and so on. You can reorder the layers by typing over the valuefor each object.
Location
Click and drag the object on the canvas, or enter the horizontal and vertical coordinates of the topleft corner.
The default setting of 0 x 0 would place the object in the top left corner, while 80 x 160 wouldplace the object lower and to the right.
Dimensions
Modify the default size of the object (in pixels) if needed.
Tip: Do not modify the size of an identity photo object here. It is better to chjange the defaultvalues on the System Settings page, as this ensures the same aspect ratio is used for thedropping overlay when photos are taken with a badge camera and saved in the Identitiesdatabase.
The first field is the width and the second field is the height.
RotationSelect the number of degrees to rotate this object clockwise from the dropdown list.
The default is 0 degrees.
Using the Badge Designer 211

Fields Common to Data Field and Text ObjectsField Description
BG Color
Click this field to choose a background color for the object. By default, it is set to be the same coloras the badge template.
Use the color picker to either select a color from the palette or manually enter the color in RGB,HSV or hex code format.
OpacityEnter how opaque you want the background color to be, in conjunction with the layer order.
0% is fully transparent and the defualt setting of 100% is fully opaque.
FontSelect the font you want for the text..
The font list includes text fonts and barcode fonts. Text fonts are listed first, then barcode fonts.
Font Size Enter the font size in points. If Auto Resize is selected, this is the maximum font size.
AutoResize
Select this check box to have the system automatically shrink the font size to fit the dimensions ofthe object.
Alignment Select how you want the text to align inside the object.
TextColor
Click this field to choose a font color.
Use the color picker to either select a color from the palette or manually enter the color in RGB,HSV or hex code format.
OpacityEnter how opaque you want the font color to be, in conjunction with the layer order.
0% is fully transparent and the defualt setting of 100% is fully opaque.
Fields Common to Picture and Graphic ObjectsField Description
Image(Applies to graphic objects only) Specifies the image to upload to the ACM system and placeon the badge template. After the graphic is uploaded, the file name replaces # in the list ofobjects on the badge template.
MaintainAspect
Check this box to always maintain the aspect ratio of the photo. When the aspect ratio ismaintained, the photo is scaled to fit within the object space. If this option is disabled, thephoto is automatically stretched to fill the object space.
Border WidthSelect the border thickness (in pixels) for the picture or image from the drop-down list. Thephoto or graphic will be offset by the width of the border.
Border ColorUse the color picker to either select a color from the palette or manually enter the color inRGB, HSV or hex code format.
Adding a Barcode Using Static and Dynamic Objects
1. When you create a badge template, you can add a barcode by using either of the following options:
l Click Add Text to place a static barcode that will be the same for every badge that is generatedfrom the template.
l Click Add DB Field to place a dynamic barcode that changes to match the detail listed in theidentity record.
Using the Badge Designer 212

2. After you add the badge object, select a barcode font. The available barcode fonts include Barcode 3 of9, Barcode 3 of 9 Extended, Aztec Code, CodeOne, etc. The font option list the text fonts first thenthe barcode fonts .
3. Click to save your changes and display the barcode in the preview area.
NOTE: Many of these barcodes require a specific format or do not accept certain characters. If the data given tothe barcode generator from the Identities database is invalid, the barcode will not be displayed on the badge.
Badge Templates - listing page
When you select > Badge Designer, the Badge Templates listing page is displayed. From this page, you canadd and edit badge templates with the Badge Designer.
Badge templates are used to define the layout of badges or cards that are used to access doors within youraccess control system. They are created by a qualified operator using the Badge Designer. Multiple badgetemplates can be defined in the ACM system.
This page lists all the badge templates that have been added to the system.
Feature Description
Name
The name of the badge template.
Click the name to edit the badge template. For more information, see Using the BadgeDesigner on page 208.
CommandsClick to delete the badge template.
Click to copy the badge template.
The copy of the badge template is automatically added to the top of the list.
Add BadgeTemplate
Click this button to add a new badge template. For more information, see Using the BadgeDesigner on page 208.
External Systems - Introduction
The Access Control Manager system can connect and integrate with external systems to provide video orpower backup support.
NOTE: Some external systems may not be available if your system does not have the required license.
Before you can connect and use the external systems, the external system must be installed and accessible tothe appliance over the local network.
External Systems - Adding
In order to add photos to the Identities database or record video for surveillance, you must first add cameras tothe system.
NOTE: Before you can add a camera or video device, you must first connect a supported device to yournetwork or server, then configure the device as described in your device user's guide. Make sure to write downthe camera's IP address and onboard URL.
Badge Templates - listing page 213

You can add individual cameras or you can add whole network video systems that can be configured to workwith doors and events in the Access Control Manager system.
This procedure also applies to adding LifeSafety power supplies.
1. Select > External Systems.
2. Select the tab for the external system you want to add.
3. From the External Systems listing page, click .
4. In the following page, complete the required fields to add the new external system.
5. Click to save the new external system.
External Systems - Editing
1. Select > External Systems.
2. Select the tab for the type of external system you want to edit.
3. From the External Systems listing page, click the name or address of the specific system you want to edit.
4. In the following page, make the required changes.
5. Click to save your changes.
External Systems - Deleting
Deleting an external system does not remove it from your system, it will simply prevent the appliance fromcommunicating with the external system. You may still need to uninstall the external system as required.
1. Select > External Systems.
2. Select the tab for the type of external system you want to delete.
3. From the listing page, click beside the system you want to delete.
4. When the confirmation message is displayed, click OK.
External Systems - Integrating an ACM Appliance into an ACC™ Site
An ACM appliance can be integrated into an ACC site so that events occurring in the ACM software can triggerrules in the ACC software to initiate actions. For example, door events in the ACM software can trigger a rule thatallows an ACC operator to grant door access, or an input event from a panic button or motion sensor in the ACMsoftware can trigger a live camera feed, or video recording.
To integrate an ACM appliance, a special identity to interact with the ACC software must be created by an ACMadministrator. This identity must be assigned a special role and delegation with specific rights, and a routinggroup that specifies the events that the ACC software receives. Only one identity must be created for thispurpose.
As of ACM 5.10.10.2, a preconfigured role and delegation with the necessary rights are available for this specialidentity that is suitable for most integration scenarios. The role and delegation are both calledACC Administrator. However, if this special identity needs additional rights, you will have to modify the rights
External Systems - Editing 214

associated with the delegation, or configure a new role and delegation. The routing group has to be configured,and optionally if you plan to import Active Directory identities through ACM, you will have to configure remoteauthentication.
If you are using an earlier version of the ACM appliance, you will need to create your own ACC Administratorrole and delegation with the appropriate rights.
Use the following steps to configure an identity to interact with the ACC software:
1. Examine the rights assigned to the preconfigured ACC Administrator delegation:
l Appliance Listing
l Delegations Listing
l Doors Listing
l Identities Listing
l Identities Login - Remote
l Identities Photo Render
l Inputs Listing
l Panels Listing
l Partitions List
l Roles Listing
l Subpanels Listing
l System Summary Listing
2. If additional rights are required, such as the Partitions right because your ACM installation is partitionedand you want the ACC operator to access doors within the partitions, you must add these rights to thisdelegation, or create a new delegation with the rights assigned to the preconfigured ACC Administratordelegation.
3. Create a routing group to define events sent from the ACM appliance to the ACC software.
a. Specify the following for the group:
l Schedule: 24 Hours Active
l Schedule Qualifier: Appliance
l The Installed box must be checked
b. Add the following event types to the routing group:
l Door held open
l Forced Door
l Intrusion
l Invalid Credential
l Maintenance
l System
l Tamper
l Valid Credential
External Systems - Integrating an ACM Appliance into an ACC™ Site 215

4. If you created a new delegation to use instead of the preconfigured ACC Administrator delegation, youalso need to modify the preconfigured ACC Administrator role, or create a new role that allows the ACCsoftware to communicate with the ACM system.
a. If you modify the preconfigured ACC Administrator role, under the role's Delegate tab, assign onlythe new delegation that was created to replace the preconfigured ACC Administrator delegation.
b. If you create a new role:
1. Keep the default Parent value (none).
2. Keep the default Start Date value (the current date).
3. In the Stop Date box, enter an appropriate date for this role to expire. By default, the rolewill stop working 1 year from its creation date.
4. Select the Installed check box and click Save.
Additional tabs will appear.
5. In the role's Delegate tab, assign only the delegation that was created in the precedingsteps.
6. In the Routing tab, assign only the routing group that was created in the preceding steps.
5. If you plan to import Active Directory identities to the ACM appliance or the ACC software, configure anLDAP Collaboration. For Active Directory Remote Authentication, configure remote authentication fromexternal domains.
6. Create a dedicated identity for interacting with the ACC software.
NOTE: To protect the security of the connection between the ACM appliance and the ACC software, thededicated identity should have only the permissions outlined in this procedure. Operators should nothave access to this account.
l Assign a Last Name, Login, and Password for the identity.
l The password should meet the minimum password strength requirements for your ACC site.
The password strength is defined by how easy it is for an unauthorized user to guess. It is highlyrecommended that you select a password that uses a series of words that is easy for you toremember but difficult for others to guess.
l Under the identity's Roles tab, assign only the role that was created in the preceding step.
7. If your ACM appliance uses partitions, add the identity as a member of the partitions that you would needaccess to from the ACC Client.
Once these settings are applied, an ACC Client can connect to the ACM appliance.
External Systems - Defining the Badge Camera for the System
Once all cameras or other imaging devices have been added as part of an external system, you can set whichcamera to use when creating badges for identities.
External Systems - Defining the Badge Camera for the System 216

1. Select > My Account.
2. Under the Profile tab, select a camera from the Badge Camera drop down list:
l Local Camera — Any camera connected directly to your computer or built into your computer ormonitor.
NOTE: Images cannot be captured with a local camera from an ACM client running in the InternetExplorer or Safari web browsers, or running on a mobile device.
l IP-based camera — Any IP-based camera previously connected to your network and added toyour ACM system.
3. When you're finished, click .
Next time you create a badge, the selected camera is used to take the identity photo.
Bosch Intrusion Panels
The following procedures relate to Bosch intrusion panels.
Adding a Bosch Intrusion Panel
To add a new Bosch intrusion panel:
1. Select > External Systems.
2. Click the Bosch Intrusion tab.
3. Click to add a new panel.
4. Complete the following fields:
l Panel Name
l Appliance
l Address
l Port
l Automation Passcode
l Application Passcode
l Installed
5. Click Create.
NOTE: The Areas, Points, Outputs and Users are created from the panel, as configured in Bosch's RemoteProgramming Software (RPS).
6. Click beside the Panel name.
7. Select Areas. View the Area details.
8. Select Points. View the Point details.
9. Select Outputs. View the Output details.
Bosch Intrusion Panels 217

10. Select Users. View the User details.
11. Click .
Editing a Bosch Intrusion Panel
To edit/view a Bosch intrusion panel:
1. Select > External Systems.
2. Click the Bosch Intrusion tab.
3. Review the panel status indicator to identify the current status of the panel.
4. Edit/view the following fields:
l Panel Name
l Appliance
l Address
l Port
l Automation Passcode
l Application Passcode
l Installed
5. To view Area details, select Areas.
6. To view Point details, select Points.
7. To view Output details, select Outputs.
8. To view User details, select Users.
Synchronizing Bosch Intrusion Panels
If intrusion panel information is updated externally to the ACM system (e.g. new identities being added inBosch's Remote Programming Software - RPS), then the panel will need to be re-synchronized to the ACMsystem. When the panel is out of synch then a warning message (Warning, ACM and the Intrusion Panel are notsynchronized, go to Settings ->External Systems->Bosch Intrusion and resync) will display on the screensavailable under the Monitor > Intrusion Status menu path.
To synchronize a Bosch intrusion panel:
1. Select > External Systems.
2. Click the Bosch Intrusion tab.
3. Either:
l Click at the top level to synchronize all panels that are currently out of synch.
l Click beside the panel name to synchronize an individual panel.
Deleting a Bosch Intrusion Panel
To delete a Bosch intrusion panel:
Editing a Bosch Intrusion Panel 218

1. Select > External Systems.
2. Click the Bosch Intrusion tab.
3. Select the panel to be deleted.
4. Click to delete the panel.
NOTE: The panel will be deleted and will disappear from this view.
Viewing Bosch Intrusion Panel Areas
To view Bosch intrusion panel areas:
1. Select > External Systems.
2. Click the Bosch Intrusion tab.
3. Select a panel and click .
4. View the areas details that display.
NOTE: Areas are not edited in the ACM system. All editing is done in Remote Programming Software(RPS) and updated through the panel.
Viewing Bosch Intrusion Panel Points
To view Bosch intrusion panel points:
1. Select > External Systems.
2. Click the Bosch Intrusion tab.
3. Select a panel and click .
4. Select Points.
5. View the point details that display.
NOTE: Points are not edited in the ACM system. All editing is done in Remote Programming Software(RPS) and updated through the panel.
Viewing Bosch Intrusion Panel Outputs
To view Bosch intrusion panel outputs:
1. Select > External Systems.
2. Click the Bosch Intrusion tab.
3. Select a panel and click .
4. Select Outputs.
5. View the output details that display.
NOTE: Outputs are not edited in the ACM system. All editing is done in Remote Programming Software(RPS) and updated through the panel.
Viewing Bosch Intrusion Panel Areas 219

Viewing Bosch Intrusion Panel Users
To view Bosch intrusion panel users:
1. Select > External Systems.
2. Click the Bosch Intrusion tab.
3. Select a panel and click .
4. Select Users.
5. View the user details that display.
NOTE: Users are not edited in the ACM system. All editing is done in Remote Programming Software(RPS) and updated through the panel. However, users can be associated to identities tokens. For moredetail, refer to Assigning Bosch Intrusion Panel Users to Identities below.
NOTE: It may take several minutes to retrieve user information from the panel.
Assigning Bosch Intrusion Panel Users to Identities
Bosch intrusion panel users can be assigned to identities in the ACM system. This is done in order to allow usersthe ability to arm/disarm areas. This can be done:
l on a one-to-one basis (e.g. user 'Jane Smith' is associated to identity Jane Smith), or
l on a one-to-many basis (e.g. user 'Administration Team' is associated to identities Jane Smith, RobertJones and Andrew Wilson).
To assign users to identities, do the following:
1. Select Identities.
2. Search for the required identity and select it from the list that displays. For more detail, refer to Searchingfor an Identity on page 46.
3. Click the Tokens tab.
NOTE: In order to save the changes on this page ensure that the Embossed Number and InternalNumber fields relating to the identity are completed.
4. In the Intrusion Users: Available the list select the user to add.
NOTE: The list displays username, ID of the user and panel name for each user. These details aredisplayed to distinguish between users with the same or similar names.
5. Click .
NOTE: The username, ID of the user and panel name displays in the Intrusion Users: Members list. To
remove an entry from this list, select the member and click to move the member to the IntrusionUsers: Available list.
6. Click .
Supported Bosch Intrusion Panels
Noted below are the details of the supported Bosch Intrusion Panels:
Viewing Bosch Intrusion Panel Users 220

Panel Details
B3512Areas: 1
Custom Functions: 1
Keypads: 4
Events: 127
Passcode Users (+1 Installer): 10
Points: 16
Programmable outputs: 3
RF Points: 8
SKED Events: 1
Firmware version: 3.0.2 or greater
B4512Areas: 2
Custom Functions: 2
Keypads: 8
Events: 127
Passcode Users (+1 Installer): 32
Points: 28
Programmable outputs: 27
RF Points: 20
SKED Events: 5
Firmware version: 3.0.2 or greater
B5512Areas: 4
Custom Functions: 4
Keypads: 8
Events: 255
Passcode Users (+1 Installer): 50
Points: 48
Programmable outputs: 43
RF Points: 40
SKED Events: 5
Firmware version: 3.0.2 or greater
B6512Areas: 6
Supported Bosch Intrusion Panels 221

Custom Functions: 6
Keypads: 8
Events: 1,000
Passcode Users (+1 Installer): 100
Points: 96 (8 on-board, 88 off-board and virtual)
Programmable outputs: 3
RF Points: 88
SKED Events: 6
Firmware version: 3.0.2 or greater
B9512GAreas: 32
Custom Functions: 32
Keypads: 32
Events: 10,192
Passcode Users (+1 Installer): 2,000
Points: 599
Programmable outputs: 599
RF Points: 591
SKED Events: 80
Firmware version: 3.0.2 or greater
B8512GAreas: 8
Custom Functions: 8
Keypads: 16
Events: 2,048
Passcode Users (+1 Installer): 500
Points: 99
Programmable outputs: 99
RF Points: 91
SKED Events: 40
Firmware version: 3.0.2 or greater
D9412GV4 Areas: 32
Custom Functions: 16
Keypads: 16
Supported Bosch Intrusion Panels 222

Events: 1,000
Passcode Users (+1 Installer): 999
Points: 246
Programmable outputs: 131
RF Points: 238
SKED Events: 40
Firmware version: Version 2.0 or greater
D7412GV4Areas: 8
Custom Functions: 4
Keypads: 16
Events: 1,000
Passcode Users (+1 Installer): 399
Points: 75
Programmable outputs: 67
RF Points: 67
SKED Events: 40
Firmware version: Version 2.0 or greater
External Systems - ViRDI
When you select the ViRDI tab on the External Systems page, the ViRDI System Settings page is displayed. TheViRDI system allows you to use fingerprint readers for access control, and optionally to use additionalauthentication to provide two-way or three-way authentication for increased security. Only one ViRDI systemsetting can be configured on an ACM server appliance. If a replication server is deployed for this ACM serverappliance, you can also configure ViRDI system settings for the replication server. After the ViRDI server isinstalled, ViRDI Biometrics tokens can be created for identities, and the Biometrics Enrollment Manager can beaccessed to register fingerprints and additional authentication methods for ACM identities.
Two ViRDI readers are supported:
l ViRDI AC2000—supports fingerprint, or card and fingerprint authentication for up to 1,500 users.
l ViRDI AC5000 Plus —supports any combination of fingerprint, card, and PIN authentication for up to20,000 users.
Fingerprints are registered using the ViRDI FOHO2 fingerprint reader, which can be installed at enrollmentstations. The authentication method (one- two- or three-way authentication) used by the reader for these tokensis configured using the Biometrics Enrollment Manager (BEM).
External Systems - ViRDI System Settings
When you click the ViRDI tab from the Avigilon Servers page, the ViRDI System Settings page is displayed.
This page allows you to create or delete the ViRDI system setting on an ACM server appliance.
External Systems - ViRDI 223

Feature Description
Appliance The appliance this server is connected to.
UserID Range
The default minimum and maximum values are displayed. These values can be adjusted to meetthe requirements of your system, but must be within the initial default range of 1 to 99999999.
Avigilon recommends that you:
l Reserve a block of numbers within this range dedicated for ViRDI biometric tokens for useby the ACM system.
l Do not assign any of those numbers to physical cards for other types of access readers.
l Do not modify this range.
NOTE: If you must modify the range, contact Avigilon customer support for guidance.
WebServicePort
Accept the default port or enter a new port number.
If you change this port number from the default port (9875), you must also change thecorresponding port number on every Biometric Enrollment (BE) Manager used for identityenrollment.
Partitions
Select one or more partitions.
Partitions allow you to define who can see or edit items in the system. If you do not select apartition, anyone with access to the system can edit the item.
Only the partitions that have been defined in the system appear in this list. You can only see thepartitions that you are a member of. If no partitions are defined for this system, this pane is hidden.
Delete Click to delete the server from the system.
Update Click this button to add the ViRDI server to the system.
Maps - Introduction
Maps are a graphical representation of your access control system. You can import any image of your facilityinto the Access Control Manager application then add doors, inputs, outputs, global actions, and camerashortcuts so that user access and events can be monitored in reference to where they occur.
Maps - Creating and Editing a Map
Maps can be used to help you visually locate where doors, cameras, inputs and outputs are located in yourfacility. You can use any image in BMP, GIF, JPEG, PNG, PDF, TIP and WMF format as the base of the map.
Maps are also used to display Mustering dashboard elements. For more information about setting up aMustering dashboard, see Mustering - Creating a Dashboard on page 147.
Maps - Introduction 224

1. Select > Maps.
2. To add a new map, click Add NewMap Template.
a. On the following Maps Template: Add New page, enter a name for the map.
b. Click Browse then locate the image file that you want to use for the map.
If you are planning to create a Mustering dashboard, select the Use Blank Canvas check box touse a blank background.
c. Enter the dimensions of the map in the Re-Size To fields.
NOTE: If you enter a size that matches the image's aspect ratio, the map image is re-sizedaccordingly. If you enter a size that does not match the image's aspect ratio, the system centersthe image then crops the sides to match the defined setting.
d. Click to save the new map template.
The page refreshes and displays the Map Template: Edit page.
3. To edit a map, click the name of a map template. The Map Template: Edit page is displayed.
4. In the Map Details area, click Add beside each item that you want to add to the map.
An icon that represents the new item is automatically added to the top left corner of the map and newoptions are displayed.
a. Move the icon to the appropriate location on the map.
Tip: As you add more items, each icon is automatically added to the top left corner of the map. It isrecommended that you move each icon immediately to avoid losing track of each item.
b. In the Map Details area, select what the icon represents. Only items that have been configured inthe system are displayed in the drop down list.
5. Repeat the previous step until you've added all the items that are required.
6. To move an item on the map, click and drag the icon to the appropriate location.
7. To edit what an icon represents, locate the item in the Map Details list and select a new option from theappropriate drop down list.
8. To delete an item from the map, click beside the item in the Map Details area.
9. Click to save your changes. It is recommended that you save frequently. Saving also causes thepage to refresh, so any changes have not been updated in the preview may appear after you save.
10. Click to return to the Map Templates Listing page.
Maps - Linking Maps
You have the option of linking your maps together to provide different views and different levels of detail of the
same area. After you create each map, you can link them together by using the Zoom In or ZoomOutoption to define how the maps are linked together.
Maps - Linking Maps 225

For example, say an operator has detected an alarm in a building. His monitor displays the building's map,showing the alarmed point, but he needs to get a closer look to confirm the exact position of the alarm. To do
this, he clicks which is linked to a floor view. The floor view map appears with a closer view of the alarmed
point. Once he has taken care of the alarm, he can then click to return to the general building map andresume general surveillance.
Complete the following steps to link maps together:
1. Select > Maps.
2. Create a map for each view that you want of your facility. For more information, see Maps - Creating andEditing a Map on page 224.
3. From the Map Template Listing page, click the name of the map with the widest view of the facility.
4. On the Map Template Edit page, click Add beside the Zoom In option in the Map Details area.
5. In the following drop down list, select the map with the close-up view of the facility.
6. From the top left corner of the map, move the icon to the area that the linked map represents.
7. Click to save your changes.
8. Click to return to the Map Template Listing page.
9. Click the name of the next map.
Select the map that you just linked to on the previous map.
10. On the Map Template Edit page, click Add beside the Zoom Out option in the Map Details area.
11. In the following drop down list, select the first map that you added a link from. Now the two maps arelinked back together.
12. From the top left corner of the map, move the icon to the edge of the map to show where the linkedmap expands from.
13. Click to save your changes.
14. Repeat the previous steps until all your maps are linked together in a logical order.
Always use the Zoom In icon to link a map with less detail (such as a building or campus) to a map with more
detail (like a floor or room). The ZoomOut icon is meant to link a detailed map to a wider, less detailed map.
Use this procedure to create a series of links that progressively bore down to greater and greater granularity, ortelescope up to provide a larger view.
Using a Map
After a map has been configured, access it from the Monitor screen and use it as a quick visual reference to allthe items that may be installed in a facility.
From the map, you can:
Using a Map 226

l Monitor the status of hardware items: doors, panels, subpanels, inputs and outputs.
l Control doors.
l Keep track of identities as they arrive at muster stations from the Mustering dashboard.
The map also displays the following indicators as events occur:
l : A red square is displayed next to a hardware item in an alarm state.
l : A red bounding box is displayed around the status bar of a door in Priority Mode.
Important: A door is in Priority Mode when a priority situation has been declared at your site. All doorsaffected by the situation are placed into Priority Mode and only the Priority ACM Operator, responsiblefor dealing with priority situations can interact with the door.
To access and monitor your site from a map:
1. Select Monitor > Maps. The Map Templates page displays.
2. In the Map Templates Listing page, click the name of a map.
The map is displayed. Some of the displayed elements may not appear in your map or the examplebelow.
Figure 18: Example map
Feature Map Icon
Doors
Using a Map 227

Feature Map Icon
Panels
Subpanels
Inputs
Outputs
Cameras
Zoom In
ZoomOut
Global Actions
Dashboard Elements Square, circle or text object
The actions you can complete on a map are determined by the permissions delegated to you by theroles you are assigned.
To... Do this...
Reviewhardwarestatus
The colored bar below each item displays an overview of the current communication andpower status. Click the icon on the map to display the control menu.
For more information about the colored hardware status bar, see the specific hardwarestatus page.
For more information about the status colors, see Status Colors on page 36.
Review analarm
If you see a red alarm indicator, the item on the map is in an alarm state. Click the alarmindicator to see the status details.
For more information about alarm actions, see Monitor Alarms on page 23.
Control adoor
Click on the map to display the door control menu for that door.
Use these options to set the Door Mode:
l Card Only — set the Door Mode to Card Only. The person must swipe their card tobe granted access.
l Card and PIN — set the Door Mode to Card and PIN. The person must swipe theircard and enter their PIN to be granted access.
l Card or PIN — set the Door Mode to Card or PIN. The person must swipe their cardor enter their PIN to be granted access.
l Facility CodeOnly — set the Door Mode to Facility Code Only. The person mustenter the facility code to be granted access.
To confirm these changes, navigate to Physical Access > Doors to open the Doorslisting page, then check the value in the Door mode column for this door.
Use these options to initiate door actions:
Using a Map 228

To... Do this...
l Unlock — unlock the door. This door will remain unlocked until the Restorecommand is issued.
l Lock — lock the door. This door will remain locked until the Restore command isissued.
l Grant — grant access to the person who is at the door. The door is temporarilyunlocked to permit a one time entry through the door.
l Restore — reset the door mode to its configured value.
Use these options to mask or unmask alarms:
l Mask Held — mask the Door Held Open Alarm.
l Unmask Held — unmask the Door Held Open Alarm.
l Mask Forced — mask the Door Forced Open Alarm.
l Unmask Forced — unmask the Door Forced Open Alarm.
To view live video, recorded video, notes, instructions, identities, and history click Traceto display the event transactions for the door.
To hide the control menu, click the icon again.
Control apanel orsubpanel
Click the on the map to display the panel control menu, then for the panel or subpaneluse these options:
l Panels
o Download Params — download the latest system configurations to thepanel.
o Tokens — download the tokens to the panel.
o Reset/Download — reset and download the current system configuration tothe panel.
o APB Reset — resets all panel and area counts to zero.
o Clock — re-sync the panel time.
o Trace — display the event transactions for the panel.
l Subpanels
o Trace — display the event transactions for the subpanel.
Viewing live video, recorded video, notes, instructions, identities, and history can beperformed on the event transactions.
To hide the control menu, click the icon again.
Control aninput
Click the on the map to display the input control men for the input.
Use these options to mask or unmask the input:
l Mask — mask the input.
l Unmask — unmask the input.
Using a Map 229

To... Do this...
To hide the control menu, click the icon again.
Control anoutput
Click the on the map to display the output control menu for the output.
Use these options to initiate output actions:
l On — activate the output.
l Off — deactivate the output.
l Pulse — pulse the output.
To hide the control menu, click the icon again.
Displayvideo Click the on the map to display the Camera Video window.
Open alinked map Click to display a linked map, or to display a linked map. .
Execute aglobal action
Click to execute the global action associated with the icon. Hover over the icon todisplay the global action configured for each icon.
Monitor thedashboard
If there is a Mustering dashboard configured on the map, it may appear as a line of text oras a shape with text inside.
The dashboard displays the number of identities in the area and may include the name ofthe area. In Example map on page 227, the dashboard is the gray square.
Click the dashboard to see a list of all the identities that are in the area. Click outside thepop-up dialog to hide the identities list. Click the First Name or Last Name to view theidentity.
Using a Map 230

Priority Situations
Your site may have requirements for your ACM system to support your organization's emergency procedures.Typical emergency procedures might be for potentially life-threatening situations (such as fires, tornadoes,earthquakes, physical attacks), and hazardous situations (such as chemical spills, gas leaks, explosions). YourACM appliance can provide automated access control of doors connected to Mercury panels in unpredictableemergency and high-priority situations, including lockdowns and evacuations, to support your organization'sexisting operating procedures.
Important: The functionality to respond to high-priority situations is not supported by HID® panels. If you onlyhave HID® doors at your site, the procedures provided for high-priority situations using the ACM system do notapply. If you have a mix of HID® and Mercury doors, do not include HID® doors in any group of doors that areassociated to your Priority Door Policies or Priority Door Global Actions.
To respond to a priority situation a Priority ACMOperator activates a Priority Door Policy, which is a specializedDoor Policy that is configured to immediately apply a Priority Mode to a group of doors upon activation.Optionally, the policy can also set the Door Mode of all the doors to a single value, such as Door Locked NoAccess for an emergency lockdown.
While a door is in Priority Mode, it is highlighted in red wherever it appears in the ACM client, such as the Doorslisting page and on maps or dashboards. These doors can be controlled only by Priority ACM Operators, whohave a Priority Role that allows them this control. A Priority ACM Operator can issue commands to individualdoors in Priority Mode to allow safe exit of trapped people, to allow emergency responders in, or to isolatepersons of interest, and so on.
Upon deactivation of the policy, the Priority Mode is removed and the doors return to the door mode they areconfigured to be in at the time. To secure this functionality from unauthorized access, it can all be isolated in asecure Priority Partition.
Planning Priority Door Policies
Analyze all existing door policies at your site before designing and configuring any Priority Door Policies. Youmust be familiar with all the door policies that are configured at your site. The settings in all of your non-priorityand priority door policies must be designed, configured, and tested to ensure that there are no unexpectedresults after these polices are applied over each other in all possible combinations.
For example, a Priority Door Policy is configured that overwrites only a subset of the door settings. Some ofthose settings are set in the base configuration of a door, and some are reset by the non-priority door policy thatis normally in effect at the time the Priority Door Policy is activated. After the priority situation is over and thePriority Door Policy is deactivated, the currently scheduled non-priority policy is re-activated and applies itssettings.
The priority doorpolicies orother related priority items youconfigure to support them in the ACM system must be:
l Aligned with the emergency procedures in effect at your site.
l Securely isolated so that they cannot be interrupted by lower priority activities.
l Regularly tested and rehearsed to ensure they function as expected, and corrected if they do not.
Priority Situations 231

NOTE: You can configure Priority Door Global Action pairs. However, Priority Door Global Actions are notrecommended; see on page 239 Priority Door Global Actions are specialized Global Actions for doors (the firstPriority Global Action applies a Priority Mode, and optionally sets the door mode to a single known value, to agroup of doors upon activation, and the second Priority Global Action restores those doors to the mode they areconfigured to be in at the time).
If you have previously used a pair Global Actions to respond to a priority situation, consider replacing them witha single Priority Door Policy, as recommended.
Important: A Priority Door Policy is the most secure way to control access with the ACM system in anemergency situation. It is also more robust than a Priority Door Global Action. A Priority Door Policy will stay ineffect on the doors it is installed on even if:
l The ACM appliance:
l Is restarted
l Is disconnected from power
l Fails over to a backup appliance
l The door or door panel:
l Goes offline
l Is rebooted
l Is disconnected from power
l Is disconnected from the access control network.
Priority Door Policies, Global Actions, and Modes
When activated, a Priority Door Policy or Priority Door Global Action sets all doors in an associated group ofdoors into Priority Mode. Additionally, it can set all these doors to a single configurable door mode (for example,Locked - No Access) regardless of their current mode when activated.
While a Priority Door Policy or Priority Door Global Action active, only Priority ACM Operators authorized to issuecommands to doors in Priority Mode can change the door mode on specific doors (for example to allow safeexit of trapped people, to allow emergency responders in, or to isolate persons of interest). After the situation isresolved, you can remove the Priority Door Policy or Priority Door Global Action and all the doors will return tothe mode they normally are in at the current time.
Priority Door Policies and Priority Door Global Actions and the associated door Priority Mode are at the top ofthe ACM system's priority hierarchy. For information about the priority hierarchy, see Priority Hierarchy onpage 240.
A Priority Door Policy is created in the same way as any other door policy, with specific settings that define it asa Priority Door Policy. A Priority Global Action is created in the same way as any other global action, except thatit can only be configured for the Door Mode.
Priority Door Policies and Emergencies
Use Priority Door Policies to support your organization's critical emergency response procedures, which might
Priority Door Policies, Global Actions, and Modes 232

include lockdowns and evacuations .
To ensure the security of Priority Door Policies, isolate everything required to manage the Priority Door Policy ina Priority Partition, accessible only to the Priority ACM Operator responsible for managing the ACM systemduring an emergency.
The operators, roles and groups associated with Priority Door Policies must be configured to conform to yourorganization’s operating procedures:
l Roles to trigger a Priority Door Policy, and the assignment of those roles to operators, must be defined sothat the policy can be activated only in conformance with those operating procedures.
l Door groups that are affected by a Priority Door Policy must be defined so that they cannot beinadvertently altered.
Secured priority situation response functionality is configured in the following order:
1. Priority Partition: A specialized partition that isolates all the functionality required for a secured responseto a priority situation.
2. Priority Role: A specialized role for authorized ACM operators responsible for operating the ACM systemduring priority situations. The Priority Role must be assigned the following delegations:
l Policies Set Priority to configure a Priority Door Policy.
l Global Action Set Priority to configure a Priority Global Action.
l Doors Commands During Priority to allow manual control of doors in Priority Mode during apriority situation
3. Priority ACMOperator: An ACM operator authorized to operate the ACM system during emergencies.This operator is assigned membership of the:
l Priority Role
l Priority Partition
4. Priority Group: A Group that is a member of the Priority Partition that is reserved to associate doors withPriority Door Policies.
5. Priority Door Policy: A specialized Door Policy that enables the Priority Mode and, optionally, a singleknown value for the Door Mode, to be assigned to a group of doors upon activation. A door in PriorityMode is highlighted in red wherever it appears in the ACM client, such as the Doors listing page and onmaps, while a Priority Door Policy is in effect.
For the procedure on securely isolating a Priority Door Policy, see Configuring a Secure High-PriorityEmergency Response below.
Configuring a Secure High-Priority Emergency Response
You can maximize the security of your high-priority emergency response procedure by isolating everything itrequires the ACM system to manage in a dedicated partition, referred to as a Priority Partition. If your site:
Configuring a Secure High-Priority Emergency Response 233

l Does not use partitions, you only need to create one Priority Partition.
l Does use partitions, you should determine how many Priority Partitions you require. Whether you needmore than one Priority Partition depends on the complexity and requirements of your organization.Consider:
l One Priority Partition for your entire site.
l Several Priority Partitions that do not correspond to the existing ones.
l A matching set of one Priority Partition for each existing partition.
It is recommended that you define as few Priority Partitions and Priority Door Policies as possible. For example,do not configure multiple Priority Door Policies with the same settings in the same Priority Partition.
To secure your high-priority emergency response using a Priority Partition, complete the following steps:
1. Create a partition, and give it a name that identifies it clearly as the Priority Partition.
2. Add all the doors at your site that you want to control in any emergency or high-priority situation asmembers of the Priority Partition. Typically this would be all the doors managed by the ACM system.
3. Create a Priority Role for the Priority ACM Operator and add the following delegations as members:
l Policies Set Priority: Allows the identity to configure a Priority Door Policy.
l Global Action Set Priority: Allows the identity to configure a Priority Global Action.
l Doors Commands During Priority: Allows the identity to use commands to change the attributesof a door in priority mode.
WARNING — Assign these three delegations only to the Priority Role reserved for Priority ACMOperators .
4. Add a new identity, and give it a name that identifies it clearly as the Priority ACM Operator. Assign thehigh-priority identity as a member of the:
l Priority Role
l Priority Partition
Alternatively, you can add an existing administrator identity as a member of the Priority Role and thePriority Partition, although this will be less secure.
WARNING — Risk that users other than the Priority ACM Operator can change door modes when aPriority Door Policy is in effect. Users with the Doors Commands During Priority delegation can usecommands to change the door mode. To avoid this risk, assign the Doors Commands During Prioritydelegation only to the Priority Role and assign the Priority Role only to the high-priority ACM systemadministrator.
5. Create a group, and give it a name that identifies it clearly as the Priority Group. Assign the Priority Groupto the Priority Partition.
6. Create a Priority Door Policy. Assign the Priority Door Policy to the Priority Partition.
7. A Priority Door Policy is created in the same way as any other door policy, with the following five specificsettings on the Mercury tab:
Configuring a Secure High-Priority Emergency Response 234

a. Set the Lock Function to None.
b. Set Custom Schedule to 24 Hours Active.
The Priority checkbox is enabled.
You can use a custom schedule other then the recommended 24 Hours Active. However, theintent of a Priority Door Policy is that it should be used on demand, not on a schedule. When youset the Custom Schedule option for a Priority Door Policy, be aware of the following:
l Holiday and custom schedules must be configured with matching values for the Typeoption so that they can interact.
l Do not set Custom Schedule to Never Active. With this setting, the doors affected go intoPriority Mode when the policy is activated, but their door mode is not updated with thevalue in the policy.
l Do not associate a Priority Door Policy with a schedule that has fixed start and end times.The purpose of a Priority Door Policy is to respond to an unanticipated situation when itoccurs and to stay in effect until the situation is resolved. A Priority Door Policy is intendedto be activated on demand only.
l The maximum number of custom schedules is 255 if you use a custom schedule other than24 Hours Active.
c. Click the Priority checkbox.
d. Use the Door mode option to set the mode for all doors to have when this policy is active. Forexample Locked No Access for a policy tor a lockdown, or Unlocked for a policy for anevacuation. Leave this option blank if you want to individually reset each door's mode from itsnormal mode after the policy is activated.
e. Set the Offline Door Mode to the same value as the Door Mode. This ensures that, if the door isdisconnected from network or power during the emergency, the door mode will remain in thesame as the mode set by the Priority Mode while the door is disconnected, or after power isrestored.
CAUTION — Set the offline door mode to match the priority mode. This ensures that the doorstays in the same mode in the event of a subpanel going offline or the subpanel is uninstalledwhile the Priority Door Policy is in effect.
f. Optionally, if there are additional settings that must be retained on all the doors affected by thispolicy, ensure they are correctly configured. For example, if there is a door policy that containssettings for other options that must be retained through an emergency, and that policy might beinstalled on these doors at the time of the emergency.
8. Create two Global Actions: to activate the Priority Door Policy, and to deactivate the Priority Door Policy.Assign the Global Actions to the Priority Partition.
Create the Global Actions with the following specific settings:
Configuring a Secure High-Priority Emergency Response 235

a. Assign each global action to the Priority Partition.
b. Set Type to Policy Install/Un-install.
c. Set the Sub-Type to:
l Install for the global action to activate the Priority Door Policy
l Un-install for the global action to deactivate the Priority Door Policy
d. In each global action, add the Global Door Policy as the only member.
9. Create a new map template. Place the door icons and global actions created in the previous steps on themap. Assign the map to the Priority Partition.
10. In the Priority Group, associate the Priority Door Policy with all the doors in the Priority Partition.
Testing a Secure Priority Emergency Response in the ACM System
To test that all of your emergency-related configurations and activities are securely isolated:
1. Log out of the ACM client.
2. Login as the Priority ACM Operator.
3. Activate the Priority Door Policy:
1. Navigate to the priority map.
2. Click on the icon for the global action to activate the Priority Door Policy.
4. Verify that the doors enter into Priority Mode:
l On the priority map, a red bounding box appears over the status bar under each door icon. Hoverthe mouse over the status bar to see the Door in Priority mode tooltip.
l On the Doors listing page, all users will see a red bounding box over each door in Priority mode.Commands to change the door made are enabled for the Priority ACM Operator.
5. Log out as the Priority ACM Operator and log in as an ACM client user who is not a member of the PriorityPartition, and verify that the user:
l Can see:
l On any map other than the priority map, a red bounding box over the status bar under thedoor icon for any door in Priority Mode on that map . Hover the mouse over the status bar tosee the Door in Priority mode tooltip.
l On the Doors listing page, a red bounding box over each door in Priority mode. Allcommands that affect doors are disabled for the user.
l Cannot see any of the members of the Priority Partition:
l The Priority Door Policy on the Policy list
l The two policy install/uninstall global actions for the Priority Door Policy on theGlobal Actions list.
l The priority group on the Groups list.
l The map template on the Maps list or the Monitor > Maps page.
Testing a Secure Priority Emergency Response in the ACM System 236

l Cannot initiate any door commands on any door in priority from the Doors list.
6. Login as the Priority ACM Operator.
7. Deactivate the Priority Door Policy:
1. Navigate to the priority map.
2. Click on the icon for the global action to deactivate the Priority Door Policy.
8. Log out as the Priority ACM Operator and log in as an ACM client user who is not a member of the PriorityPartition, and verify that the user:
l Can see:
l On any map other than the priority map, that there is no red bounding box over the statusbar under the door icon for any door that was in Priority Mode on that map.
l On the Doors listing page, there is no red bounding box over each door in Priority mode.
l Can initiate any door commands on any door from the Doors list according to their role.
Activating the High-Priority Emergency Response
Several techniques can be used to make it as easy as possible for authorized personnel to trigger a Priority DoorPolicy in the event of an emergency.
A Priority ACM Operator can trigger the installation of priority-enabled policy in response to an emergency, froman ACM monitoring station:
l From the Policies list, click in the Installed column next to the name of the Priority Door Policy for thetype of emergency.
l From the map associated with the Priority Partition, click on the global action icon for installing the PriorityDoor Policy for the type of emergency.
You can also configure or install ways for other users to trigger an emergency response by the ACM systemusing Global Linkages. For example you can:
l Issue priority emergency badges to security personnel to swipe at any card reader.
l Install panic buttons wired in to the access control system at strategic locations.
These configurations are complex and should be planned and completed by a skilled security professional withdetailed knowledge of the ACM system.
During a High-Priority Situation
There are several actions that the Priority ACM Operator must complete immediately after a Priority Door Policyis installed to ensure that the priority policy is not interrupted while it is in effect:
Activating the High-Priority Emergency Response 237

l Check that there are no scheduled jobs running or about to start and if there are, stop them from runningor starting.
WARNING — Risk that doors in priority mode can be returned to the mode they normally are in at thecurrent time while a Priority Door Policy or Priority Global Action is in effect. A scheduled job or globallinkage that affects a door panel (such as a door install or uninstall, door grant, panel install or uninstall,policy install or policy uninstall, and others) will terminate a Priority Door Policy or Priority Global Action onthe doors affected by the interruption. A door bulk update will also terminate a Priority Global Action. Toavoid this risk, stop any scheduled job or global linkages from running or starting, during the emergency.
l Verify that there are no global actions or global linkages about to be initiated.
l Verify that there are no other users with any of the high-priority delegations active during the emergencysituation. The only exception might be if your organization requires the deployment of more than onePriority ACM Operator working in coordination.
WARNING — Risk that users other than the high-priority ACM system administrator can change doormodes when a Priority Door Policy is in effect. Users with the Doors Commands Set Priority delegationcan use commands to change the door mode. To avoid this risk, assign the Doors Commands Set Prioritydelegation only to the Priority Role and assign the Priority Role only to the high-priority ACM systemadministrator.
l Secure the ACM appliance to ensure that it does not accidentally reboot.
l If you are using peer-to-peer or hot standby replication , issue all commands from the same appliancefrom which the Priority Door Policy or Priority Door Global Action was issued.
During the emergency, the Priority ACM Operator can use the ACM client to issue commands to individual doorsin Priority Mode. This allows the Priority ACM Operator to grant access to emergency responders, provide safeexits for trapped people, or isolate persons of interest.
If there are ACM system partitions not affected by the active Priority Door Policy, normal operations cancontinue in those partitions.
While a Priority Door Policy is active, the Priority ACM Operator must ensure that the Priority Partition is isolatedand all activities affecting the ACM system are under strict control. In the Priority Partition:
l Do not allow anyone other than the Priority ACM Operator to use the ACM client in the Priority Partition,and limit the number of people using the ACM client in any other partitions (if any).
l Do not activate additional Priority Door Policies.
WARNING — Risk of unpredictable results installing multiple Priority Door Policies. If you install a secondPriority Door Policy while one is already in effect, the latest created policy takes precedence, which maynot be the most recently installed policy. To avoid this risk, never activate a second Priority Door Policyuntil after the first policy is deactivated.
l Do not allow any configuration, maintenance, or scheduled maintenance operations.
l Do not activate any Priority Door Global Actions.
The Priority Door Policy is active until it is deactivated. Deactivation restores doors to their normal door modefor the current time.
During a High-Priority Situation 238

Deactivating a Priority Door Policy
The ability to end a Priority Door Policy must be restricted to ensure that your site is fully secured before normalaccess is restored. The Priority ACM Operator is responsible for deactivating the Priority Door Policy after it isdetermined that the emergency situation has been resolved and it is safe to return the ACM system to its normaloperating state.
The deactivation of an active Priority Door Policy can only be completed from an ACM monitoring station,regardless of how the policy was triggered:
l From the Policies list, click in the Installed column next to the name of the active Priority Door Policy.
l From the map associated with the Priority Partition, click on the global action icon for uninstalling theactive Priority Door Policy.
Limitations of Priority Global Actions
Priority Global Actions are not recommended for emergency situations. A Priority Door Global Action is muchless robust than a Priority Door Policy. Never use a Priority Door Global Action while a Priority Door Policy isactivated.
WARNING — There is a risk that, while a Priority Global Action is in effect, doors in priority mode can be returnedto the mode they normally are in at the current time. Any action that interrupts the functioning of the ACMappliance or the door panels will terminate a Priority Global Action on the doors affected by the interruption.Some examples of actions that can cause this are:
l Failover of the ACM appliance
l Reboot of the ACM appliance or a door panel.
l Network disconnection, or a site-wide power recycling or outage.
l Change to any door attribute on the Doors editing page while a door is in priority mode.
l Reset/Download from the Panel Status page.
l Scheduled job or global linkage for a door bulk update.
WARNING — There is a risk that not all doors in a large number of doors set to Priority Mode will correctly returnto their normal operating state when a Priority Global Action is used to restore a large number of doors. To avoidthis risk, when you define a Priority Global Action for doors, also define a group of doors containing all the doorsassociated with that Priority Global Action, and then to restore the doors to their normal operating state:
l Navigate to the Doors listing page.
l Filter the list of doors by the group associated with the Priority Global Action.
l Select all the doors in the group.
l Click the Door Action button and select Restore from the drop-down list.
WARNING — Risk of unpredictable results using Priority Global Actions in either a peer-to-peer replication orhot-standby environment:
Deactivating a Priority Door Policy 239

l Priority Global Actions executed on one appliance are not mirrored on the other appliance. When aglobal action is executed on one appliance, it only affects the doors that are connected to that appliance.
l While a Priority Global Action is in effect, and there is a failover to the hot-standby appliance, affecteddoors can be returned to the mode they normally are in at the current time.
To avoid these risks, use a Priority Door Policy. Priority Door Policies installed on one appliance in either a peer-to-peer replication or hot-standby environment are mirrored on the other appliance.
Priority Hierarchy
There are three priority levels for door mode changes in the ACM software. Within each level, the possibleactions also have an order of precedence. A change to a door state that has a higher priority and precedencethan the change that defined the current state takes effect whenever it is activated. A change with a lowerpriority and precedence than the change that defined the current state will never take effect. Changes withequal priority and precedence take effect in the order they are made.
Priority Type ofChange Act On Operator Rights Required
Highest
UI commandson doors inpriority state
Single door inthe affectedgroup ofdoors
Rights on a priority status door
Active PriorityDoor Policy
Predefinedgroup ofdoorsassociatedwith the policy
Active PriorityGlobal Action
Predefinedgroup ofdoorsassociatedwith the globalaction
Medium
UI Commandswith rights ona non-prioritystatus door
Single door ina non-prioritystate
Rights on a non-priority status door
UI Commandswithout rights
None
Wireless doorlock function
Wireless lockfunctions
NOTE: A wireless door lock function reset at the doorwhile a non-priority door policy or non-priority doorglobal action is in effect will replace the setting madeby the policy or global action when it was activated.
LowCustomSchedule
NOTE: A wireless door lock function reset by a non-priority door policy or non-priority door global action
Priority Hierarchy 240

Priority Type ofChange Act On Operator Rights Required
Non-priorityDoor Policy
Non-priorityDoor GlobalAction
Macro/Trigger
Base Mode
JobSpecification(two globalactions)
Doortemplate
when it is activated will replace the current lockfunction of the wireless door.
Priority Hierarchy 241

Setting Personal Preferences
To set up your personal preferences, select > My Account from the top-right. Navigate through the tabbedpages and edit the details as required. The tabbed pages include:
l Profile: use this page to edit your account details and preferences.
l Batch Jobs: use this page to view the batch jobs that have been run from your account.
l Job Specification: use this page to add, edit, activate/ deactivate, or delete batch jobs.
Changing the Password in My Account
While you are logged into the system, you can choose to change your password any time from the My Accountpage.
1. In the top-right, select > My Account.
2. On the following Profile page, enter your current password in the Old Password field.
3. In the Password field, enter your new password.
As you enter your new password, the status bar underneath will tell you the strength of your password.Red is weak, while green is very strong. Use a combination of numbers, letters, and symbols to increasethe password strength. The password must be at least four characters long.
4. Click to save your new password.
A system message tells you that you will be logged out.
5. When the login screen appears, log in with your new password.
Scheduling Batch Jobs
Batch jobs are processes, such as generating reports, that are performed automatically, according to aschedule.
From the Job Specification page, you can create the following batch jobs:
Generating a Batch Report
Batch reports are custom reports generated on a schedule and which can contain more data than reportsgenerated from the Reports Listing page, the Report Edit page or from the Report Preview page.
There are no length limits on any batch reports generated in the CSV spreadsheet format. In PDF format, theAudit Log report is limited to 13,000 records, the Identity Summary Report is limited to 100,000 records, and theTransaction Report is limited to 50,000 records.
Setting Personal Preferences 242

WARNING — Risk of system becoming unusable. Scheduling large reports on separate but overlappingschedules, may cause memory problems that can result in the ACM system being unusable. To avoid this risk,schedule the start times for large reports, such as audit logs in any format, to allow for each report to finishbefore the next starts.
Perform this procedure to generate a custom report on a schedule.
1. Select >My Account and click the Job Specification tab.
The Job Specification page is displayed.
2. Click the Add button.
The Job Specification - General dialog box is displayed.
3. In the Appliance drop down list, select the appliance on which this job will run.
Only those appliances previously defined for this system appear in this option list.
If only one appliance is used for this system (the default), this field is automatically populated.
4. In the Name field, enter a name for this batch job.
5. From the Type drop down list, select Report.
After you select the job type, additional options are displayed.
l From the Report drop down list, select the report you want to batch.
Only custom reports appear in this list.
l From the Output Format drop down list, select the format in which you want this job generated.
6. Click Next.
The following screen shows the select report definition. Click Back to select a different report.
7. Click Next to continue.
8. On the following page, select how often the batch report is generated. From the Repeat drop down list,select one of the following options:
l Once —- The report will be generated once. Click the On field to display the calendar and select aspecific date and time.
l Hourly — The report will be generated at the same minute of every hour. Enter the minute whenthe report is generated at each hour. For example, if you want the report generated at 1:30, 2:30,etc. then you would enter 30.
l Daily — The report will be generated every day at the same time. Enter the specific time when thereport is generated in 24 hour time format.
l Weekly — The report will be generated each week on the same day and time. Select the checkbox for each day the report will be generated, and enter the specific time in 24 hour format.
l Monthly — The report will be generated each month on the same day and time. Select the dayswhen the report is generated and enter the specific time in 24 hour format. Shift + click to selecta series of days, or Ctrl + click to select separate days.
Generating a Batch Report 243

9. Click Next.
A summary is displayed.
Select the Send Email check box if you want to receive an email copy of the report after it has beengenerated. In the following field, enter your email address.
10. Click Submit to create this job.
11. To activate or deactivate this job, select the job and click Activate/Deactivate
Applying an Identity Profile to a Group Using a Job Specification
Create and schedule an Identity Updatebatch job to apply a new, updated or temporary identity profile to all ofthe identities in a predefined group.
After you make changes to an identity profile, the identities previously created from the identity profile are notautomatically updated. Using a job specification and scheduling the job is one of the ways that these changescan be applied.
Scenarios to apply an identity profile to a group of identities include:
l To apply a set of standard settings. When you have many identities defined with non-standard settings,create a group containing these users and a new profile containing the standard settings. Then apply thenew profile to the group of identities.
l To apply modified settings in a commonly used identity profile. After you make changes to an identityprofile, the identities created from the identity profile are not automatically updated. You need to createa batch job to apply these changes. Create a group of all the users that were created using this profile,and then apply the modified profile to that group. If the profile is frequently modified, you can create arepeating schedule.
l To apply a profile temporarily to a group. When you have identities that require a different profile for ashort time that cannot be cannot be satisfied using a policy, you can use an Identity Update batch job to"turn on" a temporary profile for a specified duration, and then "turn off" that profile by replacing it with apermanent profile. If the temporary profile is used repeatedly in a predictable manner, you can create arepeating schedule.
NOTE: A group containing all of the identities previously created from the identity profile must be createdbefore the changes can be applied to the group. If the required groups have not been created, contact yourSystem Administrator.
When you choose to create an Identity Update job, you have the option to apply a new, updated or temporaryidentity profile to the group.
A temporary door template is one that is applied for a specific period of time (either once or repeating) You canapply a temporary door template to a group by using the Off Identity Profile option. Once the new identityprofile expires, the original identity profile is applied.
To create an Identity Update job specification:
Applying an Identity Profile to a Group Using a Job Specification 244

1. Select > My Account and click the Job Specification tab.
The Job Specification page is displayed.
2. Click the Add button.
The Job Specification dialog box is displayed.
3. In the Appliance drop down list, select the appliance on which this job will run.
Only those appliances previously defined for this system appear in this option list.
If only one appliance is used for this system (the default), this field is automatically populated.
4. In the Name field, enter a name for this batch job.
5. From the Type drop down list, select Identity Update.
After you select the job type, more options are displayed.
l From the Group drop down list, select the group of identities that you want to change.
l From the Identity Profile drop down list, select the identity profile that you want to apply to thegroup. If you are applying a temporary profile, this is the "on" profile.
l From the Off Identity Profile drop down list, select the identity profile to be applied if you want anidentity profile applied temporarily (that is, you want the identity profile to expire).
l From the Output Format drop down list, select the format for the report that is generated whenthe job is complete.
6. Click Next to continue.
The Job Specification - Schedule dialog box is displayed.
7. From the Repeat drop down list, select how often this batch job is run. Then specify the time you want theprofile to be applied. If you selected an Off Identity Profile, you also specify when the Off profile isapplied.
l Once —- The batch job is run once. Click the On and Off fields to display the calendar and select aspecific date and time.
l Hourly — The batch job is run at the same minute of every hour. Enter the minute when the batchjob is run at each hour. For example, if you want the job to run at 1:30, 2:30, etc. then you wouldenter 30.
l Daily — The batch job is run every day at the same time. Enter the specific time when the job is runin 24 hour time format.
l Weekly — The batch job is run each week on the same day and time. Select the check box foreach day the job will run, and enter the specific time in 24 hour format.
l Monthly — The batch job is run each month on the same day and time. Select the days when thejob will run and enter the specific time in 24 hour format. Shift + click to select a series of days, orCtrl + click to select separate days.
8. Click Next.
A summary is displayed.
9. Click Submit to create this job.
Applying an Identity Profile to a Group Using a Job Specification 245

10. To activate or deactivate this job, select the job and click Activate/Deactivate.
Applying a Door Template to a Group Using a Job Specification
Create and schedule a Door Update batch job to apply a new, updated or temporary door template to all of thedoors in a predefined group.
After you make changes to a door template, the doors previously created from the door template are notautomatically updated. Using a job specification and scheduling the job is one of the ways that these changescan be applied.
Scenarios to apply a door template to a group of doors include:
l To apply a set of standard settings. When you have many doors defined with non-standard settings,create a group containing doors and a new template containing the standard settings. Then apply thenew template to the group of doors.
l To apply modified settings in a commonly used door template. After you make changes to a doortemplate, the identities created from the door template are not automatically updated. You need tocreate a batch job to apply these changes. Create a group of all the doors that were created using thistemplate, and then apply the modified template to that group. If the template is frequently modified, youcan create a repeating schedule.
l To apply a template temporarily to a group. When you have doors that require a different template for ashort time that cannot be cannot be satisfied using a policy, you can use an Identity Update batch job to"turn on" a temporary template for a specified duration, and then "turn off" that template by replacing itwith a permanent template. If the temporary template is used repeatedly in a predictable manner, youcan create a repeating schedule.
NOTE: A group containing all of the doors previously created from the door template must be created beforethe changes can be applied to the group. If the required groups have not been created, contact your SystemAdministrator.
When you choose to create a Door Update job, you have the option to apply a new, updated or temporary doortemplate to the group.
A temporary door template is one that is applied for a specific period of time (either once or repeating). You canapply a temporary door template to a group by using the Off Door Template option. Once the new doortemplate expires, the original door template is applied.
To create a Door Update job specification:
1. Select > My Account and click the Job Specification tab.
The Job Specification page is displayed.
2. Click the Add button.
The Job Specification - General dialog box is displayed. All options marked with * are required.
3. In the Appliance drop down list, select the appliance on which this job will run.
Only those appliances previously defined for this system appear in this option list.
If only one appliance is used for this system (the default), this field is automatically populated.
Applying a Door Template to a Group Using a Job Specification 246

4. In the Name field, enter a name for this batch job.
5. From the Type drop down list, select Door Update.
After you select the job type, additional options are displayed.
l From the Group drop down list, select the group of doors that you want to change.
l From the Door Template drop down list, select the door template that you want to apply to thegroup.
l From the Off Door Template drop down list, you have the option to select to an alternative doortemplate when the first door template expires.
l From the Output Format drop down list, select the format for the report that is generated whenthe job is complete.
6. Click Next to continue.
The Job Specification - Schedule dialog box is displayed.
7. Select how often this batch job is run. From the Repeat drop down list, select one of the followingoptions:
If you selected an Off Door Template, you will have the option to enter when the Off template is applied.Otherwise, only the On field is displayed.
l Once —- The batch job is run once. Click the On field to display the calendar and select a specificdate and time.
l Hourly — The batch job is run at the same minute of every hour. Enter the minute when the batchjob is run at each hour. For example, if you want the job to run at 1:30, 2:30, etc. then you wouldenter 30.
l Daily — The batch job is run every day at the same time. Enter the specific time when the job is runin 24 hour time format.
l Weekly — The batch job is run each week on the same day and time. Select the check box foreach day the job will run, and enter the specific time in 24 hour format.
l Monthly — The batch job is run each month on the same day and time. Select the days when thejob will run and enter the specific time in 24 hour format. Shift + click to select a series of days, orCtrl + click to select separate days.
8. Click Next.
A summary is displayed.
9. Click Submit to create this job.
10. To activate or deactivate this job, select the job from the list in the Batch Job Specifications window and
click Activate/Deactivate.
Scheduling a Global Action
Perform this procedure to schedule global actions.
NOTE: The global actions must be created before they can be scheduled. If the required global actions havenot been created, contact your System Administrator.
Scheduling a Global Action 247

1. Select >My Account and click the Job Specification tab.
The Job Specification page appears.
2. Click the Add button.
The Job Specification dialog box is displayed.
3. In the Appliance drop down list, select the appliance on which this job will run.
Only those appliances previously defined for this system appear in this option list.
If only one appliance is used for this system (the default), this field is automatically populated.
4. In the Name field, enter a name for this batch job.
5. From the Type drop down list, select Global Action.
After you select the job type, additional options are displayed.
l From the Global Action drop down list, select global action to perform. Only configured globalactions will appear on the list.
l From the Off Global Action drop down list, you have the option to select to a global action that isperformed after the first global action expires.
l From the Output Format drop down list, select the format for the report that is generated whenthe job is complete.
6. Click Next to continue.
7. On the following page, select how often this batch job is run. From the Repeat drop down list, select oneof the following options:
l Once —- The batch job is run once. Click the On field to display the calendar and select a specificdate and time.
l Hourly — The batch job is run at the same minute of every hour. Enter the minute when the batchjob is run at each hour. For example, if you want the job to run at 1:30, 2:30, etc. then you wouldenter 30.
l Daily — The batch job is run every day at the same time. Enter the specific time when the job is runin 24 hour time format.
l Weekly — The batch job is run each week on the same day and time. Select the check box foreach day the job will run, and enter the specific time in 24 hour format.
l Monthly — The batch job is run each month on the same day and time. Select the days when thejob will run and enter the specific time in 24 hour format. Shift + click to select a series of days, orCtrl + click to select separate days.
NOTE: If you selected an Off Global Action, you will have the option to enter when the Off action occurs.Otherwise, only the On field is displayed.
8. Click Next.
A summary is displayed.
9. Click Submit to create this job.
Scheduling a Global Action 248

10. To activate or deactivate this job, select the job and click Activate/Deactivate.
Setting Batch Door Modes
Perform this procedure to change the door mode for a set of doors.
1. Select >My Account and click the Job Specification tab.
The Job Specification page appears.
2. Click the Add button.
The Job Specification dialog box is displayed.
3. In the Appliance drop down list, select the appliance on which this job will run.
Only those appliances previously defined for this system appear in this option list.
If only one appliance is used for this system (the default), this field is automatically populated.
4. In the Name field, enter a name for this batch job.
5. From the Type drop down list, select Door Mode.
After you select the job type, additional options are displayed.
l From the Available list, select the required doors then click to add it to the Members list.
l From the On Door mode drop down list, select the door mode that you want to apply to theselected doors.
l From the Off Door mode drop down list, select the door mode that you want to apply to the doorswhen the On action is complete.
l From the Output Format drop down list, select the format for the report that is generated whenthe job is complete.
l Select the Activate check box to make the door modes active.
6. Click Next to continue.
7. On the following page, select how often this batch job is run. From the Repeat drop down list, select oneof the following options:
l Once —- The batch job is run once. Click the On field to display the calendar and select a specificdate and time.
l Hourly — The batch job is run at the same minute of every hour. Enter the minute when the batchjob is run at each hour. For example, if you want the job to run at 1:30, 2:30, etc. then you wouldenter 30.
l Daily — The batch job is run every day at the same time. Enter the specific time when the job is runin 24 hour time format.
l Weekly — The batch job is run each week on the same day and time. Select the check box foreach day the job will run, and enter the specific time in 24 hour format.
Setting Batch Door Modes 249

l Monthly — The batch job is run each month on the same day and time. Select the days when thejob will run and enter the specific time in 24 hour format. Shift + click to select a series of days, orCtrl + click to select separate days.
NOTE: If you selected an Off Door Mode, you will have the option to enter when the Off action occurs.Otherwise, only the On field is displayed.
8. Click Next.
A summary is displayed.
9. Click Submit to create this job.
Setting Batch Door Modes 250

Permissions and Rights
The following table describes the permissions and rights the default Admin Role allows. All roles are made up ofdelegations. Each delegation is made up of rights.
Permissions Rights
View Events page
System Summary Listing
System Summary Screen Refresh
System Summary Get Layout
System Summary Update Layout
Monitor Listing
Monitor Notes Show
Monitor Instructions Show
Monitor Identity Show
Search for events
Spork Listing
Spork Search
Monitor/Search Filters Save
System Summary Get Layout
System Summary Update Layout
View Alarms
Alarm Monitor Listing
Monitor Notes Show
Monitor Instructions Show
Alarms Code Photo
Monitor View Actions
Maps-Alarms Show
Respond to alarm activity
Alarm Monitor Acknowledge
Alarm Monitor Clear
Alarms Create Notes
Alarm Monitor Acknowledge All
Alarm Monitor Clear All
Alarm Monitor Identity
View verificationsSwipe & Show
Swipe & Show Get Doors
Permissions and Rights 251

Permissions Rights
Swipe & Show Get Door Name
Get Photo
Monitor Identity Show
System Summary Get Layout
System Summary Update Layout
View the status of assigned hardware
Monitor Listing
Monitor Panels Status
Monitor Periodic Update
Monitor Appliance Status
Control assigned hardware
Doors Grant
Doors Disable
Doors Unlock
Doors Lock
Doors Restore
Doors Mask Held
Doors Mask Forced
Doors Unmask Held
Doors Unmask Forced
View and monitor status on assigned maps
Maps Monitor Listing
Maps Show
Maps Show Generate Image
Maps Show Image
Maps View Listing
Maps Trace
Mustering dashboard drill-down
View the intrusion status Monitor Intrusion Panel Status
Control the assigned intrusion panels
Intrusion Panel Master Instant Arm
Intrusion Panel Master Delay Arm
Intrusion Panel Master Force Instant Arm
Intrusion Panel Master Force Delay Arm
Intrusion Panel Perimeter Instant Arm
Intrusion Panel Perimeter Delay Arm
Permissions and Rights 252

Permissions Rights
Intrusion Panel Perimeter Force InstantArm
Intrusion Panel Perimeter Force DelayArm
Intrusion Panel Away Arm
Intrusion Panel Force Away Arm
Intrusion Panel Disarm
Intrusion Panel Silence
Intrusion Point Bypass
Intrusion Point Unbypass
Intrusion Output Activate
Intrusion Output Deactivate
View live and recorded video
Cameras Show
Cameras Login
Monitor Cameras Show Video
Add new identities. Cannot update fields after initial identity setup
Identities My Account
Identities Listing
Identities Show
Identities Advance Search
Identities Date Search
Identity Profiles Listing
Identity Profiles Show List
Identities New
Identities Create
Identities Edit
Identity Profiles Populate Values
Identities Custom Layout Save
Add, modify, and update available rolesIdentities Roles List
Identities Roles Update
Add, modify, and update tokens
Tokens Listing
Tokens Show
Tokens New
Permissions and Rights 253

Permissions Rights
Tokens Create
Tokens Edit
Tokens Update
Tokens Set Free Pass
Identity Profiles Tokens Listing
Add and modify groupsIdentities Groups List
Identities Groups Update
View assigned access permissionsIdentities Show Access
Identity Profiles Show Access
Capture live photos and save
Identities Image Capture
Identities Image Save
Identities Code Image
Identities Photo Capture
Add and upload photos
Identities Photo Edit
Identities Photo Update
Identities Photo Render
Identities Upload Photo
View transactional data Identities Transactions
Print and issue badges
Identities Badge Show
Identities Badge Screen
Identities Print Badge
Identities Badge Render
Identities Update Badge Preview
Identities Update Badge
Perform REST actions
Identities Photo List REST
Identities Photo Show REST
Identities Photo Create REST
Identities Photo Update REST
Identities Photo Delete REST
Appliance REST GenerationTransaction
View Identity Policies Identities Policies Show
Permissions and Rights 254

Permissions Rights
Identities Policies Listing
Add, modify, and delete Identity Policies
Identities Policies Create
Identities Policies Edit
Identities Policies New
Identities Policies Update
Identities Policies Delete
View reports
Reports Index
Report Show
Grant Access/Report
Reports Show Grid
Reports Custom Reports
Edit, preview, generate, and delete reports
Reports Edit
Reports New
Reports Create
Reports Get Report Preview
Reports Quick Report
Reports Dynamic Criteria
Reports Destroy
View Doors
Doors Listing
Doors Show
Interlocks Listing
Doors Show Status
Doors Effective Policy
Doors Events List
Doors Policy
Access Levels Listing
Access Levels Show
Firmware Listing
Macro Commands Listing
Macro Commands Show
View PanelsPanels Listing
Panels Show
Permissions and Rights 255

Permissions Rights
Triggers Listing
Panels Show Status
Panel Effective Policy
Panel Event List
Firmware Apply View Log
View EOL Resistance Resistance Levels Listing
View AreasAreas Listing
Areas Show
View Card FormatsCard Formats Listing
Card Formats Show
Add and modify Doors
Doors New
Doors Edit
Doors Create
Doors Update
Doors New/Edit Appliance Change
Doors New/Edit Manuf Change
Doors Grant
Interlocks New
Interlocks Create
Interlocks Edit
Interlocks Update
Interlocks Type Change New/Edit
Interlocks Subpanel Change New/Edit
Interlocks Trans Change New/Edit
Interlocks Command Change New/Edit
Interlocks Arg1 Change New/Edit
Interlocks Arg2 Change New/Edit
Interlock Trx Code Change New/Edit
Doors Disable
Doors Unlock
Doors Lock
Permissions and Rights 256

Permissions Rights
Doors Download Status
Doors - Download Parameters
Doors - Reset
Doors - Download Tokens
Doors Restore
Doors Mask Held
Doors Mask Forced
Interlocks with Type
Doors Unmask Forced
Doors Unmask Held
Doors Cmacro Save
Doors Cmacro Type Change
Doors Cmacro Op Type Change
Doors Transactions
Doors Assign Camera Type Change
Doors Event Create
Doors Event Edit
Doors New/Edit Avail HW
Doors Elevator I/O Naming
Doors Edit - Panel Change
Firmware New
Firmware Create
Firmware Apply
Macro Commands New
Macro Commands Edit
Macro Commands Create
Macro Commands Update
Add and modify Panels
Panels New
Panels Edit
Panels Create
Panels Update
Permissions and Rights 257

Permissions Rights
Panels Appliance Change New/Edit
Panels Manf Change New/Edit
Panels Status Details
Panels Send Commands
Panels Parameters Download
Panels Tokens Download
Panels Reset Download
Triggers New
Triggers Edit
Triggers Create
Triggers Update
Triggers New/Edit Macro Change
Triggers New/Edit Type Change
Triggers New/Edit Subpanel Change
Triggers New/Edit TrxType Change
Triggers New/Edit Category Change
Trigger New/Edit Trx Code Change
Panel Rebuild Access Levels
Panel Download Status
Macro Commands Name Change
Panels Model Change New/Edit
Panels Set Free Pass
Panels Event Create
Panels Event Edit
Add and modify Areas
Area New
Area Edit
Area Create
Area Update
Add and modify EOL Resistance
Resistance Levels New
Resistance Levels Edit
Resistance Levels Create
Permissions and Rights 258

Permissions Rights
Resistance Levels Update
Add and modify Card Formats
Card Formats New
Card Formats Edit
Card Formats Create
Card Formats Update
Card Formats New/Edit Change Format
Card Format Type Change
Delete hardware
Doors Delete
Interlocks Delete
Doors Cmacro Remove
Doors Event Delete
Firmware Delete
Macro Commands Delete
Panels Delete
Triggers Delete
Panel Events Delete
Resistance Levels Delete
Card Formats Delete
View Events
Events Listing
Events Show
Events Colors Listing
Events Colors Show
Subpanels Event List
Inputs Event List
Outputs Event List
Event Logs Show
Event Logs Listing
Event Policies Show
Event Policies Listing
Edit EventsEvents New
Events Edit
Permissions and Rights 259

Permissions Rights
Events Create
Events Update
Event Colors New
Event Colors Edit
Event Colors Create
Event Colors Update
Subpanels Event Create
Subpanels Event Edit
Inputs Event Create
Inputs Event Edit
Outputs Event Create
Outputs Event Edit
Change Event Type
Event Logs Create
Event Logs Edit
Event Logs New
Event Logs Update
Event Policies Create
Event Policies New
Event Policies Edit
Event Policies Update
Delete Events
Events Delete
Events Colors Delete
Subpanels Event Delete
Inputs Event Delete
Outputs Event Delete
Event Logs Delete
Event Policies Delete
View Global ActionsGlobal Action Listing
Global Action Show
Edit Global Actions Global Action New
Permissions and Rights 260

Permissions Rights
Global Action Edit
Global Action Create
Global Action Update
Global Action Edit Type Change
Global Action Execute
Delete Global Actions Global Action Destroy
View Global LinkagesGlobal Linkage Listing
Global Linkage Show
Edit Global Linkages
Global Linkage New
Global Linkage Edit
Global Linkage Create
Global Linkage Update
Global Linkage Edit Device Type
Global Linkage Edit Token Search
Global Linkage Edit Token Adv Search
Global Linkage Remote Execute
Delete Global Linkages Global Linkage Destroy
View Roles
Roles Listing
Roles Show
Roles Show Access
Roles Default Update
View Policies
Area Policies Listing
Area Policies Show
Area Policies Listing
Area Policies Show
Policies Listing
Policies Show
View GroupsGroups Listing
Groups Show
View Access Groups
Access Groups Listing
Access Groups Show
Access Group Show Access
Permissions and Rights 261

Permissions Rights
View DelegationsDelegations Listing
Delegations Show
View PartitionsPartitions List
Partitions Show
View Routing GroupsRouting Group Listing
Routing Group Show
View Elevator Access Levels Elevator Access Listing
Add and modify Roles
Roles New
Roles Edit
Roles Create
Roles Update
Roles Assign Ports
Roles Assign Groups
Add and modify Policies
Area Policies New
Area Policies Edit
Area Policies Create
Area Policies Update
Door Policies New
Door Policies Edit
Door Policies Create
Door Policies Update
Policies New
Policies Edit
Policies Create
Policies Update
Add and modify Groups
Groups New
Groups Edit
Groups Create
Groups Update
Groups Member Assign
Groups Policies Assign
Groups/Identity Advanced Search
Permissions and Rights 262

Permissions Rights
Groups/Identity Advanced Criteria
Add and modify Access Groups
Access Groups New
Access Groups Edit
Access Groups Create
Access Groups Update
Access Groups Door Assign
Add and modify Delegations Delegations Edit
Add and modify Routing Groups
Routing Group New
Routing Group Edit
Routing Group Create
Routing Group Update
Routing Group Update Groups
Routing Group Update Types
Add and modify Elevator Access Levels
Elevator Access New
Elevator Access Create
Elevator Access Edit
Elevator Access Update
Delete Policies, Groups, Access Groups, Routing Groups, ElevatorAccess Levels
Area Policies Delete
Door Policies Delete
Policies Delete
Groups Delete
Access Groups Delete
Routing Groups Delete
Elevator Access Delete
View Appliance
Appliances Listing
Appliances Show
Appliance Ports Listing
Serial Ports Listing
Routes Listing
Routes Show
Appliance Software Listing
Appliance Virtual Port List
Permissions and Rights 263

Permissions Rights
Appliance Software View Log
Appliance Backup Listing
Appliance Backup Show
Appliance Status Display
Appliance Log Show
Appliance Backup Directory List
Add and modify Appliances
Appliances New
Appliances Edit
Appliances Create
Appliances Update
Appliance Ports Edit
Appliance Ports Update
Serial Ports Edit
Serial Ports Update
Routes Edit
Routes New
Routes Create
Routes Update
Appliance Log
Appliance Log Update
Appliance Software New
Appliance Software Create
Appliance Software Apply
Appliance Set System Date Time
Appliance Backup Edit
Appliance Backup Create
Appliance Backup/Show Files
Appliance Set Free Pass
Appliance Show system Time
Appliance Backup View Log
Appliance Email Test
Permissions and Rights 264

Permissions Rights
Appliance Repl Subscription Add
Appliance Repl Subscription Add(remote)
Appliance Repl Subscription Remove(remote)
Appliance Failover
Appliance Failback
Appliance Replication Update
Appliance Replication Status
Run Backup Now
Appliance Transaction ReplicationStatus
Appliance Backup Directory List,remote
Appliance Backup Type USB
Node Server Status Check
Delete Appliance
Appliances Delete
Routes Delete
Appliance Software Delete
View System Setup
Schedules Listing
Schedules Show
Holidays Listing
Holidays Show
Event Types Listing
Event Types Show
Get Event Types for Device
Get Alarm Types for Device
Add and modify System Setup
Schedules New
Schedules Edit
Schedules Create
Schedules Update
Holidays New
Holidays Edit
Permissions and Rights 265

Permissions Rights
Holidays Create
Holidays Update
Event Types New
Event Types Edit
Event Types Create
Event Types Update
Delete System Setup
Schedules Delete
Holidays Delete
Event Types Delete
View User Fields and User Lists
User Defined Tabs Listing
User Defined Tabs Show
User Defined Fields Listing
User Defined Fields Show
User Lists Index
Add and modify User Fields and User Lists
User Defined Tabs New
User Defined Tabs Edit
User Defined Tabs Create
User Defined Tabs Update
User Defined Tabs Edit/Assign
User Defined Fields New
User Defined Fields Edit
User Defined Fields Create
User Defined Fields Update
User Lists Edit
User Lists Update
Delete User Fields and User ListsUser Defined Tabs Delete
User Defined Tabs Delete
View System Settings
External Domains Show
External Domains Index
System Settings Index
Add and modify System SettingsSystem Settings Update
System Settings Edit
Permissions and Rights 266

Permissions Rights
External Domains Update
External Domains Edit
External Domains New
External Domains Create
External Domains List Certificates
External Domains Create Certificates
External Domains Load Certificates
System Settings Edit (in place)
System Settings Enhanced AccessLevel
Delete System SettingsExternal Domains Destroy
External Domains Destroy Certificates
View Badge DesignerBadge Templates Listing
Badge Templates Show
Add and modify badge templates in the Badge Designer
Badge Templates New
Badge Templates Edit
Badge Templates Create
Badge Templates Update
Badge Templates Generate Image
Badge Templates Add Details
Badge Template Copy
Badge Template Preview
Delete badge templates in the Badge Designer Badge Templates Delete
View External Systems
Image Devices Listing
Image Devices Show
Exacq Server List
Exacq Show
External Systems Listing
External Systems Show
Avigilon Show
Avigilon Server List
Salient Server List
Permissions and Rights 267

Permissions Rights
Salient Server Show
Salient Cameras List
Milestone Server List
Milestone Server Show
Avigilon Server Camera List
Avigilon Server Status
Intrusion Panel Listing
Intrusion Panel Show
Intrusion Panel Detail Listing
Add and modify External Systems
Image Devices New
Image Devices Edit
Image Devices Create
Image Devices Update
Exacq Server Create
Exacq Server Edit
Exacq Server New
Exacq Update
External Systems Edit
External Systems Update
External Systems New
External Systems Create
Avigilon Server Create
Avigilon Server Edit
Avigilon Server New
Avigilon Update
Salient Server New
Salient Server Create
Salient Server Edit
Salient Server Update
Salient Cameras PTZ Control
Milestone Server New
Permissions and Rights 268

Permissions Rights
Milestone Server Edit
Milestone Server Create
Milestone Server Update
Avigilon Server Cameras
Avigilon Server Add/Update Cameras
Intrusion Panel New
Intrusion Panel Create
Intrusion Panel Edit
Intrusion Panel Update
Intrusion Panel Detail Update
Delete External Systems
Image Devices Delete
Exacq Server Delete
External Systems Delete
Avigilon Server Remove
Salient Server Delete
Milestone Server Delete
View MapsMaps Listing
Maps Show
Add and modify Maps
Maps New
Maps Edit
Maps Create
Maps Update
Maps Edit and Add Detail
Delete Maps Maps Delete
View CollaborationCollaboration Listing
Collaboration Show
Edit Collaboration
Collaboration New
Collaboration Edit
Collaboration Create
Collaboration Update
Collaboration Type Change New/Edit
Collaboration Assign Event Types
Permissions and Rights 269

Permissions Rights
Collaboration Connection Test
Collaboration Table Change
Collaboration Database Search
Collaboration Edit (gw-change)
Collaboration Identity Write/Logs
Collaboration Identity Read/Logs
Identity Collabs Preview
Collaboration CSV Recurring, DirectoryList
Collaboration CSV Recurring, remote
Delete Collaboration Collaboration Delete
View account details, batch jobs, and job specifications
Identities MyAccount
Batch Job Specification Index
Batch Job Specification New
Batch Job Index
View Batch Update Schedules
Create, edit, and delete batch jobs and job specifications
Batch Job Specification Edit
Batch Job Specification Activate
Batch Job Specification PostProcess
Batch Job SpecificationJobSpecificationList
Batch Job Specification Create
Batch Job Specification Update
Batch Job Create
Batch Job New
Batch Job Update
Batch Job List
Batch Job Output
Custom Report Schedule
Reset Custom UI Settings
System Settings Localize
Batch Job Specification Destroy
Permissions and Rights 270

Permissions Rights
Batch Job Destroy
Permissions and Rights 271