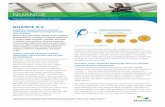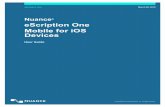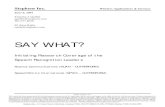Nuance eScription One Template Fields
Transcript of Nuance eScription One Template Fields

© 2019 Nuance Communications, Inc. All rights reserved.
eScription One
March 7, 2019
Nuance®
eScription One
Template Fields
For use with InScribe
User Guide

2 eScription One
March 7, 2019
© 2019 Nuance Communications, Inc. All rights reserved.
Table of contents
Introduction ......................................................................................................................... 3
Working with Template Fields ........................................................................................... 3
Textual Template Fields ........................................................................................................ 4
Auto-Fill Template Fields ...................................................................................................... 4
Template Field Definitions .................................................................................................... 4
Functions ............................................................................................................................. 7
Multiple Choice Functions ..................................................................................................... 7
APPENDIX ......................................................................................................................... 15

3 eScription One
March 7, 2019
© 2019 Nuance Communications, Inc. All rights reserved.
Introduction
Using Template fields is a way to complete the transcription process more efficiently with InScribe. They can be used to
jump to a specific part of the document to add text, or can be more complex prompting to select from a dialog to insert
some type of data, or can even automatically fill in certain data. Template fields are used within document and dictation
templates.
Document and dictation templates consist of predefined text used during the transcription process. A Document template
links to a document type and can contain text parts such as section and subsection titles, numbered lists, plain text,
tables, or any combination of these. A document template appears when a job has a document type linked to a document
template. Dictation templates also contain predefined text parts but are not linked to a document type, instead they are
linked to a clinician (and optionally location). The dictation template is inserted into a document usually when a clinician
speaks to insert the template.
While document and dictation templates improve efficiency in the transcription process, template fields further enhance
this process, providing a way to navigate and complete parts of the transcription more efficiently. This user guide shows
how to use template fields within document and dictation templates.
Working with Template Fields
The most basic form of a template field is denoted by open and closed square brackets []. This indicates a special area of
the document where the “Next Field” function (such as F1) moves the edit cursor to the square brackets. Depending on
the type of template field, the InScribe user can start typing or have another action occur.
Template fields are added when constructing a document or dictation template in InCommand. There are different kinds of
template fields that can be used as described below.

4 eScription One
March 7, 2019
© 2019 Nuance Communications, Inc. All rights reserved.
Textual Template Fields
These fields can contain any type of text within the square brackets. Often this will be instructions to the InScribe user as
to what to type in this area of the document.
Auto-Fill Template Fields
These fields contain trigger words that cause InScribe to automatically populate the field, prompt the InScribe user to fill in
the field, or treat the field as a textual type field based on the behavior set in the InScribe Editing Template Options.
Auto-Fill Template fields can easily be added to the document or dictation template using the Fields drop down, by
selecting the desired field and double clicking on it to insert it into the editor. The field will be added at the cursor location
within the template.
Although the preferred method is to add fields by the method just described, they can also be added manually by typing
them. If manually creating these fields, capitalization does not matter, but spelling, spacing, and punctuation do. For
example, [Patient ID] and [PATIENT ID] are okay, but [PatientID] without a space is not.
Template Field Definitions
When an auto-fill template field is activated (using the “Next Field” function in InScribe), the behavior the template field
exhibits depends on the InScribe setting “Automatically Fill Template Fields” under File > Options > Editing Templates
section. There are three actions InScribe can take:

5 eScription One
March 7, 2019
© 2019 Nuance Communications, Inc. All rights reserved.
– Prompt - the default action, pops up a dialog to confirm the data to be populated in the field..
– Always - automatically fills in the bracket if data exists, without prompting.
– Never – takes no action;the edit cursor just moves to the field.
The table below defines all available template fields. The description in the “What it does” column assumes the “Prompt”
or “Always” is enabled for the “Automatically Fill Template Fields” setting. Some template fields have options which add
additional functionality.
Field Name What it does
STANDARD FIELDS
[Patient ID] Replaces bracket with Patient ID field from demographics panel.
[Patient Name] Replaces bracket with Patient Name from demographics panel.
[Patient Name First] Replaces bracket with patient’s first name from demographics panel.
[Patient Name Last] Replaces bracket with patient’s last name from demographics panel.
[Gender]
Options :m/f, :him/her, :he/she
Replaces bracket with Gender from the demographics panel.
If Gender is specified without the option parameter, the words “male” or “female” fill in based on the gender specified in the demographics panel. If the option parameter is added, the value before the slash is used for male patients and the value after the slash is for female patients. E.g. [Gender:him/her] would choose "him" for male patients and "her" for female patients.
DATES Dates can have many different formats. The default format is mm/dd/yyyy. The :format option is used to change the date to the desired format.
[Birthdate]
Option :format
Replaces bracket with Birthdate from demographics panel. Will not fill in if blank.
The optional :format parameter can be used to specify the date format.
[Date]
Option :format
Fills in with the current Date of the PC.
The optional :format parameter can be used to specify other date formats
[Service Date]
Option :format
Replaces bracket with Appointment Date from the demographics panel. If blank, it fills in with the Dictation Date.
The optional :format parameter can be used to specify other date formats
[Dictation Date] Replaces bracket with Date Dictated.

6 eScription One
March 7, 2019
© 2019 Nuance Communications, Inc. All rights reserved.
Option :format
The optional :format parameter can be used to specify other date formats.
DATE FORMATS For all date fields, you can design your own :format option with the following parameters:
• Month: m, mm, mmm, mmmm = (1, 01, Jan, January)
• Day: d, dd, ddd, dddd = (2, 02, Wed, Wednesday)
• Year: yy, yyyy = (17, 2017)
• Other characters = (displayed as typed)
Examples:
• [Birthdate:dd-mmm-yyyy] = 05-Jan-2017
• [Service Date:dddd, mmmm, d, yyyyy] = Wednesday, January, 2, 2017
• [Dictation Date:mm/dd/yy] = 01/02/17
[Age] Calculates the age in years of a patient based on the different between Appointment Date and the patient’s birthdate and replaces bracket with age. If Appointment Date is blank, age is calculated from current date.
[Order Number] Replaces bracket with Order Number field from demographics panel
[Physician Name] Replaces bracket with Provider’s Name and credentials from demographics panel.
[Document Type] Replaces bracket with Document Type name from demographics panel.
[Location] Replaces bracket with Location name from demographics panel.
[User Field 1]
[User Field 2]
[User Field 3]
[User Field 4]
[User Field 5]
Replaces bracket with text from user field depending on which user field is in the template.
E.g. If [User Field 2] had the text “RPC-CT” then [User Field 2] is replaced with that text.
[TIME: mm:ss] This field is automatically created when using InScribe’s “Insert Time” function from the “Dictation” menu.
The mm:ss value will be replaced with the position, in minutes and seconds, at which the dictation is currently playing. When an MT moves to this field, the audio will begin playback from that time. This allows an MT to place a marker where she is having trouble with the audio, and a QA person can immediately jump to the position in the text and the audio by moving to this template field.

7 eScription One
March 7, 2019
© 2019 Nuance Communications, Inc. All rights reserved.
E.g. [TIME: 01:15] – starts playback from that point in the audio. If the MT or QA wanted to adjust this, they can change the mm or ss by typing a different value.
INPATIENT FIELDS These fields only available for clients that use the In-patient features.
[Account Number] Replaces bracket with patient’s account number from demographics panel.
[Admit Date] Replaces bracket with Admit Date from demographics panel.
[Discharge Date] Replaces bracket with Discharge Date from demographics panel.
[Location Description] Replaces bracket with Location Description from demographics panel.
[Facility] Replaces bracket with Facility from demographics panel.
[Floor] Replaces bracket with Floor from demographics panel.
[Bed] Replaces bracket with Bed from demographics panel.
[Patient Class] Replaces bracket with Patient Class from demographics panel.
[Patient Type] Replaces bracket with Patient Type from demographics panel.
[Admitting Physician] Replaces bracket with Admitting Physician from demographics panel.
[Attending Physician] Replaces bracket with Attending Physician from demographics panel.
[Consulting Physician] Replaces bracket with Consulting Physician from demographics panel.
[Primary Care Physician] Replaces bracket with Primary Care Physician from demographics panel.
[Referring Physician] Replaces bracket with Referring Physician from demographics panel.
Functions
Functions can be used within template fields for additional capabilities.
Multiple Choice Functions
Multiple choice functions allow the transcriptionist to select specific text to be populated in the transcription from a dialog
box.

8 eScription One
March 7, 2019
© 2019 Nuance Communications, Inc. All rights reserved.
Pipe “|” This function is required for multiple choice capabilities. Each item in the template field, (delimited by the pipe symbol “|”)
corresponds to the choice in the “Field in Template Field” dialog box. E.g. [left|right|central|none], gives a list of values that
should be used in this field.
:default(value) This function is optional and is used to set a default value when the “Field in Template Field” dialog box appears. The
default value is outlined automatically. This function only works in conjunction with multiselect. E.g.
[left|right|central|none:default(none):multiselect(and)].

9 eScription One
March 7, 2019
© 2019 Nuance Communications, Inc. All rights reserved.
:multiselect(value) This function is optional and will allow the transcriptionist to choose more than one of the possibilities in the “Field in
Template Field” dialog. E.g. [left|right|central|none:default(none):multiselect(and)]. The “and” value would be the word that
is used to separate the last two values in a list (e.g. “left, right and central”). The “or” could also be used in place of and
(e.g. “left, right or central”). The example below shows the result of two selections.
Template field dialog using multi-selection Result
The words “left” and “right” are selected and because of
the “multiselect(and)” function, the word “and” appears
between them because it’s the value for that function.
Other Functions
:noprog() This function will prevent the template from moving to the next field automatically, even if the transcriptionist has InScribe
set to automatically move from field to field.
:case(upper|lower|title|sentence) This function will force the value of the field to have a certain case.
Case Result Notes
:case(upper) THIS IS ALL UPPER CASE Capitalizes all letters
:case(lower) this is all lower case Lower cases all letters
:case(title) This Is Title Case Title will cause each word to start with a capital letter
:case(sentence) This is sentence case Sentence case will cause the value’s first word to start
with a capital letter.

10 eScription One
March 7, 2019
© 2019 Nuance Communications, Inc. All rights reserved.
In the example below, the “Title” parameter is used to convert the patient’s name to title case.
Function Before
Function Result
Discrete Data Functions These functions utilize the Discrete Data section of InScribe. Discrete Data can be used for template fields specifically
used by your transcription company. When a template field contains Discrete Data Functions, any value selected from the
“Field in Template Field” dialog, will be stored in the Discrete Data section of InScribe. The values stored can be used to
replace other template fields referenced later in the document. Note: Discrete Data functions are a legacy feature and are
rarely used anymore. These functions are described as follows.
:name(value) When the transcriptionist makes a selection from the “Field in Template Field” dialog, this function will store the selection
as a discrete data field of the name in the value section. E.g. [a|b|c:name(X-Ray)]
Function Before Function During Execution

11 eScription One
March 7, 2019
© 2019 Nuance Communications, Inc. All rights reserved.
Function Result
:caption(value) This function adds a name to the list items in the “Field in Template Field” dialog, but will not store it as a discrete data
field. The name can be anything but usually describes the list items. In the example “My List” describes the list items a, b,
and c. E.g. [a|b|c:caption(My List)]
Function Before Function During Execution
Function Result

12 eScription One
March 7, 2019
© 2019 Nuance Communications, Inc. All rights reserved.
When used along with the :name() function, the “Field in Template Field” dialog will display the name of the list and will
store the typed value under the name given in the name function. E.g. [a|b|c:name(X-RAY):caption(My List)]
Function Before Function During Execution
Function Result

13 eScription One
March 7, 2019
© 2019 Nuance Communications, Inc. All rights reserved.
:hidden() This function will cause the typed value to be a discrete data value, which will be saved in a discrete data field, but will not
display the value in the document itself.
Function Before
Function Result
:use(discrete name) This function will auto-fill with the value from the Discrete Data field that was previously filled in.
Function Before
Function Result

14 eScription One
March 7, 2019
© 2019 Nuance Communications, Inc. All rights reserved.
:if(discrete name=comparison,true,false) This function will compare the value of a discrete data field with the comparison value. If they are equal, whatever is in
the true section will auto-fill. If they are not equal, whatever is in the false section will auto-fill.
Function Before
Function Result

15 eScription One
March 7, 2019
© 2019 Nuance Communications, Inc. All rights reserved.
APPENDIX
The table below lists some more advanced functions and features that can be used with template fields.
Field Name What it does
ADVANCED FIELDS
[ProblemList:value] Replaces bracket with text from a section of the patient’s problem list, where “:value” indicates the name of the section to use.
[Template:value] Replaces bracket with text from a Dictation Template, where “:value” indicates name of the template to use. E.g. [Template:normalPE]. Bracketed field is replaced by clinician’s normalPE dictation template.
[TemplateUse:value] Fills in with the text from a Dictation Template, where “value” is the name of a variable set by the “:name()” function, and the value of the variable contains the name of the template to use.
This is commonly used in combination with the “:multiselect()” function, to give a user the option of several templates that can be used.
For example:
[TempA|TempB|TempC:name(MyTemplate):hidden()][TemplateUse:MyTemplate]
The first [field] will allow the user to choose between three templates: TempA, TempB and TempC.
The :name() function will cause the selection to be saved in a field called “MyTemplate”.
The :hidden() function will cause the result to be remembered by InScribe, but not shown in the body.
The second [field] will cause the value chosen in the first field to be pulled as a template into the body.
For more information on the functions used in this example, see Working with Multiple Choice Fields and Functions of this user guide.